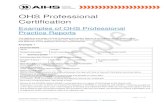Matchprint Professional Server - Product Support and...
-
Upload
trinhnguyet -
Category
Documents
-
view
217 -
download
0
Transcript of Matchprint Professional Server - Product Support and...
Matchprint
Professional Server Xerox DocuColor 12 Printer/Copier v3.1 Software Installation Instructions Dell Precision 650 Part number – KY0730806
Trademarks ©2003 Kodak Polychrome Graphics. All Rights Reserved Matchprint is a trademark of Kodak Polychrome Graphics. Kodak is a trademark of Eastman Kodak Company. All trademarks and registered trademarks used herein are the property of their respective owners. October 2003. Revision A. Matchprint Professional Server v3.1
Matchprint Professional Server v3.1 Installation Instructions
2003 Kodak Polychrome Graphics. All rights reserved. Page 3 of 20
Table of Contents How to use this Document ...................................................................4 Save Your Current Settings ..................................................................4 Remove Previous Version of Software....................................................5 Installing the Software ...................................................................... 10 Directions to Update Printer Drivers: ................................................... 13 Restore Saved Configuration (floppy disk) ........................................... 18 Restoring Saved Files from Un-Installation........................................... 19
Matchprint Professional Server v3.1 Installation Instructions
2003 Kodak Polychrome Graphics. All rights reserved. Page 4 of 20
How to use this Document
This document explains how to install the Matchprint Professional Server software version 3.1. It also explains how to backup your current configuration if you are upgrading from an earlier version, or reinstalling version 3.1 as part of a problem solving procedure.
You can refer to this document for:
• Upgrading from previous version.
• Reinstalling version 3.1.
• Installing after using the MPS Restore CD to re-image the hard drive.
You should also refer to the MPS User Guide section titled Installing Software. If you plan to use the feature of remote viewing of the MPS job queue and job log, then you should make sure to follow the sub-section titled Installing Software > Web Setup Instructions.
Save Your Current Settings
The Save Matchprint Configuration utility is a simple backup to disk procedure designed to protect your RIP configuration setup in the event that software needs to be reloaded.
Once you’ve configured hot folders, spoolers, printers, preferences and color target adjustments, perform the following Save Configuration Procedure. In the event you need to reload software, you can re-establish these configurations by performing the Restore Configuration procedure.
Note: When un-installing the software via Add/Remove Programs, you will also be given a list of items that can be saved to another folder. There is some duplication between the Save/Restore Configuration feature and the items saved when removing the software. We recommend using both methods to ensure complete recovery after re-installing the software.
Save Configuration Procedure
1. To access the Save Matchprint Configuration utility, go to Start > Programs > Kodak Polychrome Graphics > Save Matchprint Configuration. The following dialog appears:
2. Click on Save Configuration.
Matchprint Professional Server v3.1 Installation Instructions
2003 Kodak Polychrome Graphics. All rights reserved. Page 5 of 20
3. Insert a disk into drive A as instructed and press OK. After the configuration is saved to the disk, the following verification dialog appears.
4. Click OK, then label and store the disk in a convenient place.
Go to “Remove Previous Version of Software” to continue with the installation process.
Remove Previous Version of Software
If you have not already done so, go to Save Your Current Settings for instructions on preserving current settings. Otherwise, continue with the following procedure.
Existing versions of the software must be removed prior to installing the new software or reinstalling current software. Remove and install your software as shown in the following procedures:
1. Log on as the system administrator to un-install the software.
2. Close all applications including the Matchprint Professional Server software prior to starting the installation.
3. Go to Start > Settings > Control Panel > Add/Remove Programs. At the following screen, select Matchprint Professional Server from the list, then click Change/Remove.
Matchprint Professional Server v3.1 Installation Instructions
2003 Kodak Polychrome Graphics. All rights reserved. Page 6 of 20
4. Select Matchprint Professional Server from the list and click Change/Remove. The Matchprint Professional Server software Welcome window displays:
5. Click Next>. The Program Maintenance screen displays:
6. Select the Remove option and then click Next.
Matchprint Professional Server v3.1 Installation Instructions
2003 Kodak Polychrome Graphics. All rights reserved. Page 7 of 20
Remove allows the user to select the areas they wish to restore after the new software is installed (or reinstalled). Saved configurations are located in c:\Program Files\Kodak Polychrome Graphics\MPS Old Config timestamp, such as 07-25-2003 11-59) If you click Remove, the following screen displays. Select the items you wish to save, then click OK to continue.
For a detailed list of file types and save locations, go to the “Restore Saved Configuration” topic at end of this document.
Note: There is some duplication between the Save/Restore Configuration feature and this un-installation procedure. We recommend using both methods to ensure complete recovery after re-installing the software.
In the event you are re-installing MPS software for diagnostic purposes, chose the Remove All option. Backup files will not be moved or created.
Matchprint Professional Server v3.1 Installation Instructions
2003 Kodak Polychrome Graphics. All rights reserved. Page 8 of 20
Remove All removes all customized settings and files created by this product. All settings must be re-entered after software installation. If this option is selected, all customized settings will need to be re-entered at the end of software installation.
If you have not saved this information and want to, click on No now and record your settings. Then restart this procedure.
7. Click on the Remove All or Remove button. The InstallShield Wizard Completed screen displays when the un-installation is complete.
8. Click Finish to exit the Wizard. Reboot the system by clicking Yes as shown in the following restart screen:
Matchprint Professional Server v3.1 Installation Instructions
2003 Kodak Polychrome Graphics. All rights reserved. Page 9 of 20
Matchprint Professional Server v3.1 Installation Instructions
2003 Kodak Polychrome Graphics. All rights reserved. Page 10 of 20
Installing the Software
1. Log on as the system administrator to install the software.
2. Close all applications prior to starting the installation.
3. Insert the installation CD-ROM into the drive. If the installer launches automatically, go to step 5. If not, continue to step 4.
4. Select Run from the Start menu. The Run window displays. Enter your CD-ROM drive letter, then enter: setup.exe
- OR -
Double-click Setup.exe file from the Explorer window.
5. Choose a setup language and click OK.
The Welcome window displays. Click Next.
Matchprint Professional Server v3.1 Installation Instructions
2003 Kodak Polychrome Graphics. All rights reserved. Page 11 of 20
6. Click Next. The license agreement displays:
7. Read the license, and select "I accept the terms of the license agreement." Click on Next to continue. The Custom Setup screen displays:
Note: The Expanded Image Area is chosen as an example, refer to the User Guide for specific information on determining which set up is appropriate for your printer.
8. Click Next to continue.
9. Click Install to begin the installation. A progress bar displays:
Matchprint Professional Server v3.1 Installation Instructions
2003 Kodak Polychrome Graphics. All rights reserved. Page 12 of 20
10. When installation is complete, the following View Readme file screen displays:
11. Click on Finish to see the Readme file now. The Readme file contains important notes about program operation we were unable to get into the user documentation prior to the release of the software. Close the Readme file.
12. Click Yes to Reboot the system.
13. If you saved your configuration parameters before installation and would now like to restore them, go to “Restore Saved Configuration” for instructions.
Matchprint Professional Server v3.1 Installation Instructions
2003 Kodak Polychrome Graphics. All rights reserved. Page 13 of 20
Directions to Update Printer Drivers:
1. Right-click on My Computer and select Manage from the context menu.
2. Click on Device Manager and expand the AHT PCI Printer Controller item by clicking on the associated “+” symbol.
3. Right click on AHT Xerox-DC12 PCI Printer Controller and select Properties.
4. Click on the Driver tab, and click Update Driver.
Matchprint Professional Server v3.1 Installation Instructions
2003 Kodak Polychrome Graphics. All rights reserved. Page 14 of 20
5. Click Next.
6. Click the radio button next to Display a list of the known drivers for this device so that I can choose a specific driver, then click Next.
Matchprint Professional Server v3.1 Installation Instructions
2003 Kodak Polychrome Graphics. All rights reserved. Page 15 of 20
7. Click on Have Disk and browse to c:\DocuColor 12 drivers\DC12\ahtcpi_dc12.inf.
8. Select the driver ahtcpi_dc12.inf and click Open then click Close.
9. Click OK to continue the driver installation.
Matchprint Professional Server v3.1 Installation Instructions
2003 Kodak Polychrome Graphics. All rights reserved. Page 16 of 20
10. Select AHT Xerox DC12 PCI Printer Controller, and click Next.
11. Click Next to start the installation.
12. The Upgrade Device Driver Wizard begins to install the new drivers.
Matchprint Professional Server v3.1 Installation Instructions
2003 Kodak Polychrome Graphics. All rights reserved. Page 17 of 20
13. Click Finish to complete the installation.
14. Click the General Tab. Verify “This device is working properly” is displayed in the Device status box.
15. Click Close to close Driver Properties.
16. Update the page buffer memory driver by choosing AHT Printing System and the Page Buffer Memory Module from the Device Manager. Repeat steps 3-14 this time for the AHT Page Buffer Memory Module. In Step 3, choose AHT Page Buffer Memory Module as the driver to update. In step 8 click Browse and navigate to C:\Xerox\DocuColor 12 Drivers\Memory\AhtPbuf.inf and click Open.
17. After updating the AHT Page Buffer Memory Module, the system should prompt you to restart the computer. Click Yes to do restart. If the system does not prompt you, click on the Start menu, choose Shut Down… and choose to Restart the system.
18. Driver installation is complete. Restore your saved configurations at this time.
Matchprint Professional Server v3.1 Installation Instructions
2003 Kodak Polychrome Graphics. All rights reserved. Page 18 of 20
Restore Saved Configuration (floppy disk)
Note: You must exit the Matchprint Professional Server software prior to restoring the RIP configurations.
1. Go to Start > Programs > Kodak Polychrome Graphics > Save Matchprint Configuration. The following dialog appears:
2. Click on Restore Configuration.
If the Matchprint Professional Server is still running, the following message appears. Exit the software and resume this procedure.
3. Select which items you wish to restore from the following dialog, then click OK.
4. When the configuration is restored, the following verification dialog appears:
5. Click OK.
Matchprint Professional Server v3.1 Installation Instructions
2003 Kodak Polychrome Graphics. All rights reserved. Page 19 of 20
Restoring Saved Files from Un-Installation of Matchprint Professional Server
When un-installing the software, you were given the option to save selected items from the following window:
1. These files are saved to c:\Program Files\Kodak Polychrome Graphics\MPS Old Config date timestamp, such as 7-24-2003 11-59. Use the following table to identify file types, names and specific locations.
2. Select the individual files you wish to restore and move them back into the c:\program files\Kodak Polychrome Graphics\ location under the corresponding folders.
Important! Do not restore entire folders. Only restore selected files.
File Type (File Name)
Saved Location Move back to this Location and Notes
Color Libraries c:\program files\Kodak Polychrome Graphics\MPS Old Config (date timestamp)\Color\Libraries
c:\program files\Kodak Polychrome Graphics\Color\Libraries
Color Target Adjustments
c:\program files\Kodak Polychrome Graphics\MPS Old Config (date timestamp)\Color\ColorTargetAdjustments
c:\program files\Kodak Polychrome Graphics\Color\ColorTargetAdjustments
Custom Fonts Custom fonts saves user added fonts only in c:\program files\Kodak Polychrome Graphics\MPS Old Config (date timestamp)\Matchprint Professional Server\Psfs\Fonts
After v3.0 is installed, use the Roman Font Manager to add fonts to the application.
Matchprint Professional Server v3.1 Installation Instructions
2003 Kodak Polychrome Graphics. All rights reserved. Page 20 of 20
File Type (File Name)
Saved Location Move back to this Location and Notes
ICC Device Links c:\program files\Kodak Polychrome Graphics\MPS Old Config (date timestamp)\Color\ICCDeviceLinks
c:\program files\Kodak Polychrome Graphics\Matchprint Professional Server\Color\ICCDeviceLinks
Job Log
(jlog.txt)
c:\program files\Kodak Polychrome Graphics\MPS Old Config (date timestamp)\Matchprint Professional Server\Configuration\jlog.txt
c:\program files\Kodak Polychrome Graphics\Matchprint Professional Server\Configuration\jlog.txt
Note: The jog.txt does not restore the job log. This file is saved for accounting purposes only.
Named Job Sets c:\program files\Kodak Polychrome Graphics\MPS Old Config (date timestamp)\Matchprint Professional Server\Named Job Sets
c:\program files\Kodak Polychrome Graphics\Matchprint Professional Server\Named Job Sets
Preferences
(MPS-Preferences)
c:\program files\Kodak Polychrome Graphics\MPS Old Config (date timestamp)\MPS_Preferences.reg
You need to double-click on the MPS_Preferences.reg file to execute Regedit to restore preferences in registry. Follow the screen prompts to restore. Restart the Matchprint Professional Server application.
Printer Definitions
(plist.dat)
c:\program files\Kodak Polychrome Graphics\MPS Old Config (date timestamp)\Matchprint Professional Server\Configuration\plist.dat
c:\program files\Kodak Polychrome Graphics\Matchprint Professional Server\Configuration\plist.dat
Profiles c:\program files\Kodak Polychrome Graphics\MPS Old Config (date timestamp)\Color\Profiles\Destination or Source
c:\program files\Kodak Polychrome Graphics\Color\Profiles\Destination or Source
RIP’ed Pages c:\program files\Kodak Polychrome Graphics\MPS Old Config (date timestamp)\Matchprint Professional Server\RIP'ed Pages
c:\program files\Kodak Polychrome Graphics\Matchprint Professional Server\RIP'ed Pages
Saved/Archived Jobs
c:\program files\Kodak Polychrome Graphics\MPS Old Config (date timestamp)\Matchprint Professional Server\Archived or Saved Jobs
c:\program files\Kodak Polychrome Graphics\Matchprint Professional Server\Archived or Saved Jobs
Spoolers/Hot Folders
c:\program files\Kodak Polychrome Graphics\MPS Old Config (date timestamp)\Matchprint Professional Server\Configuration\ilist.dat
c:\program files\Kodak Polychrome Graphics\Matchprint Professional Server\Configuration\ilist.dat