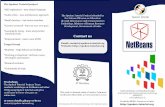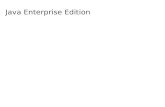Mastering your IDE...• A new Java project will be created and the file will be opened in Java...
Transcript of Mastering your IDE...• A new Java project will be created and the file will be opened in Java...

Noopur Gupta
Eclipse JDT co-lead
IBM
@noopur2507@EclipseCon@EclipseJavaIDE
Java tooling, Tips & Tricks!
Mastering your IDE

OVERVIEW
Appearance
Navigation
Investigation
Coding
Debugging
Java Tooling
JUnit 5 Tooling

• Window > Appearance• Hide Toolbar, Status Bar• Full Screen (Alt + F11)
• Show key bindings when command is invoked
• Zoom in Text Editors• Zoom In: Ctrl + + (or) Ctrl + =• Zoom Out: Ctrl + -• Pinch gestures on touch-enabled devices
• Working Sets
• Preferences > Java > Appearance• Abbreviate Package Names with Custom Rules• Sort Library Entries Alphabetically in Package Explorer
APPEARANCE

• Quick Access / Find Actions (Ctrl + 3)
• Quick Switch Editor (Ctrl + E) – Open editors list• ‘Delete’ key – close editor
• Quick Outline (Ctrl + O, twice to show inherited members)
• In-place Outline (Ctrl + F3)
• Configure problem severity quick fix (Ctrl + 1)
• Hovers (Preferences > Java > Editor > Hovers)• In-place Javadoc (with error/warning on element)
• Ctrl + Shift and hover, or use Javadoc view• In-place source code
• Shift and hover, or use Declaration view• Sticky Hover (F2) – Open attached Javadoc in a Browser• Expand vertical ruler icons upon hovering
NAVIGATION

• Go to last edit location (Ctrl + Q)
• Alt + Left/Right – move backward/forward in editor navigation history
• Markers• Bookmarks
• Right-click on left editor pane > Add Bookmark…• Bookmarks view
• Tasks• Right-click on left editor pane > Add Task…• Tasks view• Preferences > Java > Compiler > Task Tags
• Show In (Alt + Shift + W) > System Explorer
NAVIGATION

• Plug-in Spies• Alt + Shift + F1 – Plug-in Selection Spy• Alt + Shift + F2 – Plug-in Menu Spy• Alt + Shift + F3 – Show Contributing Plug-in• Ctrl + Alt + Shift + F9 – Layout Spy
• Plug-in Image Browser
• Externalized Strings• Ctrl + Click on key in .properties file to find referencing code
• Show Revision Information• To determine who last modified a line of code and when• Right-click on left editor pane > Show Revision Information
INVESTIGATION

• UI Responsiveness Monitoring
• For automatic detection and logging of stack traces when Eclipse UI is unresponsive
• Window > Preferences > General > UI Responsiveness Monitoring
• Java Stack Trace Console
• Copy stack trace from log file and Navigate > Open from Clipboard (Ctrl + Shift + V)
• Click on hyperlinks to jump to the code
• Click on exception name hyperlink to create an exception breakpoint
INVESTIGATION

• Content Assist - Insert or Overwrite• Replace existing text while invoking content assist• Press ‘Ctrl’ to toggle while content assist is active
• Content Assist Templates• Configure/Create in Templates view, Export/Import in Preferences
• Content Assist Postfix Proposals • Preferences > Java > Editor > Content Assist > Advanced
• Auto Activation of Content Assist• Auto activation triggers for Java• Disable insertion triggers except ‘Enter’• Preferences > Java > Editor > Content Assist
• Type Filters• Ignore certain types from content assist, imports organization, quick fixes,
open type dialog etc.• Preferences > Java > Appearance > Type Filters
CODING

• Code Minings (as decorative text; via extension point)
• Preferences > Java > Editor > Code Minings
• Show references• Show implementations
• Show method parameter names or, Show method parameter hints – Ctrl + Shift + Space
• Block Selection Mode (Alt + Shift + A)• To edit a large number of almost identical lines at the same time
• Expand selection to enclosing element (Alt + Shift + Up / Down)
• Duplicate lines (Ctrl + Alt + Up / Down)
• Move lines (Alt + Up / Down)
• Delete lines (Ctrl + D)
CODING

• Smart Step Into (Ctrl + F5 or Ctrl + Alt + Click)o To step into a single method within a series of chained or nested method calls
• Step Filterso To filter out specified classes and packages while stepping into codeo Preferences > Java > Debug > Step Filtering
• Run to Line (Ctrl + Alt + Click on left editor pane)
• Grouping and Sharing breakpoints – Breakpoints view
o Sort by name or creation time
o Group by various categories or create working sets
o Share by exporting/importing breakpoint groups
DEBUGGING

• Tracepoint• A point in code where the debugger does not break the execution but
only prints to console• Prevents the addition of print statements in code while debugging• Can be used to debug race conditions or to see the order of execution of
threads• Run > Toggle Tracepoint
• Trigger Point• Set a breakpoint as trigger point in Breakpoint Properties• All the breakpoints (except trigger points) are disabled until a trigger
point is hit• All the trigger points are disabled after a trigger point is hit and all the
trigger points will be re-enabled for the next run• Remove all trigger points – context-menu action in Breakpoints view
• Hit count - The breakpoint suspends the execution of a thread only when it is encountered for the Nth time.
DEBUGGING

• Paste Code on Package Explorer• A new Java project will be created and the file will be opened in
Java editor
• Java 13 – Switch Expressions, Text Blocks – As preview features
• Enable preview features in Preferences
• Switch Expressions and Enhanced Switch Statements• Add missing case statements and default case• Split case labels• Ctrl + Click on ‘case’ and ‘default’ to jump to the target
location in switch
• Text blocks• Double-click to select text block content• Refactoring e.g. Extract to local variable (replace all
occurrences), Inline local variable• Ctrl + I to indent
JAVA TOOLING

• Java 11 and Java 10 - ‘var’ support
• Declare extracted local variable’s type as ‘var’
• Replace ‘var’ with inferred type & vice-versa
• Hover to view the inferred type for ‘var’
• Ctrl + Click to navigate to the inferred type of ‘var’
• Java 9 – Java Platform Module System
• Convert to modular project - create module-info.java action
• Add libraries to module path
• Configure properties of module graph
• Quick fix to identify and add required module to module-info.java
• Create and export a non-empty package in a single step from module-info.java
• Quick fix to provide a service implementation from module-info.java
JAVA TOOLING

• Java 8 – Lambda Expressions and Method References
• Convert anonymous class to lambda and back
• Convert lambda to method reference and back
• Add inferred lambda parameter types
• View and navigate to the functional method
• Refactoring on functional interface instances e.g. Change method signature
• https://wiki.eclipse.org/JavaX/Examples, X is Java version
JAVA TOOLING

• Quick assist to create JUnit Jupiter test class and test method
• Grouped assertions and combined result comparison
• Navigate to failing source location• Double-click on entry in JUnit view’s failure trace• Click "Show Stack Trace in Console View" button and use the
hyperlinks
• Tagging and Filtering (@Tag) • Configure Tags dialog in JUnit launch configuration
• Embracing JUnit 5 with Eclipse IDE – Webinar
JUnit 5 TOOLING

• List all keyboard shortcuts (Ctrl + Shift + L)
• Configure keyboard shortcuts (Ctrl + Shift + L - twice): Preferences > General > Keys
• Eclipse Help > Tips and Tricks…
• Eclipse Help > Welcome > What’s new
• New and Noteworthy: https://www.eclipse.org/eclipse/news/4.x
• Twitter• @EclipseJavaIDE• #EclipseTips
RESOURCES


Thank You!
@noopur2507@EclipseCon@EclipseJavaIDE