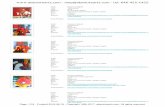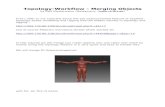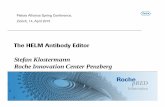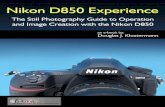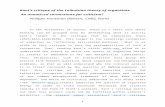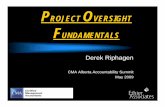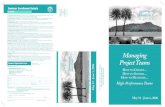Mastering the ZProject-Brush by Ralf Klostermann (Rastaman)
-
Upload
camilo-santiago-santos-cunha -
Category
Documents
-
view
11 -
download
0
Transcript of Mastering the ZProject-Brush by Ralf Klostermann (Rastaman)

Mastering the ZProject-Brushby Ralf Klostermann (Rastaman), (www.rk-art.de)
The ZProject-Brush is another cool new feature in ZBrush3.As you can read in the Wiki (http://www.zbrush.info/wiki/index.php/Brush_Palette#ZProject_Brush), there are various uses for this brush-type.
My Tutorial is focused on its use as a transfer-tool for geometry from one surface to another (For use to transfer texturing-informations please refer to the other tutorials provided by the wiki-link above).
Although there already exists a tutorial in the Wiki ('ZProject and SubTools' from Sebastien Legrain), there might be some left questions and missunderstandings of how to get good results with this type of Brush when you use it to transfer geometry-information.
So,if you did not succed with it so far, let's take a look now if this can help you to master the ZProject-Brush ;)
What does the ZProject-Brush do in its use of transfering geometrys ?
In short terms, the new ZProject-Brush enables you to adapt the form of one surface (the target) from a sample surface (the source) by simply painting on it with the ZProject-Brush.There are various ways to do that, the easiest and most common used is what I call the 'vacuum- or vacuform-technique', where you place a target-model over or better completely around a source-model.I that case you partially 'evacuate' your target-mesh with the ZProject-Brush.Imagine this works as like your target-model is a soft plastic bag that you put over the hard source-model. Now evacuate the air out of this 'bag'. The bag will at least lay closely on the surface of the underlaying model.That's the way the ZProject-Brush is mostly used and therefore here descriped step by step.
In this tutorial, I want to show you the basic steps to get clean and good results as well as some solutions for problems that commonly appears when working with more complex or dismatching meshes than showed in the wiki-tutorials.For that, we will give Mr.SuperAverageMan (he looks a little boring, don't he?) a cooler snoop-dog-face. ;)
May sound easy, but is has some traps.

The first problem you usually have is that the model you want to alter (the target) has a different dimension and orientation as the model you want to use as the sample (the source).
To get proper results, you first need to do this:
Adjusting the dimensions between Source and Target
1) Load your source-model and the target-model you like to adjust it to into Zbrush. use for both nearly the same subdivision-level (not a must, but you will have less to correct later).
2) Make one model the active tool (equal which one, but mostly you want to use the target-mesh as the main-tool). Here in my example the source-mesh is the master-tool, the target-mesh the subtool.
3) Open Tool -> SubTool, press Append and choose the other model.
Click in the subtool-palette on the topic of that model that needs to be adjusted in the dimensions to make it the active tool. In our case the dog (source) needs some growing to fit the Man (target).
Now it should look like this:

All you do now will affect only the active subtool, in this case the source-model.The target-model will not be affected as long as you don't give him back the focus by clicking on its topic in the subtool-palette.Keep that in mind.
4 ) Now go to Transform -> and activate the Transparence-Button.
or
This will enable you to see through both meshes their structures.
5) First we scale one mesh to the size of the other, so have your desired mesh the active tool and activate Scale.
A yellow line with three circles appear, indicating that you entered in a new feature in ZB3, the Transpose-modus.Pixologic made here a big change form Version 2 to 3 and implemented Transpose as a separate feature to manipulate mesh-models.Read the Wiki for further informations about the Transpose-modus.Adjust the yellow line how you like for a good control (see Wiki for that).

To scale your source-mesh equally in all axis, simply LMB + drag one of the two yellow rings that are located at the ends of the yellow line.
Make some further corrections with Move, Scale and Rotate as needed to roughly fit the source-mesh (the dog) with all parts that you want to use for the Averageman (target) closely underneath his surface.
Now you should have this:
Because I only want to use the head of the dog, I hided the rest with Ctrl + Shift + LMB-Rectangle-Drag around the dog-head. The dog-head remainded visible by masking it in that way, the rest is hidden.
Now we have a problem.
Remember:A clean working 'vacuum-technique' requires that all parts you want to use from the source-surface are completely a little bit underneath the target-surface.Although you can also work with source-parts that lay under and over the target in the same process, you will have major or minor problems on the areas where they break through the target-surface.

The solution is easy: we will deform the target mesh the way we need it.
Make the AverageMan the active tool and bring it to a suitable subd-level for the 'operation', here I used level 1.
6) Modify the target-mesh as needed , you can use brushes or the Transpose-modus with partially masked ares etc.
Here I used mainly the Tweak-brush in combination with the Smooth-brush to adapt Mr.AverageMan's Head as close as possible to the underlaying dog-head.

Yes, this (the outer surface without the frame-net) is still Mr.AverageMan without any use of the ZProject_Brush so far.
Note:As you can see, this way is also great for using other model(-part)s as a 3D-sample where you can build or modify your work around.Much better than working with flat pictures in the common 90°-(front-side)-technique.
For a proper later work of the ZProject-Brush it is essential to get the target-shape in your preparation roughly as close as possible matching to the base-shape of the source-model, only with a small distance between the surfaces left.
7) When you use now the ZProject-brush, you will get in most cases either no or more or less wired results. That's the point where most users give up.
Marcus_Civis gave us the all essential hint.
The last, but one of the most important steps in our preparation is now:
● Switch to Move, Scale or Rotate-mode (which one is equal).● You will see now the yellow line with the three yellow circles, the
Transpose-mode-Manipulator. This is the cause of our problems.
● Move your Mouse over any part of the active mesh and just press LMB once so that the yellow line disappears.

Very important, don't miss this step.
You need also to do this when you have stored your file during work with ZProject-Brush and reload it later to continue your work.
Now switch back to Draw-mode, you're ready to use the tool of what we are here for.
Using the ZProject-Brush
Now that we have carefully made our preparations of both the target and the source, it's time to try if it was worth all the effort so far.
For the 'vaccum-technique' for that we configured our models, you must now use the ZProject-Brush with the Zadd-mode active.
1) Be sure:● to be in the Draw-mode and Zadd is active● your target-mesh is the active tool ● that both , target and source are visible (check their eye-symbols in the
subtool-palette) ● of course both, source and target are listed in the subtool-palette (equal
which one is the main tool)● in approximately the same subd-level.
2) Press + hold the ZProject-Brush-Button and drag the slider to value '100'.
3) Move your mouse over the area you wish to work on, now press and hold ALT while you draw with the ZProject-Brush.

Notes:● If you don't see a similiar thing like on my picture when you draw your
first strokes, you maybe - are not in Draw-mode or - have symmetry active (often wired results) or - have the source instead or the target selected or - have the source-mesh not visible or - failed to deactivate the yellow Transpose-mode-line. Go back to f.i. Move-Mode and check this as well as the eye-symbol of the source-mesh and your target beeing the active tool in the subtool-palette etc.
● With holding ALT while drawing, the target-mesh will be straight pressed (or soaked) to the underlaying source-mesh surface. The closer both are (but leaving some small distance between them) after your preparation-steps, the better and cleaner your results will be.
● The ZProjekt-Brush only works over areas where both, target and source are in a direct overlay-position from your view
● The ZProject-Brush only works like a press or stencil in a straight 90°-vertical-to-the-canvas manner, meaning that for clean results you have to position your model in that way that the areas of both meshes which should later match must be exactly direct straight aligned under the Brush-circle.So think in the beginning as you would like to shoot the target-areas onto the source-areas. Yust as you cannot shoot around angles, you have to straight align the areas when you work with this Brush.
● Mostly it's better to work without any symmetry option, so be sure to turn of symmetry in the Transform-panel.
● Work slowly and controlled with single strokes, just like you want to remove air-bubbles unter a sticker. There is no need to hurry.If your preparation was good as I recommended, you will have

immediately good looking results.● Be carefull when you see wrinkles occur. Mostly you have to reposition
your view now and / or adjust your brush-size. (Remember the 'straight-shooting'-idea explained above).
● If you work with a tablet-pen, you can play with the pressure to make smooth transitions to your unaltered target-mesh-parts etc., Play with that to get an hand for it.
● For excavated, extremly raised or angeled structures like ears, the ZProject-Brush is tricky and it is hard to archieve good results.But you can use the smooth-brush as well as all other brushes to correct faults.
● By pressing Shift, you can switch instantly to the smooth-mode to correct occuring mesh-distorsion 'on the fly'. This gives you a very quick workflow and leads to good results.
Some tricks
As already said in the last topic of the notes above, some parts of your model can be very difficult to work with the ZProject-Brush.Ears are a typical example.There are some ways to go around with even that, but it must be said that the method has it's limitations depending of what variation of it you use in the special situation.
One way to deal with difficult areas is to work with masking techniques.Ctrl + Paint the tricky areas you want to work to mask them and invert the mask by Ctrl+LMB-Click on the canvas. Play with variations of focal shift and mask-smoothing (Ctrl + LMB-Click on masked areas) to get a masking that works with the ZProject-Brush to get better results than before.

Rasta's alternative way: Inflate-air-technique with Zsub
I figured out that the way of using Zadd as descriped above works good when you have relatively simple and round struktures on your source-mesh.But working with structures like ears can really drive you crazy. No matter what tricks you use, there are always some areas, espacially on edges, that go totally wrong.
So why not trying the other way ?
Instead of pushing your bigger scaled target mesh onto the source-surface with Zadd, I made this time the target smaller than the source so that the target now fits totally inside the source-mesh.
Now we press Zsub.
Beside that, we work in the same way as described above, also press Alt while using the ZProject-Brush.
This time, we don't push the target-mesh (or 'evacuate the air') onto the source, but we pull it out to the inside-surface of the source (or 'inflate air' in the target).

Especially on complex structures like the ears this leads to much better results, maybe not directly perfect, but much better than the Zadd-method.
Another great advantage of using this variation is that you can easily correct occuring mesh-distorsions 'on the fly' with the Smooth-Brush and be able to immedatiately rework it again with the ZProject-Brush without any need to resize it before as you must do when you work in Zadd-mode.That's because we work in Zsub-mode with an under the source-surface-laying target and the Smooth-Brush makes our corrected target-mesh smaller and brings it under the source-surface just as before we started.
Pushing the limits
Although Zsub gives us some better results on the ears, it's not really good what we can archieve so far. But hold on, I will try my best to make it better for you ;).
So we go back to the state of final preparation in order to use the Zsub-method (or 'inflate air'-technique). The target is fitted under and inside the source-mesh.
We hide the source-mesh by deactivating its eye-symbol in the subtool-palette.
The target-mesh is the active tool and we turn on the frame mode for it (Transform-palette -> Frame)

Now let's look at our problem area, the ears.
Uhh...., this does not look so good. So, we will never get good results.
To fix the distorted geometry,we use now a combination of several other ZB3-tools to come as close as possible to a good result.
1) First we use the Project-Morph-method as described by the wiki:
Project Morph: This option allows the user to relax their mesh and remove polygon stretching created by using the Pinch Brush or lots of of the Tweak Brush.
To use Project Morph do the following:
1. Set your geometry level to the highest level. For this example, let's say level 5.
2. Store a morph target by pressing Tool: Morph Target: StoreMT. 3. Go down 2 levels of resolution to level 3 and delete all higher levels of
resolution by pressing Tool: Geometry: Delete Higher. Don't worry, your hi-rez geometry is still there because we stored a morph target.
4. Smooth out the area you want to 'relax' with the Smooth Brush. 5. Divide two more times to return your model to resolution level 5. 6. Set the Tool: Morph Target: Project Morph slider to 100. This will project
the morph target with the stetched polygons into your current smooth mesh. The result is a 'relaxed' mesh.
A hint: to perform step 5, first go back to subd-level 1, then press divide.

After step 6, we have this.
Looks much better.
But the uper base and the tip needs quite more correction:
2) For that, we have to add some extra polys, so we use here the Local- Subdivision-feature.
The Wiki says:To subdivide an area of a model:
1. Mask the model, leaving unmasked only the area you want subdivided. 2. Set Tool:Geometry:SDiv (subdivision display level) to 1. 3. Press the Tool:Geometry:Divide button (hotkey Ctrl-D). Additional
presses will result in further subdivisions in the unmasked areas.
That's what we do now.

Better, but too thin, The ZProject-Brush will not work proper on the upper part, even when you lower it's value (his force).
So we add first some 'meat' with the simple brush and smooth the structure at a lower subd-level again (Note: because we did a local subdivision, Project morphing might not be possible because it produces a too highly divided mesh. So maybe do this 'meat-adding before the first Project-Morph and local-subdivision-procedure.
(Note: The 2 following pictures shows the situation with (left) and without (right) active transparency)

Now we use the ZProject-Brush with a lower value (force) of about 10 and with Zadd active only for the outcomming part (the added 'meat') of the target.
From now on, we work mainly in Zsub-mode, but switch as needed to Zadd and do corrections with the smooth-brush etc.
This result is far from perfect, but as I already said, this method has it's limitations.

So I decided to go another way for a final picture.
Here I used my inflate-air (Zsub)-method for all areas except the ears, where no technique using the ZProject-brush produced really perfekt results
The framed mesh is the already inflated targed, the former Head of Averageman.The ears you see are still from the source-mesh.
And now I tweaked a little bit.

I masked the ear of the source (the dog).
Then I went to Tool -> SubTool -> Extract and extracted it with a zero-thickness
Now I made the newly created Extract-mesh in the SubTool-palette the active tool and pressed Tool -> Make PolyMesh3D.
Then I did the Make PolyMesh3D also for the so far finished target-mesh, the AverageMan (not necessary if the target was not made a subtool of the source in your first steps).
I selected now this new version of Averageman as active tool and pressed 'Tool -> Geometry -> Insert mesh' and selected the extracted ear-mesh.
Note: In case you don't see now the inserted mesh, you may forgot to 'Make PolyMesh3D' your main-model.

So, finally Mr.Averagedog has some nearly perfect ears ;)
But wait a minute, this gave me another idea:

A last technique, maybe the future ?
I repeated the steps above, but this time I first changed the subd-level of the dog to 1 before extracting the ear.
Now I also changed Mr.AverageMan's subd-level to 1Then I made the Make PolyMesh3D again for both, the extracted dog-ear and the low-poly Averageman.
I mirrored (Tool -> Deformation -> press Mirror) the extracted ear to have two identical.I inserted the 2 ear-meshs to the AverageMan, divided him to the same High-poly subd-level as the dog and made again the dog his subtool.

If you want to make it perfect, create now a new topology over the former Averageman (see my other tutorials about topolgy-techniques, here I used the quick Shift + Draw -method to rebuild a topology over a subd-level-1-mesh) and rebuild the connection-zone where the inserted ear-parts meet the main-mesh to have a perfect mesh-surface without seems near the inserted ears and an absolutely identical subd-level of the whole mesh. But this is optional.
With this technique you have a much better target-mesh in the difficult ear-area to work now with the ZProject-Brush.

Note: The red zones that appear in the head while working with the ZProject-Brush are the inflated areas of the target-mesh when they reach the level of the source-surface. The brown areas are the source-mesh-surface.
Also you will not get absolutely perfect results, this last way could be a good basic for further techniques to master the ZProject-Brush also in difficult areas.
After finished ZProject-Brush:

Correct the seams with the smooth-Brush.
The final mesh

Mr.AverageMan has changed into:

Dogman
A true Superhero.

You find my other tutorials here:
http://206.145.80.239/zbc/showthread.php?t=46117
Happy ZBrushing,
Ralf