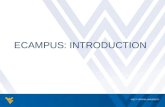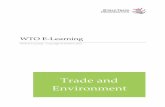Mastering the Environment · Mastering the Environment of WVU eCampus. 3 . Resources tab . The ....
Transcript of Mastering the Environment · Mastering the Environment of WVU eCampus. 3 . Resources tab . The ....

Mastering the Environment WVU eCampus
Information Technology Services, West Virginia University Service Desk (304) 293-4444, [email protected]
Mastering the Environment of WVU eCampus 1

Table of Contents Table of Contents .......................................................................................................................................... 2
Tabs and Subtabs .......................................................................................................................................... 3
My WVU eCampus tab ............................................................................................................................. 3
Resources tab ........................................................................................................................................... 4
Global Navigation Menu Panel ................................................................................................................. 4
Customization ............................................................................................................................................. 10
Within the My WVU eCampus page ....................................................................................................... 10
Within a Course ...................................................................................................................................... 11
Course Menu ............................................................................................................................................... 12
Default items on Course Menu: ............................................................................................................. 12
Different Views ....................................................................................................................................... 12
Add Menu Item ....................................................................................................................................... 13
Reorder Course Menu Items .................................................................................................................. 13
Modify Course Menu Items .................................................................................................................... 14
Tools ....................................................................................................................................................... 14
Content Area ............................................................................................................................................... 15
Rearrange Items in Content Area ........................................................................................................... 15
2 WVU Office of Information Technology

Tabs and Subtabs
My WVU eCampus tab The My WVU eCampus tab has 2 subtabs: My WVU eCampus (portal page with list of courses, announcements, calendar, etc.) and a Notifications dashboard.
My WVU eCampus subtab This is where you will be after you successfully log in to Learn 9:
You will see Campus Announcements, My Courses, My Calendar, My Tasks, etc.
Notifications Dashboard subtab
In the Needs Attention module, instructors see new submissions and discussion posts. Instructors can take advantage of the Early Warning System in the Alerts module to identify students at risk. The "To Do" module is just for students, showing them due dates for assignments and tests.
Mastering the Environment of WVU eCampus 3

Resources tab
The Resources tab has links to learning materials and help desk contact information.
Global Navigation Menu Panel Click on your name in the upper right corner (to the left of the Logout icon). You will see a list of courses you are enrolled in and the My Blackboard menu with posts, updates, and calendar. Students will also see a My Grades item. There is a link to Settings down near the bottom.
The very bottom of this menu displays a Home button (link to www.blackboard.com) and a Help button (see page 8 for more on this Help link).
The small number in the red block tells me there is one new item for my attention:
4 WVU Office of Information Technology

Settings Click on the Settings bar near the bottom of the Global Navigation Menu. The list of courses will collapse and the choices for settings will appear.
Change Text Size
To change the text size in the new WVU eCampus, you will use your browser’s controls. This item provides information about some popular browsers.
High Contrast Setting
If you need to use your browser’s style sheet to control text and background colors to provide higher contrast, change the contrast option to “Yes” to override the default software appearance then click on the Submit button.
Mastering the Environment of WVU eCampus 5

Personal Information
Some of these settings are locked by the system. For instance, you will not be able to change your name or email address nor can you change your password here (you go to myid.wvu.edu).
Bb Home
View the calendar, graded items (for students), and posts at a glance.
6 WVU Office of Information Technology

Posts
View the latest posts in your courses’ discussions, blogs, etc.
Updates
All notifications for all courses you are enrolled in. You can go to that item in the course or dismiss the notification from here.
Calendar
Mastering the Environment of WVU eCampus 7

My Grades Students will be the only ones who have this item in their menu:
If the grade is for a quiz or test, the student can view their attempt from here, even if the quiz is hidden from view. The instructor controls how much feedback the student sees in their completed attempt such as the right answer.
Help
1. Click on the Help button at the bottom of the Global Navigation Panel. 2. You will go to a “Behind the Blackboard” login screen. 3. Click on the link on the right to Students, Faculty and Instructional Designers Support
Information. 4. You will see
5. You can view the demonstration videos at the On-Demand Learning Center and review the
online forums under community resources. Some of the Self Service content is password protected.
A better choice for “help” is click on the Help command in the Course menu inside a course. It will take you to this Student Help web page: https://help.blackboard.com/en-us/Learn/9.1_SP_10_and_SP_11/Student
You can use breadcrumbs and links to navigate from there to instructor help: https://help.blackboard.com/en-us/Learn/9.1_SP_10_and_SP_11/Instructor
8 WVU Office of Information Technology

Another alternative for learning more about the new WVU eCampus: click on the Resources tab on the My WVU eCampus page:
During the transition period of the upgrade project, this page will be under construction.
As part of the upgrade project, announcements, videos, project updates, and links to learning materials will be posted at https://ecampus.wvu.edu/newecampus
Mastering the Environment of WVU eCampus 9

Customization
Within the My WVU eCampus page You cannot change the color scheme or the layout of the modules on the main portal page.
My Courses On the My WVU eCampus portal page, you can personalize the list of courses. However, the way you do so is different from how you did it in Blackboard Vista 8.
1. Place your mouse pointer over the top right corner of the My Courses module title bar.
2. Click on the small blue cog button that appears in the corner under your mouse (it will be hard to see the medium blue button against the dark blue title bar background). • You can choose to hide courses from yourself. • You can rearrange the order of the courses using a drag & drop technique. • You can choose to display the instructor names, announcements, and tasks.
3. Click on the Submit button.
My Announcements 1. Click on the small blue cog button when you place your mouse over the right corner of the title bar. 2. Choose the time period of the announcements that you want displayed.
The default is the last 7 days.
3. Click on the Submit button.
10 WVU Office of Information Technology

My Calendar 1. Click on the small blue cog button that appears when you hover your mouse over the right corner of
the title bar.2. Choose the time period of the announcements that you want displayed.
The default is 7 days.
3. Click on the Submit button.
Within a Course You cannot use background images nor can you replace the icons. You cannot change the color scheme.
Customize the Home Page or a Module Page: • Add and remove modules.• Personalize module settings (such as number of days for announcements).• Drag and drop modules on the page to a new location.• Edit the Home Page information.• Add, edit, or remove the Banner. You can add an image to the banner.
Customize the Course Menu: • Add a content area, module page, tool link, web link, etc.• Add sub-headers and dividers to help organize the items.• Rename items.• Rearrange the order of the items.• Hide items from students.• Delete items.• Switch to folder view or back to list view (affects your view only).• Float a copy of the Course Menu in its own window (you only).
Customize a Content Area • Rename the content area.• Add a description for the content area.• Use Build Content to add links and content.• Use Assessments to add tests, surveys, and assignments.• Use Tools to add links to communication tools and the Tools area.• Choose to show “Icons Only” or “Text Only” for the items in the content area.
Mastering the Environment of WVU eCampus 11

Course Menu
Default items on Course Menu: • Home Page is a default landing spot when you enter the course. • Information page is a content area that can be renamed to “Start Here”. • Content link is to the main content area. • Discussions link is a high level link to get to all discussion forums. • Groups tool allows instructors to organize students into groups. Students will access the groups
they belong to from here. • Tools will display a screen with links to items such as Announcements and Calendar.
Different Views List View The course menu above is an example of List View. Go to List View to add or rearrange items.
Folder View Instructors or students can select this view without affecting others’ view of the menu.
With some items expanded After Collapse All
Where you are right now
Course to Course Navigation
Keyboard Accessible alternative to drag & drop
Refresh
Float Menu
Folder View
List View
Add Item
12 WVU Office of Information Technology

Display Course Menu in a Window This floating menu bar can be moved anywhere. Your regular course menu still appears as well. When you are done, click on the X in the upper right corner.
Add Menu Item
Click on the + button to add items – remember, you must be in List View, not folder view.You must also have Edit Mode ON.
Choose the item you wish to add. The “add item” dialog box will vary depending on what you wish to add.
Then complete the dialog box and click on the Submit button.
Empty pages and content areas are not visible to the students until you put at least one item in there.
New items are added to the bottom of the list. Hover your mouse over the left side of the menu item and drag & drop it to a new location to rearrange the order of the course menu items.
Reorder Course Menu Items
Mastering the Environment of WVU eCampus 13

Modify Course Menu Items
Click on Action Link button at the end of the menu button to Rename Link, Hide Link, or Delete item. If you choose to delete the menu item, you will be asked to confirm. If you hide the link, you are hiding it from the students – a special icon will appear next to the item that looks like a square with a slash through it.
Sample Modified Course Menu. There are 2 dividers and a subheader, “Learning More” in this menu. The Start Here page (renamed from “Information”) is currently empty. The Email tool is hidden from the students.
Tools
You can hide some of these tools from your students. You should leave at least 2 tools visible.
14 WVU Office of Information Technology

Content Area When you wish to navigate to an item in your content area: click on the item’s title text [1], not on the icon or description listed below the title.
Rearrange Items in Content Area You can drag and drop items to change the order – put your mouse over the left side of an item. When you see a dark bar with a double arrow on it, your mouse pointer will change into a 4-headed arrow. You can now drag and drop that item to a new spot in the list.
Another technique to rearrange items: you can click on the ↑↓ button at the far right:
Click on the name of the item and use the Move Up and Move Down buttons to specify the order. Then click on the Submit button.
[ 1 ]
Mastering the Environment of WVU eCampus 15