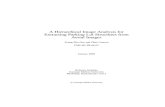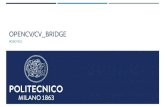Mastering the NDK with Android Studio 2.0 and the gradle-experimental plugin
Mastering OpenCV Android Application Programming - Sample Chapter
-
Upload
packt-publishing -
Category
Technology
-
view
392 -
download
13
Transcript of Mastering OpenCV Android Application Programming - Sample Chapter

Free Sample

In this package, you will find: • The authors biography • A preview chapter from the book, Chapter 1 'Applying Effects to Images' • A synopsis of the book’s content • More information on Mastering OpenCV Android Application Programming

About the Authors
Salil Kapur is a software engineer at Microsoft. He earned his bachelor's degree in computer science from Birla Institute of Technology and Science, Pilani.
He has a passion for programming and is always excited to try out new technologies. His interests lie in computer vision, networks, and developing scalable systems. He is an open source enthusiast and has contributed to libraries such as SimpleCV, BinPy, and Krita.
When he is not working, he spends most of his time on Quora and Hacker News. He loves to play basketball and ultimate frisbee. He can be reached at [email protected].
Nisarg Thakkar is a software developer and a tech enthusiast in general. He primarily programs in C++ and Java. He has extensive experience in Android app development and computer vision application development using OpenCV. He has also contributed to an OpenCV project and works on its development during his free time. His interests lie in stereo vision, virtual reality, and exploiting the Android platform for noncommercial projects that benefi t the people who cannot afford the conventional solutions.
He was also the subcoordinator of the Mobile App Club at his university. He was also the cofounder of two start-ups at his college, which he started with his group of friends. One of these start-ups has developed Android apps for hotels, while the other is currently working on building a better contact manager app for the Android platform.
Nisarg Thakkar is currently studying at BITS Pilani, K. K. Birla Goa campus, where he will be graduating with a degree in engineering (hons.) in computer science in May 2016. He can be reached at [email protected].

PrefaceThis book will help you get started with OpenCV on the Android platform in no time. It explains the various computer vision algorithms conceptually, as well as their implementation on the Android platform. This book is an invaluable resource if you are looking forward to implementing computer vision modules on new or existing Android apps.
What this book coversChapter 1, Applying Effects to Images, includes some of the basic preprocessing algorithms used in various computer vision applications. This chapter also explains how you can integrate OpenCV to your existing projects.
Chapter 2, Detecting Basic Features in Images, covers the detection of primary features such as edges, corners, lines, and circles in images.
Chapter 3, Detecting Objects, dives deep into feature detection, using more advanced algorithms to detect and describe features in order to uniquely match them to features in other objects.
Chapter 4, Drilling Deeper into Object Detection – Using Cascade Classifi ers, explains the detection of general objects, such as faces/eyes in images and videos.
Chapter 5, Tracking Objects in Videos, covers the concepts of optical fl ow as a motion detector and implements the Lucas-Kanade-Tomasi tracker to track objects in a video.
Chapter 6, Working with Image Alignment and Stitching, covers the basic concepts of image alignment and image stitching to create a panoramic scene image.

Preface
Chapter 7, Bringing Your Apps to Life with OpenCV Machine Learning, explains how machine learning can be used in computer vision applications. In this chapter, we take a look at some common machine learning algorithms and their implementation in Android.
Chapter 8, Troubleshooting and Best Practices, covers some of the common errors and issues that developers face while building their applications. It also unfolds some good practices that can make the application more effi cient.
Chapter 9, Developing a Document Scanning App, uses various algorithms that have been explained across various chapters to build a complete system to scan documents, regardless of what angle you click the image at.

[ 1 ]
Applying Effects to ImagesGenerally, an image contains more information than required for any particular task. For this reason, we need to preprocess the images so that they contain only as much information as required for the application, thereby reducing the computing time needed.
In this chapter, we will learn about the different preprocessing operations, which are as follows:
• Blurring• De-noising• Sharpening• Erosion and dilation• Thresholding and adaptive thresholding
At the end of this chapter, we will see how you can integrate OpenCV into your existing Android applications.
Before we take a look at the various feature detection algorithms and their implementations, let's fi rst build a basic Android application to which we will keep adding feature detection algorithms, as we go through this chapter.

Applying Effects to Images
[ 2 ]
Getting startedWhen we see an image, we perceive it as colors and objects. However, a computer vision system sees it as a matrix of numbers (see the following image). These numbers are interpreted differently, depending on the color model used. The computer cannot directly detect patterns or objects in the image. The aim of computer vision systems is to interpret this matrix of numbers as an object of a particular type.
Representation of a binary image
Setting up OpenCVOpenCV is the short form of Open Source Computer Vision library. It is the most widely used computer vision library. It is a collection of commonly used functions that perform operations related to computer vision. OpenCV has been natively written in C/C++, but has wrappers for Python, Java, and any JVM language, which is designed to create the Java byte code, such as Scala and Clojure. Since most of the Android app development is done in C++/Java, OpenCV has also been ported as an SDK that developers can use to implement it in their apps and make them vision enabled.

Chapter 1
[ 3 ]
We will now take a look at how to get started with setting up OpenCV for the Android platform, and start our journey. We will use Android Studio as our IDE of choice, but any other IDE should work just as well with slight modifi cations. Follow these steps in order to get started:
1. Download Android Studio from https://developer.android.com/sdk/ and OpenCV4Android SDK from http://sourceforge.net/projects/opencvlibrary/files/opencv-android/.
2. Extract the two fi les to a known location.3. Create a normal Android Project and name it FirstOpenCVApp. Navigate to
File | Import.4. Select the OpenCV_SDK_location/sdk/java/ directory.5. Navigate to Build | Rebuild Project.6. Navigate to File | Project Structure.7. Add the OpenCV module to your app by selecting the app module in the left
column. Click on the green in the dependencies tab, and fi nally, select the OpenCV module.
8. You are now ready to use OpenCV in your Android project. It should look like this:

Applying Effects to Images
[ 4 ]
Storing images in OpenCVOpenCV stores images as a custom object called Mat. This object stores the information such as rows, columns, data, and so on that can be used to uniquely identify and recreate the image when required. Different images contain different amounts of data. For example, a colored image contains more data than a grayscale version of the same image. This is because a colored image is a 3-channel image when using the RGB model, and a grayscale image is a 1-channel image. The following fi gures show how 1-channel and multichannel (here, RGB) images are stored (these images are taken from docs.opencv.org).
A 1-channel representation of an image is shown as follows:
A grayscale (1-channel) image representation:
A more elaborate form of an image is the RGB representation, which is shown as follows:
A RGB (3-channel) image representation
In the grayscale image, the numbers represent the intensity of that particular color. They are represented on a scale of 0-255 when using integer representations, with 0 being pure black and 255 being pure white. If we use a fl oating point representation, the pixels are represented on a scale of 0-1, with 0 being pure black and 1 being pure white. In an RGB image in OpenCV, the fi rst channel corresponds to blue color, second channel corresponds to green color, and the third channel corresponds to red color. Thus, each channel represents the intensity of any particular color. As we know that red, green, and blue are primary colors, they can be combined in different proportions to generate any color visible to the human eye. The following fi gure shows the different colors and their respective RGB equivalents in an integer format:

Chapter 1
[ 5 ]
( )a R =0 G=0 B=0
( )b R =10 G=20 B=100
( )c R =255 G=0 B=0
( )d R =255 G=255 B=0
Now that we have seen how an image is represented in computing terms, we will see how we can modify the pixel values so that they need less computation time when using them for the actual task at hand.
Linear fi lters in OpenCVWe all like sharp images. Who doesn't, right? However, there is a trade-off that needs to be made. More information means that the image will require more computation time to complete the same task as compared to an image which has less information. So, to solve this problem, we apply blurring operations.
Many of the linear fi ltering algorithms make use of an array of numbers called a kernel. A kernel can be thought of as a sliding window that passes over each pixel and calculates the output value for that pixel. This can be understood more clearly by taking a look at the following fi gure (this image of linear fi ltering/convolution is taken from http://test.virtual-labs.ac.in/labs/cse19/neigh/convolution.jpg):

Applying Effects to Images
[ 6 ]
In the preceding fi gure, a 3 x 3 kernel is used on a 10 x 10 image.
One of the most general operations used for linear fi ltering is convolution. The values in a kernel are coeffi cients for multiplication of the corresponding pixels. The fi nal result is stored in the anchor point, generally, the center of the kernel:
( ) ( ) ( )( )
1)A,Bis location ofsrc x+i,y+j *kernel A+i,B+j anchor pixel
dst x,y =2)Rangeof i,jdependsonkernel A+i,B+janchor pixel
∑⎡ ⎤⎣ ⎦∑ ⎡ ⎤⎣ ⎦
Linear fi ltering operations are generally not in-place operations, as for each pixel we use the values present in the original image, and not the modifi ed values.
One of the most common uses of linear fi ltering is to remove the noise. Noise is the random variation in brightness or color information in images. We use blurring operations to reduce the noise in images.
The mean blur methodA mean fi lter is the simplest form of blurring. It calculates the mean of all the pixels that the given kernel superimposes. The kernel that is used for this kind of operation is a simple Mat that has all its values as 1, that is, each neighboring pixel is given the same weightage.
For this chapter, we will pick an image from the gallery and apply the respective image transformations. For this, we will add basic code. We are assuming that OpenCV4Android SDK has been set up and is running.
We can use the fi rst OpenCV app that we created at the start of the chapter for the purpose of this chapter. At the time of creating the project, the default names will be as shown in the following screenshot:

Chapter 1
[ 7 ]
Add a new activity by right-clicking on the Java folder and navigate to New | Activity. Then, select Blank Activity. Name the activity MainActivity.java and the XML fi le activity_main.xml. Go to res/menu/menu_main.xml. Add an item as follows:
<item android:id="@+id/action_load_image" android:title="@string/action_load_image" android:orderInCategory="1" android:showAsAction="ifRoom" />
Since MainActivity is the activity that we will be using to perform our OpenCV specifi c tasks, we need to instantiate OpenCV. Add this as a global member of MainActivity.java:
private BaseLoaderCallback mOpenCVCallBack = new BaseLoaderCallback(this) { @Override public void onManagerConnected(int status) { switch (status) { case LoaderCallbackInterface.SUCCESS: //DO YOUR WORK/STUFF HERE break; default: super.onManagerConnected(status); break; }

Applying Effects to Images
[ 8 ]
} };@Override protected void onResume() { super.onResume(); OpenCVLoader.initAsync(OpenCVLoader.OPENCV_VERSION_2_4_10, this, mOpenCVCallBack); }
This is a callback, which checks whether the OpenCV manager is installed. We need the OpenCV manager app to be installed on the device because it has all of the OpenCV functions defi ned. If we do not wish to use the OpenCV manager, we can have the functions present natively, but the APK size then increases signifi cantly. If the OpenCV manager is not present, the app redirects the user to the Play Store to download it. The function call in onResume loads OpenCV for use.
Next we will add a button to activity_home.xml:
<Button android:id="@+id/bMean" android:layout_height="wrap_content" android:layout_width="wrap_content" android:text="Mean Blur" />
Then, in HomeActivity.java, we will instantiate this button, and set an onClickListener to this button:
Button bMean = (Button)findViewById(R.id.bMean);bMean.setOnClickListener(new View.OnClickListener() { @Override public void onClick(View v) { Intent i = new Intent(getApplicationContext(), MainActivity.class); i.putExtra("ACTION_MODE", MEAN_BLUR); startActivity(i); } });
Downloading the example codeYou can download the example code fi les from your account at http://www.packtpub.com for all the Packt Publishing books you have purchased. If you purchased this book elsewhere, you can visit http://www.packtpub.com/support and register to have the fi les e-mailed directly to you.

Chapter 1
[ 9 ]
In the preceding code, MEAN_BLUR is a constant with value 1 that specifi es the type of operation that we want to perform.
Here we have added extra to the activity bundle. This is to differentiate which operation we will be performing.
Open activity_main.xml. Replace everything with this code snippet. This snippet adds two ImageView items: one for the original image and one for the processed image:
<?xml version="1.0" encoding="utf-8"?><LinearLayout xmlns:android="http://schemas.android.com/apk/res/android" android:orientation="vertical" android:layout_width="match_parent" android:layout_height="match_parent">
<ImageView android:layout_width="match_parent" android:layout_height="match_parent" android:layout_weight="0.5" android:id="@+id/ivImage" />
<ImageView android:layout_width="match_parent" android:layout_height="match_parent" android:layout_weight="0.5" android:id="@+id/ivImageProcessed" />
</LinearLayout>
We need to programmatically link these ImageView items to the ImageView items in Java in our MainActivity.java:
private final int SELECT_PHOTO = 1; private ImageView ivImage, ivImageProcessed; Mat src; static int ACTION_MODE = 0; @Override

Applying Effects to Images
[ 10 ]
protected void onCreate(Bundle savedInstanceState) {// Android specific codeivImage = (ImageView)findViewById(R.id.ivImage); ivImageProcessed = (ImageView)findViewById(R.id.ivImageProcessed); Intent intent = getIntent();
if(intent.hasExtra("ACTION_MODE")){ ACTION_MODE = intent.getIntExtra("ACTION_MODE", 0);}
Here, the Mat and ImageViews have been made global to the class so that we can use them in other functions, without passing them as parameters. We will use the ACTION_MODE variable to identify the required operation to be performed.
Now we will add the code to load an image from the gallery. For this, we will use the menu button we created earlier. We will load the menu_main.xml fi le, when you click on the menu button:
@Override public boolean onCreateOptionsMenu(Menu menu) { getMenuInflater().inflate(R.menu.menu_main, menu); return true; }
Then we will add the listener that will perform the desired action when an action item is selected. We will use Intent.ACTION_PICK to get an image from the gallery:
@Override public boolean onOptionsItemSelected(MenuItem item) { int id = item.getItemId(); if (id == R.id.action_load_image) { Intent photoPickerIntent = new Intent(Intent.ACTION_PICK); photoPickerIntent.setType("image/*"); startActivityForResult(photoPickerIntent, SELECT_PHOTO); return true; } return super.onOptionsItemSelected(item); }

Chapter 1
[ 11 ]
As you can see, we have used startActivityForResult(). This will send the selected image to onActivityResult(). We will use this to get the Bitmap and convert it to an OpenCV Mat. Once the operation is complete, we want to get the image back from the other activity. For this, we make a new function onActivityResult() that gets called when the activity has completed its work, and is returned to the calling activity. Add the following code to onActivityResult():
switch(requestCode) { case SELECT_PHOTO: if(resultCode == RESULT_OK){ try { //Code to load image into a Bitmap and convert it to a Mat for processing. final Uri imageUri = imageReturnedIntent.getData(); final InputStream imageStream = getContentResolver().openInputStream(imageUri); final Bitmap selectedImage = BitmapFactory.decodeStream(imageStream); src = new Mat(selectedImage.getHeight(), selectedImage.getWidth(), CvType.CV_8UC4); Utils.bitmapToMat(selectedImage, src);
switch (ACTION_MODE){ //Add different cases here depending on the required operation } //Code to convert Mat to Bitmap to load in an ImageView. Also load original image in imageView } catch (FileNotFoundException e) { e.printStackTrace(); } } break; }
To apply mean blur to an image, we use the OpenCV provided function blur(). We have used a 3 x 3 kernel for this purpose:
case HomeActivity.MEAN_BLUR:Imgproc.blur(src, src, new Size(3,3)); break;

Applying Effects to Images
[ 12 ]
Now we will set this image in an ImageView to see the results of the operation:
Bitmap processedImage = Bitmap.createBitmap(src.cols(), src.rows(), Bitmap.Config.ARGB_8888);Utils.matToBitmap(src, processedImage);ivImage.setImageBitmap(selectedImage);ivImageProcessed.setImageBitmap(processedImage);
Original Image (Left) and Image after applying Mean Blur (Right)
The Gaussian blur methodThe Gaussian blur is the most commonly used method of blurring. The Gaussian kernel is obtained using the Gaussian function given as follows:
( ) ( ) ( )2 2/ 212
xf x e μ σ
σ π− −
=
The Gaussian Function in one and two dimensions

Chapter 1
[ 13 ]
The anchor pixel is considered to be at (0, 0). As we can see, the pixels closer to the anchor pixel are given a higher weightage than those further away from it. This is generally the ideal scenario, as the nearby pixels should infl uence the result of a particular pixel more than those further away. The Gaussian kernels of size 3, 5, and 7 are shown in the following fi gure (image of 'Gaussian kernels' taken from http://www1.adept.com/main/KE/DATA/ACE/AdeptSight_User/ImageProcessing_Operations.html):
These are the Gaussian kernels of size 3 x 3, 5 x 5 and 7 x 7.
To use the Gaussian blur in your application, OpenCV provides a built-in function called GaussianBlur. We will use this and get the following resulting image. We will add a new case to the same switch block we used earlier. For this code, declare a constant GAUSSIAN_BLUR with value 2:
case HomeActivity.GAUSSIAN_BLUR: Imgproc.GaussianBlur(src, src, new Size(3,3), 0); break;
Image after applying Gaussian blur on the original image

Applying Effects to Images
[ 14 ]
The median blur methodOne of the common types of noise present in images is called salt-and-pepper noise. In this kind of noise, sparsely occurring black and white pixels are distributed over the image. To remove this type of noise, we use median blur. In this kind of blur, we arrange the pixels covered by our kernel in ascending/descending order, and set the value of the middle element as the fi nal value of the anchor pixel. The advantage of using this type of fi ltering is that salt-and-pepper noise is sparsely occurring, and so its infl uence is only over a small number of pixels when averaging their values. Thus, over a bigger area, the number of noise pixels is fewer than the number of pixels that are useful, as shown in the following image:
Example of salt-and-pepper noise
To apply median blur in OpenCV, we use the built-in function medianBlur. As in the previous cases, we have to add a button and add the OnClickListener functions. We will add another case condition for this operation:
case HomeActivity.MEDIAN_BLUR: Imgproc.medianBlur(src, src, 3); break;

Chapter 1
[ 15 ]
Resulting image after applying median blur
Median blur does not use convolution.
Creating custom kernelsWe have seen how different types of kernels affect the image. What if we want to create our own kernels for different applications that aren't natively offered by OpenCV? In this section, we will see how we can achieve just that. We will try to form a sharper image from a given input.
Sharpening can be thought of as a linear fi ltering operation where the anchor pixel has a high weightage and the surrounding pixels have a low weightage. A kernel satisfying this constraint is shown in the following table:
0 -1 0-1 5 -10 -1 0

Applying Effects to Images
[ 16 ]
We will use this kernel to perform the convolution on our image:
case HomeActivity.SHARPEN: Mat kernel = new Mat(3,3,CvType.CV_16SC1); kernel.put(0, 0, 0, -1, 0, -1, 5, -1, 0, -1, 0);
Here we have given the image depth as 16SC1. This means that each pixel in our image contains a 16-bit signed integer (16S) and the image has 1 channel (C1).
Now we will use the filter2D()function, which performs the actual convolution when given the input image and a kernel. We will show the image in an ImageView. We will add another case to the switch block created earlier:
Imgproc.filter2D(src, src, src.depth(), kernel);
Original image (left) and sharpened image (right)
Morphological operationsMorphological operations are a set of operations that process an image based on the features of the image and a structuring element. These generally work on binary or grayscale images. We will take a look at some basic morphological operations before moving on to more advance ones.
DilationDilation is a method by which the bright regions of an image are expanded. To achieve this, we take a kernel of the desired size and replace the anchor pixel with the maximum value overlapped by the kernel. Dilation can be used to merge objects that might have been broken off.

Chapter 1
[ 17 ]
A binary image (left) and the result after applying dilation (right)
To apply this operation, we use the dilate()function. We need to use a kernel to perform dilation. We use the getStructuringElement() OpenCV function to get the required kernel.
OpenCV provides MORPH_RECT, MORPH_CROSS, and MORPH_ELLIPSE as options to create our required kernels:
case HomeActivity.DILATE: Mat kernelDilate = Imgproc.getStructuringElement( Imgproc.MORPH_RECT, new Size(3, 3)); Imgproc.dilate(src, src, kernelDilate); break;
Original image (left) and dilated image (right)
If we use a rectangular structuring element, the image grows in the shape of a rectangle. Similarly, if we use an elliptical structuring element, the image grows in the shape of an ellipse.

Applying Effects to Images
[ 18 ]
ErosionSimilarly, erosion is a method by which the dark regions of an image are expanded. To achieve this, we take a kernel of the desired size and replace the anchor pixel by the minimum value overlapped by the kernel. Erosion can be used to remove the noise from images.
A binary image (left) and the result after applying erosion (right)
To apply this operation, we use the erode() function:
case HomeActivity.ERODE: Mat kernelErode = Imgproc.getStructuringElement(Imgproc.MORPH_ELLIPSE, new Size(5, 5)); Imgproc.erode(src, src, kernelErode); break;
Original image (left) and eroded image (right)

Chapter 1
[ 19 ]
Erosion and dilation are not inverse operations.
ThresholdingThresholding is the method of segmenting out sections of an image that we would like to analyze. The value of each pixel is compared to a predefi ned threshold value and based on this result, we modify the value of the pixel. OpenCV provides fi ve types of thresholding operations.
To perform thresholding, we will use the following code as a template and change the parameters as per the kind of thresholding required. We need to replace THRESH_CONSTANT with the constant for the required method of thresholding:
case HomeActivity.THRESHOLD: Imgproc.threshold(src, src, 100, 255, Imgproc.THRESH_CONSTANT); break;
Here, 100 is the threshold value and 255 is the maximum value (the value of pure white).
The constants are listed in the following table:
Thresholding Method Name
Thresholding Function Constant
Binary thresholddst(x,y)
maxVal; if src(x,y)> thresh
0 otherwise
THRESH_BINARY
Threshold to zerodst(x,y)
src(x,y); if src(x,y)> thresh
0; otherwise
THRESH_TOZERO
Truncatedst(x,y)
thresh; if src(x,y)> thresh
src(x,y); otherwise
THRESH_TRUNC
Binary threshold, inverted dst(x,y)
0; if src(x,y)> thresh
maxVal; otherwise
THRESH_BINARY_INV
Threshold to zero, inverted dst(x,y)
0; if src(x,y)> thresh
src(x,y); otherwise
THRESH_TOZERO_INV

Applying Effects to Images
[ 20 ]
The following image for thresholding results is taken from http://docs.opencv.org/trunk/d7/d4d/tutorial_py_thresholding.html:
Adaptive thresholdingSetting a global threshold value may not be the best option when performing segmentation. Lighting conditions affect the intensity of pixels. So, to overcome this limitation, we will try to calculate the threshold value for any pixel based on its neighboring pixels.
We will use three parameters to calculate the adaptive threshold of an image:
1. Adaptive method: The following are the two methods we will use: ADAPTIVE_THRESH_MEAN_C: The threshold value is the mean of the
neighboring pixels ADAPTIVE_THRESH_GAUSSIAN_C: The threshold value is the
weighted sum of the neighboring pixel values, where weights are Gaussian kernels
2. Block Size: This is the size of the neighborhood

Chapter 1
[ 21 ]
3. C: This is the constant that has to be subtracted from the mean/weighted mean calculated for each pixel:
case HomeActivity.ADAPTIVE_THRESHOLD: Imgproc.cvtColor(src, src, Imgproc.COLOR_BGR2GRAY); Imgproc.adaptiveThreshold(src, src, 255, Imgproc.ADAPTIVE_THRESH_GAUSSIAN_C, Imgproc.THRESH_BINARY, 3, 0); break;
Original image (left) and image after applying Adaptive thresholding (right)
Here, the resulting image has a lot of noise present. This can be avoided by applying a blurring operation before applying adaptive thresholding, so as to smooth the image.
SummaryIn this chapter, we have learnt how to get started with using OpenCV in your Android project. Then we looked at different fi lters in image processing, especially linear fi lters, and how they can be implemented on an Android device. These fi lters will later form the basis of any computer vision application that you try to build. In the following chapters, we will look at more complex image fi lters, and also see how to extract information from the images in the form of edges, corners, and the like.

Where to buy this book You can buy Mastering OpenCV Android Application Programming from the Packt Publishing website. Alternatively, you can buy the book from Amazon, BN.com, Computer Manuals and most internet book retailers.
Click here for ordering and shipping details.
www.PacktPub.com
Stay Connected:
Get more information Mastering OpenCV Android Application Programming