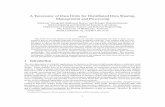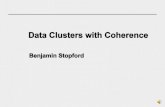Master Data and Grids
description
Transcript of Master Data and Grids
Course 9: Customer master data
Master Data and Grids
At the conclusion of this exercise, you will be able to:
Create a Master-Grid Create Sales or Purchase Grids Create a Material Master with your own Grid Stock Goods Receipt Create Customer
TASK 1: Create a Master Grid1. Create a material gridVia Menu PathLogistics ( Sales and Distribution ( AFS Master Data ( Material Grid ( Create
Via Transaction CodeJ3AH DOCPROPERTY "TransCode" \* MERGEFORMAT
2. Fill in the following data:
Field NameValuesDescription
Mat.grid typeMFor Mastergrid
Mat.grid no.MG Your Name 1
Dimensions 1-3Example: Color Inseam Waist
3. Press Button Next screen, fill in data:Field NameValuesDescription
Mat.grid no. textFor Master grid
Mat.grid no.MG Your Name 1
4. Press Button Create dimension values
5. Mark the required Dimension values for all dimensions (tabs), then press enter6. Activate the required Grid valuesUse the buttons to activate rows, columns, copy and paste as help7. Save your Master Grid
TASK 2: Create a Material with your Grid
1. Create a material master recordVia Menu PathLogistics ( Sales and Distribution ( Master Data ( Products ( Material ( Other material ( Create
Via Transaction CodeMM01 DOCPROPERTY "TransCode" \* MERGEFORMAT
2. Fill in the following data:
Field NameValuesDescription
MaterialMat Your Name1
Industry sectorApparel and Footwear
Material typeFinished product
Copy from Material( Use an already created material from you or
MAT-RI-1
3. Select the required views
4. Fill in the Organizational levels of your material and the copied material
Field NameValuesDescription
Plant126
Stor.location0100
Sales org.JW01
Distr. ChannelDP
5. Go through all view and press enter to copy the data and check if all entries are valid
6. Go to the view: AFS Basic Data
Field NameValuesDescription
Master GridMG Your Name 1
Press the button AFS Status
7. Go to the view: AFS MRP DataPress the button AFS MRPStatus
8. Save your Material and note the material number
TASK 3: Create a Sales Order with your material
1. Create Standard OrderVia Menu PathLogistics ( Sales and Distribution ( Sales ( Order ( Create
Via Transaction CodeVA01 DOCPROPERTY "TransCode" \* MERGEFORMAT
2. Fill in the following data:
Field NameValuesDescription
Order typeZORVF Standard Order Type
Sales organizationJW01
Distribution ChannelDP
Division99
3. Press Enter and fill in the following data:Field NameValuesDescription
Sold to partyYour customer
Pur.OrderYour Name
4. Goto the AFS Item overview and fill in your material
5. Press enter
6. Select the item and press the button Matrix entry
7. Check if your required dimension values are visible (white)
8. Enter the amount of SKU you want to order by dimension value
9. Save your order
TASK 4: Create a Sales Grid
1. Create a material gridVia Menu PathLogistics ( Sales and Distribution ( AFS Master Data ( Material Grid ( Create
Via Transaction CodeJ3AH DOCPROPERTY "TransCode" \* MERGEFORMAT
2. Fill in the following data:
Field NameValuesDescription
Mat.grid typeSFor Sales Grid
Mat.grid no.SG Your Name 1
Ref.mat.grid noMG Your Name 1
3. Press button Next screen
4. Rename your Sales Grid (name was copied from MG)
5. Select or unselect only the required Grid Values.
6. Save your Sales Grid
TASK 5: Create the Grid Control Data
1. Create a material gridVia Menu PathLogistics ( Sales and Distribution ( AFS Master Data ( Grid Control Data ( Create
Via Transaction CodeJ3AN DOCPROPERTY "TransCode" \* MERGEFORMAT
2. Fill in the following data:
Field NameValuesDescription
Grid condition typeSGRDFor Sales Grid
3. Press button Key combination
4. Choose combination:Sales Grid: Sales Org./ Distr.Channel/Material
5. Fill in your Material number and your Sales Grid number
6. Check button Grid and Control Data/Mode for additional information
7. Save your Grid Control DataTASK 6: Create a Sales Order with Sales Grid
1. Create a sales order as in task 3
2. Check if your required dimension values are visible (white)
3. Enter the amount of SKU you want to order by dimension value
4. Save your order TASK 7: Create another Material with stock
1. Create a material master as in task 22. Do a goods receiptVia Menu PathLogistics ( Materials Management ( Inventory Management ( Goods Movement ( Goods Receipt ( Other
Via Transaction CodeMB1C DOCPROPERTY "TransCode" \* MERGEFORMAT
3. Fill in the following data:
Field NameValuesDescription
Movement type561Receipt per initial entry(can only be used in test systems)
PlantMG Your Name 1
Storage location0100
4. Press enter
5. Fill in your material 2 and press enter
6. Fill in your Grid value and the Quantity for the stock
7. Save your Goods Receipt8. Check in your Material Master Record, view plant stock your available stock