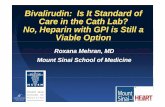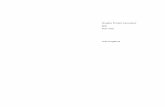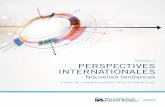Marshall Electronics · REMOTE SUBMENU ... 2 1 6 4 3 5. Rear Panel Features Parallel Remote RJ-45...
Transcript of Marshall Electronics · REMOTE SUBMENU ... 2 1 6 4 3 5. Rear Panel Features Parallel Remote RJ-45...
-
OR-702High-End 3RU Dual 7” Rack Mount Monitor
Operating Instructions
Marshall Electronics
-
Contents
Product Overview ............................................................................................................................................................................. 3 Features .............................................................................................................................................................................................. 3Installation and Initial Setup ......................................................................................................................................................... 5 Unpacking .......................................................................................................................................................................................... 5 Mounting ............................................................................................................................................................................................ 5 Connections and Power-On .............................................................................................................................................................. 5Front Panel Features ........................................................................................................................................................................ 6 Power Button ..................................................................................................................................................................................... 6 Input Select Buttons .......................................................................................................................................................................... 6 User-Definable Function Buttons .................................................................................................................................................... 6 Image Adjustment Knobs ................................................................................................................................................................. 6Rear Panel Features ......................................................................................................................................................................... 7 Power Input ....................................................................................................................................................................................... 7Compatible Input Formats ............................................................................................................................................................. 8On-Screen Menu ............................................................................................................................................................................... 9 MAIN MENU AND NAVIGATION ................................................................................................................................................ 12 INFO SUBMENU.............................................................................................................................................................................. 12 INPUT SUBMENU ........................................................................................................................................................................... 12 PICTURE SUBMENU...................................................................................................................................................................... 13 COLOR SUBMENU ......................................................................................................................................................................... 13 Color Temperature Presets .............................................................................................................................................................. 13 RGB Bias and Gain .......................................................................................................................................................................... 13 SCREEN SUBMENU ....................................................................................................................................................................... 14 Scan .................................................................................................................................................................................................. 14 Aspect Ratio Setting ......................................................................................................................................................................... 14 Mono / Color .................................................................................................................................................................................... 14 H/V Delay ......................................................................................................................................................................................... 14 Shift H .............................................................................................................................................................................................. 14 Shift V ............................................................................................................................................................................................... 15 MARKER CONFIGURATION SUBMENU .................................................................................................................................. 15 Markers ............................................................................................................................................................................................ 15 Center Marker .................................................................................................................................................................................. 15 Aspect Markers ................................................................................................................................................................................ 15 Safety Marker ................................................................................................................................................................................... 15 Marker Mat ...................................................................................................................................................................................... 15 Line Thickness .................................................................................................................................................................................. 15 Line Type .......................................................................................................................................................................................... 15 AUDIO CONFIGURATION SUBMENU ....................................................................................................................................... 16 Meter Background ............................................................................................................................................................................ 16 Display Channels ............................................................................................................................................................................. 16 Active Channel Only ........................................................................................................................................................................ 16 Meter Columns ................................................................................................................................................................................. 16 Display Type ..................................................................................................................................................................................... 16 Front Volume .................................................................................................................................................................................... 16 Rear Volume ..................................................................................................................................................................................... 16 Headroom Start ................................................................................................................................................................................ 16 Headroom End ................................................................................................................................................................................. 16 Channel Assignment ......................................................................................................................................................................... 16 Load CH Preset ................................................................................................................................................................................ 16 Save CH Preset ................................................................................................................................................................................ 17 CH Preset ......................................................................................................................................................................................... 17 WAVEFORM SUBMENU ................................................................................................................................................................ 17 VECTORSCOPE SUBMENU ......................................................................................................................................................... 18 ClipGuide SUBMENU ...................................................................................................................................................................... 18 USER ASSIGN SUBMENU ............................................................................................................................................................. 19 REMOTE SUBMENU ...................................................................................................................................................................... 20 SETUP SUBMENU ........................................................................................................................................................................... 20Specifications ...................................................................................................................................................................................... 22Maintenance / Color Calibration Procedure .............................................................................................................................. 23Warranty Information ..................................................................................................................................................................... 24
2
-
Product Overview
The Orchid OR-702 is a Dual 7” 3RU fully featured rack mount monitor system. The OR-702 offers built-in Waveform Monitor, Vectorscope, Audio Bars, audio output, and several diagnostic tools. This monitor is ideal for use in control rooms, media duplication facilities, and remote vans. The OR-702 provides a complete Audio /Video monitoring solution for 4 HD/SD-SDI feeds when combined with a Marshall audio monitor (AR-AM series). Each 7” screen is equipped with two HD/SD-SDI inputs with switched output, along with an optional input slot which can be used for additional Component, DVI-I, or other input formats. Diagnostic tools include our exclusive ClipGuide feature, 16 Tri-Color Audio Bar Graph meters with peak hold and numeric display of headroom and peak levels, and real-time analysis of color space conversion gamut errors. Other standard features include factory calibrated screens, easy-to-navigate onscreen menus with 5 button control, 11 assignable function keys, 4 assignable rotary encoders, adjustable color temperature, aspect ratio settings, a variety of screen markers, underscan mode, blue-only mode, monochrome mode, H/V delay, and 7 assignable GPI inputs.
High Resolution 7” Widescreen PanelThe OR-702 features an all-digital TFT-MegaPixel active matrix LCD system. The LCD panel features a nominal brightness of 350 cd/m2 and a contrast ratio of 400:1 making each display ideal in a variety of environments and lighting conditions.
Real-time Color VectorscopeThe built-in Vectorscope allows users to monitor color gamut range in real time. It displays in full color and can also be displayed in various sizes, positions, and transparency options. The Vectorscope has adjustable gain from 1x to 5x.
Waveform monitor functionThe built-in waveform monitor (which includes adjustable White and Black clip level indicators) can be displayed in various aspect ratios, positions, and transparency options. The Waveform Monitor not only monitors luminance, but can also warn the user for out-of-range conditions such as overexposure or “blacker-than-black” errors with fully user-adjustable warning limits.
ClipGuideThe ClipGuide function operates with both the Waveform display and Monochrome/Color picture display. Both the upper and lower ClipGuide levels are user-adjustable in order to accurately display over-and-under exposures during different shooting conditions. For example, the upper ClipGuide limit may be set to 85 IRE and the lower limit to 10 IRE. With these settings, any exposures over the set limit of 85 IRE will display red on both the Waveform and picture (if selected). The same will be true for blacks under 10 IRE.
Chroma monitor functionIncluded in the ClipGuide menu are settings for monitoring color gamut errors, which can occur in color space conversion. Any data exceeding these values will be displayed as Yellow in the picture. The factory preset for C limits are 16 and 240 according to ITU-R BT.709. Typically, these values should not be exceeded during normal video production.
Features
3
-
Precision White Balance with Color Temperature AdjustmentWhite balance adjustment is essential in order to render colors correctly. To display colors correctly, gray scale should maintain identical color temperature. The white balance for ORCHID monitors defaults to D65 (6500K) so the user does not need to adjust white balance. LCD monitors have color-matching issues because white balance can be affected by a change in luminance level. Our unique color management system solves this problem.
The ORCHID operating system includes an Automatic White Balance function that allows a “One Button” calibration procedure when used with a Minolta CA-210 color probe. All Orchid Series LCD panels are calibrated at the factory to ensure color conformity between screens.
Select color temperature and gamma modeColor temperature presets may be selected between D65 or D93 as well as user-defined settings. Gamma settings are adjustable from 1.0 to 3.0 in 0.1 steps. The standard setting is 2.2.
Flexible Screen MarkersA variety of screen markers in 4:3, 16:9, and full screen modes allow accurate monitoring of the different aspect ratios used in broadcast environments.
User-Definable Function ButtonsEleven user-definable function buttons and four Rotary Encoders on the front panel allow quick access tonumerous settings and features including Input 1, Option Input, Waveform, Vectorscope, Audio Bars, aspect ratio, screen markers, monochrome mode, H/V delay mode, and more.
AUDIO Jack There are two 3.5mm AUDIO jacks (one on the front panel for headphones and one on rear panel to feed an external amplifier). It is possible to utilize both the front panel headphone connect and rear panel speaker connector simultaneously with individual volume controls. The Marshall AR-AM series is the perfect companion for monitoring audio.
Precision Audio Level MetersDe-embeds and displays up to 16 channels of audio using sixteen 64-segment tri-color Audio Meters with user-adjustable reference levels. The Audio Level Meters provide numerical indicators and headroom levels, as well as peak hold function. Audio Channel Loss Warning prevents errors during monitoring.
4
-
Installation and Initial SetupUnpackingCarefully unpack the OR-702 monitor and verify that the following items are included: • OR-702 Monitor • 12V 4.6A XLR Power Supply with 4-Pin Female XLR Connector • Operating InstructionsInspect the unit for any physical damage that may have occurred during shipping. Should there be any damage, immediately call Marshall Electronics Customer Service at (800) 800-6608. If you are not located within the continental United States, call +1 (310) 333-0606.
MountingThe OR-702 monitor features a standard 19” rack mount configuration with tilt capability.First secure the upper screws and then the lower ones (as illustrated below).
Connections and Power-OnPlug the power supply into an AC power source (100-240 V @ 50/60 Hz). Attach the 4-pin female XLR connector to the back of the monitor. The monitor will draw no more than 4.0 Amps at 12 Volts in operation (48 Watts).Connect the required cables for video signal input and output (Power must be applied to the OR-702 for the active loop-through outputs to be activated). All BNC connectors are rated at 75Ω.
5
-
Power Button with IndicatorPress power switch to turn on the power. The unit and indicator lights will turn on.Press again to turn off the power. Tri-Color Tally Light30mm Tri-Color tally lamp controlled via the Remote connector on the rear of the unit.User-Definable Function KeysEleven user-definable function buttons can be used for direct access to various settings. Functions are assigned using the on-screen menu.User-Defined Rotary EncodersFour Rotary Encoders may be assigned their function thru the User Assign menu. The Standard modes are: • User 1 Brightness • User 2 Contrast • User 3 Saturation • User 4 SharpnessWhen pressed, the LED will illuminate, turning the encoder will allow the user to make adjustments to the selected value. When pressed again, the LED will turn OFF and the value will return to the preset level.
MENU and Volume Control ButtonsPress the Center MENU Button to access the on-screen Menu, Press the UP-é, Down-ê, Left-ç, or Right-è Buttons to navigate the on-screen menu and change values. Press the Center Menu Button to save any changes or selections. Exit the on-screen menu by pressing the Left-ç Button one or more times.
When not in the Menu mode, the Left-ç, or Right-è Buttons control the Headphone Volume directly.
Headphone Jack3.5mm stereo headphone jack. Left and Right source are selected from the on-screen menu.
1
2
3
4
5
6
Front Panel Features
6
2
1
6
4
3
5
-
Rear Panel Features
Parallel Remote RJ-45 Pin Assignments
Pin 1 GPI 1Pin 2 GPI 2Pin 3 GPI 3Pin 4 GPI 4Pin 5 GNDPin 6 GPI 5Pin 7 GPI 6Pin 8 GPI 7
GPI InputRJ-45 connector for 7 user-assignable GPI inputs. Assignable using the on-screen menu. Service PortProprietary connection used for firmware upgrades and LCD color balance calibration.Power InputConnect 12VDC to the 4-Pin XLR power input connector. Power can be supplied from the included power supply or from a variety of DC sources supplying at least 1 Amp at 12 Volts.IMPORTANT: If using a power source other than the included power supply, be sure that the polarity of the DC input is correct: Pin 1: GND Pin 2: N/C Pin 3: N/C Pin 4: +12VDCOption SlotUsed to connect an optional input card such as the OR-DVI (DVI input) or OR-YPR (Component input).Audio Output3.5mm stereo line level output for monitoring embedded audio channels. The desired audio channels are selected in the Audio onscreen menu. The output level is also controlled through the Audio onscreen menu.Video input and output connectorsDual Auto-Sensing HDSDI BNC Video inputs. There are two HDSDI video inputs. Each input auto-detects HD and SD-SDI video signals. The output connector is an active re-clocked video signal from the HD/SDI input.
1
2
3
4
6
5
1 5 4
6
2
7
3
-
OR-702 Compatible Formats
8
Format HD/SD-SDI Optional DVI Module
Optional Component Module
480 / 60i ü ü 576 / 50i ü ü
480 / 60p ü576 / 50p ü720 / 60p ü720 / 50p ü720 / 30p ü
720 / 25 ü720 / 24p ü
1080 / 60p 1080 / 50p
1080 / 60i (30PsF) ü ü ü1080 / 50i (25PsF) ü ü ü1080 / 48i (24Psf) ü ü ü
1080 / 30p ü1080 / 25p ü1080 / 24p ü
VGA ü üSVGA ü ü
XGA ü üSXGA ü üUXGA ü ü
WUXGA
-
On-Screen Menu
OR-702 MENU STRUCTURE OVERVIEW
INFO [1080i / 60]
MODEL NAME OR-702OPTION CARD N/AOPTION S/N INPUT SDIINPUT FORMAT 1080i / 60COLOR MATRIX 709COLOR TEMP D65VERSION 0.0.0.0
INPUT [SDI]RETURNINPUT SELECT SDI 1 / SDI 2 / OptionAnalog Calibrate >
PICTURE
RETURNBRIGHT 0~100 [50] is Calibrated settingCONTRAST 0~100 [80] is Calibrated settingSATURATION 0~100 [50] is Calibrated settingSHARPNESS 0~100 [0] is Calibrated settingGAMMA 1.0 to 3.0 in 0.1 steps [2.2] is Calibrated Setting
COLOR [D65 / 709]
RETURNCOLOR MATRIX AUTO, RGB, BT. 601, BT. 709COLOR TEMP CIE D65, JP D93, USER, CAL D65/D93, CAL D65, CAL D93RED BIAS -128 to 127 [0] is Calibrated SettingGREEN BIAS -128 to 127 [0] is Calibrated SettingBLUE BIAS -128 to 127 [0] is Calibrated SettingRED GAIN 0.000 to 1.992 [x1.00] is Calibrated settingGREEN GAIN 0.000 to 1.992 [x1.00] is Calibrated settingBLUE GAIN 0.000 to 1.992 [x1.00] is Calibrated setting
SCREEN [16 : 9]
RETURNSCAN NORMAL, OVERSCAN, ZOOMASPECT AUTO, 4:3, 16:9
MONO COLOR SEL
RGBMONOREDGREENBLUER+GR+BG+B
H/V DELAY ON / OFFSHIFT H -128 to 127 [0] is Calibrated Setting (- = Right)SHIFT V -128 to 127 [0] is Calibrated Setting (- = Down)
MARKER
RETURNMARKER ON / OFFCENTER ON / OFF
ASPECT RATIO
OFF4:0316:91.85:12.35:14:3 & 2.85:14:3 & 2.35:1
SAFETY ZONE 80% to 100% (OFF) [95%] is normal settingMARKER MAT CLEAR, HALFTONE, BLACKLINE THICKNESS 1, 2, 3LINE LEVEL GRAY, HALFTONE, WHITE, INVERT
9
-
On-Screen Menu (continued)OR-702 MENU STRUCTURE OVERVIEW
AUDIO [ON]
RETURNLEVEL METER ON / OFFMETER BACKGROUND ON / OFFDISPLAY CHANNELS 1~16ACTIVE CH ONLY ACTIVE, ALLMETER COLUMNS DUAL, QUADDISP TYPE OVERLAP, OVERLAYFRONT VOLUME 0 to 40REAR VOLUME 0 to 40HEADROOM START -6 to -60 [-20] is SMPTE StandardHEADROOM END 0 to -20 [-6] is Normal settingLEFT CHANNEL CHANNEL1 TO CHANNEL 16RIGHT CHANNEL CHANNEL1 TO CHANNEL 16LOAD CH PRESET FROM > PRESET 1 to PRESET 8SAVE CH PRESET TO > PRESET 1 to PRESET 8CH PRESET LOCK / UNLOCK
WAVEFORM [ON]
RETURNLAYOUT NORMAL, LAYOUT A, LAYOUT BWAVEFORM ON / OFFSIZE SMALL, MEDIUM, LARGEPOSITION LEFT TOP, LEFT BOTTOM, RIGHT TO, RIGHT BOTTOMTYPE OVERLAY / OVERLAPY OVER LIMIT [100.0%] % IRE 0% to 109.1%Y UNDER LIMIT [100.0%] % IRE -7.3% to 109.1%
VECTORSCOPE
RETURNLAYOUT NORMAL, LAYOUT A, LAYOUT BVectorScope ON / OFFSIZE SMALL, MEDIUM, LARGEPOSITION LEFT TOP, LEFT BOTTOM, RIGHT TOP, RIGHT BOTTOMTYPE OVERLAY / OVERLAPGAIN X1.00 to X1.91 in .01 steps
ClipGuide
RETURNClipGuide ON / OFF
MODE
LUMA (Y)LUMA (Y) ON MONOCHROMA (C)CHROMA (C) ON MONOY & CY & C ON MONO
DISPLAY TYPE ZEBRA / FILLY UPPER LIMIT [100.0%] % IRE -7.3% to 109.1%Y UNDER LIMIT [0.0%] % IRE -7.3% to 109.1%C UPPER LIMIT 0~255 [016 = 7.5 IRE, 235 = 100 IRE]C LOWER LIMIT 0~255 [016 = 7.5 IRE, 235 = 100 IRE]
USER ASSIGN
RETURN
F-1 THRU F-11
INPUT 1INPUT 2GAMMA 1.0GAMMA 1.8GAMMA 2.0GAMMA 2.2GAMMA 2.4GAMMA 2.6WHITEBALANCE D65WHITEBALANCE D93MONO
10
-
USER ASSIGN F-1 THRU F-11
COLOR CHANNELSCANASPECTZOOMHV DELAYMARKERAUDIO METERAUDIO PRESET 1AUDIO PRESET 2AUDIO PRESET 3AUDIO PRESET 4AUDIO PRESET 5AUDIO PRESET 6AUDIO PRESET 7AUDIO PRESET 8LAYOUT ALAYOUT BWAVEFORM MONVECTORSCOPEClipGuideTIMECODE
REMOTE
RETURN
PIN 1 THRU 8(Pin 5 is Ground)
INPUT 1INPUT 2GAMMA 1.0GAMMA 1.8GAMMA 2.0GAMMA 2.2GAMMA 2.4GAMMA 2.6WHITEBLANCE D65WHITEBALANCE D93MONOSCANASPECTZOOMHV DELAYRED ONLYBLUE ONLYGREEN ONLYMARKERAUDIO METERAUDIO PRESET 1AUDIO PRESET 2AUDIO PRESET 3AUDIO PRESET 4AUDIO PRESET 5AUDIO PRESET 6AUDIO PRESET 7LAYOUT ALAYOUT BWAVEFORM MONVECTORSCOPEClipGuide
TIMECODE LTCTIMECODE VITC 1TIMECODE VITC 2
On-Screen Menu (continued)
11
-
On-Screen Menu (continued)
REMOTEPIN 1 THRU 8(Pin 5 is Ground)
R TALLYG TALLYB TALLYLEFT R TALLYLEFT G TALLYLEFT B TALLYRIGHT R TALLYRIGHT G TALLYRIGHT B TALLY
SETUP
RETURNFORMAT DISP AUTO / ON / OFFTIMECODE OFF / LITC / VITC1 / VITC2
POWER SAVE
ALWAYS ON2 MIN5 MIN10 MIN30 MIN1 HOUR2 HOUR
KEY LOCK LOCK / UNLOCKRESET TO MFG DEFAULT > REST NOW / CANCELBACKUP USER CONFIG > BACKUP NOW / CANCELRESTORE USER CONFIG RESTORE NOW / CANCEL
Access the main menu by pushing the MENU button on the front panel of the monitor.Main Menu and Navigation
• Step through menu items by pressing the é, ê, ç and è buttons.• Choose a submenu or select a menu item by pushing the center MENU button. • Return to the previous menu by pressing the ç button.• Exit the main menu by again pressing the ç button..
INFO SUBMENUThe INFO Submenu is a read-only display that gives the user information about the particular screen being viewed. No adjustment can be made from this submenu.
12
PICTURE SUBMENUThe Picture submenu allows the user to make adjustments to Brightness, Contrast, Saturation, Sharpness and Gamma.
INPUT SUBMENUThe Input sub menu allows the user to select either the SDI-1 / SDI-2 inputs or the Optional Input module if installed as the source to be displayed.
-
Contrast • Varies between 0 and 100 (80 is standard). • 80 is default value with 100% gain of video signal.Saturation • Varies between 0 and 100 (50 is standard). • 50 is default value with nominal color saturation. • Setting to 0 should display as monochrome. • Increasing value will increase color saturation.Sharpness • Varies between 0 and 100 (0 is standard). • 0 is default value with no scaling artifact.Gamma • Varies between 1.0 and 3.0 with 0.1 steps. • If White Balance is set to User Mode, changing gamma will have no effect.
COLOR SUBMENU
The Color submenu allows the user to access to the Color management controls. ■ Color Matrix Auto • System automatically selects correct matrix. • Typically, 601 for SD Formats, 709 for HD Formats. RGB • User can manually set to RGB. • RGB should be used with GBR422 systems. 601 • Conforms to ITU-R BT.601 matrix. 709 • Conforms to ITU-R BT.709 matrix.■ Color Temp Use this setting to choose between color temperature presets: • D65 (6500K). Conforms to CIE D65 White Point. x = 0.3127, y = 0.3290 • D93 (9300K). Conforms to Japanese D93 White Point. x = 0.2830 y = 0.2980 • USER (Adjustable Color Bias and Gain) • CAL D65/D93 • CAL D65 • CAL D93■ RGB Bias and GainSelect this submenu to fine-tune the monitor’s color balance (R, G, B). This should only be done by someoneexperienced with video engineering, as this will alter the overall color shading of the screen. The purpose is to allow color matching to other types of monitors and/or displays. NOTE: The Color Temperature preset will automatically switch to CUSTOM when Color Bias or Gain settings are adjusted. It is normal for color bias adjustments to be very subtle. When selecting the RGB Bias and Gain submenus, changes to Gain and Bias will be seen in real time. Once the proper level is achieved, the user must save this setting by pressing the Joystick. If the user leaves the setting menu before saving, the value will return to the original setting.
13
Brightness • Varies between 0 and 100, 50 is standard. • 50 is default value with standard black level. • Increasing brightness level allows user to see BTB (Blacker-than-Black).
-
SCREEN SUBMENU■ Scan Normal (Zero Scan) • Whole picture should be visible without any cropping. • When in normal mode, it should not see non-active areas such as SAV, EAV. Over (End-User TV Production Scan) • 5% of the picture is cropped and zoomed to fill the screen. • After cropping, it will maintain correct aspect ratio and center. Zoom • When in zoom mode, the center portion of the picture is magnified to fill the screen by approximately 4x.
■ Aspect Ratio SettingsUse to switch between Full Screen, 4:3 and 16:9 aspect ratios.
The OR-702 monitor has a native resolution of 800 x 480 RGB pixels, so incoming images are automatically scaled to fit the screen: • In Auto mode, images are displayed in their native Aspect Ratio. SD is normally 4:3 / HD normally 16:9. • In 4:3 mode, images are scaled to fill the maximum 4:3 portion of the screen (640 x 480), with black bars filling the remainder of the screen, regardless of its original format. • In 16:9 mode, images are scaled to fill the maximum 16:9 portion of the screen (800 x 480) regardless of its original format.
■ Mono / ColorUse the Mono / Color modes for monitor calibration or to analyze individual color components of an image. • RGB = displays all three colors (Normal display) • Mono = displays as monochrome. • Red Channel = displays red channel only. • Green Channel = displays green channel only • Blue Channel = displays blue channel only • R+G = Red + Green • R+B = Red + Blue • G+B = Green + Blue
AUTO with 16:9 source
16:9 with 4:3 source
4:3 Mode with 16:9 source or native 4:3 in AUTO mode.
■ H/V DelayUse this setting to enable H & V Delay • In H & V Delay mode, both horizontal sync and vertical sync are delayed, resulting in both horizontal and vertical blanking periods being shown at the center of the screen.
■ Shift HUse the Up-éand Down-ê menu buttons to change the value of this setting will shift the picture Horizontally. Negative values will move the picture Right, while Positive values will move the picture Left. [0] is center value.
14
-
■ Shift VUse the Up-éand Down-ê menu buttons to change the value of this setting, which will shift the pictureVertically. Negative values will move the picture DOWN, while Positive values will move the picture UP.
MARKER CONFIGURATION SUBMENU
■ MarkerUse this setting to enable or disable all on-screen markers. This setting affects the Center marker, Aspect markers, and Safety marker.
■ Center MarkerUse this setting to display a center marker on the screen.
■ Aspect Markers Use these settings to superimpose one of 6 markers on the screen when in 16:9 mode. • 4:3 • 16:9 • 1.85:1 • 2.35:1 • 4:3 and 1.85:1 • 4:3 and 2.35:1
■ Safety Marker Use this setting to adjust the safety marker from 80% to 100% (Off) in 1% steps.
OFF (No Marker) 2.35:1 Aspect Ratio 4:3 Aspect Ratio Marker 90% Safe Area
■ Marker Mat Use this setting to change the format of the marker curtains between Clear, Halftone, or Black.
■ Line ThicknessUse this setting to choose the line thickness of the markers from 1, 2, or 3 pixels thick.
■ Line TypeUse this setting to select the style of line used for markers between White, Halftone, and Invert.
Example (80% Marker in 4:3 Mode):
Normal Background Black Background
15
-
■ Level MeterSelects whether or not to display audio level meters.
■ Meter BackgroundSelects whether or not to display meter background.
■ Display ChannelsSelects how many audio meters you want to display. You may select any number of channels from 1 to 16.
■ Active Channel OnlyAllows a choice of All channels or Active channels only. Selecting Active will override the Display Channels setting.
■ Meter ColumnsAllows a choice of displaying Level Meters is Dual (2) or Quad (4) columns.
■ Display TypeAllows a choice between Overlap and Overlay modes. Overlap is opaque and will block part of the video image where the Level Meters appear. Overlay is Halftone (semi-transparent) so video can be seen through the Level Meters.
■ Front VolumeAdjusts Headphone volume on the front panel. This value is adjustable from 0 to 40. Setting to 0 will Mute the output.
■ Rear VolumeAdjusts the Line Output jack on the rear panel. This value is adjustable from 0 to 40. Setting to 0 will Mute the output.
■ Headroom StartAdjusts the point at which the level meters will change color from Green to Yellow. This is normally the level used for alignment. For digital audio in the US, the SMPTE standard is -20dBFS = 0VU = +4dBu. The European EBU standard is -18dBFS = 0VU. Other Alignment standards can be set using this menu. ■ Headroom EndAdjusts the point at which the level meters will change color from Yellow to Red. There is no official standard to where this point should occur. This is an arbitrary setting to give visual warning that the program level is peaking near the 0dBFS point at which there are no more bits and clipping will occur.
■ Left Channel / Right ChannelThese menus are used to designate which one of the available 16 audio channels will be assigned to either the Left, Right, or both outputs for listening. For example, the user can choose to send CH 1 to the left output and CH 2 to the Right output, or the user can assign CH 1 to both Left and Right for a mono feed.
■ Load CH Preset From >Use this menu to recall one of the 8 possible memory locations where the user previously stored channel output assignments. Use of this Load command will override the current channel output assignments.
AUDIO CONFIGURATION SUBMENU
16
-
■ Save CH Preset To >Use this menu to select which one of 8 memory locations where the user wants to store the current channel output assignments.
■ CH PresetUse this menu to Lock or Unlock the ability to save to the Ch Preset memory locations. This helps to prevent accidental overwriting of stored presets. When Locked, Ch Presets may still be recalled.
WAVEFORM SUBMENU
■ LayoutUse this menu to choose from several available preset screen layouts. Choosing any of the available preset lay-outs will override the settings in the Waveform, Size and Position menus.
■ WaveformUse this menu to turn the Waveform display On or Off when in the Normal mode.
■ SizeUse this menu to choose the size of the Waveform display in Normal mode. Choices are Small, Medium, and Large.
■ PositionUse this menu to select the position you want the Waveform display to occupy on the screen when in the Normal mode. Choices are Left Top, Left Bottom, Right Top, and Right Bottom.
■ Display TypeUse this menu to choose how to display the waveform. The choices are Overlay or Overlap. In the Overlay mode, the waveform will be semi-transparent and the user will be able to see the source video through the waveform. In the Overlap mode, the waveform will be Opaque and will block the source video.
■ Y Over LimitUse this menu to set where you want the waveform to display Red when the video source exceeds the limit set. This value is adjustable from -7.3% to 109.1% IRE. This setting is shared with the ClipGuide Menu.
■ Y Under LimitUse this menu to set where you want the waveform to display Red when the video source below the limit set. This value is adjustable from -7.3% to 109.1% IRE. This setting is shared with the ClipGuide Menu. Limits • Internally, Y values ranges from 0 to 255. • -7.3 IRE is equal to 0 in digital. • 0 IRE is equal to 16 in digital. • 100 IRE is equal to 235 in digital. • 109.1 IRE is equal to 255 in digital
17
-
VECTORSCOPE SUBMENU
■ LayoutUse this menu to choose from several available preset screen layouts. Choosing any of the available preset layouts will override the settings in the Vectorscope, Size, and Position menus.
■ VectorscopeUse this menu to turn the Vectorscope display On or Off when in the Normal mode.■ SizeUse this menu to choose the size of the Vectorscope display in Normal mode. Choices are Small, Medium, and Large.■ PositionUse this menu to select the position you want the Vectorscope display to occupy on the screen when in the Normal mode. Choices are Left Top, Left Bottom, Right Top, and Right Bottom.■ Display TypeUse this menu to choose how to display the Vectorscope. The choices are Overlay or Overlap. In the Overlay mode, the Vectorscope will be semi-transparent and the user will be able to see the source video through the Vectorscope. In the Overlap mode, the Vectorscope will be Opaque and will block the source video.■ GainUse this menu to change the gain of the Vectorscope display. Normally, the Vectorscope displays x1.00. In order to allow a magnified view, the gain is adjustable from x1.00 to x4.98 in .01 steps. Changing this value has no effect on the source material.
ClipGuide SUBMENU
■ ClipGuideUse this menu to turn the ClipGuide function On or Off.
■ ModeAllows the choice of which ClipGuide function you want to display. There are 6 modes to choose from: • Luma (Y) displayed over Color video • Luma (Y) displayed over Mono video • Chroma (C) displayed over Color video • Chroma (C) displayed over Mono video • Luma (Y) and Chroma (C) displayed over Color Video • Luma (Y) and Chroma (C) displayed over Mono Video
18
■ Display TypeClipGuide will display over and under values in two ways when monitoring the video signal. In the Zebra mode, over and under conditions are indicated in a Zebra (diagonal stripe) pattern. In the Fill mode, over and under conditions are indicated by a solid fill. In either Zebra or Fill mode, Red is the indication for Luma and Yellow is the indication for Chroma.
-
Y Limits (These values are shared with WFM settings)Set luminance upper and lower limits to be monitored. • Limits are displayed in IRE unit • Varies between -7.3 IRE and 109.1 IRE • This value will be shown in WFM window as red line • Any data exceeding these values will be displayed as red on the picture • These values are shared with WFM settings • Internally, Y values ranges from 0 to 255 • -7.3 IRE equals to 0 in digital. • 0 IRE equals to 16 in digital. • 100 IRE equals to 235 in digital. • 109.1 IRE equals to 255 in digitalC LimitsSets the chrominance levels to be monitored. • Displayed in 8-bit digital video representation. • Any data exceeding these values will be displayed as Yellow in the picture • The factory preset for C limits are 16 and 240 according to ITU-R BT.709 • Typically these values should not be exceeded during normal video production
USER ASSIGN SUBMENU
■ F-1 thru F-11There are eleven Function Keys and Four Rotary Encoders on the front panel of the OR-702. Each of these F-keys key may be assigned any one of 31 different functions as required by the job or individual user. The Rotary Encoders may be assigned in the same manner. These functions are listed in the Menu Overview section of this manual.
One-way functions • Pressing pre-defined key will activate the feature • When it is enabled, the indicator of the key will be lit up. • Pressing again will have no effect. FOR EXAMPLE: Selecting Input, Selecting Audio Preset, Selecting White Balance
Two-way functions • Pressing pre-defined key will active the feature • When it is enabled, the indicator of the key will turn on • Pressing again will deactivate the feature. FOR EXAMPLE: Scan, WFM, ALM, Layout, HV DelaySequential functions • Pressing pre-defined key will rotate features in sequence. FOR EXAMPLE: Timecode, Color Channel • TimeCode will change its state for OFF->LTC->VITC1->VITC2->OFF • Color Channel will change its state for RGB->R Only->G Only … -> RGB
19
-
REMOTE SUBMENU
Event Trigger • Two types of events are allowed. • The falling event is when you pull down to ground, and the rising event is when you remove the ground and the pin returns to normal high state. • Falling events occurs only once and on the event of power up sequence. • This means a falling event will occur only once regardless of whether its pin is repeatedly grounded such as when selecting an input source. • The rising event can only occur once a pin has been pulled down to ground to activate the command such as turning on a tally releasing ground (open circuit) to turn off. • Priority • Lower pin number has higher priorities over higher pin numbers during power up sequence.Tally SystemTally System can be used with non-separated mode and separated mode. Non-separated mode • Supports R/G/B tallies. • Can mix any channels. FOR EXAMPLE: Mix Red and Green for Amber. • Cannot mix R/G/B for White (It will be pink due to white balance). • Cannot be assigned with separated tallies. Left/Right Separated Mode • Supports R/G/B tallies on each Left and Right. • Can mix any channels for each Left and Right. • Cannot mix R/G/B for White (It will be pink due to white balance). • Cannot be assigned with non-separated tallies.
SETUP SUBMENU
■ Format DisplayAutoThis mode will display the video format informationfor about 8 seconds whenever video format is changed.Off - This mode will not display any video format information.On - This mode will always display current videoformat information.
20
■ Pin 1 through Pin 8The RJ-45 Remote connector on the rear panel has 8 pins. Pin 5 is Ground, while the remaining 7 pins are pulled high to 3.3VDC and may be used for Tally or other Remote Commands. A list of availableCommands and Tally configurations can be found in the Menu Overview section of this manual. Thecommand or Tally is activated by connecting thecorresponding Pin (1-4 and 6-8) to Pin 5 (Ground).
-
■ TimeCodeSelects among to following options: OFF / LTC / VITC1 / VITC2. In the most cases, the value of LTC and VITC1 will be identical to each other.
■ Power Save • When enabled, the monitor will go to sleep after a predefined time has passed when loss of picture occurs. • When a valid video format is detected, the monitor will wake up from the sleep state. • Pressing any front panel keys will wake up the monitor. • In the sleep state, all lights (including the backlight and front key indicators) are turned off. • Any change in parallel remote status will wake up the monitor. • Tally status is not affected by sleep mode.
■ Key LockWhen it is locked, user cannot use front panel keys except for accessing the menu.
■ Reset to MFG Default • This will Restore all configuration values and functions to the factory preset state. • This will not change Model Name, Serial Number, or White Balance Data. • Requires Confirm action by selecting Confirm again. (Select Reset -> Press Enter -> Select Confirm -> Press Enter) • Resetting default will not effect backed up data.
■ Backup User Configuration • This command backs up all user information to secondary EEPROM (User settings) • Requires Confirm action by selecting Confirm again. (Select Backup -> Press Enter -> Select Confirm -> Press Enter)
■ Restore User ConfigurationThis will Restore all information previously stored to the secondary EEPROM (User settings) and overwrites all Current settings. Requires Confirm action by selecting Confirm again. (Select Restore -> Press Enter -> Select Confirm -> Press Enter). After restoration, the system exits the OSD menu.
21
-
Specifications
Screen Size 7” DiagonalDisplay Area (h x v) 6” x 3.6”Aspect Ratio 16:10 (16:9 / 4:3 Selectable)Pixels 800 x 480Color Depth 8-bit (16.7M Colors)Viewing Angle (h x v) -55°~+65° x -40° ~+50° (CR >10)Brightness 350 cd/m2Contrast Ratio 400:1Pixel Pitch (h x v) 0.1905 x 0.1905 mm
Dimensions (w x h x d) 18.9” x 5.2” x 2.4”Weight (Monitor Only) 6 lbs including power adapterOperating Temperature 32° F to 104° F (0° C to 40° C)Storage Temperature -4° F to104° F (-20° C to 40° C)RoHs Do not dispose. Return to
Manufacturer or Authorized Recycle Facility.
■ PANEL
■ VIDEO INPUT/OUTPUTHD/SD-SDI Video Input / Output
■ CONNECTORS
Video Input - 2 x BNC Female (75 Ω)Video Output (Active Loop-Through) - 1 x BNC Female (75 Ω)Parallel Remote - RJ-45Optional Input SlotAudio Output Jacks - 3.5mm Stereo x 2. One Front and One Rear.Service TerminalPower Input - 4-Pin Male XLR Pin 1: GND Pin 2: N/C Pin 3: N/C Pin 4: +12VDC
■ ELECTRICALPower Consumption - 2 Amp (Max) @ 12VDC (24W Max)Voltage Requirement - 12VDC (10VDC-18VDC)
■ MECHANICAL
22
-
23
Maintenance / Color Calibration Procedure■ Screen CleaningPeriodically clean the screen surface using ammonia-free cleaning wipes (Marshall Part No. V-HWP-K). A clean micro-fiber cloth can also be used using only non-abrasive and ammonia-free cleaning agents. Do not use paper towels. Paper towel fibers are coarse and may scratch the surface of the polycarbonate faceplate or leave streaks on the surface. Antistatic and fingerprint resistant cleaning agents are recommended. Do not apply excessive pressure to the screen to avoid damaging the LCD.
■ Faceplate DustingDust the unit with a soft, damp cloth or chamois. Dry or abrasive cloths may cause electrostatic charge on the surface, attracting dust particles. Neutralize static electricity effects by using the recommended cleaning and polishing practice.
■ Color Calibration Procedure• Allow both the unit you want to calibrate and the Minolta® CA-210 to warm up for a minimum of 20 minutes.• Attach the CA-210 color probe to the update dongle.• With the unit still turned on, insert the update dongle into the service port at the rear of the screen you wish to calibrate.• Use the menu navigation joystick or menu buttons of the appropriate screen and go to: Color Menu Color Temp • Cal D65/D93 to calibrate both • Cal D65 to calibrate only D65 • Cal D93 to calibrate only D93 Press enter once to select and again to confirm• Follow the on-screen instructions
Notes: 1. If there is no color probe attached or you make a mistake and try to calibrate the incorrect screen, you will get an error message and the screen will default to previous settings.2. If the calibration process is interrupted while in progress, the current screen settings will be corrupted and the calibration process will have to be repeated.
■ VIDEO INPUT/OUTPUTHD/SD-SDI Video Input / Output
■ CONNECTORS
Video Input - 2 x BNC Female (75 Ω)Video Output (Active Loop-Through) - 1 x BNC Female (75 Ω)Parallel Remote - RJ-45Optional Input SlotAudio Output Jacks - 3.5mm Stereo x 2. One Front and One Rear.Service TerminalPower Input - 4-Pin Male XLR Pin 1: GND Pin 2: N/C Pin 3: N/C Pin 4: +12VDC
■ ELECTRICALPower Consumption - 2 Amp (Max) @ 12VDC (24W Max)Voltage Requirement - 12VDC (10VDC-18VDC)
■ MECHANICAL
-
Warranty
Marshall Electronics warranties to the first consumer that this OR-702 LCD monitor will (under normal use) be free from defects in workmanship and materials, when received in its original container, for a period of one year from the purchase date. This warranty is extended to the first consumer only, and proof of purchase is necessary to honor the warranty. If there is no proof of purchase provided with a warranty claim, Marshall Electronics reserves the right not to honor the warranty set forth above. Therefore, labor and parts may be charged to the consumer. This warranty does not apply to the product exterior or cosmetics. Misuse, abnormal handling, alterations or modifications in design or construction void this warranty. It is considered normal for a minimal amount of pixels, not to exceed three, to fail on the periphery of the display active viewing area. Marshall Electronics reserves the option to refuse service for display pixel failure if deemed unobtrusive to effective use of the monitor by our technicians. No sales personnel of the seller or any other person is authorized to make any warranties other than those described above, or to extend the duration of any warranties on behalf of Marshall Electronics, beyond the time period described above. Due to constant effort to improve products and product features, specifications may change without notice.
Marshall Electronics, Inc.1910 East Maple AvenueEl Segundo, CA 90245
Tel.: (800) 800-6608 / (310) 333-0606Fax: (310)333-0688
www.LCDracks.com / [email protected] 2009 - 12/15