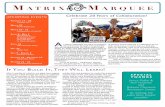Marquee in Depth
Click here to load reader
-
Upload
magda-tanasuc-hodea -
Category
Documents
-
view
215 -
download
0
Transcript of Marquee in Depth

8/13/2019 Marquee in Depth
http://slidepdf.com/reader/full/marquee-in-depth 1/5
Marquee Selections In-Depthelcome to the Marquee Selections In-Depth tutorial . This tutorial was designed to teach you the ba
Marquee Selections as well as selections in general. This tutorial was created by request. If you neelp with it, or find it confusing, don't hesitate to e-mail me, the information is at the bottom of the pag
This is theMarqueeOptions
palette, it letsyou define
your selections
more.
The image to the left contains two things;
1) The image we will use in this tutorial2) The Marquee Selection Tools
Rectangular Marquee Tool: Used tomake square and rectangular selections.
Hold down the Shift key while dragginthe selection to create a perfect square.
Hold down the Alt key to create theselection from the center.
Elliptical Marquee Tool: Used to makcircular and elliptical selections. Hold
down the Shift key while dragging theselection to create a perfect square. Hol
down the Alt key to create the selectionfrom the center.
Row Marquee Tool: Used to make 1 prow selections. Great for scanlines and
other patterns.
Column Marquee Tool: Used to make pixel column selections. Great for scanl
and other patterns.
Crop Tool: Used to select parts of an
image and crop the selections. Drag aselection out and release the mouse, now
double click within the selection to cropimage to that size.
Marquee Selections In-Depth for Photoshop 5/5.5

8/13/2019 Marquee in Depth
http://slidepdf.com/reader/full/marquee-in-depth 2/5
Selections are very simple, make a rectangleselection by clicking and dragging the
Rectangular Marquee Tool ( ) from top lto bottom right. The same concept applies forElliptical Marquee Tool and the Crop Tool.
Once a selection has been made, you can mov
around if it isn't positioned correctly by placiyour mouse within the selection, and dragginto your new desired position.
Simple isn't it?
As you can see, I've created a perfect square moved it to the position I like. I've also create
circle. Both selections were made holding dothe Shift key on my keyboard, meaning they
both perfect shapes.
If you want to keep a certain ratio along withyour image, meaning when your width (x), is
modified, your height (y) adjusts proportionally/accordingly along with it, or
vise-versa, then from the Style menu, chooseContained Aspect Ratio , this will make sur
ratio between the width and the height willalways stay the same. Example: If you wer
enter the settings in the image to the left, youselections would always maintain a 2:3 ratio
Marquee Selections In-Depth for Photoshop 5/5.5

8/13/2019 Marquee in Depth
http://slidepdf.com/reader/full/marquee-in-depth 3/5
If you choose Fixed Size the selection willremain the same size no matter what. You wi
only need to click once because the selectionis up to you to specify in the Marquee OptionPalette (to the left), this is often good for crea
icons, I use it a lot for creating the icons for mtutorials ensuring that they are all 50 x 50 pix
as seen in the examples to the left.
You can copy and paste selections by selectingdesired area and choosing Edit>Copy from themain menu, you can then paste the selection by
choosing Edit>Paste from the same menu. As can see I've covered up the "rude" areas of Laetitia using this method.
You can completely cut the selection out by
choosing Edit>Cut from the main menu.
Here are some shortcuts to those commands tyou should get familiar with;
Cut Ctrl + X
Copy Ctrl + C
Paste Ctrl + V
You can add and subtract selections as well.add a selection to a previous one, hold down
Shift key and drag out your selection. To sub
selections, hold down the Alt key and drag oyour selection. To create an intersecting selec
press Shift + Alt while dragging, this will cre
a new shape out of the first selection and thesecond one based on the intersection betweenthem. Example;
Marquee Selections In-Depth for Photoshop 5/5.5

8/13/2019 Marquee in Depth
http://slidepdf.com/reader/full/marquee-in-depth 4/5
Before
Resulti
Selection
You can feather selections creating an angeli
effect. Simply make the selection and chooseSelect>Feather ( Ctrl + Alt + D ) and input
desired amount. As you can see in the image the left, this creates the feeling of innocence,
effect is used widely around the web.
A nice little feature in Photoshop is the abilityexpand and contract selections, you can do th
by first making a selection, and then choosin
Select>Modify>Expand/Contract from themain menu. Using this method to create outliaround text is very easy, as seen to the left.
Marquee Selections In-Depth for Photoshop 5/5.5

8/13/2019 Marquee in Depth
http://slidepdf.com/reader/full/marquee-in-depth 5/5
Finally selections can be transformed, distortetc. Just make a selection and chooseEdit>Transform>Free Transform ( Ctrl +
and adjust the handles at the side and cornersthe bounding box. As you can see I made a
circular selection and dragged the bottom righandle towards the bottom right corner.
hat about raps it up for now, anything else that comes to mind will be added immediately, hope youarned something!
Discussionarquee selections will be one of your most used features available in Photoshop from now on, I don'
now what I'd do without them. If you have any questions, or there are any steps that I can further aborate on, don't hesitate to e-mail me using the information below. Due to the amount of e-mail I geu'll get a quicker response if you use the discussion forum. Post your question in the tutorials forum
ick here to go to the discussion forum.
an Caylor
tp://www.thinkdan.com
mail: [email protected]
opyright © 2000, 2001 Dan Caylor
Marquee Selections In-Depth for Photoshop 5/5.5