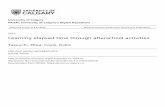Marking Turnitin assignments in QuickMark · assignment has been marked (or after the...
Transcript of Marking Turnitin assignments in QuickMark · assignment has been marked (or after the...

Page 1Last edited 16 April 2018.
Centre for Teaching and Learning | Academic Practice | Academic Skills | Digital Resources +61 2 6626 9262 | [email protected] | www.scu.edu.au/teachinglearning
Teaching with Technology
Centre for Teaching and Learning
Marking assessmentsAcademics at SCU can be asked to assess a wide variety of assessment types. This resource offers technical guidance about how to use QuickMark to mark Turnitin assignments, mark Blackboard assignments, tests, quizzes, discussion board discussions, blogs and wikis.
Marking Turnitin assignments in QuickMarkPart of the Turnitin suite of software, QuickMark is an online marking tool that allows markers to assess student work online, including developing and pooling comments across teaching teams. While Turnitin assignments do not have to be marked using QuickMark, this software is easy to use to enhance both the assessment process for markers, and feedback quality for students. QuickMark only works for Turnitin assignments.
Access the student assignmentAll Turnitin assignments in your Learning Site can be easily accessed by selecting Turnitin Assignments from the Site Tools submenu in your Learning Site’s Control Panel. The Turnitin Assignments page that appears lists each Turnitin assignment and any special instructions. Clicking on an assignment’s name in the list opens the Turnitin Assignment Inbox for the assignment.
The Turnitin Assignment Inbox opens with a list of all new submissions for the assignment. Clicking on a submission’s title will open the submission in the Turnitin Document Viewer in QuickMark view, allowing you to electronically mark the submission.
Like other assessments in MySCU, individual Turnitin assignment submissions can also be accessed for grading by selecting the student’s username from the Needs Grading page, or by selecting the attempt from the Full Grade Centre page. This will open the Modify Grade page for the student’s submission.

Page 2Last edited 16 April 2018.
Centre for Teaching and Learning | Academic Practice | Academic Skills | Digital Resources +61 2 6626 9262 | [email protected] | www.scu.edu.au/teachinglearning
Teaching with Technology
Centre for Teaching and Learning
The student’s submission can be viewed by clicking on the icon next to User’s Paper. This will open the submission in the Turnitin Document Viewer in QuickMark view.

Page 3Last edited 16 April 2018.
Centre for Teaching and Learning | Academic Practice | Academic Skills | Digital Resources +61 2 6626 9262 | [email protected] | www.scu.edu.au/teachinglearning
Teaching with Technology
Centre for Teaching and Learning
In QuickMark view, you can add comments that appear directly upon the submitted document, text and voice comments that appear in the General Comments panel of the Turnitin Document Viewer, and a final result for the submission into the Grade field in the Viewer’s top right-hand corner.
Students will be able to access the comments and mark awarded by accessing their submission after the assignment has been marked (or after the assignment’s post date has elapsed if the Reveal grades to students only on post date setting is set to Yes in the assignment’s configuration). The mark awarded is automatically transferred to the Grade Centre.
For further assistance with using QuickMark, explore this user guide.
Marking Blackboard assignmentsWhen a Blackboard Assignment is selected for grading, the Grade Assignment page for the submission opens, showing the name of the student who made the submission, the inline marking tool containing the submission (which allows you to mark the submission on screen and add a variety of marking annotations to the submission as you mark) and the grading panel, where the mark awarded can be entered along with student feedback and marker’s notes and the SafeAssign originality report can be viewed. The submission can be downloaded if required and any comments made by the student when they submitted the attempt can be seen. The student feedback and marker’s notes can also include attached files if preferred.

Page 4Last edited 16 April 2018.
Centre for Teaching and Learning | Academic Practice | Academic Skills | Digital Resources +61 2 6626 9262 | [email protected] | www.scu.edu.au/teachinglearning
Teaching with Technology
Centre for Teaching and Learning
The Grading Panel for marking Blackboard assignments – click on the downwards arrow expand the panel to show areas for student feedback and marker’s notes. It also allows the marker to use a rubric that has been attached to the
assignment submission point for student feedback and grading.
When the marking is complete, selecting the Submit button will finalise the mark and allow the mark and feedback to become available to the student if you selected the Show to students in My Grades option when creating the assignment. If the marking process is interrupted, it can be saved as draft so that it can be completed at a later stage.

Page 5Last edited 16 April 2018.
Centre for Teaching and Learning | Academic Practice | Academic Skills | Digital Resources +61 2 6626 9262 | [email protected] | www.scu.edu.au/teachinglearning
Teaching with Technology
Centre for Teaching and Learning
Marking Blackboard group assignmentsWhen a Blackboard group assignment is created, a grade column is automatically created for it in the Grade Centre. Only members of groups to which the assignment has been allocated will have entries in the grade column. After receiving and reviewing submissions from group assignments, teaching staff can mark and offer feedback on the submissions. The mark allocated and feedback given are then returned automatically to each group member. Marks applied uniformly across a group in this way can be overridden on an individual basis if required by clicking on the pencil icon next to the group member’s name, or by overriding the mark in the Grade Centre.

Page 6Last edited 16 April 2018.
Centre for Teaching and Learning | Academic Practice | Academic Skills | Digital Resources +61 2 6626 9262 | [email protected] | www.scu.edu.au/teachinglearning
Teaching with Technology
Centre for Teaching and Learning
Marking testsMySCU will automatically mark most question types, however, Essay, Short Answer and File Response type questions will require manual marking. Test attempts that require grading will appear on the Needs Grading page and will also appear in the Grade Centre with a Needs Grading exclamation mark icon. Clicking on the username of the attempt will open the Grade Test page. Here, automatic marks can be overridden and questions requiring manual marking can be processed.
Tests can be graded anonymously by selecting Hide User Names. This will close the current marking attempt (losing any unsaved changes) and refresh the Grade Test page with a new attempt containing no identifying information.
Tests marked in this way are marked on a student-by-student basis. If you want to mark the test on a question-by-question basis for all attempts, you can do this by accessing the test via the Grade Centre.
Marking interactionWhenever grading is enabled for an interactive activity such as a discussion forum, thread, blog, journal or wiki, a column for the activity is created automatically in the Grade Centre. If the activity is a group activity, only members of the groups who have been assigned the activity will have an editable result cell available in the column.

Page 7Last edited 16 April 2018.
Centre for Teaching and Learning | Academic Practice | Academic Skills | Digital Resources +61 2 6626 9262 | [email protected] | www.scu.edu.au/teachinglearning
Teaching with Technology
Centre for Teaching and Learning
As students undertake an interactive activity, notifications are automatically sent to the Needs Grading page once the threshold of student participation (number of forum posts, blog entries, journal entries or wiki page saves made by a student) is reached. This threshold is set when you first enable grading for the activity.
Marking discussionsA student’s contribution to a graded discussion forum can be accessed for marking by one of the following methods:
• Opening the graded forum on the Discussion Board page then clicking on the Grade Discussion Forum button. This will load the Grade Discussion Forum Users page which includes a list of students, how many posts they have made in the forum, results for those already graded and a Grade button for each student that will display the Grade Discussion Forum page for the student.
• Opening the Needs Grading page. This will display all of the assessment attempts yet to be graded and you can open the Grade Discussion Forum page for the student by clicking on the student’s name next to the graded discussion forum that you wish to mark. You can also click on the downward arrow that appears next to the name of the discussion forum you wish to mark and select Grade All Users from the menu that appears. This allows you to mark all of the contributions for that forum.
• Opening the Full Grade Centre page and selecting the downward arrow that appears when you pass your mouse over a Needs Grading icon in the column for the discussion forum. Selecting Grade User Activity from the menu that appears will open the Grade Discussion Forum page for the student.

Page 8Last edited 16 April 2018.
Centre for Teaching and Learning | Academic Practice | Academic Skills | Digital Resources +61 2 6626 9262 | [email protected] | www.scu.edu.au/teachinglearning
Teaching with Technology
Centre for Teaching and Learning
A student’s contribution to a graded discussion forum thread can be accessed for marking in similar ways:
• Opening the forum containing the graded thread on the Discussion Board page then clicking on the Grade Thread button next to the thread that you wish to grade. This will load the Grade Discussion Thread Users page which includes a list of students, how many posts they have made in the thread, results for those already graded and a Grade button for each student that will display the Grade Discussion Thread page for the student.
• Opening the Needs Grading page. This will display all of the assessment attempts yet to be graded and you can open the Grade Discussion Thread page for the student by clicking on the student’s name (User Attempt) next to the graded forum thread that you wish to mark. You can also click on the downward arrow that appears next to the name of the forum thread you wish to mark and select Grade All Users from the menu that appears. This allows you to mark all of the contributions for that thread.
• Opening the Full Grade Centre page and selecting the downward arrow that appears when you pass your mouse over a Needs Grading icon in the column for the discussion forum thread. Selecting Grade User Activity from the menu that appears will open the Grade Discussion Thread page for the student.
Both the Grade Discussion Forum and the Grade Discussion Thread pages show the student’s contribution and allow you to post replies to the forum or thread and also show the grading panel for the student where a mark for the activity, student feedback and marker’s notes can be added. When you have completed the marking process, select Submit and the mark and feedback will be made available to the student.
Threads can be locked after marking has been completed.

Page 9Last edited 16 April 2018.
Centre for Teaching and Learning | Academic Practice | Academic Skills | Digital Resources +61 2 6626 9262 | [email protected] | www.scu.edu.au/teachinglearning
Teaching with Technology
Centre for Teaching and Learning
Marking blogsA student’s contribution to a graded blog can be accessed for marking by:
• Opening the graded blog from the Blogs page (available from the Site Tools option in Control Panel, or from the Tools menu item). In the case of a site blog, the blog page will open and each student’s contribution and grading panel can be accessed by expanding the list of All Site Members and selecting the student. An individual blog will open the Blog page and each student’s contribution and grading panel is accessed by expanding the list below your name and selecting the student. A group blog will open with the grading panel for the group immediately viewable. Group marks awarded can be overridden for individuals by selecting the individual group member from the list available by expanding the list under All Group Members and adjusting the mark.
• Opening the Needs Grading page. This will display all of the assessment attempts yet to be graded and you can open the blog for grading by clicking on the student’s name (User Attempt) next to the blog that you wish to mark. If a site or individual blog, you can also click on the downward arrow that appears next to the name of the blog you wish to mark and select Grade All Users from the menu that appears. This allows you to mark all student contributions for the blog.
• Opening the Full Grade Centre page and selecting the downward arrow that appears when you pass your mouse over a Needs Grading icon in the column for the blog. Selecting Grade User Activity from the menu that appears will open the Blog page for the student ready for marking.

Page 10Last edited 16 April 2018.
Centre for Teaching and Learning | Academic Practice | Academic Skills | Digital Resources +61 2 6626 9262 | [email protected] | www.scu.edu.au/teachinglearning
Teaching with Technology
Centre for Teaching and Learning
Marking journalsThe grading of individual and group journals is almost identical to the grading of blogs. Journals can be accessed and graded via the Journals tool in the Site Tools menu (in Control Panel) as well as via the Needs Grading page and the appropriate column in the Grade Centre.
Marking wikisA student’s contribution to a graded wiki can be accessed for marking by:
• Opening the graded wiki from the Wikis page (available from the Site Tools option in Control Panel, or from the Tools menu item). The graded wiki will have a Participation and Grading button in its top right-hand corner. Selecting this option for a group wiki will open the wiki’s Participation Summary page, which includes a list of students who have made contributions to the wiki, along with a grading panel where group marks and feedback for the wiki can be entered. In the case of a site wiki, the Participation Summary page will not have a grading panel. Each of the students’ Participant’s Contribution pages will need to be opened (by clicking on the individual student’s name). The Participant’s Contribution page will include the grading panel for that student.
• Opening the Needs Grading page, which displays all assessment attempts yet to be graded and you can open the wiki for grading by clicking on the student name (User Attempt) of the wiki contribution that you wish to mark. This opens the Participant’s Contribution page for the student which includes a grading panel for that student. You can also click on the downward arrow that appears next to the name of the wiki you wish to mark and select Grade All Users from the menu that appears. This allows you to mark all student contributions for the wiki.
• Opening the Full Grade Centre page and selecting the downward arrow that appears when you pass your mouse over a Needs Grading icon in the column for the wiki. Selecting Grade User Activity from the menu that appears will open the Participant’s Contribution page for the student ready for marking.

Page 11Last edited 16 April 2018.
Centre for Teaching and Learning | Academic Practice | Academic Skills | Digital Resources +61 2 6626 9262 | [email protected] | www.scu.edu.au/teachinglearning
Teaching with Technology
Centre for Teaching and Learning
A student’s Participant’s Contribution page includes a detailed record of all of the page changes that the student has performed on the wiki and also allows you to compare the new page to the old page so that the quality as well as the quantity of a student’s contribution can be gauged while deliberating appropriate marks and feedback.
Further informationQuickMark user guide
Use SafeAssign in Blackboard Assignments Blackboard Help
Inline Assignment Grading - Blackboard Video on YouTube (NOT for Turnitin Assignments): Watch Video
Improved Inline Grading - Blackboard Video on YouTube (NOT for Turnitin Assignments): Watch Video
How to Grade Student Collaboration Inline - Blackboard Video on YouTube: Watch Video
SCU’s Digital Resources (DR), in conjunction with Technology Services, runs Explore Blackboard Workshops using a Collaborate Room prior to the commencement of each teaching session. The workshops include sessions on setting up assignments, marking assignments and managing the Grade Centre. These workshops are announced by email to all staff, and by announcement to MySCU. The room is located at DR’s Blackboard Support for Staff Users site where you can also access and view Collaborate recordings of earlier Explore Blackboard Workshop sessions.