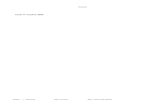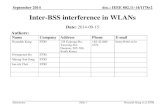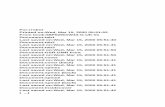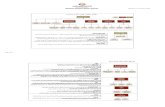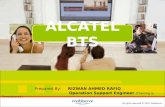Marketing mit NaV2017 Probe - Spots-BSS · Das bietet SPOTS-BSS UG ... Das Marketing-Modul...
Transcript of Marketing mit NaV2017 Probe - Spots-BSS · Das bietet SPOTS-BSS UG ... Das Marketing-Modul...
Marketing mit Microsoft Dynamics™ NAV2017
Bestellbar über: www.spots-bss.com, per Mail unter [email protected] ISBN-Nr: 978-3-7418-8128-3 – dadurch auch unter amazon.de und epubli.de käuflich zu erwerben.
Preis pro Print-Out: 79,00 EUR inkl. 7% MwSt. Preis pro “PDF/EBOOK”: 64,00 EUR inkl. 19% Mwst. Preis “Bundle”: 1 Print + 1 PDF/EBook = 95,00 EUR inkl. MwSt.
Inhalt ALLGEMEINE INFORMATIONEN .............................................................................................
Überblick zu diesem Workshop: .................................................................................................
1. Einführung „Marketing mit Microsoft Dynamics™ NAV2017“ ................................................
1.1 Lizenzinformationen .........................................................................................................
1.2 Was ist „Marketing“ überhaupt? Wofür brauch ich das? ..................................................
2. Einrichtung des Moduls „Marketing“ .......................................................................................
2.1 Allgemeine Einrichtung .....................................................................................................
2.1.1. Register „Allgemein“ .................................................................................................
2.1.2 Register „Übernahme“ ...............................................................................................
2.1.3 Register „Standard“: ...................................................................................................
2.1.4 Register „Aktivitäten“ ..................................................................................................
2.1.5 Register „Synchronisierung“ ......................................................................................
2.1.6 Register „Nummerierung“ ..........................................................................................
2.1.7 Register „Dubletten“ ...................................................................................................
2.1.7.1 Einrichten der Dublettensuchtexte ......................................................................
2.1.8 Register „E-Mail-Protokollierung“ ...............................................................................
2.1.9 Menüband ..................................................................................................................
2.2 Weitere Einrichtungen ......................................................................................................
2.2.1 Unternehmen (Geschäftsbeziehungen, Branchen, Internetfavoriten) ........................
2.2.2 Organisationsprofil (Verantwortlichkeiten, Positionen) ..............................................
2.2.3 Verteiler – für beide Kontaktarten ..............................................................................
2.2.4 Kampagnenstatus ......................................................................................................
2.2.5 Debitorenvorlagen ......................................................................................................
3. Kontakte – Kontaktarten & mehr ............................................................................................
3.1 Die Kontaktkarte ...............................................................................................................
3.1.1 Menüband in der Kontaktkarte ...................................................................................
3.1.2 Übung: Erstellen zweier neuer Kontaktkarten ............................................................
3.1.3 Noch einmal ein paar Hinweise rund um die Kontaktkarten und deren -pflege .........
3.2 Dublettenprüfung ..............................................................................................................
3.2.1 Die manuelle Dublettenprüfung .................................................................................
3.2.1.1 „Plan“-Funktion bei dem Lauf „Dublettensuchtexte erstellen“ .............................
3.2.2 Automatische Dublettenprüfung bei Neu-Anlage eines Kontaktes ............................
3.3 Angebote aus einer Kontaktkarte erstellen .......................................................................
3.4 Wandeln eines Angebotes in einen Auftrag .....................................................................
3.5 Exportieren von Kontakten ...............................................................................................
3.5.1 Direktes Auslesen der Kontakte .................................................................................
3.5.2 Auslesen der Kontakte über ein Segment .................................................................
3.6 Berichte – für bzw. „rund“ um den Kontakt .......................................................................
4. Verkäufer, Einkäufer & Teams ...............................................................................................
4.1 Einrichtung & Allgemeines ................................................................................................
4.1.1 Einrichtung eines neuen Verkäufers/Einkäufers ........................................................
4.2 Teams ...............................................................................................................................
5. Aufgaben und deren Verwaltung ............................................................................................
5.1 Rund um eine Aufgabe .....................................................................................................
5.1.1 Aufgabe erstellen .......................................................................................................
5.1.2 Aufgaben bearbeiten ..................................................................................................
5.1.3 Aufgaben „löschen“ ....................................................................................................
5.2 Aktionen ............................................................................................................................
5.2.1 Aktionen erstellen ......................................................................................................
5.2.2 Zuweisen von Aktionen ..............................................................................................
5.3 Das Menüband in der Aufgabenübersicht ........................................................................
5.4 Aufgabenübersicht in Form einer Matrix ...........................................................................
5.5 Fazit zur Aufgabenverwaltung in NAV ..............................................................................
6. Aktivitäten- und Dokumentenverwaltung ................................................................................
6.1 Los geht’s mit der Aktivitäten-/Dokumentenverwaltung ....................................................
6.1.1 Anreden und deren „Formeln“ ....................................................................................
6.1.2 Einrichtung der Aktivitäten-/Dokumentenverwaltung .................................................
6.2 Automatisch protokollierte Aktivitäten ...............................................................................
6.3 Erstellen von WORD®-Vorlagen über NAV .......................................................................
6.3.1 Erstellen einer WORD®-Vorlage für einen Brief/Serienbrief .......................................
6.3.2 Erstellen einer WORD®-Vorlage für ein Mail ..............................................................
6.4 WORD®-Vorlagen über „Aktivität erstellen“ mit einem Kontakt verbinden ........................
6.4.1 Einzelversand eines Briefes an einen Kontakt ...........................................................
6.4.2 Einzelversand eines Mails an einen Kontakt .............................................................
6.5. Zufügen von Dateianhängen (z.B. PDF) an einen Kontakt – Aktivitätenvorlagen und Links .......................................................................................................................................
6.5.1 Erstellen einer Aktivitätenvorlage um Dateianhänge anzufügen ...............................
6.5.2 Zufügen einer PDF-Datei zu einem Kontakt über eine Aktivitätenvorlage .................
6.5.3 Nutzen Sie „Links“ – eine alternative Möglichkeit! .....................................................
6.5.4 Links vs. Aktivitätenvorlagen mit „Importieren“-Funktion ...........................................
6.6 Protokollierung eines Telefonats unter Anwendung einer Aktivitätenvorlage ...................
6.6.1 Telefonverbindung aus NAV heraus herstellen .........................................................
6.7 Das „Deckblatt“ – ein „allgemeiner Bericht“ ......................................................................
6.7.1 Das „Standard“-Deckblatt ..........................................................................................
6.7.2 Alternativen – eigenes Layout für das Deckblatt ........................................................
6.7.2.1 Erstellen eines eigenen Kurzbriefes aus NAV heraus .........................................
6.7.2.2 Nutzen der Funktion „Benutzerdefiniertes Layout“ ..............................................
6.7.2.2.1 Zurücksetzen auf den Standardreport ..........................................................
6.7.2.3 Fazit zum Thema „Eigengestaltung“ über „benutzerdefinierte Layouts“ .............
6.8 Die Aktivitätenprotokollposten – hier läuft alles zusammen! ............................................
6.8.1 Löschen von Aktivitätenprotokollposten .....................................................................
6.9 Schlusswort zu Kapitel 6 ..................................................................................................
7.Kampagnen & Segmente ........................................................................................................
7.1 Einrichtung der Kampagnen & Segmente ........................................................................
7.2 Kampagnen – Erstellung und Erläuterungen ....................................................................
7.2.1 Erstellen einer neuen Kampagne ...............................................................................
7.2.2 Zuweisen von alternativen VK-Preisen für eine Kampagne .......................................
7.3 Segmente – Erstellung und Erläuterung ...........................................................................
7.3.1 Rund um die Segmentkarte inklusive direktes Erstellen einer solchen Karte ............
7.3.1.1 Erklärungen zu den verschiedenen Symbolen im Menüband .............................
7.3.2 Kontakte hinzufügen – Segmentzeilen füllen & mehr ................................................
7.3.3 Fertigstellen des Segments .......................................................................................
7.3.4 Übungen rund um das Thema „Segmente“ ...............................................................
7.3.4.1 Übung: Erstellen eines neuen Segmentes inklusiver alternativer VK-Preis ........
7.3.4.2 Übung: Erstellen eines neuen Segmentes – Nutzen von weiteren Funktionen ..
7.4 Fazit zu „Kampagnen & Segmente“ .................................................................................
8. Profile & Kontaktklassifizierung ..............................................................................................
8.1 Das „manuelle“ Profil ........................................................................................................
8.1.1 Einrichtung einer manuellen Befragung .....................................................................
8.1.2 Die Verwendung von manuellen Profilbefragungsbögen ...........................................
8.2 Das „halbautomatische Profil“ ..........................................................................................
8.2.1 Die Einrichtung eines solchen Befragungsbogens ....................................................
8.2.2 Anwendung des Befragungsbogens „LEADQ“ und die Auswirkung ..........................
8.3 Die Kontaktklassifizierung = vollautomatische Profilbefragung ........................................
8.3.1 Einrichtung einer vollautomatischen Profilbefragung .................................................
8.3.2 Anwendung der vollautomatischen Befragung ..........................................................
8.4 Segment & Profilbefragungen ..........................................................................................
8.5 Fazit zu „Profile & Kontaktklassifizierung“ ........................................................................
9. Verkaufschancenverwaltung ..................................................................................................
9.1 Allgemeine Erläuterungen zu „Verkaufschance“ und „Verkaufsprozesse“ .......................
9.1.2 Einrichtung dieses Bereichs .......................................................................................
9.2 Anwendung bzw. Hinterlegen einer Verkaufschance zu einem Kontakt ..........................
9.2.2 Aktualisieren einer bestehenden Verkaufschance .....................................................
9.2.3 Verkaufsangebot aus einer Verkaufschance erstellen ...............................................
9.2.4 Verkaufschancen abschließen ...................................................................................
9.2.5 … und dann waren da noch diverse „Berichte“ zu diesem Thema ............................
9.3 Fazit zum Thema „Verkaufschancen“ ...............................................................................
10. Microsoft Dynamics™ NAV und Microsoft Dynamics™ CRM – zwei Welten wachsen zusammen ..................................................................................................................................
11. Terminologie ........................................................................................................................
Tipps – interessante Partner für Sie: ..........................................................................................
Das bietet SPOTS-BSS UG (haftungsbeschränkt) ....................................................................
Einführung „Marketing mit Microsoft Dynamics™ NAV2017“
Herzlich Willkommen zu dem Workshop „Marketing mit Microsoft Dynamics™ NAV2017!
Das Marketing-Modul innerhalb von NAV bietet Ihnen einige „Highlights“ rund um Ihre alltägliche Arbeit mit und für Kunden.
Dieser spezielle Bereich ist bereits seit vielen Jahren fester Bestandteil und nicht zwangsläufig mit dem Produkt „Microsoft Dynamics™ CRM“
zu vergleichen. Im Laufe der vergangenen Jahre wurde allerdings mehr und mehr gewährleistet, dass beide Produkte über Schnittstellen miteinander „kooperieren“ können.
So ist es heute bei einigen Unternehmen bereits gang und gäbe, dass sowohl NAV wie CRM mit- und nebeneinander laufen.
Das Marketing-Modul innerhalb von NAV bietet Ihnen allerdings so viele Vorteile, dass ich der Meinung bin: lassen Sie uns gemeinsam die verschiedenen Möglichkeiten kennen lernen – und falls das für Ihren Bedarf nicht ausreichen sollte, stehen Ihnen gerne Kolleginnen und Kollegen aus dem CRM-Produkt für einen weiteren Workshop zur Verfügung.
Diese Unterlage soll Ihnen als „roter Faden“ und Unterstützung dienen und ist außerdem die Grundlage für den Power-Workshop „Marketing mit Microsoft Dynamics™ NAV“.
Praxisbezogene Beispiele finden Sie in fast jedem Kapitel – und ich möchte Sie bitten, diese Beispiele „mit zu spielen“. Zum besseren Verständnis rund um dieses Modul werde ich zudem versuchen, Fachbegriffe und Abkürzungen zu erklären. Denn das Wichtigste bei unseren Workshops: Sie sollen hinterher das Gelernte auch tatsächlich einsetzen und nutzen können.
Wollen wir loslegen? Auf geht’s!
In Microsoft Dynamics™ NAV2017 stehen Ihnen (wie in den vorherigen NAV-Versionen) zwei CRM-Bereiche zur Verfügung: einmal für „Marketing“ und einen für „Service“.
Das „Servicemodul“ ist für die Unternehmen interessant, die eine eigene Service-/Reparatur- Abteilung haben bzw. mit Servicetechnikern/Monteure arbeiten. Über den „Service“ stehen Ihnen hilfreiche Menüpunkte für die gesamte Serviceabwicklung zur Verfügung – inklusive Serviceauf- und -verträgen, Planungen rund um und mit Ressourcen und einiges mehr.
Der Servicepart des „CRM“-Bereichs innerhalb von NAV wird in der Unterlage „Service mit Microsoft Dynamics™ NAV2017“ erläutert.
„SPOTSi Schlau“ wird Sie durch diese Unterlage begleiten – immer, wenn Sie dieses Symbol sehen (oder ein ähnliches) erfahren Sie Wissenswertes, Erläuterungen und Tipps aus der Praxis.
Unser Thema in dieser Unterlage beschäftigt sich rund um den Marketingpart – und dieses Modul bietet Ihnen neben einer großzügigen Kontaktverwaltung, eine eigenständige Aufgabenverwaltung, Anbindung zu Microsoft WORD® (Stichwort „Serienbriefe aus NAV“) und vieles mehr.
Wie in der Vergangenheit ist es nach wie vor möglich Outlook® mit dem NAV-Marketingmodul zu verbinden und so beispielsweise Aufgaben, Kontakte und Termine zwischen beiden Softwarepaketen zu synchronisieren.
Die Vorteile der An- und Verwendung von dem Marketingbereich in NAV:
• Durch die komplette Integration in Microsoft Dynamics™ NAV2017 ist es unnötig zusätzliche Adress-Datenbanken im Unternehmen vorzuhalten (z.B. auf EXCEL® oder ACCESS®). Alle notwendigen Informationen finden Sie in der Kontaktverwaltung.
• Der Außendienstmitarbeiter hat durch das Marketingmodul und die hier verwendeten Aktivitätenprotokollposten eine einfache Möglichkeit sich zu vielen verkaufsrelevanten Vorgängen rund um den Debitor, der mit einer Kontaktkarte verknüpft ist, immer aktuell zu informieren.
• Der Innendienst hat die Variante „Aufgaben“ zu einem Kontakt direkt in NAV zu erstellen und entsprechend zu bearbeiten. Sofern die Integration zwischen Outlook® und NAV eingestellt wird, können diese Aufgaben direkt an Outlook® übergeben/ synchronisiert werden – und das funktioniert in beide Richtungen (nennt sich auch „bidirektionale Verbindung“). Die Aufgabenverwaltung ist der innerhalb von Outlook® sehr ähnlich.
• Des Weiteren können Serienbriefe und „Mail-Mailing“ direkt aus NAV heraus angestoßen werden.
• Verkaufsangebote können direkt an Interessenten erfasst und verschickt werden – OHNE dass dieser Interessent bereits als Kunde angelegt sein müsste.
• u.v.m.
Fachbegriffe kurz erklärt:
CRM = Customer Relationship Management
Zu „Deutsch“ = Kundenbeziehungsverwaltung – vereinfacht gesagt, umfasst dieser Bereich den Umgang mit Ihren Kontakten. Dazu ist es zunächst einmal egal, ob dieser „Kontakt“ später zu einem „Debitoren“ oder „Kreditoren“ wird (oder beides).
Da ein „Kontakt“ innerhalb von NAV ein „Neutrum“ ist – also ähnlich wie in Outlook „nur“ eine Adresse, wäre hier die richtigere Übersetzung „Kontaktverwaltungsmanagement“.
Im Zeitalter der immer schnell voranschreitenden Technologien sind Anbindungen an mobile Geräte – ob Tablett, Smartphone usw. – möglich. NAV-APPS gibt es bereits vom Standard her – viele Microsoft®-Partner bieten hier ein vielfältiges Portfolio.
1.1 Lizenzinformationen
Aufgrund der Änderungen in der Lizenzpolitik von Microsoft® in Bezug auf NAV, benötigen Sie heute die „Extended“-Variante (auch „Advanced User“) genannt. Nur mit dieser Lizenz können Sie innerhalb von NAV alle möglichen Funktionen tatsächlich nutzen.
1.2 Was ist „Marketing“ überhaupt? Wofür brauch ich das?
Zu dem Thema „Marketing“ gibt es ganze Studiengänge – und die genaue Klärung dieses Themas würde vermutlich einige Bücher füllen (bzw. hat es bereits getan). Daher hier nur ein kurzer Abriss zu diesem Thema.
Wenn Sie in „Wikipedia“ den Begriff „Marketing“ eingeben, erhalten Sie folgenden Absatz:
„Der Begriff Marketing oder (deutsch) Absatzwirtschaft, bezeichnet zum einen den Unternehmensbereich, dessen Aufgabe (Funktion) es ist, Produkte und Dienstleistungen zu vermarkten (zum Verkauf anbieten in einer Weise, dass Käufer dieses Angebot als wünschenswert wahrnehmen); zum anderen beschreibt dieser Begriff ein Konzept der ganzheitlichen, marktorientierten Unternehmensführung zur Befriedigung der Bedürfnisse und Erwartungen von Kunden und anderen Interessengruppen (Stakeholder). Damit entwickelt sich das Marketingverständnis von einer operativen Technik zur Beeinflussung der Kauf-entscheidung (Marketing-Mix Instrumente) hin zu einer Führungskonzeption, die andere Funktionen wie zum Beschaffung, Produktion, Verwaltung und Personal mit einschließt. …“
(Quelle: www.wikipedia.de – gesucht nach „Marketing“)
Was bedeutet das jetzt für Sie und wo ist der Zusammenhang zu NAV?
Als „alter“ NAV-„Dino“ ist die Antwort für mich an für sich ganz einfach: das Marketing-Menü innerhalb von NAV beinhaltet alle notwendigen Module inklusive der Verbindungen untereinander rund um das oben genannte Konzept.
Mit anderen Worten: mithilfe dieses Bereichs können Sie Angebote erstellen, Marketingaktionen wie Serienbriefe oder -mailings generieren und einiges mehr.
Wofür brauchen Sie das?
Nun – in der heutigen Zeit steht das Thema „Kundenzufriedenheit“ immer mehr im Mittelpunkt (Gott sei Dank) – es gibt unglaublich viele „Werkzeuge“ um diese Zufriedenheit zu „messen“. Um dann wiederum in einem Unternehmen an dem Thema „Service am Kunden“ weiter zu feilen.
2.2.1 Unternehmen (Geschäftsbeziehungen, Branchen, Internetfavoriten) (Filterkriterium für die Segmentierung von Kontakten)
Die nachfolgenden drei Parameter sind nur der Unternehmenskontaktkarte zu zuordnen!
„Geschäftsbeziehungen“
Dieser Einrichtungsbereich ist – wie viele andere – hauptsächlich ein Filter- kriterium, welches bei der Segmentierung von Kontakten (zum Beispiel) ver- wendet werden kann. Im „Klartext“ bedeutet das, dass ein Geschäftsbe- ziehungscode (oder ein anderer Filter) dazu genutzt werden kann, um bei- spielsweise alle Kontakte mit dem Geschäftsbeziehungscode „INTERESS“ (=Interessent) in einen „Sammeltopf“ (= Segmentkarte) zu holen und aus diesen „Sammeltopf“ wiederum Serienbriefe zu erstellen.
Was ist ein „Geschäftsbeziehungscode“?
Nun, mal abhängig davon, dass Sie die hier hinterlegten Begriffe als Filterkriterium nutzen können, sollten Sie sich zunächst selbst fragen: „was ist für mich eine Geschäftsbeziehung?“. Und: „wie würde ich diese Beziehung benennen?“
Die drei wichtigsten Geschäftsbeziehungscodes haben Sie bei der allgemeinen Einrichtung bereits kennengelernt:
Ø DEB (= Debitor = Kunde) Ø KRED (= Kreditor = Lieferant) Ø Bank (= Bankkontokarte)
Sie können – zusätzlich zu den oben genannten Codes – so viele weitere Geschäftsbe-ziehungscodes zu einem Kontakt der Art „Unternehmen“ zuordnen wie Sie möchten. Aber hier sollte gelten: so viel wie notwendig, so wenig wie möglich – ansonsten wird es sehr schnell unübersichtlich.
Beispiele, wie „Geschäftsbeziehungscodes“ aussehen könnten, finden Sie auch in der CRONUS-Datenbank.
Gut zu wissen:
Alle weiteren Einrichtungsparameter haben – wie auch der Geschäfts-beziehungscode – in der Überschrift den Vermerk „Filterkriterium für die Segmentierung von Kontakten“. Damit wissen Sie, welche Parameter beispielsweise für eine Segmentierung (= Zusammenstellung) von Kontakten verwendet werden könn(t)en.
Ansicht der vorhandenen Geschäftsbeziehungscodes in CRONUS.
Die hier gezeigte Maske besteht – neben dem Menüband samt „Reitern“ und Symbolen – aus einer tabellarischen Ansicht, die drei Spalten beinhaltet. Stellvertretend für weitere Ansichten dieser Art hier eine kurze Erläuterung dazu:
Code:
10stelliger Code (alphanumerisches Feld, das heißt es können sowohl Buchstaben wie auch Zahlen verwendet werden)
Beschreibung:
Kurze, prägnante Beschreibung
Anzahl Kontakte:
Kumulierte Anzahl der Kontakte, die diesen Geschäftsbeziehungscode zugeordnet bekommen haben. Wenn Sie direkt auf die „Zahl“ klicken, werden Sie via Hyperlink in eine andere Maske verlinkt, in der Sie eine Kurzübersicht der Kontakte sehen können.
Alternativ markieren Sie die gewünschte Zeile per Klick, wechseln im Menüband auf den Reiter „NAVIGATE“ und klicken dort auf das Symbol „Kontakte“.
Kontakte – Kontaktarten & mehr
Mithilfe der Kontaktkarten können Sie alle Adressen Ihrer Kontakte in Microsoft Dynamics™ NAV verwalten. Anders als zum Beispiel in Microsoft® Outlook stehen Ihnen in NAV mehr Möglichkeiten zur Verfügung um mit „Kontakten“ zu arbeiten.
Und das Schöne daran ist, dass Sie durch die Integration mit anderen Modulen jederzeit einen „Rund-um-Überblick“ zu Ihren Kunden (und Lieferanten bzw. Bankkontokarten) haben können.
Die Kontaktverwaltung bildet die Grundlage des Moduls „Verkauf & Marketing“!
Im Gegensatz zu den früheren NAV-Versionen, existiert seit den Versionen von „ATTAIN“ „nur“ eine Kontaktkarte – die sich allerdings durch den Inhalt des Feldes „ART“ unterscheidet.
Das Feld „Art“ in der Kontaktkarte bietet Ihnen die Möglichkeit zu entscheiden, ob es sich hier um eine Kontaktkarte der Art „Unternehmen“ oder „Person“ handelt. Bedenken Sie bitte, dass nur Kontaktkarten der Art „Unternehmen“ zu anderen Stammdatenkarten gewandelt werden können.
Kontaktkarten der Art „Person“ sind eher wie ein „Blinddarm“ an der Unternehmens-kontaktkarte zu sehen.
Selbstverständlich können Sie auch einzelne Personen in der NAV-Kontaktverwaltung erfassen – also unabhängig von einem Unternehmen. Wer das sein könnte? Na beispielsweise Ihre Ansprechpartner bei der Presse, Ihr Rechtsanwalt usw.
Der Vorteil der Kontaktverwaltung in NAV besteht ja unter auch darin, Mailings einfach und effektiv durchführen zu können – ohne lange nach Adressen suchen zu müssen.
Kontaktkarteder Art „Unternehmen“ - kann gewandelt werden in „Debitor/Kreditor/Bank“
Kontaktkarte der Art „Person“ - können über die Unternehmensnummer an einen Unter-nehmenskontakt gehängt werden
3.1 Die Kontaktkarte
Um sich erst einmal mit dem Thema „Kontakt“ vertraut zu machen, sehen wir uns als erstes die Übersicht dazu an. Klicken Sie bitte im Menü „Verkauf & Marketing“ auf den Menüpunkt „Verkauf“ und dort als nächstes „Kontakte“:
Es öffnet sich die Kontaktübersicht:
Im Gegensatz zu anderen „Übersichten“ sehen Sie hier Datensätze, die „Fett“ dargestellt werden und andere die „normal“ angezeigt werden.
Die „Fett“ dargestellten Datensätze sind Kontakte der Art „Unternehmen“, während die „normal“ gezeigten Einträge die Kontakte der Art „Person“ sind.
Achten Sie bitte auch auf das Menüband samt der vorhandenen „Reiter“ und den dort enthaltenen Symbolen. Bereits an dieser Stelle können Sie einige Funktionalitäten direkt starten ohne dafür extra in die Kontaktkarte zu „springen“ – z.B. ein neues Verkaufsangebot an einen Kontakt zu erstellen.
Nochmal zur Darstellung der verschiedenen Kontakte in der Übersicht: wundern Sie sich bitte nicht über die Sortierung. Da die Kontaktpersonen – sofern sie einen Eintrag im Feld „Unternehmensnummer“ haben – einem Unternehmen zugeordnet wurden, werden diese unter dem Unternehmen selbst dargestellt. Daher kann die „Nummerierung“ etwas „unordentlich“ erscheinen. Da aber das Unternehmen als „Leitkarte“ fungiert ist die Sortierung hier ein wenig anders, als bei anderen Übersichten wie z.B. der Debitorenübersicht.
Lassen Sie uns einmal eine bereits bestehende Kontaktkarte ansehen. Suchen Sie in der Kontaktübersicht nach dem Kontakt „Möbel-Meller“.
Klicken Sie dazu in der Übersicht in die Spalte „Name“ und drücken Sie als nächstes „STRG + F“ (alternativ können Sie im Menüband auch auf das „Fernglas“-Symbol klicken). Das Suchfenster wird geöffnet:
Achten Sie bitte darauf, dass im Feld „Zeile suchen mit“ = NAME ausgewählt wurde (was automatisch der Fall ist, wenn Sie zuvor in diesen Spaltenbereich geklickt haben).
Im Feld „Übereinstimmung“ können Sie als nächstes den gesuchten Namen hinterlegen. Wenn Sie sich unsicher sind, können Sie auch Platzhalter wie das „Sternchen“ (*) verwenden.
Klicken Sie auf „Weitersuchen“ – das System springt auf den ersten Datensatz, den „er“ findet.
Sobald Sie den Datensatz gefunden haben, öffnen Sie bitte die Kontaktkarte. Das Tasturkürzel für das Öffnen im „Bearbeitenmodus“ wäre STG + UMSCHALT + E – wenn Sie lieber mit der Maus arbeiten: klicken Sie bitte auf das Symbol „Bearbeiten“.
Die Kontaktkarte wird geöffnet:
Gut zu wissen:
„Bearbeiten“ oder „Ansicht“?
Seit den RTC-Versionen (Role Tailored Client – seit NAV2009) stehen Ihnen zum Öffnen von Datensätzen immer zwei Optionen zur Verfügung:
„Bearbeiten“ = das bedeutet, dass Sie die „Karte“ beschreiben/verändern/ löschen können. (Voraussetzung: Sie haben die Berechtigung dazu).
„Ansicht“ = in diesem Fall wird die „Karte“ in einem „nicht-beschreibbaren“ Modus geöffnet.
Öffnen Sie einen Datensatz mittels eines „Doppelklicks“ sind diese im Normalfall immer im „Bearbeiten-Modus“. Ausnahme: archivierte, gebuchte oder registrierte Belege.
Aufgaben und deren Verwaltung
In Microsoft Dynamics™ NAV befindet sich eine sogenannte „Aufgabenverwaltung“.
Aber was sind „Aufgaben“ in NAV eigentlich? Ähnlich wie in Outlook® sind „Aufgaben“ interne Tätigkeiten, die unmittelbar oder mittelbar mit einem Kontakt zu tun haben können. In der Aufgabenverwaltung von NAV haben Sie also die Möglichkeit, interne Abläufe mithilfe dieser Aufgaben zu erfassen, zu bearbeiten und zu beenden.
Sofern die Integration zwischen NAV und Outlook® eingerichtet und die Zuweisung der Aufgaben zwischen beiden Systemen eingestellt ist, werden die in NAV-eingestellten Aufgaben nach Outlook® transferiert, bzw. wieder in NAV geholt.
In der NAV-Aufgabenverwaltung lernen wir zunächst zwei Begrifflichkeiten kennen: die Aufgabe selbst (= eine interne Tätigkeit) und die Aktionen (= ein Bündel von mehreren Aufgaben).
Aktionen:
Wie bereits erwähnt ist eine Aktion ein „Aufgabenbündel“ – oder anders ausgedrückt: mehrere Aufgaben, die bei einem bestimmten Prozess durchgeführt werden müssen, werden hier zu einem Paket zusammengefasst.
Diese „Pakete“ werden an für sich hauptsächlich in Zusammenhang mit den Verkaufschancen (Kapitel 9) benötigt und dort auch angewendet. Aktionen können aber auch unabhängig davon genutzt werden.
Der Vorteil: wenn Sie Abläufe haben – nehmen wir beispielsweise einen neuen Kontakt – sind bestimmte Aufgaben, die erfüllt werden müssen, immer dieselben: Anlegen der Kontaktkarte, Anschreiben oder Anrufen um den Erstkontakt herzustellen, Angebot oder sonst wie geartete Anschreiben usw.
Diese Aufgaben könnten Sie also zu einem „Aktionspaket“ zusammenfassen und mithilfe von Datumsformeln zeitmäßig sogar steuern. Durch diese Möglichkeit sparen Sie sich viel Zeit, denn
a) Sie müssen nicht jede Aufgabe „per Hand“ erfassen und b) Sie können jederzeit und für jeden Kontakt ein Aktions“paket“ abrufen und zuweisen
Aufgaben:
Aufgaben sind einzelne – interne – Tätigkeiten. Dazu würde zum Beispiel „Erstellen einer Präsentation“ zählen. Aufgaben unterscheiden sich in drei verschiedene Arten:
F „leer“ F Telefonat F Besprechung
Sollte die Outlook®-Integration in Bezug auf die Aufgaben eingerichtet sein, würden die Aufgabenarten „leer“ und „Telefonat“ als „normale“ Outlook®-Aufgaben erstellt.
Eine Besprechung hingegen als „Termin“ (= Kalendereintrag) in Outlook® eingetragen.
Die Erstellung und Zuweisung von Aufgaben ist einfach gehalten. Ob Sie Aufgaben aus einer Kontaktkarte (oder Kontaktübersicht) oder eine Verkäuferkarte heraus aufrufen (oder die vorhin erwähnten „Teams“) – das entscheiden Sie. Und ist natürlich abhängig davon um was es genau geht.
Da die „Verkaufschancen“ hauptsächlich auf Aufgaben und deren Bearbeitung basieren, ist hier die Zuweisung über die „Aktionen“ an für sich ein „Muss“.
Des Weiteren können Sie ebenfalls über die „Kampagnen“-Karte Aufgaben erstellen und zuweisen.
Die direkte Bearbeitung einer Aufgabe – beispielsweise um den Status der Aufgabe auf „in Bearbeitung“ zu setzen – erfolgt direkt in der Karte selbst.
Es gibt zudem auch die Option „wiederkehrende Aufgaben“ zu generieren (der berühmte „Jour Fixe“ für Verkäufer beispielsweise) – diese Funktion gibt es ja ebenso in Outlook®.
In der Aufgabenübersicht wiederum sehen Sie mithilfe einer Matrix-Ansicht alle erstellten Aufgaben, deren Status noch nicht auf „erledigt“ gesetzt wurde. Selbstverständlich haben Sie vor dem Aufruf der eigentlichen Matrix die Option Filter zu setzen.
5.1 Rund um eine Aufgabe
Grundsätzlich gilt: Sie können Aufgaben für alle marketingrelevanten Tätigkeiten erstellen, die Sie Verkäufern und/oder Teams zuordnen wollen. Ist ein Mitarbeiter in Ihrem NAV-System nicht als „Verkäufer“ angelegt, können Sie diesem auch keine Aufgaben zuweisen – bitte nicht vergessen!
Noch etwas: abhängig davon, von welcher „Seite“ aus Sie Aufgaben aufrufen, bzw. erstellen, können die diversen Felder wie z.B. der Verkäufercode bereits gefüllt sein.
Um Ihnen das Ganze einmal zu demonstrieren, möchte ich Sie bitten die nachfolgenden Schritte wieder mit zu machen.
5.1.1 Aufgabe erstellen
Öffnen Sie im Marketing-Menü die Kontaktkarte von unserem neu angelegten Kontakt „SuperIT AG“. Wechseln Sie dort zu dem Reiter „NAVIGATE“ und klicken auf das Symbol „Aufgaben“:
Als erstes öffnet sich die Aufgabenübersicht (gefiltert auf „unseren“ Kontakt):
Klicken Sie auf das Symbol „Aufgabe erstellen“:
(Achten Sie bitte darauf, dass Sie sich möglichst „alle Felder“ anzeigen lassen)
Das bietet SPOTS-BSS UG (haftungsbeschränkt)
Beratung & Unterstützung – zum Beispiel bei Echtstarts von NAV-Projekten
Power-Workshops – rund um Microsoft Dynamics™ NAV (basierend auf dem NAV-Standard)
- Grundlagen/Basis - Einkauf - Verkauf - Lager & Logistik - NAV-Marketing - Service
Diese Power-Workshops sind für Kollegen von NAV-Partnern ebenso möglich wie für End-Anwender.
Zertifizierungen - für NAV-Designer und NAV-Consultants
Workshops und Seminare in den Bereichen:
- Rhetorik - Moderation/Präsentation - Support „Spezial“ - Trainer „Spezial“ - AZUBI „Spezial“ - „Leading like a samurai“ – spezielles Managementseminar - Workshops für Projektleiter und Projektmitarbeiter
SPOTSFlex – flexibler NAV-Support für die Bereiche (auf Standard NAV):
- Einkauf/Verkauf - Lager/Logistik - NAV-Marketing - Service
SPOTS Bibliothek:
- Deutschsprachige NAV-Unterlagen (Autorin: Sonja Klimke) - Handbücher zu „Trainer Spezial“ und „Support Spezial“ - Buchempfehlungen
Neugierig? Wir freuen uns auf Ihre Anfrage!
SPOTS-BSS UG (haftungsbeschränkt)
Mail: [email protected] Web: www.spots-bss.com