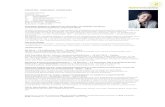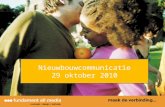Marketing & Communicatie Digitale Vormgeving 2013 /Periode2-2 …€¦ · Marketing & Communicatie...
Transcript of Marketing & Communicatie Digitale Vormgeving 2013 /Periode2-2 …€¦ · Marketing & Communicatie...

Marketing & Communicatie Digitale Vormgeving 2013 /Periode2-2 Pagina 1

Marketing & Communicatie Digitale Vormgeving 2013 /Periode2-2 Pagina 2
Inhoud 1. Retoucheren ........................................................................................................................................ 3
Before and After .............................................................................................................................. 3
Copyright ......................................................................................................................................... 3
Rimpels Verminderen ...................................................................................................................... 4
Tatoeage verwijderen...................................................................................................................... 5
Tanden witter maken ...................................................................................................................... 5
Oogwit witter maken ....................................................................................................................... 6
Ogen benadrukken .......................................................................................................................... 7
Digitaal afslanken ............................................................................................................................ 8
Klonen .............................................................................................................................................. 9
2. Fantasie ......................................................................................................................................... 10
Famous Faces ................................................................................................................................ 10
Familieportret ................................................................................................................................ 12
3. Wordpress deel 2 .......................................................................................................................... 14
Links ............................................................................................................................................... 14
Widgets .......................................................................................................................................... 15
Berichten ....................................................................................................................................... 15
Lees verder / Read more ............................................................................................................... 16
Tags ................................................................................................................................................ 16
Categorieën ................................................................................................................................... 16
PDF invoegen ................................................................................................................................. 16
Embedded Youtube ....................................................................................................................... 17
Formulier toevoegen ..................................................................................................................... 17
Reacties uitzetten .......................................................................................................................... 17
Veel Succes! ................................................................................................................................... 17

Marketing & Communicatie Digitale Vormgeving 2013 /Periode2-2 Pagina 3
1. Retoucheren Bij deze opdrachten maak je vooral gebruik van de gereedschappen: Kloonstempel - Snel retoucheerpenseel – Reparatie - Verschillende Lasso gereedschappen - De optie Uitvloeien uit het menu Filter.
Before and After Bij alle retoucheeropdrachten gebruik je een ‘Before and After – format’ Dit doe je als volgt: Open de foto die je wilt bewerken. Maak het Canvas 2 keer zo breed: Klik op Afbeelding – Canvasgrootte. Vink aan: Relatief. Typ bij Breedte: De oorspronkelijke breedte van de foto. Klik op het linkerpijltje zodat de extra breedte er rechts bij komt. Twee Kopieën van de fotolaag. Maak Twee Kopieën van de fotolaag. In het rechtergedeelte plaats je de twee kopieën van de afbeelding. Links blijft de originele afbeelding staan. Plaats op de linkerafbeelding de tekst Before. Plaats op de rechterafbeelding de tekst After. De bovenste rechterafbeelding ga je retoucheren volgens onderstaande opdrachten. De onderste rechterafbeelding heb je nodig als je de bovenste afbeelding minder dekking geeft. Op deze manier krijg je een match van de geretoucheerde en de oorspronkelijke afbeelding wat een mooi subtiel resultaat geeft. Opslaan als Sla je document op als Photoshop werkbestand (PSD) en als JPEG. Het JPEG-bestand plaats je op je site bij Digitale Vormgeving Leerjaar 2
Copyright Voor alle opdrachten geldt dat je mag werken met eigen foto’s of met foto’s zonder copyright. Omdat de afbeeldingen uiteindelijk op je site en dus op internet komen is het belangrijk dat je je hier aan houdt.
Waar vind je foto’s op internet met toestemming van de fotograaf? Bij www.flickr.com/creativecommons/ Dit betekent: Je mag de foto’s gebruiken als je de naam van de fotograaf vernoemt. Bij www.google.nl Afbeeldingen. Kies voor: Geavanceerd / Safe search / Gebruik gematigd filter /
Gelabeld voor commercieel hergebruik inclusief aanpassing.

Marketing & Communicatie Digitale Vormgeving 2013 /Periode2-2 Pagina 4
Rimpels Verminderen Kies een foto van een persoon met veel rimpels. Denk aan copyright! Maak van de foto een document volgens het Before and After – format.
We gaan de rimpels rond de ogen verwijderen. Kies het Retoucheerpenseel. Plaats de muis op een gaaf stukje huid bijvoorbeeld de linker wang. Klik met de ingedrukte Alt-toets op de wang. Teken met het Retoucheerpenseel een streep over de rimpels onder het linkeroog. Direct na het tekenen van de streep lijken de kleurtinten niet bij elkaar te passen en valt de reparatie erg op. Maar een paar seconden later krijg je een naadloze overgang, zodat de rimpel verdwijnt. Reparatie Bij grote rimpels kun je het gereedschap Reparatie gebruiken. Het werkt als het gereedschap Lasso. Teken een selectie rond de rimpel. Klik vervolgens op die selectie en sleep naar een gaaf stuk huid. Als je de muisknop loslaat, springt de selectie weer op haar plaats.
Dekking Verlagen Met het Retoucheerpenseel haal je op het voorhoofd en onder de ogen weg. Verlaag de Dekking van de geretoucheerde laag naar 45% zodat de oorspronkelijke foto er weer doorheen komt. Hierdoor krijg je een natuurlijker resultaat.

Marketing & Communicatie Digitale Vormgeving 2013 /Periode2-2 Pagina 5
Tatoeage verwijderen Kies een foto van een persoon met een tatoeage. Denk aan copyright! Zorg bij de keuze van je foto voor voldoende moeilijkheidsgraad. Kies dus geen foto met een tatoeage op een effen stuk huid. Maak van de foto een document volgens het Before and After – format. Deze keer hoef je maar 1 kopie aan de rechterzijde te plaatsen.
Maak weer gebruik van het Retoucheerpenseel om de tatoeage te verwijderen. Plaats je cursor met de Alttoets ingedrukt steeds op een andere plaats om een mooi resultaat te krijgen.
Tanden witter maken Kies een foto van een persoon met ‘gele’ tanden. Denk aan copyright! Maak van de foto een document volgens het Before and After – format ( 1 kopie). Selectie Teken met de Magnetische Lasso een selectie rond het gebit zonder delen van het tandvlees of lippen mee te nemen. Voor ontbrekende delen kun je de gewone Lasso gebruiken met de Shift-toets ingedrukt. Kies in het menu Selecteren eerst Bewerke/Edit en dan de optie Doezelaar/Feather. Voer een waarde in, in het invoervak Doezelstraal en klik op OK. Door de doezelstraal worden de randen van de selectie zachter gemaakt.
Geeltinten verwijderen Ga nu in de optiebalk naar Afbeeldingen/Image, Aanpassingen/Adjustments, Kleurtoon-verzadiging/Hue-Saturation. Verander onder Voorinstelling, Origineel in Gele tinten. Sleep de schuifregelaar Verzadiging naar Links om het geel uit de tanden te verwijderen. Let op dat je niet te ver gaat dan worden de tanden grijs. OK

Marketing & Communicatie Digitale Vormgeving 2013 /Periode2-2 Pagina 6
Nog witter Open weer Kleurtoon-verzadiging /Hue-saturation. Sleep nu de schuifregelaar Helderheid naar rechts om de tanden witter en helderder te maken. Sleep niet te ver. Klik op OK. Gebruik Ctrl+D, Deselecteren om de selectie op te heffen.
Oogwit witter maken Kies een foto van een persoon bij wie het oogwit witter kan. Denk aan copyright! Maak van de foto een document volgens het Before and After – format ( 2 kopieën). Nieuwe opvullaag of aanpassingslaag met Curven Klik onder aan het palet Lagen op de knop Nieuwe Opvullaag of Aanpassingslaag maken en kies de optie Curven. Je sluit Curven zonder iets te veranderen. Wijzig nu boven in het palet Lagen de overvloeimodus van de nieuwe aanpassingslaag van Normaal in Bleken. De hele foto wordt nu lichter.

Marketing & Communicatie Digitale Vormgeving 2013 /Periode2-2 Pagina 7
Kleine zachte penseel Gebruik nu de toetsencombinatie Ctrl+I om het laagmasker zwart te maken. Dit verbergt het helder effect van de overvloeimodus Bleken. Druk op X om de voorgrondkleur in de gereedschapsbalk op wit te zetten. Selecteer het gereedschap Penseel in de gereedschapsbalk .Selecteer een kleine penseel met zachte rand. Schilder over het oogwit met je Penseel. De ogen zijn nu waarschijnlijk te wit, verlaag dan de Dekking in het Lagenpalet.
Ogen benadrukken Kies een foto van een persoon bij wie e ogen kunt benadrukken. Denk aan copyright! Maak van de foto een document volgens het Before and After – format ( 2 kopieën).
Tegenhouden, Lichter Kies het gereedschap Tegenhouden / Dodge. Stel de punt van het penseel in, even groot als het gekleurde gedeelte van de Iris. Zet de Hardheid / Hardness op 20%. Het Bereik / Range op Middentonen. De Belichting / Exposure op 30%. Schilder nu zachtjes over de iris om meer contrast en helderheid toe te voegen.
Doordrukken, Donkere Randen Selecteer het gereedschap Doordrukken / Burn. Zet de Hardheid op 15% Kies een penseelgrootte die precies over de rand van de iris past. Stel het bereik in op Schaduwen en Belichting op 15%. Schilder hiermee over de buitenste rand van de iris zodat dit gedeelte donkerder wordt.

Marketing & Communicatie Digitale Vormgeving 2013 /Periode2-2 Pagina 8
Digitaal afslanken Kies een foto van een persoon die je slanker kunt maken. Denk aan copyright! Maak van de foto een document volgens het Before and After – format ( 1 kopie). Uitvloeien Kies in het menu Filter de Optie Uitvloeien/Liquify. Klik in het dialoogvenster Uitvloeien op het gereedschap Zoomen, onderaan links. Sleep een selectiekader rond het gedeelte dat je wilt bewerken. Kies vervolgens het gereedschap Naar links duwen.
Selecteer een Gemiddelde grootte voor het penseel (rechts). Begin aan de onderkant en teken een streep omhoog. Ben je bovenaan beland maak je het penseel veel kleiner.
Plooien In het voorbeeld kan de buik nog dunner. Dat kun je corrigeren met Plooien (vierde van boven). Kies een groot formaat penseel. Klik drie of vier keer op het midden van de buik. Het vet verdwijnt als sneeuw voor de zon.

Marketing & Communicatie Digitale Vormgeving 2013 /Periode2-2 Pagina 9
Klonen Deze keer gaan we niets toevoegen maar iets wegnemen. Het kloon gereedschap is een belangrijk gereedschap voor het wegwerken van ongewenste delen uit foto’s. Zoek een foto met een persoon en voorwerp waarbij je het voorwerp gaat weghalen, zoals hieronder de bril. Ver wijder ook een element uit de achtergrond. Denk aan copyright! Zorg bij de keuze van je foto voor voldoende moeilijkheidsgraad. Maak van de foto een document volgens het Before and After – format. Deze keer hoef je maar 1 kopie aan de rechterzijde te plaatsen.
Kloonstempel Druk op de S-toets voor het gereedschap Kloonstempel / Clone Stamp.
Kies in de Optiebalk links voor een Middelgroot penseel met Zachte rand. Houdt de Alt-toets ingedrukt en klik op een punt naast de voorwerp. Je hebt nu een stukje van het shirt als bron voor het klonen aangewezen. In de volgende stap ga je dat stukje klonen, schilderen over het voorwerp. Let op waar het plusje staat, dat is de bron. Kies regelmatig met Alt een nieuwe bron.
Werk in kleine stukjes en zoom in. Selecteren Plakken en Vervormen Je kunt ook de gereedschappen selecteren en plakken in een nieuwe laag (CTRL + J) en vervormen (CTRL+ T) gebruiken om tot een mooi eindresultaat te komen.

Marketing & Communicatie Digitale Vormgeving 2013 /Periode2-2 Pagina 10
2. Fantasie
Famous Faces Ga naar http://www.takkoda.com. Klik op Character. Bekijk de ‘Famous Faces’. Het is de bedoeling dat je zelf een soortgelijke make-over maakt. Je maakt een combinatie van een dier en een bekende persoon. Van iedere combinatie mag er maar 1 zijn. Check dus bij je klasgenoten of zij niet dezelfde afbeeldingen hebben. Portretfoto bekende persoon Ga op zoek naar een foto van een bekende persoon. De foto moet Minimaal 14 cm hoog zijn op 300 dpi. Hoe uitgesprokener de persoon wat betreft gezicht, gezichtsuitdrukking, kleding, haardracht en accessoires is des te makkelijker de make-over. Hij of zij moet recht van voren (frontaal) gefotografeerd zijn. Kijk goed naar het portret: Wat zijn belangrijke -Gezichtskenmerken: grote ogen – spitse neus – wild haar - etc. -Gezichtsuitdrukking: verbaasd – streng – verdrietig - etc. -Kenmerkende kledingstukken: bril – hoedje – stropdas- etc. Portretfoto Dier Bedenk welk dier het beste bij de bekende persoon past. Let op gezichtskenmerken en gezichtsuitdrukking. Ga op zoek naar een foto van dit dier. Ook van het dier heb je een portretfoto frontaal nodig. De foto moet minimaal even groot zijn.
Nieuw document Plaats beide foto’s op een aparte laag in 1 document. Formaat: A6, 10,5 cm breed x 14,85 cm hoog, 300 pixels/inch, CMYK. Pas de grootte van je foto’s aan, aan de grootte van je document. Kopieer beide lagen.

Marketing & Communicatie Digitale Vormgeving 2013 /Periode2-2 Pagina 11
Selecties Selecteer de kleding en de haren, hoed etc. van de Vip. Een selectie kun je eenvoudig maken met de Snelle selectie, Magnetische lasso of het Pennetje. Kopieer de selectie naar een aparte laag met Ctrl+J. Het dier De laag van het dier rechts moet onder de selectielagen staan. Stem de selecties af op elkaar: Schuif de Dekking / Opacity rechtsboven in je Lagenpallet op 50%.zodat je beide lagen door elkaar heen ziet.
Verwijder delen die buiten de persoon vallen. Gebruik CTRL+T om de grootte van het dier aan te passen.
Vervormen Vervorm het dier voor een perfecte match. Typ Control + T: Rondom het portret worden Ankerpunten zichtbaar. Sleep met de Control toets ingedrukt aan de Hoekankers. Pas op deze manier de vorm aan, aan het onderliggende gezicht. Vervagen Als je de randen van de selecties aflopend weggumt lopen de beide gezichten in elkaar over: Klik in de juiste Laag. Kies het Gereedschap Gum. Kies in de Optiebalk boven voor een Doorzichtige gum. Gum met de randen van de gum om voldoende verloop te krijgen. Zet tot slot de Dekking terug op 100%. Kleurtoon aanpassen De kleurtoon van beide lagen kun je op elkaar afstemmen met Control + U. Schuif aan de pijl bij Kleurtoon tot je een optimaal resultaat hebt. Opslaan als Sla je document op als Photoshop werkbestand (PSD) en als JPEG. Het JPEG-bestand plaats je op je site bij Digitale Vormgeving Leerjaar 2

Marketing & Communicatie Digitale Vormgeving 2013 /Periode2-2 Pagina 12
Familieportret
Niet een dominant gen maar een handige Photoshopper maakt dat deze familie zo op elkaar lijkt. De opdracht is een soortgelijk familieportret te maken. Ga uit van een bestaand familieportret met minimaal 4 personen. Neem 1 portretfoto (niet afkomstig uit het familieportret) waarmee je de familie transformeert. Nieuw bestand Kies voor Bestand – Nieuw. Formaat: A6 – Staand of Liggend. Plaats zowel de familiefoto als het portret in dit bestand. Achtergrond van het portret verwijderen Om de achtergrond te verwijderen gaan we het hoofd selecteren. Dit kun je doen met de Magnetische Lasso. In de Optiebalk zet je de Doezelaar op 2 of meer (afhankelijk van de grootte van de foto). Kies voor CTRL + J om de selectie te plakken in een nieuwe laag. Verwijder de oorspronkelijke laag.

Marketing & Communicatie Digitale Vormgeving 2013 /Periode2-2 Pagina 13
Nu je één goed uitgesneden portret hebt is het de bedoeling dat je dat voor ieder gezicht uit de familiefoto gaat kopiëren, op het juiste gezicht plaatst, vervormt en bewerkt. Schalen Om het portret dezelfde vorm aan te laten nemen als het onderliggende gezicht ga je eerst de grootte aanpassen: Klik in de juiste Laag. Typ Control + T. Verschuif de Ankerpunten om te vergroten of te verkleinen. Dekking Om beide lagen goed op elkaar af te kunnen stemmen maak je de laag van het portret doorzichtig. Klik op de juiste Laag. Schuif de Dekking / Opacity rechtsboven in je Lagenpallet op 50%. Vervormen Als het goed is zie je nu de laag van de familiefoto door het portret. Dat is handig om het portret exact te vervormen: Klik in de juiste Laag. Typ Control + T: Rondom het portret worden Ankerpunten zichtbaar. Sleep met de Control toets ingedrukt aan de Hoekankers. Pas op deze manier de vorm aan, aan het onderliggende gezicht. Randen gummen Als je de haren, de hals en de buitenste randen van het portret aflopend weggumt lopen de beide gezichten in elkaar over. Klik in de juiste Laag. Kies het Gereedschap Gum. Kies in de Optiebalk boven voor een Doorzichtige gum. Gum met de randen van de gum om voldoende verloop te krijgen. Zet tot slot de Dekking terug op 100%. Kleurtoon aanpassen Waarschijnlijk wijkt de kleur van je portret af van het onderliggende gezicht. Dit kun je aanpassen: Klik in de juiste Laag. Typ Control + U. Schuif aan de pijl bij Kleurtoon tot je een optimaal resultaat hebt. Opslaan als Sla je document op als Photoshop werkbestand (PSD) en als JPEG. Het JPEG-bestand plaats je op je site bij Digitale Vormgeving Leerjaar 2

Marketing & Communicatie Digitale Vormgeving 2013 /Periode2-2 Pagina 14
3. Wordpress deel 2
Links We behandelen hier 4 soorten Links:
Een interne TekstLink in hetzelfde venster Dit is een tekst die gekoppeld wordt naar een andere pagina in dezelfde site.
- Selecteer een tekst waaraan je een link koppelt met het Koppelteken bovenaan het tekstvenster.
- In het menu wat nu opent scroll je naar beneden. Hier zie je alle pagina’s van je site. - Selecteer de gewenste pagina
- Kies niet voor Open Link in nieuw venster.
Een externe TekstLink in een nieuw venster - Selecteer een tekst waaraan je een link koppelt met het Koppelteken bovenaan het
tekstvenster. - In het menu wat nu opent typ (of kopieer en plak) je de volledige url van de site waar je naar
toe wilt linken. Kies nu wel voor Open Link in nieuw venster. Het is namelijk belangrijk dat als je de site waarnaar je gelinkt hebt sluit, je weer terug bent in jouw site.
Een interne of externe AfbeeldingsLink Dit is een afbeelding die gekoppeld wordt naar een andere pagina in dezelfde site of een externe site.
- Klik op Media toevoegen. - Klik op Bestanden uploaden vanaf computer. - Selecteer 1 afbeelding. - Klik bij de afbeelding op Tonen. Voer een juiste titel en beschrijving in. - Verwijder de Link-url. - Kies voor Invoegen in bericht. - Selecteer de afbeelding. - Koppel met het Koppelteken een interne pagina of externe site zoals
bij TekstLink beschreven.
Links in de Sidebar/Widgetruimte van je site - Kies in het linkermenu van je Dashboard voor Links – Nieuwe toevoegen. - Voeg een aantal relevante links toe. - Als je Links niet zichtbaar zijn moet je bij Widgets de applicatie Links aan je Primaire
Widgetruimte toevoegen.

Marketing & Communicatie Digitale Vormgeving 2013 /Periode2-2 Pagina 15
Widgets Widgets zijn extra applicaties op je site zoals bijvoorbeeld een Kalender of een Twitter-menuutje.
- Ga in het linkermenu naar Weergave – Widget. - Maak een keuze uit de Widgets die je op je site wilt. - Sleep deze widgets in in het Widgetmenu rechts.
De Secundaire Widgetruimte kun je alleen gebruiken als je site uit meer dan 2 kolommen bestaat. Wordpress heeft zelf al een aantal Widgets aan je site toegevoegd. Als je deze wilt verwijderen, sleep ze dan in het menu Gedeactiveerde Widgets.
Voor sommige Widgets zoals Facebook en Twitter moet je je accountgegevens invullen. Klik als je dit gedaan hebt op Ok.
Berichten Maak tenminste 1 bericht voor je site. Bijvoorbeeld "laatste nieuws". Klik links in het menu op Berichten en dan op Nieuw bericht. Begin met het vullen van de Titel en start dan met het Schrijven in het venster onder de titel. Plaats het bericht in de gewenste Categorie, rechts op je scherm. Klik in de rechterzijde op Publiceren om het bericht op te slaan. Instellingen Om het bericht ook zichtbaar te maken op je site moet je de instellingen aanpassen. In het linkermenu klik je op Instellingen – Lezen. Waarschijnlijk staat Statische Pagina aangevinkt. Kies nu voor Mijn laatste berichten.
Het verschil tussen een pagina en een bericht Blog – Berichten Wanneer je een regelmatige blog schrijft kies je voor berichten. Berichten worden automatisch weergegeven in omgekeerde chronologische volgorde op de startpagina van je blog. Site – Pagina’s Kies je voor een site dan heb je vaste pagina’s nodig zoals Contact, Portfolio, etc. Pagina’s staan buiten de normale blogchronologie en hebben een meer tijdloze inhoud.

Marketing & Communicatie Digitale Vormgeving 2013 /Periode2-2 Pagina 16
Lees verder / Read more De 'meer lezen tag' is bedoeld om grote hoeveelheden tekst in stukken te verdelen. Als een pagina of bericht te veel tekst bevat kan dat afschrikken. Je kunt in het bovenste gedeelte van je tekst het belangrijkste schrijven en daarna voor de liefhebber wat extra. Dit doe je als volgt:
- Ga in het gedeelte van je tekst staan waar je de break wilt aanbrengen. - Klik op de meer lezen tag in de bovenbalk.
Tags Tags zijn termen die direct met je bericht te maken hebben en die ook gebruikt kunnen worden als zoektermen voor zoekmachines zoals Google. Om je een voorbeeld te geven, bij dit bericht kun je als Tags noemen: WordPress, WP, Bericht, Tags, Zoekwoorden, Zoekmachines, Google. Allemaal termen die direct voorkomen in dit bericht. Tagwolk De tags op een site kun je extra benadrukken met een Tagwolk. De tagwolk kun je bij je Widgets in een Widget-menu slepen.
Categorieën Een bericht kan toegewezen worden aan een Categorie. Doe je dit niet dan wordt het bericht automatisch toegewezen aan een basis categorie. Categorieën kun je vooraf aanmaken bij de menu-optie Berichten – Categorieën maar kunnen ook aangemaakt worden bij het schrijven van een bericht. Een bericht kan aan meerdere Categorieën gekoppeld worden.
PDF invoegen Als je een worddocument wilt publiceren op je site moet je daarvan eerst een PDF maken. Dit kan eenvoudig in Word. Je kiest voor Bestand opslaan als PDF. PDF plaatsen in een pagina of post in Wordpress
- Ga in je dashboard naar Media-upload. - Klik op Select Files. - Browse op je computer naar het PDF-bestand wat je toe wilt voegen en klik op OK. Het PDF
bestand wordt toegevoegd. - Klik op de Link in het bericht- of paginavenster. - Klik op het Link-icoon – Kies voor Open in nieuw venster.

Marketing & Communicatie Digitale Vormgeving 2013 /Periode2-2 Pagina 17
Embedded Youtube Met Embedded wordt bedoeld dat het filmpje zich rechtstreeks in jouw site opent en dus niet in een ander venster op een andere site. Kopieer de Youtube-url van het filmpje. Klik bij Pagina of Bericht bewerken in het Tekstvenster. Kies voor Media toevoegen. Kies voor Invoegen YouTube. Plak de URL van je Youtube bij URL. Klik op Invoegen in bericht. Klik rechts op Bijwerken of Update.
Formulier toevoegen Belangrijke redenen om voor een formulier te kiezen zijn het verzamelen van data zoals email-adressen en websites en het structureren van vragen, opmerkingen en overige informatie. Maak een formulier. Verander de taal van Engels naar Nederlands of omgekeerd. Voeg minimaal 1 veld toe. Hoe ga je te werk:
- Kies voor Nieuwe Pagina. - Kies voor Contactformulier
toevoegen / Add Contact Form boven het Tekstvenster.
- Klik op het minnetje naast een veld om dit veld te bewerken.
- Kies voor Meer velden toevoegen / Add more fields
- Kies voor Voeg dit formulier aan mijn bericht toe.
Reacties uitzetten Ga naar Pagina’s, alle pagina’s en maak een keuze voor een pagina. Je kunt dan kiezen uit Bewerken, Snel bewerken, Prullenbak, Bekijken. Kies Snel bewerken.
Hier kun je het vinkje bij reacties toestaan uitzetten. Onderaan de pagina verdwijnt het vakje met de tekst erboven geef een reactie.
Veel Succes!