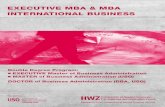Maritime Information Systems AS - navico-commercial.com€¦ · SYNCHRONIZATION ECDIS- MBA.....51...
Transcript of Maritime Information Systems AS - navico-commercial.com€¦ · SYNCHRONIZATION ECDIS- MBA.....51...

MBA UM 201403 E
Maritime Information Systems AS
MBA User Manual
2015 Maritime Information Systems AS. All rights reserved.
The copyright of this document is the property of Maritime Information Systems AS. The document is supplied on the express terms that it is to be treated as confidential. No part of this document may be
reproduced or transmitted in any form or by any means, electronic or mechanical for any purpose, without the express written permission of Maritime Information Systems AS. The information in this document is
subject to change without notice and is provided "AS IS".
1

MBA UM 201403 E
DOCUMENT STATUS
Release Date Paragraph(s) Prepared by Description of Change
A 04.12.2012 All Hugues Vandenbussche
First release
B 15.02.2013 7.4.11 Hugues Vandenbussche
New Dialog : period selection
C 25.06.2013 10.7 18 17
Hugues Vandenbussche
PAYS module Weather MMI
Voyage Plan, UKC
D 25.03.2014 10.7 Hugues Vandenbussche
PAYS: active route synchronized with
Maris ECDIS
E 12.05.2015 All TS / HV / PK All
2

MBA UM 201403 E
Contents INTRODUCTION ......................................................................................................................................... 8
GETTING STARTED .................................................................................................................................... 9
SYSTEM REQUIREMENTS ........................................................................................................................................ 9 MBA AND COMMUNICATION METHOD ................................................................................................................... 9
Email Mode ................................................................................................................................................ 9 HTTPS mode ............................................................................................................................................. 13 Send request and Receive reply in HTTPS mode ....................................................................................... 14 Removable Drive mode ............................................................................................................................ 15 Send request from removable drive ......................................................................................................... 15
INSTALLING MBA CLIENT APPLICATION .................................................................................................................. 17 STARTING MBA ................................................................................................................................................ 17 FINDING INFORMATION IN THE HELP ...................................................................................................................... 17
ACTIVATION ............................................................................................................................................ 19
GENERAL ......................................................................................................................................................... 19 ACTIVATION PAGE .............................................................................................................................................. 20 SENDING ACTIVATION REQUEST ............................................................................................................................ 20
Sending activation using email mode ...................................................................................................... 21 Sending activation using HTTPS mode ..................................................................................................... 21 Sending activation using removable drive mode ..................................................................................... 21
RECEIVING ACTIVATION REPLY FROM THE SERVER ..................................................................................................... 22 Activation is successfully .......................................................................................................................... 22 After Activation ........................................................................................................................................ 22 Activation failure ...................................................................................................................................... 23
SUBSCRIPTION ........................................................................................................................................ 25
GENERAL ......................................................................................................................................................... 25 SERVICES AND OPTIONS ...................................................................................................................................... 27 SENDING SUBSCRIPTION REQUEST TO MBA SERVER .................................................................................................. 29 CONFIRMATION OF SUBSCRIPTION ......................................................................................................................... 29 CHANGE IN SUBSCRIPTION OR OPTIONS .................................................................................................................. 30 SUBSCRIPTION SET UP PAGE ................................................................................................................................. 30
Email addresses ........................................................................................................................................ 31 Email size limit ......................................................................................................................................... 31
OPTIMIZING COMMUNICATION COSTS .................................................................................................................... 32
USING DIGITAL SERVICE .......................................................................................................................... 34
WORKING WITH MBA ........................................................................................................................................ 34 MBA startup page .................................................................................................................................... 34 Charts Collection Status under the route ................................................................................................. 35
5.2 USING CATALOG PAGES ............................................................................................................................. 37 Multi selection .......................................................................................................................................... 38 Search function ........................................................................................................................................ 38 Menu Overview ........................................................................................................................................ 39
MENU MODE .................................................................................................................................................... 39
3

MBA UM 201403 E
MENU SETTINGS................................................................................................................................................ 39 HTTPS ....................................................................................................................................................... 39
MENU HELP ..................................................................................................................................................... 39 Online Help ............................................................................................................................................... 40 Send email to MBA ................................................................................................................................... 40 Version control ......................................................................................................................................... 40
MENU TOOLS ................................................................................................................................................... 42 Apply Update from file ............................................................................................................................. 42 Check Inbox .............................................................................................................................................. 42 Check My Status for all ............................................................................................................................. 42 Download catalogs .................................................................................................................................. 42 Backup Restore Data ................................................................................................................................ 43 Log Report ................................................................................................................................................ 44 System Protection .................................................................................................................................... 45
MBA-RESTORE ................................................................................................................................................. 45 TROUBLESHOOTING AND ERRORS .......................................................................................................................... 46
Email errors .............................................................................................................................................. 46 HTTPS errors ............................................................................................................................................. 47
LINK TO ECDIS-SYNCHRONIZATION .......................................................................................................... 49
LINK MBA WITH MARIS ECDIS900 .................................................................................................................... 49 LINK MBA WITH OTHER ECDIS ........................................................................................................................... 49 CREATE WORKING FOLIO .................................................................................................................................... 50 SYNCHRONIZATION ECDIS- MBA ......................................................................................................................... 51
MBA and ECDIS900 are on the same PC or connected by LAN ................................................................. 52 MBA is used with NON MARIS ECDIS: manual synchronization ............................................................... 52
6.5 APPLY UPDATES IN ECDIS ......................................................................................................................... 53 Locally ...................................................................................................................................................... 54 Locally and by LAN ................................................................................................................................... 54 Copy to memory stick ............................................................................................................................... 54 Burn CD .................................................................................................................................................... 55 MBA is used with NON MARIS ECDIS ....................................................................................................... 56
PAPER CHART MANAGER ........................................................................................................................ 57
OVERVIEW ....................................................................................................................................................... 57 SUBSCRIPTION AND PAPER CHART SERVICES ............................................................................................................. 59 PAPER CHART TAB- STANDING/WORKING FOLIO MANAGEMENT ................................................................................ 61
Status page .............................................................................................................................................. 61 Standing Folio (SF) Page ........................................................................................................................... 70
ADDING CHARTS TO THE SF .................................................................................................................................. 72 Working Folio (WF) Page ......................................................................................................................... 73 Notices to Mariners Page ......................................................................................................................... 76
PAPER CHARTS MENU ........................................................................................................................................ 81 Automatic Chart Order ............................................................................................................................. 81 New charts report .................................................................................................................................... 82 Cancelled charts report ............................................................................................................................ 82 List of NTM ............................................................................................................................................... 82 T&P Notices report ................................................................................................................................... 83 X Charts .................................................................................................................................................... 84 Order Update Publications ....................................................................................................................... 84
4

MBA UM 201403 E
Order Full NTM document ........................................................................................................................ 85 Order NTM by week ................................................................................................................................. 85 Load historical data from CD ................................................................................................................... 86 Mark NTMs as Applied ............................................................................................................................. 87
ORDERING PAPER CHARTS .................................................................................................................................... 88
ROUTE PLANNER ..................................................................................................................................... 90
GENERAL ......................................................................................................................................................... 90 GRAPHICAL DISPLAY CONTROL OVERVIEW .............................................................................................................. 91
Scroll and Zoom ........................................................................................................................................ 91 Display and filtering options .................................................................................................................... 91
PUBLICATION DISPLAY CONTROL ............................................................................................................................ 92 Available Publication ................................................................................................................................ 92 Publications selection ............................................................................................................................... 93
“USAGE” SELECTION........................................................................................................................................... 94 “MODE” SELECTION ........................................................................................................................................... 94
Basket Mode ............................................................................................................................................ 94 Standing Folio mode ................................................................................................................................ 95 Working Folio mode ................................................................................................................................. 95 Ordered Charts mode ............................................................................................................................... 95
PUBLICATIONS DISPLAY ....................................................................................................................................... 95 CHART DISPLAY ................................................................................................................................................. 97
Information for selected charts in the list (frame1) ................................................................................. 97 Information for selected charts in the chart area (frame2) ..................................................................... 98 Examples .................................................................................................................................................. 98
ROUTE PLANNING .............................................................................................................................................. 99 Plotting a route ...................................................................................................................................... 100 Loading an existing route in ECDIS900 format. ...................................................................................... 100 Loading an existing route in other format ............................................................................................. 101 Editing a route ........................................................................................................................................ 101
BUILD THE LISTS OF CHARTS / PUBLICATIONS UNDER THE ROUTE ................................................................................ 102 Get ALL charts under the route .............................................................................................................. 103 Settings: calculation parameters ........................................................................................................... 104 Select charts by area .............................................................................................................................. 105 Adjust the chart lists manually ............................................................................................................... 106 Optimize the list of charts ...................................................................................................................... 106
ORDER: ORDERING MISSING CHARTS AND PUBLICATIONS ......................................................................................... 107 “Order” function ..................................................................................................................................... 107 “Order” page in email mode .................................................................................................................. 108
SAVE CHART LIST AS A WORKING FOLIO ................................................................................................................ 109
ADDITIONAL FEATURES ......................................................................................................................... 110
T&P LAYER .................................................................................................................................................... 110 General ................................................................................................................................................... 110 T&P along the route ............................................................................................................................... 111
VOYAGE PLAN ................................................................................................................................................. 112 PORTS DATABASE ............................................................................................................................................ 112 WEATHER MANAGER ....................................................................................................................................... 112 TOTAL TIDE .................................................................................................................................................... 112
5

MBA UM 201403 E
ENC CHART MANAGER .......................................................................................................................... 114
GENERAL ....................................................................................................................................................... 114 ACTIVATION AND ENC SERVICES ......................................................................................................................... 115 NEW EDITION OF ENC CELL ............................................................................................................................... 116 ENC STATUS PAGE ........................................................................................................................................... 116
New ENC charts ...................................................................................................................................... 117 Missing charts/updates .......................................................................................................................... 119
ENC CATALOGUE PAGE ..................................................................................................................................... 120 ENC location ........................................................................................................................................... 121 Ordering ENC permits and cells from catalogue .................................................................................... 122
ORDER ENC CHART .......................................................................................................................................... 123 ENC order process .................................................................................................................................. 124 Renew existing ENC permits ................................................................................................................... 125 ENC order follow up ............................................................................................................................... 125
PAYS MODE .................................................................................................................................................. 126 Overview ................................................................................................................................................ 126 PAYS Status ............................................................................................................................................ 127 GPS setting, Track reporting .................................................................................................................. 128 Loaded Route, Working Folio. ................................................................................................................ 129
AVCS CHART MANAGER ........................................................................................................................ 131
GENERAL ....................................................................................................................................................... 131 GETTING AIO UPDATE ...................................................................................................................................... 131
ARCS CHART MANAGER ........................................................................................................................ 134
GENERAL ....................................................................................................................................................... 134 REGISTRATION AND ARCS SERVICES .................................................................................................................... 135 NEW EDITION OF CHARTS .................................................................................................................................. 136 ARCS STATUS PAGE ......................................................................................................................................... 136
Missing charts/updates .......................................................................................................................... 138 ARCS CHART CATALOGUE ................................................................................................................................. 139
Ordering ARCS permits and charts from catalogue ............................................................................... 140 ORDER ARCS CHART ........................................................................................................................................ 141
Order process: Order dialog ................................................................................................................... 141 Renew existing permits .......................................................................................................................... 142 Order follow up ...................................................................................................................................... 143
ADLL MANAGER .................................................................................................................................... 144
ADLL CATALOGUE ........................................................................................................................................... 145 ORDER ADLL ACCESS CODE ............................................................................................................................... 145 ACKNOWLEDGEMENT OF RECEPTION.................................................................................................................... 146 ORDER ACCESS CODE FROM ROUTE PLANNER ........................................................................................................ 147 APPLY ADLL UPDATES ...................................................................................................................................... 147
ADRS MANAGER ................................................................................................................................... 148
VOYAGE PLAN ....................................................................................................................................... 149
GENERAL ....................................................................................................................................................... 149 VESSEL INFORMATION WINDOW ......................................................................................................................... 150 SQUAT CALCULATION WINDOW .......................................................................................................................... 151
6

MBA UM 201403 E
Overview ................................................................................................................................................ 151 UKC calculation ...................................................................................................................................... 151
PORT INFORMATION WINDOW ........................................................................................................................... 151 VOYAGE INFORMATION WINDOW ........................................................................................................................ 153 ROUTE PLANNING WINDOW............................................................................................................................... 154
Define The Route .................................................................................................................................... 154 UKC calculation ...................................................................................................................................... 155
OTHER FUNCTIONS ........................................................................................................................................... 158
WEATHER MANAGER ............................................................................................................................ 159
GENERAL ....................................................................................................................................................... 159 WEATHER CATALOGUE ..................................................................................................................................... 160 ADD WEATHER FORECAST AREAS TO THE SUBSCRIPTION ........................................................................................... 160 ADD WEATHER FORECAST AREAS TO SUBSCRIPTION FROM ROUTE PLANNER ................................................................. 161
Select Weather Charts ............................................................................................................................ 161 Receiving Weather ................................................................................................................................. 162
CANCEL WEATHER FORECAST SENDING ................................................................................................................. 162 CURRENT DATA ORDERING ................................................................................................................................. 162
Order current using Ship Course parameter........................................................................................... 163 Order current area graphically ............................................................................................................... 164 Receiving Current ................................................................................................................................... 164
WEATHER FORECASTS DISPLAY ............................................................................................................................ 164 LOAD / UNLOAD WEATHER FILES ......................................................................................................................... 166 CUSTOMIZE THE DISPLAY ................................................................................................................................... 168 ANIMATE WEATHER DATA .................................................................................................................................. 169 PREDICTION AND PREDICTION ALONG THE ROUTE ................................................................................................... 169
RESCUE SOLUTIONS ............................................................................................................................... 170
DOWNLOAD CATALOGS ..................................................................................................................................... 170 IMPORTANT: ERROR IN APPLYING UPDATE ......................................................................................................... 170 ROLL BACK CATALOGS ....................................................................................................................................... 170
CONTACTING MBA ................................................................................................................................ 172
CORPORATE HEADQUARTERS .............................................................................................................................. 172 SALES ............................................................................................................................................................ 172 TECHNICAL SUPPORT ........................................................................................................................................ 172
7

MBA UM 201302 B
INTRODUCTION
Master Bridge Assistant (MBA) is a multi-database service and software package designed to help reduce the workload of the ship’s deck officers. MBA allows calculating, optimizing and updating charts and publications required for a specific voyage.
MBA services are based on:
• One software package, MBA, installed on board the ship • One server, MBA Server, hosting several SQL databases • Communication between MBA client and MBA server
Master Bridge Assistant, the software installed on board is designed to assist the navigator and provides:
• Graphical display of chart and publications catalogues. • Graphical Display of Folios on board, Permits and Charts status. • Route planning. • Building and optimizing required charts and publications along the route. • Management, ordering, and update of paper charts. • Management, ordering and update of electronic charts, ENC, AVCS and ARCS. • Production of voyage plan linked to the route. • Update of electronic publications, ADLL and ADRS • Dynamic weather and current forecasting.
MBA Server is processes automatically MBA ship’s requests and sends back updates.
The communication between the ship and the shore is based on email or HTTP access and works in 2 ways:
• On request: request is sent from MBA on board, automatically processed on the server and the reply sent back to the ship.
• Push technology: every time a new update related to the ship’s portfolios is available the update is pushed by email to the ship.
8

MBA UM 201302 B
GETTING STARTED
SYSTEM REQUIREMENTS
MBA AND COMMUNICATION METHOD
MBA ship application communicates with the server, sending Request to MBA server, and receiving replies containing data updates.
With MBA 3 communication methods can be used;
• EMAIL: MBA PC is connected to the ship LAN and the ship’s email server is available
• HTTPS: MBA PC is connected to ship LAN and internet is available • Removable Drive: MBA PC is not connected to ship LAN
EMAIL MODE
MBA is installed on a PC connected by LAN to the email Server application.
Configuration: Menu “Settings”
All MBA requests are sent by email.
The MBA server replies to the requests by email. It also sends by email all updates to the ship when available, weekly for the electronic charts, daily for the weather forecasts.
9

MBA UM 201302 B
SEND REQUEST (EMAIL MODE)
Email requests created in MBA are directly sent to MBA server.
There are different types of requests:
• Activate: to register MBA on the server • Check My Status: to synchronize the charts catalogues • Order permits or chart update • Order weather forecasts or publications updates
Replies are sent back to the ship email address which has been setup in Subscription option
RECEIVE REPLY (EMAIL MODE)
Emails received from MBA server are automatically picked up in the Pop server. This is done periodically according to email setting parameter: “Check email every xx minutes”.
However, the user can force MBA to check the the mail box by using the menu “Tools/Check Inbox”.
Check carefully Email Account paragraph for Email setting.
EMAIL ACCOUNT Select Menu “Setting/Email Settings”
10

MBA UM 201302 B
11

MBA UM 201302 B
12 / 214
ATTENTION: Contact the ship’s IT Manager before filling the form
1. To get all information related to email account (Pop&Smtp servers, login and password).
2. To get the information about an eventual size limit for received email. 3. To make sure that the email service on board does not reject email with attached
file.
Enter the email set up information in the Internet account box:
• Incoming mail (Pop3)….(to receive email) • Email account name (This is the log-in name). • Email password. • Outgoing mail (SMTP)…. (to send mail) • Eventual additional information depending on your email provider
o POP server port number (110 by default) o SMTP server port number (25 by default) o Authentication
• Email address of the ship
If the account name, password or SMPT server address has been incorrectly entered the email will not be sent and the MBA Manager will display an error dialog asking the user to modify the parameters. If the error persists, the user should check these parameters with the IT department.
EMAIL TEST
The EMAIL test function allows to validate that the email set up is correct and MBA able to send and receive emails
1. Push the button "Email test". The email test consists in sending to your ship’s address an email with a standard MBA attachment and checking that your email server can send and deliver this email with the correct attached file.
2. MBA displays a message when the email is sent.

MBA UM 201302 B
13 / 214
3. If the email cannot be sent it means that the SMTP server parameters are wrong and the Internet Email dialog is displayed again. Check carefully with your IT manager the information related to SMTP server, IP address, eventually authentication and port number.
4. IMPORTANT: WAIT FOR THE EMAIL TO BE RECEIVED ON BOARD (It can take several minutes depending on the internet provider).
5. When the email is received MBA, MBA checks if the email and its attachment are consistent and reject inconsistent email (Wrong subject or attachment, corrupted content).
6. If the email is not received after a sensible period of time, contact your IT manager for him to check that:
a. The email with the subject "RE:MDS" and the attached file Request123.MDS has been correctly sent to the ship’s email address
b. This email has been received by the ship’s email server c. This email has not been deleted from the pop3 server. d. After correcting any error, the test must be run again. Start again
from 4 above.
Email Test successful
HTTPS MODE
CONFIGURATION

MBA UM 201302 B
14 / 214
MBA is installed on a PC which can access Internet using broadband access.
HTTPS mode is possible only if there is a broadband Internet accessavailable on board.
HTTPS mode is the optimum set up. MBA client is connected directly to MBA server for database synchronization and all missing data will be automatically transferred and installed on the client MBA without delay or user action.
The application MBACLI (for MBA Client) is installed on the MBA client PC and handles the direct communication between MBA client on board and MBA server on shore, by sending Request and receiving Replies during the session.
SEND REQUEST AND RECEIVE REPLY IN HTTPS MODE MBACLI automatically runs each time MBA Client needs to communicate with MBA server, establishes the communication by sending login and password and transfer information to and from the client to the server.
MBACLI application icon is displayed bottom right of the window when running.
REMARK: Weekly Updates are not handled by HTTPS connection because they are sent ONLY automatically by Email. In HTTPS communication mode you must set up the email account to be able to receive weekly updates. If the email account is not set up, the weekly updates for the charts are done during the next HTTPS session.

MBA UM 201302 B
15 / 214
REMOVABLE DRIVE MODE
This configuration uses a Memory Stick to transfer data between the MBA PC and the communications PC on board.
This configuration uses a Memory Stick to transfer data between the MBA PC and the communications PC on board. The same files (Request or Replies) are sent or received to or from MBA server, using any email client running on the communication PC (Outlook, Thunderbird...)
SEND REQUEST FROM REMOVABLE DRIVE
When an MBA request is created, the following window will display Request number and file saved on Removable Drive.
If no Removable Drive available, then it will be possible to save Request Files in a temporary folder

MBA UM 201302 B
16 / 214
SENDING A REQUEST FROM A MEMORY STICK
To send to MBA server a request created in MBA Manager, proceed as follow:
1. Plug the memory stick into the PC running the email application. 2. Open the text file called MailInfoXXX.text containing all instructions to
send email
3. Create a new email with your email application (Outlook, Lotus Notes or…)
4. Copy the MBA server address into the new email address field. - Copy the subject "MDS" and into the new email Subject field. - Attach the file RequestXXX.mds to the email. - Place the Attachment number in the text field.
5. Send the email
RECEIVE REPLY USING REMOVABLE DRIVE 1. The Reply from MBA server consists in ONE or SEVERAL emails with subject
RE: MDS and an attached file called: - MDSReplyXXX.mds (MDSReply76.mds for example) when there is only
one email - MDSReplyXXX_yyzz.mds when there are several emails, The suffix yyzz
being the individual and total number of email attachments sent. (MDSReply77_0102.mds and MDSReply77_0202.mds where 2 replies with attachments are received).
2. Insert the memory stick in the email PC 3. Save the attachment(s) on the memory stick
4. IMPORTANT: when the attached file has a suffix after the request number, _0102 for example in MDSReply77_0102.mds, it means that MDS server has sent 2 or more emails. The two attached files MUST be copied on the memory stick: MDSReply77_0102.mds and MDSReply77_0202.mds in this example.

MBA UM 201302 B
17 / 214
APPLYING UPDATE IN MDS
When a Reply is received from MBA server, the user must apply the updates in MBA:
1. Insert the memory stick in the MBA PC. 2. Select in Menu “Tools” and “Apply Updates” 3. Select one of the MDSReplyXXX.mds files with the correct attachment
number from memory stick in the drop down list and L/click the OK button
INSTALLING MBA CLIENT APPLICATION See Installation Manual.
STARTING MBA
The screen is divided in several parts:
• Main part is the world map for Route Planner. • Menu in the top • Left side a list of buttons to access the different managers • Bottom of the window with contextual information or buttons. • Right side a console windows with displays panels and buttons to access
When selecting one of the managers (Paper charts, ARCS, etc ...) a list of panels is displayed on top of the window
FINDING INFORMATION IN THE HELP
• From the Help menu, click Contents & Index. • If the left-hand pane isn't visible, click Contents, Index, or Search. • In the Help window, do the following:

MBA UM 201302 B
18 / 214
Click: To:
Contents View the table of contents for the online Help. Click each book to display pages that link to topics, and click each page to display the corresponding topic in the right pane.
Index Search for specific words or phrases or select from a list of index keywords. Click the keyword to display the corresponding topic in the right pane.
Search Locate words or phrases within the content of your topics. Type the word or phrase in the text field, press ENTER, and select the topic you want from the list of topics.

MBA UM 201403 D
19 / 214
ACTIVATION
MBA should be activated, using Login and Password given by MARIS Chart Service, and setup for the relevant License.
The three Communication methods Email, HTTPS, Removable Drive can be used to send Activation Request, as any other request.
GENERAL To be able to Order product and receive weekly updates for Paper, ENC, AVCS or ARCS for all charts and publications in the Working Folios, the user must:
• Activate MBA Ship Application. • Subscribe to selected services.
After installation, MBA is showing status “NOT ACTIVATED” in top of the window. In Menu Settings, Activation is alighted in Red.
Subscription page is showing Red Status for all services and all requests will be rejected.
MBA is activated successfully if:
1. The activation request as been sent to MBA server 2. The server has sent back the Activation Reply which has been applied it
successfully.

MBA UM 201403 D
20 / 214
ACTIVATION PAGE
In Menu Settings, Select Activation
Status is NOT ACTIVATED
Enter Login and Password provided by MARIS Chart Service.
Press “Finish” to send the Request
IMPORTANT
If you are already registered in MARIS as MBA client, and if Ship Application has to be reinstalled or moved to another PC, use the same procedure, with same Login and Password.
SENDING ACTIVATION REQUEST
Request is sent after button is pressed.
MBA Status is now updated to “Waiting for Activation “:

MBA UM 201403 D
21 / 214
SENDING ACTIVATION USING EMAIL MODE
PopUp window is displayed
SENDING ACTIVATION USING HTTPS MODE
MBACLi is started.
SENDING ACTIVATION USING REMOVABLE DRIVE MODE
Select Removable drive or Browse to select the Folder
Request File is stored in the defined folder, with instructions, ready to be sent as attachment by mail to the server.
PS . MBA server email address: [email protected]

MBA UM 201403 D
22 / 214
RECEIVING ACTIVATION REPLY FROM THE SERVER
MDSReply file is received and applied automatically (HTTPS or email mode) or after the reply is applied using Apply Update function.
ACTIVATION IS SUCCESSFULLY
When activation is applied successfully:
After MBA reply is processed, acknowledgement of registration is displayed.
MBA Status is now updated to “Activated, showing Publication tab active:
MBA is activated, Route Planner tab open
Warning when License will expire within 1 month.
AFTER ACTIVATION
The message "Waiting for activation" disappears from the window title.
Menu Settings shows Green Status

MBA UM 201403 D
23 / 214
In Activation page, “NOT ACTIVATED”
disappears from the top, Login is displayed.
Subscription page shows Services Status:
Activated Green
Not Activated Red
In example: ENC is not paid,
Paper, ARCS and AVCS are paid and active with all options,
ADLL and ADRS
are not paid
After MBA is Activated, Subscriptions options are available according to initial License setting in the server.
ACTIVATION FAILURE
In case of wrong Login or Password, activation failure is displayed:
Email mode
HTTPS Mode

MBA UM 201403 D
24 / 214
Removable Drive

MBA UM 201403 D
25 / 214
SUBSCRIPTION
GENERAL
To be allowed to modify subscription options, MBA must be activated.
Subscriptions Options are divided in 2 parts:
• Email Settings: setup email parameters (address, size limit) for Answer and daily or weekly updates sent by MBA server.
• Subscription Options: It is possible to define the type of data required, and therefore adjust the amount of data transferred.
After MBA is Activated, Subscriptions options are available according to the license setting in the server.
It is possible to modify options using Subscription dialog activated with the Menu “Settings/Subscription”
For each collection, header status is either Green (Service is paid) or Red (service not paid)
Each Time a request is sent, Status for each collection is updated according to server.
If a collection is activated on the server side, sub-services are also updated according to license settings, see example below

MBA UM 201403 D
26 / 214
Subscription page shows Services Status :
• Activated Green : AVCS is paid, and license setting includes all AVCS services : • Permits are sent in Server replies • Chart Updates are received automatically on a weekly base.
Send new charts and editions: User is accepting that new charts, meaning big amount of data, can be sent to the ship.
Not Activated Red: ENC is not paid. Therefore is not possible to activate subservices like permit ordering or weekly update.
ADLL and ADRS are not paid

MBA UM 201403 D
27 / 214
The subscription to MBA services is accessible by menu Menu “Settings/Subscription” in 5 steps:
• Filling in email addresses and size limit • Selecting the services. • Sending the subscription request • Applying the subscription reply • Checking that the ordered MBA services are properly activated in MBA
At anytime it is possible to change the subscription and the email addresses and size limit i.e. for example to add a new service to the current subscription.
SERVICES AND OPTIONS
Definition
Service is not paid
Service is paid but deactivated by user.
Service is paid and active: anytime ad when data is not necessary, user can deactivate in order to reduce transmission cost.
ARCS Chart Service not paid, Disabled
(1) Service paid, not activated
( )
Activated, Catalogue in update Permits, Chart Updates, Send new charts
and editions option
Included in update (possible if 2) or Not included in update ( always if 1) Only If chart Update ON
ENC Chart Service not paid, Disabled
(1) Service paid, not activated
Collection/Service Status Paper Chart Service not paid, Disabled (1
Service paid, not activated
(2)
Activated, Catalogue in update
Bitmaps, Tracings, Publications update, Chart Overview, Full NTM Document
Included in update (possible if 2) or Not included in update ( always if 1)

MBA UM 201403 D
28 / 214
(2) Activated, Catalogue in update Permits, Chart Updates, PAYS Send new charts and editions
option
or
Included in update (possible if 2) or Not included in update ( always if 1) PAYS mode (OFF or ON) Only If chart Update ON
AVCS Chart Service not paid, Disabled
(1) Service paid, not activated (2) Activated, Catalogue in update Permits, Chart Updates, Send new charts and editions
option
Included in update (possible if 2) or Not included in update ( always if 1) Only If chart Update ON
ADLL, ADRS, Total Tide
Service not paid, Disabled
Service paid, not activated Activated, Weekly Update
Current
Service not paid, Disabled
(SAT Ocean, Graphical)) Request Activated
Manually defined Request Activated
Weather
Service not paid, Disabled
Service paid, not activated
Activated, daily update
Voyage Plan Service not paid, Disabled
Activated, daily update

MBA UM 201403 D
29 / 214
SENDING SUBSCRIPTION REQUEST TO MBA SERVER
After clicking the button Finish in the last page of the Registration wizard, the request is created and sent according to Communication method (See Starting MBA)
New Subscription request was sent
CONFIRMATION OF SUBSCRIPTION
When the subscription reply is received and properly applied in MBA the following confirmation is displayed:

MBA UM 201403 D
30 / 214
All Information is displayed by default, but can be hidden clicking arrow as following :
The subscription reply contains information about which MBA services are activated
on the server side and MBA displays this information in the second page of the Subscription Option dialog.
REMARK: when subscription is changed, it is necessary to restart application to get
list of available publication updated. After installation, and before MBA activation, only Paper Chart publication will be
displayed
CHANGE IN SUBSCRIPTION OR OPTIONS
Use menu “Setting/Subscription” ,modify the subscription in page 1 or 2, press Finish and wait for confirmation.
SUBSCRIPTION SET UP PAGE

MBA UM 201403 D
31 / 214
EMAIL ADDRESSES
The ship and office email addresses are mandatory fields and must be filled in.
In email mode, any request received by the server is answered to “ship email address” Receiving weekly update from server:
• By default the check box "Send weekly update to the address" is checked ON • When the check box is ON the weekly updates are sent to the selected email address
which is per default the ship email address • To select another address click on the small arrow and select the address in the pop
up list • To add an email address to the list select new • The same dialog is also available in “Order” page. • If MBA-Storage is selected the weekly update are not sent to the ship
but are stored in MBA server and accessible by request. • If the check box is checked OFF the weekly updates are not sent by email but are
stored in MBA server and accessible by request.
EMAIL SIZE LIMIT
All email providers have a size limit to the email to be sent to the ship. If the email size exceeds the limit the email is rejected by the internet provider Therefore it is extremely important to enter the email size limit in the subscription wizard.
The MBA Server always checks that the size of the email sent back to the ship does not exceed this limit.
When a file containing an update exceeds the size limit, the server splits this file into two or more files with a smaller size before sending them. Then two or more emails with attachment are sent back by MBA server.
Example:
When the reply to the request 044 is split in 3 files the attached files are named:
• mdsreply044_0103.mds • mdsreply044_0203.mds • mdsreply044_0303.mds.
The two last digits of the name, 03 in the case mdsreply044_0103.mds, indicate the number of emails you have to receive for this request.
Where several files are sent, it is necessary to place them all on the memory stick and then transfer them to the MBA PC.
NB. If one file is missing the update will not be applied

MBA UM 201403 D
32 / 214
OPTIMIZING COMMUNICATION COSTS
By default MBA server sends back the reply to the ship’s email address. To minimize the communication costs the strategy must be:
• The navigator receives new permits using satellite communication. • After installation of the permits in ECDIS the ENC are installed in ECDIS from ENC
base CD and update CD. • When MBA is synchronized with ECDIS MBA displays the missing updates • The missing updates are then ordered and downloaded from MBA server. • In addition the navigator must request weekly update to be sent by satellite only for
his WF and not his complete collection. • When approaching the next harbour the navigator requests MBA server to send all
missing ENC updates and new charts for the complete Standing folio at the ship’s agent email address.
• The ship agent copies the received update on memory stick and updates are applied manually in MBA from memory stick when the ship is in harbour.
An alternative is to request MBA server to send missing ENC updates for the SF to the address MBA-storage. When the communications are cheaper (GSM or WIFI) it is possible to collect the data stored in MBA-Storage by sending an empty email to the address [email protected]. When the reply is received follow the instructions given in the email.

MBA UM 201403 D
33 / 214

MBA UM 201403 D
34 / 214
USING DIGITAL SERVICE
WORKING WITH MBA
MBA STARTUP PAGE
Default startup page is Route Planner. Check on Collection on the top right to display Graphical catalog for the given collection (ENC in the example)
1. To access another service click on the appropriate icon in the list located left side of the window. Paper charts button gives access to BA paper chart manager ARCS charts button opens ARCS manager ENC Charts button opens ENC manager AVCS Charts button opens AVCS manager ADLL, ADRS and Total Tide buttons displays the list of Areas for Digital List of
Light or Radio Signals, and Total Tide. Weather button allows displaying and selecting different geographical areas
for weather forecasts. Currents data ordering is available in Order Page or graphically from Route
Planner.T&P Information available from button 2. System functions are located available by menu and are accessible from all
modules.

MBA UM 201403 D
35 / 214
3. Contextual button are available on the bottom of the window, according to page displayed
This Bar display current Communication method: here HTTPS mode, and Status is displayed, like “Update receiving” in example bellow:
Or like in email mode, Checking MBA email:
In ENC, AVCS or ARCS Page, Number of permits ( expired or will expire) are displayed : 28 in the example.
Bottom right: Status MBA Linked to MARIS ECDIS
or
CHARTS COLLECTION STATUS UNDER THE ROUTE
MBA is displaying available charts under a route, and fill up charts which are not up to date with a Red pattern + Red tab, including
• Charts without permit • Chart with permit but not installed • Chart installed but not up to date: (missing update or new edition available). Chart
Status is also available in the list of Charts

MBA UM 201403 D
36 / 214
•
How to proceed:
1. Select the collection to be displayed 2. Activate the route creation mode 3. Plot the route and save
4. Push button “Get chart under the route” Charts under the route are displayed with
the status
Alight border by selecting the chart in the basket list :

MBA UM 201403 D
37 / 214
Contextual popup is also available in the list
5.2 USING CATALOG PAGES
Select Collection Tab left side, (Paper, ARCS, ENC, AVCS), and select catalog Tab.

MBA UM 201403 D
38 / 214
MULTI SELECTION
Multi selection of charts in the list is possible if relevant, for example to add charts in SF in Paper Chart Catalogue, or add Chart in WF from SF chart list.
Row 901 is selected.
Press Shift and select row 910 in SF column to get all available chart from
Example for SF setup in Paper Chart collection
SEARCH FUNCTION
Dialog is located in top right of catalogue window. Criteria is applicable for Chart or Product Name and Title.
No filter, the full catalogue is displayed

MBA UM 201403 D
39 / 214
MENU OVERVIEW
Mode Settings Tools Paper Charts Help
MENU MODE
To Quit MBA.
MENU SETTINGS
Use the menu Settings to
• Activate MBA • Modify Subscription options • Select Communication method (HTTPS, Email, Removable drive) • Configure email parameters and email addresses • Link MBA Standing Folios to ECDIS, MARIS or not. ( available for ENC, AVCS or ARCS
collection only) refer to chapter Error! Reference source not found.
HTTPS
Available when PC is connected to internet by broadband access
• Any request can be sent by HTTPS. • The reply is received during the same session.
REMARK: Regular updates, weekly or daily, are sent from server by email.
MENU HELP
Menu Help is used to:
• Open Online Help • Send email to MBA support • Control Version installed.

MBA UM 201403 D
40 / 214
ONLINE HELP
Available when press Help.
SEND EMAIL TO MBA
An email can be easily sent to the server for a Request, and automatic attaching automatically MBA configuration and status files.
Information about MBA is sent to the server.
Attachments: Digital Service Log.txt (26131B); Chart Planner.ini (2121B); E-mail was successfully sent!
MBA e-mail message received and forwarded to Chart Service.
VERSION CONTROL
This Menu allow to
• Check installed version number • Download and install MBA version upgrades if available on the server.
VERSION RUNNING
Use Menu Help/Version control to get version installed:

MBA UM 201403 D
41 / 214
INFORMATION
Check My Status request will inform if a version is available
HOW TO DOWNLOAD UPGRADE
Use Menu Tools/Version control to get version installed:
Dialog is updated with the new version available and size. Button “Download” is activated.
Update is received, and self extractor is started automatically.

MBA UM 201403 D
42 / 214
“MBA Update Program” window is open, follow instructions and restart MBA.
MENU TOOLS
Use Menu Tools to:
• Apply Update (update from files received from the server) • Check Inbox (popup email from server) • Check My Status for all ( all collections updated ) • Download catalogs • Back up data • Restore data • Open Log (sent requests and received answers) • System Protection (Password management, lock MBA setting)
APPLY UPDATE FROM FILE
When an email is received from the MBA server and the attachment copied onto a memory stick push the button “Apply Updates” and select the latest received file to apply the update in MBA.
CHECK INBOX
The application MBA checks regularly the email server for new update received from the server. The user can force manually the application to check the server by left clicking the button. Right click on the button to enter the email set up.
CHECK MY STATUS FOR ALL
Send “Check My Status” for all collections in one Request.
DOWNLOAD CATALOGS

MBA UM 201403 D
43 / 214
Select Catalog to download and press “Download”
When Answer is applied, MBA should
be restarted in order to load the new received catalogue.
BACKUP RESTORE DATA
It is recommended to backup every week your MBA installation in order to store historical data and to be able to restore MBA in case of problem of the PC.
• Activate the Menu “Tools/Backup” to backup all user data related to MBA including Route, NTMs and MBA settings.
• Activate Menu “Tools/Restore” to restore BA data. Select folder where MBA Back up is located.
• And confirm:

MBA UM 201403 D
44 / 214
Press Yes, Restart MBA and confirm again:
LOG REPORT
.
The log records all actions, all requests and all chart installation or update applied. The log allows tracking the requests sent to the server and the replies received from the server to take action if a request is still pending or if an update has not been correctly applied.
Request sent
When a request is sent, one time stamped line is added with a request number, the type of request accessible by moving the cursor on the line and a status which is "Wait" until the reply is received. Request Resent
If an reply to a request has not been received on board the request can be resent from the log window by R/Clicking on the line.
Request received
When the reply of a request is received the status of the request changed from Wait to Received.

MBA UM 201403 D
45 / 214
Update Reapplied
If the update has not been applied or if an error occurs during the update procedure after the reply is received it is possible to reapply the update by R/Clicking on the line
SYSTEM PROTECTION
It is possible to lock MBA settings, using this dialog:
Protection Dialog: it is recommended to setup a password.
Lock MBA Settings prevent for Email Settings and ECDIS Link modification, by disabling relevant menu.
MBA-RESTORE All data sent to the ship are stored for a limited time of one month in a WEB site called MBA-storage in a ship’s dedicated storage area.
USE OF MBA-STORAGE
MBA-Storage may be used when:
• A reply to a request sent to the server has not been received on board

MBA UM 201403 D
46 / 214
• One email out of several emails multi replies to a request has been lost, i.e. for example MBAReply2_0102.MBA has been received on board but MBAReply2_0202.MBA is missing.
• The user does not want to receive any email automatically sent to the ship. Then all replies and weekly update emails are stored in the web site and the user downloads the email on request when the communication costs are acceptable.
ACCESS TO THE DATA STORED IN MBA-STORAGE
To access the ship’s storage it is required to know the ship’s MBA login. Accessing the ship’s storage area is possible in two ways:
• By direct access using Internet Explorer and the following address: http://mds-restore.mds.maris.no/
• By sending an empty email to [email protected] and following the instructions given by return
APPLYING DATA DOWNLOADED FROM MBA-STORAGE
When an email has been downloaded from MBA-Storage in the ship’s email application proceed as follow:
• Copy the attached file onto a memory stick • If this is a missing file i.e. for example mdsreply2_0202.mds you have to copy both
files mdsreply2_0102.mds and mdsreply2_0202.mds in the same folder • In MBA select the option "Use removable drive" • Push the button "Apply update" • Select the received file or one of the file which is part of a reply split in several emails
TROUBLESHOOTING AND ERRORS
EMAIL ERRORS
SMTP ERROR: SENDING REQUEST TO THE SERVER
During the registration process, if after clicking the button Finish
the email setting dialog is displayed again it means that MBA has not been able to send the email because of wrong SMTP set up.
Solution: check with the IT department the proper SMTP set up, make the correction and push again Finish.
RECEIVING EMAIL: EXAMPLE POP3 ERROR
Message is displayed in the button Apply update
Possible reasons of the problem:

MBA UM 201403 D
47 / 214
• The Pop server is wrong. Check with the IT manager and enter the new settings in the internet account dialog accessible by R/Clicking in the button Check InBox.
• The internet cable is disconnected: Check cabling. • The wireless network is no more available: set up again the wireless connection.
YOU DID NOT GET AN REPLY TO ONE OF THE REQUEST
In log window locate the request sent to the server R/Click on the line and activate the menu Send again.
HTTPS ERRORS
MBACli might not work if .net 2.0.is not properly installed.

MBA UM 201403 D
48 / 214

MBA UM 201403 D
49 / 214
LINK TO ECDIS-SYNCHRONIZATION
When MBA is linked with MARIS ECDIS900, the permits and charts status in MBA are synchronized automatically with the permits and chart used in ECDIS900, MBA gives an exact view of which permits and charts are used in the ECDIS900.
Linked with another ECDIS, the permits and charts status is based on data present in Mariner Data folder which is updated after every updates received.
LINK MBA WITH MARIS ECDIS900
Activate the menu “Settings” and select “ECDIS Link” and “MARIS ECDIS900”
Select the ECDIS you want MBA application to be synchronized with and push “OK”.
LINK MBA WITH OTHER ECDIS
Activate the menu “Settings” and select “ECDIS Link” and “Other ECDIS”

MBA UM 201403 D
50 / 214
CREATE WORKING FOLIO The MBA Server emails corrections for the Working Folio every week. These corrections are processed by the MBA Manager and must be applied in ECDIS (ENC, AVCS and ARCS). The weekly corrections include the permits for the new editions of charts and the updates for the WF. The corrections may include the new editions of charts.
Only last updates released in the week are sent. If an update released before last week was not installed, it might be impossible to apply last update. In this case, Manual update should be used to update the chart.
Only Charts present in the standing folio can be included in Working Folio. The Working Folio may contain:
• Charts chosen by the navigator for the current voyage, the charts being selected manually from the Standing Folio page ( example for ARCS below)
OR
• Charts calculated by the Route Planner : after Charts are processed under a route, and after manual adjustment, the lists of selected charts and publications are transferred as Working Folios for each collection by pressing the button “Save Chart List as WF”
OR

MBA UM 201403 D
51 / 214
• All charts available on board, when the mode “Use SF as WF” is active in the Working
Folio page. To be defined for each collection, pressing button in Working Folio page.
If this mode is active for a collection, previous mode will not affect WF.
IMPORTANT
When the mode is active if a chart is added or removed to the Standing Folio the chart is automatically added or removed from the Working Folio.
IMPORTANT
When a new edition of a chart belonging to the WF is issued by BA the MBA server sends automatically the new permit on board but MBA server sends the chart ONLY if the option “Send new chart and chart edition” is active. See Subscription wizard for more details.
SYNCHRONIZATION ECDIS- MBA
When the Standing Folio is created or when new charts and permits are installed in ECDIS it is essential to have in MBA an accurate status of all charts and permits used in ECDIS.
Therefore it is IMPERATIVE to synchronize ECDIS and MBA ENC databases for MBA to be able to display the correct status of all ENC charts and permits used in ECDIS.
• When MBA and ECDIS900 are installed on the same PC or on two PCs connected by LAN the synchronization is done automatically.
• When MBA is used with NON MARIS ECDIS(Option Link Other ECDIS), the SF must be created from permits stored and updated by MBA folder C:/Mariner Data ( default location).
However the status of each ENC must be manually adjusted in MBA according of the ENC status in ECDIS. See Manual synchronization NON MARIS ECDIS with MBA for more details
When the two databases are synchronized, MBA displays the status of all permits and charts installed in ECDIS.
Example with ENC Collection

MBA UM 201403 D
52 / 214
The charts included in the Standing folio are the charts with a valid permit. However the chart can be installed or not installed in ECDIS and its status is displayed in the column Status.
A chart not installed in ECDIS can be installed either:
• From ENC, AVCS or ARCS CDs available on board • Downloaded from MBA server
MBA AND ECDIS900 ARE ON THE SAME PC OR CONNECTED BY LAN
When MBA and ECDIS900 are installed on the same PC or on two PCs connected by LAN the synchronization is automatic. As soon as ENC, AVCS or ARCS Update is applied in ECDIS, SF and WF folio page are updated.
MBA IS USED WITH NON MARIS ECDIS: MANUAL SYNCHRONIZATION
• When one ENC, AVCS or ARCS is not installed in ECDIS it is necessary to indicate manually to MBA that this specific chart is not installed in ECDIS
• R/Click on the chart name in the Working or Standing Folio page and change the status
• In the same way one ENC, AVCS or ARCS is not up-to-date in ECDIS it is necessary to indicate manually to MBA that this specific chart is not up-to- date in ECDIS

MBA UM 201403 D
53 / 214
Missing Update setup Update to “0”: All updates will be requested.
• Then the ENC, AVCS or ARCS is added to the list Missing Charts/Update in the Status page.
• The Standing and Working folio pages display the status of the ENC, AVCS or ARCS chart.
Example with ENC
6.5 APPLY UPDATES IN ECDIS
Options to be defined from dialog by menu “Settings/ECDIS link”

MBA UM 201403 D
54 / 214
For each option is displayed on the right side the mode.
LOCALLY
MBA updates will be copied to the local ECDIS_UserData folder automatically when update is received (see above).
LOCALLY AND BY LAN
MBA updates will be copied to the computers from the list with valid access to ECDIS_UserData folder automatically when update is received.
COPY TO MEMORY STICK
The prompt to copy MBA update on memory stick will be displayed when MBA update is received.

MBA UM 201403 D
55 / 214
The updates received in MBA must be copied to the memory stick and ECDIS900 must be updated from the memory stick as follow:
1. Insert the memory stick in the USB port of the MBA PC 2. Let the option Copy to memory stick 3. Select the memory stick name in the browser and click OK.
IMPORTANT: the file MUST be copied at the root of the memory stick and not inside a folder of the memory stick
It is possible to delay action with Cancel button. Update is still available in Status page where number of “Update to apply” is increased by 1.
BURN CD
The prompt to burn MBA updates on the CD burner will be displayed when MBA update is received.

MBA UM 201403 D
56 / 214
Data structure will be copied on the CD
MBA IS USED WITH NON MARIS ECDIS
• The received permits are saved automatically in folder C:/MarinerData\publications\
• For ARCS: subfolder \ARCS Charts\Permits\(MASTER , BACKUP or RESERVEx) • 2 files in each case: gb.lnc and gb.ncp • For AVCS: subfolder \AVCS Charts\Permits\( MASTER , BACKUP or RESERVEx) • For ENC: subfolder \ENC Charts\Permits\( MASTER , BACKUP or RESERVEx) • If the update includes Chart updates, the dialog "Apply updates ENC/ARCS to
ECDIS" is displayed allowing to select the way of saving the update data: o Memory stick will copy the update data on the memory stick with the
same data structure than official ENC, AVCS or ARCS update. o Burn CD will burn the data on a CD with the same data structure than
official ENC, AVCS or ARCS update CD. • The permits must be installed in ECDIS from the folder containing the permits. If
several ECDIS are in use on board the proper permits must be installed on the corresponding ECDIS.
• Apply ENC, AVCS or ARCS update in ECDIS(es) from the memory stick or the CD.
IMPORTANT
It is the responsibility of the user to install in ECDIS the received ENC, AVCS or ARCS or apply properly the update.
In order to optimize the communication costs the user MUST install the charts from the Base CDs available on board before requesting to download missing Update, new Edition or new Chart.

MBA UM 201403 D
57 / 214
PAPER CHART MANAGER
OVERVIEW
The MBA Paper Chart Manager assists the user to manage and correct paper charts. The MBA Server automatically sends the catalogue update, new and cancelled chart lists and relevant chart corrections each week to make sure that the Navigator has the most up-to-date navigation information for his current voyage
Paper Chart Manager is including features based on advanced Paper chart catalogue from UKHO, making possible:
• Automatic chart order: when active, new edition of charts in SF will be automatically ordered
• List of New charts • List of Cancelled charts • List of NTMs • List of T&P in force • In addition, in Route Planner, Display of T&P in force displayed on <<the chart
with real boundaries surrounding the changes • List of XCharts • Full and Update publication management (by week, Folio filter) • NTM ordering (by week) • Load Historical Data / Apply NTM after
This information is available by menu under “Paper Charts”

MBA UM 201403 D
58 / 214
At the same time, using “Paper” tab, the user can define the list of paper charts on board as a his Standing Folio ( SF). As for other collection, the list of chart for the current voyage, defined as the working folio ( WF) , is maintained updated by “weekly update” function.
Paper Tab for Folio management.
Principle
The MBA paper chart manager software processes the data received from the Server and displays the up-to-date chart catalogue, NtM text, tracings and bitmaps for the navigator to make quick and efficient corrections to his voyage charts.
MBA paper chart manager works as follows:-
• The user loads the software Digital Service onto a PC on the bridge. • The user then lists all charts in the Standing Folio (SF), i.e. all charts on board. • The user then lists all charts that he wants to be updated weekly. This second list
is called the Working Folio and normally contains a list of all charts to be used on the current voyage. The second list may include any charts from the Standing folio.
Every week, the MBA Server automatically sends an update email.

MBA UM 201403 D
59 / 214
The basic update email contains:
• Changes to the paper chart catalogue displayed in the Status page. • A list of cancelled charts. • A list of new issue paper charts together with a thumbnail bitmap for each. • A list of T&P notices in force, or cancelled. • Official NtM text for each correction plus a tracing and a bitmap showing the
changes for each correction. • A bitmap for each WF correction where significant changes have occurred (large
correction).
The weekly update email may also include the following options:-
• A bitmap to accompany each of the above NTM text corrections. • A tracing to accompany each of the above NTM text correction. • An update for the paper publications (Chapters 3 to 6 of NTM document in pdf
format) • A Full NTM document in pdf format
The user can send a request to the server at any time:
• To add charts to or subtract charts from the WF list. • To order missing corrections for some or all of the SF charts. • To order paper charts • To order missing Paper Publication update or the full NTM document in PDF
format
Updates are sent directly to the ship or via another email address:
• If the MBA Manager is installed on a PC directly connected to the email server on board, the updates are received and processed automatically.
• If not, the updates received by email must be copied to a memory stick and transferred to the PC.
The user corrects paper charts directly from the update information displayed on the Notices to Mariners page of the Chart Manager and signs off each correction as he completes it.
The Report page gives access to utilities to print reports.
After installation the user can copy historical NTM data from MBA CDs containing all UK HO NTM data available from January 2006.
SUBSCRIPTION AND PAPER CHART SERVICES Selecting menu “settings/Subscription” open Subscription pages including option for Paper chart collection. The user may select from the list shown on the Subscription page, the Paper chart data he wishes to receive from the MBA server every week.

MBA UM 201403 D
60 / 214
NB. Data transmission costs vary widely with SAT service provider and service chosen. The user should always check with his SAT service supplier the costs involved and choose his most suitable service. The user may also want to limit the volume of data sent to the ship by taking only the most necessary information.
Ticking the Paper Charts box orders the UKHO Catalogue, NTM text and large correction bitmaps to me sent each week. This is the minimum volume of data supplied.
The user may also order five optional sets of information:
• Bitmaps – one or more bitmaps showing the corrected area(s). • Tracings – A tracing of each correction. • Publication update - Chapters 3 to 6 of the NTM document in pdf format • Chart Overview – A thumbnail chart with the location of the correction shown. • Full NTM document – this is full UKHO NTM document including chart
corrections and publications updates. ATTENTION: The document is about 4 to 5 MB.
The user must choose the options he needs from the list on the Subscription page by ticking the boxes shown. The average size of datasets is shown on the right hand side of this page.
NB Bitmaps show the completed correction and the user can immediately see what needs to be done to make the correction. This always results in significant time savings and neater corrections on the paper chart.

MBA UM 201403 D
61 / 214
The bitmap shows the corrected part of the chart and the overview shows the location of the correction.
PAPER CHART TAB- STANDING/WORKING FOLIO MANAGEMENT
STATUS PAGE
Select (left click) the Tab at the top of any page to access the Status Page. This page shows the correction status of the paper chart collection and the date of last update.
Check my Status
/
Ordered Charts
New Charts issued last week
NtMs to order
NtMs to print and apply T&P currently in force
REMARK: When the option "Use SF as WF" only one column called Working/Standing Folio is displayed.
Publication Management allows to manage full and Update NTM document on a weekly basis (refer to Error! Reference source not found.)
CHECK MY STATUS BUTTON The button "Check My Status" can be:
• Green when no problems have been detected in MBA.
• Red when Working Folio or Standing Folio has changed.
Pressing the button "Check My Status" sends a request to MBA server to synchronize MBA data on the server and on the client PC including charts catalogues updates.

MBA UM 201403 D
62 / 214
STATUS BUTTONS
The color and text on each button gives the user an instant indication of the status, whilst pressing the button (left clicking) opens the relevant page.
Every week the status of the paper chart folios is updated automatically when the email from the MBA Manager is received. The text and color used on the buttons changes accordingly.
ORDERED STATUS After Paper Chart order is sent, Status page is refreshed as following
Press button to get information about ordered charts.
• This page displays a cumulative list of Ordered Charts. • When an ordered chart is received on board the user selects the chart number in
the list and presses the Confirm receipt button. The chart is then added to the SF and removed from this list.
• NB. If an ordered chart is not received and the user cancels it by email, he must also remove it from this list by highlighting the chart number and pressing the Delete button.
WHAT’S NEW SINCE WEEK ... ?
For each folio, WF or SF (same button if WF=SF) the button give status for New Charts and Edition, and allow to open review dialog (if RED)
If the New Charts button is GREEN, there are
no new charts, new editions or re-prints to review and the page will not open.
If the New Charts button is RED, the chart
publisher has issued one or more new charts, new editions or re-prints.
To review the list, left click the RED button.

MBA UM 201403 D
63 / 214
Press red button to open the review dialog:
All new charts can be reviewed at the same time, (button “Reviewed all”)
Or
One by one (button “Next)
When one or more charts is are reviewed, Order Dialog is open with list of reviewed chart preselected.

MBA UM 201403 D
64 / 214
NTMS TO ORDER If the NtM to order button is GREEN, there are no NtMs to order for this folio and the page will not open.
NB! The Working Folio NtMs to order button will normally be GREEN because the text for new NtMs is sent together with the List of NTMs file every week.
IMPORTANT
MBA server stores all NtM from 01/01/2007.
If the NtMs to order button is RED, there are NtMs to be ordered for the folio.
NB. The NtMs to order button for the Standing Folio will normally be RED because these chart updates are sent on demand. The button will only change to Green if all the NTMs are ordered manually and received on board.
The user can open the NtMs to order page by pressing (left clicking) the RED button to check the list of NtMs and to send an order. Only the ticked NtMs in the list will be ordered when the Send button is pressed. Any un- ticked NtMs will remain in the NTMs to order list.

MBA UM 201403 D
65 / 214
COMMUNICATION COSTS
BY default MBA server sends back the ordered NTMs to the ship’s email address.
However, to reduce satellite communication costs, it is always possible to add or select another return email address from the drop down box on the Order MBA page. To add a new address or select another return email address, press the small down arrow in the bottom right corner of the Order MBA page.
To minimize Satellite data download costs, the ship strategy could be:
• The navigator receives weekly update for the Working Folio using satellite communication.
• When approaching port, the navigator presses the SF NTMs to order button and inserts the email address of the agent for the reply.
• The ship’s agent receives the reply, copies the MBA attachment onto a memory stick and delivers this to the ship on arrival.
• The navigator applies the update manually from memory stick.
NB! An alternative to the option above is to request the MBA server to send SF NTMs to MBA-storage (choose this option from the drop down box mentioned above).When communications are cheaper (GSM or WIFI) it is possible to collect the data stored in MBA-Storage by sending an empty email to the address [email protected]. When the reply is received follow the instructions given in the email.

MBA UM 201403 D
66 / 214
CHART AGENT
To select the chart agent, press the small arrow next to the box “Sent to chart agent” and select the agent.
NEW CHART AGENT
To add a new chart agent in the list of agents accessible using the pop up menu push the button Add and enter all information related to the agent.
NB! To place an order on the Order MBA page, check that the list contains the charts required, choose the chart agent (in the Send to Chart agent box), add the Delivery address and Delivery date in the adjacent boxes and press the Send button. The email is sent (or transferred to a memory stick).
NB! New editions of charts in the Working Folio are automatically added to the final list of charts ordered.
RECEPTION ON BOARD OF THE PAPER CHART
When the order is sent the status of the To order charts on the Catalogue page changes to "Clock" symbol.
A received chart may be confirmed as “on board” by R/ clicking the chart row on the Catalogue page and L/clicking the text “Received” from the drop down box, or from Report Page “Ordered Charts.
The chart is then added to the SF.
NTMS TO PRINT AND APPLY The NtMs to print and to apply button is YELLOW when there are NtMs to print or apply. The number of NtMs to apply is also shown in text on the button:
.
The NtMs to Print and Apply button is GREEN when there are no NtMs to print or apply.
Pressing (L/clicking) the YELLOW button opens the NtMs to print page:

MBA UM 201403 D
67 / 214
By default, Tracings and Blocks are selected for printing. To select other options toggle the dedicated buttons in the top left corner of this page.
MBA displays a list of all selected text, blocks, tracings or bitmaps chosen by toggling ON the buttons in the top left corner of the page. By highlighting a line in the list, the user can review the data in the adjacent box.
A single line may be printed by highlighting it and pressing the Print button at the bottom of this page.
The Shift or Ctrl keys may be used to highlight and print groups of lines. The mouse can also be used to highlight groups of lines.
NB. it is possible to sort lines by Chart number, Folio, NTM, Year/Week or Type by clicking on the column header.

MBA UM 201403 D
68 / 214
NTM sorted by NTM name, 13 an18 and 20 will be printed out
T&P CURRENTLY IN FORCE The T&P currently in force button is always yellow and the text shows the number of T&P notices that affect charts in the relevant folio.
Pressing the T&P button opens the Notices to Mariners page with the list of T&P Notices in the column on the left hand side. Left clicking a T or P notice brings up the correction text and a list of charts that it affects.
On the top right frame, list of Charts AND affected by the T&P AND belonging to the SF are listed.
Example: Chart 2 in WF and affected by Preliminary Notice 4085(P)
7.3.1 CATALOGUE PAGE

MBA UM 201403 D
69 / 214
The Catalogue page displays an up-to-date spreadsheet of UKHO paper charts. The date of the last update is displayed at the top of the page.
DISPLAY
Within the spreadsheet the user may:
Sort the spreadsheet content by l/clicking on the column headings.
Add to basket a chart or acknowledge reception by R/clicking chart number and select “Received”, or from Report Page “Ordered Charts”
Add or remove a chart from the Standing Folio by simple clicking in the first column.
Check the location of the chart by R/clicking the chart number.
A row shown in Red indicates that the chart is no longer available.
A single L/click on any chart (row) opens a list of all NtMs that apply to that chart at the bottom of the page.
To add a chart to the Standing Folio, double l/click the chart number in the SF column. To remove a chart from the SF, l/click the tick in the SF column.
LOCATION R/click on any selected row on the Catalogue page
to open a small pop-up box that allows the user to locate and/or order a chart and/or acknowledge the reception of the paper chart on board.
L/click the word Location (in the dialog box) to display an overview of the chosen chart superimposed on a world map

MBA UM 201403 D
70 / 214
NB! Some paper charts have no overview (UKHO charts displaying Japanese waters for example). In this case, only the chart outline is displayed.
Zoom in and out by using the middle wheel of the mouse or the horizontal slider above the chart.
ORDERING PAPER CHARTS FROM THE CATALOGUE R/click on row corresponding to the chart required and select Add to basket (in the pop-up dialog box) to add a chart to basket.
This action places the chart on the Paper Charts to order frame on the Order page and changes its status to “Basket” symbol in column “Basket”.
NB! To remove an ordered chart in the Catalogue page, R/click the row for the chart and select Remove from basket in the pop-up dialog box.
STANDING FOLIO (SF) PAGE
GENERAL
The Standing Folio is a list of all charts on board. Some of these charts will be in use during the current voyage (Working Folio), some may be useful for future voyages and some are obsolescent or obsolete.
The Standing Folio (SF) is built once when the MBA application is set up and is only adjusted when charts are cancelled or new charts received on board.

MBA UM 201403 D
71 / 214
It is possible to add a chart to the Standing folio by simple L/clicking on the selected row in the Catalogue page but it is recommended to add the chart (s) using the dialog "Add the Chart(s)".
Every week, the MBA Server automatically sends corrections for the
Working Folio i.e. for a nominated group of charts.
The MBA Server does not send weekly corrections for SF charts - to save email by satellite communication costs. The user requests updates for the SF charts by pressing the RED NTMs to order button in the Status page and then Send on the Order MBA page.
NB! The user may order as many of the SF charts as he needs by ticking/un- ticking the boxes on the NTM to order page. (Order MBA page - NTM to order tab).
The user can send a request for all the outstanding SF corrections whenever he has local access to the internet (perhaps from the port office) or via a WIMAX connection to the internet. Once received on board, the SF corrections sit on the MBA manager until the user has time to apply them.
The Standing Folio page is displayed as a spreadsheet and may be used to build manually the Working Folio.
BA and ship chart numbering
Each BA chart is issued with a Name, a Number and a BA folio number. On many ships the Navigator adds a unique Folio and Consecutive number to each chart for easy reference onboard.
The navigator can add a folio and consecutive number to a Standing Folio chart by double clicking in the column SF Folio.
DISpLAY Within the Standing Folio (SF) spreadsheet the user may:-
• Sort the spreadsheet content by L/clicking a Column heading. Add a chart to the Standing folio or remove it.

MBA UM 201403 D
72 / 214
• Add a chart to the Working folio or remove a chart from the Working Folio. • Check the location of a chart by R/clicking the chart row and selecting "Location"
in the text box. • Check the correction status of each chart by looking at the background colour in
the "Last Correction" column. Where the background color is: o White: NTM data NOT present and marked as “Applied”; Green: NTM data
present and applied; o Yellow:NTM data present and NOT applied; o Red: NTM data absent; To be ordered if necesssary
NB. The text in this column shows the last correction received and the week it was issued.
NB. The text in the "Status" column describes the status of the chart.
The user can display the numbers of all NTMs issued for this chart by selecting (l/clicking) a chart row.
The list will appear across the bottom of the page. The colour of each correction number indicates its individual status (as above). A white number indicates that the correction is logged as Completed.
NB. All corrections issued before the MBA Chart Manager was installed are also marked as Completed.
Remark: Cancelled charts are automatically removed (and/or replaced by the new) in the Standing Folio (See the Cancelled and New Charts sections).
ADDING CHARTS TO THE SF
To add a single chart to the SF, the user must R/click anywhere in this Standing Folio page and select (L/click) Add from the pop-up list. The chart number, folio number and ordinal number may be inserted in the (Add the Charts) dialog box.
To add several charts at one time, the user must insert the chart numbers (separated by a space) in the Chart number(s) field in this dialog box.

MBA UM 201403 D
73 / 214
The charts 100,1002 and 2003 are added to SF Folio 1 with the Ordinal numbers 1,2 and 3
REMOVING CHARTS FROM THE SF To remove a chart from the Standing Folio, R/click on the chart row to highlight the chart and display the pop-up text box and then select (L/click) Remove.
NB. To remove ALL charts from the SF, press the button Ctrl + Shift + Del.
WORKING FOLIO (WF) PAGE
GENERAL
The Working Folio (WF) page is displayed as a spreadsheet. Within the spreadsheet the user may:
Sort the spreadsheet content by L/clicking a Column heading.
• Check the location of a chart by R/clicking the chart row and selecting "Location" in the text box.
• Check the correction status of each chart by looking at the background colour in the "Last Correction" column. Where the background color is:
o White: NTM data NOT present and marked as “Applied”; o Green: NTM data present and applied; o Yellow:NTM data present and NOT applied; o Red: NTM data absent; To be ordered if necessary.
NB. The text in the "Last Correction" column shows the last correction received and the week it was issued.
NB. The text in the "Status" column describes the status of the chart.
LIST OF NTMS APPLYING TO A SELECTED CHART
The user can display a list of all NTMs issued for each chart by selecting (L/clicking) a chart row. The list will appear at the bottom of the page. The color of each correction number indicates its individual status (as above). A white number indicates that the correction is logged as completed.
MODE "USE SF AS WF"
When the mode "Use SF as WF" is active all charts of the Standing Folio are added to the Working Folio.

MBA UM 201403 D
74 / 214
IMPORTANT
When the mode is active if a chart is added or removed to the Standing Folio the chart is automatically added or removed from the Working Folio.
The MBA Server emails corrections for the Working Folio every week. These corrections are processed by the MBA Paper Chart Manager and placed in a folder called MarinerData.
The number of corrections that need to be applied is shown on the Status page under the button named "NTMs to Apply". The correction text and tracing or bitmap is shown on the NTM page or on the Print Option page.

MBA UM 201403 D
75 / 214
Red text (in a row) indicates that the chart has been cancelled or re-issued under a different number.
The Working Folio (WF) page is displayed as a spreadsheet. Within the spreadsheet the user may:
• Sort the spreadsheet content by L/clicking a Column heading. Check the correction status of each chart
• Check the location of a chart by R/clicking and selecting Location.
The background color of each row in the Last correction column shows the correction status for that chart. The text shows the last correction received and the week it was issued.
• Green: All NtMs on board have been applied. • Yellow: Some NtMs on board must be applied. • Red: Some NtMs are not on board and MUST be ordered.
The user can display a list of all NTMs issued for each chart by selecting (l/clicking) a chart row. The list will appear at the bottom of the page. The color of each correction number indicates its individual status (as above). A white number indicates that the correction is logged as completed.
ADDING AND REMOVING CHARTS TO THE WORKING FOLIO There are two ways to add charts to or remove charts from the WF:
• Manually, by inserting or removing a tick (Simple L/clicking) in the WF column next to the chart number on the Standing Folio page.
• Graphically from the Route Planner (see Route Planner)
NB. Whenever the WF is modified, the "Check My Status" button located in the Status page turns red and a text message is displayed. Pressing the "Check my Status" button sends an update email to the MBA Server (or places an email on the memory stick).
The MBA Server records the changes to the WF and sends back the latest updates for any added charts. The weekly updates thereafter will apply to the new WF chart list.
The MBA Server will note the changes to the WF and send back the latest updates for any added charts. The weekly updates thereafter will apply to the new WF chart list.

MBA UM 201403 D
76 / 214
NOTICES TO MARINERS PAGE
GENERAL
The Notices to Mariners page is used by the Mariner to directly correct paper charts. If a laptop or LCD is positioned close to the paper chart, the user can correct the chart directly from the display.
The Notices to Mariners page is split into six panels:
• Left top panel: A set of buttons to configure output. • Left panel: A list of charts to update or NtMs to apply. • Top panel: A list of NtMs or Charts depending on the selected presentation. • Centre panel: The official NTM text for the correction. • Bottom right panel: A chart overview with the location of the correction
highlighted. • Bottom panel A bitmap showing the corrected section of chart.
NB. L/click the word Tracing, Block, or Cautionary note in blue at the bottom left of the text box to open the relevant information.
Within the Notices to Mariners page the user may:
• Customize the presentation of the NTM page by pressing different buttons in the top left corner. To make weekly corrections to the Working Folio, the user should press the WF; Charts; By list; and To correct buttons. A list of WF charts to correct will be shown in a column on the left of the display.
Make and log a correction for a selected chart or NtM.
Print an NTM to correct using the button at the right of the centre panel.
Display one or more bitmaps related to the correction by clicking
Order missing NtMs for a chart or week by R/clicking the NTM, or Chart number in the Left panel.
DISPLAY
When selected only charts and NtM related to Working folio are selected and displayed
When selected all charts and NtM related to Standing folio are selected and displayed
When selected the information is sorted and presented by chart number
When selected the information is sorted and presented by NtM number

MBA UM 201403 D
77 / 214
When selected the information is sorted by folio number for the charts and areas when Show Only T&P in force is selected.
Button inactive when NtM
When selected the information is sorted by numbers for the charts and NtMs when Show Only T&P in force is selected Button inactive when NtM is selected
When selected only charts or NtM to be corrected are selected and displayed
When selected all charts or NtMs are displayed
MAKING CORRECTIONS AND LOGGING COMPLETION The user will review the Text, Bitmap and Overview displayed on the NTM page when manually correcting a paper chart. He may also Print the Bitmap and/or Tracing.
When a chart correction has been completed, the user must double L/click the check box Not Applied in the Status column (in the top panel). This action logs the correction as completed and changes the check box wording to Applied.
When all NtMs have been applied the colour of the NtM’s to Apply button on the Status page changes to Green and the text to NIL.
NB. When the "To Correct" button is pressed, as soon as all charts or NTMs to correct have been completed the Left panel will be empty.
HANDLING TRACINGS AND BITMAPS Tracing
L/click the word Tracing (in blue) at the bottom the NtM panel to launch Adobe Reader and open a page showing the correction. The Tracing may also be printed from this window. Bitmap
A bitmap showing the completed correction can be viewed during the chart correction process and printed at chart scale. When more than one bitmap is linked to an NtM, the button on the right of the text box is used (L/click) to display to the next one.
NB. In the Overview window the location of the bitmap is highlighted in Orange.
NB. Bitmaps are not issued for T&P notices or for corrections in some coastal waters where government permission has been withheld (e.g. Charts covering Japanese waters).

MBA UM 201403 D
78 / 214
PRINT NTMS TO APPLY Pressing the Yellow button NtMs to Print and Apply on the Status page opens the Print Options page and displays all WF or SF NTMs to apply.
Pressing the printer icon button in the centre panel on the "Notice to Mariners" page
opens the Print Options page and displays the selected NTM to print.
NB. The Tracing and Block are selected for printing by default on Print Options page. To select the bmp or text, press the relevant buttons in the top left corner of the Print Options page.
On the Print Option page, all NTMs to apply are displayed in the left panel. Only highlighted lines will be printed when the Print button is pressed. Select more than one line by using the Shift or Ctrl keys or by dragging the mouse down over the lines.
NB. It is possible to sort the lines by Chart number, Folio number, NTM number, Year/Week or Type by clicking on the column header (Chart, Folio etc..)

MBA UM 201403 D
79 / 214
NTM sorted by NTM name, 13 an18 and 20 will be printed out
WEEKLY UPDATE
List of NTM is received by weekly update, and in addition, based on subscription options, corrections (Bitmaps, Tracings) for Charts present in the Working Folio.

MBA UM 201403 D
80 / 214
REQUEST MISSING NTMS In the bottom of “Paper” page, “Order” button allows to open dialog in order to send request to order missing NTM and order Charts.
When “order button is pressed in Status, Catalogue, or Working Folio page :
the Dialog will open with list of missing Charts in the top frame (New edition available) and NTMs for the Working Folio(bottom frame).
Check box for desired Charts and NTM and send request.
When “order button is pressed in Status, Catalogue, or Working Folio page : the same Dialog is open for the Standing Folio.

MBA UM 201403 D
81 / 214
Check box for desired Charts and NTMs and send request.
In addition, the user may request any NTM data issued after the 01/01/2006 from the server. It can be ordered by week: refer to paragraph “Order NTM by week” .
PAPER CHARTS MENU
AUTOMATIC CHART ORDER When this opton is activated, all new editions of paper charts are automatically ordered, after Paper catalog is updated during weekly update is process.
Status Page is showing following information:

MBA UM 201403 D
82 / 214
Ordered Charts is red after order. Press button to get list of ordered charts.
“What ‘s new” is Green. No order action is
required. Number of ordered charts is displayed.
NEW CHARTS REPORT This page stores a cumulative list of charts. The user is able to view a list of all paper charts issued between two specified dates.
List of new charts issued in week 46 2012
CANCELLED CHARTS REPORT This page stores a cumulative list of charts. The user is able to view a list of all paper charts cancelled between two specified dates.
List of cancelled charts cancelled in week 40, 41 and 42 2011
LIST OF NTM
This page stores a cumulative list of New NTM. The user is able to view a list of all NTMs issued between two specified dates, and display it using filtering function:
• List of All NTM, • filtered to SF list, • filtered to WF list.

MBA UM 201403 D
83 / 214
Example: List of All NTM issued in week 41 and 42, year 2011
T&P NOTICES REPORT
Every week, the list of T&P Notices in force is provided by UKHO in paper Chart Catalogue update. Two lists (not the Notices themselves) are displayed in the T&P notices window.
• Top Frame: Cancelled Notices since week/year The list of T&P Cancelled (not any more in force) since the last catalogue update. For example, Catalogue is updated till week 39 and list of cancelled T&P since week 37.
• Bottom Frame: Notice in Force
The list of T&P In force at one moment, since the last catalogue update.
For example, Catalogue is updated till week 39 and the full list of T&P in force week 39.
• Use Print button to display a XML document ready to be printed or saved.
Remark: it is possible to download the last T&P Catalogue from “Download” menu, independently of Paper Chart Catalogue

MBA UM 201403 D
84 / 214
X CHARTS
• This page displays all information related to the issue of X charts by UKHO.
ORDER UPDATE PUBLICATIONS
Sections III, IV, V, VI of the full Admiralty NTM paper document issued by UKHO describe the weekly updates of:
• Navigational warnings • Admiralty sailing directions • Admiralty List of Lights and fog signals • Admiralty List or Radio signals
The status “On board” or “Missing” is displayed per week.
List of Publication is displayed per year
• row in White when Publication is on board: status= “On board” • row in pink when Publication not on board: status=”Missing” • When row is selected, status of the document is displayed on the top left of the
window (example week 46 is missing). • If selected raw publication is on board (example week 44), button display is “active”
to open the document.
Select and press “Order” to get missing weeks.

MBA UM 201403 D
85 / 214
Remark
The user can receive automatically this document weekly by subscription:
Publication Update weekly updated by subscription
ORDER FULL NTM DOCUMENT The same approach is used for the full Admiralty NTM document as for “Update NTM document”.
ORDER NTM BY WEEK Select Menu “PaperCharts/Order NTM by week” to open NTM management window:

MBA UM 201403 D
86 / 214
This window gives status of NTM data presence in the system :
• per year (2012 selected in example) • per folio (SF or WF) , or full catalogue for all charts present in the catalogue.
The left side give an overview :
Red means that at least one NTM is missing:
example with NTM 2768, Year 2012 and week 26 have a Red Status.
The right side is the list of missing NTM, selected ON by default
Adjust selection by simple Left click, and press “Order” to send the request.
After reception of missing data, list is empty and status a green
LOAD HISTORICAL DATA FROM CD The MBA server does not send NTMs issued before the date of Registration. It is possible to download all NTMs for a specific period (Year, from week n to week n+I) chart(s) from MBA data CDs. Full NTM data is available from the 1st January 2006.
NB. The server does not store data before January 2006.
NTM data may be copied from MBA annual, quarterly and monthly CDs. MBA data CDs can be ordered from [email protected]. These CDs contain all NTM text, bitmaps and chart thumbnails. There is a small charge for the compilation, handling and postage of these CDs to a chart agent or Ship Manager. The CDs are only available for MBA subscribers.
Use Menu “PaperCharts/Load historical data from CD” to download all data from the CD.
When CD is inserted, a prompt will offer the same possibility.
Popup window is displayed during the transfer

MBA UM 201403 D
87 / 214
Example
JP10, no NTM 2012 is on board
After Data downloaded from CD (2012, week 1 to 23 available)
MARK NTMS AS APPLIED After historical data are loaded from CD or downloaded from the server, newly installed NTM are marked “Not Applied”.
It is possible to mark NTMs as “applied” using this menu, and select the relevant period.
Example: All NTM issued in 2012 to be applied
Click “Yes”

MBA UM 201403 D
88 / 214
JP10, NTMs 2012week 01 to 23 are on board: Status Applied
ORDERING PAPER CHARTS The MBA Manager can be used to order paper charts from the Ships contracted chart agent or through MBA.
There are several ways to add charts to the "Paper charts to order" folder on the Order dialog:
• From the Catalogue page. • From the New charts page. • From the Route Planner
Charts 9 and AUS20 have been ordered manually.

MBA UM 201403 D
89 / 214
ORDER PROCESS
The procedure for ordering paper charts is as follows:
• Add charts to the Paper charts to order list on the Order dialog using one of the
above methods. • Press the "Order" button on the bottom menu bar to open the Order dialog and
then press the Paper Charts to order Tab. • Make sure there are ticks in the boxes alongside required charts. • Enter the email address of the paper chart agent (or the purchasing department)
where the order will be sent. • Enter the delivery address and required delivery date for the paper charts. • Press the Send button.
NB. Each ordered chart will be shown in the Catalogue as Ordered and a list will appear under the Ordered charts Tab on the Reports page.
ORDER FOLLOW UP
Pressing the Ordered charts button on the Report page opens the page. All ordered charts are listed and the user can follow each order through to delivery.
When paper charts are received on board the user acknowledges receipt by ticking off the charts. The charts are removed from the Ordered Charts list and moved to the Standing Folio.

MBA UM 201403 D
90 / 214
ROUTE PLANNER
GENERAL Route Planner is used to lay off a route and list the charts / publications (Paper, ENC, AVCS, ARCS, ADLL, ADRS, Weather and currents) needed to make a voyage.
Individual lists of charts are generated from the catalogues stored within MBA Manager and automatically checked against the relevant Standing Folio to determine which new charts and publications are required, and which charts have to be updated. The software even prepares an email order for all new charts and corrections for the publications.
The route planner assists the navigator to:-
• Quickly and simply lay off a route. • Display paper and/or electronic charts catalogues. • Display Permits and Chart Status for Standing/Working Folios, and selected Chart • View ordered Charts • List all charts / publications required for the route. • Optimize the list of paper and electronic charts to be ordered and updated. • Place an order for new or missing paper or electronic chart and publications. • Prepare the Voyage Plan for the planned route • Order and display the weather and current forecasts along the route
(Subscription required), necessary for VDS module in ECDIS ( Voyage Decision System- Fuel saving)
• Display the world port database and allows to access detailed port information (Subscription required)
IMPORTANT
A route, together with an associated list of publications is automatically saved and may be re-loaded on Route Planner at any time. When a route is re- loaded the list of charts is compared with the current catalogues and any changes are highlighted (new or cancelled charts).
This unique feature allows preparing in advance the next route, to select carefully all necessary charts / publications and order eventually the required paper charts. Afterwards, just before the route is activated the user loads the route and the associated list of charts and publications and places an order for new electronic charts / publications and updates.
WORLD MAP
The Route Planner uses a scalable vector chart to graphically display the latest available ENC, ARCS and UKHO chart catalogues. In addition ADLL and weather forecasts areas are displayed on the world map.

MBA UM 201403 D
91 / 214
MBA AND ROUTE PLANER: CONCEPT
The concept of MBA is as follow:
• The user plans in advance the route and selects the necessary charts and publications.
• The necessary paper charts are ordered in advance to be sent to the departure port
• The route is saved together the selected lists of charts and publications • Just before the departure the route is loaded and the missing electronic chart
permits ordered • The lists of selected lists of charts and publications are transferred as Working
Folios by pressing the button • The new Working Folios must be sent to MBA server to subscribe and all
necessary updates will be sent back to the ship as soon as the new Working folios are registered in the server.
GRAPHICAL DISPLAY CONTROL OVERVIEW
SCROLL AND ZOOM To scroll the background vector chart, the user must hold down the left button whilst moving the cursor in the desired direction.
To centre the chart at a required location, the user must place the cursor at this location and double click the left button.
To zoom in or out, the user must left click the F1 or F2 key. Alternatively, he must use the vertical Pan Zoom tool displayed vertically at the top right of the window
or the scroll wheel on the mouse. The zoomed chart is centered at the cursor location, displayed with the scale at the bottom left of the Route Planner.
The easiest way to zoom in or out is to use the middle wheel button of the mouse which allows zooming in and out at the location of the mouse.
DISPLAY AND FILTERING OPTIONS Different buttons allow
• Changing the publications displayed (ENC, AVCS, ARCS etc... ) • filtering the list and type of charts displayed by “Usage” (O, G, C...). • changing mode (basket, SF, WF, ordered) • adding additional layer like Weather, T&P, DNV navigator, Tide...

MBA UM 201403 D
92 / 214
Several buttons below the publications list allows customizing the display
PUBLICATION DISPLAY CONTROL
AVAILABLE PUBLICATION List of available publication is depending of the subscription:
Example with ARCS collection:
ARCS NOT in subscription ARCS in subscription

MBA UM 201403 D
93 / 214
REMARK: when subscription is changed, it is necessary to restart application to get list of available publication updated. After installation, and before MBA activation, only Paper Chart publication will be displayed.
PUBLICATIONS SELECTION
Select publication you want to work with by checking ON relevant box.
When one publication is selected, the corresponding Tab is activated in
« Selected Chart List » Area
Case of several publications selected One Tab is created for each active publication, and the list of chart is corresponding to but only one Tab
ENC Chart listed here

MBA UM 201403 D
94 / 214
“USAGE” SELECTION
Use following control to define Chart Usage:
Example for only Approach charts, any combination or “All” is valid
Remark: “All” is selected, other button are inactivated
“MODE” SELECTION
There is 4 different « mode », listed below:
• Basket: working mode is used to define necessary charts for a route, and order missing permits and charts.
• Standing Folio: SF mode is used to check Status of Holding, and eventually order missing updates.
• Working Folio: WF mode is used to check Status of WF ( normally equivalent to the Charts maintained for the current Voyage, and eventually order missing updates
• Ordered: Status and for ordered charts.
BASKET MODE Basket mode is used basically to define necessary Charts for a route. In this mode, all buttons ( picture below) are active, allowing to :

MBA UM 201403 D
95 / 214
• Get charts under the route • Optimize the list of Charts using ARCSless and Paperless button • Add or Remove charts from the list in order to adjust • Order missing permits and charts • Save selection as Working Folio to get Weekly Update for the route. • Clear the selection in order to prepare a new route.
STANDING FOLIO MODE This option allows visualizing the different Standing folios, in fact the charts which are on board.
WORKING FOLIO MODE This option allows visualizing the different Working folios, in fact the charts and publications which are on board.
ORDERED CHARTS MODE This option allows visualizing the different standing folios, in fact the charts and publications which are on board.
PUBLICATIONS DISPLAY
Chart borders and filling are displayed for selected publication, with a dedicated color:
• ENC: light Green , • AVCS: light Brown, • Paper: light Blue, • ARCS: light Purple, • Weather: dark Green • ADLL: light Orange • ADRS: dark Yellow, • ADTT: dark Purple
ENC Charts border for selected usage (Costal here in example)
Or press “All” for all usages

MBA UM 201403 D
96 / 214
ENC Charts border for selected usages (All here in example)
Use button to fill up inside displayed charts borders and show chart coverage
ENC charts border and filling (all usages) are displayed with dedicated « Green » color
ARCS and AVCS charts (only Approac usage) are displayed with dedicated color : Purple for ARCS and Brown for AVCS
Remark: this is the display when NO Chart is selected in the area. When a chart is selected in the area, it will affect the display of charts boarder and coverage as described in next paragraph.

MBA UM 201403 D
97 / 214
CHART DISPLAY
Charts status is displayed in the 2 following areas:
• 1: with coloured symbols in the chart list ( frame 1) of the Route Planner window : • 2: graphically in the chart area ( frame 2)
Active tab is ARCS. ARCS Chart status is detailed in frame 1 and 2
On the top of Publication display, graphical information is provided for selected charts present in the list under active publication Tab, depending on selected « Mode » in force.
INFORMATION FOR SELECTED CHARTS IN THE LIST (FRAME1) Selected Charts are listed in the right side with detailed status:
Active publication tab is ENC

MBA UM 201403 D
98 / 214
Permits Status (symbol + text)
• Red: no permit or expired, • Yellow: permit will expire within 1 month Green: permit is valid • Clock symbol : permit is ordered
Charts status.( symbol + text)
• Red: not installed / missing update / new edition available • Green: Up to date / Canceled • Clock symbol: ordered.
INFORMATION FOR SELECTED CHARTS IN THE CHART AREA (FRAME2) All charts present in the list are displayed with graphical status in the chart area. This synthetic information is drawn on the top of « Publications » borders described above:
Permit Status identified by border shape (thick line) and colored:
• Red: no permit or expired, • Yellow: permit will expire within1 month Green: permit is valid • White: permit is ordered
Chart Status identified by filling inside border
• Up to date: empty Ordered : empty • Not Up to date: Red wiring filling inside border + Red triangle on the top left corner
EXAMPLES
ENC publication active, 3 charts selected in basket

MBA UM 201403 D
99 / 214
ENC and ARCS publication selected ;
ENC Tab active: 3 ENC charts listed with graphical status.
Note highlighted borders for selected ARCS present in the basket.
Let mouse cursor on the chart to get full information as here in the
example:
C1511941 permit will expire; Chart not installed.
Yellow color for border and permit status «Will expire ».
ROUTE PLANNING The route planner program follows the traditional paper chart procedure, adopted by navigators around the world, for laying off a new route, loading and editing an existing one, editing the Voyage Plan linked with the route and calculating and optimizing the list of publications required for the voyage.
Main controls are on the top right of the window, in “Route” frame:

MBA UM 201403 D
100 / 214
Plot a Route
Load an existing route
Parameter for Chart Processing
PAYS Control Window
PLOTTING A ROUTE
PLACING WAYPOINT GRAPHICALLY
L/click the waypoint button to activate the waypoint tool.
The first waypoint will be placed on the screen under the cursor when the next l/click is made. The user can then continue placing waypoints in the same way along the route.
The chart will automatically move under the cursor as the edge of the display is reached.
When plotting the route, it is possible to zoom in or out on the chart by using the slider at the top of the consol, the middle wheel of the mouse or by pressing the button F1 or F2.
A double click at the last waypoint closes the list of waypoints and a dialog box appears on the screen for the user to name the route. Completing this task saves the route in the Route folder but leaves it on the screen.
ENTERING THE ROUTE BY KEYBOARD
L/click the waypoint button to activate the waypoint tool and then L/click on the
button to open the Voyage Plan window and enter by keyboard the waypoint positions.
LOADING AN EXISTING ROUTE IN ECDIS900 FORMAT.
L/click the Load Route button to open the archive of existing routes. Select the route name and click Open. The route will instantly appear on the display
To delete a route from the route list, the user must r/click on a leg of the route to open a pop-up menu and l/click Delete in the list. Alternatively in the Load Route dialog, select the route and push the Del key.
To unload the route, r/click on the route and activate the item menu Unload.

MBA UM 201403 D
101 / 214
LOADING AN EXISTING ROUTE IN OTHER FORMAT
L/click the Load Route button to open the archive of existing routes.
L/Click in the small arrow to display the available route format in MBA and select the format:
Select the route name and click Open. The route will instantly appear on the
displayю
UNLOADING AND SAVING TO ANOTHER FORMAT
To unload the route and save it in a specific format, r/click on the route and activate the item menu Save As and unload.
Select in the list the format of the route
EDITING A ROUTE EDITING GRAPHICALLY
Waypoints can be added, deleted, appended and moved as required after the provisional route has been made.
R/clicking on a route leg opens a pop-up menu allowing the user to:
• Insert a waypoint and then move it to the desired position. • Append a new waypoint(s) at the end of the route (Double click to finish)
NB. To move a waypoint, L/Click on the waypoint and drag the waypoint to the new location. Alternatively the position can be adjusted by keyboard. See next paragraph.
IMPORTANT

MBA UM 201403 D
102 / 214
To avoid any accidental change to an existing route it is recommended that the route is locked (in the pop-up menu). Indeed a locked route or waypoint cannot be modified.
EDITING BY KEYBOARD
R/click on a waypoint and activate Properties.
The position can be adjusted by keyboard. Enter the new latitude or longitude and then validate the entry by L/clicking in a different part of the text box. It
is also possible to change the name of the waypoint, the display option and
the type of leg starting at the selected waypoint.
FROM VOYAGE PLAN
Alternatively the Voyage plan allows editing existing waypoint, adding or removing waypoints and changing the leg parameters including type of leg, SOG, XTE, Rate of turn.
ROUTE PROPERTIES AND DEPARTURE TIME
R/click on a route leg and activate Properties
The departure time may be edited in the General panel of the properties dialog, the arrival time will be changed accordingly.
BUILD THE LISTS OF CHARTS / PUBLICATIONS UNDER THE ROUTE The basket is built from a loaded route and includes the lists of charts and publications selected automatically under the route. The lists may be adjusted manually by the navigator.

MBA UM 201403 D
103 / 214
GET ALL CHARTS UNDER THE ROUTE After plotting a route, the user must l/click the Get charts under the route button to produce a list of charts from each catalogue. L/Click either the tab ENC, AVCS, ARCS or Paper Charts at the top of the chart list to show that list..
REMARK: This calculation lists ALL charts under the route which means that there may be more charts than are necessary. Therefore it is recommended to carefully check the list of
charts and remove eventually some of them using the graphical tool .
CALCULATION AND DEPARTURE DATE
The calculation for ENC, AVCS and ARCS takes in account the departure and arrival date. Indeed if ENC, AVCS or ARCS permits expire before the arrival date the permits will be automatically added to the list of permits to order for this particular route.
RECALCULATION
If the loaded route is modified the lists of charts are not automatically recalculated but the button Get Charts under the route flashes, indicating that a recalculation is necessary.
DISPLAY OF SELECTED CHARTS Report

MBA UM 201403 D
104 / 214
Press the button Report to get a complete description in HTML format of the selected publications along the route including, for ENC, AVCS and ARCS, description of the existing and missing permits with prices and status of the charts in ECDIS900 (Installed and updated or Installed and missing update or Not Installed).
SETTINGS: CALCULATION PARAMETERS The calculation is controlled by 2 parameters
• Scale limit
Accessible by clicking the button Settings to define chart scale limit.
This parameter is used to filter the general charts i.e. not to include in the selected charts under the route the charts with a scale smaller than the selected value
• Production selection zone
This parameter is visible in Route Properties (right click on the route and select
“Product Selection zone” defines the corridor along the route against which the charts will be selected i.e. if a chart intercepts the corridor it is added to the list. Larger is the corridor more charts will be selected.

MBA UM 201403 D
105 / 214
REMARK
The default value (24 nm after MBA installation and in the example) can be modified in “Default Route Settings” in Voyage Planner
SELECT CHARTS BY AREA
Right click on the screen and move cursor to define a rectangle
Select menu “Order current for Area” to open Current data ordering wizard and order currents.
Charts in the area
are selected, and listed in proper tab (ENC in this example )

MBA UM 201403 D
106 / 214
ADJUST THE CHART LISTS MANUALLY The calculation of charts along the route is automatic but can be adjusted manually, graphically or by keyboard.
ADD / REMOVE A CHART GRAPHICALLY
Sometimes two paper or ARCS charts of a similar scale cover much of the same area. Where this situation occurs, one of the charts may be removed from the chart list manually.
Select the button and move the cursor over the chart boundary. The name of the chart is displayed, L/Click to add the chart to the list or R\Click to remove it from the list.
NB. Make sure the proper catalogue is selected.
ADD / REMOVE A CHART BY KEYBOARD
Adding a chart by number is possible by L/Clicking the button and selecting the chart number. Deleting a chart by number is also possible by selecting the chart number in the list
and L/Clicking the button.
Chart DE316001 is added to selected ENC list
OPTIMIZE THE LIST OF CHARTS
ARCSLESS
In ARCSless (Dual Fuel mode) the ship would primarily use ENCs but revert to ARCS charts where ENCs are not available or when better ARCS charts is available. The user must l/click

MBA UM 201403 D
107 / 214
the ARCSless calculation button to generate a list ARCS charts completing the list of selected ENC charts for sailing in Dual Fuel Mode.
NB. Flag State Authority must approve the carriage of ENC and ARCS charts and also provide guidelines for the list of emergency paper charts to be carried.
PAPERLESS
Left click the Paperless calculation button to calculate the number of "emergency paper charts" that must be carried on a ship using ECDIS. This calculation is made according to SOLAS carriage requirements.
NB. Sometimes two paper charts of a similar scale cover much of the same area. Where this situation occurs, a chart can be manually removed from the chart list. IMPORTANT
After automatic optimization the user should check the calculated list of charts to control and adjust manually them.
ORDER: ORDERING MISSING CHARTS AND PUBLICATIONS
“ORDER” FUNCTION After the route is planned and the lists of charts and publications calculated and optimized it is possible:
• To order eventually missing paper charts for this voyage • To order eventually missing ENC,AVCS or ARCS permits • To request weather forecasts for selected areas. • To request currents forecast along the route • To edit the Voyage plan • To order eventually missing publications ADLL or ADRS

MBA UM 201403 D
108 / 214
The button Order gives access to Active Publications panels controlling the data
to order
“ORDER” PAGE IN EMAIL MODE When communication method is setup to “Email”, it is possible to specify the email address to be used by the server for the answer from the list. By default it is “Ship email” address, but the dialog allows to configure a list of email addresses:
Email addresses list configuration dialog

MBA UM 201403 D
109 / 214
SAVE CHART LIST AS A WORKING FOLIO The “Save charts list as the Working Folio” button is a powerful function that moves the displayed chart list in Route Planner to the MBA Working Folio. This action deletes the existing Working Folio. IMPORTANT
The concept of MBA is as follow:
• The user plans in advance the future route and calculates the necessary charts and publications.
• He orders in advance the required paper charts or non electronic publications to be sent to the departure port
• He saves the route and the associated lists of charts and publications • Just before the departure he reloads the route and orders the missing electronic chart
permits • He saves the list of charts as Working Folios • He sends the new Working Folios to MBA server to subscribe and get all necessary
updates by pressing Order from each chart manager, for instance paper chart manager

MBA UM 201403 D
110 / 214
ADDITIONAL FEATURES
Additional information and features can be launched from “Services” bar, present in Route Planner window:
T&P LAYER
Activate the layer using button
GENERAL T&P layer (Temporary and Preliminary notices) is provided with Paper Chart subscription. Paper Charts weekly update is including T&P information, together with Paper Chart catalogue. The full catalogue of T&P for last week is also available on the server, and can be downloaded by menu “Tools/Download catalogues”.
Let Cursor on the T&P Presence icon and use contextual menu to display T&P notice:

MBA UM 201403 D
111 / 214
Exact coverage of T&P is
shown with white boundary
NTM 3054T/11 available for chart 292 and 2182C
Select the T&P in the list, and full notice is displayed in a popup window :
T&P ALONG THE ROUTE Right click on the route and select “Get list of T&P” to get list of T&P along the plotted route.
All T&P notices active along the route are displayed in a popup window.

MBA UM 201403 D
112 / 214
VOYAGE PLAN
Press button in services bar.
PORTS DATABASE
Show harbours : displays the word port database. Important: the icons are displayed only at scale bigger than 1/ 2 000 000.
WEATHER MANAGER
Press button in services bar.
TOTAL TIDE
Press button to Display Total Tide information.

MBA UM 201403 D
113 / 214
Available when Total Tide is installed and activated Displayed only when scale larger than 1:1 000 000

MBA UM 201403 D
114 / 214
ENC CHART MANAGER
All following paragraphs related to ENC are valid for AVCS, except PAYS mode wich is specific to ENC Primar.
Specificities of AVCS are described in AVCS Chart Manager.
GENERAL The ENC Manager assists the user to manage and correct ENC chart database used by on board ECDIS. The MBA Server automatically emails every week to the ship the ENC catalogue update, the list of new issued ENC and the updates of ENC collection to make sure that the Navigator has the most up- to-date navigation information for his current voyage.
The ENC manager processes the data received from MBA Server and displays the latest up-to-date ENC catalogue. MBA server sends weekly update files which include all necessary information to maintain up-to-date the ENC database: new permits, eventually new chart editions and all updates for the charts on subscription.
MBA ENC manager works as follows:
• The Standing folio (i.e. the list of all ENC charts used in ECDIS) is built from ENC permit file used in ECDIS.
• The user selects the charts he wants to be weekly updated. This second list is called Working Folio and normally contains a list of all charts to be used on the current voyage. The second list may include any charts from the Standing folio.
Every week, the MBA Server automatically sends an email containing changes to the ENC chart catalogue plus corrections applicable to Working Folio charts. See Status page .
The update email may also include:
• A list of new issued ENC cells. • Eventually permits for new editions of charts on subscription • The new editions of ENC cells if the user has selected to receive automatically new editions. • Update for all the ENC cells on subscription
At any time the user can send a request to the server:
• To change the list of ENC cells (New WF) on subscription • To order missing updates for some charts of the Standing Folio. • To order new permits and download missing ENC on board. • Check the status of the installed database against the latest ARCS data issued by BA.
Updates are sent directly to the ship or to another email address:
• If the MBA Manager is installed on a PC directly connected to the email server on board, the updates are received and processed automatically.

MBA UM 201403 D
115 / 214
• If not, the updates received by email must be copied to a memory stick and transferred to the MBA PC.
Received updates must be applied in ECDIS and the ENC databases in MBA and ECDIS must always be synchronized.
MBA allows to order new chart permits but also to renew the permits when expired.
PAYS Mode: MBA is able to provide the “Pays As You Sail” service, according to ENC Primar Recommendation, using combination of MBA and MARIS MCP server module.
ACTIVATION AND ENC SERVICES From the last page of the subscription wizard (Menu “Settings/Subscription” ) the user may select in the type of data to receive every week. Indeed, depending on the communication costs and the availability on board of the ENC cells on CD the user may want to reduce the amount of data to be sent.
1. When ENC Chart box is checked on weekly update of the ENC Catalogue is sent automatically to the ship.
2. To be able to order ENC permits and to receive ENC updates the user must toggle ON the services.
3. In the example, PAYS Mode is activated.
IMPORTANT: If MARIS ChartService has not received the order confirmation the check box "ENC Charts" is displayed in red and ENC service does not start.
VERY IMPORTANT
ENC updates may include new edition of ENC cells. Such update file (new ENC cell) may be a big file (up to 5 megas) and this may be a problem for the email service used on board.

MBA UM 201403 D
116 / 214
If the user checks ON the box "Send new charts and charts edition" the new cells are included in the weekly updates. The user must check with the IT manager that the email services used on board allows transfer of big amount of data.
The user may postpone the sending of new ENC cell edition until he can use a cheaper communication system in harbor or until he receives ENC update CD.
When cheaper communication is available he can manually order the missing charts:
• To be sent on board • Alternatively to be sent to a specific email address on shore (Port agent for example).
NEW EDITION OF ENC CELL ENC cells are regularly reissued by the HOs and every week new editions are available.
Each ENC permit is valid for two editions of the ENC.
When an ENC is reissued either:
• The permit is valid for the new edition • A new permit has to be reissued. Then MBA server creates a new permit and sends it
automatically on board. IMPORTANT: MBA sends the new cell together with the weekly update ONLY if the option box "Send new charts and charts edition" is active. This option can be selected in the Registration wizard.
It is very important to note that an ENC cell is a file relatively big (Up to 5 Mgs) and automatic sending of new edition may cause a problem if there are file size limitations in the email service used on board.
If the new ENC cell is required for the current voyage the user must manually send a request of downloading.
ENC STATUS PAGE Select (left click) the Tab at the top of any page to access the Status Page. This page shows the correction status of the ENC chart collection and the date of last update.
NB. If the MBA PC is connected to the internet, updating will be automatic. If not, the user must collect the weekly email on a memory stick and transfer this from the communications PC to the MBA PC manually.
Check My Status button: The button "Check My Status" can be:

MBA UM 201403 D
117 / 214
• Green when no problems have been detected in MBA.
• Red when something has to be done. Pressing the button "Check My Status" sends a request to MBA server to synchronize MBA data on the server and on the client PC including charts catalogues updates.
STATUS BUTTONS
The colour and text on each button gives the user an instant indication of the status, whilst pressing the button (left clicking) opens the relevant page.
Every week the status of the ENC chart folios is updated automatically when the email from the MBA Manager is received and applied in ECDIS. The text and colour used on the buttons changes accordingly.
IMPORTANT
MBA may be running together with MARIS ECDIS900 on:
• The same PC than ECDIS900 or • A PC connected by LAN to ECDIS900 or • A PC NOT connected to ECDIS900 PC by LAN.
MBA may also be used together with a non MARIS ECDIS.
Once received in MBA the updates will be applied according to settings (menu “Settings/ECDIS link”.
Do not confuse:
• Update of ENC data information in MBA including catalogue update, permits (Master, Backup, Reserve), and all necessary data to update the ENC collection in ECDIS
• Update of ENC collection in ECDIS including installation of new permits and new charts and update of all existing charts.
NEW ENC CHARTS If the button New Chart in Status page is GREEN, there are no new or re- issued ENC review and the page will not open.

MBA UM 201403 D
118 / 214
If the button is RED, it indicates that HOs have issued new edition of ENC cells. To review the list of new ENC, the user can open the page by left clicking the red button.
A list of new ENC and new editions is displayed together with the coverage of the individual chart.
NB. Both the vector chart and overview can be zoomed to show the location of the chart more clearly.
To confirm that a chart has been reviewed, the user must double left click the Envelope icon next to the text Not reviewed. This text will then change to Reviewed :
Then the number of
new charts decreases by one
To add the chart to the Charts to Order folder the user must tick the box adjacent to the text Not to Order. A tick will appear in the box and the text will change to To Order.
When the New Charts page is closed, the list of charts to order is added to the cumulative list of charts on the Charts to order page under the Order button. In addition the column "Basket” of the Chart Catalogue displays the status “In basket” for the selected charts.
To place a chart order, the user must tick in the "Order" dialog the chart permits to be included in the order and push the Send button. The order is sent to MBA server. Column "Basket” of the Chart Catalogue displays the
status “ordered” for the selected chart

MBA UM 201403 D
119 / 214
MISSING CHARTS/UPDATES
When ECDIS and MBA are properly synchronized (See the paragraph “Synchronization ECDIS – MBA” for more details):
• MBA displays the number of Charts Not installed ad missing updates in the button “Missing Charts/Updates”.
• REMARK: the status of the missing charts or updates (“Not Installed” or “Update is missing”) is also displayed in the WF and SF pages:
Pressing the button “Missing Charts/Updates” displays the Order dialog which displays in the panel “Chart to Download” the missing data:
Toggle on the check box in front of the chart and press Order
When the list of ENC charts to download is selected, press Order to send a request to MBA server.

MBA UM 201403 D
120 / 214
ENC CATALOGUE PAGE This page displays an up-to-date spreadsheet of ENC charts. The date of the last update is displayed at the top of this page.
IMPORTANT: Manual request for Catalogue update
MBA Manager receives a catalogue update every week and displays the week number. If the week number displayed on top of the status page is different from the current week number, the catalogue has not been updated. The reason could be lost email or connection problem.
If the user has any doubt and thinks an update is missing, he can send a request to compare the data on board with the latest available on the server by clicking the "Check My Status" button in the Status panel. The server checks the on board data against the latest data on the MBA server and emails back any missing data.
DISPLAY
The Catalogue page is displayed as a spreadsheet. Within the spreadsheet are listed all charts by Product and Cell :
• SF: box ticked ON if cell if the chart belongs to the “Standing Folio”. A chart belongs to the SF ONLY if its valid permit has been received on board.
• Basket:
Empty OR
if cell is in basket (listed in “OrderPage”) OR
if product is ordered.
• Product: Cell Name, or Product name (set of cells, as SG0001) Click Arrow to expand product and get list of cells
• Cell Name / Title / Price: information for the cell

MBA UM 201403 D
121 / 214
• Edition / Update: Last edition and Update available in the current Catalogue status displayed on the top of the page.
• Usage: Overview (1) General(2) Coastal(3) Approach(4) Harbour(5) Berthing(6)
for Product: large ( see usage at cell level when product is expanded) • Permit Status:
Valid
Will Expire in 1 month
Not found
REMARK: Expired permits are automatically removed from the Standing Folio.
Within the spreadsheet the user may:
• Sort the spreadsheet content by l/clicking on the column headings. • Order a permit for an ENC by R/Clicking on the ENC line and selecting “Add to Basket". • Check if the chart belongs to the Standing Folio in the first column. • Check the location of the chart by R/Clicking on the ENC line and selecting “Location”.
ENC LOCATION From the New Chart dialog or from the Catalogue page the location and the exact coverage of the selected chart can be checked graphically on the world map. A right click in any selected row on the Catalogue page opens a small pop-up box that allows the user to locate the selected chart.
Left click the word Location to display an overview of the chosen chart superimposed on a world map
Note that the exact coverage of the ENC is displayed

MBA UM 201403 D
122 / 214
Zoom in and out by using the middle wheel of the mouse or the scale scroll bar above the chart.
ORDERING ENC PERMITS AND CELLS FROM CATALOGUE The user must R/click on the name of the ENC required and then l/click the word Order permit to add a chart to the order list. This action changes the chart status to "Order" in the column Order Status and places the ENC on the Products to subscribe list on the Order dialog and the ENC it self on the Chart to download list.
To send the order to MBA server the user must l/click the Order button.
IMPORTANT: by default the check box in the Chart to download list is unchecked. If the ENC is not on board the user must toggle ON the check mark. Be aware that the file for one ENC is up to 1 Megas.

MBA UM 201403 D
123 / 214
Permit for ENC unit IS5005332 is ordered for 3 months But only the missing updates for FR402080 will be downloaded
SINGLE ENC CELL AND PRODUCTS
Depending on the country a cell can be sold individually or as part of a Product. For example if the permit for the cell AU319147 is ordered from the catalogue the system orders the Product called AU4014 which includes this cells but also the cell AU319148. The ENC AU319147 cannot be ordered individually.
SUBSCRIPTION PERIOD
ENC permits can in general be ordered for a period of 3, 6, 9 or 12 months. However some countries such as Singapore do not allow subscription for less than 12 months. MBA always displays the available periods related to the country.
To change the subscription period for several ENCs at the same time proceed as follow:
• Select the ENCs by clicking successively on ENC names holding down the Ctrl key or by holding down the shift key or by using the mouse selection by rectangle.
• When the list of ENC is prepared hold down the Ctrl key or Shift key and L/Click in the column Months of one of the selected ENC.
• Select the period with the pop up menu.
RECEPTION ON BOARD OF THE ENC PERMITS
When the order is sent the status of the ordered charts changes to "Ordered" in the Catalogue window.
When the file containing the ENC permits is received on board and applied in ECDIS, the ENC databases in MBA and ECDIS must be properly synchronized.
ORDER ENC CHART To be able to use an ENC cell in ECDIS it is necessary to:
• Have a valid chart permit • Have the ENC cell on board and install it in ECDIS. • Get the update of the chart and apply it in ECDIS.
1 The ENC permits can be ordered in real time in MBA and received by email. 2 An ENC sell is a file relatively big (up to 5 Megas). a) If the ENC is on board (ENC base CD or update CD) it should not be downloaded from MBA
server b) If the cell is not on board it can be downloaded from the MBA server in real time. c) If the ENC is not on board and not required for the current navigation the chart downloading
can be postponed till a cheaper Internet connection is available (WIFI, 3G, Internet in port agent office.)
3 Updates for ENC on subscription are automatically sent by email on board every week and must be applied in ECDIS.
There are several ways to order ENC permits and charts in MBA manager:

MBA UM 201403 D
124 / 214
• From the Catalogue page. • From the New charts page. • From the Route Planner
ORDER PROCESS
The procedure for ordering ENC permits and cell is as follows:
• Build a list of ENC permits to order. • Press the Order button to open the Order dialog. • Select the ENC to be downloaded. • Select the period of subscription (3, 6, 9 or 12 months) • Press the Send button
ORDER FOLLOW UP
All ordered ENC are displayed in Orange in the Catalogue. When the file containing the ENC permits is received on board (and applied when ECDIS is in use) the Standing Folio is updated with all ENC with valid permits.
ENC ORDER PROCESS The procedure for ordering ENC permits and cells is as follows:
Build a list of ENC permits to order from New Chart dialog, from the catalogue or the Route Planner.
Press the Order button to open the Order dialog.
Select for each ENC the subscription period
Select the charts to be downloaded.
The reply containing MBA updates is sent by default to the ship email address.
Press the Order button
Permits including the products are ordered.
Price will be 37.80 US dollars.
Charts should be installed from the CD after the permit are received
Order missing Updates from the server when necessary.

MBA UM 201403 D
125 / 214
Reply email address
The reply containing MBA updates is sent by default to the ship email address. To receive the reply to another address selects the new recipient in the list activated by pushing the small arrow.
When the order is sent the user can follow up the order and on reception the Standing Folio will be updated. Then the update must be applied in ECDIS and MBA and ECDIS ENC databases must be synchronized.
In order to optimize the communication costs the user MUST install the ENC charts from the ENC CDs available on board before requesting to download missing ENC cells.
RENEW EXISTING ENC PERMITS One month before the expiration date of an ENC permit, the Permit Order Status is changed to "To order" in the Catalogue, SF and WF pages and the Permit column displays in yellow "Will expire in one month"
The ENC is then added to the list of permits to order in the "Order" dialog.
To change the period for several ENCs, select the ENC, keep the key Shift down and click the small arrow
RENEWAL
To renew the permit it is necessary to select in the "Order" dialog the permit to renew by toggle ON the check box displayed in front of each ENC and select the period of subscription. Then press the button Order.
IMPORTANT After the new permits are received, the ENC which have not been renewed
will remained displayed in yellow in Catalogue, WF and SF pages until the expiration date.
ENC ORDER FOLLOW UP
All ordered ENC permits are displayed with “Clock” icon in column “Basket” in the Catalogue page.

MBA UM 201403 D
126 / 214
ENC Catalogue Page
• When the permits are received on board they must be installed in ECDIS. • The ENC cells must be installed in ECDIS from ENC base CDs or CD update.
MBA AND ECDIS900
• MBA and ECDIS900 ENC databases must be synchronized. • After synchronization, MBA can display the status of the ENC cells i.e. if the ENC are installed
on not in ECDIS900.
ENC Standing Folio page
PAYS MODE
When PAYS service is activated in MCP, all available permits for PAYS are sent to the user, allowing corresponding cells to be installed in ECDIS for Voyage Planning purpose.
The ENC Standing Folio is then including all Cells with permit available in PAYS collection, plus other permits ordered independently (Like Indian cell) which are not in the PAYS collection.
In PAYS mode, the Working Folio is automatically defined, based on Route activated in PAYS window, and remaining charts to cross until the end of the voyage. Weekly Updates data are sent for the WF as usual. The Working Folio is locked, and cannot be changed manually.
When MBA is linked MARIS ECDIS900, the active route in ECDIS is automatically received from the Monitoring ECDIS.
The 2 best scale charts crossed by the track report are invoiced, as specified. Permits are valid for 3 months.
The service will keep activated as long as Track report is sent regularly to the server.
OVERVIEW
Press PAYS button to open PAYS Window

MBA UM 201403 D
127 / 214
MBA is linked to MARIS ECDIS900: the route is automatically received from ECDIS The button “Load Route” is deactivated.
Button “Report now!” can be pushed any time to send the Track History report. This report is sent automatically every 6 hours by default. Button can be used for test purpose after installation.
PAYS STATUS
On the top right of Route Planner and PAYS window, the button is giving the PAYS Status as following:
Status color Signification
Blue PAYS is not activated
Green All parameters OK, Track report sent to the server and acknowledged, a route is active
Yellow Minor problem, Heading or SOG missing), no route loaded, report and waiting for server acknowledgement.

MBA UM 201403 D
128 / 214
Red Major problem: No position, impossible to send track report
GPS SETTING, TRACK REPORTING The Track is built out of GPS position acquired and processed by MBA PAYS module every 15 minutes; Gyro value is also reported.
Track history is sent to MCP server every 6 hours for charts calculation under the track, and used cells permit ordering according to PAYS rules.
GPS AND GYRO DETAILS AND CONFIGURATION
Localize: center the chart area on ship position
Configuration:
Add sensor to get necessary NMEA raw data input: GPS Position: mandatory
Heading and Speed: preferably
There is 2 possibilities of input: Serial or Network
When connected to MARIS ECDIS, it is recommended to use “Network”
1/ On relevant sensor in Sensor Monitor: Route raw data to a IP port (11000 in example) 2/ add a channel (11000 as in example above) to receive data.
(refer to MBA–PAYS installation Manual for more details)
Track Report Status

MBA UM 201403 D
129 / 214
Date and Time for the last connection, and status OK
LOADED ROUTE, WORKING FOLIO.
The loaded route corresponds to the “Activated Route” in ECDIS. The ENC Working Folio is automatically setup, corresponding to the charts under the loaded route, based on the parameter “Product selection Zone” (default value 24NM).
Loaded route and new WF are sent immediately to MCP server in order to get automatically missing Charts and Updates for the route, at once in the answer of the request, or later when receiving the weekly update for the Working Folio.
CASE OF MBA LINKED TO “MARIS ECDIS900”
The Activated route, defined on the ECDIS Monitoring station, is automatically loaded in the PAYS window, at once when route is activated, or within 1 minute after MBA is connected to ECDIS LAN.
Route is loaded, it is sent to MCP server together with WF.
CASE OF MBA LINKED TO “OTHER ECDIS”
The route has to be loaded manually; press load and use the browser to select the route.
Route is loaded, it is sent to MCP server together with WF.

MBA UM 201403 D
130 / 214
LOADED ROUTE SENT TO MCP
In both cases, as soon as a new route is loaded in PAYS windows, a request is sent to MCP server, in order to send the Activated route and the corresponding Working Folio to the server, and to get missing Charts and Updates for ENC charts along the routes.
After route activation, Request is sent and answer is including Missing Charts and Updates along the route.
When the route is activated, the Working folio will be sent to the server and the weekly update function will send update for the Charts under the route. After each track report is sent, the WF is adjusted with remaining Chart from last position reported, until the end of the route.

MBA UM 201403 D
131 / 214
AVCS CHART MANAGER
All paragraphs related to ENC are valid for AVCS. Specificities of AVCS are described in this chapter.
GENERAL
The Admiralty Vector Chart Service (AVCS) brings together Electronic Navigational Charts (ENCs) from national Hydrographic offices around the world and new ENC coverage produced by UKHO in co-operation with Foreign Governments to provide comprehensive, official, worldwide coverage.
AVCS contains only ENC data that meets SOLAS Carriage Requirements for use within Electronic Chart Display and Information Systems (ECDIS).
Electronic Navigational Charts (ENCs) are digital vector charts produced to the International Hydrographic Organization’s (IHO’s) standards (S57 Version 3.1 and ENC Product Specification). They are referred to World Geodetic System 1984 Datum (WGS84) and are regularly updated with official update information distributed digitally.
Hydrographic offices do not take any responsibility for the accuracy or reliability of privately produced, unofficial charts.
AVCS are present in ECDIS GB tab.
layer is included in a unique worldwide cell GB800001. AIO Data will be displayed in areas covered by AVCS Cells issued by UKHO.
Permit for AIO cell GB800001 will be AUTOMATICALLY included in AVCS holding sent as soon as one AVCS cell in the holding (UKHO License activated)
Remark: As for other Cells, in order to reduce communication cost, it is recommended to install AIO cell in ECDIS from AIO base CD; Order missing update when all update present onboard were installed.
GETTING AIO UPDATE
AIO Update is handled the same way as any AVCS cell, meaning that weekly update for GB800001 cell will be received as soon as the cell is present in the Working Folio.
This cell does not appear in the Catalogue or the as it is not a paid product, but visible in Standing Folio and Working folio with the synchronized status.

MBA UM 201403 D
132 / 214
Getting AIO Update is possible either
• Either by ordering in MBA in AVCS order page • Either using weekly Update ( GB800001 is in WF)
AIO update in the list of missing update in AVCS order page

133 / 214
MBA UM 201307 C

134 / 214
MBA UM 201307 C
ARCS CHART MANAGER
GENERAL The ARCS Manager assists the user to manage and correct ARCS chart database used by ECDIS on board. The MBA Server automatically emails to the ship the catalogue update, new chart list and relevant ARCS updates every week to make sure that the Navigator has the most up-to-date navigation information for his current voyage.
The MBA ARCS manager processes the data received from the Server and displays the latest up-to-date chart catalogue . MBA server sends weekly update files which include all necessary information to maintain up-to-date the ARCS database: new permits, eventually new chart editions and all ARCS updates for the charts on subscription.
MBA ARCS manager works as follows:
• The standing folio (i.e. the list of all ARCS charts used in ECDIS) is built from the permit file received from UKHO.
• The user selects the charts he wants to be weekly updated. This second list is called Working Folio and normally contains a list of all charts to be used on the current voyage. The second list may include any charts from the Standing folio.
Every week, the MBA Server automatically sends an email containing changes to the ARCS chart catalogue plus corrections applicable to Working Folio charts. See Status page.
The update email may also include:
• A list of new issued ARCS charts together with a thumbnail bitmap for each. • Eventually permits for new editions of charts on subscription • The new edition of the charts if the user has selected to receive automatically new editions. • Update tiles for all the ARCS charts on subscription
At any time the user can send a request to the server:
• To change the list of ARCS charts on subscription • To order missing updates for some charts of the Standing Folio. • To order new permits and download missing ARCS charts on board. • Check the status of the installed database against the latest ARCS data issued by BA.
Updates are sent directly to the ship or to another email address:
• If the MBA Manager is installed on a PC directly connected to the email server on board, the updates are received and processed automatically.
• If not, the updates received by email must be copied to a memory stick and transferred to the MBA PC.
Received updates must be applied in ECDIS900 and the ARCS databases in MBA and ECDIS900 must always be synchronized.
MBA allows to order new chart permits but also to renew the permits when expired.

135 / 214
MBA UM 201307 C
REGISTRATION AND ARCS SERVICES From the last page of the subscription wizard (Accessible by clicking the button Admin) the user may select in the type of data to receive every week. Indeed, depending on the communication costs and the availability on board of the ARCS charts on CD the user may want to reduce the amount of data to be sent.
1. When ARCS Chart box is checked ON, weekly update of the catalogue is sent automatically to the ship.
2. To be able to order ARCS permits and to receive ARCS updates the user must toggle ON the services and contact ChartService in Maris AS to confirm the subscription to ARCS service by signing a contract. Then in MBA application two options are available: a) When the box Permits is checked ON, the user automatically receives weekly permits for the
new edition of the cells of his collection on subscription. He may also order ARCS permits in real time.
b) When the box Chart update is checked ON all chart updates related to the list of chart on subscription (Working Folio) are sent to the ship.
IMPORTANT: If MARIS ChartService has not received the order confirmation the check box "ARCS Charts" is displayed in red and the ARCS service does not start.
VERY IMPORTANT
ARCS updates may include new edition of charts. Such update file (new ARCS chart) may be a big file (Up to 3 Mg).
If the user checks ON the box "Send new charts and charts edition" the new charts are included in the weekly updates. The user must check with the IT manager that the email services used on board allows transfer of big amount of data.
The user may postpone the sending of new chart edition until he can use a cheaper communication system in harbour or until he receives ARCS update CD.
When cheaper communication is available he can manually order the missing charts:

136 / 214
MBA UM 201307 C
• To be sent on board or • Alternatively to be sent to a specific email address on shore (Port agent for example).
NEW EDITION OF CHARTS ARCS charts are regularly reissued by the HOs and every week new editions are available.
When a new edition is reissued the existing chart permit is no more valid and MBA server creates and sends on board the new permit.
But MBA server sends automatically the new chart together with the weekly update ONLY if the option box "Send new charts and charts edition" is active. This option can be selected in the Subscription wizard and any changes in the service must be sent to the server to be activated.
It is very important to note that an ARCS chart is a file relatively big (2 Mgs) and automatic sending of new edition may cause a problem if there are file size limitations in the email service used on board.
If the option is inactive the user must manually send a request of downloading when the chart is required on board.
ARCS STATUS PAGE Select (left click) the Tab at the top of any page to access the Status Page. This page shows the correction status of the ARCS chart collection and the date of last update.
NB. If the MBA PC is connected to the internet, updating will be automatic. If not, the user must collect the weekly email on a memory stick and transfer this from the communications PC to the MBA PC manually.
Check My Status button: The button "Check My Status" can be:
• Green when no problems have been detected in MBA.
• Red when something has to be done.
Pressing the button "Check My Status" sends a request to MBA server to synchronize MBA data on the server and on the client PC including charts catalogues updates.
STATUS BUTTONS
The color and text on each button gives the user an instant indication of the status, whilst pressing the button (left clicking) opens the relevant page.

137 / 214
MBA UM 201307 C
Every week the status of the ARCS chart folios is updated automatically when the email from the MBA Manager is received and applied in ECDIS. The text and color used on the buttons changes accordingly.
IMPORTANT
MBA may be running on:
• The same PC than ECDIS900 or • A PC connected by LAN to ECDIS900 or • A PC NOT connected to ECDIS900 PC by LAN.
MBA may also be used together with a non MARIS ECDIS.
Once received in MBA the updates have to be applied in ECDIS. See Apply ARCS updates.
Do not confuse:
• Update of ARCS data information in MBA including catalogue update and all necessary data to update the ARCS collection in ECDIS
• Update of ARCS collection in ECDIS including installation of new permits and new charts and update of all existing charts.
NEW CHARTS If the button New Chart in Status page is GREEN, there are no new or re- issued charts to review and the page will not open.
If the button is RED, it indicates that the UKHO has issued new edition ARCS charts. To review the list of new charts, the user can open the page by left clicking the red button "New Charts: xx".
A list of new charts and new editions is displayed together with an overview of the individual chart.
NB. Both the vector chart and overview can be zoomed to show the location of the chart more clearly.

138 / 214
MBA UM 201307 C
To confirm that a chart has been reviewed, the user must double left click the Envelope icon next to the text Not reviewed. This text will then change to Reviewed. Then the number of new charts decreases by one.
To add the chart to the Charts to Order folder the user must tick the box adjacent to the text Not to Order. A tick will appear in the box and the text will change to To Order.
When the New Charts page is closed, the list of charts to order is added to the cumulative list of charts on the Charts to order page under the Order button. In addition the column "Order Status" of the Chart Catalogue displays the status To Order for the selected charts.
To place a chart order, the user must tick in the Order dialog the chart permits to be included in the order and push the Send button. The order is emailed to MBA server (or placed on the memory stick). Then the status "To Order" of the selected charts changes to "Ordered" in the Catalogue page.
Chart 2 and 3 ordered (Clock symbol)
MISSING CHARTS/UPDATES
When ECDIS and MBA are properly synchronized (See the paragraph “Synchronization ECDIS – MBA” for more details):
• MBA displays the number of ARCS Charts Not installed ad missing updates in the button “Missing Charts/Updates”.
• REMARK: the status of the missing charts or updates (“Not Installed” or “Update is missing”) is also displayed in the WF and SF pages:
Status: Not installed or Update is missing
Pressing the button “Missing Charts/Updates” displays the Order dialog which displays in the panel “Chart to Download” the missing data:

139 / 214
MBA UM 201307 C
Toggle on the check box in front of the chart and press Order
When the list of ARCS charts to download is selected press Order to send a request to MBA server.
In the SF and WF pages, the “Chart order status” is changed to "Ordered".
ARCS CHART CATALOGUE This page displays an up-to-date spreadsheet of ARCS charts. The date of the last update is displayed at the top of this page.
IMPORTANT: Manual request for Catalogue update
MBA Manager receives a catalogue update every week and displays the week number. If the week number displayed on top of the status page is different from the current week number, the catalogue has not been updated. The reason could be lost email or connection problem.
If the user has any doubt and thinks an update is missing, he can send a request to compare the data on board with the latest available on the server by clicking the "Check My Status" button in the Status panel. The server checks the on board data against the latest data on the MBA server and emails back any missing data.
DISPLAY
The Catalogue page is displayed as a spreadsheet. Within the spreadsheet the user may:
• Sort the spreadsheet content by l/clicking on the column headings. • Order a permit for a chart by adding the chart into the basket by R/Clicking on the chart line
and selecting “Add to basket” : symbol Basket displayed in Basket column

140 / 214
MBA UM 201307 C
• Check ordered permits chart : “Clock symbol in “basket” column. • In the first column (headed SF) a tick is placed alongside each chart if the chart belongs to the
Standing Folio. A chart belongs to the SF ONLY if its valid permit has been received on board • Check the location of the chart.
The column “Basket” shows order status for the chart
• symbol means that Chart is added to the basket and that the user wants to order the chart (order is sent from the Order dialog)
• symbol indicates that the order for the selected chart has been sent
ORDERING ARCS PERMITS AND CHARTS FROM CATALOGUE The user must R/click on the name of the chart required and then l/click the word Add to basket to add a chart to the order list. This action changes the chart status in the column “Basket” (symbol basket) and places the chart permit on the Permits to subscribe list on the Order dialog and the chart it self on the Chart to download list.
To send the order to MBA server the user must l/click the Order button. IMPORTANT: by default the check box in the Chart to download list is unchecked. If the chart is not on board the user must toggle on the check mark. Be aware that the file for one chart is about 2 Megas.
Permit for Chart 996 is ordered.
Chart and update for 996 are not ordered.
The email is sent (or transferred to a memory stick) by pressing Send in the Order dialog.

141 / 214
MBA UM 201307 C
RECEPTION ON BOARD OF THE ARCS PERMITS
When the order is sent the status of the ordered charts changes to "Clock" symbol in the Catalogue window.
When the file containing the ARCS chart permits is received on board and applied in ECDIS the ARCS database in MBA and ECDIS900 must be properly synchronized.
ORDER ARCS CHART To be able to use an ARCS chart in ECDIS it is necessary to:
• Have a valid chart permit • Have the ARCS chart on board and install it in ECDIS. • Get the update of the chart and apply it in ECDIS.
1. The chart permits can be ordered in real time in MBA and received by email. 2. An ARCS chart is a file relatively big (up to 2 Megas).
a) If the chart is on board (ARCS base CD or update CD) it should not be downloaded from MBA server
b) If the chart is not on board it can be downloaded from the MBA server in real time. c) If the chart is not on board and not required for the current navigation the chart
downloading can be postponed till a cheaper Internet connection is available (WIFI, 3G, Internet in port agent office.)
3. Updates for ARCS charts on subscription are automatically sent by email on board every week and must be applied in ECDIS.
There are several ways to order ARCS permits and charts in MBA manager:
• From the Catalogue page: • From the New charts page. • From the Route Planner
ORDER PROCESS
The procedure for ordering ARCS permits and charts is as follows:
• Build a list of ARCS permits to order. • Press the Order button to open the Order dialog. • Select the charts to be downloaded. • Press the Send button
ORDER FOLLOW UP
All ordered charts are displayed in Orange in the Catalogue. When the file containing the ARCS chart permits is received on board (and applied when ECDIS is in use) the Standing Folio is updated with all charts with valid permits.
ORDER PROCESS: ORDER DIALOG The procedure for ordering ARCS permits and charts is as follows:

142 / 214
MBA UM 201307 C
Reply email address
The reply containing MBA updates is sent by default to the ship email address. To receive the reply to another address selects the new recipient in the list activated by pushing the small arrow.
When the order is sent the user can follow up the order and on reception the Standing Folio will be updated. Then the update must be applied in ECDIS and the ARCS databases in MBA and ECDIS900 must be properly synchronized.
In order to optimize the communication costs the user MUST install the ARCS charts from the ARCS CDs available on board before requesting to download missing ARCS charts.
RENEW EXISTING PERMITS One month before the expiration date of the permits the column Permits of the Catalogue, SF and WF pages displays in yellow "Will expire in one month" and the order status in marked as in "Basket".
• Build a list of ARCS permits to order from New Chart dialog, from the catalogue or the Route Planner.
• Press the Order button to open the Order dialog.
• Select the charts to be downloaded.
• The reply containing MBA updates is sent by default to the ship email address.
• Press the Order • button

143 / 214
MBA UM 201307 C
All charts are then added to the list of permits to order in the Order dialog.
RENEWAL
To renew the permits it is necessary to select in the Order dialog the charts to renew by toggle ON the check box displayed in front of each chart and press the button Order.
IMPORTANT
After the new permits are received, the charts which have not been renewed will remained displayed as in “Basket” in Catalogue, WF and SF pages until the expiration date.
These charts will also remain in the list of permits to order until expiration date but due to limitations of the UKHO ordering service it is impossible to send another renewal request. To order again these charts place an order after the expiry date.
ORDER FOLLOW UP In Catalogue Page, all ordered charts are identified with “clock” symbol in column “Basket”.
• When the permits are received in MBA, the permits must be installed in ECDIS. • THE ARCS chart must be installed in ECDIS900 from the base or update ARCS CDs.

144 / 214
MBA UM 201307 C
ADLL MANAGER
PRINCIPLE
Admiralty Digital List of Lights is a standalone application manufactured by UKHO. The list of lights is updated either by CD or by accessing UK HO to web site.
MBA proposes an automatic management of the ADLL updates, i.e. MBA server will send weekly all necessary updates for the ADLL areas on subscription.
In addition at any time the user can send a request by email to MBA server to get missing ADLL data for selected areas and selected weeks.
Once received on board as email attachment the update must be run in MBA. Then the ADLL update file with signature ".adllu", ("areas1and2.adllu" for the area 1&2 for example) is extracted and copied on the hard disk in the folder "C:/Marinerdata/ADLL".
The user must:
• Copy the file to a memory drive if the ADLL application is not running on the same PC • Apply the update using the ADLL application update function.
SUBSCRIPTION
To be able to receive ADLL updates it is required to subscribe to MBA ADLL service:
• Contact ChartService in Maris AS to confirm the subscription to ADLL service by signing a contract. After this box will be shown with green Status
• Toggle ON the box and send subscription request to activate Weekly update service for ADLL.
IMPORTANT: If MARIS ChartService has not received order confirmation the check box is displayed in RED and the ADLL service does not start.
Please contact MBA sales department for more information.

145 / 214
MBA UM 201307 C
ADLL PAGE
The world is divided in 9 different areas listed in the Catalogue. The user must order the access codes for one or several areas to be able to use the ADLL software. Then he can get automatically the update for these areas by subscribing to MBA service .
The 9 areas are displayed on the world map of the route planner. The user may order access code for selected areas or change the list of ADLL areas on subscription from the Route planner.
ADLL CATALOGUE
The world is divided in 9 different areas listed in the catalogue and graphically displayed in the Route Planner when the ADLL subscription is selected.
In the picture the area 3 is on subscription.
The Catalogue page is displayed as a spreadsheet. Within the spreadsheet the user may:
• Order the access codes for a selected area, the order can be sent to MARIS or any paper chart agent.
• Check the location of the area on the char by R/Clicking and selecting the menu Location. • Add new ADLL areas to the subscription in order to receive automatically every week
updates.
ORDER ADLL ACCESS CODE ORDER FROM THE CATALOGUE
The ADLL manager works as follows:
• The user selects the areas to order by R/clicking on the row and selecting “Add To Basket “
Area 6 and 7 added to the basket

146 / 214
MBA UM 201307 C
• The user sends the request by pressing the button The Order dialog is open. ( see below picture)
In the frame located on the top are listed new Areas to be ordered. Area 6 and Area7 in example
1. The user selects the Agent, the email address of the recipient is setup accordingly. 2. Delivery address for material if necessary. 3. The user pushes the button “Order” . 4. When the order is sent the status of the area changes to "Ordered". After reception of the access
code it is necessary to acknowledge the reception and send the new list of areas on subscription to MBA server.
In the frame located on the bottom are listed Areas already in the Standing Folio, Area 3, 4 and 5 in the example above.
It is possible to order Updates for these areas, after week and year filed are filled up, according to information in ADLL application:
ACKNOWLEDGEMENT OF RECEPTION
ACCESS CODE ON RECEPTION
• The code will be sent either by fax, email or phone and must be entered in the ADLL application as described in the ADLL application user manual.

147 / 214
MBA UM 201307 C
• When the code is received on board the user must acknowledge the reception by R/licking on the row and selecting the menu Received.
• The area is then automatically added to the chart on subscription but the user MUST send the new list of area on subscription to the MBA server to receive all updates.
ORDER FROM THE ROUTE PLANNER
The user may order access codes from Route planner.
ORDER ACCESS CODE FROM ROUTE PLANNER When the Route is loaded and the button Get Charts under the route pushed, MBA displays in the panel ADLL the areas related to the route.
To order the missing area (on the picture Area 10 is missing) press the button Order, select the recipient (MBA or any UK HO chart agent) and then press Send.
After reception of the access code it is necessary to acknowledge the reception and send the new list of areas on subscription to MBA server.
APPLY ADLL UPDATES
Then MBA server will send back all updates from the selected week to the current week and weekly send automatically updates for the areas and week specified in the order dialog.
When updates are applied in MBA s the update file related to ADLL is saved in the folder C:\MarinerData\ADLL\From 2012_49 to 2012_50 .
The user must transfer the file to a memory drive if the ADLL application is not running on the same PC and apply the update using the ADLL application update functions.

148 / 214
MBA UM 201307 C
ADRS MANAGER
ADRS management is equivalent to ADLL management. To get complete description see ADLL help.

149 / 214
MBA UM 201307 C
VOYAGE PLAN
GENERAL
From the last page of the subscription wizard (Menu “Settings/Subscription”) the user may check if Voyage Plan service is activated.
IMPORTANT: If MARIS ChartService has not received the order confirmation the check box “Voyage Plan” is displayed in red and “Voyage Plan” module does not start.
The Voyage Plan (VP) allows the user to document each route or voyage, and to produce printed records in a standard format or in XML format file.
When a route is plotted on the chart, information related to the route and waypoints is automatically filled in the VP module. The chart lists (ENC, Paper chart, ARCS) for the planned voyage are also automatically filled in.
Several windows allow entering additional information related to weather conditions, required publications, reporting issues and other required data:
• Vessel information • Squat calculation • UKC calculation • Port information • Voyage information • Route Planning
To access the Voyage plan, right click on the route and activate the menu "Voyage Plan" or L/Click
the button .
A set of buttons located top of the window allows opening, saving, editing and printing the Voyage Plan.
IMPORTANT: The voyage plan allows also creating the route and entering all waypoint
coordinates by keyboard. To create the route activate the button and press to open Voyage Plan.
The dialog to create Waypoint manually by coordinates is open.

150 / 214
MBA UM 201307 C
VESSEL INFORMATION WINDOW
All ship related information must be entered in the Vessel information window. The information is permanent and is used by default for all new Voyage Plans.
The Pilot Card field gives access to a text file, which can be completed with all ship’s information, or to scanned document in picture format describing ship’s performance and data.
Prepare a file containing all information relative to the ship and press the button "Browse" to link the select the file.
Voyage plan window, vessel information panel
IMPORTANT:
a/ The Block Coefficient entered here will be used for squat calculation. b/ Consumptions and prices for HFO and DFO allow calculating the consumptions and price for the planned voyage which is displayed in the window Voyage Information.

151 / 214
MBA UM 201307 C
SQUAT CALCULATION WINDOW
OVERVIEW There is 3 method of calculation, each one is presented in a proper tab, with details about calculation method:
• Select the calculation method by tab • Fill in all other editable fields • The calculation is done as soon as a parameter is changed. Press “Read more about
calculation method“ for more details.
UKC CALCULATION
The UKC calculation for the route is done for Maersk method, presented leg by leg, and included at the end of the printed Voyage Plan report.
PORT INFORMATION WINDOW Principle: the Voyage Plan module stores in a database information about ports. The user builds his database of ports of interests by entering manually data.

152 / 214
MBA UM 201307 C
To add a new port entry in the database enters the name of the port and fills in all related information. As soon as a new port name is entered a new entry is added to the database.
To select an existing departure or arrival port use the drag down menu or press the button "Select".

153 / 214
MBA UM 201307 C
VOYAGE INFORMATION WINDOW
For each voyage, enter the voyage number, the draughts, the departure date and time and eventually change the name of the route in the fields at the top of the
window.
Several panels display information related to the voyage:
• General
• General description of the route: text describing the route • Relevant navigation warnings: text related to warnings along the route • Publications to be used during the voyage
Principle: the Voyage Plan module stores in a database all publications used on board. The user builds his database of publications by entering manually data. After the database is built he can select the publications to be used during the voyage by drop down menu
The new publication is added to the database.
• Reporting during passage • Other information
• Different information about, Position fixing, NavArea region, NAVTEX stations Parallel index lines.
• Charts panels display the list of charts selected in Route Planner.

154 / 214
MBA UM 201307 C
• IMPORTANT: when a waypoint’s position is edited or awaypoint added to the route from the voyage plan the lists of charts have to be recalculated in the Route planner. It is necessary to close and save the Voyage Plan and to check the selected lists of charts using he automatic calculation tools or manual control.
ROUTE PLANNING WINDOW
DEFINE THE ROUTE
There is 5 tabs, 3 dedicated to the general information about route, and the 2 last for UKC
WAYPOINT AND PILOT MANAGEMENT
Defining Departure and Arrival waypoint
• In the panel All, click on the name of a waypoint to select it as the Pilot waypoint for Departure
• Push the button "Pilot Point" • In the panel All, click on the name of a waypoint to select it as the Pilot waypoint for
Arrival • Push the button "Pilot Point" • The route is now split in 3:Berth to pilot, pilot to pilot and pilot to Berth.
Press Reset Pilot point to cancel the selection of departure and arrival waypoints.
WAYPOINT AND LEG INFORMATION
• Double click on the waypoint name to access the waypoint information window. • Fill in the fields of interest, if required. • Apply to WP Menu allows to apply modification to several Way Point for SOG, Engine
Status, Max Interval pos fix, Bridge team

155 / 214
MBA UM 201307 C
EDIT THE ROUTE BY KEYBOARD
• L/Click Add button to add a waypoint by keyboard. The waypoint is entered with a name per default. Click the column header called "Name" to rename the waypoint after entering or deleting a waypoint.
• Select the waypoint line and press Edit, Delete or Move to modify the route. • L/Click the leg type of one waypoint to change the leg type from GC to RL or vice versa • L/Click the column header called Leg to change all legs types from Great circle to
Rhumbline or vice versa • L/Click the Radius of one waypoint and enter the new value of the Radius for the
selected waypoint. • L/Click the column header called Radius and enter the new value of the Radius for all
waypoints • Use the same method to change one value of the Radius, ROT, XTES, XTSP or SOG to
edit the value for one waypoint of for all waypoints of the route at once.
UKC CALCULATION
METHOD
UKC Calculation tab is prepared for “Maersk” method calculation. All information can be entered leg by leg (Leg 1 corresponding to first WP raw, etc...)
Squat calculation method used, described in “Squat calculation page, is the as following:

156 / 214
MBA UM 201307 C
SQUAT TABLE
The tab “Squat table is giving Squat calculation for different speeds, and for Open and Confined waters:
OVERVIEW
UKC Calculation page: overview
\

MBA UM 201307 C
157 / 214
PRINCIPLE
All parameters are manually entered under crew responsibility.
Parameters are entered independently leg by leg, and calculation is done leg by leg as well.
The “Min UKC” is a processed value. A Red Warning is displayed if the “Required UKC” is not matching Required UKC condition:
• MinUKC <Required UKC.
For each leg, following parameters influencing Min UKC value, can be entered independently:
• SOG : in knots, there is possibility to define one default value per leg type , Confined or Open
• Type : Confined , Open • Deepest draft: value to be entered manually.
The Deepest draft is entered based on standard Salted Water density = 1.025g/l. The effective draft is deduced from Deepest Draft and Water Density, and processed into “Min UKC” value.
• Water density: the value will affect the value of Draft, and therefore the “Min UKC” value.(remark: the deepest draft value, based on standard SW 1.025g/l will not be changed)
• Tide Height: can be entered based on reliable source, and under crew responsibility.Value can be positive or negative, and is added directly to the “Min UKC” value.
• Sea State: weather conditions can decrease the general usable level of the see ( waves, pressure... ).For security reason, the value can be only negative, and directly processed into “Min UKC” calculation.
• Squat : Squat value is calculated out of SOG, Block coefficient, and leg type, Confined or Open, according to the formula above.
• The value is directly processed into “Min UKC” calculation. • Min Depth : minimum controlled depth during the leg, there is possibility to define one
default value per leg type : Confined or Open/ • The value is directly processed into “Min UKC” calculation. • Min UKC : this is the value calculated from others parameters, and compared to the
“Required UKC” • Required UKC: company UKC minimum value ; there is possibility to define one default
value per leg type : Confined or Open.
A Red Warning is displayed to warn the user that min UKC is under Required UKC

MBA UM 201307 C
158 / 214
UKC warning on leg 2
OTHER FUNCTIONS
OPEN A ROUTE
Press the Open icon to select a route from the database.
SAVE THE VOYAGE PLAN
Press the Save icon to save the Voyage Plan information.
IMPORT / EXPORT ROUTE
Press one of the icons to export the route and the associated file containing the voyage information. Indeed a complete description of a voyage plan is two files:
• The route file as created in Route Planner • A file containing additional information
This function is used to share the same route and voyage plan between MARIS Voyage Plan user.
EDIT ROUTE PROPERTIES
Press the icon to access the properties dialog of the route to amend them eventually.
Press the Print icon to print the voyage plan (provided the PC is connected to a printer).
EXPORT TO XML
Press the XML icon to export the Voyage plan to XML format readable with Microsoft Explorer
WAYPOINT PROPERTIES
Select a waypoint and press the icon to edit the waypoint
SEND THE ROUTE BY EMAIL
Press the icon to send the route by email

MBA UM 201307 C
159 / 214
WEATHER MANAGER
GENERAL
PRINCIPLE
The weather module allows displaying 5, 7 or 9 days weather forecasts data for selected area(s). The user selects the areas to subscribe to and MBA server automatically sends daily the weather forecasts for these areas.
The weather module supports the International GRIB and GRIB2 formats and displays several layers including current, wind force and direction, pressure, swell, waves, typhoon trajectory and ice limits.
The weather forecasts are received on board as email attachment and MBA extracts, unzips and copies on the hard disk in the folder ECDIS_userdata/weather.
IMPORTANT: the new downloaded files replace the previous one for the selected areas. No historic file is stored in the system.
SUBSCRIPTION
To be able to receive weather forecasts it is required to subscribe to MBA Weather service the user must:
• Toggle ON Weather service In the subscription wizard xxxx
o Weather : Weather data, Provider defined in MCP o Current: “SAT Ocean” provider, custom area order service
• Contact ChartService in Maris AS to confirm the subscription to Weather service by signing a contract.
IMPORTANT: If MARIS ChartService has not received the order confirmation the check box will be displayed in RED and the weather forecasts service does not start. Please contact MBA sales department for more information.
There are two kind of subscription: 5 - 7 or 9 days forecasts. IMPORTANT: the 9 days forecasts concern only the ocean areas, for local areas only 5 days forecasts are available.
WEATHER DATA MBA Server sends automatically every day the weather layers for the areas on subscription. The daily update zipped file contains three types of information:
• A GRIB file including wind force and direction, pressure, swell, waves • A file containing the typhoons history and forecast for the entire world • A file containing ice limits for the world.

MBA UM 201307 C
160 / 214
WEATHER CATALOGUE
The world is divided in 37 different areas listed in the Catalogue:
• 7 areas named WX9_xx covering an ocean or part of ocean at resolution of 2.5 or 2 degrees.
• 30 local areas named WX5_xx at 1 or 0.5 degree resolution (data every degree)
The user must select the areas from the Catalogue or from the Route Planner, subscribe to MBA server and the server will send daily weather forecasts for the selected areas.
IMPORTANT: Better resolution means that the local area forecasts file contains more data and therefore is bigger than the ocean files with lower resolution.
WEATHER CATALOGUE
The world is divided in 30 local and 7 ocean areas listed in the catalogue and graphically displayed in the Route Planner when the Weather subscription is selected.
The Catalogue page is displayed as a spreadsheet. Within the spreadsheet the user may:
• Check the location of the area on the char by R/Clicking and selecting the menu Location.
• Add new weather forecasts areas to the subscription in order to receive automatically every day the weather data for the areas on subscription. Remark: areas can be selected form the Route Planner.
• Cancel all areas from his subscription
ADD WEATHER FORECAST AREAS TO THE SUBSCRIPTION
FROM THE CATALOGUE
The weather manager works as follows:
• The user selects the areas to subscribe to by double L/clicking in the column SF. • Bottom of the window shows:
•
In the picture the area WX5_24 is on subscription and weather data for this area is sent daily by MBA Server.

MBA UM 201307 C
161 / 214
In the picture the area WX9_16 is added to the subscription and the Working Folio must be sent to the MBA Server in order to receive the weather forecasts for this area.
• The user sends the new list of areas on subscription to MBA server by pressing the button Order
ADD WEATHER FORECAST AREAS TO SUBSCRIPTION FROM ROUTE PLANNER
SELECT WEATHER CHARTS When the Route is loaded and the button Get Charts under the route pushed MBA displays in the panel Weather the areas related to the route.
To order the missing areas (on the picture Iceland and Canadian coast) press the button Order and then press Order.

MBA UM 201307 C
162 / 214
RECEIVING WEATHER When weather data is received, update Status is displayed, and it is possible to click on the link (in blue) to display the data in Route Planner
In the example above the user will receive every day weather forecasts at a resolution of 2.5 or 2 degrees on North Atlantic area and more precise data with resolution of 1 or 0.5 degree around Iceland and approaching Canadian coasts.
The weather module displays either one selected GRIB file (North Atlantic or Iceland) or using the option Autoloading all available files. In this case the system automatically manages the seamless display and the selection of the most precise data according to the scale.
CANCEL WEATHER FORECAST SENDING
To cancel the sending of weather data to the ship deselect all areas on subscription and send the new empty working folio to the server.
CURRENT DATA ORDERING
Current ordering is only by request.
Current area is User defined and not depending on Predefined areas like for the weather.
There is 2 ways to open Dialog for ordering current in Route Planner:
• Right Click, select an area, and choose by menu “Order current by area”
• Press Order button and select tab “Current”

MBA UM 201307 C
163 / 214
Dialog is open
When dialog is open, there is 2 ways to define the area
• Currents defined by Ship Position, speed and heading. • Current defined by coordinates.
In addition it is possible to choose
• Duration: from 1 to 5 days • Precision: 0.125, 0.250, 0.500, 1.000, 2.000 degres Estimated size for the data is
calculated and displayed
ORDER CURRENT USING SHIP COURSE PARAMETER Select option “Calculate from course parameter”
Enter manually Start point coordinates (ship position)

MBA UM 201307 C
164 / 214
ORDER CURRENT AREA GRAPHICALLY Using menu “Order currents for area”, the rectangle is automatically setup with Start point and Use manually specified parameter. Adjust if necessary.
RECEIVING CURRENT When current is received, update Status is displayed, and it is possible to click on the link (in blue) to display the data in Route Planner
WEATHER FORECASTS DISPLAY
In Route Planner pressing the button displays the wea ther dialog.

MBA UM 201307 C
165 / 214
The user may:
Activate/Deactivate weather display
Play/Stop Play weather file
Load/Unload Weather or Current file
Select date/Time
To display the weather situation at selected time use the horizontal scroller to change the time or edit directly the time in the text box
.
To display the situation at the current time push the button .

MBA UM 201307 C
166 / 214
Layer control
When weather data is loaded, available layer (Pressure, Temperature, Wind etc... are represented with a symbol. The symbol is greyed if not displayed.
Pressure display OFF/ON
Temperature display OFF/ON
Pressure 500mb display OFF/ON
Wind display OFF/ON
Wave display OFF/ON
Swell display OFF/ON
Current display OFF/ON
Weather information
R/Click on the chart displays the values of all parameters at this location for the selected time.
LOAD / UNLOAD WEATHER FILES
Press the button to select a file and load it

MBA UM 201307 C
167 / 214
The dialog "Open" displays the set of layers included in the file, the forecast period, the resolution of the file and the coordinates of the area.
Unload
To unload the weather data file(s) press Unload All, or button
Ice limits and Typhoon information
The ice limits and Typhoon trajectories files are loaded automatically when one of the weather data file is loaded.
Autoloading
The mode Autoloading allows loading dynamically one or several weather forecasts file. They are displayed in a seamless way even the files have different resolutions (0.5, 1, 2 or 2.5 degrees).
Activation: when no file is loaded, press or and in sequence. The status is
displayed:
The system selects automatically the most precise data and complete eventually, the screen with data extracted from the file with lower resolution.
When Autoloading mode is selected the weather data with resolution of 1 degree are loaded and displayed only when the scale is higher than 1 / 20 000 000.
IMPORTANT: the automatic loading of file is possible only of the selected date matches the date of the weather forecasts.

MBA UM 201307 C
168 / 214
Two files 2 degrees are loaded simultaneously
CUSTOMIZE THE DISPLAY
All parameters can be displayed as colored areas, isolines and text values. Wind, wave and swell can also be displayed with standard symbols.
Remark: only one parameter can be displayed as colored area at the time.
The button Settings for each parameter gives access to more advanced display settings:
• Step of replay fixes the interval between two images during the replay. • Transparency parameter: high value makes the display of the weather situation more
transparent on the chart. • Color coding for symbols and isolines

MBA UM 201307 C
169 / 214
o Symbols or lines with a value lower then the selected "Color for Values below" are displayed with the selected color
o Symbols or lines with a value higher then the selected "Color for Values higher" are displayed with the selected color.
o Symbols or lines with a value between are displayed with the first line color. • Interval between isolines is set with the parameter called Step. The increment depends
on the type of parameter and may be integer or decimal number. • Color coding for area: the colors go from cold colors (dark blue) for low values to warm
colors (Red) to high values; intermediate values are displayed with a range of colors between. The scale depends on the type of parameter. It is recommended to display the Text value to get familiar with the coding.
ANIMATE WEATHER DATA SELECT DATE / TIME
To display the weather situation at selected time use the horizontal scroll bar to
change the time or edit directly the time in the text box .
To display the situation at the current time push the button .
ANIMATION
The animation helps the user to have a better understanding of the weather evolution.
Push the button to start.
Interval between two pictures is editable in the settings of any of the parameters.
PREDICTION AND PREDICTION ALONG THE ROUTE
This part has been moved to VDS module.

MBA UM 201307 C
170 / 214
RESCUE SOLUTIONS
DOWNLOAD CATALOGS
It is possible download full catalogs by menu “Tools/Download catalogs”:
• Paper charts • T&P layer • ENC charts • AVCS charts • ARCS charts
This can be useful after “catalog update process” failed during weekly update process.
IMPORTANT: ERROR IN APPLYING UPDATE
If a weekly update has been lost and a new update file is received the user will be informed that the catalogue cannot be updated.
The button "Check My Status" in Status page turns red and MUST be pushed in order to get the missing catalogue update.
For example the catalogue is up-to-date till week 10. The current week is week 13 and an update for the week 13 is received. MBA will not be able to apply properly the received update before all previous updates are applied. Then the user should request the missing update by pushing the button Send in Order dialog.
ROLL BACK CATALOGS For Paper Chart only. Available by “Shift D” key, in Paper Tab
Initial State displayed in Paper Charts Status page:
A backup of Paper Chart catalogue is kept in the system for 2 weeks. In case of problem occurring during update, it is possible to Roll back to a previous consistent catalogue selecting one of the last 2 saved files, identified by the date.

MBA UM 201307 C
171 / 214
Press OK and popup window is displayed :
Catalogue is now back to selected Week , here Week 27

MBA UM 201307 C
172 / 214
CONTACTING MBA
CORPORATE HEADQUARTERS
MARIS (www.maris.no) is a limited company with head office located in Tønsberg, Norway, a recognized centre for maritime information technology. The company has delivered thousands of navigation systems to customers all over the world and is internationally recognized for its innovative and user friendly solutions to navigation problems.
Address: Maris AS Danholmen 25 3115 Tonsberg Norway
Telephone: +47 97 47 20 00 Fax: +47 97 76 90 11 World Wide Web: www.maris.no Office hours: Monday to Friday 8 am to 4 pm
SALES
Contact your account representative for information about the latest products and services.
Telephone: +47 97 47 20 00 Sales +47 94 84 84 15
World Wide Web: www.maris.no Email: [email protected] Office hours: 8am to 4pm
TECHNICAL SUPPORT
Locate your product serial number or maintenance contract number.
Find the version of MBA by moving the cursor on top of the button “HELP”
Telephone: + 65-62 74 76 89 Fax: + 65-62 76 17 80 Email: [email protected] 24-hour World Wide Web support:
www.maris.no