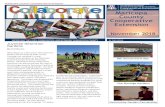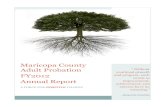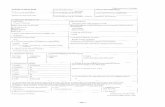Maricopa County Office of Procurement Services and ...
Transcript of Maricopa County Office of Procurement Services and ...
CGI ADVANTAGE FINANCIAL 3.10
Maricopa County Office of Procurement Services
and Department of Finance
Vendor Self Service Guide: Registration Quick Start
Revised 07/06/2016
Maricopa County – Vendor Self Service Guide – Registration Quick Start
Page 1 of 24
Table of Contents
Contact Information……………………………………………………………………………………...………..... 2 1. Purpose………………………………………………………...…………………………………………………. 2 2. Overview………………………………………………………………………………………………………….. 2 3. General Navigation……………………………………………………………….……………………………… 3
3.1. Page Organizations………………………………………………………………………………………... 3
3.2. VSS Search Functionality……………………………………………………..………………………….. 3 4. Account Registration……………………………………………………………………………………….……. 4
4.1. Find Out if a Payee/Vendor Account Exists in VSS……………………………………………………. 4
4.2. An Existing Account “Has Been Found” in VSS…………………………………………………….….. 7
4.3. Your Account “Has Not Been Found” in VSS…………………………………………..……..….…… 10
4.3.1. Commodity Section………………………………………………………………………………… 17 4.3.2. Business Type Section…………………………………………………………………………….. 18
4.3.3. Registration Timeframe………………………………………………………………………….… 21
5. Account Access………………………………………………………………………………………………… 21
5.1. Login to VSS…………………………………………………………………………………………….... 21
5.1.1. Access the Other Location……………………………………………………………………….. 22
5.2. Vendor Verification......................................................................................................................... 23
Maricopa County – Vendor Self Service Guide – Registration Quick Start
Page 2 of 24
Contact Information Below is the contact information for areas of assistance. Please contact us for any questions or concerns. Vendor Self-Service Help Line: 602-506-1000 Vendor Self-Service Email Address: [email protected] General Administration Hours 8:00 AM to 5:00 PM, Monday through Friday, except holidays. Maricopa County Department of Finance 301 W Jefferson Ste 960 Phoenix AZ 85003 Phone: 602-506-3561 Fax: 602-506-3439 Home Page: http://www.maricopa.gov/finance Office of Procurement Services 320 W Lincoln, 2nd Fl Phoenix AZ 85003 Phone: 602-506-3967 Fax: 602-258-1573 Home Page: http://www.maricopa.gov/procurement/ Superior Court of Arizona in Maricopa County Purchasing 201 W Jefferson, Lower Level Phoenix AZ 85003 Home Page: http://www.superiorcourt.maricopa.gov/CourtInformation/Purchasing/index.asp Email: [email protected] Maricopa County Office of Procurement Services will continue to use BidSync for contract solicitations. Additional information regarding BidSync is located at the following location: http://www.maricopa.gov/procurement/registration.aspx To participate in any Superior Court of Arizona in Maricopa County solicitation process, vendors must register and use the VSS Portal. Only responses submitted through the VSS Portal will be considered. The Superior Court of Arizona in Maricopa County vendors must use the new Advantage system for all procurement needs described in this manual. If you have additional questions, please email [email protected]
1. Purpose The purpose of this guide is to provide information to current and new vendors of Maricopa County on how to register for an account, login to their account, maintain account information, and enter responses to solicitations from Maricopa County on the Maricopa County Vendor Self Service (VSS) website. All vendors must be registered in VSS in order to do business with Maricopa County and to receive solicitation notifications.
2. Overview Maricopa County’s VSS website allows vendors to register and manage their own account information, identify commodities the vendor provides, search for opportunities, respond to solicitations, ask questions, browse for awards, submit invoices for payment, and review its own financial transactions.
Maricopa County – Vendor Self Service Guide – Registration Quick Start
Page 3 of 24
Vendors can access VSS as a registered user or as a guest. Regardless, guests can view business opportunities through VSS and start the registration process. Access to account information nearly 24 hours a day provides vendors flexibility and more control in conducting business with Maricopa County. Vendor account modifications initiated by the vendor will not be applied instantaneously. An automated batch process of matching VSS and County’s Internal Database(s) must be completed before any account modifications will become final. During this time the account modifications will be indicated in Pending status.
3. General Navigation
3.1. Page Organizations The pages within the system are organized in a hierarchical fashion allowing easier navigation within the page. They are designed so that the most important information is presented first at the top of the page.
Error Messages on Top. Within each page, the error messages are always shown first. Thus, screen readers will read the error messages before moving onto the rest of the page, immediately indicating to the user that messages are present.
Consistent Navigation. A consistent navigation mechanism within the system is provided by the primary and secondary navigators. Using these navigators, you can easily and quickly access the pages that you desire.
Required Field Indications. Required fields are indicated not only through an * before the caption, they are also indicated through the field’s title.
Session Timeout Warning. Before your session is automatically timed-out, the system will prompt you to confirm that you wish to continue working and will indicate the number of minutes before your session will expire. If you confirm that you wish to continue working within the given time, then your session will remain active. Otherwise, it will automatically expire.
3.2. VSS Search Functionality The search functionality is provided on many pages throughout VSS. The search functionality supports the following: Text can be typed in upper or lower case. All text will automatically be converted to the upper case. Wildcard characters can be used to assist with searching. The applicable wildcard characters are: asterisk (*), greater than sign (>), greater than or equal to sign (>=), less than sign (<), and less than or equal to sign (<=). Commas can be used to provide multiple search criteria. When searching for data that contains commas, enclose the search criteria with single quotes. For example, type 'Construction, Inc.', in the Vendor Legal Name search field to view the Construction, Inc. vendor record. Wildcard search examples provided below are the applicable wildcard characters that can be used to search within VSS:
Asterisk (*) – for example, you can type *printer* in the “Commodity Description” field on the “Commodity History” page and all commodities that have printer in their Commodity Description will be returned.
Greaterthan sign (>) - for example, type >1/14/2016 in the “Closing Date” field on the “My Bids” page to view all solicitations with a Closing Date after 1/14/2016.
Maricopa County – Vendor Self Service Guide – Registration Quick Start
Page 4 of 24
Greaterthan or equal to sign (>=) - for example, type >=1/14/2016 in the “Closing Date” field on the “My Bids” page to view all solicitations with a Closing Date on or after 1/14/2016.
Lessthan sign (<) -for example, type <1/14/2016 in the “Closing Date” field on the “My Bids” page to view all solicitations with a Closing Date prior to 1/14/2016.
Lessthan or equal to sign (<=) - for example, type <=1/14/2016 in the “Closing Date” field on the “My Bids” page to view all solicitations with a Closing Date on or before 1/14/2016.
4. Account Registration This section will provide an overview of an account setup in Maricopa County VSS application. VSS allows vendors to access bid opportunities, respond to solicitations, ask questions, browse for contracts and awards, update account information, and manage financial transactions. You should follow this guide if:
You have an existing payee/vendor account with Maricopa County and wish to activate your account on this website. If you have more than one payee/vendor account and cannot activate your desired account, please contact the Help Desk.
You are a new payee/vendor that is interested in conducting business with Maricopa County for the first time, and need to create a new payee/vendor account.
The Maricopa County VSS site is hosted on a secure network. Vendor Information such as TIN and banking information will be kept secure and confidential. NOTE: Please remember your User ID and Password when you create them as you will need them to log back into the Maricopa County VSS application. Both the User ID and Password are case sensitive.
4.1. Find Out if a Payee/Vendor Account Exists in VSS The direct link to the VSS Portal is https://azdom-vss.hostams.com/webapp/PRDVSS1X1/AltSelfService Step 1: Click the Register button to start the Vendor Registration process.
Maricopa County – Vendor Self Service Guide – Registration Quick Start
Page 5 of 24
Step 2: Carefully read the “Memorandum of Agreement” and then click on the Accept Terms button if you agree with the terms.
Maricopa County – Vendor Self Service Guide – Registration Quick Start
Page 6 of 24
Step 3: The “Registration Tips” page lists the information that you should have available before beginning a new registration. You can click on the Next button to continue.
NOTE: Please enter all data in UPPER CASE only.
Step 4: The search page helps you determine if you have an existing vendor account. To initiate the search process, you can choose to search by “Company” or by “Individual” depending on your type of business. The distinction between these two is that an Individual’s Taxpayer Identification Number (TIN) is his/her Social Security Number (SSN) or alternative identifier whereas a Company’s Taxpayer Identification is generally their Federal Employer Identification Number (EIN). Enter the pertinent information in either the “Company Search” or “Individual Search” section and then click on the corresponding Search button. The EIN or SSN should be entered without dashes.
Based on the search results:
If your account has been found, please continue to steps in Section 4.2 below.
If your account has not been found, and you believe you have an existing account, please try again, and read the hints displayed on the page above regarding the use of wildcards to help in
Maricopa County – Vendor Self Service Guide – Registration Quick Start
Page 7 of 24
your search. If you still cannot find your account, then please contact the Help Desk for assistance.
If your account has not been found, and you are a new vendor that is interested in conducting business with the County, please skip Section 4.2. below, and proceed directly to Section 4.3.
4.2. An Existing Account “Has Been Found” in VSS In the examples below, an “Existing Account” has been found: Example 1: A company account is found
Example 2: An individual account is found
Maricopa County – Vendor Self Service Guide – Registration Quick Start
Page 8 of 24
Step 1.1: “Contact your Administrator” link.
Explanation - a vendor administrator has already been established for this account.
Action - click on this link to display the vendor administrator contact information. Contact this administrator for assistance with accessing this account.
Step 1.2: “Click to Continue Activation” link.
Explanation - a user is in the process of creating an account but has not completed the registration. He/she can return at a later date to complete the process.
Action - click on this link to continue with the registration if you are the user that started the registration. Otherwise, contact the Help Desk for assistance.
Step 1.3: “Click here to activate your account” link
Explanation - the company has done business previously with this client but has not yet established an account in VSS.
Action - click on this link to create a “User ID” for the account.
Step 2: The “Account Verification” page will prompt you to enter information to authenticate you as a valid user for this account. Enter the requested information and click the Next button to continue as shown below. NOTE: The example below is a sample of the type of information that you may be prompted to enter. The actual information that you are prompted to enter may vary.
Maricopa County – Vendor Self Service Guide – Registration Quick Start
Page 9 of 24
Step 3: Once your information has been verified by the system you will see the “My User Information” page. Complete all of the fields indicated with a red asterisk and click on the Next button to continue.
Step 4: “Verify & Submit Registration” window will display.
Step 5: Click on the Submit Registration button. The “Thank You!” page will display.
Step 6: You will receive an email to acknowledging your account. After you complete your activation you will be able to login to your account and review and, if needed, update the information that we have on file for your account.
Maricopa County – Vendor Self Service Guide – Registration Quick Start
Page 10 of 24
NOTE: You can skip the rest of this quick start guide document since you have completed the activation process.
4.3. Your Account “Has Not Been Found” in VSS This section is a continuation from Section 4.1. In the example below no existing account has been found. You can click on the New Registration button to create a new vendor account.
Step 1: Complete all the fields indicated with an asterisk and click on the Next button to continue. NOTE: Please remember your User ID and Password in order to login to VSS again.
Maricopa County – Vendor Self Service Guide – Registration Quick Start
Page 11 of 24
Step 2: You will be prompted to verify the email address that you entered on the previous page. Confirm that your email address is correct and then click the Next button to continue. A confirmation email will then be sent to your email address.
Step 3: Review the information on the “Thank You!” page and then click the Close Browser button to exit from the VSS application. You will receive an email from the VSS to continue with your registration.
Maricopa County – Vendor Self Service Guide – Registration Quick Start
Page 12 of 24
Step 4: Open your email and click on the link provided to continue with the registration process.
Step 5: After you click on the link you will be transitioned to a VSS login page. Enter the User ID and Password that you created earlier and click Login. Remember that both User ID and Password are case sensitive. NOTE: Do not bookmark this page. You will be logging in from the VSS home page once your registration is complete.
Step 6: Select the TIN Type for your account and then select the Classification that applies to your business or individual account. Click Next to continue.
Maricopa County – Vendor Self Service Guide – Registration Quick Start
Page 13 of 24
NOTE: If you select the first TIN Type option, be sure to select whether you have a SSN, ITIN, or ATIN.
If you have any issues with how you should answer any of these questions, click the Submit Question button at the bottom of the page. After you submit your question, click Save and Close to exit the application. VSS will save the information that you already entered and will remember your progress. Once you receive an answer to your question you can log back in and VSS will return you to the place where you left off.
Maricopa County – Vendor Self Service Guide – Registration Quick Start
Page 14 of 24
Step 7: The next step is the “My Business Information” page. A few fields on this page will be pre populated by answers you provided on the previous page. The fields with red asterisks (*) are required to move forward. However, if any of the other fields are applicable to you, we suggest you fill them in as well.
Maricopa County encourages all vendors to sign up for the Electronic Funds Transfer. It is a convenient and secure way to receive payment(s) to your checking or savings account. Payments are received in a more timely manner as it avoids mail time.
NOTE: Please take banking information from a check, not a deposit slip. In some cases the deposit slip may have a different routing number. The “Legal (1099) Address Information” is where Maricopa County will be sending your annual 1099 form, if applicable.
Maricopa County – Vendor Self Service Guide – Registration Quick Start
Page 15 of 24
Step 8: The system will ask questions regarding four additional types of addresses. The VSS collects an address for Administrative correspondence, an address for Ordering, an address for sending Payments, and an optional address for Billing if the vendor owes fees or other payments. The vendor can choose to specify the same address or different addresses for each of these four address types.
A: If the Legal Address is the same address as any one of the additional four address types (Administrative, Ordering, Payment, and Billing) then choose Yes on “A”. Otherwise, choose No. B: Regardless if you choose Yes or No on “A” above, if your Administrative, Ordering, Payment, and Billing addresses are all the same address, choose Yes on “B”. Otherwise, choose No. C: If you want a single contact person for all four address types, choose Yes on “C”. Otherwise, choose No. See below for an example of what the “Addresses and Contacts” page will look like if you answered Yes to all of the previous questions.
Maricopa County – Vendor Self Service Guide – Registration Quick Start
Page 16 of 24
Complete your address and contact information and then click the Next button.
If you answered No to the second or third questions then you will be transitioned to a series of pages to collect information for each of the address types. You cannot delete an address once it has been added. However, you can update the address by modifying it.
Maricopa County – Vendor Self Service Guide – Registration Quick Start
Page 17 of 24
Only the Account Administrator and/or Full Access users will be able to make changes to the address fields. All required fields are preceded by a red asterisk (*). NOTE: If you would prefer not to setup a billing address at this time then uncheck the Billing checkbox at the top of the page before clicking Next. Step 9: The “Additional Business Information” page allows you to enter additional optional information about your company such as “Commodities” and “Business Type”.
4.3.1. Commodity Section This section allows you to maintain a list of the commodity codes to be associated with your organization. Commodity codes are displayed as a 5-digit number that are categorized to represent products or services your organization can provide. It is recommended that vendors register for all commodity codes that relate to their business. You will receive an email notification when a solicitation is released that matches the codes you have selected.
Step 1: Click the Add button in this section to search commodities.
Maricopa County – Vendor Self Service Guide – Registration Quick Start
Page 18 of 24
Step 2: Select commodities that match the goods and services that your company is able to provide. Once you complete your selections, click OK to save your selections.
4.3.2. Business Type Section Step 1: Click the Add button to search for and select business types that pertain to your business.
Step 2: Select the appropriate entries and then clicks OK to save the selections. After saving your selections you will have an opportunity to provide a Certification Number and corresponding start and end dates, if appropriate, for each business type.
Maricopa County – Vendor Self Service Guide – Registration Quick Start
Page 19 of 24
Click Next at the bottom of the “Additional Business Information” page after you have selected your commodities and business types. NOTE: The Department of Finance will verify the name/TIN information provided by the vendor by utilizing the Internal Revenue Service (IRS) online matching services. If the name/TIN combination does not match IRS records, the Department of Finance will request an IRS Form W-9, Letter 147C, or Form SS-4 to be submitted via fax or email. If requested, download and complete the latest copy of the IRS Form W-9 or one of the IRS Forms for W-8 at www.irs.gov and submit it to Maricopa County Department of Finance. Department of Finance requires all foreign vendors to submit one of the following via fax or email: IRS Form W-8 (W-8BEN, W-8BEN-E, W-8ECI, W-8EXP, and/or W-8IMY). Vendors who have not provided a valid TIN will be placed on inactive status until such time a valid TIN has been provided. After you have completed the above sections, you will see the “Registration Summary” page. This page displays all of the information that you have entered thus far for your review.
Maricopa County – Vendor Self Service Guide – Registration Quick Start
Page 20 of 24
After you have reviewed the summary and confirm that everything is correct, click on the Submit Registration button located at the top of the page to continue. NOTE: If you determine that any of your information is incorrect you can click the Update Information link in the appropriate section to navigate back and correct your information. You will see the “Thank You!” page as shown below after submitting your registration.
Maricopa County – Vendor Self Service Guide – Registration Quick Start
Page 21 of 24
You have now completed the registration process, and going forward, can login to VSS using your User ID and Password via the website https://azdom.hostams.com/webapp/PRDVSS1X1/AltSelfService Please note that your User ID and Password are both case sensitive.
4.3.3. Registration Timeframe There are two main groups within the registered vendors: the inactive vendors and the active vendors. Inactive vendors are registered vendors that have not been approved by Maricopa County. The approval process includes verification and IRS TIN matching (if tax reportable). Inactive vendors can view and respond to solicitations but cannot receive awards. Active vendors are registered vendors that have been approved by Maricopa County. Active vendors can receive awards. The approval process to activate a vendor will take 2-3 business days after the vendor is selected to receive an award from Maricopa County. A confirmation email will be sent upon vendor status changing to active. It is recommended that the vendor periodically review their account information to make sure that it is current.
5. Account Access Once vendor activation and registration is complete, you’ll be able to login to Maricopa County VSS and verify your account as follows: 5.1. Login to VSS 5.2. Vendor Verification
5.1. Login to VSS The User ID and Password entered during the registration process is used to access VSS at https://azdom.hostams.com/webapp/PRDVSS1X1/AltSelfService NOTE: The User ID and Password entered at registration are needed to log into the Advantage VSS application. Both the User ID and Password are case sensitive. Step 1: Enter the VSS URL and press Enter. The “Welcome to CGI Advantage Vendor Self Service” page will display.
Maricopa County – Vendor Self Service Guide – Registration Quick Start
Page 22 of 24
Step 2: In the “User ID” field, enter the User ID created during registration. Step 3: In the “Password” field, enter the Password created during registration. Step 4: Click the Login button. The VSS application initially opens to the “Account Information: Summary” tab.
5.1.1. Access the Other Location If the vendor has more than one location, the VSS sections are filtered based on the location chosen at login. To change the selected location, click Home in the upper right corner and change the selection to the desired location.
Once the desired location is selected, the “Account Information: Summary” tab will display.
Maricopa County – Vendor Self Service Guide – Registration Quick Start
Page 23 of 24
5.2. Vendor Verification For security purposes, vendors are asked to verify their account information at least once a year. Updates to the primary vendor profile can also be made during the verification. When logging on, the “Account Verification” page will display every 90 days.
Step 1: On the “Account Verification” page, click Next. The “My Profile Verification” page will display.
Step 2: On the “My Profile Verification” page, confirm the profile information or make changes if needed and click Next. The “Account Verification Complete” page will display.
Step 3: On the “Account Verification Complete” page, click Next to access VSS.
Maricopa County – Vendor Self Service Guide – Registration Quick Start
Page 24 of 24
Maricopa County’s VSS website allows vendors to register and manage their own account information, identify commodities the vendor provides, search for opportunities, respond to solicitations, ask questions, browse for awards, submit invoices for payment, and review its own financial transactions. For detailed instruction, please refer to the “Vendor Self Service Guide: Vendor Maintenance” document located on the VSS Portal.