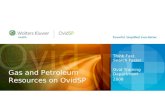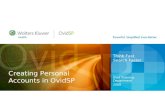Marcelo B. Jiménez OvidSP – My Project Create a Project and Save Publications To a Project.
-
Upload
lenard-nicholson -
Category
Documents
-
view
214 -
download
0
Transcript of Marcelo B. Jiménez OvidSP – My Project Create a Project and Save Publications To a Project.

Marcelo B. JiménezOvidSP – My ProjectCreate a Project and Save Publications To a
Project

Agenda
Objectives Live Demo Illustrated Guides What We Learned Q/A

Objectives
By the end of this lesson you will be able to…
•Create a Project.•Add a full publication to an existing project.•Add a text selection (snippet) from within an article or book to an existing project.

What is My Project?
A dedicated work area within My Workspace to store, organize, and manage…
•Research projects•Documents•Citations•Full text•Images•URLs•And more.

Create a New Project
Illustrated Guide

Create a New Project
1. Login to OvidSP.(if applicable)
2. Click on the “My Workspace” tab.
NOTE: You may be asked to login to your personal account depending on your site settings.

Create a New Project
You will be in the My Projects section by default. This is where a list of all your projects are found.
3.If there are no projects listeda) Click on the “Create a New
Project” button.
OR
4.If there are existing projects listeda) Mouse over the “Actions” link
to pop up a new menu.b) Click on “New Project”.

Create a New Project
A new window will pop up.
5.Type the name of your project in the “Project Name” field.
a) Example: Spondylosis
6.Type a description of your project in the “Description” field.
7.Click on the “Save Project” button to save your project.
a) If you wish to exit without saving, click on the “Cancel” button.
8.Your project will now appear in the “Manage Projects” section.

Add to My Projects: Full Publication
Illustrated Guide

Add to My Projects: Full Publication
Follow these steps to add a full publication from your search results to your saved projects.
1. Click on the “+My Projects” link found at the bottom of the result you would like to add.

Add to My Projects: Full Publication
Add Item(s) to…
2.Select the radio button ( )for “An Existing Project.
3.Click on the drop down arrow for a list of all your projects.
Note: If you only have one project stored, then you do not need to click on the drop down arrow.
4.Click on the “Add Item(s)” button to save to your project.
a. Click on the “Cancel” button if you want to exit without adding it.

Add to My Projects: Full Publication
The item(s) have been successfully added to your project…
5.If you do not wish to see this pop up in the future, uncheck the box “Show me this alert next time”.
6.To go to your projects and view your entries click on the “Go to My Projects” button.
OR
7.If you want to continue adding or searching for more items click on the “Close Window” button.

Add to My Projects: Add a Text Selection (Snippet)
Illustrated Guide

Add to My Projects: Add a Text Selection (Snippet)
Follow these steps to add a text selection from within an article or book to your project.
1. You must first view the full publication.
a) Click on the search result title link
OR
b) Click on the “Ovid Full Text” link

Add to My Projects: Add a Text Selection (Snippet) 2. Highlight the text you
wish to add to your project…
a) Focus the mouse curser at the beginning of the text.
b) Left click the mouse button and hold.
c) Drag the mouse to the end of the last word of your text.
d) Release the left mouse button.

Add to My Projects: Add a Text Selection (Snippet)
On the right hand side of the screen is the “Article Tools” menu.
3.Click on the “Snag snippet” link.

Add to My Projects: Add a Text Selection (Snippet)
The “Add Text Snippet:” window pops up…
4.You can view your copied text in the “Text:” field.
a) You can click the up ( ) and down ( ) arrows to view your text.
5.Select the radio button ( )for “An Existing Project.

Add to My Projects: Add a Text Selection (Snippet)
6. Click on the drop down arrow for a list of all your projects.
Note: If you only have one project stored, then you do not need to click on the drop down arrow.
7. Click on the “Add Snippet” button to save to your project.a) Click on the “Cancel”
button if you want to exit without adding it.

Add to My Projects: Add a Text Selection (Snippet)
The item(s) have been successfully added to your project…
8.If you do not wish to see this pop up in the future, uncheck the box “Show me this alert next time”.
9.To go to your projects and view your entries click on the “Go to My Projects” button.
OR
10.If you want to continue adding or searching for more items click on the “Close Window” button.

What We Learned
“My Projects” are located within the __________ tab“My Projects” are located within the “My Workspace” tab
True or False: I can only add complete publications to “My Projects”False: I can only add complete publications to “My Projects”
What other items can you add?
• Documents• Citations• Full text• Images• URLs• And more
Look at the image to the far right. Which link allows me to save to my project; A or B?
A
B

Q/A
Questions?