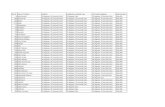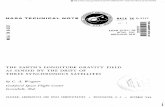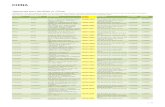Maptaskr - Microsoft Azure...Oct 01, 2015 · Longitude Field Name Longitude field name of the...
Transcript of Maptaskr - Microsoft Azure...Oct 01, 2015 · Longitude Field Name Longitude field name of the...

Page 1 of 15
Maptaskr
Administration and User Guide
V1.0.2.0

Page 2 of 15
Introduction Maptaskr is a geo-productivity tool built for Microsoft Dynamics365 that provides geo based territory management, route planning and optimisation, lead generation and reporting of all your CRM data. See your CRM data on an easy to understand interactive map and map your customer data. Features include:
• Increase your revenue by optimising your sales and customer data • Map your data easily, plot and color code leads, accounts, opportunities or custom
entity information based on categories • Create custom areas (polygon) & radius searches. Search based on a location within a
given radius or Geometrical shapes • Appointment Planner: Planning and Saving Routes for Salesperson schedule • Route Optimization: Direction and Optimized Routes for Sales visit along with nearby
prominent places like Hotels, Airports, Parking, Parks, Coffee Shops • Marketing Management: Search and Save location wise Marketing List to be utilized for
promotions, marketing activities and event organizations • Heat Map: Powerful Business insights based on Visualization of location data and heat
maps • Territory Management: Assign, Reassign and plan for Salesperson territory • Import data layers: Upload and view external layers • Mobility: Use CRM Mobile Apps and ability to use driving direction for the routes.

Page 3 of 15
Administration Guide 1. License
Maptaskr can be used in trial mode for 14 days for 2 users. To activate trial, requests need to be sent from Solution configuration page as shown below.
Figure 1: Solution Configuration
To try the trial, please fill in the details in configuration page and click ‘Register Trial’, this will create a trial license for the basic version.
Figure 2: Activation Confirmation
To upgrade to the standard version or full version, click ‘Activate License’ button.
2. Configuration

Page 4 of 15
Once the trial or full version is activated, Maptaskr needs to be configured. The configuration button is visible in the solution configuration page. The license status appears at the bottom of the page as shown below.
Figure 3: Configuration
Default Bing map key is provided with the license, include your Bing map key (optional) and click the ‘Configure’ button to complete the configuration.
Figure 4: Configuration Confirmation
3. Licenses Maptaskr solution creates the following two security roles:
• Maptaskr Admin – Users with this role will be able to manage Maptaskr settings.
• Maptaskr User – Users with this role will be able to use Maptaskr dashboard.
To assign license, click the “Assign License” link, select the license type from the dropdown, type user name or team name to assign and click the assign button.

Page 5 of 15
Figure 5: Assign License
To remove the license for a user, click the ‘Remove’ link.
Figure 6: Assigned Licenses
4. Data Sources By default, Maptaskr adds out of the box Dynamics entities which have address fields – Account, Contact, Lead. To include custom entities to be surfaced in Maptaskr, the entity details need to be added in Maptaskr Data Source which is available under: Settings Maptaskr Data Sources. The following image shows settings for out of the box ‘account’ entity.

Page 6 of 15
Figure 7: Data Source entity fields
4.1 Mapping fields
The following table describes the fields used in the data source entity.
Field name Description
Display Name Name as you prefer to see in Maptaskr dashboard

Page 7 of 15
Figure 8: Dashboard options
Entity Name Internal name for the entity
Title Field Name Entity field name which will be displayed as title in Map’s info box

Page 8 of 15
Figure 9: Info box
Address Composite Composite address field name
Street1 Field Name First address field name
Street2 Field Name Second address field name
Street3 Field Name Last address field name
City Field Name City field name of the entity
State Field Name State field name of the entity
Postcode Field Name Postcode field name of the entity
Country Field Name Country field name of the entity
Longitude Field Name Longitude field name of the entity. If Longitude and Latitude not been saved in these fields, Maptaskr will take longer to load. Please check workflow section to find details on how to populate these fields.
Latitude Field Name Latitude field name of the entity. If Longitude and Latitude not been saved in these fields, Maptaskr will take longer to load. Please check workflow section to find details on how to populate these fields.
Enabled If not enabled, the entity will not appear in Maptaskr dashboard
5. Workflow Maptaskr solution provides a workflow to calculate longitude/latitude. The workflow runs when new entities are created or address related fields updated in an existing entity. When Maptaskr solution is installed, by default the workflow gets associated with Accounts, Contacts and leads. If you would like to use the workflow for custom entities, please create a new process and use the workflow action ‘Ovass.Crm.Plugins.GeocodeActivity’ for geocoding.

Page 9 of 15
Please note, if entities have geocodes (longitude/latitude) calculated already, entities on the map will be loaded substantially faster. However, when you will install Maptaskr for the first time, existing entities may not have geocodes calculated. To force pre-populating geocode, run the ‘Maptaskr Geocoder’ workflow against entities (account, for example).
Figure 10: Geocoder
Note: If you have any other workflow/process that does geocoding already, please disable Maptaskr Geocoder workflow.
6. Territory Note: Available in Standard edition and above. Territories need to be setup for them to be available within Maptaskr. To setup territories, navigate to Settings Business Management Sales Territories Click on the “New” button and fill in the details. Navigate to Geographies Add New Geography

Page 10 of 15
Figure 11: Territory setup
Set up the territory by either searching or drawing and click the save button.

Page 11 of 15
User Guide 1. Dashboard
Users who have been assigned to Maptaskr team will see ‘Maptaskr Dashboard’. As mentioned in ‘Configuration/Security’ section, you need to ensure ‘Maptaskr User’ role is assigned to Maptaskr team. User without ‘Maptaskr User’ role will not see the Maptaskr Dashboard. By default, Dashboard loads inside Dynamics page. However, you can load the Maptaskr dashboard in full view by clicking full view option as shown below:
Figure 12: Full Screen
Maptaskr creates three data sources – Account, Contact and Lead by default. To find out how to add more data sources please see Data Sources section.
2. Search Maptaskr allows user to search by Address with proximity, Search by region (City, State, Postcode, Country) and Search by drawing. You can select one or more entities from data source dropdown and change pushpin colors on the map.

Page 12 of 15
Figure 13: Search by address
Figure 14: Search by region
Figure 15: Search by territory

Page 13 of 15
Figure 16: Draw and Search
3. Queries Commonly used search criteria can be saved for later usage as well to share with others. User can define search criteria and then save that as ‘Query’ and later load that query.
4. Direction Pushpins on map can be used to set directions. A pushpin on map can be set as source, destination or can be added to route as shown below:
Figure 17: Pushpin options

Page 14 of 15
Figure 18: Route details
5. Annotations Annotations can be added to the map. Click on the ‘Annotation’ link in the left navigation to view the options available.

Page 15 of 15
Figure 19: Annotation
Select the any of the annotation option and place them on the map.
6. Layers Note: Available in Standard edition and above. Layers can be uploaded and viewed on the map. Click on the ‘Library’ link in the left navigation. Click the + button to upload a layer.
Figure 20: Layers