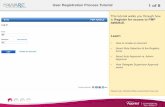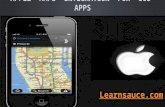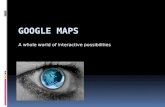Maps: A Useful Tutorial By: Tonia Christian and Alison McCartan 1.
MAPS AWARxE User Registration Process Tutorial · MAPS AWARxE User Registration Process Tutorial -...
Transcript of MAPS AWARxE User Registration Process Tutorial · MAPS AWARxE User Registration Process Tutorial -...

CONFIDENTIAL
MAPS AWARxE User Registration Process Tutorial - 1 of 11
Register for access to MAPSAWARxEThis tutorial explains the approval process as it applies to the role you choose.
In this tutorial you will learn:
• How to create an account
• About Role Selection & the Registry Form
• About Auto Approval and Requirement Levels
• How Auto Approval works
• How Manual Admin Approval works
• How Delegate Supervisor Approval works
This tutorial is specific to Michigan Automated Prescription System (MAPS).

CONFIDENTIAL
MAPS AWARxE User Registration Process Tutorial - 2 of 11
Before you beginWhen registering with the new MAPS PMP AWARxE program please have the following information ready:
• DEA Registration – If you have more than one, you can provide multiple DEA Registrations*
• License # (health professional license)**
• Controlled Substance # (if applicable)**
• National Provider Identifier (NPI) – if you do not have an individual NPI this can be your employer NPI
• Employer Address – If you work in multiple locations please use the primary employer address
Helpful Information about Licenses* If you are a Medical Resident, you will enter the DEA number of the facility in which you are completing your residency.
** If you do not know your health professional license number and/or your controlled substance number, visit the following site:www.michigan.gov/verifylicense
Enter your First and Last Name and the Health Professional License you hold, (i.e. MD, DO, DDS, PA, Pharmacist, etc.), then click enter. Use the license ID Number provided for your MAPS PMP AWARxE Registration.
To verify your controlled substance ID number, go to the verify license site and select Pharmacy (CS licenses are issued under the Board of Pharmacy). The Controlled substance ID number will appear on the screen. Use that number for your MAPS PMP AWARxE Registration.
Some licensees may have either matching health professional license number as their controlled substance license number or two different numbers. About 7 years ago the department changed how license numbers were randomly created for MD, DO, DPM, DDS, and DVM. If you have the same license number for both the professional license and controlled substance licenses that is fine. It is likely both licenses were issued prior to system changes.
Each license number is a 10 digit number with the following prefix of two numbers for each profession:
License Type 2 Digit Prefix
Dentistry (DDS) 29Medicine (MD) 43Nursing (Nurse Practitioner) 47Optometry 49Osteopathic Medicine/Surgery (DO) 51Pharmacy/Pharmacist/Controlled Substance (CS) 53Physician Assistant (PA) 56Podiatric Medicine/Surgery 59Veterinary Medicine (DVM) 69

CONFIDENTIAL
MAPS AWARxE User Registration Process Tutorial - 3 of 11
How to create an account1. Select Create an Account from the main
login screen.
2. You will be prompted to enter an email address and create a password.
• The email address you enter will be used as your login ID and as the primary email address for your account.
• Password requires a minimum of 8 characters and must include one uppercase, one lowercase, and one symbol.
Click Save & Continue to create your account credentials and move on

CONFIDENTIAL
MAPS AWARxE User Registration Process Tutorial - 4 of 11
About Role Selection & the Registry FormSelect your role from a predefined, categorized list. There are three primary categories:
• Healthcare Professionals
• Law Enforcement
• Other
1. Click the Category Name to expand it and see the roles.
2. Select only one, then click Save and Continue.
Email Verification When you arrive at the Registry Form, you will see a green banner message that says, “A link to verify your email address has been sent.”
Go to your email account. Open the Welcome email from your PMP and click the link that says, “Verify your email.” It should open the login screen and show a message that says, “Your email has been verified.” That completes email verification. You can go back to your Registry Form and finish registering.

CONFIDENTIAL
MAPS AWARxE User Registration Process Tutorial - 5 of 11
The Registry Form: Personal & Employer Information Enter your Personal and Employer information. Required fields vary depending on the role you chose.
• Red asterisks indicate required fields.
• In the Personal section, you can add multiple DEA numbers, if necessary.
• Healthcare Specialty is the official Healthcare Taxonomy Code description. (may not appear in some State PMPs)
AutoFill Buttons You can populate the form with information from the DEA number you entered by clicking the AutoFill Form button.
When you complete all required fields on the Registry Form, click Submit Your Registration.
The system will determine what type of review your registration requires, if any.

CONFIDENTIAL
MAPS AWARxE User Registration Process Tutorial - 6 of 11
Delegate Registration If you choose a delegate role, you will only have access to make patient requests on behalf of your supervisor or someone who authorizes you to request reports on their behalf.
You will have an additional Delegate section on the Registry Form.
IMPORTANT: Your supervisor must be registered and approved before you can register as their delegate.
If you select a delegate role, you must specify the supervisor for whom you make requests. In the Delegate section, add each supervisor by the email address each used to register. Then click, Submit Your Registration to continue.

CONFIDENTIAL
MAPS AWARxE User Registration Process Tutorial - 7 of 11
About Approval and RolesAuto-Approved RolesCertain roles do not have to wait for administrator review and approval if they meet specific validation requirements. There are three basic levels of Auto-approval:
1. Auto Approved with:
• DEA,
• Professional License Number
• Controlled Substance Number
2. Auto Approved with:
• DEA,
• Professional License Number
3. Auto Approved with:
• Professional License Number
If you provide the right licensing for your role, you will be granted instant access upon validation.
If you are a delegate who passes Auto-approval, you will gain access to the system. However, you will not be able to request reports until your supervisor approves you.
Auto-Approve Roles1. Auto Approved with (DEA, Professional License Number, & Controlled Substance Number):
• Physician (MD, DO) • Dentist (DMD, DDS) • Podiatrist (DPM) • Optometrist • Pharmacist • Pharmacist in Charge • Veterinarian • Dispensing Physician • Medical Resident
2. Auto Approved with (DEA, Professional License Number)
• Nurse Practitioner / Clinical Nurse Specialist • Midwife with Prescriptive Authority • Pharmacist’s Delegate – Licensed • Physician Assistant
3. Auto Approved with (Professional License Number)
• Prescriber Delegate – Licensed
DELEGATE ROLES
Auto Approved as stated above, but Requires Supervisor Approval to access reports • Pharmacist’s Delegate – Licensed • Prescriber Delegate – Licensed • Prescriber Delegate – Unlicensed
IMPORTANT: Supervisor’s account must be set up before the delegate’s account is set up.

CONFIDENTIAL
MAPS AWARxE User Registration Process Tutorial - 8 of 11
Manual Review also referred to as Admin ApprovalThere are some specific roles that require review by the state administrator before being approved.
Admin Approval RequiredRequires manual review and approval by the state administrator
• HS Prescriber • IHS Dispenser • VA Prescriber • VA Dispenser • All Law Enforcement Roles • All Other Roles

CONFIDENTIAL
MAPS AWARxE User Registration Process Tutorial - 9 of 11
How Auto Approval Works If your account meets all the requirements to be Auto Approved, you will receive a confirmation email.
Log in using the email address and password you created during registration.

CONFIDENTIAL
MAPS AWARxE User Registration Process Tutorial - 10 of 11
How Manual Admin Approval Works If your registration requires admin approval, you will be directed to a Welcome screen that displays a Pending Approval account status.
If your role requires validation documentation, you will see the requirement listed under Validation Documents Required. Your account status will be shown as Not Complete until you submit the required documents.
You will receive a confirmation email when the admin approves your account.
Log in using the email address and password you created during registration.

CONFIDENTIAL
MAPS AWARxE User Registration Process Tutorial - 11 of 11
How Delegate Supervisor Approval Works If you are a delegate and your account is Auto-Approved, you will be able to log in to your account.
However, your Supervisor still must approve you as their delegate to run reports on their behalf.
When you log in, your delegate status appears on the dashboard under Supervisors. If your supervisor has already approved you, the status will say, Approved.
If you are not showing approved, your supervisor’s name will not appear in the supervisor drop down on the Patient search screen.
After your supervisor logs into their account and approves you, you will see the change on your dashboard. Your supervisor’s name will be a selection in the supervisor drop down menu on the Patient Request.