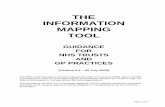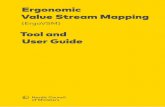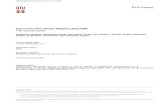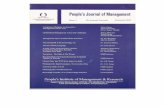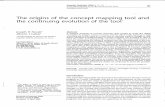Mapping tool user guide
Transcript of Mapping tool user guide

1 of 17
Threatened Species Strategy Action Plan Priority Species
Mapping Tool User Guide
Version: August 2021

Mapping Tool User Guide
Page 2 of 17 August 2021
Table of Contents Mapping Tool User Guide ................................................................................ 3 1. Introduction .................................................................................................................. 3 2. An outline of what you need to do ............................................................................. 3 3. Launching the mapping tool ....................................................................................... 4
3.1 Before launching the tool ........................................................................................ 4 3.2 Launching the mapping tool .................................................................................... 4
4. Navigating the mapping tool screen .......................................................................... 4 5. Mapping - Uploading an existing map file ................................................................. 6
5.1 Loading Google Earth KML files ............................................................................. 6 5.2 Editing a loaded Google Earth KML file polygon .................................................... 7
6. Mapping - Creating a new or additional site ............................................................. 7 6.1 Search for project location ...................................................................................... 7 6.2 Adjust map position and zoom................................................................................ 8 6.3 Draw one or more project site areas ...................................................................... 9 6.4 Label your site....................................................................................................... 12 6.5 Save your mapping ............................................................................................... 12
7. Editing an existing site .............................................................................................. 13 7.1 Re-positioning the polygon perimeter ................................................................... 13 7.2 Editing a project site title ....................................................................................... 14
8. Deleting a single project site .................................................................................... 15 9. Deleting all project sites ............................................................................................ 15 10. Saving your mapping and copying and pasting the map URL (link) into your
application form ......................................................................................................... 15 11. Downloading your mapping ...................................................................................... 16 12. How to return to the application form ...................................................................... 16 13. Contacts for Help and Information ........................................................................... 17

Mapping Tool User Guide
Page 3 of 17 August 2021
Mapping Tool User Guide 1. Introduction As part of submitting your grant application you must1 include mapping of the location of the project site(s) where you propose to carry out on-ground activities. This document contains guidance on how to create the required map. Note: If your project contains a culturally sensitive site, you may map an area larger than the site (but that still encompasses the site) to prevent its exact location being revealed.
Browser Compatibility
This mapping tool is known to work with the following web browser applications:
Google Chrome version 36 and above Microsoft Edge version 89 and above
Mozilla Firefox version 17 and above.
Safari (Mac users) If you need to download one of the above browsers for your desktop computer, you can do so at the following sites:
Google Chrome: https://www.google.com/chrome/ Mozilla Firefox: https://www.mozilla.org/en-US/firefox/new/
If you experience any issues, please ensure that you are using the latest version of your browser.
2. An outline of what you need to do This document provides detailed instructions for mapping of your project site(s). In summary, you will need to:
1. Check that you are using a compatible web browser and then Launch the mapping tool (Section 3)
2. Familiarise yourself with the mapping screen, tools and functions (Section 4)
3. Add or create project sites by:
o where relevant, uploading an existing project mapping file for your project site(s) (Section 5) and/or
o creating a new site for each proposed area of work by drawing the perimeter of the site(s) to create a site polygon (Section 6)
4. Name each site (Section 6.4)
5. Save your mapping and Copy and Paste the URL (link) for your mapping into your application form on the Business Grants Hub Portal (Section 10)
6. Download a copy of your map for your records (Section 11)
1 The Department of Agriculture, Water and the Environment has published a standard regarding fine scale mapping of the locations of all on-ground investments that the public are encouraged to adopt. For more information, see http://www.environment.gov.au/about-us/environmental-information-data/information-policy/on-ground-investment-location-data-capture-mgt-sharing-standards-v1. While you must provide mapping, the standard is flexible around the level of detail required for different activities.

Mapping Tool User Guide
Page 4 of 17 August 2021
These steps are outlined in more detail in the following pages. Please work through these to ensure your project is successfully mapped and saved.
3. Launching the mapping tool
3.1 Before launching the tool Before accessing the mapping tool, make sure your application form is saved.
If you are working in a web browser that the mapping tool does not support (see Section 1), save and close your application form and re-open it in a supported web browser before attempting to access the mapping tool.
3.2 Launching the mapping tool The mapping tool can be launched by left clicking with your mouse on the ‘mapping tool’ link in the ‘project site address’ section of your online application form. Once launched, the tool window will open and should look similar to Figure 1 below. Figure 1: Initial mapping tool screen
You do not need to compete all mapping in one session. If you save your work as you go by using
the button and record the unique mapping link using the button that is displayed after you save, you can return to the tool at any time prior to submitting your application by using this unique link. Note this is not the original mapping tool link from your application form. For instructions on how to return to the application form, refer to Section 12.
4. Navigating the mapping tool screen The mapping tool screen contains several tools and features. These are summarised at Figure 2. Please familiarise yourself with these before proceeding further.

Mapping Tool User Guide
Page 5 of 17 August 2021
Figure 2: Orientation to mapping tool screen.
Delete all mapping Use to clear all mapping
and start again
Click to change between Basic Map
& Satellite Map View
Search Box Type an address or
place name and select a displayed result to help find a
project location
Save Mapping Button – click to regularly save
your mapping
Click (-) to zoom out
Upload and download KML mapping file Help - Click to access
the Quick Reference
Click hand tool to select map items or to grab and move map position on screen
Click drawing tool to draw a site’s perimeter
(this creates a site polygon)
Click (+) to zoom in
Street View icon – do not use

Mapping Tool User Guide
Page 6 of 17 August 2021
5. Mapping - Uploading an existing map file To map your project without using existing project mapping files, please go to Section 6 to create a new site(s).
5.1 Loading Google Earth KML files Google Earth Keyhole Markup Language (KML) is an open source file format used to store geographic information that can be visualised in a web browser application or Geographic Information System (GIS), such as Google Earth. For more information on KML files, please refer to https://developers.google.com/kml/.
If you have an existing KML map file for your project site(s), it must be uploaded before creating any additional sites in the mapping tool. Failure to follow this order will cause the KML file to over-ride and clear all existing mapping you have done using the tool. Once uploaded, modifications to the KML file’s polygon areas can be made in the mapping tool.
Before attempting to use the ‘Load from File (KML)’ function, please note:
• This function may require the latest version of your browser (see Section 1 above).
• The function only loads KML file format mapping files and not KMZ files.
• You can only upload one KML file in total. Further uploads will overwrite previous KML uploads. Experienced Google Earth Pro users with multiple existing KML files, should merge them into a single KML file before uploading. This can be done within Google Earth Pro, which can be downloaded at no cost at https://www.google.com.au/earth/download/gep/agree.html
• Due to web browser limitations, the mapping tool can generally only load a maximum KML file size of about 1.3 MB (12,000 vertices). If you experience problems in loading large files into the mapping tool, please contact the Department of Agriculture, Water and the Environment (see details in Section 13).
• If you intend to upload a Google Earth KML file, please make sure the KML file only contains polygons, and not other spatial information (such as points and lines).
To upload a KML file, left click with your mouse on the blue ‘Load from File (KML)’ button in the bottom left of the map screen.
A file system navigation box will appear (Figure 3). Use it to locate your KML file and left click on it. Left click on the ‘Open’ button to upload the KML file into the mapping tool.

Mapping Tool User Guide
Page 7 of 17 August 2021
Figure 3: Navigating to KML file for upload
The KML file should upload and display a message stating “Successfully loaded kml file.”
To save the mapping, close the successful file load message and left click on the “Save Mapping” button at the top right of your screen to save your map in the tool.
If issues are encountered when loading non-standard KML files, they may be corrected by loading the file into Google Earth Pro and then resaving it. Google Earth Pro is available for download at no cost at https://www.google.com.au/earth/download/gep/agree.html)
After using Google Earth Pro to address the issue, attempt to upload your KML file again. If the issue persists, please contact the Department of Agriculture, Water and the Environment for assistance (see Section 13).
5.2 Editing a loaded Google Earth KML file polygon Once a KML file has been loaded into the tool you can edit the site polygon(s) AND site title(s). Please refer to Section 7.
If you wish to add additional sites to those uploaded from your KML file, refer to Section 6.
6. Mapping - Creating a new or additional site
6.1 Search for project location Left click ‘Satellite’ in the top left of the screen (Figure 4) and ensure the ‘Labels’ tick box is selected. (Note: you can change your map view selection later at any time).

Mapping Tool User Guide
Page 8 of 17 August 2021
Figure 4: How to change type of map view
Type the address or name of a town or street location near the project area into the search box in the upper left of the screen (Figure 5). Figure 5: Example of address results to select from
The tool will suggest a list of locations based on the address, town or street location entered. Select the closest location by left clicking on the preferred listed place / location.
6.2 Adjust map position and zoom To zoom into the exact site location, adjust the map position by panning and zooming.
Panning means moving the map image left/right, or up/down on the screen. To pan, select the
small hand tool ( ) at the top centre of the mapping screen (Figure 6) with a left mouse click. Figure 6: Hand Tool icon
Move the hand cursor ( ) to anywhere on the map. Click and hold the left mouse button while moving the mouse to re-position the map so the area of interest is in the centre of the screen. Once positioned, release the mouse button.
To zoom in or zoom out, you can either:
• Click on the plus (+) or minus (-) symbols in the lower right of the map (Figure 7), or
• Scroll your mouse wheel up/down.

Mapping Tool User Guide
Page 9 of 17 August 2021
Figure 7: Zoom in/out buttons
By using the pan and zoom functions, zoom in to your project site area as close as you can. This will help you prepare for accurately drawing a perimeter around your project site(s).
6.3 Draw one or more project site areas Left click on the drawing tool icon at the centre top of the mapping tool window (Figure 8). Figure 8: Drawing tool icon
Your mouse cursor will now display as a cross symbol.
Place the cursor cross at the location where you want to start drawing the perimeter/polygon of your site and left click once to make your first point (Figure 9). Figure 9: Initial step of drawing a site polygon
Move your cursor to the next corner of your site’s perimeter (i.e. polygon area) and left click once to create a second point (Figure 10).
Tip: if your cursor is ever stuck as a cross, click on the hand tool to turn it off

Mapping Tool User Guide
Page 10 of 17 August 2021
Figure 10: second step of drawing a site polygon
Continue this process of one left click at each point on your site’s perimeter (Figure 11) until you get back to the starting point to create your site’s polygon. If you make an error on the way, don’t worry, keep proceeding until you reach the starting point again. You will have the opportunity later (if needed) to edit the site (Section 7) or to delete the site (Section 8). Figure 11: Subsequent steps of drawing a site polygon

Mapping Tool User Guide
Page 11 of 17 August 2021
[Tip: to move the map around whilst in draw mode by holding down the left mouse button and drag the mouse until the map is in the desired position. To return to drawing, release the mouse button.]
To finish drawing your polygon, click on the starting point. A pop up window will appear as shown in Figure 12. Figure 12: Final step of drawing a site polygon
The information window will automatically display the hectare area of the polygon and the length of its perimeter (Figure 12). To view the total area mapped for all the sites you have mapped so far, refer to the ‘Total Area (ha)’ field at the top right of the map screen (Figure 13).

Mapping Tool User Guide
Page 12 of 17 August 2021
Figure 13: Total area of all mapped sites
6.4 Label your site The information window allows you to type in a title for your site, but if you wish to draw your site location again, you can left click the red ‘Delete’ button in the information window to delete your site polygon (Figure 20). [Note: If only a minor edit is needed, an option is to edit the polygon/perimeter later (see Section 7)].
To add a site title, left click in the ‘Title’ field and type a name for the site (Figure 14). If you have already clicked on ‘OK’ without labelling your site, go to Section 7.2 to edit your site. Figure 14: How to label a site with a name
6.5 Save your mapping Incompletely drawn polygons cannot be saved. If a polygon’s information window is still open, left click the ‘OK’ button to close it (Figure 16). Then left click on the ‘Save Mapping’ button at the top right of the screen to save your work.
To edit your site polygon or its information further, go to Section 7.
To add an additional project site to your mapping, go to the beginning of Section 6 and repeat the process of creating a site polygon.
If you have finished mapping your site(s) and adding the site title(s), go to Section 10.

Mapping Tool User Guide
Page 13 of 17 August 2021
7. Editing an existing site Once a site polygon is created (or uploaded from a KML file), it is possible to adjust the polygon further or to adjust the site title. To do this, follow the directions below. Otherwise, progress to Section 10.
The polygon site perimeter has two types of dots – white dots and grey dots (Figure 17). The white dots are the primary points and must be positioned first. The grey dots are secondary points and allow finer adjustments by adding more points to the shape’s perimeter. When you make adjustments to the position of grey dots, they may turn white and additional points may appear on the perimeter to allow even finer adjustments. Figure 15: Identifying white and grey dots
7.1 Re-positioning the polygon perimeter
• Left click on the hand tool at the centre top of your map (Figure 18).
• Left click and hold down the left mouse button over a white dot to take hold of it. • While holding down the mouse button, move the pointer to the desired position and release
the mouse button.
• To undo the last adjustment, click the back symbol (Figure 18) which appears when a point is adjusted.
White dots (primary) Grey dots (secondary)

Mapping Tool User Guide
Page 14 of 17 August 2021
Figure 16: How to undo a drawing step
• If necessary, repeat this process to re-position other white dots. • To fine tune your polygon area, follow the same process for any grey dots. • Left click the ‘Save Mapping’ button at the top right of your screen when finished.
7.2 Editing a project site title
• Left click on the hand tool at the centre top of your map (Figure 6).
• Place the cursor over the shaded area of a site polygon that you have drawn and left click the mouse
• The site information window will appear (Figure 19). The title can be edited as required. If needed, refer to Section 6.4 and 6.5 for more details on how to do this.

Mapping Tool User Guide
Page 15 of 17 August 2021
• When all edits have been completed, click ‘OK’ to confirm and close the information window (Figure 19). Alternatively, click ‘Cancel’ if you don’t want to keep any of the changes you have made.
8. Deleting a single project site
• Left click on the hand tool at the centre top of your map (Figure 6).
• Place the cursor over the shaded area of a site polygon that you have drawn and left click the mouse
• The site information window will appear (Figure 20). Left click the red ‘Delete’ button to delete the site and its associated information.
• Warning: Clicking the ‘Delete’ button will delete the whole polygon. This action cannot be undone.
Figure 17: How to delete a mapped project site
9. Deleting all project sites • To delete all site polygons and re-start all mapping, left click on the blue ‘Delete All
Mapping’ button in the bottom left of the mapping tool screen (Figure 21). This will delete all polygon areas and their information.
Figure 18: Upload, download, delete and help buttons
10. Saving your mapping and copying and pasting the map URL (link) into your application form
• Once you have completed your mapping, left click ‘Save Mapping’
• The pop-up screen shown in Figure 22 will be shown.

Mapping Tool User Guide
Page 16 of 17 August 2021
Figure 19 Copying the URL (link) for your map
• Click ‘Copy’ and then paste the URL (link) into your application form in the relevant section
11. Downloading your mapping You have the option to download a file in KML format of your mapping for your records. KML files can be viewed in many mapping applications, such as Google Earth (https://www.google.com/earth) and National Map (http://www.nationalmap.gov.au).
To download your mapping, left click ‘Save Mapping’, then left click on the blue ‘Download’ button (bottom left of screen). You will then be asked where to save the file on your computer.
then
12. How to return to the application form You do not have to complete all your mapping in one session. You can return to the mapping tool at any time using the link you recorded in step 10 and complete the remaining mapping prior to submitting your application. Please note that you can only return to the mapping using the unique link that is generated when you click “Save Mapping” and “Copy”. Using the link from your application form will open a new, empty map. To close the mapping tool and return to the application form:
• Click on the ‘Save Mapping’ button • Click on the ‘Copy’ BUTTON • Close your browser tab

Mapping Tool User Guide
Page 17 of 17 August 2021
13. Contacts for Help and Information Please contact the AusIndustry Business Grants Hub on:
Phone: 13 28 46
Web: business.gov.au/contact us