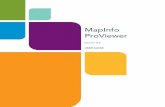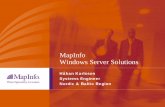MapInfo ProViewer User Guide
Transcript of MapInfo ProViewer User Guide
Information in this document is subject to change without notice and does not represent a commitment on the part of the vendor or its representatives. No part of this document may be reproduced or transmitted in any form or by any means, electronic or mechanical, including photocopying, without the written permission of Pitney Bowes Software Inc., One Global View, Troy, New York 12180-8399.© 2011 Pitney Bowes Software Inc. All rights reserved. MapInfo, Group 1 Software, and MapInfo ProViewer are trademarks of Pitney Bowes Software Inc. All other marks and trademarks are property of their respective holders.
Contact information for all Pitney Bowes Software Inc. offices is located at: http://www.pbinsight.com/about/contact-us.© 2011 Adobe Systems Incorporated. All rights reserved. Adobe, the Adobe logo, Acrobat and the Adobe PDF logo are either registered trademarks or trademarks of Adobe Systems Incorporated in the United States and/or other countries.Products named herein may be trademarks of their respective manufacturers and are hereby recognized. Trademarked names are used editorially, to the benefit of the trademark owner, with no intent to infringe on the trademark.May 12, 2011
United States:Phone: 518.285.6000Fax: 518.285.6070Sales: 800.327.8627Government Sales: 800.619.2333Technical Support: 518.285.7283Technical Support Fax: 518.285.6080pbinsight.com
Canada:Phone: 416.594.5200Fax: 416.594.5201Sales: 800.268.3282Technical Support:.518.285.7283Technical Support Fax: 518.285.6080pbinsight.ca
Europe/United Kingdom:Phone: +44.1753.848.200Fax: +44.1753.621.140 Technical Support: +44.1753.848.229 pbinsight.co.uk
Asia Pacific/Australia:Phone: +61.2.9437.6255Fax: +61.2.9439.1773Technical Support: 1.800.648.899pbinsight.com.au
MapInfo ProViewer 11.0 3 User Guide
Table of Contents
Chapter 1: Introduction to MapInfo ProViewer . . . . . . . . . . . . . . . . . . . . . . . . . . . . . . . . . . . . . . . . . . . . . . . . . . 4
System Requirements. . . . . . . . . . . . . . . . . . . . . . . . . . . . . . . . . . . . . . . . . . . . . . . . . . . . .5Installing MapInfo ProViewer . . . . . . . . . . . . . . . . . . . . . . . . . . . . . . . . . . . . . . . . . . . . . . .5What’s New in MapInfo ProViewer? . . . . . . . . . . . . . . . . . . . . . . . . . . . . . . . . . . . . . . . . .6Displaying a Map in MapInfo ProViewer . . . . . . . . . . . . . . . . . . . . . . . . . . . . . . . . . . . . . .7Understanding the ProViewer Toolbar . . . . . . . . . . . . . . . . . . . . . . . . . . . . . . . . . . . . . . .9A Brief Tour of the World.wor Workspace . . . . . . . . . . . . . . . . . . . . . . . . . . . . . . . . . . . .9
Using the Select Icon . . . . . . . . . . . . . . . . . . . . . . . . . . . . . . . . . . . . . . . . . . . . . . . . . . .10Using the Statistics Icon. . . . . . . . . . . . . . . . . . . . . . . . . . . . . . . . . . . . . . . . . . . . . . . . .10Using the Ruler Icon. . . . . . . . . . . . . . . . . . . . . . . . . . . . . . . . . . . . . . . . . . . . . . . . . . . .11Using the Zoom Icons . . . . . . . . . . . . . . . . . . . . . . . . . . . . . . . . . . . . . . . . . . . . . . . . . .11Displaying the Map Legend . . . . . . . . . . . . . . . . . . . . . . . . . . . . . . . . . . . . . . . . . . . . . .12
Printing Browser Window Contents . . . . . . . . . . . . . . . . . . . . . . . . . . . . . . . . . . . . . . . .13Getting Online Help. . . . . . . . . . . . . . . . . . . . . . . . . . . . . . . . . . . . . . . . . . . . . . . . . . . . . .14Getting Technical Support . . . . . . . . . . . . . . . . . . . . . . . . . . . . . . . . . . . . . . . . . . . . . . .14Want to do more? . . . . . . . . . . . . . . . . . . . . . . . . . . . . . . . . . . . . . . . . . . . . . . . . . . . . . . .14
Appendix A: Glossary . . . . . . . . . . . . . . . . . . . . . . . . . . . . . . . . . . . . . . . . . . . . . . . 15Index . . . . . . . . . . . . . . . . . . . . . . . . . . . . . . . . . . . . . . . . . . . . . . . . . . . . . . . . . . . . . 18
1
Introduction to MapInfo ProViewerMapInfo ProViewer provides an easy way to see, print, and share electronic desktop maps. This convenient map viewer opens tables created using Pitney Bowes Software Inc. products such as MapInfo Professional or MapXtreme and displays them in Map and Browser windows. It also opens workspaces and re-creates Map, Browser, Graph, and Layout windows exactly as they were created in MapInfo Professional. Using this product you can display and print maps and workspaces created in any version of the Pitney Bowes Software Inc. product line.
The purpose of this chapter is to familiarize you with the basics of MapInfo ProViewer and provide resources for you to become familiar with it. You can also get installation assistance from Technical Support, if necessary, using information in this document.
System Requirements . . . . . . . . . . . . . . . . . . . . . . . . . . . . . . . . . . . .5Installing MapInfo ProViewer . . . . . . . . . . . . . . . . . . . . . . . . . . . . . .5What’s New in MapInfo ProViewer? . . . . . . . . . . . . . . . . . . . . . . . . .6Displaying a Map in MapInfo ProViewer . . . . . . . . . . . . . . . . . . . . .7Understanding the ProViewer Toolbar . . . . . . . . . . . . . . . . . . . . . . .9A Brief Tour of the World.wor Workspace . . . . . . . . . . . . . . . . . . . .9Printing Browser Window Contents . . . . . . . . . . . . . . . . . . . . . . . .13Getting Online Help . . . . . . . . . . . . . . . . . . . . . . . . . . . . . . . . . . . . .14Getting Technical Support. . . . . . . . . . . . . . . . . . . . . . . . . . . . . . . .14Want to do more?. . . . . . . . . . . . . . . . . . . . . . . . . . . . . . . . . . . . . . .14
Chapter 1: Introduction to MapInfo ProViewerSystem Requirements
System RequirementsMapInfo ProViewer is tested on the following Microsoft Windows Desktop Operating Systems:
• Windows XP Professional 32-bit Service Pack 3 (SP3)• Windows 7 Ultimate 32-bit SP1• Windows 7 Ultimate 64-bit SP1 with 32-bit compatibility mode• Windows 2008 Server 32-bit SP2• Windows 2008 Server 32-bit SP2 with XenServer• Windows 2008 Server R2 64-bit SP1
Dependencies and Prerequisites
The MapInfo ProViewer install wizard checks for the following and prompts you if not already on your system; you can choose to have the install wizard install these requirements, or cancel the installation if you do not want to proceed.
• Microsoft Office Access database engine 2010—does not install when the 64 bit office 2010 driver is installed
• Microsoft Office Access database engine 2007—only on a 64 bit Operating System that has the 64 bit 2010 driver installed
• Microsoft Visual C++ 2010 SP1 Redistributable Package (x86)• Microsoft .NET Framework 4.0 Full• Hotfix for Microsoft .NET Framework 4 Client Profile (KB2484832)• Hotfix for Microsoft .NET Framework 4 Client Profile (KB2498911)
Check the Microsoft website for the minimum requirements for these redistributables and updates if installing to an unsupported operating system.
Installing MapInfo ProViewerTo install MapInfo ProViewer:
1. Go to the directory where ProViewer is located and do the following: • Windows XP, 2008– double-click the Setup.exe file to start the installation process. • Windows 7 – right-click the Setup.exe file and select Run as administrator from the popup
menu to install using elevated privileges. A prompt for permission to continue displays. Click Allow or Yes to proceed (if you do not respond and the message times-out, the install is unsuccessful).
The wizard begins to lead you through the installation process.
2. If any of the prerequisits listed under Dependencies and Prerequisites on page 5 are not already installed on your system, then a prompt displays to install them. Click Install. If you see a message that you require to reboot, click Yes. You must reboot to continue with the installation.
3. In the Welcome screen, click Next.
MapInfo ProViewer 11.0 5 User Guide
Chapter 1: Introduction to MapInfo ProViewerWhat’s New in MapInfo ProViewer?
4. In the License Information screen, click I accept, and then click Next.
5. In the Customer Information screen, type in your user and organization names in the fields provided. Click Next.
6. In the Destination Folder screen, click Next to accept the default path or click Change to select a new path.
7. In the Ready to Install screen, click Install to begin the file transfer.
8. In the Completed screen, click Finish to complete the installation of MapInfo ProViewer.
What’s New in MapInfo ProViewer?This section contains information about the new features of ProViewer.
New in Proviewer 11.0
New Look for the Browser Window
The Browser window has a new look and improved usability for viewing and editing data. It now:
• Displays a very light background color on alternating rows for better readability.• Highlights an entire selected row. Previous versions use a small box at the left of the row to
indicate selection state.The highlight color is set by your Windows display settings (by a theme). Highlighting does not appear in Layout windows or in printouts.
Figure: A selected row in a Browser window.
Multi-line text may display in any column, not just in expressions. Before version 11.0 MapInfo ProViewer ignored carriage return characters in your data. As of version 11.0, MapInfo ProViewer displays a row over multiple lines.
Changing Column Width
To resize a single column width, either:
• Click and drag the edge of the column header.• Position the mouse cursor between two column headings and then double-click. The column to
the left of the cursor resizes to fit the data in view.
MapInfo ProViewer 11.0 6 User Guide
Chapter 1: Introduction to MapInfo ProViewerDisplaying a Map in MapInfo ProViewer
Scrolling and Viewing Data
To reposition the column within the current view, select and drag a column heading.
If you use the scroll bars to scroll, the current cell does not change position. This is similar to Microsoft Access and other programs, so the current cell can be out of view.
Printing Browser Window Contents to PDF
The new support for browser frames in a layout produces a raster image representation of the Browser window contents. If necessary, the raster image is broken into multiple, tiled images to handle large and/or high resolution browser frames that otherwise would run out of memory, or be unable to produce as a bitmap image. Due to the rasterization and/or tiling, you must enable or disable a setting to print to PDF as described under Printing Browser Window Contents on page 13.
Displaying a Map in MapInfo ProViewerTo explore the basics of desktop mapping concepts, let’s explore the WORLD.WOR workspace, which is installed with ProViewer under the Data/World subfolder (for example, C:\Program Files\MapInfo\ProViewer\Data\World\WORLD.WOR).
To display a map in the ProViewer product:
1. Click the Start button, select the All Programs, MapInfo and MapInfo ProViewer to display the ProViewer window.
2. Click the Open Tables or Workspaces tool or from the File menu, select Open to display the Open MapInfo Tables or Workspaces dialog box.
MapInfo ProViewer 11.0 7 User Guide
Chapter 1: Introduction to MapInfo ProViewerDisplaying a Map in MapInfo ProViewer
You cannot open .MWS files created with MapInfo Professional in ProViewer.
3. Click the Data directory and click Open.
4. Click the World directory and click Open.
5. Select the World.wor entry and click Open to display the World workspace.
MapInfo ProViewer 11.0 8 User Guide
Chapter 1: Introduction to MapInfo ProViewerUnderstanding the ProViewer Toolbar
Understanding the ProViewer ToolbarThe toolbar icons at the top of the MapInfo ProViewer window can help you perform mapping work easily and efficiently. The Help System contains a detailed explanation of each icon.
A Brief Tour of the World.wor WorkspaceUse the WORLD.WOR workspace, installed with ProViewer, to review the map layers and experiment with these icons to become familiar with their functionality. You can think of a workspace as a map with transparencies stacked on top of it. Each layer contains data that pertains to the entire map. For example, WORLD.WOR includes the Ocean, the Countries, and the World Capitals layers.
The WORLD.WOR workspace is located under the Data/World subfolder where ProViewer is installed (for example, C:\Program Files\MapInfo\ProViewer\Data\World\WORLD.WOR).
Open Tables or Workspace
Invert Selection Graph Select
Select Print Window Zoom Out
Change View Zoom In Info Tool
Drag Map Window Grabber Show/Hide Legend
Label Ruler Show/Hide Statistics
Boundary Select HotLink Radius Select
Polygon Select Marquee Select Unselect All
MapInfo ProViewer 11.0 9 User Guide
Chapter 1: Introduction to MapInfo ProViewerA Brief Tour of the World.wor Workspace
Using the Select Icon
Click the Select tool and then position the cursor over any region to display the name of the region. There are several selection icons that allow you to select map features and group regions for display. See the Help System for more about the specific properties of each icon.
Using the Statistics Icon
Click the Show/Hide Statistics tool to display more about a selected country in the Statistics window.
MapInfo ProViewer 11.0 10 User Guide
Chapter 1: Introduction to MapInfo ProViewerA Brief Tour of the World.wor Workspace
Using the Ruler IconThe Ruler tool can show distance between two points on a Map window.
1. Choose the Ruler tool and position the cursor, which displays as a cross, anywhere on the map and click.
The Ruler window displays Distance and Total. As you move the cursor, the Distance measurement changes in the Ruler window.
• To measure the distance between two points, click the first point and double-click the second. • To measure the length of a path containing two or more segments, continue the process,
clicking once at the end of each segment to keep a running total of the length of the path.
Using the Zoom IconsThe Zoom options give you control over the display of the Map window.
1. Open a Map window and click the Zoom-in tool. Position the cursor anywhere on the map.
Full featured Pitney Bowes Software Inc. products allow you to determine the range (for example 0 to 3 miles, 2 to 5 miles) at which each layer is visible in a Map window.
2. To see the effect of zooming click the Zoom in icon anywhere on the map. The map redraws at the new zoom level. Notice that the information changes in the Zoom section of the Status Bar to reflect a new zoom level.
MapInfo ProViewer 11.0 11 User Guide
Chapter 1: Introduction to MapInfo ProViewerA Brief Tour of the World.wor Workspace
3. To specify the zoom level of the map, click the Change View tool and enter a new zoom level.
At different zoom levels, new information displays on the map reflecting the visibility of the different map layers that comprise WORLD.WOR.
Displaying the Map LegendThe map’s legend explains the meaning of the different shapes, colors, and fill patterns.
1. Open a Map window and click the Show/Hide Legend tool or select the Options menu and the Show/Hide Legend command.
Not all maps have legends.
2. Choose the Map menu option and the Previous View command to return the map from the beginning.
MapInfo ProViewer 11.0 12 User Guide
Chapter 1: Introduction to MapInfo ProViewerPrinting Browser Window Contents
We have provided the icon descriptions, the Glossary, and the online help to support you as you navigate through more mapping adventures!
Printing Browser Window ContentsWhen selecting to print the contents of a Browser window:
• Only the contents in view print. If necessary, the contents are scaled down (preserving the aspect ratio) to fit the page size.
• Only full rows and columns print, partial rows or columns are not in the printout.• Scroll bars, at right and at bottom, do not print. Other controls for on-screen clicking, such as a
selection box, do not print.• You cannot specify a page range for printing and you cannot print to file.
Browser frames in a layout produces a raster image representation of the Browser window contents. If necessary, the raster image is broken into multiple, tiled images to handle large and/or high resolution browser frames that otherwise would run out of memory, or be unable to produce as a bitmap image. Due to the rasterization and/or tiling, you must do the following when printing to PDF.
Printing to the MapInfo PDF Printer
When printing to the MapInfo PDF printer, you must enable Postscript Simulation. You can set this value for each print job, or change the default by editing the properties for this driver in Control Panel Printers.turn off
1. From the File menu, select Print.
2. In the Print dialog box, select the MapInfo PDF Printer.
3. Click Properties.
4. In the Properties dialog box, click the Advanced Options tab.
5. Make sure the Enable Postscript Simulation checkbox is checked.
6. Click OK to close the dialogs and save your setting.
Printing to the Adobe PDF Printer
When printing to the Adobe PDF printer, you must turn off Image Downsample. Since there are multiple versions of the Adobe PDF printer, these directions may vary based on which version of the Adobe printer is being used. These settings can be either be set at print time, or set in Control Panel Printers to change the default for all print jobs.
1. From the File menu, select Print.
2. In the Print dialog box, select Adobe PDF Printer.
3. Click Properties.
4. In the Properties dialog box, select the General tab and click Printing Preferences.
5. Select the Images category.
MapInfo ProViewer 11.0 13 User Guide
Chapter 1: Introduction to MapInfo ProViewerGetting Online Help
6. For all types of Images (Color, Grayscale, Monochrome), set Downsample to Off.
7. Click OK to close the dialogs and save your setting.
Getting Online HelpUse ProViewer‘s comprehensive online Help, including sections on menu commands and dialog box descriptions, to answer your ProViewer questions.
Getting Technical Support If you encounter problems installing MapInfo ProViewer, our technical support specialists can help. Technical Support for MapInfo ProViewer is limited to installation issues. For workspace-related issues, see the MapInfo Professional user who created the workspace.
To contact the office nearest you, refer to the Support > Contact Support section on our website:
http://www.pbinsight.com/support/contact-support/
Want to do more?Consider...
MapInfo Professional, the premier desktop mapping product for business and government. MapInfo Professional allows users to access their own data to see relationships between data and geography, answering questions such as...
• Where are my best customers located?• Where should I place my next sales office?• How can I increase my sales?
MapInfo Professional answers these questions in a straightforward manner, reducing the time it takes to make smarter decisions.
MapInfo ProViewer 11.0 14 User Guide
A
GlossaryThis section contains a list of terms we use to describe ProViewer features and capabilities.
Chapter A: Glossary
Term Definition
Browser A window for viewing a table (or database, spreadsheet or text file) in tabular form.
Coordinate An x,y location in a Cartesian coordinate system, or a Latitude, Longitude location in an earth coordinate system. Coordinates represent locations on a map relative to other locations. Earth coordinate systems may use the equator and the Greenwich prime meridian as fixed reference points. Plane coordinate systems describe a two-dimensional x,y location in terms of distance from a fixed reference and are usually in the first quadrant so that all coordinates are positive numbers.
Degrees Longitude, Degrees Latitude, Decimal Degrees
Degrees (longitude and latitude) are coordinates used to represent locations on the surface of the earth. Longitude, or X-coordinate, represents a location’s east-west position, where any location west of the prime meridian has a negative X value. Latitude, or Y-coordinate, represents a location’s north-south position, where any location south of the equator has a negative Y value.
Field A field in a table corresponds to a column in a Browser. A field contains a specific type of information about an object, such as, name, abbreviation, land area, price, population, and so forth. The record for each object consists of that object’s values for each of the fields in the database.
Graticule A grid of horizontal (latitude) and vertical (longitude) lines displayed on an earth map, spaced at a regular distance (for example, every five degrees, every fifteen degrees). Used to establish a frame of reference.
Latitude The horizontal lines on a map that increase from 0 degrees at the Equator to 90 degrees at both the North (+90.0 degrees) and South (-90.0 degrees) poles. Used to describe the North-South position of a point as measured usually in degrees or decimal degrees above or below the equator.
Legend The part of a map, which explains the meaning of different colors, shapes, or fill patterns used on the map.
Longitude The vertical lines on a map, running from the North to South poles, used to describe the east-west position of a point. The position is reported as the number of degrees east (to -180.0 degrees) or west (to +180.0 degrees) of the prime meridian (0 degrees). Lines of longitude are farthest apart at the Equator and intersect at both poles, and therefore, are not parallel.
Map Scale A statement of a measure of the map and the equivalent measure on the earth. Often expressed as a representative ratio of distance, such as 1:10,000. This means that one unit of distance on the map (for example, one inch) represents 10,000 of the same units of distance on the earth.
The term scale must be used carefully. Technically, a map of a single city block is large–scale (for example, 1:12,000), while a map of an entire country is small–scale (for example, 1:1,000,000). A 1:1,000,000 map is considered small-scale because of the small numeric value obtained when you divide 1 by 1,000,000.
MapInfo ProViewer 11.0 16 User Guide
Chapter A: Glossary
Map window A window that allows you to view a table as a map.
Node An end-point of a line object, or an end-point of a line segment which is part of a polyline or region object.
Raster Image A type of computerized picture consisting of row after row of tiny dots (pixels). Raster images are sometimes known as bitmaps. Aerial photographs and satellite imagery are common types of raster data found in GIS. A computer image can be represented in raster format or in vector format. See Vector Image on page 17.
Record All the information about one object in a database or table. A record in a table corresponds to a row in a Browser.
Selection A data item or set of data items chosen for inspection and/or analysis. Regardless of the kinds of windows on the screen, selections can be made using the Select and SQL Select Query commands in MapInfo Professional’s Query menu. In Browsers and Map windows, items can be placed in the selection set by clicking on them individually. Map windows also have special tools for selecting multiple items on a spatial basis.
Status Bar A bar at the bottom of the screen that displays messages that help in using MapInfo Professional. The StatusBar also displays messages that pertain to the active window. In a Map window, the StatusBar indicates what layer is editable, the zoom display of the map, and the status of Snap and Digitizing modes. In a Browser window, the StatusBar indicates the number of records currently displaying and the total number of records. In a Layout window, the StatusBar indicates the zoom display as a percentage of the actual size of the map.
Table A table is made up of data in rows and columns. Each row contains information about a particular geographic feature, event, etc. Each column contains a particular kind of information about the items in the table. You can display tables with graphic information stored in them as maps.
Vector Image A coordinate-based data structure commonly used to represent map features. Each object is represented as a list of sequential x,y coordinates. Attributes may be associated with the objects. A computer image can be represented in vector format or in raster format. See Raster Image on page 17.
Workspace A saved configuration of open MapInfo tables and windows.
Zoom Layering A setting that determines the range (for example, 0–3 miles, 2–5 miles, etc.) at which a layer is visible in a Map window.
Term Definition
MapInfo ProViewer 11.0 17 User Guide
Index
BBrowser windows
defined 16
Ccoordinates
defined 16
Ddegrees latitude definition 16degrees longitude definition 16Displaying a Map 7
Ffields definition 16
Ggraticule definition 16
HHelp
getting online 14
Llatitude definition 16Legend, displaying a map’s 12longitude, defined 16
Mmap scale
defined 16Map windows
defined 17Map, displaying in ProViewer 7MapInfo Professional
technical support 14MapInfo Professional, getting more out of maps
with 14
Nnodes
defined 17
PProViewer
displaying a map in 7installing 5understanding the toolbar 9
Rraster images
defined 17record definition 17Ruler icon 11
SSelect icon 10Statistics icon 10status bar
defined 17support
technical support 14
Ttables
defined 17technical support
obtaining 14Technical Support, getting 14Toolbar
using the Ruler icon 11using the Select icon 10using the Statistics icon 10using the Zoom icons 11
Toolbar, icons in 9
MapInfo ProViewer 11.0 18 User Guide