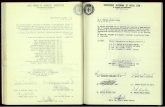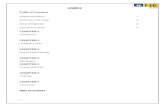MapInfo Location Intelligence...
Transcript of MapInfo Location Intelligence...

MapInfoLocation Intelligence Componentversion 1.1for MicroStrategy®
ADMINISTRATION GUIDE

Information in this document is subject to change without notice and does not represent a commitment on the part of the vendor or its representatives. No part of this document may be reproduced or transmitted in any form or by any means, electronic or mechanical, including photocopying, without the written permission of MapInfo, One Global View, Troy, New York 12180-8399.© 2007 MapInfo. All rights reserved. MapInfo and the MapInfo logo are trademarks of MapInfo and/or its affiliates. MapInfo Headquarters:Phone: 518 285 6000Fax: 518 285 6070Sales: 800 327 8627Government Sales: 800 619 2333Technical Support: 518 285 7283www.mapinfo.comContact information for all MapInfo offices is located at: www.mapinfo.com/contactus.
Adobe Acrobat® is a registered trademark of Adobe Systems Incorporated in the United States.Products named herein may be trademarks of their respective manufacturers and are hereby recognized. Trademarked names are used editorially, to the benefit of the trademark owner, with no intent to infringe on the trademark.May 2007

Administration Guide 1
Table of Contents
Part 1: Getting Started . . . . . . . . . . . . . . . . . . . . . . . . . . . . . . . . . . . 5
Chapter 1: Getting Started With the Location Intelligence Component . . . . . . . . 3Overview . . . . . . . . . . . . . . . . . . . . . . . . . . . . . . . . . . . . . . . . . . . . . . . . . . . . . . . . . . . . . . .4Configuring the LIC for Optimal Performance . . . . . . . . . . . . . . . . . . . . . . . . . . . . . . . . .4
Configuring the styleCatalog.xml file . . . . . . . . . . . . . . . . . . . . . . . . . . . . . . . . . . . . . . . .4Configuring the Drill Tools . . . . . . . . . . . . . . . . . . . . . . . . . . . . . . . . . . . . . . . . . . . . . . . .6Using Sample Data . . . . . . . . . . . . . . . . . . . . . . . . . . . . . . . . . . . . . . . . . . . . . . . . . . . . .8Configuring User Groups for Mapping Reports . . . . . . . . . . . . . . . . . . . . . . . . . . . . . . .11
Configuring your Application Server for Optimal Performance . . . . . . . . . . . . . . . . . .12Setting Default JVM Heap Sizes . . . . . . . . . . . . . . . . . . . . . . . . . . . . . . . . . . . . . . . . . .12
Terminology. . . . . . . . . . . . . . . . . . . . . . . . . . . . . . . . . . . . . . . . . . . . . . . . . . . . . . . . . . . .14
Chapter 2: Creating Printable Reports and Maps. . . . . . . . . . . . . . . . . . . . . . . . . 17Creating Printable Maps on the Desktop . . . . . . . . . . . . . . . . . . . . . . . . . . . . . . . . . . . .18
Repointing JSP files to projects . . . . . . . . . . . . . . . . . . . . . . . . . . . . . . . . . . . . . . . . . . .18Manually Inserting Maps into Reports . . . . . . . . . . . . . . . . . . . . . . . . . . . . . . . . . . . . . .18Optional Configurations for Printable Map Displays. . . . . . . . . . . . . . . . . . . . . . . . . . . .20Improving Print Quality in NarrowCast . . . . . . . . . . . . . . . . . . . . . . . . . . . . . . . . . . . . . .23
Customizing the Sizing for a Specific Map. . . . . . . . . . . . . . . . . . . . . . . . . . . . . . . . . . .24
Part 2: Configuring Reports and Maps Using Managed Beans . 25
Chapter 3: Global Map Settings and Managed Beans . . . . . . . . . . . . . . . . . . . . . 27Overview of the mapxtreme-mapping-faces-config File . . . . . . . . . . . . . . . . . . . . . . . .28Beans that Handle Basic Mapping Settings . . . . . . . . . . . . . . . . . . . . . . . . . . . . . . . . . .28
About the Syntax . . . . . . . . . . . . . . . . . . . . . . . . . . . . . . . . . . . . . . . . . . . . . . . . . . . . . .28Map Settings Beans . . . . . . . . . . . . . . . . . . . . . . . . . . . . . . . . . . . . . . . . . . . . . . . . . . . .30

Table of Contents
2 Location Intelligence Component v1.1
Chapter 4: Customizing Global Map Settings and Defaults . . . . . . . . . . . . . . . . . 43Organizing Your Mapping Layers . . . . . . . . . . . . . . . . . . . . . . . . . . . . . . . . . . . . . . . . . . 44
Setting a Custom Map Size . . . . . . . . . . . . . . . . . . . . . . . . . . . . . . . . . . . . . . . . . . . . . . 46Customizing the Image Format . . . . . . . . . . . . . . . . . . . . . . . . . . . . . . . . . . . . . . . . . . . 46
Customizing Default Themes. . . . . . . . . . . . . . . . . . . . . . . . . . . . . . . . . . . . . . . . . . . . . . 47Creating a Custom Layer . . . . . . . . . . . . . . . . . . . . . . . . . . . . . . . . . . . . . . . . . . . . . . . . . 49Customizing the Default Legends . . . . . . . . . . . . . . . . . . . . . . . . . . . . . . . . . . . . . . . . . . 51Customizing the Selection Tools. . . . . . . . . . . . . . . . . . . . . . . . . . . . . . . . . . . . . . . . . . . 52
Customizing Zoom Distances on Maps . . . . . . . . . . . . . . . . . . . . . . . . . . . . . . . . . . . . . 55Configuring Printers . . . . . . . . . . . . . . . . . . . . . . . . . . . . . . . . . . . . . . . . . . . . . . . . . . . . . 58
Chapter 5: Data Binding and Theming Managed Beans . . . . . . . . . . . . . . . . . . . . 61Overview of the bifaces-config File. . . . . . . . . . . . . . . . . . . . . . . . . . . . . . . . . . . . . . . . . 62
About the Syntax . . . . . . . . . . . . . . . . . . . . . . . . . . . . . . . . . . . . . . . . . . . . . . . . . . . . . . 63Data Binding Managed Beans . . . . . . . . . . . . . . . . . . . . . . . . . . . . . . . . . . . . . . . . . . . . . 64
Internal Match Managed Beans . . . . . . . . . . . . . . . . . . . . . . . . . . . . . . . . . . . . . . . . . . . 66External Match Managed Beans . . . . . . . . . . . . . . . . . . . . . . . . . . . . . . . . . . . . . . . . . . 68Geographic External Match Managed Beans . . . . . . . . . . . . . . . . . . . . . . . . . . . . . . . . 72
Theming Managed Beans. . . . . . . . . . . . . . . . . . . . . . . . . . . . . . . . . . . . . . . . . . . . . . . . . 76Ranged Theme Managed Beans . . . . . . . . . . . . . . . . . . . . . . . . . . . . . . . . . . . . . . . . . . 76Fixed Range Theme Managed Beans . . . . . . . . . . . . . . . . . . . . . . . . . . . . . . . . . . . . . . 78Individual Value Managed Beans . . . . . . . . . . . . . . . . . . . . . . . . . . . . . . . . . . . . . . . . . 80
Charting Beans . . . . . . . . . . . . . . . . . . . . . . . . . . . . . . . . . . . . . . . . . . . . . . . . . . . . . . . . . 81Pie Chart Theme Managed Beans. . . . . . . . . . . . . . . . . . . . . . . . . . . . . . . . . . . . . . . . . 83Stacked Bar Chart Theme Managed Beans . . . . . . . . . . . . . . . . . . . . . . . . . . . . . . . . . 85Side-by-Side Bar Chart Theme Managed Beans. . . . . . . . . . . . . . . . . . . . . . . . . . . . . . 87
Chapter 6: Customizing Data Binding and Theming. . . . . . . . . . . . . . . . . . . . . . . 89Understanding Binding . . . . . . . . . . . . . . . . . . . . . . . . . . . . . . . . . . . . . . . . . . . . . . . . . . 90
Working with MicroStrategy Attributes . . . . . . . . . . . . . . . . . . . . . . . . . . . . . . . . . . . . . . 90Binding Internal Data . . . . . . . . . . . . . . . . . . . . . . . . . . . . . . . . . . . . . . . . . . . . . . . . . . . . 92Binding External Data. . . . . . . . . . . . . . . . . . . . . . . . . . . . . . . . . . . . . . . . . . . . . . . . . . . . 94Binding Multi-Geographic External Data . . . . . . . . . . . . . . . . . . . . . . . . . . . . . . . . . . . . 96Additional Binding Customizations . . . . . . . . . . . . . . . . . . . . . . . . . . . . . . . . . . . . . . . 101
Overriding the Drill Hierarchy. . . . . . . . . . . . . . . . . . . . . . . . . . . . . . . . . . . . . . . . . . . . 101Disabling Auto-Theming on Maps . . . . . . . . . . . . . . . . . . . . . . . . . . . . . . . . . . . . . . . . 104
Understanding Custom Themes . . . . . . . . . . . . . . . . . . . . . . . . . . . . . . . . . . . . . . . . . . 105Creating Custom Themes. . . . . . . . . . . . . . . . . . . . . . . . . . . . . . . . . . . . . . . . . . . . . . . . 106
Creating an Individual Value Theme . . . . . . . . . . . . . . . . . . . . . . . . . . . . . . . . . . . . . . 107Configuring Pie and Bar Chart Theming. . . . . . . . . . . . . . . . . . . . . . . . . . . . . . . . . . . . 114
Adding Charting Themes . . . . . . . . . . . . . . . . . . . . . . . . . . . . . . . . . . . . . . . . . . . . . . . 118Combining Multiple Types of Themes . . . . . . . . . . . . . . . . . . . . . . . . . . . . . . . . . . . . . 119

Table of Contents
Administration Guide 3
Index of Managed Beans . . . . . . . . . . . . . . . . . . . . . . . . . . . . . . . . . . . . . . . . . . . 124Index . . . . . . . . . . . . . . . . . . . . . . . . . . . . . . . . . . . . . . . . . . . . . . . . . . . . . . . . . . . . 126

Table of Contents
4 Location Intelligence Component v1.1

Part 1: Getting Started

6 Location Intelligence Component v1.1© 2007 MapInfo. All rights reserved.

Getting Started With the Location Intelligence Component
This part of the Location Intelligence Component Administration Guide gives an overview of the Location Intelligence Component (LIC). It also provides details on configuring the LIC and your application server for optimal performance with MicroStrategy.
In this chapter:
Overview . . . . . . . . . . . . . . . . . . . . . . . . . . . . . . . . . . . . . . . . . . . . . . .4Configuring the LIC for Optimal Performance. . . . . . . . . . . . . . . . .4Configuring your Application Server for Optimal Performance .12Terminology . . . . . . . . . . . . . . . . . . . . . . . . . . . . . . . . . . . . . . . . . . .14
1

Overview
4 Location Intelligence Component v1.1
OverviewThe Location Intelligence Component (LIC) for MicroStrategy Web and Web Universal provides a interface between MicroStrategy Web and Web Universal and MapXtreme Java. The result is a visual, geographic representation of a MicroStrategy report using an interactive mapping page and tools to manipulate the map.
LIC uses two configuration files to present data on maps:
• mapxtreme-mapping-faces-config• bifaces-config
These two XML files both use a JSF configuration structure. The mapxtreme-mapping-faces-config file defines general mapping parameters such as map size and width, mapping tool properties and default theming. The bifaces-config file is primarily a sample file that allows you to define custom data binding and custom themes between Pitney Bowes MapInfo and MicroStrategy.
Finally, some JSP files are used to do custom configurations, like creating printable map images.
Configuring the LIC for Optimal PerformanceThis section includes information on processes that significantly improve the performance of the LIC.
In addition to these processes, you may need to update your attribute forms. Any attribute forms created before installing or upgrading to the latest version of the LIC may not conform to certain organizational requirements, which may cause performance inaccuracies. For information on updating attribute forms, see the section Updating your Attributes Forms for Accurate Performance on page 91.
Configuring the styleCatalog.xml fileThe styleCatalog.xml file contains many default style settings for your users’ maps. You may want to customize some of the settings in this file for your company’s needs. The targeted code from the styleCatalog.xml file has been included at the end of this section, for reference.
Note: Since the latest styleCatalog.xml file changed significantly in the latest release, you cannot override the new file entirely with your existing one to retain any previous customizations. However, you can use the instructions in this section to import your previous customizations into the new file.
Customizing Mappable Report Sizes
You can configure a maximum size for mappable reports, limiting the size of reports your users can map. The default values are 10,000 row and 50 columns. For best results, you should change the Map Only view mode settings and the Map and Grid view mode settings, which are defined separately in the file.
To customize mappable report sizes:

Chapter 1: Getting Started With the Location Intelligence Component
Administration Guide 5
1. Open the styleCatalog.xml file in a text editor, located at
\<application server>\webapps\MicroStrategy\_custom\xml
2. Scroll to the style description name MapInfoReportBeanStyle. This is the section that defines style on the Map Only view mode.
3. For mapMaxRows, replace the default 10000 value with your new value, limiting the number of rows allowed in a mappable report.
4. For mapMaxCols, replace the default 50 value with your new value, limiting the number of columns allowed in a mappable report.
5. Scroll to the style description name MapInfoReportGridMapStyle. This is the section that defines style on the Map and Grid view mode.
6. For mapMaxRows, replace the default 10000 value with your new value, limiting the number of rows allowed in a mappable report.
7. For mapMaxCols, replace the default 50 value with your new value, limiting the number of columns allowed in a mappable report.
8. Save and close the file.
9. Restart your application server so your system can recognize your changes.
Customizing your Server Locale
You might just want to clarify that this is a setting for the MicroStrategy Intelligence Server.. since there are lots of things people might consider servers in this product.
If your company operates in a language other than the default en_US, you can configure the MicroStrategy Intelligence server for the appropriate locale language. For best results, you should change the Map Only view mode settings and the Map and Grid view mode settings, which are defined separately in the file.
The iServerLocale property is a string combination, containing an ISO language code (for example, en) and an ISO country code (for example US). You must use valid ISO language and country codes. Valid ISO language codes are lower-case, two-letter codes defined by ISO-639. Valid ISO country codes are upper-case, two-letter codes defined by ISO-3166. For a complete list of valid ISO codes, visit the ISO website at
www.iso.org
To customize the server locale:
1. Open the styleCatalog.xml file in a text editor, which is located at
\<application server>\webapps\MicroStrategy\_custom\xml
2. Scroll to the style description name MapInfoReportBeanStyle. This is the section that defines style on the Map Only view mode.
3. For iServerLocale, replace the default en_US value with your new value, identifying the official language for your company.
4. Scroll to the style description name MapInfoReportGridMapStyle. This is the section that defines style on the Map and Grid view mode.

Configuring the LIC for Optimal Performance
6 Location Intelligence Component v1.1
5. For iServerLocale, replace the default en_US value with your new value, identifying the official language for your company.
6. Save and close the file.
Restart your application server so your system can recognize your changes.
The settings for the Map Only view mode and for the Map and Grid view mode are defined as follows, by default:
<Style description="Style: MapInfo custom report bean style for map-only page" name="MapInfoReportBeanStyle" transform="MapInfoReportBeanTransform">
<ActualParameters><ActualParameter name="integrationUrl" type="1" value="http://${lic.base.url}/mimstrlic/jsp/Main.jsf"/><ActualParameter name="mapFrameWidth" type="2" value="965"/><ActualParameter name="mapFrameHeight" type="2" value="635"/><ActualParameter name="mapFrameBorder" type="2" value="0"/><ActualParameter name="mapMaxRows" type="2" value="10000"/><ActualParameter name="mapMaxColumns" type="2" value="50"/><ActualParameter name="iServerLocale" type="1" value="en_US"/>
</ActualParameters></Style><Style description="Style: MapInfo Grid/Map style" name="MapInfoReportGridMapStyle" transform="MapInfoReportGridMapTransform"><ActualParameters>
<ActualParameter name="gridStyle" type="1" value="ReportGridStyle"/><ActualParameter name="outlineGridStyle" type="1" value="ReportOutlineModeStyle"/><ActualParameter name="integrationUrl" type="1" value="http://${lic.base.url}/mimstrlic/jsp/Main.jsf"/><ActualParameter name="mapFrameWidth" type="2" value="965"/><ActualParameter name="mapFrameHeight" type="2" value="635"/><ActualParameter name="mapFrameBorder" type="2" value="0"/><ActualParameter name="mapMaxRows" type="2" value="10000"/><ActualParameter name="mapMaxColumns" type="2" value="50"/><ActualParameter name="iServerLocale" type="1" value="en_US"/>
</ActualParameters></Style>
Configuring the Drill ToolsThe LIC toolbar offers a Drill tool that functions similarly (but not identically) to MicroStrategy's native drilling tool. Using the ExternalMatchBean in the bifaces-config file, you can override drill paths or you can set the tool to drill to specific custom reports, if desired.
If you do not have drill maps established and are relying on the attribute's parent/child relationships or hierarchy definitions, then no further configuration is required. However, if you have defined drill maps for attributes or at the project level, then the drill maps override the native drilling functionality

Chapter 1: Getting Started With the Location Intelligence Component
Administration Guide 7
and consequently affect the LIC’s Drill tool ability to function correctly. Without proper configuration, your users’ Drill tool may become greyed out and unavailable. There are two things you can do to configure the LIC Drill tool to function correctly:
• You can configure the drillPath property and the drillReport property in the ExternalMatchBean managed bean, to define drilling for your users’ reports. This is an optional configuration, where you can update one or both properties, as desired.
For more information on configuring this bean and its properties for drilling, see the section Overriding the Drill Hierarchy on page 101.
• Configure the priority level on your drill map attributes, as described below.
To configure your drill map attributes:
1. Open the Drill Map Editor.
2. Open a drill map.
3. In the Down pane, select the attribute of greatest priority for the map.
4. For Priority, select the option High from the drop-down list, as illustrated below.

Configuring the LIC for Optimal Performance
8 Location Intelligence Component v1.1
Using Sample DataThe LIC CD provides a Data directory of sample data for the purpose of simulating reporting and mapping in MicroStrategy immediately after product installation. This Data directory contains basic data on US state, county and Zip code boundaries, as well as some city-level data. This data is meant to be used to validate the installation against the MicroStrategy tutorial data, which is referenced in sample configurations in the default bifaces-config file and is used by the default named layers and basemap installed in your /resources directory.
Testing the reporting and mapping capabilities allows you to confirm that the installation was successful and lets you practice using the LIC tools before you begin working with real MicroStrategy data.
Once you have tested your newly-installed product against the sample data, you can either delete the Data directory or you can retain these files for future use. You can use this sample data three ways:
• Familiarize yourself with creating additional named resources using Map Manager• Configure a custom basemap or layers using the mapxtreme-mapping-faces-config file• Configure additional bindings and themes using the bifaces-config file
If you decide to continue using the sample data to test against your company’s configurations, there are a variety of suggested implementations provided in this guide. For information on testing your installation against the sample data, see the Installation Guide.
Finally, additional multi-national sample data has been provided on your CD. Should you want to use this additional sample data, you must install it on your system. For instructions on installing this sample data, see the next section, Installing the Multi-National Sample Data.
For information on any production-quality data provided by Pitney Bowes MapInfo, contact your representative or visit the corporate website at
http://www.mapinfo.com
Installing the Multi-National Sample Data
If you decide you want to use the multi-national sample data, provided with your LIC CD, you must install it on your system. This section provides instructions for installing the sample data.
To install the mutli-national sample data from the CD to your system:
1. Double-click the Install.html file, located in the /LIC_sampledata directory on the CD.
The MapXtreme Java Edition Base Map Data page opens and identifies your operating system, with the message Recommended installation for your platform:.

Chapter 1: Getting Started With the Location Intelligence Component
Administration Guide 9
2. Click the Start Installer for <operating system> button.
The installer checks your system for disk space and saves the file sampdata.exe file to your C drive.
Once this step is completed, InstallAnywhere opens the MapXtreme Java Edition window for the installation process.
3. Select your language preference and click OK.
4. On the Introduction window, click Next.
5. On the Choose Install Folder window, browse to the directory where you want the data installed and click Next.

Configuring the LIC for Optimal Performance
10 Location Intelligence Component v1.1
6. On the Choose Install Set window, select either Complete (recommended) or Custom to identify whether you want all or part of the data installed on your system. Click Next.
7. On the Choose Shortcut Folder window, select any of the following options to indicate where you want the installer to create MapXtreme Java Edition Base Map Data icons:• In a new Program Group (enter the name of the group in the field provided)• In an existing Program Group (select one from the drop-down list)• In the Start Menu• On the Desktop• In the Quick Launch Bar• Other (browse to the location)• Don’t create icons

Chapter 1: Getting Started With the Location Intelligence Component
Administration Guide 11
8. Select the option Create icons for All Users if you are sharing the data, and click Next.
9. On the Setup Web Environment window, accept the default Hostname and Port Number for accessing the data, and click Next.
10. Review the details on the Pre-Installation Summary window. If any details are incorrect, click Previous and make your changes. If you are satisfied with the information provided, click Install to install the sample data onto your system.
The sample data, sample maps and sample MDFs are now installed into the directory selected, and shortcuts are placed where requested. The MapXtreme Java Sample Data Guide is also installed in this directory.
11. Click Done to end the installation.
Configuring User Groups for Mapping ReportsBy default, the Location Intelligence Component (LIC) allows all users to view report data on a grid as well as geographically on a map. However, some companies require restrictions on this functionality, where only those users included in a defined User Group can map reports. This section explains how to configure an existing MicroStrategy User Group. Once the User Group is configured in the LIC, only users included in this group have access to the mapping capability; all other users are excluded.
Note: The User Group must exist in MicroStrategy before you can configure them for mapping.
To configure an existing User Group for mapping reports:

Configuring your Application Server for Optimal Performance
12 Location Intelligence Component v1.1
1. Shut down your application server.
2. Open the pageConfig.xml file in a text editor (for example, Notepad), found in
LIC\Integrations\MicroStrategy\8.0\webapps\MicroStrategy\<MicroStrategy version>\J2EE\_custom\xml
or
LIC\Integrations\MicroStrategy\8.0\webapps\MicroStrategy\<MicroStrategy version>\dotNET\_custom\xml
3. Replace the value Mapping with the name of an existing User Group, where users whom you want to restrict from the mapping functionality are defined:
<addon name="customclasses.customaddons.MIAggregatedFeaturesAddOn"><properties>
<property name="integrationUrl" source="const" type="string" value="http://${lic.base.url}/mimstrlic"/><property name="mappingGroupName" source="const" type="string" value="Mapping"/>
</properties></addon>
4. Save the pageConfig.xml file and close it.
5. Restart your application server to recognize the changes.
The LIC now excludes any user not defined in this User Group from the mapping feature; the mapping buttons do not appear on their MicroStrategy toolbar.
Configuring your Application Server for Optimal Performance
Setting Default JVM Heap SizesThe Java Virtual Machine (JVM) uses multiple predefined memory spaces for various types of memory management. The main space used by the LIC is heap size. You should set the default size for this space to optimize your LIC performance. For most installations, configure your application server to use 512 MB of heap space.
This section provides instructions for updating the recommended values for each of the supported application servers. For more information on setting default JVM heap sizes, visit the following websites:
For information on Tomcat application servers, visit
http://tomcat.apache.org/faq/performance.html
For information on WebSphere application servers, visit
http://www.redbooks.ibm.com/abstracts/SG246392.html
For information on WebLogic application servers, visit

Chapter 1: Getting Started With the Location Intelligence Component
Administration Guide 13
http://edocs.bea.com/wls/docs81/perform/index.html
For Tomcat application servers
To increase the heap size for a Tomcat application server:
1. Open the catalina.bat file or the catalina.sh file to set the heap size, found at
Tomcat/bin/catalina.bat
2. Add one of the following lines near the top of the catalina script of Tomcat that runs the LIC.
For UNIX environments (except for IBM AIX):
CATALINA_OPTS=" -Xms512m -Xmx1024m -XX:MaxPermSize=128m -XX:+DisableExplicitGC -Dsun.net.client.defaultConnectTimeout=10000"
For IBM AIX JVM environments:
CATALINA_OPTS="-Xms512m -Xmx1024m"
For Windows environments:
set CATALINA_OPTS=-Xms512m -Xmx1024m
3. Restart Tomcat for the changes to take effect.
For WebLogic application servers
To increase the heap size for a WebLogic application server:
1. Update the heap size to Xmx512m in the startWeblogic.cmd script on Windows or startWeblogic.sh script on UNIX.
This file is located in the following directory, where <WebLogic_home> is the directory where WebLogic is installed:
<WebLogic_home>/server/bin
2. Edit your custom domain’s startup script (that is, the MEM_ARGS setting) as follows:
set MEM_ARGS= -Xmx512m
3. Restart WebLogic for the change to take effect.
For WebSphere application servers
1. Start and log on to the WebSphere administrator console. The default URL is
http://<host>:9090/admin
2. Expand the Servers item on the left-hand pane and select the server hosting the LIC.
3. Scroll down the Additional Properties menu under the Application Server page and select Process Definition.
4. Scroll down the Additional Properties menu under the Process Definition page and select Java Virtual Machine.

Terminology
14 Location Intelligence Component v1.1
5. On the Java Virtual Machine page, set the Maximum Heap Size property to 512.
6. Apply and save all changes.
7. Restart the server for the change to take effect.
TerminologyThe following table provides definitions for all abbreviations, acronyms, and definitions of common location intelligence terminology used in this guide.
Term Definition
bifaces-config XML-based configuration file where business intelligence-related settings are defined. These settings are defined via JSF managed beans.
binding The combination of grid data and a spatial datasource to display report information on a map. Binding can be internal (that is, all data for the bind is found within a single report) or external (where the datasource—for example, a TAB file—is separate from the report).
external binding external match internal matchinternal binding
Defines how to perform a binding between a MicroStrategy report and a spatial data source.
Java Server Faces (JSF)
A specification that defines an SDK/framework for building Java-based web applications. JSF is a component of the J2EE specification as of version 1.4.
label A text annotation of an object on a map, such as the name of a street.
layer The basic building blocks of maps in Pitney Bowes MapInfo products. A map typically consists of several superimposed layers (for example, a layer of street data superimposed over a layer of county or ZIP code boundaries). Each layer contains uniquely specific data, and they can be viewed, hidden, and rearranged as needed depending on the desired view.
legend Describes the different graphic styles or colors used to show data in a thematic map display, such as different colors to show different populations per State.

Chapter 1: Getting Started With the Location Intelligence Component
Administration Guide 15
managed bean A Java class with getters and setters by JSF to simplify configuring a web application via the faces-config.xml file.
theme
thematic display
thematic mapping
The process of shading a map according to a particular theme. The theme is usually based on a specific element of data. Thematic mapping allows visualization and trend highlighting in report data that would be less clear visually through a table, graph, or chart.
The most common example of a thematic map is a weather map, where areas shaded red are hot and areas shaded blue are cool or cold.
Themed data displays range from colored areas, pattern-filled areas, or various symbols.
Term Definition

Terminology
16 Location Intelligence Component v1.1

Creating Printable Reports and Maps
In this chapter:
Creating Printable Maps on the Desktop . . . . . . . . . . . . . . . . . . . .18Repointing JSP files to projects . . . . . . . . . . . . . . . . . . . . . . . . . . .18Manually Inserting Maps into Reports . . . . . . . . . . . . . . . . . . . . . .18Optional Configurations for Printable Map Displays . . . . . . . . . .20Customizing the Sizing for a Specific Map . . . . . . . . . . . . . . . . . .24
2

Creating Printable Maps on the Desktop
18 Location Intelligence Component v1.1
Creating Printable Maps on the DesktopIn addition to creating a printable map online, you can use MicroStrategy Desktop to create a printable report with an embedded map. First, you must repoint the JSP files to your company’s project directory. Then, you can manually insert an anchored frame into a report and import an image of a map or a legend into the report using a URL. Once the image is imported, you can configure its presentation using Java Server Faces (JSF) tags.
Since map and legend images cannot be viewed using MicroStrategy Desktop, you must save the report and view it in the MicroStrategy web client. However, any changes you make must be done in the Desktop.
For assistance using the MicroStrategy Desktop, refer to your MicroStrategy documentation.
Repointing JSP files to projectsIf you want your users to have the ability to view map and legend images through a URL, you must first repoint the associated JSP files to your company’s project directory, where the reports and images are stored. The JSP files of interest are MapImage.jsp and LegendImage.jsp, located in the webapps\mimstrlic\jsp directory. By default, these files point to a MicroStrategy tutorial, for testing purposes.
To repoint JSP files to projects:
1. From the webapps\mimstrlic\jsp directory, open the MapImage.jsp file and the LegendImage.jsp file, using a text editor.
2. Repoint the project variable to your company’s project, as follows. This sample code uses the MapImage.jsp file.
<%@ taglib uri="http://java.sun.com/jsf/core" prefix="f"%><%@ taglib uri="http://www.mapinfo.com/mifaces" prefix="mi"%><f:view>
<mi:biTool server="SOLENG" project="Country_Zips" uid="user" renderMap="false"checkRebind="false" /><mi:mapImage />
</f:view>
3. Save and close each file.
Once these JSP files are repointed to your projects, you can manually insert map and legend images into reports for viewing and printing. You can also create a PDF copy of the report and image.
Manually Inserting Maps into ReportsTo manually insert a map into a new report:
1. From the MicroStrategy Desktop menu bar, open a new document.
The New Document window opens.

Chapter 2: Creating Printable Reports and Maps
Administration Guide 19
2. Select the document template you want to use and click OK.
The Select a Report window opens.
3. Browse to the report you want to use and click OK.
The Document Editor window opens.
4. Save your report.
You must save your report before you can create an image URL for use in the report, as the data for the image is contingent on having a report ID from which to pull data.
5. From the MicroStrategy Desktop menu bar, select Insert > Image.
6. Within the new document, click and drag the mouse to create an anchored frame for the image.
Note: You can move the anchored frame around once you create it in the document.
The Image Source window opens.
7. Enter a base URL for the image in the Image Source window, as follows:
http://<host>:<port>/<domain_directory>/jsp/MapImage.jsf?
(for example, http://mts-blade5:8080/mimstrlic/jsp/MapImage?)
If you are referencing a legend rather than a map, the base URL for the image would be
http://<host>:<port>/<domain_directory>/jsp/LegendImage.jsf?
(for example, http://mts-blade5:8080/mimstrlic/jsp/LegendImage?)
8. In MicroStrategy Desktop, browse to the location of the associated report.
9. Right-click the report icon and select Properties from the shortcut menu.
The Properties window opens.

Creating Printable Maps on the Desktop
20 Location Intelligence Component v1.1
10. Copy the alphanumeric ID string.
Note: If the reportID references a prompted report, the image’s name must begin with “mapinfo_”, as illustrated below.
11. In the text editor, type reportID= after the ? in the image URL.
12. Paste the ID string after the =. For example:
http://mts-blade5:8080/mimstrlic/jsp/MapImage.jsf?reportID=A8C9D583463D9CD70928C8AEFA821DC8
13. Paste the entire URL into the Image Source window.
14. Save the report.
You can now view, print, and create a PDF of your report and map in the MicroStrategy web client.
Note: The reportID parameter is required. If you require a theme, you must also configure your column argument. For information on the column argument and other, optional parameters see the next section, Optional Configurations for Printable Map Displays.
Optional Configurations for Printable Map DisplaysYou can use several parameters to further define your map image in your report. When you create an image URL, as described in the section Creating Printable Maps on the Desktop, you can include any or all of these optional parameters, stringing them together using the ampersand (&) character. Using optional parameters, you can configure the height and width of the mapping image, or you can define your data columns when creating a theme.
All default themes are defined in the the mapxtreme-mapping-faces-config file. You may want to change the image format (the default mimetype is PNG) to see if this improves your image quality. However, this is a global change and affects all images, so you should test other images to confirm that you have not introduced a more serious problem with this change. See the chapter Customizing the Image Format on page 46 for more information about this configuration file.
Finally, you can use Map Manager to create custom styles for your map images, using the styles provided in the directory \resources\customstyles. For information on custom styles, see the Location Intelligence Component Map Manager Guide.
Configuring Data Columns for Themes
The column parameter allows you to define the data column to you want to use in creating a theme, or define the name of a pre-defined theme to use. Use this parameter in an image URL and define it using either the column name you want to theme on or the name of the pre-defined theme.

Chapter 2: Creating Printable Reports and Maps
Administration Guide 21
The following sample URL returns a map image using a default theme on the Revenue column of report data.
http://mts-blade5:8080/mimstrlic/jsp/MapImage.jsf?reportID=A8C9D583463D9CD70928C8AEFA821DC8&column=Revenue
You can also create a legend for this theme by substituting LegendImage for MapImage in the URL.
Configuring the Height and Width of Printable Images
Occasionally, map and legend quality is diminished when the image is converted to PDF output.
There are two changes you can make to improve the printed image quality:
• Configure your printer setting• Configure your image properties in the Attribute Editor
You may also want to configure your image format globally using the format property of the defaultLegend managed bean and the mimetype property of the map managed bean. For details on configuring these beans, see the chapter Customizing Global Map Settings and Defaults on page 43.
Configuring your printer setting
If your printer DPI setting is high, you may want to correct the value to something more ideal for images. The ideal printer DPI setting for images is 96; we recommend your setting be no higher than 300.
Configuring your image properties
Whatever your printer DPI setting, you must now reconfigure your image height and width properties to match your printer’s DPI settings. Therefore, if your DPI settings are configured to 300 DPI, Your image must now be set to a factor of three times the window size (since the arguments are in pixels). So, 900 pixels in a 3 inch space equates to 300 DPI while 1200 pixels in a 4 inch space is also 300 DPI.
You can configure the height and width of images using the mapHeight parameter and the mapWidth parameter together in an image URL. The mapHeight parameter sets the height of the map image in pixels, allowing you control over the exact size of the map image in your report. The mapWidth parameter sets the width of the map image in pixels, allowing you control over the exact size of the map image in your report.
To configure the height and width of a printable map:

Creating Printable Maps on the Desktop
22 Location Intelligence Component v1.1
1. In the Attribute Editor, open the image.
2. Reset the Size properties to be 300 times the rounded height and width values for the window.
In the illustration above, the legend height is set to 3.1354 and the legend width is 4.0104 (the window size therefore is approximately 3 x 4 inches); your height will be 900 pixels and your width will be 1200 pixels.
For a map image, the illustration would require you to set your URL properties as follows:
http://mts-blade5:8080/mimstrlic/jsp/MapImage.jsf?reportID=A8C9D583463D9CD70928C8AEFA821DC8&mapHeight=900&mapWidth=1200
3. Finally, if your document contains prompts, confirm that the Name property includes the prefix mapinfo_.
Advanced Theme Properties
In this section, tables of advanced theme properties are provided for customizing your printed map. For more information on any of these themes or their properties, see the section Theming Managed Beans on page 76.
Ranged Theme Properties
Property Description
beginColor The color to use for the first range. The color must be a java.awt.Color constant (for example: black, blue, cyan, darkGray, gray, green, lightGray, magenta, orange, pink, red, white, or yellow).
beginStyle The named style you want to use for the first range.
distributionType The type of distribution you want to use in your theme (Equal Count, Equal Ranges, Natural Break, or Standard Deviation).

Chapter 2: Creating Printable Reports and Maps
Administration Guide 23
Improving Print Quality in NarrowCast When using the Print distribution method in NarrowCast, the quality of your map and legend images can be impacted significantly by the print settings defined in printer devices when sent to the printer. This is particularly true with the DPI setting. Increasing the DPI of the printer definition may actually
endColor The color to use for the last range. The color must be a java.awt.Color constant (for example: black, blue, cyan, darkGray, gray, green, lightGray, magenta, orange, pink, red, white, or yellow).
endStyle The named style you want to use for the last range.
numRanges The total number of ranges to create for your custom theme.
Fixed Range Theme Properties
Property Description
colorN The color to use for range N, where N is a 0-based number (for example: color1=blue, color2=red).
The color must be a java.awt.Color constant (for example: black, blue, cyan, darkGray, gray, green, lightGray, magenta, orange, pink, red, white, or yellow).
rangeN The upper-bound breakpoint you want to use for range N, where N is a 0-based number (for example: range1=10000, range2=20000).
Individual Value Theme Properties
Property Description
colorN The color to use for value N, where N is a 0-based number (for example: color1=blue, color2=red).
The color must be a java.awt.Color constant (for example: black, blue, cyan, darkGray, gray, green, lightGray, magenta, orange, pink, red, white, or yellow).
valueN The specific value from the column you are creating a theme on for which you want to create a custom style, where N is a 0-based number.
Ranged Theme Properties (continued)
Property Description

Customizing the Sizing for a Specific Map
24 Location Intelligence Component v1.1
yield a poorer quality image, so we do not recommend this strategy. You can improve the quality of your users’ printed map images by reconfiguring the mapHeight and mapWidth parameters, as indicated in the section Configuring the Height and Width of Printable Images on page 21. However, the quality of legend images cannot be improved at this time.
Additionally, maps printed from prompted reports in Narrowcast have limitations. For instance, as noted in the previous topic, you must define all prompted report maps and legends using the name format mapinfo_<name> in the Attribute Editor. Otherwise, the image does not reference the underlying prompted grid report and users are presented with a broken image icon. Also, only the Value and List type prompts are currently supported.
Finally, NarrowCast does not always recognize broken images as errors, and you may distribute documents containing broken images to users undetected.
Customizing the Sizing for a Specific MapYou can set standard map height and width parameters for maps generated from specific reports.
Configuring a Specific Map Height
The mapHeight parameter sets the height of the map image in pixels, allowing you control over the exact size of the map image in your report. Use this parameter in conjunction with the map width parameter. For information on this parameter, see Configuring a Specific Map Width on page 24. For example:
http://mts-blade5:8080/mimstrlic/jsp/MapImage.jsf?reportID=A8C9D583463D9CD70928C8AEFA821DC8&column=Revenue&mapHeight=400
This sample URL returns a 400 pixel tall map image using a default theme on the Revenue column of your report data.
Configuring a Specific Map Width
The mapWidth parameter sets the width of the map image in pixels, allowing you control over the exact size of the map image in your report. Use this parameter in conjunction with the map height parameter. For information on this parameter, see Configuring a Specific Map Height on page 24. For example:
http://mts-blade5:8080/mimstrlic/jsp/MapImage.jsf?reportID=A8C9D583463D9CD70928C8AEFA821DC8&column=Revenue&mapHeight=400&mapWidth=500
This sample URL returns a 400 pixel tall, 500 pixel wide map image using a default theme on the Revenue column of your report data.

Part 2: Configuring Reports and Maps Using Managed Beans

26 Location Intelligence Component v1.1© 2007 MapInfo. All rights reserved.

Global Map Settings and Managed Beans
This chapter identifies all managed beans that handle map look and feel for your entire user base. Changes take place in one place—the mapxtreme-mapping-faces-config file—and are applied globally.
Overview of the mapxtreme-mapping-faces-config File. . . . . . . .28Beans that Handle Basic Mapping Settings . . . . . . . . . . . . . . . . .28
3

Overview of the mapxtreme-mapping-faces-config File
28 Location Intelligence Component v1.1
Overview of the mapxtreme-mapping-faces-config File The mapxtreme-mapping-faces-config file contains managed beans that define how your users’ maps are presented. MapXtreme-specific information, including Map Manager tools, layer control setup, default thematic and legend settings, are also configured in this file. Also included in this file are a few sample managed beans, to assist you in customizing the LIC to your company’s requirements.
Understanding the hManaged Bean Hierarchy
The following illustration demonstrates the nesting of managed beans in the mapxtreme-mapping-faces-config file.
- MapToolSet+ map
+ minZoomLimit+ maxZoomLimit+ defaultTheme+ defaultLegend+ toolBeans
+ printToolBean+ paperSizes
- paperSizes1 - 3 (samples)+ selectionToolBean
+ bufferedLineDistances- bufferedLineDistance1 - 5 (samples)
+ layers+ MyLayers
+ layers- statesLayer (sample)
- layerGroupsTree- infoToolBean
Beans that Handle Basic Mapping SettingsThis section contains tabled information on all of the managed beans found in the mapxtreme-mapping-faces-config file. Each table includes a description of a single managed bean. All associated classes, inheritance, properties and sample code are also included for the bean.
For sample code and assistance in configuring these managed beans, see the next chapter, Customizing Global Map Settings and Defaults on page 43.
About the SyntaxThe rules and conventions for customizing the mapxtreme-mapping-faces-config file are explained in this section.
The configuration file requires the following conventions:
• All changes should be made using a proper text editor, where classes, properties and values are color-coded. Errors are much easier to spot and debug.

Chapter 3: Global Map Settings and Managed Beans
Administration Guide 29
• Order of elements is set. Do not change the order unless you are reordering a list of property values.
For example, the order of the value elements listed below is a matter of personal preference, not a syntax requirement.
<list-entries><value>Europe</value><value>Post Codes</value>
</list-entries>
On the other hand, if you rearrange any of the following lines of code, the bean no longer recognizes the reordered element.
<managed-bean><managed-bean-name>myLayers</managed-bean-name><managed-bean-class>com.mapinfo.jsf.controls.mapping.LayerGroupBean</
managed-bean-class><managed-bean-scope>none</managed-bean-scope>
<managed-property><property-name>friendlyName</property-name><value>My Layers</value>
</managed-property></managed-bean>
• Beans and bean properties both can be either required or optional. Each table in this chapter identifies a bean’s required status immediately following the bean description. If the Required status is Yes, the bean must be defined. The required status for all bean properties are identified in the tables using square brackets: if a property is named within square brackets (for example, [labelColumn]), defining the property is optional. If no brackets are used (for example, name), the property is required when the bean is defined. Do not enter the brackets when specifying optional elements.
• Values (<value></value>) are strings. Elements in angle brackets may be any of the types found in the table below.
Value Type Description
boolean Valid values are true and false. If the bean is defined, this value must be set.
const Value must be all capitals, optionally separated by _ (for example, MAXSIZE, USER_ID).
float Any number, including zero and negative numbers.
integer Any positive number.
string Common English text. Sometimes the string is a URL to a directory installed with the LIC, and sometimes it’s text displayed on the interface to users.

Beans that Handle Basic Mapping Settings
30 Location Intelligence Component v1.1
Map Settings Beans
MapToolSet
Description Defines all tools provided on the Mapping toolbar.
Required Yes
Class com.mapinfo.jsf.controls.mapping.MapToolSetBean
Scope application
Properties tools
The following tools currently appear on the Mapping toolbar (each is identified as a key in the xml file): deselect, drill, info, pan, print, removeLayer, selectAtPoint, selectInBoundary, selectInBufferedLine, selectInRadius, submitSelection, theme, zoomIn, zoomTo, zoomOut.
Additional tools defined as keys in the bean but not made available to users by default include addLineAnnotation, addNamedMap, addPointAnnotation, recenter, renderMap, reset, resizeMap and ruler.
map
Description Defines the default map properties and URLs for the local installation. Most of the properties in this bean are defined at installation time and do not require configuring.
Required Yes
Class com.mapinfo.jsf.mapxtreme.mapping.MapXtremeMapBean
Scope session
Children minZoomLimit
Derived from the property minZoomLimit.
maxZoomLimit
Derived from the property maxZoomLimit.
defaultTheme
Derived from the property defaultTheme.
defaultLegend
Derived from the property defaultLegend.
printToolBean
Derived from the property toolBeans.

Chapter 3: Global Map Settings and Managed Beans
Administration Guide 31
selectionToolBean
Derived from the property toolBeans.
myLayers
Derived from the property layers.
Properties defaultMap
Identifies which named map is used as the basemap. The value is a relative path from your resources directory (under the domain directory you specified at install time).
Default: custommaps/States
mapxtremeServletUrl
Defines the URL to the MapXtreme servlet in the bimxtj472 context. This value is set when you install the product.
Default: <application-server-URL>/bimxtj472/mapxtreme
namedResourcesUrl
Defines the URL to the named resources directory. This value is set when you install the product.
Default: <application-server-URL>/<domain-directory>/resources
imagesPath
This property has been deprecated.
imagesUrl
Defines the URL to the directory defined above for referencing the map and legend images from the main mapping page. This value is set when you install the product.
Default: <application-server-URL>/mimstrint/mapimages/
mimeType
The mime type for images created by the LIC. The supported mime types are image/gif, image/jpg, image/jpeg and image/png.
Default: image/png Type: string
imageWidth
Defines the width in pixels of the map in the LIC.
Default: 720
map (continued)

Beans that Handle Basic Mapping Settings
32 Location Intelligence Component v1.1
imageHeight
Defines the height in pixels of the map in the LIC.
Default: 600
minZoomLimit
The minimum size at which a user can view a map.
This property contains the nested bean minZoomLimit.
maxZoomLimit
The maximum size at which a user can view a map.
This property contains the nested bean maxZoomLimit.
defaultTheme
Defines the type of theme used in the Theme Control window for report metric columns. This property contains the nested bean defaultTheme.
defaultLegend
Defines the default settings for the legend (currently, the image type generated). This property contains the nested bean defaultLegend.
toolBeans
This property contains the class com.mapinfo.jsf.controls.mapping.MapToolBean and the nested beans printToolBean and selectionToolBean.
Defaults: print, selection
layers
Layers in a map can be grouped for the purpose of organizing your layers for your Layer Control pane. This property lists all the groups you want to display in the Layer Control pane. There can be 1 to n number of groups.
This property contains the class com.mapinfo.jsf.controls.mapping.Layers and the nested bean myLayers. All layers outside the myLayers option are drawn from the value class com.mapinfo.jsf.controls.mapping.MapLayerBean.
Note: Generated maps are created from three things: your basemap, the layer you matched, and any additional layers identified here. More commonly, these layers would be defined as part of the basemap.
map (continued)

Chapter 3: Global Map Settings and Managed Beans
Administration Guide 33
minZoomLimit
Description The minimum zoom limit users can apply to any map in the Map view.
Required Yes
Class com.mapinfo.jsf.unit.DistanceBean
Scope none
Parent map
Properties value
The minimum value allowed for zooming.
Default: 0.1
unitAbbreviation
The unit in which the zoom limit is labelled, in short form. Valid values include mi, km, m, yd and ft.
Default: mi Type: string
maxZoomLimit
Description The maximum zoom limit users can apply to any map in the Map view.
Required Yes
Class com.mapinfo.jsf.unit.DistanceBean
Scope none
Parent map
Properties value
The maximum value allowed for zooming.
Default: 50000
unitAbbreviation
The unit in which the zoom limit is labelled, in short form. Valid values include mi, km, m, yd and ft.
Default: mi Type: string

Beans that Handle Basic Mapping Settings
34 Location Intelligence Component v1.1
defaultTheme
Description Represents the default thematic representation when a MicroStrategy metric column for a geographic attribute has not been defined in the bifaces-config file.
Required Yes (Default theme behavior must be defined)
Class com.mapinfo.jsf.controls.mapping.RangedThemeBean
Scope none
Parent map
Properties [beginColor]
Defines the color for the starting range value for the default theme or undefined range thematics. The value must be a java.awt.Color constant. Valid values are black, blue, cyan, gray, darkGray, lightgray, green, magenta, orange, pink, red, white or yellow.
If you have defined a named style you prefer to reference (for instance, to allow layer transparency), you can also use the beginStyle property instead.
Default: white Type: const
[endColor]
Defines the color for the ending range value for the default theme or undefined range thematics. The value must be a java.awt.Color constant. Valid values are black, blue, cyan, gray, darkGray, lightgray, green, magenta, orange, pink, red, white or yellow.
If you have defined a named style you prefer to reference, you can also use the endStyle property instead.
Default: red Type: const
[distributionType]
Defines the distribution type for the theme. This value determines the methodology for grouping the attribute values into common ranges. The choices you have to chose from are Equal Count, Equal Ranges, Standard Deviation, Natural Breaks. These values are defined in the resource bundle file messages.properties. This file is stored in the mifaces.jar file.
Default: Equal Count Type: string
[numRanges]
Defines how many ranges to create for the default thematic.
Default: 4 Type: integer

Chapter 3: Global Map Settings and Managed Beans
Administration Guide 35
defaultLegend
Description Represents the default legend properties for any undefined thematics or any defined thematics that want to use the default legend settings.
Required Yes
Class com.mapinfo.jsf.controls.mapping.LegendBean
Scope none
Parent map
Properties format
Defines how the mime-type is to be used when rendering legend images. The supported formats are image/jpg, image/jpeg, image/gif and image/png.
Default: image/png Type: string
printToolBean
Description Controls all printing capabilities for LIC maps.
Required Yes
Class com.mapinfo.jsf.controls.mapping.PrintMapToolBean
Scope none
Parent map
SampleChildren
paperSize1 - paperSize3
All derived from the property paperSizes.
Properties paperSizes
List of all paper size options available for printing map images through the LIC. This property contains the class com.mapinfo.jsf.controls.mapping.PaperSizeBean and the following list of paper size options: 8 x 11, 9 x 14, 11 x 17. These options reference the nested beans paperSize1, paperSize2 and paperSize3.
Default: Derived from the property paperSize.

Beans that Handle Basic Mapping Settings
36 Location Intelligence Component v1.1
There are three sample paperSize managed beans identified in the printToolBean managed bean, to demonstrate its potential. However, only the sample managed bean paperSize1 is provided here for simplicity.
paperSize
The default size identified in paperSizes, above. This property contains the nested bean paperSize1.
Default: #{paperSize1} Type: float
monitorDPI
The DPI setting for printing map images.
Default: 72 Type: integer
paperSize1
Description A sample paper size bean, which defines the default paper size for printing map images through the LIC. There are three sample paper size beans included with the LIC (paperSize1 - paperSize3), one for each of the three default North American paper sizes. You can define as many or as few paper sizes as required by your company. Use the three sample paperSize<x> beans provided for reference.
Required Yes
Class com.mapinfo.jsf.controls.mapping.PaperSizeBean
Scope none
Parent printToolBean
Properties widthInches
The width (in inches) of the default paper size for printing map images.
Default: 11 Type: float
heightInches
The height (in inches) of the default paper size for printing map images.
Default: 8 Type: float
printToolBean (continued)

Chapter 3: Global Map Settings and Managed Beans
Administration Guide 37
selectionToolBean
Description Controls the behavior of the Region Select tool. This tool uses the geographic boundary that is selected when the user clicks on the map to select the objects in the BI layer. Standard geographies are typically used but a custom boundary, like sales territory can be used as well.
Required Yes
Class com.mapinfo.jsf.controls.mapping.SelectionMapToolBean
Scope none
Parent map
SampleChildren
bufferedLineDistance1 - bufferedLineDistance5
All derived from the property bufferedLineDistances. You can define as many or as few buffered line distances as required by your company.
Properties style
Defines the style given to the highlighted buffer line used by the Select Within Buffered Line tool. This default path is taken from the <domain-directory>/resources directory of the LIC context.
Default: customstyles/Selection Type: string
[bufferedLineDistances]
The defined buffered line distance options made available to your users. There are five sample buffered line distance options provided with the LIC.
This property contains the class com.mapinfo.jsf.unit.DistanceBean and the nested beans bufferedLineDistance1, bufferedLineDistance2, bufferedLineDistance3, bufferedLineDistance4 and bufferedLineDistance5. .
[bufferedLineDistance]
The buffered distance value, referenced in the managed bean bufferedLineDistance<x>. Each of the sample beans provided is associated with a default value, from 1 to 5 (in miles).
Default: #{bufferedLineDistance1}

Beans that Handle Basic Mapping Settings
38 Location Intelligence Component v1.1
There are five sample bufferedLineDistance managed beans identified in the selectionToolBean managed bean, to demonstrate its potential. However, only the sample managed bean bufferedLineDistance1 is provided here for simplicity.
[selectInBoundaryLayerNames]
Lists the map entries for the layer names users can select. The layers named here must already be defined in your users’ basemap.
Default: States, US Zips Type: string
[selectAtPointClickTolerance]
Defines the size of the point used by the Select at Point Tool on the map. The size of the point is set in pixels, and has a default value of 5, which defines a 5 by 5 pixel box centered on the point clicked. This value can be modified as necessary to adjust the click tolerance.
Default: 5 Type: float
bufferedLineDistance1
Description A sample distance bean, which defines the width of the highlighted buffer line used by the Select Within a Buffered Line tool. You can define as many or as few buffered line distances as required by your company. Use the five sample bufferedLineDistance<x> beans provided for reference.
Required Yes
Class com.mapinfo.jsf.unit.DistanceBean
Scope none
Parent selectionToolBean
Properties value
The buffered distance allowed for the Select Within Buffered Line tool. The sample values provided for the five bufferedLineDistance<x> beans range from 1 to 5 miles.
Type: float
unitAbbreviation
The unit in which the buffered distance is labelled, in short form. Valid values include mi, km, m, yd and ft.
Default: mi Type: string
selectionToolBean (continued)

Chapter 3: Global Map Settings and Managed Beans
Administration Guide 39
myLayers
Description
Required Yes
Class com.mapinfo.jsf.controls.mapping.LayerGroupBean
Scope none
Parent map
SampleChild
stateslayer
Derived from the property layers.
Properties name
The name for the user’s layer data.
Default: States Type: string
[friendlyName]
The name for the user’s personal layer group management directory.
Default: My Layers Type: string
layers
Layers in your basemap can be grouped for the purpose of organizing your layers for your layer control. This property lists all the groups you want to have for your layer control. There can be 1 to n number of groups. This property contains the class com.mapinfo.jsf.controls.mapping.Layers and the nested bean myLayers. All layers are drawn from the value class com.mapinfo.jsf.controls.mapping.MapLayerBean.
statesLayer
Description A sample layer bean.
Required Yes
Class com.mapinfo.jsf.controls.mapping.FeatureLayerBeanImpl
Scope none
Parent myLayers

Beans that Handle Basic Mapping Settings
40 Location Intelligence Component v1.1
Properties name
The name for the user’s layer of states data.
Sample Default: States Type: string
[friendlyName]
The name that gets displayed in the layer control. If this property is not included the name property above is used.
Sample Default: U.S.A. Type: string
layerGroupsTree
Description Defines a group of layers. All layers in this group are put into one tree level in the Layer Control window. If you do not define this group one is created automatically and all the layers in the basemap are added to this default group. If you only want a select number of base layers in this group, you must define this managed bean.
Required Yes
Class com.mapinfo.jsf.controls.mapping.LayerGroupsTreeBean
Scope session
Properties
Default:
infoToolBean
Description Controls the behavior of the Info Tool.
Required Yes
Class com.mapinfo.jsf.controls.mapping.InfoMapToolBean
Scope none
Properties clickTolerance
Defines the tolerance (size of the search area) used by the Info Tool on the map. This point corresponds to the point at which a user clicks on the map when using the Info Tool. The size of the point is set in pixels, and has a default value of 5, which defines a 5 by 5 pixel box centered on the point clicked. This value can be modified as necessary to adjust the click tolerance.
Default: 5 Type: float
statesLayer (continued)

Chapter 3: Global Map Settings and Managed Beans
Administration Guide 41

Beans that Handle Basic Mapping Settings
42 Location Intelligence Component v1.1

Customizing Global Map Settings and Defaults
This chapter provides details on how to customize map look and feel for your entire user base. Changes take place in one place—the mapxtreme-mapping-faces-config file—and are applied globally.
If you decide to customize the mapxtreme-mapping-faces-config file, we strongly recommend you save a copy of the original file somewhere on your system. Saved originals allow you to do two things:
• Base new customizations on the original sample code• Work backwards to debug any new changes
In this chapter:
Organizing Your Mapping Layers . . . . . . . . . . . . . . . . . . . . . . . . . .44Customizing Default Themes . . . . . . . . . . . . . . . . . . . . . . . . . . . . .47Customizing the Default Legends . . . . . . . . . . . . . . . . . . . . . . . . .51Customizing the Selection Tools . . . . . . . . . . . . . . . . . . . . . . . . . .52Configuring Printers . . . . . . . . . . . . . . . . . . . . . . . . . . . . . . . . . . . .58
4

Organizing Your Mapping Layers
44 Location Intelligence Component v1.1
Organizing Your Mapping LayersA map displays the spatial relationship between map features. These features may be town boundaries, roads, or customer sites. Similar features, (for example, all customer sites), are presented as a layer of spatial information. Multiple layers allow different types of features to be viewed in a single map.
Pitney Bowes MapInfo uses a mapping system that includes a basemap and a group of data layers that rest on top of the basemap. The basemap is originally defined in the map managed bean. Each layer is defined as its own managed bean and referenced in the map managed bean.
The LIC uses Map Manager to define content and style of maps in a Map Definition File (MDF). MDFs are XML files containing all of the configurations required to display the map (for example, which layers should be visible for a particular zoom-level and whether to display features using colours, symbols, or patterns.)
You can use the default basemap provided or you can create a custom basemap. A sample map layer, statesLayer, is included with the LIC. You can use this default data layer, you can delete it and replace it with a custom layer, or you can add any number of custom layers to the default. For information on custom layers, see the section Creating a Custom Layer on page 49.
You can also customize the friendly name (My Layers) that is presented to users in their Layer Control pane.
This section describes how to create a new, custom basemap based on the default layer and how to customize the name (My Layers) presented in the Layer Control pane.
For information on using the Map Manager, see the Location Intelligence Component Map Manager Guide.
Creating a Custom Basemap
You can create a customized basemap for your company, which appears in your users’ Layer Control window as a basemap of their map grouping.
To create a custom basemap:
1. Create a new basemap using Map Manager and save the MDF in your \resources\custommaps directory.
2. Open the mapxtreme-mapping-faces-config file in a text editor.
3. Scroll to the map managed bean (see the sample code below).
4. For defaultMap, replace the States value with the name of your newly-created MDF.
5. Save and close the file.
6. Restart your application server so your system can recognize your changes.
The defaultMap property of the map managed bean is defined as follows, by default.
<managed-bean><managed-bean-name>map</managed-bean-name><managed-bean-class>com.mapinfo.jsf.mapxtreme.mapping.MapXtremeMapBean</
managed-bean-class><managed-bean-scope>session</managed-bean-scope>

Chapter 4: Customizing Global Map Settings and Defaults
Administration Guide 45
<managed-property><property-name>defaultMap</property-name><value>resources/custommaps/States</value>
</managed-property>
Customizing the My Layers Name
The My Layers name displays in your users’ Layer Control pane, heading a list of available favourite layers. Your company may prefer to use a custom title for this name.
To customize the My Layers name:
1. Open the mapxtreme-mapping-faces-config file in a text editor.
2. Scroll to the myLayers managed bean (see the sample code below).
3. For friendlyName, replace the My Layers value with your custom name (for instance, Acme Layers).
4. Save and close the file.
5. Restart your application server so your system can recognize your changes.
The new name now appears in your users’ Layer Control pane. The myLayers managed bean is defined as follows, by default:
<managed-bean><managed-bean-name>myLayers</managed-bean-name><managed-bean-class>com.mapinfo.jsf.controls.mapping.LayerGroupBean</
managed-bean-class><managed-bean-scope>none</managed-bean-scope>
<managed-property><property-name>friendlyName</property-name><value>My Layers</value>
</managed-property>

Organizing Your Mapping Layers
46 Location Intelligence Component v1.1
Setting a Custom Map SizeYou can customize your users’ map size so that all maps generated appear in a standard height and width. The settings used to specify map size are imageWidth and imageHeight, both of which are defined in pixels.
To customize your users’ standard map size:
1. Open the mapxtreme-mapping-faces-config file in a text editor.
2. Scroll to the map managed bean (see the sample code below).
3. For imageWidth, replace the default 720 value with your custom value.
4. For imageHeight, replace the default 600 value with your custom value.
5. Save and close the file.
6. Restart your application server so your system can recognize your changes.
The imageHeight and imageWidth properties of the map managed bean are defined as follows, by default:
<managed-bean><managed-bean-name>map</managed-bean-name><managed-bean-class>com.mapinfo.jsf.mapxtreme.mapping.MapXtremeMapBean</
managed-bean-class><managed-bean-scope>session</managed-bean-scope>
<property-name>imageWidth</property-name><value>720</value>
</managed-property></managed-bean>
<property-name>imageHeight</property-name><value>600</value>
</managed-property></managed-bean>
Customizing the Image FormatYou can customize your users’ map and legend image format so that all maps and/or legends generated appear in the defined format. The default format for both is PNG. The settings used to specify map and legend images are found in the map managed bean and the defaultLegend managed bean.
To customize your users’ map image format:
1. Open the mapxtreme-mapping-faces-config file in a text editor.
2. Scroll to the map managed bean (see the sample code below).
3. For mimetype, replace the default image/png value with your custom value.
4. Save and close the file.
5. Restart your application server so your system can recognize your changes.
The mimetype property of the map managed bean are defined as follows, by default:

Chapter 4: Customizing Global Map Settings and Defaults
Administration Guide 47
<managed-bean><managed-bean-name>map</managed-bean-name><managed-bean-class>com.mapinfo.jsf.mapxtreme.mapping.MapXtremeMapBean</
managed-bean-class><managed-bean-scope>session</managed-bean-scope>
<property-name>mimetype</property-name><value>image/png</value>
</managed-property>
To customize your users’ legend image format:
1. Open the mapxtreme-mapping-faces-config file in a text editor.
2. Scroll to the defaultLegend managed bean (see the sample code below).
3. For format, replace the default image/png value with your custom value.
4. Save and close the file.
5. Restart your application server so your system can recognize your changes.
The mimetype property of the map managed bean are defined as follows, by default:
<managed-bean><managed-bean-name>defaultLegend</managed-bean-name><managed-bean-class>com.mapinfo.jsf.controls.mapping.LegendBean</managed-
bean-class><managed-bean-scope>none</managed-bean-scope>
<property-name>format</property-name><value>image/png</value>
</managed-property>
Customizing Default ThemesYou can enhance the contents of a report displayed on a map by applying a thematic style to a specific column. For example, you can highlight in red all regions associated with low sales figures, while highlighting in green any regions with high sales figures.
You can customize your company’s mapping themes. Using the mapxtreme-mapping-faces-config file, you can customize the default theming properties, provided with the LIC. Using the bifaces-config file, you can create completely new themes, in addition to the default. This section provides details on configuring the default themes. For information on creating new themes, see the section Creating Custom Themes on page 106.
A match can optionally have one or more specific theme definitions, overriding the default theme. The themes property consists of a list of themes that apply to an attribute. For each entry in the list, the key is the name of the theme (which is displayed in the users’ Layer Control pane), and the value is a reference to one of the available ThemeBean implementations: RangedThemeBean, FixedRangeThemeBean, or IndividualValueThemeBean, PieChartThemeBean, StackedBarChartThemeBean, or SideBySideBarChartThemeBean.

Customizing Default Themes
48 Location Intelligence Component v1.1
The defaultTheme managed bean contains all information required to thematically shade a report column’s values. Thematic shading comes from the theme name, metric (which column to define thematically), coloration, distribution types, and the number of ranges applicable. This section describes how to customize all of these values.
To customize the default theming:
1. Open the mapxtreme-mapping-faces-config file in a text editor.
2. Scroll to the defaultTheme managed bean (see the sample code below).
3. For the beginColor value, replace white with the color you want the starting range value. Valid values are black, blue, cyan, gray, darkGray, lightgray, green, magenta, orange, pink, red, white or yellow.
4. For the endColor value, replace red with the color you want the ending range value. Valid values are black, blue, cyan, gray, darkGray, lightgray, green, magenta, orange, pink, red, white or yellow.
Note: If you have defined a named style you prefer to reference, you can also use the beginStyle and endStyle properties instead.
5. For distributionType, select the type from the drop-down list that is most useful for your report. Valid values are Equal Count, Equal Ranges, Standard Deviation, Natural Breaks. For information on distribution types, see Understanding Distribution Types on page 49.
6. For numRanges, enter the number of ranges you want defined on the map, from the report data.
7. Save and close the file.
8. Restart your application server so your system can recognize your changes.
The defaultTheme managed bean is defined as follows, by default:
<managed-bean><managed-bean-name>defaultTheme</managed-bean-name><managed-bean-class>com.mapinfo.jsf.controls.mapping.RangedThemeBean</managed-
bean-class><managed-bean-scope>none</managed-bean-scope>
<managed-property><property-name>beginColor</property-name>
<value>white</value></managed-property>
<managed-property><property-name>endColor</property-name>
<value>red</value></managed-property>
<managed-property><property-name>distributionType</property-name>
<value>Equal Count</value></managed-property>
<managed-property><property-name>numRanges</property-name>
<value>4</value></managed-property>
</managed-bean>

Chapter 4: Customizing Global Map Settings and Defaults
Administration Guide 49
Understanding Distribution Types
There are four standard methods for distributing data within a theme:
• Equal Count• Equal Range• Standard Deviation• Natural Breaks
Equal Count divides all records into similar-sized groupings. If you want to group 100 records into four ranges using equal count, it computes the ranges so that approximately 25 records fall into each range, depending on the rounding factor you set. When using Equal Count (or any other range method), extreme data values may affect your thematic map. For example, if you Equal Count on the following dataset, Ben and Miguel are grouped in the same range (since they have the two lowest values). This may not produce the results you want since the value for Ben is so much lower than any of the other values.
Equal Ranges divides records across ranges of equal size. For example, if you have a field in your table with data values ranging from the first to the 100th percentile, and you require a thematic map with four equal size ranges, Equal Ranges produces percentile ranges of 1-25%, 26-50%, 51-75%, and 76-100%. The drawback is that this may result in ranges with no data, depending on the distribution. For example, in the table above, only the 26-50 percentile and the 76-100 percentile ranges contain data.
Natural Break does a better job of demonstrating unevenly-distributed data across columns. Natural Break creates ranges using the average of each range to distribute the data more evenly across the ranges. It distributes the values so that the average of each range is as close as possible to each of the range values in that range. This ensures that the ranges are well-represented by their averages, and that data values within each of the ranges are fairly close together.
Standard Deviation breaks at the middle range of the mean of your values, and the ranges above and below the middle range are one standard deviation above or below the mean.
Creating a Custom LayerYou can create custom layers on top of or in addition to the basemap provided with the LIC.
To create a custom layer:
John 5000 Andrea 7000
Penny 6000 Kyle 5500
Miguel 4500 Angela 7500
Linda 5000 Elroy 6000
Ben 100 Mark 7000

Creating a Custom Layer
50 Location Intelligence Component v1.1
1. Create a new custom layer using Map Manager and save it with the existing named resources in the /resources/ directory.
For information on creating layers with Map Manager, see the Location Intelligence Component Map Manager Guide.
2. Open the mapxtreme-mapping-faces-config file in a text editor.
3. Scroll to the sample layer managed bean, called statesLayer (see the sample code below).
4. Copy and paste the entire sample bean code beneath the existing code.
5. For <managed-bean-name>, replace the sample bean name statesLayer with a new, descriptive name for your layer data (for instance, kentCountyLayer).
Note: You must leave the managed bean class and scope properties intact.
6. Update the following properties of the managed bean:
a. For name, replace the sample name States with the name of your new named layer (for instance, kentCounty).
b. For friendlyName, replace the sample friendlyName U.S.A. with the layer name you want to appear in your users’ Layer Control pane.
7. Scroll to the myLayers managed bean.
8. Copy and paste the sample layers value (<value>#{statesLayer}</value>) immediately below it, in the list of list-entries, as follows.
(<value>#{statesLayer}</value>)(<value>#{statesLayer}</value>)
9. Replace the duplicated value with the name of your new named layer, as identified in step 6 above, as follows:
(<value>#{statesLayer}</value>)(<value>#{kentCountyLayer}</value>)
Note: If you are not interested in maintaining the sample layer, you can overwrite the sample value, rather than adding a second line.
10. Save and close the file.
11. Restart your application server so your system can recognize your changes.
The sample layer managed bean is defined as follows, by default:
<managed-bean><managed-bean-name>statesLayer</managed-bean-name><managed-bean-class>
com.mapinfo.jsf.controls.mapping.FeatureLayerBeanImpl</managed-bean-class>
<managed-bean-scope>none</managed-bean-scope>
<managed-property><property-name>name</property-name><value>States</value>
</managed-property>

Chapter 4: Customizing Global Map Settings and Defaults
Administration Guide 51
<managed-property><property-name>friendlyName</property-name><value>U.S.A.</value>
</managed-property></managed-bean>
The myLayers managed bean is defined as follows, by default:
<managed-bean><managed-bean-name>myLayers</managed-bean-name><managed-bean-class>com.mapinfo.jsf.controls.mapping.LayerGroupBean</
managed-bean-class><managed-bean-scope>none</managed-bean-scope>
<property-name>layers</property-name><property-class>com.mapinfo.jsf.controls.mapping.Layers</property-
class><list-entries><value-class>com.mapinfo.jsf.controls.mapping.MapLayerBean</value-
class><value>#{statesLayer}</value>
</list-entries></managed-property>
</managed-bean>
Customizing the Default LegendsLegends are rendered with a default sizing and file format on maps. You can customize the default sizing and format for legends rendering in a specified report.
To customize the appearance of legends:
1. Open the mapxtreme-mapping-faces-config file in a text editor.
2. Scroll to the defaultLegend managed bean (see the sample code below.)
3. For format, enter the mime-type you require (png, jpg, gif or jpeg).
4. Save and close the file.
5. Restart your application server so your system can recognize your changes.
The defaultLegend managed bean is defined as follows, by default:
<managed-bean><managed-bean-name>defaultLegend</managed-bean-name><managed-bean-class>com.mapinfo.jsf.controls.mapping.Legendbean</
managed-bean-class><managed-bean-scope>none</managed-bean-scope>
<managed-property><property-name>format</property-name>

Customizing the Selection Tools
52 Location Intelligence Component v1.1
<value>image/png</value></managed-property>
Customizing the Selection ToolsYou can customize how the selection tools on the Mapping toolbar operate, if you are not satisfied with the default or basemap settings. The selection tool properties are defined in the selectionToolBean managed bean.
You can customize the style used for highlighting selected objects and you can change the buffered line distances allowed.
Additionally, you can redefine which geographic boundaries are selected with the Select in Boundary tool. Standard geographies are included with the LIC but you can add a custom boundary (for example, teaSales).
Finally, you can adjust the search radius used by the Select at Point tool. The point is set to define a 5 by 5 pixel box centered on the point clicked. You can adjust the radius value up or down.
All of these customizations are described here.
Customizing the Selection Tools Style
To customize the selection tools style:
1. Create a custom style using the Map Manager and save it with the existing resources in /resources/ directory.
For information on creating styles with the Map Manager, see the Location Intelligence Component Map Manager Guide.
2. Open the mapxtreme-mapping-faces-config file in a text editor.
3. Scroll to the selectionToolBean managed bean (see the sample code below.)
4. For Style, replace the existing filepath with the filepath to your custom style directory or file.
5. Save and close the file.
6. Restart your application server so your system can recognize your changes.
The default settings for the selectionToolBean are included below.
<managed-bean><managed-bean-name>selectionToolBean</managed-bean-name><managed-bean-class>com.mapinfo.jsf.controls.mapping.SelectionMapToolBean</managed-bean-class><managed-bean-scope>none</managed-bean-scope>
<managed-property><property-name>style</property-name>
<value>customstyles/Selection</value></managed-property>

Chapter 4: Customizing Global Map Settings and Defaults
Administration Guide 53
Customizing Buffered Line Distances
The Map view provides a Select Within Buffered Line tool . You can change the amount of buffering used at the point of the Buffered Line Distance tool; for each buffered line distance you have defined (there are five sample distances provided with the LIC, by default), you should increment the size of the buffering by equal amounts (for instance, the samples use 1, 2, 3, 4 and 5 miles, by default.)
You can also customize the distance unit (miles, by default) for this tool. For information on customizing the distance unit, see Customizing the Select Within Buffered Line Tool Distance Unit on page 54.
To customize buffered line distances:
1. Open the mapxtreme-mapping-faces-config file in a text editor.
2. Scroll to the selectionToolBean managed bean (see the sample code below.)
3. For bufferedLineDistances, replace the map-entry key (1 mi) with the distance you require.
Note: You may want to customize the distance from miles to another value. For information on this, see Customizing Zoom Distances on Maps on page 55.
4. Scroll to the bufferedLineDistance<x> managed bean that corresponds to the bean you customized in step 3 (see the sample code below.)
5. For value, replace the number with the same distance value you used in the map-entry key above.
6. Customize as many bufferedLineDistances, as required, using the above two steps.
7. Save and close the file.
8. Restart your application server so your system can recognize your changes.
The default settings are included below. Only one of the five sample bufferedLineDistance properties provided with the LIC is included, for simplicity.
<managed-property><property-name>bufferedLineDistances</property-name>
<map-entries><value-class>com.mapinfo.jsf.unit.DistanceBean</value-class><map-entry>
<key>1 mi</key><value>#{bufferedLineDistance1}</value>
</map-entry>
...
<managed-bean><managed-bean-name>bufferedLineDistance1</managed-bean-name><managed-bean-class>com.mapinfo.jsf.unit.DistanceBean</managed-bean-
class><managed-bean-scope>none</managed-bean-scope>
<managed-property><property-name>value</property-name>
<value>1</value></managed-property>

Customizing the Selection Tools
54 Location Intelligence Component v1.1
Customizing the Select Within Buffered Line Tool Distance Unit
The Select Within Buffered Line Distance tool displays a buffer distance and a buffer distance unit. The buffer distance unit is offered in miles, be default (the drop-down buffer distance options are a variety of distances; the distance unit remains constant). If the default distance unit is incorrect for your company’s country of origin, you can customize this property.
Note: Most companies have a series of buffered line distance values defined, as options in the drop-down list. The mapxtreme-mapping-faces-config file offers a sample series of five managed beans for this purpose (bufferedLineDistance1 - bufferedLineDistance5). You must configure each unitAbbreviation property for all of the buffered line distance managed beans defined for your company.
You can also customize the buffer distance itself for this tool. For information on customizing the buffer distance, see Customizing Buffered Line Distances on page 53.
To customize the distance unit used by the Select Within Buffered Line tool:
1. Open the mapxtreme-mapping-faces-config file in a text editor.
2. Scroll to your series of bufferedLineDistance managed beans (see the sample code below.)
3. For each bean’s property unitAbbreviation, replace the default mi with the desired value.
4. Save and close the file.
5. Restart your application server so your system can recognize your changes.
The settings for the first sample bufferedLineDistance bean are included below.
<managed-bean><managed-bean-name>bufferedLineDistance1</managed-bean-name><managed-bean-class>com.mapinfo.jsf.unit.DistanceBean</managed-bean-
class><managed-bean-scope>none</managed-bean-scope>
<managed-property><property-name>unitAbbreviation</property-name>
<value>mi</value></managed-property>
</managed-bean>s
Customizing Layers for the Select in Boundary Tool
You can customize which layers appear in the Select in Boundary tool drop-down list by either removing existing sample layers or adding custom layers. If you are adding a custom layer to the list, these instructions assume you have already created the custom layer in the basemap definition. For more information on creating a custom layer, see Creating a Custom Layer on page 49.
To customize the geographic boundaries allowed with the Select in Boundary tool:
1. Open the mapxtreme-mapping-faces-config file in a text editor.
2. Scroll to the selectInBoundaryLayerNames managed bean (see the sample code below.)

Chapter 4: Customizing Global Map Settings and Defaults
Administration Guide 55
3. For the list-entries values, make any of the following changes, as required:• Remove any value line that your users do not require.
For example, if your users do not need to view data from the States layer, you can remove the line <value>States</value> from the list.
• Add a new value line if you have a custom layer prepared.
For example, if you have a new Herbal Teas layer your users need, you can add the line <value>Herbal Teas</value> to the list. This value appears in the Layer Control pane.
4. Save and close the file.
5. Restart your application server so your system can recognize your changes.
The default settings are included below.
<managed-property><property-name>selectInBoundaryLayerNames</property-name>
<list-entries><value>States</value><value>US Zips</value>
</list-entries></managed-property>
Customizing the Tolerance for the Select at Point Tool
To customize the size of the search radius used by the Select at Point tool:
1. Open the mapxtreme-mapping-faces-config file in a text editor.
2. Scroll to the selectAtPointClickTolerance managed bean (see the sample code below.)
3. For the property value, replace the default 5 with a higher or lower value, as required:
4. Save and close the file.
5. Restart your application server so your system can recognize your changes.
The default settings are included below.
<managed-property><property-name>selectAtPointClickTolerance</property-name>
<value>5</value></managed-property>
Customizing Zoom Distances on MapsThe LIC imposes a minimum and a maximum zoom distance for viewing maps. You can change both these values to suit your company’s needs. Additionally, the default distance unit used for mapping distances in the LIC is miles. Your company may reside in a country that uses a different distance unit. In this case, you may want to customize this property. This section provides details on customizing zoom distances and distance units that appear on the Map view.
For information on customizing the distance units used with the bufferedLineDistance selection tool, see the section Customizing the Select Within Buffered Line Tool Distance Unit on page 54.

Customizing the Selection Tools
56 Location Intelligence Component v1.1
Customizing Minimum and Maximum Zoom Distances
The Map view presents the current zoom distance of a given map using the Zoom field . You can customize the minimum and the maximum zoom distance for all maps displayed in the Map view, if desired.
To customize the minumum and maximum zoom distances used on the Map view:
1. Open the mapxtreme-mapping-faces-config file in a text editor.
2. Scroll to the minZoomLimit managed bean (see the sample code below.)
3. For the property value, replace the default 0.1 with the desired value.
4. Scroll to the maxZoomLimit managed bean (see the sample code below.)
5. For the property value, replace the default 50000 with the desired value.
6. Save and close the file.
7. Restart your application server so your system can recognize your changes.
The zoom distance values for the sample minZoomLimit managed bean and the sample maxZoomLimit managed bean are defined as follows, by default:
<managed-bean><managed-bean-name>minZoomLimit</managed-bean-name><managed-bean-class>com.mapinfo.jsf.unit.DistanceBean</managed-bean-class><managed-bean-scope>none</managed-bean-scope>
<managed-property><property-name>value</property-name>
<value>0.1</value></managed-property>
<managed-bean><managed-bean-name>maxZoomLimit</managed-bean-name><managed-bean-class>com.mapinfo.jsf.unit.DistanceBean</managed-bean-class><managed-bean-scope>none</managed-bean-scope>
<managed-property><property-name>value</property-name>
<value>50000</value></managed-property>
</managed-bean>

Chapter 4: Customizing Global Map Settings and Defaults
Administration Guide 57
Customizing the Standard Distance Unit
The Zoom field distance unit is configured in miles, by default. The minZoomLimit managed bean and the maxZoomLimit managed bean are used for this purpose. The unitAbbreviation property for both of these beans must be customized.
To customize the standard distance unit used on the Map view:
1. Open the mapxtreme-mapping-faces-config file in a text editor.
2. Scroll to the sample minMinZoom managed bean.
3. For the property unitAbbreviation, replace the default mi with the desired value.
4. Scroll to the sample maxZoomLimit managed bean.
5. For the property unitAbbreviation, replace the default mi with the desired value.
6. Save and close the file.
7. Restart your application server so your system can recognize your changes.
The unitAbbreviation settings for the sample statesLabelMinZoom bean and the sample statesLabelMaxZoom bean are included below.
<managed-bean><managed-bean-name>minZoomLimit</managed-bean-name>
<managed-bean-class>com.mapinfo.jsf.unit.DistanceBean</managed-bean-class><managed-bean-scope>none</managed-bean-scope>
<managed-property><property-name>unitAbbreviation</property-name>
<value>mi</value></managed-property>
</managed-bean>
<managed-bean><managed-bean-name>maxZoomLimit</managed-bean-name>
<managed-bean-class>com.mapinfo.jsf.unit.DistanceBean</managed-bean-class><managed-bean-scope>none</managed-bean-scope>
<managed-property><property-name>unitAbbreviation</property-name>
<value>mi</value></managed-property>
</managed-bean>

Configuring Printers
58 Location Intelligence Component v1.1
Configuring PrintersThe printToolBean managed bean and the PaperSizeBean managed bean are used to define the print output paper sizes. You should not normally have to modify these beans, unless your local paper size standards conflict with the defaults provided.
To configure a printer for a different paper size:
1. Open the mapxtreme-mapping-faces-config file in a text editor.
2. Scroll to the printToolBean managed bean (see the sample code below.)
3. For paperSizes, replace the map-entry key with the paper size you require.
4. For widthInches, replace the existing value with the paper width (in inches) you require.
5. For heightInches, replace the existing value with the paper height (in inches) you require.
6. Save and close the file.
7. Restart your application server so your system can recognize your changes.
The default settings are included below. Only one sample printSize<x> property is included, for simplicity. There are three sample printSize<x> properties provided with the printToolBean managed bean.
<managed-bean><managed-bean-name>printToolBean</managed-bean-name><managed-bean-class>com.mapinfo.jsf.controls.mapping.PrintToolBean</
managed-bean-class><managed-bean-scope>none</managed-bean-scope>
<managed-property><property-name>paperSizes</property-name><map-entries>
<value-class>com.mapinfo.jsf.controls.mapping.PaperSizeBean</value-class>
<map-entry><key>8 x 11</key><value>#{paperSize1}</value>
</map-entry><map-entry>
<key>9 x 14</key><value>#{paperSize2}</value>
</map-entry><map-entry>
<key>11 x 17</key><value>#{paperSize3}</value>
</map-entry></map-entries></managed-property>
<managed-property><property-name>paperSize1</property-name><map-entries>
<value-class>com.mapinfo.jsf.controls.mapping.PaperSizeBean</value-class>

Chapter 4: Customizing Global Map Settings and Defaults
Administration Guide 59
<managed-property><property-name>widthInches</property-name>
<value>11</value></managed-property><managed-property>
<property-name>heightInches</property-name><value>8</value>
</managed-property></managed-bean>

Configuring Printers
60 Location Intelligence Component v1.1

Data Binding and Theming Managed Beans
This chapter identifies all managed beans involved with data binding between the LIC and MicroStrategy, and all defined and sample managed beans useful for theming. The binding and theming beans are defined in the bifaces-config file, in a prescribed order. However, this chapter provides details on these two types of beans separately, for clarity. As a result, this chapter is divided as follows:
Data BindingOverview of the bifaces-config File . . . . . . . . . . . . . . . . . . . . . . . .62Data Binding Managed Beans. . . . . . . . . . . . . . . . . . . . . . . . . . . . .64Internal Match Managed Beans. . . . . . . . . . . . . . . . . . . . . . . . . . . .66External Match Managed Beans . . . . . . . . . . . . . . . . . . . . . . . . . . .68Geographic External Match Managed Beans . . . . . . . . . . . . . . . .72
ThemingTheming Managed Beans . . . . . . . . . . . . . . . . . . . . . . . . . . . . . . . .76Ranged Theme Managed Beans . . . . . . . . . . . . . . . . . . . . . . . . . . .76Fixed Range Theme Managed Beans . . . . . . . . . . . . . . . . . . . . . . .78Individual Value Managed Beans . . . . . . . . . . . . . . . . . . . . . . . . . .80Charting Beans. . . . . . . . . . . . . . . . . . . . . . . . . . . . . . . . . . . . . . . . .81Pie Chart Theme Managed Beans. . . . . . . . . . . . . . . . . . . . . . . . . .83Stacked Bar Chart Theme Managed Beans . . . . . . . . . . . . . . . . . .85Side-by-Side Bar Chart Theme Managed Beans . . . . . . . . . . . . . .87
5

Overview of the bifaces-config File
62 Location Intelligence Component v1.1
Overview of the bifaces-config FileThe bifaces-config file is a skeletal xml file. This file contains two required managed beans and a subset of sample beans on which you can build your customizations. These beans define the information needed to map MicroStrategy reports to geographic data. Several sample beans are included in this guide which are not defined in the bifaces-config file; you can add any of these beans to the file, in any order. We recommend you maintain a logical order, where the binding beans and the theming beans are separated but all associated elements remain together.
This file contains paths that must match the local installation of the Location Intelligence Component (LIC).
Understanding the Managed Bean Hierarchy
The following illustration demonstrates the nesting of managed beans in the sample bifaces-config file, provided with the LIC. The biTool managed bean and the universes managed bean involve data binding and are required, meaning you must configure these two beans. The biTool bean references the universes bean, which you can build from the sample provided. From there, you can define any number of internal binding, external binding and multi-geography beans your company requires.
Within the file, the theme beans should be organized within the associated match or binding beans, but all associated themes should remain together, if possible.
The instances, naming conventions, and hierarchy of your managed beans will vary depending on the customization performed.
+ biTool+ universes
+ miSampleUniverse (sample)+ internalMatches
- customersInternalMatch (sample)+ externalMatches
+ zipsExternalMatch (sample)+ geoContent
- zipsGeoParams (sample)+ themes
+ revenueZipTheme (sample)+ profitZipTheme (sample)
+ rangeBins (samples)+ statesExternalMatch (sample)
+ geoContent- statesGeoParams (sample)
+ themes- revenueRangedTheme (sample)

Chapter 5: Data Binding and Theming Managed Beans
Administration Guide 63
About the SyntaxThe rules and conventions for customizing the mapxtreme-mapping-faces-config file are explained in this section.
The configuration file requires the following conventions:
• All changes should be made using a proper text editor, where classes, properties and values are color-coded. Errors are much easier to spot and debug.
• Order of elements is set. Do not change the order unless you are reordering a list of property values.
For example, the order of the value elements listed below is a matter of personal preference, not a syntax requirement.
<list-entries><value>Europe</value><value>Post Codes</value>
</list-entries>
On the other hand, if you rearrange any of the following lines of code, the bean no longer recognizes the reordered element.
<managed-bean><managed-bean-name>customersInternalMatch</managed-bean-name><managed-bean-class>
com.mapinfo.jsf.controls.bi.InternalMatchBean</managed-bean-class><managed-bean-scope>none</managed-bean-scope>
<managed-property><property-name>Name</property-name><value>Customers</value>
</managed-property>
• Beans and bean properties both can be either required or optional. Each table in this chapter identifies a bean’s required status immediately following the bean description. If the Required status is Yes, the bean must be defined. The required status for all bean properties are identified in the tables using square brackets: if a property is named within square brackets (for example, [labelColumn]), defining the property is optional. If no brackets are used (for example, name), the property is required when the bean is defined. Do not enter the brackets when specifying optional elements.
• Values (<value></value>) are strings. Elements in angle brackets may be any of the types found in the table below.
Value Type Description
boolean Valid values are true and false. If the bean is defined, this value must be set.
const Value must be all capitals, optionally separated by _ (for example, MAXSIZE, USER_ID).
float Any number, including zero and negative numbers.

Data Binding Managed Beans
64 Location Intelligence Component v1.1
Data Binding Managed BeansThis section contains tabled information on all of the managed beans found in the bifaces-config file. Each table includes a description of a single managed bean. All associated classes, inheritance, properties and some sample code are also included for the bean.
For sample code and assistance in doing external and internal binds and multi-geography configurations, see the next chapter, Customizing Data Binding and Theming on page 89.
integer Any positive number.
string Common English text. Sometimes the string is a URL to a directory installed with the LIC, and sometimes it’s text displayed on the interface to users.
Value Type Description
biTool
Description The top level bean. This bean holds all necessary information for creating the bindings for all reports.
Required Yes
Class com.mapinfo.jsf.mstr.MSTRBIToolBean
Scope session
SampleChild
miSampleUniverse
Derived from the property universes.
Properties serverUrl
The URL of the MicroStrategy servlet. This value is set during installation. You should not need to manually configure this property.
[universeName]
The name of the universe, which contains all projects set up to work with the LIC. This property should not be modified.
Default: miSample Type: string

Chapter 5: Data Binding and Theming Managed Beans
Administration Guide 65
[universes]
Defined by a map of universes you add to the configuration. Only one universe is required. This property should not be modified.
This property contains the key miSample, the class com.mapinfo.jsf.controls.bi.UniverseBean and the nested bean miSampleUniverse.
[autoThemeFirstMetric]
Themes automatically on the first metric in a report. The biTool checks for custom theming on the first metric before applying the default theme.
Default: true Type: boolean.
[addInternalLayerTool]
Defines the class used for an internal bind, as follows:
com.mapinfo.jsf.mstr.mapxtreme.MSTRMapXtremeAddInternalLayerTool
[addExternalLayerTool]
Defines the class used for an external bind, as follows:
com.mapinfo.jsf.mstr.mapxtreme.MSTRMapXtremeAddExternalLayerTool
[reportStyle]
Defines the default or base report style for layers created in the map. This default path is taken from the <domain-directory>/resources directory of the LIC context. If you need to update this parameter, refer to the Location Intelligence Component Map Manager Guide for information on named resources.
Default: /customstyles/bi/report Type: string
biTool (continued)
miSampleUniverse
Description A sample universe, containing a list of the attributes that identify where geographic data and details are stored.
Required Yes
Class com.mapinfo.jsf.controls.bi.UniverseBean
Scope none
Parent biTool

Data Binding Managed Beans
66 Location Intelligence Component v1.1
Internal Match Managed BeansThis section includes a single sample internal match bean: the customersInternalMatch managed bean.
Sample Children
customersInternalMatch
Derived from the property internalMatches.
statesExternalMatchzipsExternalMatch
Both derived from the property externalMatches.
Properties internalMatches
Creates a list of any internal matches that need to be configured for any of the attributes that must be mapped using internal spatial data. Internal matches are records that have embedded coordinates for locations, such as latitude and longitude. The coordinates for each record in the report, along with the primary key, must be included in the report. You cannot report-drill on this data. This property contains the class com.mapinfo.jsf.controls.bi.InternalMatchBean and the sample nested bean customersInternalMatch.
externalMatches
Creates a list of any external matches that need to be configured for any geographic attributes that need external spatial data to bind to. The geographic data comes from an external table with a common key and usually come from TAB files. The criteria used to bind the report data with the geographic data must be defined in this configuration file. The criteria used should result in a strict one-to-one relationship between the report data and the geographic data to avoid multiple (and therefore ambiguous) or no geographic objects for a corresponding object being returned. This property contains the class com.mapinfo.jsf.controls.bi.ExternalMatchBean and the sample nested beans statesExternalMatch and zipsExternalMatch.
In the case where a report fits multiple match definitions, the following rules exist:
• First, all internal matches are considered, in the order defined.• After all internal matches are considered, all external matches are considered, in the
order defined.• The first match encountered using the order defined above and that fits the report is
used.
miSampleUniverse (continued)

Chapter 5: Data Binding and Theming Managed Beans
Administration Guide 67
customersInternalMatch
Description A sample internal match, containing all the information necessary to map internal latitude and longitude values.
Required No, but if defined, at least one internal match is required.
Class com.mapinfo.jsf.controls.bi.InternalMatchBean
Scope none
SampleParent
miSampleUniverse
Properties name
Defines the name for the match. This value is also used for the name of the spatial data layer that is created in the map. Therefore, this name appears in the Layer Control pane.
Sample Default: Customers Type: string
keyColumns
Any key attribute used in every report that contains a longitude and latitude value. You must specify this column in the format attribute:form name.
Sample Default: Customer:ID Type: string
[labelColumn]
Specifies which column from any report with the currently-defined attribute to use as the label column on the map. You must specify this column in the format attribute:form name.
Sample Default: State:ID Type: string
[labelled]
This property has been deprecated.
[labelStyle]
The path to the named style to use for labels on the layer.
Sample Default: customstyles/bi/labels/states Type: string
[latitudeColumn]
The column header desginating the MicroStrategy attribute containing the latitude value for mapping the location on the map. You must specify this column in the format attribute:form name.
Sample Default: Latitude:ID Type: float

Data Binding Managed Beans
68 Location Intelligence Component v1.1
External Match Managed BeansThis section includes two sample external managed beans: zipsExternalMatch and statesExternalMatch. It also includes two sample managed beans associated with the statesExternalMatch bean, which are statesLabelMinZoom and statesLabelMaxZoom.
[longitudeColumn]
The column header designating the MicroStrategy attribute containing the longitude value for mapping the location on the map. You must specify this column in the format attribute:form name.
Sample Default: Longitude:ID Type: float
[srsName]
Tells the mapping engine what spatial referencing system the longitude and latitude values use.
Sample Default: EPSG:4269 Type: string
customersInternalMatch (continued)
zipsExternalMatch
Description A sample external match, containing all the information necessary to map a MicroStrategy attribute to an external geographic data source (in this case the Zips attribute value.)
Required No
Class com.mapinfo.jsf.controls.bi.ExternalMatchBean
Scope none
SampleParent
miSampleUniverse
Sample Children
zipsGeoParams
Derived from the property geoContent.
revenueZipTheme
Derived from the property themes.
Properties name
Defines the name for the external match. This value is also used for the name of the spatial data layer that is created in the map. Therefore, this name appears in the Layer Control pane.
Sample Default: Zips Type: string

Chapter 5: Data Binding and Theming Managed Beans
Administration Guide 69
[dataBindColumns]
The name of the MicroStrategy attribute that binds to the geographic column in the geographic data. You must specify this column in the format attribute:form name.
Sample Default: Zip Code:ID Type: string
[geoBindColumns]
Specifies the name of the bind column in the geographic table that is matched with the dataBind column. You must specify this column in the format attribute:form name.
Sample Default: Zip Type:string
[geoContent]/[geoContents]
The geographic data reference for the geoParams key. This property calls the bean zipsGeoParams. If multi-geographic binding is defined, the property is geoContents.
Sample Default: Type:
[labelColumn]
Specifies which column from any report with the currently-defined attribute to use as the label column on the map. If set to true, the layer is initially auto-labelled. You must specify this column in the format attribute:form name.
Sample Default: Type: string
[labelled]
This property has been deprecated.
[labelStyle]
The path to the named style to use for labels on the layer.
Sample Default: customstyles/bi/labels/states Type: string
[themes]
Consists of a map of themes that apply to this attribute. For each entry in the map, the key is the name of the theme (which is also displayed to the user in a drop-down menu when this binding is used), and the value is a reference to one of the available ThemeBean implementations: RangedThemeBean, FixedRangeThemeBean, IndividualValueThemeBean, PieChartThemeBean, StackedBarChartThemeBean, or SideBySideBarChartThemeBean.
This property contains the class com.mapinfo.jsf.controls.mapping.ThemeBean and the sample nested bean revenueZipTheme.
zipsExternalMatch (continued)

Data Binding Managed Beans
70 Location Intelligence Component v1.1
statesExternalMatch
Description A sample external match, containing all required information to map a MicroStrategy attribute to an external geographic data source.
Required No, but if defined, at least one external match is required.
Class com.mapinfo.jsf.controls.bi.ExternalMatchBean
Scope none
SampleParent
miSampleUniverse
Sample Children
statesGeoParams
Derived from the property geoContent.
statesLabelMinZoom
Derived from the property labelMinZoom.
statesLabelMaxZoom
Derived from the property labelMaxZoom.
revenueRangedTheme
Derived from the property themes.
Properties name
Defines the name for the external match. This value is also used for the name of the spatial data layer that is created in the map. Therefore, this the name appears in the layer control.
Sample Default: States Type: string
[dataBindColumns]
The name of the MicroStrategy attribute that binds to the geographic column in the geographic data. You must specify this column in the format attribute:form name.
Sample Default: Customer State:DESC Type: string
[drillPath]
Sets the level in the MicroStrategy system hierarchy that this defined attribute should drill to if the user clicks on the map using the drill tool. If a drill path is not specified, the drill tool travels one level down into the system’s drill hierarchy.
Sample Default: Zip Code Type: string

Chapter 5: Data Binding and Theming Managed Beans
Administration Guide 71
[geoBindColumns]
Specifies the name of the bind column in the geographic table that is matched with the dataBind column. You must specify this column in the format attribute:form name.
Sample Default:State_Name Type: string
[geoContent]
The geographic data reference for the the geoParams key. This property calls the sample bean statesGeoParams.
Sample Default: Type:
[labelColumn]
Specifies which column from any report with the currently-defined attribute to use as the label column on the map. If set to true, the layer is initially auto-labelled. You must specify this column in the format attribute:form name.
Sample Default: Customer State:DESC Type: string
[labelled]
This property has been deprecated.
[labelStyle]
The path to the named style to use for labels on the layer.
Sample Default: customstyles/bi/labels/states Type: string
[themes]
Consists of a map of themes that apply to this attribute. For each entry in the map, the key is the name of the theme (which is also displayed in a drop-down menu when this binding is used), and the value is a reference to one of the available ThemeBean implementations: RangedThemeBean, FixedRangeThemeBean, IndividualValueThemeBean, PieChartThemeBean, StackedBarChartThemeBean, or SideBySideBarChartThemeBean. This property contains the class com.mapinfo.jsf.controls.mapping.ThemeBean and the nested bean revenueRangedTheme.
statesExternalMatch (continued)
statesLabelMinZoom
Description A sample distance bean, Identifiying the minimum zoom distance at which labels appear on a user’s map. If defined, labels appear on the map within the defined zoom range.
Required No
Class com.mapinfo.jsf.unit.DistanceBean

Data Binding Managed Beans
72 Location Intelligence Component v1.1
Geographic External Match Managed BeansThis section includes several sample external match beans that have been used to define specific geographies. These sample beans are countryGeoParams, statesGeoParams, zipsGeoParams, and multiCountryZips. While none of these sample beans appears in the bifaces-config file, you can use the sample code available here to create instances of them for your file.
Scope none
Sample Parent
statesExternalMatch
Properties value
The miminum zoom range for a given state.
Sample Default: 500 Type: float
unitAbbreviation
The unit in which the minumum zoom range is labelled, in short form. Valid values include mi, km, m, yd and ft.
Sample Default: mi Type: string
statesLabelMinZoom (continued)
statesLabelMaxZoom
Description A sample distance bean, identifying the maximum zoom distance at which labels appear on a user’s map. If defined, labels appear on the map within the defined zoom range.
Required No
Class com.mapinfo.jsf.unit.DistanceBean
Scope none
SampleParent
statesExternalMatch
Properties value
The maximum zoom range for a given state.
Sample Default: 5000 Type: float
unitAbbreviation
The unit in which the maximum zoom range is labelled, in short form. Valid values include mi, km, m, yd and ft.
Sample Default: mi Type: string

Chapter 5: Data Binding and Theming Managed Beans
Administration Guide 73
To create a multi-geographic bind (that is, cross-relating data from two countries), you must use the externalMatchBean and the geoParamsBean. The externalMatchBean determines whether a multi-geographic bind
countryGeoParams
Description A sample multi-geographic bean, which extends the LIC to allow binding report data to multiple spatial data sources. You can define a bean for each spatial data source. You must use a separate managed bean with a unique bean name for each data source (for example, germanyGeoParams for German, franceGeoParams for France.)
For an example of multi-geographic binding, see Binding Multi-Geographic External Data on page 96.
Required No
Class com.mapinfo.jsf.control.soleng.util.jsf.GeoParamsBean
Scope none
SampleParent
sampleIndividualValueTheme
Properties [bindColumns]
Sets the list of columns in the data source to bind on. You must specify this column in the format attribute:form name.
Default: Zipcode:ID Type: string
[layerPath]
The relative path from your resources directory to the geographic layer for the data bind. If you upgrade this file, refer to the Location Intelligence Component Map Manager Guide for information on named resources.
Default: customlayers/bi Type: string
layerName
The name of the named layer.
Default: Germany Type: string
[mapPath]
The path to the named map relative to the root of the repository.
Default: custommaps/bi Type: string
[mapName]
The name of the named map.
Default: Germany Type: string

Data Binding Managed Beans
74 Location Intelligence Component v1.1
statesGeoParams
Description A sample multi-geographic bean, which defines the properties for the named layer that represents the geographic data for a bind (In this case the states geoContents.)
Required No
Class com.mapinfo.soleng.util.jsf.GeoParamsBean
Scope none
SampleParent
statesExternalMatch
Properties layerPath
The relative path from your resources directory to the geographic layer for the data bind. If you upgrade this file, refer to the Location Intelligence Component Map Manager Guide for information on named resources.
Default: customlayers/bi/mstrtutorial Type: string
layerName
Defines the name of the geographic layer for the data bind.
Default: States Type: string
zipsGeoParams
Description A sample multi-geographic bean, which defines all properties for the named layer that represents the geographic data for a bind (In this case the zip code geoContents.)
Required No
Class com.mapinfo.soleng.util.jsf.GeoParamsBean
Scope none
SampleParent
zipsExternalMatch

Chapter 5: Data Binding and Theming Managed Beans
Administration Guide 75
Properties layerPath
The relative path from your resources directory to the geographic layer for the data bind. If you upgrade this file, refer to the Location Intelligence Component Map Manager Guide for information on named resources.
Default: customlayers/bi/mstrtutorial Type: string
layerName
Defines the name of the geographic layer for the data bind.
Default: ZipCodes Type: string
zipsGeoParams (continued)
multiCountryZips
Description A sample multi-geographic bean, which contains all information required to map a MicroStrategy attribute to multiple external data sources (in this case, the Zips attribute value).
For an example of multi-geographic binding, see Binding Multi-Geographic External Data on page 96.
Required No
Class com.mapinfo.jsf.controls.bi.ExternalMatchBean
Scope none
Properties name
The name of the theme. This name value appears in a drop-down list on the Layer Control pane.
Default: Multi Zips Type: string
[dataBindColumns]
The name of the MicroStrategy attribute that binds to the geographic column in the data. You must specify this column in the format attribute:form name.
Default: Zip Code:ID Type: string
[labelColumn]
.Specifies which column from any report with the currently-defined attribute to use as the label column on the map. If set to true, the layer is initially auto-labelled. You must specify this column in the format attribute:form name.
Default Zip Code:ID: Type: string
[labelled]
This property has been deprecated.

Theming Managed Beans
76 Location Intelligence Component v1.1
Theming Managed BeansThis section contains a variety of theming beans. There are Ranged themes, Fixed Range themes, and Individual Value themes.
Ranged Theme Managed BeansThere is a single sample ranged them bean defined with the LIC: the revenueZipTheme managed bean.
[labelStyle]
The path to the named style to use for labels on the layer.
Default:customstyles/bi/labels/states Type: string
[drillReport]
Defines which report to drill for values used in selecting geographic content for a bind. The drill report can be used to define a specific report to display upon drilling to the next level. This is useful for either overriding the default drill path or for providing a specifically-formatted report for the target drill level.
The value specified in this property is the ID of the report, which can be obtained by viewing the report’s properties.
The target report must contain the same attribute as the attribute in the source report being drilled from. So, if you are drilling from State to County level and the starting report contains an attribute State:DESC, the target report must also contain State:DESC. If the target report is prompted, then the prompt must also be on State:DESC.
Default: JDLGF879690KJFDLD Type: string
[geoSelectorColumn]
The name of the column in the report whose values are used to select the appropriate geoParams for binding.
You must specify this column in the format attribute:form name.
Default:Country:ID Type: string
[geoContents]
Defines a mapping that pairs a value from the geoSelectorColumn with a GeoParamsBean.
Default: geoContents Type: string
multiCountryZips (continued)

Chapter 5: Data Binding and Theming Managed Beans
Administration Guide 77
revenueZipTheme
Description A sample ranged theme bean, containing all the properties of a regular RangedThemeBean plus any child beans useful in defining a multivariate theme.
Required No
Class com.mapinfo.jsf.controls.mapping.RangedThemeBean
Scope none
SampleChild
profitZipTheme
Derived from the property theme.
Properties name
Defines the name for the thematic. This property is displayed to the user in a drop-down menu for this pre-defined thematic on the revenue and profit external match layers.
Sample Default: Revenue and Profit Type: string
attribute
Defines what attribute in the report to perform the thematic analysis on. Therefore this thematic is loaded if the user creates a report with the attribute ZIP Code and contains the Revenue metric in it.
Sample Default: Revenue Type: string
[beginColor]
Defines the color for the starting range value for this theme. The value must be a java.awt.Color constant. Valid values are black, blue, cyan, gray, darkGray, lightgray, green, magenta, orange, pink, red, white or yellow.
If you have defined a named style you prefer to reference, you can also use the beginStyle property instead.
Sample Default: blue Type: const
[endColor]
The color for the ending range value for this theme. The value must be a java.awt.Color constant. Valid values are black, blue, cyan, gray, darkGray, lightgray, green, magenta, orange, pink, red, white or yellow.
If you have defined a named style you prefer to reference, you can also use the endStyle property instead.
Sample Default: red Type: const
[distributionType]

Theming Managed Beans
78 Location Intelligence Component v1.1
Fixed Range Theme Managed BeansThere is a single sample ranged them bean defined with the LIC: the revenueRangedTheme managed bean. Also included in this section are two associated sample beans, the profitZipTheme managed bean and the <x>ProfitBin series of managed beans.
The distribution type for the theme. This value determines the methodology for grouping the attribute values into common ranges. Valid values are Equal Count, Equal Ranges, Standard Deviation and Natural Break.
Sample Default: Equal Count Type: string
[numRanges]
How many ranges into which the attribute data is grouped.
Sample Default: 6 Type: float
[theme]
Refers to a nested managed bean that defines a second theme bean to produce the multivariate shading thematic map. This property contains the nested bean profitZipTheme.
revenueZipTheme (continued)
profitZipTheme
Description A sample theme bean, working in conjunction with the previously defined revenueZipTheme to produce the multivariate shading thematic map.
Required No
Class com.mapinfo.jsf.controls.mapping.FixedRangeThemeBean
Scope none
SampleParent
revenueZipTheme
Sample Children
lowProfitBin - highProfitBin
All derived from the property rangeBins.
Properties name
Defines the name for the thematic. This property is displayed to the user in a drop-down menu for this pre-defined thematic on the revenue and profit external match layers.
Sample Default: Revenue and Profit Type: string

Chapter 5: Data Binding and Theming Managed Beans
Administration Guide 79
attribute
Defines what attribute in the report to perform the thematic analysis on. This thematic is loaded if the user creates a report with the attribute ZIP Code and contains the Profit metric in it.
Sample Default: Profit Type: string
rangeBins
States that attribute grouping is going to be controlled by this configuration file explicitly by the nested beans lowProfitBin, medProfitBin and highProfit bin. This differs from the other theme definitions because range bins are being defined. The other beans used the distributionType and numRanges properties to define the theme. This property defines a way to control explicitly what values go into what grouping. This property contains the class com.mapinfo.jsf.controls.mapping.ThemeAttributeBean and the nested beans lowProfitBin, medProfitBin, and highProfitBin.
profitZipTheme (continued)
lowProfitBin
Description A sample theme bean, defining the properties for a single bin for the group of bins defined for a range thematic. There are three sample <level>ProfitBin managed beans provided in the sample profitZipTheme managed bean, to demonstrate its potential.
Required No
Class com.mapinfo.jsf.controls.mapping.ThemeAttributeBean
Scope none
Sample Parent
profitZipTheme
Properties style
Defines the style for a single bin for the theme. This style defines a transparent fill of 25%. This value is a relative path from the <domain-directory>/resources directory of the LIC context. If you need to update this parameter, refer to the Location Intelligence Component Map Manager Guide for information on named resources.
Sample Default: customstyles/Opac_25 Type: string
value
Defines the upper limit of the lowest bin for the thematic. The values for these sample beans range from 1000 to 10000.
Sample Default: 1000 Type: float

Theming Managed Beans
80 Location Intelligence Component v1.1
Individual Value Managed BeansThe sample beans in this section can be used to identify custom theme shading for your users’ maps. For instructions on defining custom shade attributes for your users’ standard maps, see Understanding Custom Themes on page 105.
sampleIndividualValueTheme
Description A sample theme attribute bean, which defines the properties for thematically shading an attribute based on one or more specific values of the attribute as opposed to grouping them together by values, like a ranged theme. This would be used instead of a RangedThemeBean.
Required No
Class com.mapinfo.jsf.controls.mapping.ThemeAttributeBean
SampleChildren
gradeA - gradeD
All derived from the property IndividualValues.
Properties name
The name of the sample theme. This name appears in the Theme Control drop-down list. If you do not specify a name, the default value is not used and you receive a Null Pointer error.
Sample Default: Grades Type: string
attribute
Defines which attribute in the report to perform the thematic analysis on.
Sample Default: Average Grade Type: string
IndividualValues
Defines the properties to use for each individual value theme. This property contains the grade<x> nested beans.
grade A
Description A sample layer bean, which defines the properties for thematically shading an attribute. There are four sample grade managed beans (grade A, grade B, grade C and grade D) provided with the LIC, to demonstrate the potential of thematic shading. Configure as many or as few shading grades for your company as required. Use the four grade <x> beans provided for reference.
Class com.mapinfo.jsf.controls.mapping.LayerBean
SampleParent
sampleIndividualValueTheme

Chapter 5: Data Binding and Theming Managed Beans
Administration Guide 81
Charting BeansThe sample beans in this section can be used to create custom pie and bar chart themes for your users’ maps. For instructions on designing charting themes for your users’ maps, see Configuring Pie and Bar Chart Theming on page 114.
Properties value
Specifies the value to look for in the MicroStrategy attribute. Sets all values of “A” to the style listed in the color property.
Sample Default: A Type: string
[color]
The color of the theme. This value can be any standard Java color name.
Sample Default: blue Type: const
[style]
Defines the style of the thematic. This value is a relative path from the <domain-directory>/resources directory of the LIC context.
Sample Default: customstyles/bi/indValue Type: string
grade A (continued)
AbstractChartTheme
Description A sample charting bean, which defines styles such as coloration, size and placement of charts on a map. This bean is only a base for all other charting beans (the PieChartThemeBean, the StackedBarChartThemeBean and the SideBySideBarChartThemeBean) and therefore is not defined itself: all of the properties found in this bean are inherited by the other charting beans.
Class com.mapinfo.jsf.controls.mapping.AbstractChartThemeBean
Parent AbstractTheme
Properties attributes
List of report attributes to chart (a single pie chart or bar chart is created for each attribute identified).
Type: list

Charting Beans
82 Location Intelligence Component v1.1
[colors]
List of colors to use in the chart, one for each wedge or bar. If neither colors or styles are defined, a default set of fill colors is computed, starting with red, green and blue.
Type: list
[graduated]
If set to true, this property sets the size of each chart (per map feature).
Default: true Type: boolean
[graduationMethod]
Scales the theme of the charts relative to the sum of their contents. Valid values are const, log, or sqrt.
Default: sqrt Type: string
[graduationSize]
Size in pixels of charts with a sum of value.
Default: 50 Type: float
[graduationValue]
Sum at which charts have a size of size.
Default: computed Type: double
[maxSize]
The maximum size of charts in pixels.
Default: 50 Type: float
[offsetX]
The X-axis offset value in pixels from a feature’s centroid or position.
Default: none Type: float
[offsetY]
The Y-axis offset value in pixels from a feature’s centroid or position.
Default: none Type: float
AbstractChartTheme (continued)

Chapter 5: Data Binding and Theming Managed Beans
Administration Guide 83
Pie Chart Theme Managed Beans
[position]
The position of the chart on the map in relation to the feature. Valid values are bottom, center, left, lowerLeft, lowerRight, right, top, upperLeft and upperRight. Default: center Type: string
[styles]
List of named styles to use, one for each wedge or bar. If neither colors or styles are defined, a default set of fill colors is computed, starting with red, green, blue, etc.
Type: list
AbstractChartTheme (continued)
PieChartTheme
Description A sample charting bean, which defines data using pie charts on a map.
Class com.mapinfo.jsf.controls.mapping.PieChartThemeBean
SampleParent
AbstractChartTheme
Properties name
The name of the theme. This name appears in the list on the Layer Control pane.
Type: string
[drawnClockwise]
If set to true, pie wedges are read clockwise from startAngle to counter-clockwise.
Type: boolean
[fullPies]
If set to true, full pies are drawn; if set to false, half pies are drawn.
Type: boolean
[startAngle]
Angle at which to start drawing full pies. This property is only define when the other two optional properties are set to true.
Type: float

Charting Beans
84 Location Intelligence Component v1.1
[colors]
List of colors to use in the chart, one for each wedge or bar. If neither colors or styles are defined, a default set of fill colors is computed, starting with red, green and blue.
Type: list
[graduated]
If set to true, this property sets the size of each chart (per map feature).
Default: true Type: boolean
[graduationMethod]
Scales the theme of the charts relative to the sum of their contents. Valid values are const, log, or sqrt.
Default: sqrt Type: string
[graduationSize]
Size in pixels of charts with a sum of value.
Default: 50 Type: float
[graduationValue]
Sum at which charts have a size of size.
Default: computed Type: double
[maxSize]
The maximum size of charts in pixels.
Default: 50 Type: float
[offsetX]
The X-axis offset value in pixels from a feature’s centroid or position.
Default: none Type: float
[offsetY]
The Y-axis offset value in pixels from a feature’s centroid or position.
Default: none Type: float
PieChartTheme (continued)

Chapter 5: Data Binding and Theming Managed Beans
Administration Guide 85
Stacked Bar Chart Theme Managed Beans
[position]
The position of the chart on the map in relation to the feature. Valid values are bottom, center, left, lowerLeft, lowerRight, right, top, upperLeft and upperRight. Default: center Type: string
[styles]
List of named styles to use, one for each wedge or bar. If neither colors or styles are defined, a default set of fill colors is computed, starting with red, green, blue, etc.
Type: list
PieChartTheme (continued)
StackedBarChartTheme
Description A sample charting bean, which defines data using stacked bar charts on a map.
Class com.mapinfo.jsf.controls.mapping.StackedBarChartThemeBean
SampleParent
AbstractChartTheme
Properties name
The name of the stacked bar theme. This name appears in the list on the Layer Control pane.
Type: string
[width]
The width in pixels of drawn bar charts.
Type: float
[colors]
List of colors to use in the chart, one for each wedge or bar. If neither colors or styles are defined, a default set of fill colors is computed, starting with red, green and blue.
Type: list
[graduated]
If set to true, this property sets the size of each chart (per map feature).
Default: true Type: boolean

Charting Beans
86 Location Intelligence Component v1.1
[graduationMethod]
Scales the theme of the charts relative to the sum of their contents. Valid values are const, log, or sqrt.
Default: sqrt Type: string
[graduationSize]
Size in pixels of charts with a sum of value.
Default: 50 Type: float
[graduationValue]
Sum at which charts have a size of size.
Default: computed Type: double
[maxSize]
The maximum size of charts in pixels.
Default: 50 Type: float
[offsetX]
The X-axis offset value in pixels from a feature’s centroid or position.
Default: none Type: float
[offsetY]
The Y-axis offset value in pixels from a feature’s centroid or position.
Default: none Type: float
[position]
The position of the chart on the map in relation to the feature. Valid values are bottom, center, left, lowerLeft, lowerRight, right, top, upperLeft and upperRight. Default: center Type: string
[styles]
List of named styles to use, one for each wedge or bar. If neither colors or styles are defined, a default set of fill colors is computed, starting with red, green, blue, etc.
Type: list
StackedBarChartTheme (continued)

Chapter 5: Data Binding and Theming Managed Beans
Administration Guide 87
Side-by-Side Bar Chart Theme Managed Beans
SideBySideBarChartTheme
Description A sample charting bean, which defines data using side-by-side bar charts on a map.
Class com.mapinfo.jsf.controls.mapping.SideBySideBarChartThemeBean
Sample Parent
StackedBarChartTheme
Properties name
The name of the side-by-side bar theme. This name appears in the list on the Layer Control pane.
Type: string
[eachBarIndependentlyScaled]
If set to true, each bar in the chart is scaled to a corresponding metric; if set to false, each bar in the chart is scaled based on all metrics.
Type: boolean
[colors]
List of colors to use in the chart, one for each wedge or bar. If neither colors or styles are defined, a default set of fill colors is computed, starting with red, green and blue.
Type: list
[graduated]
If set to true, this property sets the size of each chart (per map feature).
Default: true Type: boolean
[graduationMethod]
Scales the theme of the charts relative to the sum of their contents. Valid values are const, log, or sqrt.
Default: sqrt Type: string
[graduationSize]
Size in pixels of charts with a sum of value.
Default: 50 Type: float
[graduationValue]
Sum at which charts have a size of size.
Default: computed Type: double

Charting Beans
88 Location Intelligence Component v1.1
[maxSize]
The maximum size of charts in pixels.
Default: 50 Type: float
[offsetX]
The X-axis offset value in pixels from a feature’s centroid or position.
Default: none Type: float
[offsetY]
The Y-axis offset value in pixels from a feature’s centroid or position.
Default: none Type: float
[position]
The position of the chart on the map in relation to the feature. Valid values are bottom, center, left, lowerLeft, lowerRight, right, top, upperLeft and upperRight. Default: center Type: string
[styles]
List of named styles to use, one for each wedge or bar. If neither colors or styles are defined, a default set of fill colors is computed, starting with red, green, blue, etc.
Type: list
SideBySideBarChartTheme (continued)

Customizing Data Binding and Theming
The bifaces-config file is provided as a skeleton file, to assist you in defining matches (that is, data binding) and in defining themes. This file includes many sample configurations on which you can build your binding and theming customizations. Furthermore, there are several sample configurations provided in this chapter which do not currently exist in the bifaces-config file but which you can add to the file. All these customizations can optimize how your Location Intelligence Component (LIC) displays report data geographically.
If you decide to customize the bifaces-config file, we strongly recommend you save a copy of the original file somewhere on your system. Saved originals allow you to do two things:
• Base new customizations on the original sample code• Work backwards to debug any new changes
Since you can configure two separate types of beans with the bifaces-config file, this chapter is divided into the following two sections:
Data Binding:
Understanding Binding . . . . . . . . . . . . . . . . . . . . . . . . . . . . . . . . . .90Working with MicroStrategy Attributes . . . . . . . . . . . . . . . . . . . . .90Binding Internal Data . . . . . . . . . . . . . . . . . . . . . . . . . . . . . . . . . . . .92Binding Internal Data . . . . . . . . . . . . . . . . . . . . . . . . . . . . . . . . . . . .92Binding External Data . . . . . . . . . . . . . . . . . . . . . . . . . . . . . . . . . . .94Binding Multi-Geographic External Data . . . . . . . . . . . . . . . . . . . .96
Theming:
Disabling Auto-Theming on Maps . . . . . . . . . . . . . . . . . . . . . . . .104Understanding Custom Themes . . . . . . . . . . . . . . . . . . . . . . . . . .105Configuring Pie and Bar Chart Theming . . . . . . . . . . . . . . . . . . .114Combining Multiple Types of Themes . . . . . . . . . . . . . . . . . . . . .119
6

Understanding Binding
90 Location Intelligence Component v1.1
Understanding BindingAll Pitney Bowes MapInfo software displays report data geographically, on a map. This is accomplished with a method called data binding. Data binding lets you use data from a report grid and combine it with a spatial datasource (for example, TAB files) to display the information on a map. For example, you might plot revenue based on location to visually identify areas of high sales volume.
To a database administrator, binding means doing a database join. You can do internal binds and external binds. Internal binds join two data types, both from within a single report. External binds join the data from a report to a TAB file or another spatial datasource.
For example, an internal bind automatically uses a report’s latitude and longitude column. This is considered an internal bind because all context is contained within a single report and because the LIC understands plotting latitude and longitude coordinates onto a map directly, so no database join is required.
An external bind, on the other hand, is where you might have a report containing the column “State” and a TAB file containing the states map, where the data is headed by the column “STATE_NAME”. Here you are joining two columns from separate sources, one a non-spatial database and the other a geographically-aware context.
This chapter provides suggestions for internal and external data bindings.
The LIC offers a variety of sample managed beans to assist you in defining your company’s customization requirements. For more information on the managed beans defined in the bifaces-config file, see Chapter 5.
Working with MicroStrategy AttributesAll maps defined by the LIC require a binding between data contained in a report and a spatial data source. These bindings are defined in the bifaces-config file using managed beans of either the InternalmatchBean type or the ExternalMatchBean type. These bean types specify the association to MicroStrategy attributes with the following bean properties.
For any of the above-mentioned properties, you must specify the exact form of the attribute that you are defining, using the format attribute name:form name. For example, if you wanted to configure the dataBindColumns property to use a form State within a County attribute, you would specify it in the format County:State, as illustrated below:
Binding Bean Binding Properties
InternalMatchBean longitudeColumn, latitudeColumn, keyColumns
ExternalMatchBean dataBindColumns, geoSelectorColumn, geoContent, geoContents, labelColumn

Chapter 6: Customizing Data Binding and Theming
Administration Guide 91
<managed-property><property-name>dataBindColumns</property-name><list-entries>
<value>County:State</value></list-entries>
</managed-property>
Bindings in the bifaces-config file are dependent on how your attributes are defined in the Attribute Editor.
Updating your Attributes Forms for Accurate Performance
Any attributes defined before installing or upgrading to the latest version of the LIC may not conform to the latest LIC configuration requirements. In order for report-to-datasource binding to work properly, all attributes listed in the Browse forms pane must be organized identically to those listed in the Available forms pane, which lists the order in which they were originally created. Any attributes that do not conform to the organization of the Available forms pane (for instance, a form demonstrates extra or missing attributes, or the forms display in a different order) may cause binding or drilling problems.
Note: If you have reports based on existing attributes, these reports may require updating also.
To update your list of attribute forms:
1. Open the Attribute Editor.
2. Click the Display tab. Your list of avaliable attribute forms appears in the Available forms pane.

Binding Internal Data
92 Location Intelligence Component v1.1
3. Reorganize any forms listed in the Browse forms pane, which do not follow exactly the structure that appears in the Available forms pane.
4. Click Save and Close.
Binding Internal Data Internal binds identify location information from within a single report.
You can customize an internal bind using the internalMatchBean and its associated sample bean, customersInternalMatch. These beans contain all the necessary information for mapping latitude and longitude values to a report. This section provides details on customizing an internal data bind.
These instructions assume you have a report that includes latitude and longitude values.
To configure a custom internal data bind:
1. Open the bifaces-config file in a text editor.
2. Scroll to the customersInternalMatch managed bean (see sample code below).
3. Copy and paste the entire bean code beneath the existing code.

Chapter 6: Customizing Data Binding and Theming
Administration Guide 93
4. For <managed-bean-name>, replace the bean name customersInternalMatch with a new, descriptive name for your new layer (for instance, campsitesInternalMatch).
Note: You must leave the managed bean class and scope properties intact.
5. Update the following properties of the managed bean:
a. For name, replace the default Customers with the name of your new data layer. This name appears on the Layer Control pane, as the naming convention for the layer.
b. For longitudeColumn, latitudeColumn and keyColumns, replace the default Longitude:ID, Latitude:ID and Customer:ID values with the attribute:form values from the referenced report.
c. Update the label properties as required.
Note: These properties are not mandatory; you can leave them undefined, use the default values, or customize them. For information on customizing these label properties, see the table customersInternalMatch on page 67.
d. Leave the srsName property as is. If your data binding uses a different value from the default, contact your Pitney Bowes MapInfo representative.
6. Scroll to the miSampleUniverse managed bean.
7. For the property internalMatches, copy and paste the following line in the list of property entries:
<value>#{customersInternalMatch}</value>
8. Replace customersInternalMatch with your new <managed-bean-name>, as identified above.
You should now have a list similar to this sample list:
<list-entries><value>#{customersInternalMatch}</value><value>#{campsitesInternalMatch}</value>
</list-entries>
9. Save and close the file.
10. Restart your application server so your system can recognize your changes.
The sample customersInternalMatch managed bean is defined as follows, by default:
<managed-bean><managed-bean-name>customersInternalMatch</managed-bean-name><managed-bean-class>
com.mapinfo.jsf.controls.bi.InternalMatchBean</managed-bean-class><managed-bean-scope>none</managed-bean-scope>
<managed-property><property-name>Name</property-name><value>Customers</value>
</managed-property>
<managed-property><property-name>longitudeColumn</property-name><value>Longitude:ID</value>
</managed-property>

Binding External Data
94 Location Intelligence Component v1.1
<managed-property><property-name>latitudeColumn</property-name><value>Latitude:ID</value>
</managed-property>
<managed-property><property-name>keyColumns</property-name><value>Customer:ID</value>
</managed-property>
<managed-property><property-name>srsName</property-name><value>EPSG:4269</value>
</managed-property></managed-bean>
The sample miSampleUniverse managed bean is defined (only the section of interest is included) as follows, by default:
<managed-bean><managed-bean-name>miSampleUniverse</managed-bean-name><managed-bean-class>
com.mapinfo.jsf.controls.bi.UniverseBean</managed-bean-class><managed-bean-scope>none</managed-bean-scope>
<managed-property><property-name>internalMatches</property-name><list-entries>
<value-class>com.mapinfo.jsf.controls.bi.UniverseBean</value-class>
<value>#{customersInternalMatch}</value></list-entries>
</managed-property></managed-bean>
Binding External Data External binds join the data from a report to a separate spatial datasource.
You can customize an external bind using the externalMatchBean and one of the two associated sample beans, statesExternalMatch or zipsExternalMatch. These beans contain all the necessary information for mapping values to a report. This section provides details on customizing an external data bind using the sample bean zipsExternalMatch.
These instructions assume you have a report and a spatial datasource, to which you will bind the report.
To configure a custom external data bind:
1. Open the bifaces-config file in a text editor.
2. Scroll to the zipsExternalMatch managed bean (see sample code below).

Chapter 6: Customizing Data Binding and Theming
Administration Guide 95
3. Copy and paste the entire bean code beneath the existing code.
4. For <managed-bean-name>, replace the bean name zipsExternalMatch with a new, descriptive name for your layer data (for instance, environmentExternalMatch).
Note: You must leave the managed bean class and scope properties intact.
5. Update the following properties of the managed bean:
a. For name, replace the default Zips with the name of your new data layer. This name appears on the Layer Control pane, as the naming convention for the layer.
b. For dataBindColumns and geoBindColumns, replace the default Zip Code:ID and ZIP values with as many columns of data you want to include on the basemap or layer from the referenced report.
For example, if you want to include two columns of data, you would have four list-entry values, referencing each column, using the format attribute:form.
<list-entries><value>ZipCode:ID</value><value>Country:ID</value>
</list-entries>
and
<list-entries><value>PostCode</value><value>CountryName</value>
</list-entries>
c. For the themes property, reference the theme associated with this new managed bean by replacing the key Revenue Profit Theme with a friendly name for your associated theme. This name appears on the Layer Control pane.
d. Replace the map-entry value revenueZipTheme with the name of your associated theme. for example,
<map-entry><key>Environmental Revenue Theme</key>
<value>#{environmentRevenueTheme}</value></map-entry>
For information on creating a new theme, see the section Creating Custom Themes on page 106.
6. Scroll to the miSampleUniverse managed bean.
7. Replace zipsExternalMatch with your new <managed-bean-name>, as identified above.
You should now have a list similar to this sample list:
<list-entries><value>#{environmentExternalMatch}</value>
</list-entries>
8. Save and close the file.
9. Restart your application server so your system can recognize your changes.
The sample zipsExternalMatch managed bean is defined as follows, by default:

Binding Multi-Geographic External Data
96 Location Intelligence Component v1.1
<managed-bean><managed-bean-name>zipsExternalMatch</managed-bean-name><managed-bean-class>com.mapinfo.jsf.controls.bi.ExternalMatchBean</
managed-bean-class><managed-bean-scope>none</managed-bean-scope><managed-property>
<property-name>name</property-name><value>Zips</value>
</managed-property><managed-property>
<property-name>dataBindColumns</property-name><list-entries>
<value>Zip Code:ID</value></list-entries>
</managed-property><managed-property>
<property-name>geoBindColumns</property-name><list-entries>
<value>ZIP</value></list-entries>
</managed-property><managed-property>
<property-name>geoContentName</property-name><value>zips</value>
</managed-property><managed-property>
<property-name>themes</property-name><map-entries>
<value-class>com.mapinfo.jsf.controls.mapping.ThemeBean</value-class>
<map-entry><key>Revenue Profit Theme</key><value>#{revenueZipTheme}</value>
</map-entry></map-entries>
</managed-property></managed-bean>
Binding Multi-Geographic External DataYou can customize a multi-geographic external bind using the externalMatchBean and the associated sample bean multiCountryZips. These beans contain all the necessary information for mapping values to a multi-geographic report.
These instructions assume two things:
• That you have a report and a spatial datasource, to which you will bind the report• That you want to create an instance of the sample mutliCountryZips bean with two instances of the geoParams bean, as the multiple geographies. The two instances used in this example are France and Germany.

Chapter 6: Customizing Data Binding and Theming
Administration Guide 97
To configure a custom multigeographic external data bind:
1. Open the bifaces-config file in a text editor.
2. Copy the sample multiCountryZips managed bean below and paste it into your file.
3. Update the following properties of the managed bean:
a. For the name property, replace the bean name Multi Zips with a new, descriptive name for your layer data.
b. For the property BindColumns, replace the default Zip Code:ID values with as many references to report column names as you want to include on the basemap or layer.
For example, if you want to include data from two columns in the report, you would have two list-entry values using the format attribute:form, and would reference the attributes from those columns.
<list-entries><value>Zip Code:ID</value><value>County:ID</value>
</list-entries>
c. For the geoSelectorColumn property, replace the default Country:ID value with the name of the column in the report whose values are used to select the appropriate geoParams for binding.
d. For the geoContents property, copy the map-entry code twice, as illustrated below.
e. Replace the first instance of the key with the ID column value for your first country (for example, FR for France).
f. Replace the second instance of the key with ID column value for your second country (for example, DE for Germany).
g. Replace the first instance of the geoParams value with the Country column value for your first country (for example, franceGeoParams).
h. Replace the second instance of the geoParams value with Country column value for your second country (for example, germanyGeoParams).
<map-entry><key>FR</key><value>#{franceGeoParams}</value>
</map-entry><map-entry>
<key>DE</key><value>#{germanyGeoParams}</value>
</map-entry>
4. Scroll to the sample statesGeoParams managed bean (see sample code below).
5. Copy and paste the entire bean code twice, once for the France instance, and once for the Germany instance.
6. For the first instance of the <managed-bean-name>, replace the bean name statesGeoParams with a new, descriptive name for your layer data (for instance, franceGeoParams).

Binding Multi-Geographic External Data
98 Location Intelligence Component v1.1
7. For the second instance of the <managed-bean-name>, replace the bean name statesGeoParams with a new, descriptive name for your layer data (for instance, germanyGeoParams).
Note: You must leave the managed bean class and scope properties intact.
8. Update the following properties of the managed bean instances:
i. For the BindColumns property in each instance, replace the default Zipcode:ID value with as many columns of data you want to include on the basemap or layer from the referenced report.
For example, if you want to include two columns of data, you would have four list-entry values (two in each instance), referencing each column, using the format attribute:form.
<list-entries><value>Zipcode:ID</value><value>County:ID</value>
</list-entries>
Note: Unless you have customized the path to your layers and your maps, the layerPath property and the mapPath property should remain the same for each instance.
j. For the layerName property and the mapName property, replace each value in the first instance with the name of your new layer (for example France) and the name of your new map (for example France).
k. For the layerName property and the mapName property, replace each value in the second instance with the name of your new layer (for example Germany) and the name of your new map (for example Germany).
9. Save and close the file.
10. Restart your application server so your system can recognize your changes.
This sample illustrates the binding of a report to two spatial data sources (one for France, one for Germany). For more information on the multiCountryZips managed bean, see the table multiCountryZips on page 75.
<managed-bean><managed-bean-name>multiCountryZips</managed-bean-name><managed-bean-class>com.mapinfo.jsf.controls.bi.ExternalMatchBean</
managed-bean-class><managed-bean-scope>none</managed-bean-class>
<!-- begin traditional external match properties --><managed-property>
<property-name>name</property-name><value>Multi Zips</value>
</managed-property><managed-property>
<property-name>dataBindColumns</property-name><list-entries>
<value>Zipcode:ID</value></list-entries>
</managed-property><managed-property>
<property-name>labelColumn</property-name><value>Zip Code:ID</value>
</managed-property>

Chapter 6: Customizing Data Binding and Theming
Administration Guide 99
<managed-property><property-name>labelStyle</property-name><value>customstyles/bi/labels/states</value>
</managed-property><managed-property>
<property-name>drillReport</property-name><value>JDLGF87969790KJFDLD</value>
</managed-property><!-- end traditional external match properties -->
<managed-property><property-name>geoSelectorColumn</property-name><value>Country:ID</value>
</managed-property><managed-property>
<property-name>geoContents</property-name><map-entries>
<value-class>com.mapinfo.soleng.util.jsf.GeoParamsBean</value-class>
<map-entry><!-- when the Country column value is "FR"... -->
<key>FR</key><!-- use the "france" geo content -->
<value>#{franceGeoParams}</value></map-entry><map-entry>
<!-- when the Country column value is "DE"... --><key>DE</key>
<!-- use the "germany" geo content --><value>#{germanyGeoParams}</value>
</map-entry></map-entries>
</managed-property></managed-bean>
...
<managed-bean><managed-bean-name>franceGeoParams</managed-bean-name><managed-bean-class>com.mapinfo.soleng.util.jsf.GeoParamsBean</managed-
bean-class><managed-bean-scope>none</managed-bean-class><managed-property>
<property-name>bindColumns</property-name><list-entries>
<value>Zipcode</value></list-entries>
</managed-property><managed-property>
<property-name>layerPath</property-name><value>customlayers/bi</value>
</managed-property>

Binding Multi-Geographic External Data
100 Location Intelligence Component v1.1
<managed-property><property-name>layerName</property-name><value>France</value>
</managed-property><managed-property>
<property-name>mapPath</property-name><value>custommaps/bi</value>
</managed-property><managed-property>
<property-name>mapName</property-name><value>France</value>
</managed-property></managed-bean>
...
<managed-bean><managed-bean-name>germanyGeoParams</managed-bean-name><managed-bean-class>com.mapinfo.soleng.util.jsf.GeoParamsBean</managed-
bean-class><managed-bean-scope>none</managed-bean-class><managed-property>
<property-name>bindColumns</property-name><list-entries>
<value>Zipcode</value></list-entries>
</managed-property><managed-property>
<property-name>layerPath</property-name><value>customlayers/bi</value>
</managed-property><managed-property>
<property-name>layerName</property-name><value>Germany</value>
</managed-property><managed-property>
<property-name>mapPath</property-name><value>custommaps/bi</value>
</managed-property><managed-property>
<property-name>mapName</property-name><value>Germany</value>
</managed-property></managed-bean>

Chapter 6: Customizing Data Binding and Theming
Administration Guide 101
Additional Binding CustomizationsThis section includes instructions on customizations you might want to make on internally- or externally-matched data.
Overriding the Drill HierarchyWhen your users are viewing a map based on external bind data, there are two Drill tools available to them—the native Drill tool provided by MicroStrategy and the LIC Drill tool, accessible on the Mapping toolbar. The LIC Drill tool drills down into the next level specified in the drill structure, if a next level exists. While the LIC Drill tool does not support drilling up or across in the drill hierarchy, the MicroStrategy Drill tool can drill both up and down, and across a hierarchy.
You can customize a specific drill path for a map so that, when your users activate either the MicroStrategy Drill tool or the LIC Drill tool, their drill hierarchy is predefined. If you customize the drill path, you can set the tool to skip levels or to drill to a level other than the default identified by the MicroStrategy hierarchy.
Note: These instructions assume you have already created a custom external match bean for a report, and have identified a basemap and layers within this bean. For information on binding external data, see the section Binding External Data on page 94.
To override the drill hierarchy:
1. Open the bifaces-config file in a text editor.
2. Scroll to your external match bean that identifies the report in question.
3. For drillPath, replace the default Zip Code with the name of the layer to which you want users to drill, when on the report specified in the bean.
4. Save and close the file.
5. Restart your application server so your system can recognize your changes.
The statesExternalMatch managed bean (drillPath property only) is defined as follows, by default:
<managed-bean><managed-bean-name>statesExternalMatch</managed-bean-name><managed-bean-class>com.mapinfo.jsf.controls.bi.ExternalMatchBean</
managed-bean-class><managed-bean-scope>none</managed-bean-scope><managed-property>
<property-name>drillPath</property-name><value>Zip Code</value>
</managed-property>

Additional Binding Customizations
102 Location Intelligence Component v1.1
Creating Custom Instances of the Label Zoom Beans
If you have custom layers and want to associate custom label zoom beans with them, use the two sample beans statesLabelMinZoom bean and statesLabelMaxZoom bean, for this purpose.
To create custom instances of the label zoom beans and associate them with a custom layer:
1. Open the bifaces-config file in a text editor.
2. Scroll to the sample statesLabelMinZoom managed bean.
3. For the property managed-bean-name, replace the default statesLabelMinZoom with the name of your new instance of the bean. For example,
<managed-bean-name>countiesLabelMinZoom</managed-bean-name>
4. Scroll to the sample statesLabelMaxZoom managed bean.
5. For the property managed-bean-name, replace the default statesLabelMaxZoom with the name of your new instance of the bean. For example,
<managed-bean-name>countiesLabelMaxZoom</managed-bean-name>
6. Scroll to your custom internal match or external match instance with which you want to associate these labels. For example, if you are creating county label zoom instances, your match instance is also probably named countyInternalMatch or countyExternalMatch, depending on your requirements.
7. For the property-name labelMinZoom, add a value line that identifies your new labelMinZoom instance, as created above. For example,
<property-name>labelMinZoom</property-name><value>#{countiesLabelMinZoom}</value>
8. For the property-name labelMaxZoom, add a value line that identifies your new labelMaxZoom instance, as created above. For example,
<property-name>labelMaxZoom</property-name><value>#{countiesLabelMaxZoom}</value>
9. Define your custom label zoom values and distance units, as required.
10. Save and close the file.
11. Restart your application server so your system can recognize your changes
The sample statesLabelMinZoom bean and the sample statesLabelMaxZoom bean are defined as follows, by default.
<managed-bean><managed-bean-name>statesLabelMinZoom</managed-bean-name><managed-bean-class>com.mapinfo.jsf.unit.DistanceBean</managed-bean-class><managed-bean-scope>none</managed-bean-scope>
<managed-property><property-name>value</property-name>
<value>500</value></managed-property>
</managed-bean>

Chapter 6: Customizing Data Binding and Theming
Administration Guide 103
<managed-property><property-name>unitAbbreviation</property-name>
<value>mi</value></managed-property>
</managed-bean>
<managed-bean><managed-bean-name>statesLabelMaxZoom</managed-bean-name><managed-bean-class>com.mapinfo.jsf.unit.DistanceBean</managed-bean-class><managed-bean-scope>none</managed-bean-scope>
<managed-property><property-name>value</property-name>
<value>5000</value></managed-property>
</managed-bean>
<managed-property><property-name>unitAbbreviation</property-name>
<value>mi</value></managed-property>
</managed-bean>
Customizing the Zoom Levels of the Default Layer Labels
You can customize the zoom levels on your layer labels using the two sample managed beans, statesLabelMinZoom and statesLabelMaxZoom, provided with the LIC. The zoom levels for the States layer will change according to your customizations.
Note: If you have other customized layers, and you want to customize the zoom levels for those layers, you should create instances of these two sample beans and associate them to the customized layers. For information on creating custom instances of the sample LabelMinZoom and LabelMaxZoom managed beans, see the section Creating Custom Instances of the Label Zoom Beans on page 102.
To customize the standard zoom unit used on the Map view:
1. Open the bifaces-config file in a text editor.
2. Scroll to the statesLabelMinZoom managed bean.
3. For the property value, replace the default 500 with the desired value.
4. Scroll to your custom statesLabelMaxZoom managed bean.
5. For the property value, replace the default 5000 with the desired value.
6. Save and close the file.
Restart your application server so your system can recognize your changes.
The zoom value settings for the sample statesLabelMinZoom bean and the the sample statesLabelMaxZoom bean are included below.

Additional Binding Customizations
104 Location Intelligence Component v1.1
<managed-bean><managed-bean-name>statesLabelMinZoom</managed-bean-name><managed-bean-class>com.mapinfo.jsf.unit.DistanceBean</managed-bean-class><managed-bean-scope>none</managed-bean-scope>
<managed-property><property-name>value</property-name>
<value>500</value></managed-property>
</managed-bean>
<managed-bean><managed-bean-name>statesLabelMaxZoom</managed-bean-name><managed-bean-class>com.mapinfo.jsf.unit.DistanceBean</managed-bean-class><managed-bean-scope>none</managed-bean-scope>
<managed-property><property-name>value</property-name><value>5000</value></managed-property></managed-bean>
Disabling Auto-Theming on MapsThe biTool managed bean automatically applies a theme to all your users’ maps. Themes are drawn from the first metric in the mapped report, unless you have disabled the autotheme property. If no custom theme is applicable to this report, the biTool bean applies the default theme.
You can disable the autotheming property.
To disable autotheming:
1. Open the bifaces-config file in a text editor.
2. Scroll to the biTool managed bean (see the sample code below. Only the applicable code is included here).
3. In the autoThemeFirstMetric property, set the associated value to false.
4. Save and close the file.
5. Restart your application server so your system can recognize your changes.
The biTool managed bean (autoThemeFirstMetric property) should now appear as follows:
<managed-property><property-name>autoThemeFirstMetric</property-name><value>false</value>
</managed-property>

Chapter 6: Customizing Data Binding and Theming
Administration Guide 105
Understanding Custom ThemesThe LIC provides default themes for your maps and customized themes tied to a specified data binding. The default themes can be customized, or you can create your own custom themes. There are three types of themes:
• Ranged Themes• Fixed Range Themes• Individual Value Themes
Ranged Themes
A ranged theme shades features of a map based on the value of one of the feature's metrics. This type of theme operates on a specific column, where the value of this attribute is selected from all the features in the layer, thus creating a range of values. The range is partitioned and features are allocated to a band based on the value of the given attribute for that feature.
For example, a map might display countries and their capitals showing the density of potential customers for a particular product shaded with graduated coloring—the greater the potential, the darker (or lighter) the shade.
Fixed Range Themes
A fixed range theme shades features of a map based on the value of one of the feature’s metrics, partitioning the range using fixed values. The boundary values specify the exact, absolute values that each thematic band spans.
Using the example above, you may only be interested in the higher potential figures, so the theming might be limited to the capitals, where population density and therefore potential for sales is greatest.
Individual Value Themes
Individual value themes highlight individualized data from a particular column of your report. For example, an individual value theme might identify region features based on the values in the territories column. Territories with type values of southwest could be shaded red, while values of southeast could be shaded blue.
You can identify both numerical and nominal values in individual values maps.
As a numerical example, a soft drink distributor maintains a table of the supermarkets that buy soft drinks from him by postal code in Washington D.C. Each supermarket sells the distributor's brand of soft drink for a different price. If the distributor shades the postal code boundaries by price, using individual values, all stores that sell the soft drink for 49 cents are shaded one color, all stores that sell the soft drink for 51 cents are shaded another color, and so on. Each unique value is assigned its own color. The distributor is able to see the price distribution among the supermarkets and can determine where he should increase his sales volume, based on the price. If you are shading your points, lines, or boundaries using nominal data, you can shade only by individual values. Nominal data is either numeric or non-numeric data. Examples of non-numeric data include name, type of cuisine served, or brand of automobile sold. Dates are considered numeric data and can be used in both ranged and individual values maps.

Creating Custom Themes
106 Location Intelligence Component v1.1
A nominal example might be the results of a consumer survey, where the question “What is your favorite Sunday afternoon activity?" returns the following responses:
1. Sleeping
2. Watching TV
3. Taking a drive
4. Reading
5. Playing or watching sports.
You want to shade each consumer point with the response for the favorite Sunday activity. The Sunday field of your dataset contains the number that corresponds to the consumer's favorite activity. However, the numbers in this column do not represent quantitative values. Playing or watching sports is not greater than Watching TV, even though 5 > 2. When numbers are used as names instead of values, you would shade your objects by individual values. The numbers are only used to reference the pastimes so a color can be assigned to it.
Creating Custom ThemesYou can define any of the types of themes identified in the previous section. In addition, you can also define chart themes (pie charts, stacked bar charts and side-by-side bar charts), which can be layered on top of other theme types.
You create a custom theme using the internalMatch and externalMatch managed beans.
This bean uses a multi-geographic bean instance (the samples included with the LIC are statesGeoParams and zipsGeoParams) to define properties for specified named layers. These named layers represent geographic data for a bind (in these cases, states data and zip code data). By default, such a bean is not defined, however sample code for this bean does exist in the bifaces-config file and sample data has been provided with your CD. If you have layer data that you want to offer your users for their maps, you can create a custom theme by designing your own <name>GeoParams managed bean, using these two as sample beans.
This section provides information on creating a new individual value theme. The section Chaining Themes on page 120 includes sample code for creating a ranged theme. For information on configuring the existing default themes, see the section Customizing Default Themes on page 47.

Chapter 6: Customizing Data Binding and Theming
Administration Guide 107
Creating an Individual Value ThemeIn this section is sample code for a mapped report based on an individual value theme. In our sample report illustrated below, column one is headed Sales Category, this being our individual value.
On the map, any values (State) of “1” are shaded in blue, while any values of “2” are shaded in red. You can define as many values as you need.
The instructions included here assume you are creating a theme for an external match binding. If you are creating a theme for an internal match theme, the instructions are identical. Use the customersInternalMatch managed bean for this purpose.
To create an individual value theme:
1. Open the bifaces-config file in a text editor.
2. Copy the sample highsales code below and paste it into the file.
3. Create a managed bean instance for each column in the report that you want to target, as follows:

Creating Custom Themes
108 Location Intelligence Component v1.1
a. For managed-bean-name, replace the default highsales with the name of your new bean instance, one for each instance you want to define. (In the samples provided below, there are two instances: highsales and lowsales).
b. For the property value, replace the default 1 and enter the value on the report you want to identify for mapping, once for each instance you want to define.
c. For the property color, replace the default blue with the color you want use to represent that value on the map, once for each instance you want to define.
4. Copy the sample IndividualSalesCatTheme sample code below and paste it into the file.
5. Create a managed bean instance based on this sample code to reference the above instances, as follows:
a. For managed-bean-name, replace the default IndividualSalesCatTheme with the name of your new bean instance.
b. For the attribute property, replace the default Sales Category with the column heading as it appears on the report, whose values you want to map.
c. For the name property, replace the default Individual Value Theme value with the name you want to appear in your users’ Layer Control pane for the new theme.
d. For Individual Values, add a line for each column you want to target from the report to the map (for example, the sample columns targeted are the bean instances created above, highsales and lowsales).
6. Scroll to the statesExternalMatch bean.
7. For the themes property, replace the default value with the name of your new theme, as follows:
<value>#{IndividualSalesCatTheme}</value>
8. Configure any other external match bean properties, as required.
For information on configuring external match beans, see the topic Binding External Data on page 94.
9. Save and close the file.
10. Restart your application server so your system can recognize your changes.
The highsales sample instance and the lowsales sample instance are defined as follows:
<managed-bean><managed-bean-name>highsales</managed-bean-name><managed-bean-class>com.mapinfo.jsf.controls.mapping.ThemeAttributeBean</ managed-bean-class>
<managed-bean-scope>none</managed-bean-scope>
<managed-property><property-name>value</property-name>
<value>1</value></managed-property>
<managed-property><property-name>color</property-name>
<value>blue</value>

Chapter 6: Customizing Data Binding and Theming
Administration Guide 109
</managed-property></managed-bean>
<managed-bean><managed-bean-name>lowsales</managed-bean-name><managed-bean-class>com.mapinfo.jsf.controls.mapping.ThemeAttributeBean</managed-bean-class>
<managed-bean-scope>none</managed-bean-scope><managed-property> <property-name>value</property-name>
<value>2</value></managed-property>
<managed-property><property-name>color</property-name><value>red</value>
</managed-property></managed-bean>
The sample IndividualSalesCatTheme instance code is defined as follows:
<managed-bean><managed-bean-name>IndividualSalesCatTheme</managed-bean-name><managed-bean-class>com.mapinfo.jsf.controls.mapping.IndividualValueThemeBean</managed-bean-class> <managed-bean-scope>none</managed-bean-scope>
<managed-property><property-name>attribute</property-name>
<value>Sales Category</value></managed-property>
<managed-property><property-name>name</property-name><value>Individual Value Theme</value>
</managed-property>
<managed-property><property-name>individualValues</property-name><list-entries>
<value-class>com.mapinfo.jsf.controls.mapping.ThemeAttributeBean</value-class><value>#{highsales}</value><value>#{lowsales}</value>
</list-entries></managed-property>
The statesExternalMatch (list-entries only) is defined as follows, for our example:
<managed-property> <property-name>themes</property-name>
<property-class>com.mapinfo.jsf.controls.mapping.Themes</property-class>
<list-entries>

Creating Custom Themes
110 Location Intelligence Component v1.1
<value-class>com.mapinfo.jsf.controls.mapping.ThemeBean</value-class><value>#{IndividualSalesCatTheme}</value>
</list-entries></managed-property>
Creating a Ranged Theme
You can create a ranged theme for your users’ maps. Ranged themes draw on the value of an attribute from a table column, where all features from the map layer are allocated to a band based on the value of the given attribute for that feature.
The sample code used here generates a ranged theme of Canadian population for the year 2003, using a blue to white color band. The data is divided into four equal count ranges. Your ranged theme must reference a references
To create a ranged theme:
1. Open the bifaces-conf.xml file.
2. Copy the sample canadaPieTheme code, below, and paste it into the file.
3. For managed-bean-name, replace the default populationThemeCanada with the name of your new ranged theme bean instance.
4. Leave the class and scope as is.
5. For the name property, replace the default Ranged Population with the name of your new ranged theme. This name appears to your users in the Theme Control pane.
6. Define all other properties for the bean as desired.
7. Scroll to the <name>ExternalMatch bean where you want to define your theme.
8. For the themes property, add a line to the list identifying your new ranged theme bean instance, as follows:
<list-entries><value-class>com.mapinfo.jsf.controls.mapping.ThemeBean</value-class>
<value>#{populationThemeCanada}</value></list-entries>
9. Save and close the file.
10. Restart your application server so your system can recognize your changes.
The sample populationThemeCanada ranged theme bean instance is defined as follows:
<managed-bean><managed-bean-name>populationThemeCanada</managed-bean-name><managed-bean-class>
com.mapinfo.jsf.controls.mapping.RangedThemeBean</managed-bean-class><managed-bean-scope>none</managed-bean-scope>
<managed-property><property-name>name</property-name>

Chapter 6: Customizing Data Binding and Theming
Administration Guide 111
<value>Ranged Population</value></managed-property>
<managed-property><property-name>attribute</property-name><value>Pop 2003</value>
</managed-property>
<managed-property><property-name>beginColor</property-name><value>blue</value>
</managed-property>
<managed-property><property-name>endColor</property-name><value>white</value>
</managed-property>
<managed-property><property-name>distributionType</property-name><value>Equal Count</value>
</managed-property>
<managed-property><property-name>numRanges</property-name><value>4</value>
</managed-property></managed-bean>
The sample <name>ExternalMatch managed bean (themes property only) is defined as follows, for our example:
<managed-property> <property-name>themes</property-name>
<property-class>com.mapinfo.jsf.controls.mapping.Themes</property-class>
<list-entries><value-class>com.mapinfo.jsf.controls.mapping.ThemeBean</value-
class><value>#{RangedSalesTheme}</value>
</list-entries></managed-property>

Creating Custom Themes
112 Location Intelligence Component v1.1
Creating a Fixed Range Theme
The sample code used here generates a fixed range theme of Canadian population for the year 2003, using a blue to white color band. The data is divided into four equal count ranges. Your ranged theme must reference a references
To create a ranged theme:
1. Open the bifaces-conf.xml file.
2. Copy the sample FixedRangeSalesTheme code below and paste it into the file.
3. For managed-bean-name, replace the default FixedRangeSalesTheme with the name of your new fixed ranged theme bean instance.
4. Leave the class and scope as is.
5. For the name property, replace the default Fixed Range Sales with the name of your new fixed ranged theme. This name appears to your users in the Theme Control pane.
6. For the attribute property, replace the default Sales with the name of the report column on which you want to define your fixed range theme.
7. For the rangeBins property, replace the list entries values with a list of bean instances defining the fixed ranges you want to appear on your users’ maps. These instances will be created next.
8. Copy the sample sales_Bin1 code below and paste it into the file, making as many copies of it as you have boundary values for your thematic band.
9. For each managed-bean-name, replace the default sales_Bin1 with the name of each of your boundary values.
10. For each value property, replace the default 5000000 with the exact value in the table you want to target for each boundary value.
11. Scroll to the <name>ExternalMatch bean where you want to define your theme.
12. For the themes property, add a line to the list identifying your new ranged theme bean instance, as follows:
<list-entries><value-class>com.mapinfo.jsf.controls.mapping.ThemeBean</value-class>
<value>#{FixedRangeSalesTheme}</value></list-entries>
13. Save and close the file.
14. Restart your application server so your system can recognize your changes.
The sample FixedRangeSalesTheme fixed range theme bean instance is defined as follows, for our example:
<managed-bean><managed-bean-name>FixedRangeSalesTheme</managed-bean-name><managed-bean-class>com.mapinfo.jsf.controls.mapping.FixedRangeThemeBean</managed-bean-class>
<managed-bean-scope>none</managed-bean-scope>

Chapter 6: Customizing Data Binding and Theming
Administration Guide 113
<managed-property><property-name>name</property-name>
<value>Fixed Range Sales</value></managed-property>
<managed-property><property-name>attribute</property-name>
<value>Sales</value></managed-property>
<managed-property><property-name>rangeBins</property-name>
<list-entries><value-class>com.mapinfo.jsf.controls.mapping.ThemeAttributeBean</value-class><value>#{sales_Bin1}</value><value>#{sales_Bin2}</value><value>#{sales_Bin3}</value>
</list-entries></managed-property>
</managed-bean>
The sample sales_Bin1 managed bean (representative of the three identified in the FixedRangeSalesTheme bean, above) is defined as follows, for our example:
<managed-bean><managed-bean-name>sales_Bin1</managed-bean-name><managed-bean-class>com.mapinfo.jsf.controls.mapping.ThemeAttributeBean</managed-bean-class>
<managed-bean-scope>none</managed-bean-scope>
<managed-property><property-name>style</property-name>
<value>customstyles/colors/Red</value></managed-property>
<managed-property><property-name>value</property-name>
<value>5000000</value></managed-property>
</managed-bean>
The sample <name>ExternalMatch managed bean (themes property only) is defined as follows, for our example:
<managed-property> <property-name>themes</property-name>
<property-class>com.mapinfo.jsf.controls.mapping.Themes</property-class><list-entries>

Configuring Pie and Bar Chart Theming
114 Location Intelligence Component v1.1
<value-class>com.mapinfo.jsf.controls.mapping.ThemeBean</value-class><value>#{FixedRangeSalesTheme}</value>
</list-entries></managed-property>
Configuring Pie and Bar Chart ThemingYou can add pie and bar charts to your map theming using the PieChartThemeBean bean, the StackBarChartThemeBean and the SideBySideBarChartThemeBean. For example, you might want to shade a locale by Profits and then produce a pie chart on top of each locale demonstrating the ratio of Sales to Expenses. This would result in three themed items on a single report of data—a layer of shading, topped by a series of pie or bar charts indicating ratios.
This section provides sample code for possible customizations you can make to the existing beans.
Creating a Pie Chart Theme
You can display columns of report data on a map layer using pie charts. With pie charts, you must identify the metrics to be charted and the size, shape and positioning of the pies. All properties are defined in the AbstractChartTheme managed bean and can be used for customizing your charting theme instances.
To create a pie chart theme:
1. Open the bifaces-config file.
2. Copy the sample code for the statesPieTheme bean instance, provided below.
Note: The bifaces-config file does not include sample code for the pieChartTheme managed bean, so we recommend you use the sample provided here.
3. For managed-bean-name, replace the default countyPieTheme name with the name of your custom pie chart theme (for example, environmentPieTheme.)
4. For the property name, replace the default Counties Pie Chart with the name of your new theme (for example, Environment Pie Theme). This name appears in your users’ Theme Control pane.
5. For the property attributes, enter a series of list-entries values to identify the metrics you want to illustrate in your pie charts. For example,
<list-entries><value>Wind</value><value>Solar</value><value>Hydro</value>
</list-entries>
6. Customize other properties of interest to you, as defined in the AbstractChartTheme managed bean.
For more information on this bean, see the table AbstractChartTheme on page 81.
7. Save and close the file.
8. Restart your application server so your system can recognize your changes.
The following sample code defines a pie chart on the Cost, Profit and Revenue metrics. It includes half pies of a 30-pixel fixed size (not graduated), positioned to the bottom with wedges drawn clockwise.

Chapter 6: Customizing Data Binding and Theming
Administration Guide 115
<managed-bean><managed-bean-name>countyPieTheme</managed-bean-name><managed-bean-class>
com.mapinfo.jsf.controls.mapping.PieChartThemeBean</managed-bean-class><managed-bean-scope>none</managed-bean-scope>
<managed-property><property-name>name</property-name><value>Counties Pie Chart</value>
</managed-property>
<managed-property><property-name>attributes</property-name><list-entries>
<value>Cost</value><value>Profit</value><value>Revenue</value>
</list-entries></managed-property>
<managed-property><property-name>maxSize</property-name><value>30</value>
</managed-property>
<managed-property><property-name>graduated</property-name><value>false</value>
</managed-property>
<managed-property><property-name>position</property-name><value>bottom</value>
</managed-property>
<managed-property><property-name>fullPies</property-name><value>false</value>
</managed-property>
<managed-property><property-name>drawnClockwise</property-name><value>false</value>
</managed-property></managed-bean>

Configuring Pie and Bar Chart Theming
116 Location Intelligence Component v1.1
Creating a Stacked Bar Chart Theme
You can also display columns of report data on a map layer using bar charts. Bar charts can be defined as stacked bar charts or as side-by-side bar charts, depending on which bean class you associated it against. As with pie charts, you must identify the metrics to be charted and the size, shape and positioning of the bars. All properties are defined in the AbstractChartTheme managed bean and can be used for customizing your charting theme instances.
This section provides details on creating a stacked bar chart theme. For information on a side-by-side bar chart theme, see the next section.
To create a stacked bar chart theme:
1. Open the bifaces-config file.
2. Copy the sample code for the countyStackedBarTheme bean instance, provided below.
Note: The bifaces-config file does not include sample code for the StackedBarChartThemeBean managed bean.
3. For managed-bean-name, replace the default countyStackedBarTheme name with the name of your custom stacked bar chart theme (for example, environmentStackedBarTheme.)
4. For the property name, replace the default Counties Stacked Bar Chart with the name of your new theme (for example, Environment Stacked Bar Chart). This name appears in your users’ Theme Control pane.
5. For the property attributes, enter a series of list-entries values to identify the metrics you want to illustrate in your bar charts. For example,
<list-entries><value>Wind</value><value>Solar</value><value>Hydro</value>
</list-entries>
6. Customize other properties of interest to you, as defined in the AbstractChartTheme managed bean.
For more information on this bean, see the table AbstractChartTheme on page 81.
7. Save and close the file.
8. Restart your application server so your system can recognize your changes
The following sample code defines a stacked bar chart on the Cost, Profit and Revenue metrics. It includes a customized bar width of 30 pixels.
<managed-bean><managed-bean-name>countyStackedBarTheme</managed-bean-name><managed-bean-class>
com.mapinfo.jsf.controls.mapping.StackedBarChartThemeBean</managed-bean-class><managed-bean-scope>none</managed-bean-scope>
<managed-property><property-name>name</property-name><value>County Stacked Bar Chart</value>
</managed-property>

Chapter 6: Customizing Data Binding and Theming
Administration Guide 117
<managed-property><property-name>attributes</property-name><list-entries>
<value>Cost</value><value>Profit</value><value>Revenue</value>
</list-entries></managed-property>
<managed-property><property-name>width</property-name><value>30</value>
</managed-property></managed-bean>
Creating a Side-by-Side Bar Chart Theme
You can display columns of report data on a map layer using bar charts. Bar charts can be defined as stacked bar charts or as side-by-side bar charts, depending on which bean class you associated it against. You must identify the metrics to be charted and the size, shape and positioning of the bars. All properties are defined in the AbstractChartTheme managed bean and can be used for customizing your charting theme instances.
This section provides details on creating a side-by-side bar chart theme. For information on creating a stacked bar chart theme, see the section above.
To create a side-by-side bar chart theme:
1. Open the bifaces-config file.
2. Copy the sample code for the countySideBySideBarTheme bean instance, provided below.
Note: The bifaces-config file does not include sample code for the SideBySideBarChartThemeBean managed bean.
3. For managed-bean-name, replace the default countyStackedBarTheme name with the name of your custom side-by-side bar chart theme (for example, environmentSideBySideBarTheme.)
4. For the property name, replace the default Counties Stacked Bar Chart with the name of your new theme (for example, Environment Side-By-Side Bar Chart). This name appears in your users’ Theme Control pane.
5. For the property attributes, enter a series of list-entries values to identify the metrics you want to illustrate in your bar charts. For example,
<list-entries><value>Wind</value><value>Solar</value><value>Hydro</value>
</list-entries>
6. Customize other properties of interest to you, as defined in the AbstractChartTheme managed bean.
For more information on this bean, see the table AbstractChartTheme on page 81.
7. Save and close the file.
8. Restart your application server so your system can recognize your changes.

Configuring Pie and Bar Chart Theming
118 Location Intelligence Component v1.1
The following sample code defines a side-by-side bar chart on the Cost, Profit and Revenue metrics. It includes a customized bar width of 30 pixels and independent scaling.
<managed-bean><managed-bean-name>countySideBySideBarTheme</managed-bean-name><managed-bean-class>
com.mapinfo.jsf.controls.mapping.SideBySideBarChartThemeBean</managed-bean-class><managed-bean-scope>none</managed-bean-scope>
<managed-property><property-name>name</property-name><value>County Side-by-Side Bar Chart</value>
</managed-property>
<managed-property><property-name>attributes</property-name><list-entries>
<value>Cost</value><value>Profit</value><value>Revenue</value>
</list-entries></managed-property>
<managed-property><property-name>width</property-name><value>30</value>
</managed-property>
<managed-property><property-name>eachBarIndependentlyScaled</property-name><value>true</value>
</managed-property></managed-bean>
Adding Charting ThemesYou can implement charting themes into your company’s theming at any time. Charting themes are defined and then referenced by either an internalMatch bean or an externalMatch bean. This section provides details on implementing a charting theme.
To add a charting theme to a layer:
1. Create a custom internal or external match bean instance, using one of the sample implementations given either in the section Binding Internal Data on page 92 or in the section Binding External Data on page 94 (for example, countiesExternalMatchBean).
2. Create a custom charting theme using one of the samples given in the section Configuring Pie and Bar Chart Theming on page 114 (for example, countiesSideBySideBarChartTheme).
3. Open the bifaces-config file in a text editor.
4. Scroll to your new match bean instance, created in step 1.

Chapter 6: Customizing Data Binding and Theming
Administration Guide 119
5. For themes, replace the map-entry key value with the name of your new charting theme, created in step 2. This name appears on your users’ Layer Control pane.
6. Replace the map-entry value with a reference to your new ThemeBean implementation, as follows:
<value>#{countiesSideBySideBarChartBarTheme}</value>
7. Save and close the file.
8. Restart your application server so your system can recognize your changes.
The countiesExternalMatch managed bean themes property would defined as follows:
<managed-property><property-name>themes</property-name><map-entries>
<value-class>com.mapinfo.jsf.controls.mapping.ThemeBean</value-class>
<map-entry><key>Counties Side-By-Side Bar Charts</key><value>#{countiesSideBySideBarChartTheme}</value>
</map-entry></map-entries>
</managed-property></managed-bean>
Combining Multiple Types of ThemesYou can combine any charting themes into your company’s layer themes at any time in two ways:
• Adding groups of themes through a match bean instance• Implementing one theme inside another theme definition, or chaining
This section provides details on both these options.
Adding Groups of Themes Through a Match Bean Instance
Charting themes are defined and then referenced by either an internalMatch bean or an externalMatch bean. This section provides details on implementing a charting theme.
To add a group of themes to a layer:
1. Create a custom internal or external match bean instance, using one of the sample implementations given either in the section Binding Internal Data on page 92 or in the section Binding External Data on page 94 (for example, countiesExternalMatchBean).
2. Create a series of different types of themes using any of the samples given in the section Creating Custom Themes on page 106 (for example, countiesSideBySideBarChartTheme and postcodesRangeTheme).
3. Open the bifaces-config file in a text editor.
4. Scroll to your new match bean instance, created in step 1.

Configuring Pie and Bar Chart Theming
120 Location Intelligence Component v1.1
5. For themes, create a list of map-entry key values, using the names of your new themes, created in step 2, as follows. These names appear on your users’ Layer Control pane.
<key>Counties Side-By-Side Bar Charts</key><key>Post Codes Range Theme</key>
6. In the same way, create a list of map-entry value entries, using references to your new ThemeBeans, as follows:
<value>#{countiesSideBySideBarChartBarTheme}</value><value>#{postcodesRangeTheme}</value>
7. Save and close the file.
8. Restart your application server so your system can recognize your changes.
The countiesExternalMatch managed bean themes property would defined as follows:
<managed-property><property-name>themes</property-name><map-entries>
<value-class>com.mapinfo.jsf.controls.mapping.ThemeBean</value-class>
<map-entry><key>Counties Side-By-Side Bar Charts</key><value>#{countiesSideBySideBarChartTheme}</value><key>Post Codes Range Theme</key><value>#{postcodesRangeTheme}</value>
</map-entry></map-entries>
</managed-property></managed-bean>
Chaining Themes
You can combine multiple themes by defining one inside another, an implementation called chaining. This section provides a sample implementation for chaining two themes: a pie chart theme and a ranged theme. Notice that the States Pie Theme, illustrated in the lefthand implementation, is a single theme—a single legend appears in the Theme Control pane. The Ranged Population, illustrated in the righthand implementation, is a chained theme—two legends appear in the Theme Control pane.

Chapter 6: Customizing Data Binding and Theming
Administration Guide 121
To chain themes:
1. Open your bifaces-config file in a text editor.
2. Create multiple themes. For our example, we have created two themes: statesPieTheme, based on the pie chart theming implentation, and populationThemeStates, based on the ranged theming implementation.
Sample code for the pie chart theme implementation (a single theme):
<managed-bean><managed-bean-name>statesPieTheme</managed-bean-name><managed-bean-class>
com.mapinfo.jsf.controls.mapping.PieChartThemeBean</managed-bean-class><managed-bean-scope>none</managed-bean-scope>
<managed-property><property-name>name</property-name><value>States Pie Chart</value>
</managed-property>
<managed-property><property-name>attributes</property-name><list-entries>
<value>Sales</value><value>Expenses</value>
</list-entries></managed-property>
<managed-property><property-name>colors</property-name><list-entries>
<value>Red</value><value>Green</value>

Configuring Pie and Bar Chart Theming
122 Location Intelligence Component v1.1
</list-entries></managed-property>
<managed-property><property-name>styles</property-name><list-entries>
<value>\customstyles\colors\TransparentBlue</value><value>\customstyles\colors\TransparentRed</value>
</list-entries></managed-property>
<managed-property><property-name>graduated</property-name><value>TRUE</value>
</managed-property>
<managed-property><property-name>graduationMethod</property-name><value>SQRT</value>
</managed-property>
<managed-property><property-name>graduationSize</property-name><value>10</value>
</managed-property>
<managed-property><property-name>graduationValue</property-name><value>35000</value>
</managed-property>
<managed-property><property-name>maxSize</property-name><value>50</value>
</managed-property>
<managed-property><property-name>offsetX</property-name><value>0</value>
</managed-property>
<managed-property><property-name>offsetY</property-name><value>0</value>
</managed-property>
<managed-property><property-name>position</property-name><value>lowerLeft</value>
</managed-property-->
<managed-property><property-name>drawnClockwise</property-name>

Chapter 6: Customizing Data Binding and Theming
Administration Guide 123
<value>TRUE</value></managed-property>
<managed-property><property-name>fullPies</property-name><value>TRUE</value>
</managed-property>
<managed-property><property-name>startAngle</property-name><value>180</value>
</managed-property></managed-bean>
Sample code for the ranged theming implementation (chained by the theme having its own theme property—statesPieTheme):
<managed-bean><managed-bean-name>populationThemeStates</managed-bean-name><managed-bean-class>
com.mapinfo.jsf.controls.mapping.RangedThemeBean</managed-bean-class><managed-bean-scope>none</managed-bean-scope>
<managed-property><property-name>name</property-name><value>Ranged Population</value>
</managed-property>
<managed-property><property-name>attribute</property-name><value>Pop 1990</value>
</managed-property>
<managed-property><property-name>beginColor</property-name><value>blue</value>
</managed-property>
<managed-property><property-name>endColor</property-name><value>white</value>
</managed-property>
<managed-property><property-name>distributionType</property-name><value>Equal Count</value>
</managed-property>
<managed-property><property-name>numRanges</property-name><value>4</value>
</managed-property>

Administration Guide 124
Index of Managed Beans
BBI Tool
MSTRBIToolBean 64Ccharting beans
AbstractChartTheme 81PieChartThemeBean 83
charting beans (samples)PieChartTheme 83SideBySideBarChartTheme 87StackedBarChartTheme 85StackedBarChartThemeBean 85
Ddata binding beans
biTool 64ExternalMatchBean 68, 70InternalMatchBean 67
data binding beans (samples)customersInternalMatch 67miSampleUniverse 65statesExternalMatch 70zipsExternalMatch 68
Ggeographic bind beans
GeoParamsBean 73, 74geographic bind beans (samples)
countryGeoParams 73statesGeoParams 74zipsGeoParams 74
IInfo Tool
InfoMapToolBean 40Info Tool (samples)
InfoToolBean 40
Llayer beans
FeatureLayerBeanImpl 39LayerBean 80LayerGroupBean 39LayerGroupsTreeBean 40MapLayerBean 32, 39
layer beans (samples)layersGroupTree 40minZoomLimit 32myLayers 39statesLayer 39
layerbeans (samples)maxzoomlimit 32
Mmapping beans
LegendBean 35MapToolSetBean 30MapXtremeMapBean 30RangedThemeBean 34
mapping beans (samples)defaultLegend 35defaultTheme 34map 30MapToolSet 30maxZoomLimit 33minZoomLimit 33
multi-geography bind beansExternalMatchBean 75
multi-geography bind beans (samples)multiCountryZips 75
Pprinting beans
PaperSizeBean 36PrintMapToolBean 35
printing beans (samples)paperSize1 36

Index of Managed Beans
Administration Guide 125
printToolBean 35Sselection beans
DistanceBean 33, 38, 71, 72SelectionMapToolBean 37
selection beans (samples)bufferedLineDistance1 38maxZoomLimit 33minZoomLimit 33SelectionToolBean 37statesLabelMaxZoom 72statesLabelMinZoom 71
Ttheme beans
FixedRangeThemeBean 69, 71, 78IndividualValueThemeBean 69, 71, 80LayerBean 80LegendBean 35PieChartThemeBean 83RangedThemeBean 34, 69, 71, 77, 80ThemeAttributeBean 79, 80
theme beans (samples)AbstractChartTheme 81defaultLegend 35defaultTheme 34grade A 80PieChartTheme 83profitZipTheme 78
lowProfitBin 79revenueZipTheme 77sampleIndividualValueTheme 80SideBySideBarChartTheme 87StackedBarChartTheme 85
Uuniverse beans
UniverseBean 65universe beans (samples)
miSampleUniverse 65

Administration Guide 126
Index
Aadding charting themes 118Attribute Editor 22, 24
binding attributes 91attribute forms
updating 4attributes, MicroStrategy 90auto-theming, disabling 104
Bbar charts
charting beans 81–88configuring pie and bar chart theming 114creating custom themes 106creating pie chart themes 114creating side-by-side bar chart themes 117creating stacked bar chart themes 116groups of themes 120pie chart theme bean 83side-by-side bar chart theme bean 87stacked bar chart theme bean 85
basemapsbinding external data 95, 97creating custom 44creating custom layers 49customizing Selection tools 52layerGroupsTree 40map managed bean 31myLayers managed bean 39organizing mapping layers 44overriding the drilling hierarchy 101Select in Boundary tool 54selectionToolBean managed bean 38using sample data 8
bifaces-config filedefinition 14hierarchy 62overview 4, 62
binding 90–104
additional customizations 101–104definition 14internal data 92overview 90
binding properties 90biTool bean, disabling auto-theming on maps104
Cchaining themes 120charting theme managed beans 81–87charting themes
adding 118column parameter, configuring for themes 20combining multiple theme types 119configuring
column parameter for theming 20DPI settings 21Drill tool 6image height property 21image width property 21JVM heap sizes 12mapHeight parameter 21mapWidth parameter 21optional parameters for printable maps 20printers 58styleCatalog.xml file 4user groups for mapping reports 11
creatingcustom basemaps 44custom layers 49–51custom themes 106fixed range themes 112individual value themes 107PDF copies of reports and maps 18pie chart themes 114printable maps on desktops 18ranged themes 110side-by-side bar chart themes 117stacked bar chart themes 116

Index
Administration Guide 127
customizingadditional bindings 101–104basemaps 44buffered line distance units 54buffered line distances 53default legends 51default themes 47image format 46label zoom beans 102layers 49–51layers for the Select in Boundary tool 54map size 46mappable report sizes 4My Layers name 45recommendations, bifaces-config 89recommendations, mapxtreme-mapping-faces-
config 43Selection tools 52–57Selection tools style 52server locale 5sizing of maps 24standard distance unit 57styleCatalog.xml file 5themes 106tolerance for the Select at Point tool 55zoom distances on maps 55
Ddata
LIC 8data binding managed beans 64–76defaults
customizing legends 51customizing themes 47layer labels and customizing 103
definitions 14bifaces-config 14binding 14external binding 14external match 14internal binding 14internal match 14JSF 14label 14layer 14legend 14managed bean 15thematic display 15theme 15
desktop printing, creating maps 18disabling auto-theming 104distance unit, customizing the standard 57
distribution typescustomizing default themes 48defaultTheme bean 34revenueZipTheme bean 78understanding 49
DPI settingconfiguring printer settings 21NarrowCast 23
Drill Map Editor 7Drill tool
configuring 6drillPath property 7drillReport property 7overriding the hierarchy 101
drilling hierarchy, overriding 101drillPath property
configuring the Drill tool 7overriding the drilling hierarchy 101
drillReport propertyconfiguring the Drill tool 7
EEqual Count distribution type
customizing default themes 48defaultTheme managed bean 34description 49ranged theme properties 22revenueZipTheme managed bean 78
Equal Ranges distribution typecustomizing default themes 48defaultTheme managed bean 34description 49ranged theme properties 22revenueZipTheme managed bean 78
external bindingadding groups of themes 119biTool managed bean 65data binding managed beans 64definition 14managed bean hierarchy 62multi-geographic data 96overriding the drill hierarchy 101overriding the drilling hierarchy 101sample bean instance 119sample code 120understanding binding 90
external matchesadding charting themes 118adding groups of themes 119binding customizations 102binding multi-geographic external data 98binding properties 90

Index
128 Location Intelligence Component v1.1
creating individual value themes 107definition 14external match managed beans 68–71fixed range theme beans 78geographic external match managed beans 72–
76managed beans 68–76miSampleUniverse 66order of match consideration 66overriding the drilling hierarchy 101ranged theme beans 77
Ffixed range themes
creating 112FixedRangeThemeBean 47managed bean 78–79overview 105properties 23
formats of images, customizing 46formatting MicroStrategy attributes 90
Ggeographic external match managed beans 72–76
Hheap space, JVM 12hierarchy
bifaces-config file 62drilling 101mapxtreme-mapping-faces-config file 28
Iimage formats, customizing 46image properties
height 21width 21
improvingimage quality with image format 20print quality in NarrowCast 23printed image quality 21
individual value themescreating 107IndividualValueThemeBean 47managed beans 80–81overview 105properties 23
inserting maps into reports 18installing multi-national sample data 8–11internal binding
adding groups of themes 119binding internal data 92biTool managed bean 65data binding managed beans 64definition 14managed bean hierarchy 62understanding binding 90
internal matchesbinding customizations 102binding properties 90creating individual value themes 107customersInternalMatch sample managed bean
67definition 14managed beans 66–68miSampleUniverse managed bean 66order of match consideration 66
iServerLocale, customizing the styleCatalog.xmlfile 5
JJava Server Faces (JSF)
configuration structure 4creating printable maps on desktops 18customizing map sizing 24definition 14
JAVA_OPTS 13JSP files
customing map sizing 24overview 4repointing to projects 18
JVM heap sizes, configuring 12
Llabels
customizing 102customizing zoom levels 103definition 14
Layer Control paneadding charting themes 119adding groups of themes 120biinding internal data 93binding external data 95creating custom layers 50customersInternalMatch managed bean 67customizing default themes 47customizing My Layers 44–45customizing the Select in Boundary tool 55map managed bean 32multiCountryZips 75PieChartTheme managed bean 83SideBySideBarChartTheme managed bean 87

Index
Administration Guide 129
StackedBarChartTheme managed bean 85zipsExternalMatch managed bean 68
layerscustomizing 49–51customizing for the Select in Boundary tool 54customizing labels 102definition 14MapLayerBean managed bean 32, 39myLayers managed bean 39organizing 44
Legendimage.jsp, repointing 18legends
customizing 51definition 14viewing through a URL 18
locale, customizing 5Location Intelligence Component (LIC)
overview 4sample data 8terminology 14
Mmanaged beans
charting theme 81–87data binding 64–76definition 15external match 68–76fixed range theme 78–79geographic external match 72–76internal match 66–68map settings 30–40ranged theme 76–78syntax 28, 63theming 76–87
map settings managed beans 30–40map sizes
customizing 4, 24MapImage.jsp file, repointing 18mapping reports
configuring user groups 11mapping tools 30maps
configuring for print 20creating PDF copies 18creating printable copies 18customizing the size 46customizing zoom distances 55disabling auto-theming 104inserting into reports manually 18organizing layers 44reportID property 20
mapxtreme-mapping-faces-config file
hierarchy 28overview 4, 28
maxZoomLimit, standard distance unit 57MicroStrategy attribute forms, updating 91MicroStrategy attributes 90
format 90MicroStrategy Desktop
creating printable maps 18manually inserting maps into reports 19
minZoomLimit, standard distance unit 57miSampleUniverse bean
binding external data 95binding internal data 93
multi-geographic binds 96–100multi-national sample data, installing 8–11My Layers
customizing 45myLayers managed bean 39organizing mapping layers 44
NNarrowCast, improving print quality 23Natural Break distribution type
customizing default themes 48defaultTheme managed bean 34description 49ranged theme properties 22revenueZipTheme managed bean 78
Oorganizing layers 44overriding drill hierarchy 101overview
bifaces-config 4bifaces-config file 62binding 90drilling 101fixed range theme 105individual value themes 105JSP files 4LIC 4mapxtreme-mapping-faces-config 4mapxtreme-mapping-faces-config file 28ranged themes 105themes 105
Pparent/child relationships, attributes 6PDFs
creating PDF copies of maps 18diminished quality 21
pie chart themes

Index
130 Location Intelligence Component v1.1
AbstractChartTheme managed bean 81chaining themes 120creating 114creating custom themes 106PieChartTheme managed bean 83PieChartThemeBean 47
print quality in NarrowCast, improving‘ 23printable maps
creating 18optional configurations 20
printers, configuring 58priority, Drill Map Editor 7prompted reports, name property 22
Rranged themes
creating 110overview 105properties 22RangedThemeBean 47
repointing JSP files to projects 18reportID property, printable maps 20
Ssample beans
bufferedLineDistance beans 53bufferedLineDistances 54customersInternalMatch bean 92–93external match bean instance 111, 113fixed range theme bean instance 113fixed rhange theme bean instance 112highsales bean instance 108individual value theme bean instance 109maxZoomLimit bean 56minZoomLimit bean 56miSampleUniverse bean 94multi-geographic bean instance 98overview 89pie chart theme bean instance 114, 121printSizes 58ranged theme bean instance 110, 123side-by-side bar theme bean instance 118stacked bar chart theme bean instance 116statesExternalMatch 109statesGeoParams 106statesLabelMaxZoom bean 57, 102–103statesLabelMinZoom bean 57, 102–103statesLayer bean 44, 50zipsExternalMatch bean 95zipsGeoParams 106
sample data, LIC 8Select at Point tool 55
Select in Boundary tool 54Select Within Buffered Line tool
customizing buffered line distance units 54customizing buffered line distances 53
Selection toolscustomizing 52–57customizing the style 52Select at Point tool 55Select in Boundary tool 54Select Within Buffered Line tool 53–54
server locale, customizing 5side-by-side bar chart themes
AbstractChartTheme bean 81adding groups of themes 119–120creating 117creating custom themes 106creating side-by-side bar chart themes
117sample bean instance 117–118sample code 118, 120SideBySideBarChartTheme bean 87SideBySideBarChartThemeBean 47statesExternalMatch bean 71zipsExternalMatch bean 69
stacked bar chart themesAbstractChartTheme bean 81creating 116creating custom themes 106sample code instance 116StackedBarChartTheme bean 85StackedBarChartThemeBean 47statesExternalMatch bean 71zipsExternalMatch bean 69
Standard Deviation distribution typecustomizing default themes 48defaultTheme managed bean 34description 49ranged theme properties 22revenueZipTheme managed bean 78
standard distance unitmaxZoomLimit 57minZoomLimit 57
styleCatalog.xml fileconfiguring 4customizing server locales 5
stylesAbstractChartTheme bean 81biTool bean 65configuring the styleCatalog.xml file 4customersInternalMatch bean 67customizing default themes 47customizing Selection tools 52defaultTheme bean 34

Index
Administration Guide 131
grade A bean 81individual value theme properties 23lowProfitBin bean 79Map Manager 20, 44multiCountryZips bean 76PieChartTheme bean 84ranged theme properties 22revenueZipTheme bean 77selectionToolBean bean 37SideBySideBarChartTheme bean 87StackedBarChartTheme bean 85statesExternalMatch bean 71zipsExternalMatch bean 69
syntaxmanaged beans 28, 63
Tterminology 14thematic display, definition 15themes 105
adding charts 118adding groups through match beans 119chaining 120combining theme types 119configuring the column parameter 20creating custom 106creating fixed ranges 112creating pie charts 114creating ranged themes 110creating side-by-side bar charts 117creating stacked bar charts 116customizing the default 47definition 15fixed range theme overview 105individual value 105, 107overview 105ranged theme overview 105statesGeoParams 106zipsGeoParams 106
theming managed beans 76–87tolerance, customizing 55Tomcat application servers, JVM heap size rec-ommendations 13tools, mapping 30
Uupdating
attribute forms 4, 91URLs
manually inserting maps into reports 19viewing maps and legends 18
user groups, configuring for mapping reports 11
Vviewing maps and legends through a URL 18
WWebLogic application servers, JVM heap sizerecommendations 13WebSphere application servers, JVM heap sizerecommendations 13
Zzoom
customizing default layer labels 103customizing distance units 57customizing distances on maps 55maxZoomLimit and map bean 32maxZoomLimit bean 33maxZoomLimit sample instance 56minZoomLimit and map bean 32minZoomLimit bean 33minZoomLimit sample instance 56statesLabelMaxZoom bean 68, 72statesLabelMaxZoom bean instance 57statesLabelMinZoom bean 68, 71statesLabelMinZoom bean instance 57visibility on maps 44zoom tools 30

Index
132 Location Intelligence Component v1.1