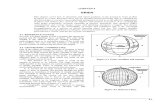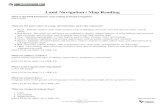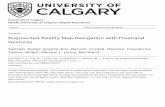Map update Instructions · 17 III. Update Map to Navigation System Step1 Insert the micro SD c ard...
Transcript of Map update Instructions · 17 III. Update Map to Navigation System Step1 Insert the micro SD c ard...

1
Map update Instructions
Before update ............................................................................................................ 1 I. Under free update period ........................................................................................ 5 II. Out of free update period ....................................................................................... 6 III. Update Map to Navigation System ...................................................................... 17
Before update Step1 Prepare an empty micro SD card (>2G) for map update use.
Step2 Check the Map Version from the navigation software to see if your map is
the latest or not. (Information > Map > Map Info > Source).

2

3
Step3 Connect to http://www.polstargps.com/toyotacsa/ and the webpage will be shown as below,
The map version ready for download is shown here.

4
Step4 Check your FUD to see if your device is under free update period or not. Free Update period: 1 time free update within one year since FUD*. (*FUD = First Used Date.) (1) FUD will be recorded in navigation system when first time the car speed is over 30km/h lasting for 5min as well as positioned with GPS signals. (2) You can check your FUD record under the following path. (Information > About)

5
I. Under free update period Step1 If your device is [under free update period], click the icon of your model
to download the new map directly.
Step2 New map will be downloaded as a compressed file, and the file name will be Model Name.rar (for example, 827C-ME.rar).
Step3 Un-compress the file and copy to the empty micro SD card (free space
larger than 2GB). The content in the SD card should be look like as below:
Step4 Insert the SD card into the navigation system, to start the map upgrade process. The map upgrade process in navigation system Please refer to III. Upgrade Map to Navigation System (p.17). It will take about 10 min. to complete the map update process in this step.

6
II. Out of free update period Step1 If your device is [out of free update period], click link [here] on the
website (rolling the webpage to the bottom), to download a PC tool for helping for license re-new and map update. The link is shown as below.
The PC Tool will be downloaded as a .exe file. (OS: WinXP/Win7/Win8)
Step2 Install the PC tool.
Double click the .exe file. (Downloaded from the last step.)

7
Step3 Launch the PC tool. Please double-click the update tool icon on the desktop. Click [Start].

8
Step4 Browse the SD drive.
Step5 Choose the model and input your device ID*.
*You can check your [Model] and [Device ID] under the following path. (Information > About)

9

10
Step6 Click [Next]to start the map download and un-compressing.

11
Step7 When map download and un-compressing are finished, the screen will be shown as below. Click [Buy Online].
Step8 Input your e-mail address, and click [Buy Online] to continue.

12
Step9 Click the purchase link from the mail sent by system.
Step10 Confirm the order. Click [Confirm].

13
Step11 Enter your credit card number.

14
Step12 You will receive an email containing a secret code.
Step13 Go back to the PC tool. Input the secret code, and then click [Get Key] to get new license.

15
Step14 After getting new key successfully, please click [Copy Map To SD Card] to start to copy map to the SD card.

16
Step15 New license and map copy is finished.
Step16 Insert the SD card into the navigation system, to start the map upgrade
process. The map upgrade process in navigation system Please refer to III. Upgrade Map to Navigation System (p.17). It will take about 10 min. to complete the map update process in this step.

17
III. Update Map to Navigation System Step1 Insert the micro SD card into the Navigation System to start the map
upgrade process. After insert the map update micro SD card, the unit will pop up map
update screen automatically.
Press the button to start update process.
Warning: Do not turn off the power during the update process.
※ Select "Delete old setting", Navigation system will remove
previous navigation settings after map update.
After update process started, the new map data will be copied to the Navigation System.
After new map copy process completed, the unit will empty the
map data in the micro SD card.

18
When update process completed, the screen will show "Map Update OK".
Press Exit or simply remove the micro SD card to
finish all the update process.

19
Step 2 Map version check after update. Check the map version under the following path. (Information > Map > Map Info > Source).

20
Note: After update, the version number shown here should be the same as version shown on the website. How to check map version from the website? Please refer to (p.3) Before Update-step3.