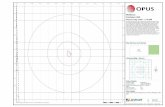Map Source En
description
Transcript of Map Source En

user’s manual
and reference
guide
MapSource Manual Covers.indd 1 5/10/2002, 3:51:31 PM

© Copyright 1999-2002 GARMIN Ltd. or its subsidiaries
GARMIN International, Inc.1200 E. 151st Street, Olathe, Kansas 66062 U.S.A.Tel. 913/397.8200 or 800/800.1020Fax. 913/397.8282
GARMIN (Europe) Ltd.Unit 5, The Quadrangle, Abbey Park Industrial Estate, Romsey, SO51 9AQ U.K.Tel. 44/1794.519944Fax. 44/1794.519222
GARMIN CorporationNo. 68, Jangshu 2nd Road, Shijr, Taipei County, TaiwanTel. 886/2.2642.9199Fax. 886/2.2642.9099
All rights reserved. Except as expressly provided herein, no part of this manual may be reproduced, copied, transmitted, disseminated, downloaded or stored in any storage medium, for any purpose without prior written consent of GARMIN. GARMIN hereby grants permission to download a single copy of this manual and of any revision to this manual onto a hard drive or other electronic storage medium to be viewed, and to print one copy of this manual or any revision hereto, provided that such electronic or printed copy of this manual must contain the complete text of this copyright notice and provided further that any unauthorized commercial distribution of this manual or any revision hereto is strictly prohibited.
Information in this document is subject to change without notice. GARMIN reserves the right to change or improve its products and to make changes in the content without obligation to notify any person or organization of such changes or improvements. Visit the GARMIN web site (www.garmin.com) for current updates and supplemental information concerning the use and operation of this and other GARMIN products.
GARMIN® is a registered trademark, and MapSource™, MetroGuide™ and BlueChart™ are trademarks of GARMIN Ltd. or its subsidiaries, and may not be used without the express written permission of GARMIN.
May 2002 Part Number 190-00168-30 Rev. A Printed in Taiwan
MapSource Manual Covers.indd 2 5/10/2002, 3:51:40 PM

i
Introduction
Customer Service
Thank you for choosing GARMIN MapSource™ — the complete tool for managing your GARMIN GPS. MapSource provides geographic data on a CD-ROM, which augments the information already on your GARMIN GPS basemap. You may also quickly select maps and save them for use on your GARMIN GPS unit. With MapSource, you can view existing waypoints, routes and tracks on the graphic map or quickly create new waypoints or routes with a click of the mouse. Editing and managing your waypoints and routes is made easy with MapSource. This manual is organized into fi ve sections for your convenience:
Introduction —gives a quick overview of MapSource and contains the Table of Contents and important information pertaining to the use of MapSource data.
Getting Started—takes you through installing MapSource and describes the MapSource Interface.
Quick Tour—walks you through the basic functions of MapSource.
Reference—provides details about the functions of MapSource.
Appendices—contains the map legends for MapSource, Keyboard Shortcuts and the Index.
We hope you enjoy MapSource and thank you again for choosing GARMIN!
Contact GARMIN
If you should encounter any diffi culty while installing MapSource, or if you have any questions about
MapSource, contact GARMIN’s Product Support Department by phone at 913-397-8200 or 800-800-
1020, Monday – Friday, 8 am – 5 pm Central Time; or by e-mail at [email protected].
MapSource Manual Intro.indd i 5/10/2002, 3:50:25 PM

ii
Introduction
THIS SOFTWARE IS OWNED BY GARMIN CORPORATION (“GARMIN”) AND IS PROTECTED UNDER COPYRIGHT LAWS AND INTERNATIONAL COPYRIGHT TREATIES. THIS SOFTWARE IS LICENSED, NOT SOLD. THIS SOFTWARE IS PROVIDED UNDER THE FOLLOWING LICENSE WHICH DEFINES WHAT YOU MAY DO WITH THE PRODUCT AND CONTAINS LIMITATIONS ON WARRANTIES AND/OR REMEDIES.
IMPORTANT: CAREFULLY READ THIS LICENSE BEFORE USING THIS PRODUCT. INSTALLING, COPYING, OR OTHERWISE USING THIS PRODUCT INDICATES YOUR ACKNOWLEDGMENT THAT YOU HAVE READ THIS LICENSE AND AGREE TO ITS TERMS. IF YOU DO NOT AGREE, RETURN THE COMPLETE PRODUCT TO GARMIN INTERNATIONAL. INC. CUSTOMER SERVICE, 1200 EAST 151st STREET, OLATHE, KS 66062 WITHIN 10 DAYS OF THE DATE YOU ACQUIRED IT FOR A FULL REFUND.
1. LICENSE: GARMIN (“we” or “us”) provides you with storage media containing computer software (the “Program”) which may also include digital cartographic data and “online” or electronic documentation, and printed materials (together called the “Product”) and grants you a limited non-exclusive license to use the Product in accordance with the terms of this License Agreement. The copyright and all other rights to the Product shall remain with us. You must reproduce any copyright or other notice marked on the Product on all copies you make.
2. YOU MAY: a) install and use one copy of the Product on a single computer or network. This copy is to be used by only a single user at a time. If you wish to use the Product for more users, you will need an additional license for each user.
b) make one copy of the Product for archive or backup purposes.
c) use a copy of the Product on a home or portable computer if that copy is never loaded at the same time it is loaded on your primary computer.
d) transfer the Product to someone else only if you assign all of your rights under this License, cease all use of the Product, erase or destroy any copy (including the hard disk copy) made in support of your use of the Product, and ensure that the other person agrees to the terms of this License.
3. YOU MUST NOT: a) make copies of the Product except as expressly permitted in Section 2 of this License.
b) translate, reverse engineer, decompile, or disassemble the Product except to the extent the foregoing restriction is expressly prohibited by applicable law.
c) rent, lease, loan, sub-license, distribute, assign, or transfer the Product except as set out in Section 2 (d) above.
d) modify the Product or merge all or any part of the Product with another program.
Software License Agreement
MapSource Manual Intro.indd ii 5/10/2002, 3:50:25 PM

iii
IntroductionIntroduction
Software License Agreement
4. TERM: This License shall continue for as long as you use the Product. However, this License will terminate automatically without notice from GARMIN if you fail to comply with any of its terms or conditions. You must agree, upon termination, to destroy all copies of the Product. The Limitations of Warranties and Liability set out below shall continue in force even after any termination.
5. LIMITATION OF WARRANTIES AND LIABILITY: THE PRODUCT IS PROVIDED ON AN “AS IS” BASIS, WITHOUT ANY WARRANTIES OR CONDITIONS, EXPRESS OR IMPLIED, INCLUDING, BUT NOT LIMITED TO, WARRANTIES OF MERCHANTABLE QUALITY, MERCHANTABILITY OR FITNESS FOR A PARTICULAR PURPOSE, OR THOSE ARISING BY LAW, STATUTE, USAGE OF TRADE, OR COURSE OF DEALING. THE ENTIRE RISK AS TO THE RESULTS AND PERFORMANCE OF THE PRODUCT IS ASSUMED BY YOU. NEITHER WE NOR OUR DEALERS OR SUPPLIERS SHALL HAVE ANY LIABILITY TO YOU OR ANY OTHER PERSON OR ENTITY FOR ANY INDIRECT, INCIDENTAL, SPECIAL, OR CONSEQUENTIAL DAMAGES WHATSOEVER, INCLUDING, BUT NOT LIMITED TO, LOSS OF REVENUE OR PROFIT, LOST OR DAMAGED DATA OR OTHER COMMERCIAL OR ECONOMIC LOSS, EVEN IF WE HAVE BEEN ADVISED OF THE POS-SIBILITY OF SUCH DAMAGES, OR THEY ARE FORESEEABLE. WE ARE ALSO NOT RESPONSIBLE FOR CLAIMS BY A THIRD PARTY. OUR MAXIMUM AGGREGATE LIABILITY TO YOU SHALL NOT EXCEED THE AMOUNT PAID BY YOU FOR THE PRODUCT. THE LIMITATIONS IN THIS SECTION SHALL APPLY WHETHER OR NOT THE ALLEGED BREACH OR DEFAULT IS A BREACH OF A FUN-DAMENTAL CONDITION OR TERM OR A FUNDAMENTAL BREACH. SOME STATES/COUNTRIES DO NOT ALLOW THE EXCLUSION OR LIMITATION OF LIABILITY FOR CONSEQUENTIAL OR INCIDENTAL DAMAGES, SO THE ABOVE LIMITATION MAY NOT APPLY TO YOU.
6. RESTRICTED RIGHTS: If this Product is acquired by or for the U.S. Government, then it is provided with Restricted Rights. Use, duplication, or disclosure by the U.S. Government is subject to restrictions as set forth in subparagraph (c)(1)(ii) of The Rights in Technical Data and Computer Software clause at DFARS 252.227-7013, or subparagraphs (c)(1) and (2) of the Commercial Computer Software - Restricted Rights at 48 CFR 52.227-19, or clause 18-52.227-86(d) of the NASA Supplement to the FAR, as applicable. The contractor/manufacturer is GARMIN International, Inc., 1200 E. 151st Street, Olathe, KS 66062, USA.
7. EXPORT CONTROLS: You agree not to export or re-export the Product to any country in violation of the export control laws of the United States of America.
8. GENERAL: This License is the entire agreement between us, superseding any other agreement or discussions, oral or written, and may not be changed except by a signed agreement. This License shall be governed by and construed in accordance with the laws of the State of Kansas, United States of America. If any provision of this License is declared by a court of competent jurisdiction to be invalid, illegal, or unenforceable, such a provision shall be severed from the License and the other provisions shall remain in full force and effect.
MapSource Manual Intro.indd iii 5/10/2002, 3:50:25 PM

iv
Introduction
Map Data Information: One of the goals of GARMIN is to provide customers with the most complete and accurate cartography that is avail-able to us at a reasonable cost. We use a combination of governmental and private data sources, which we identify as required in product literature and copyright messages displayed to the consumer. Virtually all data sources contain inaccurate or incomplete data to some degree. This is particularly true for areas outside the United States, where com-plete and accurate digital data is either not available, or is prohibitively expensive.
If the data source is lacking a feature, or an item is mislocated or mis-identifi ed, it will be incorrectly identifi ed or missing in the GARMIN cartography product as well. Each MapSource product has its strengths and weaknesses, and not all are suitable for every purpose. Please keep this in mind as you use and enjoy the benefi ts the cartography provides.
GARMIN encourages customers to report any errors found in our electronic maps by completing our on-line Error Reporting Form in the Cartography section of our web site at: http://www.garmin.com/cartography/mapSource/errorForm.html.
CAUTION: GARMIN MAKES NO WARRANTY AS TO THE ACCU-RACY OR COMPLETENESS OF THE MAP DATA IN THIS PRODUCT AND DISCLAIMS ANY AND ALL EXPRESS, IMPLIED, OR STATUTORY WARRANTIES, INCLUDING ANY IMPLIED WARRANTY OF MER-CHANTABILITY OR FITNESS FOR A PARTICULAR PURPOSE. IT IS THE USER’S RESPONSIBILITY TO USE THIS PRODUCT PRUDENTLY. THIS PRODUCT IS INTENDED TO BE USED ONLY AS A TRAVEL AID AND MUST NOT BE USED FOR ANY PURPOSE REQUIRING PRECISE MEASUREMENT OF DIRECTION, DISTANCE, LOCATION OR TOPOGRAPHY.
Warnings and Cautions
MapSource Manual Intro.indd iv 5/10/2002, 3:50:25 PM

v
IntroductionIntroduction
Warnings and Cautions
The following Warnings and Cautions may apply to some or all of the content in the MapSource BlueChart™ CD-ROM:
WARNING: No National Hydrographic Offi ce has verifi ed the information in this product and none accept liability for the accuracy of reproduction or any modifi cations made thereafter. No National Hydrographic Offi ce warrants that this product satisfi es national or international regulations regarding the use of the appropriate products for navigation.
WARNING: This product has been produced, in part or whole, from the United Kingdom Hydrographic Offi ce products. No liability is accepted for the use of this product and it must not be used to assist in navigation.
The digital chart(s) contained herein have not been verifi ed or updated. For their own safety, users are advised to consult offi cial updated nautical charts for purposes of navigation.
The Hydrographic Offi ce has not verifi ed the extracted data and the printed chart should be consulted for full navigational details.
CAUTION: The Australian Hydrographic Offi ce does not check the information on this product and the Commonwealth accepts no liability for the accuracy of copying or for any modifi cations that may have been made to the information which it has supplied. Furthermore, the Commonwealth does not warrant that this product meets any regulations as an appropriate product for navigation or that it contains the latest hydrographic information available.
BlueChart™
MapSource Manual Intro.indd v 5/10/2002, 3:50:26 PM

vi
Introduction
Table of Contents
Section 1: Introduction........................................................ i-viiiCustomer Service................................................................................ iSoftware License Agreement .............................................................. iiWarnings and Cautions .................................................................... ivTable of Contents.............................................................................. vi
Section 2: Getting Started..................................................... 1-9Compatibility .................................................................................... 1Installation and Removal of Program ................................................. 1Unlocking Maps ................................................................................ 3Connecting the GPS to a Computer ................................................... 4
Finding Your Way Around MapSource:MapSource Toolbars .......................................................................... 5Data Tabs........................................................................................... 8Graphic Map ..................................................................................... 9Status Bar .......................................................................................... 9
Section 3: MapSource Tour ................................................ 10-18A Tour Through MapSource ............................................................ 10Waypoints ....................................................................................... 11Routes ............................................................................................. 13Tracks.............................................................................................. 14Map Sets.......................................................................................... 15Transferring Data ............................................................................. 16
Section 4: Reference.......................................................... 19-61File Menu ........................................................................................ 19Edit Menu ....................................................................................... 20View Menu ...................................................................................... 25
To select and save maps to your GARMIN GPS, see pages 15-17.
MapSource Manual Intro.indd vi 5/10/2002, 3:50:26 PM

vii
IntroductionIntroduction
Tools Menu...................................................................................... 30Help Menu ...................................................................................... 33Right-Click Menus........................................................................... 34
Creating Waypoints:Creating a Waypoint with the Waypoint Tool.................................. 41Creating a Waypoint with the Waypoint Properties ......................... 42Things to Remember about Waypoints ............................................ 42
Editing Waypoints:Waypoint Properties ........................................................................ 43Moving a Waypoint on the Graphic Map ......................................... 45Deleting Waypoints ......................................................................... 45
Creating Routes:Using the Route Tool ....................................................................... 46Creating a Direct Route with the Route Tool .................................... 46Creating an Automatic Route with the Route Tool ........................... 47Using the Route Properties .............................................................. 47Creating a Direct Route with the Route Properties ........................... 47Creating an Automatic Route with the Route Properties................... 48Adding a Map Location to an Automatic Route................................ 48Naming a Route............................................................................... 48Inverting a Route ............................................................................. 49
Editing Routes:Editing Routes on the Graphic Map................................................. 49Inserting Waypoints Into an Existing Route ..................................... 49Extending a Route ........................................................................... 50Removing a Waypoint from a Route................................................. 50Moving a Waypoint to Another Location in a Route......................... 51
Table of Contents
To learn about the Find feature, see pages 27-29.
MapSource Manual Intro.indd vii 5/10/2002, 3:50:26 PM

viii
IntroductionIntroduction
Editing Routes with the Route Properties......................................... 51Deleting a Route .............................................................................. 53
Tracks:Real Time Tracking and the GPS Tab ............................................... 53To Start Real Time Tracking ............................................................. 54GPS Tab Data Fields ........................................................................ 54Viewing a Track on the Map ............................................................ 55Viewing and Editing Track Properties .............................................. 55Creating and Using Map Sets:What is a Map Set? .......................................................................... 57Selecting a Regional Map ................................................................. 58Adding a Map to the Map Set .......................................................... 58Removing a Map from the Map Set .................................................. 59Map Properties ................................................................................ 59Naming/Renaming a Map Set........................................................... 59Transferring Data ............................................................................. 60
MapSource Documents:Saving a MapSource Document ....................................................... 60Opening a Previously Saved Document ........................................... 60Importing a GARMIN PCX5 Data File ............................................. 61Printing the Graphic Map ................................................................ 61
Section 5: Appendices ....................................................... 62-73Appendix A— Map Legends............................................................ 62Appendix B— Keyboard Shortcuts .................................................. 67Appendix C— Index ....................................................................... 68
Table of Contents
MapSource Manual Intro.indd viii 5/10/2002, 3:50:26 PM

1
Getting Started
Compatibility and Installation Requirements
CompatibilityWaypoint/Route/Track Management
MapSource is compatible with all GARMIN GPS systems except the GPS 100 family of products (including GPS 100AVD, GPS 100MRN, GPS 100MIL, and SRVY II) and Panel Mount Aviation products.Map Transfer
Not all GARMIN GPS systems are compatible with this feature. Please consult your GPS Owner’s Manual to determine if your unit is able to use this feature.
GARMIN data cards (available for use with selected GARMIN GPS systems) and the GARMIN USB (Universal Serial Bus) Data Card Programmer, can only be used to transfer and store map data. They will not store Waypoints, Routes or Tracks, which are only transferred to or from the GPS unit for storage or retrieval.
Installation and Removal of ProgramMinimum System Requirements
IBM-compatible PC with Pentium processor or equivalent, 16-32 Megabytes RAM, CD-ROM drive, mouse or other pointing device, 256-color display adapter (24-bit color recommended) and monitor with 640 x 480 resolution or higher, and a minimum of 20 Megabytes to 1.5 Gigabytes of free hard drive space (depending on the map data).
MapSource requires a 32-bit operating system such as Windows 95/98/2000, Windows ME, XP or Windows NT 4.0. An available serial port is required for interfacing with a GPS unit. Internet access is recom-mended for MapSource products with “locked” data. Use of the GARMIN USB Data Card Programmer accessory requires Windows 98/2000, Windows ME or XP, and a USB (Universal Serial Bus) Port.
USB Data Card Programmer
MS Manual - Getting Started.indd 1 5/10/2002, 3:53:49 PM

2
Getting Started
Program Installation and Removal
To install the MapSource software:1. Insert the MapSource CD-ROM into your computer’s CD-ROM drive.
2. Your computer should automatically run the start-up fi le and display a welcome screen. If it doesn’t run automatically, click the Start button and select “Run…” then type in the drive letter of your CD-ROM drive followed by “setup” (for example, “d:\setup”), and press Enter.
3. Follow the directions on your computer screen.4. If you have purchased multiple MapSource products, repeat steps 1-3
for the additional CD-ROM(s). “Full Install” copies all fi les to your hard drive, so the CDs won’t be required to run the program. This may take 1-2 Gigabytes of hard drive space.
If your MapSource product includes more than one CD, installation will only occur from the fi rst disc. The other MapSource discs will be needed for running the program after installation.
Unlocking Map Data and RegistrationSome MapSource products must be “unlocked” before you can
view and download the detailed map data. Those products come with a MapSource Unlock Certifi cate, which includes either a 25-character unlock code, or an 8-character coupon code for obtaining an unlock code.
With recent versions of MapSource products that contain locked data, the UnlockWizard will automatically run at the end of the installa-tion process. Follow the directions on your computer screen and use the code on your MapSource Unlock Certifi cate to unlock the map data and register your MapSource product.
To remove MapSource from your system:1. Click the Start button and select “Settings,” then “Control Panel.”2. From the Control Panel page, select Add/Remove Programs, then
highlight MapSource and click Add/Remove.
Install Welcome Screen
‘Run’ Dialog Box
MS Manual - Getting Started.indd 2 5/10/2002, 3:53:50 PM

3
Getting Started
Unlocking Maps
Unlocking Maps
If you did not unlock maps during installation, if you want to unlock another MapSource region, or if you want to unlock maps for a second GARMIN GPS unit, you may do so using the UnlockWizard and/or the ‘Unlock Codes’ window.
Keep your Unlock Certifi cate and Unlock Code in a safe place. You may need this information in the future if you need to re-install MapSource. GARMIN cannot give refunds or exchanges for MapSource Unlock Codes.
Redeeming a Coupon CodeIf your MapSource Unlock Certifi cate includes an 8-character coupon
code, you will use that number to obtain an unlock code, either by fol-lowing the directions on the Certifi cate or by using the UnlockWizard.
UnlockWizardTo run the UnlockWizard, click the Start button, select “Programs,”
then select UnlockWizard from the MapSource menu. Follow the direc-tions on your computer screen to either enter a 25-character unlock code or redeem an 8-character coupon code to unlock the map data. Once the map data is unlocked, the unlock code and coverage area information will appear in the ‘Unlock Codes’ window in MapSource.
If you have a 25-character unlock code that you did not enter using the UnlockWizard during installation, you may enter it in the ‘Unlock Codes’ window instead of running the UnlockWizard again.
�
UnlockWizard
NOTE: To check if your MapSource product includes the UnlockWizard, click the Start button, select “Programs,” then “MapSource” and look for the
UnlockWizard. If you don’t have the UnlockWizard, go to
www.garmin.com/unlock/ to obtain an unlock code.
MS Manual - Getting Started.indd 3 5/10/2002, 3:53:56 PM

4
Getting Started
Unlocking Maps
‘Unlock Codes’ Window
Click the Import button to add Unlock Code(s) from a saved fi le on your computer. To save Unlock Code(s) to a fi le on your computer, click the Export button.
To enter an Unlock Code and unlock a map region:1. Select Unlock Codes from the Tools Menu or press Ctrl and U.2. Click the Add button. Type or paste the 25-character code in the
space. Enter a note in the Comment fi eld if desired (this may be useful for distinguishing multiple Unlock Codes in the list).
3. Click OK. To add another code, repeat steps 3 and 4. To exit, click the Close button.
To edit or delete an Unlock Code:1. Select Unlock Codes from the Tools Menu or press Ctrl and U.2. Select the desired Unlock Code by highlighting it with a click of the left
mouse button.3. To edit the Unlock Code, click the Edit button and enter or modify the
notes in the Comment fi eld. Click OK when you’re fi nished.4. To delete the Unlock Code, click the Delete button. Click Yes when
you are asked “Are you sure you want to delete...” If you made a mis-take, click No and the Unlock Code will not be deleted. To exit, click the Close button.
Connecting the GPS to a Computer
To connect your GPS to your computer:1. Using a PC Interface Cable, connect your GPS to a serial communica-
tions port on your computer (see illustration).2. To be sure you have a good connection, you can have MapSource
automatically detect the GPS on the COM port. Check that your GPS is powered on and the Serial Data Format is set to GARMIN.
3. Select Preferences in the Edit Menu and click the Transfer tab.4. Click the Auto Detect button. The ‘Auto Detect’ window appears,
showing which COM port your GPS is connected to and the software version of your GPS. Click OK to set the COM port and exit.
Serial Communications Port
MS Manual - Getting Started.indd 4 5/10/2002, 3:53:56 PM

5
Getting Started
Finding Your Way Around MapSource
MapSource ToolbarsMapSource has four toolbars: ‘File’, ‘Edit’, ‘View’ and ‘Tools’, that allow
you to quickly access many of the functions available in the menus.
MapSource Toolbars
File View ToolsEdit
Undocking the ToolbarsThe toolbars can be undocked and moved around the application for
your convenience. To undock a toolbar, place the mouse pointer over an open area on the toolbar, click and hold the left mouse button and move the toolbar to a different location. To return a toolbar to its starting loca-tion, move it back to the top of the application.
Undocking the Toolbars
MS Manual - Getting Started.indd 5 5/10/2002, 3:53:57 PM

Edit ToolbarThe Edit Toolbar contains functions of the Edit Menu. You can select
the Cut, Copy and Paste functions, Delete selected items, and Undo the last user action. After an “undo” is performed, the Redo button is acti-vated, allowing you to revert to the last user action, or “redo” the “undo.” See page 20 for more detailed information on the Edit Menu.
6
Getting Started
File and Edit Toolbars
File ToolbarThe File Toolbar contains functions of the File Menu. You can create
a New Document, Open a Document, Save the Current Document and Print the Graphic Map. You may also transfer data between MapSource and a GPS or a data card inserted in a USB programmer by selecting Open From Device or Save To Device. See page 19 for more detailed information on the File Menu.
Cut
Copy Delete
Paste Undo
Redo
New Document
Save to DevicePrint Graphic MapOpen a Document
Save Current Document Open from Device
MS Manual - Getting Started.indd 6 5/10/2002, 3:54:02 PM

7
Getting Started
View ToolbarThe View Toolbar contains features of the View Menu. You can Select
a Region to view, Zoom In/Out, Select a specifi c Zoom Scale or activate the Find feature. The Find features lets you search for a city and view it on the Graphic Map. Some MapSource products include the Advanced Find feature, allowing you to search for a city, point of interest or an address and view it on the Graphic Map. See page 25 for more detailed information on the View Menu.
Tools ToolbarThe Tools Toolbar contains features of the Tools Menu. You can
directly select the Zoom, Hand, Selection, Waypoint, Route, Map, and Distance/Bearing Tools. See page 31 for more detailed information on the Tools Menu.
View and Tools Toolbars
With the Zoom Scale, you can zoom In as close as 80 ft., and Out up to 1500 miles.
The Zoom In and Zoom Out buttons offer the same zoom increments.
Zoom Tool Selection Tool
Waypoint Tool
Route Tool
Map Tool
Distance/Bearing Tool
Hand Tool
Select Region
Zoom In
Zoom ScaleZoom Out
Find
MS Manual - Getting Started.indd 7 5/10/2002, 3:54:03 PM

8
Getting Started
Data TabsThe Data Tabs (Maps, Waypoints, Routes, Tracks and GPS) are located
on the left side of the display. The GPS Tab provides real time tracking when you run MapSource on a laptop with a GARMIN GPS connected to the laptop. For more information on real time tracking and the GPS Tab, see page 53.
When the Maps, Waypoints, Routes or Tracks tab is selected, the data for that item is displayed in list form. When data is created or transferred from the GPS, the Tab List for the data item is automatically updated. For example, when you select maps to be saved to a GPS, they will be listed in the Maps Tab.
The Tab Lists allow you to easily select items for viewing or editing. Data displayed in the Tab Lists can be sorted by column. You may need to move the Splitter Bar to see all the column headers. The Splitter Bar can be moved by clicking and holding the left mouse button on the bar and dragging it to a new location.
To sort the data by a specifi c column, click on the column header. An arrow will appear, showing the direction of the sort, ascending or descending. You may also change the order the columns are arranged from left to right by clicking on a column header, then “dragging and dropping” the column into the desired location.
The Tab Lists show what items will be transferred to a GPS or a data card in a USB programmer. MapSource will transfer all of the data in a chosen Tab, not just the item highlighted in the list.
Data Tabs
Tab ListsThe Tab selects the type of data displayed. To see all
of the data it might be necessary to change the position of the Splitter Bar. The Splitter Bar can be moved by clicking and holding the left mouse button on the bar,
and dragging it to a new location.
Splitter BarTabs
MS Manual - Getting Started.indd 8 5/10/2002, 3:54:03 PM

9
Getting Started
Graphic MapThe Graphic Map shows the region of the world that is currently
selected in the Region Selection Box. You can zoom in and out and move to different parts of the selected region. At large zoom scales (Zoom Out), less detail is displayed. At smaller zoom scales (Zoom In), you can see the actual detailed map features that can be transferred to your GPS (if your GPS supports this feature). When this occurs, “GPS Map Detail” will be displayed below the zoom scale in the lower right-hand corner of the Graphic Map.
To pan the Graphic Map, use the on-screen scroll bars or the keyboard’s arrow keys. In addition, the Page Up and Page Down keys move the map window up or down by the length of the window. Holding the Ctrl key and pressing an arrow key moves by the width of the window in that direction (up, down, left, or right).
Status BarThe Status Bar extends across the bottom of the MapSource window.
The Status Bar displays information relating to the current action. The Status Bar can show:
• Latitude and Longitude of the mouse pointer when the mouse is positioned on the Graphic Map, regardless of which tool is selected.
• The number of tab items selected in the Tab List.
• The current Position Format and Map Datum set in Preferences.
• If the Map Tool is selected, the name and approximate data size of the geographical map boundary currently highlighted on the Graphic Map will be displayed in the right panel of the Status Bar.
• If the Distance/Bearing Tool is selected, the distance and bearing from a beginning point will be displayed in the right panel of the Status Bar.
Status Bar
Graphic Map/Status Bar
Graphic Map
MS Manual - Getting Started.indd 9 5/10/2002, 3:54:11 PM

10
MapSource Tour
MapSource Tour
A Tour through MapSource
This tour is intended to take you through the basic operations of MapSource. You can fi nd more detailed descriptions of the tools and operations in the Reference section of this manual. A copy of this Quick Tour can be found in the MapSource Help Menu.
This tour presumes that you have installed MapSource, unlocked the map data (if required), have not changed the default settings of the appli-cation and that your GPS is connected to a serial port on your computer. Open the MapSource application by double clicking the MapSource icon on your desktop. To view a map region from the MapSource data you have loaded, choose ‘Region’ in the View Menu and pick a region. To view more map detail, set the ‘Zoom Scale’ (also located in the View Menu) between 2 miles and 500 feet. Some Points of Interest may only appear at the 500 ft scale or smaller.
MapSource comes with a sample document fi le that we will use for this tour, so lets open it and get started! From the File Menu select ‘Open’. In the MapSource folder, locate the fi le ‘MapSource Tour’ and double click it (The MapSource folder is the installation folder you chose during installation. You will need to change the folder you are working from to this folder.). Notice that the Routes Tab and Waypoints Tab now contain some data. At the top of each tab you will see the tab name fol-lowed by the number of items contained in the tab list. The Waypoints Tab should contain 13 waypoints. Display the Waypoints Tab List by clicking on the Waypoints Tab.
MapSource Icon
Selecting a Map Region
Select a Map Region to view on the Graphic Map from the data that you have loaded. If you only have one
MapSource product loaded, it will be the only selection in the list.
MS Manual - Quick Tour.indd 10 5/10/2002, 3:56:12 PM

11
MapSource Tour
Waypoints
Waypoints
Let’s start by looking at waypoint 001. Select waypoint 001 by click-ing on it one time with the left mouse button. From the View Menu, choose Show Selected Waypoint On Map, to center the waypoint on the Graphic Map at the current zoom scale.
Viewing Waypoint DataThere are two places to view waypoint data:
Waypoints Tab List—The Waypoints Tab List displays waypoint data but doesn’t allow you to edit the information. It may be neces-sary to slide the Splitter Bar in the middle of the display to the right to see all of the data.
Waypoint Properties—To display the ‘Waypoint Properties’, double click on the waypoint in the Waypoints Tab List. The ‘Waypoint Properties’ dialog allows you to review and edit waypoint data.
Editing Waypoint PropertiesWith the properties for waypoint 001 displayed, highlight the way-
point name fi eld and type “Boat Ramp” as a new name. Scroll through the symbol list and select the Boat Ramp symbol. To save the changes and view the waypoint on the Graphic Map, click the Show on Map button. To save and exit the ‘Waypoint Properties’, click OK.
Things You Should Know About Waypoint Properties:
• GARMIN GPS products limit the number of characters in a way-point name. If you transfer a waypoint with a name that exceeds the character limit, the GPS will truncate the name. If more than one waypoint name is the same after truncation, only one of the waypoints will be loaded in the GPS. (continued)
Waypoints Tab List
‘Waypoint Properties’ Dialog Box
MS Manual - Quick Tour.indd 11 5/10/2002, 3:56:17 PM

12
MapSource Tour
Waypoints
• GARMIN GPS products limit the number of characters in the waypoint description. If the MapSource description exceeds this limit, the waypoint description will be truncated.
• If you select a symbol that does not exist in your GPS, the waypoint will be represented by a square when transferred into your GPS.
See your GPS Owner’s Manual for your product’s limitations.
Creating WaypointsCreating a new waypoint is as easy as locating a spot on the Graphic
Map with your mouse and clicking.
Creating a Waypoint using the Waypoint tool:
1. Select Waypoint located in the Tools Menu.
2. Place the mouse pointer over a position on the Graphic Map and click the left mouse button.
The ‘Waypoint Properties’ dialog appears for the new waypoint. Map-Source automatically assigns a name and symbol for new waypoint. Make any desired changes in the ‘Waypoint Properties’ and click OK. Notice that MapSource added the new waypoint to the Waypoints Tab List.
Moving a Waypoint using the Selection tool:
1. Choose Selection located in the Tools Menu.
2. On the Graphic Map, click on the waypoint to select it, then click it again. Do not double click on the waypoint, as this will display the ‘Waypoint Properties.’
3. Position the mouse pointer at the new location, then click again to anchor the waypoint.
Moving a Waypoint
MS Manual - Quick Tour.indd 12 5/10/2002, 3:56:21 PM

13
MapSource Tour
Routes
Routes
A route is a collection of waypoints used for navigation. When creating a route on the Graphic Map, you can use existing waypoints or create new waypoints while creating the route.
Creating a Route using the Route tool:
1. Select Route located in the Tools Menu.
2. Highlight waypoint 009 in the Waypoints Tab List, then choose Show Selected Waypoint on Map located in the View Menu.
3. Adjust the Zoom Scale so you can see waypoints 009 through 012.
4. Place the mouse pointer on waypoint 009. When the waypoint is selected (there will be a white circle surrounding the waypoint), click on the waypoint. Move the mouse pointer; there will be a line extend-ing from 009 to the mouse pointer location. Click on waypoints 010, 011 and 012 in that order.
5. Move the mouse pointer to any location on the Graphic Map and click again. A new route waypoint is created and added to the route at the location you selected.
6. When you have fi nished adding waypoints to the route, press the Esc key on your keyboard to end the route.
Select the Routes Tab. You can see that a new route has been added. MapSource automatically names the new route using names of the fi rst and last waypoints in the route.
Using the Route ToolCreate a new route by clicking on waypoints in the
order that you wish to navigate them. You can create new waypoints while creating the route by clicking on
a map location.
MS Manual - Quick Tour.indd 13 5/10/2002, 3:56:24 PM

14
MapSource Tour
Routes/Tracks
Extending a Route:
1. Choose Selection located in the Tools Menu. Select the route that you just created by clicking on it with the left mouse button (the route will turn yellow when selected).
2. With the Selection Tool, click the fi rst or last waypoint in the route.
3. Click on an existing waypoint or a position on the Graphic Map to add to the route.
4. When fi nished extending the route, press the Esc key on your key-board.
Deleting a Route:
1. Choose Selection located in the Tools Menu, then select the route that you just fi nished creating on the Graphic Map.
2. Press the Delete key on the keyboard.
The route will be removed from the Tab List and the Graphic Map. Notice that the route waypoints remain; only the route has been erased.
Tracks
A track cannot be created in MapSource unless you have a GPS con-nected to your computer and use the Real Time Tracking feature in the GPS Tab. If a track has been transferred to MapSource from a unit or cre-ated with Real Time Tracking, then the Tracks Tab List will display those tracks. For more information on tracks, Real Time Tracking and the GPS Tab, see pages 53-57.
Extending a Route
MS Manual - Quick Tour.indd 14 5/10/2002, 3:56:33 PM

15
MapSource Tour
Map Sets
A Map Set is one or more detailed maps selected from the Graphic Map to be transferred to your GPS unit. Not all GARMIN GPS units can use detailed maps. Please consult your Owner’s Manual to determine if your unit has this capability and its limitations. To begin, select the Maps Tab.
Creating a Map Set:1. Select Map located in the Tools Menu.
2. Place the Map Tool inside a boundary area. The area will become outlined in yellow.
3. Click inside the map boundary to add it to the Map Set. The selected area will now be shaded in pink.
The MapSource data that you have loaded determines the geographi-cal map boundaries. Each product has different boundary areas. When the Map Tool is placed inside a map boundary area, that area will become outlined in yellow. If you are having diffi culty locating a map boundary area, change the zoom scale and try again. Most map boundaries can be seen at the 30 mile (50 km) zoom scale.
When you add a map to the Map Set, the Name, Area and the Size of the map are shown in the Maps Tab List. At the bottom of the Maps Tab List, you will see the number of maps that have been selected and the required memory for the Map Set. If the Map Set contains a large number of maps or a large memory capacity, you may get a warning from MapSource. To remove the warning, reduce the number of maps.
Map Sets
Creating a Map Set
Choose the Map Tool. Place the mouse pointer in the geographical area that you want to select. The area
will become outlined in yellow. To select the area and add it to the Map Set, click the left mouse button. When the area is selected it will be shaded in pink and listed
in the Maps Tab List.
MS Manual - Quick Tour.indd 15 5/10/2002, 3:56:36 PM

16
MapSource Tour
Map Sets/Transferring Data
Deleting Maps:1. Click the map name in the Maps Tab List then press the Delete key. Or,
with the Map Tool Selected, click the mouse inside the boundary of the map area you want to delete.
To remove several maps at the same time, hold the Ctrl key and drag a box around the selected map boundaries. You can also select several maps in the Maps Tab List and press the Delete key. When a map is deleted, it will no longer be shaded pink on the Graphic Map and will be removed from the Maps Tab List.
Transferring Data
After creating waypoints, routes, map sets and tracks in MapSource, the data can be saved for use on a GARMIN GPS three different ways:
• To the internal memory of a GARMIN GPS unit, which accepts all data types (maps, waypoints, routes and tracks).
• To a data card in a GARMIN GPS unit—maps are saved to the card, and all other data is saved to the unit’s internal memory.
• To a data card in a GARMIN USB data card programmer, which will only accept map data.
When transferring map data to a GPS or data card, all previously stored map data or pre-loaded data in the GPS or on the card will be erased and replaced with the new information (the GPS basemap, however, will not be overwritten).
Saving MapSource data to a GPS: 1. If the GPS holds a data card, be sure a card is inserted correctly in the
unit (if you are saving maps). Also, be sure the unit is properly con-nected to the computer with the serial data cable, and that the unit’s transfer mode is set to GARMIN.
The USB Data Card Programmer will only operate with Windows 98, Windows 2000, Windows ME or Windows XP.
NOTE: Preprogrammed BlueChart or Fishing Hot Spots data cards should not be used in the USB Programmer or in a GPS unit for saving MapSource maps. The data will be lost. If you have a BlueChart or Fishing Hot Spots data card in your GPS unit, remove it before transferring map sets to the unit to avoid losing the preprogrammed data. If you choose to overwrite the prepro-grammed data on a BlueChart or Fishing Hot Spots data card, GARMIN will not replace or recover the lost data.
�
�
MS Manual - Quick Tour.indd 16 5/10/2002, 3:56:43 PM

17
MapSource Tour
Transferring Data
2. Select Save To Device from the File Menu and select the Serial Port Tab.
3. In the ‘What To Save’ dialog, select the data type for transfer by plac-ing a check mark in the box(es) next to the type of data you want to save, or click the Select All button.
4. In the ‘Communication Options’ dialog, you may choose to ‘Turn Off GPS After Transfer’ by placing a check mark in the box. You may also modify the communication settings by selecting a different Port or Baud Rate, or have MapSource automatically detect the Port and Baud Rate of your connection by clicking the Auto Detect button.
5. Click the Save button to begin data transfer. As the transfer takes place, MapSource will display a progress indicator and the GPS will display a message indicating that the data is being transferred.
Saving Maps to a data card in a USB Programmer:1. First, be sure the programmer is properly connected to a USB port on
your computer and a data card is inserted correctly in the programmer.2. Select Save to Device from the File Menu and select the USB Port Tab.3. The USB Port dialog will appear with “Card Programmer” highlighted.
4. Click the Save button to begin transferring maps.
Because you can only save maps to a data card, there will not be a “What To Save” dialog on the USB Port Tab. A progress indicator will appear on the computer screen, and when fi nished, MapSource will display a message indicating “Transfer complete.” Do not remove the data card during the transfer.
Transferring data to MapSource from a GPS:
NOTE: You cannot open maps from a GPS unit that cannot accept downloadable maps. Please see your GPS owner’s manual to learn more about your GPS unit’s capabilities. (continued)
Pre-Loaded Map DataIf your GPS unit includes a pre-loaded Points of Inter-est database, you will see a warning about erasing the pre-loaded data before you save MapSource maps. The pre-loaded data can be recovered to your GPS unit by downloading it from the GARMIN web site:
1. Go to www.garmin.com2. Click “Support”, then “Updates and Downloads”3. Select the name of your GARMIN GPS unit4. Click the “Download” link below “Download
Preloaded Marine POI Database”
Any MapSource maps on your GPS unit will be erased and replaced with the POI database.
�
MS Manual - Quick Tour.indd 17 5/10/2002, 3:56:43 PM

18
MapSource Tour
1. If transferring maps from a data card in a GPS, be sure the card is inserted correctly in the unit. Also, be sure the unit is properly connected to the computer with the serial data cable and the unit’s transfer mode is set to GARMIN.
2. Select Open From Device from the File Menu and select the Serial Port Tab.
3. In the ‘What To Open’ dialog, select the data type for transfer by plac-ing a check mark in the box(es) next to the type of data you want to save, or click the Select All button.
4. In the ‘Communication Options’ dialog, you may choose to ‘Turn Off GPS After Transfer’ by placing a check mark in the box. You may also modify the communication settings by selecting a different Port or Baud Rate, or have MapSource automatically detect the Port and Baud Rate of your connection by clicking the Auto Detect button.
5. Click on the Open button to begin transfer.
Transferring Maps to MapSource from a data card in a USB Programmer:
1. First be sure the programmer is properly connected to a USB port on the computer and a data card is inserted correctly in the programmer.
2. Select Open From Device from the File Menu and select the USB Port Tab.
3. With “Card Programmer” highlighted, click the Open button to begin transferring maps.
A progress indicator will appear on the computer screen and when fi n-ished, MapSource will display a message indicating “Transfer Complete.” Do not remove the data card during the transfer.
Transferring Data
Open From Device—USB Port Tab
Save To Device—Serial Port Tab
MS Manual - Quick Tour.indd 18 5/10/2002, 3:56:44 PM

19
Reference
File Menu
New— Opens a new, empty MapSource document.
Open— Opens a previously saved MapSource document.
Save/Save As— Saves the current MapSource document.
Print— Prints the current Graphic Map display.
Print Preview— Shows a preview of what will be printed. To print the preview, click the Print button at the top of the page.
Print Setup— Activates the setup page for printing the MapSource Graphic Map display.
Open From Device— Allows you to transfer selected data (Maps, Waypoints, Routes and Tracks) from a GPS or maps only from a Data Card inserted in a Programmer connected to the computer. See “Transferring Data” on page 16 for more information.
Save To Device— Allows you to transfer selected MapSource data to a GPS or maps only to a Data Card inserted in a Programmer. See “Transferring Data” on page 16 for more information.
GARMIN GPS units are limited in the number of waypoints, routes, tracks and map sets that can be stored in the unit. Please refer to your GARMIN GPS owner’s manual to learn about the limitations of your specifi c model.
Send Mail— This function allows you to send an e-mail with the current MapSource document as an attachment.
File Menu
File Menu
�
MS Manual - Reference.indd 19 5/13/2002, 9:45:54 AM

20
Reference
Import— This feature allows the user to open data stored using GARMIN’s PCX5 Version 2.09 software. MapSource can display waypoints (.wpt), routes (.rte), tracks (.trk) or one of the maps (.grm) provided with PCX5. When using a PCX5 map (.grm), turn off any MapSource map data by choosing ‘No Map’ in the ‘Region’ menu selection to avoid screen clutter.
Export— This feature allows the user to export MapSource data in a tab delimited text format (.txt) for use in a word processor or spread-sheet, or in a .dxf format.
Recent Files— This area shows the four most recently used MapSource documents. To quickly reopen one of these fi les, click on the document name.
Exit— Closes the MapSource application.
Edit Menu
Undo— Reverts to most recent previous action taken by the user.
Redo— After an ‘Undo’ is performed, the Redo button is activated, allowing you to revert to the last user action, or “redo” the “undo.”
Cut, Copy, Paste— These functions work like many other Windows programs. You may cut or copy any MapSource list information to the Windows clipboard for the following purposes:
• To paste data from one active MapSource document to another active MapSource document.
• To paste MapSource information into a word processor, simple text editor, or a spreadsheet program in tab-delimited text format.
File Menu/Edit Menu
Edit Menu
MS Manual - Reference.indd 20 5/13/2002, 9:45:55 AM

21
Reference
Edit Menu
New Waypoint— Automatically creates a new waypoint in the center of the Graphic Map, assigns a waypoint name, description, and displays the ‘Waypoint Properties’ dialog box. You can change the waypoint name, description, change the position, assign an altitude, enter a proximity distance, enter a depth, choose a symbol, select display colors (if you have a color unit), and set the display options for the waypoint. To center the waypoint on the Graphic Map, click Show on Map. When you are fi nished, click the OK button to save the waypoint. If you don’t want to save the waypoint, click the Cancel button. For more detailed information, see “Creating Waypoints” on page 41.
New Route— Displays the ‘Route Properties’ dialog box. To create a new route, click the Insert button and select a waypoint from the list (you must have already created and saved waypoints to choose from). With some MapSource products, you may also search for a city or point of interest to add to the route by clicking the Find button. Continue inserting route points in the order that navigation will take place. When the last point has been inserted, click OK to save and add the new route to the Routes Tab List. If you wish to save and view the new route on the Graphic Map, click Show on Map. When you create a route, MapSource will automatically assign a name based on the names of fi rst and last route waypoints. To change the route name, uncheck the ‘Autoname’ box. This will activate the name fi eld so you can type in a new route name. For more detailed information, see page 47.
Duplicate Route— Duplicates the selected route in the route list.
Delete— Deletes Waypoint(s), Route(s), Track(s) or Map(s) selected in the Tab List or on the Graphic Map.
‘Waypoint Properties’ Dialog Box for a New Waypoint
MS Manual - Reference.indd 21 5/13/2002, 9:45:56 AM

22
Reference
Edit Menu: Preferences
Remove Waypoint(s) from Route— Removes a selected waypoint from the selected route. For more information, see “Editing Routes” on page 48.
Properties— Activates the ‘Route’, ‘Waypoint’, ‘Map’ or ‘Track Prop-erties’ dialog box, depending on the data item that is selected.
Select All— Highlights all data in the active Tab List and on the Graphic Map.
Preferences— Activates the setup functions for MapSource. Prefer-ences are organized into an easy-to-use tabbed format, with 8 setup tabs to choose from: Detail, Units, Position, Map Datum, Transfer, File Location, Waypoint, Time and AutoRouting. When you change any of the ‘Preferences’ settings, click the Apply button to make the change, then click OK to save and exit.
Detail Tab: Use the slider control to adjust the amount of detail displayed on the Graphic Map (this setting does not affect the amount of detail transferred to the GPS) and options for displaying ‘Services’, ‘Spot Soundings’ and ‘Light Sectors’ on the Graphic Map.
Units Tab: Distance/Speed: Select Metric, Nautical or Statute. All distance
or speed measurements will refl ect this setting. Heading: Choose True, Automatic Magnetic Variation, User
Magnetic Variation or Grid. ‘True’ will show true North headings. ‘Automatic’ will automatically calculate the magnetic variation for the geographical area. ‘Grid’ provides a true North heading as determined by the Position Format. When ‘User’ is selected, the fi eld to the right is activated for entering a magnetic variation.
Preferences—‘Detail’ Tab
Preferences—‘Units’ Tab
MS Manual - Reference.indd 22 5/13/2002, 9:45:56 AM

23
Reference
Edit Menu: Preferences
Altitude/Elevation: Select Feet or Meters. Depth: Select Feet, Meters or Fathoms.
Position Tab: Select from the available grid formats or manually enter information for a user defi ned grid. System Defi ned Grid Formats: Select a grid format from the
drop-down list. User Defi ned Grid Format: Manually enter values to create a
custom grid format.
Map Datum Tab: Select from over 100 available map datums, allow-ing MapSource to easily match up with just about any paper chart or map, or manually enter information for a user defi ned map datum. System Defi ned Datum: Select a map datum from the drop-
down list. User Defi ned Datum: Manually enter values to create a custom
map datum.
Transfer Tab: This allows you to check and modify the communica-tions settings for transferring data between your computer and your GPS unit. Select Auto Detect to have the computer automatically detect the correct COM Port and Baud Rate for transfer. Or manually choose a Port and Baud Rate that works best with your computer. Port: Use the drop-down list to select the COM port used for
communication with your GARMIN GPS via the PC Interface cable. Some computers use different names for the serial commu-nication ports, so you may be required to manually enter the name of the serial port.
Preferences—‘Position’ Tab
Preferences—‘Map Datum’ Tab
MS Manual - Reference.indd 23 5/13/2002, 9:45:57 AM

24
Reference
Edit Menu: Preferences
Baud Rate: Use the drop-down list to select the baud rate used to transfer data to and from MapSource. If you consistently observe operation at 9600 baud, you may wish to manually select a baud rate that works best for your computer.
Auto Detect: MapSource has the ability to search for and auto-matically select the Port where the GARMIN GPS is connected. To have MapSource automatically select the communication port, make sure the GPS is connected and turned on. Click the Auto Detect button. MapSource will display the progress of the search and will inform you when a connection has been made. Click OK to accept the Port selection.
Reduce Map Size: For routable MapSource products, this option removes the route calculation data from maps before transferring them to your GPS. This is recommended for use with units that don’t accept automatic routes. Place a check mark in the box to select this option.
File Location Tab: This allows you to set up a default location on your computer for saving and opening your MapSource fi les, import-ing PCX5 data, and exporting .txt and .dxf data. Manually enter the location or click the Browse button to select the folder for your default fi le location.
Waypoint Tab: Sets up the preferences for creating waypoints in MapSource. Characters: Use the drop-down menu or manually enter a
number to limit the number of characters in waypoint names.
Preferences—‘Transfer’ Tab
Preferences—‘File Location’ Tab
MS Manual - Reference.indd 24 5/13/2002, 9:45:58 AM

25
Reference
Edit Menu/View Menu
Creating a Waypoint on a Map Feature: Select between ‘Let MapSource decides its name, symbol and display’ and ‘Use the choices above.’ When you select ‘Use the choices above,’ you may manually enter a name prefi x and/or use the drop-down menus to select a symbol and how the waypoint will be displayed on the Graphic Map.
Time Tab: Sets up displayed time, either by the computer’s local time zone, or by entering a UTC offset.
Autorouting Tab: Sets up preferences for automatic routing calcula-tions when using a routable MapSource product. Select, deselect or set up the following for MapSource to automatically calculate a route: Calculation Style (Faster Time/Shorter Distance/Direct Route), Type of Vehicle, Avoid Highways, Avoid Toll Roads, Avoid U-Turns, and Average Driving Speeds on various types of roads. These features only apply to routable MapSource products. For more information, see “Creating Routes” on page 46.
View Menu
Show Selected Item on Map— When Waypoints, Routes, Maps or Tracks are selected in the Tab List, selecting this feature will dis-play the selected item in the center of the Graphic Map. The menu heading changes to refl ect the item(s) selected in the Tab List. For example, if a waypoint is selected in the Waypoints Tab List, the menu will read Show Selected Waypoint on Map.
Go To Position— Allows you to enter a latitude/longitude position to view on the Graphic Map.
Preferences—‘Waypoint’ Tab
Preferences—‘Autorouting’ Tab
MS Manual - Reference.indd 25 5/13/2002, 9:45:59 AM

26
Reference
Zoom In— Decreases the zoom scale, showing a smaller area and more detail.
Zoom Out— Increases the zoom scale, showing a larger area and less detail.
Zoom In Max— Decreases the zoom scale to the smallest setting, showing the most detail.
Zoom Out Region— Increases the zoom scale to center on the region that is currently selected.
GPS Map Detail— With this item checked, MapSource shows the actual map info that will be loaded into the GPS. Unchecking this option will enable faster map drawing, and may reduce the need for a CD-ROM to be in your computer’s CD-ROM drive.
Show Crosshair— When this item is selected, MapSource re-draws the map display to show a center point on the Graphic Map. A check mark next to this feature in the View Menu indicates that it is selected.
Region— Select a MapSource product and coverage region to display on the Graphic Map. You can select a coverage region from any MapSource product that has been installed on your computer. If you select a region that has been installed, but the corresponding CD-ROM is not in your computer’s CD-ROM drive, a message may prompt you to insert the proper CD.
Zoom Scale— Allows you to quickly select a zoom scale from a list.
View Menu
View Menu
MS Manual - Reference.indd 26 5/13/2002, 9:46:00 AM

27
Reference
View Menu
Toolbars— Allows you to individually select/deselect the File, Edit, View and Tools Toolbars to be shown or hidden on the PC screen. A check mark next to the toolbar name indicates those currently selected. You may also Hide All or Show All toolbars.
Status Bar— Allows you to show or hide the Status Bar at the bottom of the MapSource window. When this menu item is checked, the Status Bar will be displayed.
Find— Enables you to search for a city, point of interest, address or street and view it on the Graphic Map. Some MapSource products include an Advanced ‘Find’ dialog with additional criteria to help narrow your search. The basic Find window is entitled ‘Find City’ and the advanced Find window is simply entitled ‘Find.’ With Map-Source products that are installed by region, you will only be able to fi nd items in the maps that have been installed.
To fi nd a city with the basic ‘Find’ feature and view it on the Graphic Map:
1. Select Find from the View Menu. The ‘Find City’ dialog appears.
2. Enter the name of the desired city and highlight the city in the list.
3. To display the highlighted city on the Graphic Map, click the Center On City button, press Enter on your keyboard, or double-click the highlighted city name. It may be necessary to Zoom IN to view the city name on the Graphic Map.
NOTE: Only cities in the selected region are listed. For example, if the selected region is Hawaii, cities in the continental U.S. will not be listed.
�
‘Find City’ Dialog
MS Manual - Reference.indd 27 5/13/2002, 9:46:01 AM

28
Reference
View Menu: Find
To fi nd a city with the advanced ‘Find’ feature and view it on the Graphic Map:1. Select Find from the View Menu. The advanced ‘Find’ dialog appears.
2. Enter a city name in the ‘City’ fi eld (you may also enter information in the other fi elds to narrow your search). If you are unsure of the city name, click the Select button to the right of the ‘City’ fi eld to show a list of city “matches.” Highlight the desired city and click the Select City button.
3. With the desired city name entered in the ‘City’ fi eld, click the Search button to show a list of city/state matches to choose from. The fi rst match will be displayed in the center of the Graphic Map and high-lighted in the search results list.
4. Highlight the desired city and click the OK button to keep the selected city centered on the Graphic Map. To return to your previous map display, click the Cancel button.
NOTE: If you are using a MapSource product with “unlocked” data, the Advanced ‘Find’ feature will only locate points of interest within the unlocked region, but it will locate cities both within and outside the region.
To fi nd a point of interest with the advanced ‘Find’ feature:1. Select Find from the View Menu. The advanced ‘Find’ dialog appears.
2. Enter the name of a Point of Interest in the ‘Name’ fi eld. If desired, click the Select button next to the ‘Name’ fi eld to select from a list of “matches” for that name to help narrow your search.
3. Enter the city, state or both to enable the Search button.
4. Click the Search button. The fi rst match will be displayed in the center of the Graphic Map and highlighted in the search results list.
�
Advanced ‘Find’ Dialog—City Search
MS Manual - Reference.indd 28 5/13/2002, 9:46:01 AM

29
Reference
View Menu: Find
5. Highlight the desired Point of Interest.
6. To view the address and telephone number of the Point of Interest, click the Properties button (this may be helpful in distinguishing multiple Points of Interest with the same name). Click the OK button to exit the ‘Properties’ window.
7. To keep the selected point displayed in the center of the screen, click the OK button. To return to your previous map display, click the Cancel button.
To fi nd an address or street with the advanced ‘Find’ feature:1. Select Find from the View Menu. The advanced ‘Find’ dialog appears.
2. Click the Select button to the right of the ‘Address’ fi eld. The ‘Select Address’ window appears.
3. Enter the number of the address in the ‘Number’ fi eld. If the number is unknown, or if you want to only search for a street name, you may leave the ‘Number’ fi eld blank.
4. Enter the street name in the ‘Street’ fi eld. A list of street name “matches” will appear to narrow your search. Highlight the desired street name from the list and click the Select Address button.
5. The full address (or the street name) appears in the ‘Address’ fi eld in the advanced ‘Find’ dialog. Enter the city, state, or both to enable the Search Button.
6. Click the Search button. The fi rst matching location will be centered on the Graphic Map and highlighted in the search results list. High-light the desired location to view it on the map.
7. To return to your previous map display, click the Cancel button. Click OK to exit the advanced ‘Find’ window and keep the map centered on the highlighted address or street.
Advanced ‘Find’—Point of Interest SearchAdvanced ‘Find’ search results with the Properties for
the selected Point of Interest displayed.
Advanced ‘Find’ Dialog—Address Search
MS Manual - Reference.indd 29 5/13/2002, 9:46:01 AM

30
Reference
Tools Menu
Tools Menu
Zoom Tool— Enables you to quickly zoom to a specifi c area on the Graphic Map.
To zoom IN on the Graphic Map:
1. With the Zoom Tool selected, click the left mouse button to zoom IN by one step and re-center the Graphic Map on that point.
2. To zoom IN on a defi ned area, click and hold the left mouse key and draw a box around the area.
To zoom OUT on the Graphic Map:
1. With the Zoom Tool Selected, click the right mouse button will decrease the zoom scale by one step.
NOTE: Holding the Ctrl key while clicking the left mouse key will center the Graphic Map without changing the zoom level. Pressing the “+” and “-” keys on your keyboard also let you zoom IN and OUT.
Hand Tool— Allows you to quickly pan around the Graphic Map.
To pan around the Graphic Map:
1. Place the Hand Tool on the Graphic Map, click and hold the left mouse button and drag the hand around the Graphic Map to view different areas. Release the mouse button to view the area. You may also use the Arrow Keys (Up, Down, Left, Right) on your keyboard as a shortcut to pan the Graphic Map in the desired direction.
Tools Menu
You may also change the Zoom Scale by clicking the Zoom IN or Zoom OUT buttons, or by using the drop-down Zoom Scale list, all located in the View Toolbar.
�
MS Manual - Reference.indd 30 5/13/2002, 9:46:03 AM

31
Reference
Tools Menu
Selection Tool— Allows you to select map features, waypoints, routes and tracks directly on the Graphic Map.
To select an item on the Graphic Map:1. Place the Selection Tool on the desired item. The item will become
highlighted in white and the name of the item will be displayed in a white box. To view details about a map feature, click the right mouse button on the item and select Feature Properties from the options menu.
2. To select a waypoint or route for editing, click the left mouse button on the item. The route or waypoint will be highlighted in yellow and can be edited. For more information on editing waypoints and routes, see “Editing Waypoints” on page 43 and “Editing Routes” on page 49.
Waypoint Tool— Allows you to quickly create waypoints on the Graphic Map. For detailed information on creating waypoints using the Waypoint Tool, see “Creating Waypoints” on page 41.
Route Tool— Allows you to quickly create, or use existing waypoints on the Graphic Map to determine a route. For detailed information on creating routes using the Route Tool, see “Creating Routes” on page 46.
Map Tool— Allows you to select maps to be added to and removed from the Map Set. For more information, see “Creating and Using Map Sets” on page 57.
Tools ToolbarThe tools available in the ‘Tools’ menu can be accessed through Toolbar shortcuts or keyboard shortcuts. To activate a tool, click the shortcut on the Toolbar or
enter the shortcut on the keyboard.
Tools Keyboard Shortcuts
Zoom — zHand — h Selection — sWaypoint — w
Route — rMap — mDistance/Bearing — dUnlock Codes — Ctrl + U
Zoom
Hand
Selection
Waypoint
Route
Map
Distance/Bearing
MS Manual - Reference.indd 31 5/13/2002, 9:46:03 AM

32
Reference
Tools Menu
Distance/Bearing Tool— Allows you to measure the distance and bearing from one point to another on the Graphic Map.
To determine a distance and bearing:1. Place the Distance/Bearing Tool at a “beginning” point on the Graphic
Map and click the left mouse button. OR: 1. With any tool selected (except the Zoom Tool), place the cursor at a
“beginning” point on the Graphic Map, click the right mouse button and select Begin Measurement.
2. Move the tool/cursor to an “end” point and click the left mouse button. The distance and bearing from the starting point to the fi nish-ing point will be displayed in the Status Bar.
3. You may continue to another “end” point, or click the right mouse button to end the operation. Select Cancel to stop measuring and keep the measurement displayed on the Graphic Map. Select Clear Measurement to stop measuring and clear the measurement from the Graphic Map.
Unlock Codes— Activates the Unlock Codes window, where you may view a list of unlocked map data, as well as add, delete and edit unlock codes. If you unlocked map data during installation, the unlock code and a description of the coverage area will show in the list.. If you chose not to unlock maps during installation, if you want to unlock another MapSource region, or if you want to unlock maps for a second GARMIN GPS unit, you may do so using the ‘Unlock Codes’ window and the UnlockWizard. See “Unlock Codes” on pages 2-4 for more information.
Distance/Bearing ToolWhen using the Distance/Bearing tool, the distance
and bearing from a beginning point to the cursor will be displayed in the Status Bar at the bottom of the
MapSource application window.
Adding an Unlock Code
MS Manual - Reference.indd 32 5/13/2002, 9:46:03 AM

33
Reference
Tools Menu/Help Menu
Set PC Clock— Allows you to synchronize the clock on your PC with the GPS clock. Click the OK button to set the PC Clock. Make sure your GPS is connected to a serial communication port on your computer. If you see the message “The GPS is not responding,” you may need to check the Serial Connection Settings.
Get Unit ID— Retrieves the Unit ID of your GPS unit. Click the OK button to get the Unit ID. Make sure your GPS is connected to a serial communication port on your computer. If you see the message “The GPS is not responding,” you may need to check the Serial Connection Settings.
Help Menu
Contents— Displays the Help Contents tab. A copy of MapSource’s Quick Tour can be found here for easy reference.
Index— Displays the Help Index tab.
About MapSource— Displays the About Box. The About Box contains information about the MapSource application, including software version, USB driver versions, and a list of installed products.
Go To MapSource Update Web Page— Jumps to the ‘MapSource Updates and Downloads’ page of the GARMIN web site, so you may check for the latest available version of MapSource software to down-load. To update MapSource, click the “Download” link and follow the directions on your computer screen. Note: this will only update the MapSource program, not the map data.
Set PC Clock
Help Menu
MS Manual - Reference.indd 33 5/13/2002, 9:46:05 AM

34
Reference
Right-Click Menus
Right-Click Menus
MapSource includes shortcuts to many functions of the main menus through the Right-Click Menus. With any tool selected (except the Zoom Tool), click the right button on your mouse anywhere on the Graphic Map, and a menu of options will appear for that feature or location. Right-clicking on an item in one of the Data Tabs will also activate a menu of options for that item.
When there is more than one map feature at a given location (such as a waypoint that is part of a route), a list of those features will appear fi rst, with the name and type of feature. Select the desired feature from the list, and the right-click menus for that feature will appear.
Map Feature Right-Click MenuBy clicking the right mouse button on an open area or on a feature
of the Graphic Map (such as a Point of Interest, Exit, Fishing Area or Navigational Aid—not a route, waypoint, or track), the following menu options may appear:
NOTE: The ‘New Waypoint’, ‘Begin Route’ and ‘Begin Measurement’ options are default right-click options. They will be available by clicking the right mouse button anywhere on the Graphic Map.
Map Feature Right-Click Menu Options
When you click the right mouse button on a location that has multiple features, the fi rst menu will be a list of all those items. Select one of these items and the appropriate right-click menu options will appear.
�
MS Manual - Reference.indd 34 5/13/2002, 9:46:05 AM

35
Reference
Right-Click Menus
New Waypoint— Creates a new waypoint at the selected map loca-tion and accesses the ‘Waypoint Properties’ dialog. For more informa-tion, see “Creating Waypoints” on page 41.
Begin Route— Activates the Route Tool and begins a route at the selected map location. For more information, see “Creating Routes” on page 46.
Begin Measurement— Activates the Distance/Bearing Tool, allow-ing you to measure the distance and bearing from the location you selected to another location on the Graphic Map. For more informa-tion, see “Distance/Bearing Tool” on pages 32-33.
Show on Map— “Zooms” to the selected map feature and centers it on the Graphic Map.
Feature Properties— Activates the Properties for the selected map feature, such as the address and phone number of a Point of Interest, services and facilities at an Exit, information about a Fishing Hot Spot or Lake, or details about a Marine Chart.
Map Feature Properties—Fishing Hot Spots
Map Feature Properties—BlueChart
Map Feature Properties—Point of Interest
Map Feature Properties—Exit Services
MS Manual - Reference.indd 35 5/13/2002, 9:46:05 AM

36
Reference
Right-Click Menus
Predict Tides— By clicking the right mouse button on a Tide Station (If your MapSource product supports this feature), this menu option appears. Selecting this option displays the current tide information for the selected location. On the ‘Tide Prediction’ window, you may also view the tide information for a different time or date, choose to view the information either by day or by week, and choose to view it using the local station time.
Show This Map Only/Show All Maps— This feature applies to BlueChart regions of MapSource, where map areas frequently overlap. With the Map Tool selected and a map area highlighted in yellow, right-clicking the map area will access this additional option. Select Show This Map Only to view detail only within the selected map. To cancel, right-click the map area again and select Show All Maps.
Tide Station Symbol
‘Show This Map Only’ Feature
‘Tide Prediction’ Window
MS Manual - Reference.indd 36 5/13/2002, 9:46:07 AM

37
Reference
Right-Click Menus
Waypoint Right-Click MenuBy clicking the right mouse button on a waypoint on the Graphic
Map or in the Waypoints Tab List, the following options may appear:
Move Waypoint— Activates the Selection Tool and allows you to move the selected waypoint to another location on the Graphic Map. For detailed information on moving a waypoint, see “Editing Waypoints” on page 43.
New Waypoint, Begin Route, Begin Measurement— see page 35 for descriptions of these options.
Remove Waypoint From Route— Selecting this option will remove the selected waypoint from the route, but will not delete the waypoint (this option is only enabled if the selected waypoint is a route way-point). For more information, see “Editing Routes” on page 49.
Cut/Copy/Paste— Just like the functions in the Edit Menu, these options allow you to cut, copy and paste waypoints from one active MapSource document to another.
Delete Waypoint— Deletes the selected waypoint.
Show Selected Waypoint on Map— “Zooms” to the selected way-point and centers it on the Graphic Map.
Waypoint Properties— Activates the ‘Waypoint Properties’, allowing you to review and edit the properties for the selected waypoint. For more information, see “Editing Waypoints” on page 43.
Waypoint Right-Click Menu Options
MS Manual - Reference.indd 37 5/13/2002, 9:46:10 AM

38
Reference
Right-Click Menus
Route Right-Click MenuBy clicking the right mouse button on a route on the Graphic Map or
in the Routes Tab List, the following options may appear:
Invert Route— Reverses the waypoint order in the selected route. This also reverses the route name, if the route name is the Autoname default “<begin point> to <end point>”.
Recalculate Route— If you have modifi ed the Autorouting Prefer-ences (see page 25), selecting this option will recalculate the selected route according to the new preferences. You may also use this option to have a routable MapSource product recalculate and create an auto-matic route from a route previously created with another (non-routable) MapSource product.
New Waypoint, Begin Route, Begin Measurement— see page 35 for descriptions of these options.
Cut/Copy/Paste— Just like the functions in the Edit Menu, these options allow you to cut, copy and paste routes from one active Map-Source document to another.
Delete Route— Deletes the selected route.
Show Selected Route on Map— “Zooms” to the selected route and centers it on the Graphic Map.
Route Properties— Activates the ‘Route Properties’, allowing you to review and edit the properties for the selected route. For more information, see page 51.
Route Right-Click Menu Options
MS Manual - Reference.indd 38 5/13/2002, 9:46:10 AM

39
Reference
Right-Click Menus
Additional Right-Click Menu options that may appear for a selected route:
Resume Route— By selecting a route, then right-clicking the start or end point of that route, this options appears, allowing you to extend the route to an existing waypoint or map location.
Insert Route Section— By selecting a route, then right-clicking a leg of that route (between two waypoints) on the Graphic Map, this option appears, allowing you to insert a new point in that leg of the route. For more information, see “Editing Routes” on page 49.
Replace Route Section— By selecting a route with at least three waypoints, then right-clicking a waypoint in that route on the Graphic Map, this option appears, allowing you to move the waypoint to a new location. For more information, see “Editing Routes” on page 48.
Track Right-Click MenuBy clicking the right mouse button on a track on the Graphic Map or
in the Tracks Tab List, the following options may appear:
New Waypoint, Begin Route, Begin Measurement— see page 35 for descriptions of these options.
Cut/Copy/Paste— Just like the functions in the Edit Menu, these options let you cut, copy and paste tracks from one active MapSource document to another.
Delete Track— Deletes the selected track.
Show Selected Track on Map— “Zooms” to the selected track and centers it on the Graphic Map.
Track Right-Click Menu Options
MS Manual - Reference.indd 39 5/13/2002, 9:46:10 AM

40
Reference
Right-Click Menus
Track Properties— Activates the ‘Track Properties’, allowing you to review and edit the properties for the selected track. For more information on Tracks, see page 53.
Maps Tab List Right-Click Menu By clicking the right mouse button on a map in the Maps Tab List, the
following options map appear:
Cut/Copy/Paste— Just like the functions in the Edit Menu, these options let you cut, copy and paste maps from one active MapSource document to another.
Delete Map— Deletes the selected map from the Maps Tab List.
Show Selected Map on Map— “Zooms” to the selected map and centers it on the Graphic Map.
Map Properties— Activates the ‘Map Properties’, which shows the name, type of coverage area, and size of the map. For more informa-tion on maps, see “Creating and Using Map Sets” on page 57.
Maps Tab List Right-Click Menu Options
MS Manual - Reference.indd 40 5/13/2002, 9:46:11 AM

41
Reference
Creating Waypoints
Creating Waypoints
A waypoint is a geographic location stored in memory. Waypoints can be created in MapSource using the Waypoint Tool or the ‘Waypoint Properties’ dialog box. When a waypoint is created, MapSource will automatically assign a name to the waypoint based on its location. If you created the waypoint on a map feature, the waypoint name will be an abbreviation of the name of the feature. If the waypoint is created on an open location, MapSource will assign a numeric name to the waypoint. All waypoint properties can be changed, allowing you to customize the waypoint for display and use.
Creating a Waypoint with the Waypoint ToolThe Waypoint Tool can be selected three ways: by choosing Waypoint
in the Tools Menu, by clicking on the Waypoint Tool icon in the Tools Toolbar, or by using the keyboard shortcut “w”.
When the Waypoint Tool is selected, a fl ag similar to the Waypoint Tool icon will appear beside the mouse pointer on the Graphic Map.
To create a Waypoint on the Graphic Map:
1. With the Waypoint Tool selected, position the mouse pointer at a location on the Graphic Map.
2. Click the right mouse button and select New Waypoint, or just click the left mouse button. The ‘Waypoint Properties’ dialog box appears.
3. Make any desired changes to the ‘Waypoint Properties’, then click the OK button to save the new waypoint. To reject the waypoint click the Cancel button.
Creating a WaypointWhen you create a Waypoint on the Graphic Map,
the ‘Waypoint Properties’ dialog box is displayed. To accept the new waypoint as is, press ‘OK’. To reject the
waypoint click on ‘Cancel.’
MS Manual - Reference.indd 41 5/13/2002, 9:46:11 AM

42
Reference
Creating a Waypoint with the Waypoint PropertiesA waypoint can also be created based on the center of the Graphic
Map display by using the Waypoint Properties.
To create a Waypoint with the Waypoint Properties:
1. Select New Waypoint from the Edit Menu. This will display the ‘Waypoint Properties’ dialog box. MapSource will assign a name and location based on the center of the Graphic Map.
2. Make any desired changes to the ‘Waypoint Properties’, then click the OK button to save the new waypoint. To reject the waypoint, click the Cancel button.
Things to remember about Waypoints:
• When changing the name or description, remember that GARMIN GPS products can only display a limited number of characters. The name or description will be truncated in the GPS if it exceeds the unit’s limit. If multiple waypoints have identical names after truncation, only one of the waypoints will be stored in the GPS. Refer to your GPS owner’s manual to determine your GPS unit’s limitations.
• All MapSource waypoints can contain proximity information. If your GPS is capable of using proximity waypoints and new way-points that contain a proximity range are saved to your GPS, then all waypoints in the GPS unit’s proximity list will be deleted and replaced with the new MapSource waypoints.
• If you select a symbol that does not exist in your GPS, the waypoint will be represented by a square when transferred to your GPS.
Creating Waypoints
Remember that you can set up preferences for creating waypoints on the Waypoint Tab under Preferences in the Edit Menu.
�
MS Manual - Reference.indd 42 5/13/2002, 9:46:19 AM

43
Reference
Editing Waypoints
Editing Waypoints
Most editing features for waypoints can be performed in the ‘Waypoint Properties’ dialog box. To activate the ‘Waypoint Properties’, do one of the following:
• Double-click a waypoint name in the Waypoints Tab List
• Double-click a waypoint on the Graphic Map
• Highlight a waypoint in the Waypoints Tab List or on the Graphic Map, then select Waypoint Properties from the Edit Menu
• Highlight a waypoint in the Waypoints Tab List or on the Graphic Map, then click the right mouse button and select Waypoint Properties
Waypoint Properties
There are nine properties that can be modifi ed for the selected way-point: Name, Description, Position, Altitude, Proximity, Depth, Symbol, Color, and Display. You may also choose to center the waypoint on the Graphic Map by clicking the Show on Map button.
Name— Most GARMIN GPS systems limit the name to six characters. If the length of the name exceeds the limitations of your unit, the name will be truncated.
Description— A description can be entered to help identify the waypoint. GARMIN GPS units have a maximum number of charac-ters allowed in the description fi eld. If the description that you enter exceeds the unit limitation, the description will be truncated. Refer to the GPS unit’s owner’s manual to determine your unit’s limitations.
‘Waypoint Properties’ Dialog Box
MS Manual - Reference.indd 43 5/13/2002, 9:46:20 AM

44
Reference
Editing Waypoints
Position— The coordinates of the waypoint are displayed in the ‘Position’ fi eld. The coordinates will be displayed according to the Position Format set up in Preferences. Enter new coordinates to change the position of the waypoint.
Altitude— If known, you can enter an altitude for the waypoint. If the altitude is unknown, place a mark in the ‘Unknown’ checkbox.
Proximity— Enter a range for a proximity warning. This property is not used by all GARMIN GPS systems. If you don’t want to include Proximity data or if your unit is not compatible with proximity data, place a mark in the ‘Unknown’ checkbox.
Depth— Enter a depth for underwater waypoints. This is only compatible with GPS/Sounder combination units. If the depth is unknown or you unit is not compatible, place a mark in the ‘Unknown’ checkbox.
Symbol— Allows you to choose from over 100 different symbols. If you select a symbol that is not supported by your GPS system, it will be represented with a square symbol.
Color— This property allows the user to select from 16 colors for the waypoint. This property does not apply to all GARMIN GPS systems. Refer to your GPS owner’s manual to determine if your unit is capable of displaying waypoint colors.
Display— Allows you to choose how the waypoint will be displayed. There are three settings to choose from: Symbol only, Symbol and Name, or Symbol and Description.
Show On Map— Centers the waypoint on the Graphic Map while keeping the ‘Waypoint Properties’ window open. You may need to move the ‘Waypoint Properties’ window to see the waypoint on the map.
Clicking the OK button saves the changes you made and exits the ‘Waypoint Properties’, and clicking the Cancel button cancels any changes and exits the
‘Waypoint Properties’.
MS Manual - Reference.indd 44 5/13/2002, 9:46:20 AM

45
Reference
Editing Waypoints
Moving a Waypoint on the Graphic Map:
1. Choose the Selection Tool located on the Toolbar or in the Tools Menu.
2. Right-click the mouse on the desired waypoint and select Move Waypoint, or click the left mouse button on the waypoint to select it (the waypoint will be highlighted in yellow), then click on it again. Do not double click the waypoint, as that will display the ‘Waypoint Properties’ dialog box.
3. The mouse pointer will now have the word “MOVE” and a small icon of the Waypoint Tool below it. Move the mouse pointer to the new location and click the left mouse button to anchor the waypoint. You may also right-click the mouse pointer on the new location and select Place Waypoint Here to anchor the waypoint, or select Cancel to return the waypoint to its original location.
Deleting Waypoints
You can delete a waypoint on the Graphic Map or in the Waypoints Tab List.
To delete a Waypoint from the Map or the Waypoints Tab:
1. With the Selection Tool, highlight the waypoint in the Waypoints Tab List or on the Graphic Map. Press the Delete key on your keyboard or select Delete Waypoint from the Edit Menu. OR, click the right mouse button on the desired waypoint and select Delete Waypoint.
2. To delete multiple waypoints at the same time, draw a box around the waypoints on the Graphic Map, or hold down the Shift key while selecting the waypoints individually. After the waypoints are selected, either press the Delete key, or select Delete Waypoints from the Edit Menu, or right-click the mouse and select Delete Waypoints.
Moving a Waypoint
MOVE
MS Manual - Reference.indd 45 5/13/2002, 9:46:21 AM

46
Reference
Creating Routes
There are two ways to create a route in MapSource—on the Graphic Map with the Route Tool, or with the ‘Route Properties’ dialog box. Depending on the MapSource product you are using, you may create a direct route (a straight-line route), or an automatic route (a turn-by-turn route).
NOTE: Not all MapSource products can create an automatic route. You must be using a routable MapSource product for MapSource to automatically calculate a route.
Using the Route ToolThe Route Tool can be selected several ways: by choosing Route in the
Tools Menu, by clicking on the Route Tool icon in the Tools toolbar, and by using the keyboard shortcut “r”. You may also start a route by clicking the right mouse button on the desired starting point on the Graphic Map, and then selecting Begin Route.
Creating a direct route with the Route Tool:
1. After selecting the Route Tool, click the waypoints or map locations in the sequence you want them to appear in the route. If there is not a waypoint where you click, a new waypoint will be created at that loca-tion. As you continue, route legs will be created in a direct line from one point to the next.
2. When you have entered all of the points that you want in the route, press Esc on your keyboard or right-click to end the route. A route will be created and automatically named using the names of the fi rst and last waypoints.
Creating Routes
�
Creating a Direct Route with the Route Tool
MS Manual - Reference.indd 46 5/13/2002, 9:46:25 AM

47
Reference
Creating a Direct Route with the ‘Route Properties’ Dialog Box
Creating an automatic route with the Route Tool:
1. Follow the previous directions for “Creating a direct route with the Route Tool.”
2. With a routable MapSource product, MapSource will automatically calculate a turn-by turn route. The Auto-Route will be displayed on the Graphic Map, along the roads it follows and with the turns it takes, instead of showing a direct line from one point to the next. Detailed information about an Auto-Route’s turns and directions can be viewed in the ‘Route Properties’ for that route.
Using the Route PropertiesYou may create a route with the Route Properties by inserting way-
points, and with some MapSource products, you may also insert points of interest and cities through the Find feature. Start a new route with the Route Properties by selecting New Route in the Edit Menu or by using the keyboard shortcut “Ctrl + R”.
Creating a direct route with the Route Properties:
1. With the ‘Route Properties’ dialog box displayed, click the Insert button to display the ‘Select Waypoint’ dialog box. A list of waypoints will appear.
2. Highlight the waypoint that you want to insert, then click OK. Repeat the process, choosing the waypoints in the order that you wish to navi-gate them. If enabled, you may also use the Find button to search for a city or point of interest to add to the route (see pages 27-30 for more information on using the advanced ‘Find’ feature). The route points will be listed in the ‘Route Properties’ as they are added to the route.
3. When you are fi nished, click the OK button to save the new route.
Creating Routes
MS Manual - Reference.indd 47 5/13/2002, 9:46:36 AM

48
Reference
Creating an automatic route with the Route Properties:1. Follow the previous directions for “Creating a direct route with the
Route Properties.”
2. With a routable MapSource product, MapSource will automatically cal-culate a turn-by-turn route. As you add points, the directions and turns will be listed between each waypoint in the ‘Route Properties‘ dialog box. The automatic route will also show the roads it follows and turns it takes on the Graphic Map, instead of showing a direct line from one point to the next.
Adding a map location to an automatic route with the Route Properties:1. Select a point in the route where you want to add a map location. To
add a map location at the end of the route, highlight the blank space at the end of the route list. To add a point anywhere else, click the point in the route list that will follow the location you add.
2. Click the Find button. The advanced ‘Find’ dialog box will appear, allowing you to search for a city, point of interest or address to add to the route. See pages 27-30 for more information on using the advanced ‘Find’ feature.
3. When you have found the desired map location, click the OK button in the advanced ‘Find’ dialog box. The map location will be added directly before the point you selected in the route and MapSource will automatically calculate the new location into the route.
Naming a RouteIf the ‘Autoname’ checkbox is marked, MapSource will automatically
name the route using the names of the fi rst and last waypoints entered in the route. To enter a different name, remove the mark from the ‘Autoname’ checkbox and enter a name in the ‘Name’ fi eld.
Creating Routes
Remember that you can set up preferences for creating automatic routes on the ‘Autorouting’ Tab under ‘Preferences’ in the Edit Menu.
�
MS Manual - Reference.indd 48 5/13/2002, 9:46:37 AM

49
Reference
Inverting a RouteYou can reverse the order of the route waypoints by clicking the
Invert button. This feature is convenient when you want to navigate a route in the reverse direction. When fi nished, click OK to save the route.
Editing Routes
Editing Routes on the Graphic MapRoutes can be edited on the Graphic Map using the Selection Tool.
You may choose the Selection Tool by clicking the Selection Tool icon from the Tools Toolbar, by choosing Selection from the Tools Menu, or by using the keyboard shortcut “s”. The Selection Tool allows you to add waypoints to the beginning, middle or end of a route, remove a waypoint from a route, and move a waypoint to a new location in a route.
Inserting Waypoints into an existing Route:
1. With the Selection Tool activated, select the route in the Routes Tab List or on the Graphic Map by clicking on it with the left mouse button. When the route is selected, it will be displayed in yellow.
2. Click the left mouse button on the route leg you want to add a way-point to, or click the right mouse button on the route leg and select Insert Route Section. The mouse pointer will now have the letters “INS” and a small icon of the Route Tool below it. The route leg will “rubber band,” allowing you to stretch it to an existing waypoint or a map location.
3. When you have the mouse pointer at the desired position, click the right mouse button and select Add to Route, or just click the left mouse button to add the point to the route leg.
4. Repeat these steps to insert additional waypoints. Click the left mouse button away from the route or press the Esc key on your keyboard to quit and save the changes to the route.
Adding a Waypoint to a Route
INS
Editing Routes
MS Manual - Reference.indd 49 5/13/2002, 9:46:38 AM

50
Reference
Extending a Route (adding a Waypoint to the beginning or end of a Route):
1. With the Selection Tool activated, select the route in the Routes Tab List or on the Graphic Map by clicking on it with the left mouse button. When the route is selected, it will be displayed in yellow.
2. Left-click on the fi rst or last waypoint in the route, or right-click the fi rst or last waypoint in the route and select Resume Route. The mouse pointer will now have the word “ADD” and a small icon of the Route Tool below it.
3. Move the extension line to an existing waypoint or a map location. Click the right mouse button and select Add to Route, or just click the left mouse button to anchor the route leg.
4. Repeat these steps to add more waypoints. Click the right mouse button and select Cancel, or press the Esc key on your keyboard to quit and save the changes to the route.
Removing a Waypoint from a Route:
1. With the mouse pointer located on the route waypoint that you want to remove, click the right mouse button and select Remove Waypoint From Route.
OR:
1. Click the left mouse button on the waypoint (the waypoint will be highlighted in yellow). Select Remove Waypoint From Route from the Edit Menu or from the Right-Click Menu.
Editing Routes
ADD
Extending a Route
MS Manual - Reference.indd 50 5/13/2002, 9:46:48 AM

51
Reference
Moving a Waypoint to another location in a Route:1. With the Selection Tool activated, select the route in the Routes Tab
List or on the Graphic Map by clicking on it with the left mouse button. When the route is selected, it will be displayed in yellow.
2. Left-click on the waypoint you want to move, or right-click the way-point and select Replace Route Section. The mouse pointer will now have the letters “REPL” and a small icon of the Route Tool below it. The route leg will “rubber band,” allowing you to move the waypoint to a new location.
3. Position the mouse pointer where you want to move the waypoint. Click the right mouse button and select Add to Route, or just click the left mouse button to move the waypoint.
Editing Routes with the Route Properties
Many editing functions for routes can be performed in the ‘Route Properties’ dialog box.
To edit a Route with the Route Properties:1. Select the route in the Routes Tab List or on the Graphic Map.
2. Choose Route Properties from the Edit Menu, or click the right mouse button and select Route Properties
3. Make the desired changes and click the OK button to save the changes and exit.
Name— To change the route name, make sure the Autoname check-box is not marked and type in a new name.
Center Map on Selected Item— With this box checked, when you select a point in the route, it will automatically be centered on the map while you view the ‘Route Properties.’
OK— Select this button to save changes to the route and exit the ‘Route Properties’ window.
REPL
Moving a Route Waypoint
Editing Routes
MS Manual - Reference.indd 51 5/13/2002, 9:46:52 AM

52
Reference
Editing Routes
Cancel— Select this button to cancel any changes made to the route and exit the ‘Route Properties’ window.
Insert— To add a waypoint, click the waypoint in the list that will follow the point you want to add. Click the Insert button and select a waypoint from the list. The waypoint will be inserted directly before the point you selected in the route.
Find— If you are using a MapSource product that includes the Advanced ‘Find’ feature, this button will be activated, allowing you to search for a city or point of interest to add to the route. See “Adding a map location to an automatic route with the Route Properties” on pages 47-48 for more information.
Edit— Select the waypoint in the route list and click the Edit button. The ‘Waypoint Properties’ for the selected waypoint will appear, allowing you to review and edit the waypoint. For more information, see “Editing Waypoints” on page 43.
Delete— To remove a waypoint from a route, select the waypoint on the route list and click the Delete button.
Recalculate— If you have modifi ed the Autorouting Preferences in the Edit Menu, you may recalculate an existing route according to the new preferences by clicking the Recalculate button. You may also use the Recalculate button to have a routable MapSource product change a direct route into an automatic route. For more information on setting up the ‘Autorouting Preferences’ see page 25. This feature only applies to routable MapSource products.
Invert— Reverses the waypoint order, making the last waypoint become the fi rst waypoint in the route.
Show On Map— Centers the map on the selected route.
The ‘Route Properties’ Dialog Box with a Routable MapSource Product
When using a routable product, the ‘Route Properties’ dialog box will show directions and turns from one
waypoint to the next in the selected route.
MS Manual - Reference.indd 52 5/13/2002, 9:46:54 AM

53
Reference
Deleting a Route
You can delete a route on the Graphic Map or in the Routes Tab List.
To delete a Route:
1. With the Selection Tool activated, select the desired route in the Routes Tab List or on the Graphic Map by clicking on it with the left mouse button. When the route is selected, it will be highlighted in yellow.
2. Press the Delete key on your keyboard; or select Delete Route from the Edit Menu; or click the right mouse button on the highlighted route either on the Graphic Map or in the Routes Tab List and select Delete Route.
Tracks
Tracks can be created in MapSource by connecting your GARMIN GPS to your computer and using the Real Time Tracking feature in the GPS Tab. Those tracks, and any tracks transferred to MapSource from a GPS, will be listed in the Tracks Tab List.
Real Time Tracking and the GPS TabWhen real time tracking is enabled, MapSource reads information
from the GPS, shows the GPS as a red triangle on the Graphic Map, displays the tracking data in the GPS Tab, and records a track.
In order to do real time tracking with a locked MapSource product, you must do the following:
• Have a valid unlock code for your GPS unit installed in MapSource
• Receive real time information from a GARMIN unit that supports locked maps
• The GPS unit must be in GARMIN transfer mode, not NMEA mode
Tracks Tab List
Deleting Routes/Tracks
MS Manual - Reference.indd 53 5/13/2002, 9:46:54 AM

54
Reference
To start Real Time Tracking:
1. Check that your GPS is properly connected to a serial port on your computer. Set the “Serial Data Format” on your GPS to either GARMIN or NMEA format. MapSource automatically reads the data format so you don’t need to set up the format in MapSource. Only the more recent GARMIN GPS’s will output data in GARMIN format.
2. Select the GPS Tab to have MapSource record the track, be sure the ‘Record Track’ box is checked. The track will be recorded and listed in the Tracks Tab.
3. To have MapSource automatically adjust the map to keep the vehicle/GPS (red triangle) visible on the Graphic Map, check the box next to ‘Keep Vehicle Visible on Map.’)
4. The fi rst fi eld describes the current Tracking Status and should display the message “Tracking is disabled.” Click the Start Tracking button. One of the following messages may appear in the Tracking Status fi eld: “Trying GARMIN format”, “Trying NMEA format”, “3D Navigation”, “3D Differential”, “2D Navigation”, “2D Differential” or “Poor GPS Coverage.” As MapSource reads the GPS data, the tracking data will appear in the GPS Tab data fi elds below the Tracking Status fi eld.
5. To stop real time tracking, click the Stop Tracking button.
GPS Tab Data FieldsThe GPS Tab displays the data gathered from the GPS in real time,
including tracking status, speed, altitude (not available in NMEA format), current compass heading (‘track’ fi eld), compass bearing, position coordinates, date and time.
EPE— (Estimated Position Error) The number in this fi eld indicates the estimated accuracy of the horizontal position fi x.
Real Time Tracking/GPS Tab
Real Time Tracking on the Graphic MapWith the ‘Keep vehicle visible on map’ and ‘Record
track’ features selected, MapSource shows the location of the GPS/vehicle (red triangle), keeps it centered on
the Graphic Map, and records the track it follows.
MS Manual - Reference.indd 54 5/13/2002, 9:46:55 AM

55
Reference
DOP— (Dilution of Precision) This measures satellite geometry quality (the number of satellites received and their location in relation to each other) on a scale from one to ten—the lower the number, the better the accuracy (not available in GARMIN format).Keep Vehicle Visible on Map— With this function selected, the vehicle (red triangle) will remain centered on the Graphic Map during real time tracking, and the map display will continually change to show where the “vehicle” is traveling. Check/uncheck the box to select/deselect this feature.Record Track— Check this box to select or deselect this function to have MapSource record the track that your GPS is navigating. MapSource will automatically assign a track name and display it in the Tracks Tab List.
Viewing a Track on the Map
To view a Track on the Graphic Map:
1. Highlight the track name in the Tracks Tab List.
2. Select Show Selected Track on Map from the View Menu or from the Right-Click Menu. The track will be centered on the Graphic Map and highlighted in yellow. Zoom IN to view track points and track legs.
Viewing and Editing Track Properties
The ‘Track Properties’ can be activated by doing one of the following:
• Highlight a track in the Tracks Tab or on the Graphic Map, then select Track Properties from the Edit Menu.
• Highlight a track in the Tracks Tab or on the Graphic Map, then click the right mouse and select Track Properties from the Menu.
• Double-click the left mouse button on the track name in the Tracks Tab or on the track displayed on the Graphic Map.
Real Time Tracking on the GPS Tab
GPS Tab/Track Properties
MS Manual - Reference.indd 55 5/13/2002, 9:46:57 AM

56
Reference
Track Properties
Track PropertiesThe ‘Track Properties’ window lets you change the track name, assign
a color (if your GPS can display colors), invert the track, view a vertical profi le of the track, and view and edit track points.
Name— displays the track name.
Color— choose from 16 colors for displaying the track on your GARMIN GPS unit.
Invert— reverses the order of the track points.
Show Profi le— displays a vertical profi le of the track. Zoom IN and OUT to adjust the distance and altitude scales, and choose to show or hide track points. Click the left mouse button on the profi le to view the distance and altitude at that location (you may need to move the scroll bars to view the entire profi le, depending on the zoom scale).
Display Track on GPS— keeps the track displayed on the GPS.
Center Map on Selected Item— with this option selected, any time a track point is highlighted it will automatically be displayed in the center of the Graphic Map while you view the ‘Track Properties’.
Track Points List— shows details of each track point. When points are highlighted, the selected leg of the track is highlighted in blue on the Graphic Map and the editing buttons are enabled.
Cut/Copy/Paste/Delete/Undo/Redo— editing buttons like the functions in the Edit Menu. These options let you cut, copy, paste and delete portions of the track. You may also undo and redo these editing actions.
Show on Map— select this button to view the revised track on the map while keeping the ‘Track Properties’ window open.
‘Track Properties’ Window
‘Vertical Track Profi le’ Window
MS Manual - Reference.indd 56 5/13/2002, 9:46:58 AM

57
Reference
OK— saves the changes and closes the ‘Track Properties’ window.
Cancel— cancels any changes and closes the ‘Track Properties’.
‘Track Properties’ Right-Click Menu— by clicking the right mouse button in the ‘Track Properties’ window, the following options map appear: Cut, Copy, Delete, Paste and Select All.
Creating and Using Map Sets
Not all GARMIN GPS systems can use detailed maps. Check your GPS owner’s manual to see if your unit is compatible.
What is a Map Set?A Map Set is one or more detailed regional maps selected from the
Graphic Map to be saved for use on your GARMIN GPS unit. The regions are determined by the MapSource data that you have loaded. You can select maps from more than one MapSource data source in a Map Set, but you will only see data from one data source on your GPS.
As an example, if you select both Topographical and Roads & Recreational data for the same geographical region, you WILL NOT see a combination or topographic and road data. You will only see data from the Roads & Recreation data set.
Map Sets
Selecting a Detailed Regional MapWhen the ‘Map’ Tool is placed within the boundaries of a detailed map, the border of the detailed map is
outlined in yellow. To select the map, click the mouse while the border is selected. When the map is added to the Map Set, the area of the detailed map will be
shaded in pink.
�
MS Manual - Reference.indd 57 5/13/2002, 9:46:59 AM

58
Reference
Selecting a regional map using the Map Tool:
1. Select a Zoom Scale that will allow you to view the boundaries of the desired regional map (most can be seen at the 30 mile/50 km zoom scale).
2. Choose Map from the Tools Menu. When the Map Tool is located within a detailed regional map, the borders of the region will be outlined in yellow and the region name/memory requirement will be displayed in the Status Bar. The MapSource data that you have loaded determines the geographical map boundaries, and each product has different boundary areas.
NOTE: If you have a MapSource product with map areas that are available for purchase separately, you will only be able to select those maps that you have purchased and installed on your computer.
Adding a map to the Map Set/Maps Tab List:
1. Click the left mouse button in the selected region. To choose several maps, hold the Shift key and click and drag the mouse to draw a box through the regions on the Graphic Map. As you add maps, they will be shaded in pink. The number of maps and the memory required to store the maps is displayed at the bottom of the Maps Tab.
At the bottom of the Maps Tab List, you will see the number of selected maps and the required memory for the Map Set. If the Map Set contains a large number of maps or a large memory capacity, you may see a warning from MapSource to reduce the number of maps in the Map Set.
Map Sets
�
When you have added all the maps to the Map Set that you want, click the ‘Save to Device’ button
in the toolbar to save the maps to your GPS unit or a data card. See pages 16-18 for more information
on transferring data.
MS Manual - Reference.indd 58 5/13/2002, 9:47:07 AM

59
Reference
Removing a map from the Map Set/Maps Tab List:
1. Place the Map Tool inside the border of the region that you want to deselect and click the left mouse button. To remove several maps at once, hold the Ctrl key and click and drag the mouse to draw a box through the regions on the Graphic Map.
OR:
1. Highlight the desired regional map in the Maps Tab list. To select several maps, hold down the Shift key on your keyboard and highlight the desired maps. Click the right mouse button and select Delete Map, or select Delete Map from the Edit Menu, or press the Delete key on your keyboard.
Map Properties
The name, type of coverage area, and size of the map can be viewed in the ‘Map Properties’ window by doing one of the following:
• Double-click the map name in the Maps Tab List
• Highlight the map name and press Enter
• Right-click the map name and select Map Properties
Naming/Renaming a Map Set
The Map Set Name button and ‘Name’ fi eld are located along the bottom of the Maps Tab List. MapSource will automatically name a Map Set when it is created.
To Rename a Map Set:
1. Click the Map Set Name button located along the bottom of the Map Tab List.
2. Verify that the Autoname checkbox located on the ‘Map Set Name’ dialog box is not marked.
3. Enter a new name in the ‘Name’ fi eld and click the OK button.
Map Sets
Naming a Map Set
MS Manual - Reference.indd 59 5/13/2002, 9:47:08 AM

60
Reference
Transferring Data
After creating waypoints, tracks, routes and map sets, the data may be saved for use on your GPS using three different methods:
• To the internal memory of a GARMIN GPS unit, which accepts all data types: maps, waypoints, routes and tracks.
• To a data card in a GARMIN GPS unit. Maps are saved to the card, and all other data is saved to the unit’s internal memory.
• To a data card in a GARMIN USB data card programmer, which will only accept map data.
For detailed instructions on transferring data, see pages 16-18.
MapSource Documents
Saving a MapSource Document:
1. Choose Save from the File Menu, or click the Save button in the File Toolbar.
2. Select a location for your MapSource document and click the Save button.
Opening a Previously Saved MapSource Document:
1. Choose Open from the File Menu, or click the Open button in the File Toolbar.
2. Select the saved document and click the Open button.
If you have a document open, MapSource will close the open docu-ment. If the open document data needs to be saved, MapSource will prompt you before closing the document. Only one document can be open in MapSource at a time, but you can run several instances of MapSource simultaneously, allowing you to easily trade information.
‘Open’ Dialog Box
MapSource Documents
MS Manual - Reference.indd 60 5/13/2002, 9:47:17 AM

61
Reference
NOTE: If you open a MapSource document with locked maps, and you don’t have an Unlock Code for that map data, MapSource will still display the non-locked features of that fi le (waypoints, routes, etc.)
Importing a GARMIN PCX5 Data File
You may import a GARMIN PCX5 data fi le to MapSource, but no other data fi le types are supported for import to MapSource.
To Import GARMIN PCX5 Data:
1. Choose Import from the File Menu. If you have set up your PCX5 data fi les in the Default File Location (in the File Location Tab under Preferences in the Edit Menu), that location will automatically appear.
2. Select the PCX5 data fi le and click the Open Button. MapSource can display PCX5 waypoints (.wpt), routes (.rte), tracks (.trk) or one of the map outlines provided with PCX5 (.grm).
To avoid screen clutter, turn off any MapSource map data, if using a PCX5 map outline.
Printing the Graphic Map
The Print, Print Preview and Print Setup options function like other Windows applications. Choose Print Setup to select a printer and set printing properties. You may need to change the DPI settings for the image to print. To preview what will be printed, select Print Preview. To print the current Graphic Map Display, select Print from the File Menu. Only a representation of the Graphic Map can be printed from MapSource.
Print Preview
�
�
MapSource Documents
MS Manual - Reference.indd 61 5/13/2002, 9:47:18 AM

62
Appendix A
Map Legends:Businesses and Attractions
Color map legends can be viewed in MapSource HELP.
MS Manual - Appendix.indd 62 5/10/2002, 4:05:45 PM

63
Appendix A
Map Legends:Points of Interest
Color map legends can be viewed in MapSource HELP.
MS Manual - Appendix.indd 63 5/10/2002, 4:05:45 PM

64
Appendix A
Color map legends can be viewed in MapSource HELP.
Map Legends: Lines & Areas
MS Manual - Appendix.indd 64 5/10/2002, 4:05:46 PM

65
Appendix A
Color map legends can be viewed in MapSource HELP.
Map Legends:Navigation Aids and Obstructions
MS Manual - Appendix.indd 65 5/10/2002, 4:05:47 PM

Anchorage Berth
Airport/Seaplane Base
Fishing Prohibited
Beacon
Fishing Harbor
Information
Yacht HarborExposed Wreck
Anchoring Prohibited
Building
Buoy
Church
Dangerous Rock
Explosive
Exposed Rock
Marina Information
Pilot Boarding Area
Precautionary Area
Radio Report Point
Recommended Anchorage
Rescue Station
Tide Station
66
Appendix A
Map Legends:BlueChart Symbols
In addition to the symbols in the Navigation Aids and Obstructions Legend, the following are some of the symbols found in MapSource BlueChart marine data:
Color map legends can be viewed in MapSource HELP.
BlueChart™
MS Manual - Appendix.indd 66 5/10/2002, 4:05:48 PM

67
Appendix B
Keyboard Shortcuts
File MenuNew Document ____________________ Ctrl + NOpen Existing Document______________ Ctrl + OSave Document ____________________ Ctrl + SPrint Graphic Map __________________ Ctrl + POpen From Device ____________ Ctrl + Shift + OSave To Device ________________Ctrl + Shift + S
Edit MenuUndo____________________________ Ctrl + ZRedo ____________________________ Ctrl + YCut _____________________________ Ctrl + XCopy ____________________________ Ctrl + CPaste____________________________ Ctrl + VNew Waypoint _____________________Ctrl + WNew Route _______________________ Ctrl + RDelete ______________________________ DelRemove Waypoint from Route _________Ctrl + DelSelect All _________________________ Ctrl + APreferences __________________Ctrl + Shift + P
View MenuZoom To Selected Items ______________ Ctrl + DGo To Position _____________________ Ctrl + TZoom In_______________________________+Zoom Out _____________________________ -Zoom In Max ______________________ Ctrl + +Zoom Out Region___________________ Ctrl + -GPS Map Detail ____________________ Ctrl + GShow Crosshair ____________________ Ctrl + H
Find ____________________________ Ctrl + F
Tools MenuZoom Tool _____________________________ zHand Tool _____________________________ hSelection Tool___________________________ sWaypoint Tool _________________________ wRoute Tool _____________________________ rMap Tool _____________________________ mDistance/Bearing Tool _____________________ dUnlock Codes _____________________ Ctrl + U
MS Manual - Appendix.indd 67 5/10/2002, 4:05:48 PM

68
Appendix C
Index
AAbout MapSource..................................................................... 33Adding Waypoints to a Route ........................................46-50, 52Addresses, Finding ................................................................... 29Advanced Find ...................................................27-30, 47-48, 52Altitude/Elevation............................................................... 23, 44Auto Detect .............................................................................. 24Auto-Routes
Adding a Map Location to ............................................... 48Creating ..................................................................... 46-48Editing ....................................................................... 49-53Preferences ...................................................................... 25
BBaud Rate ................................................................................. 24Begin Measurement .................................................................. 35BlueChart ..................................................................... 16, 36, 66
CCautions................................................................................. iv-vCities, Finding..................................................................... 27-28Color (Waypoint) ..................................................................... 44Communication Settings .....................................................23-24Compatibility ............................................................................. 1
Connecting the GPS to a Computer.......................................... 4Coupon Code........................................................................... 3Creating Map Sets ................................................. 15, 31, 57-60Creating Routes ............................................... 13, 25, 35, 46-48Creating Tracks ................................................................. 53-54Creating Waypoints ....................................12, 24-25, 41-42, 35Customer Service ...................................................................... iCut/Copy/Paste .................................................... 20, 38, 39, 40
DData Tabs ................................................................................. 8Data Transfer ..................................................................... 16-18Default File Location .............................................................. 24Delete..................................................................................... 21Deleting a Route ......................................................... 14, 38, 53Deleting a Route Waypoint ................................... 22, 37, 50, 52Deleting Maps ............................................................ 16, 40, 59Deleting Tracks....................................................................... 39Deleting Waypoints ................................................................ 45Depth............................................................................... 23, 44Description (Waypoint) .......................................................... 43Detail (Map) ........................................................................... 22Display Settings (Waypoint) ................................................... 44Distance/Bearing Tool ....................................................... 32, 35Distance/Speed....................................................................... 22DOP (Dilution of Precision).................................................... 55Duplicate Route...................................................................... 21
MS Manual - Appendix.indd 68 5/10/2002, 4:05:48 PM

69
Appendix C
Index
EEdit Menu
Cut/Copy/Paste ............................................................. 20Delete............................................................................ 21Duplicate Route............................................................. 21New Route .................................................................... 21New Waypoint ........................................................ 21, 42Preferences ............................................................... 22-25Properties ...................................................................... 22Redo.............................................................................. 20Remove Waypoint(s) from Route................................... 22Select All ....................................................................... 22Undo............................................................................. 20
Edit Toolbar ............................................................................. 6Editing Routes................................................................... 49-53Editing a Route Waypoint....................................................... 52Editing Tracks ................................................................... 55-57Editing Waypoints................................................. 11, 37, 42-44EPE (Estimated Position Error)............................................... 54Exit File.................................................................................. 20Export File ............................................................................. 20Extending a Route ............................................................ 14, 50
FFile Menu
Exit ............................................................................... 20Export ........................................................................... 20Import........................................................................... 20New .............................................................................. 19Open............................................................................. 19Open From Device ........................................................ 19Print.............................................................................. 19
Print Preview................................................................... 19Print Setup ...................................................................... 19Save/Save As.................................................................... 19Save To Device ................................................................ 19Recent Files ..................................................................... 20Send Mail ........................................................................ 19
File Location ............................................................................ 24File Toolbar ................................................................................ 6Find ....................................................................................27-30
GGet Unit ID .............................................................................. 33Go To MapSource Update Web Page......................................... 33Go To Position.......................................................................... 25GPS Map Detail ........................................................................ 26GPS Tab .............................................................................. 53-55Graphic Map .............................................................................. 9Grid Formats............................................................................ 23
HHand Tool ................................................................................ 30Heading ................................................................................... 22Help Menu ............................................................................... 33
MS Manual - Appendix.indd 69 5/10/2002, 4:05:49 PM

70
Appendix C
Index
IImporting a GARMIN PCX5 Data File ................................ 20, 61Inserting a Point in a Route .......................................... 39, 49, 52Installing MapSource............................................................... 1-2Inverting a Route.......................................................... 38, 49, 52
KKeep Vehicle Visible on Map .................................................... 55Keyboard Shortcuts .................................................................. 67
MMap Datum .............................................................................. 24Map Detail................................................................................ 22Map Legends ....................................................................... 62-66Map Feature Properties............................................................. 35Map Feature Right-Click Menu ...........................................34-36Map Properties ................................................................... 40, 59Map Tool ............................................................................ 31, 58Map Sets
Creating .........................................................15, 31, 57-58Deleting .................................................................... 15, 59Naming a Map Set ........................................................... 59Selecting a Regional Map............................................57-59
Maps Tab List Right-Click Menu .............................................. 40
Maps—Saving ................................................................... 15-17Maps—Unlocking ........................................................... 2-4, 32MapSource Documents...................................................... 60-61MapSource Toolbars .............................................................. 5-7MapSource Tour ................................................................ 10-18Minimum System Requirements............................................... 1Moving a Waypoint .................................................... 12, 37, 45
NName (Waypoint)................................................................... 43Naming a Map Set .................................................................. 59Naming a Route ............................................................... 48, 51New Route ....................................................................... 21, 35New Waypoint ................................................................. 21, 35
OOpen From Device ...................................................... 17-18, 19Opening a Previously Saved Document .................................. 58
PPanning Around the Graphic Map.......................................... 30Points of Interest, Finding ................................................. 28-29Port ........................................................................................ 23Position (Waypoint) ............................................................... 43Position Formats .................................................................... 23Predict Tides .......................................................................... 36Preferences
Altitude/Elevation.......................................................... 23Autorouting................................................................... 25Baud Rate ...................................................................... 24Depth............................................................................ 23
MS Manual - Appendix.indd 70 5/10/2002, 4:05:49 PM

71
Appendix C
Index
Duplicating ..................................................................... 21Editing ....................................................................... 49-53Editing a Route Waypoint................................................ 52Extending/Resuming ........................................... 14, 39, 50Inserting Points ................................................... 39, 49, 52Inverting ............................................................. 38, 49, 52Moving a Route Waypoint ......................................... 39, 51Naming ..................................................................... 48, 51Recalculating............................................................. 38, 52Showing on Map ....................................................... 38, 52
SSave/Save As....................................................................... 19, 60Save To Device ..............................................................16-17, 19Saving a MapSource Document ................................................ 60Saving Data to MapSource ...................................................17-18Saving Data to a GPS or a Data Card....................................16-17Search ................................................................................. 27-30Select All .................................................................................. 22Selecting a Map Item ................................................................ 31Selecting a Regional Map.......................................................... 58Selection Tool ........................................................................... 31Send Mail ................................................................................. 20
RReal Time Tracking............................................................ 53-55Recalculating a Route ....................................................... 38, 52Recent Files ............................................................................ 20Record Track ..................................................................... 54-55Redo....................................................................................... 20Reduce Map Size .................................................................... 24Region.................................................................................... 26Registration .............................................................................. 2Removing a Waypoint From a Route .......................... 22, 50, 52Removing MapSource From Your System ................................. 2Renaming a Map Set............................................................... 59Replace Route Section ............................................................ 39Resume Route ........................................................................ 39Reversing a Route ....................................................... 38, 48, 52Right-Click Menus
Map Feature ............................................................. 34-36Maps Tab List ................................................................ 40Route ....................................................................... 38-39Track ........................................................................ 39-40Waypoint ...................................................................... 37
Route Properties .......................................................... 38, 51-52Route Right-Click Menu.................................................... 38-39Route Tool.................................................................. 13, 31, 46Routes
Adding a Map Location to an Automatic Route ............. 48Automatic Routes ..................................................... 46-48Creating ....................................................... 13, 25, 46-48Deleting ............................................................ 14, 38, 53Deleting a Route Waypoint.......................... 22, 37, 50, 52
MS Manual - Appendix.indd 71 5/10/2002, 4:05:49 PM

Serial Connection Settings ...............................................4, 23-24Set PC Clock ............................................................................ 33Show Crosshair ........................................................................ 26Show on Map ............................................................... 35, 44, 52Show This Map Only/Show All Maps ....................................... 36Show Selected Item on Map ..................................................... 25Software License Agreement ................................................... ii-iiiSoftware Update ....................................................................... 33Status Bar ............................................................................. 9, 27Street, Finding.......................................................................... 29Symbol (Waypoint) .................................................................. 44
TTab Lists ..................................................................................... 8Table of Contents ................................................................ vi-viiiTide Prediction......................................................................... 36Time......................................................................................... 25Toolbars
Edit Toolbar ...................................................................... 6File Toolbar ....................................................................... 6Tools Toolbar..................................................................... 7Undocking ........................................................................ 5
View Toolbar ................................................................... 7Viewing......................................................................... 27
Tools MenuDistance/Bearing Tool.................................................... 32Get Unit ID ................................................................... 33Hand Tool ..................................................................... 30Map Tool....................................................................... 31Route Tool..................................................................... 31Selection Tool................................................................ 31Set PC Clock ................................................................. 33Unlock Codes................................................................ 32Waypoint Tool............................................................... 31Zoom Tool..................................................................... 30
Tools Toolbar............................................................................ 7Tour .................................................................................. 10-18Tracks
Creating/Real Time Tracking..................................... 53-54Deleting ........................................................................ 39Editing ..................................................................... 55-57Properties ........................................................... 40, 55-57Showing on Map ..................................................... 39, 55
Track Right-Click Menu .................................................... 39-40Transferring Data..............................................16-18, 23-24, 60
UUndo...................................................................................... 20Units of Measure ............................................................... 22-23Unlocking Maps .............................................................. 2-4, 32Unlock Wizard ...................................................................... 2-3
72
Appendix C
Index
MS Manual - Appendix.indd 72 5/10/2002, 4:05:49 PM

Appendix C
VVertical Profi le (Track) .............................................................. 56View Menu
Find ...........................................................................27-29Go To Position................................................................. 25GPS Map Detail ............................................................... 26Region............................................................................. 26Show Crosshair ............................................................... 26Status Bar ........................................................................ 27Toolbars .......................................................................... 27Zoom In .......................................................................... 26Zoom In Max .................................................................. 26Zoom Out ....................................................................... 26Zoom Out Region............................................................ 26Zoom Scale...................................................................... 26Show Selected Item on Map ............................................ 25
View Toolbar .............................................................................. 7
WWarnings................................................................................ iv-vWaypoint Tool.................................................................... 31, 41Waypoint Properties
About/Editing........................................... 11-12, 37, 42-44Altitude ........................................................................... 44Color............................................................................... 44Creating a Waypoint........................................................ 42Depth.............................................................................. 44Description ..................................................................... 43Display............................................................................ 44Name .............................................................................. 43Position........................................................................... 44
Proximity ........................................................................ 44Show on Map .................................................................. 44Symbol............................................................................ 44
Waypoint Right-Click Menu..................................................... 37Waypoints
Adding to a Route ................................................46-50, 52Creating ................................................12, 24-25, 3541-42Deleting ....................................................................37, 45Editing ..................................................... 11-12, 37, 42-44Moving on the Map ............................................. 12, 37, 45Preferences .................................................................24-25Removing from a Route.......................................22, 37, 52Viewing Waypoint Data................................................... 11
ZZoom In ............................................................................. 26, 30Zoom In Max ........................................................................... 26Zoom Out .......................................................................... 26, 30Zoom Out Region..................................................................... 26Zoom Scale........................................................................... 7, 26Zoom Tool................................................................................ 30
Index
73
MS Manual - Appendix.indd 73 5/10/2002, 4:05:50 PM

74
Notes
MS Manual - Appendix.indd 74 5/10/2002, 4:05:50 PM

75
Notes
MS Manual - Appendix.indd 75 5/10/2002, 4:05:50 PM

MS Manual - Appendix.indd 76 5/10/2002, 4:05:50 PM

MapSource Manual Covers.indd 3 5/3/2002, 2:36:38 PM

© Copyright 1999-2002 GARMIN Ltd. or its subsidiaries
GARMIN International, Inc.1200 East 151st Street, Olathe, Kansas 66062, U.S.A.
GARMIN (Europe) Ltd.Unit 5, The Quadrangle, Abbey Park Industrial Estate, Romsey, SO51 9AQ, U.K.
GARMIN CorporationNo. 68, Jangshu 2nd Road, Shijr, Taipei Country, Taiwan
www.garmin.com
Part Number 190-00168-30 Rev. A
For the latest free software updates throughout the life of your GARMIN products, visit the GARMIN web site at www.garmin.com.
MapSource Manual Covers.indd 4 5/13/2002, 10:42:49 AM