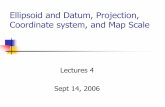Map Projection Using ArcGIS -...
Transcript of Map Projection Using ArcGIS -...

Map Projection Using ArcGIS
Prepared by Francisco Olivera, Ph.D., P.E., Srikanth Koka and Lauren Walker Department of Civil Engineering
Texas A&M University September 25, 2006
Contents:
Brief Overview of Map Projection Using ArcGISGoals of the Exercise Computer and Data Requirements Procedure:
1. Projections of the World 2. Projections of the United States 3. Projections of Texas 4. Defining the Projection 5. Projecting Data Using ArcToolBox
Brief Overview of Map Projection Using ArcGIS Map projection involves taking spatial data defined on the curved surface of the earth and transforming it to the flat surface of a map. A map projection is the mathematical algorithm used for this transformation. ArcToolBox permits the transformation of data from one map projection to another.
Goals of the Exercise This exercise will introduce you to ArcGIS for projecting GIS data.
Computer and Data Requirements This exercise has been successfully completed using ArcGIS 9.0. All data needed for this exercise are contained in the MapProj.mdb geodatabase. Download the MapProj.zip file containing the geodatabase, which is in the same folder where this document is located. Unzip it and save the files to a working directory in your computer.
Texas A&M University Department of Civil Engineering

Procedure 1. Projections of the World
A. View of the world in geographic coordinates (longitude and latitude) (1) Open ArcMap from the Start menu and click on the New Empty Map button to
create a new empty map document. To add data to your map, go to File/Add Data button and browse to the MapProj.mdb geodatabase in your working
directory. You can also click the Add Data button on the toolbar below the dropdown menus.
(2) Double-click on the geodatabase to access the feature classes inside it. While
pressing the Ctrl key, select the cntry94 and world30 feature classes, and then click Add. If necessary, drag world30 below cntry94 so that the countries layer is visible.
(3) To show just the world30 layer outlines, right-click on world30 in the Table of
Contents and then on Properties/Symbology. Under the Symbology frame click on the rectangle filled with color.
(4) On the left hand side of the Symbol Selector form you can see a list of color
schemes; select the one named Hollow, click OK and then click OK in the Layer Properties wizard. You can now see the world in geographic coordinates.
(5) To label the countries, right-click on the cntry94 layer and select the Label
Features option in the dropdown menu. To customize the label display, right-click on the layer, and then click on Properties/Labels. To remove the labels, unselect the Label Features in this layer option and click OK.
Texas A&M University Department of Civil Engineering 2

(6) To label a few selected countries, if the Draw toolbar doesn’t appear in the
ArcMap document, use View/Toolbars/Draw to add it to the map. (7) On the Draw toolbar, click the down-arrow beside the New Text button (looks
like a letter A), and select the Label option (looks like a tag with a piece of a string – a label).
(8) In the Labeling Options, choose the Placement and Label Style of your
preference and close the form. Click on the countries you want to label. Save the project as World.mxd.
Move the cursor around on the view and you will see a pair of numbers to the bottom right of the ArcMap window. These numbers are the coordinates of the cursor and from the values displayed in the bottom right part of the screen you can see that they are in decimal degrees of latitude and longitude.
B. View of the world in Robinson Projection
The map projections of cntry94 and world30 are geographic; however, they can be viewed in different projection systems. A common projection system for the world is the Robinson projection. (1) Create a new data frame in ArcMap using Insert/Data Frame. Add the world30
and cntry94 feature classes to this new data frame by right-clicking on New Data Frame and selecting Add Data or from the File dropdown menu, and selecting the classes as done in Part A of Section 1 of this exercise.
(2) Again, rearrange the layers and change the legend of world30 as explained in the
previous case. To view the world in Robinson projection, right-click on the data frame and click on Properties/Coordinate System.
(3) In the Select Coordinate System box, click on Predefined/Projected
Coordinate System/World/Robinson (World) and then click OK.
Texas A&M University Department of Civil Engineering 3

(4) Click Yes on the warning message that appears. You will see the world in
Robinson projection. Refresh the map by clicking on the Full Extent tool, and then save the document. The Full Extent tool is the globe button on the Tools toolbar.
The Robinson projection is a world map projection designed to present the whole earth with a minimum of distortion at any location. If you move the cursor over this space, you should see that the coordinates are now in meters instead of decimal degrees in the projected coordinate system.
C. View of the world “from space”
(1) Create a new data frame and add to it the world30 and cntry94 feature classes. Again, rearrange the layers and change the legend if necessary.
(2) To view the world “from space,” change the data frame coordinate system to
Predefined/Projected Coordinate System/World/The World from the Space and select OK. As before, a warning message appears where you should select Yes. Refresh the map by clicking on the Full Extent tool, and then save the document.
Texas A&M University Department of Civil Engineering 4

2. Projections of the United States
A. View of the United States in the geographic coordinates
(1) Create a New Empty Map file and save it as USA.mxd. (2) Add the states and latlong feature classes to the data frame. These data are
polygons of the states of the United States and lines forming a 5-degree grid of latitude and longitude.
(3) Click on the Zoom In tool and zoom into the contiguous United States. If
necessary, use the Pan tool to move the map to the center of the window.
Texas A&M University Department of Civil Engineering 5

B. View of the United States in Albers Equal Area projection
The Albers Equal Area projection has the property that the area bounded by any pair of parallels and meridians is exactly reproduced. While the projection preserves the correct area, it somewhat distorts the direction, distance and shape. (1) Insert a new data frame and add states and latlong. (2) To view the United States in Albers Equal Area projection, right-click on the
data frame and click on Properties/Coordinate System. In the Select a coordinate system box, click on Predefined/Projected Coordinate System/Continental/North America/USA_Contiguous_Albers_Equal_Area_ Conic and click OK. Choose Yes if a warning box appears. Save your document.
Zoom in and compare the shape of the United States in geographic coordinates and in Albers projection. You can see that in geographic coordinates the United States appears to be wider and flatter than it does in Albers Equal-Area Projection. This effect occurs because as you go northward, the meridians converge toward one another while the successive parallels remain parallel to one another. When you reach the North Pole, the meridians converge completely.
In Albers projection, square boxes of latitude-longitude appear elongated quadrilaterals with a bottom edge longer than their top edge. In geographic coordinates, the effect of the real convergence of the meridians is lost because the latitude and longitude grid form a set of perpendicular lines, which is what makes the United States seem wider and flatter in geographic coordinates.
3. Projections of Texas
Texas A&M University Department of Civil Engineering 6

A. View of Texas in geographic coordinates
(1) Create a New Empty Map file and save it as Texas.mxd. (2) Add the counties and latlong feature classes to the data frame, and rearrange the
layers and change the legend if necessary.
Since we are concerned only about Texas, it is only necessary to make the Texas counties visible. (3) Right-click on Counties layer and then click on Properties/Symbology. In the
Show box, click on Categories/Unique Values. In the Value Field box, select State_Name.
(4) Click the Add Values button and, in the Add Values form, click Complete List
so that all the state names appear. Click on Texas, the Add to List button, and then on OK.
(5) In the Layer Properties form, deselect the check mark for <all other values>
to see only the Texas counties and click OK.
Zoom into the Texas part using the Zoom In tool. The latitude and longitude grid displayed is at 5-degree intervals. You can determine what latitude or longitude a particular line represents by moving the cursor to any line and read its value on the right corner of the tool bar.
Texas A&M University Department of Civil Engineering 7

B. View of Texas in Lambert Conformal Conic projection
The Lambert Conformal Conic projection is a standard projection for presenting maps of land areas whose East-West extent is large compared with their North-South extent. This projection is “conformal” in the sense that lines of latitude and longitude, which are perpendicular to one another on the earth’s surface, are also perpendicular to one another in the projected domain. (1) Insert a new data frame and add counties and latlong data. Follow previous
directions to select to view only Texas. (2) To view Texas in Lambert Conformal Conic projection, right-click on the data
frame and click on Properties/Coordinate system. In Select Coordinate System box, click on Predefined/Projected Coordinate System/ Continental/ North America/USA_Contiguous_Lambert_Conformal_Conic, then OK.
If necessary, select Yes in the warning message box. After clicking the Full Extent button, it can be seen that the meridians converge to a point. Make sure that you are only viewing Texas counties by following the steps that were outlined previously in Part A.
Texas A&M University Department of Civil Engineering 8

After zooming in to Texas with the Zoom-In tool, a more familiar shape of Texas can be seen.
Notice that Texas appears to be tilted to the right slightly. This occurs because the Central Meridian of the projection used is 96ºW, which would appear as a vertical line in the display if it were shown. Regions to the west of this meridian (most of Texas) appear tilted to the right while those to the east of this meridian appear tilted to the left. C. View of Texas in the Texas Centric Mapping System (TSMS)
In order to present a pleasing map of Texas, and to minimize distortion of distance in statewide maps, the Texas Department of Information Resources has approved two
Texas A&M University Department of Civil Engineering 9

standard projections of Texas called Texas Centric Mapping System (TSMS) (http://www.dir.state.tx.us/tgic/committee/stnd/draft-rule-2001.pdf). One of them is Albers Equal Area and the other Lambert Conformal Conic. Their definition is: Projection: Albers Equal Area (or Lambert Conformal Conic) Datum: North American Datum of 1983 (NAD83) Ellipsoid: Geodetic Reference System of 1980 (GRS80) Map units: meters Central Meridian: 100°W (-100.0000) Reference Latitude: 18° N (18.000000) Standard Parallel 1: 27° 30' N (27.500000) Standard Parallel 2: 35° N (35.000000) False Easting: 1500000 False Northing: 6000000 (or 5000000 for Albers Equal Area) This means that the standard parallels, where the cone cuts the earth's surface, are located at about 1/6 of the distance from the top and bottom of the State, respectively, and that the origin of the coordinate system (at the intersection of the Central Meridian and the Reference Latitude) is in the center of the State, to which the coordinates (x, y) = (1500000, 6000000) meters is assigned, so that the (x, y) coordinates of all locations in the State are positive.
(1) Insert a new data frame and add counties and latlong layers as done previously. (2) Right-click on the data frame and click on Properties/Coordinate system. In
the Select Coordinate System box, click on Custom and then on New/Projected Coordinate System button.
(3) Enter the map projection information given above as shown below. In the
Geographic Coordinate System box, click Select and in the Browse for Coordinate System window click on North America/North American Datum 1983.prj/Add. Then click OK button to finish projecting the data frame.
Texas A&M University Department of Civil Engineering 10

Zoom into the Texas part using Zoom In tool. (Make sure you are only viewing Texas counties by following the steps in Part A.)
4. Defining the Projection Every dataset is either in a geographic coordinate system or in a projected coordinate system. ArcMap cannot determine what projection a dataset is in unless and until it is specified. For shapefiles, this information is stored in a file with extension prj. Geodatabases store it as a table within the database. Even though a dataset might have a coordinate system, the corresponding projection information might be missing. In this
Texas A&M University Department of Civil Engineering 11

case, the information has to be obtained from the data source and the projection should be defined. If you add a layer to a data frame and its projection information is missing, you will get the following message:
This is not a problem for displaying data as long as ArcMap does not need to project it on-the-fly. In this part of the exercise, you are going to define the projection information of the STATSGO (State soil geographic dataset) data of Texas. This dataset contains soils information for the state of Texas, but its spatial reference properties are not defined. So, the information has to be obtained from the host of the data. The dataset was obtained from the United States Department of Agriculture (USDA).
(1) Before defining the projection, open a new ArcMap document, and add quad and STATSGO to the data frame. You will see the above-mentioned warning message and you will observe that both the layers do not overlay upon one another. This is because ArcMap does not know the projection details of STATSGO.
(2) Close the document because you cannot define the projection of STATSGO in
ArcCatalog if ArcMap is using it. Listed below are the values that will be used to define the projection. Spatial_Reference_Information:
Horizontal_Coordinate_System_Definition:Planar:Map_Projection:Map_Projection_Name:Albers_Conical_Equal_Area:Standard_Parallel: 29.50 Standard_Parallel: 45.50 Longitude_of_Central_Meridian: -96.0 Latitude_of_Projection_Origin: 23.0 False_Easting: 0.0 False_Northing: 0.0 Planar_Coordinate_Information: Planar_Coordinate_Encoding_Method: coordinate pair Coordinate_Representation:
Texas A&M University Department of Civil Engineering 12

Abscissa_Resolution: 6.35 Ordinate_Resolution: 6.35 Planar_Distance_Units: meters Geodetic_Model: Horizontal_Datum_Name: North American Datum of 1927 Ellipsoid_Name: Clarke 1866 Semi-major_Axis: 6378206.4 Denominator_of_Flattening_Ratio: 294.9786982
Though projection for datasets can be defined either with ArcCatalog or ArcToolBox, we will use ArcCatalog in this exercise.
(3) In ArcCatalog, browse down to the geodatabase, open the geodatabase, right-click on the STATSGO feature class and then click on Properties.
(4) In the Feature Class Properties wizard that opens, click on the Fields tab. In
the Field Name column, click on Shape, and in the Field properties box, click on the button located on the right side corner of the Spatial reference cell that says “Unknown.”
(5) A new wizard titled Spatial Reference Properties opens. In this wizard, click
on the Select button to open the Browse for Coordinate System wizard and then double-click on Projected Coordinate Systems/Continental/North America/ USA Contiguous Albers Equal Area Conic. Click Add.
(6) Though the projection is defined, the value of the latitude of origin is 37.5°
instead of 23°. To correct this, click on the Modify button. This will open a new window in which you will be allowed to edit the values.
(7) Change the value of Latitude_of_Origin from 37.5 to 23.0, click Apply and
click OK. Again, in the Spatial Reference Properties Wizard, click Apply and then click OK. Click Apply and then OK in the Feature Class Properties wizard.
(8) Again, open a new ArcMap document and add the Quad and STATSGO layers.
This time you should not see the warning message and you will see the layers overlay one upon another.
(9) To clearly see the layers, make sure that the first layer is STATSGO and the
second is quad. Change the legend (color) of STATSGO and make it transparent (hollow).
(10) Do this by clicking on the square below the layer name and then select Hollow
in the Symbol Selector Wizard. Your map should look similar to the image below.
Texas A&M University Department of Civil Engineering 13

5. Projecting Data Using ArcToolBox Data in one projection can be transformed into another projection. It is very useful for all the data layers to be one projection when they refer to the same spatial extent.
(1) Before going onto changing the projection of STATSGO, in ArcMap start ArcToolBox by clicking on the red toolbox icon on the toolbar.
(2) Click on Data Management Tools/Projections and Transformations:
Double-click on Feature and then click on Project.
(3) Click on the folder icon located to the right of the Input Dataset or Feature
Class. Browse to the folder where MapProj.mdb is located. Double-click on the geodatabase to see all the feature classes inside it.
(4) Select the STATSGO feature class and click on the Add button to choose the
feature class that is to be projected.
Texas A&M University Department of Civil Engineering 14

(5) Select the folder icon to the right of Output Coordinate System. In the Spatial
Reference Property wizard, click on Select.
(6) In the Browse for Coordinate System dialog box, click on Projected Coordinate Systems/Continental/North America/USA Contiguous Lambert Conformal Conic, click Add, and then click Apply/OK. Click OK and the program will begin to execute the projection. (You will get an error message that says “Datum conflict between map and output” and this means that your Data Frame is in a different projection than the map you just output.)
(7) To verify if the dataset is projected properly or not, open ArcMap and add quad
and STATSGO_Lambert to its data frame. If it has been projected properly, then they should overlap.
One more thing that should be noted is the capability of ArcMap to project data on-the-fly. Try to see the spatial reference properties of the two layers in the map by right-clicking on each of them and then clicking on the Properties, then on Source tab in the Layer properties wizard.
These materials may be used for research and educational purposes only. Please credit
the authors and the Department of Civil Engineering, Texas A&M University. All commercial rights reserved. Copyright 2004: Texas A&M University.
Texas A&M University Department of Civil Engineering 15