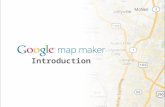Map Maker Manual
Transcript of Map Maker Manual
-
8/6/2019 Map Maker Manual
1/24
MapMaker Manual
-
8/6/2019 Map Maker Manual
2/24
-
8/6/2019 Map Maker Manual
3/24
Airborne Assault
Highway to the Reich
MapMaker Manualwritten by
Dave OConnor
2003 Matrix Games and Panther Games All Rights Reserved. Matrix Games and Matrix Games logo are trademarks of Matrix Games and AirborneAssault- Highway to the Reich is a trademark of Matrix Games and Panther Games. All other trademarks and trade names are the properties of theirrespective owners and Matrix Games and Panther Games make no claim thereto.
-
8/6/2019 Map Maker Manual
4/24
-
8/6/2019 Map Maker Manual
5/245
Contents
A Brief Introduction 6What Makes a Map 6Map Making Steps 6Getting Started 6
Creating a New Map 6Starting from Scratch 6Cropping an Existing Map 7Extending an Existing Map 8Joining two existing maps 9Setting the Map Name 10
Map Effects 10Generic Effects 10Layer Effects 11
Drawing the Map 12Using Bitmap Underlays 12Area and Line Layers 12
Layer Notes: 13Area/Line Object Notes: 13Modifying Individual Points 13Navigating Points 13Splitting Lines/Areas 13Crossings 14Embankments 15
Text Selecting/Deselecting Map Objects 15Moving Map Objects 16
Preparing the Map for use 16Calculating Terrain Tables 16Checking Terrain Data 16Calculating Visibility Tables 17
Generating the Map Cache 17
Viewing the Map 18Showing/Hiding Layers 18Zooming In and Out 18Scrolling 18Grid 18Movement Table 18Spot Heights 18
Menus 18File 18Edit 18Draw 19Map 19
View 19Window 19Help 19
Layer List 19
Tools 20
Toolbar 20
Index 21
-
8/6/2019 Map Maker Manual
6/246
A Brief IntroductionWelcome to the Airborne Assault: Highway to the Reich ( AA:
HTTR ) MapMaker. The MapMaker is used to create and modify
AA:HTTR maps. You can also use it to access data about the
movement and visibility effects of the different map objects.
These are summarized though in the Terrain effects Chart at An-nex F of the Reference Manual.
It is a standard Windows type application with a menu bar at
the top. This includes the standard File menu that allows you to
open, close, create new maps, save and save as existing maps.
This manual is organised along functional lines and in a se-
quence that most users will employ when creating a map. If you
want to know how to do a specic thing, look up the table of
contents or index.
What Makes a Map
A Map is made up of two main types of data:
Map Objects These are the different areas and lines used to
represent the different terrain features such as woods, towns,
roads and rivers. Map Objects are arranged in layers, being
drawn one on top of the other. Altitude layers ( representing
the height of the ground ) are drawn rst, then the different ter-
rain areas are drawn ( as pattern lled polygons ) and nally the
roads and other line features.
Map Effects - These control the Visibility and Movement rates
specic to your map. Each layer has its own effects.
Map Making Steps Create a New Map
Update Map and Layer effects
Rename layers if needed
Prepare Underlay Bitmap if needed
Draw Altitude (elevation) layers
Draw Area (City, Woods, etc) and Line (Road, Rail, etc) lay-
ers
Add Text
Calculate Movement and Visibility data
Verify and Correct any movement problems
Generate Map Cache
Save the Map
Getting StartedTo launch the MapMaker application:
Select the MapMaker program from the Start\Programs\
Airborne Assault menu.
Creating a New MapThere are a number of ways to create a new map:
1. Start from Scratch2. Cropping an existing map
3. Extending an existing map
4. Joining two existing maps
Starting from scratch is a lot of hard work. You will have to create
each and every map object from scratch. Its far easier to modify
an existing map by cropping it, extending it or joining it up with
another map.
Starting from Scratch Select New ( Ctrl-N ) from the File menu
Alternately,
Hit the Open button on the tool bar.
This opens the New Scenario dialog.
Set the map width and height.
Note that this will be rounded to the nearest 64 metres. The
Eindhoven map that comes with the game measures 28 x 40km
and is about as big a map as can be supported. So please do no
create a map bigger than 1100 square kilometres. The larger the
-
8/6/2019 Map Maker Manual
7/247
map, the more time required to determine routes and hence the
slower the game play.
Set the metres per Altitude Layer.
Altitude layers equate to contour intervals drawn on a topo-
graphic map. So in effect you are setting the contour interval
being used for the map. The default is 10m as used in the game.The value can be set between 1 and 200 metres. Remember that
you only have 10 Altitude layers, plus the 0m base, to play with.
Thus setting the value to 10 provides you with the following
altitude layers:
0, 10, 20, 30, 40, 50, 60, 70, 80, 90 and 100 meters.
Select the OK button.
The screen should now look like this, with a new map window.
Note its perfectly at, like a billiard table. A fresh canvas for you
the map maker.
Cropping an Existing MapTo crop an existing map:
Select Open (Ctrl-O) from the le menu or hit
the Open button on the tool bar.
From the Open dialog:
Select the desired map
Select an appropriate Metres
Per Pixel setting from the View
menu to zoom out so you can
see the entire map.
Alternately:
Use the Zoomer tool or
Hit the Page Up key a number
of times
To help determine the size of the area
to be cropped:
Select Show Grid ( Ctrl-G ) from
the View menu.
Select Map Data ( Ctrl-R ) from the Map menu.
-
8/6/2019 Map Maker Manual
8/248
This opens the Map Data dialog, which will display the current
map width and height.
To resize the map:
Enter the desired Map Width and Map Height.
To reposition the map objects:
Enter the desired X and Y offsets in metres.
Note that in the above example we are resizing the map to be 9 x
7km ( rounded to the nearest 64m ) and we are repositioning all
the objects 11km to the left and 4km up. This will in effect make
the top left of the map 11km right or east of where it is now and
4km down or south of where it is now.
Hit the OK button to save and close the dialog.
A warning message dialog will ask you to conrm.
Hit Yes to conrm.
The map should now be cropped.
Now that the map has been modied it is very important to
recalculate the terrain and visibility tables and if required to re-
generate the map cache ( this makes drawing the map faster in
the game ).
Recalc Terrain and Visibility Tables see Preparing the
Map for use
Regenerate the map cache see Generating the Map Cache
Select Save As from the le menu.
WARNING. Ensure you choose Save As rather than Save. Other
wise you will overwrite your original map.
Extending an Existing MapTo extend an existing map:
Open the existing map
Determine the desired extra map width and height
Eg. if you want to add 5km to the top and another 3km to the
bottom, then the extra map height would be 8000.
Select Map Data ( Ctrl-R ) from the Map menu.
Note down the original map width and height.
Determine the new map width and height
Ie. new height = original height + extra height
Enter the new Map Width and Height.
-
8/6/2019 Map Maker Manual
9/249
Enter the desired X and Y offsets in metres.
In the above example we have taken the Beek map and added
8000m to the height. We are going to reposition the map objects
by 5000m from the top. This will effectively add 5km to the top
and 3km to the bottom.
Hit the OK button to save and close the dialog.
A warning message dialog will ask you to conrm.
Hit Yes to conrm.
The map should now be cropped.
Now that the map has been modied it is very important to
recalculate the terrain and visibility tables and if required to re-
generate the map cache ( this makes drawing the map faster in
the game ).
Recalc Terrain and Visibility Tables see Preparing theMap for use
Regenerate the map cache see Generating the Map Cache
Select Save As from the le menu.
WARNING. Ensure you choose Save As rather than Save. Other
wise you will overwrite your original map.
Joining two existing mapsThis can be useful where you have an existing map and have
created a separate map for an adjoining area and you now wana single combined map. For example, lets say you want to create
a map that follows the Hells highway from Nijmegen to Arnhem
inclusive. You would rst crop a section from the Arnhem map
and another from the Nijmegen map. Then you would join them
together. See Cropping an Existing Map.
To join two maps:
Open both maps
It is essential that both be opened at the same time.
Note the map height and width of the map to be import-
ed
Extend the other ( base ) map big enough to accommo-
date the imported map. See Extending an Existing Map.
-
8/6/2019 Map Maker Manual
10/2410
Select Import Map from the Map menu
This opens the Select File to import window, which displays a list
of opened les.
Select the desired le
Enter the top left offset
Note in our example the imported map needs no offset as it is to
be positioned at the top.
Hit the OK button
Hey presto the maps are combined. You may need to spend
some time editing the map objects along the join to ensure they
are aligned correctly.
Edit map objects along join. See Drawing the Map
Now that the map has been modied it is very important torecalculate the terrain and visibility tables and if required to re-
generate the map cache ( this makes drawing the map faster in
the game ).
Recalc Terrain and Visibility Tables see Preparing the
Map for use
Regenerate the map cache see Generating the Map Cache
Select Save As from the le menu.
WARNING. Ensure you choose Save As rather than Save. Other
wise you will overwrite your original base map.
Setting the Map NameWhen a scenario is listed in the Scenario Selection window of the
Game, it is prexed with a map name. In this way scenarios are
grouped according to their map. To specify the map name used
in the Scenario Selection window:
Select Map Name from the Map menu.
Enter the name
Hit OK
Note that if this is left blank, the Map le name will be used. By
convention all cropped maps should bear the name of the map
from which they were cropped.
Map EffectsThe Map le contains various effects. Some generic and some
specic to each Map layer.
Generic Effects
To set the Generic map effects:
Choose Map Effects (Ctrl-M) from the Map menu.
-
8/6/2019 Map Maker Manual
11/2411
This dialog controls the non-terrain specic Movement and Vis-
ibility affects. Each gure represents a percentage value from 0%
to 100%.
Enter the respective values.
Default Movement Effects The percentage modiers apply-
ing to the normal movement speed of motorized and non-mo-torised units in open terrain.
Visibility Weather Modiers Reduces the maximum visibility
distance that a unit can be sighted from based on the current in
game weather.
Visibility Night Modiers Reduces the maximum visibility
distance that a unit can be sighted from based on the time of
day.
By default the maximum visibility is 10,000 metres. In heavy rain
this would be reduced to 8,500m during daylight ( 10,000 x 0.85
) and to 6375m if it were still raining at dusk ( 10,000 x 0.85 x
0.75 ).
Click OK to save the new affects settings.
Layer EffectsTo set the effects specic to each map layer:
Select the desired layer from the Layer list in the Side Bar.
Select the Layer Data ( Ctrl-L ) from the Map menu
Alternately:
Double-click the desired layer from the Layer list in the
Side Bar
Note that the Text, Crossing Points and Altitude layers cannot be
edited. The Layer Data window should open.
Name You can change the name of the Layer. This appears in
the game on the Unit Info display of a selected unit.
Height This is the hight in metres of the feature above the nor
mal ground level. The height at any spot on the map depends on
the underlying Altitude layer. When calculating line of sight ( LOS
) the height of any overlying terrain is also taken into account, i.e
tall trees can block the LOS. So for LOS purposes height = alti
tude height + object height. Eg. For a city on an altitude layer o
50m, the LOS height would be 64m ( 50 + 14 ).
Hit Effect This modies the probability of taking casualties
when red upon. Values are a percentage of the standard hit
probability; they do not have to be less than 100%, e.g. by de
fault woods have an Area hit effect of 115%, i.e. it is worse to becaught in woods by artillery than in the open ( due to air bursts
on branches )! Note that these are cumulative with other modi
ers such as unit effectiveness etc.
Movement Effect - The percentage of their normal movement
speed that a unit can move in this terrain. This overrides the g
ure entered in the Map Effects dialog but it is cumulative with
any effects for Dyke.
Visibility Reduction Per 100m This is the amount that visibil
ity is reduced for every 100 meters. Visibility starts at 100%, so a
reduction amount of 20% has the following affect on visibility:
Distance Visibility0 100%
100 80%
200 60%
Etc Etc
Reduction amounts can be specied for Personnel (Non-Motor
ized units), Vehicles (Motorized units) and Guns/Rocket launches
(Artillery units). They can also be different depending on wheth
er the unit to be spotted is Deployed, Moving or Firing.
-
8/6/2019 Map Maker Manual
12/2412
Drawing the Map
Using Bitmap UnderlaysThere are two ways you can approach drawing a Map, freehand
(using your imagination) or using a scanned image of an exist-
ing ( source ) map displayed in the MapMaker as a Bitmap Un-
derlay.
When the Bitmap Underlay option is activated it will draw the
bitmap image of your source map under all the other layers of
the map. It is much easier to create your map by tracing over
an existing source map image than it is to create a realistic map
with no guidance.
To use an underlay:
Scan your source map.
Crop, rotate and enhance it till you have an image repre-
senting the area you intend to map.IMPORTANT - Crop your map to the actual size of your map in
meters. Eg. if the map height and width are 10,000 x 8,000m,
make sure that the bitmap underlay is of an area measuring
10,000 x 8,000m.
Remember that the MapMaker rounds Maps to the nearest
64 meters. It does not matter how big your bitmap is in pixels,
as the MapMaker will scale it to cover the whole of the maps
area. However, having said that, the higher the resolution of the
bitmap underlay the more accurate your tracing can be. For the
preparation of the original maps used in the Game we scanned
the maps at 300 dpi and then scaled them so that each pixel
represented 4m.
Save your image as a Bitmap (*.bmp) le. It must be
named MapScan 0.bmp.
Note the space between MapScan and the 0.
If necessary, Create a directory called MapScans in your
Airborne Assault directory.
Place the MapScan 0.bmp le in the MapScans directory.
If your Bitmap le is large you may nd the drawing performance
in the MapMaker suffers. To increase performance:
Break up the original scan into four or 16 smaller bitmap
les.
The options are to break the image into 1, 4 or 16 Bitmap les.
The names of these les must be MapScan 0.bmp, MapScan
1.bmp etc. The numbering starts in the top left hand corner of
the map and works its way across then down.
One Bitmap File:
0
Four Bitmap Files:
0 1
2 3
Sixteen Bitmap Files:
0 1 2 3
4 5 6 7
8 9 10 11
12 13 14 15
Note there are programs, such as PaintShop Pro 8s Image Slicer
that will automatically split a le into a specied number of sec
tions.
Once you Bitmap le(s) are created and in place:
Select Bitmap Underlay from the Map menu to toggle
the display of the Underlay Bitmap.
If your bitmaps have been correctly set up the image of your
underlay will now appear. If the map remains blank (white), then
check you Directory and File names.
Note that to speed up drawing while using the bitmap underlay
the map objects are drawn using non-textured patterns. So the
map will look little different while drawing. However, once the
bitmap underlay is turned off they will return to the normal tex
tures. This has no effect on the textures used in the Game.
You are now ready to start drawing your map
Area and Line LayersThere are two types of layer, Area layers which are drawn as poly-
gons, and Line layers which are drawn as, well, lines.
Area Layers Line Layers
Fort Ferry
Industrial Heavy Road Bridge
Factory Medium Road Bridge
Village Light Road Bridge
Town HighwayCity Road
Orchard Minor Road
Heide Track
Woods Rail Bridge
Light Woods Rail
Major River Dike
Lake Stream
Aireld Minor Stream
-
8/6/2019 Map Maker Manual
13/2413
Marsh
Broken
Polder
Altitude Layers
Examples of Area and Line layer objects.
Layer Notes:
1. The 0 Altitude layer cannot be drawn, it is the base layer
of the map and always covers the whole map.
2. Altitude layers are drawn under all other layers, higheraltitudes on top.
3. The height at any location is the highest altitude at that
location.
4. Altitude layers are always drawn as a solid pattern.
5. Other Area layers are drawn using transparent pat-
terns.
Area/Line Object Notes:
1. Both types of objects are created as a series of points.
2. These points can be either Corner Points or Control
Points.
3. Corner Points are displayed as Squares and result in
straight lines and edges.
4. Control Points are displayed as Circles and result in
curved lines and edges
Drawing Area/Line Objects
To select the type of object to draw:
Click on its layer in the Sidebar
The Factory layer has been selected;
any drawing will draw a new Factory
area object.
To set the type of points to draw (Cor-
ner or Control ):
Choose Corner Points or Con-trol Points from the Draw
menu. The default is Corner
Points.
Select one of the two drawing tools
Standard Draw Tool each click adds one more point
Continuous Draw Tool holding the mouse down and
dragging will add extra points automatically allowing
freehand drawing of Areas and Lines
Click (or Click and Drag) until all the points needed for
the object have been added
Hit the enter (numeric key pad) key and the new object
will be deselected and drawn as it will appear in the
Game and ScenMaker
Repeat for each object to be added to the map.
Modifying Individual Points
Select the Area/Line object to be modied
Click on the Point to be modied (it will be displayed as
either a hollow Square or Circle)
Press Backspace or Del or . to delete the point
Ctrl-T to toggle point from Corner to Control
Drag the point to move it.
To incrementally move the selected point:
Hit one of the number keys.
Hitting 8 will move the point north, 9 north east, 6 east, 3 south
east, 2 south, 1 south west, 4 west and 7 north west. In other
words, in the same direction as the keys are laid out on the nu-
meric keypad.
Navigating Points
To navigate around the points in an object:
Select a point
Hit Left Arrow to select the previous point
Hit Right Arrow to select the next point
Splitting Lines/Areas
To split a line or Area object:
Select the point where you want to split
-
8/6/2019 Map Maker Manual
14/2414
Select Split line/Area from the Draw menu
Deselect the object
Select it again
Note that you now only get a subset of the previous object.
CrossingsMajor River and Lake layers are impass-
able. They can only be traversed at a
Crossing. There are ve types of crossing,
namely a Ferry, Light, Medium and Heavy
Road Bridges and a Rail Bridge.
Technically, you can place Crossings any-
where. Each one will produce a crossing
point icon when it appears in the Game
and ScenMaker. Too many produce a
cluttered looking map, so restrict their
use to where they are really needed.
IMPORTANT Once you have drawn your map you must ensure
that the crossings actually works. To do so:
Calculate the terrain tables see Calculating Terrain Data
Select Show Movement Table from the Map menu.
Note the Movement Table opens in small window, which can be
expanded by dragging it. The white areas represent impassable
terrain. The darker the colour the better the movement rate.
Hence, a Heavy Road bridge is a black line while a light road
bridge is a light grey coloured line..
Drag the bottom right corner of the movement table
window to expand the window.
A valid crossing should show a grey or black contiguous linefrom one side of the river to the other. The pixels that make up
the line can be diagonally adjoining, but there must be no gaps
otherwise the crossing is invalid.
Save the map
Launch the ScenMaker
Open a scenario using the map see ScenMaker Manual
for details. Use the Route Tool to conrm that the Crossing is valid
see the Conrm Crossing section in the ScenMaker
Manual
If a route cannot cross the Crossing then you will need to edit
the crossing and/or river in the MapMaker: Remember that there
is a 100m movement grid superimposed over the map. This can
mean that a river may be blocking an adjoining location, even
though it doesnt appear so on the map. Try one or more of the
following:
-
8/6/2019 Map Maker Manual
15/2415
Extend the crossing line on one or both sides.
Change the angle of the crossing line.
Reshape the River object by moving its points.
EmbankmentsAny line object (Road, Rail or River) can have an embankmentadded to it. Depending on the value entered, the embankment
either raises the line object above ( eg 3m ) or lowers it below (
eg 3m ) the current altitude by the height of the embankment.
A negative value in effect creates a cutting. A line object with an
embankment is drawn with a grey line down each side.
Select a line object.
Note that you may have to split the line if you just want to em-
bank a segment of it. See - Splitting Lines/Areas.
Choose Line Embankment from the Map menu
Enter the height of the Embankment
Select OK to close the window
Hit the Enter key to deselect the line.
The line is now drawn with an Embankment.
TextTo add new Text:
Select the Text layer displayed in the sidebar
Select either the Standard or Continuous Draw tool.
Click on the Map where you want the new Text to appear.
The Text Edit dialog will be displayed
Enter the text in the Text eld.
This is what appears on the map. To specify the text style param-
eters:
Either select one of the predened styles from the Style
popup menu or by specifying the individual style com-
ponents
Font The font the text will be drawn with.
Style Select any combination of styles.
Point Size These drop down lists let you choose the size of the
text at each of the six different map zoom levels. Setting a size o
0 will stop the text being drawn at that scale.
Whatever settings you specify here will be saved and used as the
default next time you enter text.
Select OK to save and display your new text.
To edit existing text:
Select the text to be Edited
Hit the Enter key (NOT the numeric keypad Enter key)
The above dialog will appear.
Make your changes
Select OK.
Selecting/Deselecting Map ObjectsTo select a map object:
Select the Layer in the sidebar
of the object to be selected and
click on the object you wish to
select.
Note that when you select an area object, its points are dis
played with a line linking them and its ll texture is not drawn.
If you are unsure of the Layer of the Map/Line you whish to
select:
-
8/6/2019 Map Maker Manual
16/2416
Choose Multi-Layer Select from the Edit menu.
Click on the desired object.
The rst object under the location you clicked will be selected
on the map and its layer will be selected in the Side Bar as well.
To select all the objects of the current layer: Choose Select All ( Ctrl-A ) from the Edit menu.
To deselect:
Select a new object or
Select a new layer or
Press the enter (numeric key
pad) key
Note that once you deselect an area object its texture ll is re-
drawn.
Moving Map ObjectsTo move an object:
Click on the object (Area/Line/Text) and drag to new
location.
Be careful not to select an actual point as this will simply move
just that point.
Preparing the Map for use
Calculating Terrain TablesBefore your map can be used in the ScenMaker, or the Game, it
must be prepared by having its terrain values calculated. Until
this is done the ScenMaker and Game have no way of carrying
out Line Of Sight checks or calculating routes.
Choose Calculate Terrain Tables from the Map menu.
The MapMaker will then calculate the terrain data for your map.This may take a few seconds, more on a slow machine or if the
map is really large.
IMPORTANT If you have changed a map then before using it
in the Game or ScenMaker you MUST Recalculate the Terrain
Tables.
Checking Terrain DataAfter calculating the Terrain Tables you MUST check that all lo
cations on the Map are reachable from all other locations. This
check is needed as the route nding code in the game depends
on this being true. To check:
Choose Show Movement Table from the Map menu.
If any locations are not reachable then the following message
will appear.
Click OK.
The Movement Table window will be displayed. This Movemen
Table window shows the movement rates across the whole map
the darker the colour the faster units will be able to move. Theunreachable locations are highlighted in red. To get a bette
look:
Drag the bottom right corner of the Movement Table
window to expand it.
If you like, move the window so you can see both the
map and the Movement Table window.
-
8/6/2019 Map Maker Manual
17/2417
In order to create a valid map, you must change this area of
the Map until there are no red locations ie everything is ei-
ther reachable or impassable. In other words, no unreachable
islands.
To achieve this:
Edit one or more objects to create a clear traversablepath.
Recalc the Terrain Tables
Show the revised Movement Table
Note you can have any number of Movement Tables open at the
one time.
Another option for providing a traversable path to the island in
the middle of the lakes would be to create a crossing.
In the above example we have used a ferry.
Calculating Visibility TablesAnother internal table that speeds up line of sight calculations
in the Game is the Visibility table. This is not essential but it is
highly recommended that before you are going to use a map in
the Game, you calc the visibility tables. To do so:
Select Calculate Visibility Tables from the Map menu.
This can take some time. Large maps can take a few minutes
even longer on slow machines
Generating the Map CacheWhen the Map is displayed in the Game, or the ScenMaker, it can
be drawn using two different methods.
1. On the y requires less disk space but is slower.
2. Using a Cache faster but requires more disk space.
If you wish to increase the drawing performance for you map
then you must rst generate a Map Cache le, this must be
done each time you change the Look of your map, or the Map
displayed will not be the map you drew. To do so: Choose Generate Map Draw Cache from the Map menu.
Ensure the Generate Antialias Map Cache is ticked.
It is ticked by default. Only turn this option off if you are really
short of disk space. This option smooths lines and edges and
generally looks better.
Specify the map cache le name and location.
While you can choose to write the cache to any location/le name
you want, it will only be used in the Game or ScenMaker if it is
located in the Maps directory and is called MyMap.aam.cache
where your map le is called MyMap.aam.
Select OK
Again, this can take some time to complete, longer for large
maps and on slow machines.
The size of the anti-aliased map cache le varies from around
2Mb for a small map up to 33Mb for the Eindhoven map
-
8/6/2019 Map Maker Manual
18/2418
Once complete, the map cache is then ready for use.
Viewing the Map
Showing/Hiding LayersTo display all layer types:
Choose Display All Layers on the View.
To turn off all layer types:
Choose Hide All Layers on the View.
Note that the Underlay Bitmap will still be drawn if it is currently
being displayed.
To show/hide individual layers or groups of layer:
Check or uncheck the check boxes in the layer list on the
Side Bar.
Zooming In and OutTo zoom in on the map:
Choose Zoom In from the View menu or
Hit the Page Down key or
Select the Zoomer tool ( Magnifying glass ) and click on
the map.
To zoom out on the map:
Choose Zoom Out from the View menu or
Hit the Page Up key or
Select the Zoomer tool ( Magnifying glass ) and Ctrl click
on the map.
To display the map at a particular zoom level or desired scale:
Choose the desired scale ( eg. 64 Meters Per Pixel ) from
the View menu, or
Use the keyboard shortcuts - Ctrl-1 to Ctrl-6.
ScrollingTo scroll the map:
Use the Scroll bars or
Select the Grabber tool ( Hand ) and click the left mouse
button and drag
You can also select the Grabber tool by holding the Space key
down.
GridTo show/hide a 1km grid:
Select Show Grid from the Map menu
Movement Table Choose Show Movement Table from the Map menu
See Checking Terrain Data
Spot HeightsTo display the spot heights:
Select Show Height Map from the Map menu
Note you must have rst calculated the Terrain Tables. SeeCalculating Terrain Tables. This generates a Spot height every 100 me
ters. The darker the colour, the higher the elevation.
To extend the Spot Height window:
Drag the bottom right corner.
Menus
FileProvides standard File menu features.
Edit Undo (Ctrl-Z) Supports multi level undo
Redo (Ctrl-Y) Supports multi level redo Delete (Del) Deletes the currently selected object
Select All (Ctrl-A) Selects all objects of the current layer
Deselect All (Ctrl-D) - Deselects all currently selected
objects
Multi-Layer Select Allows selection of the object direct-
ly under the cursor no matter what layer it belongs to
-
8/6/2019 Map Maker Manual
19/2419
Draw Corner Points Points added to Lines/Areas will be cor-
ner points, produces straight Lines and Area borders
Control Points Points added to Lines/Areas will be con-
trol points, point acts as a Bezier control point producing
a curved Line or Area border
Toggle Point Type (Ctrl-T) Toggles currently selected
point between a Corner and Control point
Join Lines Joins two selected lines
Split Line/Area Select a non end point of a line/area
and use it to break the line/area in half. Warning: Areas
cannot be joined
Simplify Lines/Areas Removes points of a Line/Area in
an attempt to reduce their complexity, tends to straight-
en Lines and Area borders. Helpful to make map drawing
faster when there is no cache available.
Map Map Name see Setting the Map Name
Map Data used to resize and reposition the map size and to
change the metres per altitude see Creating a New Map
Map Effects (Ctrl-M) see Generic Effects
Import Map see Joining two existing maps.
Layer Data (Ctrl-L) Edit current Layers Movement and Visibil-
ity Effects see Layer Effects
Line Embankment see Embankments
Calculate Terrain Tables see Calculating Terrain Tables
Calculate Visibility Tables see Calculating Visibility Tables
Generate Map Draw Cache Tables See Generating the Map
Cache
Show Movement Tables see Checking Terrain Data
Show Height Map see Spot Heights
Bitmap Underlay (Ctrl-U) see Using Bitmap Underlays
Bitmaps Across How many Bitmap les make up the Underlay,
1, 2 x 2, 4 x 4 - see Using Bitmap Underlays
View Zoom In ( PgDn )
Zoom Out ( PgUp )
Display All Layers ( Ctrl-E )
Hide All Layers ( Ctrl-H )
Show Grid ( Ctrl-G )
64 Meters Per Pixel ( Ctrl-1 )
32 Meters Per Pixel ( Ctrl-2 )
16 Meters Per Pixel ( Ctrl-3 )
8 Meters Per Pixel ( Ctrl-4 )
4 Meters Per Pixel ( Ctrl-5 )
2 Meters Per Pixel ( Ctrl-6 )
Toolbar Show/Hide
Status Bar Show/Hide
Tools Show/Hide
Layers Show/Hide
WindowProvides standard Window menu features.
HelpShows about box.
Layer List
Lists all the layers that make up the Map.
Checkboxes control whether a layer(s) is drawn or not.
Double clicking a layer opens its Layer Data dialog.
-
8/6/2019 Map Maker Manual
20/2420
Tools
Arrow Used to select objects on the Map, Areas, Lines,
Text
Draw Used to draw single Area and Line points and toadd new Text items
Continuous Draw Used to draw multiple Area and Line
points and also new Text items
Magnify Zoom In, Zoom Out (when holding Ctrl key
down) the Map
Grabber Grab the map and scroll around
Toolbar
New Creates a new Map
Open Open an existing map
Save Save the Map
About Displays the About Box
Keyboard Shortcuts
Left Arrow Select previous pointRight Arrow Select Next pointBackspace DeleteDel DeleteEnter (Numeric Keypad) Deselects the currently selected Area, Line or Text object.Enter Opens Edit Text dialog for currently selected Text object.Page Up Zoom OutPage Down Zoom InPrint Screen copy the current screen to the clipboardSpace ( while held down ) Activates Grabber tool left click and drag to scroll mapCtrl-1 to 6 Zoom Map, 1 = 64 meters per pixel, 6 = 2 meters per pixel.Ctrl-A Select AllCtrl-D Deselect AllCtrl-E Display All Layers
Ctrl-G Show Map GridCtrl-H Hide All LayersCtrl-L Open Layer Data for currently Selected Layer.Ctrl-M Open Map Effects windowCtrl-N New mapCtrl-O Open mapCtrl-R Open Map Data windowCtrl-S Save mapCtrl-T Toggle Selected Point Type between Corner and Control Points.Ctrl-U Toggle display of Underlay BitmapCtrl-Y RedoCtrl-Z Undo1 Incrementally move selected point south west
2 Incrementally move selected point south3 Incrementally move selected point south east4 Incrementally move selected point west6 Incrementally move selected point east7 Incrementally move selected point north west8 Incrementally move selected point north9 Incrementally move selected point north east. Delete
-
8/6/2019 Map Maker Manual
21/2421
Index
A
Altitude 6, 7, 11, 13Area layers 12, 13
B
Bitmap Underlay 12, 19
C
Cache 6, 8, 9, 10, 17, 19Continuous Draw Tool 13contour 7Control Points 13, 19, 20Corner Points 13, 19Cropping 6, 7, 9Crossings 14
D
deselect 15, 16
E
embankment 15Estabs 6Extending 6, 8, 9
F
le name 10, 17
G
Grabber 18, 20Grid 7, 18, 19, 20
H
Height 8, 11, 18, 19Hit Effect 11
I
import 10
J
Joining 6, 9, 19
L
Layer Data 11, 19, 20
Line layers 12
M
map cache 8, 9, 10, 17, 18Map Data 7, 8, 19, 20Map Effects 6, 10, 11, 19, 20Map Objects 6, 15, 16Movement Effect 11Movement Effects 11movement grid 14Movement Table 14, 16, 17, 18
N
navigate 13new map 6, 7, 8Night 11
O
offsets 8, 9
R
repositioning 8resizing 8Route Tool 14
S
source map 12split 12, 13, 15spot heights 18Standard Draw Tool 13Style 15
T
terrain 6, 8, 9, 10, 11, 14, 16Terrain Tables 16, 17, 18, 19Text 6, 11, 15, 16, 20traversable path 17
V
visibility 6, 8, 9, 10, 11, 17Visibility Reduction Per 100m 11Visibility Tables 8, 9, 10, 17, 19
W
Weather 11
Z
Zoomer 7, 18
-
8/6/2019 Map Maker Manual
22/24
-
8/6/2019 Map Maker Manual
23/24
-
8/6/2019 Map Maker Manual
24/24
2003 Matrix Games and Panther Games All Rights Reserved. Matrix Games and Matrix Games logo are trademarks of Matrix Games and AirborneAssault Highway to the Reich is a trademark of Matrix Games and Panther Games All other trademarks and trade names are the properties of their