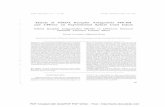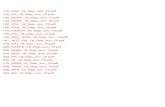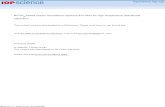MAOC_2011_Ch05.pdf
-
Upload
ryan-watts -
Category
Documents
-
view
27 -
download
0
description
Transcript of MAOC_2011_Ch05.pdf

Create Forms5
107
Skill Exam Objective Objective Number
Creating Forms Use Form Design Tools. 3.1.3
Create a Blank Form. 3.1.2
Use the Form Wizard. 3.1.1
Apply a Theme. 3.2.1
Sorting and Filtering Data within a Form
LESSON SKILL MATRIX
KEY TERMS• Blank Form tool
• common fi lters
• fi lter
• fi lter by form
• Form Design button
• Form tool
• Form Wizard
• Themes
c05CreateForms.indd Page 107 8/11/11 8:20 PM user-f462 volumes/202/JWCL558
Copyright © 2012 John Wiley & Sons
Data within a Form
KKKKKKKKKKKKKKKKKK• B
• c
• fi
• fi
• F

108 Lesson 5
You are the owner of the Graphic Art Institute, a small fi ne-arts gallery dedicated
to presenting challenging and contemporary visual arts and educational pro-
grams. The current exhibition is successfully under way; you are now calling for
submissions for the next exhibition—a juried art show featuring photographic
work from the local region. The competition is open to all regional artists who
use photographic processes in their work. This particular event will be open to
digital submissions. As each submission is received, you will enter the artist
and image information into an Access database for easy retrieval. In this
lesson, you learn how to create forms using a variety of methods; how to apply
a Theme to a form; and how to sort and fi lter data within a form.
YoYoYoYooYoYYYYYYYYYYYYYYY u
ttoottt
s
wwww
uuuuuusuuuuuuuu
dddddd
aa
a
SOFTWARE ORIENTATION
Forms Group
The Forms group (Figure 5-1) is located on the Create tab in the Ribbon and can be used to create a variety of forms.
Use this fi gure as a reference throughout this lesson as well as the rest of this book.
Figure 5-1
Forms group
Create a simple form Create a new blank form in Layout View
Create a new blank form in Design View
Create a new form using the Form Wizard
The Bottom Line
CREATING FORMS
A form is a database object that you can use to enter, edit, or display data from a table or query. Forms can be used to control access to data by limiting which fi elds or rows of data are displayed to users. For example, certain users might need to see only certain fi elds in a table. Providing those users with a form that contains just those fi elds makes it easier for them to use the data-base. Think of forms as windows through which people see and reach your database in a more visually attractive and effi cient way.
You can create forms in several different ways, depending on how much control you want over the form’s design. Forms that include all fi elds in a table can be quickly created through a single mouse-click by using the Form tool, or you can control the number of fi elds you’d like to include on the form as well as the layout of the form by using the Form Wizard. You have the most fl exibility with the amount and placement of fi elds on the form by using Layout or Design View, with Design View giving you the greatest control over fi eld placement and properties. Finally, you can quickly apply a chosen theme to the form to modify its color and font scheme using the Themes command. In this section, you practice creating forms using a variety of these skills.
c05CreateForms.indd Page 108 8/11/11 8:20 PM user-f462 volumes/202/JWCL558
Copyright © 2012 John Wiley & Sons
NTATION
Forms GrGrGrrrrGrrGroououououp
The Foooooormrmrmrmrmrmrmrms group (Figure 5-1) is lololololololocaaaaaated on the Create tabb bbbb bbbb ininnnininnnnn the Ribbonto creaaaaataaaa eeeeee ee e a variety of forms.
Use thhhhhhhhhisiiii fififififififififi gure as a reference throuuughoooouo t this lesson as well aaasaaa ttttthehh rest of th
1
p
CrCrrCrrreae te a simplplllllle eeeeeeeee formmmmmmmmm CCrCrC eeeaeeee te a new blaaaaaanknk ffffffform iiniiiii LLLLLLLLLLayout Vie
Creeaeeee te aaa nnnnnnnneew blaanknn fooooorm innnnnn DDDesigignnn nn nnn View
Create aaa nnew form ussingg the Form WWWWWizaara d
CREATING FORMSMSMSMSMSSM
A form is a database object that you can use to enter, edit, or display data

109Create Forms
Creating a Simple FormYou can use the Form tool to create a form with a single mouse-click. When you use this tool, all the fi elds from the underlying data source are placed on the form. Access creates the form and displays it in Layout View. You can begin using the new form immediately, or you can modify it in Layout View or Design View to better suit your needs. In this exercise, you create a simple form by using the Form tool.
To use the Form tool to create a simple form, fi rst click in the Navigation Pane on the table that contains the data you want to see on the form. On the Create tab, in the Forms group, click Form.
To save your form design, click the File tab and click Save. Key a name in the Form Name box and click OK. After you save your form design, you can run the form as often as you want. The design stays the same, but you see current data every time you view the form. If your needs change, you can modify the form design or create a new form that is based on the original.
STEP BY STEP Create a Simple Form
GET READY. Before you begin these steps, be sure to LAUNCH Microsoft Access.
1. OPEN the Graphic Art database from the data fi les for this lesson.
2. SAVE the database as Graphic Art XXX (where XXX is your initials).
3. In the Navigation Pane, click the Photo Exhibit table. This is the table for which you will create a form.
4. On the Create tab, in the Forms group, click the Form button. Access creates the form and displays it in Layout View, as shown in Figure 5-2. Your form may be slightly different.
The Graphic Art fi le for this lesson is available on the book companion website or in WileyPLUS.
Close ‘Photo Exhibit’ button
Figure 5-2
Simple form 5. Click the File tab and click Save. The Save As dialog box appears, as shown in Figure 5-3.
Figure 5-3
Save As dialog box
c05CreateForms.indd Page 109 8/11/11 8:20 PM user-f462 volumes/202/JWCL558
Copyright © 2012 John Wiley & Sons
Create a Simple Form
GET READY.YY.Y.. BBBBBBBBefefefefefeforooroororoo eeeeee you begin these stttstepepepepepepps,s,sss,s,s bbbbbbbe ee sure to LAUNCH Mi
1. OPPPENNENEEN tthe Grappppphihihihhihihh ccccc ArArArArtttt dddddatatatatababababasasasassasseeee from the datatatatta aaaa a fi fifififiles for this lesstttt
2. SASASASASAASASASAVVVEVV the datttttttabababababababasaaassaaasee asaas GGrGGrGrGGGrGrapapapappaaaaphhhhhihhhh c Art XXX (where eeeX XXXXXXXXXXXX X is your inX
333. . InInInInIn the Navigation Pane, cclcc ickkkk k the Photo Exhibit tabaababa lelelelell . This is thecreate a form.
4444. OOOnOOnO thehheee CCCCCCCreate tatatataaaabbb, iin hhththththeee ee Formrrmrmrmmssss grgg oouououo p, click tttttthhehehhh FoFoFoooormrmmmmm bbbbbbbbutton. Accdisspspspsps layysysy it in Layouoouououut ViVViViiewewe , asssss sssshohohohohhhowwwwnw in Figureeee 5-222222. Youuruu ffform may
t fit le fiable ionLUS.

110 Lesson 5
You can use the record navigation buttons at the bottom of a form to navigate among the form’s records, just as you used them to navigate among records in a table in Lesson 3.
6. Click OK to accept the Photo Exhibit form name suggested by Access. The form name appears in the Navigation Pane.
7. Click the Close button on Photo Exhibit to close the form.
8. LEAVE the database open.
PAUSE. LEAVE Access open to use in the next exercise.
Creating a Form in Design ViewWhen you click the Form Design button, a new blank form is created in Design View. Design View gives you a more detailed view of the structure of your form than Layout View. The form is not actually running when it is shown in Design View, so you cannot see the underlying data while you are making design changes. In this exercise, you create a new blank form in Design View and manually add fi elds to it.
You can fi ne-tune your form’s design by working in Design View. To switch to Design View, right-click the form name in the Navigation Pane and then click Design View. You can also use the View button on the Home tab on the Ribbon. You can add new controls—used to enter, edit, and fi nd information—and fi elds to the form by adding them to the design grid. Plus, the property sheet gives you access to a large number of properties that you can set to customize your form.
STEP BY STEP Create a Form in Design View
USE the database that is open from the previous exercise.
1. On the Create tab, in the Forms group, click the Form Design button. A new blank form is created in Design View, as shown in Figure 5-4.
Take Note
Figure 5-4
New blank form in Design View
c05CreateForms.indd Page 110 8/11/11 8:20 PM user-f462 volumes/202/JWCL558
Copyright © 2012 John Wiley & Sons
y g gunderlying data while you are making design changes. In this exercise, yoform in Design View annnddddd maamammmam nnnununnu lallly aaaaadddddddddddd fififififieeeeeldl s to it.
You can fi ne-tunununununneee ee yyyyoyoyy ur form’s design by workkiniininii ggg g ininininini DDesign View. To swright-click thhthhtheeee ffform nammmmmmmeeeeee e inininin tttthehhehehe NNNNavavvavaviggigigigiggation Pane andndndndndndnd ttttthen click Desiguse the ViViViViVVV eweweweeeeee button ononononononn ttttthehehehe HHHHHomomomommomoome e eee tttatatatatatab on the Ribbon. YYYYYYYouooooo can add neenter, eeeedididididdid ttt,tt and fi nd information————aaannd fi elds to the form bbbbbbyyyy yyy adding thePlus, tthththtttt eeee eee property sheet gives youoo accccess to a large numbeeerr rr oofooo propertiecustomommmomoomizizizzzzee e yoyoyourururur fffform.
Creeeeeaeaee tttttettt a FFooororooooo mmmmmm in Designnnnnn ViViVVV ewewwwwwww
USE tthhe databasasssse thhhhhhat is opennenennenen fffrorrrr m thhhhe eeeeee previouususususu eeeeeeexercise.
1. Onnnnnnn the Create ee tab,b,b,b, in ththththhhht e e e FFoF rrms grgrgrroup,ppp,p,,, cliccckccccc ttttttthheh Form Deeesee igggggn buttoisii ccccccreated in Deeeesis gnnn VVVVieeeeeeww, ass shoooownnn in FFFFFFFigigigigigigurrrre 5-4.
4
w

111Create Forms
2. On the Form Design Tools Design contextual tab, in the Tools group, click the Add Existing Fields button. The Field List pane appears, as shown in Figure 5-5.
3. Click the Show all tables link, then the expand button to the left of the table name, as shown in Figure 5-6. The available fi elds display from the Photo Exhibit table, as shown in Figure 5-7.
4. In the list of fi elds, double-click Artist to add it to the form.
5. Double-click Image Title to add it to the form.
Figure 5-5
Field List pane
Field List pane
Figure 5-6
Field List pane with Show all tables link and expand button
Tablename
Expand button
Figure 5-7
Field List pane with available fi elds
Field List pane with available fields
Another WayYou can also
display the Field List pane by clicking Alt+F8.
c05CreateForms.indd Page 111 8/11/11 8:20 PM user-f462 volumes/202/JWCL558
Copyright © 2012 John Wiley & Sons
3. CCClCCCCC iciciccicii k the Showowowowowowwo aaaaaaalllllllll tttt babbaabllelleleeessss llllininininnkkkk,kkk then the expand bbbbbbuututuuuu ton to the leaasasaa shown in Figure 5-6. TTThhThe available fi elds displlllllayayayayayyy from the Phshs own in Figure 5-7.
re 5-6
ow all button
Exxxxxppandddddd bbbbuutuuu ton
re 5-7
Way
by

112 Lesson 5
7. Click the File tab and click Save.
8. In the Save As dialog box, key Photo Label, and click OK.
9. On the Design menu, in the Views group, click the lower half of the View button and click Form View to display the form in Form View, as shown in Figure 5-9.
10. Click the Close button on Photo Label to close the form.
11. LEAVE the database open.
PAUSE. LEAVE the database open to use in the next exercise.
Figure 5-8
Fields inserted in Design View
Fields added to form
Figure 5-9
Form View
Another WayYou can also click
the fi eld name and drag it onto the form to add a fi eld.
3.1.3
How do you use form design tools?
6. Double-click Price to add it to the form. Your form should look similar to Figure 5-8.
c05CreateForms.indd Page 112 8/11/11 8:20 PM user-f462 volumes/202/JWCL558
Copyright © 2012 John Wiley & Sons
7. ClCCCC iiiicicii k thhhhhhe eeee Fiiilelll tab and ccccccclillll ck SaSaSSSS ve...
8. In the Savavavve AAAAsAAAA dialog boxxx,xxx, key Phhhoooto o Label, andddddd cclllclclc ick OKKKKK.
9. Onnn the Desesssssssign nn menu, in theeeeeeee Viewwwswww group, cliccckkk kkk thhhhhe lowerrr haalf of thecliick Form VVVVVVViei wwww to displayyyyyyy tthththe formmmmmmm in Form VVVVVVVVieeeeeeeww, as shooownn in Figu
9
w
o

113Create Forms
You learn how to use the commands in the Controls group and a greater variety of form design tools in Lessons 7 and 10.
Creating a Form in Layout ViewIf other form-building tools do not fi t your needs, you can use the Blank Form tool to create a form. The Blank Form tool creates a new form in Layout View. This can be a very quick way to build a form, especially if you plan to put only a few fi elds on your form. Click the Blank Form button to quickly create a new blank form in Layout View; you can make design changes to the form while viewing the underlying data. In this exercise, you use the Blank Form tool to create a form in Layout View.
On the Create tab, in the Forms group, click the Blank Form button. Access opens a blank form in Layout View and displays the Field List pane. To add a fi eld to the form, double-click it or drag it onto the form. In Layout View, you can make design changes to the form while it is displaying data.
STEP BY STEP Create a Form in Layout View
USE the database that is open from the previous exercise.
1. On the Create tab, in the Forms group, click the Blank Form button. A new blank form is created in Layout View, with the Field List displayed, as shown in Figure 5-10.
Ref
2. In the list of fi elds, double-click Image Title to add it to the form.
3. Double-click Dimensions to add it to the form.
4. Double-click Media to add it to the form. Your form should look similar to Figure 5-11.
Figure 5-10
New blank form in Layout View
Double-click a field to add it to the form
c05CreateForms.indd Page 113 8/11/11 8:20 PM user-f462 volumes/202/JWCL558
Copyright © 2012 John Wiley & Sons
is displaying data.
Create aaaaaaaaa FFFFFFFFFFoooroo m in Layout View
USEEEEEEEE ttthhhehhhhhh databasssssseeeeee tthhththt at is opennnnnne fffffffrom the previous exexexexexxex rcrr ise.
1111111. . OOOOn the Create tab, in theee ee Fooorms group, click the BBlBlBlannnnnk Form buis created in Layoyyy ut Viewww, wwwwith the Field List displppp aayayaaaya eeedeeee , as show
e 5-10
t View
Double-field to to the fo

114 Lesson 5
5. Click the File tab and click Save.
6. In the Save As dialog box, key Image Info, and click OK.
7. Click the Close button to close the Field List.
8. Click the Close button on Image Info to close the form.
9. LEAVE the database open.
PAUSE. LEAVE the database open to use in the next exercise.
To add more than one fi eld at a time, press Ctrl and click several fi elds; then, drag them all onto the form at once.
Using the Form WizardAnother method of building a form is to use the Form Wizard tool. The Form Wizard allows you to select the fi elds that will appear on the form, choose the form layout (which determines the positioning of controls, objects, and data on a form), and also choose a predefi ned style, if desired. In this exercise, you use the Form Wizard to create a datasheet form. A datasheet form looks very similar to the table upon which it is based and provides a way to enter data using columns and rows.
STEP BY STEP Use the Form Wizard
USE the database that is open from the previous exercise.
1. On the Create tab, in the Forms group, click the Form Wizard button, shown in Figure 5-12.
Take Note
Figure 5-11
Fields inserted in Layout View
3.1.2
How do you use the Blank Form tool to create a form?
Figure 5-12
Form Wizard button in Forms group
Form Wizard button
c05CreateForms.indd Page 114 8/11/11 8:20 PM user-f462 volumes/202/JWCL558
Copyright © 2012 John Wiley & Sons
5. ClllClCCliccccckkk k the File tab and click Saaave.
6. IInnnnI ttttheeeee Saveeeee As dialooooooogggggg booox,x,xxx,xx kkkkeyeeee Immmmmmagagagagagge e InInInInnI fo, and clclcllllick OKOKOKOKOOKO .....
7. CClCC iiiciiii k thhhe eee Cllloosoo e button totttttot clololooosse tttthehehehehehh FFFFiieiii ld List.
8. Cllllick the ClCCCCCC osssssse button on ImIIII age InInInInfo to close thhhhhhhe fffoff rm.
9. LEEEEAVE thee databaaaaaa ase open.
PAUUUSUUU EE. LEAVE ttttthehhh ddddddatabase e opopopopoppeneee to ussssse e in the nnnexxexexexxt exerciseee.
To aaaaddddddddd more than onnenenene fifififififieeldldddddd at a timmem , press s CtCtCCCC rlllllrl aaaaandn click severrrrralala fifififi elds; thethe fooffooormmmmm at once.
Usingg thththththththe Form WWWWWWWiiiziii arrrdddddAnother meeeeeeeeththththhodoo of buildiddidiingngnng aaaaaaa fffffoooooormmm mmm is to use the FFFFFFFFoFooFoFoFoFoFoFoFooooooooooormmrmrmrmrmmmrmrmmrmmmmrmmmmm WWWWWWWWWWWWWWWWWWWWWWWWWWWWWWWWWWWWWWWWWWWWWWWWWWWWWWWWWWWWWWWWWWWWWWWWWWiiiiiiiiizizizizizizizizaaraarararararararardddddddddddddddd tool. Theyou to select ththththt e ee fifififi fifi fielee ds that wiillll appear on the form,m,m,m,m ccccccchhhohohhh ose the form layothe positioning offfffff ccccccconononononontrtrtrololoooloolss,sss oooobjbjjbjeceeeectsts,, anannanddd dadaaadaaaadatatataaataa oooonnnnnnn a form), and also choosedesired. In this exercise, you uuusese tthehehehe FFFFooorm WWizard to create a datasheet folooks very similar to the table upon which it is based and provides a wa
1
w
2

115Create Forms
2. The Form Wizard displays, as shown in Figure 5-13.
3. Click the >> button to move all the fi elds from the Available Fields box to the Selected Fields box.
4. Click the Next > button to move to the next screen in the Form Wizard, shown in Figure 5-14.
5. Click Datasheet as the layout for the form. Form layouts help determine the positioning of controls, objects, and data on a form.
6. Click the Next > button to move to the fi nal screen in the Form Wizard, as shown in Figure 5-15.
Figure 5-13
Form Wizard
Click to move all fields
Click to move selected field
Figure 5-14
Form Wizard, next screen
Figure 5-15
Form Wizard, fi nal screen
c05CreateForms.indd Page 115 8/11/11 8:20 PM user-f462 volumes/202/JWCL558
Copyright © 2012 John Wiley & Sons
3. Click kk k ththththttheeee >> button to move allll the fi elds ffffrororororooommmmmmm the Available FieFiielelelelele ddsdsd box.
4. ... ClClClClClCC ici k the Nextttt > button to mmmmmmooovovvo e to the next screen iiiiiinn thttt e Form Wiz>
5. Click Datattataashshshshshshs eeeeeeeeeeeetttttttt aaaasssss thttthee e layooy ututt fforrorooor ttttttttheheeeheeheh ffffffororororororo mmmm.m Form layouts help dpositioning of conononnnnonntrtrrrttrtrrolololoolsssss, oooobjbbjjjbjecececcectstttsststts, aana d data on a form.
6. Click the Next > button to move to the fi nal screen in the Form
e 5-14
screen

116 Lesson 5
7. Key Photo Details as the title of the form.
8. Click the Finish button. A datasheet form appears, as shown in Figure 5-16.
9. Click the Close button on Photo Details to close the form.
PAUSE. LEAVE the database open to use in the next exercise.
To include fi elds from more than one table on your form, do not click Next or Finish after you select the fi elds from the fi rst table on the fi rst screen of the Form Wizard. Instead, repeat the steps to select another table, and click any additional fi elds that you want to include on the form before continuing.
Applying a ThemeThe Themes command applies a predefi ned color and font scheme to a form or report. A theme modifi es a form by controlling the color and fonts of its text. In this exercise, you apply a Theme to a form.
To apply a theme, fi rst switch to Layout View. On the Form Layout Tools Design contextual tab, in the Themes group, click the Themes button to view a gallery of theme styles from which to choose. You can point to each option to see the name of that format and a live preview before it’s applied to the form.
STEP BY STEP Apply a Theme
USE the database that is open from the previous exercise.
1. Double-click the Image Info form in the Navigation Pane to open it.
2. On the Home tab, in the Views group, click the lower half of the View button, and click Layout View on the View menu.
Take Note
Blank Database paneFigure 5-16
Datasheet form
3.1.1
How do you use the Form Wizard to create a form with a predefi ned layout and style?
c05CreateForms.indd Page 116 8/11/11 8:20 PM user-f462 volumes/202/JWCL558
Copyright © 2012 John Wiley & Sons
9. Cllick the ClCClClClllosooo e ee button on PhhPhhhhoto DDeDDDD tails to clooooooosesss ttthe formmm.
PAUUUSUUUU EE. LEAVE tttthehhhh ddddddataa abase e ee opopoppppeneee to oo ussssse ee in the nnnexexexee t exerciseee.
To incluuuudededeedededdede fi elds from mmooororo e thhhhhhan oneeeeee table on your form,,,,, ddddddooo oo not click Nefiselect the fifififififieeeeeeeldldldlds from the fifififirrststtstsstsstt ttabbababababba leleee ooon the fi rst screen oooooof f f f f ththhthtt e Form Wizarfifififififififisteps to select t ananananannanannotototoootoo her table, aa dnddnd cllick any additionaaaaaaalllll ll fififififififififieeeeeeelldllddl s that you want tfififififififibefore continuing.ggg
Applying aTheme
Blankkk k DaDD taaaababbb sse paaaneeeeeee6
m
a

117Create Forms
4. A gallery of themes appears, as shown in Figure 5-18.
5. Click the Couture theme (fourth row, fi rst column) to apply it to the form. Notice how the form’s text has changed, shown in Figure 5-19.
6. Click the Close button on Image Info to close the form.
PAUSE. LEAVE the database open to use in the next exercise.
Figure 5-17
Themes button
Themes buttonaccesses Themes gallery
Figure 5-18
Themes gallery
Figure 5-19
Form in Layout View with Couture theme applied
Theme modified labels and record data
3.2.1
How do you apply a theme to a form?
3. On the Form Layout Tools Design contextual tab, in the Themes group, click the Themes button, shown in Figure 5-17.
c05CreateForms.indd Page 117 8/11/11 8:20 PM user-f462 volumes/202/JWCL558
Copyright © 2012 John Wiley & Sons
55. Click thhhhhhe CoCoCoCoCCooCouture themmmmmeee (foururururu th row, fi rsssstt ttttt coooooooolumn) tooo apply it tthe formmmmm’s teexeeee t has chchchchhhannnnnnged, shohhhhhhoh wn in FFFiFiFFiF guuguguguug re 5-19.
gallery
e 5-19
w with pplied
Theme molabels an

118 Lesson 5
SORTING AND FILTERING DATA WITHIN A FORM
Sorting data in a form can help make it much more effective and easy to use. Sorting helps users review and locate the records they want without having to browse the data. To fi nd one or more specifi c records in a form, you can use a fi lter. A fi lter limits a view of data to specifi c records without requiring you to alter the design of the form. You also can use a tool called fi lter by form to fi lter on several fi elds in a form or to fi nd a specifi c record.
Sorting Data within a FormData can be sorted in the Form View of a form. The order that is chosen when a form is designed becomes that object’s default sort order. But when viewing the form, users can sort the records in whatever way is most useful. You can sort the records in a form on one or more fi elds. In this exercise, you sort data in a form in ascending order.
STEP BY STEP Sort Data within a Form
USE the database that is open from the previous exercise.
1. Double-click the Photo Label form in the Navigation Pane to open it in Form View.
2. Right-click the Price fi eld to display the shortcut menu shown in Figure 5-20.
3. Click Sort Smallest to Largest. The form is sorted by price from smallest to largest. The record with the smallest price is displayed fi rst, as shown in Figure 5-21.
4. Click the Next record button on the record navigator at the bottom of the form. Continue clicking through all the records to see the records in order according to price.
5. On the Home tab, in the Sort & Filter group, click the Remove Sort button.
6. Click the Close button on Photo Label to close the form.
PAUSE. LEAVE the database open to use in the next exercise.
The Bottom Line
Figure 5-20
Price fi eld shortcut menu
Right-click to display shortcut menu
Another WayYou can also sort
on a fi eld by selecting it and clicking the Ascending or De-scending button on the Home tab in the Sort & Filter group.
c05CreateForms.indd Page 118 8/11/11 8:20 PM user-f462 volumes/202/JWCL558
Copyright © 2012 John Wiley & Sons
Sort Data within a Form
USE the databassseeee ee e ththththtththatatatatatatat iiiissss open from thhhe prpprevevevevevevviooioioioiooususususususus exercise.
1. Double-cc-cclililiickckcc the Photttotttooooo LaLaLaLabebeebebellll fffforororormmmmmm in the Navigatataaatattioioiooiooonn Pane to open
2. Righht-t-t-t-t-ttt clclclclcccc ick the Prriciciciciciciceeeeeee fifififififififieeeeldldldld ttttooooo didddiiddispspspspsppsplllalalll y the shortcut meeenenene uuuuuuu shown in Fig
3. Click Sort Smallest to Largest. The form is sorted by price from sm
0
u
Riggghggggg t-----click tooooo disisisissi play sshssshooooroooo tcut menu

119Create Forms
You cannot sort on a fi eld that contains attachments. When sorting on a fi eld with the Yes/No data type, a value of “Yes,” “True,” or “On” is considered “Selected”; a value of “No,” “False,” or “Off” is considered “Cleared.”
You must identify the fi elds on which you want to sort. To sort on two or more fi elds, identify the fi elds that will act as the innermost and outermost sort fi elds. Right-click anywhere in the column corresponding to the innermost fi eld, and click one of the sort commands. The commands vary based on the type of data that is in the selected fi eld. Repeat the process for each sort fi eld, ending with the outermost sort fi eld. The records are rearranged to match the sort order.
You already learned how to sort data within a table in Lesson 3. Sorting in a form is very similar.
The last-applied sort order is automatically saved with the form. If you want it automatically applied the next time you open the form, make sure the Order By On Load property of the form is set to Yes. Remember that you cannot remove a sort order from just a single fi eld. To remove sorting from all sort fi elds, on the Home tab, in the Sort & Filter group, click Remove Sort.
Filtering Data within a FormCommon fi lters are built into every view that displays data. The fi lters available depend on the type and values of the fi eld. When you apply the fi lter, only records that contain the values that you are interested in are included in the view. The rest are hidden until you remove the fi lter. In this exercise, you fi lter form data using common fi lters.
Filters are easy to apply and remove. Filter settings remain in effect until you close the form, even if you switch to another view. If you save the form while the fi lter is applied, it will be available the next time you open the form. To permanently remove a fi lter, on the Home tab, in the Sort & Filter group, click the Advanced button and click Clear All Filters.
Take Note
Ref
Figure 5-21
Form sorted by price
c05CreateForms.indd Page 119 8/11/11 8:20 PM user-f462 volumes/202/JWCL558
Copyright © 2012 John Wiley & Sons
Yooooou cannnnnnnnnnnnott sssort on a fifieeeldldldllldd thahahahahahahhat cocoooococooontntttttttaaaia ns attachmeeneeeeeeeee tststststtststs. Whhhhhenennn sorting odaaaata type,e,,e,e,, aa vvvvalaaaaaa ue of “Yes,”””” ““TrT uee,””,”,”,, or “On” is coooonnnsnn ididididdii ered “SeSS lellll cted”; a“OOOOff” is coonononoonsidddeddddddd red “Clearededdddddddd.””
YoYoYooYooYou must idennntnnn ify yyyy the fi fifielelelee dsdsdssdsdsds onn whhhhhhhhhiciiciciich yoyoyoooou waaaaaantnntnttt tto sort. To sssorttt on two fieeeeelds that will aaaca t assass tthhhehhh iiiinnnermosssst andnndnnn oututututututu eeeere mmmom st sort fi eldsdd . RRiRR ght-clicficococoorrrrr esponding toooooo thehhh iiinnnnnermoooost fifififield, anaananaaa d clclliiicicici k one of theeeee sooorooo t commfifibbbabbabb ssesesss d on the typeeee ee oooofoo data thhhat iiis in theeeee sssseeele ected fi eld. RRRRRRRepepepepeepe eat the pennnnnnndididididdidiing with the outermost sooort fifififi eld. The records are reeaaaraaa rrarrr nged to m
You u uuu alalalalalalallrer ady learned dd how w ttttott ssssooroo t dddadd ta within a table innnn LLLLLLLeesee son 3. Sorting
The last-appppppppppplillililil ededededed sort order is automaticallyyyyyyy sssavavavavavedddedededdedd with the form. If applied the next ttttimmimimimime ee yoyoyyy uuu opoppopenen tttthheehe ffffooorm,m,m,,, mmmmmmmakkakakkaka e sure the Order By On is set to Yes. Remember thhhat you cannot remove a sort order from jussorting from all sort fields on the Home tab in the Sort & Filter gro
ef

120 Lesson 5
STEP BY STEP Filter Data with Common Filters
USE the database that is open from the previous exercise.
1. Double-click the Photo Exhibit form in the Navigation Pane to open it in Form View.
2. Right-click the Media fi eld to display the shortcut menu and click Text Filters, as shown in Figure 5-22.
3. Click Contains . . . to display the Custom Filter dialog box, as shown in Figure 5-23.
4. In the Media contains box, key print, and click OK.
5. Click the Next record button on the record navigator at the bottom of the form. Continue clicking to see the fi ve records that contain the word “print” in the Media fi eld.
6. Right-click the Price fi eld to display the shortcut menu and click Number Filters, as shown in Figure 5-24.
Figure 5-23
Custom Filter dialog box
Figure 5-22
Media fi eld text fi lters
Common filters for a text field
c05CreateForms.indd Page 120 8/11/11 8:20 PM user-f462 volumes/202/JWCL558
Copyright © 2012 John Wiley & Sons
3. CCClC icccccck Contains . . . toooo ddddisplay theee Custoooom mmmmm FiFiFiFiFFiilter dialog boooooox,x,x,,x,, as show
4 In the Media contains box keys print and click OK
3
x
Cooooommmmmmmon filters fooor aaaa text field

121Create Forms
7. Click Less Than . . . to display the Custom Filter dialog box shown in Figure 5-25.
8. In the Price is less than or equal to box, key 500, and click OK.
9. Click the Next record button on the record navigator at the bottom of the form. Continue clicking to see the three photos that use print media and are less than $500.
10. On the Home tab, in the Sort & Filter group, click the Advanced Filter Options button to display the menu shown in Figure 5-26.
11. Click Clear All Filters.
PAUSE. LEAVE the database open to use in the next exercise.
You already learned how to fi lter data within a table in Lesson 3. Filtering in a form using common fi lters is very similar.Ref
Figure 5-24
Price fi eld number fi lters
Common filters for a number field
Figure 5-25
Custom Filter dialog box
Figure 5-26
Advanced Filter Options button menu
c05CreateForms.indd Page 121 8/11/11 8:20 PM user-f462 volumes/202/JWCL558
Copyright © 2012 John Wiley & Sons
77.. ClCCClCCliciicckk LeLeeLeeesssss Than n nn . . . ttoo oo didiidissplaaaaaayyyy ththththee e CuCCCuCuustom FFFFFFililililii tetetet rr r dididdiiaaaalaa oggggg box sho
8888888. In the Price eee is lllleeeeseee s ss ss s thttt an oor eeeqequalll lll tot bbbbbboxoxoxoxox, key o 500, annddddd cclcccc ick OK.
9999. .. Click the Nextxtxtxtxxtx rrrreeeecee ord butttonnnn on theeeee reeececee ord navigatoooooor aataaa the botContinue clickkkkiiiniii g to see theee three phohohhhh tos that use prririr nt media
10.0.0.0.. OOOOnOO the Home tab,,b,b,, iiiinnnnnn the Sorrt & Filter group, clickkkkkk thhehh Advanced
ttotototototot ddisplay the mmmmmmenu sssshs oowo nnnn in Figure 5-26.
Common filters ffffffoooroooo aaaa number field
e 5-25
og box
e 5-26
ptions menu

122 Lesson 5
Using Filter by FormAlthough only a single fi lter can be in effect for any one fi eld at any one time, you can specify a dif-ferent fi lter for each fi eld that is present in the view. In addition to the ready-to-use fi lters for each data type, you can also fi lter a form by completing an action called fi lter by form. Filter by form is useful when you want to fi lter several fi elds in a form or if you are trying to fi nd a specifi c record. Access creates a blank form that is similar to the original form, you then complete as many of the fi elds as you want. When you are done, Access fi nds the records that contain the specifi ed values. In this exercise, you fi lter by form.
To use fi lter by form, open the form in Form View and make sure the view is not already fi ltered by verifying that either the Unfi ltered or the dimmed No Filter icon is present on the record selector bar. On the Home tab, in the Sort & Filter group, click Advanced, and then click Filter by Form. Click the down arrow in a fi eld to display the available values.
Enter the fi rst set of values on the Look for tab, then click the Or tab and enter the next set of values. Each time you click the Or tab, Access creates another Or tab so you can continue to add additional fi lter values. Click the Toggle Filter button to apply the fi lter. The fi lter returns any record that contains all of the values specifi ed on the Look for tab, or all of the values specifi ed on the fi rst Or tab, or all of the values specifi ed on the second Or tab, and so on.
STEP BY STEP Use Filter by Form
USE the database that is open from the previous exercise.
1. On the Home tab, in the Sort & Filter group, click the Advanced Filter Options button and click Filter by Form. A form fi lter appears, as shown in Figure 5-27.
Figure 5-27
Form fi lter
Click or tab to add additional filter values
c05CreateForms.indd Page 122 8/11/11 8:20 PM user-f462 volumes/202/JWCL558
Copyright © 2012 John Wiley & Sons
y yadditional fi lter values. Click the Toggle Filter button to apply the fifi lter. firecord that contains all oooffff f ththtththttheeee vvvavv llues sssspeppepepepeecicccciciififififieeed on the Look for tab, or all ofififififion the fi rst Or tab,b,b,bb,b,b, oooooorrr rr r alaallaaala llll ffffof thhhhe v lalues specifiifiifiifiifieeeeeedddddd d onononononnon ttthe second Or tab, and
Use Fililillilililliltetetetteeteter by Forrmmmmmmm
USE tttttttheeeeee database that is open frrommm the previous exercise..
1. OnOnOnOnnOOn theeee Hommmme tab, in thttt e SoSSSSS rtt & Fillteteteett r rrr ggggrgg oup, clickkkk theeeeheee Addddddvaaaaaanced Filt
annnnd clicccck k Fi tltltltlter by Formmmmmm.. A fofofofofform fififififilteeeerr appears, aasss ss shshhhhs ownn nn innn Figure 5
7
r

123Create Forms
3. Click 30 � 40.
4. Click the Or tab at the bottom of the form.
5. Place the insertion point in the Dimensions box, click the down arrow, and then click 12 � 28.
6. On the Home tab, in the Sort & Filter group, click the Toggle Filter button to apply the fi lter. The records containing either the dimensions 30 � 40 or 12 � 28 are displayed, as shown in Figure 5-29.
2. Place the insertion point in the Dimensions box and click the down arrow on the right to display the list of options shown in Figure 5-28.
Figure 5-28
Form fi lter fi eld options
Figure 5-29
Form fi lter results
Click to see available field values
Indicates the form is filtered
c05CreateForms.indd Page 123 8/11/11 8:20 PM user-f462 volumes/202/JWCL558
Copyright © 2012 John Wiley & Sons
3333333. Clicccccck 300000 � 40.
444444. Click kk thttt e Or tab at theeeeee bottommmmm of the form.
55. Place tttthtthththe inininininnnsertion poinnnnnnt in ttttthehhhh Dimensiononnonononoo s box, clicckc the down
12 � 288888...
66666. On the Hooomoo ee e eeee tab, iiiin thtthhthththe Sortrtrttrttrt && FFFFFililiili tet r gggrgggg ouuoououuo p, click theeeee TTToToggle Fi
fi lter. The rerreeerecordrdrrr sss s coooc ntainingggg eitiiiiitther rr thhthththhe dddidddd mensions 30000 � 40 oras shown innnnn Figugugurrerere 5-29...
e 5-29
results

124 Lesson 5
7. Click the Next record button on the record navigator at the bottom of the form to see the second record in the form fi lter results.
8. On the Home tab, in the Sort & Filter group, click the Toggle Filter button again to remove the fi lter.
9. On the Home tab, in the Sort & Filter group, click the Advanced button and click Clear
All Filters.
10. Click the File tab and click Close Database.
STOP. LEAVE Access open for use in the projects.
If you want a fi eld value to operate as a fi lter that is independent of other fi eld values, you must enter that value on the Look for tab and each Or tab. In other words, the Look for tab and each Or tab represents an alternate set of fi lter values.
Take Note
SKILL SUMMARY
In This Lesson Objective
You Learned How To: Exam Objective Number
Create Forms Use Form Design Tools. 3.1.3
Create a Blank Form. 3.1.2
Use the Form Wizard. 3.1.1
Apply a Theme. 3.2.1
Sort and Filter Data within a Form
Knowledge Assessment
Matching
Match the term in Column 1 to its description in Column 2.
Column 1 Column 2
1. Form Wizard a. useful when you want to fi lter on several fi elds ina form or if you are trying to fi nd a specifi c record
2. Form Design button b. creates a simple form with a single mouse-click
3. Theme command c. applies a predefi ned combination of colors andfonts that you select for a form or report
4. Blank Form button d. quickly creates a new blank form in Design View
5. form e. allows you to select fi elds for the form, choose the formlayout, and also choose a predefi ned style
6. fi lter by form f. limits a view of data to specifi c records withoutrequiring you to alter the design of the form
7. sorting g. built into every view that displays data
8. Form tool h. database object that you can use to enter, edit, ordisplay data from a table or a query
9. common fi lters i. helps users review and locate records withouthaving to browse the data
10. fi lter j. quickly creates a new blank form in Layout View
c05CreateForms.indd Page 124 8/11/11 8:20 PM user-f462 volumes/202/JWCL558
Copyright © 2012 John Wiley & Sons
SKILL SUMMARRRRRRRYYYYYYYYY
In This LeeeeeLeeessssssssssssss on
You Leeeeeeararaaraaa ned Howw ww wwwwwToTToToTToo::: Exam Objectivevevvevveve
Creaaaaaateteteeeeee Forms Use Form Design Toooooooolollooo sss.ssssss Create a Blank Form. UUUsU e ee ththhthtthhht e Formm WWWWWWWWiiizararrrd.ddddd ApApApApApApApApA ppplpppp y a Theme....
SSSSoSSSSS rrrtrtrtrrrr and FFFFFFFiliii ter DaD tawwwwwwithin a FFFoFFFFFFF rmmmm
ssmenttttt
Matchingggggggg
Match the term mmmm in in in innn ColCC umn 1 to ititsits dddddescription in Colummmn 2n 2n 2n 2n 2n 2n 222.
Column 1 Column 2
1. Form Wizard a. useful when you want to fi lter on seva form or if o are tr ing to find a sp

125Create Forms
True/False
Circle T if the statement is true or F if the statement is false.
T F 1. The Forms group is located on the Home tab in the Ribbon.
T F 2. Forms can be used to control access to data, such as which fi elds or rows of data are displayed.
T F 3. After you save your form design, you can run the form as often as you want.
T F 4. Layout View gives you a more detailed view of the structure of your form than Design View.
T F 5. Using the Blank Form tool is a very quick way to build a form, especially if you plan to put only a few fi elds on your form.
T F 6. To access the Theme options, fi rst switch to Form View.
T F 7. You cannot remove a sort order from just a single fi eld.
T F 8. The fi lters available depend on the fi eld’s data type and values.
T F 9. To fi lter by form, fi rst switch to Design View.
T F 10. When using the Form Wizard, you can only include fi elds from one table.
Competency Assessment
Project 5-1: Form WizardAs a travel agent at Erin’s Travel, you need an easy way to input data about events into the database.
You decide to use the Form Wizard to create a datasheet form that has a preformatted style.
GET READY. LAUNCH Access if it is not already running.
1. OPEN Travel Events from the data fi les for this lesson.
2. SAVE the database as Travel Events XXX (where XXX is your initials).
3. On the Create tab, in the Forms group, click the Form Wizard button.
4. Click the >> button to move all the fi elds from the Available Fields box to the Selected Fields box.
5. Click the Next > button to move to the next page in the Form Wizard.
6. Click Datasheet as the layout for the form.
7. Click the Next > button to move to the fi nal page in the Form Wizard.
8. Key Event Details as the title of the form.
9. Click the Finish button to create a datasheet form.
10. On the Home tab, in the Views group, click the lower half of the View button, and click Form View.
11. Click the Close button on Event Details to close the form.
12. CLOSE the database.
LEAVE Access open for the next project.
Project 5-2: Used Games FormsYou are the manager at Southridge Video. To expand the store, you have recently started taking used
games in trade. You store information about each title in an Access database. You decide to create
some forms to help you use the database more effi ciently.
GET READY. LAUNCH Access if it is not already running.
1. OPEN Games inventory from the data fi les for this lesson.
2. SAVE the database as Games inventory XXX (where XXX is your initials).
3. In the Navigation Pane, double-click Games: Table to open the table.
4. On the Create tab, in the Forms group, click the Form button to create a simple form and display it in Layout View.
The Travel Events fi le for this lesson is available on the book companion website or in WileyPLUS.
The Games
inventory fi le for this lesson is available on the book companion website or in WileyPLUS.
c05CreateForms.indd Page 125 8/11/11 8:20 PM user-f462 volumes/202/JWCL558
Copyright © 2012 John Wiley & Sons
T F 9. To fi lter by form, fi rst switch to Design View.fi
T F 10. When usinggggg thtthhhee FoFormrrrmmm Wizard, you can only include fi e
ssessmennnnnnnnttttttt
PPPPrPPPrProjojoojoojojo ecececttt 5-555 1:1111 Formmm WWWWizizaraara dddddAsAss sAs a traravraaa el aageaa nt at Eriiin’snnnn Traavaveavav ll, yoou nenenennn ededdeddd an easy wayyy ay tooooo inpuuut uu ddatddd a abou
Yoooouo decicidcide tto uoooo se the Formrrrm mm WizWWizizizizzard tototototott crcrcrccc eate a datashheehehh t t fttt orm tthttt aat a has a p
GGGET READAADADAADDY. LLLLLAUNCH Accccceseeeeeee s iff iiiiiiitt t is not alreaddydydydydyd rrrrrunuu ning..
1. OPEN TTrTTTTTTTravveeelee Events frrororrr m the dadddddd ta fi les ffffffororor ttttthis lessooon.s
22222. SAVE theeeeee datttttttabaseeeee assssss TrTrravaveleleleelelelll EEveeeeeventnnnnnn s XXXXXXXXXXXXXXXX (where XXXXXXXX XXXXX is your iXXXX
3333333. On the Creeeeeeata e tataatabbb,bb iiinnnn thee Fooormmsssss grououououooo ppp,pp cccccclick the Formmmm WWWWizard b
4444444. Click the >> bubbbb ttooono to moooveee all thehehehehe fi eldddddl s from the AAAAAvaaaaaailable FieFields box.
55555555. ClCCC ick the Next > button tto mmmmove to the next page iiiinnn tthe Form W
6. ClCClClCC ici k Datasheet asa thhhehhehehe laaayaa ouuuuuut for the form.
7. ClClliccicicicccckk k k the Next > buttttttttttttonononononon ttto o o mmmove to the fi nal paapapapapagggegegg in the Form W
8. Key EvEvEvEvE enenenenenenntttt Details as thhthe title of the form.m.m.m.
9. Click the FiFiFiFiFiiininininnishhshshshshhsh buubbbuuuttttttononnon ttoo crrcrc eaeeaeateteete aaaaaa dddddddaatatattatasasasasashhhheet form.
10. On the Home tab, in the Views group, click the lower half of thForm View
ts fi les
onsite

126 Lesson 5
5. Click the File tab and click Save.
6. In the Save As dialog box, click OK to accept the Games form name suggested by Access.
7. Click the Close button for Games to close the form.
8. On the Create tab, in the Forms group, click the Form Design button to create a new blank form in Design View.
9. On the Form Design Tools Design contextual tab, in the Tools group, click the Add
Existing Fields button to display the Field List pane.
10. Click the Show all tables link in the Field List pane.
11. Click the + next to Games to list the available fi elds.
12. Double-click Title to add it to the form.
13. Double-click Rating to add it to the form.
14. Double-click Platform to add it to the form.
15. Click the File tab and click Save.
16. In the Save As dialog box, key Game Rating, and click OK.
17. Click the Close button to close the Field List.
18. On the Design contextual tab, in the Views group, click the lower half of the View
button and click Form View to display form in Form View.
19. Click the Close button for Game Rating to close the form.
20. LEAVE the database open for the next project.
LEAVE Access open for the next project.
Profi ciency Assessment
Project 5-3: Sort and Filter GamesA customer comes into Southridge Video and asks about game publishers and the availability of a
particular game. Sort and fi lter data in the forms you created to get the information that you need.
USE the database that is open from the previous project.
1. In the Navigation Pane, double-click the Games form to open it.
2. Right-click the Publisher fi eld to display the shortcut menu.
3. Click Sort A to Z to sort the form by publisher name in alphabetic order.
4. Navigate to record 3, titled Marvel: Ultimate Alliance.
5. Right-click the Title fi eld and click Contains “Marvel: Ultimate Alliance.”
6. Click the Next record button on the record navigator at the bottom of the form to see all the versions of the game with that name.
7. On the Home tab, in the Sort & Filter group, click the Remove Sort button.
8. CLOSE the database.
LEAVE Access open for the next project.
Project 5-4: Toy InventoryYour brother owns Wingtip Toys and recently started keeping a list of the store inventory in an Access
database. He wants to add a form to the database and asks for your help. Add a simple form and then
show him how to sort and apply fi lters.
GET READY. LAUNCH Access if it is not already running.
1. OPEN Toy inventory from the data fi les for this lesson.
2. Save the database as Toy inventory XXX (where XXX is your initials).
3. Open Inventory: Table.
The Toy Inventory fi le for this lesson is available on the book companion website or in WileyPLUS.
c05CreateForms.indd Page 126 8/11/11 8:20 PM user-f462 volumes/202/JWCL558
Copyright © 2012 John Wiley & Sons
16. In the Save As dialog box, key Game Rating, and click OK.
17. Click the Close button to close the Field List.
18. On the Design cococococc ntnttntntexexexextuuututtualaaal ttttababab, iniiin ttttheheeehe VVVVVVVieieiieieewswswswswwss ggggroup, click the lower hbutton anddd cccccclilililickcckckckckc FFoF rm View to display formm iiinnnnnn FoFFoFFForm View.
19. Click thhhee e CCCClC ose butttononnononononon ffffororor GGGGGamamameee RaRaRaRaRaRaating to close thhhthththt ee eeee form.
20. LEAVVVVVVVVEEEEEE the databasasasasasaaaseeee e open ffor ttttthehehehehehee next project.
LEAVEEEE AAAAAAccess open for the next proooojo ect.
ssmennnnnnt
Proooojoooo eeeeecee t 5-3: Sooooortrrrr aaandnnnnnn Filteteteteter r GaGGGGaGG meeeeeeesssssssA cuusustuusu oooomeoo r comes intntntont SoSSoSoouthuthuthuthuthriridrir ge VVideeeoo andndndndd asks kks kskkks abbobobbb ut game pubblbbb issshss ers and
particcccullllalar game. Sort aanaaaa d filtltltteer data in thhe formmmms mmm youuouuu created to geetetetet ththhhtht e informa
USE ttttttheeeee database thatattattt is open frrrorr mmm the prevvvvvvioiii us project.
1. In tttttheheheheheheh Navigation Paneneeenenee, doddddddd ubbble-cclick the Games form mm m mm toooo open it.
2. Right-tt-t-t-t clclclccclcllick the Publisssssher fifififififififi elddldd tooo o display the shortcutututuuut mmmenu.
3. Click Soortrtrtrtt AAAAA to Z to soortrtrtrtrtt ttthehhheee fffooooorm by publisher nnnnnnamamammmamme in alphabetic o
4. Navigate to rererererereecocococococ rdrdrdrdrdrdrd 3333333,,, titled Marvel: Ultimimimmmmmmmatatataatatatee eee AAAlAlA liance.
5. Right-click the Title fifififififieeeeeeeeldldddlldldd aaaaandnndndnnd cccclilliiilickckckkck CoCoCoCoCoCoCoC ntntn ains “Marvel: Ultimate Allia
6. Click the Next record button on the record navigator at the bottom

127Create Forms
4. Use the Form tool to create a simple form.
5. Format it using the Trek theme option (last row, fi rst column).
6. Save the form as Inventory.
7. Sort the form’s In Stock fi eld from Largest to Smallest.
8. Sort the Description fi eld from A to Z.
9. Run a fi lter that fi nds all the records where the Price fi eld is between $50 and $100.
10. Clear all sorts and fi lters.
11. Create a fi lter by form to fi nd all the records that have two items in stock.
12. Close the form and CLOSE the database.
LEAVE Access open for the next project.
Mastery Assessment
Project 5-5: Red WinesThe Coho Vineyard has started a monthly wine club. Each month features a red wine hand picked
for its unique label and diverse style. Information about the monthly club selections is stored in an
Access database; you will create forms so that you can retrieve the data in a useful way.
GET READY. LAUNCH Access if it is not already running.
1. OPEN the Red Wine database from the data fi les for this lesson.
2. Save the database as Red Wine XXX (where XXX is your initials).
3. Create a simple form that contains all the fi elds in the Club Selections table and name it Club Wines.
4. Use the Form Design button to create a form named Wine Details that looks like the one shown in Figure 5-30 when displayed in Form View.
The Red Wine fi le for this lesson is available on the book companion website or in WileyPLUS.
Figure 5-30
Wine Details form
5. CLOSE the database.
LEAVE Access open for the next project.
c05CreateForms.indd Page 127 8/11/11 8:20 PM user-f462 volumes/202/JWCL558
Copyright © 2012 John Wiley & Sons
ssment
Project 5-5:5:5::5:5:55 ReReReReReReddddddd WWWiWW nesThe Cohohohoo VVVVinV eyard hassasasaasasas tsststst tartartart deddeded a ma ma montontontontntontthlyh wine club. EaEacacEacEacEach mhhhhh onth features
for its us us uss uuuss unniqn ue label andandandandndndandd didididiververerveversesesesese ee stystystystystystylee.leleleeee Information aboutt thththhththhe meeeeee onthly club
Acccccessesesseessss database; you will create eeeee forfforrrms so that you can retrtrtrtritrtrtr eveveeeeevev the data in
GGGEGGEEGG TTTT TTT READY. LAUNCH Accessss if it is not already runningngngn ...
111111. OOOOPOPO EN tttthe Red WWWiWiWWWWWWWW nene ddddatatatatabaaaa asssssseeee frfrfffrrommmmmm the data aa fi filesssssss fofooooor ttththtttt is lessone
2222222. Savvvevvv thhhehh database eeeeee as ReReRReRRR d WiWiWiWiWiWiW nenenee XXXXXX (whereee eeX XXXXXXXXXX X isssss yooooour initiaX
3333333. Creaatettttt a sssssimple formmmm that cooooonntn ains all the fififififififieeldldldldl s in thhehhh Club Seit Clubbbbbbbb Winninnnnes.
44. Use theeee Formrmmrmmm Designnnnn bububububuutton toooooooo create aaa fffffororrrorororm nameddd WWine Det
one showwwwwwn ininnnnnn Figurrrurree e 5-5-5-5555 330 wwwwwwhehhhhhh n diddddd splayyeyyy ddddddd in Form VVViewwwww.
e fortheor in
e 5-30
s form

128 Lesson 5
Project 5-6: Personal ContactsYour address book is becoming outdated, and you decide to transfer all the current information
about friends and family to an Access database. Input the data and then create forms to manage
it effi ciently.
GET READY. LAUNCH Access if it is not already running.
1. OPEN Personal Contacts from the data fi les for this lesson.
2. SAVE the database as Personal Contacts XXX (where XXX is your initials).
3. Input as much contact information as you have about at least fi ve friends or family members.
4. Create a simple form named Friends/Family using the Form tool. Apply the Black Tie theme.
5. Create a form named Birthday Contacts using the Form Wizard. Include the following fi elds: First Name, Last Name, E-mail Address, Home Phone, Mobile Phone, and Birthday. Use the Columnar layout. Keep all other default settings.
6. CLOSE the database.
STOP. CLOSE Access.
The Personal
Contacts fi le for this lesson is available on the book companion website or in WileyPLUS.
tools, and information tailored to small and midsized businesses. Search the Microsoft site for Small & Midsize Companies, shown in Figure 5-31. Explore the resources offered on the site. In the Latest Editions section, choose a topic about which you would like to know more, and read an article that interests you.
INTERNET READYMicrosoft has numerous online resources avail-
able to provide solutions, services, and support for whatever business needs you may have. If you are a small or midsized business, a helpful site is the Microsoft Business for Small & Midsize Companies. Here, you can fi nd advice, products,
Figure 5-31
Microsoft Business for Small & Midsize Companies
c05CreateForms.indd Page 128 8/11/11 8:20 PM user-f462 volumes/202/JWCL558
Copyright © 2012 John Wiley & Sons
6. CLOSE the database.
STOP. CLOSE Access....
toooools, and information taaaiaaaaa lored tobuuuuuusisisissis nenenenenesssssssseseseseses.... Searchhhh ttttthehehehhe MMMMMiiiciiiciiici roroooororooosoft site Coooompmpppppppanananannnnniiieieiiii s, shown in FFFFiFFF gggugguggugurereeeeeeree 5-31. Eoffffeffefefefeffeeerred dd d dd on the site..... In nnnn nn the LLaLaLaLLL tettttt st Edititopiipipipipipp ccc cc about which hhh yoyoooouuuu uu woulld dd liiiiike to knartitititititititiiclccccc e that intereeseseee tsssss you.
NET REAAAAAAAAADDDDDDDDDDDYas numerrrorrr usususussuusu ooo llnnlnliiinnne e e eee rrerrrrr sourcececeeees ss avavav iiaailll-llservices,s,,s,,,, aaanndnn sssuuupuuuuuuu poooooort for whahaaaatettttt ver rrrrrrave. If yyyyyoyyyyy uuuuu uu are aa aaaaaa smmaalaaaaaaaa l or midsiizezezezezezeeeeed the MMMiMMMM crrroosoft BuBuBuBuBuBuuusineneeneneneess for Smalllllllllllllll ere, youuu cccaan fi nd adadadadadadadvicecececeeceee, products,
1
& s

Circling Back 1 129
Circling Back 1
You are a real estate agent and have recently opened your own offi ce—Woodgrove Real Estate—with several other licensed agents. Because you are the one who is most knowledgeable about computers, you will be responsible for keeping track of the listings and other relevant information. You will use Access to begin developing the database that will be used by everyone in the offi ce.
Project 1: Create a Database and TablesAfter sketching out a plan on paper, you are ready to begin creating the database and tables.
GET READY. LAUNCH Access if it is not already running.
1. In the Available Templates section, click the blank database icon if it’s not already selected.
2. In the File Name box, key Woodgrove XXX (where XXX is your initials).
3. Click the folder icon and browse to the location where you want to store the fi le.
4. Click the Create button to create a new blank database.
5. Click Click to Add and click Text on the shortcut menu.
6. Key Address as the column name and press Enter.
7. Add new Text columns named Bedrooms, Bathrooms, Square Feet, and Price.
8. Click the File tab and click Save.
9. In the Save As dialog box, key Listings as the table name and click OK.
10. On the Create tab, in the Templates group, click the Application Parts button, and click Contacts to create a new table. Click OK, if necessary, to close and save the Listings table, then click Cancel in the Create Relationship dialog box that appears.
11. Open the Contacts table.
12. Right-click the Company fi eld header and click Delete Field on the shortcut menu. Click OK if you receive a dialog box warning you about the deletion.
13. Delete the Job Title, Business Phone, Fax Number, Address, City, State/Province, ZIP/Postal Code, Country/Region, Web Page, Notes, and Attachment columns. (If you get a message asking if you want to delete all indexes for the ZIP column, click Yes.)
14. Save the table as Agents.
15. Delete all the objects in your database except the Agents and Listings tables.
PAUSE. LEAVE the database open to use in the next project.
Project 2: Modify Tables and FieldsNow that you have created the tables for your database, you need to modify them to suit your needs.
USE the database that is open from the previous project. The Agents table should be displayed.
1. On the Home tab, in the Views group, click Design View.
2. On the Table Tools Design contextual tab, in the Show/Hide group, click Property Sheet.
3. In the Property Sheet’s Description property box, key Agent contact information.
4. Click Close to close the property sheet.
CircBack1.indd Page 129 8/16/11 7:22 AM user-f463 Volume/202/es/JWCL558
Copyright © 2012 John Wiley & Sons
1. In the Available Templates section, click the blank database icoselected.
2. In the File NNNNammamamamamamameeeeee bobbobbox,x,x,xxx, kkkkkeyeeyey WoWoWWWWoooo ddodododo grgrgrrgrgrrg ovooovovovovve eeeee XXX (where XXX is youX
3. Click ttttthehehehehehehhe ffffffolololo der icon and browse to theh llllocococococococataaaaaa ion where you wa
4. Cliliiliiil ckckckckckck the Createteteeteee bbbbbbb ttutu ttotonn ttototo ccccrererereeaaaataa e a new blankk kkkk k daddddd tabase.
5. CCCCCClllililll ck Click tooooooo AAAdAdA d and cliickckckckckcc TTTeTT xt on the shortcututtttt mmmmmmenu.
666.6.666 KKKey Address as the coluuuuumnmnnnnmnn name and press Enteeeeerr..
77..7. Add new Text columns nnanammmmem d Bedrooms, Bathroomoomomomomomo s, Square
888.888 CCCCClilililll ck ttttthe File tabbbbbbb aaandndddddd cliiickck SSSSSSaS veeveveev ..
9.99 In tthththththee SSSaSSSSS ve As diallllogogogoooo bbbbbbbooxoxoooo ,,, kekkekekekekek y yyyy y y Listings as thtthhththt e eee e ttable ee naaanaame and
111101 . On thehhhhheh CCCCCCreate tab, in ththttttt e TeTeTeemmmpmmm lates groupp,pp,p,p,p cccllllill ck the pAppApppplicatio
Contacaaccacaca tsts ttttttto create a neeeweweeewe tttababababbabble. Click OKKKK,,,,, ififif nnecessarryry, to closetable, tthhehehhehh nn clcccc ick Cancccccccelele iiin nn ththt e e e CrCCCCCC eate Reeleleeelele atattttttiiioi nship ddid alloogoo box t
111111111 . Open theeeee CoCoonntnn actstststssts ttttaaaabababa leee.
12122222. Right-click kkk thththt ee ee CCoCoCoCoCC mmmmpm anyyy fifieeeeeld hhhhhheaeaeeae dededededeerr r r anannana d click Deleeeeeetetetetete Field onOK if you reeeeecececec ivivivvveeee a dialooogogo bbbbox wwaarararaa ninininnnnngngn you about ttttttheheeehee deletionK
13133131313.. Delete the JobobobobbobobTitle, Busssiis neeeess Phoneneeeeee, Fax Numberrrrrrrr,, AAAAAdAA dress, CPostal Code, Country/Reeeegiooooon, Web Page, Notes, anananananna dddddd Attachmemmmemmmm ssage askingggggg iiiiiiifffff yoyooooooyou wwwawannntnn to delete all indexesesesesessee fffffffor the ZIP co
14. SSSSavavavavvavave e the table aaaasasasa AgAgAgAgAgAggennnntttststst ..
15. Deletetetttte eee ee ee alaaaaaa l the objeectctctctssss inninninini your database excxcxccxcxcxcx epepepepepeptt the Agents and
PAUSE. LEAAVEVEVEVEVEVEVEE tttthehehehhehehe dddddataaaattabaaaabasaase opppppeneen ttttoooooo ussususususseee e ininininininin ttttthhe next project.
Project 2: Modif Tables and Fields

130 Circling Back 1
5. In the upper portion of the table design grid, click the E-mail Address fi eld. In the fi eld properties on the bottom, click in the Required property box and set it to Yes.
6. Save the table and switch back to Datasheet View.
7. Open the Listings table. Place the insertion point in the Price column.
8. On the Table Tools Fields contextual tab, in the Formatting group, click the down arrow in the Data Type box and click Number.
9. In the Format box, click the down arrow and choose Currency.
10. Change the data type/format on the Bedrooms, Bathrooms, and Square Feet fi elds to Number/General Number.
11. Click the Click to Add column. Choose Attachment as the data type to create an attachment column.
12. Save the table.
PAUSE. LEAVE the database open for the next project.
Project 3: Create Forms and Enter DataNow it is time to enter data into your database. First you create a form to make this task easier.
USE the database that is open from the previous project. The Listings table should be displayed.
1. On the Create tab, in the Forms group, click the More Forms button.
2. Click Datasheet to create a datasheet form.
3. Click the File tab and click Save.
4. In the Save As dialog box, key Listings as the form name and click OK.
5. Use the form to enter data into the Listings table, as shown in Figure 1.
Figure 1
Listings data
CircBack1.indd Page 130 8/12/11 8:16 PM user-f463 Volume/202/es/JWCL558
Copyright © 2012 John Wiley & Sons
Project 3: Create Forms and Enter DataNow it is time to ennteteteteteterrrrr r dadadadadadadadatatataattata iiiintntntnnntooooo yoyyoyoururururur ddddddattaattatabababababababasasasasasaseeeee. FFFFirst you create a form to
USE the datababbbbbabasasaassasa e that is open from the previous pppppprororooroorojejejj ct. The Listings tdisplayed..
1. On ththththththe Create tabbbbb, in the Forrrmsmmsmsmsmsmss group, click the Morrerereerere FoFFF rms butto
2. CClllilillil ckcckckckckck Datasheet to create a dddddatata aaasa heet form.
3. CCCCliliiickckckckckckc tttttheheheheh FiFiFiFiileleelle tab aandndndndndn cccclilililickckcckck SSaSaSaSSaveveve..
4. IInnn the SaSSaSSS veeeeeve As dialoggggg bboxoxoxxxxx, , , ,, , kkeey y LLLiLLL ststststststs inininnnnngggs as the foooormrmrmm nammmmmee and click
5. UUUUse theee fffororrmmmm mmmmm to enter dddddatatataaaa aaa iiinininini totooo tttthheheheheheeh Listings tabbblblbblb e,e,e,,,, as showowowwown in Figu

Circling Back 1 131
10. Click the Next record button on the record navigator.
11. Enter the data shown in Figure 3 as the second record.
Figure 2
Agents data, record 1
Figure 3
Agents data, record 2
6. Display the Agents table.
7. On the Create tab, in the Forms group, click the Form button.
8. Save the form as Agents.
9. Switch to Form View and use the form to enter the data shown in Figure 2.
CircBack1.indd Page 131 8/12/11 8:16 PM user-f463 Volume/202/es/JWCL558
Copyright © 2012 John Wiley & Sons
111101 . Clickkkkk tttheeeeee Next recorddddd bbbbbuttotoonnnnnn on the recorddddddd nnaaanaaavigatoor.
111111 . Enter ttttttthehe ddddddata shown inininninni FFiigi uuuruuru e 3 as the ssssssececcccccond recooordddd.
ure 3
cord 2

132 Circling Back 1
13. Close the Agents form and the Listings form.
PAUSE. LEAVE the database open for the next project.
Project 4: Add Attachments and Create a Lookup FieldYou have begun to use the database and realize it would be helpful for the Listings table to include the listing agent. Create a lookup fi eld with this information and attach photos for some of the houses.
USE the database that is open from the previous project.
1. I n the Listings table, double-click the Attachment fi eld for the fourth record (677 West Avenue).
2. In the Attachments dialog box, click Add.
3. Navigate to the data fi les for this lesson, select 677_West_Avenue, and click Open.
4. In the Attachments dialog box, click OK.
5. Attach the photo named 2002_Sundown_Lane to the sixth record.
6. Close the Listings form.
7. Display the Listings table and place the insertion point in the cell under the Click to Add column.
8. On the Table Tools Fields contextual tab in the Add & Delete group, click the More Fields button. Click the Lookup & Relationship command.
9. Click Next > twice.
10. Click Last Name and then click the > button to move it to the Selected Fields box.
11. Click Next > three times.
12. Key Listing Agent as the title for your lookup column.
13. Click Finish.
14. Save the Listings table.
PAUSE. LEAVE the database open for the next project.
12. Enter the data shown in Figure 4 as the third record.
Figure 4
Agents data, record 3
The 677_West_
Avenue fi le is available for download on the companion website.
The 2002_
Sundown_Lane fi le is available for download on the companion website.
CircBack1.indd Page 132 8/12/11 8:16 PM user-f463 Volume/202/es/JWCL558
Copyright © 2012 John Wiley & Sons
13. CCCCCCCloloooooosse the Agents form and ttthehe Listings form.
PAUSSSSSSSEEE.EEE LLLLEAEAEEEAEE VEEVEEEE the databaababbbbbassaa e eee opopopopo enenneeee ffforooroororo ttttthehehehhh nnnnnnext projecccccct.t.t
Prooooojooo eeeeect 4: AAAAAAAddddd AAAAAAttachmentstssssss aaandndd CCCCCCreate a Lookkkkkupupuupupupu FFieldYouuuu hhhhave begunnnnnn to usu e the daaatataatatatat babab se aaaandnnnnn realize iiiiittttt t wwwwwoww uld be heellpful forincllllllllududddde the listing g g g g g g agaga eneneneneeeent. Creeeeaatatataateee e aaa lololookokokkkkkkkupupup fifififififieeld witttttthhh h h thtththththt is informmaatitioonoo and aof thhhehehhhh houses.
USEEEEE tthhhehhh database thhhhhatataa iiiiiis ss oooopoo en frroororomm the prprprprprrevevevioioioioouuus project.
1. I nnnnn ttthttt e Listings tabbbbbbblelllelele, double--c-cliicccckc the Attttttatatatatattachment fi elddddddd fffoooooroo the fourAAAvAvAvvAveeeenee ue).
2. In ththhhhhheeeeee Attachments dddidididdd ala ogggoggg boooxoxoo ,, cclcc ick Add.
3. Naviggatatatatatata e e ee to the dataaaaa fifi leleleeeees fofofofofofoor r r ththtththt is lesson, select 67676776767676 7_777_7777 West_Avenue
4. In the Attatatataaaachchchchchchhmemmmm nts dialog box, click OK.
5. Attach the photottttotooooo nananannn mememmmemeedddd d 202202020020202 SSS_S_Sununnnunundodoododododownwnwnwnwnw LLLLL_Lane to the sixth record.e
6. Close the Listings form.
7 Dis la the Listi s table a d lace the i se tio oi t i the cell

Circling Back 1 133
Project 5: Modify a FormNow that you have a lookup fi eld, you want to add it to your form and use it to enter additional information.
USE the database that is open from the previous project.
1. Display the Listings form and switch to Design View.
2. Click the Field1 fi eld on the design grid and press Delete.
3. On the Form Design Tools contextual tab, in the Tools group, click Add Existing Fields.
4. In the Fields available for this view box, click Listing Agent and drag it to the form below the Price fi eld.
5. Close the Field List and switch to Datasheet View.
6. In the Listing Agent column click the down arrow and select the last name for each record, as shown in Figure 5.
Figure 5
Listing agents
7. Close the form.
STOP. CLOSE the database.
CircBack1.indd Page 133 8/12/11 8:16 PM user-f463 Volume/202/es/JWCL558
Copyright © 2012 John Wiley & Sons
ure 5
agents
7. Closeee tttheheheee form.
SSTTOP. CLOSSSSSSSSEEE tthhhhehh databasssssssee.e.ee