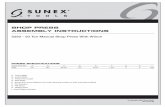Manufacturers Guidelines for assembling photometric files ... Guidelines... · Manufacturers...
Transcript of Manufacturers Guidelines for assembling photometric files ... Guidelines... · Manufacturers...

Lighting Analysts, Inc. 10440 Bradford Rd. Unit A, Littleton, CO 80127 USA
www.AGi32.com [email protected]
Manufacturers Guidelines for assembling photometric files for AGi32 Version 2.03 and later
Contents
1. Overview
2. Organizing the data
a. Building the folder tree
b. IES format photometric files
i. LM-63-version differences
ii. Keywords
iii. Importance of the [MANUFAC] keyword
iv. Editing for Instabase
c. Custom luminaire symbols
i. Creation and implications
ii. Association with IES files
d. Images
i. Format and size
ii. Association with IES files
e. Information file
i. Creation and maintenance
ii. Naming conventions
f. Using the More Information URL
3. Create the Instabase File
4. Uploading to www.AGi32.com for public access
a. Public or private access
b. Submit the Instabase File
5. Using the data in AGi32
a. Adding a local Instabase File

Page 2 of 18
Overview
The AGi32 and Photometric Toolbox software programs utilize a searchable database of
photometric files supplied by many of the lighting industry’s most progressive
manufacturers. We call this database the “Instabase” (instant database). Each end users
Instabase is compiled on the fly to contain their selection of lighting manufacturers. This
system provides a convenient method for users to browse different photometric offerings
and easily find the desired product.
The AGi32 Instabase System provides a convenient automated process for the end user to
obtain photometric data electronically, install it, and make it available for immediate use.
The system is timely and intuitive making it a natural first choice for photometric
decisions by end users.
The Instabase System now provides a convenient web-based subscription service
integrated directly into AGi32 and Photometric Toolbox. End users have the option to
subscribe to any manufacturers Instabase and receive automatic notification when an
update is available. Manufacturers can utilize the Supplier portal of the Instabase System
to see interesting statistics relative to their product data usage.
For manufacturers, the process of assembling the database and uploading to Lighting
Analysts’ web server is straight forward with maintenance possible on any schedule.
This document is dedicated to explaining the process of preparing the photometric data
and assembling the database for the manufacturer. The goal is to facilitate better
maintenance policies including more frequent photometric updates and a higher level of
organization. End user feedback has shown that the more organized and attractive
databases are the ones most often used.
With the release of AGi32 Version 2.0, the Instabase software now allows databases to be
constructed directly from European data formats EULUMDAT (*.LDT, *.EXL) or
CIBSE TM-14 (*.CIB, *.TML). However, in order for the Instabase query function to
work at its fullest, it is recommended that IES format data be used. The Instabase allows
for queries based on IES keywords and associated data which are not present in the
European format data files. Queries for calculated metrics such as LCS or LER function
across all data types. The construction of this document assumes the use of IES format
data.
Organizing the data
The key to an effective database that is easy for a user to navigate and select products is
its level of organization. Within the Instabase system, this means planning a coherent
folder tree broken down by product line, application or both. This will require some
planning on your part, although nothing that can’t be easily done on the back of a napkin.

Page 3 of 18
The amount of effort you put into naming folders, associating graphic images, and
including well organized descriptive information in your photometric files will directly
affect the level of customer satisfaction with your data. Poorly organized databases do
nothing but make the data available and may actually form negative opinions about your
organization when seen in comparison to others.
The formation of a great database is an exercise in technical marketing that often eludes
even the most successful companies. It is not difficult or even terribly time consuming
work, and, it is well worth your effort to present your companies image in its best
possible form. It is the goal of this document to make this process as easy as possible.
Ingredients of a successful database (from here referred to as Instabase):
1. Folder tree
2. Photometric files (IES, EULUMDAT, CIBSE TM14)
3. Custom luminaire symbols (optional)
4. Graphic images (optional but very important)
5. Information file (information.txt)
6. More Information URL file (InfoURL.txt, optional)
Building the folder tree
A folder tree is simply a folder containing other folders, which in turn may contain other
folders. Folders at some level in the tree contain files. When we refer to a folder tree
containing your photometric data, it might look something like our demonstration
database below.
In the Z-Lux demo database, the top node is created from a folder titled “Z-LUX”. Within the Z-Lux folder are two other folders, one titled ZL-Indoor and one titled ZL-Outdoor. Within the ZL-Indoor folder, there are four other folders titled: ZL-Fluorescent, ZL-Indirect, ZL-Industrial, ZL-Recessed. Finally, within the ZL_Fluorescent folder, there are three IES files: zlf1, zlf2, zlf3, The zlf2 file is currently selected in the graphic.

Page 4 of 18
In the case of the Z-Lux sample data, we have divided the tree into two main branches by
application: Indoor luminaires and Outdoor luminaires. Each of these branches is in turn
broken down by application, or by luminaire type. In some cases it may make sense to
divide products by function, in others by source or application. Think of how users might
browse through your data organization. It is often logical to mimic the organizational
structure already presented to the public on your website!
It is best to keep your folder structure confined to a manageable number of branches or
sub-branches. If customers have to go too deep to reach the photometric files, they may
find the database inconvenient to use.
It is valuable to keep in mind when planning your folder structure that products similar in
appearance should be contained in each folder. If products are quite different in
appearance, it will be more time consuming to match photographs and custom luminaire
symbols with your database. More on this will follow.
IES format photometric files
The standard file format for luminaire photometry in North America and much of the
world is maintained by the Illuminating Engineering Society of North America (IESNA).
The technical document is titled LM-63 and the most recent version is dated 2002 (LM-
63-02). It can be obtained electronically from www.iesna.org. Every manufacturer should
own a copy.
LM-63 version differences AGi32 will read files in IES format as far back as the original release of LM-63 in 1986.
However, early versions of the format were tolerant of sloppy testing and reporting
procedures that AGi32 will not permit (see 1995 version below). It is suggested that all
manufacturers update their photometric file offerings to the 1995 release of LM-63 as a
minimum. If you want to insure that your files operate flawlessly with AGi32 and other
modern software programs, update them to the 2002 release of LM-63.
LM-63 version Summary Major changes
LM-63-1986 Inaugural release. All data prior to TILT= line is free form character based, 80 chr. per line
LM-63-1991 First line in the file must be IESNA91. Keywords added to text description (lines before TILT=).
13 approved keywords, no custom keywords
LM-63-1995 First line in file must be IESNA:LM-63-1995. Keywords expanded. Definitions for shape of luminous opening expanded.
Custom keywords allowed with underscore before keyword. E.G.: [_CUSTOM]. IMPORTANT: Asymmetric Type C luminaires MUST end at horizontal angle =360 and vertical angle=90 or 180. Type B photometric files MUST

Page 5 of 18
end at +90 on both horizontal and vertical angle.
LM-63-2002 First line in the file must be IESNA:LM-63-2002. Certain keywords now required. Changes and additions to luminous shapes. Lines can now be 256 chr. in length.
Keywords REQUIRED. .IES extension REQUIRED. 90-270 Horizontal reports no longer valid. Some luminous shapes changed from 1995: Circular, Sphere, Vertical Cylinder, Horizontal cylinder, Ellipse, Ellipsoid
Keywords The use of specific keywords is mandatory in LM-63-02. In LM-63-95, the specific
keywords are “recommended”. In either version, custom keywords MUST be proceeded
by an underscore. In the table below we have show the mandatory keywords for LM-63-
02 and what we would recommend for LM-63-95 compatibility.
LM-63-02 LM-63-95
Required keywords Recommended keywords
[TEST] [TESTLAB] [ISSUEDATE] [MANUFAC]
Recommended additions
[LUMCAT] [LUMINAIRE] [LAMPCAT] [LAMP]
[TEST] [DATE] [MANUFAC] [LUMCAT] [LUMINAIRE] [LAMPCAT] [LAMP]
It is HIGHLY recommended that all manufacturers provide concise and accurate
descriptive information for all IES files. This is your technical marketing data, sloppy
reporting has bigger implications than you may realize. Think about an end user
examining the file, can they identify the product it represents?
Importance of the [MANUFAC] keyword The AGi32 Instabase prefers the [MANUFAC] keyword to be identical across all files
within a single Instabase. If this is not the case, a separate node for each response to the
keyword is created in Instabase. This makes the data difficult to navigate.
Workaround: While the preferred method is identical [MANUFAC] keyword, it is
possible to avoid changing all of the [MANUFAC] keywords by placing square brackets
around the master folder name.
Master folder name would then be: [Z-Lux]

Page 6 of 18
Editing for Instabase With the previous section in mind, you may find yourself faced with editing a large
number of IES files to bring them up to standard with keywords and descriptions. There
are tools to help you with this beginning with our Photometric Toolbox software which
can correct many photometric errors and make appropriate changes to migrate from
different versions of LM-63. You may also find global text editors useful for editing
keywords across large numbers of files. If you need assistance with finding the right
tools, we are happy to assist you.
While editing all of your IES files may seem like a monumental chore, rest assured, the
end users who actually must make sense out of your data will appreciate it. We believe
you will see the payback in terms of increased business. You would be surprised how
many times we hear “I won’t use their products as the data is poorly organized and
descriptions don’t match the product”.
Lastly, if you need assistance, we have access to consultants who can perform this task
for you and maintain the data as well if necessary.
Custom Luminaire Symbols
While the creation of custom symbols for your products is completely optional, it can be
a very nice touch for users interested in rendering. We would recommend that
manufacturers selling high-end interior products begin a process of creating and
assigning custom symbols to at least some of your products. Your customers will be very
appreciative (we have heard this firsthand), and you will find the time to be easily made
up in customer relations and future sales.
Creation and implications Creating custom symbols is much easier than you might think and can be done in AGi32
from existing tools, or by importing from 3D-CAD. Very decent approximations can be
made using a combination of AGi32 object types. Geometries imported from 3D-CAD
might be beautiful, but will most likely need major simplification. As a general rule of
thumb, the more surfaces contained within the symbol, the longer the radiosity process
will take. A reasonable simplified approximation of the luminaire is preferred to an exact
replica!
For information on how to create custom luminaire symbols, please see the AGi32
HTML help system. Details on how to associate the symbols and products can be found
below.
Association with photometric files When your database is compiled, all symbols contained in the folder structure (provided
they are named correctly), will automatically gain association with the appropriate
photometric files when used in AGi32. This not only makes your products appear more

Page 7 of 18
attractive in the rendered images, it can eliminate the question of symbol choice making
the users more comfortable with your data.
Once any custom symbols are created, associating them with photometric files is most
efficiently done on the folder level. With this in mind, you should have organized your
folders such that a single symbol can satisfy all of the photometric files contained within
that folder. This is not an absolute requirement, but it is preferred.
To utilize a single custom symbol for all photometric files in a single folder:
1. Copy the symbol file as created from within AGi32 (*.SYM) and place it in that
folder.
2. Rename the symbol to be identical to the folder name (retain the SYM extension).
As an example, consider a folder named “Mt_Elbert_Series”. For a symbol in that folder
to cover all photometric files enclosed, drop the symbol file in the folder and name it
“Mt_Elbert_Series.SYM”. The symbol name and folder name must be identical although
they are not caps sensitive.
If there are photometric files contained in a folder that should use a different symbol, or,
you just want to associate a custom symbol with a single photometric file, this can be
easily done. The disadvantage of course, is if you have many of these instances, you will
end up with a large number of symbol files in your database.
To associate a custom symbol with a single photometric file:
1. Copy the symbol file as created from within AGi32 (*.SYM) and place it in that
folder.
2. Rename the symbol to be identical to the photometric filename that the symbol is
to be associated with (retain the SYM extension).
You can find examples of the single file association in the Z-Lux sample database
automatically installed with AGi32.
IMPORTANT: The application of symbols is a cascading event. Once a symbol has been
applied in a folder, it will be associated with all files and folders beneath it in the tree
unless another symbol has been applied on the folder or file level.
Images
The use of well positioned photographic images in your database will make it much more
effective in conveying your message to end users. When end users scan your database, if
they are not familiar with your product line, accurate pictures of the products will allow
them to narrow their interests easily. We have seen from experience that end users will
browse and use products from an organized database long before they will use other
means to find the correct file.

Page 8 of 18
Format and Size The Instabase format will accept graphics files in JPG or BMP formats. When compiled,
all files are compressed to JPG regardless of initial format.
Graphics files should be 165 x 165 pixels in size for optimum display. Smaller file sizes
will be resized to fit and may appear distorted. Larger file sizes are permissible but
should be no larger than 250x250 for efficiency in overall Instabase construction. Files
that are rectangular and not square will be located against one edge of the picture frame
unless reframed as described below.
We recommend that all graphics be re-sampled to 165 pixels in their largest dimension. It
is then effective to place a rectangular image within a square image frame with similar or
contrasting color background. This is easy to do using any paint program. We
recommend Paint Shop Pro from Corel. See the examples below.
In the example below left, the image looks fine but it is not filling the frame. In a 5 second operation we can resample to 165 pixels (largest dimension) and then expand the canvas to 165x165 with the image in the middle. File size goes down as well. Original Revised
300x226, 67k 165x165, 23k The next example is the worst case for image clarity. The original is less than 165 pixels in both dimensions which means it will be stretched to fit in the largest dimension. By placing the original image in a larger canvas in one 2 second operation, the revised image looks much better.

Page 9 of 18
Original Revised
72x62, 2k 165x165, 2.3k
Association with photometric files The association of images in your folder structure is identical to that of custom luminaire
symbols (see discussion above). Best practices dictate that a single photographic image
would be contained within each folder. That image should be indicative of the files or
folders contained within. Your ability to do this will be entirely commensurate with your
planned folder structure. The more refined your structure is, the easier it will be to match
images.
It is also possible to associate a single image with a single photometric file. This is
inherently inefficient and should be avoided on a large scale. However, it is an easy way
to match a different image with a single file.
To associate an image with a single photometric file, simply name the image exactly like
the photometric file with the exception of the extension.
Example: 12345.IES and 12345.JPG
Information File
Each Instabase file (manufacturers database) requires a single Information file be placed
within the master folder. The contents of this file are visible when AGi32 users first load
the particular Instabase.
Creation and Maintenance This file must be ASCII text format (*.TXT) and can be created with any word
processing program or Notepad, present on all Windows based computers. When saving
the file as “text only”, be aware that you cannot include any of the formatting or special
font characteristics you may normally use in the software.

Page 10 of 18
The content of the
Information file is
completely free format,
however, it is
recommended that
manufacturers use this area
for contact information and
revision date. The contents
of the information file are
displayed from within
AGi32 when ever the
Instabase main node is
selected.
The contents of a typical Information file might look like:
Thank you for selecting Z-Lux products. This database is current as of July 3, 2008. Care has been taken to insure all photometric data in the Z-Lux database is up to the most current IES standard (LM-63-02). If questions should arise with regard to our data, please contact: Z-Lux – Lighting for this Planet and Beyond… 10440 Bradford Rd. Unit A Littleton, CO 80127 USA Web: www.AGi32.com Email: [email protected] Tel: 303-972-8852 Fax: 303-972-8851
Naming conventions for the Information file The information file should be named “information.txt” and exist in the master folder, the
top level of the tree structure. This is critical to the error-free compilation of your
database.
Using the More Information URL file
The AGi32 Instabase can work together with your website to create a richer information
experience for the end user interested in your products through the use of “Information
URL’s”. An Information URL is a dynamic link to a specific location in your website for

Page 11 of 18
additional information on the luminaire, or more powerfully, a web script that can point
to literally any content on your site.
When the Instabase is open in AGi32
the link to the More Information URL
is shown in the File Description area.
In the example shown, this More
Information link will access the
“InfoURL.txt” file present in the top
most folder in the tree structure. A
discussion on file locations and tree
structure follows.
Static InfoURL In its simplest form, the More Information URL is a simple static link to a website, for
example: http://z-lux.AGi32.com/ , or a specific location in the website: http://z-
lux.AGi32.com/zl-industrial.htm . In this context, you might employ a unique InfoURL
file in each folder in your tree structure to point to a relevant location in your website for
the files contained within that folder.
The InfoURL file is an ASCII text file (*.txt) created using Notepad (or other text
capable applications). Its name must always be: InfoURL.txt (although it is not
case sensitive). The content of the static file is simply one line, the URL. For
example: the URL to point to the AGi32 website would be:
http://www.AGi32.com
Scripted InfoURL A much more flexible and robust application of the InfoURL file is to link it to a specific
script on your webserver that will then route all traffic requests as they arrive. In this
case, you need only one InfoURL file located in the top most folder of the tree structure.
The content of the InfoURL file then contains a URL to point to the script name and
location on your server.
Typical composition of a scripted URL:
http://z-lux.AGi32.com/Instabase
In this case, “Instabase” is the name of the script located at z-lux.AGi32.com
In order to facilitate this action, AGi32 will automatically send an extended URL to the
script depending on where the focus point is in the Instabase at the time the “More

Page 12 of 18
Information” link is selected. The script then needs only to point to an appropriate place
in the website relative to the extended URL.
Typical extended URL sent by clicking the More Information link with the
Zlroad1.ies file selected:
http://z-lux.AGi32.com/photometrics.htm?Filename=Zlroad1.ies
In this case, the script should point to a web page with information relevant to the
Zlroad1 luminaire.
Create the Instabase File
Now that you have completed the composition of the folder structure and all your
photometric files are as they should be, it is a very simple process to create the Instabase
file. This is a compiled and compressed database containing the contents of your
complete folder structure from folder names to InfoURL and Information.txt files.
Creating the Instabase file is an automated process that can be performed from within
AGi32, or from the stand alone Instabase creation tool if you do not have a licensed
installation of AGi32.
If using the stand-alone Instabase tool, start the tool from the Desktop icon ( ) then
begin at Step 3 below.
1. Start AGi32 if not already running
2. From the Tools menu select “Create Photometric Instabase File”. This is the
bottom selection in the menu. The dialog shown below will open.
3. Select the “Create” tab as shown.
4. Use the Browse button to navigate to the master folder in your photometric file
structure. The path will appear in the cell titled “Photometric Folder”.
5. Enter a name for the Instabase file without extension in the cell titled “Instabase
Filename”. This will be the actual filename on the Instabase web server, but not
necessarily the name the public will see, that can be changed online later.
6. If you wish for all the photometric files to be encrypted such that they can be used
with AGi32 but not used or read by any other program, check the box titled
“Encrypt Photometric Files”. This is NOT recommended unless you understand
the ramifications.
7. Click the “Create” button. Once the creation process is complete, the software
will automatically prompt for you to upload the new information.

Page 13 of 18
Uploading to www.AGi32.com for public access
After the software has created your Instabase File it will automatically prompt to upload
your information to our web server. Prior to doing this for the first time you will need to
confirm some information with Lighting Analysts in order that we may initiate your
account. Once you have this information you will not need to contact us again and can
upload changes at anytime.
Select “Yes” to the above prompt and the dialog shown below will appear. If you have
confirmed your login information with Lighting Analysts, proceed to complete the form
as shown below. If you have not yet contacted us, please email [email protected] to
obtain your login information.

Page 14 of 18
As shown in the dialog above, the login information consists of the following:
1. Supplier Name – Your company name. This can be edited online if necessary
2. Supplier ID – Assigned by Lighting Analysts
3. User Name – Assigned by Lighting Analysts, can be changed online
4. Password – Assigned by Lighting Analysts, can be changed online
When you have this information, click on the Manage button to store it for later retrieval.
If you maintain multiple databases, you can keep all the different logins here.
With the login information complete, simply click the Upload button to send the
Instabase file to www.AGi32.com for public access. The Instabase creation tool will now
connect to the Internet and login to the Instabase webserver. The first screen you will see
is shown below:
Click on the Add New Instabase button if this is the first time you have uploaded this
Instabase file. The web-based Instabase System will advance to the Add Instabase screen
where you must complete the description of the new data and decide on its public access.
On the Add Instabase screen you must complete the following fields:
Instabase Name – This is for your reference only when maintaining your product data.
It is not seen by the public.
Display Name – This is the public title of your photometric database. When AGi32 end
users are browsing manufacturers Instabase files, this is the name they will see.
Description – This is a public description of your Instabase file. It can contain contact
information, description of your product structure and even web links.
Public or private access By default, uploaded Instabase files are available to all AGi32 users worldwide. In this
case the Access pull-down menu is set to Active-Public as shown below.

Page 15 of 18
It is possible to assign a different access to your Instabase file if desired. There are a
number of reasons why the available settings could be employed, Please review the
following list prior to making decisions on restricting access to your data.
Active-Public – All users can download/subscribe to this Instabase.
Active-Private – All users can see that this Instabase exists, but unless they know the
Access Key they will not be able to download this Instabase.
Inactive – No one can see this Instabase. You may wish to set the Access to Inactive
when you wish to stop the downloading of this Instabase and no longer show it on the
subscribers list, but you’re not ready to delete it just yet.
Disabled – this state allows subscribers to see that this Instabase has been Disabled but
they can no longer download it. This may be useful when you intend to replace an old
Instabase with a new one that has been published.
If you select an Access setting other than Active-Public, you will want to explain the
status to AGi32 users in the Access Info field. This field can also contain web links. You
will also need to enter an Access Key. This can be any alpha-numeric string you like, no
spaces.

Page 16 of 18
Submit the Instabase File When ready, click the Submit button. Your Instabase is now available and ready to use!
The screen shown below will appear, this is your Home Page as a Supplier. You can
login to the Suppliers area of the Instabase System anytime, continue for details.
Be sure to LOGOUT as shown below when you are finished uploading your Instabase
file.
IMPORTANT! For complete details on the operation of the Instabase System Supplier
Portal, be sure and refer to the document titled: Photometric Instabase User’s Guide –
Supplier Portal. This document is attached to the Welcome email when Lighting Analysts
establishes your supplier account.
Using the Data in AGi32
Once your Instabase File is uploaded, it is accessible from the Instabase command in
AGi32 for all users as shown below.
Select the Define
button in the
Luminaire Toolkit
as shown at right.

Page 17 of 18
Select the
Instabase button
in the Define
Luminaire dialog.
Select the Manage
button from within
the Instabase
dialog.
The Instabase system as
shown at right will
appear if you computer
has a persistent Internet
connection.
You can Subscribe to
any Instabase by placing
a checkmark in the
Subscribe column. This
action will automatically
assume you would like
to download this
manufacturers Instabase
file and place a
checkmark in the
download column as
well. You can manually
uncheck as necessary.
A subscription will
inform you whenever
that Instabase has been
updated.
Click the DO IT! Button at the bottom of the form to download the selected Instabases
and subscribe if selected. The subscriber information at the top of the form will collapse
after your first visit. It can be expanded with a click.

Page 18 of 18
Once downloaded, the
manufacturers
photometric Instabase is
always available for use.
Browse the manufacturers
data structure by opening
nodes of interest until the
appropriate photometric
files are revealed.
Adding a local Instabase File
It is convenient to be able to add the Instabase file locally when testing your data
structure. This way you can see how it looks in AGi32 without uploading the data and
setting its public access. You will of course need an installation of AGi32. This can be a
Trial installation (download from www.agi32.com) or a licensed product.
Once you have used the Create process as discussed previously, skip the upload step.
Instead, select the Manage button in the Instabase command in AGi32 and follow the
steps below.
1. Select the Advanced tab.
2. Select the Browse button
3. Navigate to the folder:
PhotometricData_LocallycreatedI
nstabasefiles within My
Documents\AGI32
4. Check the Instabase file of
interest
Need assistance? Please contact Lighting Analysts, Inc., Customer Care department
email: [email protected] , or telephone: 303-972-8852
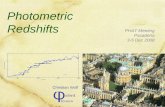
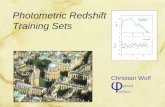

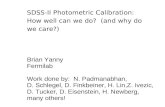





![1. Photometric Stereo, Specularity Removal [15 pts] · 2019-05-16 · 1a. Photometric Stereo [10 pts] Implement the photometric stereo technique described in the lecture slides and](https://static.fdocuments.us/doc/165x107/5f30968f346ec33edc4d682d/1-photometric-stereo-specularity-removal-15-pts-2019-05-16-1a-photometric.jpg)






![Haptic Texture Modeling Using Photometric Stereo · 2020. 7. 14. · B. Photometric Stereo Algorithm We use the photometric stereo algorithm presented in [10] to construct the height](https://static.fdocuments.us/doc/165x107/610118fcbfa54e55cf05e413/haptic-texture-modeling-using-photometric-stereo-2020-7-14-b-photometric-stereo.jpg)