Manuel Tools4com Ois V2 (Français)
-
Upload
tools4com -
Category
Technology
-
view
690 -
download
3
description
Transcript of Manuel Tools4com Ois V2 (Français)

TOOLS4COM OIS
Manuel d’utilisation
(Mai 2009)
© TOOLS4COM Team
http://www.tools4com.com [email protected]
+00216.97.469.334
@Author : TOOLS4COM Team 1 / 32

PLAN DU DOCUMENT
......................................................................................................................................... 31. PAGE D’ACCUEIL1.1. ............................................................................................................ 3Le calendrier affiche :1.2. ............................................................................................ 3Le tableau récapitulatif montre :1.3. ............................................................................................... 3Menu de navigation principal :1.4. ......................................................................................... 4Cliquez sur les liens rapides pour: ....................................................................................... 42. ONGLET DEVIS/B.L/F.PF + FACTURES /AVOIRS2.1. ............................................................................................... 4Consultation des documents :
2.1.1. ....................................................................................................... 4Moteur de recherche :2.1.2. ....................................................................................................... 5Liste des documents :2.1.3. ............................................................................................................ 5Menu des actions :2.1.4. ....................................................................................... 6Envoyer le document par email :
2.2. ...................................................................................................... 7Création des documents :2.2.1. .................................................................................................... 7Informations générales :2.2.2. ........................................................................................ 8Détails du document (Partie 1) :2.2.3. .................................................................................... 9Détails des documents (Partie 2) :
2.3. .............................................................................................. 10Modification des documents :2.3.1. .............................................................................................................. 10Barre d’actions :2.3.2. .......................................................................................................... 10Menu des actions :2.3.3. .................................................................................................. 11Informations générales :2.3.4. ...................................................................................... 12Détails du document (Partie 1) :2.3.5. ...................................................................................... 13Détails du document (Partie 2) :2.3.6. ...................................... 13Détails du document : Facture proforma et Facture (Partie 3) :2.3.7. ............................................................................................... 14Interface d’ajout paiement
2.4. ............................................................................................................ 15Factures récurrentes2.4.1. ............................................................................... 15Nouveau profil de facture récurrente2.4.2. ................................................................................. 17Liste de profil de facture récurrente
.................................................................................................................................... 183. ONGLET PRODUITS3.1. ............................................................................................... 18Interface liste des catégories
3.1.1. ...................................................................................................... 18Ajouter une catégorie3.1.2. .................................................................................... 19Liste des catégorie et mise à jour
3.2. ............................................................................................................ 19Gestion des produits3.2.1. .............................................................................................. 19Ajout d’un nouveau produit3.2.2. ............................................................................................................ 20Liste des produits
....................................................................................................................................... 214. ONGLET CLIENTS4.1. ................................................................................................................... 21Liste des clients
4.1.1. ....................................................................................................... 21Tableau des clients :4.1.2. ..................................................................................................... 21Moteur de recherche :
4.2. ..................................................................................................................... 22Nouveau client4.2.1. .............................................................................................................. 22Client physique :4.2.2. ................................................................................................................... 22Client moral :4.2.3. ................................................................................ 22Détails contacts – Nouveau contact4.2.4. ...................................................................................................... 23Détails coordonnées :
.................................................................................................................................. 245. ONGLET RAPPORTS ........................................................................................................................ 266. ONGLET CONFIGURATION6.1. ..................................................................................................................................... 26Profil
6.1.1. .................................................................................................... 26Informations générales6.1.2. ...................................................................................................... 26Détails coordonnées :
6.2. ................................................................................................................ 27Configuration logo6.3. ..................................................................................................................... 28Taxes & Dates
6.3.1. ................................................................................................... 28Configuration des taxes6.3.2. .................................................................................................. 28Configuration de la date
6.4. .............................................................................................. 29Paramétrage des documents6.5. ................................................................................................................................ 30Thèmes6.6. ................................................................................................................ 31Paiement en ligne6.7. .................................................................................................. 32Paramétrage des E-mails :
@Author : TOOLS4COM Team 2 / 32

1. Page d’accueil
1.1. Le calendrier affiche : Les paiements encaissés en vert Les factures en retard en rouge Les factures payés & en retard en orange Et la prochaine échéance en bleu
1.2. Le tableau récapitulatif montre :
«Nb factures» : nombres des factures d’aujourd’hui / de la semaine dernière du mois dernier et de cette année en total.
«Total facture» : le montant facturé aujourd’hui / la semaine dernière le mois dernier et cette année en total.
«Encaissement» : l’argent encaissé aujourd’hui / la semaine dernière le mois dernier et cette année en total.
«Impayées» : les paiements manquants d’aujourd’hui / de la semaine dernière du mois dernier et de cette année en total.
1.3. Menu de navigation principal :
«Onglet Devis/B.L/F.Pf» Interfaces de gestion des devis, bons de livraison et factures proforma (consulter, créer, modifier, envoyer)
«Onglet Factures/Avoirs» Interfaces de gestion des factures, des factures récurrentes et des avoirs (consulter, créer, modifier, envoyer, encaisser)
«Onglet Produits» Interfaces de gestion des produits (consulter, créer, modifier) «Onglet Clients» Interfaces de gestion des clients (consulter, créer, modifier) «Onglet Rapports» Interface des rapports (statistiques) «Onglet Configuration» Interfaces de configuration et de paramétrage de votre compte
TOOLS4COM OIS «Déconnexion» Quitter l’application
@Author : TOOLS4COM Team 3 / 32

1.4. Cliquez sur les liens rapides pour:
« Nouveau devis » - créer un nouveau devis « Nouveau bon de livraison » - créer un nouveau bon de livraison « Nouvelle facture prof » - créer une nouvelle facture proforma « Nouvelle facture » - créer une nouvelle facture « Nouvel avoir » - créer une nouvelle facture avoir « Nouveau produit » - créer un nouveau produit « Nouveau client » - créer un nouveau client
2. Onglet Devis/B.L/F.Pf + Factures /Avoirs Les interfaces de consultation, création, modification et envoie relatives aux documents (Devis, Bons de livraison et Factures proforma, Factures, avoirs) se ressemblent toutes. Dans les explications qui suivent, on utilisera le terme document pour présenter les fonctionnalités que TOOLS4COM OIS permet dans cette partie Onglets : Devis/B.L/F.Pf ET Factures/Avoirs
2.1. Consultation des documents :
Les interfaces Liste des documents, document en attente et document envoyés permettent la consultation des documents générés et l’application des actions nécessaires au suivi quotidien.
2.1.1. Moteur de recherche :
«client» : choisissez un client pour voir les documents déjà établis «date début» : sélectionnez les documents créé à partir de cette date «date fin» : sélectionnez les documents crées avant cette date «mot clé» : chercher un mot clé dans un document (numéro, référence, produit…) «Trouver» : cliquez pour démarrer la recherche
@Author : TOOLS4COM Team 4 / 32

Liste des documents :2.1.2.
C’est un tableau récapitulatif listant tous les documents déjà générés, chaque ligne représente un document bien défini qu’on peut :
Visualiser en format HTML
Visualiser en format PDF Le modifier en cliquant sur son numéro Modifier les informations du client relatif en cliquant sur le nom Consulter la date de l’établissement «Date ouverture»
Savoir si le document n’est pas encore envoyé
Savoir si le document est déjà envoyé Total : Connaître le montant total. «Actions/Options» : effectuer des actions sur le document. (Menu des actions)
Marquer comme envoyé : L’utilisateur peut utiliser cette option lorsqu’il a envoyé le document au client par fax ou par poste et il veut mettre à jour le statut du document de en attente à en cours.
2.1.3. Menu des actions :
En cliquant sur le lien Options relatif à une ligne de la liste on affiche le menu des actions que l’utilisateur pourra appliquer sur le document :
Modifier : Mode édition du document Dupliquer : Dupliquer un document Supprimer : Supprimer un document et le mettre dans la corbeille (la réactivation est possible) HTML : Visualisation du document en mode HTML PDF : Visualisation du document en mode PDF Impression : Impression du document Envoyer par E-mail : envoie du document par e-mail Ajouter paiement : Dans le cas de facture proforma l’utilisateur pour ajouter un règlement
L’utilisateur pourra avec un simple clique convertir un document vers un autre avec une autre phase
Par exemple : Devis vers bon de livraison, Devis vers facture proforma, Devis vers facture Bon de livraison vers facture proforma, Bon de livraison vers facture Facture proforma vers facture
@Author : TOOLS4COM Team 5 / 32

Envoyer le document par email :2.1.4.
ou Afin d’envoyer le document à votre client, vous devez cliquer sur l’icône , remplir les champs nécessaires et enfin cliquer sur Envoyer Le texte du message peut être prédéfini sous «Onglet Configuration Paramétrage E-mails» / « » / «Notification Document» insérez le texte standard – le message sera récupérer automatique lors de l’envoie du document et peut aussi être.
@Author : TOOLS4COM Team 6 / 32

2.2. Création des documents :
2.2.1. Informations générales :
«Client» : Rechercher le client avec le champ auto-complete «Date ouverture» : Choisissez dans le « calendrier » votre date d’ouverture du document «Echéance» : Choisissez dans le « calendrier » votre date d’échéance ou fixez l’échéance
à la réception du document «Référence» : La numérotation est automatique basée sur l’historique des documents déjà
générés Onglet Le paramétrage de la numérotation automatique s’effectue dans l’interface «
Configuration Paramétrage Document» / « » / « » Génération automatique des numéros
«Devise» : L’utilisateur peut spécifier la devise et le taux de change qu’il veut appliquer au document. Par défaut la devise du document est celle du compte.
@Author : TOOLS4COM Team 7 / 32

Détails du document (Partie 1) :2.2.2.
«Ajout produit» : Ajouter une autre ligne de produit «Produit» : Rechercher le produit avec le champ auto-complete. «Description» : Vous pouvez garder la description ou la modifier. «Quantité» : Fixer la quantité. «Prix» : Vous pouvez garder le prix ou la modifier. «Remise» : Vous pouvez garder la remise ou la modifier. «Taxe» : Vous pouvez garder la taxe ou la modifier. Pour ajouter une nouvelle taxe :
passez à «Onglet Configuration Taxes & Dates» / « » / Configuration des taxes » / insérer la nouvelle taxe
«Total HT» - Montant total hors taxe calculé automatiquement « Autre Taxes /Charges» : Il faut cocher pour activer. Afin de pouvoir changer ou ajouter
une nouvelle taxe (après TVA) : «Onglet Configuration Taxes & Dates» / « » Configuration des taxes: insérer la nouvelle taxe «label de taxe» et le montant. Exemple : Droit de timbres
NB : TOOLS4COM OIS calcule automatiquement le montant total du document ainsi que la taxe à appliquer.
@Author : TOOLS4COM Team 8 / 32

Détails des documents (Partie 2) :2.2.3.
Onglet Configuration «Remarques» : Le texte peut être prédéfini sous « » / «Paramétrages Document» / « » Remarques : insérez le texte standard – le texte peut aussi être personnalisé pour chaque document.
Onglet Configuration «Termes & Conditions» : Le texte peut être prédéfini sous « » / «Paramétrages» / «Document» Termes & Conditions : insérez le texte standard – le texte peut aussi être personnalisé pour chaque document.
«Note personnelle» : La note ne s’affichera pas dans le document. « Valider » : cliquez sur valider pour confirmer les données.
Une fois le document est validé TOOLS4COM OIS enregistrera votre travail et vous redirige à l’interface modification du document.
@Author : TOOLS4COM Team 9 / 32

2.3. Modification des documents :
2.3.1. Barre d’actions :
HTML : Visualisation du document en mode HTML Impression : Impression du document Afficher : Visualisation du document en mode PDF Envoyer : envoie du document par e-mail Ajouter paiement : Dans le cas de facture proforma ou facture l’utilisateur pour ajouter un règlement (Voir plus bas rubrique ajout paiement) Marquer comme envoyé : L’utilisateur peut utiliser cette option lorsqu’il a envoyé le document au client par fax ou par poste et il veut mettre à jour le statut du document de en attente à en cours.
2.3.2. Menu des actions : Ce menu peut être activé tout simplement en faisant un clique droit du la page de modification du document.
Modifier : Mode édition du document Dupliquer : Dupliquer un document Supprimer : Supprimer un document et le mettre dans la corbeille (la réactivation est possible) HTML : Visualisation du document en mode HTML PDF : Visualisation du document en mode PDF Impression : Impression du document Envoyer par E-mail : envoie du document par e-mail Ajouter paiement : Dans le cas de facture proforma ou facture l’utilisateur pour ajouter un règlement (Voir plus bas rubrique ajout paiement)
L’utilisateur pourra avec un simple clique convertir un document vers un autre avec une autre phase
Par exmple : Devis vers bon de livraison, Devis vers facture proforma, Devis vers facture Bon de livraison vers facture proforma, Bon de livraison vers facture Facture proforma vers facture.
@Author : TOOLS4COM Team 10 / 32

Informations générales :2.3.3.
«Client» : Rechercher le client avec le champ auto-complete «Date ouverture» : Choisissez dans le « calendrier » votre date d’ouverture du document «Echéance» : Choisissez dans le « calendrier » votre date d’échéance ou fixez l’échéance
à la réception du document «Référence» : La numérotation est automatique basée sur l’historique des documents déjà
générés Onglet Le paramétrage de la numérotation automatique s’effectue dans l’interface «
Configuration Paramétrage Document» / « » / « » Génération automatique des numéros
«Devise» : L’utilisateur peut spécifier la devise et le taux de change qu’il veut appliquer au document. Par défaut la devise du document est celle du compte.
@Author : TOOLS4COM Team 11 / 32

Détails du document (Partie 1) :2.3.4.
«Ajout produit» : Ajouter une autre ligne de produit «Produit» : Rechercher le produit avec le champ auto-complete. «Description» : Vous pouvez garder la description ou la modifier. «Quantité» : Fixer la quantité. «Prix» : Vous pouvez garder le prix ou la modifier. «Remise» : Vous pouvez garder la remise ou la modifier. «Taxe» : Vous pouvez garder la taxe ou la modifier. Pour ajouter une nouvelle taxe :
passez à «Onglet Configuration Taxes & Dates» / « » / Configuration des taxes » / insérer la nouvelle taxe
«Total HT» - Montant total hors taxe calculé automatiquement « Autre Taxes /Charges» : Il faut cocher pour activer. Afin de pouvoir changer ou ajouter
une nouvelle taxe (après TVA) : «Onglet Configuration Taxes & Dates» / « » Configuration des taxes: insérer la nouvelle taxe «label de taxe» et le montant. Exemple : Droit de timbres
NB : TOOLS4COM OIS calcule automatiquement le montant total du document ainsi que la taxe à appliquer.
@Author : TOOLS4COM Team 12 / 32

Détails du document (Partie 2) :2.3.5.
Onglet Configuration «Remarques» : Le texte peut être prédéfini sous « » / «Paramétrages Document» / « » Remarques : insérez le texte standard – le texte peut aussi être personnalisé pour chaque document.
Onglet Configuration «Termes & Conditions» : Le texte peut être prédéfini sous « » / «Paramétrages» / «Document» Termes & Conditions : insérez le texte standard – le texte peut aussi être personnalisé pour chaque document.
«Note personnelle» : La note ne s’affichera pas dans le document.
2.3.6. Détails du document : Facture proforma et Facture (Partie 3) : Historique des paiements Dans le cas d’une facture ou une facture proforma une rubrique Historique des paiements s’ajoute au mode édition de document. Dans cette partie l’utilisateur peut visualiser ou modifier les données des règlements déjà reçus.
@Author : TOOLS4COM Team 13 / 32

Interface d’ajout paiement 2.3.7.
«Date de réception» : Choisissez dans le calendrier la date de réception «Mode de paiement» : sélectionnez le mode de paiement (espèce, chèque, virement, etc). «Montant» : Le montant de règlement Dans le cas d’une facture en devise différente de
celle du compte vous pouvez saisir le taux de change de ce jour. «Note» : Si vous avez le besoin de notez plus d’informations pour le règlement (numéro de
chèque, numéro de compte bancaire etc..) utilisez le champ note.
@Author : TOOLS4COM Team 14 / 32

2.4. Factures récurrentes
Une facture récurrente est une facture qui est appliquée de façon répétée dans le temps pour une période déminée ou non déterminée selon le contrat d’application. Par exemple, l'entretien de jardin, la location de machine ou la mise à jour régulière d'un site web peuvent être l'objet de factures récurrentes. Dans le cas de la mise en oeuvre des contrats, une facture récurrente peut être définie et correspondant aux éléments récurrents du contrat Dans TOOLS4COM OIS le système génère automatiquement les factures dans les dates planifiées et envoie une alerte par message électronique à l’administrateur du compte afin qu’il puissent contrôler et envoyer la facture au client. Ce qui permet un gain de temps non négligeable.
2.4.1. Nouveau profil de facture récurrente
Informations générales :
«Client» : Rechercher le client avec le champ auto-complete Onglet Le paramétrage de la numérotation automatique s’effectue dans l’interface «
Configuration Paramétrage Document» / « » / « » Génération automatique des numéros
«Devise» : L’utilisateur peut spécifier la devise et le taux de change qu’il veut appliquer au document. Par défaut la devise du document est celle du compte.
TOOLS4COM OIS gère automatiquement la date d’ouverture, l’échéance et la numérotation de la facture selon les données de planification. Détails du profil récurent : Dans cette partie l’utilisateur devra saisir les données de planifications (délais de contrat d’application)
«Label du profil» : un identifiant du profil (contrat) «Date début» : Choisissez la date début du contrat d’application «Date fin» : Choisissez la date de fin du contrat d’application. «Fréquence» : Choisissez la fréquence de facturation pendant la période du contrat
d’application. «Répéter tout» : Dans le cas où l’utilisateur choisi Nombre de jours comme fréquence il
devra saisir ce nombre dans le champ Répéter tout (supérieur à 0).
@Author : TOOLS4COM Team 15 / 32

«Ajout produit» : Ajouter une autre ligne de produit «Produit» : Rechercher le produit avec le champ auto-complete. «Description» : Vous pouvez garder la description ou la modifier. «Quantité» : Fixer la quantité. «Prix» : Vous pouvez garder le prix ou la modifier. «Remise» : Vous pouvez garder la remise ou la modifier. «Taxe» : Vous pouvez garder la taxe ou la modifier. Pour ajouter une nouvelle taxe :
passez à «Onglet Configuration Taxes & Dates» / « » / Configuration des taxes » / insérer la nouvelle taxe
«Total HT» - Montant total hors taxe calculé automatiquement « Autre Taxes /Charges» : Il faut cocher pour activer. Afin de pouvoir changer ou ajouter
une nouvelle taxe (après TVA) : «Onglet Configuration Taxes & Dates» / « » Configuration des taxes: insérer la nouvelle taxe «label de taxe» et le montant. Exemple : Droit de timbres
NB : TOOLS4COM OIS calcule automatiquement le montant total du document ainsi que la taxe à appliquer. Détails du profil (Partie 2) :
Onglet Configuration «Remarques» : Le texte peut être prédéfini sous « » /
«Paramétrages Document» / « » Remarques : insérez le texte standard – le texte peut aussi être personnalisé pour chaque document.
Onglet Configuration «Termes & Conditions» : Le texte peut être prédéfini sous « » / «Paramétrages» / «Document» Termes & Conditions : insérez le texte standard – le texte peut aussi être personnalisé pour chaque document.
«Note personnelle» : La note ne s’affichera pas dans le document. TOOLS4COM OIS permet aussi la modification d’un profil récurent
@Author : TOOLS4COM Team 16 / 32

Liste de profil de facture récurrente 2.4.2.
TOOLS4COM OIS gère trois statuts pour les profils de facture récurrente : Actif : profil actif et génère des factures date fin de contrat n’est pas encore atteint Suspendu : profil suspendu par l’utilisateur. Expiré : Profil expiré et ne génère plus de factures c'est-à-dire la date de fin de contrat est atteint. L’utilisateur peut consulter le statut des profils en cliquant sur les liens relatifs dans la rubrique factures récurrentes Moteur de recherche :
«client» : choisissez un client pour voir les profils déjà établis «date début» : sélectionnez les profils qui commencent à partir de cette date «date fin» : sélectionnez les profil qui se terminent avant cette date «mot clé» : chercher un mot clé dans un profil (numéro, référence, produit…) «Trouver» : cliquez pour démarrer la recherche
Liste des documents : C’est un tableau récapitulatif listant tous les profils déjà crées, chaque ligne représente un profil bien défini qu’on peut :
Visualiser en format HTML
Visualiser en format PDF Le modifier en cliquant sur son numéro Modifier les informations du client relatif en cliquant sur le nom Consulter la date de l’établissement «Date ouverture»
Savoir si le document n’est pas encore envoyé
Savoir si le document est déjà envoyé Total : Connaître le montant total. «Actions/Options» : effectuer des actions sur le document. (Menu des actions)
Marquer comme envoyé : L’utilisateur peut utiliser cette option lorsqu’il a envoyé le document au client par fax ou par poste et il veut mettre à jour le statut du document de en attente à en cours.
@Author : TOOLS4COM Team 17 / 32

3. Onglet Produits
Avant de pouvoir ajouter un produit et pour une organisation meilleure l’utilisateur devra définir des catégories de produit. Exemple : d’une Agence web : catégorie : Développement, Hébergement, Nom de domaine etc...
3.1. Interface liste des catégories
Ajouter une catégorie3.1.1.
«Label» : Saisissez le nom de la catégorie. «Description» : Saisissez une description si nécessaire. «Active» : Marquez la catégorie comme active sinon elle restera en mode désactivé.
: Valider l’ajout de la catégorie
@Author : TOOLS4COM Team 18 / 32

3.1.2. Liste des catégories et mise à jour
«Label catégorie» : Saisissez le nom de la catégorie. «Description» : Saisissez une description si nécessaire. «Active» : Marquez la catégorie comme active sinon elle restera en mode désactivé. : Valider la modification de la catégorie
3.2. Gestion des produits
Ajout d’un nouveau produit3.2.1.
«Référence» : Saisissez la référence du produit. «Produit» : Saisissez le nom du produit. «Catégorie» : Sélectionnez la catégorie adéquate. «Description» : Saisissez une description du produit (C’est la description qui s’affichera par
défaut dans les documents) «Prix unitaire» : Saisissez le prix unitaire du produit dans la devise du compte. «Stock» : Saisissez le stock initial du produit. «Unités» : Saisissez le type d’unité (L, kg, m, m², forfait, etc.) «T.V.A» : Sélectionnez la TVA de ce produit (sera affichée sur les devis / les facture etc.)
-- pour gérer les Taxes cliquez sur «Onglet Configuration» / «Taxes & Dates» / «Configuration des taxes»
«Remise» : Saisissez une remise standardisée pour ce produit (sera affiché sur le devis / la facture etc)
«Notes» : Saisissez des notes qui ne s’affichent pas «Activer» : cliquez dessus pour activer le produit «valider» : cliquez dessus pour confirmer les données et sauvegarder le produit
Une fois les données du produit sont enregistrées l’utilisateur sera redirigé vers l’interface de modification afin qu’il vérifie et contrôle les informations.
@Author : TOOLS4COM Team 19 / 32

Liste des produits3.2.2.
Moteur de recherche :
«Catégorie» : appliquez sur la liste des produits un filtre par catégorie. «Mot clé» : Saisissez une occurrence d’un produit. «Trouver» : Appliquer le filtre.
Tableau des produits :
«Statut» : le statut d’un produit (Activé, Désactivé). «Référence» : Affiche la référence du produit. «Produit» : Affiche le nom du produit. «Prix unitaire» : Affiche le prix unitaire du produit «Stock du produit» : Affiche le stock restant «Produits vendus» : Affiche le nombre d’unités vendues. «Prix» : Vous pouvez garder le prix ou la modifier.
: Modifier les données du produit.
: Créer une facture avec le produit.
: supprimer un produit et le placer dans la corbeille.
: Réactiver le produit s’il est déjà placé dans la corbeille.
@Author : TOOLS4COM Team 20 / 32

4. Onglet Clients
4.1. Liste des clients
Tableau des clients :4.1.1.
«Client» : L’identifiant, le label société, le nom du client. «Nom du contacts» : Affiche le nom du contact principal du client. «E-mail» : Affiche l’adresse électronique du client. «Téléphone» : Affiche le numéro de téléphone du client
: Modifier les données du client.
: Créer une facture avec le client.
: supprimer un client et le placer dans la corbeille.
: Réactiver le client s’il est déjà placé dans la corbeille.
4.1.2. Moteur de recherche :
«Type» : appliquez sur la liste des clients un filtre par type : (Personne physique ou Personne morale).
«Mot clé» : Saisissez une occurrence du nom du client à rechercher. «Adresse» : Saisissez une occurrence de l’adresse du client à rechercher. «Trouver» : Appliquer le filtre.
@Author : TOOLS4COM Team 21 / 32

4.2. Nouveau client
TOOLS4COM OIS gère deux types de client : Personne Morale et Personne Physique Au niveau des interfaces de création de nouveaux clients la différence est minime entre les deux types afin que l’utilisateur ne trouve pas d’ambiguïté dans l’utilisation quotidienne.
Client physique : 4.2.1.
«Label client» : saisissez le nom du client qui sera affiché sur les documents. «E-mail» : saisissez l’adresse E-mail du client qui sera affiché sur les documents. «Site web» : saisissez le Site web du client qui sera affiché sur les documents.
4.2.2. Client moral : «Label client» : saisissez le nom de l’entreprise qui sera affiché sur les documents. «Forme juridique» : saisissez le statut de la société (SARL, SUARL, SA etc.) «TVA intercommunautaire» : saisissez le code TVA intercommunautaire du client qui sera
affiché sur les documents «E-mail» : saisissez l’adresse E-mail du client qui sera affiché sur le document. «Site web» : saisissez le Site web du client qui sera affiché sur le document. «Téléphone» : saisissez le numéro du téléphone du client qui sera affiché sur le
document. «Fax» : saisissez le numéro du fax du client qui sera affiché sur le document. 4.2.3. Détails contacts – Nouveau contact
Nouveau contact « » - cliquez pour ajouter un nouveau contact «Titre» : Saisissez le titre du client (Mr, Mme, Mle, Dr etc) «Nom» : Saisissez le nom du contact du client «Prénom» : Saisissez le prénom du contact du client «Poste» : Saisissez le poste du contact du client «E-mail» : Saisissez l’adresse email du contact du client «Téléphone» : Saisissez le numéro du téléphone du contact du client
@Author : TOOLS4COM Team 22 / 32

Détails coordonnées :4.2.4.
«Adresse» - Saisissez l’adresse du client qui sera affiché sur le document. «Adresse 2» optionnel (Adresse sera affiché sur deux lignes dans les documents) «Ville» : Saisissez le nom de la ville du client «Code postal» : Saisissez le code postal du client «Pays» : Sélectionnez le pays du client «Téléphone» : Saisissez le numéro téléphone du client «Fax» : Saisissez le numéro du fax du clients «Notes & Remarques» : Notez des remarques concernant le client «Valider» : cliquez sur valider pour confirmer les données ou les changements
Une fois les données du produit sont enregistrées l’utilisateur sera redirigé vers l’interface de modification afin qu’il vérifie et contrôle les informations.
@Author : TOOLS4COM Team 23 / 32

5. Onglet Rapports L’onglet rapport offre différents graphes animés présentant l’activité de l’entreprise, on trouve :
Rapport des ventes par date Rapport des ventes par client Rapport des factures par statut Rapport des factures par client Rapport des factures par produit Rapport des modes de paiements
(Rapport des ventes par date)
(Rapport des ventes par produit)
@Author : TOOLS4COM Team 24 / 32

(Rapport des paiements par mode)
@Author : TOOLS4COM Team 25 / 32

6. Onglet Configuration Les interfaces de l’onglet configuration permettent le paramétrage et la personnalisation du votre compte TOOLS4COM OIS.
6.1. Profil
6.1.1. Informations générales
«société» : saisissez le nom de votre entreprise qui sera affiché sur les documents. «Forme juridique» : saisissez le statut de votre société (SARL, SUARL, SA etc.) «Capital social» : saisissez le montant du capital social de votre société. «TVA intercommunautaire» : saisissez le code TVA intercommunautaire de votre société
qui sera affiché sur les documents «Code en douane» : saisissez le code en douane de votre société. «Code bancaire» : saisissez le code bancaire de votre société. «E-mail» : saisissez l’adresse E-mail de votre société cette adresse électronique sera
affichée sur vos documents et utiliser pour l’envoie des messages. «Site web» : saisissez le Site web du client qui sera affiché sur le document. «Devise» : choisir la devise du compte. «Nombre des décimales pour les prix» : exemple 1=1.9, 2=1.99, 3=1.999
6.1.2. Détails coordonnées :
«Adresse» - Saisissez l’adresse de votre société qui sera affiché sur les documents. «Adresse 2» optionnel (Adresse sera affiché sur deux lignes dans les documents) «Ville» : Saisissez le nom de la ville de votre société. «Code postal» : Saisissez le code postal de votre société. «Pays» : Sélectionnez le pays de votre société. «Téléphone» : Saisissez le numéro téléphone du client «Fax» : Saisissez le numéro du fax du client
- Les informations que vous ne spécifiez pas dans l’interface de profils ne seront pas affichées sur vos documents. - Une fois l’interface de profil est validée les données seront enregistrées.
@Author : TOOLS4COM Team 26 / 32

@Author : TOOLS4COM Team 27 / 32
6.2. Configuration logo
À travers cette interface le propriétaire du compte aura la possibilité de personnaliser les logos à
fficher dans les documents (en-tête PDF) ainsi de la plateforme TOOLS4COM OIS.
N : choisir le logo qui s’affichera dans les pages de l’application
ans les documents (devis, bon de livraison, facture proforma, facture ou facture avoir)
a
LOGO APPLICATIOTOOLS4COM OIS LOGO DOCUMENT : choisir le logo qui s’affichera d

@Author : TOOLS4COM Team 28 / 32
6.3. Taxes & Dates
6.3.1. Configuration des taxes
tva par compte ainsi la configuration de trois montants de harges à ajouter dans les documents
es dans la page des paramètres peut rendre le processus d'ajout de produit / service
service, tout ce que vous avez à faire est de choisir la taxe qui s'applique à ce
ela vous évite d'entrer dans les détails de l'impôt, encore et encore pour chaque produit.
6.3.2. Configuration de la date
On peut paramétrer jusqu’à cinq taux dec L'ajout de taxtrès simple. Les taxes ajoutées ici sont présentées dans un menu déroulant où liste à choix multiple tout en ajoutant un produit / produit ou service. C
ette fonctionnalité permet à l’utilisateur de spécifier le fuseau horaire C

@Author : TOOLS4COM Team 29 / 32
6.4. Paramétrage des documents
, factures ou factures avoir l’utilisateur ferra les mêmes manipulations afin e configurer cette partie.
«Pr e éfixe de votre document exemple :
«Commence à» : Spécifiez le début de la numérotation
écifié le système prendra en compte ces eux informations pour gérer la numérotation automatique
xemple d’une facture :
a pas encore de factures générées le système affichera Fac-000506
Les interfaces de paramétrage des documents sont similaires que ce soit pour les devis, bons de livraison, factures proformad
éfix » : Saisissez le pro Dev : pour devis o Fac : pour factures o FPF : pour facture proforma
Une fois les deux champs Préfixe et commence à ont été spd E Préfixe : Fac- Commence à : 506 Numéro de facture : s’il n’y
our la première facture.
cifiez le texte de la remarque par défaut que vous souhaitez
inclure dans vos documents.
xte des Termes & conditions par défaut que vous souhaitez inclure dans vos documents.
p
«Remarque par défaut» : Spé
«Termes & conditions par défaut» : Spécifiez le te

@Author : TOOLS4COM Team 30 / 32
6.5. Thèmes
met la personnalisation du thème de l’application afin d’offrir à l’utilisateur une gréable expérience.
TOOLS4COM OIS pera

@Author : TOOLS4COM Team 31 / 32
6.6. Paiement en ligne
ia PAYPAL dans vos factures. Il faut juste ajouter l'adresse e-mail liée avec votre compte PAYPAL.
«Paypal E-mail ID» : - l'adresse e-mail liée avec votre compte PAYPAL
AY dans vos factures. Il faut juste ajouter l'adresse e-mail liée avec votre compte ALERTPAY.
«AlertPay E-mail ID» : - l'adresse e-mail liée avec votre compte ALERTPAY
Envoyer un message de remerciement automatique après un règlement d’une facture en ligne.
Afin de faciliter le paiement en ligne par vos clients, TOOLS4COM OIS peut ajouter un lien de paiement v
Afin de faciliter le paiement en ligne par vos clients, TOOLS4COM OIS peut ajouter un lien de paiement via ALERTP
TOOLS4COM OIS vous permettra aussi de : - Recevoir un message de notification lors d’un règlement d’une facture en ligne. -

6.7. Paramétrage des E-mails :
nger. Vous pouvez modifier et personnaliser ces modèles par défaut en fonction de vos préférences.
TOOLS4COM OIS facilite la communication avec vos clients en vous fournissant des modèles pour la plupart des messages à écha
TOOLS4COM OIS vous propose aussi des espaces fictifs inclus dans ces modèles. Ces détenteurs de place seront automatiquement remplacés par leur valeur au cours de la communication en temps
el. ré
@Author : TOOLS4COM Team 32 / 32
Modèle de message Utilisé pour
Notification devis le est utilisé lors de l'envoi de nouveaux devis ou offres de prix à vos Ce modèclients.
Notification B.livraison le est utilisé lors de l'envoi de nouveaux bons de livraison à vos Ce modèclients.
Notification F.proforma le est utilisé lors de l'envoi de nouvelles factures proforma à vos Ce modèclients.
Notification factures Ce modèle est utilisé lors de l'envoi de nouvelles factures à vos clients. Notification avoirs Ce modèle est utilisé lors de l'envoi de nouvelles factures avoirs à vos clients.
Notification retards ement aux clients sur Ce modèle est utilisé pour envoyer des rappels de pailes factures qui ont dépassées leur date d'échéance.
Remerciement essage de remerciement après la Ce modèle est utilisé pour envoyer un mréception d’un paiement d’une facture.
Signature ignature qui va être ajouté aux messages envoyés par TOOLS4COM OIS Personnalisation de la s










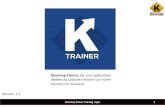


![FRANÇAIS - JVCresources.jvc.com/Resources/00/00/97/49690ien.pdf · ENGLISH GET0071-001B [J] ESPAÑOL FRANÇAIS INSTRUCTIONS MANUAL DE INSTRUCCIONES MANUEL D’INSTRUCTIONS For customer](https://static.fdocuments.us/doc/165x107/5abb372c7f8b9a76038c7382/franais-get0071-001b-j-espaol-franais-instructions-manual-de-instrucciones-manuel.jpg)





