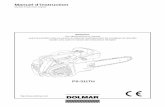Manuel solution ArpentGIS
description
Transcript of Manuel solution ArpentGIS
D3E ELECTRONIQUE©Copyright D3E Electronique SAS 2009
Manuel de formation
ArpentGIS-Mobile 4.6ArpentGIS-Expert 1.2
�
�
�
�
D3E ElectroniqueParc du Grand Troyes - 3 Rond-point Winston Churchill - 10302 SAINTE SAVINE Cedex
Email : [email protected] - Site Internet : www.d3e.fr et www.arpentgis.comTel : 03 25 71 31 54 - Fax : 03 25 79 95 76
Support technique : 08 92 68 10 57 (0.34 € /min) - Email : [email protected]
Version 2.0 - Révision A - Septembre 2009
Logiciels D3E ELECTRONIQUE
Manuel de formation
Ce manuel a été rédigé dans le but de fournir un support de référence lors du suivi d’une formation sur les logicielsArpentGIS-Mobile 4.6 et le logiciel ArpentGIS-Expert 1.2.
ArpentGIS-Mobile 4.6 est un logiciel de saisie fonctionnant sous environnement Windows Mobile 5.0 ou Windows Mobile 6.0
ArpentGIS-Expert 1.2 est un logiciel de traitement de données fonctionnant sous environnement Windows XP(Home/Professional/Professional), Vista (32&64 bit) et Server et derniers services Packs
Ce manuel n’est pas exhaustif, mais fournit les informations nécessaires pour mener à bien une collecte de données SIG.
Les copies d’écran présentes dans le manuel ne sont fournies qu’à titre d’exemple ; elles sont succeptibles d’évoluer selonles besoins spécifiques de chaque utilisateur.
Conventions typographiques :
Le pictogramme ci-contre sera utilisé pour signaler une lecture indispensable. Certaines données techniques serontexplicitées dans les paragraphes concernés.
Note: La lecture de ce point n’est pas obligatoire, mais apporte des précisions techniques complémentaires.
Astuce: La lecture de ce point n’est pas obligatoire, mais propose des astuces ou idées permettant d’utiliser au mieuxles logiciels présentés.
Ce manuel comprend :
∙ Une description des fonctionnalités du logiciel ArpentGIS-Mobile 4.6∙ Une description des récepteurs GPS et des carnets de terrain compatibles avec ArpentGIS-Mobile 4.6∙ Une description du logiciel ArpentGIS-Expert 1.2
©Copyright D3E Electronique SAS 2009
Sommaire
I Présentation et installation des logiciels 1
1 Installation du logiciel ArpentGIS-Expert 3
2 Connexion à un ordinateur de bureau 5
3 Installation du logiciel ArpentGIS-Mobile 11
4 Interface de Arpentgis-Expert 13
II Campagne GPS : Préparation de la mission 19
5 Prévision satellitaire : PLANNING 21
6 Grille de saisie terrain 25
7 Configuration d’ArpentGIS-Mobile 29
III Campagne GPS : Levé terrain 33
8 Collecte simple : gestion des projets et création d’objets 35
9 Collecte avancée : les sommets et les déports 45
10 Utilisation de fonds Raster et Shapefile 49
11 Gestions de Waypoints (points de repère) 53
12 Navigation 57
13 Outils complémentaires 61
IV Campagne GPS : Traitement des données 63
14 Transferts de fichiers entre l’ordinateur PC et le PDA : le gestionnaire de transfert 65
15 Correction différentielle 67
16 Gestion des données et des fichiers 75
17 Outils complémentaires 83
V Annexes 91
A Le Système GPS 93
B Mise en oeuvre du récepteur GPS 99
C Fermeture des applications sous Windows Mobile 103
ii
D Entretien des batteries / resets / calibration écran des récepteurs 105
Septembre 2009 - ArpentGIS-Expert/ArpentGIS-Mobile - www.arpentgis.com
Partie
IPrésentation et installation
des logiciels
Ce qui sera présenté dans cette partie
1 Installation du logiciel ArpentGIS-Expert 3
2 Connexion à un ordinateur de bureau 5
3 Installation du logiciel ArpentGIS-Mobile 11
4 Interface de Arpentgis-Expert 13
Dans ce chapitre
1.1 Configuration minimale requise1.2 Installation depuis la clef USB fournie1.3 Enregistrement1.4 Démarrage et mises à jour du logiciel
Chapitre
1Installation du logiciel ArpentGIS-Expert
Le logiciel ArpentGIS-Expert permet d’exploiter les levés réalisés avec le logiciel de saisie terrain ArpentGIS-Mobile.Cet outil vous permettra également d’éditer très facilement des plans avec gestion de l’échelle.
1.1 Configuration minimale requise
∙ PC sous Windows XP, Vista ou Win7 équipé d’un processeur à 1 GHz ou supérieur, 512 Mo de RAM, 1 God’espace disponible sur le disque dur, moniteur SVGA (800x600).
∙ Pour la récupération des données en provenance du logiciel ArpentGIS , un gestionnaire de connexion doit êtreinstallé sur l’ordinateur PC, se référer à la page 6.
∙ Pour le traitement différentiel des données, le logiciel GPS Pathfinder Office est nécessaire (disponible en option).
1.2 Installation depuis la clef USB fournie
Note: Pour l’installation, l’utilisateur doit posséder les droits administrateur sur l’ordinateur PC.
Depuis le répertoire « ArpentGIS-Expert » situé sur la clef USB, lancer l’exécutable « AExpert.exe » et suivre lesindications affichées sur l’écran.
Figure 1.1: Début de l’installation Figure 1.2: Fin de l’installation
1.3 Enregistrement
Lors du premier lancement d’ArpentGIS-Expert, une fenêtre vous invite à vous enregistrer.
4 1.4 Démarrage et mises à jour du logiciel
∙ Si l’utilisateur possède un code d’installation, cliquer sur puis saisir le code d’installation fourni par leservice technique de D3E Electronique (email à [email protected] ou appel au 0892.68.10.57 (0,34€ /min))
Figure 1.3: Saisie du code d’installation de ArpentGIS-Expert Figure 1.4: Enregistrement réussi de ArpentGIS-Expert
∙ Si l’utilisateur ne possède pas de code d’installation, cliquer sur . Le logiciel démarrera alors en versiond’évaluation (fonctions d’exports et d’impression désactivées)
∙ Si l’utilisateur désire obtenir un code d’installation, cliquer sur « Achetez ou obtenez un devis en ligne ». L’utili-sateur est alors « envoyé » sur le site GPS-Boutique afin d’acheter une licence ou d’obtenir un devis.
1.4 Démarrage et mises à jour du logiciel
1.4.1 Démarrage
Après installation, pour démarrer le logiciel ArpentGIS-Expert, suivre l’une des deux procédures suivantes :
∙ Cliquer sur situé sur le bureau de l’ordinateur ou∙ Aller dans le menu « Démarrer/Programmes/ArpentGIS Expert » et cliquer sur « ArpentGIS Expert »
1.4.2 Mises à jour
Les mises à jour du logiciel seront disponibles en téléchargement sur www.arpentgis.com.
Septembre 2009 - ArpentGIS-Expert/ArpentGIS-Mobile - www.arpentgis.com
Dans ce chapitre
2.1 Logiciel de gestion des connexions2.2 Connexion du terminal à un ordinateur2.3 Gestion de la connexion à l’aide du Gestionnaire pour appareils
Windows Mobile (Windows Vista)2.4 Gestion de la connexion avec la technologie ActiveSync (Windows
XP ou 2000)
Chapitre
2Connexion à un ordinateur de bureau
2.1 Logiciel de gestion des connexionsPour installer un logiciel sur un périphérique qui fonctionne avec Windows Mobile, ou pour copier des fichiers entrele terminal et un ordinateur, il faut connecter le périphérique à un ordinateur de bureau. Si l’ordinateur fonctionneavec :
∙ le système d’exploitation Windows Vista ou Server, utiliser le Gestionnaire pour appareils Windows Mobile pourgérer la connexion
∙ le système d’exploitation Windows XP ou 2000, utiliser la technologie ActiveSync pour gérer la connexion
Note: Il faut installer le Gestionnaire pour appareils Windows Mobile ou la technologie ActiveSync sur l’ordi-nateur avant la connexion du terminal.
Ce logiciel de gestion des connexions vous permet également de synchroniser les applications de bureau sur unordinateur de bureau avec le terminal.
L’espace disponible sur le terminal est petit par rapport à un ordinateur de bureau. Afin d’éviter la synchronisationdu terminal par mégarde avec un grand volume de données sur l’ordinateur de bureau, D3E Electronique vous
recommande de connecter au terminal sans créer une synchronisation (connexion en mode « Invité » ), ou de limiter lestypes d’informations et le volume des données synchronisés.
La synchronisation des données est destinée à maintenir les mêmes données sur l’ordinateur de bureau et leterminal. Il faut faire attention lors de la resynchronisation des applications après avoir supprimé des données d’un
ordinateur, car la resynchronisation supprimera les mêmes informations de l’autre ordinateur.
2.1.1 Installation du Gestionnaire pour appareils Windows Mobile (utilisateurs Win-dows Vista et Server)
Le système d’exploitation Windows Vista comprend un pilote de connectivité pour les périphériques fonctionnantavec Windows Mobile. Ce pilote permet de transférer des fichiers du terminal à un ordinateur de bureau.Pour pouvoir connecter un périphérique Windows Mobile à un ordinateur PC, il faut installer le Gestionnaire pourappareils Windows Mobile 6 (ou 6.1). Une copie de ce gestionnaire est fournie sur le disque d’installation de l’appareilmobile. Il est toutefois possible de le télécharger sur le site Web Microsoft afin de le mettre à jour ou d’installer labonne version de ce gestionnaire selon le système d’exploitation de l’ordinateur.
∙ Pour les systèmes d’exploitation 32 bits « Windows Vista Business ; Windows Vista Business N ; WindowsVista Enterprise ; Windows Vista Home Basic ; Windows Vista Home Basic N ; Windows Vista Home Pre-mium ; Windows Vista Starter ; Windows Vista Starter N ; Windows Vista Ultimate » utiliser le fichier « Mi-crosoft Windows Mobile Device Center 6 for Windows Vista (32-bit) - Français » téléchargeable à l’adressehttp ://www.microsoft.com/downloads/details.aspx ?FamilyID=83d513ea-9df9-4920-af33-3a0e2e4e7beb&DisplayLang=fr
∙ Pour les systèmes d’exploitation 32 bits « Windows Vista Édition Intégrale ; Windows Vista En-treprise ; Windows Vista Professionnel ; Windows Vista Édition Familiale Premium ; Windows VistaÉdition Familiale Basique ; Windows Vista Server Longhorn » utiliser le fichier « Gestionnaire
6 2.2 Connexion du terminal à un ordinateur
pour appareils Windows Mobile 6.1 pour Windows Vista (32 bits) » téléchargeable à l’adressehttp ://www.microsoft.com/downloads/details.aspx ?familyid=46F72DF1-E46A-4A5F-A791-09F07AAA1914&displaylang=fr
∙ Pour les systèmes d’exploitation 64 bits utiliser le fichier « Gestionnaire pour appa-reils Windows Mobile 6.1 pour Windows Vista (64 bits) » téléchargeable à l’adressehttp ://www.microsoft.com/downloads/details.aspx ?familyid=4F68EB56-7825-43B2-AC89-2030ED98ED95&displaylang=fr
2.1.2 Installation de la technologie ActiveSync (utilisateurs Windows XP ou 2000)
ActiveSync permet de créer une relation de synchronisation entre un appareil mobile (sous environnement WindowsMobile ou Pocket PC) et un ordinateur, par le biais d’un câble, d’une station d’accueil ou d’une connexion Bluetoothou infrarouge. ActiveSync permet également de connecter l’appareil à d’autres ressources via un ordinateur.Cependant, il ne sera pas possible d’effectuer une synchronisation à distance vers un ordinateur par le biais d’unmodem ou d’une connexion réseau.
Pour installer le logiciel sur un ordinateur PC de bureau, choisir l’une des deux procédures suivantes :
∙ Télécharger du site www.microsoft.fr (page « Téléchargements et évaluations », puis « Centre de téléchargement »),puis l’installer en suivant la procédure étape par étape
∙ Insérer le CD-ROM contenant le logiciel MicroSoft ActiveSync livré avec l’appareil mobile et suivre la procédureétape par étape. Le logiciel sera alors installé en anglais.
Note: Redémarrer l’ordinateur PC de bureau si nécessaire.
2.2 Connexion du terminal à un ordinateur
∙ Vérifier que l’appareil mobile et l’ordinateur soient allumés
∙ Vérifier qu’un logiciel de gestion des connexions a été installé sur l’ordinateur (se référer à la section 2.1 à lapage 5)
∙ Connecter le câble USB au port USB de l’appareil mobile ou du socle du récepteur GPS
∙ Connecter l’autre extrémité du câble USB à l’ordinateur PC
Figure 2.1: Exemple de connexion d’un GeoExplorer 2008 Figure 2.2: Exemple de connexion d’un Juno
Une fois le câble branché, lorsque le terminal et l’ordinateur sont connectés, il est possible de gérer la connexion parune fenêtre qui s’affiche sur l’ordinateur de bureau.
Septembre 2009 - ArpentGIS-Expert/ArpentGIS-Mobile - www.arpentgis.com
2.3 Gestion de la connexion à l’aide du Gestionnaire pour appareils Windows Mobile (Windows Vista) 7
2.3 Gestion de la connexion à l’aide du Gestionnaire pour appareilsWindows Mobile (Windows Vista)
∙ Connecter l’appareil à l’ordinateur PC par le câble USB. Si la fenêtre « Lecture automatique » s’affiche, fermercette fenêtre
∙ La fenêtre « Gestionnaire pour appareils Windows Mobile » affiche alors le message « Connecté »
Note: Si la connexion ne se fait pas automatiquement, vérifier que le Gestionnaire pour appareils WindowsMobile est bien installé sur l’ordinateur PC (se référer à la section 2.1 à la page 5).
∙ Pour transférer les données entre le terminal et l’ordinateur (sans synchroniser les périphériques), cliquez sur « Seconnecter sans configurer votre appareil »
∙ Vérifier alors que l’appareil mobile est bien reconnu comme périphérique dans la rubrique « Appareil Mobile »dans l’explorateur Windows.
Figure 2.3: L’appareil est directement accessible via l’explorateur Windows
Manuel de formation - ArpentGIS-Expert/ArpentGIS-Mobile - Septembre 2009
8 2.4 Gestion de la connexion avec la technologie ActiveSync (Windows XP ou 2000)
2.4 Gestion de la connexion avec la technologie ActiveSync (WindowsXP ou 2000)
2.4.1 Première utilisation - connexion directe par câble USB à l’ordinateur PC
∙ Cliquer sur «Démarrer/Programmes/Microsoft ActiveSync ». Si nécessaire, cliquer sur « Annuler » dans la fenêtre« Etablissement de la connexion ». La connexion n’est pas établie.
Figure 2.4: Connexion à ActiveSync non établie
∙ Connecter le récepteur GPS à l’ordinateur PC par le câble USB
∙ Vérifier le nouvel état de la connexion : le symbole doit clignoter et être remplacé par le symbole dans lafenêtre d’ActiveSync ainsi que dans la barre d’état de Windows.
2.4.2 Gestionnaire de synchronisation
A chaque connexion d’un récepteur GPS, ActiveSync demande à l’utilisateur de définir un partenariat (« AssistantInstallation de la synchronisation ») entre l’ordinateur PC et le PDA. Une synchronisation entre un ordinateur et unPDA consiste à échanger des messages, des calendriers ou des tâches entre les deux appareils. Cette synchronisationn’est pas utile dans le cas d’une utilisation du GPS par plusieurs utilisateurs. Il est donc fortement conseillé de ne passynchroniser les deux appareils mais de choisir d’être connecté entant qu’« invité ».
Figure 2.5: Gestionnaire de connexion « Invité »
Septembre 2009 - ArpentGIS-Expert/ArpentGIS-Mobile - www.arpentgis.com
2.4 Gestion de la connexion avec la technologie ActiveSync (Windows XP ou 2000) 9
2.4.3 Connexion directe par câble USB à l’ordinateur PC (hors première utilisation)
∙ Connecter le récepteur GPS à l’ordinateur PC par le câble USB
∙ Vérifier le nouvel état de la connexion : le symbole doit clignoter et être remplacé par le symbole dans lafenêtre d’ActiveSync ainsi que dans la barre d’état de Windows.
Manuel de formation - ArpentGIS-Expert/ArpentGIS-Mobile - Septembre 2009
Dans ce chapitre
3.1 Configuration minimale requise3.2 Installation3.3 Enregistrement
Chapitre
3Installation du logiciel ArpentGIS-Mobile
La solution ArpentGIS est une solution de cartographie par GPS permettant de créer des cartes, réaliser des mesuresou générer des données en vue de la collecte ou de la mise à jour d’informations terrains pour les SIG (Systèmesd’Information Géographique).Pour pouvoir fonctionner, le logiciel terrain ArpentGIS nécessite un terminal sous environnement Windows Mobile 5ou supérieur associé à un récepteur GPS compatible NMEA ou Trimble TSIP/SiRF.
3.1 Configuration minimale requiseLogiciel ArpentGIS : Pocket PC sous environnement Windows Mobile 5 ou supérieur avec une résolution écrand’au minimum 240 x 320 pixels.
La matériel suivant est recommandé pour l’utilisation de la solution ArpentGIS :∙ Pocket PC : Trimble Juno, Trimble Nomad, Trimble Recon, Trimble GeoExplorer (XM, XT, XH)∙ Récepteurs GPS : Globalsat BC-337, Trimble Pathfinder XC, Trimble GeoExplorer (XM, XT, XH), Trimble Pro
Series (XRT, XRT-G, XT, XH, XR, XRS, Power)
3.2 Installation
3.2.1 Installation sur PC (2000, XP, Vista, 7) depuis la clef USB fournieL’installation d’ArpentGIS-Mobile sur le terminal de saisie se déroule en troisétapes :∙ installation du logiciel « ArpentGIS.exe »∙ installation du logiciel « ArpentGIS.ssf »∙ saisie du code d’installation du logiciel ArpentGIS-Mobile
Installation de l’application ArpentGIS-Mobile
Note: Pour l’installation, l’utilisateur doit posséder les droits admi-nistrateur sur l’ordinateur PC.
S’assurer que le carnet de terrain (l’appareil mobile) est bien connectéau PC et reconnu par celui-ci par l’intermédiaire d’un gestionnaire de
connexion. Pour plus d’information, se référer à la page 6.
Depuis le répertoire « ArpentGIS-Mobile » situé sur la clef USB, lancerl’exécutable « ArpentGIS.exe » et suivre les indications affichées sur l’écran.
12 3.3 Enregistrement
Installation de l’application ArpentGIS-SSF
S’assurer que le carnet de terrain (l’appareil mobile) est bien connectéau PC et reconnu par celui-ci par l’intermédiaire d’un gestionnaire de
connexion. Pour plus d’information, se référer à la page 6.
Depuis le répertoire « ArpentGIS-Mobile » situé sur la clef USB, lancerl’exécutable « ArpentGIS-SSF.exe » et suivre les indications affichées surl’écran.
3.2.2 Installation depuis un Mac sous Mac OS X (Ti-ger, Leopard, Snow Leopard)
La procédure d’installation est détaillée à l’adressehttp ://www.d3e.fr/gps_arpentgismac.phpVous y trouverez en téléchargement les fichiers à placer sur le PDA pourlancer l’installation d’ArpentGIS ainsi que l’utilitaire ArpentGIS-Mac.
3.3 EnregistrementLorsque l’utilisateur clique pour la première fois sur l’icône ArpentGIS duMenu Démarrer, la fenêtre d’accueil « ArpentGIS démo » apparaît.Cette fenêtre vous permet d’utiliser le logiciel ArpentGIS en version limitée sivous ne vous enregistrez pas (5 jours d’utilisation et 3000 positions maximumpar Projet). Dans ce cas, cliquez sur « Continuer » et le logiciel sera lancéavec les limitations du mode démo.Pour vous enregistrer définitivement, vous devez contacter D3E Electroniquepar email à l’adresse suivante : [email protected].
Cette opération n’est à effectuer qu’une seule fois.
Note: En cas de problème vous pouvez également nous contacterpar téléphone au 0892.68.10.57 (0,34€ /min) du lundi au ven-dredi, de 8H à 17H.
Vous devrez nous communiquer les éléments suivants pour que nous puis-sions vous communiquer votre code d’activation :
∙ le nom et adresse de votre société ainsi que votre nom et numéro detéléphone ou email∙ l’identifiant affiché à l’écran de votre Pocket PC∙ le numéro de série indiqué sur la clef USB ArpentGIS.
Une fois ce code obtenu, notez le et entrez le pour valider définitivement votre enregistrement.
Après validation, cet écran s’efface pour laisser place au Menu Principal.
Septembre 2009 - ArpentGIS-Expert/ArpentGIS-Mobile - www.arpentgis.com
Dans ce chapitre
4.1 Présentation générale4.2 Les palettes d’outils4.3 Les barres d’outils
Chapitre
4Interface de Arpentgis-Expert
Le logiciel ArpentGIS-Expert permet d’exploiter les levés réalisés avec le logiciel de saisie terrain ArpentGIS. Cet outilvous permettra également d’éditer très facilement des plans avec gestion de l’échelle (choix par l’utilisateur)
4.1 Présentation générale
Figure 4.1: Ecran principal du logiciel ArpentGIS-Expert
14 4.2 Les palettes d’outils
Liste des fonctions principales assurées par le logiciel ArpentGIS-Expert :
∙ Consultation des cartes et informations saisies sur le terrain avec le logiciel ArpentGIS
∙ Lecture et enregistrement de fichiers au format AGI
∙ Import au format Shapefile (SHP), MIF/MID, DXF, Mapsource et texte
∙ Affichage de fonds raster géoréférencés (TIFF, JPEG, ECW, MrSID)
∙ Editeur de dictionnaire d’attributs (fiche de saisie terrain pour ArpentGIS-Mobile)
∙ Visualisation et édition des différentes couches, choix des couleurs, des étiquettes, suppression des points, modi-fications des attributs
∙ Export direct d’ArpentGIS-Expert vers Google Earth
∙ Export au format Shapefile (SHP), DXF, CartoExploreur, ASCII, MIF/MID, Image géoréférencée
∙ Impression de cartes avec choix de l’échelle
∙ Traitement différentiel avec le logiciel GPS Pathfinder Office (option)
∙ Analyse thématique, numérisation
∙ Analyse de la qualité des données saisies sur le terrain
∙ Analyse de trajets (collectés avec le logiciel ArpentGIS-Trajet)
4.2 Les palettes d’outils
L’interface principale d’ArpentGIS-Expert se compose de quatre palettes d’outils. Ces palettespermettent à l’utilisateur de gérer les couches de données (Espace de travail), de gérer lespropriétés des couches (Propriétés), d’afficher les données attributaires des différents objets(Grille attributaire) et d’obtenir une vue générale de la carte (« Vignette »). Ces différentespalettes sont ajustables et « transportables » dans l’interface d’ArpentGIS-Expert. L’utilisateurpeut ainsi moduler selon sa convenance l’interface du logiciel. Ces palettes sont accessiblespar via le menu « Outils/Palettes d’outils »
4.2.1 Palette - Espace de Travail
∙ La fonction « Ajouter » permet l’ajout d’une nouvelle couche de données géo-
graphiques à l’espace de travail courant ( ). Cette couche peut-êtredans l’un des formats suivants :
∗ ArpentGIS (*.agi)∗ Shapefile (* ;shp)∗ AutoCad (*.dxf)∗ CartoExplorer (*.trk/*.wpt)∗ MapInfo (*.mif/*.mid)∗ Image Tiff (*.tif) - géoréférencée : fichier de calage *.tfw∗ Image ECW (*.ecw) pas de fichier de calage nécessaire∗ Image MrSid (*.sid) - géoréférencée : fichier de calage *.sdw∗ Image Jpeg (*.jpg) - géoréférencée : fichier de calage *.jgw∗ Fichier de points (*.csv)
∙ , permet de supprimer une couche de l’espace de travail courant
∙ , permet de supprimer l’ensemble des couches de l’espace de travail courant
Dans cet espace de travail l’ordre d’affichage des différentes couches peut être modifié par simple« glisser/déplacer » au moyen de la souris. La couche en tête de liste correspond à la couche laplus au-dessus.Dans l’exemple ci-contre, la couche « Trottoir » sera placée au-dessus de la couche « Arbre ».
Note: Pour supprimer toutes les couches de l’espace de travail, cliquer sur puis sur
Septembre 2009 - ArpentGIS-Expert/ArpentGIS-Mobile - www.arpentgis.com
4.2 Les palettes d’outils 15
4.2.2 Palette - Propriétés
La palette « Propriétés » permet de gérer la représen-tation des différentes couches présentes dans l’espacede travail ArpentGIS. L’utilisateur pourra modifier ouconsulter
∙ Le remplissage de la couche pour une couche surfacique(Cf. ci-contre)
∙ L’apparence du trait pour une couche surfacique et li-néaire
∙ La visibilité de la couche dans l’espace de travail Arpent-GIS
∙ L’affichage d’une étiquette (un label) pour la couchevérifier :
∙ la source de la donnée∙ le type de fichier utilisé∙ la projection liée à la couche∙ si la couche a été post-traitée : la case « Corr. diff. »
est alors cochéeet :
∙ mettre la couche en édition afin de modifier la géométrieet les attributs de la couche
4.2.3 Palette - Vignette
La palette « Vignette » permet de locali-ser la zone active de l’espace de travail Ar-pentGIS par rapport à l’ensemble des don-nées affichées dans ledit espace.Elle permet également de zoomer rapide-ment sur une partie de la carte.
4.2.4 Palette - Grille attributaire
La grille attributaire permet de visualiser pour une couche les valeurs des attributs des objets de cette couche. Chaquecolonne attributaire peut être trié par ordre croissant ou décroissant en cliquant sur les en-têtes de colonnes.
Note: Si l’utilisateur a coché l’option « Editable » dans les « Propriétés », il est possible de modifier lesdonnées attributaires d’une couche depuis la fenêtre « Propriétés »
Manuel de formation - ArpentGIS-Expert/ArpentGIS-Mobile - Septembre 2009
16 4.3 Les barres d’outils
4.3 Les barres d’outils
L’interface principale de ArpentGIS-Expert se compose de trois barres d’outils. Ces barres d’outils permettent àl’utilisateur de gérer les options d’affichage, les espaces de travail ArpentGIS, de choisir un système de coordonnéesou encore d’accéder aux fonctions de navigation carte du logiciel. Ces barres d’outils sont accessibles en haut del’interface du logiciel.
Figure 4.2: Barre d’outils de ArpentGIS-Expert
4.3.1 Barre d’outils « ArpentGIS »
Cette barre d’outils, accessible en cliquant sur , permet l’espacede travail ArpentGIS. Elle permet également de gérer l’export descouches ouvertes dans le logiciel dans différents formats : SHP,MIF/MID, DXF, AGI...
∙ Créer un nouvel espace de travail
∙ Ouverture d’un espace de travail existant
∙ Exporter toutes les couches au format...
∙ Imprimer l’espace de travail courant
∙ Quitter le logiciel
4.3.2 Barre d’outils « Démarrage rapide »
Cette barre d’outils permet un accès rapide vers les fonctionnalités principales dulogiciel. Constituée initialement de 4 boutons (décrits ci-après) elle peut être mo-difiée à la convenance de l’utilisateur (ajout de boutons, suppression de boutons,déplacement de la barre d’outils...)
∙ Ouvrir un espace de travail existant
∙ Enregistrer les modifications apportées à l’espace de travail courant
∙ Imprimer l’espace de travail courant
∙ Revenir au zoom précédent dans la fenêtre « Carte »∙ Pour ajouter un bouton à la barre d’outil, faire un clic droit sur le bouton et
sélectionner « Ajouter à la barre d’outils Accès rapide »∙ Faire un clic-droit sur le bouton et sélectionner « Retirer de la barre d’outils
Accès rapide »∙ Faire un clic droit dans la barre d’outils et selectionner « Montrer la barre
d’outils Accès rapide en dessous du ruban ». La barre d’outils est alors dé-placée sous la barre d’outils « Gestion »
Figure 4.3: Ajout d’un outil Figure 4.4: Suppression d’un outil Figure 4.5: Déplacement de la barre dedémarrage rapide
Septembre 2009 - ArpentGIS-Expert/ArpentGIS-Mobile - www.arpentgis.com
4.3 Les barres d’outils 17
4.3.3 Barre d’outils « Gestion »La barre d’outils « Gestion » est la barre principale de ArpentGIS-Expert, ellepermet à l’utilisateur de naviguer dans la fenêtre « Carte » du logiciel, d’ac-céder aux fonctions de mesure ou encore de démarrer les différents assistantsdu logiciel (correction différentielle, Grille de saisie terrain, Transfert de fichiers,Enregistrement du logiciel, Options...)∙ Accès aux fonctions de navigation dans la fenêtre « Carte » : zooms, sélection,
déplacement... , export direct Google Earth, cartographie d’arrière plan∙ Accès aux outils de mesures, d’analyses thématiques, à l’assistant d’enre-
gistrement, aux options d’affichage du logiciel et de l’affichage des palettes
∙ Accès aux assistants de transfert, de correction différentielle, de grille de saisie
attributaire , d’analyse de qualité, d’attachement de photographiesnumériques
∙ Aide en ligne du logiciel
Note: En double cliquant sur cette barre l’utilisateur peut la rendre constamment visible.
4.3.4 Barre d’outils « Etat »
La barre d’état situé au bas du logiciel, permet à l’utilisateur de sélectionner un système de projection et de vérifierles coordonnées de la pointe de la souris dans la fenêtre « Carte ». Les coordonnées sont fournies dans les systèmesde coordonnées :
∙ Latitude / Longitude WGS 84∙ Système de coordonnées de projection de la « Carte »
Note: Le logiciel ArpentGIS-Expert procède par conversion « à la volée » de sorte que lorsque l’utilisateurchange de système de coordonnées, les différents objets (par le biais de leurs coordonnées) sont reprojetésdans le nouveau système automatiquement.Si des données ne peuvent pas être reprojetées (i.e. les images Raster), le logiciel informe l’utilisateur.
ArpentGIS-Expert est compatible avec les systèmes de coordonnées suivants :
∙ Zones Lambert (I, II, II étendu, III, IV)∙ Zones Lambert Carto (I, II, III, IV)∙ Zones Coniques Conformes RGF93 (CC42 à CC50)∙ Lambert 93∙ Lat/Lon WGS84∙ Zones UTM
Manuel de formation - ArpentGIS-Expert/ArpentGIS-Mobile - Septembre 2009
Partie
IICampagne GPS :
Préparation de la mission
Ce qui sera présenté dans cette partie
5 Prévision satellitaire : PLANNING 21
6 Grille de saisie terrain 25
7 Configuration d’ArpentGIS-Mobile 29
Dans ce chapitre
5.1 Installation de Planning Software5.2 Récupération d’un almanac récent5.3 Choix de la date et du lieu5.4 Le nombre de satellites disponibles5.5 La géométrie des satellites : le PDOP5.6 Le plan du ciel
Chapitre
5Prévision satellitaire : PLANNING
Cette opération préalable permet de déterminer les plages d’observation les plus favorables pour les levés (nombre desatellites > 4 et PDOP < 6) en un lieu et à une date donnés ; afin d’optimiser son temps de présence sur le terrainet produire la meilleure précision GPS. L’utilitaire Trimble (« Planning ») permet de définir ces plages favorables.
5.1 Installation de Planning Software∙ Pour installer le logiciel se connecter à l’adresse http ://www.d3e.fr/gps_utilitaires.php et télécharger le logiciel Planning
en cliquant sur le lien correspondant. Le choix de la langue d’installation et d’utilisation est laissé libre pourl’utilisateur.
∙ Avant d’exécuter le logiciel, se connecter au site www.d3e.fr/, télécharger le fichier « Cities.dat » et le placer dans lerépertoire « C :\Program Files\Fichiers communs\Trimble\Planning ». Ce fichier contient la liste des préfecturesfrançaises ce qui permet de réaliser des prévisions plus fines (le chemin de stockage de ce fichier peut varier d’unordinateur à un autre, contacter la hotline téléphonique si ce dossier ne convient pas).
5.2 Récupération d’un almanac récentLes almanachs (ou trajectoires) n’étant valables que pour une durée de 30 jours il est nécessaire de les mettre à jouret de les importer dans le logiciel avant de procéder à une prévision satellitaire au-delà de la période de validité del’almanach.
∙ Aller sur le site www.d3egps.com et cliquer sur « Almanach récent pour Planning » afin de télécharger l’almanachle plus récent (le fichier téléchargé est au format « *.ssf » (Ex : 07032608.ssf))
∙ Placer le fichier téléchargé dans le répertoire « C :\Program Files\Fichiers communs\Trimble\Planning » (si ledossier n’existe pas, l’utilisateur pourra le créer manuellement à partir de l’explorateur Windows).
∙ Dans Planning, aller dans le menu « Almanach / Importer / SSF » et choisir le fichier SSF à importer. Le fichier« Almanach.alm » du logiciel Planning est désormais à jour.
∙ Cliquer sur « Fichier / Enregistrer » pour sauvegarder les modifications. Valider le chemin d’enregistrementproposé par défaut.
5.3 Choix de la date et du lieuCliquer sur pour définir le lieu et la date de la prévision satellitaire.
Note: Les coordonnées du point n’ont pas besoin d’être plus précises que 100kms...
Astuce: La liste contenue dans le fichier « Cities.dat » n’est pas exhaustive. Pour l’enrichir il suffit de renseignerles coordonnées (Latitude/Longitude) du nouveau lieu de prévision et de lui affecter un « Nom destation ». La station est alors automatique ajoutée au fichier existant.
22 5.4 Le nombre de satellites disponibles
5.4 Le nombre de satellites disponibles
Pour accéder aux informations relatives à la prévision, cliquer sur pour observer le nombre de satellites visiblesau cours de la période d’observation définie. Planning permet en plus des satellites GPS d’observer également lesrépartitions des satellites GALILEO, GLONASS, COMPASS et WAAS. Pour n’afficher que les satellites GPS, utiliserla barre d’outils .Le graphique suivant s’affiche :
Remarque : Ce graphique est le plus intéressant - le seul utile - et s’obtient également en allant dans le menu« Graphiques / Nombre de satellites ».
5.5 La géométrie des satellites : le PDOP
Le graphique précédent, pour être significatif, doit néanmoins être associé aux paramètres de précision desobservations, appelé PDOP. Pour accéder à cette information, aller dans le Menu « Graphiques / DOP / DOP -Position ».Le graphique suivant s’affiche :
Astuce: Supprimer la légende de la fenêtre des DOPs en cliquant sur « Options/Légende » puis cliquer sur« Fenêtres/Mosaïque horizontale ». Ceci permet d’avoir une correspondance entre les lignes de tempsdes deux graphiques ci-dessus.
Septembre 2009 - ArpentGIS-Expert/ArpentGIS-Mobile - www.arpentgis.com
5.6 Le plan du ciel 23
Note:∗ Ces deux informations sont très liées et permettent à l’utilisateur de définir les plages d’observation
les plus favorables au cours de sa journée de travail.∗ Les graphiques peuvent être imprimés à l’aide du menu « Fichier/Imprimer ».
Remarque : Un phénomène de précession d’environ 5min se produit d’un jour sur l’autre (un satellite GPS effectuele tour de la Terre en 11h57min environ). Par conséquent, il est préconisé de ne sortir qu’un état hebdomadaire, lemercredi par exemple (qui tombe en milieu de semaine) : ainsi l’état sera à peu près valable du lundi au vendredi. Ilest possible de prévoir les évolutions de la constellation des satellites GPS jusqu’à un mois à l’avance.
5.6 Le plan du cielUne « Carte du ciel » (accessible via le menu « Graphiques / Carte du ciel ») permet à l’utilisateur de visualiserla répartition des satellites GPS dans l’espace relativement à la station sélectionnée. Cette carte permet d’observerdes zones « blanches » correspondant à l’absence de satellites GPS. Cette répartition est présentée ci-après pour laFrance métropolitaine.
Manuel de formation - ArpentGIS-Expert/ArpentGIS-Mobile - Septembre 2009
Dans ce chapitre
6.1 Démarrer l’éditeur de grille de saisie terrain6.2 Création des objets6.3 Définition des attributs d’un objet6.4 Un dictionnaire d’attributs complet6.5 Transfert de la grille de saisie terrain créé dans le terminal de saisie
Chapitre
6
Grille de saisie terrain
6.1 Démarrer l’éditeur de grille de saisie terrain
Cette fonction a pour objet la création de dictionnaires d’attributs personnalisés, c’est à dire de « formulaires »recensant tous les types d’objets à collecter (tant de nature Point, Ligne que Surface), ainsi que leurs éventuelsattributs associés. Pour créer un dictionnaire d’attributs depuis le logiciel ArpentGIS-Expert, sélectionnez le menu« GPS » et la fonction « Grille de saisie terrain... »
Un fichier avec l’extension .fdi va être créé pour être transféré dans le carnet de terrain.
Note: Ce dictionnaire n’est attaché à aucun projet et peut être utilisé pour tout autre travail. Plusieursdictionnaires peuvent cohabiter dans un même carnet de terrain.
∙ La fenêtre ci-dessous s’affiche dans laquelle l’utilisateur peut saisir un nom au dictionnaire ainsi qu’une description(facultative)
Figure 6.1: Grille de saisie terrain
26 6.2 Création des objets
6.2 Création des objetsDans la page de création du dictionnaire d’attributs, il est possible d’éditer des Objets (ou Caractéristiques) de type
Point, Ligne ou Surface. Pour cela, cliquer sur . Sélectionner la classification de l’objet (point, ligne ousurface) puis suivre la procédure suivante afin de créer un objet.
Figure 6.2: Saisie du nom de l’objet Figure 6.3: Saisie des propriétés de l’objet et de sa description
Note: Le champ « Description » est facultatif. Il n’y a aucune limitation pour le nombre d’objets ; la seulelimite est la « praticité » de la saisie sur le Pocket PC (si la liste est beaucoup trop longue, la saisierisque d’être fastidieuse en raison de la taille de l’écran)
Créer dès lors les différents attributs pour l’objet.
6.3 Définition des attributs d’un objetPour chaque objet, l’utilisateur peut éditer les attributs. Sélectionner un objet et cliquer sur . L’utilisateurpeut affecter autant d’attributs qu’il le souhaite à un objet, parmi la liste ci-dessous.
Grille de saisie attributaire et les objets geographiquesType d’objet... ...attributs
Texte (Alphanumérique : 100 caractères maximum)Numérique (Nombre décimal ou entier avec valeur Min et Max)
Lien vers un fichier externe : photo, commentaire vocal...
Menu déroulant (avec possibilité d’associer un code qui remplacera automa-tiquement la donnée attributaire saisie)
Date (Calendrier automatique)
Heure (Heure automatique)
Septembre 2009 - ArpentGIS-Expert/ArpentGIS-Mobile - www.arpentgis.com
6.4 Un dictionnaire d’attributs complet 27
6.4 Un dictionnaire d’attributs completPour enregistrer le dictionnaire sur le disque dur de l’ordinateur, cliquer sur « Sauver » ou « Sauver sous »
Figure 6.4: Une grille de saisie terrain complète
6.5 Transfert de la grille de saisie terrain créé dans le terminal desaisie
Le dictionnaire d’attributs créé porte l’extension « .fdi ». Pour l’utiliser avec ArpentGIS-Mobile il suffit de le placer,à l’aide de l’explorateur Windows, dans le répertoire « Appareil Mobile/ArpentGIS/Attributes »
Figure 6.5: Sous Windows XP Figure 6.6: Sous Windows Vista
Manuel de formation - ArpentGIS-Expert/ArpentGIS-Mobile - Septembre 2009
Dans ce chapitre
7.1 Onglet GPS7.2 Onglet GPS27.3 Configuration Trimble pour l’onglet GPS27.4 Onglet Unités7.5 Onglet Options
Chapitre
7Configuration d’ArpentGIS-Mobile
L’utilisateur peut en permanence vérifier la configuration de son logiciel. Pour cela, ArpentGIS-Mobile possède un
menu de configuration spécifique. Pour accéder à ce menu, dans ArpentGIS-Mobile cliquer sur .Ce menu se compose de quatre onglets « GPS », « GPS2 », « Unités » et « Options » qui sont décrits ci-après.
7.1 Onglet GPS∙ Choix du Port COM du GPS (1 à 10). Sélectionnez le port série sur lequel le récepteurGPS est connecté.
∗ Trimble Juno ST : COM7 - Trimble Juno SB/SC : COM4∗ GeoExplorer : COM3∗ Trimble Recon ou Trimble Nomad : COM2
∙ Choix de la vitesse de connexion au GPS en bauds (1200, 2400, 4800, 9600, 19200,38400, 57600, 115200) : 4800 par défaut∙ PDOP maximum (filtre qualité de géométrie des satellites) : 6 par défaut∙ Vitesse d’enregistrement (intervalle de temps entre deux positions, exprimé en seconde)∙ Configuration DGPS :
∗ « Différentiel seulement » n’autorise que l’enregistrement de positions corrigées enmode différentiel temps réel
∗ « Autonome seulement » n’autorise que l’enregistrement des positions non différen-tielles
∗ « Autonome ou différentiel » n’applique aucun filtre
7.2 Onglet GPS2∙ Choisir dans la liste le récepteur GPS utilisé. Pour un récepteur GPSTrimble utiliser le mode « GPS Trimble (SSF) »
Note: Si vous utilisez un récepteur GPS Trimble, le logicielArpentGIS-Mobile enregistrera en plus du fichier propriétaireAGI des données permettant de réaliser un traitement différen-tiel afin d’améliorer la précision des levés. Vous aurez de plusaccès à un menu « configuration Trimble » vous permettantde régler plus finement votre GPS, se référer à la section 7.3à la page 30.
Pour information, en mode NMEA, les trames utilisées par ArpentGIS-Mobile sont $GGA, $GSA, $RMC et $ZDA.
30 7.3 Configuration Trimble pour l’onglet GPS2
∙ En fonction du récepteur GPS sélectionné, des fonctions supplémentaires sont proposées :
∗ « Réinitialisation du GPS » : cliquer sur ce bouton pour réinitialiser en cas de besoin le récepteur GPS∗ « Configuration Trimble » : lorsque « GPS Trimble (SSF) » est sélectionné, ArpentGIS-Mobile va gé-
nérer automatiquement en plus des fichiers AGI, des fichiers au format SSF sur lesquels un traite-ment différentiel pourra être effectué à l’aide du logiciel GPS Pathfinder Office (proposé en option).
Note: Lorsque des données au format SSF sont enregistrées par ArpentGIS-Mobile, le rond vert/jaune
clignotant de la page d’accueil est remplacé par un rond orange/jaune
7.3 Configuration Trimble pour l’onglet GPS2
Cette section ne s’adresse qu’aux seuls utilisateurs de récepteurs GPS Trimble.
Les réglages préconisés pour cette configuration sont présentés sur la figure suivante.
Les filtrages proposés dans le menu doivent être fixés à des valeurs maximum pour le PDOP : le filtrage des valeursde PDOP étant paramétré dans l’onglet « GPS » du menu de configuration d’ArpentGIS-Mobile.
PARAMETRES DE CONFIGURATIONParamètre Préconisation D3E
Choix du mode de filtrage (DOP Type) PDOPMax. PDOP 99Max. HDOP 99Min. Elevation 15Min. SNR 20
Min. Satellites 4
Pour le choix du mode de filtrage (PDOP ou HDOP), laisser les valeurs 99 par défaut, la gestion des masquesPDOP se fait via l’onglet GPS du menu configuration d’ArpentGIS-Mobile
L’onglet « Real-time » permet de définir éventuellement une source de correction différentielle temps réel (EGNOS,connexion VRS,...)
7.4 Onglet Unités∙ Choix du système de coordonnées (Lat/long WGS-84, Lambert I, Lam-bert I Carto, Lambert II, Lambert II étendu, Lambert III, Lambert IIICarto, Lambert IV, Lambert IV carto, Lambert 93, UTM)∙ Choix des unités :
∗ Surface : m2, hectare, acre ou pieds2∗ Distances : mètre, kilomètre, pieds, yard ou mile.∗ Angles : degré, radian ou grade.
Note: Depuis la version 3, ArpentGIS-Mobile intègre la grille detransformation précise Lambert de l’IGN. Cette grille amélioretrès nettement la précision des levés dans le système Lambert.Pour en bénéficier choisissez le « Lambert Grille » dans la liste.
Septembre 2009 - ArpentGIS-Expert/ArpentGIS-Mobile - www.arpentgis.com
7.5 Onglet Options 31
7.5 Onglet Options∙ Hauteur d’antenne : soustrait la valeur entrée au calcul de l’altitude∙ Export automatique du contenu d’un Projet au format Shapefile à la fermeture du Projet∙ Export 2D/3D : pour des raisons de compatibilité nous vous conseillons d’utiliser le « mode 2D » par défaut∙ Stockage : au choix, stockage des données dans la mémoire principale du PDA ou sur une carte mémoire∙ Choix de la langue de l’interface
Pour sauvegarder l’ensemble de la configuration cliquer sur . L’utilisateur retourne à la fenêtre principaledu logiciel.
Le bouton permet de retourner à la fenêtre précédemment affichée sans enregistrer les modificationsapportées à la configuration.
Manuel de formation - ArpentGIS-Expert/ArpentGIS-Mobile - Septembre 2009
Partie
IIICampagne GPS : Levé
terrain
Ce qui sera présenté dans cette partie
8 Collecte simple : gestion des projets et création d’objets 35
9 Collecte avancée : les sommets et les déports 45
10 Utilisation de fonds Raster et Shapefile 49
11 Gestions de Waypoints (points de repère) 53
12 Navigation 57
13 Outils complémentaires 61
Dans ce chapitre
8.1 Démarrage et interface d’ArpentGIS-Mobile8.2 Vérification de la connexion au récepteur GPS8.3 Visualisation du plan du ciel8.4 Ouvrir un projet existant8.5 Création d’un nouveau projet8.6 La fenêtre « Projet »8.7 La fenêtre « Carte »8.8 Créer de nouveaux objets avec ArpentGIS-Mobile
Chapitre
8Collecte simple : gestion des projets et
création d’objets
Avant d’aller sur le terrain, assurez-vous que les batteries soient chargées et les câbles bien en place.
8.1 Démarrage et interface d’ArpentGIS-Mobile
8.1.1 Démarrage d’ArpentGIS-Mobile
Mettre le carnet de terrain sous tension, puis lancer le logiciel ArpentGIS-Mobile. Pour lancer le logiciel, utiliser l’unedes méthodes suivantes :
∙ Cliquer sur et choisir « ArpentGIS »∙ Cliquer sur et choisir « Programmes » puis « ArpentGIS »
8.1.2 Interface logicielle
Le logiciel ArpentGIS-Mobile est un logiciel de saisie pour travaux de cartographie, arpentage et renseignement debases de données géographiques. Il fonctionne sous environnement Windows Mobile 5 ou supérieur.
Note: Si aucun code d’enregistrement n’a été saisi, vous accédez d’abord à la fenêtre « ArpentGIS démo »,se référer à la section 3.3 à la page 12
Cette fenêtre d’accueil s’efface après quelques secondes, pour laisser place au « Menu Principal ».
Le menu principal d’ArpentGIS-Mobile est composé de quatre options distinctes.
MENU PRINCIPALUtiliser l’option... ...pour
Ouvrir un projet ouvrir un projet existant
Créer un projet créer un nouveau projet
Navigation naviguer vers des objets ponctuels présents dans un projet
Configuration configurer le récepteurs GPS et les options SIG
Note: Les options du menu de configuration seront présentées au chapitre 7 à la page 29 et les options desprojets seront présentés dans la suite de ce chapitre.
36 8.2 Vérification de la connexion au récepteur GPS
8.2 Vérification de la connexion au récepteur GPSAvant de commencer vos travaux de cartographie, nous vous conseillons d’attendre quelques instants l’initialisationcomplète de votre carte GPS.
Après avoir lancé le logiciel ArpentGIS-Mobile, la connexion au GPS s’effectue le plus souvent automatiquement au
bout de quelques secondes (symbole dans la barre d’état de ArpentGIS-Mobile).
Toutefois, dans de rares cas, la connexion au récepteur doit être vérifiée en raison d’un déparamétrage du port COM.Pour reconfigurer le port COM se référer au chapitre 7 à la page 29.
Figure 8.1: GPS non connecté ou nombre de satellites insuffi-sant
Figure 8.2: GPS connecté et initialisé
Dès lors que le récepteur utilise un minimum de 4 satellites et que le PDOP est inférieur à 8 (valeur par défaut,modifiable par l’utilisateur), l’utilisateur peut commencer à enregistrer des données.
8.3 Visualisation du plan du cielPour obtenir le « Plan du ciel » et le niveau de réception de chaque satellite GPS, cliquer depuis n’importe quelle
fenêtre sur l’icône du satellite située en haut à droite de la fenêtre :
Figure 8.3: Le plan du ciel Figure 8.4: Les signaux GPS, les coordonnées de positionne-ment et la précision estimée
8.4 Ouvrir un projet existantLes Projets sont stockés dans le répertoire « \My Documents\ArpentGIS\Projects\ » du PDA. Il est égalementpossible d’utiliser une carte mémoire pour y stocker les projets et les données associées (se référer au chapitre 7 àla page 29).
Astuce: Cette fenêtre permet également d’effacer les projets avec le menu « Projet/supprimer Projet »
Dans le cas de l’utilisation d’une carte mémoire, ArpentGIS-Mobile crée automatiquement les différents répertoiresdont il a besoin à la racine de la carte. Il est dans ce cas nécessaire de copier le dictionnaire d’attribut utilisé dans lerépertoire \ArpentGIS\Attributes\ de la carte mémoire.
Pour information, les répertoires utilisés par le logiciel ArpentGIS sont situés dans les répertoires suivants :
Septembre 2009 - ArpentGIS-Expert/ArpentGIS-Mobile - www.arpentgis.com
8.5 Création d’un nouveau projet 37
∙ Les grilles de saisie terrain : « \My Documents\ArpentGIS\Attributes\ »∙ Les Projets (fichiers ArpentGIS AGI et éventuellement SSF) : « \My Documents\ArpentGIS\Projects\ »∙ Les fichiers exportés en Shapefile (SHP) : « \My Documents\ArpentGIS\Shapefile\ »∙ Les fichiers multimédia associés aux objets : « \My Documents\ArpentGIS\Media\ »∙ Les fichiers sonores des événements ArpentGIS : « \My Documents\ArpentGIS\Sounds\ »∙ Les images d’arrière-plans(répertoire par défaut) : « \My Documents\ArpentGIS\Raster\ »Lorsque l’utilisateur sélectionne un Projet dans la liste, les informations relatives à ce projet sont affichées dans lechamp « Détails ». Les informations sont :∙ La date de création du Projet∙ Le nombre d’Objets présents et nombre de positions∙ Le nom du Dictionnaire d’attribut associé∙ Les informations relatives au Dictionnaire d’attributs
Il est possible pour l’utilisateur d’effacer un projet en exécutant la fonction « Projet/Supprimer Projet », situéeen bas à gauche de l’écran.
Par sécurité, un message d’avertissement demande à l’utilisateur de valider l’effacement du Projet sélectionné. Cettecommande est irréversible.
∙ La touche « Ouvrir » charge le projet sélectionné en mémoire, et conduit l’utilisateur à la fenêtre « Projet ». Unmessage d’avertissement s’affiche si aucun projet n’est sélectionné dans la liste.
∙ La touche « Annuler » reconduit l’utilisateur au Menu Principal.∙ Pour créer de nouveaux objets, se référer à la section 8.8.1 à la page 40
Figure 8.5: Ouvrir un projet existant
8.5 Création d’un nouveau projetL’utilisateur saisit un nom de Projet (les espaces et les accents sont admis, mais pas les caractères spéciaux telsque « \ » ou « / »). Lorsque le curseur clignote dans le champ « Nom », le clavier virtuel s’affiche automatiquement.
L’utilisateur peut saisir des informations concernant le projet dans le champ « Description » (limité à 255 caractères).Lorsque le curseur clignote dans le champ « Description », le clavier virtuel s’affiche automatiquement.
Les dictionnaires d’attributs disponibles sont affichés dans une liste déroulante. Les dictionnaires d’attributs sont desfichiers portant l’extension « .fdi » stockés dans le répertoire « \My Documents\ArpentGIS\Attributes\ » ou surla carte mémoire dans le répertoire« ArpentGIS\Attributes\ ».
Note: Plusieurs modèles de dictionnaires d’attributs sont disponibles par défaut. Ils peuvent être modifiéspar l’utilisateur ou complétés par d’autres dictionnaires d’attributs avec l’éditeur de grille de saisie deslogiciels ArpentGIS-PC ou ArpentGIS-Expert.
Manuel de formation - ArpentGIS-Expert/ArpentGIS-Mobile - Septembre 2009
38 8.6 La fenêtre « Projet »
∙ La touche crée un projet en mémoire, et affiche la fenêtre « Pro-jet » (se référer à la section 8.6 à la page 38). Vérifiez que le champ «Nom»ne soit pas vide. S’il l’est, un message d’avertissement s’affichera. Le champ« Description » peut être vide, et aucun dictionnaire d’attributs n’être présent(des Objet « basiques » Point, Ligne et Surface seront alors disponibles pardéfaut).∙ La touche Annuler reconduit l’utilisateur au Menu Principal.
Note: Un projet n’est pas limité par un nombre d’objets, mais par la capacitémémoire disponible. Pour cela, veillez à transférer régulièrement vosdonnés sur votre ordinateur - et vous créer une copie de sauvegardesi nécessaire - et nettoyer la mémoire de votre Pocket PC...
8.6 La fenêtre « Projet »
Il s’agit d’une des fenêtres principales, avec la fenêtre Carte. Le nom du Projet apparaît dans le bandeau supérieur.La liste de ces objets enregistrés s’affiche au centre de l’écran. Pour chaque objet, les informations suivantes sontaffichées :
∙ Nom de l’objet
∙ Les coordonnées pour les points et le nombre de positions moyennées
∙ Surface, Périmètre, incertitude absolue et relative1 pour un objet Surface, longueur pour une ligne, pente maxi-male2
Que peut-on faire ?Bouton... ...pour...
créer un nouvel objet
afficher les propriétés de l’objet et les modifierou continuer l’enregistrement de position dansun objet existant
supprimer un objet de la listeaffichage la fenêtre carte d’ArpentGIS-Mobileaccéder au menu de configuration, de navigationet d’exportation d’ArpentGIS-Mobile
accéder aux fonctions de tri, de filtre et de défi-nition de cibles de navigation
1. Voir détail du calcul dans le FAQ2. Le calcul de la pente maximale utilise les valeurs maximales des données d’altitude pour les lignes et les surfaces. Cette valeur peut
être erronée si le GPS utilisé n’est pas un GPS précis ou si le GPS est utilisé dans un environnement fortement perturbé.
Septembre 2009 - ArpentGIS-Expert/ArpentGIS-Mobile - www.arpentgis.com
8.7 La fenêtre « Carte » 39
Figure 8.6: Suppression d’un objet Figure 8.7: Menu projet Figure 8.8: Menu objet
8.7 La fenêtre « Carte »
Tous les Objets sont affichés dans la grande zone centrale, avec possibilité d’afficherun arrière-plan vecteur (Shapefile) et/ou raster (ECW ou JPG).L’utilisateur peut sélectionner un Objet avec son stylet. S’affichent alors ses surface,périmètre, longueur ou coordonnées...L’échelle apparaît à l’écran, en bas à droite, et le Nord géographique se trouve enhaut de l’écran.Lorsqu’un Objet est en cours d’enregistrement, le nombre de positions composantl’Objet s’incrémente en haut à droite de l’écran, à côté de la valeur du PDOP.L’intervalle d’enregistrement est celui qui a été défini par l’utilisateur (dans le menu« Configuration » ou dans le menu déroulant « Carte/Vitesse d’enregistrement »en bas à gauche).
Note: nous vous conseillons d’utiliser un pas d’enregistrement compris entre2 et 5 secondes suivant les objets cartographiés.
Pendant l’enregistrement d’un objet, les touches et sont affichéesen bas de l’écran. Elles permettent à l’utilisateur de clore un objet ou de suspendrel’enregistrement de positions à tout moment. Lorsque la touche est utilisée,le nouvel objet est ajouté à la liste des objets présent dans le Projet.Lorsque la touche est utilisée, l’enregistrement des positions est suspendu,et le symbole « » ; remplace le nombre de positions collectées.Lorsque l’utilisateur clique sur la carte ailleurs que sur un objet, les coordonnéesdu point s’affichent en bas de la fenêtre.
Que peut-on faire ?Bouton... ...pour...
commencer l’enregistrement d’un objetinterrompre l’enregistrement d’un objetterminer l’enregistrement
Manuel de formation - ArpentGIS-Expert/ArpentGIS-Mobile - Septembre 2009
40 8.8 Créer de nouveaux objets avec ArpentGIS-Mobile
Que peut-on faire ?Bouton... ...pour...
sélectionner un objet
déplacer un objet
interrogation des données attributaires desarrière-plans SHP
mesurer des distances
Zoomer
pour se déplacer dans la carte
Le menu déroulant « Carte », en bas à droite, permet de choisir quel arrière-plan afficher (image Raster et/ouShapefile), choisir l’échelle, modifier la vitesse d’enregistrement, etc...
Note: Une fois l’enregistrement ou la consultation d’informations terminés, la touche en haut à droite del’écran permet à l’utilisateur de retrouver la fenêtre Projet.
Figure 8.9: Zoom marquise
Note: Figure 8.9 est présenté la fonction associée au bouton . Après avoir cliqué sur ce bouton, il suffitde définir la zone sur la carte sur laquelle l’utilisateur souhaite zoomer.
8.8 Créer de nouveaux objets avec ArpentGIS-Mobile
8.8.1 Créer un objet ponctuel par GPS
∙ Dans la fenêtre « Projet », cliquer sur ou dans la fenêtre « Carte », cliquer sur∙ Sélectionner le nouvel objet à créer dans la liste proposée∙ Renseigner les attributs pour cet objet
Septembre 2009 - ArpentGIS-Expert/ArpentGIS-Mobile - www.arpentgis.com
8.8 Créer de nouveaux objets avec ArpentGIS-Mobile 41
Figure 8.10: Création d’un objet Figure 8.11: Renseignement des attri-buts
Figure 8.12: Saisie d’un attribut pour unmenu déroulant
∙ Cliquer sur afin de créer l’objet∙ Vérifier l’incrémentation du nombre de positions GPS enregistrées pour cet objet dans la barre principale de
ArpentGIS-Mobile :
Note: Un son est également joué lors de l’enregistrement de chaque position GPS.
∙ Cliquer sur pour terminer l’enregistrement
∙ Cliquer sur afin de revenir à la fenêtre projet et créer si nécessaire un nouvel objet
8.8.2 Créer un objet ponctuel par numérisation
∙ Dans la fenêtre « Projet », cliquer sur ou dans la fenêtre « Carte », cliquer sur∙ Sélectionner le nouvel objet à créer dans la liste proposée
∙ Cocher la case∙ Renseigner les attributs pour cet objet
Note: En cochant cette case, l’enregistrement de l’objet sélectionné se fera non pas en utilisant la positionGPS courante mais en cliquant dans la fenêtre carte. Il est ainsi possible de digitaliser manuellementun objet point.Cette fonction peut s’avérer très utile lors de l’utilisation d’un arrière plan (vecteur ou raster), lorsqu’il estimpossible d’observer les satellites GPS dans de bonnes conditions ou lorsqu’un objet à cartographierest inaccessible. Il est ainsi possible de « dessiner » sur la carte des objets sans avoir à s’y rendrephysiquement.
Cette fonction n’est à utiliser que si un arrière-plan précis est affiché afin de limiter l’imprécision de la numérisation.
∙ Cliquer sur l’écran de l’appareil pour positionner l’objet ponctuel
Manuel de formation - ArpentGIS-Expert/ArpentGIS-Mobile - Septembre 2009
42 8.8 Créer de nouveaux objets avec ArpentGIS-Mobile
Figure 8.13: Sélection de l’objet et ac-tivation de l’acquisition manuelle
Figure 8.14: Renseignement des attri-buts
Figure 8.15: Création de l’objet
∙ Cliquer sur pour terminer l’enregistrement
∙ Cliquer sur afin de revenir à la fenêtre projet et créer si nécessaire un nouvel objet
8.8.3 Créer un objet linéaire/surfacique par GPS
∙ Dans la fenêtre « Projet », cliquer sur ou dans la fenêtre « Carte », cliquer sur∙ Sélectionner le nouvel objet à créer dans la liste proposée∙ Renseigner les attributs pour cet objet
Figure 8.16: Création d’un objet Figure 8.17: Renseignement des attri-buts
Figure 8.18: Enregistrement GPS encontinu
∙ Cliquer sur afin de créer l’objet. L’utilisateur doit commencer à se déplacer∙ Vérifier l’incrémentation du nombre de positions GPS enregistrées pour cet objet dans la barre principale de
ArpentGIS-Mobile :
Note: Un son est également joué lors de l’enregistrement de chaque position GPS.
∙ Cliquer sur pour terminer l’enregistrement
Septembre 2009 - ArpentGIS-Expert/ArpentGIS-Mobile - www.arpentgis.com
8.8 Créer de nouveaux objets avec ArpentGIS-Mobile 43
∙ Cliquer sur afin de revenir à la fenêtre projet et créer si nécessaire un nouvel objet
8.8.4 Créer un objet linéaire/surfacique par numérisation
∙ Dans la fenêtre « Projet », cliquer sur ou dans la fenêtre « Carte », cliquer sur∙ Sélectionner le nouvel objet à créer dans la liste proposée
∙ Cocher la case∙ Renseigner les attributs pour cet objet
Note: En cochant cette case, l’enregistrement de l’objet sélectionné se fera non pas en utilisant la positionGPS courante mais en cliquant dans la fenêtre carte. Il est ainsi possible de digitaliser manuellementun objet point.Cette fonction peut s’avérer très utile lors de l’utilisation d’un arrière plan (vecteur ou raster), lorsqu’il estimpossible d’observer les satellites GPS dans de bonnes conditions ou lorsqu’un objet à cartographierest inaccessible. Il est ainsi possible de « dessiner » sur la carte des objets sans avoir à s’y rendrephysiquement.
Cette fonction n’est à utiliser que si un arrière-plan précis est affiché afin de limiter l’imprécision de la numérisation.
∙ Cliquer sur l’écran de l’appareil autant de fois que nécessaire afin de créer l’objet linéaire ou surfacique.
Figure 8.19: Sélection de l’objet et ac-tivation de l’acquisition manuelle
Figure 8.20: Renseignement des attri-buts
Figure 8.21: Création de l’objet
∙ Cliquer sur pour terminer l’enregistrement
∙ Cliquer sur afin de revenir à la fenêtre projet et créer si nécessaire un nouvel objet
Manuel de formation - ArpentGIS-Expert/ArpentGIS-Mobile - Septembre 2009
Dans ce chapitre
9.1 Fonction « Moyenne des Sommets »9.2 Fonction déport
Chapitre
9Collecte avancée : les sommets et les
déports
9.1 Fonction « Moyenne des Sommets »Cette fonction permet d’augmenter la précision de la cartographie d’un objet linéaire ou surfacique en moyennantun ensemble de positions GPS pour un point particulier (ou sommet) de la ligne (ou de la surface).
∙ Pour accéder à cette fonction depuis la fenêtre « Carte », cliquer sur∙ Cliquer sur le menu « Carte » et sélectionner « Moyenne sommet »∙ Cliquer de nouveau sur afin de lancer l’enregistrement du sommet∙ Attendre une dizaine de seconde (indication fournie par des bips d’enregistrement de mesures) et cliquer sur
afin de stocker le nouveau sommet.Réitérer les étapes précédentes afin de créer autant de sommets que nécessaire.
Figure 9.1: Sélection de la fonction « sommet » Figure 9.2: Enregistrement d’un sommet
Note: Afin d’arrêter l’enregistrement de sommets, déselectionner la fonction dans « Carte/Moyenne sommet »
9.2 Fonction déport
9.2.1 Déport constant
La touche « Déport » permet de saisir une valeur de décalage pour les lignes ou les surfaces, en indiquant la direction(Gauche ou Droite), et la distance horizontale en mètre.
46 9.2 Fonction déport
Afin d’accéder à la fonction de déport suivre la procédure suivante :∙ Démarrer le logiciel ArpentGIS-Mobile
∙ Cliquer sur le bouton afin de créer un nouveau projet, ou cliquer sur afind’ouvrir un projet existant.
∙ Sélectionner un type d’objet linéaire ou surfacique
∙ Cliquer sur
∙ Dans la fenêtre de saisie des attributs, cliquer sur afin de spécifier la direction du déport ainsi que ladistance. La figure 9.4 à la page 46 montre la manière dont sera représenté le déport.
Figure 9.3: Accès à la fenêtre de déport Figure 9.4: Comment paramétrer le déport ?
∙ Saisir ensuite les paramètres du déport : distance et direction
Figure 9.5: Saisie des paramètres de déport
Astuce: La case « Déport multiple » permet de réaliser plusieurs déports pour une même ligne, le logicieldemande alors le nombre de fois que ce déport doit être réalisé.Cette fonction permet par exemple de cartographier les deux bords d’une route en une seule fois. Dansce cas, il suffit de créer un objet ligne (route) et de faire un déport multiple de 1 fois en indiquant lalargeur de la route à cartographier. A la fin de l’enregistrement de la ligne, une seconde ligne parallèleest automatiquement crée...
Les données enregistrées en déport multiple à l’aide d’un récepteur Trimble ne pourront pas être post-traitées.
9.2.2 Déport partielCette fonction est désactivée pour les récepteurs Trimble et ne fonctionne qu’en mode NMEA.
Septembre 2009 - ArpentGIS-Expert/ArpentGIS-Mobile - www.arpentgis.com
9.2 Fonction déport 47
∙ En cours de cartographie d’un objet linéaire ou surfacique, la fonction « Déport partiel », accessible depuis lemenu « Carte » permet d’appliquer un déport sur une partie spécifique de l’objet.
∙ Pour démarrer un déport partiel, cliquer sur∙ Cliquer sur « Carte/Déport » partiel et paramétrer le déport∙ Cliquer de nouveau sur déport partiel afin d’arrêter le déport en cours.
Manuel de formation - ArpentGIS-Expert/ArpentGIS-Mobile - Septembre 2009
Dans ce chapitre
10.1 Gestion des arrière-plans Shapefile10.2 Gestion des arrière-plans Raster
Chapitre
10Utilisation de fonds Raster et Shapefile
ArpentGIS-Mobile permet d’utiliser des arrière-plans raster et vecteur au format Shapefile et d’en consulter les donnéesattributaires (arrière-plan vecteur uniquement).
10.1 Gestion des arrière-plans Shapefile
10.1.1 Affichage d’un arrière-plan
Pour utiliser un arrière plan Shapefile (fichier SHP), suivre la procédure suivante :
∙ Créer un répertoire dans la mémoire principale du Pocket PC ou sur la carte mémoire SD∙ Placer dans ce répertoire l’ensemble des fichiers SHP que à visualiser sur le terrain∙ Dans le menu « Configuration » d’ArpentGIS-Mobile, vérifier que le système de coordonnées correspond bien à
celui utilisé par les fichiers à ouvrir∙ Depuis la fenêtre « Carte » d’ArpentGIS-Mobile, cliquez sur « Carte/Fond Shapefile » et enfin « Choisir fond
Shapefile » comme indiqué à la figure 10.1 et figure 10.2 à la page 49
Figure 10.1: Sélection de « Fond Sha-pefile »
Figure 10.2: Sélectionner (sans l’ouvrir)le répertoire contenant les arrière-plans à
afficher
Figure 10.3: Affichage de l’arrière-plan
10.1.2 Consulter les données attributaires d’un arrière-plan
L’ensemble des fichiers contenus dans le répertoire est alors ouvert en arrière-plan. Pour consulter les donnéesattributaires des données vectorielles ouvertes en arrière plan, il suffit d’utiliser l’outil de consultation des données
et de cliquer sur l’objet de la carte pour lequel les données doivent être consultées.
50 10.2 Gestion des arrière-plans Raster
Note: La consultation des données attributaires est disponible pour les données affichées dans la fenêtre cartequ’elles soient au format SHP ou AGI
Note: Dans le cas de la consultation des données attributaires d’un fichier AGI, le bouton permetla modification des données attributaires.
Figure 10.4: Consultation des données attributaires d’un Shapefile
Afin d’optimiser la rapidité de l’affichage, une réduction du nombre de points affichés est automatiquement faitepar ArpentGIS. Cette réduction peut parfois provoquer une déformation de l’aspect général de l’arrière plan.Pour
obtenir un affichage plus précis, il suffit d’utiliser l’outil de zoom . Le nombre de points pour un même objet est alorsaugmenté et l’affichage de l’arrière-plan plus précis.
Figure 10.5: Grande Echelle Figure 10.6: Petite Echelle
10.2 Gestion des arrière-plans Raster
10.2.1 Structure d’une image Raster
Des images Raster peuvent être affichées comme arrière-plans dans ArpentGIS-Mobile. Les formats compatibles sontlistés ci-dessous ainsi que le format de leurs fichiers de calage associés :
FORMATS RASTER ET FICHIERS DE CALAGEFormat image Fichier de calage
.jpg .jgw .wld.ecw N/A
10.2.2 Affichage dans ArpentGIS-Mobile
Après avoir vérifié que le système de coordonnées utilisé par ArpentGIS-Mobile correspond bien au système decoordonnées utilisé par l’image à afficher, depuis la fenêtre « Carte », aller dans le menu « Carte/Fond Raster »comme détaillé dans la procédure ci-dessous.
Septembre 2009 - ArpentGIS-Expert/ArpentGIS-Mobile - www.arpentgis.com
10.2 Gestion des arrière-plans Raster 51
Figure 10.7: Choix de l’affichage d’unarrière-plan Raster
Figure 10.8: Choix du Raster à afficher Figure 10.9: Affichage d’un Raster
Pour ajouter le fichier Raster cliquer sur
A tout moment dans la fenêtre présentant la liste des Raster à afficher (figure 10.8 à la page 51) l’utilisateur peut
annuler l’affichage du Raster en cliquant sur
Astuce: Pour les fichiers images, le format ECW est à privilégier puisqu’il permet de travailler avec des fichiersdont la taille dépasse la capacité mémoire du PDA (seule la partie du fichier visible à l’écran est chargéeen mémoire).
10.2.3 Suppresion de l’affichage d’un Raster dans ArpentGIS-Mobile
∙ Cliquer sur « Carte/Fond Raster »
∙ Sélectionner le Raster à supprimer de l’affichage et cliquer sur
Manuel de formation - ArpentGIS-Expert/ArpentGIS-Mobile - Septembre 2009
Dans ce chapitre
11.1 Gestion des Waypoints dans ArpentGIS-Expert11.2 Enregistrement du fichier et transfert vers ArpentGIS-Mobile11.3 Ouverture d’un fichier de point de repère dans ArpentGIS-Mobile
Chapitre
11Gestions de Waypoints (points de repère)
11.1 Gestion des Waypoints dans ArpentGIS-Expert
Les Waypoints (ou « Points de repères ») sont des points géographiques utilisés pour faire de la navigation. Un pointde repère peut ainsi être un point repérant un camp de base, un point caractéristique d’une parcelle ou encore unpoint géodésique, que l’utilisateur souhaite localiser.
Le logiciel ArpentGIS-Expert permet de créer et de gérer des Waypoints en vue de les utiliser dans le logicielArpentGIS-Mobile.
11.1.1 Création d’un fichier de Waypoints dans ArpentGIS-Expert : Formats ASCIIcompatibles
La gestion des fichiers de Waypoints dans ArpentGIS-Expert s’effectue par l’intermédiaire de fichiers ASCII. Parexemple, l’utilisateur peut extraire de son SIG ou de son logiciel CAO/DAO un ensemble de points de repères sous
forme de fichiers textes ( ) afin de les importer dans ArpentGIS-Expert.
Créer un fichier « .csv » contenant les coordonnées des points à importer. Ce fichier peut être créé à partir dulogiciel Microsoft Excel ou de l’interface Calc de OpenOffice et doit posséder la structure suivante pour chacune deses lignes :coordonnée X (ou longitude) ; coordonnée Y (ou latitude) ; nom du point
Note: Les latitudes et longitudes sont exprimées en degrés décimaux.
Figure 11.1: Fichier initial dans MS Excel Figure 11.2: Fichier CSV ouvert dans un éditeur de texte
54 11.2 Enregistrement du fichier et transfert vers ArpentGIS-Mobile
Note: Le symbole décimal utilisé doit être le « Point » .
11.1.2 Importer un fichier ASCII de Waypoint dans ArpentGIS-Expert
∙ Cliquer sur dans la palette « Espace de travail » et choisir comme type de fichier « Fichier de type :
Fichier de point (*.csv) »∙ Sélectionner le fichier à importer et cliquer sur « Ouvrir »∙ Sélectionner le système de coordonnées utilisé pour le fichier CSV et cliquer sur « OK » . Les points sont alors
affichés dans la fenêtre « Carte » d’ArpentGIS-Expert.
11.2 Enregistrement du fichier et transfert vers ArpentGIS-Mobile
∙ Cliquer sur et sélectionner
∙ Sélectionner le format d’exportation afin de créer un fichier AGI à partir des points contenusdans le fichier CSV.
∙ Une fois le fichier AGI créé, utiliser l’utilitaire de transfert de données afin de le transférer vers ArpentGIS-Mobile.∙ Pour accéder à la fenêtre de transfert il suffit de cliquer sur l’onglet « GPS » dans la barre d’outils « Gestion »
et choisir l’outil « Transfert de fichiers... »
Dans la colonne de droite apparaissent les fichiers AGI du PDA, dans celle de gauche le l’arborescence du disque durde l’ordinateur.
∙ Pour transférer un fichier de l’ordinateur vers le PDA, dans la colonne « Ordinateur local », cliquer sur le fichier
à transférer. Dans la colonne « GPS/PDA » cliquer l’un des fichiers puis cliquer sur
Septembre 2009 - ArpentGIS-Expert/ArpentGIS-Mobile - www.arpentgis.com
11.3 Ouverture d’un fichier de point de repère dans ArpentGIS-Mobile 55
Figure 11.3: Transfert du PC vers le PDA
11.3 Ouverture d’un fichier de point de repère dans ArpentGIS-Mobile
Afin de naviguer vers les points de repère contenus dans le fichier transféré précédemment suivre la procédure suivante.
∙ Démarrer ArpentGIS-Mobile
∙ Cliquer sur afin d’ouvrir le fichier « .agi » créé précédemment∙ Utiliser les fonctions de navigation afin de naviguer vers les points de repère contenus dans le fichier agi (seréférer au chapitre 12 à la page 57)
Manuel de formation - ArpentGIS-Expert/ArpentGIS-Mobile - Septembre 2009
Dans ce chapitre
12.1 Saisie manuelle des coordonnées de la cible12.2 Sélection d’une cible depuis la carte
Chapitre
12
Navigation
L’utilisateur définit une cible avec ses coordonnées dans une boîte de dialogue. La cible peut également être définiedans la fenêtre Projet (avec la fonction « Définir la cible » du menu déroulant Objet, en bas à gauche de l’écran).
12.1 Saisie manuelle des coordonnées de la cible
∙ Démarrer le logiciel ArpentGIS-Mobile
∙ Cliquer sur le bouton du menu principal, puis sur « Définir la cible ». Il est alors possible d’entrermanuellement les coordonnées d’une cible à atteindre.se référer à la figure 12.1 à la page 57
Figure 12.1: Saisie manuelle des coordonnées de navigation
Les coordonnées de la cible doivent être entrées en utilisant le système de coordonnées choisi depuis le menuprincipal avec le menu « Configuration/Unités »
58 12.2 Sélection d’une cible depuis la carte
Note: Il est possible d’entrer les coordonnées d’une cible en utilisant les systèmes de coordonnées suivants :∗ Latitude / Longitude (WGS84)∗ Lambert I / I Carto / II / II étendu / III / III Carto / IV / IV Carto∗ Lambert 93∗ UTM
∙ En cliquant sur le bouton « Position actuelle », les coordonnées de la cible seront automatiquement remplies avecla position GPS courante. Il est ainsi plus aisé de saisir des coordonnées en les modifiant.
∙ Cliquer sur dans la fenêtre (figure 12.1 à la page 57) afin d’accéder à la fenêtre de navigation.∙ Pour atteindre la cible, il suffit d’aligner la flèche rouge avec la flèche bleue, et d’amener la distance aux alentours
de 0 mètre.
12.2 Sélection d’une cible depuis la carte∙ Démarrer le logiciel ArpentGIS-Mobile
∙ Cliquer sur le bouton afin de créer un nouveau projet et créer un ensemble de points dans le
projet, ou cliquer sur afin d’ouvrir un projet existant contenant les points vers lesquels l’utilisateursouhaite naviguer.
∙ Se placer dans la fenêtre « Carte » en cliquant sur∙ Sélectionner la cible en cliquant dessus. Celle-ci apparaît en surbrillance. Figure 12.2 page 59
∙ Fermer la fenêtre « Carte » en cliquant sur en haut à droite
Septembre 2009 - ArpentGIS-Expert/ArpentGIS-Mobile - www.arpentgis.com
12.2 Sélection d’une cible depuis la carte 59
Figure 12.2: Sélection de la cible Figure 12.3: Sélection de l’objet Figure 12.4: Définition de la cible
∙ Dans la liste des objets, vérifier que la cible est indiquée en surbrillance∙ Cliquer sur « Objet/Définir la cible » afin de définir l’objet sélectionné comme cible de navigation∙ Cliquer sur « Projet/Navigation » afin d’accéder à la fenêtre de navigation.∙ Utiliser la fenêtre de navigation afin de vous guider vers la cible
Figure 12.5: Accès à la fenêtre de navigation Figure 12.6: Navigation vers la cible
Le programme affiche une fenêtre de navigation pour indiquer à l’utilisateur où se rendre pour atteindre la cible.Cette fenêtre affiche une grande flèche de direction au centre (se comportant un peu à la manière d’une boussole),ainsi que la distance restante, l’azimut à suivre, le cap suivi et l’angle à corriger...
Manuel de formation - ArpentGIS-Expert/ArpentGIS-Mobile - Septembre 2009
Dans ce chapitre
13.1 Fonction Mesure de distance Chapitre
13Outils complémentaires
13.1 Fonction Mesure de distanceCette fonction vous permet de mesurer des distances directement depuis la fenêtre Carte. Pour y accéder il suffit de
cliquer sur l’icône accessible depuis la barre d’outil affichée en haut à gauche de l’écran.
Figure 13.1: Fonction mesure de distance de la fenêtre Carte
∙ En cliquant sur un troisième point, la distance séparant les deux derniers points est indiquée.∙ La longueur totale de la mesure est indiquée en bas de la fenêtre Carte.
∙ Pour quitter le mode « mesure de distance », cliquez sur l’icône .
62 13.1 Fonction Mesure de distance
Figure 13.2: Affichage de la distance cumulée
Note: La longueur totale de la mesure est indiquée en bas de l’écran
Septembre 2009 - ArpentGIS-Expert/ArpentGIS-Mobile - www.arpentgis.com
Partie
IVCampagne GPS : Traitement
des données
Ce qui sera présenté dans cette partie
14 Transferts de fichiers entre l’ordinateur PC et le PDA : le gestionnaire de transfert 65
15 Correction différentielle 67
16 Gestion des données et des fichiers 75
17 Outils complémentaires 83
Dans ce chapitre
14.1 Transfert de l’ordinateur PC vers le PDA14.2 Transfert du PDA vers l’ordinateur PC
Chapitre
14Transferts de fichiers entre l’ordinateur
PC et le PDA : le gestionnaire de transfert
ArpentGIS-Expert possède un outil de transfert permettant de récupérer et d’envoyer des données au format AGI enprovenance ou vers le PDA équipé du logiciel ArpentGIS-Mobile.
S’assurer que le carnet de terrain (l’appareil mobile) est bien connecté au PC et reconnu par celui-ci par l’inter-médiaire d’un gestionnaire de connexion. Pour plus d’information, se référer à la page 6.
14.1 Transfert de l’ordinateur PC vers le PDA∙ Pour accéder à la fenêtre de transfert il suffit de cliquer sur l’onglet « GPS » dans la barre d’outils « Gestion »
et choisir l’outil « Transfert de fichiers... »
Figure 14.1: Fenêtre de transfert de ArpentGIS-Expert
Dans la colonne de droite apparaissent les fichiers AGI du PDA, dans celle de gauche le l’arborescence du disque durde l’ordinateur.
66 14.2 Transfert du PDA vers l’ordinateur PC
∙ Pour transférer un fichier de l’ordinateur vers le PDA, dans la colonne « Ordinateur local », cliquer sur le fichier
à transférer. Dans la colonne « GPS/PDA » cliquer l’un des fichiers puis cliquer sur
Figure 14.2: Transfert du PC vers le PDA
14.2 Transfert du PDA vers l’ordinateur PC∙ Pour transférer un fichier depuis le PDA vers l’ordinateur, dans la colonne « Ordinateur local », cliquer sur le
dossier dans lequel le fichier sera copié. Dans la colonne « GPS/PDA » cliquer sur le fichier à transférer puis
cliquer sur
Figure 14.3: Transfert du PDA vers le PC
Type de fichier à transférerType de fichier... ...transféré par/vers... ...pour
.agi PDA/PC et PC/PDA Copier un fichier réalisé sur le terrain avec ArpentGIS-Mobile oufaire de la mise à jour de données avec ArpentGIS-Mobile
.ssf PDA/PC Réaliser le post-traitement des données avec GPS Pathfinder Office(transfert automatique si le fichier AGI est transféré)
Note: Si un fichier SSF (pour traitement différentiel des données) est associé à un fichier AGI, il sera transférerautomatiquement sur l’ordinateur PC.
Septembre 2009 - ArpentGIS-Expert/ArpentGIS-Mobile - www.arpentgis.com
Dans ce chapitre
15.1 Paramétrages du logiciel GPS Pathfinder Office15.2 Correction différentielle dans ArpentGIS-Expert
Chapitre
15Correction différentielle
Lorsque le GPS utilisé avec ArpentGIS-Mobile est un récepteur GPS de marque Trimble, des données permettantd’améliorer la précision des levés GPS par post-traitement peuvent être enregistrées. Le traitement différentiel nécessitede posséder en complément d’ArpentGIS-Expert le logiciel Trimble GPS Pathfinder Office proposé en option (plusd’informations sur ce logiciel à cette adresse http ://www.d3e.fr/gps_pathfinderoffice.php)
15.1 Paramétrages du logiciel GPS Pathfinder Office
15.1.1 Création du projet et de l’exportation dans GPS Pathfinder Office
L’installation du logiciel GPS Pathfinder Office sur le poste de travail PC est un pré-requis au module de correctiondifférentielle. Une fois installé, lancer le logiciel et créer un projet ArpentGIS comme indiqué ci-dessous :
∙ Depuis le menu « Outils.../Exportation... » du logiciel GPS Pathfinder Office (ou en cliquant sur le bouton ),régler les paramètres d’exportation comme indiqué ci-dessous :
∙ Créer une configuration d’exportation en cliquant sur « Nouveau » à partir de la configuration exemple « ASCIIconfigurable »
∙ Cliquez ensuite sur « OK »∙ Régler la configuration d’exportation comme indiqué dans les copies écran ci-dessous :
∙ Supprimer les modèles éventuellement présents dans la liste puis cliquez sur « Nouveau » et entrer le nom demodèle « arpentgis »
Une fenêtre « Editeur de modèle d’exportation ASCII » s’ouvre avec la possibilité de cliquer sur différents boutonspermettant de configurer l’exportation ASCII.
68 15.1 Paramétrages du logiciel GPS Pathfinder Office
Figure 15.1: Définition du nom du nouveau modèle ASCII
∙ Cliquer sur les boutons de la Palette de macro de façon à obtenir une configuration identique à la copie écranci-dessous :
∙ Valider successivement sur « OK » jusqu’à revenir au menu principal de l’utilitaire d’exportation.
Septembre 2009 - ArpentGIS-Expert/ArpentGIS-Mobile - www.arpentgis.com
15.1 Paramétrages du logiciel GPS Pathfinder Office 69
Figure 15.2: Nom du modèle ASCII
Figure 15.3: Définition de la structure du modèle
∙ Fermer ensuite la fenêtre d’exportation en cliquant sur « Annuler »
Manuel de formation - ArpentGIS-Expert/ArpentGIS-Mobile - Septembre 2009
70 15.1 Paramétrages du logiciel GPS Pathfinder Office
15.1.2 Création de la configuration en lots dans GPS Pathfinder Office
∙ Depuis le menu « Outils.../Traitement en Lots... » de GPS Pathfinder Office (ou en cliquant sur le bouton ),régler les paramètres d’exportation comme indiqué ci-dessous et créer une nouvelle configuration :
Cette étape n’est nécessaire que si l’utilisateur souhaite automatiser complètement la correction différentielledepuis ArpentGIS-Expert.
Figure 15.4: Création d’un nouveau traitement en lot
∙ Paramétrer alors le traitement en lots comme indiqué dans les copies écran ci-dessous :
Septembre 2009 - ArpentGIS-Expert/ArpentGIS-Mobile - www.arpentgis.com
15.1 Paramétrages du logiciel GPS Pathfinder Office 71
∙ Sélectionner une station de référence GPS la plus proche de l’endroit où sont réalisés les levés.
Note: Si la station de référence indiquée ci-dessus est protégée par mot de passe, utiliser les identifiantssuivants lorsqu’ils seront demandés.
Accès aux bases de correction différentielleLogin... ...mot de passe
arpentgis arp34
Si le les informations ci-dessus ne fonctionnent pas, un mot de passe temporaire peut également être utilisé.Pour obtenir ce mot de passe contacter notre service technique au 0892.68.10.57 (0.34€/min) - [email protected]
Manuel de formation - ArpentGIS-Expert/ArpentGIS-Mobile - Septembre 2009
72 15.2 Correction différentielle dans ArpentGIS-Expert
∙ Cliquer alors sur « Terminer » puis sur « Fermer »
15.2 Correction différentielle dans ArpentGIS-Expert
Dans le menu de la barre d’outils « Gestion » d’ArpentGIS-Expert, cliquer sur .
Note: Pour pouvoir utiliser cette fonction, le logiciel GPS Pathfinder Office est nécessaire et la configurationdétaillée dans le chapitre précédent doit avoir été effectuée.
15.2.1 Sélection du fichier à corriger
∙ Cliquer sur pour sélectionner le fichier AGI à corriger
Figure 15.5: Sélection du fichier AGI à corriger
Septembre 2009 - ArpentGIS-Expert/ArpentGIS-Mobile - www.arpentgis.com
15.2 Correction différentielle dans ArpentGIS-Expert 73
∙ Cliquer sur « Suivant »
15.2.2 Sélectionner le fichier SSF associéSi le fichier « ssf » associé au fichier « agi » a déjà été corrigé, sélectionner dans l’étape 3 le fichier de positionsGPS généré par GPS Pathfinder Office (à la section 15.2.3 à la page 73).
Si le fichier « ssf » associé au fichier « agi » n’a déjà été corrigé, cliquer sur et suivre la procéduredu traitement en lot en sélectionnant la configuration « ArpentGIS » définie précédemment.
15.2.3 Sélectionner le fichier pos
A l’issue du traitement en lot de GPS Pathfinder Office ou de l’exportation de GPS Pathfinder Office, un fichier« *.pos » est crée dans le répertoire de projet de GPS Pathfinder Office. Suivre les étapes de la figure 15.6 afin desélectionner le fichier « pos » correspondant au fichier « agi » et définir le nom du fichier agi corrigé qui sera créépar ArpentGIS-Expert à l’issue du traitement.
Figure 15.6: Validation de la création du fichier AGI corrigé
∙ Cliquer sur « OK » pour lancer la création du fichier AGI corrigé. Un fichier corrigé portant l’extension .COR.agiest automatiquement crée à l’issue de ce traitement.
∙ Ouvrir si nécessaire le fichier AGI corrigé dans ArpentGIS-Expert.
Si la correction différentielle n’est pas réalisée, il est possible que la forme du fichier « *.pos » ne soit pas conforme.Vous trouverez ci-joint un exemple de fichier « *.pos » conforme :
Manuel de formation - ArpentGIS-Expert/ArpentGIS-Mobile - Septembre 2009
Dans ce chapitre
16.1 Gestion d’un espace de travail16.2 Gestion de la couche cartographique16.3 Aperçu et impression
Chapitre
16Gestion des données et des fichiers
16.1 Gestion d’un espace de travailArpentGIS-Expert démarre sur un nouvel espace de travail qui permet d’afficher et de gérer l’ensemble des donnéesgéographiques de l’utilisateur. Cet espace de travail sera constitué des différents palettes décrites au paragrapheprécédent, ainsi que des différentes barres d’outils.
Figure 16.1: Espace de travail ArpentGIS-Expert
76 16.1 Gestion d’un espace de travail
16.1.1 Ajout de données à un espace de travail
Pour ajouter des données à un espace de travail, cliquer sur dans la palette « Espace de travail » et choisirles données à importer. Ces données peuvent être de formats différents, mais dans le même système de coordonnées(géographique ou projeté).Après sélection du système de coordonnées, le logiciel affiche les données dans l’espace de travail.
Figure 16.2: Choix du système de coordonnées
Le logiciel ArpentGIS-Expert permet de gérer en natif les formats de données suivants :
∙ ArpentGIS (*.agi)
∙ Shapefile (* .shp)
∙ AutoCad (*.dxf)
∙ CartoExplorer (*.trk/*.wpt)
∙ MapInfo (*.mif/*.mid)
∙ Image Tiff (*.tif) - géoréférencée : fichier de calage *.tfw
∙ Image ECW (*.ecw) pas de fichier de calage nécessaire
∙ Image MrSid (*.sid) - géoréférencée : fichier de calage *.sdw
∙ Image Jpeg (*.jpg) - géoréférencée : fichier de calage *.jgw
∙ Fichier de points (*.csv)
Figure 16.3: Exemple d’ouverture d’un fichier de forme (Sha-pefile)
Figure 16.4: Exemple d’ouverture d’un Raster ECW
16.1.2 Gérer une couche dans l’espace de travail
Dans l’espace de travail, chaque jeu de données géographiques est géré par couche. Chacune de ces couches possèdentdes propriétés (palette « Propriétés » ) spécifiques permettant d’identifier la source de la donnée (type de fichier),son mode d’affichage, son étiquetage...
Septembre 2009 - ArpentGIS-Expert/ArpentGIS-Mobile - www.arpentgis.com
16.1 Gestion d’un espace de travail 77
Propriétés des couchesType d’objet... ...propriété... ...pour... ...par la zone...
Objets ponctuels Couleur gérer la couleur d’affichage de la couche. L’ensemble desobjets de la couche seront affichés de la même manière
Objets linéaires
Epaisseur gérer l’épaisseur du trait de la ligneStylo gérer le type de représentation pour le traitTrait gérer la couleur du trait pour la couche.L’ensemble des ob-
jets de la couche seront affichés de la même manièreTransparence gérer la transparence de la représentation de la couche
Objets surfaciquesHachure gérer la représentation de la couche, hachure, plein...
Remplissage gérer la couleur d’affichage de la couche. L’ensemble desobjets de la couche seront affichés de la même manière
Transparence gérer la transparence de la représentation de la couche
Propriétés communes
Visible gérer l’affichage de la couche dans l’espace de travailLégende afficher une étiquette sur les objets de la couche relative-
ment à un champ de la coucheObjets afficher le nombre d’objets pour la couche de données
Données/Type afficher le type de données pour la coucheDossier afficher le dossier contenant la source de la couche de don-
néesNom afficher le nom de la couche de données
Fichier/Type afficher le format du fichier source de la couche de donnéesSource afficher la projection définie pour la couche de données
Figure 16.5: Affichage d’une étiquette Figure 16.6: Gestion de l’affichage descouches (hachures et pointillés...)
Figure 16.7: Gestion de la transparence
La couche de données est automatiquement ajoutée à la carte courante et les modifications réalisées sur l’une despropriétés décrites ci-dessus sont prises en compte en dynamique.
16.1.3 Navigation dans la carte
Le menu de la barre d’outils « Gestion » de ArpentGIS-Expert permet de visualiser les objets enregistrés parGPS et permet à l’utilisateur de les sélectionner, d’en visualiser les attributs, d’effectuer des zooms ou encore demesurer des distances entre les objets. Ces outils graphiques se trouvent dans la boîte à outils de ArpentGIS-Expert,accessible par le menu suivant :
Figure 16.8: Barre de navigation de ArpentGIS-Expert
Manuel de formation - ArpentGIS-Expert/ArpentGIS-Mobile - Septembre 2009
78 16.1 Gestion d’un espace de travail
Sélectionner le bon outilL’outil... ...pour...
Déplacer la carte manuellement
Sélectionner un objet sur la carte
Faire un zoom avant sur la Carte (création d’une fenêtre autour de la zone à agrandir)
Faire un zoom arrière sur la Carte (création d’une fenêtre autour de la zone à réduire)Revenir au zoom précédentFaire un zoom sur l’étendue géographique de toutes les couches de la Carte
Faire un zoom sur l’étendue géographique d’une couche de la Carte
Exporter les données automatiquement vers Google Earth
Mettre la couche sélectionnée en édition / modification
Déplacer, redimensionner l’objet sélectionnéSupprimer des points de l’objet sélectionné
Supprimer l’objet sélectionné
Appliquer les modifications de géométrie apportées à un objet géographique
Annuler les modifications de géométrie
16.1.4 Ordonner les couches de données
Dans l’espace de travail l’ordre d’affichage des différentes couches peut être modifier par simple « glisser/déplacer »au moyen de la souris (icône ). La couche en tête de liste correspond à la couche la plus au-dessus de la fenêtre« Carte »
∙ Dans l’exemple ci-contre, la couche « Trottoir » sera placée au-dessus de la couche « Arbre »
Pour placer une couche de données en-dessous d’une couche spécifique, faire un « glisser/déplacer » en utilisant
l’icône
∙ Dans l’exemple ci-contre, la couche « Trottoir » sera placée en-dessous de la couche « Batiment » et en finde liste.
Figure 16.9: Gestion de l’ordre d’affichage Figure 16.10: Placement d’une couche sous une autre
Septembre 2009 - ArpentGIS-Expert/ArpentGIS-Mobile - www.arpentgis.com
16.1 Gestion d’un espace de travail 79
16.1.5 Analyse thématique
Une part importante du travail de cartographe consiste à analyser des données géographiques. Ce travail d’analyseconsiste notamment à pouvoir identifier en quelques clics les entités d’une couche possédant des propriétés spécifiquesou encore d’analyser la répartition spatiales desdites entités.ArpentGIS-Expert possède une fonction d’analyse thématique permettant d’identifier selon un attribut spécifique, etpour des seuils spécifiques, les objets d’une couche d’information.
∙ Sélectionner une couche de données dans l’espace de travail
∙ Pour accéder à la fonction d’analyse thématique, cliquer sur dans la barre d’outils « Gestion » de
ArpentGIS-Expert ; puis sélectionner l’outil .∙ Sélectionner alors l’attribut sur lequel l’analyse thématique sera réalisée
Figure 16.11: Sélection de la couche à analyser Figure 16.12: Sélection d’un attribut
∙ Cliquer sur « OK » pour lancer l’analyse. La fenêtre d’analyse thématique s’ouvre et affiche les seuils ou valeursdéfinis pour l’analyse (20 maximum). Il suffit alors de choisir la symbologie pour ces différentes valeurs.
Figure 16.13: Définition de la symbologie pour l’analyse thématique
Note:∗ La fenêtre d’analyse thématique est une fenêtre ajustable∗ Seule une analyse thématique sur une couche est possible
∙ Pour annuler l’analyse thématique, cliquer de nouveau sur
Manuel de formation - ArpentGIS-Expert/ArpentGIS-Mobile - Septembre 2009
80 16.2 Gestion de la couche cartographique
Note: Lors de l’exportation des données vers Google Earth les couleurs associées aux couches sont conservées,y compris les éventuelles analyses thématiques.
16.2 Gestion de la couche cartographiqueArpentGIS-Expert est livré avec un fond cartographique mondial permettant l’affichage d’un arrière-plan quelque soitle lieu de la collecte de données GPS.Cet outil permet d’éditer un plan papier plus détaillé notamment si l’utilisateur ne possède pas ses propres arrière-plans(orthophotographie, scan25, scan100...).
∙ Cliquer sur dans la palette « Espace de travail » afin d’ajouter une couche de données SIG
∙ Cliquer sur afin d’ajouter l’arrière-plan
∙ Cliquer si nécessaire sur afin d’adapter le zoom et visualiser le fond cartographique
Figure 16.14: Affichage du fond cartographique
16.3 Aperçu et impression
La fonction « Aperçu » est obtenue depuis le menu . Cliquer sur afin de démarrer l’assistantd’impression. La fenêtre suivante apparaît alors :
Septembre 2009 - ArpentGIS-Expert/ArpentGIS-Mobile - www.arpentgis.com
16.3 Aperçu et impression 81
Figure 16.15: Définition des paramètres d’impression
∙ Cliquer sur « Aperçu » afin d’accéder à la fenêtre d’aperçu avant impression
Figure 16.16: Aperçu avant impression
∙ Cliquer sur « Imprimer » ou sur afin de lancer l’impression du document papier∙ L’impression papier des documents comporte :
∗ la barre d’échelle (échelle identique à celle demandée par l’utilisateur)∗ le nom du document
Manuel de formation - ArpentGIS-Expert/ArpentGIS-Mobile - Septembre 2009
82 16.3 Aperçu et impression
∗ le sous-titre∗ le commentaire∗ la date∗ l’échelle∗ la légende
Septembre 2009 - ArpentGIS-Expert/ArpentGIS-Mobile - www.arpentgis.com
Dans ce chapitre
17.1 Analyse de fichiers et de couches17.2 Géoréférencement de photos numériques17.3 Création de couches et d’objet dans ArpentGIS-Expert
Chapitre
17Outils complémentaires
17.1 Analyse de fichiers et de couches
17.1.1 Analyse de trajets AGI
Le logiciel ArpentGIS-Expert permet l’analyse des trajets (couches de données) GPS enregistrés avec le logicielArpentGIS-Trajet. Cette analyse permet de déterminer pour une portion spécifique d’un objet donné, l’heure dedébut et de fin de trajet, le temps de parcours, la vitesse et la distance parcourue.
∙ « Ajouter » un fichier AGI à l’espace de travail d’ArpentGIS-Expert.∙ Pour accéder à la fonction d’analyse qualité AGI, sélectionner un objet linéaire du fichier AGI
∙ Cliquer sur dans la barre d’outils « Gestion » d’ArpentGIS-Expert ; puis sélectionner l’outil∙ Comme indiqué en haut de la fenêtre « Carte », sélectionner le point de départ de l’analyse et le point de fin
d’analyse
Note: En cas de besoin, la vignette peut être utilisée pour zoomer sur la zone de la ligne pour laquelleun point de début ou de fin doit être sélectionné.
∙ La fenêtre d’analyse apparaît alors dans l’interface d’ArpentGIS-Expert.
Figure 17.1: Sélection des points de début et de fin de trajet Figure 17.2: Résultat de l’analyse de trajet
∙ Cliquer sur pour exporter cette table vers Excel
84 17.2 Géoréférencement de photos numériques
17.1.2 Analyse qualité AGI
Le logiciel ArpentGIS-Expert permet l’analyse des objets GPS enregistrés avec le logiciel ArpentGIS-Mobile. Cetteanalyse permet de déterminer pour tous les objets d’un fichier AGI, le nombre de satellites utilisés, la valeur du PDOP,les dates de début et de fin de saisie GPS, le pourcentage de positions enregistrées en GPS différentiel.
∙ « Ajouter » un fichier AGI à l’espace de travail d’ArpentGIS-Expert
∙ Pour accéder à la fonction d’analyse qualité AGI, cliquer sur dans la barre d’outils « Gestion » de ArpentGIS-Expert ; puis sélectionner l’outil . La fenêtre d’analyse apparaît alors dans l’interface de ArpentGIS-Expert.
Figure 17.3: Tableau d’analyse d’un fichier AGI
Note: Il est possible de faire des tris et des filtres sur les colonnes (se référer à la figure 17.4 page 84)
Figure 17.4: Filtre sur les colonnes de l’analyse qualité
∙ Cliquer sur pour exporter cette table vers Excel
17.2 Géoréférencement de photos numériques
17.2.1 Pour qui ? Pour quoi ?
ArpentGIS-Expert permet de synchroniser les images prises par un appareil photo numérique avec les mesures enre-gistrées par un récepteur GPS.Le géoréférencement des images numériques s’effectue automatiquement grâce à l’horodatage des mesures GPS etleurs coordonnées. Le logiciel associe rapidement une ou plusieurs photos numériques à des positions GPS, en tantqu’attributs aux objets collectés par GPS sur le terrain.Au bureau, les photos numériques et les positions GPS sont synchronisées sur le poste informatique de l’utilisateuret intégrées automatiquement dans le SIG.Pour réaliser ce géoréférencement deux méthodes sont proposées selon l’intégration d’un appareil photo numériquedans le terminal de saisie.
Septembre 2009 - ArpentGIS-Expert/ArpentGIS-Mobile - www.arpentgis.com
17.2 Géoréférencement de photos numériques 85
17.2.2 Géoréférencement de photos numériques par utilisation d’un récepteur GPSpossèdant un appareil photo interne
Pour accéder à la fonction de géoréférencement de photos, démarrer le logiciel ArpentGIS-Expert en choisissant l’unedes deux options suivantes :
∙ Cliquer sur « Démarrer/Programmes/ArpentGIS/ArpentGIS-Expert »
∙ Cliquer sur l’icône sur le bureau Windows.
∙ Cliquer sur dans la palette « Espace de travail » afin d’ajouter le projet AGI (ou le fichier Shapefile),pour lequel des photos numériques ont été liées, sur le terrain, à des objets
∙ Vérifier que le contenu du fichier s’affiche dans la fenêtre « Carte » et que pour certains objets le symboleapparaît. Ce symbole signifie qu’une photo numérique est attachée à un attribut de l’objet considéré
∙ Cliquer, à l’aide de la souris, sur l’un des objets affecté d’une photo numérique et vérifier qu’une fenêtre dedescription de celle-ci s’affiche.
Figure 17.5: Fiche descriptive d’un photo numérique
∗ Utiliser les fléches ou afin de faire pivoter l’image dans la fiche descriptive
∗ Cliquer sur afin d’imprimer le document sur papier ou sous format PDF.
17.2.3 Géoréférencement de photos numériques par utilisation d’un récepteur GPS etd’un appareil photo externe
Pour accéder à la fonction de géoréférencement de photos, démarrer le logiciel ArpentGIS-Expert en choisissant l’unedes deux options suivantes :
∙ Cliquer sur « Démarrer/Programmes/ArpentGIS/ArpentGIS-Expert »
∙ Cliquer sur l’icône sur le bureau Windows.
Manuel de formation - ArpentGIS-Expert/ArpentGIS-Mobile - Septembre 2009
86 17.3 Création de couches et d’objet dans ArpentGIS-Expert
∙ Cliquer sur dans la palette « Espace de travail » afin d’ajou-ter le projet AGI (ou le fichier Shapefile), pour lequel l’utilisateur souhaitelier des photos numériques∙ Vérifier que le contenu du fichier s’affiche dans la fenêtre « Carte »∙ Dans l’onglet « GPS » de la barre d’outils principale de ArpentGIS-
Expert, dans l’espace « Photos » cliquer sur afin de spécifierle dossier contenant les photos numériques à lier à des objets du projet
Note: Toutes les images liées aux objets doivent se trouverdans le même répertoire.
∙ Un message d’informations indique le nombre de photographies désor-mais liées à des objets géographiques. Cliquer sur « OK » pour validerce message.
La synchronisation des images et des positions GPS est réalisée à la fois par comparaison des coordonnées GPSmesurées et des heures et dates de prises de mesures. Par conséquent il est indispensable de posséder un appareil
photo numérique équipé d’un GPS interne et de paramétrer correctement la date et l’heure dudit appareil.
∙ Vérifier que pour certains objets le symbole apparaît. Ce symbole signifie qu’une photo numérique est désormaisattachée à un attribut de l’objet considéré.
∙ Cliquer, à l’aide de la souris, sur l’un des objets affecté d’une photo numérique et vérifier qu’une fenêtre dedescription de celle-ci s’affiche.
Figure 17.6: Fiche descriptive d’un photo numérique
∗ Utiliser les fléches ou afin de faire pivoter l’image dans la fiche descriptive
∗ Cliquer sur afin d’imprimer le document sur papier ou sous format PDF.
17.3 Création de couches et d’objet dans ArpentGIS-ExpertArpentGIS-Expert permet à l’utilisateur de créer, par numérisation, ses propres couches de données. Ces couchespeuvent être de type Point, Ligne ou Surface et possèderont un attribut texte « Commentaire ».Cette fonction sera particulièrement utile afin de numériser des objets identifiables sur des arrière-plans précis(vecteurs ou Rasters) et pour lesquels l’utilisateur ne souhaite pas un très grande précision de levé.
17.3.1 Création de couches
Pour accéder à la fonction de création de nouvelles couches, démarrer le logiciel ArpentGIS-Expert en choisissantl’une des deux options suivantes :
Septembre 2009 - ArpentGIS-Expert/ArpentGIS-Mobile - www.arpentgis.com
17.3 Création de couches et d’objet dans ArpentGIS-Expert 87
∙ Cliquer sur « Démarrer/Programmes/ArpentGIS/ArpentGIS-Expert »
∙ Cliquer sur l’icône sur le bureau Windows.
Afin d’utiliser la fonction de création de couches il est nécessaire qu’une couche soit ouverte dans la fenêtre« Carte » de ArpentGIS-Expert.
∙ Ajouter la couche d’arrière-plan en cliquant sur
Afin de créer la nouvelle couche de données suivre la procédure suivante :
∙ Cliquer sur et choisir la géométrie de la nouvelle couche de données(Point, Ligne ou Surface)
∙ Donner un nom à cette nouvelle couche∙ Cliquer sur « OK »
∙ Cliquer sur afin de démarrer une session d’édition∙ Vérifier dans la palette « Espace de travail » que la couche
ainsi créée est éditable : symbole .
Figure 17.7: La couche créée est éditable...
∙ Dans l’onglet « Carte » de la barre d’outils principale de ArpentGIS-Expert, dans l’espace « Objet géographique »
cliquer sur∙ Dans la fenêtre « Carte » de ArpentGIS-Expert cliquer, à l’aide la souris, autant de fois que nécessaire pour créer
l’objet géographique :
∗ 1 fois pour les objets ponctuels∗ Au moins deux fois pour les objets linéaires∗ Au moins trois fois pour les objets surfaciques
∙ Double-cliquer, à l’aide la souris, afin de terminer la construction du nouvel objet
Manuel de formation - ArpentGIS-Expert/ArpentGIS-Mobile - Septembre 2009
88 17.3 Création de couches et d’objet dans ArpentGIS-Expert
Figure 17.8: Exemple de la construction d’un objet surfacique
∙ Dans l’onglet « Carte » de la barre d’outils principale de ArpentGIS-Expert, dans l’espace « Edition » cliquer sur
afin de valider la création de l’objet∙ Vérifier que l’objet est sélectionné : l’objet est mis en surbrillance dans la fenêtre « Carte »∙ Dans la palette « Propriétés », pour l’objet sélectionné et si nécessaire, renseigner une valeur pour l’attribut
« Name »∙ Réitérer ces étapes de construction afin de créer si nécessaire d’autres objets.
∙ Cliquer sur afin de terminer la session d’édition et de création d’objets
Figure 17.9: Saisie d’attribut pour l’objet sélectionné
17.3.2 Modifications géométriques d’objets linéaires ou surfaciques
∙ Cliquer sur dans la palette « Espace de travail » afin d’ajouter une nouvelle couche de données
∙ Cliquer sur afin de démarrer une session d’édition
∙ A l’aide de l’outil sélectionner l’objet à modifier
∙ Cliquer sur afin de faire apparaître les différents sommets de l’objet∙ A l’aide de la souris, cliquer sur l’un des sommets et le déplacer
∙ Cliquer sur afin de valider les modifications
Septembre 2009 - ArpentGIS-Expert/ArpentGIS-Mobile - www.arpentgis.com
17.3 Création de couches et d’objet dans ArpentGIS-Expert 89
∙ Cliquer sur pour terminer la session d’édition. Réitérer la méthode décrite ci-dessus afin de modifier d’autres
objets. Dans tous les cas, cliquer sur afin d’enregistrer les modifications
Figure 17.10: Déplacement d’un sommet
∙ Pour créer un nouveau sommet, cliquer sur l’un des tronçons, le sommet sera créé à l’emplacement du clic
Figure 17.11: Création d’un nouveau sommet
17.3.3 Modifications géométriques d’objets linéaires ou surfaciques
∙ Cliquer sur dans la palette « Espace de travail » afin d’ajouter une nouvelle couche de données
∙ Cliquer sur afin de démarrer une session d’édition
∙ A l’aide de l’outil sélectionner l’objet à modifier∙ A l’aide de la souris, déplacer l’objet à sa nouvelle localisation
∙ Cliquer sur afin de valider les modifications
∙ Cliquer sur pour terminer la session d’édition. Réitérer la méthode décrite ci-dessus afin de modifier d’autres
Manuel de formation - ArpentGIS-Expert/ArpentGIS-Mobile - Septembre 2009
90 17.3 Création de couches et d’objet dans ArpentGIS-Expert
objets. Dans tous les cas, cliquer sur afin d’enregistrer les modifications
Figure 17.12: Déplacement d’un ponctuel
Astuce: Quelques remarques pour la numérisation et la modifications :
∗ Dans l’onglet « Carte », dans l’espace « Edition » cliquer sur afin d’annuler la créationde l’objet ou les modifications apportées à l’objet
∗ Pour tout objet créé dans la fenêtre « Carte », si une couche est en édition et qu’un objet est
sélectionné, cliquer sur afin de supprimer l’objet de la couche.
La couche ainsi créée dans ArpentGIS-Expert n’est pas automatiquement sauvegardée. Afin d’enregistrer les modi-
fications apportées à cette couche, cliquer sur , sélectionner le menu et sélectionner unformat de fichier approprié à un logiciel SIG utilisé ou exporter les données au format AGI pour une utilisation ultérieuredans ArpentGIS-Expert ou ArpentGIS-Mobile.
Septembre 2009 - ArpentGIS-Expert/ArpentGIS-Mobile - www.arpentgis.com
Partie
VAnnexes
Ce qui sera présenté dans cette partie
A Le Système GPS 93
B Mise en oeuvre du récepteur GPS 99
C Fermeture des applications sous Windows Mobile 103
D Entretien des batteries / resets / calibration écran des récepteurs 105
Dans ce chapitre
A.1 Principe de fonctionnementA.2 Paramètres affectant la précision des mesuresA.3 Le mode différentiel
Annexe
ALe Système GPS
Le système NAVSTAR (Navigation System by Timing and Ranging) GPS(Global Positionning System) est un système de positionnement par sa-tellite conçu et mis en service par le U.S. Department of Defense (DoD).
Le GPS fournit des informations de position, de vitesse et de temps avecprécision et rapidité, n’importe où et n’importe quand sur ou au voisinagede la Terre.
Le développement du système a commencé dans les années 1970 en vue deremplacer un autre système de positionnement, le système TRANSIT. Lepremier satellite a été lancé en 1978 et le système a été déclaré pleinementopérationnel fin 1993. Nous sommes aujourd’hui à la troisième générationde satellites avec 28 satellites en fonctionnement.
Dans la mesure où les trajectoires des satellites ne passent ni par le Nordni par le Sud, et que la France est située dans l’hémisphère Nord, il n’y apas de couverture GPS au Nord pour notre pays.
A.1 Principe de fonctionnement
A.1.1 Le signal satellite
Chaque satellite est un émetteur diffusant des ondes radio, un peu à la manière d’un relais de télévision. Le« récepteur » GPS, c’est-à-dire l’instrument dont vous allez vous servir pour effectuer des mesures, a pour fonctionde recevoir les signaux émis par chaque satellite visible et de calculer une position instantanée dans les troisdimensions : latitude, longitude et altitude.Toutes ces mesures de position reposent sur des mesures de temps extrêmement précises. Pour cela, chaque satelliteest pourvu d’horloges atomiques, d’ordinateurs de bord et d’antennes pour l’émission des signaux. La fréquenced’émission de ces signaux est environ égale à 1,5 GHz.Ces signaux contiennent des « messages », indiquant au récepteur GPS le numéro du satellite concerné, lesinformations relatives à sa trajectoire (éphémérides), son état de fonctionnement ainsi que d’autres informationscomplémentaires. A partir de ces informations, votre récepteur GPS est capable de déterminer sa position.
A.1.2 Mesure de la distance à partir du signal satellite
Le récepteur GPS utilise une méthode de calcul proche de la triangulation pour déterminer sa position. Pour cela,il lui est nécessaire de mesurer avec précision la distance qui le sépare à un instant donné de chacun des satellitesvisibles.Cette mesure de distance est obtenue en mesurant le temps de propagation des signaux dans l’espace, c’est-à-dire letemps de mettent les ondes radioélectriques diffusées par les satellites GPS pour atteindre le récepteur GPS.
94 A.1 Principe de fonctionnement
Mesure sur le code :
La distance récepteur - satellite est obtenue par la mesure du temps de propagation du signal radio du satellitejusqu’au récepteur.
D=c.T
où∙ D : distance récepteur-satellite∙ c : vitesse de la lumière∙ T : temps de propagation
Si l’horloge du récepteur est précise, il reste à connaître le moment où le signal a été émis.
La mesure sur le code consiste en une mesure de pseudo distances. La pseudo distance est la distance correspondantau décalage temporel entre une réplique du code satellite généré par le récepteur et le code reçu du satellite,multiplié par la vitesse de la lumière. Lorsque les émissions des codes entre satellite et récepteur sont synchronisées,ce décalage temporel est la différence entre le temps de réception et le temps d’émission.
Figure A.1: Mesure sur le Code
Mesure sur la phase :
La mesure sur la phase se fait sur les ondes porteuses sinusoïdales L1 et L2. L’aspect fondamental des mesures surla phase réside dans l’obligation d’enregistrer les variations de la phase sur au moins deux récepteurs observant lesmêmes satellites (4 au minimum). Le principe de la mesure est la comparaison de la phase du signal généré par lerécepteur qui est une réplique du signal satellite avec le signal satellite reçu.
Pour ces deux types de mesure, il est nécessaire d’avoir des horloges très précises, pour la synchronisation du satelliteet du récepteur en particulier. Les satellites sont équipés d’horloges atomiques, le récepteur cale son horloge surl’horloge du signal reçu.
Figure A.2: Mesure sur la Phase
A.1.3 La trilatérationLa trilatération est une méthode de calcul qui s’apparente à la triangulation pourle calcul de positions. Au lieu de s’appuyer sur des mesures d’angles, comme l’ontlongtemps fait les navigateurs en vue des côtes, la trilatération repose sur desmesures de distances.
Une fois connue la distance le séparant d’un satellite, le récepteur GPS « sait »qu’il se trouve à la surface d’une sphère centrée sur ce satellite. Un satelliten’est donc pas suffisant pour qu’il puisse déterminer sa position. En fait, quatresatellites sont nécessaires pour mesurer une position en trois dimensions (latitude,longitude et altitude, ou encore X, Y, Z). L’un des quatre satellites a pour missionde synchroniser l’horloge interne du récepteur GPS.
Septembre 2009 - ArpentGIS-Expert/ArpentGIS-Mobile - www.arpentgis.com
A.2 Paramètres affectant la précision des mesures 95
A.2 Paramètres affectant la précision des mesures
Remarque : La SA (Selective Availability), un brouillage imposé par le gouvernement américain sur les horlogesembarquées et les éphémérides radiodiffusées, n’est plus opérationnel depuis le 1er mai 2000.
A.2.1 Erreurs liées au système
La propagation dans les différentes couches atmosphériques : l’ionosphère et la troposphère. Les effets decette propagation sur le signal sont d’autant plus dommageables que le satellite est bas sur l’horizon. Pour corrigercette erreur, on met en place un masque d’élévation de sorte que les satellites en deçà d’un angle de 15° (valeur pardéfaut) ne seront pas pris en compte.La position du satellite par rapport au masque d’élévation ainsi que le SNR, rapport signal sur bruit qui tra-duit la qualité de la réception du signal GPS par rapport au bruit environnant, sont les critères de sélectiond’un satellite. Le SNR doit avoir une valeur élevée, comprise entre 10 et 25, le masque du SNR est fixé à 6.
Les erreurs d’horloge : Les horloges atomiques ont malgrétout une précision limitée.
Les erreurs d’éphémérides : Il arrive que le satellite sortede sa trajectoire prédéfinie ce qui limite la précision des or-bites radiodiffusées. Pour corriger cette erreur, cinq stations deréférence réparties au sol (Colorado Springs, Diego Garcia, As-cension Island, Kwajalein et Hawaii) observent la position réelledes satellites et recalculent leur trajectoire.
A.2.2 Erreurs liées à l’environnement
Le multi-trajet : Il s’agit d’un phénomène constaté lorsque le signal issu du satellite arrive au récepteur après avoirsuivi un autre chemin que le chemin direct, en particulier après réflexion sur des obstacles proches. Ce phénomènepeut être atténué en plaçant par exemple le récepteur dans une zone dégagée, ou en adaptant le masque d’élévationdes satellites, les plus bas étant les plus sensibles aux trajets multiples.Une mauvaise géométrie des satellites : Cela correspond à un positionnement défavorable des satellites. Onintroduit un coefficient de dilution de la précision, le DOP, dont la valeur reflète si la géométrie des satellites estfavorable ou non. Le PDOP regroupe le HDOP et le VDOP, dilution de la précision respectivement dans le planhorizontal et vertical. Le TDOP est le coefficient de dilution de la précision dans le plan temporel. Enfin, le GDOPregroupe le PDOP et le TDOP. De manière générale, on s’intéressera principalement au PDOP.
Figure A.3: Bonne géométrie : les sphères se coupent perpen-diculairement - PDOP <6
Figure A.4: Mauvaise géométrie : les sphères se coupent tan-gentiellement - PDOP >6
A.3 Le mode différentiel
Le mode différentiel est utilisé pour améliorer la précision des mesures. Le principe du DGPS repose sur le fait queles erreurs observées à la station de référence sont virtuellement identiques à celles observées sur le mobile situéjusqu’à 500 kilomètres de la station.
Manuel de formation - ArpentGIS-Expert/ArpentGIS-Mobile - Septembre 2009
96 A.3 Le mode différentiel
A.3.1 Le mode différentiel en post-traitement
La station de référence enregistre les corrections différentielles dans des fichiers informatiques, pendant que le mobileenregistre ses positions dans ses propres fichiers. Corrections différentielles de la Base et positions du Mobile sonttoutes parfaitement horodatées. Ces positions seront corrigées en post-traitement avec le logiciel GPS PathfinderOffice, sur le Code ou la Phase.
La Base doit « voir » les satellites qu’a utilisé le Mobile. Un masque d’élévation de 10° est généralement paramétrépour la Base, contre 15° pour un Mobile.La station de référence (Base) doit être située sur une position connue, dans une zone dégagée afin que les satellitesobservés par le mobile l’aient été par la base.Le récepteur Mobile doit se situer dans un rayon inférieur à 500 km autour de la Base (post-traitement sur le Code),et inférieur à 10km (post-traitement sur la Phase). Une perte de précision de 1 à 10ppm viendra perturber lesmesures, suivant le modèle de récepteur GPS (1ppm = 10cm par 100km).Le logiciel corrige les positions du mobile en comparant les distances aux satellites observées et les distances auxsatellites calculées, en utilisant les éphémérides et la position connue de la base.
A.3.2 Le mode différentiel en temps réelLe mode différentiel temps réel ne sert le plus souvent qu’à la navigation(trouver une coordonnée), ou encore obtenir une mesure de surface trèsrapidement. Très souvent, la précision du GPS autonome peut suffire àla navigation. La navigation précise ne s’impose que si l’objet à trouverest « invisible » (car enfoui...) ou très proche d’autres cibles potentiellesidentiques.Principe : les corrections différentielles calculées sur une station deréférence sont envoyées au mobile via une liaison radio, mais ce systèmeest limité par l’étendue de la couverture radio.Plusieurs façon sont possible pour mettre en oeuvre sa propre solution temps réel :
∙ Source propriétaire :
∗ Avantage : travail en autonomie complète.∗ Inconvénients : onéreux (il faut acheter sa base, son système radio), et contraignant (trouver une borne
géodésique fiable et dégagée, garder le matériel (2eme personne) et déplacer la Base sitôt que l’on sort de lacouverture radio...). Portée UHF généralement comprise entre 2 et 10km pour les applications terrestres. Lesystème GSM Data peut être utilisé (couverture plus large, mais communications payantes. Nous consulter)
∙ CETMEF :Certains récepteurs sont équipés d’un récepteur MSK permettant de recevoir les corrections issues des stations deréférence du CETMEF (ex-Phares&Balises) dans le cadre d’applications situées sur le littoral métropolitain. Cescorrections peuvent être reçues gratuitement dans une bande de quelques dizaines de kilomètres à l’intérieur desterres, pour une précision proche du mètre.
∙ OmniStar :Certains récepteurs offrent de plus la possibilité de recevoir les corrections différentielles par satellite géostation-naire (service OmniStar). Dans ce cas, la liaison doit être directe entre le satellite géostationnaire diffusant lescorrections et le récepteur (milieu dégagé). La couverture est mondiale, pour une précision sub-métrique. Au prixdu récepteur GPS vient alors s’ajouter le prix d’un abonnement annuel pour la réception des signaux. Diversfacteurs, tels que l’utilisation d’éphémérides différentes à la base et au mobile ou les temps de latence dans l’envoides messages de correction, interviennent dans la technique du différentiel en temps réel avec abonnement au sa-tellite géostationnaire ; ces facteurs peuvent altérer la précision, ce qui explique pourquoi celle-ci est inférieure à laprécision en post-traitement. La réception en temps réel peut s’avérer difficile en milieu urbain ou sous un couvertvégétal dense dans la mesure où le satellite est géostationnaire, donc situé à 35800km de la Terre dans le plan del’équateur. Pour la France métropolitaine, il se situe vers le sud/sud-est à 30° au dessus de l’horizon, et n’est doncpas visible partout. Les positions levées en temps réel peuvent par la suite faire l’objet d’un post traitement cequi améliorera encore la précision. Système très largement utilisé de par son rapport performance/couverture/prix
∙ EGNOS :La dernière innovation concerne la mise en place d’un système de diffusion des corrections différentielles parsatellite, appelé EGNOS. Ce système européen - gratuit - est destiné à permettre aux utilisateurs de mesurerdes positions en temps réel avec une précision horizontale comprise entre 1 et 2 m (à confirmer), avec 95% deprobabilité. La seule contrainte pour l’utilisateur est de demeurer « à vue » de ce satellite. Etant situé en orbitegéostationnaire, ce satellite est obligatoirement situé vers le sud, à 30° environ au dessus de l’horizon. Le systèmeEGNOS est officialisé depuis fin 2007. Préconisation du consortium EGNOS : ne pas utiliser le service tant qu’il
Septembre 2009 - ArpentGIS-Expert/ArpentGIS-Mobile - www.arpentgis.com
A.3 Le mode différentiel 97
ne sera pas officialisé, car les précisions sont parfois très aléatoires. Il s’appuit sur trois satellites. Le WAAS estl’équivalent nord-américain.
∙ VRS (Virtual Reference Station) :Service privé (payant), basé sur un réseau dense de stations de référence (tous les 70 km env.), concentrantleurs corrections sur un serveur Internet. L’utilisateur se connecte au service, envoie ses coordonnées et reçoiten retour, en temps réel, une correction calculée spécifiquement pour lui. Les communications s’effectuent via leréseau GPRS.Ce service est orienté pour la topographie, et la précision centimétrique mais peut également être utilisé avec desrécepteurs GPS dédiés au SIG pour des précisions planimétriques de 50cm (RMS).
Manuel de formation - ArpentGIS-Expert/ArpentGIS-Mobile - Septembre 2009
Dans ce chapitre
B.1 Récepteurs GPSB.2 Terminaux de saisieB.3 Schéma de montageB.4 Installation dans le sac à dos et adaptation
Annexe
BMise en oeuvre du récepteur GPS
B.1 Récepteurs GPS
Figure B.1: ProXT etProXH
Figure B.2: Pro XRT,ProXRT-G
Figure B.3: GeoExplorerXM, XT, XH
Figure B.4: Juno SC, SB
B.2 Terminaux de saisie
Figure B.5: Recon Figure B.6: GeoExplorer XM, XT, XH Figure B.7: Ranger
100 B.3 Schéma de montage
Figure B.8: Nomad Figure B.9: Yuma
Pour la mise en œuvre des terminaux de saisie Trimble (mise en route, gestion de la mémoire et des batteries,calibration de l’écran), référez-vous aux manuels « Prise en main de... » (Getting Started Guide) livré avec l’appareil.
B.3 Schéma de montage
B.3.1 GPS Pathfinder ProXT et ProXH
Figure B.10: Connexions aux terminaux
Septembre 2009 - ArpentGIS-Expert/ArpentGIS-Mobile - www.arpentgis.com
B.3 Schéma de montage 101
B.3.2 GPS Pathfinder ProXRT, Pro XRT-G
Figure B.11: Montage du récepteur et de l’antenne sur canne
B.3.3 GPS Pathfinder ProXR Beacon et ProXRS
Figure B.12: PDA durcis Figure B.13: GeoExplorer
Figure B.14: PDA non durcis
Manuel de formation - ArpentGIS-Expert/ArpentGIS-Mobile - Septembre 2009
102 B.4 Installation dans le sac à dos et adaptation
B.4 Installation dans le sac à dos et adaptation
B.4.1 GPS Pathfinder ProXT et ProXH
Figure B.15: Montage sur Canne Figure B.16: Montage sur sac
B.4.2 GPS Pathfinder ProXR Beacon et ProXRS
Figure B.17: Connexion dans sac Figure B.18: Montage sur sac
Septembre 2009 - ArpentGIS-Expert/ArpentGIS-Mobile - www.arpentgis.com
Dans ce chapitre
C.1 Arrêt des applications Annexe
CFermeture des applications sous
Windows Mobile
C.1 Arrêt des applicationsPour profiter au maximum des ressources de votre Pocket PC, il est conseillé de contrôler périodiquement la bonnefermeture des logiciels qui ont été utilisés. En effet, le système d’exploitation Pocket PC ne ferme pas toujourscorrectement les applications une fois que vous les avez quittées. Ceci provoque un encombrement inutile de lamémoire principale et des ressources processeur, ainsi qu’un ralentissement des applications.Afin de permettre au logiciel TerraSync de fonctionner correctement et d’éviter tout ralentissement, vérifiez qu’aucunautre logiciel n’est en cours d’utilisation. Pour cela, procéder de la façon suivante :
∙ Faire un « reset léger » de votre récepteur∙ Cliquer sur « Start » (ou « Démarrer ») puis suivre la procédure suivante :
∗ Cliquer sur « Start/Settings/System » (ou « Démarrer/Paramètres/Système »)∗ Sélectionner « Memory » (ou « Mémoire »)∗ Cliquer sur « Running Programs » (ou « Progr. en cours »)∗ Cliquer sur « Stop all » (ou « Arrêter tout »)
Figure C.1: Accès aux options de mémoire Figure C.2: Accès aux programmes en cours
Dans ce chapitre
D.1 Entretien des batteriesD.2 Procédures de « Reset » des Pocket PCD.3 Calibration des écrans tactiles
Annexe
DEntretien des batteries / resets /calibration écran des récepteurs
D.1 Entretien des batteriesToutes les batteries des récepteurs GPS Trimble ou des carnets de terrain, sont destinées à être laissées en chargedès que l’utilisateur n’est pas sur le terrain.En cas de non-utilisation prolongée, il est nécessaire de charger ses batteries avant de les stocker. Une déchargeimportante prolongée se traduirait par une diminution irréversible de l’autonomie. C’est pourquoi, il est nécessairede procéder à une nouvelle charge tous les deux mois au minimum pour des batteries non-utilisées.
D.2 Procédures de « Reset » des Pocket PCLes procédures de « reset » des systèmes d’exploitation des récepteurs GPS varient d’une version à l’autre et d’unrécepteur à un autre.Ces procédures sont décrites dans le manuel « Getting Started Guide » (ou Prise en main) de chacun des appareils.
Note: Pour les récepteurs sous Windows Mobile 5.0 et 6.0, les « Reset » ne provoquent pas de pertes dedonnées (sauf celui restaurant les paramètres usines des récepteurs). Pour les autres systèmes d’exploi-tations, en cas de doute, consulter notre assistance téléphonique au 0892 68 10 57 (0.34€ /min).
Ci-après est écrite la procédure de « Reset » pour un récepteur GPS GeoExplorer (XM, XT ou XH) équipé dusystème d’exploitation Windows Mobile 6.0. Cette procédure peut varier d’un type d’appareil à un autre.
D.2.1 « Reset léger »
∙ Maintenir enfoncée la touche « Marche/Arrêt ». Après 3 secondes un menu contextuel apparaît à l’écran∙ Cliquer sur « Redémarrage à chaud ». L’appareil redémarre automatiquement. Les données non sauvegardées
seront perdues.
106 D.3 Calibration des écrans tactiles
Figure D.1: Reset léger du récepteur
D.2.2 Arrêt total du système d’exploitation
∙ Utiliser la même procédure que précédemment, mais cette fois choisir l’option « Arrêt »∙ Pour rallumer le système d’exploitation après un arrêt prolongé, appuyer puis relâcher le bouton « Marche /
Arrêt ».
D.3 Calibration des écrans tactilesUne utilisation intensive de l’écran tactile peut amener un déparamétrage de ce dernier. Ceci a pour conséquencedes comportements anormaux sur les touches du clavier visuel : l’utilisateur appuit sur une touche, mais c’est latouche du dessous qui réagit. Pour éviter ce type de comportement, il est nécessaire de calibrer l’écran tactile.
Les procédures de « calibration » des systèmes d’exploitation des récepteurs GPS varient d’une version à l’autre etd’un récepteur à un autre.Ces procédures sont décrites dans le manuel « Getting Started Guide » (ou Prise en main) de chacun des appareils.
Ci-après est écrite la procédure de « Calibration » pour un récepteur GPS GeoExplorer (XM, XT ou XH), unTrimble Nomad ou un Trimble Juno (SB ou SC) équipé du système d’exploitation Windows Mobile 6.0. Cette
procédure peut varier d’un type d’appareil à un autre.
∙ Cliquer sur « Start/Settings/System » (ou « Démarrer/Paramètres/Système »)∙ Sélectionner « Screen » (ou « Ecran »)∙ Sélectionner « Align Screen » (ou « Aligner l’écran »)∙ L’écran de calibration apparaît. Appuyer avec le stylet au centre de la croix affichée puis relâcher. La croix se
déplace ; appuyer de nouveau au centre... Réitérer l’opération jusqu’à revenir à la fenêtre « Screen » (ou « Ecran »)de Windows.
Figure D.2: Option de calibration Figure D.3: Etape de la calibration
Septembre 2009 - ArpentGIS-Expert/ArpentGIS-Mobile - www.arpentgis.com
Questions fréquemment posées (FAQ)
∙ Lorsque j’entre la clé d’enregistrement que vous m’avez envoyé, j’ai le message « Clé invalide » qui apparait :
∗ Recommencez à nouveau la saisie. Attention de bien veiller à utiliser des majuscules et de ne pas confondrele chiffre zéro (0) avec un O (les codes ArpentGIS ne contiennent jamais la lettre O).
∙ Je viens de recevoir ma configuration ArpentGIS et un satellite barré en haut à droite de l’écran m’indique qu’iln’y a pas de réception GPS :
∗ Vérifiez que vous avez sélectionné le bon port de communication depuis le menu « Configuration » (le portà utiliser dépend de votre Pocket PC : COM 5 pour l’Axim X5, COM 4 pour l’Axim X50, COM 7 pour leTrimble Juno ST, COM 4 pour les Trimble Juno SB/SC, COM3 pour les GeoExplorer XM/XT/XH, COM 2pour les Trimble Recon et Nomad...).
∗ Lors de la première utilisation de votre configuration ArpentGIS-Mobile, il est parfois nécessaire d’attendreplus d’une vingtaine de minutes afin d’initialiser votre GPS. Placez vous à l’extérieur dans un endroit dégagé(bonne visibilité du ciel) et patientez jusqu’à ce que le nombre de satellite soit suffisant pour calculer uneposition.
∗ Réinitialisez la carte GPS depuis le menu configuration.
∙ Lorsque j’utilise ArpentGIS, mon Pocket PC s’éteint après quelques minutes d’utilisation :
∗ Cliquez sur le bouton « Démarrer » de votre Pocket PC, allez dans le menu « Para-mètres/Système/Alimentation ». Dans l’onglet « Avancé » de la fenêtre « Alimentation » vérifiez que lacase « Alimentation sur batterie : Mettre le périphérique hors tension après une période » est décochée.
∙ Mon GPS est correctement connecté à mon Pocket PC, je reçois un nombre de satellite suffisant mais lorsque jesouhaite enregistrer un objet rien ne se passe :
∗ Vérifiez que la valeur du PDOP n’est pas trop élevée et au besoin modifiez la valeur maximale permise depuisle menu « Configuration ».
∗ Depuis le menu « Configuration » , dans l’onglet « GPS », vérifiez que « DGPS seulement » n’est passélectionné si vous travaillez en mode autonome ou que « autonome seulement » n’est pas sélectionné sivotre GPS est en mode différentiel (symbole diff. affiché à coté du nombre de satellites dans la fenêtre carte
∙ Lorsque j’utilise un arrière plan au format Shapefile dans ArpentGIS, il ne s’affiche pas :
∗ Vérifiez que le système de coordonnées utilisé par votre fichier correspond bien au système de coordonnéesparamétré dans le menu " Configuration " d’ArpentGIS.
∗ Vérifiez que vous avez bien ouvert vos fichiers en sélectionnant le répertoire contenant les fichiers SHP àouvrir puis en cliquant sur OK et non pas un fichier.
∙ Lorsque j’utilise un arrière plan Raster dans ArpentGIS, il ne s’affiche pas :
∗ Vérifiez que le système de coordonnées utilisé par votre fichier correspond bien au système de coordonnéesparamétré dans le menu « Configuration » d’ArpentGIS-Mobile.
∗ Votre position GPS courante doit être située sur ce raster ou vous devez ouvrir un fichier AGI situé sur ceraster : ArpentGIS-Mobile effectue un zoom automatique sur la position GPS courante ou à défaut les donnéesvectorielles contenues dans le fichier AGI.
∙ A quoi correspond l’incertitude relative/absolue calculée par ArpentGIS ?
∗ Incertitude absolue (en hectares) : 1,25 x Périmètre / 10000∗ Incertitude relative (en pourcent) : 1,25 x (Périmètre / Aire) x 100∗ Périmètre en mètres∗ Aire en mètres carrés
∙ Mes fichiers raster ne sont pas au format ECW, comment les convertir ?
∗ Vous pouvez utiliser l’utilitaire ER Mapper Image Compressor disponible en téléchargement depuis le site
www.ermapper.com Ouvrez le fichier à convertir puis cliquez sur le bouton (Image Compression Wizzard) :validez ensuite le format de sortie ECW puis le répertoire dans lequel sera placé le fichier converti
108 D.3 Calibration des écrans tactiles
∙ Comment trouver des informations détaillés sur le système GPS ?
∗ Vous trouverez plus d’informations sur le système GPS et le mode différentiel sur internet à l’adresse :http ://www.d3e.fr/gps_support_principe-gps.php
Septembre 2009 - ArpentGIS-Expert/ArpentGIS-Mobile - www.arpentgis.com
Table des matières
I Présentation et installation des logiciels 1
1 Installation du logiciel ArpentGIS-Expert 31.1 Configuration minimale requise . . . . . . . . . . . . . . . . . . . . . . . . . . . . . . . . . . . . . . 31.2 Installation depuis la clef USB fournie . . . . . . . . . . . . . . . . . . . . . . . . . . . . . . . . . . 31.3 Enregistrement . . . . . . . . . . . . . . . . . . . . . . . . . . . . . . . . . . . . . . . . . . . . . . . 31.4 Démarrage et mises à jour du logiciel . . . . . . . . . . . . . . . . . . . . . . . . . . . . . . . . . . . 4
1.4.1 Démarrage . . . . . . . . . . . . . . . . . . . . . . . . . . . . . . . . . . . . . . . . . . . . . 41.4.2 Mises à jour . . . . . . . . . . . . . . . . . . . . . . . . . . . . . . . . . . . . . . . . . . . . 4
2 Connexion à un ordinateur de bureau 52.1 Logiciel de gestion des connexions . . . . . . . . . . . . . . . . . . . . . . . . . . . . . . . . . . . . 5
2.1.1 Installation du Gestionnaire pour appareils Windows Mobile (utilisateurs Windows Vista etServer) . . . . . . . . . . . . . . . . . . . . . . . . . . . . . . . . . . . . . . . . . . . . . . . 5
2.1.2 Installation de la technologie ActiveSync (utilisateurs Windows XP ou 2000) . . . . . . . . . 62.2 Connexion du terminal à un ordinateur . . . . . . . . . . . . . . . . . . . . . . . . . . . . . . . . . . 62.3 Gestion de la connexion à l’aide du Gestionnaire pour appareils Windows Mobile (Windows Vista) . . 72.4 Gestion de la connexion avec la technologie ActiveSync (Windows XP ou 2000) . . . . . . . . . . . . 8
2.4.1 Première utilisation - connexion directe par câble USB à l’ordinateur PC . . . . . . . . . . . . 82.4.2 Gestionnaire de synchronisation . . . . . . . . . . . . . . . . . . . . . . . . . . . . . . . . . . 82.4.3 Connexion directe par câble USB à l’ordinateur PC (hors première utilisation) . . . . . . . . . 9
3 Installation du logiciel ArpentGIS-Mobile 113.1 Configuration minimale requise . . . . . . . . . . . . . . . . . . . . . . . . . . . . . . . . . . . . . . 113.2 Installation . . . . . . . . . . . . . . . . . . . . . . . . . . . . . . . . . . . . . . . . . . . . . . . . . 11
3.2.1 Installation sur PC (2000, XP, Vista, 7) depuis la clef USB fournie . . . . . . . . . . . . . . . 113.2.2 Installation depuis un Mac sous Mac OS X (Tiger, Leopard, Snow Leopard) . . . . . . . . . . 12
3.3 Enregistrement . . . . . . . . . . . . . . . . . . . . . . . . . . . . . . . . . . . . . . . . . . . . . . . 12
4 Interface de Arpentgis-Expert 134.1 Présentation générale . . . . . . . . . . . . . . . . . . . . . . . . . . . . . . . . . . . . . . . . . . . 134.2 Les palettes d’outils . . . . . . . . . . . . . . . . . . . . . . . . . . . . . . . . . . . . . . . . . . . . 14
4.2.1 Palette - Espace de Travail . . . . . . . . . . . . . . . . . . . . . . . . . . . . . . . . . . . . 144.2.2 Palette - Propriétés . . . . . . . . . . . . . . . . . . . . . . . . . . . . . . . . . . . . . . . . 154.2.3 Palette - Vignette . . . . . . . . . . . . . . . . . . . . . . . . . . . . . . . . . . . . . . . . . 154.2.4 Palette - Grille attributaire . . . . . . . . . . . . . . . . . . . . . . . . . . . . . . . . . . . . 15
4.3 Les barres d’outils . . . . . . . . . . . . . . . . . . . . . . . . . . . . . . . . . . . . . . . . . . . . . 164.3.1 Barre d’outils « ArpentGIS » . . . . . . . . . . . . . . . . . . . . . . . . . . . . . . . . . . . 164.3.2 Barre d’outils « Démarrage rapide » . . . . . . . . . . . . . . . . . . . . . . . . . . . . . . . 164.3.3 Barre d’outils « Gestion » . . . . . . . . . . . . . . . . . . . . . . . . . . . . . . . . . . . . 174.3.4 Barre d’outils « Etat » . . . . . . . . . . . . . . . . . . . . . . . . . . . . . . . . . . . . . . 17
II Campagne GPS : Préparation de la mission 19
5 Prévision satellitaire : PLANNING 215.1 Installation de Planning Software . . . . . . . . . . . . . . . . . . . . . . . . . . . . . . . . . . . . . 215.2 Récupération d’un almanac récent . . . . . . . . . . . . . . . . . . . . . . . . . . . . . . . . . . . . 215.3 Choix de la date et du lieu . . . . . . . . . . . . . . . . . . . . . . . . . . . . . . . . . . . . . . . . 215.4 Le nombre de satellites disponibles . . . . . . . . . . . . . . . . . . . . . . . . . . . . . . . . . . . . 225.5 La géométrie des satellites : le PDOP . . . . . . . . . . . . . . . . . . . . . . . . . . . . . . . . . . 22
5.6 Le plan du ciel . . . . . . . . . . . . . . . . . . . . . . . . . . . . . . . . . . . . . . . . . . . . . . . 23
6 Grille de saisie terrain 256.1 Démarrer l’éditeur de grille de saisie terrain . . . . . . . . . . . . . . . . . . . . . . . . . . . . . . . 256.2 Création des objets . . . . . . . . . . . . . . . . . . . . . . . . . . . . . . . . . . . . . . . . . . . . 266.3 Définition des attributs d’un objet . . . . . . . . . . . . . . . . . . . . . . . . . . . . . . . . . . . . 266.4 Un dictionnaire d’attributs complet . . . . . . . . . . . . . . . . . . . . . . . . . . . . . . . . . . . . 276.5 Transfert de la grille de saisie terrain créé dans le terminal de saisie . . . . . . . . . . . . . . . . . . 27
7 Configuration d’ArpentGIS-Mobile 297.1 Onglet GPS . . . . . . . . . . . . . . . . . . . . . . . . . . . . . . . . . . . . . . . . . . . . . . . . 297.2 Onglet GPS2 . . . . . . . . . . . . . . . . . . . . . . . . . . . . . . . . . . . . . . . . . . . . . . . . 297.3 Configuration Trimble pour l’onglet GPS2 . . . . . . . . . . . . . . . . . . . . . . . . . . . . . . . . 307.4 Onglet Unités . . . . . . . . . . . . . . . . . . . . . . . . . . . . . . . . . . . . . . . . . . . . . . . 307.5 Onglet Options . . . . . . . . . . . . . . . . . . . . . . . . . . . . . . . . . . . . . . . . . . . . . . 31
III Campagne GPS : Levé terrain 33
8 Collecte simple : gestion des projets et création d’objets 358.1 Démarrage et interface d’ArpentGIS-Mobile . . . . . . . . . . . . . . . . . . . . . . . . . . . . . . . 35
8.1.1 Démarrage d’ArpentGIS-Mobile . . . . . . . . . . . . . . . . . . . . . . . . . . . . . . . . . 358.1.2 Interface logicielle . . . . . . . . . . . . . . . . . . . . . . . . . . . . . . . . . . . . . . . . . 35
8.2 Vérification de la connexion au récepteur GPS . . . . . . . . . . . . . . . . . . . . . . . . . . . . . . 368.3 Visualisation du plan du ciel . . . . . . . . . . . . . . . . . . . . . . . . . . . . . . . . . . . . . . . 368.4 Ouvrir un projet existant . . . . . . . . . . . . . . . . . . . . . . . . . . . . . . . . . . . . . . . . . 368.5 Création d’un nouveau projet . . . . . . . . . . . . . . . . . . . . . . . . . . . . . . . . . . . . . . . 378.6 La fenêtre « Projet » . . . . . . . . . . . . . . . . . . . . . . . . . . . . . . . . . . . . . . . . . . . 388.7 La fenêtre « Carte » . . . . . . . . . . . . . . . . . . . . . . . . . . . . . . . . . . . . . . . . . . . 398.8 Créer de nouveaux objets avec ArpentGIS-Mobile . . . . . . . . . . . . . . . . . . . . . . . . . . . . 40
8.8.1 Créer un objet ponctuel par GPS . . . . . . . . . . . . . . . . . . . . . . . . . . . . . . . . . 408.8.2 Créer un objet ponctuel par numérisation . . . . . . . . . . . . . . . . . . . . . . . . . . . . 418.8.3 Créer un objet linéaire/surfacique par GPS . . . . . . . . . . . . . . . . . . . . . . . . . . . . 428.8.4 Créer un objet linéaire/surfacique par numérisation . . . . . . . . . . . . . . . . . . . . . . . 43
9 Collecte avancée : les sommets et les déports 459.1 Fonction « Moyenne des Sommets » . . . . . . . . . . . . . . . . . . . . . . . . . . . . . . . . . . 459.2 Fonction déport . . . . . . . . . . . . . . . . . . . . . . . . . . . . . . . . . . . . . . . . . . . . . . 45
9.2.1 Déport constant . . . . . . . . . . . . . . . . . . . . . . . . . . . . . . . . . . . . . . . . . . 459.2.2 Déport partiel . . . . . . . . . . . . . . . . . . . . . . . . . . . . . . . . . . . . . . . . . . . 46
10 Utilisation de fonds Raster et Shapefile 4910.1 Gestion des arrière-plans Shapefile . . . . . . . . . . . . . . . . . . . . . . . . . . . . . . . . . . . . 49
10.1.1 Affichage d’un arrière-plan . . . . . . . . . . . . . . . . . . . . . . . . . . . . . . . . . . . . 4910.1.2 Consulter les données attributaires d’un arrière-plan . . . . . . . . . . . . . . . . . . . . . . . 49
10.2 Gestion des arrière-plans Raster . . . . . . . . . . . . . . . . . . . . . . . . . . . . . . . . . . . . . . 5010.2.1 Structure d’une image Raster . . . . . . . . . . . . . . . . . . . . . . . . . . . . . . . . . . . 5010.2.2 Affichage dans ArpentGIS-Mobile . . . . . . . . . . . . . . . . . . . . . . . . . . . . . . . . . 5010.2.3 Suppresion de l’affichage d’un Raster dans ArpentGIS-Mobile . . . . . . . . . . . . . . . . . . 51
11 Gestions de Waypoints (points de repère) 5311.1 Gestion des Waypoints dans ArpentGIS-Expert . . . . . . . . . . . . . . . . . . . . . . . . . . . . . 53
11.1.1 Création d’un fichier de Waypoints dans ArpentGIS-Expert : Formats ASCII compatibles . . . 5311.1.2 Importer un fichier ASCII de Waypoint dans ArpentGIS-Expert . . . . . . . . . . . . . . . . . 54
11.2 Enregistrement du fichier et transfert vers ArpentGIS-Mobile . . . . . . . . . . . . . . . . . . . . . . 5411.3 Ouverture d’un fichier de point de repère dans ArpentGIS-Mobile . . . . . . . . . . . . . . . . . . . . 55
12 Navigation 5712.1 Saisie manuelle des coordonnées de la cible . . . . . . . . . . . . . . . . . . . . . . . . . . . . . . . 5712.2 Sélection d’une cible depuis la carte . . . . . . . . . . . . . . . . . . . . . . . . . . . . . . . . . . . 58
13 Outils complémentaires 6113.1 Fonction Mesure de distance . . . . . . . . . . . . . . . . . . . . . . . . . . . . . . . . . . . . . . . 61
IV Campagne GPS : Traitement des données 63
14 Transferts de fichiers entre l’ordinateur PC et le PDA : le gestionnaire de transfert 6514.1 Transfert de l’ordinateur PC vers le PDA . . . . . . . . . . . . . . . . . . . . . . . . . . . . . . . . . 6514.2 Transfert du PDA vers l’ordinateur PC . . . . . . . . . . . . . . . . . . . . . . . . . . . . . . . . . . 66
15 Correction différentielle 6715.1 Paramétrages du logiciel GPS Pathfinder Office . . . . . . . . . . . . . . . . . . . . . . . . . . . . . 67
15.1.1 Création du projet et de l’exportation dans GPS Pathfinder Office . . . . . . . . . . . . . . . 6715.1.2 Création de la configuration en lots dans GPS Pathfinder Office . . . . . . . . . . . . . . . . 70
15.2 Correction différentielle dans ArpentGIS-Expert . . . . . . . . . . . . . . . . . . . . . . . . . . . . . 7215.2.1 Sélection du fichier à corriger . . . . . . . . . . . . . . . . . . . . . . . . . . . . . . . . . . . 7215.2.2 Sélectionner le fichier SSF associé . . . . . . . . . . . . . . . . . . . . . . . . . . . . . . . . 7315.2.3 Sélectionner le fichier pos . . . . . . . . . . . . . . . . . . . . . . . . . . . . . . . . . . . . . 73
16 Gestion des données et des fichiers 7516.1 Gestion d’un espace de travail . . . . . . . . . . . . . . . . . . . . . . . . . . . . . . . . . . . . . . 75
16.1.1 Ajout de données à un espace de travail . . . . . . . . . . . . . . . . . . . . . . . . . . . . . 7616.1.2 Gérer une couche dans l’espace de travail . . . . . . . . . . . . . . . . . . . . . . . . . . . . 7616.1.3 Navigation dans la carte . . . . . . . . . . . . . . . . . . . . . . . . . . . . . . . . . . . . . 7716.1.4 Ordonner les couches de données . . . . . . . . . . . . . . . . . . . . . . . . . . . . . . . . . 7816.1.5 Analyse thématique . . . . . . . . . . . . . . . . . . . . . . . . . . . . . . . . . . . . . . . . 79
16.2 Gestion de la couche cartographique . . . . . . . . . . . . . . . . . . . . . . . . . . . . . . . . . . . 8016.3 Aperçu et impression . . . . . . . . . . . . . . . . . . . . . . . . . . . . . . . . . . . . . . . . . . . 80
17 Outils complémentaires 8317.1 Analyse de fichiers et de couches . . . . . . . . . . . . . . . . . . . . . . . . . . . . . . . . . . . . . 83
17.1.1 Analyse de trajets AGI . . . . . . . . . . . . . . . . . . . . . . . . . . . . . . . . . . . . . . 8317.1.2 Analyse qualité AGI . . . . . . . . . . . . . . . . . . . . . . . . . . . . . . . . . . . . . . . . 84
17.2 Géoréférencement de photos numériques . . . . . . . . . . . . . . . . . . . . . . . . . . . . . . . . . 8417.2.1 Pour qui ? Pour quoi ? . . . . . . . . . . . . . . . . . . . . . . . . . . . . . . . . . . . . . . . 8417.2.2 Géoréférencement de photos numériques par utilisation d’un récepteur GPS possèdant un
appareil photo interne . . . . . . . . . . . . . . . . . . . . . . . . . . . . . . . . . . . . . . . 8517.2.3 Géoréférencement de photos numériques par utilisation d’un récepteur GPS et d’un appareil
photo externe . . . . . . . . . . . . . . . . . . . . . . . . . . . . . . . . . . . . . . . . . . . 8517.3 Création de couches et d’objet dans ArpentGIS-Expert . . . . . . . . . . . . . . . . . . . . . . . . . 86
17.3.1 Création de couches . . . . . . . . . . . . . . . . . . . . . . . . . . . . . . . . . . . . . . . . 8617.3.2 Modifications géométriques d’objets linéaires ou surfaciques . . . . . . . . . . . . . . . . . . 8817.3.3 Modifications géométriques d’objets linéaires ou surfaciques . . . . . . . . . . . . . . . . . . 89
V Annexes 91
A Le Système GPS 93A.1 Principe de fonctionnement . . . . . . . . . . . . . . . . . . . . . . . . . . . . . . . . . . . . . . . . 93
A.1.1 Le signal satellite . . . . . . . . . . . . . . . . . . . . . . . . . . . . . . . . . . . . . . . . . 93A.1.2 Mesure de la distance à partir du signal satellite . . . . . . . . . . . . . . . . . . . . . . . . . 93A.1.3 La trilatération . . . . . . . . . . . . . . . . . . . . . . . . . . . . . . . . . . . . . . . . . . 94
A.2 Paramètres affectant la précision des mesures . . . . . . . . . . . . . . . . . . . . . . . . . . . . . . 95A.2.1 Erreurs liées au système . . . . . . . . . . . . . . . . . . . . . . . . . . . . . . . . . . . . . . 95A.2.2 Erreurs liées à l’environnement . . . . . . . . . . . . . . . . . . . . . . . . . . . . . . . . . . 95
A.3 Le mode différentiel . . . . . . . . . . . . . . . . . . . . . . . . . . . . . . . . . . . . . . . . . . . . 95A.3.1 Le mode différentiel en post-traitement . . . . . . . . . . . . . . . . . . . . . . . . . . . . . 96A.3.2 Le mode différentiel en temps réel . . . . . . . . . . . . . . . . . . . . . . . . . . . . . . . . 96
B Mise en oeuvre du récepteur GPS 99B.1 Récepteurs GPS . . . . . . . . . . . . . . . . . . . . . . . . . . . . . . . . . . . . . . . . . . . . . . 99B.2 Terminaux de saisie . . . . . . . . . . . . . . . . . . . . . . . . . . . . . . . . . . . . . . . . . . . . 99B.3 Schéma de montage . . . . . . . . . . . . . . . . . . . . . . . . . . . . . . . . . . . . . . . . . . . . 100
B.3.1 GPS Pathfinder ProXT et ProXH . . . . . . . . . . . . . . . . . . . . . . . . . . . . . . . . 100B.3.2 GPS Pathfinder ProXRT, Pro XRT-G . . . . . . . . . . . . . . . . . . . . . . . . . . . . . . 101B.3.3 GPS Pathfinder ProXR Beacon et ProXRS . . . . . . . . . . . . . . . . . . . . . . . . . . . . 101
B.4 Installation dans le sac à dos et adaptation . . . . . . . . . . . . . . . . . . . . . . . . . . . . . . . . 102
B.4.1 GPS Pathfinder ProXT et ProXH . . . . . . . . . . . . . . . . . . . . . . . . . . . . . . . . 102B.4.2 GPS Pathfinder ProXR Beacon et ProXRS . . . . . . . . . . . . . . . . . . . . . . . . . . . . 102
C Fermeture des applications sous Windows Mobile 103C.1 Arrêt des applications . . . . . . . . . . . . . . . . . . . . . . . . . . . . . . . . . . . . . . . . . . . 103
D Entretien des batteries / resets / calibration écran des récepteurs 105D.1 Entretien des batteries . . . . . . . . . . . . . . . . . . . . . . . . . . . . . . . . . . . . . . . . . . . 105D.2 Procédures de « Reset » des Pocket PC . . . . . . . . . . . . . . . . . . . . . . . . . . . . . . . . . 105
D.2.1 « Reset léger » . . . . . . . . . . . . . . . . . . . . . . . . . . . . . . . . . . . . . . . . . . 105D.2.2 Arrêt total du système d’exploitation . . . . . . . . . . . . . . . . . . . . . . . . . . . . . . . 106
D.3 Calibration des écrans tactiles . . . . . . . . . . . . . . . . . . . . . . . . . . . . . . . . . . . . . . . 106
Index
AArpentGIS-Mobile . . . . . . . . . . . . . . . . . . . . . . . . . . . . . . . . . . . . . . . . . . . 35Arrière-plan . . . . . . . . . . . . . . . . . . . . . . . . . . . . . . . . . . . . . . . . . . . . . . . . . 49
Affichage . . . . . . . . . . . . . . . . . . . . . . . . . . . . . . . . . . . . . . . . . . 50, 51Raster . . . . . . . . . . . . . . . . . . . . . . . . . . . . . . . . . . . . . . . . . . . . . . . . 50Shapefile . . . . . . . . . . . . . . . . . . . . . . . . . . . . . . . . . . . . . . . . . . . . . . 49
Afficher . . . . . . . . . . . . . . . . . . . . . . . . . . . . . . . . . . . . . . . . . . . . 49Consultation attributaire . . . . . . . . . . . . . . . . . . . . . . . . . . . . 49
CCarte . . . . . . . . . . . . . . . . . . . . . . . . . . . . . . . . . . . . . . . . . . . . . . . . . . . 14, 16
Fenêtre Carte . . . . . . . . . . . . . . . . . . . . . . . . . . . . . . . . . . 16, 17, 77Code
Principe . . . . . . . . . . . . . . . . . . . . . . . . . . . . . . . . . . . . . . . . . . . . . . . 94Collecte terrain
Déport . . . . . . . . . . . . . . . . . . . . . . . . . . . . . . . . . . . . . . . . . . . . . . . . 45Déport partiel . . . . . . . . . . . . . . . . . . . . . . . . . . . . . . . . . . . . . . . . . 46Déport simple . . . . . . . . . . . . . . . . . . . . . . . . . . . . . . . . . . . . . . . . . 45Fonctions avancées . . . . . . . . . . . . . . . . . . . . . . . . . . . . . . . . . . . . 45Moyenne des sommets . . . . . . . . . . . . . . . . . . . . . . . . . . . . . . . . . 45Waypoints . . . . . . . . . . . . . . . . . . . . . . . . . . . . . . . . . . . . . . . . . . . . .53
ConfigurationLogiciel ArpentGIS-Mobile . . . . . . . . . . . . . . . . . . . . . . . . . . . . . 29Configuration Trimble . . . . . . . . . . . . . . . . . . . . . . . . . . . . . . . . . . 30Onglet GPS . . . . . . . . . . . . . . . . . . . . . . . . . . . . . . . . . . . . . . . . . . . 29Onglet GPS2 . . . . . . . . . . . . . . . . . . . . . . . . . . . . . . . . . . . . . . . . . . 29Onglet Options . . . . . . . . . . . . . . . . . . . . . . . . . . . . . . . . . . . . . . . . 31Onglet Unités . . . . . . . . . . . . . . . . . . . . . . . . . . . . . . . . . . . . . . . . . 30
Correction différentielle . . . . . . . . . . . . . . . . . . . . . . . . . . . . . . . . . . 17, 67Sélection AGI . . . . . . . . . . . . . . . . . . . . . . . . . . . . . . . . . . . . . . . . . .72Sélection SSF . . . . . . . . . . . . . . . . . . . . . . . . . . . . . . . . . . . . . . . . . 73
Couche cartographique . . . . . . . . . . . . . . . . . . . . . . . . . . . . . . . . . . . . . . 80Couches
Création . . . . . . . . . . . . . . . . . . . . . . . . . . . . . . . . . . . . . . . . . . . . . . 86Edition . . . . . . . . . . . . . . . . . . . . . . . . . . . . . . . . . . . . . . . . . . . . . . . . 87
CréationAttribut . . . . . . . . . . . . . . . . . . . . . . . . . . . . . . . . . . . . . . . . . . . . . . . 88Numérisation . . . . . . . . . . . . . . . . . . . . . . . . . . . . . . . . . . . . . . . . . . 88
DDifférentiel
Post-TraitementPrincipe . . . . . . . . . . . . . . . . . . . . . . . . . . . . . . . . . . . . . . . . . . . . 96
Temps réelPhare et balise . . . . . . . . . . . . . . . . . . . . . . . . . . . . . . . . . . . . . . 96Principe . . . . . . . . . . . . . . . . . . . . . . . . . . . . . . . . . . . . . . . . . . . . 96Satellite intégré . . . . . . . . . . . . . . . . . . . . . . . . . . . . . . . . . . . . . 96SBAS :EGNOS . . . . . . . . . . . . . . . . . . . . . . . . . . . . . . . . . . . . . 96VRS . . . . . . . . . . . . . . . . . . . . . . . . . . . . . . . . . . . . . . . . . . . . . . . .97
EExportation
Création . . . . . . . . . . . . . . . . . . . . . . . . . . . . . . . . . . . . . . . . . . . . . . 69Modèle d’exportation ASCII . . . . . . . . . . . . . . . . . . . . . . . . . . . . 67Palette de macro . . . . . . . . . . . . . . . . . . . . . . . . . . . . . . . . . . . . . . 68
FFAQ . . . . . . . . . . . . . . . . . . . . . . . . . . . . . . . . . . . . . . . . . . . . . . . . . . . . . . 107Fichier pos . . . . . . . . . . . . . . . . . . . . . . . . . . . . . . . . . . . . . . . . . . . . . . . . . 73
GGéoréférencement
Description photographie . . . . . . . . . . . . . . . . . . . . . . . . . . . 85, 86GeoExplorer
Calibration écran . . . . . . . . . . . . . . . . . . . . . . . . . . . . . . . . . . . . . 106Reset . . . . . . . . . . . . . . . . . . . . . . . . . . . . . . . . . . . . . . . . . . . . . . . . 105
GPSPlan du ciel . . . . . . . . . . . . . . . . . . . . . . . . . . . . . . . . . . . . . . . . . . . 36
Grille de saisie attributaire . . . . . . . . . . . . . . . . . . . . . . . . . . . .17, 25, 27Grille de saisie terrain . . . . . . . . . . . . . . . . . . . . . . . . . . . . . . . . . . . . . . . 25
IImpression . . . . . . . . . . . . . . . . . . . . . . . . . . . . . . . . . . . . . . . . 4, 14, 80, 81
Aperçu . . . . . . . . . . . . . . . . . . . . . . . . . . . . . . . . . . . . . . . . . . . . . . . . 81Fonction Imprimer . . . . . . . . . . . . . . . . . . . . . . . . . . . . . . . . . . . . . 80
InstallationArpentGIS-Expert . . . . . . . . . . . . . . . . . . . . . . . . . . . . . . . . . . . . . . .3ArpentGIS-Mobile . . . . . . . . . . . . . . . . . . . . . . . . . . . . . . . . . . . . . 11
Interface logicielleArpentGIS-Expert . . . . . . . . . . . . . . . . . . . . . . . . . . . . . . . . . . . . . .13
MMesure de distance . . . . . . . . . . . . . . . . . . . . . . . . . . . . . . . . . . . . . . . . . .61
NNavigation . . . . . . . . . . . . . . . . . . . . . . . . . . . . . . . . . . . . . . . . . . . . . . 57, 58
Guidage . . . . . . . . . . . . . . . . . . . . . . . . . . . . . . . . . . . . . . . . . . . . . . . 59Sélection d’une cible . . . . . . . . . . . . . . . . . . . . . . . . . . . . . . . . . . . 58
OObjets
Modifications géométriques . . . . . . . . . . . . . . . . . . . . . . . . . . . . 88Modifications géométriques ponctuels . . . . . . . . . . . . . . . . . . . 89
Outils complémentaires . . . . . . . . . . . . . . . . . . . . . . . . . . . . . . . . . . . . . .61
PPhase
Principe . . . . . . . . . . . . . . . . . . . . . . . . . . . . . . . . . . . . . . . . . . . . . . . 94Photos numériques
Géoréférencement . . . . . . . . . . . . . . . . . . . . . . . . . . . . . . . . . . . . . .84GPS externe . . . . . . . . . . . . . . . . . . . . . . . . . . . . . . . . . . . . . . . . . . .85GPS interne . . . . . . . . . . . . . . . . . . . . . . . . . . . . . . . . . . . . . . . . . . . 85
Pro SeriesPro XH . . . . . . . . . . . . . . . . . . . . . . . . . . . . . . . . . . . . . . . . . . . . . . 100Pro XR Beacon . . . . . . . . . . . . . . . . . . . . . . . . . . . . . . . . . . . . . . .101Pro XRS . . . . . . . . . . . . . . . . . . . . . . . . . . . . . . . . . . . . . . . . . . . . . 101Pro XRT . . . . . . . . . . . . . . . . . . . . . . . . . . . . . . . . . . . . . . . . . . . . . 101Pro XRT-G . . . . . . . . . . . . . . . . . . . . . . . . . . . . . . . . . . . . . . . . . . 101Pro XT . . . . . . . . . . . . . . . . . . . . . . . . . . . . . . . . . . . . . . . . . . . . . . 100
ProjetFenêtre carte . . . . . . . . . . . . . . . . . . . . . . . . . . . . . . . . . . . . . . . . . . 39Fenetre projet . . . . . . . . . . . . . . . . . . . . . . . . . . . . . . . . . . . . . . . . . 38Nouveau . . . . . . . . . . . . . . . . . . . . . . . . . . . . . . . . . . . . . . . . . . . . . . 37Ouvrir . . . . . . . . . . . . . . . . . . . . . . . . . . . . . . . . . . . . . . . . . . . . . . . . 36
T
Traitement en lots . . . . . . . . . . . . . . . . . . . . . . . . . . . . . . . . . . . . . . . . . . 70Transfert . . . . . . . . . . . . . . . . . . . . . . . . . . . . . . . . . . . . . . . . . . . . . . . . . . . 65
Assistant de transfert de fichiers . . . . . . . . . . . . . . . . . . . . . . . . 17PC vers PDA . . . . . . . . . . . . . . . . . . . . . . . . . . . . . . . . . . . . . . 54, 65PDA vers PC . . . . . . . . . . . . . . . . . . . . . . . . . . . . . . . . . . . . . . . . . . 66Transfert de fichiers . . . . . . . . . . . . . . . . . . . . . . . . . . . . . . . . . . . .17
Transfert de donnéesType de données transférées . . . . . . . . . . . . . . . . . . . . . . . . 65, 66
TrimbleTerminal de saisie . . . . . . . . . . . . . . . . . . . . . . . . . . . . . . . . . . . . . .99
Trimble JunoCalibration écran . . . . . . . . . . . . . . . . . . . . . . . . . . . . . . . . . . . . . 106
Trimble NomadCalibration écran . . . . . . . . . . . . . . . . . . . . . . . . . . . . . . . . . . . . . 106
WWaypoints
Ouverture dans ArpentGIS . . . . . . . . . . . . . . . . . . . . . . . . . . . . . 55
ZZoom . . . . . . . . . . . . . . . . . . . . . . . . . . . . . . . . . . . . . . . . . . . . . . . . . . . . . . 17
Zoom Précédent . . . . . . . . . . . . . . . . . . . . . . . . . . . . . . . . . . . . . . . 16