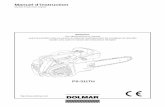Manuel Geoclip En
-
Upload
patricia-gomez -
Category
Documents
-
view
146 -
download
2
Transcript of Manuel Geoclip En

Géoclip
Builder
Operating Manual
eMc3 - SARL au capital de 8 000 € - RCS Toulouse 431 429 091 - APE : 724 Z
26 chemin de Bellevue - 31140 Pechbonnieu - Tel: 05 34 27 45 17
www.geoclip.fr – [email protected] – [email protected]

Géoclip Builder – Operating Manual - 2/29
Contents
1. Introduction ........................................................................................ 4
2. Installation .......................................................................................... 5
Directories ............................................................................................................................... 5
3. Converting base maps........................................................................ 7
Preparation............................................................................................................................... 7
Conversion............................................................................................................................... 9
4. Building a Géoclip............................................................................. 14
Managing superimposed layers ............................................................................................. 15
Setting layer displays: style .................................................................................................... 16
Setting layer displays: interactivity ......................................................................................... 17
Setting layer displays: labels .................................................................................................. 17
Setting layer displays: visibility............................................................................................... 17
Setting the overall view and information about the selection................................................. 18
Setting zooming and moving features.................................................................................... 19
Managing cartographic representations................................................................................. 21
Setting displays using proportional symbols.......................................................................... 22
Setting displays using brackets .............................................................................................. 23
Setting displays using individual values.................................................................................. 24
Importing additional data ....................................................................................................... 25

Géoclip Builder – Operating Manual - 3/29
Setting cartographic representation options.......................................................................... 26
Managing colour palettes....................................................................................................... 27
Saving a Géoclip..................................................................................................................... 27
Retrieving cartographic representation definitions ................................................................ 27
Defining reference values ...................................................................................................... 28
5. Publishing a Géoclip ......................................................................... 29

Géoclip Builder – Operating Manual - 4/29
1. Introduction
The Géoclip builder is a set of programs, from the Internet or on CD-ROM, used for performing
interactive cartography applications based on the Géoclip model. Geographical data needs to be
entered into the builder (i.e. a base map of France by department), combined with statistical data
relating to the map sections (e.g. results by department). The resulting Géoclip enables you to
display statistical data on the geographical base map, using a navigation interface.
You can use the builder to assemble various geographical data by overlaying several layers and to
set the display modes for statistical data using an interface which is similar to that of the final
Géoclip, thus enabling you to view the Géoclip as it is being built.
The Géoclip builder consists of two main programs:
One of them converts MapInfo (or Shape) files into Flash .swf files
(geoclipconverterfr.exe).
The other assembles layers to build a Géoclip and sets the display modes
(geoclipbuilder.exe).
You can include statistical data in the initial geographical files and then incorporate them into the
converted .swf files. You can also incorporate them separately, using a table imported into one
of the supplied Access database. This second method allows you to develop a Géoclip without
having to convert the base map again.

2. Installation
Preliminary information
Runtime VB6 is required to make the base map converter work.
You can download it from the following address if necessary:
http://www.microsoft.com/downloads/details.aspx?familyid=7B9BA261-7A9C-43E7-9117-
F673077FFB3C&displaylang=FR
Directories
The Géoclip builder installation procedure copies the directories and programs to
/ProgramFiles/ConstructeurGeoclip. This Géoclip builder installation directory contains
the following files and folders:
The /doc directory contains the documentation available for the Géoclip builder.
The /maps, /savedgeoclips and /web directories are empty to start with, but they are
provided so that the following can possibly be stored in them:
- in /maps: cartographic layers converted to .swf
- in /savedgeoclips: saved Géoclips
- in /web: published Géoclips.
Géoclip Builder – Operating Manual - 5/29

Géoclip Builder – Operating Manual - 6/29
The .mdb Access databases are database models which have been prepared to store statistical
data tables, if required. You can convert these tables to the .swf format and incorporate them
into a Géoclip.
You can use the geoclipconverterfr.exe program to convert MapInfo (or Shape, depending
on the builder version) files into Flash .swf.
You can assemble layers to build a Géoclip and set the display modes using the
geoclipbuilder.exe program.
You can launch the converter automatically or by using the builder menu bar (File > Convert base
map).

Géoclip Builder – Operating Manual - 7/29
3. Converting base maps
Depending on the version of the Converter, you can convert base maps in either the Shape or
MapInfo format to the .swf Flash format, using geoclipconverterfr.exe. This handbook
describes the procedure for converting initial base maps in the MapInfo format. The procedure for
converting base maps in the Shape format is identical.
Preparation
Before you convert base maps, you may need to perform a preliminary stage in the GIS software
in order to:
select and extract the various layers which have been assembled in the builder
check that they have all been projected in the same coordinate system
ensure that each of them contains objects of the same type: point layers, line layers or polygon
layers
simplify, as required, the layout of linear and polygonal geographical objects by reducing the
number of points.
Too much accuracy is actually not necessary for on-screen display; its downside is that the
resulting files are too large for on-line use. Approximately 10 to 15 points are sufficient on average
for drawing a polygon of a basic geographic unit.
The following layers have to be prepared in order to produce a Géoclip:
The main geographic layer, which contains the geographic units that will act as supports for the
cartographic representations. For example: all municipalities in the Haute-Garonne department.
This main geographic layer may contain an explanation field, with the names of the geographic
units which will then be displayed in a balloon. It may also contain statistical data fields which
can then be used for thematic analyses.
An environment layer which shows what there is around the main perimeter and prevents it
from being shown as if it were an island. For example, the conterminous departments of the
Haute-Garonne and northern Spain.
One or more zone layers, which can de displayed transparently over the main layer, to show
the groups of geographic units. For example, counties, population basins, communities,
municipalities and urban areas, etc.
One or more layers of complements which can be displayed in the foreground and act as
geographical landmarks. For example, major municipalities (point layers), main waterways or
roads (line layers), etc.

For instance, for a Géoclip to be built on the Haute-Garonne department here is the assembly of
layers to be prepared in MapInfo:
agglo31: complementary point layers of major municipalities, with their names labelled
hyd31 and rte31 : complementary line layers with main waterways and roads
dep31l: complementary line layer with the contour of the Haute-Garonne (just to make it look
better by emphasising the department (shown with a slightly thicker contour))
au31 and epci31: polygon zone layers, transparent on the municipality base map
com31: polygon reference layer with all municipalities in the Haute-Garonne, against which all
of the other layers will be set and which acts as the main support for the cartographic
representation of municipality data
env31: polygon environment layer, showing the units which immediately neighbour the Haute-
Garonne. Géoclip Builder – Operating Manual - 8/29

Conversion
When you launch the Converter, the first stage involves selecting the geographic layer to be
converted by locating it in the directory tree structure. Once you have selected the layer, the
following window will appear:
An essential point involves selecting a reference bas
coordinate transformation process between the map
systems on the screen. So that all of the other layer ar
base map, you will need to tick checkbox "set on an
reference layer for the conversion of these other layers (
e map (main layer), which will set the
coordinate systems and Flash coordinate
e correctly set in relation to this reference
other layer" and show the location of the
environment, zones and complements).
Géoclip Builder – Operating Manual - 9/29

For each layer to be converted, you will need to specify the layer type from the following “type” of
drop-down list :
thematic
point or symbol
static
zone
environment.
The list only offers options which are possible for the file that is currently being processed. The
point object layers can only be of the point or symbol type (they can be used, if required, as
supports for a thematic analysis using proportional symbols). Line object layers can be of the
static or thematic type, depending on whether they are simple complementary layers (static) or
used as analysis supports (thematic). Polygon object layers may be of the thematic, zone or
environment type.
You can use the window with the multiple-choice list ”Variables to be incorporated” to select
the data fields to include in the converted file. It will only be
displayed for thematic or zone layers. You can make multiple
selections using the Shift or Ctrl keys. The incorporated fields will
either be used as variables for thematic analyses or as labels for the
balloon which you can see when you hover your mouse over
geographic objects. You can select this latter label field from the
corresponding drop-down list, amongst the variables that have been selected to be incorporated.
Window ”Polygon default style” will only be displayed if the selected layer is a layer of polygon
objects, in order to select the default appearance of objects for the base map and contour. You
need to set the transparency percentage for the zone layers which are displayed transparently
above the other polygon layers.
Another way of setting the colours for the base map and the contours is to integrate two extra
columns into the original file, which are called colf for the basemap colour and cols for the
contour and contain the definition of RGB colours numerically coded using the col = 256*256*R +
256*G + B formula.
For example, for a pale yellow coded in hexadecimal #FFFFCC:
R=255, G=255, B=204, so col = 65 536*255 + 256*255 + 204 = 16 777 164
Géoclip Builder – Operating Manual - 10/29

Here, for example, is the data table for the Haute-Garonne environment layer.
This slightly longwinded method does,
however, let you assign different colours
to objects, which could prove useful for
environment base maps, as we have
here, for distinguishing France from
other countries.
Window “centroids” will only be displayed for thematic type polygon layers. It is used to show
two particular fields in which the program will read the X and Y coordinates of the centroid points
of polygon objects. This is used to optimise the positioning of symbols in the proportional
symbols analyses, particularly for objects which are “twisted”, crescent-shaped or consist of more
than one piece. These coordinates must be shown in the same projection system as the base
map. They may be calculated within the GIS software or originally supplied in the source file. For
example, the IGN’s (French National Geographical Institute) municipalities of France base map
includes the coordinates of the administrative centres of each municipality.
If you do not specify a field in the Converter, the program will put the symbols in the centre of the
rectangles drawn around the polygons. This may result in “twisted” polygons having symbols
placed outside their polygon.
Géoclip Builder – Operating Manual - 11/29

symbols
T
t
w
d
T
C
T
s
/
t
F
F
he “layer of…polgons/polylines/points”
he selected incoming file. In particular, i
hich must not exceed approximately 5
isplay and navigation speed will not be
he final window allows you to select
onverter): Géoclip builder uses .swf fo
o complete the conversion operation, y
elect the location to which you would lik
maps directory. However, you may not
he initial MapInfo file name, prefixed and
or the prefixes:
E for environment layers
Z for zone layers
no prefix for the other layers.
or the suffixes:
_P for point layers
_L for line layers
_DR or _CR for polygon layers.
placed in the centre of the drawn rectangle
symbols placed in the administrative centre defined by its coordinates.
window gives a summary of the information read from
t provides information about the total number of points,
0,000 points for the reference layer, otherwise a good
maintained.
the conversion type (depending on the version of the
rmat layers.
ou need to click on the “Convert” button. You can then
e to save the .swf file. By default, it will be saved to the
select the file name, because its name will be based on
suffixed according to the converted layer type.
Géoclip Builder – Operating Manual - 12/29

For example, MapInfo layers in the .tab format provide the following Flash layers in the .swf
format as an output:
Layers au31l, dep31l and epci31l are line layers which contain the contours of the polygons of
layers au31, dep31 and epci31. They act as complement layers with their essentially aesthetic
role and ensure the correct printing of the zone layers (management of print transparency).
4.
Géoclip Builder – Operating Manual - 13/29

Building a Géoclip
Once the geographic layers have been converted to the .swf format they are ready to be
assembled with the Géoclip builder. If any of the layers are unsuitable, it is very easy to use the
Converter from the builder to redo the faulty layer. File > Converting base maps. The Géoclip
builder is shown at start-up as a sort of empty Géoclip, with an extra menu bar in the upper left-
hand corner:
Géoclip Builder – Operating Manual - 14/29

To start assembling the Géoclip, select Current view > Add a layer. It is convenient and logical to
start by integrating the reference layer:
Managing superimposed layers
You can use the Current view > Layer management menu to integrate extra layers, to review the
order in which layers are superimposed, to define their interactivity, zoom thresholds and labels,
etc.
Géoclip Builder – Operating Manual - 15/29

You can use the Layer management menu to organise superimposed layers, using buttons to add,
delete, raise or lower a layer. In the Add a layer dialogue box, the layers to be added are
suggested by type (point, line or polygon) from the File type drop-down list: …
Setting layer displays: style
You can define the style for point and line layers. For polygon layers, the style is defined in the
Converter.
For point layers, you can select the shape, size and
colour of the point symbol.
For line layers, you can select the line thickness and
colour. For the special case of roads and waterways,
you can vary the colour and thickness according to a
variable incorporated at the time of the conversion.
Géoclip Builder – Operating Manual - 16/29

Setting layer displays: interactivity
Interactivity defines the behaviour of objects when you hover the mouse over them and in
relation to the selection tools. It can be set layer by layer.
For example, you can select the municipalities in the
reference layer using the mouse (selectable layer).
When you hover over any municipality, a balloon will
be displayed with its name (libgeo variable
incorporated during conversion) and the
municipality will be highlighted in the selected
colour.
Setting layer displays: labels
It is useful to complement some layers with labels, with names based on a variable that is
incorporated during conversion.
For example, for the point layer of major
municipalities you can specify the name of the
incorporated variable, text style (font, colour, and
size), position of the label in relation to the point
and possibly a zoom threshold. This zoom threshold
only makes labels visible from a certain zoom percentage upwards for very dense objects.
Setting layer displays: visibility
You can set the visibility of each layer according to a zoom interval. For example, a very detailed
waterway may only become visible with a 600% zoom. Otherwise, you can manage the visibility
of each layer using the toolbar above the map.
For complementary layers managed via the toolbar,
up to five further buttons may be displayed to allow
you to display/conceal roads, waterways, railways,
large municipalities or administrative boundaries
(the text field at the bottom of the dialogue box
shows which administrative borders are involved, in
the balloon for the last button). Each complementary layer may be visible or invisible at start-up.
For zone layers managed via the toolbar, a drop-down list of zones will be displayed at the end of
the buttons bar to allow you to select which zones to be displayed. The text field shows the name
Géoclip Builder – Operating Manual - 17/29

which appears in the drop-down list. By default, a
zone layer is selectable, and it can also be used to
select objects form other layers.
For instance for EPCI (integrated cooperation
between French municipalities) zones, to select all of
the municipalities that belong to a given community of municipalities.
The settings described above give the following result:
Setting the overall view and information about the selection.
You can define the general parameters using the
Configuration of current view dialogue box:
background colour (e.g. blue for the sea), map
title and compulsory notices, etc.
You can also use the following item of the Current
view menu to set the overall view: You can use
the toolbar to define which buttons are displayed
Géoclip Builder – Operating Manual - 18/29

in the toolbar above the map, from the selection tools (circular and rectangular selection, recall of
a saved selection) and search tools. All buttons will be displayed by default.
You can use the two items called Table options and Table content to set how the information
table operates on the selection, which is displayed as soon as the user selects one or more
selectable geographic objects, such as a group of municipalities. The first button shows the
function buttons in the top right-hand-corner of the table, including zoom-in on the selection,
save the selection and export the data to Excel. The three buttons will be displayed by default,
and the cancel selection button will always be displayed. You can use the second item to define
the variables which are shown in the table columns, including the variables incorporated during
the conversion, and to set how they are displayed.
First, you need to select the geographic layer ( ) which the variables are linked to from the
Current view > Table content menu, for example, the municipalities layer. Then, you need to
determine how these municipalities ( ) are defined, for example, by their “libgeo” name. Then,
you need to select which variables need to be shown in the table columns by checking or
unchecking the corresponding boxes ( ); by default, all of the present variables will be visible.
Finally, you need to define how each visible variable will be displayed ( ): name at the top of the
column, column width, number of decimal places, possibly a total added at the bottom of the
table.
Setting zooming and moving features
The zooming, moving and cropping buttons are always visible in the toolbar above the map. You
can also optionally integrate a navigation frame, using the Reference map item in the Current view
menu. The environment layers are to be integrated into this frame.
Géoclip Builder – Operating Manual - 19/29

You can use the Layer management dialogue box to organise superimposed layers, making use of
buttons to add, delete, raise or lower a layer.
Géoclip Builder – Operating Manual - 20/29

Managing cartographic representations
You can use the Analyses menu to define the different cartographic representations, layer by layer.
To define or modify a
thematic analysis, you
first need to select the
layer which supports it,
for example the reference
layer for the Haute-
Garonne municipalities.
You then need to select the indicators, or in other words the variables to
be shown on the selected geographic layout. To facilitate access to the
indicators, we suggest that they are sorted by theme. The Indicator
management dialogue box allows you to create or delete themes and
indicators and to organise them.
There are three possible display modes depending on the indicator type:
Analysis by proportional symbols, to show absolute quantities. For example, the number of
inhabitants of each municipality is shown by a circle which has a proportional size and is centred
on the municipality.
Choropleth analysis (using brackets), to show relative quantities. For example, the population
density is divided into brackets. A colour in a gradation corresponds to each bracket, and each
municipality is the same colour as the bracket which its population density belongs to.
Analysis by individual values, to show typologies. For example, a colour corresponds to each
category of urban area, and each municipality is coloured according to the urban area category
which it belongs to.
The builder interface can display cartographic representations as they are being defined. Indicators
are sorted according to type in the four drop-down lists in the top right-hand-corner. The key will
be updated according to the indicator which is selected.
Géoclip Builder – Operating Manual - 21/29

Setting displays using proportional symbols
Once you have created the indicator, you need to
variable shown in the two drop-down lists . Then
colour, size, solid or empty, value displayed in a
names which are displayed in the key: title of the
To return to the Indicator management dialogue b
cartographic representation:
Analyses > Define/modify menu, select a layer a
Analysis > Modify current symbol menu.
define its type (proportional circles) and the
, you need to set the aspect of the circles :
balloon. You then need to specify the full
indicator, source, unit.
ox, to modify the parameters of the displayed
nd then select the indicator.
Géoclip Builder – Operating Manual - 22/29

Setting displays using brackets
Once you have created the indicator, you need to define its type (choropleth) and the variable
type in the two drop-down lists . The variable type can either be precalculated, a ratio or the nth
root. You then need to complete the formula : the precalculated variable can, if required, be
multiplied by 100, the ratio is a relationship between two variables (for example, population/area
for calculating population density (x 100 to convert to km²), the nth root is used to calculate an
annual average evolution rate (for example, 9th root between 1900 and 1999 – the years of the
most recent two censuses).
Then, you need to set the brackets : division into brackets, number of brackets, colour palette,
displaying the value in a balloon. The division into brackets is performed manually by indicating
the threshold value or automatically by using the quantiles method (equidivision). You then need
to specify the full names shown in the key: title of the indicator, source and unit.
To return to the Indicator management dialogue box, to modify the parameters of the displayed
cartographic representation:
Analyses > Define/modify menu, select a layer and then select the indicator.
Analysis > Modify current choropleth menu.
Géoclip Builder – Operating Manual - 23/29

Setting displays using individual values
Once you have created the indicator, you need to define its type (individual values) and the
variable shown in the drop-down lists . Then, you need to set the categories : colour palette,
names, displaying the value in the balloon. You then need to specify the full names shown in
the key: title of the indicator, source and unit.
To return to the Indicator management dialogue box, to modify the parameters of the displayed
cartographic representation:
Analyses > Define/modify menu, select a layer and then select the indicator.
Analysis > Modify current choropleth menu.
It may also be useful to carry out an analysis by individual values on a different layer to the
municipal reference layer, particularly on a point layer, and to show a typology for these points.
For example, on the point layer where the various Haute-Garonne emergency services are found,
it is possible to display SAUs (emergency departments), POSUs (emergency departments
specialising in hands and arms) and UPATOUs (local emergency departments), distinguishing
whether they are public or private establishments. To obtain this result, you first need to add the
point layer using the Current view > Add a layer or Layer management menu. You then need to
define the thematic analysis using the Analyses > Define/modify menu. Then select the point Géoclip Builder – Operating Manual - 24/29

Géoclip Builder – Operating Manual - 25/29
layer and set the analyses: name, shape, size and colour of symbols for each detail of the
typology, title and source of the key.
Importing additional data
You can use the Analyses > Import Access database menu to import additional data stored in one
of the two Access databases which are supplied with the application. They are specially
configured so that the list of their tables can be read automatically in the builder. One is suitable
for Access 97 (dataV97.mdb) and the other for
later versions (data.mdb). This function operates
in the same way as the Update column in the
MapInfo function: you need a join field, which is
found in the cartographic layer and the Access
table that is to be imported, for instance the
municipality code, to gather variables concerning
accommodation in the Haute-Garonne, which are
found in table log31, imported into data.mdb.
These variables will be placed in a .swf file

associated with the reference file for Haute-Garonne municipalities.
The Analyses > Import Access data menu opens the Import from an Access database dialogue
box.
You then need to select the database table , the
geographic layer to which the variables will be linked,
the list of variables to be retrieved (multiple selection
using Shift or CTRL) and then specify which code the link is
made with (joint condition ) between the geographic
layer and the data table.
Important data is stored in a single file whose name is based on the geographic layer, suffixed by
_DT (for example, com31_DR_DT.swf).
You may then add new themes
or indicators and define new
thematic analyses, in the same
way as before, using the
Indicator management dialogue
box which is called up via the
Analyses > Define/modify
menu. The list of available variables includes the variables imported from the Access database
as well as the variables which have been incorporated into the geographic layer.
This import method is useful because it enables you to manage separately the geographic layers
and statistical data to be shown. Geographic layers can be converted in a single step, whilst the
geography is not modified. Statistical data can be updated and supplemented with new
indicators, using the Access database.
Setting cartographic representation options
You can use the builder to determine the options which the end-user can access.
For analyses using proportional symbols, the following options are available: changing the colour
of the circles and the circle size locking function between two successive analyses.
For choropleth analyses, the following options are available: automatic threshold calculation using
the quantiles method, the alteration of colour palettes and thresholds using the distribution
histogram and its cursors.
All of the options are offered by default. There are no options for individual value analyses.
Géoclip Builder – Operating Manual - 26/29

Managing colour palettes
You can use the Analyses > Colour palettes menu to
modify the colour palettes used in the choropleth
analyses or to create new ones. You need to define a
palette name, a number of brackets and the colour of
each bracket.
Saving a Géoclip
You can use the File > Save a Géoclip menu to save a Géoclip in the builder, so that you can
retrieve and modify it at a later date.
You can use the File> New Géoclip menu to reset the builder.
You can use the File> Load a Géoclip menu to retrieve a saved Géoclip to the builder.
Retrieving cartographic representation definitions
Once you have created and saved a Géoclip, you can create another one for a different
geographical area (for example, municipalities in the Gers department) and allocate to it the same
map display definitions as the first one. You can use the Analyses > Load definitions menu to
show the name of the first Géoclip saved in the builder (for example, in the /savedgeoclips
directory): the definition for the various indicators and the settings for the various thematic
analyses are automatically applied to the second Géoclip. The geographic layers which act as
supports for the thematic analyses must have identical structures in both Géoclips, with the same
incorporated variables.
Géoclip Builder – Operating Manual - 27/29

Defining reference values
You can use the Analyses >Reference
values menu to complete text fields in
order to provide the content for the
Reference values panel. These values
are relative to given indicator and
layer.
The Analyses > Reference values menu calls up a dialogue box which shows reference areas or
reference values (drop-down list ). You can define between one and three reference areas
and show the values which correspond to each area, for each of the available indicators.
Géoclip Builder – Operating Manual - 28/29

5. Publishing a Géoclip
You can use the File > Publish for the web menu to publish a Géoclip in a directory of your choice;
it will prompt you to provide a name for the .htm start-up file.
We recommend that you publish the Géoclips in a different directory to the one where the layers
converted to the .swf format and the saved Géoclips are stored. You can use the sub-directory
/web for this.
The publishing process copies all of the required program files (Flash components and interface)
and all of the various layers which the Géoclip and building settings consist of.
Different published Géoclips can be kept in the same directory (for example /web).
A published Géoclip (named, for example, mongeoclip) consists of:
a .htm file (for example, mongeoclip.htm)
two carto.swf and geoclip_itf.swf files
two /geoclip and /maps_mongeoclip directories.
You can copy all of these elements onto any web server. If the Generate a full-screen map
launcher option is checked when the Géoclip is published, not one, but three .htm files will be
generated.
You can use the two extra .htm files to call up and close the Géoclip in full-
screen mode.
Géoclip Builder – Operating Manual - 29/29