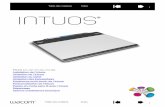Manuel de l'utilisateur de Project Management...Project and Portfolio Management Center Version du...
Transcript of Manuel de l'utilisateur de Project Management...Project and Portfolio Management Center Version du...

Project and Portfolio Management CenterVersion du logiciel : 9.40
Manuel de l'utilisateur de Project Management
Date de publication de la documentation : Novembre 2014
Date de lancement du logiciel : Septembre 2016

Mentions légales
GarantieLes seules garanties applicables aux produits et services Hewlett Packard Enterprise sont celles figurant dans les déclarations de garantie expresse accompagnant lesdits produits et services. Aucun terme de ce document ne peut être interprété comme constituant une garantie supplémentaire. Hewlett Packard Enterprise ne saurait être tenu pour responsable des erreurs ou omissions techniques ou rédactionnelles que pourrait comporter ce document.
Les informations contenues dans le présent document sont susceptibles d'être modifiées sans préavis.
Légende de restriction des droitsLogiciel confidentiel. Licence Hewlett Packard Enterprise valide requise pour toute possession, utilisation ou copie. Conformément aux directives FAR 12.211 et 12.212, les logiciels professionnels, leur documentation et les données techniques associées sont concédés au gouvernement des États-Unis dans le cadre de la licence commerciale standard du fournisseur.
Copyright© 2016 Hewlett Packard Enterprise Development LP
Mentions relatives aux marques commercialesAdobe® est une marque déposée de Adobe Systems Incorporated.
Microsoft® et Windows® sont des marques déposées américaines de Microsoft Corporation.
UNIX® est une marque déposée de The Open Group.
Mises à jour de la documentationPour rechercher des mises à jour ou vérifier que vous disposez de l'édition la plus récente d'un document, visitez le site : https://softwaresupport.hpe.com/.
Ce site nécessite votre inscription en tant qu'utilisateur disposant d'un compte HP Passport et votre identification comme tel. Pour demander un identificateur HP Passport, cliquez sur Register (S'enregistrer) sur le site de l'assistance HPE Software ou sur Create an Account (Créer un compte) sur la page de connexion HP Passport.
Vous pouvez recevoir des mises à jour ou de nouvelles éditions de ce document si vous vous abonnez au service d'assistance approprié. Pour plus d'informations, contactez votre représentant HPE.
Le tableau suivant présente les modifications apportées à ce document depuis la dernière version.
Assistance techniqueVisitez le site de l'assistance HPE Software à l'adresse suivante : https://softwaresupport.hpe.com/.
Pour accéder à la plupart des offres d'assistance, vous devez vous inscrire en tant qu'utilisateur disposant d'un compte HP Passport et vous identifier comme tel. De nombreuses offres nécessitent en outre un contrat d'assistance. Pour demander un identificateur HP Passport, cliquez sur le bouton Register (inscription) du site d'assistance HPE Software ou cliquez sur Create an Account (créer un compte) depuis la page de connexion HP Passport.
Les informations relatives aux niveaux d'accès sont détaillées à l'adresse suivante : https://softwaresupport.hpe.com/web/softwaresupport/access-levels.
HPE Software Solutions permet désormais d'accéder au site Web du portail de solutions et d'intégrations HPSW. Ce site vous permet d'explorer les solutions HPE répondant à vos besoins métier. Il propose une gamme complète d'intégrations entre produits HPE, ainsi qu'une liste de processus ITIL. L'URL de ce site Web est https://softwaresupport.hpe.com/km/KM01702731.
Manuel de l'utilisateur de Project Management
HPE Project and Portfolio Management Center (9.40) Page 2 sur 319

Table des matières
Chapitre 1 : Prise en main de Project Management 14Introduction à Project Management 14Documents connexes 16
Chapitre 2 : Considérations sur la configuration générale 17Considérations sur la configuration générale - Présentation 17Configuration des ressources 19Configuration de régions 21Configuration des validations Project Management 21Configuration de l'onglet Détails 23Configuration du processus de projet 25Configuration de processus de contrôle de projet 25Configuration de types de projet 27Configuration des activités 27Configuration de l'intégration à Time Management 28Configuration de l'intégration à Microsoft Project 29Configuration des données utilisateur des tâches 29
Chapitre 3 : Configuration des types de projet 30Configuration des types de projet - Présentation 30
Types de projet 30Stratégies de projet 30
Application des stratégies de projet 31Utilisation des types de projet 32Configuration des stratégies de projet 33
Champs du projet 33Planning 35
Accès au planning 36Modèle de planning 38
Types de demande 39Planification 40
Date de début par défaut 41Dépendance des ressources 42
Manuel de l'utilisateur de Project Management
HPE Project and Portfolio Management Center (9.40) Page 3 sur 319

Seuil de chemin critique 42Règles d'avertissement de planification 42
Statut du planning 43Indicateur Statut du planning 44Règles d'exception de planning 45
Coût et effort 46Paramètres de charge des ressources 49Time Management 50Financial Management 51
Coûts dans le Récapitulatif financier 53Statut du coût et de la VA 54Intégration à Microsoft Project 56Affectations de profil de charge 59Statut du projet 59Statut du problème 61Audit de la tâche 63Disposition de la vue d'ensemble du projet 64Sécurité du projet 68HPE Service Manager 69Formule du projet 69Projet Hybrid 70
Chapitre 4 : Création d'un projet 71Création d'un projet - Présentation 71Création d'un projet 72Utilisation de la page Vue d'ensemble du projet 73Définition des paramètres du projet 74Définition des participants d'un projet 75Saisie des détails d'un projet 77Création d'un profil de charge 78Utilisation d'un récapitulatif financier 78Recherche de projets 79
Zone de recherche 79Page Rechercher les projets 80
Chapitre 5 : Création et gestion d'un planning 81
Manuel de l'utilisateur de Project Management
HPE Project and Portfolio Management Center (9.40) Page 4 sur 319

Création d'un planning à partir d'un autre projet 81Création d'un planning vide 82Création d'un planning à partir d'un modèle de planning 83Définition d'un modèle de planning 84
Création et gestion de modèles de planning 84Ajout de tâches à un modèle de planning 85Configuration de tâches dans un modèle de planning 85Configuration de l'accès à un modèle de planning 85Création d'un modèle de planning à partir d'un planning existant 86
Détails de la conversion d'un planning en modèle de planning 87Ajout de tâches et création d'une hiérarchie de planning 87
Ajout de tâches au planning 88Importation d'un planning 91Création d'une hiérarchie de planning 91
Définition des prédécesseurs 94Raccourcis-clavier utiles dans les vues Planning 98
Statuts du planning 99Modification des statuts 100
Création de jalons 101Planification du planning 103
Créer la planification 103Planifier une tâche récapitulative 105Erreurs de planification 105Avertissements liés à la planification 106
Affichage des données du planning 108Développement/réduction de niveau 108Vues de planning 109
Visualisation rapide 109Vue Planning 111Vue Réalisés 112Vue Évaluation des coûts 113Vue Valeur acquise 115Vue Gantt 115Vue d'impression 117Vue personnalisée 117
Manuel de l'utilisateur de Project Management
HPE Project and Portfolio Management Center (9.40) Page 5 sur 319

Filtres 117Filtrage de tâches mappées dans la visualisation rapide 119
Modification des détails de la tâche 120Affichage de plannings de grande taille 120
Définition des préférences de taille de page personnelle 120Utilisation des ressources 121Ajout/suppression de colonnes 122
Modification simultanée du planning 124Élimination des conflits 124Calcul des réalisés 124
Chapitre 6 : Configuration des tâches 126Localisation des tâches 126
Recherche de tâches à l'aide du portlet Mes tâches 127Recherche de tâches et de projets 127
Localisation des tâches 127Localisation de projets 129
Recherche de tâches à l'aide de notifications 129Éléments des tâches 129
Notifications 130Références 130Activités 131Statuts des tâches 131
Ajout de tâches aux plannings 132Création d'un jalon 133
Modification des informations sur les tâches 133Modification des détails d'une tâche à partir de la page Planning 134Modification des données des tâches dans la page Détails de la tâche 137
Affectation de compétences ou de rôles 138Configuration des prédécesseurs de tâche 139Définition des contraintes de planification 139Configuration et modification de plusieurs tâches à la fois 141
Modification des réalisés de plusieurs tâches à la fois 142Modification des affectations de ressources pour plusieurs tâches à la fois 143Modification des rôles affectés pour plusieurs tâches à la fois 144
Manuel de l'utilisateur de Project Management
HPE Project and Portfolio Management Center (9.40) Page 6 sur 319

Décalage des dates prévues pour plusieurs tâches à la fois 145Liaison rapide de plusieurs tâches en tant que prédécesseurs 146Modification du statut de plusieurs tâches à la fois 146
Ajout et suppression de références pour les tâches 147Ajout de demandes existantes 148Ajout de nouvelles références 148Ajout de packages existants 149Ajout de nouveaux packages 150Ajout de tâches 150Ajout de livraisons 151Ajout de documents 151Ajout d'URL 152Suppression de références 153
Association de projets Waterfall à des tâches PPM 153Règles de mappage 154Configuration des paramètres du projet 155
Remarques importantes sur la configuration des paramètres du projet 156
Association d'un projet Waterfall à une tâche PPM 156Suppression d'un mappage de la page Détails de la tâche 158Affichage d'un projet Waterfall 158
Affichage des tâches d'un projet Waterfall à partir du planning 159Affichage des détails d'un projet Waterfall à partir de l'onglet Projet Hybrid 159
Modification du statut d'une tâche 160Saisie des données de coût 160Ajout de remarques 161Définition des notifications 161
Chapitre 7 : Affichage et surveillance des métriques du projet 164Affichage du statut d'un projet 164
Forçage du statut global d'un projet 164Affichage des jalons 165Affichage du personnel du projet 166
Section Charge 166Onglet Personnel 167
Manuel de l'utilisateur de Project Management
HPE Project and Portfolio Management Center (9.40) Page 7 sur 319

Affichage des éléments de contrôle d'un projet 168Soumission d'entités de contrôle de projet 169
Enregistrement des problèmes 169Enregistrement des risques 171Enregistrement des changements de périmètre 172
Affichage des données de coûts d'un projet 175Section Coût du projet 175Onglet Coût 176
Affichage des exceptions et des avertissements 188Affichage des exceptions à partir de la page Vue d'ensemble du projet 189Affichage des exceptions dans la vue du planning 189Suppression des indicateurs d'avertissement de planning dans la vue du planning 190Affichage des exceptions et des avertissements dans la page Détails de la tâche 191
Affichage du chemin critique du projet 191Affichage des préférences d'un projet 193Utilisation du Tableau de bord PPM pour afficher la progression 194Affichage des associations de programmes 194Affichage de l'analyse de la valeur acquise (VA) du projet 195Affichage du planning 195Approbation des temps du projet 196Contrôle des dates de projet 196Utilisation des plannings de référence 197
Création d'un planning de référence 197Gestion des plannings de référence 198Comparaison de plannings de référence 199Affichage des données d'un planning de référence dans le planning 199
Suivi et analyse des coûts de projet 200Affichage et surveillance des données de qualité du projet 200Affichage et gestion des projets de développement Agile à l'aide de la solution d'intégration Agile 201Exportation et impression d'un planning 202
Exportation dans des fichiers au format PDF 202Exportation vers des fichiers au format Microsoft Excel 203
Manuel de l'utilisateur de Project Management
HPE Project and Portfolio Management Center (9.40) Page 8 sur 319

Suivi de l'historique de l'audit d'un planning 203Exécution, annulation et suppression de projets 206
Achèvement de plannings 206Annulation des plannings 207Suppression d'un projet 207
Exportation de la page Vue d'ensemble du projet au format PDF 208Chapitre 8 : Intégration de Project Management dans Microsoft Project 210
Vue d'ensemble de l'intégration de Project Management à Microsoft Project 210
Prise en main 210Installation et mise à niveau du Plug-in pour PPM 211
Configuration requise pour Plug-in pour PPM 212Configuration requise côté serveur 212Configuration requise côté client 213
Instructions d'installation 213Installation automatisée 215
Paramètres pour l'installation automatisée 216Mise à niveau du Plug-in pour PPM 217
Suppression du Plug-in pour PPM 219Modes de synchronisation 219
Contrôlé par Project Management 220Contrôlé par Microsoft Project 220Contrôle partagé 220Synchronisation de Project Management et de Microsoft Project 221
Champs mappés entre applications 223Impact des règles Microsoft Project sur les champs 226Mode de synchronisation des données 228Modification conditionnelle autorisée dans Project Management 243
Choix du mode de synchronisation approprié 244Création d'un projet Project Management à partir d'un planning Microsoft Project existant 245Affichage de plannings Microsoft Project existants dans Project Management 245Conversion de plannings Microsoft Project existants en projets
Manuel de l'utilisateur de Project Management
HPE Project and Portfolio Management Center (9.40) Page 9 sur 319

Project ManagementMise à jour d'une hiérarchie de plannings Microsoft Project intégrée à Project Management 246Enrichissement de Microsoft Project à l'aide de la publication dans Project Management 246Enrichissement de Microsoft Project en collectant les réalisés à l'aide de Project Management 247Résultats de recherche améliorés dans Microsoft Project 248
Perte de données lors de la modification du mode de synchronisation 248Synchronisation des données Microsoft Project enregistrées dans une base de données SQL Server 249
Stratégies Project Management 249Publication d'un planning Project Management à l'aide de Microsoft Project 249Publication d'un fichier Microsoft Project à l'aide de Project Management 250Utilisation des deux applications pour assurer le suivi de différentes données de projet 251
Paramètres du projet pour l'intégration 252Mode d'intégration 254
Définition d'un mode de synchronisation pour Project Management et Microsoft Project 254Modification des modes de synchronisation et du calendrier de projet 256
Transfert d'informations PPM Center à Microsoft 256Emplacement de stockage Microsoft pour les informations système PPM Center 258Mappage des champs Microsoft 259
Modes de synchronisation 260Mode de création de tâches 260Synchronisation avec Remarques de Microsoft 261
Activation de la synchronisation avec Remarques de Microsoft 261Synchronisation de remarques dans chaque mode de synchronisation 262Taille des remarques synchronisées 263Synchronisation des remarques lors de la modification des modes de synchronisation 263
Manuel de l'utilisateur de Project Management
HPE Project and Portfolio Management Center (9.40) Page 10 sur 319
245

Synchronisation des activités Project Management 263Activation des options d'intégration à Microsoft Project : synchronisation et mappage des activités 264Modes de synchronisation des activités de Project Management et de Microsoft Project 265Synchronisation des activités dans Microsoft Project 265Comportement de l'héritage d'une activité 267
Conservation de prédécesseurs externes 268Prise en charge de la gestion du portefeuille de services 268
Contrôlé par Project Management 269Contrôlé par Microsoft Project ou Contrôle partagé 269
Stratégie Coût et effort et Time Management 271Préférences utilisateur pour le Plug-in pour PPM 271
Options Microsoft Project 271Définition de la langue du Plug-in pour PPM 272Désactivation de l'invite d'enregistrement 273Activation de la mise en évidence des plannings contrôlés par Project Management 273Chargement du Plug-in pour PPM à la demande 274Sauvegarde des fichiers Microsoft Project 274Activation des journaux de synchronisation 275Activation de la journalisation du suivi des données 276
Options de PPM Center 277Modification de la connexion Serveur PPM 277Définition d'un en-tête personnalisé HTTP 278Configuration d'un serveur proxy pour le Plug-in pour PPM 279Activation de la connexion PPM-MSP via navigateur Web 280
Options de création de tâches 280Spécification du type de tâche lors de l'importation de tâches de PPM Center 281Spécification de la séquence des champs des réalisés lors de l'importation de tâches de PPM Center 281
Options Microsoft Project Server 282Définition du calendrier Microsoft Project Server pour le Plug-in pour PPM 282
Création et gestion d'un planning 283
Manuel de l'utilisateur de Project Management
HPE Project and Portfolio Management Center (9.40) Page 11 sur 319

Ouverture d'un planning dans Microsoft Project à l'aide de Project Management 284Ouverture d'un planning Project Management à partir de Microsoft Project 285Envoi d'un planning Microsoft Project à Project Management 286Mise à jour d'un planning associé à partir de Project Management (mode Contrôlé par Project Management) 289Extraction des réalisés de Project Management (mode Contrôle partagé) 289Envoi des données de planning (planifiées) de Microsoft Project à Project Management (mode Contrôle partagé) 291Mise à jour d'un planning associé à partir de Project Management (mode Contrôlé par Microsoft Project) 292Mappage manuel de ressources entre des applications (mode Contrôle partagé et mode Contrôlé par Microsoft Project) 293
Mappage manuel de ressources 294Mappage manuel des ressources d'entreprise entre des applications 296
Différences dans la boîte de dialogue Mappage des ressources lors du mappage de ressources d'entreprise 297Droits d'accès pour le mappage de ressources d'entreprise 297
Modification conditionnelle autorisée dans Project Management 298Modification des projets contrôlés par Project Management 299Modification des projets contrôlés par Microsoft Project 299Modification en mode Contrôle partagé 300
Suppression des associations Microsoft Project et Project Management 301Restauration des associations Microsoft Project et Project Management 302Actualisation des associations Microsoft Project et Project Management 303Traitement des projets utilisant Microsoft Project Server 304Traitement de projets utilisant Microsoft Enterprise Project Management 305
Utilisation de plusieurs instances Microsoft Project Server 306Traitement de projets à l'aide de Project Web Access 307
Résolution des problèmes 307Erreurs et avertissements 308
Manuel de l'utilisateur de Project Management
HPE Project and Portfolio Management Center (9.40) Page 12 sur 319

Installation de Visual Studio Tools for Office (VSTO) sous Windows Vista ou Windows 7 308Menu de HPE PPM Center non visible et réactivation du Plug-in pour PPM 309Connexion à un Serveur PPM à l'aide d'un certificat SSL non valide 309Systèmes à connexion unique et Microsoft Internet Explorer 309Menu PPM Center 310Ouverture d'un planning dans Microsoft Project à partir de PPM Center 310Mode Planification manuelle dans Microsoft Project 311Les valeurs de report ne sont pas recalculées dans Microsoft Project 311Échecs de la synchronisation 311Suppression requise des tâches ou des tâches/ressources contenant des réalisés 312
Récupération des tâches supprimées à l'aide des associations Microsoft Project 313
Comment supprimer les mappages de ressource à partir d'un fichier non lié 313
Chapitre 9 : Intégration dans Time Management 315Présentation de l'intégration de Time Management 315Activation de Time Management pour les projets 317Utilisation du portlet Mes tâches 317
Envoyer vos commentaires sur la documentation 319
Manuel de l'utilisateur de Project Management
HPE Project and Portfolio Management Center (9.40) Page 13 sur 319

Chapitre 1 : Prise en main de Project Management
Introduction à Project ManagementProject Management permet aux entreprises de rationaliser et de normaliser la gestion des activités d'un projet à l'aide d'une approche collaborative basée sur un modèle.
Project Management définit les processus étape par étape requis pour effectuer des tâches et des livraisons spécifiques, en guidant les utilisateurs tout au long d'un processus dynamique d'auto-documentation destiné à la prise en charge des activités telles que l'exécution de listes de contrôle normalisées ou la collecte des livrables à l'aide de documents en pièce jointe. Pour plus d'informations sur la définition de processus de projet et des éléments associés, voir "Considérations sur la configuration générale" page 17.
À l'aide de types de projet, les règles métier qui gèrent un projet ou un ensemble de projets peuvent être formalisées. Des stratégies peuvent être définies pour gérer les différents aspects d'un projet, notamment le statut du planning, l'audit de la tâche et la sécurité du projet. Au moins un type de projet doit être défini avant de créer et de gérer des projets. Pour plus d'informations sur la définition de types de projet, voir "Configuration des types de projet" page 30.
Lors de la création d'un projet, vous pouvez ajuster les stratégies selon le type de projet, et choisir d'inclure ou non un planning ou un profil de charge. La sécurité du projet peut également être définie. Pour plus d'informations sur la création d'un projet, voir "Création d'un projet" page 71.
Les plannings peuvent être définis sous la forme de structures hiérarchiques des tâches récapitulatives qui regroupent et organisent de façon logique les tâches ou les activités. Pour plus d'informations sur la création d'un planning, voir "Création et gestion d'un planning" page 81. Lorsqu'une structure de planning est créée, les détails de la tâche peuvent être configurés par lots ou un par un, selon la nature des modifications. Pour plus de détails sur la navigation par tâche, voir "Configuration des tâches" page 126.
Pendant l'exécution d'un projet, les responsables peuvent utiliser la page Vue d'ensemble du projet pour afficher des métriques importantes sur le projet, notamment des indicateurs de statut, des jalons et des problèmes. Pour plus d'informations sur l'utilisation de la page Vue d'ensemble du projet, voir "Affichage et surveillance des métriques du projet" page 164.
HPE Project and Portfolio Management Center (9.40) Page 14 sur 319

Les équipes de projet peuvent gérer facilement les activités de planning au sein de la chaîne technologique car tous les membres de l'équipe, qu'ils soient internes ou externes, collaborent et dialoguent par le biais d'une interface intuitive. , décrit comment les ressources d'un projet localisent, mettent à jour, modifient et créent des rapports relatifs aux tâches qui leur sont affectées.
Par exemple, lors de la création d'une nouvelle version mise à jour d'un système métier, une entreprise peut classer ses efforts en tâches récapitulatives pour chaque domaine fonctionnel principal.
l Chacune de ces tâches récapitulatives fonctionnelles peut ensuite être divisée en tâches orientées vers des domaines tels que le contenu Web, les tâches d'application et de base de données.
l Ces tâches peuvent être liées à des demandes et à des packages de Demand Management et Deployment Management afin de fournir une visibilité instantanée sur des activités plus détaillées prenant en charge un planning global. Les tâches peuvent également comporter des contraintes et des notifications configurées sur une base individuelle. Pour plus d'informations, voir "Configuration des tâches" page 126.
l En association avec Resource Management, les affectations de compétences et de rôles peuvent être suivies selon la disponibilité des ressources. L'utilisation des ressources peut également être mesurée, visualisée et optimisée.
Remarque : Pour utiliser la gamme complète des fonctions, les ressources et les configurations basées sur les ressources doivent être définies dans Resource Management avant d'utiliser Project Management. Pour des informations détaillées, voir la section "Considérations sur la configuration générale" page 17, ou le Manuel de l'utilisateur de Resource Management.
l En association avec Time Management, les feuilles de temps peuvent être utilisées pour le report des réalisés sur le travail associé au projet. Pour plus d'informations, voir "Intégration dans Time Management " page 315.
l Pendant l'exécution du projet, les risques, les problèmes et les changements de périmètre proposés peuvent être soumis avec les processus de contrôle de projet préconfigurés et suivis au niveau de la Vue d'ensemble du projet.
l Pendant l'exécution du projet, les différents ensembles d'utilisateurs peuvent être appelés pour évaluer et faire évoluer le projet dans son cycle de vie prédéfini.
l Des plannings de référence du planning peuvent être définis à tout moment, pour fournir une base pour les comparaisons de performances des plannings.
l Les données des coûts de planning sont suivies au niveau de la tâche. Elles peuvent être utilisées pour analyser les tendances et les schémas à l'aide de l'analyse de la valeur acquise. Les coûts peuvent être calculés automatiquement ou spécifiés manuellement, et les coûts réels peuvent être
Manuel de l'utilisateur de Project ManagementChapitre 1 : Prise enmain de Project Management
HPE Project and Portfolio Management Center (9.40) Page 15 sur 319

reportés automatiquement dans le récapitulatif financier du projet.
l Project Management peut également être intégré dans Microsoft® Project pour que les fonctions telles que la planification des tâches et la gestion des ressources puissent être utilisées à n'importe quel stade pendant l'exécution d'un planning. Pour plus de détails, voir "Intégration de Project Management dans Microsoft Project" page 210.
Documents connexesLes documents connexes de ce manuel sont les suivants :
l Manuel de l'utilisateur de Demand Management
l Manuel de l'utilisateur de Deployment Management
l Project Management Configuration Guide
l Manuel de l'utilisateur de Resource Management
l Manuel de l'utilisateur de Time Management
l Time Management Configuration Guide
l Security Model Guide and Reference
Manuel de l'utilisateur de Project ManagementChapitre 1 : Prise enmain de Project Management
HPE Project and Portfolio Management Center (9.40) Page 16 sur 319

Chapitre 2 : Considérations sur la configuration générale
Considérations sur la configuration générale - PrésentationPlusieurs étapes de configuration doivent être exécutées pour pouvoir utiliser Project Management. Certaines étapes sont obligatoires pour tirer le meilleur profit de Project Management ; d'autres étapes facultatives dépendent du degré d'adaptation de Project Management à vos processus métier que vous souhaitez.
En général, la procédure de configuration est la suivante :
1. Définir les ressources et les pools de ressources.
Resource Management vous permet de créer des informations de ressource pour chaque utilisateur de Project and Portfolio Management Center, incluant notamment les détails suivants :
o Rôle
o Profil de compétences
o Unité organisationnelle
o Calendrier de ressources individuel
Pour affecter une ressource au profil de charge ou au planning d'un projet, la ressource doit appartenir à un pool de ressources que vous gérez. Les ressources appartenant à d'autres pools de ressources peuvent être sollicitées à l'aide de la fonctionnalité standard profil de charge.
Pour plus de détails sur cette étape, voir "Configuration des ressources" page 19.
2. Définir les régions.
Les régions sont associées à chaque projet et ressource. Elles définissent des attributs tels que :
o Calendrier
o Congés
HPE Project and Portfolio Management Center (9.40) Page 17 sur 319

o Jours et heures ouvrés normaux
o Devise par défaut
Pour plus de détails sur cette étape, voir "Configuration de régions" page 21.
3. (Facultatif) Configurer les validations Project Management.
Les listes de valeurs de certains champs peuvent être personnalisées en fonction de vos besoins métier à l'aide de validations, pouvant être modifiées dans le Workbench de PPM.
Pour plus de détails sur cette étape, voir "Configuration des validations Project Management" page 21.
4. (Facultatif) Configurer les champs affichés dans l'onglet Détails du projet de la page Vue d'ensemble du projet.
Le contenu des champs de l'onglet Détails du projet est préconfiguré, mais il peut être modifié en fonction de vos besoins métier. Il est conseillé de vérifier à nouveau les paramètres de sécurité de ces champs.
Pour plus de détails sur cette étape, voir "Configuration de l'onglet Détails" page 23.
5. (Facultatif) Configurer le processus du projet dans le Workbench de PPM.
Le processus du projet est modélisé dans un workflow préconfiguré pouvant être configuré dans le Workbench de PPM en fonction de vos besoins métier. Il est conseillé de vérifier à nouveau les paramètres de sécurité du workflow et ses étapes.
Pour plus de détails sur cette étape, voir "Configuration du processus de projet" page 25.
6. (Facultatif) Configurer les processus de contrôle du projet.
Les problèmes liés à un projet peuvent être soumis à nouveau pour un projet particulier afin d'identifier les problèmes à prendre en compte. Une fois soumis, les problèmes d'un projet suivent leur propre workflow jusqu'à la résolution. Les champs et le comportement des problèmes liés à un projet, ainsi que le workflow sous-jacent, peuvent être configurés dans le Workbench de PPM en fonction de vos besoins métier. Des outils de gestion similaires sont fournis pour les risques liés aux projets et les changements de périmètre.
Pour plus de détails sur cette étape, voir "Configuration de processus de contrôle de projet" page 25.
7. Configurer des types de projet.
Chaque projet est créé à partir d'un type de projet, contenant des stratégies de projet que vous pouvez préconfigurer pour faciliter l'utilisation, voire même verrouiller si besoin est. Pour créer un projet, vous devez d'abord configurer au moins un type de projet. Le type de projet Enterprise est
Manuel de l'utilisateur de Project ManagementChapitre 2 : Considérations sur la configuration générale
HPE Project and Portfolio Management Center (9.40) Page 18 sur 319

préconfiguré, mais vous devez l'examiner afin de vérifier qu'il répond à vos besoins métier.
Pour plus de détails sur cette étape, voir "Configuration de types de projet" page 27.
8. (Facultatif) Configurer des activités.
Les tâches du planning d'un projet peuvent être associées à des activités, pouvant être utilisées pour le suivi SOP (Statement of Position) 98-1, en classant les tâches comme dépenses d'investissement ou d'exploitation lorsqu'elles sont actualisées. Si vous choisissez de ne pas activer le suivi SOP 98-1, les activités peuvent être associées aux tâches en tant qu'outil de catégorisation.
Pour plus de détails sur cette étape, voir "Configuration des activités" page 27.
9. (Facultatif) Configurer l'intégration à Time Management.
La configuration de l'intégration à Time Management est réalisée en grande partie au niveau du type de projet. Cependant, avant d'utiliser Time Management pour créer des rapports sur les activités liées aux projets, vous devez vérifier que chaque ressource dispose des autorisations et des délégations appropriées configurées dans Time Management. Pour plus d'informations, voir le Manuel de l'utilisateur de Time Management et le manuel Time Management Configuration Guide.
10. (Facultatif) Configurer l'intégration à Microsoft Project.
Project Management est intégrable à Microsoft Project. Pour tirer le meilleur parti de cette intégration, il convient de configurer certains paramètres de serveur.
Pour plus de détails sur cette étape, voir "Configuration de l'intégration à Microsoft Project" page 29.
11. (Facultatif) Configurer les données utilisateur.
Les données utilisateur des tâches sont des champs personnalisés pouvant être associés à chaque tâche dans Project Management.
Pour plus de détails sur cette étape, voir "Configuration de l'intégration à Time Management" page 28.
Configuration des ressourcesLes ressources dans Project Management peuvent être suivies afin d'optimiser leurs temps et capacités avec Resource Management. Resource Management permet à un responsable de projet d'effectuer les opérations suivantes :
Manuel de l'utilisateur de Project ManagementChapitre 2 : Considérations sur la configuration générale
HPE Project and Portfolio Management Center (9.40) Page 19 sur 319

l Définir un calendrier pour chaque ressource, déterminant la disponibilité totale ainsi que les congés.
l (Facultatif) Affecter une compétence et un rôle principaux à une ressource
l Afficher la charge des ressources par période, planning ou individu
l Analyser et rechercher la disponibilité des ressources
Les pools de ressources peuvent être utilisés pour assurer le suivi de la fourniture des ressources. Ils sont également nécessaires pour les affectations de planning. Chaque ressource devant être affectée à un profil de charge de projet ou directement à un planning doit appartenir à un pool de ressources géré par le responsable de projet. L'une des deux stratégies suivantes de gestion de ressources de projet peut être utilisée :
l Si vos ressources ne sont pas gérées de manière active, vous pouvez placer toutes les ressources de projet possibles dans un seul pool de ressources et désigner tous les responsables de projet possibles comme responsables de ce pool. Vous pouvez ainsi sélectionner n'importe quelle ressource pour votre profil de charge ou planning de projet.
Remarque : Cette stratégie n'est pas recommandée si vous disposez d'un grand nombre de ressources. En effet, ce type de gestion à partir d'un seul pool de ressources affecte les performances et la stabilité du serveur.
l Si vos ressources sont gérées de manière active de sorte que leurs responsables doivent indiquer leur durée, un profil de charge doit être utilisé. Vous pouvez ainsi demander des ressources d'un pool de ressources que vous ne gérez pas à l'aide de la fonctionnalité Resource Management. Le responsable de la ressource approuvera ou refusera la demande.
Les ressources (notamment les données de calendrier) et les pools de ressources doivent être configurés dans Resource Management avant de créer un projet dans Project Management. Les rôles et les compétences doivent également être configurés même si vous n'avez pas l'intention de les associer à des ressources.
Pour plus d'informations sur la manière d'effectuer ces tâches, voir le Manuel de l'utilisateur de Resource Management.
Les coûts unitaires des ressources individuelles sont définis à l'aide de règles de coût unitaire, contrôlées via Financial Management. Pour plus d'informations sur les règles des coûts unitaires et leur configuration, voir le Manuel de l'utilisateur de Financial Management.
Les tâches suivantes peuvent également être exécutées à l'aide de Resource Management :
l Mappage de ressources dans un modèle d'organisation et association d'unités organisationnelles aux groupes de sécurité
Manuel de l'utilisateur de Project ManagementChapitre 2 : Considérations sur la configuration générale
HPE Project and Portfolio Management Center (9.40) Page 20 sur 319

l Projection de l'affectation de ressources à l'aide de profils de charge
Pour plus d'informations, voir le Manuel de l'utilisateur de Resource Management.
Configuration de régionsLes régions sont configurées dans Resource Management et contiennent leurs propres calendriers. Ces calendriers régionaux définissent les éléments suivants :
l Nombre d'heures dans un jour ouvré
l Jours ouvrés de chaque semaine
l Congés
Un projet peut ensuite être associé à une région pour la planification précise du projet et des ressources.
Pour plus d'informations sur la configuration des régions et des calendriers régionaux, voir le Manuel de l'utilisateur de Resource Management.
Configuration des validations Project ManagementLes valeurs de certains champs de PPM Center sont contrôlées par des validations qui sont configurables ou extensibles. Pour modifier la liste des valeurs possibles dans un champ, vous devez ouvrir sa validation dans le Workbench de PPM et la modifier.
Remarque : Les validations configurables ou extensibles n'existent que pour les champs associés à l'onglet Détails du projet de la page Vue d'ensemble du projet et aux processus de contrôle du projet. Les valeurs des champs de planning ne peuvent pas être modifiées.
Le champ Unité métier de l'onglet Détails du projet de la page Vue d'ensemble du projet est un exemple de validation de liste statique, qui fournit une liste statique d'options à l'utilisateur. Une validation de liste statique peut être une liste déroulante ou un composant à saisie semi-automatique.
Remarque : Si votre instance PPM Center prend en charge plusieurs langues, la validation que vous créez est définie dans la langue sélectionnée lors de la connexion (langue de la session). Une fois créée, la validation ne peut être modifiée que dans sa langue de définition. Pour plus
Manuel de l'utilisateur de Project ManagementChapitre 2 : Considérations sur la configuration générale
HPE Project and Portfolio Management Center (9.40) Page 21 sur 319

d'informations, voir Multilingual User Interface Guide.
Pour ajouter des valeurs à la liste des validations :
1. Connectez-vous à PPM Center et ouvrez le Workbench de PPM.
2. Dans la barre de raccourcis, cliquez sur Configuration > Validations.
3. Sous l'onglet Requête de la fenêtre Workbench de validation, cliquez sur Liste.
L'onglet Résultats affiche les résultats de la recherche.
4. Sélectionnez PFM - Divisions et cliquez sur Ouvrir.
La fenêtre Validation affiche la validation chargée dans le champ Division.
5. Cliquez sur Nouveau.
La fenêtre Ajouter une valeur de validation s'affiche.
6. Indiquez la valeur de validation comme indiqué dans le tableau ci-dessous.
Champ Définition
Code Code sous-jacent de la valeur de la validation. Il s'agit de la valeur enregistrée dans la base de données ou transmise à des fonctions internes. Il est rarement affiché.
Signification Signification affichée pour la valeur de validation dans la liste déroulante ou à saisie semi-automatique.
Desc Description de la valeur de validation.
Activer ? Déterminer si la valeur de validation est activée. Cette vérification doit être effectuée si vous souhaitez que la valeur apparaisse dans le champ.
Valeur par défaut Déterminer si la valeur est la valeur par défaut de la liste. Cette valeur est affichée initialement dans les listes déroulantes (non utilisée pour les listes à saisie semi-automatique). Chaque liste est limitée à une valeur par défaut.
7. (Facultatif) Définir la valeur de validation par défaut en sélectionnant le champ Valeur par défaut.
L'option par défaut n'est disponible que pour les listes déroulantes.
8. Cliquez sur OK pour fermer la fenêtre et ajouter la valeur à la validation. Cliquez sur Ajouter pour ajouter la valeur et conserver la fenêtre Ajouter une valeur de validation ouverte.
Manuel de l'utilisateur de Project ManagementChapitre 2 : Considérations sur la configuration générale
HPE Project and Portfolio Management Center (9.40) Page 22 sur 319

Les valeurs de validation peuvent être réorganisées à l'aide des flèches haut et bas, triés dans
l'ordre alphabétique à l'aide de l'icône Ordre de tri ( ) et déplacées vers une séquence
déterminée à l'aide de l'icône Atteindre ( ). La séquence des valeurs de validation détermine
l'ordre d'affichage des valeurs dans la liste.
9. Lorsque vous avez ajouté des valeurs à la validation, cliquez sur Enregistrer ou OK dans la fenêtre Validation pour enregistrer les nouvelles valeurs.
Remarque : Vous pouvez copier des valeurs existantes dans d'autres validations à l'aide du bouton Copier de. Cliquez sur Copier de et interrogez une validation validée de liste existante et choisissez des valeurs de validation. Cliquez sur Ajouter ou OK dans la fenêtre Copier de. La ou les valeurs sélectionnée(s) sont ajoutée(s) à la liste.
Soyez prudent lors de la création de validations (listes déroulantes et à saisie semi-automatique) validées par des listes. Chaque fois que l'ensemble des valeurs change, vous devez mettre à jour la validation. Pensez plutôt à valider à l'aide d'une requête SQL ou d'une fonction PL/SQL pour obtenir les valeurs d'une table de base de données.
Pour plus d'informations sur la modification et la création de validations de différents types, voir le manuel Commands, Tokens, and Validations Guide and Reference.
Configuration de l'onglet DétailsL'onglet Détails de la page Vue d'ensemble du projet contient des champs dont le contenu est préconfiguré pour les projets.
Manuel de l'utilisateur de Project ManagementChapitre 2 : Considérations sur la configuration générale
HPE Project and Portfolio Management Center (9.40) Page 23 sur 319

Figure 2-1. Page Vue d'ensemble du projet : Onglet Détails
Il n'est pas nécessaire de configurer ni de modifier ces champs avant de commencer à utiliser Project Management. Cependant, si vous souhaitez les modifier, ils peuvent être personnalisés en fonction de vos besoins métier comme suit :
l Les noms et les valeurs de champ individuel peuvent être modifiés.
l Les champs peuvent être configurés comme étant masqués, visibles ou en lecture seule selon la phase atteinte dans le processus du projet, piloté par le workflow décrit dans "Configuration du processus de projet" page suivante.
Ces champs et leurs interactions de workflow sont contenus et définis par un type de demande pouvant être modifié dans le Workbench de PPM.
Pour plus d'informations sur ce type de demande et la configuration du workflow, voir le manuel Project Management Configuration Guide.
Manuel de l'utilisateur de Project ManagementChapitre 2 : Considérations sur la configuration générale
HPE Project and Portfolio Management Center (9.40) Page 24 sur 319

Configuration du processus de projetLe processus de projet est déterminé par un workflow dans PPM Center. Ce workflow est fourni sous la forme de pratique conseillée, prête pour utilisation dans Project Management. Toutefois, si vous souhaitez le modifier, vous pouvez le personnaliser en fonction du processus d'exécution de projet mis en place par votre entreprise. Les étapes du workflow peuvent également être configurées pour s'intégrer dans les champs de l'onglet Détails de la page Vue d'ensemble du projet, en déterminant s'ils sont visibles ou modifiables.
Pour plus d'informations sur ce type de demande et la configuration du workflow, voir le manuel Project Management Configuration Guide.
Configuration de processus de contrôle de projetProject Management inclut des éléments de contrôle de projet spécialisés pouvant être soumis et gérés pendant l'exécution du projet sous la forme de demandes Demand Management :
l Les problèmes peuvent être enregistrés dans un projet particulier afin d'identifier les problèmes à prendre en compte.
l Les risques peuvent être identifiés afin de mettre en évidence ceux qui peuvent constituer un danger pour l'exécution du projet.
l Les changements de périmètre peuvent être demandés pour ajuster le périmètre du projet.
Manuel de l'utilisateur de Project ManagementChapitre 2 : Considérations sur la configuration générale
HPE Project and Portfolio Management Center (9.40) Page 25 sur 319

Figure 2-2. Changements du périmètre de projet
Une fois soumises, ces demandes suivent leurs propres workflows jusqu'à la résolution. Chaque type de demande et son workflow sont fournis sous la forme de pratiques conseillées, prêtes à être utilisées. Toutefois, si vous souhaitez les modifier, vous pouvez les personnaliser en fonction de vos
Manuel de l'utilisateur de Project ManagementChapitre 2 : Considérations sur la configuration générale
HPE Project and Portfolio Management Center (9.40) Page 26 sur 319

processus de contrôle de projet. Les aspects suivants de demande de contrôle de projet peuvent être modifiés en fonction de vos besoins métier :
l Les champs individuels et les valeurs possibles peuvent être modifiés.
l Les champs eux-mêmes peuvent être configurés pour être masqués, visibles ou en lecture seule selon la phase atteinte dans le workflow.
l Les workflows peuvent être modifiés.
Pour plus d'informations sur ces types de demande de contrôle de projet et la configuration du workflow, voir le manuel Project Management Configuration Guide.
Configuration de types de projetTous les projets sont créés à partir de types de projet. Un type de projet est utilisé pour définir par défaut ou imposer des règles métier à utiliser pour gérer un nouveau projet. Les types de projet incluent des stratégies pour les différents aspects de gestion de projet, notamment :
l Types de réalisés collectés
l L'utilisation ou non du coût de projet intégré ou de Time Management pour le projet
l L'inclusion ou non d'un planning dans le projet
Il faut configurer les types de projet et leurs stratégies avant de créer des projets. Pour plus d'informations sur la configuration des types de projets, voir "Configuration des types de projet" page 30.
Configuration des activitésLes activités sont de simples entités de configuration pouvant être associées à des tâches d'un planning de projet. Les activités marquées comme étant capitalisées sont utilisées dans cette capacité pour le suivi SOP 98-1, et les coûts des tâches associées sont catégorisés comme capitaux si le projet prend en charge la capitalisation. Si vous choisissez de ne pas activer le suivi SOP 98-1, les activités peuvent être associées aux tâches sous la forme d'un outil de catégorisation, et les coûts associés seront considérés comme des dépenses d'exploitation.
Il n'est pas nécessaire de configurer des activités ni de les associer à des tâches si le suivi SOP 98-1 ne vous intéresse pas, ou si vous ne souhaitez pas assurer le suivi des catégories de tâche à ce niveau
Manuel de l'utilisateur de Project ManagementChapitre 2 : Considérations sur la configuration générale
HPE Project and Portfolio Management Center (9.40) Page 27 sur 319

de granularité. Project Management est livré avec un ensemble d'activités prédéfinies qui reflète les catégories courantes SOP 98-1 pouvant être configurées pour être utilisées avec les tâches.
Pour plus d'informations sur la configuration d'activités et le comportement des activités, voir le Manuel de l'utilisateur de Financial Management
Configuration de l'intégration à Time ManagementTime Management peut être utilisé en association avec Project Management pour l'entrée détaillée des réalisés de temps et d'effort à l'aide de feuilles de temps. Celles-ci ont leurs propres ensembles d'approbateurs et de processus d'approbation. Elles peuvent être utilisées pour obtenir une création de rapports plus granulaire sur les coûts.
En général, la configuration de l'intégration de Time Management est réalisée au niveau du type de projet, mais avant d'utiliser Time Management pour créer des rapports sur les activités liées au projet, vous devez vérifier que chaque ressource dispose des autorisations et des délégations appropriées configurées dans Time Management. Pour plus d'informations, voir le Manuel de l'utilisateur de Time Management et le manuel Time Management Configuration Guide.
Vous devez exécuter certaines tâches de configuration avant d'utiliser Time Management avec Project Management. Ce sont :
l Vérifier que les utilisateurs qui mettent à jour les réalisés de projet à l'aide de Time Management disposent des licences et des droits d'accès appropriés
l S'assurer que les responsables de projet ont les droits d'accès appropriés pour approuver les feuilles de temps soumises par les utilisateurs
l Pour chaque projet, s'assurer que les paramètres de projet appropriés ont été configurés pour l'intégration de Time Management.
Pour plus de détails sur l'intégration de Time Management, voir "Intégration dans Time Management " page 315.
Manuel de l'utilisateur de Project ManagementChapitre 2 : Considérations sur la configuration générale
HPE Project and Portfolio Management Center (9.40) Page 28 sur 319

Configuration de l'intégration à Microsoft ProjectProject Management s'intègre dans Microsoft Project. Vous pouvez ainsi créer un planning dans l'une des deux applications et synchroniser les données sur la planification et les réalisés entre elles. Par exemple, si vous préférez créer des plannings dans Microsoft Project, mais vous souhaitez tirer parti de la fonctionnalité des participants au projet Project Management (telle que le portlet Mes tâches), vous pouvez créer un planning dans Microsoft Project et l'envoyer à Project Management.
Vous devez exécuter certaines tâches avant d'utiliser Project Management avec Microsoft Project. Pour plus d'informations, voir le manuel Project Management Configuration Guide.
Pour plus d'informations sur l'intégration à Microsoft Project, voir"Configuration des types de projet" page 30.
Configuration des données utilisateur des tâchesLes données utilisateur des tâches sont des champs personnalisés pouvant être associés à chaque tâche d'un planning. Si vous n'avez pas besoin de champs personnalisés pour les tâches de vos plannings, il n'est pas nécessaire de configurer les données utilisateurs des tâches.
Pour plus d'informations sur la configuration des données utilisateur des tâches, voir le manuel Project Management Configuration Guide.
Manuel de l'utilisateur de Project ManagementChapitre 2 : Considérations sur la configuration générale
HPE Project and Portfolio Management Center (9.40) Page 29 sur 319

Chapitre 3 : Configuration des types de projet l "Configuration des types de projet - Présentation" ci-dessous
l "Utilisation des types de projet" page 32
l "Configuration des stratégies de projet" page 33
Configuration des types de projet - PrésentationCette section décrit les types de projet et les stratégies de projet, et fournit des instructions pour les créer et les modifier.
Types de projet
Chaque projet est associé à un type de projet lors de sa création. Un type de projet est utilisé pour définir par défaut ou pour imposer des règles métier ou des stratégies de projet, qui seront utilisées pour gérer un nouveau projet. Au moins un type de projet doit être créé pour que vous puissiez créer des projets dans Project Management, bien qu'un type de projet Enterprise soit inclus dans Project Management lors de l'installation.
Vous pouvez définir la propriété de chaque type de projet, pour contrôler les utilisateurs qui peuvent modifier ce type de projet. Cela peut être utile lorsque plusieurs entreprises d'une activité gèrent leurs propres types de projet. Vous pouvez également définir des limites pour ceux qui peuvent utiliser un type de projet donné pour créer des projets. Les types de projet peuvent être copiés. Ils peuvent également être désactivés, mais un projet qui utilise ce type de projet ne sera pas affecté.
Stratégies de projet
Un type de projet inclut des stratégies pour un projet concernant :
HPE Project and Portfolio Management Center (9.40) Page 30 sur 319

l Les métriques de statut qui seront suivies pour le projet, ainsi que les valeurs de seuil de chaque couleur de statut
l Les contrôles de sécurité et d'audit du projet
l Le type de demande qui définit les champs de l'onglet Détails du projet et pilote le processus du projet
l Les règles d'exception de coût qui sont utilisées pour calculer les indicateurs indiquant les violations de coût et des valeurs acquises
l L'inclusion ou non d'un planning dans le projet
l Types de réalisés collectés
l Les règles qui régissent la planification du planning
l Les règles d'exception de planification qui sont utilisées pour calculer les indicateurs indiquant un problème de planification
l L'utilisation ou non du coût de projet intégré ou de Time Management pour le projet
l Les paramètres d'intégration à Microsoft Project
l Les paramètres dictant les éléments considérés comme charge de travail pour les ressources du projet
l La possibilité de créer des demandes pour les RFC dans Service Manager
Le type de projet et ses stratégies déterminent les paramètres d'un projet.
Application des stratégies de projet
Pour chaque stratégie, le type de projet détermine si les projets qui l'utilisent pourront modifier les paramètres associés. Lorsque vous créez un projet à l'aide d'un type de projet contenant des stratégies de dérogation possible, vous pouvez modifier les paramètres correspondants de ce projet si nécessaire.
Par exemple : Un type de projet appelé “Projet Alpha” est créé pour l'Entreprise A. “Projet Alpha” contient une stratégie de dérogation possible Coût et effort pouvant être supprimée. Un responsable crée un projet à l'aide du type "Projet Alpha" et modifie les paramètres Coût et effort selon les besoins du projet en cours. Le responsable ne peut pas modifier les autres paramètres, puisque la stratégie sans dérogation possible a été définie.
Pour les projets en cours, la modification d'une stratégie de type de projet ou de son statut de dérogation possible a les effets suivants :
Manuel de l'utilisateur de Project ManagementChapitre 3 : Configuration des types de projet
HPE Project and Portfolio Management Center (9.40) Page 31 sur 319

l La modification d'une stratégie de dérogation possible en stratégie sans dérogation possible aura pour conséquence la modification de cette stratégie pour les projets en cours. Leurs paramètres seront permutés en fonction de la nouvelle stratégie si des paramètres ont été préalablement modifiés.
l La modification d'une stratégie sans dérogation possible en stratégie de dérogation possible n'a aucun effet sur les projets en cours.
l La modification d'une stratégie sans dérogation possible entraîne la modification des paramètres des projets en cours correspondant à la nouvelle stratégie.
l La modification d'une stratégie de dérogation possible n'a aucun effet sur les projets en cours.
Si des modifications d'un type de projet entraînent le recalcul des données (modifications des seuils d'exception), ces calculs sont différés.
Modifications des stratégies qui ne se propagent pas
Certaines stratégies ne propagent pas les modifications apportées aux projets existants, même si elles sont définies avec dérogation possible. Ces stratégies sont les suivantes :
l Champs du projet
l Coût et effort
l Intégration à Microsoft Project
l Modèle de planning (les modifications ne se propagent pas, mais elles n'altèrent pas les plannings existants)
Si vous souhaitez modifier une stratégie de type de projet qui ne se propage pas, suivez la procédure décrite ci-dessous :
1. Identifiez une période pendant laquelle l'activité du système est faible.
2. Dans le type de projet, déverrouillez la stratégie du projet.
3. Ouvrez les projets existants et modifiez les paramètres de chaque projet autorisé.
4. Dans le type de projet, verrouillez la stratégie du projet.
Utilisation des types de projetPour créer un type de projet :
Manuel de l'utilisateur de Project ManagementChapitre 3 : Configuration des types de projet
HPE Project and Portfolio Management Center (9.40) Page 32 sur 319

1. Connectez-vous à PPM Center.
2. Dans la barre de menus, sélectionnez Créer > Administration > Type de projet.
La page Créer un type de projet s'affiche.
3. Saisissez le Nom du type de projet et, une Description si besoin est.
4. Définissez les stratégies de projet appropriées comme indiqué dans "Configuration des stratégies de projet" ci-dessous.
5. Cliquez sur Créer.
Configuration des stratégies de projetLes stratégies de projet sont regroupées dans des zones associées. Ces stratégies sont considérées comme les paramètres d'un projet créé à partir du type de projet auquel elles appartiennent.
Pour définir des stratégies de projet, cliquez sur le bouton correspondant à la stratégie à modifier et appliquez les modifications nécessaires avant de cliquer sur Enregistrer.
Remarque : À l'enregistrement des paramètres du projet, PPM calcule par défaut le coût de main-d'œuvre du profil de charge. Si votre projet possède un profil de charge important contenant plus de 200 postes ou si l'enregistrement des paramètres du projet prend plus de 2 minutes, vous devez définir le paramètre ENABLE_SP_LABOR_COST_UPDATE sur false dans le fichier server.conf, afin que PPM ne calcule pas le coût de main-d'œuvre du profil de charge à l'enregistrement des paramètres du projet.
Champs du projet
La stratégie Champs du projet contrôle les champs suivis par un planning. Pour activer un champ, il suffit de cocher la case ou l'option correspondante. Certains champs de la stratégie Champs du projet sont obligatoires pour que vous puissiez tirer le meilleur parti des fonctionnalités de Project Management, et doivent rester activés.
Manuel de l'utilisateur de Project ManagementChapitre 3 : Configuration des types de projet
HPE Project and Portfolio Management Center (9.40) Page 33 sur 319

Figure 3-1. Stratégie Champs du projet
Le Tableau 3-1 décrit les champs contrôlés par la stratégie Champs du projet.
Nom du champ Description
Section Champs du planning
Début planifié Début planifié d'une tâche.
Fin planifiée Fin planifiée d'une tâche.
Durée planifiée Durée planifiée d'une tâche.
Effort prévu Permet de définir l'effort prévu par tâche. Ce champ est contrôlé par la stratégie Coût et effort.
Tableau 3-1. Stratégie Champs du projet
Manuel de l'utilisateur de Project ManagementChapitre 3 : Configuration des types de projet
HPE Project and Portfolio Management Center (9.40) Page 34 sur 319

Nom du champ Description
Section Champs des réalisés
% achevé Volume de la tâche terminé.
Début réel Date de début de traitement réel de la tâche.
Fin réelle Date de fin de traitement réel de la tâche.
Durée réelle Durée réelle de la tâche, calculée à partir de Début réel et Fin réelle.
Effort réel Permet de spécifier les valeurs d'effort réel de chaque tâche. Ce champ est contrôlé par la stratégie Coût et effort.
Effort restant estimé Permet de définir la valeur d'effort restant estimé pour chaque tâche. Ce champ est contrôlé par la stratégie Coût et effort.
Date de fin estimée Permet de définir la date de fin estimée pour chaque tâche.
Section Champs supplémentaires
Service Permet d'assurer le suivi, de classer et d'analyser les services métier pour une tâche. Les groupes de champs Service et Projet PFM doivent être activés pour utiliser ce champ.
est obligatoire Permet de définir le champ Service comme champ obligatoire.
Activité Permet d'affecter une activité à une tâche ; utilisée principalement pour le suivi SOP 98-1.
Rôle Permet de spécifier un rôle pour chaque tâche.
Section Affichage de jalons
Jalons majeurs Permet d'identifier les tâches comme jalons majeurs sur la page Vue d'ensemble du projet.
Tableau 3-1. Stratégie Champs du projet, suite
Planning
La stratégie Planning permet d'indiquer si un projet est doté d'un projet, qui peut accéder au planning, qui peut afficher les réalisés et suggérer ou appliquer un modèle de planning spécifique à utiliser avec le type de projet.
Manuel de l'utilisateur de Project ManagementChapitre 3 : Configuration des types de projet
HPE Project and Portfolio Management Center (9.40) Page 35 sur 319

Figure 3-2. Stratégie Planning
Accès au planning
Vous pouvez limiter les utilisateurs ayant accès au planning et aux réalisés dans la page Détails de la tâche à l'aide des paramètres de planning décrits dans le "Tableau 3-2. Accès des utilisateurs au planning et aux réalisés" ci-dessous.
Remarque : Le responsable de projet peut toujours accéder au planning et visualiser les réalisés. Il ne peut pas être interdit d'accéder et de visualiser le planning et les réalisés.
Un utilisateur peut toujours visualiser ses réalisés. Toutefois, un utilisateur ne peut être autorisé qu'à visualiser ses réalisés.
Nom du champ Description
Planning accessible à Limiter celui qui peut accéder au planning.
l Tous les utilisateurs. Valeur par défaut. Tous les utilisateurs PPM Center peuvent afficher le planning.
l Les responsables de projet, les propriétaires de tâches récapitulatives et les parties prenantes. Seuls les responsables de projet, les propriétaires de tâches récapitulatives ou les parties prenantes peuvent visualiser le planning.
Tableau 3-2. Accès des utilisateurs au planning et aux réalisés
Manuel de l'utilisateur de Project ManagementChapitre 3 : Configuration des types de projet
HPE Project and Portfolio Management Center (9.40) Page 36 sur 319

Nom du champ Description
l Responsables de projet uniquement. Seuls les responsables de projet peuvent afficher le planning.
Les ressources limitées par rapport au planning peuvent seulement afficher leurs réalisés sur la page Détails de la tâche
Activez ce paramètre pour limiter l'utilisateur à l'affichage de ses réalisés uniquement sur la page Détails de la tâche. Si cette option est activée, les réalisés des autres utilisateurs sont affichés comme Restreint. Si elle est désactivée, l'utilisateur peut visualiser les réalisés des autres utilisateurs.
Tableau 3-2. Accès des utilisateurs au planning et aux réalisés, suite
Le "Tableau 3-3. Accès des utilisateurs au planning et aux réalisés" ci-dessous montre qu'un utilisateur PPM Center (utilisateur final, propriétaire/partie prenante d'une tâche récapitulative ou responsable de projet) bénéficie de droits d'accès ou d'affichage en fonction des paramètres sélectionnés.
Sélection de paramètres L'utilisateur peut :
Planning accessible à
Les ressources limitées par rapport au planning peuvent seulement afficher leurs réalisés sur la page Détails de la tâche
Accéder au planning
Afficher les réalisés des autres utilisateurs sur la page Détails de la page
Utilisateur : Utilisateur finala
Tous les utilisateurs N/A Oui Oui
Responsables de projet, propriétaires de tâches récapitulatives et parties prenantes.
Non Oui
x Non Non
Responsables de projet uniquement
Non Oui
x Non Non
Utilisateur : Propriétaire de tâche récapitulative ou partie prenante
Tous les utilisateurs N/A Oui Oui
Responsables de projet, propriétaires de tâches récapitulatives et parties prenantes.
Oui Oui
x Oui Oui
Tableau 3-3. Accès des utilisateurs au planning et aux réalisés
Manuel de l'utilisateur de Project ManagementChapitre 3 : Configuration des types de projet
HPE Project and Portfolio Management Center (9.40) Page 37 sur 319

Sélection de paramètres L'utilisateur peut :
Planning accessible à
Les ressources limitées par rapport au planning peuvent seulement afficher leurs réalisés sur la page Détails de la tâche
Accéder au planning
Afficher les réalisés des autres utilisateurs sur la page Détails de la page
Responsables de projet uniquement
Non Oui
x Non Nonb
Utilisateur : Responsable de projet
Tous les utilisateurs N/A Oui Oui
Responsables de projet, propriétaires de tâches récapitulatives et parties prenantes.
Oui Oui
x Oui Oui
Responsables de projet uniquement
Oui Oui
x Oui Oui
a. Un utilisateur final est un utilisateur de PPM Center qui n'est pas un propriétaire de tâches récapitulatives, une partie prenante ni un responsable de projet.
b. Un propriétaire de tâches récapitulatives ou une partie prenante n'a pas accès aux réalisés des tâches parent sauf si elles lui appartiennent.
Tableau 3-3. Accès des utilisateurs au planning et aux réalisés, suite
Par exemple, si la stratégie de planning d'un projet comporte des Responsables de projet uniquement définis pour le champ Planning accessible à et que le champ Les ressources n'ayant pas accès au planning peuvent afficher uniquement leurs réalisés dans la page Détails de la tâche est activé, un propriétaire de tâches récapitulatives, connecté à PPM Center, ayant accès au projet ne peut pas accéder au planning. Alors que le propriétaire de tâches récapitulatives peut afficher ses réalisés sur la page Détails de la tâche, il ne peut pas afficher les réalisés des autres utilisateurs.
Modèle de planning
Le modèle de planning et le comportement de remplacement est le suivant :
l Si vous définissez un modèle de planning dans le champ Modèle de planning et définissez la stratégie sur sans dérogation possible, un projet créé à partir de ce type de projet peut seulement
Manuel de l'utilisateur de Project ManagementChapitre 3 : Configuration des types de projet
HPE Project and Portfolio Management Center (9.40) Page 38 sur 319

générer un planning basé sur son modèle de planning. De plus, le modèle de planning par défaut ne peut pas être modifié.
l Si vous définissez un modèle de planning dans le champ Modèle de planning et définissez la stratégie de dérogation possible, le responsable d'un projet créé à partir de ce type de projet peut choisir de générer le planning à partir du modèle par défaut, d'un autre modèle ou manuellement.
l Si vous ne spécifiez pas un modèle de planning, la stratégie de dérogation possible est définie par défaut. S'applique aux types de projet ne requérant pas un modèle de planning spécifique.
Pour plus de détails sur les modèles de planning, voir "Définition d'un modèle de planning" page 84.
Types de demande
La stratégie Types de demande définit les éléments suivants :
l Le type de demande qui contrôle les champs affichés dans l'onglet Détails du projet de la page Vue d'ensemble du projet. Ce type de demande est également associé au workflow qui pilote le processus de projet global. Cet élément est obligatoire.
Si vous avez installé Portfolio Management, ce type de demande représentera également le projet dans votre portefeuille. Pour plus d'informations, voir le manuel Portfolio Management Configuration Guide.
l Le type de demande (et implicitement, le workflow associé) utilisé pour signaler et résoudre les problèmes liés au projet.
l Le type de demande (et implicitement, le workflow associé) utilisé pour signaler et résoudre les risques liés au projet.
l Le type de demande (et implicitement, le workflow associé) utilisé pour signaler et résoudre les changements de périmètre liés au projet.
Figure 3-3. Stratégie Types de demande
Manuel de l'utilisateur de Project ManagementChapitre 3 : Configuration des types de projet
HPE Project and Portfolio Management Center (9.40) Page 39 sur 319

Planification
La stratégie Planification définit les options qui régissent la planification du planning, notamment :
l Date de début par défaut pour planifier le planning
l Dépendance des ressources
l Seuil de chemin critique
l Règles d'avertissement de planification
Manuel de l'utilisateur de Project ManagementChapitre 3 : Configuration des types de projet
HPE Project and Portfolio Management Center (9.40) Page 40 sur 319

Figure 3-4. Erreur de planification
Date de début par défaut
Cette partie de la stratégie Planification contrôle la date de début par défaut de planification des tâches. Elle est définie pour chaque projet, que la stratégie soit sans dérogation possible ou non. Elle est utilisée pour définir une date cohérente de début de la planification du planning, quels que soient les événements survenant pendant la procédure de planification.
La stratégie détermine également si le planificateur prend en compte les dates de début réel et de fin réelle des tâches lors d'une nouvelle planification. Par défaut, les dates réelles sont prises en compte.
Manuel de l'utilisateur de Project ManagementChapitre 3 : Configuration des types de projet
HPE Project and Portfolio Management Center (9.40) Page 41 sur 319

Par exemple, lorsqu'un planning a le statut Activé, ses tâches ont le statut En cours. Lorsque des tâches ont le statut En cours, des dates de début réel sont définies pour cette tâche. Si le projet est défini pour utiliser les dates de début réel et de fin réelle lors de la planification, les tâches En cours sont déplacées pour commencer à leurs dates de début réel.
Dépendance des ressources
Chaque initiative métier comporte des exigences minimales en ressources, en général sous la forme du personnel disponible. Project Management vérifie que les ressources sont affectées pendant leurs jours ouvrés. Les options Inclure les jours dans le planning lorsque peuvent être définies pour tenir compte des exigences en matière de ressources lors de la création du planning. Par exemple, il est possible que la stratégie Planification définisse le projet pour ignorer la disponibilité des ressources et planifier en conséquence.
La configuration par défaut est définie pour exiger que toutes les ressources soient disponibles un jour donné. Lors de la création de la planification du planning, Project Management ne prendra en compte que les jours où toutes les ressources sont présentes.
Seuil de chemin critique
Un chemin critique d'un planning est la série de tâches qui détermine la durée du projet. Le Seuil de chemin critique est la marge (le temps qu'une tâche peut être retardée depuis le début sans retarder le projet) spécifiée comme seuil pour identifier une tâche faisant partie du chemin critique. Les tâches dont la marge est inférieure ou égale à cette valeur sont sur le chemin critique. L'utilisation d'un seuil permet au responsable de projet de contrôler le degré de risque toléré lors de la gestion du planning.
Règles d'avertissement de planification
Vous pouvez sélectionner les Règles d'avertissement de planning utilisées pour alerter le responsable de projet sur les éventuels problèmes structurels lors de la planification d'un planning. Les avertissements de planification sont calculés chaque fois que les données de tâches sont enregistrées. Ils peuvent donc être utilisés sans recourir au planificateur.
Remarque : Project Management émet uniquement les avertissements basés sur les règles d'avertissement de planning que vous avez sélectionnées.
Manuel de l'utilisateur de Project ManagementChapitre 3 : Configuration des types de projet
HPE Project and Portfolio Management Center (9.40) Page 42 sur 319

Tolérance
La tolérance est utilisée pour déterminer si une ressource a affecté l'effort restant estimé (en mettant à jour les réalisés d'une tâche) et génère un effort total qui diffère de manière significative de l'effort prévu. Résultat de cet avertissement : le responsable de projet peut avoir besoin de modifier le planning ou l'affectation de ressources.
La tolérance est la différence entre l'effort prévu et l'effort total sous la forme d'un pourcentage de l'effort prévu (où l'effort total est la somme de l'effort réel et de l'effort restant estimé) : ((SE - (AE + ERE)) / (SE)) * 100. Si la différence entre l'effort prévu et l'effort total dépasse ce seuil, un indicateur d'avertissement est ajouté à la colonne des avertissements de planification du planning.
Si une valeur est spécifiée, l'avertissement est effacé lorsque la différence entre l'effort prévu et l'effort total ne dépasse pas la tolérance spécifiée. Si aucune valeur n'est spécifiée, les avertissements ne sont pas calculés et les avertissements existants sont effacés.
La valeur spécifiée doit être un entier.
Statut du planning
La stratégie Statut du planning contrôle l'indicateur de statut du planning du projet, et détermine les règles d'exception actives d'un projet.
Manuel de l'utilisateur de Project ManagementChapitre 3 : Configuration des types de projet
HPE Project and Portfolio Management Center (9.40) Page 43 sur 319

Figure 3-5. Stratégie Statut du planning
Indicateur Statut du planning
L'indicateur de statut de planification du projet est un simple indicateur de couleur du statut d'un planning. Un projet comporte un seul indicateur de statut lorsque le planning est Actif ; il disparaît lorsque le planning est achevé ou placé En suspens. Au départ, la couleur de l'indicateur de statut du planning d'un projet est verte et passe au jaune ou au rouge selon le pourcentage de tâches identifiées comme contribuant au statut du planning ayant déclenché des exceptions (les tâches achevées sont ignorées). Ce pourcentage est configuré par la stratégie Statut du planning. Un indicateur de statut de planning de projet n'est pas calculé tant que le projet n'est pas enregistré.
Vous pouvez spécifier les deux règles suivantes dans la section Statut du projet de la section Statut du planning pour configurer le pourcentage (indicateur de statut du planning) :
Manuel de l'utilisateur de Project ManagementChapitre 3 : Configuration des types de projet
HPE Project and Portfolio Management Center (9.40) Page 44 sur 319

l Pourcentage des tâches associées à des exceptions pour que le statut du planning passe au rouge
l Pourcentage des tâches associées à des exceptions pour que le statut du planning passe au jaune
L'indicateur de statut de planification est calculé en divisant le nombre de tâches exceptionnelles par le nombre total de tâches. Par exemple, un projet est créé à partir d'un type de projet dont la stratégie Statut du planning définit la valeur de seuil pour l'indicateur rouge sur 60 % et la valeur de seuil pour l'indicateur jaune sur 30 %. Si le pourcentage des tâches présentant des exceptions est inférieur à 30 %, l'indicateur de statut de planning est vert. Si le pourcentage dépasse 30 % mais est inférieur à 60 %, l'indicateur est jaune. Si le pourcentage dépasse 60 %, l'indicateur est rouge.
Remarque : Lors du calcul du nombre de tâches totales, PPM n'inclut pas la tâche ou les tâches récapitulatives dont le statut est soit "Achevé" soit "Annulé".
l Si sept tâches déclenchent une exception dans un planning constitué de dix tâches au total, la valeur du statut calculée pour ce projet est 7/10 soit 70 %. Par conséquent, l'indicateur de statut de planning devient rouge, et conserve cette couleur jusqu'à ce que cinq tâches au moins soient rectifiées et ne déclenchent plus d'exceptions (peut être réalisé en modifiant la date de début ou en modifiant les ressources, ou en lançant les tâches). Dans ce cas, l'indicateur de statut de planning devient vert.
l Si quatre tâches déclenchent une exception dans un planning constitué de dix tâches au total, la valeur du statut calculée pour ce projet est 4/10 soit 40 %. Par conséquent, l'indicateur de statut de planning devient jaune, et conserve cette couleur jusqu'à ce que deux tâches au moins soient rectifiées et ne déclenchent plus d'exceptions (peut être réalisé en modifiant la date de début ou en modifiant les ressources, ou en lançant les tâches). Dans ce cas, l'indicateur de statut de planning devient vert.
l Si une tâche déclenche quatre exceptions dans un planning constitué de dix tâches au total, la valeur du statut calculée pour ce projet est 1/10 soit 10 %. Par conséquent, l'indicateur de statut de planning demeure vert.
Règles d'exception de planning
Les projets sont fournis avec un ensemble de règles d'exception prédéfinies. La stratégie Statut du planning peut indiquer les règles d'exception à activer, ainsi que les critères nécessaires pour les déclencher. Comme indiqué ci-dessus, la stratégie peut également définir l'indicateur de statut de planification, qui est un simple indicateur de couleur du statut de planification d'un projet. Cet indicateur identifie les exceptions de planification qui ont été déclenchées, et modifie la couleur en fonction de la stratégie.
Manuel de l'utilisateur de Project ManagementChapitre 3 : Configuration des types de projet
HPE Project and Portfolio Management Center (9.40) Page 45 sur 319

Il peut s'agir d'un bon moyen d'assurer le suivi des projets présentant des risques élevés. Par exemple, pour un type de projet ayant une très faible marge d'erreur, la stratégie peut définir le pourcentage des tâches qui doivent être associées à des exceptions pour activer l'indicateur de statut de planification rouge sur 20, qui fournit un avertissement anticipé et clair des problèmes.
La stratégie Statut du planning contrôle les règles d'exception liées à la planification et l'exécution du projet.
Les paramètres suivants peuvent être configurés pour la plupart des règles d'exception :
l Activé. Les responsables de projet peuvent décider si la règle d'exception particulière est activée ou non.
l Règle (nombre de jours). Définit le nombre de jours d'attente ou de contrôle de la règle d'exception particulière.
l Inclure dans le statut du projet. Permet de décider si les violations de la règle d'exception particulière sont incluses ou non dans l'indicateur de statut de planification (voir "Indicateur Statut du planning" page 44).
Chaque règle d'exception de la stratégie peut être configurée de manière indépendante.
Coût et effort
La stratégie Coût et effort définit le mode de gestion des coûts, de l'effort et de la charge de travail du projet, notamment comment ces données circulent entre les entités du projet telles que le planning, le profil de charge, le récapitulatif financier et les feuilles de temps. La stratégie détermine si les données financières seront suivies pour les projets, le mode de capture des réalisés et le mode de calcul des coûts. Si vous avez installé Time Management pour capturer les réalisés, cette stratégie contrôle les paramètres Time Management pour un type de projet. Si vous ne disposez pas de Time Management ou si vous choisissez de ne pas l'utiliser, vous pouvez sélectionner et configurer les options de Financial Management.
Manuel de l'utilisateur de Project ManagementChapitre 3 : Configuration des types de projet
HPE Project and Portfolio Management Center (9.40) Page 46 sur 319

Figure 3-6. Stratégie Coût et effort
Manuel de l'utilisateur de Project ManagementChapitre 3 : Configuration des types de projet
HPE Project and Portfolio Management Center (9.40) Page 47 sur 319

Manuel de l'utilisateur de Project ManagementChapitre 3 : Configuration des types de projet
HPE Project and Portfolio Management Center (9.40) Page 48 sur 319

Paramètres de charge des ressources
Resource Management assure automatiquement le suivi de la charge et de la disponibilité des ressources. Ces paramètres déterminent comment assurer le suivi de la charge pour un type de projet.
Resource Management permet d'associer un profil de charge à un projet pour assurer le suivi de la demande et de l'utilisation des ressources. Vous avez le choix entre deux options :
l Le profil de charge représente la charge de travail imposée par le projet. Vous pouvez ensuite choisir d'entrer manuellement les réalisés dans le profil de charge ou de reporter les réalisés du planning ou de Time Management dans le profil de charge. Pour que le report fonctionne, vous devez activer le suivi de l'effort réel dans cette stratégie, décrit dans "Effort réel dans le planning" ci-dessous. Pour plus d'informations sur les profils de charge, voir le Manuel de l'utilisateur de Resource Management.
l Les affectations de tâches de planning représentent la charge imposée par le projet. Pour que cette option soit sélectionnée, vous devez activer le suivi de l'effort prévu et réel dans le planning, décrit ci-dessous.
Effort prévu dans le planning
Vous pouvez décider d'assurer le suivi ou non de l'effort prévu nécessaire pour accomplir chaque tâche du planning. Cela est nécessaire si vous configurez le projet pour qu'il calcule automatiquement le coût prévu des tâches (défini dans la stratégie Coût et effort sous Financial Management), ou si les affectations de tâche du planning sont définies pour représenter la charge des ressources (définie dans la stratégie Coût et effort sous Paramètres de charge des ressources).
Si vous décidez de sélectionner l'option Utiliser l'effort prévu pendant la planification, vous avez le choix entre laisser le système calculer ce dernier automatiquement ou l'indiquer manuellement. Par ailleurs, vous pouvez choisir d'autoriser la modification de la méthode de calcul dans le planning, tâche par tâche.
Effort réel dans le planning
Vous pouvez décider d'assurer le suivi ou non de l'effort réel par affectation de ressources pendant l'exécution d'un projet. Cela est obligatoire lors du calcul automatique des coûts réels, lors de l'utilisation de Time Management pour assurer le suivi des réalisés du planning ou lorsque les affectations de tâches du planning représentent la charge de travail des ressources.
Manuel de l'utilisateur de Project ManagementChapitre 3 : Configuration des types de projet
HPE Project and Portfolio Management Center (9.40) Page 49 sur 319

Si vous choisissez de Faire le suivi de l'effort réel par ressource affectée, vous pouvez également choisir d'Obliger la ressource à insérer le % achevé ainsi que l'effort réel lorsqu'elles spécifient l'effort réel (sur les feuilles de temps si elles utilisent Time Management ou ailleurs). Si les ressources ne sont pas obligées d'entrer le % achevé, les responsables de projet peuvent le faire ultérieurement.
Si vous choisissez de Faire le suivi de l'effort réel par ressource affectée, vous pouvez également choisir de Faire le suivi de l'effort restant estimé par ressource affectée. Ce paramètre ne peut pas être utilisé en association avec Time Management si vous assurez le suivi des temps à des niveaux autres que celui des tâches. Il ne peut pas non plus être modifié une fois les réalisés capturés.
Remarque : L'effort restant estimé (ERE) est une valeur estimée obtenue à partir des réalisés. En l'absence de réalisés, PPM réinitialise l'ERE. Si des réalisés ont été imputés sur une tâche, la valeur de l'ERE est mise à jour à chaque modification du champ % achevé dans la page Détails de la tâche. Cela signifie que l'ERE demeure en synchronisation avec les modifications dans le champ % achevé.
Si vous avez manuellement saisi l'ERE, le % achevé est calculé comme Effort réel / (Effort réel + ERE).
Si vous avez manuellement saisi le % achevé, l'ERE est calculé de l'une des façons suivantes :
l ERE = Effort prévu (EP) - Effort réel (ER)
l ERE = (Dernier ERE + Dernier ER) - ER
Time Management
Si vous choisissez d'activer Time Management pour cette stratégie, il existe une série d'options à configurer, comme décrit dans le "Tableau 3-4. Stratégie Coût et effort : Paramètres Time Management" ci-dessous.
Nom du champ Description
Utiliser Time Management pour ... Activer le suivi des réalisés à l'aide des feuilles de temps Time Management.
Suivre les temps ... Indiquer s'il faut assurer le suivi des temps au niveau de la tâche, de la tâche récapitulative ou du projet.
Vous pouvez indiquer le niveau hiérarchique des tâches récapitulatives à suivre.
Tableau 3-4. Stratégie Coût et effort : Paramètres Time Management
Manuel de l'utilisateur de Project ManagementChapitre 3 : Configuration des types de projet
HPE Project and Portfolio Management Center (9.40) Page 50 sur 319

Nom du champ Description
Si vous utilisez Time Management pour assurer le suivi des réalisés et que vous capturez également l'effort estimé, vous pouvez uniquement suivre les temps au niveau des tâches.
Autoriser ... Indiquez si vous souhaitez que les Ressources du projet,Toutes les ressources ou uniquement les Ressources affectées assurent le suivi des temps.
l Ressources du projet. Les ressources affectées aux tâches du planning ou qui apparaissent dans le profil de charge peuvent imputer les temps de n'importe quelle tâche.
l Ressources affectées. Seules les ressources affectées à une tâche peuvent imputer les temps sur ces tâches.
l Toutes les ressources. Toutes les ressources ayant accès au projet (y compris les parties prenantes) peuvent imputer les temps sur n'importe quelle tâche.
Lorsqu'une tâche est terminée Indiquez si les temps peuvent être imputés lorsqu'une tâche est achevée, et si c'est le cas, la durée.
Les temps imputés sur ce projet... Indiquez la personne habilitée à approuver les temps imputés dans le projet, par le groupe de participants ou un groupe de sécurité spécifique.
Tableau 3-4. Stratégie Coût et effort : Paramètres Time Management, suite
Financial Management
Financial Management peut calculer automatiquement certains coûts en fonction des critères sélectionnés (tels que les champs activés) :
l Pour calculer automatiquement les coûts prévus pour le planning, vous devez d'abord activer le champ Effort prévu, comme indiqué dans "Effort prévu dans le planning" page 49.
l Pour calculer automatiquement les coûts réels pour le planning, vous devez d'abord activer le champ Effort réel, comme indiqué dans "Effort réel dans le planning" page 49.
l Pour calculer automatiquement les coûts de main d'œuvre prévus à partir du profil de charge, celui-ci doit exister.
Manuel de l'utilisateur de Project ManagementChapitre 3 : Configuration des types de projet
HPE Project and Portfolio Management Center (9.40) Page 51 sur 319

Si vous choisissez d'activer Financial Management pour cette stratégie, il existe toute une série d'options à configurer, décrites dans le "Tableau 3-5. Stratégie Coût et effort : Paramètres Financial Management" ci-dessous.
Nom du champ Description
Autoriser les coûts capitalisés ... Indiquez si le projet assure le suivi de la capitalisation des coûts, en identifiant tous les coûts comme capitalisés ou dépenses d'exploitation selon l'activité affectée à chaque tâche.
Les modifications de ce paramètre affectent le suivi de la capitalisation du récapitulatif financier associé au projet.
Les données de capitalisation ne sont suivies que si ce suivi a été activé sur le Serveur PPM.
Une proposition peut ou peut ne pas suivre des coûts capitalisés (en plus des coûts d'exploitation) en fonction du paramétrage de l'option La proposition concerne un projet qui prévoit le suivi des coûts en capital sur la page Paramètres du récapitulatif financier de la proposition. Lorsque la proposition devient un projet, ce paramétrage peut être en conflit avec celui de l'option Autoriser les coûts capitalisés sur ce projet dans la stratégie Coût et effort du projet.
Si le type de la stratégie Coût et effort du projet est verrouillé (ce qui signifie qu'aucun projet individuel de ce type ne peut être effectué pour remplacer les paramètres de cette stratégie) et si le paramétrage de cette stratégie concernant le suivi des coûts capitalisés entre en conflit avec celui du récapitulatif financier de la proposition, les paramètres de la stratégie Coût et effort prévalent. Dans le cas contraire, le paramétrage du suivi des coûts capitalisés du projet est cohérent avec celui de la proposition.
Pour des informations détaillées, voir le Manuel de l'utilisateur de Financial Management.
Activer Financial Management pour le planning
Active le suivi des coûts de planning à l'aide de Financial Management.
Les coûts de main-d'œuvre prévus dans le planning seront :
Indiquez si les coûts prévus sont calculés automatiquement en tenant compte de l'effort prévu et des taux, ou s'ils sont entrés manuellement.
Les coûts de main-d'œuvre réels dans le planning seront :
Indiquez si les coûts de main d'œuvre réels sont calculés automatiquement en tenant compte de l'effort réel et des taux, ou s'ils sont entrés manuellement.
Tableau 3-5. Stratégie Coût et effort : Paramètres Financial Management
Manuel de l'utilisateur de Project ManagementChapitre 3 : Configuration des types de projet
HPE Project and Portfolio Management Center (9.40) Page 52 sur 319

Nom du champ Description
Coûts dans le Récapitulatif financier
Indiquez si les coûts sont reportés dans le récapitulatif financier associé au projet. Vous pouvez choisir de reporter la main d'œuvre prévue, les coûts de main d'œuvre et hors main d'œuvre, les coûts de main d'œuvre réels uniquement (les coûts hors main d'œuvre sont entrés manuellement) ou aucune donnée de coût (les coûts réels sont entrés manuellement). Si vous souhaitez reporter les coûts hors main d'œuvre, vous devez également reporter les coûts de main d'œuvre.
Pour des informations détaillées sur le calcul des coûts dans le récapitulatif financier, voir "Coûts dans le Récapitulatif financier" ci-dessous.
Tableau 3-5. Stratégie Coût et effort : Paramètres Financial Management, suite
Pour plus d'informations sur certains de ces champs, voir le Manuel de l'utilisateur de Financial Management.
Coûts dans le Récapitulatif financier
Dépendance des cases à cocher
Les cases à cocher de cette section suivent la dépendance ci-dessous :
l La sélection de la case à cocher Activer Financial Management pour le planning active :
o La case à cocher Autoriser la correction manuelle des coûts de main-d'œuvre réels et sa case à cocher parent.
o La case à cocher Autoriser la correction manuelle des coûts hors main-d'œuvre réels et sa case à cocher parent.
l La sélection des cases à cocher parent active les cases à cocher enfant.
Manuel de l'utilisateur de Project ManagementChapitre 3 : Configuration des types de projet
HPE Project and Portfolio Management Center (9.40) Page 53 sur 319

Statut du coût et de la VA
La stratégie Statut du coût et de la VA contrôle s'il faut ou non assurer le suivi du statut du coût pour un projet, et si c'est le cas, les métriques à évaluer pour déterminer le statut. Elle permet d'indiquer le statut d'un projet en termes de coût. Le statut du coût du projet est indiqué par l'indicateur de couleur dans l'en-tête du projet.
Le statut du coût d'un projet est calculé dans les zones suivantes :
l Si l'IPC est inférieur à IPC, Index de Performance de Coût, est le rapport d'efficacité du coût de la valeur acquise du projet sur les Coûts réels. IPC est calculé sous la forme Valeur acquise / Coût réel (lorsque Coût réel ! = 0). Pour un projet en bonne santé, IPC doit être proche de 1.
o Si la valeur acquise est égale à null, l'IPC est égal à null.
o Si Valeur acquise = 0 et coût réel = 0, IPC=1.
o Si Valeur acquise ! = 0 et coût réel = 0, IPC = 0.
Manuel de l'utilisateur de Project ManagementChapitre 3 : Configuration des types de projet
HPE Project and Portfolio Management Center (9.40) Page 54 sur 319

Remarque : Pour des informations détaillées sur la manière de calculer la valeur acquise, voir le Manuel de l'utilisateur de Financial Management.
l Si l'IPP est inférieur à. L'IPP, Index de Performance du Planning, est la différence entre la fin prévue d'une tâche/d'un projet et sa fin réelle. L'IPP est calculé sous la forme Valeur acquise / Valeur prévue (lorsque Valeur prévue ! = 0). Pour un projet en bonne santé, IPP doit être proche de 1.
o Si la valeur acquise est égale à null, l'IPP est égal à null.
o Si Valeur acquise = 0 et valeur prévue = 0 = 0, IPP=1.
o Si Valeur acquise ! = 0 et Valeur prévue = 0, IPP = 0.
Remarque : Pour des informations détaillées sur la manière de calculer la valeur prévue, voir le Manuel de l'utilisateur de Financial Management.
l Pour les mois antérieurs, si les coûts réels dépassent la référence active de. Il s'agit d'une comparaison des coûts du projet à la référence active. Il s'agit du pourcentage calculé sous la forme ((Coût réel - Référence active) /Référence active) * 100. Les coûts réels et la référence active sont obtenus à partir de période de début prévu jusqu'au dernier jour du mois antérieur. Par exemple, si la période de début prévue est Avril 2011, et que la date du jour est le 15 juin 2011, ce calcul est basé sur les coûts réels et la référence active entre avril et mai 2011.
Si une référence active n'existe pas, ce calcul n'est pas utilisé dans le statut du coût global du projet.
Ces facteurs peuvent être activés ou désactivés lors du calcul du statut du coût du planning, mais si plusieurs facteurs sont activés, l'indicateur représente le facteur ayant la pire condition. Si un facteur sur les trois devient rouge, le statut du coût passe au rouge.
Figure 3-7. Statut du coût et de la VA
Le Tableau 3-6 décrit les valeurs de modification des couleurs par défaut pour chaque facteur de statut de coût approprié.
Manuel de l'utilisateur de Project ManagementChapitre 3 : Configuration des types de projet
HPE Project and Portfolio Management Center (9.40) Page 55 sur 319

La couleur passe au IPC inférieur à IPP inférieur àRéférence active dépassée de
Jaune 0,95 0,95 5
Rouge 0,8 0,8 20
Tableau 3-6. Valeurs de modification des couleurs par défaut de l'indicateur de statut du coût
Intégration à Microsoft Project
Project Management et Microsoft Project peuvent être intégrés, ce qui vous permet d'effectuer les tâches suivantes :
l Ouverture d'un fichier Microsoft Project dans Project Management
l Envoi d'un planning Project Management à Microsoft Project
l Utilisation de Microsoft Project pour gérer le planning pendant la collecte des réalisés à l'aide de Project Management
l Mappage des données utilisateur de Project Management et des données personnalisées Microsoft Project
La stratégie Intégration Microsoft Project contrôle le niveau d'intégration entre deux applications. Pour plus de détails sur ces paramètres, voir "Paramètres du projet pour l'intégration" page 252.
Manuel de l'utilisateur de Project ManagementChapitre 3 : Configuration des types de projet
HPE Project and Portfolio Management Center (9.40) Page 56 sur 319

Figure 3-8. Stratégie Intégration Microsoft Project
Manuel de l'utilisateur de Project ManagementChapitre 3 : Configuration des types de projet
HPE Project and Portfolio Management Center (9.40) Page 57 sur 319

Manuel de l'utilisateur de Project ManagementChapitre 3 : Configuration des types de projet
HPE Project and Portfolio Management Center (9.40) Page 58 sur 319

Affectations de profil de charge
Resource Management permet d'associer un profil de charge à un projet pour assurer le suivi de la demande et de l'utilisation des ressources. La stratégie Affectations de profils de charge permet de spécifier un pool de ressources par défaut vers lequel seront acheminées toutes les demandes de ressources pour le profil de charge. Pour plus d'informations sur les profils de charge, voir le Manuel de l'utilisateur de Resource Management.
Figure 3-9. Stratégie Affectations de profil de charge
Statut du projet
L'indicateur de condition récapitulative du projet qui apparaît dans l'en-tête de projet de la page Vue d'ensemble du projet est un indicateur du statut global du projet sous la forme d'une moyenne pondérée des indicateurs du statut de planification, du statut du coût et de la valeur acquise et du statut du problème.
Figure 3-10. Indicateurs de statut du projet
Manuel de l'utilisateur de Project ManagementChapitre 3 : Configuration des types de projet
HPE Project and Portfolio Management Center (9.40) Page 59 sur 319

La stratégie Statut du projet contrôle les poids relatifs de ces indicateurs. Par défaut, chaque poids est comptabilisé de manière équitable. Pour modifier la pondération des calculs de condition récapitulative, indiquez une valeur de poids dans le champ approprié en regard de l'indicateur choisi.
La stratégie Statut du projet contrôle également si les responsables de projet peuvent remplacer le statut calculé du projet.
Figure 3-11. Stratégie Statut du projet
La valeur de condition récapitulative est calculée comme suit : Somme(Pondération * Valeur d'indicateur) / Somme de pondération Les valeurs d'indicateur par défaut sont les suivantes :
l Vert : 1/6
l Jaune : 3/6
l Rouge : 5/6
L'indicateur de condition récapitulative du projet varie en fonction de la valeur de condition récapitulative :
l Si la valeur de condition récapitulative < 1/3, l'indicateur de condition récapitulative du projet est vert.
l Si 1/3 <= valeur de condition récapitulative < 2/3, l'indicateur de condition récapitulative du projet est jaune.
l Si la valeur de condition récapitulative >= 2/3, l'indicateur de condition récapitulative du projet est rouge.
Par exemple, un projet comporte un indicateur de statut de planning rouge, un indicateur de statut du coût rouge et un indicateur de statut du problème vert. Les valeurs de pondération sont définies comme suit :
Manuel de l'utilisateur de Project ManagementChapitre 3 : Configuration des types de projet
HPE Project and Portfolio Management Center (9.40) Page 60 sur 319

l Pondération de la planification : 4
l Pondération du coût : 5
l Pondération du problème : 6
La valeur de condition récapitulative pour ce projet est égale à (4 x 5/6 + 5 x 5/6 + 6 x 1/6) / (4 + 5 + 6), soit 56,7 %. Étant donné que 1/3 <= 56,7 % < 2/3, l'indicateur de condition récapitulative pour ce projet est jaune.
Pour plus d'informations sur le statut de la planification, du problème ou du coût, voir les sections suivantes : "Statut du planning" page 43, "Statut du problème" ci-dessous et "Statut du coût et de la VA" page 54.
Statut du problème
Lors du déroulement d'un projet, les problèmes qui surviennent doivent être soumis et résolus à l'aide de la demande de problèmes de projet. Le statut en temps réel d'un projet en termes de problèmes soumis est représenté par l'indicateur de statut du problème.
Figure 3-12. Indicateurs de statut du projet
La stratégie Statut du problème détermine si le statut du problème est suivi pour un projet. Elle contrôle également les facteurs suivants lors du calcul de l'indicateur de statut du problème :
l Le poids de chaque priorité du problème.
Les priorités du problème qui apparaissent dans cette stratégie sont déterminées par la validation du champ Priorité, qui est extensible.
l Le poids total nécessaire pour modifier la couleur de l'indicateur de statut du problème.
Manuel de l'utilisateur de Project ManagementChapitre 3 : Configuration des types de projet
HPE Project and Portfolio Management Center (9.40) Page 61 sur 319

Étant donné que les valeurs de modification de poids et de couleur d'indicateur sont des totaux purement numériques et non des pourcentages relatifs, vous pouvez planifier en conséquence les types de projet susceptibles de générer un nombre important de problèmes.
Figure 3-13. Stratégie Statut du problème
Vous pouvez affecter différents poids aux problèmes ayant différentes priorités. Vous pouvez également affecter des seuils aux niveaux de statut mis en valeur par des indicateurs jaunes et rouges.
Par exemple, supposons que vous ayez affecté des poids aux priorités des problèmes pour le projet comme suit :
l Critique : 8
l Priorité élevée : 5
l Priorité moyenne : 3
l Priorité faible : 1
Supposons que votre projet comporte les problèmes suivants :
l 3 problèmes à priorité élevée
l 2 problèmes à priorité moyenne
La valeur globale du statut calculée pour les problèmes de ce projet est (3 * 5 + 2 * 3), ou 21.
Si la valeur de seuil de l'indicateur de statut jaune est 20, et que la valeur de seuil de l'indicateur de statut rouge est 40, l'indicateur de statut du problème de ce projet est jaune.
Les seuils d'indicateur par défaut sont :
Manuel de l'utilisateur de Project ManagementChapitre 3 : Configuration des types de projet
HPE Project and Portfolio Management Center (9.40) Page 62 sur 319

l Rouge : 40
l Jaune : 20
l Vert : toutes les valeurs inférieures à 20
Les poids par défaut affectés aux priorités des problèmes de projet sont :
l Critique : 5
l Poids de priorité élevée : 3
l Poids de priorité moyenne : 1
l Poids de priorité faible : 0
Audit de la tâche
Outre l'historique, qui est toujours enregistré, Project Management peut gérer un journal d'audit des modifications apportées aux champs des tâches. La stratégie Audit de la tâche contrôle les champs qui seront enregistrés. Vous devez activer un champ à l'aide de la stratégie Champs du projet pour conserver un historique des transactions correspondant.
Figure 3-14. Stratégie Audit de la tâche
Manuel de l'utilisateur de Project ManagementChapitre 3 : Configuration des types de projet
HPE Project and Portfolio Management Center (9.40) Page 63 sur 319

Disposition de la vue d'ensemble du projet
La stratégie Disposition de la vue d'ensemble du projet contrôle les paramètres utilisés pour imprimer et afficher les portlets pour un projet.
Champ Description
Permettre au responsable de projet de ne pas tenir compte de ces paramètres ?
Si cette option est activée, un responsable de projet peut modifier les paramètres d'affichage et d'impression ainsi que la disposition d'un projet
Si cette option est désactivée, le responsable de projet ne peut pas modifier les paramètres d'affichage et d'impression ni la disposition d'un projet La stratégie est héritée du type et des champs du projet. Ils sont désactivés pour le responsable de projet.
Onglet par défaut à afficher Zone à onglets par défaut affichés dans la page Vue d'ensemble du projet.
Si Exceptions du projet est sélectionné et qu'il n'existe pas d'exceptions pour le projet, la zone à onglets Récapitulatif du projet est affichée.
Paramètres d'impression
Planning Valeur par défaut : 15. nombre de tâches à imprimer dans le portlet Planning.
Jalons Valeur par défaut : 15. nombre de tâches à imprimer dans le portlet Récapitulatif du jalon.
Problèmes Valeur par défaut : 15. nombre de problèmes à imprimer dans le portlet Problèmes.
Afficher les problèmes résolus Sélectionnez pour inclure les problèmes fermés lors de l'impression du portlet Problèmes.
Risques Valeur par défaut : 15. nombre de risques à imprimer dans le portlet Risques.
Afficher les risques fermés Sélectionnez pour inclure les risques fermés lors de l'impression du portlet Risques.
Changements de périmètre Valeur par défaut : 15. nombre de changements de périmètre à imprimer dans le portlet Changements de périmètre.
Tableau 3-7. Paramètres de la stratégie Disposition de la vue d'ensemble du projet
Manuel de l'utilisateur de Project ManagementChapitre 3 : Configuration des types de projet
HPE Project and Portfolio Management Center (9.40) Page 64 sur 319

Champ Description
Afficher les changements de périmètre clôturés
Sélectionnez pour inclure les changements de périmètre clôturés lors de l'impression du portlet Changements de périmètre.
Personnel du projet Valeur par défaut : 15. nombre de lignes à imprimer dans le portlet Personnel.
Associations de projets Valeur par défaut : Récapitulatif des dates. Sélectionnez le type de données à inclure lors de l'impression du portlet Associations de projets.
Participants Valeur par défaut : responsables de projet, parties prenantes et propriétaires de tâches récapitulatives. Sélectionnez les données de participant à inclure lors de l'impression du portlet Participants du projet.
Paramètres d'affichage
Planning Valeur par défaut : 5. nombre de tâches à afficher dans le portlet Planning.
Jalons Valeur par défaut : 5. nombre de tâches à afficher dans le portlet Récapitulatif du jalon.
Personnel du projet Valeur par défaut : 5. nombre de lignes à afficher dans le portlet Personnel.
Approuver les temps Valeur par défaut : 5. nombre de lignes de feuille de temps à afficher dans le portlet Approuver les temps.
Problèmes Valeur par défaut : 5. nombre de problèmes à afficher dans le portlet Problèmes.
Risques Valeur par défaut : 5. nombre de risques à afficher dans le portlet Risques.
Changements de périmètre Valeur par défaut : 5. nombre de changements de périmètre à afficher dans le portlet Changements de périmètre.
Disposition
Ajouter des portlets Sélectionnez les portlets à afficher. Seuls les portlets Vue d'ensemble du projet peuvent être sélectionnés.
Zone d'affichage Réorganisez, redimensionnez et/ou supprimez les portlets à afficher et imprimer.
Les portlets affichés en gris peuvent être imprimés
Tableau 3-7. Paramètres de la stratégie Disposition de la vue d'ensemble du projet, suite
Manuel de l'utilisateur de Project ManagementChapitre 3 : Configuration des types de projet
HPE Project and Portfolio Management Center (9.40) Page 65 sur 319

Champ Description
uniquement. Les portlets affichés en blanc peuvent être affichés et imprimés.
Lors de l'impression, les portlets affichés sont ceux qui sont sélectionnés comme valeurs par défaut à imprimer dans la boîte de dialogue Exporter la vue d'ensemble du projet en PDF. Dans cette boîte de dialogue, vous pouvez également modifier les portlets à imprimer.
Tableau 3-7. Paramètres de la stratégie Disposition de la vue d'ensemble du projet, suite
Manuel de l'utilisateur de Project ManagementChapitre 3 : Configuration des types de projet
HPE Project and Portfolio Management Center (9.40) Page 66 sur 319

Figure 3-15. Stratégie Disposition de la vue d'ensemble du projet
Manuel de l'utilisateur de Project ManagementChapitre 3 : Configuration des types de projet
HPE Project and Portfolio Management Center (9.40) Page 67 sur 319

Sécurité du projet
La stratégie Sécurité du projet détermine si un propriétaire de tâches récapitulatives peut modifier ses tâches récapitulatives et les utilisateurs autorisés à afficher les données du projet et de son coût.
Par défaut, un propriétaire de tâches récapitulatives n'est pas autorisé à modifier le planning, et certains boutons de la barre d'outils du planning ne sont pas activés. Si vous sélectionnez Oui pour l'option Les propriétaires de tâches récapitulatives peuvent gérer leurs propres tâches ?, ces propriétaires peuvent modifier, ajouter et supprimer des sous-taches de leur tâche récapitulative. Les boutons de la barre d'outils sont activés pour le propriétaire de tâches récapitulatives du planning.
Pour afficher le projet, vous avez le choix entre :
l Tous les utilisateurs.
l Uniquement les participants (responsables de projet, propriétaires de tâches récapitulatives, ressources affectées aux tâches, ressources affectées au profil de charge, parties prenantes et participants au processus).
Pour afficher les données de coût du projet (récapitulatif financier, informations sur les coûts), vous avez le choix entre :
l Tous les utilisateurs pouvant visualiser le projet et ses tâches
l Les responsables de projet et les parties prenantes
l Les responsables de projet, les parties prenantes, les propriétaires de tâches récapitulatives et les participants du processus.
Figure 3-16. Stratégie Sécurité du projet
Manuel de l'utilisateur de Project ManagementChapitre 3 : Configuration des types de projet
HPE Project and Portfolio Management Center (9.40) Page 68 sur 319

Les participants au processus d'un projet sont les utilisateurs inclus dans les groupes de sécurité associés aux étapes du workflow qui gère le processus du projet. Ces groupes de sécurité, ainsi que le workflow, peuvent être configurés en fonction de vos besoins métier. Pour plus d'informations, voir le manuel Project Management Configuration Guide.
HPE Service Manager
Cette stratégie permet aux responsables de projet PPM Center de créer des RFC dans Service Manager à partir des tâches correspondantes d'un projet. Pour plus d'informations, voir Solution Integrations Guide.
Figure 3-17. Stratégie HPE Service Manager
Formule du projet
La stratégie Formule du projet détermine si un propriétaire de tâches récapitulatives peut modifier ses tâches récapitulatives et les utilisateurs autorisés à afficher les données du projet et de son coût.
Figure 3-18. Stratégie Formule du projet
Manuel de l'utilisateur de Project ManagementChapitre 3 : Configuration des types de projet
HPE Project and Portfolio Management Center (9.40) Page 69 sur 319

Projet Hybrid
La stratégie Projet Hybrid détermine si le projet peut être défini comme un projet Hybrid. Lorsque le projet devient un projet Hybrid, il peut être intégré à un autre projet dans PPM Center et les systèmes de gestion Agile.
Figure 3-19. Stratégie Projet Hybrid
Manuel de l'utilisateur de Project ManagementChapitre 3 : Configuration des types de projet
HPE Project and Portfolio Management Center (9.40) Page 70 sur 319

Chapitre 4 : Création d'un projet
Création d'un projet - PrésentationCette section décrit la procédure de création d'un projet. Les projets permettent aux entreprises de définir des initiatives métier à l'aide d'outils, notamment :
l Une liste configurable de participants au projet
l Un profil de charge qui définit et assure le suivi de l'utilisation des ressources pour un projet
l Un récapitulatif financier qui définit et fournit une base de comparaison pour le budget accordé à un projet
l Un planning qui fournit une structure hiérarchique des tâches qui regroupe et organise de façon logique les activités et les produits
Les projets permettent aux utilisateurs de définir, de consulter, de modifier et de gérer les principaux aspects d'initiatives métier complexes.
Voici la procédure générale de création d'un projet pour les responsables de projet :
1. Connectez-vous à PPM Center.
2. Créez un projet.
Lors de la création d'un projet, vous devez sélectionner son type. Pour plus d'informations, voir "Création d'un projet" page suivante.
Si vous utilisez Portfolio Management, le projet peut être créé automatiquement à partir d'une proposition existante.
3. Lorsque le projet est créé, vous pouvez exécuter des activités à partir de la page Vue d'ensemble du projet.
Pour plus d'informations, voir "Utilisation de la page Vue d'ensemble du projet" page 73.
4. Définissez les paramètres du projet.
Certains paramètres de projet peuvent être verrouillés par les stratégies du projet, définies par le type de projet. Pour plus d'informations, voir "Définition des paramètres du projet" page 74.
5. Configurez les participants du projet.
HPE Project and Portfolio Management Center (9.40) Page 71 sur 319

Vous pouvez ajouter la liste des responsables et des parties prenantes du projet. Les ressources affectées au planning et le profil de charge associé au projet déterminent les ressources et les propriétaires de tâches récapitulatives du projet. Pour plus d'informations, voir "Définition des participants d'un projet" page 75.
6. Créez un profil de charge pour le projet.
Dans Resource Management, les profils de charge constituent un outil pouvant être utilisé en association avec des projets pour assurer le suivi et gérer la demande en ressources. Pour plus d'informations, voir "Création d'un profil de charge" page 78.
7. Créez un planning pour le projet.
Le planning est la structure hiérarchique des tâches du projet qui définit les détails suivants :
o Dates de début et de fin des tâches
o Prédécesseurs des tâches, le cas échéant
o Ressources affectées
Pour plus d'informations, voir "Création et gestion d'un planning" page 283.
8. Lorsque le planning initial est créé, définissez le statut du projet et du planning sur Actif pour lancer l'exécution du projet.
Création d'un projetPour créer un projet :
1. Connectez-vous à PPM Center.
2. Dans la barre de menus, sélectionnez Créer > Projet.
3. La page Créer un nouveau projet s'affiche.
4. Renseignez tous les champs obligatoires et facultatifs, notamment Type de projet.
Le type de projet contient les stratégies du projet qui déterminent ses paramètres. Certaines stratégies peuvent être configurées sans dérogation possible, ce qui verrouille leurs paramètres de projet correspondants (pour plus de détails sur les stratégies de projet, voir "Configuration des types de projet" page 30). Avant de créer le projet, assurez-vous d'utiliser le type de projet de votre choix. Vous ne pouvez sélectionner que les types de projet pour lesquels des droits d'accès vous ont été octroyés.
Manuel de l'utilisateur de Project ManagementChapitre 4 : Création d'un projet
HPE Project and Portfolio Management Center (9.40) Page 72 sur 319

5. Cliquez sur Créer.
Le programme est créé et la page Vue d'ensemble du projet s'affiche.
Utilisation de la page Vue d'ensemble du projetLa page Vue d'ensemble du projet fournit une vue centralisée, consolidée des statuts du projet dans plusieurs domaines. Elle sert également de point de navigation central jusqu'aux entités associées au projet, telles que son récapitulatif financier ou son profil de charge. Un hub consolidé de communication est ainsi formé entre le responsable de projet et les autres personnes concernées par le projet. Les sections de la page Vue d'ensemble du projet sont configurées automatiquement. Elles s'affichent lorsqu'elles concernent le projet, et uniquement pour les utilisateurs disposant du niveau d'accès approprié, telles que les sections liées au coût.
À l'aide de la page Vue d'ensemble du projet et de ses sections, les responsables de projet peuvent conserver une trace des éléments décrits dans le "Tableau 7-2. Onglets et sections de la page Vue d'ensemble du projet" page suivante :
Manuel de l'utilisateur de Project ManagementChapitre 4 : Création d'un projet
HPE Project and Portfolio Management Center (9.40) Page 73 sur 319

Section Sections et utilisations possibles
En-tête de projet l Informations générales sur le projet, incluant la progression, la durée, les responsables, le statut, etc.
l Statut du projet, incluant le statut global du projet, le statut du problème, le statut du planning et le statut du coût.
l Données sur le coût du projet, incluant le coût projeté, le coût réel et le budget.
Onglet Récapitulatif l Progression des phases du planning et jalons majeurs
l Exceptions ayant été déclenchées
l Problèmes liés au projet
l Risques de projet
l Changements du périmètre de projet
l Personnel du projet
l Données de coût du projet notamment les récapitulatifs financiers et l'analyse de la valeur acquise (VA)
l Intégration à Time Management
l Programmes auxquels le projet est lié
Onglet Détails l Récapitulatif du projet
l Détails des business case
l Évaluations des risques et des valeurs
Onglet Exceptions Exceptions déclenchées par les tâches du planning
Onglet Coût Données sur le coût du projet
Onglet Charge Profil de charge associé au projet
Onglet Références Références associées au projet
Tableau 7-2. Onglets et sections de la page Vue d'ensemble du projet
Définition des paramètres du projetChaque projet contient des paramètres pouvant être configurés par le responsable de projet pour répondre aux objectifs de ce projet. Ces paramètres proviennent des stratégies du projet, définies par le type de projet choisi.
Manuel de l'utilisateur de Project ManagementChapitre 4 : Création d'un projet
HPE Project and Portfolio Management Center (9.40) Page 74 sur 319

Pour plus d'informations sur chaque stratégie de projet, voir "Configuration des stratégies de projet" page 33.
Pour afficher ou modifier les paramètres du projet, cliquez sur ... > Paramètres du projet dans l'angle supérieur droit de la page Vue d'ensemble du projet.
Remarque : Les stratégies de projet peuvent être définies sans dérogation possible, ce qui permet de verrouiller leurs paramètres de projet correspondants et d'interdire leur modification.
Définition des participants d'un projetEn général, Project Management définit les participants d'un projet en fonction des groupes suivants :
l Responsables de projet. Les responsables de projet participent à la planification et à la gestion des projets, en supervisant l'exécution du projet, la résolution des problèmes et les soucis budgétaires.
l Parties prenantes. Les parties prenantes sont des utilisateurs qui n'interviennent pas dans un projet, mais qui souhaitent obtenir le statut du projet et suivre son déroulement.
l Ressources. Les ressources sont des utilisateurs qui traitent les tâches au sein de l'équipe d'un projet, mais qui n'ont pas les responsabilités administratives d'un responsable de projet. Les ressources affichent et mettent à jour leurs tâches dans Project Management.
l Propriétaires de tâches récapitulatives. Les propriétaires de tâches récapitulatives sont les personnes spécifiées dans les tâches récapitulatives qui surveillent cette section du planning.
Remarque : Si vous définissez un nombre élevé de ressources comme propriétaires de tâches récapitulatives, la longueur spécifiée pour le paramètre RESOURCE_FULL_NAME_LIST_HOVER dépasse la limite de 4 000 et une erreur est déclenchée par le portlet Liste des tâches récapitulatives. Vous devez alors réduire le nombre de propriétaires de tâches récapitulatives.
Les sources suivantes définissent automatiquement la liste des ressources d'un projet :
l Ressources affectées aux tâches du planning
l Ressources spécifiées dans le profil de charge du projet
Les responsables de projet peuvent définir des responsables de projet et des parties prenantes supplémentaires pour un projet.
Figure 4-2. Page Configurer les participants du projet
Manuel de l'utilisateur de Project ManagementChapitre 4 : Création d'un projet
HPE Project and Portfolio Management Center (9.40) Page 75 sur 319

Les parties prenantes peuvent être ajoutées individuellement ou par groupes de sécurité.
Pour ajouter des responsables de projet ou des parties prenantes supplémentaires à un projet :
1. Créez ou ouvrez un projet.
2. Dans le coin supérieur droit de la page Vue d'ensemble du projet, cliquez sur ... > Configurer les participants.
La page Configurer les participants du projet s'affiche.
3. Ajoutez des responsables de projet ou des parties prenantes supplémentaires.
o Cliquez sur Ajouter un responsable de projet pour ajouter un ou plusieurs responsables de projet.
o Cliquez sur Ajouter une partie prenante et sélectionnez Ajouter un utilisateur ou Ajouter un groupe de sécurité pour ajouter de nouvelles parties prenantes.
Remarque : Les utilisateurs individuels et les utilisateurs appartenant aux groupes de sécurité sont indiqués par ID dans la base de données comme suit :
<user_id>#@#<user_id>#@#<user_id>#@#<user_id>
La longueur maximale de la variable qui inclut la liste séparée des ID d'utilisateur est de 4 000 caractères.
Le nombre maximal de parties prenantes d'un projet dépend du nombre de caractères des ID d'utilisateurs. Par conséquent, plus les ID d'utilisateur sont longs, plus le nombre de parties prenantes pouvant être prises en charge est faible. Par exemple, si tous les ID d'utilisateur comprennent cinq chiffres, le projet peut inclure 4000/8=500 parties prenantes (le délimiteur "#@#" est pris en compte dans le calcul).
4. Cliquez sur Terminer.
Les nouveaux responsables de projet ou parties prenantes ont été ajouté(e)s.
Manuel de l'utilisateur de Project ManagementChapitre 4 : Création d'un projet
HPE Project and Portfolio Management Center (9.40) Page 76 sur 319

Saisie des détails d'un projetL'onglet Détails du projet de la page Vue d'ensemble du projet comporte des champs contenant des informations importantes sur un projet, telles que l'unité métier responsable du projet ou les objectifs métier du projet. Ces champs définissent le processus global du projet. Les utilisateurs ayant le niveau d'accès approprié peuvent les configurer, un bureau de gestion des programmes par exemple.
Remarque : Lorsqu'un type de demande est associé à un type de projet comme type de demande de processus de projet, PPM vérifie que les conditions suivantes sont remplies :
l Les parties prenantes disposent des autorisations nécessaires pour afficher les demandes de ce type.
l Les parties prenantes disposent des autorisations nécessaires pour modifier des projets ou pour substituer les paramètres de type de projet.
l Les parties prenantes disposent des autorisations nécessaires pour modifier les demandes de ce type.
Les parties prenantes disposant uniquement des droits d'accès Afficher tous les projets peuvent substituer les paramètres de type de projet. Elles peuvent donc modifier tous les champs de l'onglet Détails du projet.
Les parties prenantes disposant uniquement des droits d'accès Afficher les projets ne peuvent pas substituer les paramètres de type de projet. Elles ne peuvent donc pas modifier les champs de l'onglet Détails du projet.
Pour plus d'informations sur la configuration des champs de l'onglet Détails du projet, ainsi que sur le processus du projet lui-même, consultez le manuel Project Management Configuration Guide.
Définition de la durée d'inactivité pour la page
Détails du projet
La saisie de données dans la page Détails du projet peut prendre beaucoup de temps. Toutefois, PPM considère ce délai comme une inactivité et met fin à la session. Vous pouvez utiliser le paramètre ci-dessous pour définir la durée pendant laquelle vous êtes autorisé à n'effectuer aucune opération dans cette page. Vous n'aurez alors plus à déplorer aucune perte de données pour cause d'inactivité.
Manuel de l'utilisateur de Project ManagementChapitre 4 : Création d'un projet
HPE Project and Portfolio Management Center (9.40) Page 77 sur 319

Paramètre Description, utilisation Valeurs
REQUEST_AND_PROJECT_ KEEPALIVE_MAX_IDLE_TIME
Ce paramètre permet de spécifier la durée (en minutes) d'inactivité autorisée dans les pages Détails de la demande et Détails du projet avant la fermeture de la session.
Valeur par défaut : 600
Valeur valide : entier positif
Le paramètre KINTANA_SESSION_TIMEOUT, qui indique la durée devant s'écouler avant qu'une session utilisateur soit fermée, reste applicable lorsque vous utilisez le paramètre ci-dessus. Ces deux paramètres fonctionnent conjointement de la façon suivante :
l Vous pouvez rester inactif dans la page Détails du projet pendant la durée spécifiée dans la valeur REQUEST_AND_PROJECT_KEEPALIVE_MAX_IDLE_TIME. La session est fermée lorsque cette durée et celle spécifiée dans le paramètre KINTANA_SESSION_TIMEOUT expirent.
PPM maintient alors votre session ouverte lorsque vous êtes actif dans ces pages et que vous réalisez des actions telles qu'un clic de souris ou l'enfoncement d'une touche.
l Lorsque la valeur du paramètre REQUEST_AND_PROJECT_KEEPALIVE_MAX_IDLE_TIME est 0, le paramètre KINTANA_SESSION_ TIMEOUT fonctionne dans la page Détails du projet comme dans les autres pages PPM : votre session expire si aucune demande n'est envoyée par le navigateur au serveur pendant une durée égale ou supérieure à la valeur KINTANA_SESSION_TIMEOUT.
Création d'un profil de chargeLes profils de charge permettent à un gestionnaire de projet d'assurer le suivi de la demande des ressources d'un projet, classées par rôle ou compétence. Un profil de charge peut être créé pour un projet pour l'associer aux fonctions métier et faciliter des visualisations de comparaisons significatives.
Pour créer un profil de charge pour un projet, cliquez sur Créer un profil de charge vide dans la page Vue d'ensemble du projet.
Pour obtenir des instructions détaillées sur la création de profils de charge et l'utilisation de la fonctionnalité de profil de charge, voir le Manuel de l'utilisateur de Resource Management.
Utilisation d'un récapitulatif financierUn récapitulatif financier peut être utilisé pour assurer le suivi des données financières d'un projet, avec des niveaux variables de dépendance des données. Lorsque le projet est en cours d'exécution, des
Manuel de l'utilisateur de Project ManagementChapitre 4 : Création d'un projet
HPE Project and Portfolio Management Center (9.40) Page 78 sur 319

coûts réels du projet peuvent être reportés dans le récapitulatif financier pour effectuer des comparaisons. Les performances de coût du projet comparées à la référence active peuvent également être prises en compte lors du calcul du statut du coût du projet. Pour plus d'informations, voir "Statut du coût et de la VA" page 54.
Pour plus d'informations sur les récapitulatifs financiers, voir le Manuel de l'utilisateur de Financial Management
Recherche de projetsVous pouvez rechercher des projets en procédant de l'une des deux manières suivantes :
l Zone de recherche. Utilisez-la si vous connaissez le nom du projet ou si vous souhaitez rechercher un ou plusieurs projets dont le nom contient une phrase ou un fragment de texte particulier. La zone de recherche est située dans le coin supérieur droit.
l Page Rechercher les projets. Utilisez cette page pour rechercher un projet en fonction de critères tels que le responsable de projet, le type de projet, la date de début prévu, la date de fin prévue, le projet terminé, le statut, les programmes associés ou la région.
Zone de recherche
Elle permet de localiser et d'ouvrir des projets en fonction de noms de projet contenant le texte spécifié.
Pour trouver et ouvrir un projet à l'aide de la zone de recherche :
1. Connectez-vous à PPM Center.
2. Dans la zone de recherche, située à droite de la barre de menus, saisissez @ suivi du texte à rechercher dans le nom du projet. Lorsque vous commencez à saisir le texte, un sous-menu s'affiche (la recherche n'est pas sensible à la casse).
3. Lorsque vous avez terminé la saisie du texte à rechercher, sélectionnez Rechercher des projets : <texte_recherché>.
Si le texte recherché correspond à un seul nom de projet, la page Vue d'ensemble du projet de ce projet s'affiche.
Si le texte recherché correspond à plusieurs noms de projet, la page Rechercher des projets affiche une liste des projets correspondant aux noms. Cliquez sur le nom d'un projet pour ouvrir sa page Vue d'ensemble du projet.
Manuel de l'utilisateur de Project ManagementChapitre 4 : Création d'un projet
HPE Project and Portfolio Management Center (9.40) Page 79 sur 319

Page Rechercher les projets
Cette page permet de localiser et d'ouvrir des projets en fonction de critères de recherche que vous sélectionnez.
Pour localiser et ouvrir un projet à l'aide de la page Rechercher les projets :
1. Connectez-vous à PPM Center.
2. Dans la barre de menus, sélectionnez Rechercher > Projets.
La page Rechercher les projets s'affiche.
3. Indiquez les critères de recherche dans les champs appropriés.
4. Cliquez sur Rechercher.
La page Rechercher les projets affiche les résultats de votre recherche.
5. Cliquez sur le nom d'un projet pour ouvrir sa page Vue d'ensemble du projet.
Manuel de l'utilisateur de Project ManagementChapitre 4 : Création d'un projet
HPE Project and Portfolio Management Center (9.40) Page 80 sur 319

Chapitre 5 : Création et gestion d'un planningAprès avoir créé un projet, vous pouvez déterminer son planning. Les plannings de projet permettent de définir une initiative métier sous la forme d'une structure hiérarchique des tâches et des tâches récapitulatives qui regroupe, organise et planifie de manière logique les activités et les livraisons.
Création d'un planning à partir d'un autre projetPour créer un planning à partir d'un planning existant d'un autre projet Project Management, procédez comme suit :
1. Dans la page Vue d'ensemble du projet, cliquez sur le lien Créer un planning à partir d'un autre projet.
La boîte de dialogue Créer un planning à partir d'un autre projet s'affiche.
2. Dans cette boîte de dialogue, saisissez le nom du projet à utiliser pour copier le planning (obligatoire) et sélectionnez les données à copier (par défaut, Notifications est sélectionné).
Remarque : Si le Planning n'est pas copié, la date de début du nouveau planning est par défaut celle du nouveau projet.
Si les Remarques sont copiées, la date et l'horodatage d'origine sont préservés.
Si les Affectations de ressources sont copiées, seules les ressources du projet existant faisant partie du pool de ressources du nouveau projet sont copiées.
Les données suivantes sont traitées automatiquement à partir du projet existant. Vous ne pouvez
HPE Project and Portfolio Management Center (9.40) Page 81 sur 319

pas modifier le mode de traitement de ces données.
Données Mode de traitement
Réalisés Jamais copiés
Prédécesseurs internes Toujours copié
Lien Microsoft Project Toujours supprimé au niveau de la tâche
Indicateur de tâche obligatoire Toujours copié
Rôles et activités Copiés si ces champs sont activés dans les paramètres du projet
Planifier la durée, l'effort et le mode d'effort
Toujours copié
Compétences Toujours copié
Propriétaire de tâches récapitulatives
Copié si le propriétaire de tâches récapitulatives du projet existant est celui du nouveau projet
Tâches (non racine) Toujours définies sur Prêt ou En attente (y compris les tâches annulées dans le planning existant)
Statut du planning Toujours défini sur En cours de planification pour le nouveau projet
3. Cliquez sur Créer.
Vous pouvez importer un planning d'un autre projet dans un planning existant. Pour plus de détails sur cette méthode, voir "Importation d'un planning" page 91.
Création d'un planning videPour créer un planning dans Project Management, procédez comme suit :
1. Dans la page Vue d'ensemble du projet, cliquez sur le lien Créer un planning vide.
2. Ajoutez des tâches au planning vide, en complétant d'abord leurs aspects suivants :
o Nom
o Durée
Manuel de l'utilisateur de Project ManagementChapitre 5 : Création et gestion d'un planning
HPE Project and Portfolio Management Center (9.40) Page 82 sur 319

o Date de début ou de fin
Vous pouvez également ajouter des prédécesseurs et une structure à la hiérarchie du planning lors de l'ajout initial de tâches. Pour plus d'informations, voir "Ajout de tâches et création d'une hiérarchie de planning" page 87.
3. Créez des jalons si besoin est.
Des jalons majeurs peuvent également être créés si les paramètres du projet ont été correctement configurés. Pour plus d'informations, voir "Création de jalons" page 101.
4. Planifiez le projet.
Pour plus d'informations, voir "Planification du planning" page 103.
5. Filtrez le planning de différentes manières afin d'évaluer les données associées.
Vous pouvez utiliser différents plannings et filtres pour évaluer le planning et modifier les tâches en conséquence. Pour plus d'informations, voir "Affichage des données du planning" page 108.
6. Commencez par configurer des tâches individuelles, si nécessaire.
Voir "Configuration des tâches" page 126 pour plus d'informations.
7. Affichez le chemin critique du planning.
Pour plus d'informations, voir .
Création d'un planning à partir d'un modèle de planningSi un processus métier utilisé de manière répétitive dans une entreprise, il plus facile de le créer et de le gérer s'il comprend son propre modèle contenant des paramètres préconfigurés.
Pour créer un planning à partir d'un modèle de planning :
1. Créez un nouveau projet.
2. Dans la page Vue d'ensemble du projet, cliquez sur le lien Créer un planning à partir d'un modèle.
La boîte de dialogue Créer un planning à partir d'un modèle s'affiche.
3. Sélectionnez le modèle de votre choix dans le champ Modèle de planning.
Manuel de l'utilisateur de Project ManagementChapitre 5 : Création et gestion d'un planning
HPE Project and Portfolio Management Center (9.40) Page 83 sur 319

4. Cliquez sur Créer.
Un nouveau planning est créé comme indiqué par le modèle de planning.
Remarque : Le type de projet peut appliquer un modèle de planning particulier pour un projet. Pour plus d'informations, voir "Planning" page 35.
Vous pouvez également créer un planning à partir d'un planning existant d'un autre projet ou importer un planning d'un autre projet dans un planning existant. Pour plus d'informations, voir "Création d'un planning à partir d'un autre projet" page 81 ou "Importation d'un planning" page 91.
Définition d'un modèle de planningLes modèles de planning sont utilisés dans Project Management pour créer des processus répétitifs à utiliser comme modèle et servir de base à de nombreux projets.
Les modèles de planning accélèrent le processus de définition de vos plannings. Un ensemble de tâches répétitives est regroupé dans un modèle et utilisé pour créer un planning tout en préservant ses notifications, les affectations de ressources et les prédécesseurs.
Par exemple, une entreprise comportant différents produits logiciels peut utiliser le même processus pour l'ensemble des efforts de développement. Un modèle de planning peut être utilisé pour créer le planning de chaque produit, au lieu de les créer individuellement chaque fois qu'un projet est planifié. Un responsable de projet peut ensuite modifier les données de chaque projet, si besoin est.
Un modèle de planning comprend une hiérarchie ordonnée des tâches. L'ordre des tâches peut être modifié de la même manière que les plannings dans la vue de planning.
Figure 9-1. Définition d'un modèle de planning
Création et gestion de modèles de planning
Les modèles de planning sont créés et gérés à partir de la barre de menus.
Manuel de l'utilisateur de Project ManagementChapitre 5 : Création et gestion d'un planning
HPE Project and Portfolio Management Center (9.40) Page 84 sur 319

l Pour créer un modèle de planning, cliquez sur Créer > Administration > Modèle de planning. La page Créer un modèle de planning s'affiche. Vous pouvez créer un modèle de planning.
l Pour gérer des modèles de planning, cliquez sur Rechercher > Administration > Modèles de planning. La page Gérer les modèles de planning s'affiche. Elle contient la liste des modèles de planning du système. Cliquez sur un nom de modèle de planning pour afficher la page Détails du modèle.
Ajout de tâches à un modèle de planning
Après avoir créé un modèle de planning, la page Modèle de planning s'affiche. Le processus d'ajout de tâches à un modèle de planning est identique à celui des tâches dans la vue de planning. Pour plus d'informations, voir "Ajout de tâches au planning" page 88.
Remarque : Certains champs des tâches du modèle de planning n'existent pas ou ne peuvent pas être mis à jour.
Configuration de tâches dans un modèle de planning
Les tâches et les notifications d'un modèle de planning peuvent être configurées de la même manière que dans la vue de planning. Pour plus d'informations, voir "Modification des informations sur les tâches" page 133.
Remarque : Certains champs des tâches du modèle de planning n'existent pas ou ne peuvent pas être mis à jour.
Vous pouvez marquer une tâche comme obligatoire dans un modèle de planning. Il n'est pas possible de renommer ni de supprimer une tâche obligatoire dans un planning créé à l'aide du modèle. Pour marquer une tâche comme obligatoire, cochez la case Exiger cette tâche sur les plannings créés à partir de ce modèle dans la page Détails de la tâche.
Configuration de l'accès à un modèle de planning
Vous pouvez contrôler qui est autorisé à utiliser ou modifier un modèle de planning à l'aide de la page Configurer l'accès. Cliquez sur Configurer l'accès dans la page Détails du modèle pour configurer
Manuel de l'utilisateur de Project ManagementChapitre 5 : Création et gestion d'un planning
HPE Project and Portfolio Management Center (9.40) Page 85 sur 319

l'accès à un modèle de planning.
Création d'un modèle de planning à partir d'un
planning existant
Les responsables de projet peuvent créer un nouveau modèle de planning à partir d'un planning existant. Ceux qui souhaitent convertir leurs fichiers Microsoft Project en modèles de planning Project Management peuvent d'abord les importer dans un projet Project Management, puis les convertir en modèles. Pour obtenir des instructions détaillées sur la conversion d'un fichier Microsoft Project en projet PPM Center, voir "Intégration de Project Management dans Microsoft Project" page 210.
Remarque : Seuls les utilisateurs disposant du droit d'accès Modifier les modèles de planning peuvent convertir un planning existant en un modèle de planning.
Pour créer un modèle de planning à partir d'un planning existant :
1. Ouvrez le projet.
2. Dans la vue de planning, cliquez sur Actions et sélectionnez Convertir le planning en modèle.
La boîte de dialogue Convertir le planning en modèle s'affiche.
Remarque : Pour convertir avec succès un planning en un modèle, vous devez être l'unique utilisateur autorisé à modifier le planning. Si d'autres utilisateurs modifient le planning, un message indiquera que le projet est actuellement modifié par un autre utilisateur et la conversion s'arrêtera.
3. Indiquez un nouveau nom de modèle, nom de propriétaire et une description pour le nouveau modèle de planning.
4. Indiquez s'il faut inclure les notifications en cochant la case appropriée.
Pour obtenir une liste des éléments copiés du planning dans le modèle, voir "Détails de la conversion d'un planning en modèle de planning" page suivante.
5. Cliquez sur Convertir.
Lorsque la conversion est terminée, une boîte de dialogue s'affiche.
6. Cliquez sur Modifier un modèle pour modifier le nouveau modèle de planning.
Manuel de l'utilisateur de Project ManagementChapitre 5 : Création et gestion d'un planning
HPE Project and Portfolio Management Center (9.40) Page 86 sur 319

Remarque : Dans la conversion du planning en modèle, tous les détails du planning ne sont pas copiés dans le nouveau modèle. Les données des réalisés du planning sont supprimées pendant la conversion, telles que la durée réelle, les efforts, la date de début et la date de fin du planning et des tâches.
Détails de la conversion d'un planning en modèle de
planning
Lors de la création d'un modèle de planning à partir d'un planning, les éléments suivants sont copiés ou supprimés :
l Les données non prises en charge par les modèles de planning sont supprimées. Elles incluent :
o Prédécesseurs externes
o Dates du planning
o Contraintes
o Réalisés d'effort et de coût
o Statut de la tâche
o Affectations de ressources et propriétaires de tâches récapitulatives
o Références
o Remarques
o Données utilisateur
l L'effort prévu est copié comme suit :
o Pour les tâches calculées automatiquement, l'effort prévu est recalculé.
o Pour les tâches à saisie manuelle, l'effort total des tâches est conservé dans le champ Effort non affecté.
l Le reste est copié dans le modèle de planning.
Ajout de tâches et création d'une hiérarchie de planningLes plannings sont créés dans la page Planning.
Manuel de l'utilisateur de Project ManagementChapitre 5 : Création et gestion d'un planning
HPE Project and Portfolio Management Center (9.40) Page 87 sur 319

l Pour un nouveau projet, la page Planning est obtenue en cliquant sur les liens Créer un planning vide, Créer un planning à partir d'un modèle ou Créer un planning à partir d'un autre projet.
l Pour un projet existant, cette page est accessible en cliquant sur Modifier le planning.
Remarque : La page Planning affiche la dernière vue utilisée lors de l'affichage du planning. Si le planning est nouveau, ou si vous n'avez jamais ouvert la page Planning pour ce projet, la visualisation Rapide s'affiche par défaut.
Figure 5-1. Page Planning : Visualisation rapide
La tâche de haut niveau est créée automatiquement avec le nom du projet.
Ajout de tâches au planning
l "Ajout de tâches dans la visualisation rapide" ci-dessous
l "Ajout de tâches dans d'autres vues" page suivante
Ajout de tâches dans la visualisation rapide
Dans la visualisation rapide d'un planning, vous pouvez ajouter une nouvelle tâche en dessous de n'importe quelle tâche existante :
1. Dans la visualisation rapide, sélectionnez la tâche en-dessous de laquelle vous souhaitez ajouter une tâche.
2. Cliquez sur l'icône +.
Une nouvelle tâche est ajoutée en dessous de la tâche sélectionnée.
3. Modifiez les informations de la nouvelle tâche.
Manuel de l'utilisateur de Project ManagementChapitre 5 : Création et gestion d'un planning
HPE Project and Portfolio Management Center (9.40) Page 88 sur 319

Vous devez compléter le Nom de chaque tâche, mais pour que Project Management planifie le projet, vous devez également fournir des données de planification. Ces informations peuvent être spécifiées dans la page Ajouter des tâches. Cliquez sur Modifier en haut de la page pour sélectionner la combinaison de données de planification à utiliser.
Les tâches peuvent également être modifiées dans la page Planning ou Détails de la tâche, qui affiche des informations détaillées sur une tâche. La page Détails de la tâche est accessible depuis la page Planning.
4. Cliquez sur l'icône pour enregistrer vos modifications et ajouter la tâche. Ou cliquez sur l'icône
pour annuler l'ajout.
Limitation : Les icônes et peuvent se bloquer dessus des champs de la nouvelle tâche.
Pour éviter ce problème, vous pouvez essayer de déplacer la barre horizontale ou de redimensionner la fenêtre du navigateur ou les colonnes.
5. (Facultatif) Configurer la hiérarchie des tâches.
Sélectionnez la tâche nouvellement ajoutée et cliquez sur l'icône Abaisser ou Hausser pour organiser la tâche dans une hiérarchie de tâches récapitulatives et d'éléments correspondants. Pour une description des raccourcis clavier permettant de gagner du temps, voir "Raccourcis-clavier utiles dans les vues Planning" page 98.
Remarque : Si une tâche contient un champ de données utilisateur pour laquelle une valeur par défaut a été définie, celle-ci figure dans la page Planning avant même que vous l'enregistrez.
Ajout de tâches dans d'autres vues
Dans d'autres vues, vous pouvez ajouter une nouvelle tâche à une tâche existante du planning en sélectionnant la tâche et en cliquant sur l'icône Ajouter une tâche, qui affiche la page Ajouter des tâches. Pour ajouter une tâche au planning :
1. Dans la vue Planning, sélectionnez la ligne vide située au bas du planning et cliquez sur l'icône Ajouter une tâche.
La page Ajouter des tâches s'affiche. La nouvelle tâche figure au-dessus de la sélection.
2. Cliquez sur l'icône Ajouter une tâche en dessous pour ajouter une nouvelle tâche sous la sélection en cours.
Manuel de l'utilisateur de Project ManagementChapitre 5 : Création et gestion d'un planning
HPE Project and Portfolio Management Center (9.40) Page 89 sur 319

o Vous pouvez également ajouter une nouvelle tâche au-dessus de la sélection en cours en sélectionnant le dernier élément de la page Ajouter des tâches et en appuyant sur la touche Insert du clavier.
o Vous pouvez également ajouter une nouvelle tâche en dessous de la sélection en cours en sélectionnant le dernier élément de la page Ajouter des tâches et en appuyant sur la touche Entrée du clavier.
3. Modifiez les données de la nouvelle tâche.
Vous devez compléter le Nom de chaque tâche, mais pour que Project Management planifie le projet, vous devez également fournir des données de planification. Ces informations peuvent être spécifiées dans la page Ajouter des tâches. Cliquez sur Modifier en haut de la page pour sélectionner la combinaison de données de planification à utiliser.
Les tâches peuvent également être modifiées dans la page Planning ou Détails de la tâche, qui affiche des informations détaillées sur une tâche. La page Détails de la tâche est accessible depuis la page Planning.
a. Sélectionnez la nouvelle tâche et cliquez sur l'icône Détails de la tâche. La page Détails de la tâche s'affiche.
b. Modifiez les données situées sous chaque onglet de la page Détails de la tâche si nécessaire (pour plus d'informations, voir "Configuration des tâches" page 126).
4. Configurez la hiérarchie des tâches, si nécessaire.
Vous pouvez structurer les nouvelles tâches dans une hiérarchie de tâches récapitulatives et d'éléments correspondants à l'aide des icônes Abaisser et Hausser situées en haut de la page Ajouter des tâches. Pour une description des raccourcis clavier permettant de gagner du temps, voir "Raccourcis-clavier utiles dans les vues Planning" page 98.
5. Ajoutez les nouvelles tâches au planning.
Pour ajouter les tâches au planning, cliquez sur Terminer.
Remarque : Si une tâche contient un champ de données utilisateur pour laquelle une valeur par défaut a été définie, celle-ci peut ne pas figurer dans la page Planning tant que la tâche n'a pas été enregistrée. La valeur par défaut a été définie, même si vous ne la voyez pas.
Manuel de l'utilisateur de Project ManagementChapitre 5 : Création et gestion d'un planning
HPE Project and Portfolio Management Center (9.40) Page 90 sur 319

Importation d'un planning
Dans la page Planning, Project Management permet aux utilisateurs d'importer un planning d'un autre projet dans un planning existant. Pour importer un planning :
1. Dans la vue Planning, sélectionnez une tâche non racine dans le planning.
Remarque : Le planning est importé au-dessus de la tâche sélectionnée.
2. Cliquez sur Actions et sélectionnez Importer un autre planning.
La boîte de dialogue Copier un planning à partir d'un autre projet s'affiche.
3. Dans cette boîte de dialogue, saisissez le nom du projet à utiliser pour copier le planning (obligatoire) et sélectionnez les données à copier (par défaut, Notifications est sélectionné). Pour plus d'informations sur les informations à copier, voir "Création d'un planning à partir d'un autre projet" page 81.
4. Cliquez sur Copier.
Si le planning importé est volumineux, la tâche sélectionnée (à l'étape 1) disparaît de la vue Planning (vous pouvez faire défiler vers le bas pour afficher la tâche sélectionnée).
Création d'une hiérarchie de planning
Project Management permet aux utilisateurs d'ajouter et de structurer des tâches dans n'importe quel ordre, à partir de la page Ajouter des tâches ou Planning. Après avoir ajouté des tâches, vous pouvez avoir besoin de les réorganiser par la suite. La page Planning permet également d'organiser et de regrouper des tâches dans une hiérarchie.
Remarque : Les modifications apportées au planning dans la page Planning sont enregistrées immédiatement.
Figure 5-2. Page Planning
Manuel de l'utilisateur de Project ManagementChapitre 5 : Création et gestion d'un planning
HPE Project and Portfolio Management Center (9.40) Page 91 sur 319

Pour déplacer un élément vers le haut ou vers le bas dans la hiérarchie :
l Dans la visualisation rapide :
a. Sélectionnez la tâche ou la tâche récapitulative réduite.
Une flèche à quatre têtes s'affiche devant la ligne de tâche.
b. Cliquez sur la flèche tout en la maintenant enfoncée pour faire glisser la tâche vers la ligne sélectionnée.
Remarque : Vous ne pouvez pas faire glisser une tâche vers l'emplacement de sa tâche terminale.
c. Relâchez la flèche.
La tâche est située sous la ligne sélectionnée.
l Dans d'autres vues :
a. Sélectionnez la tâche ou la tâche récapitulative réduite.
b. Cliquez sur l'icône Couper.
Vous pouvez également copier simplement une tâche à l'aide de l'icône Copier. Les tâches copiées peuvent être insérées plusieurs fois.
c. Sélectionnez la tâche située sous votre zone cible dans la hiérarchie du planning.
d. Cliquez sur l'icône Coller.
L'élément coupé est placé dans le planning au-dessus de la tâche sélectionnée.
Les plannings volumineux peuvent scinder les données en plusieurs pages. Vous pouvez couper des tâches d'une page du planning et les insérer dans une autre. Pour plus d'informations, voir "Affichage de plannings de grande taille" page 120.
Pour abaisser un élément :
1. Sélectionnez la tâche ou la tâche récapitulative réduite.
2. Cliquez sur l'icône Abaisser.
La tâche ou la tâche récapitulative sélectionnée descend d'un niveau dans la hiérarchie.
o Si l'élément immédiatement au-dessus de l'élément sélectionné est une tâche, celle-ci est convertie en un tâche récapitulative.
o Toute modification d'une tâche récapitulative agit sur ses enfants. L'abaissement d'une tâche
Manuel de l'utilisateur de Project ManagementChapitre 5 : Création et gestion d'un planning
HPE Project and Portfolio Management Center (9.40) Page 92 sur 319

récapitulative entraîne également le déplacement de ses enfants d'un niveau vers le bas de la hiérarchie.
Remarque : Si l'élément sélectionné est le premier enfant d'une tâche récapitulative, vous ne pourrez pas l'abaisser.
Si une tâche est convertie en une tâche récapitulative, un message d'avertissement s'affiche et vous devez sélectionner Oui pour continuer ou Non pour annuler l'opération.
Pour hausser un élément :
1. Sélectionnez la tâche ou la tâche récapitulative réduite.
2. Cliquez sur l'icône Hausser.
La tâche ou la tâche récapitulative sélectionnée remonte d'un niveau dans la hiérarchie.
o Toute modification d'une tâche récapitulative agit sur ses enfants. Le haussement d'une tâche récapitulative entraîne également le déplacement de ses enfants d'un niveau vers le haut de la hiérarchie.
o Si l'élément sélectionné était un enfant d'une tâche récapitulative, il devient une tâche ou une tâche récapitulative sur le même niveau que son ancien parent.
o Si l'élément sélectionné était l'enfant unique d'une tâche récapitulative, celle-ci est convertie en tâche.
o Si l'élément sélectionné était une tâche comportant d'autres tâches au même niveau en dessous d'elle, ces tâches sont converties en enfants de l'élément sélectionné, qui est maintenant une tâche récapitulative.
Remarque : Les tâches comportant des données de réalisés ne peuvent pas devenir des tâches récapitulatives. Cela concerne les tâches contenant les réalisés provenant de Time Management ou les tâches référencées par les feuilles de temps.
Si une tâche est convertie en une tâche récapitulative ou une tâche terminale, un message d'avertissement s'affiche et vous devez sélectionner Oui pour continuer ou Non pour annuler l'opération.
Vous pouvez traiter plusieurs tâches simultanément :
l Utilisez la touche Maj + pour sélectionner un ensemble de lignes contiguës et les traiter.
l Utilisez la touche Ctrl + clic pour sélectionner plusieurs lignes non contiguës et les traiter.
Manuel de l'utilisateur de Project ManagementChapitre 5 : Création et gestion d'un planning
HPE Project and Portfolio Management Center (9.40) Page 93 sur 319

Définition des prédécesseurs
Project Management permet de créer des relations entre une tâche et d'autres tâches du planning en cours, des tâches dans d'autres plannings ou des demandes dans Demand Management. Le planificateur utilise ces relations de prédécesseur pour déterminer la planification de la tâche.
Par exemple : le responsable Bob dispose d'un planning Formation pour un nouveau module de logiciel installé sur les ordinateurs de son groupe. Pour démarrer ses activités de formation, le projet Mise à jour du logiciel mené par le responsable Steve doit d'abord se terminer. Bob peut créer une relation de prédécesseur fin-début entre la tâche la plus appropriée dans le projet Mise à jour du logiciel et ses tâches de formation.
Ces relations de prédécesseurs sont contrôlées à partir de l'onglet Planning de la page Détails de la tâche.
Figure 5-3. Page Détails de la tâche : Onglet Planning
Les types de relations de prédécesseurs disponibles sont décrits dans le "Tableau 5-1. Relations de prédécesseurs possibles avec un projet ou une tâche" page suivante.
Une relation de prédécesseur peut être configurée dans la page Planning pour des tâches récapitulatives ou des tâches. Vous ne pouvez pas ajouter des tâches ou des demandes externes comme prédécesseurs dans la page Planning.
Manuel de l'utilisateur de Project ManagementChapitre 5 : Création et gestion d'un planning
HPE Project and Portfolio Management Center (9.40) Page 94 sur 319

Type de prédécesseur Description Relations possibles
Tâche récapitulative ou tâche Une tâche dans le planning actuel
l Fin-Début. Le successeur peut démarrer lorsque son prédécesseur a été exécuté.
l Début-Fin. Le successeur ne peut pas se terminer tant que le prédécesseur n'a pas démarré. Ne peut pas être défini pour les tâches récapitulatives.
l Fin-Fin. La tâche peut démarrer à tout moment, mais le successeur ne sera pas marqué comme terminé tant que son prédécesseur n'est pas terminé. Ne peut pas être défini pour les tâches récapitulatives.
l Début-Début. Le successeur ne peut pas démarrer tant que le prédécesseur n'a pas démarré.
Vous pouvez également définir le délai d'attente ou le délai d'exécution des relations de prédécesseur en saisissant un nombre positif ou négatif dans le champ Retard (jours), si besoin est.
Lors de l'ajout d'une tâche récapitulative comme prédécesseur, seules les relations du type Fin-Début ou Fin-Fin sont autorisées.
Lors de l'ajout d'un prédécesseur à une tâche récapitulative, seules les relations du type Fin-Début ou Début-Début sont autorisées.
Tableau 5-1. Relations de prédécesseurs possibles avec un projet ou une tâche
Manuel de l'utilisateur de Project ManagementChapitre 5 : Création et gestion d'un planning
HPE Project and Portfolio Management Center (9.40) Page 95 sur 319

Type de prédécesseur Description Relations possibles
Tâche externe Une tâche d'un projet distinct Identique à une tâche interne.
Demande Une demande dans Demand Management
Les relations de demande sont ajoutées à partir de l'onglet Références de la page Détails de la tâche.
l Associé. Relations informationnelles uniquement : aucune relation de prédécesseur réelle n'existe. Il s'agit de l'unique relation autorisée pour les tâches récapitulatives.
l Successeur (Bloqué). Aucune action n'est autorisée dans la demande tant que la tâche n'est pas terminée.
l Prédécesseur (Blocage). Aucune action n'est autorisée dans la tâche tant que la demande n'est pas terminée.
l Prédécesseur Fin-à-Fin (Prédécesseur FF). La tâche peut démarrer à tout moment, mais elle ne peut pas être marquée comme terminée tant que la demande n'est pas terminée.
Tableau 5-1. Relations de prédécesseurs possibles avec un projet ou une tâche, suite
Définir une tâche de prédécesseur interne à partir de la page
Détails de la tâche
Pour définir une tâche de prédécesseur interne pour une tâche dans la page Détails de la tâche :
Manuel de l'utilisateur de Project ManagementChapitre 5 : Création et gestion d'un planning
HPE Project and Portfolio Management Center (9.40) Page 96 sur 319

1. Ouvrez la page Détails de la tâche de la tâche.
2. Cliquez sur l'onglet Planning.
3. Cliquez sur Ajouter un prédécesseur et sélectionnez Ajouter une tâche par nom.
Une fenêtre à saisie semi-automatique affiche la liste de toutes les tâches dans l'ordre alphabétique. Vous pouvez filtrer la liste à l'aide du champ de filtrage Début de la tâche.
Vous pouvez également ajouter dans le planning un prédécesseur directement par numéro de séquence, si vous connaissez ce dernier.
4. Sélectionnez une tâche.
La tâche de prédécesseur est affichée dans l'onglet Planning de la page Détails de la tâche.
5. Sélectionnez une relation dans le champ Relation.
6. Saisissez une valeur dans le champ Retard (jours), si besoin est.
Ce champ permet de spécifier un nombre de jours pour retarder le début d'une tâche donnée basé sur la fin de son prédécesseur. Il est possible d'utiliser des nombres négatifs, considérés comme délai d'exécution.
7. Cliquez sur Enregistrer.
Définition d'une tâche de prédécesseur interne à partir de la
page Planning
Pour définir une tâche de prédécesseur interne pour une tâche dans la page Planning :
1. Ouvrez la page Planning de la tâche.
2. Sélectionnez la tâche.
3. Dans le champ Prédécesseur, saisissez le numéro de séquence d'une tâche du planning en cours.
4. Cliquez sur Enregistrer.
Par défaut, la relation de prédécesseur est Fin-Début et le Retard est égal à 0 (zéro). Vous pouvez modifier ces paramètres dans la page Détails de la tâche.
Manuel de l'utilisateur de Project ManagementChapitre 5 : Création et gestion d'un planning
HPE Project and Portfolio Management Center (9.40) Page 97 sur 319

Définir une tâche de prédécesseur externe
Pour définir une tâche de prédécesseur externe pour une tâche :
1. Ouvrez la page Détails de la tâche de la tâche.
2. Cliquez sur l'onglet Planning.
3. Cliquez sur Ajouter un prédécesseur et sélectionnez Ajouter une tâche externe.
Une fenêtre de saisie semi-automatique s'affiche. Vous pouvez ainsi rechercher des tâches externes à ajouter. Vous pouvez filtrer la liste à l'aide du champ de filtrage Début de la tâche.
4. Sélectionnez une tâche.
La tâche de prédécesseur est désormais affichée dans l'onglet Planning de la page Détails de la tâche.
5. Sélectionnez une relation dans le champ Relation.
6. Saisissez une valeur dans le champ Retard (jours), si besoin est.
Ce champ permet de spécifier un nombre de jours pour retarder le début d'une tâche donnée basé sur la fin de son prédécesseur.
7. Cliquez sur Enregistrer.
Définir une demande comme prédécesseur
Vous pouvez ajouter une demande existante comme prédécesseur pour une tâche à l'aide de l'onglet Références de la page Détails de la tâche. Pour plus de détails, voir "Ajout de demandes existantes" page 148. Vous pouvez également ajouter une nouvelle demande comme prédécesseur pour une tâche. Pour plus de détails, voir "Ajout de nouvelles références" page 148.
Raccourcis-clavier utiles dans les vues Planning
Les tâches et les tâches récapitulatives dans les vues de planning peuvent être manipulées à partir du clavier et des icônes disponibles dans les vues. Le "Tableau 5-2. Raccourcis-clavier à utiliser pour définir des plannings" page suivante contient la liste des raccourcis-clavier.
Manuel de l'utilisateur de Project ManagementChapitre 5 : Création et gestion d'un planning
HPE Project and Portfolio Management Center (9.40) Page 98 sur 319

Combinaison de touches Action
Maj + Alt + Flèche gauche Hausser une tâche dans la hiérarchie.
Maj + Alt + Flèche droite Baisser une tâche dans la hiérarchie.
Entrée Ouvrir la page Détails de la page.
Maj + Ctrl + C Copier la tâche sélectionnée.
Maj + Ctrl + V Insérer une ou plusieurs tâches.
Tableau 5-2. Raccourcis-clavier à utiliser pour définir des plannings
Statuts du planningPour afficher les différentes étapes de la durée de vie d'un planning, de la planification jusqu'à l'exécution, plusieurs statuts peuvent être associés à ce planning. Ces statuts sont En cours de planification, En suspens, Actif, Achevé et Annulé Les responsables de projet peuvent affecter différents statuts aux plannings pour faciliter le travail associé à cette étape du projet. Le "Tableau 7-1. Statuts et descriptions de planning" ci-dessous décrit les différents statuts de planning, leur comportement et les applications.
Statut du planning Comportement Application
En cours de planification Les plannings et leurs tâches ne sont pas affichés dans le portlet Mes tâches ni le Tableau de bord PPM.
Des notifications ne sont pas envoyées et des exceptions ne sont pas déclenchées.
Ce statut est affecté à tous les plannings au départ.
Ce statut permet à un responsable de projet de développer et de manipuler le planning sans avoir à notifier les participants ni les parties prenantes.
Actif Les plannings et leurs tâches sont visibles dans le portlet Mes tâches et dans le Tableau de bord PPM.
Des notifications sont envoyées et des exceptions sont déclenchées.
Il s'agit du statut d'un planning prêt à être exécuté et il est géré de manière active.
Tableau 7-1. Statuts et descriptions de planning
Manuel de l'utilisateur de Project ManagementChapitre 5 : Création et gestion d'un planning
HPE Project and Portfolio Management Center (9.40) Page 99 sur 319

Statut du planning Comportement Application
La structure d'un planning peut changer.
En suspens Des notifications ne sont pas envoyées et des exceptions ne sont pas déclenchées.
La hiérarchie peut être modifiée.
Ce statut est utilisé lorsqu'une partie d'un planning actif ne doit pas être exécutée, pour être replanifiée ou parce que le traitement est temporairement suspendu en vue d'une révision. Il est possible d'affecter ce statut à l'ensemble du planning.
Achevé Les plannings et leurs tâches sont visibles dans le Tableau de bord PPM mais pas dans le portlet Mes tâches.
Des notifications ne sont pas envoyées et des exceptions ne sont pas déclenchées.
Il s'agit du statut d'un planning dont l'exécution est terminée. Il n'est pas possible d'ajouter des tâches à une section terminée.
Annulée Les plannings et leurs tâches sont visibles dans le Tableau de bord PPM mais pas dans le portlet Mes tâches.
Des notifications ne sont pas envoyées et des exceptions ne sont pas déclenchées.
Ce statut est utilisé pour indiquer que les livraisons de cette section d'un planning ne seront pas exécutées, et que leur exécution n'est plus requise pour que le projet prenne fin.
Tableau 7-1. Statuts et descriptions de planning, suite
Project Management comprend également un ensemble des statuts de tâche. Pour une liste des statuts de tâche, voir "Éléments des tâches" page 129.
Modification des statuts
Les responsables de projet peuvent modifier à tout moment les statuts d'un planning, des tâches récapitulatives ou des tâches. Les propriétaires de tâches récapitulatives peuvent à tout moment modifier les statuts des tâches récapitulatives ou des tâches à partir de la page Détails de la tâche de leurs tâches.
Remarque : Un planning ayant le statut Achevé ou Annulé ne peut pas être modifié. Le projet doit
Manuel de l'utilisateur de Project ManagementChapitre 5 : Création et gestion d'un planning
HPE Project and Portfolio Management Center (9.40) Page 100 sur 319

être rouvert pour que le planning puisse être modifié.
Pour modifier le statut du projet :
1. Ouvrez le projet à modifier.
Pour plus de détails sur la recherche et l'ouverture de projets, voir "Recherche de projets" page 79.
2. Dans la page Vue d'ensemble du projet, cliquez sur Modifier le planning.
La page Planning s'affiche.
3. Cliquez sur la ligne située en haut de la hiérarchie et sélectionnez Modifier > Détails de la tâche.
La page Détails de la tâche s'affiche.
4. Sélectionnez un nouveau Statut dans la section Statistiques de la page.
5. Cliquez sur Enregistrer.
Pour modifier le statut d'une tâche ou d'une tâche récapitulative.
1. Ouvrez le projet à modifier.
Pour plus de détails sur la recherche et l'ouverture de projets, voir "Recherche de projets" page 79.
2. Dans la page Vue d'ensemble du projet, cliquez sur Modifier le planning.
La page Planning s'affiche.
3. Cliquez sur la tâche ou la tâche récapitulative dont vous souhaitez modifier le statut et sélectionnez Modifier > Détails de la tâche.
La page Détails de la tâche s'affiche.
4. Sélectionnez un nouveau Statut dans la section Statistiques de la page.
5. Cliquez sur Enregistrer.
Création de jalonsLes jalons permettent de marquer des événements significatifs dans l'exécution d'un projet, souvent la fin d'une livraison ou l'arrivée d'une date limite.
En tant que marqueurs de la progression, les jalons ne comportent généralement pas de durée ni d'effort, bien qu'il soit possible de configurer ces deux paramètres. Les responsables de projet peuvent indiquer que le jalon doit se terminer automatiquement une fois ses prédécesseurs exécutés, en fournissant un moyen d'indiquer la progression du projet sans l'intervention du responsable. Dans
Manuel de l'utilisateur de Project ManagementChapitre 5 : Création et gestion d'un planning
HPE Project and Portfolio Management Center (9.40) Page 101 sur 319

certains cas, les responsables de projet peuvent souhaiter contrôler si le jalon est terminé, que le travail nécessaire à sa réalisation indique ou non qu'il doit l'être.
Un planning peut contenir autant de jalons que nécessaire pour aider le responsable de projet à évaluer la progression de l'exécution. Cependant, dans une entreprise un nombre plus petit de jalons standard est souvent utilisé et indiqué sur tous les projets, tels que les jalons liés à l'exécution de phases. Si le projet a été configuré pour les autoriser, le responsable de projet peut identifier ces jalons comme majeurs, pouvant être affichés dans la page Vue d'ensemble du projet. Il est ainsi possible d'uniformiser la visibilité de haut niveau tout en autorisant le responsable de projet à définir autant de jalons que nécessaire pour gérer le planning détaillé. Pour plus d'informations sur l'activation des jalons majeurs, voir "Champs du projet" page 33.
Pour créer un jalon :
1. Sélectionnez une tâche.
2. Double-cliquez sur la tâche.
La page Détails de la tâche s'affiche.
3. Cochez la case Marquer la tâche comme jalon.
Si vous souhaitez que le jalon soit marqué automatiquement comme étant achevé une fois tous les prédécesseurs terminés, cochez la case Le jalon s'achève automatiquement. Lorsque tous les prédécesseurs sont terminés, les dates de début réel et de fin réelle du jalon sont définies automatiquement en fonction de la date de fin réelle du dernier prédécesseur. Ce qui signifie que si les prédécesseurs se terminent à des dates différentes, la date de fin réelle du prédécesseur qui s'est achevé en dernier est utilisée.
La case Le jalon s'achève automatiquement n'est disponible que pour les jalons dont la durée est égale à 0.
4. Modifiez d'autres paramètres sous chaque onglet de la page Détails de la tâche si vous le souhaitez (pour plus d'informations, voir "Modification des informations sur les tâches" page 133).
5. Cliquez sur Enregistrer.
Remarque : Lorsque vous définissez une tâche en tant que jalon, la durée prévue et l'effort prévu passent sur 0. À l'issue de l'exécution du service de report des coûts, le coût de main-d'œuvre prévu devient 0. Toutefois, les données EVM conservent les anciennes valeurs.
Une tâche est convertie automatiquement en un jalon si sa durée est égale à 0.
Lorsqu'un jalon a été créé, sa durée est définie automatiquement sur 0, mais vous pouvez la modifier si nécessaire.
Manuel de l'utilisateur de Project ManagementChapitre 5 : Création et gestion d'un planning
HPE Project and Portfolio Management Center (9.40) Page 102 sur 319

Planification du planningProject Management génère des planifications pour les plannings, basés sur les configurations définies dans la stratégie Planification du projet et les options définies dans la boîte de dialogue Calculer le planning.
Créer la planification
Lorsque le planning est planifié, il est pris en compte et les modifications sont immédiatement enregistrées. Si vous souhaitez planifier à nouveau des sections discrètes du planning, vous pouvez placer des contraintes dans les tâches récapitulatives appropriées pour effectuer le déplacement. Pour plus d'informations sur les contraintes, voir "Définition des contraintes de planification" page 139.
Pour créer la planification d'un planning :
1. Cliquez sur l'icône Calculer le planning .
La boîte de dialogue Calculer le planning s'affiche.
Manuel de l'utilisateur de Project ManagementChapitre 5 : Création et gestion d'un planning
HPE Project and Portfolio Management Center (9.40) Page 103 sur 319

2. Dans Calculer à partir du, spécifiez une date de départ de calcul du planning.
Elle est généralement définie dans la stratégie Planification pour chaque projet et ne change pas sauf si les dates du projet doivent être décalées. Si vous collectez les réalisés dans votre planning, la modification du champ Calculer à partir du et la nouvelle planification du planning peuvent entraîner un report du travail restant.
3. Si besoin est, saisissez un Seuil de chemin critique.
Pour plus de détails sur le seuil de chemin critique, voir "Seuil de chemin critique" page 42.
4. Cliquez sur Planning.
Remarque : En cas d'erreurs de planification, aucun planning n'est créé et une liste d'erreurs est affichée. Notez les erreurs et leur cause, et appliquez les changements nécessaires dans le planning. Pour plus d'informations, voir "Erreurs de planification" page suivante.
En cas d'avertissements de planification, un planning est créé et une liste d'avertissements est affichée. Notez les avertissements car ils peuvent être importants pour la réussite de l'initiative. Pour plus d'informations, voir "Avertissements liés à la planification" page 106.
Manuel de l'utilisateur de Project ManagementChapitre 5 : Création et gestion d'un planning
HPE Project and Portfolio Management Center (9.40) Page 104 sur 319

Planifier une tâche récapitulative
Lorsque la tâche récapitulative est planifiée, cette tâche et ses sous-tâches sont prises en compte, et les modifications sont enregistrées immédiatement.
Pour créer la planification d'une tâche récapitulative :
1. Cliquez sur l'icône Planifier la tâche récapitulative.
La boîte de dialogue Planifier la tâche récapitulative s'affiche.
2. Dans Calculer à partir du, spécifiez une date de début de planification de la tâche récapitulative.
3. Si besoin est, saisissez un Seuil de chemin critique.
Pour plus de détails sur le seuil de chemin critique, voir "Seuil de chemin critique" page 42.
4. Cliquez sur Planning.
Remarque : En cas d'erreurs de planification, aucun planning n'est créé et une liste d'erreurs est affichée. Notez les erreurs et leur cause, et appliquez les changements nécessaires dans le planning. Pour plus d'informations, voir "Erreurs de planification" ci-dessous.
En cas d'avertissements de planification, un planning est créé et une liste d'avertissements est affichée. Notez les avertissements car ils peuvent être importants pour la réussite de l'initiative. Pour plus d'informations, voir "Avertissements liés à la planification" page suivante.
Erreurs de planification
Certaines combinaisons d'entrées peuvent être à l'origine du dysfonctionnement d'une planification. Si l'une de ces erreurs est rencontrée, le planning n'est pas créé. Le "Tableau 5-3. Erreurs, causes et solutions possibles de planification" ci-dessous décrit les erreurs de planification, leurs causes et les solutions possibles.
Erreur de planification Cause Solution possible
Dépendance circulaire Les prédécesseurs d'un ensemble de projets ou de
Interrompre le cycle en supprimant ou en modifiant un
Tableau 5-3. Erreurs, causes et solutions possibles de planification
Manuel de l'utilisateur de Project ManagementChapitre 5 : Création et gestion d'un planning
HPE Project and Portfolio Management Center (9.40) Page 105 sur 319

Erreur de planification Cause Solution possible
tâches contiennent un cycle. Cela ne peut pas être planifié.
Project Management détecte des dépendances circulaires lors de la création ou de la modification du planning.
prédécesseur.
Aucune tâche à planifier Le planning est terminé ou annulé. Aucune tâche à planifier.
S'il manque des tâches, ajoutez-les et puis planifiez.
Tableau 5-3. Erreurs, causes et solutions possibles de planification, suite
Avertissements liés à la planification
Du fait des spécificités du planning, le planificateur peut avoir des problèmes pour créer un planning homogène. Un planning est créé, mais des avertissements de planification sont générés pour mettre en évidence des incompatibilités structurelles dans le planning. Les règles d'avertissement de planning activées dans la stratégie Planifier des paramètres du projet identifient ces problèmes. Les avertissements s'affichent pendant l'exécution du planificateur et ils sont évalués lors de l'enregistrement du planning. Les avertissements sont également enregistrés dans l'onglet Avertissements de chaque page Détails de la tâche affectée, pour une consultation ultérieure. Le "Tableau 5-4. Avertissements, causes et solutions possibles de planification" ci-dessous décrit les erreurs de planification, leurs causes et les solutions possibles.
Avertissement de planification Cause Solution possible
Conflits entre dates du projet Cet avertissement s'affiche lorsque les dates du planning s'étendent au-delà de la Période de début prévu ou de la Période de fin prévue du projet. Il est également émis lorsque la contrainte définie dans la tâche est en dehors de la Période de début prévu ou de la Période de fin prévue du projet.
Placez le planning dans les dates du projet en définissant les dépendances, la durée, les ressources ou toute combinaison, et la nouvelle planification.
Dans certains cas, la résolution peut impliquer l'extension des dates au niveau du projet, qui doivent être coordonnées par
Tableau 5-4. Avertissements, causes et solutions possibles de planification
Manuel de l'utilisateur de Project ManagementChapitre 5 : Création et gestion d'un planning
HPE Project and Portfolio Management Center (9.40) Page 106 sur 319

Avertissement de planification Cause Solution possible
rapport au récapitulatif financier et au profil de charge du projet.
Conflits de dépendance Ces avertissements se produisent lorsqu'il est impossible de satisfaire la dépendance de prédécesseur définie pour la tâche en raison d'autres contraintes ou de données de tâche.
Par exemple, une tâche peut être configurée pour démarrer le 10 octobre sur la base de ses relations de prédécesseur, mais une contrainte Début au plus tard le peut être définie pour le 1er octobre. La tâche ne peut pas répondre aux deux exigences.
Redéfinir le plan pour supprimer les conflits.
Conflits d'héritage de contrainte Ces avertissements se produisent lorsqu'il existe un conflit direct entre les contraintes définies pour une tâche et ses parents, de sorte qu'une seule contrainte puisse être satisfaite. Les tâches associées sont identifiées.
Redéfinir le plan pour supprimer les conflits.
Si les deux contraintes sont valides, vous pouvez avoir besoin d'enregistrer un problème de projet. Pour plus d'informations, voir "Enregistrement des problèmes" page 169.
Les ressources n'ont pas pu être planifiées
Le planificateur n'a pas pu identifier le nombre de jours ouvrés suffisant pour les ressources affectées pour planifier la tâche. Cet avertissement est évalué uniquement lors de l'exécution du planificateur.
Cela se produit généralement lorsque le planificateur tente de planifier une ressource après la date de fin de la ressource ou avant sa date de début. Vérifiez les données de la ressource, et si nécessaire, modifiez la ressource de la tâche ou les dépendances de la tâche pour qu'elle puisse être exécutée aux dates appropriées.
La contrainte de tâche n'a pas Cet avertissement se produit Cela se produit généralement
Tableau 5-4. Avertissements, causes et solutions possibles de planification, suite
Manuel de l'utilisateur de Project ManagementChapitre 5 : Création et gestion d'un planning
HPE Project and Portfolio Management Center (9.40) Page 107 sur 319

Avertissement de planification Cause Solution possible
pu être satisfaite lorsque la contrainte définie pour la tâche n'a pas été satisfaite en raison de données conflictuelles prioritaires.
lors de l'utilisation de réalisés pendant la planification et lorsque la date de début réel est incompatible avec une contrainte définie pour la tâche. Ne requiert pas de résolution explicite.
Tableau 5-4. Avertissements, causes et solutions possibles de planification, suite
Affichage des données du planningProject Management offre plusieurs méthodes d'affichage des données de planning, grâce auxquelles vous pouvez vous concentrer sur une tâche spécifique.
l "Développement/réduction de niveau" ci-dessous : permet de développer ou de réduire immédiatement la vue du planning selon un niveau hiérarchique spécifique. Vous pouvez évaluer rapidement le planning sans être surchargé par ses détails.
l "Vues de planning" page suivante : offrent différentes méthodes de consultation du planning en fonction des tâches que vous devez exécuter ou des données du planning dont vous avez besoin.
l "Filtres" page 117 : vous permettent de filtrer les données d'un planning spécifique selon un sous-ensemble de données. Vous pouvez ainsi vous concentrer de manière efficace sur les tâches requérant votre attention.
l La "Vue Gantt" page 115 vous permet de visualiser les tâches et leurs dépendances dans un graphique amélioré à l'aide du codage en couleur et de libellés pouvant être configurés.
En général, Project Management assure le suivi de la largeur et de la position des colonnes de chaque vue du planning. Vous bénéficiez ainsi de la même configuration et de la même présentation, lorsque vous vous déconnectez d'un projet et que vous y revenez par la suite.
Développement/réduction de niveau
Cliquez sur Étendre à : Niveau dans la vue Planning pour développer ou réduire votre vue du planning et de ses tâches récapitulatives selon un niveau hiérarchique spécifique compris entre 2 et 7.
Manuel de l'utilisateur de Project ManagementChapitre 5 : Création et gestion d'un planning
HPE Project and Portfolio Management Center (9.40) Page 108 sur 319

l Le niveau 2 affiche uniquement les tâches et les tâches récapitulatives directement sous le niveau racine du planning, en réduisant tout ce qui se trouve en dessous.
l Le niveau 7 affiche les tâches et les tâches récapitulatives jusqu'au septième niveau hiérarchique du planning, en réduisant tout ce qui se trouve en dessous.
Vues de planning
Project Management comporte plusieurs vues de planning qui offrent la visibilité sur différentes catégories de données de planning. Ces vues sont accessibles à l'aide de la liste déroulante Afficher située en haut de la page Planning.
Project Management assure automatiquement le suivi de la vue de planning dans chaque planning. Si vous ouvrez le planning pour la première fois, ce dernier s'ouvre dans la visualisation rapide. Si vous vous déconnectez et revenez au planning ultérieurement, celui-ci s'ouvre dans la vue dans laquelle vous l'avez laissé.
Visualisation rapide
La visualisation rapide est la vue par défaut de la page Planning. Cette vue vous propose un accès rapide aux informations suivantes :
l Informations relatives au planning, telles que le début planifié, la fin planifiée et la durée planifiée
l Informations sur la progression du planning, telles que le début réel, la fin réelle et le % achevé
l Diagramme de Gantt, présentation sous forme graphique des informations relatives au planning, notamment la durée et le minutage des tâches
Remarque : Toutes les valeurs des champs qui assurent le suivi de la durée sont définies en jours, alors que toutes les valeurs des champs qui assurent le suivi de l'effort sont définies en heures.
La visualisation rapide affiche les champs des tâches sous la forme de colonnes :
l Statut
l Début planifié
l Fin planifiée
Manuel de l'utilisateur de Project ManagementChapitre 5 : Création et gestion d'un planning
HPE Project and Portfolio Management Center (9.40) Page 109 sur 319

l Durée planifiée
l Effort prévu
l Début réel
l Fin réelle
l % achevé
l Prédécesseurs
l Ressources
l Rôle
Remarque : La liste déroulante Modifier et la liste déroulante Actions ne sont pas disponibles dans la visualisation rapide. Par conséquent, si vous voulez effectuer des actions via l'une de ces deux listes, vous devrez passer à une autre vue de planning.
Affichage et configuration du diagramme de Gantt
Vous pouvez afficher le diagramme de Gantt d'un planning dans la visualisation rapide et la vue Gantt.
Un clic sur la flèche de gauche sur le bord de droite d'un planning dans la visualisation rapide permet de développer le diagramme de Gantt. La barre horizontale dans le diagramme de Gantt se déplace automatiquement à l'endroit où la date de début prévu de la tâche racine se trouve dans l'échelle de temps.
Cliquez sur l'icône pour afficher la légende du Gantt d'un planning. Le tableau ci-dessous fournit
des informations détaillées sur les éléments inclus dans la légende de Gantt.
Manuel de l'utilisateur de Project ManagementChapitre 5 : Création et gestion d'un planning
HPE Project and Portfolio Management Center (9.40) Page 110 sur 319

Élément de légende Description
Le statut de la tâche est Prêt(e).
Le statut de la tâche est En cours.
Le statut de la tâche est Achevé(e).
Le statut de la tâche est En attente de prédécesseur.
Le statut de la tâche est Annulé.
La tâche est sur le chemin critique d'un planning.
La tâche est identifiée comme un jalon.
La tâche est une tâche récapitulative. Sa couleur indique le statut de planification de la tâche.
Dans la visualisation rapide, vous pouvez modifier la date de début prévu et la date de fin prévue d'une tâche en faisant glisser la légende.
Pour ce faire,
1. Sélectionnez la tâche dans le planning.
2. Si vous souhaitez modifier la date de début prévu, placez le curseur à gauche de l'élément et faites-le glisser vers la date souhaitée.
Si vous souhaitez modifier la date de fin prévue, placez le curseur à droite de l'élément et faites-le glisser vers la date souhaitée.
3. Cliquez sur Enregistrer.
La date de début prévu et la date de fin prévue de la tâche racine (et la tâche récapitulative, le cas échéant) sont mises à jour en conséquence.
Vue Planning
Utilisez la vue Planning pour adapter la hiérarchie des tâches en fonction des données liées à la planification de la vue Planning.
La vue Planning affiche les champs des tâches sous la forme de colonnes :
Manuel de l'utilisateur de Project ManagementChapitre 5 : Création et gestion d'un planning
HPE Project and Portfolio Management Center (9.40) Page 111 sur 319

l Statut de la tâche
l Durée planifiée
l Début planifié
l Fin planifiée
l Effort prévu
l Prédécesseurs
l Ressources
l Rôle
l Activité
l Effort non affecté
Vue Réalisés
La vue Réalisés contient les données collectées sur la progression du planning. Elle affiche les champs de tâche suivants sous la forme de colonnes (certaines colonnes n'apparaissent que si elles ont été sélectionnées dans la stratégie Champs du projet ou Coût et effort) :
l Statut de la tâche
l Effort réel
l % achevé
l Effort restant estimé
l Début réel
l Fin réelle
l Durée réelle
l Fin estimée
Manuel de l'utilisateur de Project ManagementChapitre 5 : Création et gestion d'un planning
HPE Project and Portfolio Management Center (9.40) Page 112 sur 319

l Ressources
l Prédécesseurs
l Réalisés en date du (date de la dernière mise à jour des réalisés)
Figure 5-4. Page Planning : Vue Réalisés
Vue Évaluation des coûts
La vue Évaluation des coûts affiche les données de coût pour un projet (la vue Évaluation des coûts est accessible uniquement si Financial Management a été activé dans la stratégie Coût et effort). Le "Tableau 5-5. Colonnes de la vue de planning Évaluation des coûts" ci-dessous décrit les champs de tâche affichés dans la vue Évaluation des coûts sous la forme de colonnes. Cette vue n'est accessible qu'aux utilisateurs disposant de droits d'affichage des données de coût de projet.
Nom de colonne Description
Statut du coût Coût d'une tâche.
Coût prévu de main d'œuvre Coût de main d'œuvre prévu pour la tâche.
Calculé :
Effort prévu * tarif applicable
Les tarifs applicables incluent :
l Ressource (si la ressource ne comporte pas de tarif, la région, le rôle et les compétences de la ressource sont pris en compte)
l Rôle de la tâche
l Ensemble de compétences de la tâche
Hors main-d'œuvre prévu Coût hors main d'œuvre prévu pour la tâche. Saisi manuellement.
Tableau 5-5. Colonnes de la vue de planning Évaluation des coûts
Manuel de l'utilisateur de Project ManagementChapitre 5 : Création et gestion d'un planning
HPE Project and Portfolio Management Center (9.40) Page 113 sur 319

Nom de colonne Description
Coût prévu Somme des coûts de main d'œuvre et hors main d'œuvre prévus.
Coût réel de main d'œuvre Coût de main d'œuvre réel de la tâche.
Les calculs sont identiques à ceux de la main d'œuvre planifiée, excepté que l'effort réel est remplacé par l'effort prévu.
Hors main-d'œuvre réel Coût hors main d'œuvre réel pour la tâche. Saisi manuellement.
Coût réel Somme des coûts de main d'œuvre et hors main d'œuvre réels.
Dépenses d'investissement prévues
Coût prévu pour une tâche associée à une activité identifiée comme étant capitalisée.
Dépenses d'exploitation prévues Coût prévu pour une tâche associée à une activité identifiée comme étant exploitée.
Dépenses d'investissement réelles
Coût réel d'une tâche associée à une activité identifiée comme étant capitalisée.
Dépenses d'exploitation réelles Coût réel d'une tâche associée à une activité identifiée comme étant exploitée.
Activité Activité associée à une tâche.
Tableau 5-5. Colonnes de la vue de planning Évaluation des coûts, suite
Figure 5-5. Page Planning : Vue Évaluation des coûts
Vous pouvez contrôler l'affichage de certaines colonnes en ajustant les paramètres appropriés dans la stratégie Coût et effort du projet. Pour plus d'informations, voir "Définition des paramètres du projet" page 74.
Manuel de l'utilisateur de Project ManagementChapitre 5 : Création et gestion d'un planning
HPE Project and Portfolio Management Center (9.40) Page 114 sur 319

Vue Valeur acquise
La vue Valeur acquise affiche les données d'analyse de la valeur acquise (VA) pour le projet (la vue Valeur acquise est accessible uniquement si Financial Management a été activé dans la stratégie Coût et effort). Les champs de tâche suivants s'affichent sous la forme de colonnes :
l Valeur prévue
l Valeur acquise
l Écart des coûts
l Écart de planning
l IPC
l IPP
l Coût réel
Cette vue n'est accessible qu'aux utilisateurs disposant du droit d'affichage des données de coût de projet. Elle n'est utile que si vous avez pris au moins une base de référence du projet. Pour plus d'informations sur les bases de référence, voir "Utilisation des plannings de référence" page 197.
Vue Gantt
La vue Gantt contient un diagramme de Gantt, un moyen pratique pour afficher les données de planification, notamment la durée et le minutage des tâches. Les tâches récapitulatives peuvent contenir des couleurs pour indiquer leur statut. Les couleurs et les motifs servent à fournir des informations sur le statut d'exécution. Les libellés de tâche en option peuvent fournir des détails supplémentaires (voir "Modification de l'affichage de la vue du Gantt" page 117).
Vous pouvez également modifier l'échelle de temps pour le diagramme et adapter le projet dans la vue Gantt actuelle. La "Figure 5-6. Page Planning : Vue Gantt" ci-dessous illustre un diagramme de Gantt de projet type.
Figure 5-6. Page Planning : Vue Gantt
Manuel de l'utilisateur de Project ManagementChapitre 5 : Création et gestion d'un planning
HPE Project and Portfolio Management Center (9.40) Page 115 sur 319

Pour afficher la légende du Gantt d'un planning, cliquez sur l'icône en regard de la liste déroulante
Modifier dans la page Planning. L'icône apparaît uniquement lorsque vous sélectionnez Vue Gantt pour la liste déroulante Afficher.
Pour afficher la légende du Gantt d'un portlet Gantt du projet, cochez la case Afficher la légende dans la section Options d'affichage de la page Modifier les préférences du portlet.
Le tableau ci-dessous fournit des informations détaillées sur les éléments inclus dans la légende de Gantt.
Élément de légende Description
Le statut de la tâche est Prêt(e).
Le statut de la tâche est En cours.
ouLe statut de la tâche est Achevé(e).
Le statut de la tâche est En attente de prédécesseur.
Le statut de la tâche est Annulé.
ou La tâche est sur le chemin critique d'un planning.
La tâche contient une ou plusieurs exceptions.
La tâche est identifiée comme un jalon.
La tâche est une tâche récapitulative. Sa couleur indique le statut de planification de la tâche.
La tâche signalée comporte un prédécesseur. La flèche part de la tâche et des points précédents pour atteindre la tâche en attente.
La tâche signalée comporte un prédécesseur externe.
Manuel de l'utilisateur de Project ManagementChapitre 5 : Création et gestion d'un planning
HPE Project and Portfolio Management Center (9.40) Page 116 sur 319

Modification de l'affichage de la vue du Gantt
Vous pouvez apporter des modifications au diagramme de Gantt en cliquant sur Actions > Configurer le Gantt sur la page Planning. La boîte de dialogue Configurer le Gantt contient des paramètres pour les indicateurs et les libellés de texte du diagramme de Gantt.
Vue d'impression
La vue d'impression fournit à l'utilisateur une vue dans laquelle tous les champs de toutes les vues sont combinés. Les colonnes sont organisées par vue dans l'ordre suivant :
l Planning
l Réalisés
l Coût
l Valeur acquise
Utilisez cette vue pour configurer l'ordre et la taille des colonnes pour créer des impressions au format PDF contenant des colonnes qui croisent les différentes vues. Pour plus d'informations sur l'exportation du planning dans un fichier PDF, voir "Exportation dans des fichiers au format PDF" page 202. Pour optimiser les performances du système, utilisez les autres vues du planning pour les tâches ciblées.
Vue personnalisée
La vue personnalisée fournit à l'utilisateur une vue des champs qu'il a sélectionnés pour l'affichage. L'utilisateur peut définir et afficher une vue personnalisée par planning. La vue personnalisée n'est pas partagée avec d'autres utilisateurs. Voir "Ajout/suppression de colonnes" page 122 pour plus d'informations sur la définition de la vue personnalisée.
Filtres
Project Management inclut des filtres pour les vues de planning autres que l'aperçu rapide permettant de filtrer le planning pour un ensemble de tâches. Vous pouvez ainsi vous concentrer rapidement sur les données les plus pertinentes pour votre activité. Les tâches récapitulatives qui comportent les
Manuel de l'utilisateur de Project ManagementChapitre 5 : Création et gestion d'un planning
HPE Project and Portfolio Management Center (9.40) Page 117 sur 319

tâches sélectionnées par le filtre sont toujours affichées pour fournir le contexte. Le "Tableau 5-6. Filtres de vues de planning" ci-dessous affiche la liste des filtres pour chaque vue de planning.
Nom du filtre Description
Vues du planning et de suivi
Tâches en cours Afficher uniquement les tâches du planning qui sont en cours.
Tâches achevées Afficher uniquement les tâches du planning qui sont achevées.
Tâches en retard Afficher uniquement les tâches du planning ayant dépassé la date de fin prévue mais non encore achevées.
Tâches non affectées Afficher uniquement les tâches du planning auxquelles aucune ressource n'est affectée.
Tâches jalons Afficher uniquement les tâches du planning qui sont des jalons.
Tâches sur le chemin critique Afficher uniquement les tâches du planning qui sont sur le chemin critique.
Tâches avec prédécesseurs externes
Afficher uniquement les tâches du planning ayant des prédécesseurs externes.
Tâches avec contributions Afficher uniquement les tâches du planning auxquelles du temps supplémentaire a été imputé dans Time Management par des ressources non affectées. Cela permet d'identifier le temps inattendu imputé dans votre projet.
Tâches avec contraintes Afficher uniquement les tâches du planning comportant des contraintes.
Tâches par ressource Afficher uniquement les tâches du planning affectées à des ressources spécifiques.
Tâches par rôle Afficher uniquement les tâches du planning affectées à un rôle spécifique.
Tâches commençant à la période Afficher uniquement les tâches du planning planifiées pour démarrer dans le cadre d'une plage de dates spécifique.
Tâches s'achevant pendant la période
Afficher uniquement les tâches du planning planifiées pour se terminer dans le cadre d'une plage de dates spécifique.
Tâches se déroulant pendant la période
Afficher uniquement les tâches du planning planifiées pour se dérouler dans le cadre d'une plage de dates spécifique.
Tâches avec réalisés depuis le Afficher uniquement les tâches dont les réalisés ont été mis à jour après une date spécifique.
Tableau 5-6. Filtres de vues de planning
Manuel de l'utilisateur de Project ManagementChapitre 5 : Création et gestion d'un planning
HPE Project and Portfolio Management Center (9.40) Page 118 sur 319

Nom du filtre Description
Par exemple, cela est utile pour rechercher des tâches mises à jour pendant la semaine en cours.
Tableau 5-6. Filtres de vues de planning, suite
Filtrage de tâches mappées dans la visualisation rapide
Si certaines tâches dans le planning sont mappées vers des projets Agile Manager ou sur un autre projet dans PPM Center (projets Waterfall), vous pouvez filtrer ces tâches dans l'aperçu rapide conformément aux instructions suivantes.
1. Ouvrez la planning souhaité dans la visualisation rapide.
Les tâches mappées sont indiquées par les icônes de connecteur devant les noms de tâche.
Les tâches mappées vers des projets Agile Manager sont indiquées par l'icône de connecteur ,
alors que les tâches mappées vers des projets Waterfall sont indiquées par l'icône de connecteur .
2. Cliquez sur .
Sélectionner uniquement l'option Par défaut affiche toutes les tâches non mappées.
Sélectionner uniquement l'option PPM affiche toutes les tâches mappées vers des projets
Waterfall.
Sélectionner uniquement l'option Agile Manager Connector 1.0 affiche toutes les tâches mappées vers des projets Agile Manager à l'aide d'Agile Manager Connector 1.0.
Sélectionner uniquement l'option Agile Manager Connector 2.0 affiche toutes les tâches mappées vers des projets Agile Manager à l'aide d'Agile Manager Connector 2.0.
Par défaut, toutes les options sont sélectionnées.
3. Décochez les options pour masquer les tâches que vous ne souhaitez pas afficher.
Les tâches mappées que vous souhaitez filtrer sont répertoriées dans le planning.
Manuel de l'utilisateur de Project ManagementChapitre 5 : Création et gestion d'un planning
HPE Project and Portfolio Management Center (9.40) Page 119 sur 319

Modification des détails de la tâche
À partir de la page Planning, certains champs peuvent être modifiés et enregistrés (voir "Modification des détails d'une tâche à partir de la page Planning" page 134). D'autres champs peuvent être modifiés dans la page Détails de la tâche (voir "Modification des informations sur les tâches" page 133) ou mis à jour simultanément (voir "Configuration et modification de plusieurs tâches à la fois" page 141).
Affichage de plannings de grande taille
Dans des vues de planning autre que la visualisation rapide, Project Management permet de contrôler le nombre de tâches de votre planning affichées simultanément, afin de mieux gérer votre planning indépendamment de l'utilisation d'un réseau LAN local rapide ou d'un réseau distribué. L'ensemble des tâches affiché est considéré comme une page. Vous pouvez naviguer entre les pages d'un planning de grande taille en procédant comme suit :
l Cliquez sur Précédent et Suivant pour naviguer entre les pages adjacentes.
l Saisissez le numéro de séquence d'une tâche dans N° séq et cliquez sur Atteindre pour naviguer jusqu'à cette tâche. La tâche s'affiche en haut de la page. Vous pouvez ainsi réorienter la page pour afficher les données qui vous intéressent.
l Project Management affiche les pages des tâches affichées. Les enfants réduits des tâches récapitulatives ne sont pas pris en compte.
Remarque : La visualisation rapide affiche toutes les données de planning sur une seule page. Elle charge les données lorsque vous faites défiler la page.
Définition des préférences de taille de page personnelle
Vous pouvez définir le nombre de lignes par page des plannings dans la section Préférences du planning du projet de la page Modifier Mon profil, accessible en sélectionnant Ouvrir > Administration > Modifier Mon profil dans la barre de menus.
Sélectionnez une option ou saisissez votre valeur correspondant au nombre de tâches par page que vous souhaitez afficher et cliquez sur Terminer. Vous pouvez à tout moment modifier ce paramètre en fonction de la vitesse de connexion de votre site.
Manuel de l'utilisateur de Project ManagementChapitre 5 : Création et gestion d'un planning
HPE Project and Portfolio Management Center (9.40) Page 120 sur 319

Remarque : Les valeurs de taille de page prédéfinie et maximale sont déterminées par votre administrateur PPM Center. Pour plus d'informations sur les contrôles de taille de page de planning et leur définition, consultez le manuel Project Management Configuration Guide ou contactez votre administrateur système.
Utilisation des ressources
La page Utilisation des ressources affiche des données de charge de travail au niveau des affectations regroupées par ressource. Ouvrez la page Utilisation des ressources en cliquant sur Actions > Utilisation des ressources dans la page Planning. Les champs de cette page ne peuvent pas être modifiés directement alors que les tâches peuvent être ouvertes et modifiées à partir de cette page ou de la page Planning. L'utilisation de la page Utilisation des ressources est optimisée grâce au profil de charge du projet, qui détermine la capacité du planning.
Remarque : Lorsque le nombre de ressources est supérieur à 1000 sur la page Utilisation des ressources, la performance n'est pas souhaitable. Dans ce cas, vous pouvez utiliser le portlet Analyser la charge des affectations.
Nom de colonne Description
(Colonne Indicateur) Indiquer si la ressource a été suraffectée durant les jours affichés.
Nom Nom de la ressource.
Rôle Indiquer le rôle à utiliser.
l Le rôle qui figure en regard du nom de la ressource est spécifié dans le profil de charge du projet, s'il existe.
l Le rôle qui s'affiche en regard du nom de la tâche est défini dans le planning.
Effort (Charge) Effort total affecté à la ressource. Cette colonne est scindée en sous-colonnes qui assurent le suivi de l'effort prévu, de l'effort réel et de l'affectation de la ressource.
Début Date de début de la tâche affectée.
Fin Date de fin de la tâche affectée.
Statut Statut de la tâche affectée.
Tableau 5-7. Colonnes de la vue de planning Utilisation des ressources
Les autres fonctions de la page Utilisation des ressources incluent :
Manuel de l'utilisateur de Project ManagementChapitre 5 : Création et gestion d'un planning
HPE Project and Portfolio Management Center (9.40) Page 121 sur 319

l Si un surengagement a été appliqué, un indicateur s'affiche à gauche du nom de la ressource.
l La page Utilisation des ressources affiche le volume de la charge en ressources provenant de sources externes. Si vous cliquez sur le lien Charge externe situé sous un nom de ressource, vous obtiendrez la répartition de la charge des ressources.
l La page Utilisation des ressources contient un tableau des détails de la charge des ressources du projet, qui met en évidence les surengagements en rouge. Il peut être défini pour afficher une plage de dates spécifique, répartie selon différents types de période. Pour modifier la plage de dates et la répartition des temps du tableau, indiquez les valeurs choisies dans les champs Visualiser les données du et Regroupées par et cliquez sur Appliquer.
Ajout/suppression de colonnes
L'action Ajouter/supprimer des colonnes permet de personnaliser les colonnes affichées et leur ordre dans la page Planning. Cette action est activée pour les vues suivantes : Rapide, Planning, Réalisés, Impression et Personnalisée.
l "Ajouter/Supprimer des colonnes dans la visualisation rapide" ci-dessous
l "Ajouter/Supprimer des colonnes dans d'autres vues" page suivante
Ajouter/Supprimer des colonnes dans la visualisation
rapide
1. Ouvrez la page Planning dans la visualisation rapide.
2. Cliquez sur l'icône .
Une liste des colonnes disponibles pour la visualisation rapide s'affiche.
3. Sélectionnez les colonnes que vous souhaitez ajouter au planning.
Cliquez sur Sélectionner tout pour sélectionner toutes les colonnes. Cliquez sur la flèche vers le haut ou vers le bas pour afficher d'autres colonnes disponibles.
Par défaut, toutes les colonnes, à l'exception de celle des données utilisateur, sont sélectionnées. Les colonnes sont ajoutées ou supprimées dès que vous les sélectionnez ou désélectionnez.
4. Cliquez à l'extérieur de la liste de colonnes pour la fermer.
Manuel de l'utilisateur de Project ManagementChapitre 5 : Création et gestion d'un planning
HPE Project and Portfolio Management Center (9.40) Page 122 sur 319

Ajouter/Supprimer des colonnes dans d'autres vues
1. Dans la page Planning, cliquez sur Actions > Ajouter/supprimer des colonnes.
La boîte de dialogue Ajouter/supprimer des colonnes s'affiche.
Champ Description
Catégorie Filtrer les noms de colonne affichés dans les champs Colonnes disponibles et Colonnes sélectionnées. Vous pouvez afficher les colonnes Tout, Vue Planning, Vue Évaluation des coûts, Vue Valeur acquise, Vue Réalisés ou Données utilisateur.
Contient Filtrer les noms de colonne affichés dans les champs Colonnes disponibles et Colonnes sélectionnées. Spécifiez une chaîne pour chaque nom de colonne.
Colonnes disponibles Noms des colonnes pouvant être affichées dans la page Planning, mais non affichées actuellement.
Colonnes sélectionnées Noms des colonnes affichées dans la page Planning et ordre d'affichage.
Tableau 5-8. Description des champs de la boîte de dialogue Ajouter/Supprimer des colonnes
2. Pour ajouter des colonnes dans la page Planning, déplacez les noms de colonne vers le champ Colonnes sélectionnées. Dans ce champ, réorganisez les noms de colonne dans l'ordre d'affichage souhaité.
Pour supprimer des colonnes dans la page Planning, déplacez les noms de colonne vers le champ Colonnes disponibles.
3. Cliquez sur OK.
La page Planning affiche les colonnes choisies dans l'ordre indiqué dans le champ Colonnes sélectionnées.
Astuce : Vous pouvez trier les colonnes du planning en les faisant glisser vers la colonne de votre choix. Pour déplacer un groupe de colonnes contigu, allez dans la boîte de dialogue Ajouter/supprimer des colonnes, sélectionnez le groupe contigu de colonnes dans le champ Colonnes sélectionnées, puis positionnez-les à l'aide des flèches vers le haut/vers le bas.
Manuel de l'utilisateur de Project ManagementChapitre 5 : Création et gestion d'un planning
HPE Project and Portfolio Management Center (9.40) Page 123 sur 319

Modification simultanée du planningBien que seuls les responsables de projet doivent modifier un planning, plusieurs responsables de projet peuvent modifier différentes parties du planning d'un projet. Project Management permet de modifier et de mettre à jour différentes parties de plannings simultanément, offrant ainsi une représentation plus efficace des modifications d'un projet.
Élimination des conflits
En général, deux utilisateurs ne peuvent pas modifier la même tâche simultanément.
l S'ils le font simultanément, seules les modifications du premier utilisateur seront enregistrées. Le second utilisateur ne pourra pas enregistrer ses modifications. Inclut les instances dans lesquelles une ressource impute les réalisés d'une tâche.
Par exemple : Yves est le responsable d'un projet auquel Robert est affecté.
a. Yves ouvre une tâche et commence à y apporter des modifications.
b. Robert met à jour les réalisés de cette tâche à l'aide du portlet Mes tâches et clique sur Enregistrer.
c. Yves ne peut pas enregistrer les modifications qu'il a apportées à la tâche.
l Un message d'erreur est affiché si un utilisateur tente de planifier le planning alors que celui-ci est planifié par un autre utilisateur.
Il est recommandé aux responsables de projet d'éviter de modifier le planning lorsque des ressources saisissent les réalisés.
Calcul des réalisés
Lorsque des ressources saisissent des réalisés par le biais du portlet Mes tâches ou de feuilles de temps, les données des tâches associées sont enregistrées, mais les calculs suivants sont différés pour permettre aux ressources de saisir et d'enregistrer efficacement les réalisés :
Manuel de l'utilisateur de Project ManagementChapitre 5 : Création et gestion d'un planning
HPE Project and Portfolio Management Center (9.40) Page 124 sur 319

l Report des données des coûts dans les tâches récapitulatives parent
l Calcul d'exception
l Calcul du statut
Le statut du planning et la page Planning d'un projet affichent des messages indiquant que des calculs sont en attente. Les services programmés du Serveur PPM déterminent l'intervalle d'exécution de ces calculs, qui peut être configuré par un administrateur système. Un paramètre du fichier server.conf permet à un responsable de projet de configurer Project Management pour exécuter les calculs de report lors de l'enregistrement. Pour plus d'informations sur ces services programmés et le paramètre du serveur, voir le manuel Project Management Configuration Guide.
Manuel de l'utilisateur de Project ManagementChapitre 5 : Création et gestion d'un planning
HPE Project and Portfolio Management Center (9.40) Page 125 sur 319

Chapitre 6 : Configuration des tâches l "Localisation des tâches"
l "Éléments des tâches" page 129
l "Ajout de tâches aux plannings" page 132
l "Modification des informations sur les tâches" page 133
l "Affectation de compétences ou de rôles" page 138
l "Configuration des prédécesseurs de tâche" page 139
l "Définition des contraintes de planification" page 139
l "Configuration et modification de plusieurs tâches à la fois"
l "Ajout et suppression de références pour les tâches" page 147
l "Association de projets Waterfall à des tâches PPM"
l "Modification du statut d'une tâche"
l "Saisie des données de coût" page 160
l "Ajout de remarques" page 161
l "Définition des notifications" page 161
Localisation des tâchesProject Management définit les ressources en tant qu'utilisateurs qui traitent les tâches au sein de l'équipe d'un projet, mais qui n'ont pas les responsabilités administratives d'un responsable de projet.
Les ressources mettent à jour le statut de leurs tâches dans Project Management. Les participants disposent de plusieurs moyens pour localiser leurs tâches :
l "Recherche de tâches à l'aide du portlet Mes tâches" page suivante
Le portlet Mes tâches contient les tâches que les utilisateurs doivent traiter. Il leur permet de mettre à jour les réalisés de plusieurs tâches à la fois, et fournit des liens d'accès aux pages de tâches individuelles.
l "Recherche de tâches et de projets" page suivante
HPE Project and Portfolio Management Center (9.40) Page 126 sur 319

Les ressources peuvent mettre à jour les remarques ou les références des tâches en recherchant directement les tâches, ou en recherchant des projets pour obtenir les tâches de leur choix par le biais de leurs plannings.
l "Recherche de tâches à l'aide de notifications" page 129
Les tâches sont accessibles à partir d'une notification en cliquant simplement sur le lien fourni dans le corps de l'e-mail ou en le copiant et en le collant dans un navigateur Web.
Recherche de tâches à l'aide du portlet Mes tâches
Le portlet Mes tâches est accessible à tous les utilisateurs disposant d'une licence Project Management ou Time Management et du droit d'accès Afficher les projets, Mettre à jour les tâches ou Modifier les projets. Ce portlet est inclus par défaut dans votre Tableau de bord PPM. Il affiche une liste configurable des tâches affectées à l'utilisateur.
Les participants peuvent mettre à jour les réalisés des tâches et compléter les données que le responsable de projet souhaite collecter pour toutes les tâches affichées. Les données des tâches pouvant être mises à jour peuvent différer d'un projet à l'autre, selon le type de projet et selon que le projet est intégré ou non dans Time Management. Ainsi, le portlet Mes tâches peut vous faire gagner du temps en fournissant un seul point pour la mise à jour en une seule fois de plusieurs tâches. Pour des informations détaillées sur l'utilisation du portlet Mes tâches pour mettre à jour les informations sur la tâche, voir "Utilisation du portlet Mes tâches" page 317.
Recherche de tâches et de projets
Les participants peuvent rechercher des tâches et des projets correspondant à certains critères à l'aide de la zone de recherche ou des pages Recherche de tâche et Recherche de projet.
Localisation des tâches
Les participants à un projet disposant d'une licence Project Management et du droit d'accès Afficher les projets ou Modifier les projets peuvent rechercher des tâches à l'aide de la zone de recherche ou de la page Recherche de tâche. Les remarques et les références de tâche peuvent être mises à jour de cette manière.
Manuel de l'utilisateur de Project ManagementChapitre 6 : Configuration des tâches
HPE Project and Portfolio Management Center (9.40) Page 127 sur 319

Utilisation de la zone de recherche
Elle permet de localiser et d'ouvrir des tâches en fonction de noms de tâche commençant par le texte spécifié. Utilisez-la si vous connaissez le nom de la tâche ou si vous souhaitez rechercher une ou plusieurs tâches dont le nom commence par une phrase ou un fragment de texte particulier. La zone de recherche est située dans le coin supérieur droit.
Pour trouver et ouvrir une tâche à l'aide de la zone de recherche :
1. Connectez-vous à PPM Center.
2. Dans la zone de recherche, située à droite de la barre de menus, saisissez @ suivi du texte à rechercher situé au début du nom de la tâche. Lorsque vous commencez à saisir le texte, un sous-menu s'affiche (la recherche n'est pas sensible à la casse).
3. Lorsque vous avez terminé la saisie du texte à rechercher, sélectionnez Rechercher des tâches : <texte_recherché>.
Si le texte recherché correspond à un seul nom de tâche, la page Tâche de cette tâche s'affiche.
Si le texte recherché correspond à plusieurs noms de tâche, la page Recherche de tâche affiche une liste des tâches correspondant aux noms. Cliquez sur le nom d'une tâche pour ouvrir sa page Tâche.
Utilisation de la page Recherche de tâche
Cette page permet de localiser et d'ouvrir des tâches en fonction de critères de recherche que vous sélectionnez. Utilisez la page Recherche de tâche pour rechercher une tâche en fonction de critères tels qu'une ressource, les tâches achevées, le statut d'une tâche, la date de début prévu, la date de fin prévue, les tâches contenant des exceptions, les jalons, le nom du projet ou le responsable de projet.
Pour localiser des tâches dans Project Management à l'aide de la page Recherche de tâche :
1. Connectez-vous à PPM Center.
2. Dans la barre de menus, sélectionnez Rechercher > Tâches. La page Recherche de tâche s'affiche.
3. Indiquez les critères de recherche de la tâche choisie.
Vous pouvez rechercher une tâche en fonction des champs de la page Recherche de tâche. Vous obtiendrez des résultats plus rapidement en limitant le nombre maximum de résultats dans le champ Résultats affichés par page.
4. Cliquez sur Rechercher.
Manuel de l'utilisateur de Project ManagementChapitre 6 : Configuration des tâches
HPE Project and Portfolio Management Center (9.40) Page 128 sur 319

La page Recherche de tâches affiche les résultats correspondant à vos critères de recherche.
5. Cliquez sur le nom d'une tâche dans la liste pour afficher sa page Tâche.
Localisation de projets
Alors que les ressources peuvent localiser et afficher des projets, seuls les participants disposant du droit d'accès Modifier les projets peuvent modifier des tâches du planning. Les participants peuvent localiser des projets à l'aide de la zone de recherche ou de la page Recherche de projets. Pour plus d'informations, voir "Recherche de projets" page 79.
Recherche de tâches à l'aide de notifications
Les responsables de projet peuvent configurer des notifications par e-mail pour inclure des liens hypertexte menant aux tâches dans Project Management. Si vous avez reçu un e-mail contenant un lien vers une tâche, cliquez dessus. Il permet d'accéder à la page Détails de cette tâche dans votre navigateur Web. Si votre client de messagerie ne traite pas directement les liens HTML, copiez et collez-le dans votre navigateur Web.
Éléments des tâchesLes plannings sont des référentiels d'informations constitués de tâches, de tâches récapitulatives, de remarques et de références. Ces éléments modélisent le travail requis pour exécuter des initiatives métier spécifiques dans une entreprise. Les plannings ne sont pas des entités statiques. Ils collectent des données supplémentaires et sont modifiés au fur et à mesure de l'exécution de leurs tâches.
Les tâches sont des composants d'un planning qui doivent être exécutées pour que le planning soit respecté. Les responsables de projet collectent les données des tâches et apportent les modifications
Manuel de l'utilisateur de Project ManagementChapitre 6 : Configuration des tâches
HPE Project and Portfolio Management Center (9.40) Page 129 sur 319

appropriées au projet pendant le processus du projet. Cela signifie que les tâches doivent être configurées pour fournir les types de données spécifiques nécessaires aux responsables de projet. Par exemple, il peut être nécessaire de les informer lorsque des tâches sont achevées et lorsque leur statut est modifié.
Les tâches doivent également être modifiées pendant l'exécution du projet, par exemple extension des calendriers des tâches ou affectation de ressources supplémentaires à une tâche pour respecter une date limite. Les membres des équipes doivent mettre à jour leur statut lorsqu'ils terminent les tâches qui leur ont été affectées.
Notifications
Les responsables de projet peuvent définir des notifications pour les tâches d'un planning. Les responsables de projet et les propriétaires de tâches récapitulatives peuvent modifier ces notifications dans la page Détails de la tâche. Des messages électroniques peuvent être envoyés aux membres des équipes concernés chaque fois qu'un événement particulier se produit dans une tâche. Ces événements sont les suivants :
l Exécution d'un jalon.
l Déclenchement d'une règle d'exception par une tâche.
l Approche de la date de début d'une tâche.
Références
Les tâches peuvent comporter des références supplémentaires aux autres entités ou points d'information. Elles permettent d'accéder facilement aux données relatives à la tâche en cours et d'avoir une meilleure visibilité. Les données récapitulatives des références sont affichées dans le cadre de la tâche.
Plusieurs types de référence sont définis pour les tâches : demandes, packages, projets, livraisons, pièces jointes et URL.
Les responsables de projet et les propriétaires de tâches récapitulatives peuvent modifier les références dans la page Détails de la tâche.
Manuel de l'utilisateur de Project ManagementChapitre 6 : Configuration des tâches
HPE Project and Portfolio Management Center (9.40) Page 130 sur 319

Activités
Les tâches peuvent être classées selon le type d'activité impliqué dans l'exécution de la tâche. Par exemple, certaines tâches peuvent être classées comme activité de conception, alors que d'autres tâches peuvent l'être comme activité de test. Alors qu'elles peuvent être utilisées pour un classement simple, les activités servent généralement à identifier les coûts capitalisables pour la compatibilité SOP 98-1. Pour plus d'informations sur les activités et leur utilisation, voir le Manuel de l'utilisateur de Financial Management.
Statuts des tâches
Dans la page Planning, le statut des tâches est affiché dans la colonne Statut de la vue Planning. Les statuts disponibles pour une tâche sont définis dans le "Tableau 6-1. Définitions des statuts de tâche" ci-dessous. Le "Tableau 6-2. Définitions des statuts des tâches récapitulatives" page suivante décrit les statuts des tâches récapitulatives.
Statut de la tâche Définition
En attente de prédécesseur Une tâche en attente de la fin d'exécution d'un ou plusieurs prédécesseurs.
Prête Une tache prête à être traitée par sa ressource.
En cours Une tâche faisant l'objet des actions requises pour son exécution.
Achevée Une tâche terminée.
Annulée Une tâche non terminée qui ne sera pas traitée, étant donné qu'elle n'est plus requise pour terminer le projet.
Achevée (en attente de prédécesseur)
Une tâche terminée mais qui requiert l'exécution de son prédécesseur avant d'être considérée comme réellement terminée.
Demande en attente Une tâche en attente de la fin d'exécution d'un ou plusieurs prédécesseurs de la demande.
Achevée (demande en attente) Une tâche terminée en attente de la fin d'exécution d'un ou plusieurs prédécesseurs de la demande.
Tableau 6-1. Définitions des statuts de tâche
Manuel de l'utilisateur de Project ManagementChapitre 6 : Configuration des tâches
HPE Project and Portfolio Management Center (9.40) Page 131 sur 319

Statut de la tâche Définition
En cours de planification Cette section du planning est en cours de développement et n'est pas prête pour l'exécution.
Actif Cette section du planning peut être exécutée. Les ressources ne peuvent pas imputer les réalisés concernant un planning tant que le statut n'est pas Actif.
En suspens Cette section du planning a été mise en suspens. Cela peut être dû à la nécessité d'effectuer une nouvelle planification, au fait qu'une phase future est toujours en cours de planification ou que le travail a été temporairement interrompu.
Achevée Cette section du planning a été exécutée. Toutes les tâches de cette section ont le statut Terminée ou Annulée.
Annulée Cette section du planning a été annulée et ne sera jamais terminée. Toutes les tâches de cette section ont le statut Annulée.
Tableau 6-2. Définitions des statuts des tâches récapitulatives
Remarque : Selon leur niveau de responsabilité dans un projet, les utilisateurs sont habilités à modifier certains statuts de tâche uniquement.
Par exemple, les responsables de projet peuvent remplacer le statut Prêt d'une tâche par En cours puis Annulé, ou remplacer le statut Annulé par Prêt. Les participants de projet ne peuvent pas modifier directement le statut d'une tâche, sauf s'ils sont propriétaires de tâches récapitulatives de la tâche. Le statut d'une tâche est défini à partir des réalisés imputés par les ressources.
Les statuts de tâche disponibles peuvent dépendre également du statut du planning.
Ajout de tâches aux planningsDes tâches peuvent être ajoutées à un planning de manière individuelle, dans un groupe préséquencé, comme indiqué dans le modèle de planning, ou importées à partir d'un planning existant (pour plus d'informations, voir "Importation d'un planning" page 91).
Les tâches peuvent également être organisées rapidement et facilement selon une hiérarchie. Pour plus d'informations, voir "Ajout de tâches et création d'une hiérarchie de planning" page 87.
Manuel de l'utilisateur de Project ManagementChapitre 6 : Configuration des tâches
HPE Project and Portfolio Management Center (9.40) Page 132 sur 319

Création d'un jalon
Les tâches peuvent être converties en jalon.
Pour créer un jalon à partir d'une tâche :
1. Cliquez sur la tâche à modifier et sélectionnez Modifier > Détails de la tâche.
La page Détails de la tâche s'affiche.
2. Cochez la case Marquer la tâche comme jalon.
La durée de la tâche est définie automatiquement sur 0. Si vous souhaitez une durée plus longue, vous pouvez la modifier manuellement.
Si vous souhaitez que le jalon soit marqué automatiquement comme étant achevé une fois tous les prédécesseurs terminés, cochez la case Le jalon s'achève automatiquement. Lorsque tous les prédécesseurs sont terminés, les dates de début réel et de fin réelle du jalon sont définies automatiquement en fonction de la date de fin réelle du dernier prédécesseur. Ce qui signifie que si les prédécesseurs se terminent à des dates différentes, la date de fin réelle du prédécesseur qui s'est achevé en dernier est utilisée.
La case d'option Le jalon s'achève automatiquement n'est pas disponible pour les jalons dont la durée est différente de 0.
3. Modifiez d'autres paramètres sous chaque onglet de la page Détails de la tâche si vous le souhaitez (pour plus d'informations, voir "Modification des informations sur les tâches" ci-dessous).
4. Cliquez sur Enregistrer.
Remarque : Une tâche est convertie automatiquement en un jalon si sa durée est égale à 0.
Lorsqu'un jalon a été créé, sa durée est définie automatiquement sur 0, mais vous pouvez la modifier si nécessaire.
Modification des informations sur les tâchesLes données sur les tâches sont modifiées dans la page Planning ou dans la page Détails de la tâche, accessibles à partir des pages Planning ou Utilisation des ressources.
Manuel de l'utilisateur de Project ManagementChapitre 6 : Configuration des tâches
HPE Project and Portfolio Management Center (9.40) Page 133 sur 319

l "Modification des détails d'une tâche à partir de la page Planning" ci-dessous
l "Modification des données des tâches dans la page Détails de la tâche" page 137
Modification des détails d'une tâche à partir de la
page Planning
Dans la plage Planning, il est possible de modifier et d'enregistrer simultanément certains champs pour un ensemble de tâches.
l Nom. Les noms obligatoires importés à partir d'un modèle de planning ne peuvent pas être modifiés.
l Durée planifiée, Début prévu, Fin prévue. Ces champs ne peuvent pas être modifiés dans une tâche récapitulative ni une tâche racine. Deux des trois champs peuvent être modifiés alors que le troisième est calculé automatiquement (à partir des deux champs modifiables). Pour sélectionner les champs modifiables, cliquez sur Changer en haut du planning. Si la Durée planifiée est égale à zéro, la tâche devient automatiquement un jalon.
Remarque : Si vous souhaitez mettre à jour la durée planifiée, le début prévu ou la fin prévue d'une tâche récapitulative, vous devez mettre à jour ses valeurs de tâches individuelles.
l Effort prévu. Ce champ ne peut pas être modifié dans une tâche récapitulative ni une tâche racine. Ce champ est modifiable s'il est défini dans la stratégie Coût et effort du projet (voir "Effort prévu dans le planning" page 49) ou dans la page Détails de la tâche de la tâche (voir "Association de projets Waterfall à des tâches PPM" page 153) pour être saisi manuellement.
Remarque : Si vous souhaitez mettre à jour l'Effort prévu d'une tâche récapitulative, vous devez mettre à jour ses valeurs de tâches individuelles.
L'Effort prévu saisi manuellement est distribué de manière équitable entre les ressources affectées à la tâche.
l Ressources. Ce champ ne peut pas être modifié dans une tâche racine. Pour une tâche récapitulative ou une tâche racine, ce champ identifie le propriétaire de la tâche.
l Activité. Ce champ est modifiable s'il est activé dans le projet. S'il est défini au niveau de la tâche récapitulative, ce champ est hérité par toutes les tâches enfant pour lesquelles aucune activité n'est définie.
Manuel de l'utilisateur de Project ManagementChapitre 6 : Configuration des tâches
HPE Project and Portfolio Management Center (9.40) Page 134 sur 319

l Prédécesseurs. Les tâches externes ne peuvent pas être ajoutées ni modifiées à partir de cette page. Toutefois, les tâches externes ajoutées à partir de la page Détails de la page sont affichées et peuvent être supprimées. Les demandes sont affichées, mais elles ne peuvent pas être ajoutées, modifiées ni supprimées à partir de cette page.
l Rôle. Ce champ ne peut pas être modifié dans une tâche récapitulative ni une tâche racine. Ce champ est modifiable s'il est activé dans le projet. Si aucun rôle ni aucune ressource n'est affecté(e) à une tâche, lorsqu'une ressource est affectée à la tâche, le rôle prend par défaut le rôle principal de la ressource affectée.
l Données utilisateur. Les données utilisateur correspondent à l'ensemble des champs personnalisés pouvant être définis pour différentes entités Project Management. Ce champ est modifiable si le type de composant de validation des données utilisateur est un champ texte, une liste déroulante, une liste à saisie semi-automatique ou un champ date. Les données utilisateur obligatoires sont appliquées lorsque la page Détails de la tâche est ouverte ou si le champ des données utilisateur est affiché dans le planning et qu'une tâche est mise à jour à partir du planning. Les groupes de sécurité et la sécurité au niveau des champs configurés pour les données utilisateur des tâches sont appliqués.
Remarque : Si une valeur par défaut est définie pour un champ de données utilisateur, elle peut ne pas s'afficher sur la page Planning tant que la tâche n'est pas enregistrée. La valeur par défaut a été définie, même si vous ne la voyez pas.
Les données utilisateur obligatoires sont appliquées lorsque le champ des données utilisateur est sélectionné dans la page Planning. La sécurité définie au niveau des champs configurée pour les données utilisateur des tâches n'est pas appliquée.
Certains champs de tâche ne peuvent pas être modifiés dans la page Planning (tels que Statut, Réalisés, Effort non affecté et % Achevé). Ces champs de tâche sont modifiés dans la page Détails de la tâche. Pour plus d'informations sur la modification des tâches à l'aide de la page Détails de la page, notamment la navigation entre les tâches, voir "Modification des informations sur les tâches" page 133. De même, plusieurs tâches peuvent être mises à jour simultanément. Pour plus d'informations, voir "Configuration et modification de plusieurs tâches à la fois" page 141.
Pour modifier un champ de tâche à partir de la page Planning :
1. Ouvrez le projet à modifier.
Pour plus de détails sur la recherche et l'ouverture de projets, voir "Recherche de projets" page 79.
2. Dans la page Vue d'ensemble du projet, cliquez sur Modifier le planning.
La page Planning s'affiche.
Manuel de l'utilisateur de Project ManagementChapitre 6 : Configuration des tâches
HPE Project and Portfolio Management Center (9.40) Page 135 sur 319

3. Sélectionnez une tâche. Les valeurs modifiables s'affichent dans une zone de texte dans laquelle vous pouvez saisir des données. Le champ peut également contenir une icône utilisée pour sélectionner des données spécifiques. Modifiez les données de la zone de texte ou cliquez sur l'icône pour modifier les données.
Remarque : Si un champ de tâche modifiable est obligatoire, il faut saisir une valeur dans ce champ pour pouvoir modifier les tâches complémentaires.
La page Planning comporte une grande quantité de tâches. Vous pouvez rechercher une tâche par mot-clé dans la visualisation rapide afin de la trouver rapidement.
Pour ce faire,
a. Saisissez le mot-clé dans le champ de texte de la colonne Nom.
b. Les tâches dont le nom contient le mot-clé sont filtrées.
Remarque :
l La recherche n'est pas sensible à la casse. Par exemple, si le mot-clé est "a", les tâches dont le nom comprend "a" et "A" sont toutes filtrées.
l L'espace est pris en compte dans le mot-clé, à la place du séparateur de chaîne.
l Si la tâche que vous recherchez est une tâche terminale, outre la tâche terminale, les tâches de la hiérarchie jusqu'à la tâche racine sont également affichées.
4. Suivez les informations suivantes selon vos vues de planning :
a. Si le planning est dans la visualisation rapide,
l Cliquez sur Enregistrer pour enregistrer toutes vos modifications. Cliquez sur Ignorer pour annuler toutes vos modifications.
l Pour enregistrer les modifications apportées à uniquement certaines tâches :
i. Cliquez sur l'icône rouge avec un numéro dans le coin supérieur droit de la page.
Une boîte de dialogue répertoriant les tâches que vous avez modifiées s'affiche.
ii. Sélectionnez les tâches pour lesquelles vous souhaitez abandonner les modifications, puis cliquez sur Ignorer.
La boîte de dialogue se ferme.
iii. Cliquez sur Enregistrer.
Les modifications apportées aux tâches désélectionnées sont enregistrées. Les modifications apportées aux tâches sélectionnées sont abandonnées.
Manuel de l'utilisateur de Project ManagementChapitre 6 : Configuration des tâches
HPE Project and Portfolio Management Center (9.40) Page 136 sur 319

b. Si le planning n'est pas dans la visualisation rapide,
Cliquez sur Enregistrer pour enregistrer vos modifications et rester dans la page Planning. Cliquez sur Terminer pour enregistrer vos modifications et revenir à la page à partir de laquelle vous avez lancé le planning. Cliquez sur Annuler pour annuler vos modifications apportées à la page Planning et revenir à la page Vue d'ensemble du projet.
Remarque : Les modifications apportées aux détails de la tâche en dehors de la page Planning (par exemple, si vous modifiez le statut d'une tâche en sélectionnant Modifier > Définir le statut ou si vous modifiez l'activité dans la page Détails de la tâche) sont enregistrées et annulées sans tenir compte de la page Planning. Cela signifie que si vous modifiez l'activité dans la page Détails de la tâche, cette modification est déjà enregistrée et ne peut pas être annulée à partir de la page Planning.
Modification des données des tâches dans la page
Détails de la tâche
1. Ouvrez la page Planning du projet que vous modifiez.
2. Cliquez sur la tâche à modifier et sélectionnez Modifier > Détails de la tâche.
La page Détails de la tâche s'affiche.
3. Effectuez les modifications nécessaires dans la page Détails de la tâche.
4. Cliquez sur Enregistrer.
Cliquez sur et sur dans la page Détails de la tâche pour passer d'une tâche à l'autre, telles
qu'elles sont affichées sur la page Planning.
l Ce type de navigation prend en compte l'état développé/réduit de la page Planning. Si une tâche
récapitulative est réduite sur la page Planning, cliquer sur ne permet pas de naviguer parmi les
enfants de la tâche récapitulative.
l Cette navigation prend également en compte les filtres appliqués à la plage Planning. Si un filtre a été appliqué à cette page, vous pouvez passer à la tâche suivante dans l'ensemble filtré en cliquant
sur .
Manuel de l'utilisateur de Project ManagementChapitre 6 : Configuration des tâches
HPE Project and Portfolio Management Center (9.40) Page 137 sur 319

Les tâches récapitulatives peuvent être affichées en caractères italiques gris sur la page Planning pour fournir un contexte à l'ensemble filtré.
Affectation de compétences ou de rôlesLors de la création d'un planning, vous pouvez affecter un ensemble de compétences ou un rôle à une tâche sans spécifier une ressource. Vous pouvez ainsi créer un planning qui identifie les rôles ou les compétences nécessaires pour exécuter ses tâches sans nécessairement préciser les ressources spécifiques qui au final effectueront le travail. Par ailleurs, la capture des rôles ou des compétences requis pour exécuter les tâches fournit une estimation plus détaillée du coût du projet. Cela permet de s'assurer que le coût prévu est correct et que les ressources appropriées ont été affectées.
Pour affecter un rôle à une tâche existante :
1. Cliquez sur la tâche à affecter et sélectionnez Modifier > Détails de la tâche.
La page Détails de la tâche s'affiche.
2. Cliquez sur l'onglet Ressources.
3. Sélectionnez un Rôle affecté pour la tâche.
4. Cliquez sur Enregistrer.
Remarque : Si vous affectez une ressource à une tâche, le champ Rôle affecté sera complété automatiquement par le rôle principal de la ressource, si celle-ci a été définie.
Pour affecter une compétence à une tâche existante :
1. Cliquez sur la tâche à affecter et sélectionnez Modifier > Détails de la tâche.
La page Détails de la tâche s'affiche.
2. Cliquez sur l'onglet Ressources.
3. Cliquez sur Ajouter une compétence pour sélectionner une compétence.
4. Une fois la compétence ajoutée, sélectionnez une compétence dans la colonne Idéal.
5. Cliquez sur Enregistrer.
Manuel de l'utilisateur de Project ManagementChapitre 6 : Configuration des tâches
HPE Project and Portfolio Management Center (9.40) Page 138 sur 319

Configuration des prédécesseurs de tâcheLes prédécesseurs de tâche peuvent être configurés à partir de la page Planning ou Détails de la tâche. Un prédécesseur est une tâche comportant une relation définie entre sa date de début ou de fin, et les dates de début ou de fin de la tâche dont il dépend.
l Pour plus d'informations sur la configuration des prédécesseurs de tâche, voir "Définition des prédécesseurs" page 94.
l Bien que les tâches puissent comporter uniquement des relations de prédécesseur avec les autres tâches, une tâche peut contenir des références définies qui identifient des relations avec d'autres entités (par exemple, une référence informationnelle à un package utilisé pour déployer le code développé dans le cadre de l'achèvement d'une tâche). Pour plus d'informations sur l'affectation de relations entre les tâches et les références, voir "Ajout et suppression de références pour les tâches" page 147.
Définition des contraintes de planificationOutre sa relation avec les autres tâches du planning, une tâche peut comporter d'autres contraintes liées à la date. Par exemple, un responsable de projet peut souhaiter spécifier qu'une tâche doit commencer à une date particulière ou s'achever à une date spécifique. Ces contraintes fournissent des informations intéressantes sur les tâches. Project Management les utilise pour générer le calendrier du planning.
Les contraintes de planification sont définies dans l'onglet Planning de la page Détails de la tâche. Les contraintes peuvent être définies pour les tâches récapitulatives ou leurs enfants. Si une contrainte est définie pour une tâche récapitulative, elle s'applique également à l'ensemble de ses tâches enfant. "Tableau 6-3. Planification de contraintes pour les tâches et les tâches récapitulatives" ci-dessous décrit les contraintes disponibles pour les tâches et les tâches récapitulatives.
Contrainte DescriptionDisponibilité de la tâche récapitulative
Dès que possible La tâche sera planifiée dès que la structure et les dépendances du planning le permettront.
O
Tableau 6-3. Planification de contraintes pour les tâches et les tâches récapitulatives
Manuel de l'utilisateur de Project ManagementChapitre 6 : Configuration des tâches
HPE Project and Portfolio Management Center (9.40) Page 139 sur 319

Contrainte DescriptionDisponibilité de la tâche récapitulative
Cela s'applique lorsqu'aucune contrainte n'est définie.
Le plus tard possible La tâche sera planifiée au plus tard lorsque la structure et les dépendances du planning le permettront.
N
Début au plus tôt le La tâche ne peut pas démarrer avant la date spécifiée.
O
Début au plus tard le La tâche doit démarrer à la date spécifiée ou avant.
N
Fin au plus tard le La tâche doit se terminer à la date spécifiée.
O
Doit débuter le La tâche doit démarrer à la date spécifiée.
N
Fin au plus tôt le La tâche ne doit pas se terminer avant la date spécifiée.
N
Doit terminer le La tâche doit se terminer à la date spécifiée.
N
Tableau 6-3. Planification de contraintes pour les tâches et les tâches récapitulatives, suite
Manuel de l'utilisateur de Project ManagementChapitre 6 : Configuration des tâches
HPE Project and Portfolio Management Center (9.40) Page 140 sur 319

Figure 6-2. Page Détails de la tâche : Onglet Planning
Pour définir les contraintes de planification d'une tâche :
1. Cliquez sur la tâche à affecter et sélectionnez Modifier > Détails de la tâche.
La page Détails de la tâche s'affiche.
2. Cliquez sur l'onglet Planning de la page Détails de la tâche.
3. Sous Contraintes, sélectionnez le type de contrainte que vous souhaitez utiliser dans le champ Contrainte de planification.
4. Saisissez une date dans le champ Date de contrainte.
5. Cliquez sur Enregistrer.
Configuration et modification de plusieurs tâches à la foisVous pouvez sélectionner plusieurs tâches dans la page Planning et effectuer des mises à jour simultanées de plusieurs façons:
l Mises à jour des réalisés des tâches sélectionnées
l Modification des affectations de ressources pour les tâches sélectionnées
Manuel de l'utilisateur de Project ManagementChapitre 6 : Configuration des tâches
HPE Project and Portfolio Management Center (9.40) Page 141 sur 319

l Modification des rôles affectés aux tâches sélectionnées
l Décalages antérieur ou postérieur des dates prévues pour les tâches sélectionnées
l Liaison des tâches sélectionnées de manière séquentielle sous la forme de prédécesseurs
l Définition du statut des tâches sélectionnées
Pour sélectionner plusieurs tâches à la fois, utilisez l'une des méthodes suivantes :
l Utilisez Maj + pour sélectionner un ensemble de lignes continues.
l Utilisez Ctrl + clic pour effectuer plusieurs sélections non contiguës.
Remarque : Après un enregistrement, si plusieurs tâches ont été actualisées et qu'une erreur s'est produite pendant l'enregistrement, la tâche à l'origine de l'erreur est mise en évidence dans le planning.
Modification des réalisés de plusieurs tâches à la fois
Les données des réalisés peuvent être modifiées simultanément pour un ensemble de tâches.
Remarque : Si Time Management a été activé pour un projet, vous risquez de ne pas pouvoir fournir les valeurs Effort réel pour les ressources dont les réalisés doivent être fournis par le biais de feuilles de temps Time Management. Ces tâches sont identifiées au moyen d'une icône ayant la forme d'une horloge.
Pou modifier les réalisés d'un ensemble de tâches à la fois :
1. Ouvrez le projet à modifier.
Pour plus de détails sur la recherche et l'ouverture de projets, voir "Recherche de projets" page 79.
2. Dans la page Vue d'ensemble du projet, cliquez sur Modifier le planning.
La page Planning s'affiche.
3. Sélectionnez plusieurs tâches à l'aide de Maj + clic ou Ctrl + clic.
4. Cliquez sur Modifier et sélectionnez Réalisés.
La page Saisir les réalisés s'affiche.
Remarque : Si le planning est filtré par ressource, la page Saisir les réalisés n'affiche que les
Manuel de l'utilisateur de Project ManagementChapitre 6 : Configuration des tâches
HPE Project and Portfolio Management Center (9.40) Page 142 sur 319

affectations de la ressource filtrée.
5. Effectuez les mises à jour de l'ensemble des tâches.
6. Cliquez sur Enregistrer.
Les modifications sont enregistrées.
Lorsque les réalisés sont saisis dans Project Management, certains calculs sont différés. Pour plus d'informations, voir "Calcul des réalisés" page 124.
Modification des affectations de ressources pour
plusieurs tâches à la fois
Les affectations de ressources peuvent être modifiées simultanément pour un ensemble de tâches comme suit :
l Une ressource ou un ensemble de ressources particulier peut être affecté(e) aux tâches sélectionnées.
l Une ressource ou un ensemble de ressources particulier peut être supprimé(e) des tâches sélectionnées.
Les ressources dont les affectations comportent des réalisés ne peuvent pas être supprimées d'une tâche.
l Une ressource particulière des tâches sélectionnées peut être échangée par une autre ressource.
Les affectations ayant démarré ne sont pas échangées. Si l'effort prévu d'une tâche est géré manuellement, la nouvelle ressource hérite de l'effort prévu de l'ancienne ressource.
l Les affectations de ressources des tâches sélectionnées peuvent être supprimées sans affecter les tâches ayant déjà démarré.
Les tâches comportant des réalisés ne sont pas modifiées.
l Toutes les affectations de ressources des tâches sélectionnées peuvent être remplacées par une autre ressource ou un ensemble de ressources.
Les tâches comportant des réalisés ne sont pas modifiées. Si l'effort prévu de la tâche est géré manuellement, l'effort prévu de la nouvelle ressource prend la valeur zéro.
Pour modifier les affectations de ressources d'un ensemble de tâches à la fois :
Manuel de l'utilisateur de Project ManagementChapitre 6 : Configuration des tâches
HPE Project and Portfolio Management Center (9.40) Page 143 sur 319

1. Ouvrez le projet à modifier.
Pour plus de détails sur la recherche et l'ouverture de projets, voir "Recherche de projets" page 79.
2. Dans la page Vue d'ensemble du projet, cliquez sur Modifier le planning.
La page Planning s'affiche.
3. Sélectionnez plusieurs tâches à l'aide de Maj + clic ou Ctrl + clic.
4. Cliquez sur Modifier et sélectionnez Affectations.
La boîte de dialogue Affectations de ressources s'affiche.
5. Modifiez les affectations de ressources des tâches sélectionnées.
6. Cliquez sur OK.
Les modifications sont enregistrées immédiatement.
Modification des rôles affectés pour plusieurs tâches
à la fois
Le rôle affecté peut être modifié simultanément pour un ensemble de tâches. Le nouveau rôle remplace les affectations de rôle précédentes pour toutes les tâches de l'ensemble.
Pour modifier les rôles affectés pour un ensemble de tâches à la fois :
1. Ouvrez le projet à modifier.
Pour plus de détails sur la recherche et l'ouverture de projets, voir "Recherche de projets" page 79.
2. Dans la page Vue d'ensemble du projet, cliquez sur Modifier le planning.
La page Planning s'affiche.
3. Sélectionnez plusieurs tâches à l'aide de Maj + clic ou Ctrl + clic.
4. Cliquez sur Modifier et sélectionnez Définir un rôle.
La boîte de dialogue Définir un rôle s'affiche.
5. Sélectionnez le rôle approprié pour les tâches sélectionnées.
6. Cliquez sur OK.
Les modifications sont enregistrées immédiatement.
Manuel de l'utilisateur de Project ManagementChapitre 6 : Configuration des tâches
HPE Project and Portfolio Management Center (9.40) Page 144 sur 319

Décalage des dates prévues pour plusieurs tâches à
la fois
Vous pouvez avancer ou reculer les dates prévues pour un ensemble de tâches d'un nombre de jours quelconque. Toutes les tâches sélectionnées sont décalées du même nombre de jours dans la même direction.
Remarque : Cette fonctionnalité ne doit être utilisée que si vous n'utilisez pas le planificateur Project Management (accessible en cliquant sur l'icône Planifier le projet) comme décrit dans "Planification du planning" page 103. Si vous utilisez le planificateur, cette méthode est recommandée pour la planification de votre planning.
Pour décaler les dates prévues pour un ensemble de tâches à la fois :
1. Ouvrez le projet à modifier.
Pour plus de détails sur la recherche et l'ouverture de projets, voir "Recherche de projets" page 79.
2. Dans la page Vue d'ensemble du projet, cliquez sur Modifier le planning.
La page Planning s'affiche.
3. Sélectionnez plusieurs tâches à l'aide de Maj + clic ou Ctrl + clic.
4. Cliquez sur Modifier et sélectionnez Décaler le planning.
La boîte de dialogue Décaler le planning de la tâche s'affiche.
5. Spécifiez le nombre de jours de décalage du planning et sélectionnez Vers l'avant ou Vers l'arrière.
6. Cliquez sur OK.
Les modifications sont enregistrées immédiatement.
Manuel de l'utilisateur de Project ManagementChapitre 6 : Configuration des tâches
HPE Project and Portfolio Management Center (9.40) Page 145 sur 319

Liaison rapide de plusieurs tâches en tant que
prédécesseurs
Vous pouvez sélectionner un ensemble de tâches et les lier rapidement de manière séquentielle en tant que prédécesseurs. Des relations de prédécesseur sont affectées aux tâches en fonction de leur ordre de classement défini par le planning.
Pour modifier les affectations de ressources d'un ensemble de tâches à la fois :
1. Ouvrez le projet à modifier.
Pour plus de détails sur la recherche et l'ouverture de projets, voir "Recherche de projets" page 79.
2. Dans la page Vue d'ensemble du projet, cliquez sur Modifier le planning.
La page Planning s'affiche.
3. Sélectionnez plusieurs tâches à l'aide de Maj + clic ou Ctrl + clic.
4. Cliquez sur Modifier et sélectionnez Lier les tâches.
La boîte de dialogue Lier les tâches s'affiche.
5. Cliquez sur Lier les tâches.
Les modifications sont enregistrées immédiatement.
Modification du statut de plusieurs tâches à la fois
Le statut des tâches peut être modifié simultanément pour un ensemble de tâches.
Pour modifier les affectations de ressources d'un ensemble de tâches à la fois :
1. Ouvrez le projet à modifier.
Pour plus de détails sur la recherche et l'ouverture de projets, voir "Recherche de projets" page 79.
2. Dans la page Vue d'ensemble du projet, cliquez sur Modifier le planning.
La page Planning s'affiche.
3. Sélectionnez plusieurs tâches à l'aide de Maj + clic ou Ctrl + clic.
Manuel de l'utilisateur de Project ManagementChapitre 6 : Configuration des tâches
HPE Project and Portfolio Management Center (9.40) Page 146 sur 319

4. Cliquez sur Modifier et sélectionnez Définir le statut.
La boîte de dialogue Définir le statut s'affiche.
5. Sélectionnez le statut approprié pour les tâches sélectionnées.
6. Cliquez sur Changer le statut.
Les modifications sont enregistrées immédiatement.
Ajout et suppression de références pour les tâchesProject Management offre plusieurs méthodes de capture de données supplémentaires, ou références, associées à vos projets. Les références sont ajoutées à partir de l'onglet Références de la page Détails de la tâche.
Figure 6-5. Page Détails de la tâche : Onglet Références
Pour ajouter des références à une tâche :
1. Cliquez sur la tâche et sélectionnez Modifier > Détails de la tâche.
La page Détails de la tâche s'affiche.
2. Cliquez sur l'onglet Références.
3. Ajoutez la référence.
4. Cliquez sur Enregistrer.
Manuel de l'utilisateur de Project ManagementChapitre 6 : Configuration des tâches
HPE Project and Portfolio Management Center (9.40) Page 147 sur 319

Ajout de demandes existantes
Pour ajouter une demande existante à une tâche :
1. Cliquez sur la tâche à affecter et sélectionnez Modifier > Détails de la tâche.
La page Détails de la tâche s'affiche.
2. Cliquez sur l'onglet Références.
3. Sélectionnez Demande (existante) dans le champ Nouvelle référence.
4. Cliquez sur Ajouter.
La fenêtre Ajouter une référence : demande s'affiche.
5. Recherchez la demande à ajouter à la tâche.
6. Cochez la case en regard de la demande choisie, la relation sélectionnée pour la demande, puis Cliquez sur Ajouter.
Pour plus d'informations sur les relations des prédécesseurs entre les demandes et les tâches, voir "Définition des prédécesseurs" page 94.
Vous revenez à l'onglet Références de la page Détails de la tâche. La nouvelle demande ajoutée s'affiche comme référence.
7. Cliquez sur Enregistrer.
Ajout de nouvelles références
Une nouvelle demande peut être créée à partir de l'onglet Références et être ajoutée immédiatement à une tâche. Cela permet de gagner du temps et évite d'avoir à créer une demande dans Demand Management, à la rechercher et à l'ajouter à la tâche.
Pour ajouter une nouvelle demande à une tâche :
1. Cliquez sur la tâche à affecter et sélectionnez Modifier > Détails de la tâche.
La page Détails de la tâche s'affiche.
2. Cliquez sur l'onglet Références.
Manuel de l'utilisateur de Project ManagementChapitre 6 : Configuration des tâches
HPE Project and Portfolio Management Center (9.40) Page 148 sur 319

3. Sélectionnez Demande (nouvelle) dans le champ Nouvelle référence.
4. Cliquez sur Ajouter.
La fenêtre Créer une nouvelle demande s'affiche.
5. Sélectionnez la relation de votre choix avec la nouvelle demande.
Pour plus d'informations sur les relations des prédécesseurs entre les demandes et les tâches, voir "Définition des prédécesseurs" page 94.
6. Sélectionnez un type de demande dans le champ Type de demande.
7. Cliquez sur Créer.
L'interface standard s'affiche avec le type de demande chargé.
8. Indiquez les données nécessaires dans les champs de la demande.
9. Cliquez sur Soumettre.
La demande est soumise. Vous revenez à l'onglet Références de la page Détails de la tâche. La nouvelle demande ajoutée s'affiche comme référence.
10. Cliquez sur Enregistrer.
Ajout de packages existants
Pour ajouter un package à une tâche :
1. Cliquez sur la tâche à affecter et sélectionnez Modifier > Détails de la tâche.
La page Détails de la tâche s'affiche.
2. Cliquez sur l'onglet Références.
3. Sélectionnez Package dans le champ Nouvelle référence.
4. Cliquez sur Ajouter.
La fenêtre Ajouter une référence : package s'affiche.
5. Recherchez le package à ajouter à la tâche.
6. Cochez la case en regard du package sélectionné et Cliquez sur Ajouter.
Vous revenez à l'onglet Références de la page Détails de la tâche. Le nouveau package ajouté
Manuel de l'utilisateur de Project ManagementChapitre 6 : Configuration des tâches
HPE Project and Portfolio Management Center (9.40) Page 149 sur 319

s'affiche comme référence.
7. Cliquez sur Enregistrer.
Ajout de nouveaux packages
Un nouveau package peut être créé à partir de l'onglet Références et être ajouté immédiatement à une tâche. Cela permet de gagner du temps et évite d'avoir à créer un package dans Deployment Management, à le rechercher et à l'ajouter à la tâche.
Pour ajouter un nouveau package à une tâche :
1. Ouvrez la page Détails de la page.
2. Cliquez sur l'onglet Références.
3. Sélectionnez Package (nouveau) dans le champ Nouvelle référence.
4. Cliquez sur Ajouter.
La page Créer un nouveau package s'affiche.
5. Cliquez sur Créer.
La fenêtre Package s'affiche.
6. Indiquez les données nécessaires dans les champs du package.
7. Cliquez sur Enregistrer.
Le package est soumis. Vous revenez à l'onglet Références de la page Détails de la tâche. Le nouveau package ajouté s'affiche comme référence.
8. Cliquez sur Enregistrer.
Ajout de tâches
Pour ajouter une tâche à une tâche :
1. Cliquez sur la tâche à affecter et sélectionnez Modifier > Détails de la tâche.
La page Détails de la tâche s'affiche.
2. Cliquez sur l'onglet Références.
Manuel de l'utilisateur de Project ManagementChapitre 6 : Configuration des tâches
HPE Project and Portfolio Management Center (9.40) Page 150 sur 319

3. Sélectionnez Tâche dans le champ Nouvelle référence.
4. Cliquez sur Ajouter.
La fenêtre Rechercher les tâches s'affiche.
5. Recherchez la tâche à ajouter à la tâche.
6. Cochez la case en regard de la tâche sélectionnée et Cliquez sur Ajouter.
Vous revenez à l'onglet Références de la page Détails de la tâche. La nouvelle tâche ajoutée s'affiche comme référence.
7. Cliquez sur Enregistrer.
Ajout de livraisons
Pour ajouter une livraisons à une tâche :
1. Cliquez sur la tâche à affecter et sélectionnez Modifier > Détails de la tâche.
La page Détails de la tâche s'affiche.
2. Cliquez sur l'onglet Références.
3. Sélectionnez Livraison dans le champ Nouvelle référence.
4. Cliquez sur Ajouter.
La fenêtre Ajouter une référence : Livraison s'affiche.
5. Sélectionnez une livraison à ajouter.
6. Cliquez sur Ajouter.
Vous revenez à l'onglet Références de la page Détails de la tâche. La nouvelle livraison ajoutée s'affiche comme référence.
7. Cliquez sur Enregistrer.
Ajout de documents
Pour ajouter un document à une tâche :
Manuel de l'utilisateur de Project ManagementChapitre 6 : Configuration des tâches
HPE Project and Portfolio Management Center (9.40) Page 151 sur 319

1. Cliquez sur la tâche à affecter et sélectionnez Modifier > Détails de la tâche.
La page Détails de la tâche s'affiche.
2. Cliquez sur l'onglet Références.
3. Sélectionnez Pièce jointe dans le champ Nouvelle référence.
4. Cliquez sur Ajouter.
La fenêtre Ajouter un document s'affiche.
5. Pour sélectionner un document pour une pièce jointe, cliquez sur l'icône Parcourir.
Ouvrez le lecteur et le répertoire contenant le fichier à ajouter et sélectionnez-le. Le nom du document s'affiche dans le champ Pièce jointe.
6. Saisissez une description dans le champ Description.
7. Cliquez sur Ajouter.
Vous revenez à l'onglet Références de la page Détails de la tâche. Le nouveau document ajouté s'affiche comme référence.
8. Cliquez sur Enregistrer.
Ajout d'URL
Pour ajouter une URL à une tâche :
1. Cliquez sur la tâche à affecter et sélectionnez Modifier > Détails de la tâche.
La page Détails de la tâche s'affiche.
2. Cliquez sur l'onglet Références.
3. Sélectionnez URL dans le champ Nouvelle référence.
4. Cliquez sur Ajouter.
La fenêtre Créer une nouvelle URL de référence s'affiche.
5. Saisissez le nom de l'URL dans le champ URL.
6. Saisissez une description dans le champ Description.
7. Cliquez sur Ajouter.
Manuel de l'utilisateur de Project ManagementChapitre 6 : Configuration des tâches
HPE Project and Portfolio Management Center (9.40) Page 152 sur 319

Vous revenez à l'onglet Références de la page Détails de la tâche. La nouvelle URL ajoutée s'affiche comme référence.
8. Cliquez sur Enregistrer.
Suppression de références
Si vous êtes autorisé à modifier la tâche, vous pouvez supprimer ses références.
Pour supprimer une référence de tâche :
1. Naviguez jusqu'à la page Tâche et accédez à l'onglet Références.
2. Cliquez sur l'icône Supprimer située à gauche de la référence.
Un message vous demande de confirmer la suppression.
3. Cliquez sur Oui.
La référence est supprimée de la tâche.
Association de projets Waterfall à des tâches PPMLes projets Waterfall sont des projets informatiques traditionnels qui sont développés et gérés avec PPM à l'aide de la méthodologie Waterfall. Les responsables de projet peuvent associer des projets Waterfall en tant que sous-projets à des tâches d'un projet PPM. En d'autres termes, les responsables de projets peuvent gérer plusieurs sous-projets à partir d'un projet principal.
Grâce à l'intégration entre les tâches PPM et Agile Manager, les responsables de projet peuvent gérer un projet informatique Hybrid comprenant des sous-projets Waterfall et des sous-projets Agile de manière centralisée à partir d'un projet PPM.
À compter de la version 9.30, tout comme avec l'intégration entre PPM Center et Agile Manager, l'association de projets Waterfall à des tâches PPM Center est réalisée à l'aide de la solution Agile Open SDK. Pour plus d'informations sur cette solution et son workflow, voir le manuel Solution Integrations Guide.
Manuel de l'utilisateur de Project ManagementChapitre 6 : Configuration des tâches
HPE Project and Portfolio Management Center (9.40) Page 153 sur 319

Règles de mappage
Lors du mappage d'une tâche à un projet Waterfall, veillez à ce que la tâche réponde aux critères suivants :
l La tâche est une tâche terminale.
l La tâche n'est ni un jalon, ni une tâche récapitulative.
Remarque : Si une tâche a été remplacée d'un jalon ou d'une tâche récapitulative par une tâche terminale, elle est qualifiée pour le mappage vers un projet Waterfall. En d'autres termes, seul le statut actuel de la tâche a de l'importance.
l La tâche ne comporte pas de réalisés reportés à partir de PPM.
Par exemple, si vous avez défini un statut de tâche En cours de réalisation, il est associé à une date de début réel si bien qu'il ne peut pas être mappé vers un projet Waterfall.
l La tâche n'est pas synchronisée à partir d'un produit intégré.
l La tâche n'est pas mappée vers un projet Waterfall ou un projet Agile.
l Tâches liées à Microsoft Project
Lorsqu'un projet est déjà intégré dans Microsoft Project, le planning doit être entièrement contrôlé par PPM (en mode Contrôlé par PPM) pour que vous puissiez associer une tâche à un autre projet PPM.
Si vous avez déjà défini un projet comme projet Hybrid, le planning doit uniquement être en mode Contrôlé par PPM pour que vous puissiez l'intégrer dans Microsoft Project. Les deux autres modes sont désactivés.
l Tâches de RFC
Si une tâche est déjà mappée vers un RFC dans Service Manager, elle n'est pas disponible pour le mappage vers un projet.
Si une tâche ne remplit pas les critères ci-dessus, un message d'avertissement s'affiche dans l'onglet Projet Hybrid, indiquant que la tâche ne peut pas être mappée vers un projet Waterfall ainsi que les raisons pour lesquelles elle ne peut pas être mappée.
Manuel de l'utilisateur de Project ManagementChapitre 6 : Configuration des tâches
HPE Project and Portfolio Management Center (9.40) Page 154 sur 319

Remarques importantes à propos du mappage
Lors du mappage d'une tâche à un projet Waterfall, tenez compte des considérations suivantes :
l Mode Contrôlé par Microsoft Project
Pour une tâche disponible pour le mappage vers un projet Agile ou un projet Waterfall, la modification du mode d'intégration du projet principal entraîne l'indisponibilité pour le mappage de tâches sous le projet.
Si vous modifiez le mode d'intégration, un message d'avertissement peut s'afficher dans l'onglet Qualité de la page Détails de la tâche, indiquant que le mappage n'est plus valide et que la synchronisation est suspendue.
Les tâches mappées ou les tâches importés ne sont pas modifiables dans l'interface utilisateur standard.
Vous ne pouvez pas changer le mode d'une tâche si celle-ci est déjà mappée vers un projet Agile ou un projet Waterfall.
l Pour les tâches importées et les tâches mappées, vous ne pouvez pas utiliser une feuille de temps pour assurer le suivi leur temps.
Configuration des paramètres du projet
Si vous souhaitez associer un projet Waterfall à une tâche, le projet auquel appartient la tâche doit être défini en tant que projet Hybrid.
Pour ce faire,
1. Connectez-vous à PPM.
2. Dans la barre de menus, sélectionnez Rechercher > Projets.
La page Rechercher les projets s'affiche.
3. Localisez et ouvrez le projet souhaité.
4. Cliquez sur Paramètres dans l'angle supérieur droit de la page Vue d'ensemble du projet.
Manuel de l'utilisateur de Project ManagementChapitre 6 : Configuration des tâches
HPE Project and Portfolio Management Center (9.40) Page 155 sur 319

5. Cliquez sur l'onglet Projet Hybrid dans le volet de gauche.
6. Sélectionnez l'option Définir le projet actuel comme projet Hybrid.
7. Cliquez sur Terminer pour enregistrer les paramètres et revenir à la page Vue d'ensemble du projet.
Remarques importantes sur la configuration des
paramètres du projet
Notez les points suivants sur la définition d'un projet comme projet Hybrid :
l Si vous définissez un projet comme projet Hybrid et vous souhaitez toujours utiliser la gestion du temps pour effectuer le suivi des réalisés pour le projet, les temps peuvent uniquement être suivis au niveau de la tâche.
l Si vous définissez un projet comme projet Hybrid et qu'une tâche dans le projet est mappée vers un projet Waterfall ou un projet Agile, vous ne pouvez pas configurer le paramètre de la stratégie Projet Hybrid pour le type de projet de ce projet.
C'est seulement lorsque les relations de mappage dans les tâches de tous les projets d'un type de projet sont supprimées que vous pouvez configurer le paramètre de la stratégie Projet Hybrid pour le type de projet.
Association d'un projet Waterfall à une tâche PPM
Pour associer un projet Waterfall en tant que sous-projet à une tâche PPM,
1. Dans l'onglet Récapitulatif du projet de la page Vue d'ensemble du projet, cliquez sur Modifier le planning dans le portlet Planning.
La page Planning pour <nom_projet> s'affiche.
2. Ouvrez la page Détails de la tâche pour la tâche que vous souhaitez associer, et accédez à
Manuel de l'utilisateur de Project ManagementChapitre 6 : Configuration des tâches
HPE Project and Portfolio Management Center (9.40) Page 156 sur 319

l'onglet Projet Hybrid.
3. Cliquez sur Démarrer le mappage.
Le processus de mappage commence par l'étape 1 : Sélection d'une instance.
4. Dans la liste déroulante Sélectionner une instance, sélectionnez Instance PPM locale.
5. Cliquez sur Suivant.
Le processus de mappage passe à l'étape 2 : Configuration de l'utilisateur.
6. Dans la liste déroulante Projet, sélectionnez le projet Waterfall que vous voulez associer à la tâche.
La liste déroulante affiche les projets Waterfall disponibles répondant aux critères suivants :
o Pas le projet principal lui-même.
o Le statut du projet n'est pas Annulé ou Achevé.
o Le projet n'est pas mappé vers une autre tâche.
o Le délai du projet est compris entre la date de début et la date de fin du projet principal auquel la tâche appartient.
o Le projet peut être affiché ou modifié par l'utilisateur actuel. En d'autres termes, l'utilisateur actuel doit disposer d'un des droits d'accès Project Management ci-dessous :
l Modifier tous les projets
l Modifier les projets
l Afficher tous les projets
l Afficher les projets
7. (Facultatif) Dans la section Niveau hiérarchique du planning à afficher, sélectionnez le niveau hiérarchique du planning du projet Waterfall à importer dans la tâche.
Si aucun niveau n'est spécifié, le planning du projet Waterfall est importé dans la tâche à la profondeur du niveau 2.
8. (Facultatif) Sélectionnez l'option Inclure la tâche récapitulative du projet pour importer la tâche récapitulative du projet Waterfall.
9. Cliquez sur Suivant.
Le processus de mappage passe à l'étape 3 : Confirmation. L'instance et le projet Waterfall à associer à la tâche sont affichés à des fins de confirmation.
10. Cliquez sur Soumettre.
Manuel de l'utilisateur de Project ManagementChapitre 6 : Configuration des tâches
HPE Project and Portfolio Management Center (9.40) Page 157 sur 319

Cette relation de correspondance un à un est établie, avec les informations de mappage affichées immédiatement.
Par ailleurs, le logo HPE s'affiche dans le champ Projet Hybrid de l'en-tête de projet, indiquant que certaines tâches du projet sont associées à un autre projet PPM.
Suppression d'un mappage de la page Détails de la
tâche
Pour supprimer un mappage de l'onglet Hybrid du projet de la page Détails de la tâche,
1. Connectez-vous à PPM.
2. Dans la barre de menus, sélectionnez Rechercher > Projets.
La page Rechercher les projets s'affiche.
3. Localisez et ouvrez le projet souhaité.
4. Accédez à la page Détails de la tâche pour la tâche dont vous souhaitez supprimer le mappage que vous avez déjà établi pour elle, et accédez à l'onglet Projet Hybrid.
5. Cliquez sur Dissocier.
Une boîte de dialogue d'invite s'affiche.
6. Cliquez sur OK.
Le mappage est supprimé et l'onglet Projet Hybrid revient à son état initial.
Vous pouvez cliquer sur Démarrer le mappage pour mapper la tâche sur un autre projet Waterfall si nécessaire.
Affichage d'un projet Waterfall
l "Affichage des tâches d'un projet Waterfall à partir du planning" page suivante
l " Affichage des détails d'un projet Waterfall à partir de l'onglet Projet Hybrid" page suivante
Manuel de l'utilisateur de Project ManagementChapitre 6 : Configuration des tâches
HPE Project and Portfolio Management Center (9.40) Page 158 sur 319

Affichage des tâches d'un projet Waterfall à partir du
planning
Une fois le service de synchronisation externe du planning terminé, vous pouvez afficher les détails des tâches d'un projet Waterfall à partir du planning du projet principal.
Dans l'aperçu rapide du planning, le nom des tâches mappées vers des projets Waterfall est précédé d'une icône .
Vous pouvez rapidement filtrer les tâches d'un projet Waterfall en cliquant sur . Pour plus
d'informations, voir "Filtrage de tâches mappées dans la visualisation rapide" page 119.
Remarque : Chaque fois qu'il est exécuté, le service de synchronisation externe du planning supprime les tâches précédemment synchronisées et les rajoute. Si une tâche est abaissé ou haussée pour devenir la tâche terminale d'une tâche mappée, la tâche est supprimée après la synchronisation. HPE recommande de ne pas abaisser ou hausser les tâches non mappées pour les transformer en tâches terminales des tâches mappées.
Affichage des détails d'un projet Waterfall à partir de
l'onglet Projet Hybrid
Pour afficher les détails d'un projet Waterfall depuis l'onglet Projet Hybrid :
1. Connectez-vous à PPM.
2. Dans la barre de menus, sélectionnez Rechercher > Projets.
Manuel de l'utilisateur de Project ManagementChapitre 6 : Configuration des tâches
HPE Project and Portfolio Management Center (9.40) Page 159 sur 319

3. Indiquez les critères de recherche dans les champs souhaités et cliquez sur Rechercher.
4. Localisez votre projet et ouvrez-le.
5. Dans l'onglet Récapitulatif du projet, cliquez sur Modifier le planning dans le portlet Planning.
6. Localisez votre tâche et ouvrez-la.
La page Détails de la tâche s'affiche.
7. Accédez à l'onglet Projet Hybrid.
8. Cliquez sur Accéder au sous-projet.
La page Vue d'ensemble du projet du projet Waterfall associé est ouverte dans une nouvelle fenêtre.
Modification du statut d'une tâcheLe statut d'une tâche peut être modifié dans la page Détails de la tâche. Pour plus d'informations sur les statuts d'une tâche, voir "Éléments des tâches" page 129.
Pour modifier le statut d'une tâche à partir de la page Détails de la tâche :
1. Cliquez sur la tâche à affecter et sélectionnez Modifier > Détails de la tâche.
La page Détails de la tâche s'affiche.
2. Sélectionnez le nouveau statut de la tâche dans le champ Statut dans la section Statistiques de la page.
3. Cliquez sur Enregistrer.
Saisie des données de coûtSi la fonctionnalité Financial Management de Project Management a été activée pour ce projet, vous pouvez assurer le suivi et entrer les données de coût réel dans l'onglet Coût de la page Détails de la tâche. Pour des informations détaillées, voir le Manuel de l'utilisateur de Financial Management.
Manuel de l'utilisateur de Project ManagementChapitre 6 : Configuration des tâches
HPE Project and Portfolio Management Center (9.40) Page 160 sur 319

Ajout de remarquesLes utilisateurs peuvent saisir un texte au format libre dans l'onglet Remarques de la page Détails de la page. Les entrées enregistrées sont identifiées par un horodatage.
Figure 6-3. Page Détails de la tâche : Onglet Remarques
Pour ajouter des remarques à une tâche :
1. Cliquez sur la tâche à affecter et sélectionnez Modifier > Détails de la tâche.
La page Détails de la tâche s'affiche.
2. Cliquez sur l'onglet Remarques.
3. Saisissez les remarques dans le champ Remarques.
4. Cliquez sur Enregistrer.
Dans la page Planning, une coche dans la colonne Remarques indique qu'une remarque a été ajoutée à la tâche.
Remarque : L'onglet Remarques contient jusqu'à 32 Ko de données par planning.
Définition des notificationsDans la page Détails de la tâche, vous pouvez définir des notifications par e-mail à envoyer aux utilisateurs lorsque certains événements se produisent pendant l'exécution du projet. Les notifications définies pour une tâche récapitulative s'appliquent automatiquement à l'ensemble des enfants de la tâche récapitulative, alors que les notifications définies directement pour une tâche enfant remplacent
Manuel de l'utilisateur de Project ManagementChapitre 6 : Configuration des tâches
HPE Project and Portfolio Management Center (9.40) Page 161 sur 319

celles définies par le parent. Le "Tableau 6-4. Notifications par e-mail possibles pour les tâches" ci-dessous décrit les notifications possibles.
Figure 6-4. Page Détails de la tâche : Onglet Notifications
Notification Description
Notifier les ressources avant que leur tâche ne commence
Notifier une ressource avant le démarrage de leurs tâches. Vous pouvez définir le nombre de jours avant la date de début pour l'envoi de la notification.
Notifier les ressources si leur tâche prend du retard
Notifier une ressource du retard de l'exécution de ses ressources. Vous pouvez spécifier la fréquence d'envoi de cette notification.
Notifier lorsqu'une tâche prend du retard
Notifier une grande partie des utilisateurs du retard pris par des tâches du planning. Vous pouvez spécifier :
l Le nombre de jours de retard requis pour déclencher la notification
l La fréquence d'envoi de la notification
l Les utilisateurs destinés à recevoir la notification
Notifier lorsqu'un jalon est atteint Notifier des utilisateurs que la tâche a été atteinte, s'il s'agit d'un jalon. Vous pouvez spécifier les utilisateurs qui vont recevoir la notification.
Tableau 6-4. Notifications par e-mail possibles pour les tâches
Manuel de l'utilisateur de Project ManagementChapitre 6 : Configuration des tâches
HPE Project and Portfolio Management Center (9.40) Page 162 sur 319

Notification Description
Notifier lorsqu'une exception se produit
Notifier les utilisateurs lorsque la tâche a déclenché une exception. Vous pouvez spécifier les utilisateurs qui vont recevoir la notification.
Tableau 6-4. Notifications par e-mail possibles pour les tâches, suite
Pour définir une notification pour une tâche :
1. Cliquez sur la tâche à affecter et sélectionnez Modifier > Détails de la tâche.
La page Détails de la tâche s'affiche.
2. Cliquez sur l'onglet Notifications.
3. Cochez les cases en regard des notifications appropriées.
4. Cliquez sur Enregistrer.
Manuel de l'utilisateur de Project ManagementChapitre 6 : Configuration des tâches
HPE Project and Portfolio Management Center (9.40) Page 163 sur 319

Chapitre 7 : Affichage et surveillance des métriques du projetLors de l'exécution d'un projet, les responsables de projet peuvent afficher des métriques de projet importantes sur la page Vue d'ensemble du projet, telles que le statut du projet, les problèmes, les risques et les jalons. Ces métriques permettent aux responsables de projet de surveiller le projet et de prendre les mesures appropriées s'il n'est pas en bonne voie.
Affichage du statut d'un projetLes indicateurs de statut du projet, incluant le statut global du projet, le statut du problème, le statut du planning et le statut du coût et de la valeur acquise, s'affichent dans l'en-tête de projet de la page Vue d'ensemble du projet.
Figure 7-5. Indicateurs de statut du projet
Pour plus d'informations sur le calcul et la configuration du statut du projet, voir "Statut du projet" page 59, "Statut du problème" page 61 et "Statut du coût et de la VA" page 54.
Forçage du statut global d'un projet
Vous pouvez souhaiter forcer la couleur du statut pour différentes raisons, notamment :
HPE Project and Portfolio Management Center (9.40) Page 164 sur 319

l Les ressources du projet ont pris du retard dans le report des données des réalisés. De ce fait, Project Management présente une situation dépassée.
l Un responsable a effectué une erreur de saisie sur une tâche récapitulative, à l'origine de calculs imprécis du statut du projet.
Vous pouvez forcer le statut global du projet uniquement lorsque
1. Dans l'en-tête du projet, cliquez sur le triangle de l'indicateur de statut global du projet. La boîte de dialogue Forcer le statut du projet s'affiche.
2. Sélectionnez la couleur d'indicateur voulue ou choisissez d'utiliser la couleur calculée.
3. Saisissez la date limite du forçage.
Remarque : Pour forcer le statut du projet, vous devez entrer une date au moins un jour ultérieure à la date du jour.
4. Si vous le souhaitez , indiquez la raison de ce forçage dans la zone de texte Description du forçage.
5. Cliquez sur Terminer.
Affichage des jalonsL'onglet Récapitulatif de la page Vue d'ensemble du projet contient deux sections pour afficher les jalons :
l La section Jalons contient la liste des jalons d'un planning.
Si la stratégie Champs du projet du projet a été définie pour assurer le suivi des jalons majeurs, la section Jalons n'affiche que les jalons majeurs. Si des jalons majeurs n'ont pas été spécifiés, tous les jalons sont affichés.
Figure 7-6. Onglet Récapitulatif : Section Récapitulatif du jalon
Manuel de l'utilisateur de Project ManagementChapitre 7 : Affichage et surveillance des métriques du projet
HPE Project and Portfolio Management Center (9.40) Page 165 sur 319

l La section Planning indique la partie du diagramme de Gantt du planning, notamment les tâches et les jalons de niveau supérieur.
Les jalons sont visibles dans la vue Gantt ou la visualisation rapide de la page Planning sous la forme de losanges noirs dans le diagramme de Gantt.
Figure 7-7. Page Planning : Vue Gantt
Affichage du personnel du projetVous pouvez afficher les données relatives au personnel du projet aux deux emplacements suivants dans la page Vue d'ensemble du projet :
l Section Personnel du projet de l'onglet Récapitulatif.
l Onglet Charge
Section Charge
La section Charge de l'onglet Récapitulatif de la page Vue d'ensemble du projet affiche la liste des profils de charge associés au projet et leur statut.
Figure 7-9. Onglet Récapitulatif : Section Personnel du projet
Manuel de l'utilisateur de Project ManagementChapitre 7 : Affichage et surveillance des métriques du projet
HPE Project and Portfolio Management Center (9.40) Page 166 sur 319

Pour ouvrir le profil de charge, cliquez sur le nom du profil de charge.
Le graphique à secteurs affiche la classification des positions du profil de charge par statut de position (rempli et non rempli). Pour ouvrir les postes dans un statut particulier, cliquez sur le lien du numéro derrière le statut. Vous accédez à l'onglet Charge.
Vous pouvez créer un profil de charge à partir de la section Charge en cliquant sur Créer un profil de charge vide.
Onglet Personnel
Remarque : Cet onglet est disponible par défaut sauf si le paramètre HIDE_STAFFING_TAB_ON_ PROJECT_PAGE est défini sur true.
L'onglet Charge dans la page Vue d'ensemble du projet affiche en détail le profil de charge associé au projet. Vous pouvez afficher et modifier les informations sur le profil de charge dans l'onglet Personnel de la même manière que dans la page Profil de charge.
Manuel de l'utilisateur de Project ManagementChapitre 7 : Affichage et surveillance des métriques du projet
HPE Project and Portfolio Management Center (9.40) Page 167 sur 319

Les boutons Changer l'en-tête et Plus situés au-dessus de la section Statistiques sont spécifiques au profil de charge. Le bouton Plus vous permet de configurer l'accès, configurer les notifications, supprimer le profil de charge et afficher le journal d'audit du profil de charge.
Pour plus d'informations sur le profil de charge, voir le Manuel de l'utilisateur de Resource Management.
Affichage des éléments de contrôle d'un projetL'onglet Récapitulatif de la page Vue d'ensemble du projet peut afficher les sections consacrées à l'affichage et à l'imputation des éléments de contrôle du projet tels que les problèmes, les risques ou les changements de périmètre.
Par exemple, la section Problèmes de l'onglet Récapitulatif de la page Vue d'ensemble du projet récapitule les problèmes enregistrés pour un projet. Les problèmes associés au projet s'affichent dans l'ordre suivant :
1. Problèmes ouverts remontés (classés par priorité)
2. Autres problèmes ouverts (classés par priorité)
Manuel de l'utilisateur de Project ManagementChapitre 7 : Affichage et surveillance des métriques du projet
HPE Project and Portfolio Management Center (9.40) Page 168 sur 319

3. Problèmes fermés (classés par priorité)
Figure 7-8. Onglet Récapitulatif : Section Problèmes
Vous pouvez effectuer les actions suivantes à partir de la section Problèmes :
l Cliquez sur Enregistrer le problème pour enregistrer un autre problème. Pour plus d'informations sur la journalisation des problèmes de projet, voir "Enregistrement des problèmes" ci-dessous.
l Cliquez sur Afficher la liste complète pour afficher la liste complète des problèmes enregistrés pour le projet.
Pour plus d'informations sur ces sections, voir "Soumission d'entités de contrôle de projet" ci-dessous.
Soumission d'entités de contrôle de projetProject Management permet d'enregistrer les problèmes, les risques et les changements de périmètre concernant un projet spécifique. Ces entités peuvent être suivies et enregistrées à partir de leurs sections de l'onglet Récapitulatif de la page Vue d'ensemble du projet.
Remarque : Si la stratégie Types de demande du type de projet ne définit pas un type de demande pour une entité de contrôle de projet, le bouton Journal<élément de contrôle du projet> de la section correspondante de la page Vue d'ensemble du projet ne s'affiche pas.
Enregistrement des problèmes
Les problèmes liés à un projet peuvent être soumis à nouveau pour un projet particulier afin d'identifier les problèmes à prendre en compte. Une fois soumis, les problèmes d'un projet suivent leur propre workflow jusqu'à la résolution.
Vous pouvez enregistrer un problème pour un projet à partir des emplacements suivants :
l Le bouton Enregistrer le problème de la section Problèmes de l'onglet Récapitulatif de la page Vue d'ensemble du projet.
Manuel de l'utilisateur de Project ManagementChapitre 7 : Affichage et surveillance des métriques du projet
HPE Project and Portfolio Management Center (9.40) Page 169 sur 319

l L'option de la barre de menus Ouvrir > Project Management > Contrôles du projet > Soumettre un problème de projet.
Pour journaliser un problème pour un projet :
1. Ouvrez un projet et cliquez sur Enregistrer le problème ou sélectionnez Ouvrir > Project Management > Contrôles du projet > Soumettre un problème de projet.
La page Créer un nouveau problème du projet s'affiche.
2. Renseignez les champs obligatoires et les champs facultatifs.
Manuel de l'utilisateur de Project ManagementChapitre 7 : Affichage et surveillance des métriques du projet
HPE Project and Portfolio Management Center (9.40) Page 170 sur 319

3. Cliquez sur Soumettre.
Le problème est soumis et son traitement suit son workflow.
Enregistrement des risques
Les risques peuvent être soumis dans un projet particulier afin d'identifier les problèmes graves à prendre en compte. Une fois soumis, les risques d'un projet suivent leur propre workflow jusqu'à la résolution.
Vous pouvez enregistrer un changement de périmètre pour un projet à partir des emplacements suivants :
l Le bouton Enregistrer le risque de la section Risques de l'onglet Récapitulatif de la page Vue d'ensemble du projet.
l L'option de la barre de menus Ouvrir > Project Management > Contrôles du projet > Soumettre le risque.
Pour journaliser un risque pour un projet :
1. Ouvrez un projet et cliquez sur Enregistrer le risque ou sélectionnez Ouvrir > Project Management > Contrôles du projet > Soumettre le risque dans la barre de menus.
La page Créer un nouveau risque du projet s'affiche.
Manuel de l'utilisateur de Project ManagementChapitre 7 : Affichage et surveillance des métriques du projet
HPE Project and Portfolio Management Center (9.40) Page 171 sur 319

2. Renseignez les champs obligatoires et les champs facultatifs.
3. Cliquez sur Soumettre.
Le risque est soumis et son traitement suit son workflow.
Enregistrement des changements de périmètre
Les changements de périmètre peuvent être soumis pour un projet particulier afin d'identifier les changements possibles dans le périmètre du projet qui requièrent une attention. Une fois soumis, les changements de périmètre suivent leur propre workflow jusqu'à la résolution.
Manuel de l'utilisateur de Project ManagementChapitre 7 : Affichage et surveillance des métriques du projet
HPE Project and Portfolio Management Center (9.40) Page 172 sur 319

Vous pouvez enregistrer un changement de périmètre pour un projet à partir des emplacements suivants :
l Le bouton Enregistrer le changement de périmètre de la section Changements de périmètre de l'onglet Récapitulatif de la page Vue d'ensemble du projet.
l L'option de la barre de menus Ouvrir > Project Management > Contrôles du projet > Soumettre le changement de périmètre.
Pour journaliser un changement de périmètre pour un projet :
1. Ouvrez un projet et cliquez sur Enregistrer le changement de périmètre ou sélectionnez Ouvrir > Project Management > Contrôles du projet > Soumettre le changement de périmètre dans la barre de menus.
Manuel de l'utilisateur de Project ManagementChapitre 7 : Affichage et surveillance des métriques du projet
HPE Project and Portfolio Management Center (9.40) Page 173 sur 319

La page Créer une nouvelle demande de changement de périmètre du projet s'affiche.
2. Renseignez les champs obligatoires et les champs facultatifs.
3. Cliquez sur Soumettre.
Le changement de périmètre est soumis et son traitement suit son workflow.
Manuel de l'utilisateur de Project ManagementChapitre 7 : Affichage et surveillance des métriques du projet
HPE Project and Portfolio Management Center (9.40) Page 174 sur 319

Affichage des données de coûts d'un projetVous pouvez afficher les données de coût du projet aux deux emplacements suivants dans la page Vue d'ensemble du projet :
l Section Coût du projet de l'onglet Récapitulatif. Voir Section Coût du projet.
l Onglet Coût. Voir Onglet coût.
Section Coût du projet
La section Coût du projet de l'onglet Récapitulatif du projet de la page Vue d'ensemble du projet affiche les données de coût du projet.
Figure 7-11. Onglet Récapitulatif du projet : Section Coût du projet
Nom du champ Description
Prévision totale Prévision du projet pour la période du planning (de la période de début prévu jusqu'à la période de fin prévue du projet).
Prévision jusqu'à la fin du mois en cours
Prévision pour le projet de la période de début prévu jusqu'à la fin du mois en cours (ou jusqu'à la période de fin prévue, selon celle qui arrive en premier).
Total réel Réalisés du projet pour la période du planning du projet
Tableau 7-3. Données affichées dans la section Coût du projet
Vous pouvez effectuer les actions suivantes à partir de la section Coût du projet :
l Cliquez sur Détails des coûts pour afficher la page Détails des coûts du projet, qui contient des données de coût plus détaillées du projet, notamment un récapitulatif financier.
l Cliquez sur Afficher le Récapitulatif financier pour afficher la page Récapitulatif financier du projet.
Manuel de l'utilisateur de Project ManagementChapitre 7 : Affichage et surveillance des métriques du projet
HPE Project and Portfolio Management Center (9.40) Page 175 sur 319

Onglet Coût
Remarque : Cet onglet est disponible par défaut sauf si le paramètre HIDE_COST_TAB_ON_ PROJECT_PAGE est défini sur true.
En regroupant différentes vues des coûts du projet et des données financières, l'onglet Coût sur la page Vue d'ensemble du projet est introduite pour fournir aux responsables de projet une vue globale et centralisée du budget, des coûts et des données financières du projet en termes de ressources, de planning, de valeur acquise et de facturation.
La visibilité d'informations de financement exactes au niveau du projet permet aux responsables de projet de surveiller le statut du coût du projet ainsi que d'autres aspects d'un projet afin de livrer ce dernier dans le délai imparti et en respectant le budget.
L'onglet Coût contient quatre vues tel que décrit dans le tableau ci-dessous :
Nom de la vue Description
Récapitulatif financier Fournit aux responsables de projet une vue d'ensemble des informations sur l'évolution du coût prévu, du coût projeté, du budget ainsi que du coût réel.
Le graphique du récapitulatif financier ne comporte pas de données si aucun récapitulatif financier n'est créé pour le projet.
Coût prévu de la ressource Affiche les données du coût prévu de la ressource lié au profil de charge pour le projet.
Le graphique du coût prévu de la ressource est disponible uniquement lorsqu'un profil de charge est créé pour le projet.
Coût du planning Affiche les données sur le coût lié au planning du projet.
Le graphique du coût du planning est uniquement disponible lorsque le projet est intégré à Time Management.
Analyse de la valeur acquise Cette vue permet aux responsables de projet de réaliser des analyses de la valeur acquise en fonction des données sur le coût lié au planning.
Le graphique de l'analyse de la valeur acquise est disponible uniquement lorsque le projet est intégré à Time Management.
Les responsables de projet peuvent également utiliser l'outil d'optimisation disponible dans cette vue pour modéliser
Manuel de l'utilisateur de Project ManagementChapitre 7 : Affichage et surveillance des métriques du projet
HPE Project and Portfolio Management Center (9.40) Page 176 sur 319

Nom de la vue Description
l'impact sur le budget et le planning en définissant le périmètre du projet et même en comparant différents scénarios.
Vue Récapitulatif financier
Fournit aux responsables de projet une vue d'ensemble des informations sur l'évolution du coût prévu, du coût projeté, du budget ainsi que du coût réel.
La vue Récapitulatif financier affiche les informations générales de récapitulatif financier suivantes pour l'ensemble de la chronologie du projet :
l Résumé du récapitulatif financier.
Les responsables de projet peuvent cliquer sur le bouton d'aide ( ) pour afficher les détails de ces
termes et voir comment le système calcule les données.
Champ Description
Budget total Budget total approuvé sur la plage complète de périodes de l'entité.
Coût total réel Coût total réel sur la plage complète de périodes de l'entité.
Bénéfice total réel Bénéfice total réel sur la plage complète de périodes de l'entité.
Coût projeté Pour chaque mois antérieur, le coût réel est utilisé chaque fois qu'il a été signalé, c'est-à-dire chaque fois que la valeur n'est pas vide ou égale à zéro. Dans le cas contraire, c'est le coût prévu qui est utilisé.
Pour le mois en cours, la valeur la plus élevée des coûts prévus et réels est utilisée.
Pour chaque mois à venir, ce sont les coûts prévus qui sont utilisés.
.
Retour nominal Le retour nominal représente le retour nominal total sur la plage complète de périodes de l'entité.
Le retour nominal total est calculé sur toute la plage de temps.
Retour nominal total = bénéfices totaux - coûts totaux
Manuel de l'utilisateur de Project ManagementChapitre 7 : Affichage et surveillance des métriques du projet
HPE Project and Portfolio Management Center (9.40) Page 177 sur 319

Champ Description
Pour déterminer les coûts totaux et les bénéfices totaux pour l'ensemble de la période, les contributions mensuelles reposent sur les valeurs de chaque mois individuel, de la manière suivante :
o Pour chaque mois antérieur, le coût réel est utilisé chaque fois qu'il a été signalé, c'est-à-dire chaque fois que la valeur n'est pas vide ou égale à zéro. Dans le cas contraire, c'est le coût prévu qui est utilisé. De la même manière, le bénéfice réel est utilisé chaque fois qu'il a été signalé, sinon c'est le bénéfice prévu qui est utilisé.
o Pour le mois en cours, la valeur la plus élevée des coûts prévus et réels est utilisée. De la même manière, c'est la valeur la plus élevée des bénéfices réels et prévus qui est utilisée.
o Pour chaque mois à venir, ce sont les coûts et les bénéfices prévus qui sont utilisés.
Valeur actuelle nette (VAN) La valeur actuelle nette (VAN) est le retour nominal total ramené à sa valeur actuelle sur la base d'un taux d'escompte défini et du temps autorisé pour la réalisation du retour nominal. PPM Center calcule et signale la VAN totale qui est la somme de ces valeurs pour tous les mois (passés, en cours et à venir) en utilisant le retour nominal de chaque mois. La VAN pour les mois antérieurs et en cours est utile pour les projets en cours. Le taux d'escompte est uniquement appliqué aux mois à venir. Les mois antérieurs et en cours utilisent leurs valeurs de retour nominal pour calculer la somme.
La VAN est calculée à l'aide des coûts et des bénéfices réels et prévus pour tous les mois du récapitulatif financier.
Pour n'importe quel mois à venir en particulier :
VAN = (retour nominal) / (1 + i/12) n
n représente le nombre de périodes (mois) à partir du mois en cours.
i représente le taux d'escompte annuel. Par exemple, si la valeur du champ Taux d'escompte (désactivé par défaut) est 6 pour représenter un taux d'escompte annuel de 6 %, la formule utilise 0,06 comme valeur pour i, puis divise cela par 12 pour tenir compte des 12 mois de l'année.
l Graphique des tendances financières pour l'ensemble de la chronologie du projet. Ce
Manuel de l'utilisateur de Project ManagementChapitre 7 : Affichage et surveillance des métriques du projet
HPE Project and Portfolio Management Center (9.40) Page 178 sur 319

diagramme illustre la tendance pour le budget, le coût projeté, le coût réel et le coût prévu. Les responsables de projet peuvent facilement voir si le projet dépassera bientôt le budget. Vous pouvez également cliquer sur les boutons fléchés de gauche et de droite pour afficher les statistiques des mois précédents ou suivants.
l Résumé du récapitulatif financier par catégorie de coût. Cette section affiche un tableau qui contient les coûts prévus et réels du projet. Les responsables de projet peuvent également explorer dans le détail en cliquant sur Afficher le récapitulatif financier pour ouvrir la page Récapitulatif financier du projet.
Ci-dessous se trouve l'exemple d'une vue Récapitulatif financier dans l'onglet Coût de la page Vue d'ensemble du projet.
Dans la vue Récapitulatif financier, vous pouvez cliquer sur Afficher le récapitulatif financier pour ouvrir la page Récapitulatif financier du projet.
Vue Coût prévu des ressources
Remarque : Cet onglet est disponible uniquement lorsqu'un profil de charge a été créé pour le projet.
Manuel de l'utilisateur de Project ManagementChapitre 7 : Affichage et surveillance des métriques du projet
HPE Project and Portfolio Management Center (9.40) Page 179 sur 319

La vue Coût prévu des ressources permet de comprendre le coût prévu qui sera imputé aux différents postes et ressources tout en donnant un aperçu des coûts des ressources planifiées. Le coût prévu est calculé en fonction des données du profil de charge du projet.
Champ Description
Coût total prévu Le coût total prévu représente le coût prévu d'un profil de charge, à savoir la somme totale du coût de main-d'œuvre prévu de tous les postes de ce profil de charge.
Le coût prévu d'un poste spécifique est calculé comme suit :
Coût prévu d'un poste = Somme (Coût de main-d'œuvre prévu de l'affectation/la promesse du poste) + ( Demande non satisfaite * Tarif du poste)
Coûts de main-d'œuvre prévus de l'affectation = Effort total engagé de la ressource affectée * Tarif de la ressource
Coût de main-d'œuvre prévu de la promesse = Effort total promis de l'affectation * Tarif du poste. Le tarif d'un poste/d'une ressource est déterminé par la règle de coût.
Coût prévu à ce jour Le coût prévu à ce jour représente le coût prévu à ce jour d'un profil de charge.
En tant que responsable de projet, vous pouvez comparer le coût prévu des ressources avec les bases de référence du graphique. Le graphique affiche le coût mensuel total des ressources dans le profil de charge de référence ainsi que le coût mensuel total des ressources dans le profil de charge actif. Cela permet aux responsables de projet d'appréhender l'écart des coûts sur les ressources.
Vous pouvez également développer le signe plus devant un poste pour afficher le coût par ressource par mois. Le tableau affiche des informations détaillées sur le coût total des ressources présenté dans le profil de charge.
Ci-dessous se trouve un exemple de vue Coût prévu des ressources dans l'onglet Coût de la page Vue d'ensemble du projet.
Manuel de l'utilisateur de Project ManagementChapitre 7 : Affichage et surveillance des métriques du projet
HPE Project and Portfolio Management Center (9.40) Page 180 sur 319

Remarque : Il se peut que le graphique Coût prévu des ressources n'affiche de données de prévision ou de planning de référence que lorsque des modifications apportées au profil de charge pour le projet déclenchent le service de synchronisation du récapitulatif financier du profil de charge.
Vue Coût du planning
La vue Coût du planning permet aux responsables de projet d'assurer le suivi de leurs plannings et du coût réel de leurs projets.
Champ Description
Total de référence Le total de référence représente le coût total de référence actif d'un projet.
Coût total de référence = Coût de main-d'œuvre de référence + Coût hors main-d'œuvre de référence
Référence à ce jour La référence à ce jour représente le coût de référence actif à ce jour d'un projet.
Total prévu Le total prévu représente le coût total prévu pour un projet.
Coût total prévu = Coût de main-d'œuvre prévu + Coût hors main-d'œuvre prévu
Prévu à ce jour Le coût Prévu à ce jour représente le coût total prévu à ce jour pour un projet.
Coût réel Le coût réel représente le coût total encouru pour l'achèvement du projet.
Manuel de l'utilisateur de Project ManagementChapitre 7 : Affichage et surveillance des métriques du projet
HPE Project and Portfolio Management Center (9.40) Page 181 sur 319

Champ Description
Coût réel = coût de main-d'œuvre réel + coût hors main-d'œuvre réel
Le graphique Coût du planning permet aux gestionnaires de projets d'obtenir une vue simple de la tendance des coûts réels.
Remarque : Le graphique du coût du planning est uniquement disponible lorsque le projet est intégré à Time Management.
Ci-dessous se trouve un exemple de vue Coût du planning dans l'onglet Coût de la page Vue d'ensemble du projet.
Vue Analyse de la valeur acquise
Au fil de l'évolution d'un projet, les responsables de projet peuvent utiliser la vue Analyse de la valeur acquise pour analyser l'avancement du projet et le statut des coûts. La vue Analyse de la valeur acquise utilise la méthode Earned Value Management (EVM), une technique de gestion de projet permettant de mesurer les performances et la progression d'un projet. Cette méthode permet de combiner les mesures du périmètre, du planning et des coûts de gestion du projet.
Les équipes de projet peuvent créer une prévision pour la ELA (Estimation lors de l'achèvement) en fonction des performances du projet. La ELA diffère du budget à l'achèvement (BAC). S'il devient
Manuel de l'utilisateur de Project ManagementChapitre 7 : Affichage et surveillance des métriques du projet
HPE Project and Portfolio Management Center (9.40) Page 182 sur 319

évident que les BAC ne sont plus viables, les responsables de projet doivent tenir compte des ELA prévues. La prévision ELA implique de faire des prévisions sur les situations et les événements dans l'avenir du projet en fonction des données de performance actuelles et d'autres connaissances disponibles au moment de la prévision. Les prévisions sont générées, mises à jour et de nouveau émises en fonction des données de performance fournies lorsque le projet est exécuté. Les données de performance couvrent la performance passée du projet et toutes les informations qui pourraient avoir un impact sur le projet dans le futur.
Les ELA reposent généralement sur les coûts réels encourus pour le travail effectué, ainsi qu'une estimation pour l'achèvement du travail restant. Il appartient à l'équipe de projet de prévoir, en fonction de son expérience, les difficultés qu'elle pourra rencontrer lors de l'exécution de la ELA. La méthode EVM fonctionne bien conjointement avec les prévisions en mode manuel des coûts ELA obligatoires. La prévision ELA la plus fréquemment utilisée est une estimation ascendante manuelle réalisée par le responsable de projet et l'équipe du projet.
La méthode ELA ascendante du responsable de projet repose sur les coûts réels et l'expérience du travail achevé, et exige une nouvelle estimation pour l'achèvement du travail restant du projet. Équation : ELA = Coût réel (CR) + estimation ascendante pour l'achèvement.
La ELA manuelle du responsable de projet est rapidement comparée à une plage de ELA calculées représentant différents scénarios de risque. Lors du calcul des valeurs ELA, les valeurs IPC et IPP cumulées sont généralement utilisées. Alors que les données EVM fournissent rapidement un grand nombre de statistiques de ELA, seules trois des méthodes les plus couramment utilisées sont décrites comme suit :
l ELA=CR+(BAC-VA)/(IPP*IPC)
Sélectionnez cette formule si la prévision ELA pour la tâche ETC prend en compte les facteurs IPP et IPC.
l ELA=CR+(BAC-VA)
Sélectionnez cette formule si la prévision ELA pour la tâche ETC est effectuée au taux budgété.
l ELA=BAC/IPC
Sélectionnez cette formule si la prévision ELA pour la tâche ETC est effectuée au IPC actuel.
Les responsables de projet peuvent spécifier la méthode à utiliser pour calculer les valeurs ELA (Estimation lors de l'achèvement) pour ce projet sur la page de la stratégie Formule du projet de la page Paramètres du projet.
Le tableau ci-dessous décrit les données de coût disponibles et leurs formules associées à des fins d'analyse de la valeur acquise.
Manuel de l'utilisateur de Project ManagementChapitre 7 : Affichage et surveillance des métriques du projet
HPE Project and Portfolio Management Center (9.40) Page 183 sur 319

Champ Description
Valeur prévue (VP) La valeur prévue peut être calculée de deux manières, en fonction de la valeur du paramètre PV_USE_ACTIVE_BASELINE_DATES dans server.conf. Le cas échéant, contactez l'administrateur système de PPM Center pour vérifier ce paramètre.
Par défaut, la valeur du paramètre PV_USE_ACTIVE_BASELINE_DATES est false. Par conséquent, la valeur prévue est, par défaut, calculée selon la portion du coût de référence qu'il est prévu de dépenser entre la date de début du projet et la date actuelle.
VP = Coût de référence * [(Date du jour - Date de début) / (Date de fin - Date de début)]
Si la valeur du paramètre PV_USE_ACTIVE_BASELINE_DATES est true, la valeur prévue est calculée selon les dates de référence active du projet au lieu de ses dates planifiées.
Remarque : Lorsque le service de mise à jour planifié des valeurs du projet est exécuté pour la première fois après l'activation de PV_USE_ACTIVE_BASELINE_DATES, les projets avec des dates planifiées et des dates de référence actives qui appartiennent toutes au passé ne sont pas calculés.
VP = coût de référence * [MIN (date du jour, date de fin de référence) - date de début de référence] / (date de fin de référence - date de début de référence)
Valeur acquise (VA) La valeur acquise peut être calculée de deux manières en fonction de la valeur du paramètre EV_ALLOW_PRORATING dans le fichier server.conf. Le cas échéant, contactez l'administrateur système de PPM Center pour vérifier ce paramètre.
Par défaut, la valeur du paramètre EV_ALLOW_PRORATING dans le fichier server.conf est true. Par conséquent, la valeur acquise est, par défaut, calculée selon la portion du coût de référence pour l'ensemble du projet qui a été dépensée en théorie à la date actuelle, mesurée en tant que fonction du volume de travail exécuté jusqu'à présent.
VA = coût de référence * % achevé
Si la valeur du paramètre EV_ALLOW_PRORATING du fichier server.conf est false, la valeur acquise est reconnue uniquement lorsqu'une tâche ou un projet est terminé à 100 %. Autrement dit, si la tâche ou le projet n'est pas complet à 100
Manuel de l'utilisateur de Project ManagementChapitre 7 : Affichage et surveillance des métriques du projet
HPE Project and Portfolio Management Center (9.40) Page 184 sur 319

Champ Description
%, le résultat du calcul VA est 0. Si la tâche ou le projet est terminé à 100 %, le résultat du calcul VA est égal au coût de référence pour la tâche ou le projet.
Si % achevé < 100, VA = 0
Si % achevé = 100, VA = Coût de référence
Index de performance du coût (IPC)
Rapport investissement/rendement entre Valeur acquise (VA) et coût réel (CR) L'IPC permet de calculer le coût réel projeté d'un projet et de prédire l'ampleur d'un éventuel dépassement de coûts.
IPC = VA / CR
Index de performance du planning (IPP)
Rapport d'efficacité du planning entre Valeur acquise et la valeur prévue. L'IPP décrit quelle partie du planning terminée en terme de son coût.
IPP = VA / VP
Écart de planning (EP) Différence entre la valeur acquise et la valeur prévue pour le projet ou la tâche. La comparaison de la valeur prévue à la valeur acquise mesure le volume en argent du travail prévu par rapport au volume en argent équivalent du travail réalisé. Toute différence est appelée un écart de planning.
EP = VA - VP
Écart des coûts (EC) Différence entre la valeur acquise et le coût réel pour le projet ou la tâche. La comparaison de la valeur acquise au coût réel du travail réalisé donne une mesure objective des coûts prévus et réels. Toute différence est appelée un écart des coûts.
EC = VA - CR
Budget à l'achèvement (BAC) Dépenses totales anticipées et budgétées pour le projet en fonction des estimations et hypothèses du projet. Dans PPM Center, le coût total prévu d'une base de référence active est considéré comme le BAC pour le projet.
BAC = Coût de référence
Estimation lors de l'achèvement (ELA)
Le coût estimé du projet à la fin du projet.
Il existe trois méthodes de calcul de la ELA :
Écarts types - Cette méthode est utilisée lorsque les écarts existant au stade actuel sont caractéristiques et n'ont pas vocation à se reproduire ultérieurement.
Anciennes hypothèses estimatives non valides - Cette
Manuel de l'utilisateur de Project ManagementChapitre 7 : Affichage et surveillance des métriques du projet
HPE Project and Portfolio Management Center (9.40) Page 185 sur 319

Champ Description
méthode est utilisée lorsque les anciennes hypothèses estimatives ne sont pas valides et que de nouvelles estimations sont appliquées au projet.
Écarts existants dans le futur - Cette méthode est utilisée lorsqu'on estime que les écarts actuels demeureront dans le futur.
Les formules de calcul pour les trois méthodes sont fournies ci-dessous. Vous pouvez sélectionner la formule de votre choix dans les paramètres du projet pour déterminer le mode de calcul du ELA par le projet.
ELA = AC + ( BAC - VA ) / (IPP * IPC )
ELA = AC + ( BAC - VA )
ELA = BAC / IPC
Index des performances pour l'achèvement (IPPA)
L'index des performances pour l'achèvement est un index désignant l'efficacité des ressources du projet pour le reste du projet. Il peut être calculé à l'aide de la formule suivante :
IPPA = (BAC - VA) / (BAC - AC)
BACT Mois de fin du planning de référence
EACT Mois de fin calculé de l'ELA
EACT = Mois de début du planning + ELA/BLA d'origine/Durée (en mois) du planning de référence
Ci-dessous se trouve l'exemple d'une vue Analyse de la valeur acquise dans l'onglet Coût de la page Vue d'ensemble du projet.
Manuel de l'utilisateur de Project ManagementChapitre 7 : Affichage et surveillance des métriques du projet
HPE Project and Portfolio Management Center (9.40) Page 186 sur 319

Remarque : Lorsque la structure d'un planning a été modifiée, les valeurs de Valeur prévue, Valeur acquise, IPC et IPP deviennent 0 après l'exécution du service de report des coûts. Pour obtenir ces valeurs à des fins d'analyse de la valeur acquise, après tout changement de structure de planning, recréez une base de référence pour votre projet.
Les responsables de projet peuvent également utiliser l'outil d'optimisation disponible dans cette vue pour modéliser l'impact sur le budget et le planning en définissant le périmètre du projet, et en enregistrant et comparant différents scénarios.
Pour comparer plusieurs scénarios à l'aide de l'outil d'optimisation :
1. Faites glisser le curseur pour modifier le périmètre. Cette action détermine les modifications du BLA.
Par exemple, si vous faites glisser le curseur sur -50 %, le nouveau BLA = le BLA d'origine * (1-50 %) ; si vous faites glisser le curseur sur 50 %, le nouveau BLA = le BLA d'origine * (1+50%).
Le graphique Analyse de la valeur acquise et les valeurs de BLA, BLA(T) et TCPI sont modifiés lors de l'ajustement du coût de référence.
2. Cliquez sur Enregistrer le scénario sous.
3. Attribuez un nom au scénario dans la boîte de dialogue Enregistrer sous.
4. Cliquez sur Confirmer.
Manuel de l'utilisateur de Project ManagementChapitre 7 : Affichage et surveillance des métriques du projet
HPE Project and Portfolio Management Center (9.40) Page 187 sur 319

5. Répétez les étapes 1 à 4 pour créer d'autres scénarios.
Remarque : En modifiant le périmètre pour créer différents scénarios, vous pouvez obtenir une perspective visuelle directe de l'impact des modifications de BLA. Par conséquent, PPM n'enregistre pas les scénarios créés.
Vous pouvez créer simultanément jusqu'à trois scénarios. Ces scénarios sont effacés lorsque vous quittez l'onglet Coût.
6. Cliquez sur Comparer les scénarios.
La fenêtre Comparer les scénarios s'ouvre et affiche la vue Analyse de la valeur acquise dans différents scénarios.
Affichage des exceptions et des avertissementsLes exceptions et les avertissements indiquent qu'une règle définie dans le projet a été violée pour une tâche spécifique. Par exemple, les ressources non affectées à une tâche devant démarrer prochainement, ou une tâche terminée avec plusieurs jours de retard. Les règles d'exception peuvent être configurées. Pour plus d'informations, voir "Statut du planning" page 43.
Les tâches ayant déclenché des exceptions peuvent être affichées à partir de l'onglet Exceptions dans la page Vue d'ensemble du projet ou la vue Planning de la page Planning.
Figure 7-12. Page Vue d'ensemble du projet : Onglet Exceptions
Manuel de l'utilisateur de Project ManagementChapitre 7 : Affichage et surveillance des métriques du projet
HPE Project and Portfolio Management Center (9.40) Page 188 sur 319

Affichage des exceptions à partir de la page Vue
d'ensemble du projet
L'onglet Exceptions affiche la liste de toutes les tâches d'un projet spécifique pour lequel des exceptions ont été déclenchées.
Pour accéder à l'onglet Exceptions d'un projet :
1. Ouvrez le projet à modifier.
Pour plus de détails sur la recherche et l'ouverture de projets, voir "Recherche de projets" page 79.
2. Dans la page Vue d'ensemble du projet, cliquez sur l'onglet Exceptions. L'onglet Exceptions s'affiche.
3. Explorez jusqu'aux tâches requérant une attention.
Affichage des exceptions dans la vue du planning
Les exceptions ayant été déclenchées s'affichent sous la forme d'un point d'exclamation rouge dans la première colonne à gauche de la vue du planning de la page Planning.
Pour afficher une exception déclenchée pour une tâche :
1. Ouvrez le projet à modifier.
Pour plus de détails sur la recherche et l'ouverture de projets, voir "Recherche de projets" page 79.
2. Dans la page Vue d'ensemble du projet, cliquez sur Modifier le planning.
La page Planning s'affiche.
3. Cliquez sur une tâche dans la vue du planning et sélectionnez Modifier > Détails de la tâche.
La page Détails de la tâche s'affiche.
Remarque : Selon que vous disposez ou non du droit d'accès pour modifier la tâche, vous ne pourrez peut-être pas modifier les champs de la tâche. Les utilisateurs ne pouvant afficher qu'une tâche incluent les participants au projet non affectés à une tâche particulière, ainsi que les responsables de projet qui ne gèrent pas le projet contenant cette tâche.
Manuel de l'utilisateur de Project ManagementChapitre 7 : Affichage et surveillance des métriques du projet
HPE Project and Portfolio Management Center (9.40) Page 189 sur 319

4. Cliquez sur l'onglet Exceptions/Avertissements.
L'onglet Exceptions/Avertissements affiche la liste des règles d'avertissement de planning et d'exception correspondant au projet violé par la tâche.
Suppression des indicateurs d'avertissement de
planning dans la vue du planning
Les indicateurs d'avertissement associés à une tâche sont effacés lorsque la tâche est replanifiée. Vous pouvez également effacer manuellement des avertissements spécifiques (des avertissements de planification partiels pour les tâches dépendantes et des avertissements de modification de planning pour les parents et les ancêtres) à partir de la page Détails de la tâche.
Pour effacer un indicateur d'avertissement pour une tâche :
1. Ouvrez le projet à modifier.
Pour plus de détails sur la recherche et l'ouverture de projets, voir "Recherche de projets" page 79.
2. Dans la page Vue d'ensemble du projet, cliquez sur Modifier le planning.
La page Planning s'affiche.
3. Cliquez sur une tâche dans la vue du planning et sélectionnez Modifier > Détails de la tâche.
La page Détails de la tâche s'affiche.
4. Cliquez sur l'onglet Exceptions/Avertissements.
L'onglet Exceptions/Avertissements affiche la liste des règles d'avertissement de planning et
Manuel de l'utilisateur de Project ManagementChapitre 7 : Affichage et surveillance des métriques du projet
HPE Project and Portfolio Management Center (9.40) Page 190 sur 319

d'exception correspondant au projet violé par la tâche.
5. Cliquez sur l'icône d'effacement en regard de l'avertissement à supprimer.
Affichage des exceptions et des avertissements
dans la page Détails de la tâche
L'onglet Exceptions / Avertissements de la page Détails de la tâche affiche une exception indiquant que certaines ressources d'une tâche n'ont pas entré % achevé si les deux conditions suivantes sont réunies :
l La case à cocher Obliger la ressource à insérer le % achevé ainsi que l'effort réel est sélectionnée dans la stratégie Coût et effort du projet.
l Un utilisateur impute et enregistre des temps dans une feuille de temps (ou ailleurs) pour la tâche mais conserve la valeur 0 pour % achevé.
Remarque : L'exception apparaît dans la page Détails de la tâche uniquement après l'exécution du Service de règle d'exception. Pour ce type d'exception, le service s'exécute selon la configuration du paramètre EXCEPTION_ENGINE_WAKE_UP_TIME server.conf (par défaut, tous les jours à 1 heure). Pour plus d'informations, voir le manuel Installation and Administration Guide.
Affichage du chemin critique du projetLe chemin critique d'un planning est constitué de toutes les tâches d'un planning qui déterminent sa durée. Il existe plusieurs moyens d'afficher le chemin critique :
l La case à cocher Mettre en évidence le chemin critique permet d'afficher le chemin critique dans le diagramme de Gantt. Les tâches faisant partie du chemin critique sont mises en évidence en orange.
l La case à cocher Marquer les tâches sur le chemin critique permet de marquer des tâches sur le chemin critique à l'aide d'un indicateur orange présent dans tous les plannings.
Remarque : Le chemin critique est calculé après la planification du planning. Si vous avez modifié le planning, vous devez le planifier à nouveau afin d'obtenir un chemin critique précis.
Figure 7-2. Page Planning : Vue du Gantt affichant le chemin critique
Manuel de l'utilisateur de Project ManagementChapitre 7 : Affichage et surveillance des métriques du projet
HPE Project and Portfolio Management Center (9.40) Page 191 sur 319

Pour afficher le chemin critique d'un planning sur le diagramme de Gantt :
1. Ouvrez le projet à modifier.
Pour plus de détails sur la recherche et l'ouverture de projets, voir "Recherche de projets" page 79.
2. Dans la page Vue d'ensemble du projet, cliquez sur Modifier le planning.
La page Planning s'affiche.
3. Cliquez sur Actions et sélectionnez Configurer le Gantt.
La boîte de dialogue Configurer la vue du Gantt s'affiche.
4. Cochez la case Mettre en évidence le chemin critique.
Manuel de l'utilisateur de Project ManagementChapitre 7 : Affichage et surveillance des métriques du projet
HPE Project and Portfolio Management Center (9.40) Page 192 sur 319

5. Cliquez sur OK.
Le diagramme de Gantt affiche le chemin critique du projet.
Pour marquer des tâches sur le chemin critique d'un planning sur le diagramme de Gantt :
1. Ouvrez le projet à modifier.
Pour plus de détails sur la recherche et l'ouverture de projets, voir "Recherche de projets" page 79.
2. Dans la page Vue d'ensemble du projet, cliquez sur Modifier le planning.
La page Planning s'affiche.
3. Cliquez sur Actions et sélectionnez Configurer les colonnes d'indicateur.
La boîte de dialogue Configurer les colonnes d'indicateur s'affiche.
4. Cochez la case Marquer les tâches sur le chemin critique.
5. Cliquez sur OK.
Affichage des préférences d'un projetL'onglet Références de la page Vue d'ensemble du projet contient toutes les entités liées au projet sous forme de références. Les références (demandes, packages, tâches, autres projets, livraisons,
Manuel de l'utilisateur de Project ManagementChapitre 7 : Affichage et surveillance des métriques du projet
HPE Project and Portfolio Management Center (9.40) Page 193 sur 319

pièces jointes et URL) sont affichées en détail, notamment :
l Type de référence
l Description
l Référencée par
Remarque : Vous avez toujours la possibilité d'ajouter des références à des projets clôturés.
Utilisation du Tableau de bord PPM pour afficher la progressionLes responsables de projets peuvent également afficher des projets dans le Tableau de bord PPM. Cette interface est fournie avec un ensemble configurable de fenêtres d'application, appelées portlets, permettant d'exécuter les requêtes et les actions Project Management courantes.
Affichage des associations de programmesLa section Associations de programmes de l'onglet Récapitulatif de la page Vue d'ensemble du projet affiche la liste des programmes auxquels un projet est associé.
Remarque : La section Associations de programmes n'apparaît que si vous avez acheté et installé Program Management.
Figure 7-10. Onglet Récapitulatif : Section Associations de programmes
Program Management fournit un moyen aux responsables de lier plusieurs projets sous la forme de programmes et de soumettre des demandes et d'assurer leur suivi dans ces programmes.
Les entreprises mettent en place un bureau de gestion des programmes pour :
l Assurer l'alignement des projets informatiques sur des objectifs métier
l Éliminer des efforts en double et de faible priorité
Manuel de l'utilisateur de Project ManagementChapitre 7 : Affichage et surveillance des métriques du projet
HPE Project and Portfolio Management Center (9.40) Page 194 sur 319

l Améliorer l'efficacité opérationnelle
l Exploiter des ressources
l Assurer la livraison dans le délai imparti, en respectant le budget
Les programmes peuvent être suivis et analysés avec le même type de métriques de coûts que les projets.
Pour plus d'informations sur le Program Management, voir le Manuel de l'utilisateur de Program Management.
Affichage de l'analyse de la valeur acquise (VA) du projetLa section Récapitulatif d'analyse de la VA de l'onglet Récapitulatif du projet de la page Vue d'ensemble du projet fournit une analyse de la valeur acquise (VA) pour le projet basée sur les données les plus récentes.
Cliquez sur Analyser pour ouvrir la page Analyser les métriques des coûts cumulés des projets.
Pour plus d'informations sur l'analyse des métriques des coûts cumulés d'un projet, voir le Manuel de l'utilisateur de Financial Management.
Affichage du planningLa section Planning de l'onglet Récapitulatif de la page Vue d'ensemble du projet affiche les tâches de haut niveau du planning du projet.
Figure 7-3. Onglet Récapitulatif : Section Planning
Manuel de l'utilisateur de Project ManagementChapitre 7 : Affichage et surveillance des métriques du projet
HPE Project and Portfolio Management Center (9.40) Page 195 sur 319

Vous pouvez effectuer les actions suivantes à partir de la section Planning :
l Cliquez sur Modifier le planning pour ouvrir la vue rapide et modifier le planning. Pour plus d'informations sur la modification d'un planning, voir "Création et gestion d'un planning" page 81.
l Cliquez sur Visualiser les plannings de référence pour ouvrir la page Visualiser les plannings de référence et manipuler les plannings de référence du projet. Pour plus d'informations sur le traitement des plannings de référence, voir "Utilisation des plannings de référence" page suivante.
Approbation des temps du projetTime Management peut être utilisé en association avec Project Management pour l'entrée détaillée des réalisés de temps et d'effort à l'aide de feuilles de temps. Celles-ci ont leurs propres ensembles d'approbateurs et de processus d'approbation. Elles peuvent être utilisées pour obtenir une création de rapports plus granulaire sur les coûts. La section Approuver les temps du projet de l'onglet Récapitulatif du projet de la page Vue d'ensemble du projet affiche les données des feuilles de temps contenant des lignes appartenant au projet, et permet de les approuver ou de les refuser directement.
Pour approuver ou rejeter les feuilles de temps répertoriées dans la section Approuver les temps du projet, cochez les cases en regard des feuilles de temps choisies et cliquez sur Approuver ou Rejeter.
Contrôle des dates de projetDes dates de début réel et de fin réelle sont associées aux entités suivantes relatives à des projets :
l Projets. L'onglet Détails de la page Vue d'ensemble du projet indique le Début prévu et la Période de fin du projet.
l Plannings. Le planning d'un projet représente les dates de début prévu et de fin prévue des principales livraisons du projet.
l Profils de charge. Le profil de charge d'un projet comporte une Période de début et une Période de fin.
l Récapitulatifs financiers. Le récapitulatif financier d'un projet comporte une Période de début et une Période de fin.
Lors de l'utilisation de dates, tenez compte des remarques suivantes :
Manuel de l'utilisateur de Project ManagementChapitre 7 : Affichage et surveillance des métriques du projet
HPE Project and Portfolio Management Center (9.40) Page 196 sur 319

l Le Début prévu et la Période de fin d'un projet sont prioritaires sur les autres dates.
l Le Début prévu d'un projet ne peut pas être supprimé.
l Le Début prévu d'un projet peut être modifié. Toutefois, le nouveau Début prévu doit être postérieur au Début prévu original et aucun réalisé ne peut exister dans le récapitulatif financier après le Début prévu original. Lorsque le Début prévu est modifié :
o Les coûts prévus saisis manuellement sont transférés de la période de début originale dans la nouvelle période de début.
o L'effort prévu pour le profil de charge est transféré de la période de début originale vers la nouvelle période de début et les lignes du récapitulatif financier affecté par le profil de charge sont recalculées.
o Les réalisés qui existent avant le Début prévu original ne sont pas transférés.
l Si le Début planifié ou la Date de fin du planning se situe en dehors de la plage de dates du projet, un message de planification est déclenché lorsque le planning est prévu.
l Les valeurs de Période de début des profils de charge associés à un projet sont synchronisées automatiquement avec les valeurs spécifiées dans l'onglet Détails du projet. La Période de début des avantages financiers du projet est également synchronisée avec le projet, mais elle est décalée de la Période de début réelle.
Utilisation des plannings de référenceUne planning de référence est une capture d'un planning approuvé. Lors des changements de périmètre, le planning de référence est mis à jour pour les refléter dans le cadre du planning approuvé. Un responsable de projet utilise des plannings de référence pour contrôler en continu le statut de ses projets en termes de planification et de coût en comparant le planning en cours au planning de référence. Seuls les utilisateurs disposant des droits appropriés peuvent afficher et manipuler des plannings de référence.
Création d'un planning de référence
Vous pouvez créer un planning de référence à partir de la page Vue d'ensemble du projet ou de la page Planning.
Pour créer un planning de référence à partir de la page Vue d'ensemble du projet :
Manuel de l'utilisateur de Project ManagementChapitre 7 : Affichage et surveillance des métriques du projet
HPE Project and Portfolio Management Center (9.40) Page 197 sur 319

1. Ouvrez le projet à modifier.
Pour plus de détails sur la recherche et l'ouverture de projets, voir "Recherche de projets" page 79.
2. Dans la page Vue d'ensemble du projet, cliquez sur Visualiser les plannings de référence.
La page Visualiser les plannings de référence s'affiche.
3. Cliquez sur Créer une base de référence.
La boîte de dialogue Créer une base de référence s'affiche.
4. Saisissez un Nom et une Description (facultatif) pour le planning de référence.
Un nom par défaut est proposé pour le planning de référence, mais vous pouvez le modifier.
5. Cliquez sur Créer.
Le planning de référence est créé.
Pour créer un planning de référence à partir de la page Planning :
1. Ouvrez le planning.
2. Dans la page Planning, cliquez sur Actions > Créer une base de référence.
La boîte de dialogue Créer une base de référence s'affiche.
3. Saisissez un Nom et une Description (facultatif) pour le planning de référence.
Un nom par défaut est proposé pour le planning de référence, mais vous pouvez le modifier.
4. Cliquez sur Créer. Le planning de référence est créé.
Gestion des plannings de référence
Il est possible de créer plusieurs plannings de référence pour un planning. Vous pouvez à tout moment mettre à jour les noms et descriptions de plannings de référence, définir le planning de référence actif ou supprimer des plannings de référence.
Remarque : Pour créer un planning de référence pour un projet, vous devez disposer d'une
Manuel de l'utilisateur de Project ManagementChapitre 7 : Affichage et surveillance des métriques du projet
HPE Project and Portfolio Management Center (9.40) Page 198 sur 319

licence Project Management, être responsable du projet et disposer du droit d'accès Gérer les plannings de référence. Les utilisateurs disposant de ce droit d'accès sont habilités à créer des plannings de référence pour des projets.
Pour gérer les plannings de référence d'un projet :
1. Ouvrez le projet pour lequel vous avez créé des plannings de référence.
2. Dans la page Vue d'ensemble du projet, cliquez sur Visualiser les plannings de référence.
La page Visualiser les plannings de référence s'affiche.
3. Sélectionnez l'option en regard du planning de référence que vous souhaitez activer pour le projet.
4. (Facultatif) Cliquez sur l'icône Supprimer en regard du planning de référence à supprimer.
a. Une boîte de dialogue vous demande de confirmer la suppression du planning de référence.
b. Cliquez sur Supprimer pour supprimer le planning de référence.
5. Cliquez sur Terminer.
Comparaison de plannings de référence
Vous pouvez comparer des plannings de référence, ou un planning de référence au planning en cours. Dans la page Visualiser les plannings de référence, cliquez sur Comparer des bases de référence pour ouvrir et exécuter le rapport pour comparer un planning de référence à un autre planning de référence, ou au planning en cours.
Affichage des données d'un planning de référence
dans le planning
Vous pouvez afficher les données d'un planning de référence actif du planning en ajoutant des colonnes du planning de référence au planning. Les données d'un planning de référence actif pouvant être affichées à partir du plan incluent : début planifié, fin planifiée, effort prévu, début réel, fin réelle et effort réel. Pour plus d'informations sur l'ajout de colonnes au planning, voir "Ajout/suppression de colonnes" page 122.
Manuel de l'utilisateur de Project ManagementChapitre 7 : Affichage et surveillance des métriques du projet
HPE Project and Portfolio Management Center (9.40) Page 199 sur 319

Suivi et analyse des coûts de projetFinancial Management permet d'assurer le suivi et d'analyser les coûts de projet comme suit :
l Capture et comparaison des données financières dans les récapitulatifs financiers notamment les reports des plannings
l Utilisation de Time Management pour assurer le suivi des coûts de la tâche
l Exécution des analyses des données de coût d'un projet sous la forme de graphiques et de portlets, notamment l'analyse de la valeur acquise
l Activation de la compatibilité SOP 98-1 au niveau du planning à l'aide des activités
l Activation de l'utilisation de différentes devises selon les emplacements des participants au projet
Pour plus d'informations sur les données de coût, les devises, les taux de change et la compatibilité SOP 98-1, voir le Manuel de l'utilisateur de Financial Management.
Affichage et surveillance des données de qualité du projetLa solution d'intégration Afficher la qualité du projet vous permet de suivre et d'analyser les données des indicateurs de qualité de projet KPI extraites des versions ALM. Les données KPI extraites s'affichent dans les quatre nouveaux portlets dans la page Vue d'ensemble du projet.
Nouveau portlet Description
Tendances des exigences Affiche le statut des exigences sur les 10 derniers jours. Le statut des exigences comprend la couverture des exigences.
Tendances des défauts ouverts Affiche les défauts ouverts sur les 10 derniers jours. Les défauts ouverts comprennent le numéro et le nombre total des défauts ouverts.
Tendances des défauts avec priorité
Affiche les défauts dotés d'une gravité élevée sur les 10 derniers jours. Les défauts à gravité élevée comprennent les défauts de priorité S1 et S2.
Tableau de score de la qualité du projet
Affiche les informations relatives au tableau de score ALM. Le
Manuel de l'utilisateur de Project ManagementChapitre 7 : Affichage et surveillance des métriques du projet
HPE Project and Portfolio Management Center (9.40) Page 200 sur 319

Nouveau portlet Description
portlet Tableau de score s'affiche uniquement lorsque les informations de tableau de score ALM sont configurées dans le champ de demande du projet du module Planification et suivi des projets (PPT) dans ALM.
Pour obtenir des détails sur la solution d'intégration Afficher la qualité du projet, sur la configuration de l'intégration et l'utilisation de la solution d'intégration afin d'afficher et de surveiller les données des indicateurs de qualité KPI du projet, voir le manuel Solution Integrations Guide.
Affichage et gestion des projets de développement Agile à l'aide de la solution d'intégration AgileL'intégration entre PPM Center et Agile Manager permet aux responsables de projet, responsables de programme, responsables de portefeuille et autres parties prenantes en matière de projets de bénéficier des avantages suivant :
l Visibilité du statut et de l'avancement en temps réel des projets de développement Agile à partir de PPM Center, sans connexion à Agile Manager pour obtenir des détails
l Vue consolidée de leurs tâches et initiatives de développement Agile
L'intégration permet aux responsables de projet de faire correspondre une tâche d'un projet à une livraison spécifique gérée dans Agile Manager. Chaque tâche PPM Center est associée à une unique livraison dans Agile Manager tout au long du cycle de vie de la tâche. Il s'agit d'une relation de correspondance un-à-un et unidirectionnelle.
Une fois la relation de correspondance établie, les responsables de projet peuvent afficher en temps réel des diagrammes liés au développement Agile extraits d'Agile Manager. Par ailleurs, les responsables de projet peuvent également afficher les données de livraison Agile réelles et planifiées au sein de plannings de projets PPM Center.
Pour des informations détaillées sur la solution d'intégration Agile, voir le manuel Solution Integrations Guide.
Manuel de l'utilisateur de Project ManagementChapitre 7 : Affichage et surveillance des métriques du projet
HPE Project and Portfolio Management Center (9.40) Page 201 sur 319

Exportation et impression d'un planningUn planning peut être exporté sous la forme d'un fichier PDF ou Microsoft Excel pour être utilisé dans les présentations.
Remarque : Lors de l'exportation d'un planning vers des fichiers PDF et Excel, si le planning comporte une tâche dont le nom contient des nombres à deux octets, le fichier PDF exporté diffère du fichier Excel exporté. Dans le fichier PDF exporté, le nom de la tâche ne contient pas les nombres à deux octets.
Exportation dans des fichiers au format PDF
Vous pouvez exporter un planning dans un fichier PDF dans toutes les vues de planning, exceptée dans l'aperçu rapide.
1. Ouvrez le projet à exporter.
Pour plus de détails sur la recherche et l'ouverture de projets, voir "Recherche de projets" page 79.
2. Dans la page Vue d'ensemble du projet, cliquez sur Modifier le planning.
La page Planning s'affiche.
3. Définissez l'affichage du planning.
Vous pouvez définir l'ensemble des tâches affichées en les réorganisant ou en redimensionnant les colonnes, en développant ou en réduisant des tâches récapitulatives ou en filtrant le planning pour afficher les tâches de votre choix.
4. Cliquez sur l'icône Exporter le planning en PDF.
La boîte de dialogue Options d'export PDF s'affiche.
5. Sélectionnez les options d'affichage du diagramme de Gantt du projet, les colonnes incluses et la taille du papier.
6. Cliquez sur Exporter.
Une nouvelle fenêtre s'affiche. Elle est actualisée selon un intervalle prédéfini jusqu'à ce que le système termine l'exportation.
Manuel de l'utilisateur de Project ManagementChapitre 7 : Affichage et surveillance des métriques du projet
HPE Project and Portfolio Management Center (9.40) Page 202 sur 319

Lorsque l'exportation est terminée, sélectionnez le lien pour ouvrir le fichier dans le navigateur, où il peut être affiché et enregistré.
Exportation vers des fichiers au format Microsoft
Excel
Pour exporter un planning dans un fichier au format Microsoft Excel :
1. Si vous utilisez Microsoft Internet Explorer version 7, vérifiez que les options Internet sont correctement configurées. Pour plus d'informations, voir Getting Started.
2. Ouvrez le projet à exporter.
Pour plus de détails sur la recherche et l'ouverture de projets, voir "Recherche de projets" page 79.
3. Dans la page Vue d'ensemble du projet, cliquez sur Modifier le planning.
La page Planning s'affiche.
4. Cliquez sur l'icône Microsoft Excel.
Une nouvelle fenêtre s'affiche. Elle est actualisée selon un intervalle prédéfini jusqu'à ce que le système termine l'exportation.
Lorsque l'exportation est terminée, sélectionnez le lien pour ouvrir le fichier dans le navigateur, où il peut être affiché et enregistré.
Suivi de l'historique de l'audit d'un planningProject Management conserve un journal d'audit des projets, des plannings et des tâches.
Remarque : La description des événements du journal d'audit est limité à 4 000 caractères. Celles qui dépassent cette limite sont tronquées.
Afficher le journal d'audit d'un projet spécifique
1. Ouvrez le projet à modifier.
Manuel de l'utilisateur de Project ManagementChapitre 7 : Affichage et surveillance des métriques du projet
HPE Project and Portfolio Management Center (9.40) Page 203 sur 319

Pour plus de détails sur la recherche et l'ouverture de projets, voir "Recherche de projets" page 79.
2. Dans le coin supérieur droit de la page Vue d'ensemble du projet, cliquez sur ... > Journal d'audit du projet.
La boîte de dialogue Journal d'audit du projet s'affiche.
Cliquez sur ou pour naviguer entre les pages de données. Vous pouvez également
cliquer sur le lien Exporter vers Excel pour exporter le contenu de la boîte de dialogue vers un fichier Microsoft Excel.
3. Cliquez sur l'icône X située dans le coin supérieur droit pour fermer la boîte de dialogue.
Afficher le journal d'audit d'un planning spécifique
1. Ouvrez le projet à modifier.
Pour plus de détails sur la recherche et l'ouverture de projets, voir "Recherche de projets" page 79.
2. Dans la page Vue d'ensemble du projet, cliquez sur Modifier le planning.
La page Planning s'affiche.
3. Cliquez sur le lien Journal d'audit du planning de la page Planning ou sur le lien Visualiser le journal d'audit si vous vous trouvez dans la visualisation rapide.
Manuel de l'utilisateur de Project ManagementChapitre 7 : Affichage et surveillance des métriques du projet
HPE Project and Portfolio Management Center (9.40) Page 204 sur 319

La boîte de dialogue Journal d'audit du planning s'affiche.
Cliquez sur ou pour naviguer entre les pages de données. Vous pouvez également
cliquer sur le lien Exporter vers Excel pour exporter le contenu de la boîte de dialogue vers un fichier Microsoft Excel.
4. Cliquez sur l'icône X située dans le coin supérieur droit pour fermer la boîte de dialogue.
Afficher le journal d'audit d'une tâche
1. Ouvrez le projet à modifier.
Pour plus de détails sur la recherche et l'ouverture de projets, voir "Recherche de projets" page 79.
2. Dans la page Vue d'ensemble du projet, cliquez sur Modifier le planning.
La page Planning s'affiche.
Manuel de l'utilisateur de Project ManagementChapitre 7 : Affichage et surveillance des métriques du projet
HPE Project and Portfolio Management Center (9.40) Page 205 sur 319

3. Dans la vue Planning, cliquez sur la tâche à mettre à jour et sélectionnez Modifier > Détails de la tâche.
La page Détails de la tâche s'affiche.
4. Cliquez sur Plus > Visualiser le journal d'audit de la tâche dans le coin supérieur droit.
La boîte de dialogue Journal d'audit de la tâche s'affiche.
Cliquez sur ou pour naviguer entre les pages de données. Vous pouvez également
cliquer sur le lien Exporter vers Excel pour exporter le contenu de la boîte de dialogue vers un fichier Microsoft Excel.
Remarque : Pour les tâches liées aux ressources, la liste des ressources non modifiées est résumée sous la forme d'un nombre de ressources au lieu d'afficher chaque ressource individuellement. Les ressources modifiées (ajoutées ou supprimées) sont affichées individuellement.
5. Cliquez sur l'icône X située dans le coin supérieur droit pour fermer la boîte de dialogue.
Exécution, annulation et suppression de projetsTous les projets doivent arriver à terme. Le projet peut être considéré comme terminé ou atteindre un point où il ne reste plus aucune tâche à exécuter. Les statuts de planning fournissent des moyens pour distinguer les plannings ayant le statut Achevé ou Annulé. Pour plus d'informations sur les statuts de planning, voir "Statuts du planning" page 99. Les utilisateurs disposant du droit d'accès approprié peuvent également supprimer des projets.
Achèvement de plannings
Les responsables de projet peuvent définir le statut d'un planning sur Achevé. Pour plus d'informations, voir "Modification des statuts" page 100.
Si un planning a été défini manuellement sur Achevé :
l Les tâches incomplètes ont le statut Achevé.
l Les tâches récapitulatives incomplètes ont le statut Achevé.
Manuel de l'utilisateur de Project ManagementChapitre 7 : Affichage et surveillance des métriques du projet
HPE Project and Portfolio Management Center (9.40) Page 206 sur 319

Annulation des plannings
Parfois, le traitement d'une initiative métier particulière peut être interrompu. La tentative a été considérée comme non rentable, elle n'est peut-être pas réalisable du fait des restrictions liées à la ressource en cours ou il peut y avoir une autre raison métier. Les tâches dont le statut est Annulé correspondent à ce cas.
l Si un planning est défini manuellement sur Annulé, les tâches incomplètes situées en dessous de ce planning ont le statut Annulé.
l Du statut Annulé, un planning peut revenir au statut En suspens.
l Lorsque le planning passe au statut de tâche récapitulative Actif :
o Les statuts des tâches sont recalculés.
o Les tâches ayant le statut En cours ne reprennent pas le statut En cours.
Suppression d'un projet
Il arrive que des projets soient créés par erreur. Les responsables de projet peuvent supprimer des projets à partir de la page Vue d'ensemble du projet. Dans le coin supérieur droit de la page Vue d'ensemble du projet, cliquez sur ... > Supprimer le projet pour supprimer un projet.
Remarque : Une fois supprimé, un projet ne peut pas être récupéré. Avant de supprimer des projets, prenez toutes les précautions qui s'imposent.
Le "Tableau 7-4. Conditions d'accès pour la suppression de projets" ci-dessous décrit les conditions qui doivent être respectées pour que vous puissiez supprimer un ou plusieurs projets.
Élément à supprimer Conditions d'accès
Un seul projet l Responsable du projet
l Droit d'accès : Supprimer les projets
l Droit d'accès : Modifier les projets
Un seul projet contenant des réalisés l Responsable du projet
Tableau 7-4. Conditions d'accès pour la suppression de projets
Manuel de l'utilisateur de Project ManagementChapitre 7 : Affichage et surveillance des métriques du projet
HPE Project and Portfolio Management Center (9.40) Page 207 sur 319

Élément à supprimer Conditions d'accès
l Droit d'accès : Supprimer les projets
l Droit d'accès : Supprimer les projets contenant des réalisés
l Droit d'accès : Modifier les projets
Tableau 7-4. Conditions d'accès pour la suppression de projets, suite
Lorsqu'un projet est supprimé, son récapitulatif financier l'est également, notamment les captures, les réalisés ainsi que les données saisies manuellement. Les données de feuille de temps et les profils de charge ne sont pas supprimés. Si le projet est associé à un programme, le projet est supprimé de ce programme.
Vous ne pouvez pas supprimer un projet si :
l le projet comporte plusieurs parents
l le projet a été créé à partir d'une proposition (le projet et la proposition partagent le même récapitulatif financier)
Exportation de la page Vue d'ensemble du projet au format PDFVous pouvez créer une version simple, unifiée de la page Vue d'ensemble du projet adaptée à l'exportation vers un fichier PDF.
Pour créer une vue exportable de la page Vue d'ensemble du projet :
1. Ouvrez le projet à modifier.
Pour plus de détails sur la recherche et l'ouverture de projets, voir "Recherche de projets" page 79.
2. Dans le coin supérieur droit de la page Vue d'ensemble du projet, cliquez sur le bouton Plus > Exporter au format PDF.
La fenêtre Paramètres PDF s'affiche.
3. Sélectionnez les données de la vue d'ensemble du projet (portlets) à imprimer. La présentation des portlets est configurée dans Paramètres du projet, Disposition de la vue d'ensemble du projet (pour plus d'informations, voir "Disposition de la vue d'ensemble du projet" page 64).
4. Dans la section Papier, sélectionnez les options d'affichage.
Manuel de l'utilisateur de Project ManagementChapitre 7 : Affichage et surveillance des métriques du projet
HPE Project and Portfolio Management Center (9.40) Page 208 sur 319

5. Cliquez sur Exporter.
Si la case Ouvrir le document PDF dans la fenêtre du navigateur est sélectionnée, le fichier PDF s'ouvre dans une autre fenêtre de navigateur.
Si la case Ouvrir le document PDF dans la fenêtre du navigateur n'est pas cochée, vous pouvez choisir d'ouvrir le fichier dans un lecteur PDF ou d'enregistrer le fichier.
Manuel de l'utilisateur de Project ManagementChapitre 7 : Affichage et surveillance des métriques du projet
HPE Project and Portfolio Management Center (9.40) Page 209 sur 319

Chapitre 8 : Intégration de Project Management dans Microsoft Project
Vue d'ensemble de l'intégration de Project Management à Microsoft ProjectL'intégration entre Microsoft Project et Project Management permet à l'entreprise d'avoir une visibilité sur les projets même lorsque leurs plannings sont définis dans Microsoft Project. Elle permet aux responsables de projet d'importer des données sur un projet à partir de Microsoft Project dans un nouveau projet Project Management. Ces données peuvent également être exportées de Project Management vers Microsoft Project, en créant un nouveau projet dans Microsoft Project. Il est possible de synchroniser des projets ayant été importés ou exportés. Dans les deux applications, les données partagées entre des projets sont mises à jour pendant la synchronisation.
Chaque projet Project Management est associé à un seul fichier Microsoft Project pendant le cycle de vie du projet. Il existe une relation un à un selon laquelle le projet Project Management est associé à un ficher Microsoft Project donné situé dans un emplacement spécifique. Cette association commence dès qu'un projet est utilisé pour créer l'autre projet : lorsque les données du projet sont importées de Microsoft Project vers un nouveau projet Project Management ou lorsqu'elles sont exportées de Project Management vers un nouveau projet dans Microsoft Project. Le responsable de projet synchronise les projets pour maintenir l'association de date à date.
Prise en main
Selon la stratégie de gestion de votre projet, vous pouvez utiliser chaque application pour effectuer différentes tâches importantes. Voici un aperçu général de l'utilisation la plus courante de l'intégration :
Étape 1 : Configurer les options d'intégration à Microsoft Project.
Avant d'utiliser l'intégration, l'administrateur système doit vérifier ou redéfinir certains paramètres clés afin de répondre aux besoins métier de votre entreprise. Vous ne devez pas utiliser l'intégration à Microsoft Project tant que cette opération n'a pas été réalisée.
HPE Project and Portfolio Management Center (9.40) Page 210 sur 319

Pour plus d'informations, voir le Project Management Configuration Guide.
Étape 2 : Choisir le mode de gestion de votre planning en sélectionnant un mode de
synchronisation.
Pour plus d'informations sur les différents modes de synchronisation offerts par l'intégration, voir "Modes de synchronisation" page 219.
Étape 3 : Choisir le mode de création du planning.
Pour plus de détails sur les méthodes de création et de gestion d'un planning, voir "Stratégies Project Management" page 249.
Étape 4 : Configurer la politique d'intégration à Microsoft Project.
Pour plus d'informations sur la configuration des paramètres du projet de la stratégie Intégration Microsoft Project, notamment le modèle de synchronisation, voir "Paramètres du projet pour l'intégration" page 252.
Étape 5 : Créer et gérer le planning.
Si votre planning est contrôlé par Project Management, vous allez le créer dans Project Management et l'ouvrir dans Microsoft Project selon les besoins. Pour plus de détails, voir .
Si votre planning est contrôlé par Microsoft Project, vous allez le créer dans Microsoft Project et l'ouvrir dans Project Management selon les besoins. Le mappage des données des ressources entre les applications est effectué automatiquement lors de l'envoi d'un fichier de profil Microsoft à Project Management, mais vous pouvez effectuer des ajustements manuels au cours du traitement. Pour plus de détails, voir "Envoi d'un planning Microsoft Project à Project Management" page 286.
Si le contrôle est partagé, vous allez gérer le planning dans Microsoft Project et collecter les réalisés à l'aide de Project Management. Pour plus d'informations, voir "Extraction des réalisés de Project Management (mode Contrôle partagé)" page 289.
Installation et mise à niveau du Plug-in pour PPMPour intégrer Microsoft Project et Project Management, vous devez télécharger et installer le Plug-in pour PPM dans la barre de menus. Il s'agit d'une opération unique qui n'est pas requise chaque fois que
Manuel de l'utilisateur de Project ManagementChapitre 8 : Intégration de Project Management dans Microsoft Project
HPE Project and Portfolio Management Center (9.40) Page 211 sur 319

vous utilisez Microsoft Project ou Project Management. C'est l'utilisateur du Plug-in pour PPM et non l'administrateur système (sauf s'il s'agit de la même personne) qui est chargé d'installer le Plug-in pour PPM sur le système.
Remarque : Si plusieurs utilisateurs doivent utiliser le Plug-in pour PPM sur le système, chaque utilisateur doit installer sa propre instance du Plug-in pour PPM (chaque instance doit être installée dans un dossier de destination différent).
Si vous effectuez une mise à niveau vers une version antérieure de Microsoft Project (de 2010 à 2007) ou vers une version ultérieure de Microsoft Project (de 2007 à 2010) après avoir installé le Plug-in pour PPM, vous devez désinstaller puis réinstaller le Plug-in pour PPM.
Si vous procédez à une mise à niveau de PPM Center, vous devrez peut-être mettre à niveau le Plug-in pour PPM. Pour plus d'informations sur la mise à niveau du Plug-in pour PPM, voir "Mise à niveau du Plug-in pour PPM" page 217.
Remarque : Si le Plug-in pour PPM n'a pas été installé sur votre système et que vous n'avez pas accès à l'option de téléchargement dans la barre de menus, contactez votre administrateur PPM Center pour y accéder.
Configuration requise pour Plug-in pour PPM
Voici la configuration requise pour Project Management et Microsoft Project qui doit être satisfaite avant d'installer le Plug-in pour PPM.
Configuration requise côté serveur
Pour installer et utiliser le Plug-in pour PPM, les utilisateurs doivent disposer des éléments suivants :
l Licence Project Management
l Synchronisation de l'accès aux plannings (ce droit d'accès fait partie du groupe de sécurité PPM Project Manager fourni avec Project Management)
l Options d'intégration à Microsoft Project activées (requises uniquement si vous souhaitez activer des fonctionnalités spécifiques du Plug-in pour PPM, telles que le lancement de Microsoft Project à partir un planning Project Management) ; pour plus d'informations, voir le Manuel de l'utilisateur de Program Management.
Manuel de l'utilisateur de Project ManagementChapitre 8 : Intégration de Project Management dans Microsoft Project
HPE Project and Portfolio Management Center (9.40) Page 212 sur 319

Configuration requise côté client
Le logiciel suivant doit être installé sur le client :
l Microsoft Project
l Microsoft .NET Framework version 3.5 ou ultérieure
l Visual Studio Tools for Office (VSTO) (doit être installé par un administrateur système)
o Version 3.0 pour Microsoft Project 2007 et 2010
o Version 4.0 pour Microsoft Project 2013
l Microsoft Office Primary Interop Assemblies (PIA) pour Microsoft Project (doit être installé par un administrateur système)
o Version 2007 pour Microsoft Project 2007
o Version 2010 pour Microsoft Project 2010
o Version 2013 pour Microsoft Project 2013
l Pour plus d'informations sur les versions prises en charge de Microsoft Project, voir le document System Requirements and Compatibility Matrix.
Instructions d'installation
Le Plug-in pour PPM doit être installé pour qu'il soit possible d'intégrer PPM Center dans Microsoft Project. L'installation du Plug-in pour PPM revient à l'utilisateur du Plug-in pour PPM et pas à l'administrateur. Cette section indique les étapes à suivre pour installer le Plug-in pour PPM.
Pour installer le Plug-in pour PPM :
1. Si Microsoft Project est ouvert, fermez-le.
2. Après avoir installé et configuré PPM Center, connectez-vous à PPM Center.
3. Dans la barre de menus, sélectionnez Ouvrir > Administration > Télécharger le plug-in Microsoft Project.
La boîte de dialogue de téléchargement de fichier affiche un message vous demandant si vous souhaitez exécuter ou enregistrer le fichier setup.exe.
Manuel de l'utilisateur de Project ManagementChapitre 8 : Intégration de Project Management dans Microsoft Project
HPE Project and Portfolio Management Center (9.40) Page 213 sur 319

4. Cliquez sur Exécuter.
5. Sélectionnez une langue d'installation et cliquez sur OK.
L'assistant InstallShield du Plug-in pour PPM démarre.
Remarque : Le contenu de certaines fenêtres peut ne pas s'afficher correctement selon la langue sélectionnée. Si vous ne sélectionnez pas la langue anglaise, sélectionnez une langue pouvant afficher le contenu non Unicode sur un système Windows.
Si le logiciel Microsoft Project ou Microsoft .NET Framework n'est pas installé, vous ou votre administrateur devez l'installer avant d'installer le Plug-in pour PPM. Le programme d'installation prend fin pour que vous puissiez installer ce logiciel.
Si Visual Studio Tools pour Office (VSTO) n'est pas installé et que vous n'avez pas la possibilité d'installer le logiciel sur le système, le programme d'installation s'arrête. Connectez-vous au système en tant qu'utilisateur autorisé à installer ce logiciel et réexécutez le programme d'installation ou demandez à l'administrateur d'installer ce logiciel.
Si Visual Studio Tools pour Office (VSTO) n'est pas installé et que vous n'avez pas la possibilité d'installer le logiciel sur le système, le programme d'installation vous demande d'installer VSTO. Suivez les invites pour installer le logiciel. Vous devez accepter le contrat de licence utilisateur final pour installer VSTO.
Si vous exécutez Windows Vista ou Windows 7 et rencontrez des problèmes lors de l'installation de VSTO, voir "Installation de Visual Studio Tools for Office (VSTO) sous Windows Vista ou Windows 7" page 308 pour plus d'informations sur l'installation de VSTO.
La page de bienvenue s'affiche, suivie de la page Dossier de destination. Celle-ci indique le répertoire par défaut d'installation du Plug-in pour PPM.
6. À partir de la page Dossier de destination, installez le Plug-in pour PPM dans le répertoire par défaut ou sélectionnez un répertoire d'installation.
Remarque : Si plusieurs utilisateurs doivent utiliser le Plug-in pour PPM sur le système, chaque utilisateur doit installer sa propre instance du Plug-in pour PPM et chaque instance du Plug-in pour PPM doit être installée dans un dossier de destination différent.
Pour accepter le répertoire par défaut, cliquez sur Installation. Sinon, modifiez le répertoire d'installation, comme suit :
a. Cliquez sur Changer.
La page Modifier le dossier de destination actuel s'affiche.
b. Naviguez jusqu'au dossier d'installation de destination et sélectionnez-le.
Manuel de l'utilisateur de Project ManagementChapitre 8 : Intégration de Project Management dans Microsoft Project
HPE Project and Portfolio Management Center (9.40) Page 214 sur 319

Remarque : Vous devez disposer de l'accès en écriture au dossier d'installation.
Le chemin du dossier d'installation doit contenir des caractères alphanumériques uniquement.
c. Cliquez sur OK.
L'installation du Plug-in pour PPM démarre.
7. Lorsque l'installation est terminée, sur la page Fin de l'Assistant InstallShield, cliquez sur Terminer.
Installation automatisée
Vous pouvez installer le Plug-in pour PPM sans ouvrir l'assistant InstallShield.
Attention : Vous devez respecter la configuration côté client avant de procéder à l'installation automatisée (voir "Configuration requise côté client" page 213). Ce type d'installation ne vérifie pas cette configuration.
Remarque : Si plusieurs utilisateurs doivent utiliser le Plug-in pour PPM sur le système, chaque utilisateur doit installer sa propre instance du Plug-in pour PPM et chaque instance du Plug-in pour PPM doit être installée dans un dossier de destination différent. Pour installer une instance dans un autre dossier de destination, vous ne pouvez pas exécuter l'installation automatisée. Vous devez effectuer l'installation à l'aide de l'assistant InstallShield (voir "Instructions d'installation" page 213).
Pour installer le Plug-in pour PPM en mode silencieux :
1. Si Microsoft Project est ouvert, fermez-le.
2. Après avoir installé et configuré PPM Center, connectez-vous à PPM Center.
3. Dans la barre de menus, sélectionnez Ouvrir > Administration > Télécharger le plug-in Microsoft Project.
La boîte de dialogue de téléchargement de fichier affiche un message vous demandant si vous souhaitez exécuter ou enregistrer le fichier setup.exe.
4. Cliquez sur Enregistrer.
5. À partir de votre système, exécutez le programme d'installation setup.exe en saisissant la
Manuel de l'utilisateur de Project ManagementChapitre 8 : Intégration de Project Management dans Microsoft Project
HPE Project and Portfolio Management Center (9.40) Page 215 sur 319

commande suivante :
setup.exe /s /v"/qn"
Paramètres pour l'installation automatisée
Vous pouvez utiliser des paramètres pour spécifier si le plug-in est installé pour tous les utilisateurs ou pour uniquement l'utilisateur actuel d'un ordinateur Windows. Le "Tableau 10-1. Paramètres pour l'installation automatisée" ci-dessous présente les détails de ces paramètres.
Paramètre Description Valeurs valides et par défaut
INSTALLDIR Spécifie le répertoire d'installation du plug-in.
Lorsque la valeur "ALLUSERS" ci-dessous est null, le répertoire d'installation est défini sur :
%USERPROFILE%\Application Data\Hewlett-Packard\HP PPM Center Add In for MS Project\
Lorsque la valeur "ALLUSERS" ci-dessous est égale à 1, le répertoire d'installation est défini sur le dossier des programmes communs, par exemple, C:\Program Files\Hewlett-Packard\HP PPM Center Add In for MS Project\
ALLUSERS Détermine si le plug-in est installé pour tous les utilisateurs ou pour l'utilisateur actuel.
La valeur 1 permet à tous les utilisateurs d'utiliser le plug-in.
Valeurs valides : 1 ou null
Valeur par défaut :
Null, indiquant que seul l'utilisateur actuel peut utiliser le plug-in.
Tableau 10-1. Paramètres pour l'installation automatisée
Pour lancer l'installation automatisée du plug-in, exécutez la commande suivante ainsi que les paramètres dans une invite de ligne de commande :
setup.exe /s /v"/qn <parameter1> <parameter2>"
Manuel de l'utilisateur de Project ManagementChapitre 8 : Intégration de Project Management dans Microsoft Project
HPE Project and Portfolio Management Center (9.40) Page 216 sur 319

Attention : Si vous devez modifier le répertoire d'installation par défaut lorsque le paramètre "ALLUSERS" page précédente est défini sur 1, vous devez définir le paramètre INSTALLDIR sur un répertoire auquel tous les utilisateurs peuvent accéder, par exemple, C:\Program Files.
Exemples
l La commande suivante permet à tous les utilisateurs d'utiliser le plug-in :
setup.exe /s /v"/qn ALLUSERS=1"
Cette commande ne spécifie pas le répertoire d'installation, ce qui signifie que le plug-in est installé dans le dossier des programmes communs, par exemple : C:\Program Files\Hewlett-Packard\HP PPM Center Add In for MS Project\
l La commande suivante permet à tous les utilisateurs d'utiliser le plug-in. De même, elle définit le répertoire d'installation sur C:\PPMCenter. (Faites en sorte que tous les utilisateurs puissent accéder au répertoire C:\PPMCenter.)
setup.exe /s /v"/qn INSTALLDIR=\"C:\PPMCenter\" ALLUSERS=1"
l La commande suivante installe le plug-in dans le dossier C:\APPSYS\PPMProject\. Seul l'utilisateur actuel peut utiliser le plug-in.
setup.exe /s /v"/qn INSTALLDIR=\"C:\APPSYS\PPMProject\""
l La commande suivante installe le plug-in dans le répertoire d'installation par défaut. Seul l'utilisateur actuel peut utiliser le plug-in.
setup.exe /s /v"/qn"
Mise à niveau du Plug-in pour PPM
Après avoir installé le Plug-in pour PPM, si vous effectuez une mise à niveau vers une version antérieure de Microsoft Project (de 2013 à 2010 ou 2007) ou vers une version supérieure de Microsoft Project (de 2007 ou 2010 à 2013), vous devez désinstaller puis réinstaller le Plug-in pour PPM. Voir "Suppression du Plug-in pour PPM" page 219 pour plus d'informations sur la suppression du Plug-in pour PPM.
Si vous mettez à niveau PPM Center, vous devez également mettre à niveau le Plug-in pour PPM. Si la mise à niveau du Plug-in pour PPM est problématique, tentez de supprimer, puis de réinstaller le Plug-in pour PPM. Pour désinstaller l'ancienne version du Plug-in pour PPM, vous devrez peut-être disposer de privilèges d'administration.
Manuel de l'utilisateur de Project ManagementChapitre 8 : Intégration de Project Management dans Microsoft Project
HPE Project and Portfolio Management Center (9.40) Page 217 sur 319

Si vous avez installé le Plug-in pour PPM à partir de PPM Center version 9.40 ou ultérieure, lorsque vous vous connectez à PPM Center depuis le Plug-in pour PPM, le Plug-in pour PPM détermine la nécessité d'une mise à niveau. Une boîte de dialogue affiche un message si une mise à niveau du Plug-in pour PPM est conseillée ou requise. Si elle est conseillée, vous pouvez continuer à utiliser la version existante du Plug-in pour PPM ou effectuer une mise à niveau. Si une mise à niveau est requise, vous ne pourrez pas utiliser le Plug-in pour PPM tant que la mise à niveau n'est pas effectuée.
Pour mettre à niveau le Plug-in pour PPM :
1. Si Microsoft Project est ouvert, fermez-le.
2. Connectez-vous à PPM Center.
3. Dans la barre de menus, sélectionnez Ouvrir > Administration > Télécharger le plug-in Microsoft Project.
La boîte de dialogue de téléchargement de fichier affiche un message vous demandant si vous souhaitez exécuter ou enregistrer le fichier setup.exe.
4. Cliquez sur Exécuter.
Remarque : Si la mise à niveau requiert des privilèges d'administration (pour désinstaller le Plug-in pour PPM) que vous n'avez pas, le programme d'installation s'arrête. Vous devez demander à un administrateur de supprimer l'ancienne version du Plug-in pour PPM. Vous pourrez ensuite installer Plug-in pour PPM.
Si vous mettez à niveau le Plug-in pour PPM qui a été installé à partir de PPM Center version 9.40 ou supérieure, vous n'avez pas besoin de disposer de privilèges d'administrateur pour mettre à niveau le Plug-in pour PPM.
5. Sélectionnez une langue d'installation et cliquez sur OK.
L'assistant InstallShield démarre.
6. Sur la page de bienvenue, cliquez sur Suivant.
7. Dans la boîte de dialogue suivante, sélectionnez Oui pour installer la version la plus récente.
Si vous effectuez une mise à niveau vers une version antérieure du Plug-in pour PPM, vous devez d'abord désinstaller la version en cours. Cliquez sur OK puis sur Terminer pour quitter le programme d'installation.
Si vous installez la même version du Plug-in pour PPM, vous avez la possibilité de réparer ou de désinstaller le Plug-in pour PPM.
Manuel de l'utilisateur de Project ManagementChapitre 8 : Intégration de Project Management dans Microsoft Project
HPE Project and Portfolio Management Center (9.40) Page 218 sur 319

Si la version du Plug-in pour PPM installé ne peut pas être déterminée, cliquez sur Suivant pour désinstaller le Plug-in pour PPM existant et installer la version répertoriée du Plug-in pour PPM. Vous pouvez aussi cliquer sur Annuler pour quitter le programme d'installation.
8. Cliquez sur Suivant.
La page Prêt à installer le programme s'affiche.
9. Cliquez sur Installation.
10. Lorsque l'installation est terminée, sur la page Fin de l'Assistant InstallShield, cliquez sur Terminer.
Suppression du Plug-in pour PPMVous pouvez supprimer le Plug-in pour PPM à l'aide de l'utilitaire standard Ajouter/Supprimer des programmes de votre poste de travail. Microsoft Project doit être fermé pendant cette opération.
Si vous supprimez une version installée à partir de PPM Center version 8.00 ou supérieure, vous devez disposer des privilèges d'administration.
Modes de synchronisationLa synchronisation des données entre Project Management et Microsoft Project offre l'avantage d'utiliser le meilleur des deux mondes possibles. Selon la stratégie de gestion de votre projet, vous pouvez utiliser une application pour effectuer toutes les activités de planification et de suivi, et utiliser l'autre application pour publier les données du projet aux responsables, aux participants et aux parties prenantes, ou utiliser les deux pour partager le contrôle des différents aspects du projet. Pour plus d'informations sur les différentes stratégies de gestion de projet, voir "Stratégies Project Management" page 249.
Le responsable de projet a le choix entre trois modes de synchronisation pour la mise à jour des données entre Project Management et Microsoft Project :
l "Contrôlé par Project Management" page suivante
l "Contrôlé par Microsoft Project" page suivante
l "Contrôle partagé" page suivante
Chaque mode offre une stratégie différente pour la communication entre les deux applications et présente ses avantages.
Manuel de l'utilisateur de Project ManagementChapitre 8 : Intégration de Project Management dans Microsoft Project
HPE Project and Portfolio Management Center (9.40) Page 219 sur 319

Le mode de synchronisation du projet doit être configuré en fonction de vos préférences. Pour plus d'informations, voir "Paramètres du projet pour l'intégration" page 252 et "Définition d'un mode de synchronisation pour Project Management et Microsoft Project" page 254.
Contrôlé par Project Management
Au départ, le responsable de projet crée un planning dans Project Management pour effectuer des activités de planification et de suivi. Ces activités incluent la définition du projet, la planification des tâches et le suivi des réalisés. Lors de la première synchronisation du projet, Project Management crée un nouveau fichier de projet sur l'ordinateur du responsable de projet. Pour chaque synchronisation suivante, toutes les données du fichier Microsoft Project sont remplacées par les données actuelles dans Project Management.
Même si vous souhaitez gérer votre planning à l'aide de Project Management, vous pouvez le créer à l'origine dans Microsoft Project.
Après la synchronisation, le responsable de projet peut distribuer le fichier Microsoft Project ou l'utiliser pour exécuter des rapports pour les responsables et autres personnes de l'entreprise.
Contrôlé par Microsoft Project
Le responsable de projet crée un projet dans Microsoft Project pour effectuer des activités de planification et de suivi. Des données exclusives à PPM Center peuvent être ajoutées dans Project Management, telles que des notifications, des remarques sur les tâches ou des références aux entités associées dans PPM Center. Ces références peuvent renvoyer des informations au responsable de projet.
Pour les autres synchronisations ultérieures, les données de Project Management sont mises à jour en fonction des données actuelles de Microsoft Project. Le données ajoutées à Project Management, telles que les configurations de notification ou les associations d'activités ou de rôles, sont conservées.
Contrôle partagé
Le responsable de projet planifie et programme le projet dans Microsoft Project tout en utilisant Project Management pour suivre les réalisés. Les participants au projet imputent directement les données des
Manuel de l'utilisateur de Project ManagementChapitre 8 : Intégration de Project Management dans Microsoft Project
HPE Project and Portfolio Management Center (9.40) Page 220 sur 319

réalisés à l'aide du portlet Mes tâches ou d'une feuille de temps. Toute synchronisation suivante met à jour le fichier Microsoft Project en tenant compte des données des réalisés de Project Management. Le planning Project Management est mis à jour en fonction des modifications apportées à sa structure ou sa planification à partir de Microsoft Project.
Synchronisation de Project Management et de
Microsoft Project
La synchronisation des données entre Project Management et Microsoft Project est basée sur le type de données et le mode de synchronisation. L'intégration prend en compte deux types de données :
l Données propres à l'application. Ces données sont uniques à Project Management ou Microsoft Project. Une application reconnaît les données mais l'autre application ne contient pas de données équivalentes.
Par exemple, Project Management peut référencer des demandes et des packages, mais Microsoft Project ne contient pas de type de données équivalentes. Par conséquent, ces demandes et ces packages ne sont pas synchronisés. De même, Microsoft Project référence des coûts de ressources mais le mode de définition et d'utilisation de ces données est différent de celui des coûts de Project Management. Par conséquent, les coûts des ressources de Microsoft Project et de Project Management ne sont pas synchronisés.
Les données propres à l'application ne sont pas mises à jour ni supprimées pendant la synchronisation.
Remarque : Si une tâche est supprimée pendant la synchronisation, toutes les données associées spécifiquement à la tâche sont supprimées.
l Données partagées. Il s'agit des données pouvant être suivies par les deux applications telles que celles des réalisés et de planification.
Les données planifiées sont définies avant de traiter une tâche. Ce type de données inclut les noms de tâche, la séquence des tâches, la structure de répartition du travail, les ressources affectées, les dates de début prévu et de fin prévue, les contraintes de planification, la durée planifiée et l'effort prévu.
Les données relatives aux réalisés constituent l'ensemble des métriques qui précisent le temps et l'effort requis réellement pour effectuer les tâches. Ce type de données inclut les dates de début réel et de fin réelle, les durées réelles des tâches, l'effort réel, les totaux estimés, le restant estimé, le pourcentage achevé, la date de fin estimée et l'effort restant estimé.
Manuel de l'utilisateur de Project ManagementChapitre 8 : Intégration de Project Management dans Microsoft Project
HPE Project and Portfolio Management Center (9.40) Page 221 sur 319

Le "Tableau 10-2. Synchronisation des données, par type de données et mode de synchronisation" ci-dessous et la "Figure 10-1. Mode de synchronisation des données" page suivante indiquent le type de données et la procédure de synchronisation en fonction du mode de synchronisation sélectionné.
Contrôlé par Project Management Contrôle partagé
Contrôlé par Microsoft Project
Informations spécifiques à PPM Center
Les données de planning de Project Management ne sont pas modifiées.
Les données de planning de Project Management ne sont pas modifiées, les dépendances PPM Center par rapport aux tâches externes ne sont pas conservées par la synchronisation
Les données de planning de Project Management ne sont pas modifiées, les dépendances PPM Center par rapport aux tâches externes ne sont pas conservées par la synchronisation
Données propres à Microsoft Project
Les données de projet ne sont pas modifiées dans Microsoft Project
Les données de projet ne sont pas modifiées dans Microsoft Project
Les données de projet ne sont pas modifiées dans Microsoft Project
Données planifiées partagées
Les données planifiées de planning Project Management sont utilisées pour mettre à jour Microsoft Project
Les données planifiées de Microsoft Project sont utilisées pour mettre à jour le planning Project Management
Les données planifiées de Microsoft Project sont utilisées pour mettre à jour le planning Project Management
Données de réalisés partagées
Les données des réalisés de planning Project Management sont utilisées pour mettre à jour Microsoft Project ; les réalisés des participants ne sont pas synchronisés
Les données des réalisés de planning Project Management sont utilisées pour mettre à jour Microsoft Project ; les réalisés des participants ne sont pas synchronisés
Les données des réalisés de Microsoft Project sont utilisées pour mettre à jour le planning Project Management
Tableau 10-2. Synchronisation des données, par type de données et mode de synchronisation
Manuel de l'utilisateur de Project ManagementChapitre 8 : Intégration de Project Management dans Microsoft Project
HPE Project and Portfolio Management Center (9.40) Page 222 sur 319

Figure 10-1. Mode de synchronisation des données
Champs mappés entre applications
Les champs suivants sont mappés entre Project Management et Microsoft Project, regroupés par type de données (planifiées et réalisés). Sauf spécification contraire, tous les champs sont définis au niveau de la tâche. Pour plus d'informations sur le mappage des champs, voir "Impact des règles Microsoft Project sur les champs" page 226, "Mode de synchronisation des données" page 228 et "Modification conditionnelle autorisée dans Project Management" page 298.
Champ Project Management Champ Microsoft Project Données complémentaires
Données planifiées
Jalon Jalon Les jalons extraits de Microsoft Project doivent être définis manuellement sur 100 % achevé dans Project Management. Les jalons extraits de Project Management ne requièrent pas de mises à jour. Voir également "Données planifiées" page 228.
Prédécesseur Prédécesseur Voir "Données planifiées" page 228, "Données planifiées" page 228, "Données planifiées" page 228 et "Données planifiées" page 228.
Tableau 10-3. Champs mappés entre HP PPM Project Management et Microsoft Project
Manuel de l'utilisateur de Project ManagementChapitre 8 : Intégration de Project Management dans Microsoft Project
HPE Project and Portfolio Management Center (9.40) Page 223 sur 319

Champ Project Management Champ Microsoft Project Données complémentaires
Priorité Priorité Voir "Données planifiées" page 228.
Ressources Ressources Voir "Données planifiées" page 228.
Durée planifiée Durée Microsoft Project recalcule la durée pour que Début, Fin et Durée soient valides. Toutefois, si une tâche a une durée fixe, seuls les paramètres Début et Fin sont recalculés. Voir également "Données planifiées" page 228.
Effort prévu Travail Effort prévu (mesuré en jours) est converti en Travail (mesuré en heures) à l'aide de l'option de calendrier Heures par jour de Microsoft Project.
Effort prévu (au niveau de la ressource)
Travail (au niveau de la ressource)
Pour les tâches dotées de plusieurs ressources, le volume Effort prévu/Travail affecté à chacune d'entre elles est synchronisé.
Date de début prévu Début Voir "Date de début prévu et date de fin prévue" page 233, "Données planifiées" page 228, "Données planifiées" page 228 et "Données planifiées" page 228.
Date de fin prévue Fin Voir "Date de début prévu et date de fin prévue" page 233, "Données planifiées" page 228, "Données planifiées" page 228 et "Données planifiées" page 228.
Date/contrainte de planification Type de contrainte/Date Voir "Données planifiées" page 228 et "Données planifiées" page 228.
Nom de tâche Nom de tâche Voir "Données planifiées" page
Tableau 10-3. Champs mappés entre HP PPM Project Management et Microsoft Project, suite
Manuel de l'utilisateur de Project ManagementChapitre 8 : Intégration de Project Management dans Microsoft Project
HPE Project and Portfolio Management Center (9.40) Page 224 sur 319

Champ Project Management Champ Microsoft Project Données complémentaires
228 et "Données planifiées" page 228.
Données sur les réalisés
% achevé % achevé Voir "% achevé et % de travail achevé" page 236, "% achevé lors de l'initialisation d'un planning Project Management à partir d'un planning Microsoft Project existant" page 236 et "% achevé des tâches ayant le statut Annulée ou En suspens (Contournée)" page 237.
Activité Personnalisé Voir "Synchronisation des activités Project Management" page 263.
Durée réelle Durée réelle Voir "Durée réelle des tâches" page 237 et "Durée réelle des tâches récapitulatives/groupes de tâches" page 238.
Effort réel Travail réel Si un type d'effort est suivi dans PPM Center, le lien dans Microsoft Project entre % achevé et % travail achevé est désactivé. Voir "Effort réel/Travail réel et unités de ressources" page 238 et "Effort réel et intégration de Time Management" page 239.
Début réel Début réel Lorsque cette date existe, Microsoft Project attribue par défaut la valeur Début à cette date. Voir également "Début réel et Fin réelle" page 239 et "Début réel d'un groupe de tâches" page 239.
Fin réelle Fin réelle Lorsque cette date existe, Microsoft Project attribue par défaut la valeur Fin à cette date. Voir également "Début réel et
Tableau 10-3. Champs mappés entre HP PPM Project Management et Microsoft Project, suite
Manuel de l'utilisateur de Project ManagementChapitre 8 : Intégration de Project Management dans Microsoft Project
HPE Project and Portfolio Management Center (9.40) Page 225 sur 319

Champ Project Management Champ Microsoft Project Données complémentaires
Fin réelle" page 239.
Date de fin estimée Fin Voir "Date de fin estimée" page 240.
Effort restant estimé Travail restant
Description de la tâche et Remarques
Remarques (pour les tâches) Voir "Synchronisation avec Remarques de Microsoft" page 261.
Défini par l'utilisateur Personnalisé Voir "Mappage des champs Microsoft" page 259.
Tableau 10-3. Champs mappés entre HP PPM Project Management et Microsoft Project, suite
Impact des règles Microsoft Project sur les champs
Microsoft Project gère des règles internes qui déterminent le mode de calcul des valeurs de champ dans les champs de planification et des réalisés. Ces règles affectent les synchronisations entre Microsoft Project et Project Management étant donné que les calculs qui fonctionnent dans une application ne fonctionnent pas nécessairement dans l'autre application.
Par exemple, Project Management permet de conserver des données des réalisés qui sont complètement distinctes de vos données de planification. Dans Microsoft Project, cela n'est pas autorisé. Les mises à jour d'un champ de réalisés peuvent déclencher des révisions automatiques des autres champs de planification et de réalisés.
Voici les règles les plus courantes de Microsoft Project relatives aux champs de planification et de réalisés.
Champs de planification
l Début + Durée = Fin
l Effort = Durée * (somme des ressources * unités)
Champs de réalisés
l Début = Début réel (si connu)
l Fin = Fin réelle (si connue)
l Durée = Durée réelle + Durée restante
Manuel de l'utilisateur de Project ManagementChapitre 8 : Intégration de Project Management dans Microsoft Project
HPE Project and Portfolio Management Center (9.40) Page 226 sur 319

l % achevé = Durée réelle / Durée
l Durée restante est égale à zéro si la tâche est 100% achevée
l Effort = Effort réel + Effort restant
l % travail achevé = Effort réel / Effort
Lorsque les données Project Management sont transmises au produit Microsoft Project, celui-ci applique toujours ses règles standard. C'est ainsi que l'on obtient des situations où les données de chaque application ne correspondent pas exactement.
Solutions pour les responsables de projet
Pour assurer une synchronisation homogène, les responsables de projet PPM Center doivent :
l Porter une attention particulière aux champs ayant été modifiés. L'intégration fournit un tableau Microsoft Project personnalisé qui indique à l'utilisateur les champs modifiés à la suite de la synchronisation, soit directement par le biais du processus de synchronisation soit indirectement à la suite des calculs automatiques de Microsoft Project.
l Synchroniser les champs les plus importants de la gestion de votre planning en sélectionnant l'option appropriée d'intégration des réalisés comme indiqué dans "Transfert d'informations PPM Center à Microsoft" page 256.
L'intégration ignore les valeurs par défaut Project Management qui ne sont pas activées.
Filtres et tableaux personnalisés Microsoft Project
Après la synchronisation des données de projet entre les applications, vous pouvez sélectionner les éléments personnalisés Microsoft Project fournis par l'intégration :
l Un filtre intitulé PPM : Changed Actuals, qui se trouve dans l'onglet Afficher et en sélectionnant le menu déroulant Filtre.
l Un filtre intitulé PPM : Dates concernées par les réalisés changés
l Un tableau de données intitulé PPM : réalisés changés, qui se trouve dans l'onglet Afficher et en sélectionnant le menu déroulant Tableaux
Ces éléments permettent d'afficher rapidement :
Manuel de l'utilisateur de Project ManagementChapitre 8 : Intégration de Project Management dans Microsoft Project
HPE Project and Portfolio Management Center (9.40) Page 227 sur 319

l Les champs ayant des modifications de date prévues à la suite de la synchronisation réelle. Ces valeurs de champ sont affichées en rouge par défaut.
l Les champs ayant été modifiés à la suite des calculs automatiques effectués par Microsoft Project en fonction des champs synchronisés. Ces valeurs de champ sont affichées en bleu par défaut. Cela permet d'identifier les impacts en cascade d'une modification des réalisés.
Mode de synchronisation des données
Lorsque vous synchronisez Microsoft Project avec Project Management, vous mettez à jour des données dans Microsoft Project en tenant compte des données de Project Management. Les données mises à jour dépendent du mode de synchronisation choisi. En mode Contrôlé par Project Management, les données planifiées et de réalisés de Microsoft Project sont mises à jour à l'aide des données de Project Management. En mode Contrôle partagé, seules les données de réalisés de Microsoft Project sont mises à jour à l'aide des données de Project Management.
Lorsque vous synchronisez Project Management avec Microsoft Project, vous mettez à jour des données dans Project Management en tenant compte des données de Microsoft Project. Les données mises à jour dépendent du mode de synchronisation choisi. En mode Contrôlé par Microsoft Project, les données planifiées et de réalisés de Project Management sont mises à jour à l'aide des données de Microsoft Project. En mode Contrôle partagé, seules les données de planification de Project Management sont mises à jour à l'aide des données de Microsoft Project.
Dans certains cas, les champs de Project Management ne correspondent pas exactement à ceux de Microsoft Project et inversement. Les sections suivantes, scindées selon le type de données (planifiées ou réalisés), fournissent des éléments supplémentaires sur les champs mappés pendant la synchronisation.
Données planifiées
En mode contrôlé par Project Management, les informations planifiées dans Microsoft Project sont mises à jour avec celles de Project Management. En mode Contrôle partagé et Contrôlé par Microsoft Project, les informations planifiées dans Project Management sont mises à jour avec celles de Microsoft Project.
Jalons majeurs
Dans Project Management, vous pouvez créer des jalons majeurs. Microsoft Project n'offre pas cette
Manuel de l'utilisateur de Project ManagementChapitre 8 : Intégration de Project Management dans Microsoft Project
HPE Project and Portfolio Management Center (9.40) Page 228 sur 319

fonctionnalité.
En mode Contrôlé par Project Management, les jalons majeurs sont synchronisés comme des jalons standard dans Microsoft Project.
Relations des prédécesseurs entre les tâches
Toutes les relations des prédécesseurs entre les tâches sont synchronisées. Project Management et Microsoft Project prennent tous les deux en charge les relations de prédécesseur Fin-Début, Début-Fin, Début-Début et Fin-Fin entre les tâches.
Une relation de prédécesseur Microsoft Project peut comporter un délai d'attente ou d'exécution (un décalage positif ou négatif par rapport à la relation normale de prédécesseur). Microsoft Project adapte en conséquence les dates de début et de fin de la tâche du successeur. Project Management prend en charge les décalages de retard et d'avance.
En mode Contrôle partagé et Contrôlé par Microsoft Project, les dates de début et de fin ajustées sont synchronisées en fonction des dates de début et de fin planifiées de Project Management.
En mode Contrôlé par Project Management, les dates de début et de fin planifiées sont synchronisées de Project Management vers Microsoft Project, mais elles peuvent être redéfinies par Microsoft Project.
Remarque : Un projet dans Project Management est considéré comme la tâche 1 alors que le regroupement des tâches racine dans Microsoft Project est la tâche 0. Étant donné que les deux applications commencent les tâches à partir d'un numéro différent, les numéros de tâche dans Microsoft Project sont décalés de un par rapport à ceux de Project Management. Dans ce cas, les relations des prédécesseurs entre les tâches sont identiques.
Relations des prédécesseurs avec les tâches externes (ou projets distincts)
Project Management prend en charge les relations de prédécesseur avec des dépendances vis-à-vis de tâches externes (par exemple, une tâche d'un projet séparé), ce qui n'est pas le cas de Microsoft Project.
En mode Contrôlé par Project Management, la tâche comportant la dépendance vis-à-vis d'une tâche externe est synchronisée, mais cette dépendance vis-à-vis de la tâche externe n'est pas synchronisée. (Microsoft Project ignore la dépendance).
En mode Contrôle partagé et Contrôlé par Microsoft Project, si des dépendances sont ajoutées entre des projets dans Project Management, elles sont perdues pendant la synchronisation.
Manuel de l'utilisateur de Project ManagementChapitre 8 : Intégration de Project Management dans Microsoft Project
HPE Project and Portfolio Management Center (9.40) Page 229 sur 319

Si le mode de synchronisation passe du mode Contrôlé par Project Management au mode Contrôlé par Microsoft Project ou au Contrôle partagé, la dépendance vis-à-vis de la tâche externe est perdue. Microsoft Project reconnaît la tâche comportant la dépendance, mais la dépendance ne l'est pas.
Relations des prédécesseurs (Blocage) avec les demandes
Microsoft Project ne peut pas ajouter des dépendances aux demandes. En mode Contrôle partagé et Contrôlé par Project Management, les prédécesseurs des demandes dans Project Management sont synchronisés mais Microsoft Project les ignore.
Relations des prédécesseurs Fin-Fin incomplètes avec les demandes
Lorsqu'une tâche Project Management comporte une relation de prédécesseur Fin-Fin avec une demande ouverte Demand Management, la tâche peut être achevée à 100 % mais pas complètement terminée. Les tâches référencées dans cette demande ouverte acquièrent le statut Achevé (demande en attente) dans Project Management jusqu'à ce que la demande soit terminée. Microsoft Project ne prend pas en charge les relations des prédécesseurs Fin-Fin avec les demandes.
En mode Contrôle partagé et Contrôlé par Project Management, lors de la synchronisation des tâches dans cette condition, Microsoft Project indique que le pourcentage d'achèvement de la tâche à 100 %. Les relations des prédécesseurs Fin-Fin des demandes de Project Management sont synchronisées mais ignorées par Microsoft Project car celui-ci ne peut pas ajouter des dépendances aux demandes.
Priorité
Si le champ Priorité d'une tâche de Project Management est supérieur à 1 000, lors de l'envoi des données de planning à Microsoft Project, la priorité est définie à 1 000. Ni Project Management ni Microsoft Project n'accepte que la priorité soit supérieure à 1 000.
Ressources
Dans la planification de projets, le concept de ressources peut avoir plusieurs définitions. Une ressource peut être un membre d'une équipe, le temps sur un ordinateur central ou des matériaux de construction. Une ressource dans Project Management correspond à un utilisateur Project Management capable d'exécuter des tâches. Les ressources sont choisies dans le profil de charge associé au projet, dans le pool de ressources géré par le responsable de projet ou dans tout pool de ressources lorsque le paramètre RM_OVERRIDE_ASSIGNMENT_CONTROLS est défini sur TRUE. Microsoft Project prend en charge le suivi et les coûts des ressources humaines et matérielles. Project Management prend uniquement en charge les ressources humaines.
Manuel de l'utilisateur de Project ManagementChapitre 8 : Intégration de Project Management dans Microsoft Project
HPE Project and Portfolio Management Center (9.40) Page 230 sur 319

Un projet peut comporter des ressources non affectées. Dans Microsoft Project, ces ressources apparaissent dans certaines vues de projet centré sur des ressources, mais ayant peu de signification fonctionnelle. Dans Project Management, les ressources non affectées sont les utilisateurs Project Management figurant dans le profil de charge qui ne comportent aucune affectation de tâche.
En mode Contrôlé par Project Management, le mappage des ressources est déterminé par les paramètres de la stratégie d'intégration à Microsoft Project. Pour plus d'informations, voir "Transfert d'informations PPM Center à Microsoft" page 256.
En mode Contrôle partagé et Contrôle par Microsoft Project, pendant la synchronisation, toutes les ressources humaines affectées dans Microsoft Project sont mappées automatiquement sur des utilisateurs définis dans Project Management. Le mappage automatique de ressources est basé sur les facteurs suivants, dans l'ordre de priorité :
l Une correspondance entre le nom de la ressource Microsoft Project et le nom d'utilisateur Project Management.
l Une correspondance entre le nom de la ressource Microsoft Project et la concaténation du prénom et du nom de l'utilisateur Project Management.
l Une correspondance entre le nom de la ressource Microsoft Project et la concaténation du nom et du prénom de l'utilisateur Project Management.
Remarque : L'ordre de priorité détermine le moment où le mappage et le processus de mappage d'une ressource s'arrêtent lorsqu'une correspondance est trouvée. Par exemple, lorsqu'un nom de ressource correspond à un utilisateur Project Management par nom d'utilisateur, le processus de mappage de cette ressource est arrêté (aucune comparaison n'est réalisée en fonction du prénom/nom ou nom/prénom). Le processus de mappage se poursuit pour le nom de ressource suivant.
En général, il convient de tenir compte des considérations suivantes :
l PPM Center ne crée pas automatiquement des utilisateurs pour les ressources non affectées. Le responsable de projet doit noter la liste des ressources non affectées et créer ces utilisateurs en collaboration avec son administrateur système.
l Dans Project Management, le mappage ne garantit pas que toutes les ressources affectées font partie intégrante du profil de charge. Si celui-ci doit faire l'objet d'une gestion, elle doit être manuelle.
l Les ressources matérielles ne sont pas transmises à Project Management.
l Microsoft Project n'autorise pas les virgules dans les noms de ressource.
l Le mappage automatique des ressources ne réussit pas toujours à 100 %. L'intégration permet de mapper manuellement des ressources dans des applications ou d'annuler volontairement le
Manuel de l'utilisateur de Project ManagementChapitre 8 : Intégration de Project Management dans Microsoft Project
HPE Project and Portfolio Management Center (9.40) Page 231 sur 319

mappage de ressources inappropriées ou mappées de manière incorrecte. Ce réglage manuel intervient dans le cadre du processus de synchronisation ou peut être exécuté dans le menu PPM Center (pour plus d'informations, voir "Mappage manuel de ressources entre des applications (mode Contrôle partagé et mode Contrôlé par Microsoft Project)" page 293 et "Mappage manuel des ressources d'entreprise entre des applications " page 296).
Ressources : propriétaire de tâches récapitulatives
Dans PPM Center, un propriétaire de tâches récapitulatives est une ressource désignée pour des tâches récapitulatives qui surveille cette section du planning.
Dans Microsoft Project, même si aucun champ spécifique n'apparaît pour le propriétaire de tâches récapitulatives, ce concept existe pourtant. En effet, dans Microsoft Project, une ressource Microsoft Project affecté comme étant le propriétaire d'une tâche récapitulative peut être considérée comme propriétaire de tâches récapitulatives.
Par conséquent, lorsque des ressources sont synchronisées, un propriétaire de tâches récapitulatives dans PPM Center peut être mappé à une ressource dans Microsoft Project et une ressource dans Microsoft Project peut être mappée à un propriétaire de tâches récapitulatives dans PPM Center.
Durée planifiée des tâches
Project Management et Microsoft Project calculent la durée planifiée différemment. Les deux calculs sont basés sur la date de début prévu et la date de fin prévue (dans Microsoft Project, si une tâche a une durée fixe, ces dates sont recalculées). Chaque calcul peut également être affecté par les calendriers des ressources et la définition du nombre d'heures par jour dans l'horaire du travail.
Étant donné que Project Management et Microsoft Project ne synchronisent pas les calendriers des ressources, vous pouvez rencontrer des disconrdances au niveau de la durée planifiée d'une tâche. Pour plus d'informations, voir "Autres considérations sur la synchronisation" page 241.
Project Management utilise un horaire de travail de 10 heures par jour. La plupart des plannings Microsoft Project sont créés en utilisant un horaire de travail de 8 heures par jour. En général, Project Management considère qu'une tâche Microsoft Project doit être terminée deux heures avant la fin du jour ouvré. (Bien que l'interface Microsoft Project n'affiche pas les heures de début et de fin, ces données sont suivies pour autoriser les tâches dont la durée est inférieure à un jour.) Les tâches de Microsoft Project sont affichées dans Project Management sous la forme de 0,2 jours en moins.
Lors de la nouvelle planification du projet dans Project Management, la différence 0,2 jours (ou deux heures) peut avoir un impact. L'algorithme de planification de Project Management tente de compacter votre planning afin d'utiliser le temps disponible, notamment les deux heures apparemment inutilisées à
Manuel de l'utilisateur de Project ManagementChapitre 8 : Intégration de Project Management dans Microsoft Project
HPE Project and Portfolio Management Center (9.40) Page 232 sur 319

la fin des tâches. Pour éviter cette situation, le responsable de projet doit définir les durées sous la forme de nombres entiers uniquement, pour les parties du planning du projet qui sont replanifiées à l'aide de Project Management.
Date de début prévu et date de fin prévue
Dans Project Management, une tâche peut comporter une date de début réel et une date de fin réelle antérieures ou postérieures aux dates prévues. Dans Microsoft Project, si une tâche comporte une date de début réel ou de fin réelle antérieure ou postérieure aux dates prévues (début/fin), ces dernières sont remplacées automatiquement. Par exemple, si une tâche planifiée pour démarrer le 1er mai a été reportée pour commencer en réalité le 2 mai, Microsoft Project change automatiquement la date de début prévu au 2 mai.
En mode Contrôlé par Project Management, les dates prévues et réelles sont mises à jour dans Microsoft Project. Après la synchronisation, Microsoft Project ajuste les dates prévues en fonction de ses règles. Il est alors possible que les dates prévues dans Microsoft Project ne correspondent pas aux dates prévues dans Project Management.
En mode Contrôle partagé, les dates réelles sont mises à jour dans Microsoft Project et les dates prévues le sont dans Project Management. Après la synchronisation, Microsoft Project ajuste les dates prévues en fonction de ses règles. Il est alors possible que les dates prévues dans Microsoft Project ne correspondent pas aux dates prévues dans Project Management.
En mode Contrôlé par Microsoft Project, les dates prévues et réelles sont mises à jour dans Project Management. Étant donné que Project Management n'ajuste pas automatiquement les dates, les dates prévues dans Project Management correspondent aux dates prévues dans Microsoft Project.
Audit des ressources : tâches divisées
Une tâche divisée est un travail sur une tâche dans Microsoft Project qui est prévu de démarrer et de s'arrêter plusieurs fois (plusieurs dates de début et fin), car une ressource a été surengagée. Project Management assure le suivi d'une tâche avec une seule date de début et une seule date de fin.
Les tâches peuvent être divisées automatiquement (au lieu d'ajuster des unités de ressource) en fonction des paramètres de la fonction d'audit des ressources de Microsoft Project. Par conséquent, en mode Contrôlé par Project Management, une tâche divisée peut être créée automatiquement dans Microsoft Project pendant la synchronisation.
En mode Contrôlé par Project Management, si une tâche divisée est créée, la date de début prévu est synchronisée en fonction de la date de début de division au plus tôt de Microsoft Project . De même, la date de fin prévue est synchronisée en fonction de la date de fin de division au plus tard de Microsoft Project. La durée planifiée est recalculée en fonction de ces dates.
Manuel de l'utilisateur de Project ManagementChapitre 8 : Intégration de Project Management dans Microsoft Project
HPE Project and Portfolio Management Center (9.40) Page 233 sur 319

En mode Contrôle partagé et Contrôlé par Microsoft Project, la date de début de division au plus tôt est synchronisée en fonction de la date de début prévu de Project Management. Par ailleurs, la date de fin de division au plus tard est synchronisée en fonction de la date de fin prévue de Project Management. La durée planifiée de Project Management est synchronisée en fonction de la durée de Microsoft Project.
En mode Contrôle partagé et Contrôlé par Microsoft Project, la date de début de division au plus tôt est synchronisée en fonction de la date de début prévu de Project Management. Et, la date de fin de division au plus tard est synchronisée en fonction de la date de fin prévue de Project Management. La durée planifiée de Project Management est synchronisée en fonction de la durée de Microsoft Project.
Audit des ressources : tâches retardées
Une tâche retardée est un travail sur une tâche dans Microsoft Project qui est prévu de commencer ultérieurement étant donné qu'une ressource a été suraffectée et ne peut pas démarrer la tâche. Project Management assure le suivi de la date de début prévu et de la date de début réel pour la tâche.
Les tâches peuvent être retardées automatiquement en fonction des paramètres de la fonction d'audit des ressources de Microsoft Project. Par conséquent, en mode Contrôlé par Project Management, une tâche retardée peut être créée automatiquement dans Microsoft Project pendant la synchronisation.
En mode Contrôle partagé et Contrôlé par Project Management, si une tâche retardée est créée, la date de début prévu est synchronisée en fonction de la date de début retardé de Microsoft Project. De même, la date de fin prévue est synchronisée en fonction de la date de fin retardée de Microsoft Project.
En mode Contrôlé par Microsoft Project, la date de début retardé est synchronisée en fonction de la date de début prévu de Project Management et la date de fin retardée est synchronisée en fonction de la date de fin prévue de Project Management.
Profils de travail Microsoft Project
Un profil de travail Microsoft Project contrôle le planning d'une ressource. Project Management n'inclut pas une telle fonctionnalité.
En mode Contrôle partagé et Contrôlé par Microsoft Project, les dates de début et de fin d'un horaire comportant un profil de travail sont simplement synchronisées en fonction des dates de début prévu et de fin prévue de Project Management.
Un responsable de projet peut également créer un planning de projet similaire sans profil de travail en divisant la tâche en plusieurs sous-tâches ayant des affectations distinctes sans profil. Cela permet d'obtenir une meilleure visibilité des vues du projet et de faciliter l'explication aux ressources.
Manuel de l'utilisateur de Project ManagementChapitre 8 : Intégration de Project Management dans Microsoft Project
HPE Project and Portfolio Management Center (9.40) Page 234 sur 319

Contraintes de planification
Project Management et Microsoft Project définissent une contrainte de planification au moyen d'un type de contrainte et d'une date de contrainte. Certains types de contrainte (par exemple, dès que possible) ne requièrent pas de date de contrainte.
En mode Contrôlé par Project Management et en mode Contrôle partagé, toutes les contraintes de planification de Project Management sont synchronisées dans Microsoft Project.
En mode Contrôlé par Microsoft Project, toutes les contraintes de planification de Microsoft Project sont synchronisées dans Project Management.
Planification de contraintes et projets Project Management non planifiés
Project Management évalue les contraintes de planification de manière sélective lorsque le responsable de projet choisit de planifier tout ou partie du projet. Le responsable de projet peut choisir de laisser les dates du projet en dehors de toute compatibilité à l'aide d'une contrainte de planification définie au lieu d'ajuster la définition du planning du projet pour correspondre à une contrainte. Cependant, Microsoft Project (en mode de calcul automatique) déplace automatiquement une tâche pour qu'elle corresponde à une contrainte de planification.
Pendant la synchronisation, et uniquement lorsque le mode de synchronisation est Contrôlé par Project Management, Microsoft Project est placé en mode de calcul manuel. Dans ce mode, Microsoft Project ne force pas les dates du projet pour qu'elles correspondent à ses règles de planification pour les relations des tâches.
Pour modifier le mode de calcul dans Microsoft Project, cliquez sur Outils > Options et sélectionnez l'onglet Calcul.
Noms des tâches ayant le statut Annulée ou En suspens (Contournée)
Si Microsoft Project inclut des tâches ayant des statuts, il ne comporte pas autant de statuts distincts que Project Management. Par exemple, dans Microsoft Project, toutes les tâches non démarrées partagent un statut commun et il n'existe pas de statut pour reconnaître les tâches ayant été annulées ou contournées. De même, Microsoft Project, ne fait pas la distinction entre les tâches en attente de prédécesseurs, les tâches qui sont prêtes et les tâches en cours pour lesquelles aucun % achevé n'a été imputé.
En mode Contrôle partagé et Contrôlé par Project Management, lorsqu'une tâche annulée ou contournée de Project Management est synchronisée, le mot Annulée ou Contournée est ajouté au nom de la tâche dans Microsoft Project pour indiquer son statut.
Manuel de l'utilisateur de Project ManagementChapitre 8 : Intégration de Project Management dans Microsoft Project
HPE Project and Portfolio Management Center (9.40) Page 235 sur 319

Pour plus d'informations sur le mode de calcul du % achevé pour les tâches annulées et contournées dans Microsoft Project, voir "% achevé des tâches ayant le statut Annulée ou En suspens (Contournée)" page suivante.
Tâches sans nom
Microsoft Project autorise les tâches sans nom, contrairement à Project Management.
En mode Contrôle partagé et Contrôlé par Microsoft Project, pendant la synchronisation, des noms par défaut sont attribués aux tâches ne portant pas de nom dans Microsoft Project tels que Tâche MS vide n°1. Le responsable de projet doit étudier ces noms et les mettre à jour. Après la synchronisation, les tâches sans nom apparaissent dans l'onglet Avertissements de la boîte de dialogue Afficher les infos (dans Microsoft Project, cliquez sur Afficher les infos).
Données sur les réalisés
En mode Contrôlé par Project Management et Contrôle partagé, les données de réalisés de Microsoft Project sont mises à jour avec les données de Project Management. En mode Contrôlé par Microsoft Project, les données de réalisés de Project Management sont mises à jour avec celles de Microsoft Project.
% achevé et % de travail achevé
Dans Microsoft Project, si le travail n'est pas suivi, le % de travail achevé est par défaut le % achevé (ils ont la même valeur). Si le travail est suivi (par exemple, la tâche comporte un profil de travail), le % achevé et le % de travail achevé sont calculés différemment. Pour plus d'informations sur les différences au niveau du calcul, voir "Impact des règles Microsoft Project sur les champs" page 226.
% achevé lors de l'initialisation d'un planning Project Management à partir d'un
planning Microsoft Project existant
Si vous convertissez un planning Microsoft Project existant en un planning Project Management ou si vous créez un nouveau planning Project Management à partir d'un planning Microsoft Project existant (c'est-à-dire, un planning Microsoft Project contenant des réalisés que vous souhaitez utiliser pour créer un planning en mode Contrôle partagé ou Contrôlé par Project Management), vous pouvez obtenir des valeurs différentes au niveau du pourcentage d'achèvement entre Project Management et Microsoft Project.
Manuel de l'utilisateur de Project ManagementChapitre 8 : Intégration de Project Management dans Microsoft Project
HPE Project and Portfolio Management Center (9.40) Page 236 sur 319

Au niveau des tâches récapitulatives, pendant la synchronisation, Project Management recalcule les données de report telles que la durée de chaque tâche et le % achevé. La durée est basée sur les calendriers de base et des ressources. Si ces plannings diffèrent entre les deux applications, les durées vont également différer et les valeurs de % achevé seront différentes.
Au niveau des tâches, si le travail n'est pas suivi dans Microsoft Project, Project Management synchronise le pourcentage achevé avec le pourcentage de travail achevé de Microsoft Project. Si le travail est suivi dans Microsoft Project, Project Management synchronise le pourcentage achevé avec le pourcentage achevé de Microsoft Project (voir "% achevé et % de travail achevé" page précédente).
Au niveau des ressources, Project Management synchronise le pourcentage achevé avec le pourcentage du travail achevé de Microsoft Project.
% achevé des tâches ayant le statut Annulée ou En suspens (Contournée)
Bien que Microsoft Project comprenne des tâches ayant des statuts, il ne comporte pas autant de statuts distincts que Project Management. Par exemple, dans Microsoft Project, toutes les tâches non démarrées partagent un statut commun et il n'existe pas de statut pour reconnaître les tâches ayant été annulées ou contournées. De même, Microsoft Project, ne fait pas la distinction entre les tâches en attente de prédécesseurs, les tâches qui sont prêtes et les tâches en cours pour lesquelles aucun % achevé n'a été imputé.
En mode Contrôle partagé ou Contrôlé par Project Management, les tâches contournées sont synchronisées comme achevées à 100 %. Si des réalisés sont imputés, ces données sont également synchronisées. Le statut Contournée indique qu'un effort peut avoir été appliqué, mais le travail a été interrompu.
En mode Contrôle partagé ou Contrôlé par Project Management, les tâches annulées sont synchronisées comme achevées à 100 % avec une durée nulle. Microsoft Project omet automatiquement ces tâches de la vue Diagramme de Gantt.
Durée réelle des tâches
Project Management et Microsoft Project calculent la durée réelle des tâches en fonction des dates de début réel et de fin réelle. Étant donné que Project Management et Microsoft Project ne synchronisent pas les calendriers des ressources, vous pouvez rencontrer des discordances au niveau de la durée réelle d'une tâche. Pour plus d'informations, voir "Autres considérations sur la synchronisation" page 241.
Manuel de l'utilisateur de Project ManagementChapitre 8 : Intégration de Project Management dans Microsoft Project
HPE Project and Portfolio Management Center (9.40) Page 237 sur 319

Durée réelle des tâches récapitulatives/groupes de tâches
Project Management et Microsoft Project ne traitent pas de la même façon les durées réelles des tâches récapitulatives et des groupes de tâches qui sont encore en cours. Project Management calcule la durée réelle à partir des valeurs reportées pour la date de début réel et la date de fin réelle. Microsoft Project présente la durée réelle jusqu'à la date comme une valeur provisoire. Par conséquent, les durées réelles de certains groupes de tâches Microsoft Project ne sont pas synchronisées avec les durées réelles des tâches récapitulatives de Project Management.
En mode Contrôlé par Project Management, lorsqu'un projet est ouvert, le statut du projet est En cours de planification. Les valeurs reportées ne sont pas calculées lorsque le statut du projet est En cours de planification. Les valeurs reportées sont calculées lorsque le statut du projet devient Actif et qu'il est enregistré. Lorsque le statut du projet devient Actif et qu'il est enregistré, Project Management contient la même valeur de durée réelle que Microsoft Project.
En mode Contrôlé par Microsoft Project et en mode Contrôle partagé, Project Management attend que la tâche récapitulative complète soit terminée avant de calculer les valeurs reportées (afin de prendre en compte les tâches ayant été ajoutées ou supprimées avant la fin de la tâche récapitulative). Lorsque les tâches sont regroupées dans Microsoft Project, Project Management contient la même valeur de durée réelle que Microsoft Project.
Effort réel/Travail réel et unités de ressources
Dans Project Management, chaque ressource d'une tâche peut comporter différentes heures d'effort pour la tâche. L'effort total de la tâche correspond à la somme des valeurs d'effort prévu pour chaque ressource. Par exemple, si François doit travailler 12 heures sur une tâche, et que Barbara doit travailler 8 heures sur la même tâche, l'effort total de la tâche sera (12 + 8 =) 20 heures.
Microsoft Project utilise des unités de ressources pour calculer le travail réel. Prenons le même exemple, si François et Barbara sont considérées comme des ressources à plein temps dans Microsoft Project, 60 et 40 unités de ressources peuvent leur être affectées pour la tâche, respectivement (selon la durée de la tâche). Mais si Barbara est considérée comme une ressource à mi-temps dans Microsoft Project, ses unités de ressources de la tâche vont doubler (jusqu'à 80), pour représenter le même volume de travail, qui représente maintenant un pourcentage plus élevé de sa capacité.
En mode Contrôle partagé ou Contrôlé par Project Management, pendant la synchronisation, les heures d'effort de chaque ressource affectée pour une tâche Project Management sont converties automatiquement par Microsoft Project en unités de ressources appropriées à l'affectation. Si les ressources impliquées sont des ressources à plein temps dans Microsoft Project, leurs unités de ressources respectives pour chaque tâche sont proportionnelles à leurs valeurs d'effort affectées respectives dans la tâche Project Management correspondante.
Manuel de l'utilisateur de Project ManagementChapitre 8 : Intégration de Project Management dans Microsoft Project
HPE Project and Portfolio Management Center (9.40) Page 238 sur 319

En mode Contrôlé par Microsoft Project, pendant la synchronisation, les unités de ressources de chaque affectation de tâche sont converties automatiquement par Microsoft Project en heures d'effort pour la ressource affectée à une tâche Project Management.
Effort réel et intégration de Time Management
Dans Time Management, les ressources peuvent saisir l'effort réel des tâches récapitulatives ainsi que l'effort réel des tâches auxquelles elles ne sont pas affectées.
L'effort réel saisi dans Time Management par une ressource non affectée à la tâche n'est pas synchronisé dans Microsoft Project. Celui-ci recalcule les reports d'effort et ces valeurs correspondent à celles de PPM Center.
Lorsque l'effort est collecté dans Time Management au niveau des tâches récapitulatives, l'effort réel au niveau de la tâche terminale reste nul alors que le % achevé varie. L'effort restant estimé au niveau des tâches terminales conserve sa valeur complète jusqu'à ce que la tâche soit terminée. Si ces données sont transférées vers Microsoft Project, le % achevé est nul jusqu'à ce que la tâche se termine.
En mode Contrôle partagé ou Contrôlé par Project Management, lorsque l'effort réel est reporté dans le planning à partir de Time Management, si l'effort réel n'a pas été modifié (aucun nouveau temps n'a été imputé à l'aide d'une feuille de temps), l'effort réel correspondant du planning n'est pas mis à jour. Si l'effort réel a été modifié (le nouveau temps a été imputé à l'aide d'une feuille de temps), l'effort réel correspondant du planning est mis à jour.
Lorsqu'un planning Microsoft Project est envoyé à Project Management, les données planifiées et les réalisés sont transmis. Si vous créez un rapport Récapitulatif des temps réels dans PPM Center, les réalisés du rapport diffèrent de ceux qui sont affichés dans le planning Project Management (Vue des réalisés).
Début réel et Fin réelle
La synchronisation des dates de début réel et de fin réelle peuvent afficher les dates de début et de fin de Microsoft Project. Pour plus d'informations, voir "Date de début prévu et date de fin prévue" page 233.
Début réel d'un groupe de tâches
Dans Project Management, une tâche peut comporter une date de début réel et une date de fin réelle antérieures ou ultérieures aux dates prévues. Dans Microsoft Project, si une tâche comporte une date de début réel ou de fin réelle antérieure ou postérieure aux dates prévues, ces dernières sont
Manuel de l'utilisateur de Project ManagementChapitre 8 : Intégration de Project Management dans Microsoft Project
HPE Project and Portfolio Management Center (9.40) Page 239 sur 319

remplacées automatiquement. Par exemple, si une tâche planifiée pour démarrer le 1er mai a été reportée pour commencer en réalité le 2 mai, Microsoft Project change automatiquement la date de début prévu au 2 mai.
En mode Contrôlé par Project Management, la date de début d'un groupe de tâches dans Microsoft Project peut être ultérieure à certaines de ses tâches. En mode Contrôle partagé ou Contrôlé par Microsoft Project, la date de début d'un groupe de tâches correspond à la date de début au plus tôt de ses tâches.
En mode Contrôlé par Project Management, pendant la synchronisation, Microsoft Project est placé en mode de calcul manuel. Dans ce mode, Microsoft Project ne force pas les dates du projet à répondre à ses règles de planification pour les relations des tâches (Microsoft Project ne reporte pas automatiquement les dates dans les groupes de tâches). Par conséquent, si la date de début prévue de Project Management pour la tâche récapitulative est ultérieure aux dates de début réel de certaines tâches (des tâches ont été démarrées plus tôt), Microsoft Project met à jour les dates de début prévu des tâches mais pas celles du groupe de tâches.
En mode Contrôle partagé et Contrôlé par Microsoft Project, pendant la synchronisation, Microsoft Project reste en mode calcul automatique. Il met à jour automatiquement les dates de début prévu des tâches et le groupe de tâches.
Date de fin estimée
Alors que Project Management comporte une date de fin estimée, Microsoft Project ne contient pas de champ correspondant. La date de fin estimée définie dans Project Management est synchronisée avec la date de fin de Microsoft Project, puisque dans ce dernier, les dates de fin et de début sont mises à jour automatiquement pour refléter les dates réelles et les estimations lorsqu'elles sont définies. Vous pouvez utiliser la fonction de planning de référence pour prendre en compte la date de fin originale pour reporter l'écart.
En mode Contrôlé par Project Management, la synchronisation de la date de fin estimée crée une contrainte dans Microsoft Project. Lorsqu'une valeur spécifique est entrée comme date de fin dans Microsoft Project, l'application suppose que la tâche doit également être contrainte pour se terminer exactement à cette date. Lorsque la date de fin d'une tâche Microsoft Project est synchronisée par rapport à une date de fin estimée de Project Management, Microsoft Project crée implicitement une contrainte Fin au plus tôt le avec cette même date.
En mode Contrôle partagé et Contrôlé par Microsoft Project, la date de fin estimée de Project Management est synchronisée avec la date de fin de Microsoft Project.
Manuel de l'utilisateur de Project ManagementChapitre 8 : Intégration de Project Management dans Microsoft Project
HPE Project and Portfolio Management Center (9.40) Page 240 sur 319

Autres considérations sur la synchronisation
Couper-coller des tâches
Couper-coller une tâche dans Microsoft Project revient à supprimer une tâche et à ajouter une nouvelle tâche ayant les mêmes attributs. Lorsque les tâches sont identiques, le processus de synchronisation ne reconnaît pas la tâche collée comme étant identique à la tâche coupée.
Pour vérifier les effets de la modification d'une tâche (par exemple, couper, coller ou déplacement), affichez la colonne ID unique dans Microsoft Project. Si, après avoir modifié la tâche, l'ID unique reste identique, le processus de synchronisation reconnaît la tâche comme étant la même. Il ne reconnaît pas la tâche comme étant identique en cas de modification de l'ID unique.
Dates de planning de référence
Les données de planning de référence ne sont pas synchronisées. Le planning de référence du projet peut être saisi et géré dans un autre produit, selon le choix du responsable de projet.
Lignes vierges
Pendant la synchronisation, toutes les lignes vierges sont supprimées dans le fichier Microsoft Project. Les notifications et les avertissements ne sont pas affichés ni enregistrés lorsque des lignes vierges sont supprimées.
Calendriers
Le calendrier régional du projet est exporté vers Microsoft Project en mode Contrôlé par Project Management ou chaque fois qu'un planning Project Management est utilisé pour créer un nouveau planning dans Microsoft Project. Les heures par jour du calendrier et les jours ouvrés par semaine sont exportés, mais les exceptions du calendrier ne le sont pas.
Les calendriers des ressources ne sont pas synchronisés entre deux applications. Étant donné que la durée et l'effort dépendent des dates de début/fin et des calendriers des ressources, les valeurs de durée de Project Management et de Microsoft Project peuvent ne pas correspondre. (Par exemple, une tâche s'étend sur cinq jours. Pour cette période, le calendrier des ressources de Project Management est configuré pour comporter deux jours non travaillés. Dans Microsoft Project, ces données ne sont pas configurées dans le calendrier des ressources. Par conséquent, dans Project Management, la durée réelle est de trois jours alors que dans Microsoft Project, la durée réelle est de cinq jours.) Étant
Manuel de l'utilisateur de Project ManagementChapitre 8 : Intégration de Project Management dans Microsoft Project
HPE Project and Portfolio Management Center (9.40) Page 241 sur 319

donné que; dans ce cas, les tâches sont créées dans Microsoft Project comme une durée fixe, l'effort total correspondra aux données Project Management. Il n'est pas nécessaire de conserver les calendriers des ressources dans les deux applications.
Calculs du report des coûts et des statuts
Lors de l'envoi de données de Microsoft Project vers Project Management, les calculs de report des coûts et des statuts sont différés pour que le processus de synchronisation soit aussi efficace que possible.
Macros, scripts VB et autres extensions
La synchronisation ne doit pas affecter les macros, les scripts VB et autres extensions. Cependant, il peut être nécessaire de désactiver certaines extensions pendant la synchronisation (les modifications effectuées à l'aide de l'interface COM de Microsoft Project peuvent déclencher ces extensions).
Références
Microsoft Project ne prend pas en charge les références. Par conséquent, les références Project Management ne sont pas synchronisées avec Microsoft Project.
Pools de ressources partagées
Un planning Microsoft Project peut être planifié à l'aide d'un pool de ressources partagées et synchronisé avec Project Management.
Pendant la synchronisation, si le pool de ressources partagées n'est pas ouvert, la synchronisation peut s'arrêter momentanément. Une boîte de dialogue Microsoft Project vous demande si vous souhaitez ouvrir le pool de ressources partagées. Pour continuer la synchronisation, entrez une réponse dans cette boîte de dialogue.
Unités
Les unités sont également référencées sous la forme de pourcentages de charge des ressources. Dans Microsoft Project, chaque ressource peut être affectée à une tâche à l'aide d'un pourcentage de charge différent (de zéro % à 100 %). Par exemple, la même ressource peut être affectée à deux tâches différentes et comporter un pourcentage de charge des ressources de 50 % pour chacune d'elles.
Manuel de l'utilisateur de Project ManagementChapitre 8 : Intégration de Project Management dans Microsoft Project
HPE Project and Portfolio Management Center (9.40) Page 242 sur 319

Comme Project Management n'assure pas le suivi des unités d'affectation, le pourcentage de charge d'une ressource importée dans Project Management ne sera pas reconnu.
Modification conditionnelle autorisée dans Project
Management
Le "Tableau 10-4. Modification conditionnelle autorisée dans Project Management" ci-dessous récapitule les modifications conditionnelles autorisées ou limitées dans Project Management pour les trois modes de synchronisation. Les fonctions Project Management pouvant modifier des données contrôlées par Microsoft Project (notamment les raccourcis clavier) sont désactivées. Pour plus d'informations, voir "Modification conditionnelle autorisée dans Project Management" page 298.
Champs dans Project Management
Contrôlé par Project Management
Contrôlé par Microsoft Project
Mode Contrôle partagé
Page Planning
Icône Ajouter/supprimer une tâche
Oui Non Non
Icône Abaisser/Hausser une tâche
Oui Non Non
Icône Déplacer une tâche vers le haut/le bas
Oui Non Non
Icône Planifier le projet Oui Non Non
Page Détails de la tâche
Champs de planification
Oui Non Non
Champs Réalisés Oui Non Oui
Champs Structure Oui Non Non
Autres champs non partagés
Oui Oui Oui
Tableau 10-4. Modification conditionnelle autorisée dans Project Management
Manuel de l'utilisateur de Project ManagementChapitre 8 : Intégration de Project Management dans Microsoft Project
HPE Project and Portfolio Management Center (9.40) Page 243 sur 319

Champs dans Project Management
Contrôlé par Project Management
Contrôlé par Microsoft Project
Mode Contrôle partagé
Champ Statut Oui Non Oui
Report
Champs Planification Oui Non Non
Champs Réalisés Oui Non Oui
Portlet Mes tâches
Champs Réalisés Oui Non Oui
Tableau 10-4. Modification conditionnelle autorisée dans Project Management, suite
Choix du mode de synchronisation approprié
Pour chaque projet, chaque responsable peut sélectionner un mode parmi les trois modes de synchronisation possibles. Il peut choisir d'utiliser un, deux ou les trois modes de synchronisation pour ses projets.
En général, HPE recommande l'utilisation du mode Contrôlé par Project Management, dans lequel Project Management est utilisé pour la planification du projet et le suivi des réalisés.
Si vous préférez planifier le projet dans Microsoft Project, il est recommandé d'utiliser le mode Contrôle partagé ou Contrôlé par Microsoft Project.
Si vous préférez utiliser Microsoft Project, mais que les réalisés sont suivis à l'aide de Time Management, le mode Contrôle partagé est recommandé dans ce cas-là.
Une entreprise peut bénéficier de la normalisation de l'utilisation d'un seul mode de synchronisation. Par exemple, si tous les projets sont synchronisés de la même manière à l'aide de Microsoft Project, les parties prenantes externes peuvent avoir les mêmes attentes concernant les délais de transmission des données du projet présentées dans le Tableau de bord PPM.
Les exemples suivants indiquent comment le Plug-in pour PPM peut être utilisé dans différentes situations. Pour consulter des scénarios de niveau supérieur, voir "Stratégies Project Management" page 249.
Manuel de l'utilisateur de Project ManagementChapitre 8 : Intégration de Project Management dans Microsoft Project
HPE Project and Portfolio Management Center (9.40) Page 244 sur 319

Création d'un projet Project Management à partir d'un
planning Microsoft Project existant
Un responsable de projet qui planifie un nouveau projet peut souhaiter créer le nouveau planning à l'aide de Project Management et utiliser un planning Microsoft Project existant comme point de départ.
Étant donné que la planification sera réalisée dans Project Management, le responsable de projet doit ouvrir le planning Microsoft Project existant dans Project Management et sélectionner le mode Contrôlé par Project Management.
Si le responsable de projet souhaite utiliser ou présenter le projet Project Management dans les vues Microsoft Project, le planning Project Management modifié peut être synchronisé sur Microsoft Project.
Affichage de plannings Microsoft Project existants dans
Project Management
Si les parties prenantes et les participants ne sont pas familiarisés avec Project Management, il est recommandé d'effectuer une transition progressive à partir des projets Microsoft Project actifs vers les projets Project Management. La planification et le suivi des réalisés s'effectuent dans Microsoft Project, mais le projet se visualise dans le Tableau de bord PPM.
Le responsable de projet doit ouvrir le planning Microsoft Project existant dans Project Management et sélectionner le mode Contrôlé par Microsoft Project.
Si des erreurs se produisent pendant la synchronisation initiale, elles s'affichent dans une boîte de dialogue. Pour activer le suivi complet des données pour une synchronisation, voir "Activation des journaux de synchronisation" page 275.
Conversion de plannings Microsoft Project existants en
projets Project Management
Si les parties prenantes et les participants connaissent Project Management, le responsable de projet peut choisir de transférer le suivi des réalisés uniquement ou la planification et le suivi des réalisés dans Project Management.
Manuel de l'utilisateur de Project ManagementChapitre 8 : Intégration de Project Management dans Microsoft Project
HPE Project and Portfolio Management Center (9.40) Page 245 sur 319

Si ces personnes assurent uniquement le suivi des réalisés dans Project Management, le responsable de projet doit ouvrir le planning Microsoft Project existant dans Project Management et sélectionner le mode Contrôle partagé.
Si ces personnes assurent la planification et le suivi des réalisés dans Project Management, le responsable de projet doit ouvrir le planning Microsoft Project existant dans Project Management et sélectionner le mode Contrôlé par Project Management.
Mise à jour d'une hiérarchie de plannings Microsoft
Project intégrée à Project Management
Si un planning Microsoft Project est intégré à Project Management, en mode Contrôle partagé, Microsoft Project contrôle le planning. Toutefois, certaines modifications à la hiérarchie de plannings autorisées dans Microsoft Project ne le sont pas dans Project Management.
L'integration au planning Project Management échoue, si une tâche terminale avec des réalisés est convertie en une tâche récapitulative dans Microsoft Project, en mode Contrôle partagé. La conversion d'une tâche terminale avec des réalisés en une tâche récapitulative n'est pas autorisée dans Project Management, car elle peut produire des données non valides dans Time Management.
Si vous rencontrez une erreur d'intégration liée à la modification de la hiérarchie de plannings, utilisez une copie de sauvegarde existante comme point de départ à partir duquel réappliquer vos dernières modifications. Pour plus d'informations sur les sauvegardes, voir "Sauvegarde des fichiers Microsoft Project" page 274.
Enrichissement de Microsoft Project à l'aide de la
publication dans Project Management
De la même manière que les responsables de projet affichent les plannings Microsoft Project dans Project Management, ils peuvent enrichir leurs plannings Microsoft Project en publiant des données dans Project Management pour les parties prenantes et les participants. Dans ce cas, le responsable de projet ne souhaite pas passer de Microsoft Project à Project Management. Cependant, il peut tirer profit des fonctionnalités de publication de Project Management (par exemple, en affichant des récapitulatifs de projet et des affectations de tâches à partir du Tableau de bord PPM).
Si les parties prenantes et les participants planifient et assurent le suivi des réalisés dans Microsoft Project, le responsable de projet doit ouvrir le planning Microsoft Project en mode Contrôlé par Microsoft Project.
Manuel de l'utilisateur de Project ManagementChapitre 8 : Intégration de Project Management dans Microsoft Project
HPE Project and Portfolio Management Center (9.40) Page 246 sur 319

Si le responsable de projet préfère entrer les réalisés des participants (par exemple, il collecte les réalisés verbalement ou par e-mail) dans Microsoft Project, il doit ouvrir le planning Microsoft Project en mode Contrôlé par Microsoft Project.
Dans ce cas, le responsable de projet doit définir les attentes des parties prenantes relatives aux données du projet dans Project Management. Contrairement aux projets contrôlés par Project Management, il se peut que les données de statut de projet présentées dans Project Management ne soient pas toujours à jour. Par exemple, si le responsable de projet collecte et entre les réalisés du projet dans Microsoft Project sur une base hebdomadaire, les données du projet présentées dans Project Management peuvent avoir jusqu'à une semaine de retard d'actualisation. Les responsables de projet doivent en informer les parties prenantes.
Enrichissement de Microsoft Project en collectant les
réalisés à l'aide de Project Management
Si un responsable de projet souhaite utiliser la fonctionnalité avancée Microsoft Project (par exemple, la fonction d'audit des ressources à l'aide d'un pool de ressources partagées) tout en fournissant des données à jour aux parties prenantes et en collectant les réalisés directement auprès des participants à l'aide de Project Management, le responsable de projet doit ouvrir un projet en mode Contrôle partagé.
Si les participants ne connaissent pas Project Management, le responsable de projet doit rendre la collecte des réalisés aussi simple que possible. Il doit permettre de collecter uniquement quelques champs de réalisés à l'aide de Project Management. Par exemple, un participant peut être sollicité pour mettre à jour le statut de ses tâches en sélectionnant Prêt,En cours ou Achevé. Si les dates de début et de fin au plus tôt ou au plus tard sont communes, le responsable de projet peut activer ces champs de réalisés pour permettre aux participants de communiquer directement lorsque le travail a été réalisé. S'il s'agit d'événements qui ne sont pas courants, le responsable de projet peut assurer personnellement le suivi de ces exceptions en modifiant les dates de début et de fin dans Microsoft Project, pour que les participants ne saisissent des dates incorrectes.
Alors qu'un responsable de projet réfléchit aux tâches en termes de temps et de durée travaillés, de % achevé, de travail restant, etc., la plupart des participants ne connaissent pas ces concepts. Le responsable de projet doit planifier avec soin le nombre et le rythme des présentations de ces concepts aux participants.
Lorsque les participants sont familiarisés avec les concepts Project Management, le responsable de projet peut collecter un ensemble plus important de réalisés. La plupart des réalisés, tels que le travail réel réalisé, constituent la clé de la compréhension des performances et de l'amélioration progressive.
Manuel de l'utilisateur de Project ManagementChapitre 8 : Intégration de Project Management dans Microsoft Project
HPE Project and Portfolio Management Center (9.40) Page 247 sur 319

Microsoft Project offre une grande variété de champs de réalisés, étroitement liés par le biais de règles automatiques d'intégrité des données. La plupart des responsables de projet ne se familiarisent pas à ces règles. Ils apprennent à assurer le suivi des données ayant de l'importance pour eux en effectuant des entrées dans certains champs uniquement. Lors du suivi des réalisés à l'aide de Project Management, il s'agit des champs que le responsable de projet doit activer dans le Tableau de bord PPM.
Résultats de recherche améliorés dans Microsoft Project
Dans Microsoft Project, les résultats de recherche du projet sont présentés de façon plus conviviale en ce qu'ils renvoient uniquement les projets dont vous êtes responsable. Par conséquent, tous les projets renvoyés dans les résultats de recherche sont accessibles, ce qui signifie que vous pouvez les ouvrir dans PPM Center et les envoyer à PPM Center.
Remarque : Pour rechercher des projets dans Microsoft Project, vous devez disposer des autorisations d'accès suivantes :
l Project Mgmt : Modifier les projets
l Project Mgmt : Synchroniser les plannings
Perte de données lors de la modification du mode de
synchronisation
HPE vous recommande vivement de ne pas modifier le mode de synchronisation d'un projet, car cela peut entraîner une perte des données. Avant de créer un projet, étudiez avec soin le mode de synchronisation à adopter.
Les données peuvent être perdues lors de la modification du mode de synchronisation comme suit :
l Une perte active se produit lorsque les données synchronisées selon le mode précédent ne le sont pas dans le nouveau mode. Ces données peuvent être perdues ou remplacées. La perte active concerne généralement le suivi des données.
l La perte passive se produit lorsque la synchronisation n'est pas effectuée immédiatement avant la modification d'un mode de synchronisation. Dans ce cas, les données saisies depuis la dernière synchronisation peuvent être remplacées ou supprimées pendant la synchronisation dans le nouveau mode.
Manuel de l'utilisateur de Project ManagementChapitre 8 : Intégration de Project Management dans Microsoft Project
HPE Project and Portfolio Management Center (9.40) Page 248 sur 319

Pour modifier le mode de synchronisation, mettez à jour la section Mode d'intégration dans les paramètres du projet.
Pour plus d'informations, voir "Modification des modes de synchronisation et du calendrier de projet" page 256.
Synchronisation des données Microsoft Project
enregistrées dans une base de données SQL Server
Si un projet est enregistré dans une source ODBC telle qu'une base de données SQL Server, procédez comme suit pour synchroniser le projet dans Project Management :
1. Ouvrez le projet dans Microsoft Project.
2. Sélectionnez Enregistrer sous pour enregistrer le projet sur votre système local.
3. Synchronisez le fichier Microsoft Project enregistré avec Project Management.
Remarque : Pour synchroniser un projet avec Project Management, il doit être dans un format de fichier. Le format de fichier MPP binaire est recommandé.
Stratégies Project ManagementLes scénarios suivants montrent comment les responsables de projet peuvent utiliser les différentes stratégies de gestion de projet disponibles pour l'intégration. Pour plus d'informations, voir "Choix du mode de synchronisation approprié" page 244.
Publication d'un planning Project Management à
l'aide de Microsoft Project
Un responsable de projet qui gère les projets à l'aide de Project Management peut utiliser l'intégration pour les publier. La publication peut simplement signifier la distribution du fichier Microsoft Project à des publics externes (tels qu'un groupe de bureaux de gestion des programmes). Elle peut également signifier la synchronisation du fichier Microsoft Project avec Project Management, et l'exécution des
Manuel de l'utilisateur de Project ManagementChapitre 8 : Intégration de Project Management dans Microsoft Project
HPE Project and Portfolio Management Center (9.40) Page 249 sur 319

rapports Microsoft Project pour la distribution. Les projets peuvent être publiés régulièrement (base hebdomadaire ou trimestrielle) ou selon des jalon définis (tels que la fin de la conception).
Pour publier un planning Project Management à l'aide de Microsoft Project :
1. Ouvrez un fichier vierge dans Microsoft Project.
2. Ouvrez le planning Project Management dans Microsoft Project. (Pour obtenir des instructions détaillées, voir .)
3. Enregistrez le projet et exécutez les rapports comme d'habitude.
Après la première exportation, vous pouvez choisir de synchroniser le planning Project Management avec le fichier Microsoft Project en mode Contrôlé par Project Management. Le fichier Microsoft Project est alors créé.
Cela peut également servir à récupérer un fichier Microsoft Project perdu à partir d'un planning Project Management préalablement synchronisé.
Publication d'un fichier Microsoft Project à l'aide de
Project Management
Un responsable de projet qui utilise Microsoft Project pour gérer des projets peut les publier à l'aide de Project Management. Vous pouvez créer un planning dans Project Management à partir d'un modèle de planning et l'ouvrir ensuite dans Microsoft Project pour le modifier. Vous pouvez ainsi tirer parti des normes appliquées par un PMO. La publication revient à charger les données du projet dans le référentiel Project Management, qui présente les avantages suivants :
l Le statut du projet apparaît dans le Tableau de bord PPM. Project Management calcule les exceptions et le statut (rouge/jaune/vert) en fonction des paramètres de la stratégie du projet.
l Les participants au projet et les publics externes peuvent voir le projet dans différentes interfaces telles que le portlet Mes tâches et les pages de recherche. Bien que ces participants ne puissent pas utiliser Project Management pour mettre à jour le statut du projet, il s'agit d'un moyen efficace pour augmenter la visibilité des données du projet.
l Les utilisateurs de Project Management peuvent créer des références à partir d'autres entités PPM Center (telles que les demandes et les packages) à des tâches du projet synchronisé. Ces références peuvent être utilisées pour contrôler l'état d'une tâche spécifique.
Pour publier un fichier Microsoft Project à l'aide de Project Management :
Manuel de l'utilisateur de Project ManagementChapitre 8 : Intégration de Project Management dans Microsoft Project
HPE Project and Portfolio Management Center (9.40) Page 250 sur 319

1. Créez un projet dans Project Management sans planning.
2. Assurez-vous que le mode d'intégration du projet est défini sur Contrôlé par Microsoft Project.
3. Envoyez le fichier Microsoft Project à Project Management. (Pour obtenir des instructions détaillées, voir "Envoi d'un planning Microsoft Project à Project Management" page 286.
Le responsable de projet va probablement publier régulièrement le projet vers Project Management. Pour cela, il lui suffit de sélectionner PPM Center > Mettre à jour le planning associé dans Microsoft Project. Les données de Project Management sont mises à jour en fonction des données du fichier Microsoft Project, et les données propres à Project Management sont conservées.
Utilisation des deux applications pour assurer le
suivi de différentes données de projet
Un responsable de projet qui utilise Microsoft Project pour planifier et gérer des projets peut recourir à Project Management pour collecter les réalisés des participants. Outre les avantages décrits plus haut dans "Publication d'un fichier Microsoft Project à l'aide de Project Management" page précédente, cette intégration transfère l'effort de collecte et de saisie des données des réalisés du responsable de projet vers les participants. Le responsable de projet doit synchroniser les projets de façon périodique, pour publier un planning replanifié dans Project Management ou collecter les nouvelles mises à jour des réalisés dans Microsoft Project.
Pour utiliser Project Management pour effectuer le suivi des réalisés à partir de Microsoft Project :
1. Créez le planning.
o Vous pouvez créer le planning dans Microsoft Project et le transférer ensuite dans Project Management pour établir l'intégration du planning. Le planning doit être modifié dans Microsoft Project.
o Vous pouvez également créer le planning dans Project Management à partir d'un modèle et le modifier ensuite dans Microsoft Project. Cela permet d'appliquer les normes même lors de l'utilisation de Microsoft Project pour la gestion des plannings.
2. Dans Microsoft Project, sélectionnez PPM Center > Mettre à jour le planning associé.
La boîte de dialogue Mettre à jour le planning associé s'affiche.
3. Sélectionnez Envoyer les données du planning de MSP à PPM ou Récupérer les réalisés depuis PPM vers MSP et cliquez sur OK.
Manuel de l'utilisateur de Project ManagementChapitre 8 : Intégration de Project Management dans Microsoft Project
HPE Project and Portfolio Management Center (9.40) Page 251 sur 319

Pour plus de détails, voir "Définition d'un mode de synchronisation pour Project Management et Microsoft Project" page 254.
Paramètres du projet pour l'intégrationDans Project Management, les stratégies de projet définissent un certain nombre de paramètres des projets. Ces stratégies sont héritées du type de projet utilisé pour créer un projet spécifique. Pour plus d'informations sur les types de projet et les stratégies, voir "Configuration des types de projet" page 30. La stratégie Intégration Microsoft Project définit les paramètres d'intégration à Microsoft Project.
Figure 10-2. Stratégie Intégration Microsoft Project
Manuel de l'utilisateur de Project ManagementChapitre 8 : Intégration de Project Management dans Microsoft Project
HPE Project and Portfolio Management Center (9.40) Page 252 sur 319

Manuel de l'utilisateur de Project ManagementChapitre 8 : Intégration de Project Management dans Microsoft Project
HPE Project and Portfolio Management Center (9.40) Page 253 sur 319

Pour afficher ou modifier les paramètres d'un projet, cliquez sur Paramètres dans la page Vue d'ensemble du projet.
Remarque : Les modifications apportées à la stratégie Intégration Microsoft Project au niveau du type de projet ne sont pas propagées aux projets de ce type.
Mode d'intégration
Ce paramètre détermine l'application ayant le contrôle sur les informations sur le projet lors de la synchronisation entre Project Management et Microsoft Project.
l Si PPM contrôle toutes les informations partagées du planning (mode Contrôlé par Project Management), toutes les modifications apportées dans Microsoft Project sont automatiquement supprimées lorsque les informations sur le projet sont synchronisées, comme indiqué dans "Publication d'un planning Project Management à l'aide de Microsoft Project" page 249.
l Si Microsoft Project contrôle toutes les informations partagées du planning (mode Contrôlé par Microsoft Project), les champs de planning dans Project Management ne sont pas modifiables, comme indiqué dans "Publication d'un fichier Microsoft Project à l'aide de Project Management" page 250.
l Si le contrôle est partagé (mode Contrôle partagé), les données de planning sont déterminées par Microsoft Project, alors que les données de réalisé sont collectées par Project Management, comme indiqué dans "Utilisation des deux applications pour assurer le suivi de différentes données de projet" page 251.
Remarque : Même s'il est possible de basculer entre les modes pendant l'exécution d'un projet, il est déconseillé de procéder à cette opération sauf si si vous transférez le contrôle à Project Management.
Définition d'un mode de synchronisation pour Project
Management et Microsoft Project
Le contrôle des projets créés dans une application et ouverts dans l'autre application peut être ensuite partagé entre Microsoft Project et Project Management à l'aide de l'un des trois modes définis par Project Management. Ces modes de contrôle sont définis du côté de Project Management, dans la
Manuel de l'utilisateur de Project ManagementChapitre 8 : Intégration de Project Management dans Microsoft Project
HPE Project and Portfolio Management Center (9.40) Page 254 sur 319

stratégie Intégration Microsoft Project dans les paramètres de projet. Pour plus d'informations sur ses paramètres, voir "Paramètres du projet pour l'intégration" page 252.
l Contrôlé par Project Management. La sélection de PPM Center > Mettre à jour le planning associé dans Microsoft Project permet d'actualiser entièrement les données du planning dans Microsoft Project en fonction du planning de Project Management.
l Contrôlé par Microsoft Project. La sélection de PPM Center > Mettre à jour le planning associé de Microsoft Project permet d'actualiser entièrement les données du planning dans Project Management en fonction du planning de Microsoft Project. Toute modification supplémentaire effectuée dans Project Management est conservée (pour plus d'informations, voir "Modification conditionnelle autorisée dans Project Management" page 298). Si le planning Microsoft Project inclut des ressources ne pouvant pas être mappées sur des ressources de PPM Center, vous serez invité à effectuer ce mappage. Pour plus d'informations, voir "Données planifiées" page 228.
Par défaut, chaque fois que vous envoyez un fichier Microsoft Project à Project Management, une copie de sauvegarde du fichier .mpp est enregistrée automatiquement dans le même répertoire que celui qui contient le fichier original, avec l'extension .bak.
Si vous avez créé le planning dans Project Management à partir d'un modèle, il n'est pas possible de supprimer les tâches marquées comme obligatoires par ce modèle dans Microsoft Project.
l Contrôle partagé. La sélection de PPM Center > Mettre à jour le planning associé dans Microsoft Project permet de choisir entre les options suivantes :
o Envoi des données de planning mises à jour de Microsoft Project à Project Management. Si cette option a été choisie, l'intégration actualise les données du planning dans le planning associé dans Project Management en fonction des données de Microsoft Project. Toute modification supplémentaire effectuée dans Project Management est conservée (pour plus d'informations, voir "Modification conditionnelle autorisée dans Project Management" page 298). Pour plus de détails sur la mise à jour des données de planning, voir . Si le planning Microsoft Project inclut des ressources ne pouvant pas être mappées en fonction des ressources de PPM Center, vous serez invité à le faire. Pour plus d'informations, voir "Données planifiées" page 228.
Par défaut, chaque fois que vous envoyez un fichier Microsoft Project à Project Management, une copie de sauvegarde du fichier .mpp est enregistrée automatiquement dans le même répertoire que celui qui contient le fichier original, avec l'extension .bak.
Si vous avez créé le planning dans Project Management à partir d'un modèle, il n'est pas possible de supprimer les tâches marquées comme obligatoires par ce modèle dans Microsoft Project. Il n'est pas possible de supprimer les tâches pour lesquelles des réalisés ont été imputés dans Project Management dans le fichier Microsoft Project. Vous devez d'abord supprimer les réalisés si vous prévoyez de supprimer les tâches.
Manuel de l'utilisateur de Project ManagementChapitre 8 : Intégration de Project Management dans Microsoft Project
HPE Project and Portfolio Management Center (9.40) Page 255 sur 319

o Extraction des données des réalisés de Project Management en fonction des paramètres décrits dans "Paramètres du projet pour l'intégration" page 252. Si cette option a été choisie, l'intégration extrait les données des réalisés de Project Management pour que vous puissiez les étudier et les appliquer le cas échéant. Pour plus de détails sur l'obtention des réalisés de Project Management, voir "Extraction des réalisés de Project Management (mode Contrôle partagé)" page 289.
Modification des modes de synchronisation et du
calendrier de projet
Project Management et Microsoft Project utilisent un système de calendrier distinct pour leurs projets. Si le mode de synchronisation est Contrôlé par Project Management, le calendrier Project Management est utilisé. Si le mode de synchronisation est Contrôlé par Microsoft Project ou Contrôle partagé, le calendrier Microsoft Project est utilisé.
Si le mode de synchronisation d'un projet passe de Contrôlé par Microsoft Project ou Contrôle partagé à Contrôlé par Project Management, c'est le calendrier Project Management qui est utilisé. Si le mode de synchronisation d'un projet passe de Contrôlé par Project Management à Contrôlé par Microsoft Project ou Contrôle partagé, c'est toujours le calendrier Project Management qui est utilisé. Si vous souhaitez utiliser le système de calendrier de Microsoft Project, vous devez le modifier manuellement.
Transfert d'informations PPM Center à Microsoft
Lors du transfert de données de Project Management vers Microsoft Project, vous devez spécifier la façon dont les ressources sont identifiées dans Project Management à l'aide du paramètre Nom de ressource basé sur pour que l'intégration à Microsoft Project puisse les créer correctement dans Microsoft Project.
Si vous souhaitez assurer le suivi des réalisés de votre projet dans Project Management, sélectionnez le paramètre Transférer les données des réalisés pour activer le transfert des données nécessaires. Ce paramètre est utilisé en mode Contrôle partagé, et chaque fois qu'un planning Project Management est utilisé pour créer un nouveau fichier dans Microsoft Project. Selon l'option sélectionnée, le % achevé est applicable au niveau de la tâche ou de la ressource mais pas les deux.
Les options du paramètre Transférer les données des réalisés fonctionnent comme suit :
Manuel de l'utilisateur de Project ManagementChapitre 8 : Intégration de Project Management dans Microsoft Project
HPE Project and Portfolio Management Center (9.40) Page 256 sur 319

l % achevé. Si vous sélectionnez cette option, le pourcentage achevé, au niveau de la tâche, constitue les seules données de réalisés transmises à Microsoft Project. Celui-ci calcule automatiquement les efforts réels et les dates pour chaque ressource. Les données de planification définies dans Microsoft Project ne changent pas.
Nombreux sont les responsables de projet qui utilisent l'option % achevé pour gérer leurs plannings dans Microsoft Project. Toutefois, certaines informations dans Project Management risquent de ne pas être visibles dans Microsoft Project. Par exemple, si une tâche de Project Management démarre avec quatre jours de retard, cette information n'est pas visible dans Microsoft Project. Pour résoudre ce problème, essayez de gérer les projets par exception dans Project Management.
Sélectionnez cette option si la progression globale du planning représente les données les plus importantes à partager.
l % achevé et dates réelles. Si vous sélectionnez cette option, les seules données des réalisés transmises à Microsoft Project sont décrites ci-dessous. Toutes les valeurs sont transmises au niveau de la tâche, et Microsoft Project applique les données aux affectations en utilisant ses règles internes. Les données relatives aux affectations de ressources, notamment l'effort et les dates, peuvent ne pas correspondre aux données de Project Management.
o Début réel. L'application de la date de début réel à la tâche va entraîner le déplacement du début planifié dans Microsoft Project et peut avoir des impacts en cascade sur le reste du planning dans Microsoft Project.
o Fin réelle (quand elle est disponible). L'application de la date de fin réelle à la tâche va entraîner le recalcul de la fin et de la durée planifiées par Microsoft Project, pouvant également provoquer le recalcul des efforts et déclencher des modifications en cascade du planning.
o Fin estimée (si elle est suivie). Si le champ Fin estimée fait l'objet d'un suivi dans Project Management et qu'il n'existe pas de valeur Fin réelle, il sera transmis à Microsoft Project comme fin prévue de la tâche, ce qui peut avoir un impact sur la durée, les efforts et la planification des tâches du reste du planning.
o % achevé. Lorsque le % achevé est appliqué au niveau de la tâche, Microsoft Project implique les efforts au niveau de la ressource.
Sélectionnez cette option si une ressource comporte des réalisés imputés en dehors de la date de début ou de fin d'une tâche ou si les dates des réalisés sont précises mais le responsable de projet souhaite revoir le planning.
l Efforts réels. Si vous sélectionnez cette option, les seules données des réalisés transmises à Microsoft Project sont l'effort réel au niveau de la ressource et l'effort restant estimé. Microsoft Project déduit alors le % achevé ainsi que les dates de début réel et de fin prévue de la tâche. Étant donné que l'effort peut indiquer que la tâche peut nécessiter un effort plus ou moins que prévu, il
Manuel de l'utilisateur de Project ManagementChapitre 8 : Intégration de Project Management dans Microsoft Project
HPE Project and Portfolio Management Center (9.40) Page 257 sur 319

peut y avoir des impacts en cascade sur le planning (par exemple, des ajustements du planning, de la durée planifiée et des dates de fin), selon la configuration de la tâche dans Microsoft Project.
Vous devez toujours assurer le suivi de l'effort réel dans Project Management lors de l'utilisation de cette option. Vous pouvez également assurer le suivi de l'effort restant estimé.
L'effort restant estimé est toujours synchronisé, même si aucun suivi n'est appliqué. Project Management calcule cette valeur arrière-plan. Elle indique si une tâche nécessite plus ou moins d'effort que prévu.
Microsoft Project calcule le % achevé. Si l'effort des ressources est irrégulier, ou s'il est personnalisé, le % achevé au niveau de la tâche dans Microsoft Project peut ne pas correspondre à la valeur de Project Management car les applications font appel à des calculs légèrement différents.
Sélectionnez cette option si le responsable de projet souhaite se concentrer sur les métriques d'effort pour gérer ses plannings.
Emplacement de stockage Microsoft pour les
informations système PPM Center
L'intégration requiert un champ personnalisé Microsoft Project pour les tâches et les ressources pour transférer correctement les données entre les applications. Les trois premiers paramètres de cette catégorie permettent de spécifier le champ à utiliser.
Remarque : Si vous modifiez le champ personnalisé Microsoft Project après l'intégration d'un planning, les données du champ personnalisé Microsoft Project original ne sont pas supprimées.
Lors de la synchronisation de projets en mode Contrôle partagé, d'autres champs personnalisés Microsoft Project doivent être spécifiés dans cette catégorie. Ces champs contiennent les éléments suivants :
l Les captures des données qui seront modifiées automatiquement par Microsoft Project après la synchronisation.
l Les indicateurs des champs modifiés par la synchronisation, et les champs modifiés par Microsoft Project en fonction de ces champs de synchronisation
Ce paramètre au niveau du projet permet également de modifier les couleurs des champs dans le tableau personnalisé Microsoft Project pour les champs de réalisés synchronisés et les champs modifiés automatiquement par Microsoft Project en fonction de la synchronisation. Pour plus
Manuel de l'utilisateur de Project ManagementChapitre 8 : Intégration de Project Management dans Microsoft Project
HPE Project and Portfolio Management Center (9.40) Page 258 sur 319

d'informations sur l'utilisation de cette vue de tableau personnalisé, voir "Filtres et tableaux personnalisés Microsoft Project" page 227.
Mappage des champs Microsoft
Ce paramètre mappe les données utilisateur de Project Management et les champs personnalisés de Microsoft Project. Actuellement, seules les données utilisateur et les champs personnalisés associés aux tâches sont pris en charge.
Mappez les données utilisateur de Project Management et les champs personnalisés
de Microsoft Project
1. Configurez les données utilisateur de Project Management.
Pour configurer les données utilisateur, reportez-vous à la section « Configuration des données utilisateur des tâches » du manuel Project Management Configuration Guide. Sélectionnez un champ de texte (par exemple, Champ de texte - 200) pour le champ Validation.
Remarque : les champs de texte personnalisés Microsoft des tâches prennent en charge une longueur de champ de 255 caractères. Les données utilisateur de Project Management prennent en charge une longueur de champ maximale de 200 caractères. Les données peuvent être tronquées lors de la synchronisation de ces champs.
Si vous modifiez les données utilisateur dans le Workbench de PPM après avoir téléchargé le fichier de mappage, les données utilisateur doivent être enregistrées et les paramètres de projet doivent être actualisés pour que les modifications soient visibles dans le tableau.
2. Cliquez sur Modifier dans la section Mappage des champs Données utilisateurs et Activité.
3. Dans la fenêtre de mappage, double-cliquez sur un champ de données utilisateur PPM dans les Champs PPM disponibles.
Par défaut, le champ de données utilisateur Activités est activé et mappable.
4. Dans Champs MSP disponibles, double-cliquez sur le champ personnalisé MSP à mapper au champ de données utilisateur PPM.
5. Répétez les étapes 3 et 4 pour créer une autre relation de mappage.
Les relations de mappage de un-à-un s'affichent dans le tableau intermédiaire.
Manuel de l'utilisateur de Project ManagementChapitre 8 : Intégration de Project Management dans Microsoft Project
HPE Project and Portfolio Management Center (9.40) Page 259 sur 319

6. Cliquez sur OK pour confirmer le mappage et fermez la fenêtre.
7. Cliquez sur Enregistrer dans la page Paramètres du projet pour enregistrer le mappage.
Supprimer une relation de mappage de champs de données utilisateur
1. Cliquez sur Modifier dans la section Mappage des champs Microsoft.
2. Dans la fenêtre de mappage, sélectionnez la relation de mappage que vous souhaitez supprimer dans le tableau intermédiaire
3. Cliquez sur Supprimer.
4. Cliquez sur OK pour confirmer la suppression du mappage.
5. Cliquez sur Enregistrer dans la page Paramètres du projet pour enregistrer la modification.
Modes de synchronisation
Les modes de synchronisation déterminent le mode de contrôle des champs de données utilisateur :
l Si votre planning est contrôlé par Project Management, Project Management contrôle les champs de données utilisateur.
l Si votre planning est contrôlé par Microsoft Project, celui-ci contrôle les champs de données utilisateur.
l Si le contrôle est partagé, Microsoft Project contrôle les champs de données utilisateur.
Remarque : Si un champ de données utilisateur de Project Management est désactivé, lors de resynchronisation des données, les données de ce champ utilisateur ne sont pas mises à jour (même s'il est défini dans le fichier de mappage).
Mode de création de tâches
Remarque : Cette section s'applique à Microsoft Project 2010 uniquement.
Dans Microsoft Project 2010, vous pouvez créer des tâches de deux façons différentes : par planification automatique ou manuelle. Pour intégrer correctement des tâches entre Microsoft
Manuel de l'utilisateur de Project ManagementChapitre 8 : Intégration de Project Management dans Microsoft Project
HPE Project and Portfolio Management Center (9.40) Page 260 sur 319

Project 2010 et PPM Center, toutes les tâches Microsoft Project 2010 doivent être créées en mode de planification automatique.
Si une tâche est créée en mode de planification automatique, les données de date et de durée des tâches sont validées par Microsoft Project et toutes les tâches peuvent être correctement intégrées à PPM Center.
Si une tâche est créée en mode de planification manuelle, les données de date et de durée des tâches ne sont pas validées par Microsoft Project. PPM Center considère ces données comme non valides et ne les intègre pas. Pour intégrer correctement toutes les données des tâches, celles-ci doivent passer en mode de planification automatique.
Pour changer le mode d'une tâche, mettez à jour le champ Mode Tâche.
Pour définir le mode de création de tâches par défaut pour les nouvelles tâches ajoutées à un projet existant, cliquez sur le menu Nouvelles tâches en bas de la fenêtre de planning et sélectionnez Planifié automatiquement.
Pour définir le mode de création de tâches par défaut pour de nouveaux projets, accédez à l'onglet Fichier et sélectionnez Options. Sélectionnez Planifier, puis définissez le champ Nouvelles tâches créées sur Planifié automatiquement.
Synchronisation avec Remarques de Microsoft
Activation de la synchronisation avec Remarques de
Microsoft
Pour activer la synchronisation avec remarques,
1. Ouvrez la page Paramètres du projet du projet.
2. Cliquez sur Intégration Microsoft Project.
3. Dans la section Synchronisation avec Remarques de Microsoft, sélectionnez Activer la synchronisation des remarques.
Manuel de l'utilisateur de Project ManagementChapitre 8 : Intégration de Project Management dans Microsoft Project
HPE Project and Portfolio Management Center (9.40) Page 261 sur 319

4. (Requis à des fins de contrôle partagé uniquement) Sélectionnez la direction de synchronisation avec remarques.
o Si vous sélectionnez De PPM vers Microsoft Project, les remarques sont modifiables dans PPM et Microsoft Project. À la synchronisation, les remarques de Microsoft Project sont mises à jour avec les remarques PPM.
o Si vous sélectionnez De Microsoft Project vers PPM, les remarques sont modifiables uniquement dans Microsoft Project. À la synchronisation, l'onglet Remarques de la page Détails de la tâche est mis à jour avec les remarques Microsoft Project.
5. Cliquez sur Enregistrer ou sur Terminé.
Synchronisation de remarques dans chaque mode de
synchronisation
Si Project Management contrôle toutes les données de planning partagées, les remarques peuvent être modifiées dans PPM Center uniquement. Elles peuvent également être modifiées dans Microsoft Project, mais lors de la synchronisation, les modifications apportées aux remarques Microsoft Project sont remplacées. Lorsque les données de projet PPM Center sont transférées vers Microsoft Project, chaque remarque ainsi que la description, l'utilisateur et l'horodatage de ses tâches sont consolidés dans le champ Remarques Microsoft Project.
Remarque : Lorsque Project Management contrôle toutes les données partagées de planning, même si la synchronisation des remarques est désactivée, la description des tâches est toujours copiée de PPM Center vers le champ Remarques Microsoft Project.
Si Microsoft Project contrôle les données de planning partagées, les remarques peuvent être modifiées dans Microsoft Project uniquement. Lorsque les données de planning Microsoft Project sont transférées vers un projet PPM Center, le champ Remarques Microsoft Project est importé dans un seul champ Remarques de PPM Center. Le texte mis en forme, les objets OLE et les bitmaps (autorisés dans les remarques Microsoft Project) ne sont pas autorisés dans les remarques de Project Management.
Si le contrôle est partagé, l'application qui contrôle et modifie les remarques est déterminée par les paramètres d'intégration à Microsoft Project du projet. Voir l'étape 4 dans "Activation de la synchronisation avec Remarques de Microsoft" page précédente.
Manuel de l'utilisateur de Project ManagementChapitre 8 : Intégration de Project Management dans Microsoft Project
HPE Project and Portfolio Management Center (9.40) Page 262 sur 319

Taille des remarques synchronisées
Par défaut, PPM Center et Microsoft Project limitent la taille d'une remarque synchronisée à 1 500 octets. Cette limitation ne s'applique qu'aux remarques synchronisées. Ce qui signifie que vous pouvez créer et enregistrer des remarques contenant plus de 1 500 octets dans PPM Center ou Microsoft Project, mais les données synchronisées entre les deux applications sont limitées en taille.
Dans Microsoft Project, la taille d'une remarque synchronisée ne peut pas être configurée. C'est-à-dire que la taille d'une remarque synchronisée transmise de Microsoft Project à PPM Center ne peut pas dépasser 1 500 octets et ne peut pas être modifiée.
Dans PPM Center, la taille d'une remarque synchronisée ne peut pas être configurée. Cela signifie que la taille d'une remarque synchronisée transmise de PPM Center à Microsoft Project est déterminée par le paramètre MSP_NOTES_SIZE_LIMIT du fichier server.conf. Pour configurer la taille d'une remarque synchronisée dans PPM Center, modifiez le paramètre MSP_NOTES_SIZE_LIMIT dans server.conf. Par défaut, la taille d'une remarque synchronisée est de 1 500 octets. Voir le manuel Installation and Administration Guide pour plus d'informations sur la modification du fichier server.conf.
Synchronisation des remarques lors de la modification
des modes de synchronisation
Si le mode de synchronisation d'un projet passe du mode Contrôlé par Project Management au mode Contrôlé par Microsoft Project, les remarques fournies à l'origine dans Project Management sont supprimées lorsque le projet est synchronisé. Pour conserver les remarques fournies à l'origine dans Project Management, synchronisez le projet en fonction de Microsoft Project avant de modifier le mode de synchronisation.
Synchronisation des activités Project Management
Les activités sont de simples entités de configuration pouvant être associées à des tâches d'un planning de projet. Les tâches peuvent être classées selon le type d'activité impliqué dans l'exécution de la tâche. Par exemple, certaines tâches peuvent être classées comme activité de conception, alors que d'autres tâches peuvent l'être comme activité de test.
Manuel de l'utilisateur de Project ManagementChapitre 8 : Intégration de Project Management dans Microsoft Project
HPE Project and Portfolio Management Center (9.40) Page 263 sur 319

Alors qu'elles peuvent être utilisées pour un classement simple, les activités servent généralement à identifier les coûts capitalisables pour la compatibilité SOP 98-1. Par exemple, les activités marquées comme capitalisées classent les coûts des tâches associées comme capital si le projet prend en charge la capitalisation. Un projet ou tâche est identifié comme étant capitalisé lorsqu'il est associé à une activité capitalisée.
Project Management est livré avec un ensemble d'activités prédéfinies qui reflète les catégories courantes SOP 98-1 pouvant être configurées pour être utilisées avec les tâches.
Si vous choisissez de ne pas activer le suivi SOP 98-1, les activités peuvent être associées aux tâches sous la forme d'un outil de catégorisation, et les coûts associés seront considérés comme des dépenses d'exploitation. Cela signifie que les activités peuvent être utilisées alors que la fonctionnalité SOP 98-1 n'est pas activée, mais elles ne peuvent pas être marquées comme étant capitalisées, et que les projets ou les tâches associés à des activités n'assurent pas le suivi des données de capitalisation.
Remarque : Les activités peuvent également être associées aux demandes et aux packages (mais elles ne peuvent pas être capitalisées). Toutefois, seules les activités associées aux tâches peuvent être mappées et synchronisées entre Project Management et Microsoft Project.
Pour plus d'informations sur la configuration d'activités et le comportement des activités, voir le Manuel de l'utilisateur de Financial Management.
Activation des options d'intégration à Microsoft Project :
synchronisation et mappage des activités
Les activités dans Project Management sont mappées de/vers le champ personnalisé Text1 de Microsoft Project (Text1 est configuré par défaut).
Pour activer le mappage des activités, à partir de PPM Center, procédez comme suit :
1. Ouvrez le projet.
2. Cliquez sur Paramètres dans la page Vue d'ensemble du projet.
3. Cliquez sur Intégration Microsoft Project.
4. Dans la section Mappage des champs Microsoft, sélectionnez Activer la synchronisation des activités.
5. Sélectionnez le champ personnalisé Microsoft Project à mapper en fonction des activités Project
Manuel de l'utilisateur de Project ManagementChapitre 8 : Intégration de Project Management dans Microsoft Project
HPE Project and Portfolio Management Center (9.40) Page 264 sur 319

Management. Text1 est sélectionné par défaut.
Remarque : Par défaut, vous pouvez sélectionner le champ personnalisé Text1 - Text29 dans la liste déroulante. Par défaut, le champ personnalisé Text30 de Microsoft Project est utilisé pour enregistrer les données de lien du projet (pour plus d'informations, consultez le manuel Project Management Configuration Guide). Le champ personnalisé utilisé pour enregistrer le lien du projet ne peut pas être utilisé pour mapper des activités. Si l'administrateur a configuré le lien du projet pour utiliser un autre champ personnalisé, ce champ ne s'affiche pas dans la liste déroulante.
6. Cliquez sur Terminer.
Modes de synchronisation des activités de Project
Management et de Microsoft Project
Le mode de synchronisation d'un projet détermine l'application (PPM Center ou Microsoft Project) ayant le contrôle des données de projet lors de la mise à jour des données entre Project Management et Microsoft Project.
Si Project Management contrôle les données de planning partagées, les activités peuvent être modifiées dans PPM Center uniquement. Lorsque les données de projet PPM Center sont transférées vers Microsoft Project, le champ Activité de PPM Center est exporté vers le champ personnalisé Text1 de Microsoft Project (par défaut).
Si Microsoft Project contrôle les données de planning partagées, les activités peuvent être modifiées dans Microsoft Project uniquement. Lorsque les données de planning Microsoft Project sont transférées vers un projet PPM Center, le champ personnalisé Text1 (par défaut) de Microsoft Project est importé dans le champ Activité de PPM Center.
Si le contrôle est partagé, les activités sont contrôlées et modifiées dans Microsoft Project uniquement. Lorsque les données de planning Microsoft Project sont transférées vers un projet PPM Center, le champ personnalisé Text1 (par défaut) de Microsoft Project est importé dans le champ Activité de PPM Center.
Synchronisation des activités dans Microsoft Project
Lors de la synchronisation des activités, vous devez laisser le Plug-in pour PPM générer la colonne Activité dans Microsoft Project ou définir cette colonne dans Microsoft Project à l'aide du libellé
Manuel de l'utilisateur de Project ManagementChapitre 8 : Intégration de Project Management dans Microsoft Project
HPE Project and Portfolio Management Center (9.40) Page 265 sur 319

"Activité" et mapper le même champ personnalisé configuré dans les paramètres du projet PPM Center.
La définition incorrecte de la colonne Activité (la colonne Microsoft Project ne porte pas le libellé « Activité » ou le champ personnalisé ne correspond pas au champ personnalisé configuré dans les paramètres du projet PPM Center) a pour conséquences ce qui suit :
Contrôlé par Project Management
Contrôlé par Microsoft Project ou Contrôle partagé
Le libellé de la colonne Microsoft Project est incorrect, le champ personnalisé est correct
Lorsqu'un planning PPM Center est ouvert pour la première fois à partir de Microsoft Project, une colonne intitulée « Activité » est créée dans ce programme. Si cette colonne est renommée, les activités de PPM Center sont toujours synchronisées en fonction de cette colonne dans Microsoft Project.
Les activités dont le libellé est incorrect dans Microsoft Project sont synchronisées avec des activités dans PPM Center. Un message d'avertissement est enregistré.
Le libellé de la colonne Microsoft Project est correct, le champ personnalisé est incorrect
Lorsqu'un planning PPM Center est d'abord ouvert à partir de Microsoft Project, une colonne intitulée "Activité" est créée dans ce programme. Si une autre colonne intitulée « Activité » est ajoutée dans Microsoft Project, mappée selon un autre champ personnalisé (pas celui qui a été configuré dans les paramètres du projet PPM Center), elle est ignorée pendant la synchronisation.
La colonne « Activité » de Microsoft Project n'est pas synchronisée dans PPM Center. Mais une autre colonne "Activité" est créée et mappée selon le champ personnalisé correct. Un message d'avertissement est enregistré pour renommer la colonne initiale "Activité".
Tableau 10-6. Colonne Activité ne portant pas de libellé approprié
Remarque : Après la première synchronisation, NE modifiez PAS le libellé de colonne ni le champ personnalisé mappé dans Microsoft Project.
Manuel de l'utilisateur de Project ManagementChapitre 8 : Intégration de Project Management dans Microsoft Project
HPE Project and Portfolio Management Center (9.40) Page 266 sur 319

Comportement de l'héritage d'une activité
Les tâches et les tâches récapitulatives peuvent hériter leurs paramètres d'activité de leurs projets parent, ce qui rend inutile la définition manuelle de l'activité pour chaque tâche et tâche récapitulative d'un projet.
L'héritage d'activité respecte les règles suivantes (également décrites dans le Manuel de l'utilisateur de Financial Management) :
l Lorsqu'une activité est définie dans un projet, la même activité descend en cascade jusqu'à ses enfants. Ceux-ci continuent à hériter le paramètre d'activité de leur parent. Si l'un de ces enfants est déplacé vers un autre parent à l'aide d'un autre paramètre d'activité, l'enfant acquiert le paramètre d'activité du nouveau parent.
l Lorsqu'un enfant doté d'un paramètre d'activité différent de son parent est identifié, la cascade du paramètre d'activité s'arrête et le paramètre d'activité de cet enfant est conservé. Celui-ci est conservé même si l'enfant est abaissé, haussé ou coupé-collé sous un autre parent.
l Si un enfant comporte un autre paramètre d'activité, la définition manuelle du paramètre d'activité de cet enfant en fonction de celui son parent signifie que son paramètre d'activité ne sera plus conservé, et sera celui de son parent actuel.
l Le paramétrage manuel de l'activité d'un enfant sur une valeur vide restera vide, mais il ne le sera pas si l'enfant est déplacé vers un parent ayant un paramètre d'activité non vide.
l Si le parent d'une tâche récapitulative modifie son paramètre d'activité, la nouvelle activité sera appliquée à cette tâche et tous ses enfants, à moins que le paramètre d'activité de la tâche récapitulative soit différent de celui de son parent, auquel cas la tâche récapitulative et ses enfants ne seront pas modifiés.
Autres règles relatives à l'héritage d'activité :
l En mode Contrôlé par Project Management, lorsque les activités sont synchronisées, si l'activité d'un enfant est vide dans PPM Center, elle reste vide dans Microsoft Project.
l En mode Contrôlé par Microsoft Project et en mode Contrôle partagé, lorsque les activités sont synchronisées, si l'activité d'un enfant est vide dans Microsoft Project, l'activité de cet enfant hérite de l'activité de son parent dans PPM Center.
Manuel de l'utilisateur de Project ManagementChapitre 8 : Intégration de Project Management dans Microsoft Project
HPE Project and Portfolio Management Center (9.40) Page 267 sur 319

Conservation de prédécesseurs externes
En mode de synchronisation Contrôlé par Microsoft Project ou Contrôle partagé, vous pouvez décider si les prédécesseurs externes existants des tâches du planning dans les projets Project Management doivent être conservés ou non après avoir été synchronisés à partir de Microsoft Project.
Pour ce faire,
1. Ouvrez le projet dans PPM Center.
2. Cliquez sur Paramètres pour accéder à la page Paramètres du projet.
3. Cliquez sur Intégration Microsoft Project.
4. Faites défiler vers le bas, et dans la section Prédécesseurs externes, cochez ou décochez la case Conservez les prédécesseurs externes existants dans ce projet si le planning est synchronisé à partir de Microsoft Project.
Cette case est cochée par défaut. Les prédécesseurs externes existants dans le projet sont conservés après la synchronisation.
5. Cliquez sur Enregistrer ou Terminer.
Prise en charge de la gestion du portefeuille de
services
Dans PPM Center, le portefeuille de services est utilisé pour assurer le suivi, classer et analyser les initiatives et les demandes de projets informatiques liées aux services métier et aux coûts de main d'œuvre. Un champ Service peut être ajouté à une tâche d'un planning Project Management et peut être un champ obligatoire. Microsoft Project ne contient pas de champ lié au service.
Lorsque vous synchronisez un planning Microsoft Project en fonction de PPM Center ou si vous ouvrez un planning à partir de PPM Center, la synchronisation du champ Service dépend du mode de synchronisation et des paramètres de projet du champ.
Manuel de l'utilisateur de Project ManagementChapitre 8 : Intégration de Project Management dans Microsoft Project
HPE Project and Portfolio Management Center (9.40) Page 268 sur 319

Contrôlé par Project Management
Étant donné que Microsoft Project ne contient pas de champ lié au service, lorsque vous exportez un nouveau planning de projet PPM Center ou synchronisez les mises à jour vers Microsoft Project, les champs Service et leurs valeurs ne sont pas importés dans Microsoft Project.
Si vous modifiez le service d'un projet existant en mode Contrôlé par Project Management, le service est enregistré mais il n'est pas synchronisé avec votre planning Microsoft Project. Si vous passez en mode Contrôlé par Microsoft Project, mettez à jour les réalisés du planning Microsoft Project et synchronisez les mises à jour des données des réalisés dans le planning du projet PPM Center, les services des tâches existantes du planning conservent les mêmes valeurs et les nouvelles tâches du planning héritent leur service parent.
Contrôlé par Microsoft Project ou Contrôle partagé
La synchronisation du champ Service est décrite dans le "Tableau 10-7. Synchronisation de service pour les projets en mode Contrôlé par Microsoft Project" ci-dessous. Il définit ce qui se passe lorsque le champ Service est obligatoire ou non, si un service par défaut est défini ou non, et si un service est affecté ou non à une tâche parente. Pendant la synchronisation, lors de l'affectation d'un service à une nouvelle sous-tâche de planning, le service affecté à une tâche parente est prioritaire sur le service par défaut. Une tâche racine ne comporte pas de service parent.
Service non obligatoire Service obligatoire
Aucun service par défaut
Pour les tâches de planning du projet PPM Center, le champ Service conserve les mêmes valeurs.
Pour une nouvelle tâche de planning, le champ Service est vide.
Pour les tâches de planning du projet PPM Center, le champ Service conserve les mêmes valeurs.
Pour une nouvelle tâche de planning, la synchronisation échoue. Un message d'erreur indique que le champ Service est obligatoire et qu'il n'est pas défini dans ce projet. Définissez un service par défaut dans le projet PPM
Tableau 10-7. Synchronisation de service pour les projets en mode Contrôlé par Microsoft Project
Manuel de l'utilisateur de Project ManagementChapitre 8 : Intégration de Project Management dans Microsoft Project
HPE Project and Portfolio Management Center (9.40) Page 269 sur 319

Service non obligatoire Service obligatoire
Center et renvoyez le planning Microsoft Project.Aucun service affecté à la
tâche parente (peut être une tâche racine)
Aucun service par défaut Pour les tâches de planning du projet PPM Center, le champ Service conserve les mêmes valeurs.
Pour une nouvelle tâche de planning, le champ Service hérite le service parent.
Pour les tâches de planning du projet PPM Center, le champ Service conserve les mêmes valeurs.
Pour une nouvelle tâche de planning, le champ Service hérite le service parent.
Service affecté à une tâche parente
Service par défaut spécifié Pour les tâches de planning du projet PPM Center, le champ Service conserve les mêmes valeurs.
Pour une nouvelle tâche de planning, le champ Service hérite le service par défaut.
Pour les tâches de planning du projet PPM Center, le champ Service conserve les mêmes valeurs.
Pour une nouvelle tâche de planning, le champ Service hérite le service par défaut.
Aucun service affecté à la tâche parente (peut être une tâche racine)
Service par défaut spécifié Pour les tâches de planning du projet PPM Center, le champ Service conserve les mêmes valeurs.
Pour une nouvelle tâche de planning, le champ Service hérite le service parent.
Pour les tâches de planning du projet PPM Center, le champ Service conserve les mêmes valeurs.
Pour une nouvelle tâche de planning, le champ Service hérite le service parent.
Service affecté à une tâche parente
Tableau 10-7. Synchronisation de service pour les projets en mode Contrôlé par Microsoft Pro-ject, suite
Pour plus d'informations sur l'héritage de service, voir le manuel Project Management Configuration Guide.
Manuel de l'utilisateur de Project ManagementChapitre 8 : Intégration de Project Management dans Microsoft Project
HPE Project and Portfolio Management Center (9.40) Page 270 sur 319

Stratégie Coût et effort et Time Management
Si vous utilisez Time Management pour assurer le suivi des réalisés, dans la stratégie Coût et effort, vous pouvez sélectionner le niveau (tâche ou projet) auquel les réalisés doivent être suivis.
Si les réalisés sont suivis au niveau du projet, ils ne sont pas transmis à Microsoft Project car celui-ci n'assure le suivi des réalisés qu'au niveau de la tâche. Dans Microsoft Project, les réalisés de niveau projet sont calculés automatiquement ou reportés à partir des réalisés de niveau tâche.
Lorsque vous assurez le suivi des réalisés à l'aide de Time Management, vous pouvez modifier le niveau auquel les réalisés doivent être suivis. Si vous avez entré des réalisés au niveau de la tâche et que vous modifiez le projet pour assurer le suivi au niveau du projet, vous ne pouvez pas revenir au niveau de la tâche tant que vous n'avez pas supprimé tous les réalisés du projet à partir des feuilles de temps qui assurent le suivi par rapport au projet.
Préférences utilisateur pour le Plug-in pour PPMLes tâches de cette section sont facultatives.
Dans Microsoft Project, vous pouvez définir des préférences utilisateur pour le Plug-in pour PPM pour configurer le dialogue entre Microsoft Project, PPM Center et Microsoft Project Server. À partir de la page Préférence du plug-in PPM, vous pouvez modifier les paramètres de langue, les invites, les mise en valeur, les fichiers de sauvegarde, les fichiers journaux, le Serveur PPM, l'en-tête HTTP personnalisé, le serveur proxy et le calendrier utilisé.
Pour accéder à la page Préférences du plug-in PPM, dans Microsoft Project, sélectionnez PPM Center > Préférences utilisateur.
Options Microsoft Project
Les options Microsoft Project sont utilisées pour configurer le dialogue entre Microsoft Project et le Plug-in pour PPM. Utilisez ces options pour définir la langue et activer ou désactiver l'invite de sauvegarde, la mise en évidence, les sauvegardes et les fichiers journaux.
Manuel de l'utilisateur de Project ManagementChapitre 8 : Intégration de Project Management dans Microsoft Project
HPE Project and Portfolio Management Center (9.40) Page 271 sur 319

Définition de la langue du Plug-in pour PPM
PPM Center et Microsoft Project prennent en charge plusieurs langues. Le Plug-in pour PPM prend également en charge plusieurs langues. La définition de la langue du Plug-in pour PPM fournit des traductions standard des éléments d'interface statiques du menu PPM Center de Microsoft Project. Par défaut, la langue utilisée par le Plug-in pour PPM est celle qui a été configurée dans Microsoft Project.
Lorsque le paramètre de langue est modifié et que les préférences sont sauvegardées, Microsoft Project doit être redémarré pour que la modification soit prise en compte.
Les champs suivants peuvent être utilisés pour définir la langue du Plug-in pour PPM.
Champ Description
Utiliser la langue de Microsoft Project
Sélection par défaut. Cochez cette case pour utiliser la langue configurée pour Microsoft Project.
Si cette case est cochée et que vous modifiez la langue de Microsoft Project, celle du Plug-in pour PPM est remplacée automatiquement par celle de Microsoft Project lorsque celui-ci est redémarré.
Si la langue configurée pour Microsoft Project n'est pas prise en charge par PPM Center, le Plug-in pour PPM n'est pas chargé. Au minimum, le fichier MspTextResources_<xx>.properties doit exister pour que le Plug-in pour PPM se charge. Pour plus d'informations, voir Multilingual User Interface Guide.
Langue Sélectionnez une langue utilisée par le Plug-in pour PPM. Si la case Utiliser la langue de Microsoft Project est cochée, vous ne pouvez pas sélectionner une langue dans ce champ. Si vous sélectionnez une langue, les modifications apportées à la langue Microsoft Project n'affectent pas cette sélection.
Par défaut, les langues Néerlandais, Anglais, Français, Allemande, Italien, Japonais, Coréen, Portugais, Russe, Chinois simplifié, Espagnol et Turc peuvent être sélectionnées. D'autres sélections de langue sont déterminées par les packs de langue installés sur le Serveur PPM ou si les fichiers de propriétés ont été traduits et déployés (pour plus d'informations, voir le manuel Multilingual User Interface Guide).
Tableau 10-8. Paramètres de langue
Manuel de l'utilisateur de Project ManagementChapitre 8 : Intégration de Project Management dans Microsoft Project
HPE Project and Portfolio Management Center (9.40) Page 272 sur 319

Remarque : Le paramètre linguistique du Plug-in pour PPM affecte uniquement le menu et les boîtes de dialogue de PPM Center. Les paramètres de langue de PPM Center et de Microsoft Project déterminent comment les menus, les boîtes de dialogue et les données sont affichés dans les applications respectives.
Désactivation de l'invite d'enregistrement
Lorsque vous enregistrez un fichier Microsoft Project associé à un planning Project Management en mode Contrôlé par Microsoft Project ou Contrôle partagé, vous êtes invité à envoyer le planning à Project Management. Vous pouvez ainsi envoyer les modifications à Project Management.
Si vous ne souhaitez pas utiliser l'option d'envoi des modifications du planning de Microsoft Project à Project Management après avoir enregistré le fichier, vous pouvez désactiver l'invite. Cette invite est activée par défaut.
Pour désactiver l'invite de sauvegarde :
1. Ouvrez le projet dans Microsoft Project.
2. Sélectionnez PPM Center > Préférences utilisateur.
3. Dans l'onglet Microsoft Project, désélectionnez la case Demander la mise à jour du projet associé dans PPM Center lors de l'enregistrement du fichier Microsoft Project.
4. Cliquez sur Enregistrer.
Activation de la mise en évidence des plannings
contrôlés par Project Management
Vous pouvez activer le Plug-in pour PPM pour modifier la couleur des dates prévues qui sont modifiées automatiquement par Microsoft Project dans la vue de tableau de Microsoft Project des plannings contrôlés par Project Management. Une fois le plug-in activé, la couleur par défaut est le bleu, mais elle peut être définie sur une couleur différente dans les paramètres du projet Project Management (voir "Emplacement de stockage Microsoft pour les informations système PPM Center" page 258).
Pour activer la mise en évidence :
1. Ouvrez le projet dans Microsoft Project.
2. Sélectionnez PPM Center > Préférences utilisateur.
Manuel de l'utilisateur de Project ManagementChapitre 8 : Intégration de Project Management dans Microsoft Project
HPE Project and Portfolio Management Center (9.40) Page 273 sur 319

3. Dans l'onglet Microsoft Project, cochez la case Mettre en surbrillance le décalage de planning en mode Contrôlé par PPM.
4. Cliquez sur Enregistrer.
Si la taille de votre projet est importante, l'activation de cette option peut diminuer les performances de la synchronisation.
Chargement du Plug-in pour PPM à la demande
Par défaut, lors du démarrage de Microsoft Project, le Plug-in pour PPM est chargé automatiquement. Cependant, le chargement du Plug-in pour PPM peut prendre du temps. Si le délai est inacceptable, vous pouvez définir une préférence pour le chargement du Plug-in pour PPM lorsque vous souhaitez l'utiliser.
Pour charger le Plug-in pour PPM à la demande
1. Ouvrez le projet dans Microsoft Project.
2. Sélectionnez PPM Center > Préférences utilisateur.
3. Dans l'onglet Microsoft Project, désélectionnez la case Charger le plug-in PPM Center au démarrage.
4. Cliquez sur Enregistrer.
Sauvegarde des fichiers Microsoft Project
Par défaut, les données de planning sont transmises avec succès de Microsoft Project à Project Management, le fichier .mpp ouvert est enregistré et une copie du fichier .mpp est enregistrée comme fichier de sauvegarde. Le fichier de sauvegarde porte le même nom que le fichier .mpp mais il utilise l'extension .bak. Par défaut, le répertoire dans lequel le fichier est enregistré est le même que celui qui contient le fichier original .mpp.
Remarque : Lorsque le fichier .mpp et les paramètres utilisateur pointent sur des URL de Serveur PPM différentes, un message d'avertissement s'affiche vous demandant d'en choisir une.
Si vous rencontrez une erreur d'intégration liée à la suppression d'une tâche ou d'une ressource dans Microsoft Project qui contenait des réalisés, vous pouvez utiliser la copie de sauvegarde comme point de départ pour appliquer de nouveau vos modifications les plus récentes. Pour plus d'informations, voir "Suppression requise des tâches ou des tâches/ressources contenant des réalisés" page 312.
Manuel de l'utilisateur de Project ManagementChapitre 8 : Intégration de Project Management dans Microsoft Project
HPE Project and Portfolio Management Center (9.40) Page 274 sur 319

Vous pouvez activer ou désactiver la sauvegarde automatique et définir le répertoire de sauvegarde à partir de la page Préférences du plug-in PPM.
Remarque : Les sauvegardes automatiques ne sont pas réalisées pour les projets basés sur Microsoft Project Server
Pour activer ou désactiver les sauvegardes et définir le répertoire de sauvegarde :
1. Ouvrez le projet dans Microsoft Project.
2. Sélectionnez PPM Center > Préférences utilisateur.
3. Dans l'onglet Microsoft Project, cochez la case Sauvegarder le fichier Microsoft Project après la synchronisation avec PPM Center pour activer les sauvegardes automatiques. Désélectionnez la case à cocher pour désactiver les sauvegardes automatiques.
4. Vous pouvez également définir le répertoire de sauvegarde dans le champ Enregistrer les fichiers de sauvegarde dans. Par défaut, le répertoire dans lequel le fichier est enregistré est le même que celui qui contient le fichier original .mpp.
5. Cliquez sur Enregistrer.
Activation des journaux de synchronisation
Par défaut, la consignation des données de synchronisation entre Project Management et Microsoft Project est désactivée (permet également d'optimiser les performances). Vous pouvez choisir d'activer le suivi des données pour les synchronisations, en créant des journaux de synchronisation détaillés à partir de l'onglet Infos de la fenêtre Erreurs, avertissements et infos.
Pour activer le suivi complet des données pour une synchronisation .
1. Ouvrez le projet dans Microsoft Project.
2. Sélectionnez PPM Center > Préférences utilisateur.
3. Dans l'onglet Microsoft Project, cochez la case Activer la journalisation.
4. Vous pouvez saisir le répertoire d'enregistrement des fichiers journaux.
Remarque : Si l'utilisateur ne dispose pas de droits d'écriture dans le fichier journal du Plug-in pour PPM, la journalisation est désactivée.
5. Cliquez sur Enregistrer.
Manuel de l'utilisateur de Project ManagementChapitre 8 : Intégration de Project Management dans Microsoft Project
HPE Project and Portfolio Management Center (9.40) Page 275 sur 319

Activation de la journalisation du suivi des données
Vous pouvez activer la journalisation pour importation de tâches depuis PPM Center. Lorsqu'il est disponible, ce journal vous permet d'afficher le type d'informations de tâche et la méthode (séquence) d'importation .
1. Ouvrez le projet dans Microsoft Project.
2. Dans l'onglet Compléments, sélectionnez PPM Center > Préférences utilisateur.
3. Dans l'onglet Microsoft Project, sélectionnez Activer la journalisation et Activer la journalisation du suivi des données.
L'option Activer la journalisation du suivi des données est désactivée sauf si vous sélectionnez l'option Activer la journalisation. Par défaut, l'option Activer la journalisation n'est pas sélectionnée.
4. (Facultatif) Sélectionnez le répertoire dans lequel les fichiers journaux sont enregistrés.
5. Cliquez sur Enregistrer.
Après avoir importé les tâches de PPM Center, le journal est enregistré dans le fichier msp.log situé dans le répertoire spécifié.
Manuel de l'utilisateur de Project ManagementChapitre 8 : Intégration de Project Management dans Microsoft Project
HPE Project and Portfolio Management Center (9.40) Page 276 sur 319

Ce qui suit est un exemple du journal d'importation de tâches.
Options de PPM Center
Les options de PPM Center sont utilisées pour configurer le dialogue entre Microsoft Project et PPM Center. Utilisez ces options pour modifier la connexion au Serveur PPM, définir un en-tête personnalisé HTTP et configurer les paramètres de proxy.
Modification de la connexion Serveur PPM
Par défaut, le Serveur PPM auquel Microsoft Project se connecte est le Serveur PPM à partir duquel vous avez installé le Plug-in pour PPM. L'URL du Serveur PPM affichée est l'instance PPM Center avec laquelle Microsoft Project synchronise ses fichiers.
Pour modifier le paramètre de l'URL du Serveur PPM :
Manuel de l'utilisateur de Project ManagementChapitre 8 : Intégration de Project Management dans Microsoft Project
HPE Project and Portfolio Management Center (9.40) Page 277 sur 319

1. Ouvrez le projet dans Microsoft Project.
2. Sélectionnez PPM Center > Préférences utilisateur.
3. Dans l'onglet PPM Center, pour effectuer la synchronisation à l'aide d'un autre Serveur PPM, saisissez une URL différente dans le champ URL du Serveur PPM.
4. Vous pouvez activer ou désactiver la case Mémoriser le nom d'utilisateur. Si cette option est sélectionnée, le Plug-in pour PPM utilise le même nom d'utilisateur pour la connexion au Serveur PPM. Dans le cas contraire, le champ Nom d'utilisateur de la boîte de dialogue de connexion est vide.
5. Cliquez sur Enregistrer.
Définition d'un en-tête personnalisé HTTP
Si un en-tête personnalisé HTTP est requis pour l'authentification par le Serveur PPM, vous pouvez le configurer à l'aide du Plug-in pour PPM. Cet en-tête personnalisé est inclus dans chaque demande transmise à PPM Center.
Les champs suivants peuvent être utilisés pour configurer un en-tête personnalisé HTTP pour le Plug-in pour PPM.
Champ Description
Envoyer un en-tête d'authentification HTTP personnalisé
Cochez cette case pour inclure un en-tête personnalisé HTTP lors de la connexion au Serveur PPM.
Nom d'en-tête Saisissez le nom de l'en-tête personnalisé HTTP. Ce nom ne doit contenir que des caractères alphanumériques et des caractères spéciaux, excepté l'espace et les deux-points (:). Si un caractère incorrect est saisi, il est supprimé automatiquement du nom d'en-tête lorsque vous quittez le champ.
Inclure le domaine Windows Cochez cette case pour inclure le nom de domaine Windows Server avec le nom d'utilisateur.
Tableau 10-9. Paramètres d'en-tête personnalisé HTTP
L'en-tête personnalisé HTTP est constitué du nom d'en-tête suivi du nom de domaine Windows Server (s'il est sélectionné) et du nom d'utilisateur.
Par exemple, si votre système est configuré comme suit :
Manuel de l'utilisateur de Project ManagementChapitre 8 : Intégration de Project Management dans Microsoft Project
HPE Project and Portfolio Management Center (9.40) Page 278 sur 319

Nom d'utilisateur : smithjDomaine Windows Server : ASIAPACIFICNom d'en-tête : PPM_Authentication
Si vous cochez la case Envoyer un en-tête d'authentification HTTP personnalisé et si la case Inclure le domaine Windows n'est pas cochée, l'en-tête personnalisé est : PPM_Authentication:smithj
Si la case Inclure le domaine Windows est cochée, l'en-tête personnalisé utilisé est : PPM_Authentication:ASIAPACIFIC\smithj
Configuration d'un serveur proxy pour le Plug-in pour
PPM
Le Plug-in pour PPM et le Serveur PPM échangent des données via HTTP. Si cette connexion utilise un serveur proxy, vous devez configurer les paramètres proxy. Par défaut, un serveur proxy n'est pas utilisé.
Les champs suivants peuvent être utilisés pour configurer un serveur proxy pour le Plug-in pour PPM.
Champ Description
Connexion directe Sélection par défaut. Sélectionnez cette option si un serveur proxy n'est pas requis pour la connexion entre le Plug-in pour PPM et le Serveur PPM.
Paramètres proxy de Internet Explorer
Sélectionnez cette option pour utiliser le même serveur proxy configuré dans Internet Explorer.
Proxy personnalisé Sélectionnez cette option pour spécifier un serveur proxy.
Serveur proxy Saisissez l'adresse IP ou le nom du serveur proxy.
Port Saisissez le numéro de port utilisé pour la connexion au serveur proxy.
Authentification proxy Si le serveur proxy requiert l'authentification, sélectionnez ou entrez les informations d'identification (nom d'utilisateur, mot de passe et domaine) utilisées pour la connexion au serveur proxy.
Utiliser les informations
Cochez cette case pour utiliser les informations d'identification fournies par Windows pour la connexion au
Tableau 10-10. Paramètres proxy
Manuel de l'utilisateur de Project ManagementChapitre 8 : Intégration de Project Management dans Microsoft Project
HPE Project and Portfolio Management Center (9.40) Page 279 sur 319

Champ Description
d'identification Windows
serveur proxy.
Nom d'utilisateur Saisissez le nom d'utilisateur utilisé pour la connexion au serveur proxy. Si vous avez coché la case Utiliser les informations d'identification Windows, vous ne devez pas saisir un nom d'utilisateur.
Mot de passe Saisissez le mot de passe utilisé pour la connexion au serveur proxy. Si vous avez coché la case Utiliser les informations d'identification Windows, vous ne devez pas saisir un mot de passe.
Domaine Facultatif. Saisissez le nom de domaine Windows utilisé pour la connexion au serveur proxy. Si vous avez coché la case Utiliser les informations d'identification Windows, vous ne devez pas saisir un domaine.
Tableau 10-10. Paramètres proxy, suite
Activation de la connexion PPM-MSP via navigateur Web
PPM ne prend pas en charge Common Access Card (CAC) et ne peut pas transmettre un certificat client à Citrix Netscaler. Si vous vous connectez au plug-in MSP sous CAC et à l'environnement de déploiement Netscaler, des exceptions « nom d'utilisateur et mot de passe non valide » s'affichent. Pour répondre à ce problème, vous devez permettre aux connexions entre PPM et MSP de passer par un navigateur Web.
1. Ouvrez le projet dans Microsoft Project.
2. Sélectionnez PPM Center > Préférences utilisateur.
3. Dans l'onglet PPM Center, sélectionnez l'option Activer la connexion Web.
4. Cliquez sur Enregistrer.
Options de création de tâches
Les options de création de tâches permettent de spécifier le type de tâche et la séquence des champs de réalisés lors de l'importation de tâches dans Microsoft Project à partir de PPM Center.
Manuel de l'utilisateur de Project ManagementChapitre 8 : Intégration de Project Management dans Microsoft Project
HPE Project and Portfolio Management Center (9.40) Page 280 sur 319

Spécification du type de tâche lors de l'importation de
tâches de PPM Center
1. Ouvrez le projet dans Microsoft Project.
2. Dans l'onglet Compléments, sélectionnez PPM Center > Préférences utilisateur.
3. Dans la section Type de tâche de l'onglet Création des tâches, sélectionnez le type de tâche pour les tâches importées.
4. (Facultatif) Sélectionnez l'option Remplacer le type de tâche par défaut dans les options de projet MSP si vous souhaitez remplacer le type de tâche par défaut dans les options de projet MSP par celui sélectionné à l'étape 3.
Par exemple, si vous cochez cette option et si vous sélectionnez Travail fixe comme type de tâche à l'étape 3, le type de tâche par défaut dans Options du projet MSP est remplacé par Travail fixe.
5. Cliquez sur Enregistrer.
Spécification de la séquence des champs des réalisés lors
de l'importation de tâches de PPM Center
1. Ouvrez le projet dans Microsoft Project.
2. Dans l'onglet Compléments, sélectionnez PPM Center > Préférences utilisateur.
3. Dans la section Champs des réalisés de l'onglet Création des tâches, spécifiez la séquence des champs des réalisés. Le champ des réalisés supérieur sera inséré en premier, tandis que le chant des réalisés inférieur sera inséré en dernier.
Vous ne pouvez pas spécifier la séquence des champs des réalisés sauf si vous sélectionnez l'option Remplacer les paramètres du projet PPM.... Si vous sélectionnez cette option, elle s'applique uniquement aux nouvelles tâches et n'est pas applicable à la récupération des réalisés depuis PPM. Si vous désélectionnez l'option, vous devez suivre le paramètre de Transférer les données des réalisés dans le projet PPM.
4. Cliquez sur Enregistrer.
Manuel de l'utilisateur de Project ManagementChapitre 8 : Intégration de Project Management dans Microsoft Project
HPE Project and Portfolio Management Center (9.40) Page 281 sur 319

Options Microsoft Project Server
Les options Microsoft Project Server sont utilisées pour configurer le dialogue entre Microsoft Project Server, Microsoft Project et le Plug-in pour PPM. Utilisez cette option pour définir le calendrier du projet utilisé à partir de Microsoft Project Server.
Définition du calendrier Microsoft Project Server pour le
Plug-in pour PPM
Si un fichier Microsoft Project est enregistré sur Microsoft Project Server, le calendrier utilisé par le fichier Microsoft Project est également enregistré sur Microsoft Project Server. Vous pouvez configurer le Plug-in pour PPM pour qu'il utilise l'un des calendriers de projet existants sur Microsoft Project Server. Si vous ne configurez pas un calendrier (en ne cochant pas la case ou en ne saisissant pas de nom de calendrier), un calendrier par défaut, basé sur la langue configurée pour Microsoft Project, est utilisé.
Définissez le calendrier Microsoft Project Server pour le Plug-in pour PPM si vous devez utiliser un calendrier de projet spécifique sur Microsoft Project Server pour le Plug-in pour PPM. En mode Contrôlé par Project Management, le Plug-in pour PPM doit être configuré pour utiliser un calendrier dans Microsoft Project Server. Le Plug-in pour PPM utilise le calendrier pour synchroniser les données des tâches pendant l'intégration.
Les champs suivants servent à configurer le calendrier Microsoft Project Server utilisé par le Plug-in pour PPM.
Champ Description
Utiliser un nom de calendrier personnalisé pour Microsoft Project Server
Cochez cette case pour utiliser un calendrier de projet existant de Microsoft Project Server.
Nom du calendrier Saisissez le nom d'un calendrier de projet existant sur Microsoft Project Server. Si aucun nom n'est saisi, un calendrier par défaut, basé sur la langue de Microsoft Project, est utilisé. Par exemple, en Anglais, le calendrier par défaut est PPM Calendar. En Allemand, le calendrier par défaut est PPM Kalender.
Tableau 10-11. Option du calendrier Microsoft Project Server
Manuel de l'utilisateur de Project ManagementChapitre 8 : Intégration de Project Management dans Microsoft Project
HPE Project and Portfolio Management Center (9.40) Page 282 sur 319

Remarque : Si le nom du calendrier n'existe pas, la synchronisation échouera lors de la prochaine synchronisation du projet.
Création et gestion d'un planningAprès avoir sélectionné et configuré le mode de synchronisation et déterminé votre stratégie de gestion de projet, vous pouvez créer et gérer vos plannings.
l Vous pouvez créer un nouveau planning dans Microsoft Project à partir d'un planning Project Management existant (voir "Ouverture d'un planning dans Microsoft Project à l'aide de Project Management" page suivante et"Ouverture d'un planning Project Management à partir de Microsoft Project" page 285).
l Vous pouvez créer un planning dans Project Management à partir d'un planning Microsoft Project existant (voir "Envoi d'un planning Microsoft Project à Project Management" page 286).
l Le mode de synchronisation du projet Project Management associé détermine le mode de gestion du planning.
o En mode Contrôlé par Project Management, vous pouvez mettre à jour le planning Microsoft Project à partir du planning Project Management associé (voir "Mise à jour d'un planning associé à partir de Project Management (mode Contrôlé par Project Management)" page 289).
o En mode Contrôle partagé, vous pouvez extraire les réalisés du planning Project Management associé (voir "Extraction des réalisés de Project Management (mode Contrôle partagé)" page 289) et transmettre les données (prévues) du planning au planning Project Management associé (voir "Envoi des données de planning (planifiées) de Microsoft Project à Project Management (mode Contrôle partagé)" page 291).
o En mode Contrôlé par Microsoft Project, vous pouvez mettre à jour le planning Project Management associé à partir du planning Microsoft Project (voir "Mise à jour d'un planning associé à partir de Project Management (mode Contrôlé par Microsoft Project)" page 292).
o En mode Contrôle partagé et Contrôlé par Microsoft Project, vous pouvez mapper manuellement des ressources de Microsoft Project vers Project Management (voir "Mappage manuel de ressources entre des applications (mode Contrôle partagé et mode Contrôlé par Microsoft Project)" page 293).
l Dans Project Management, certaines fonctions d'édition peuvent être désactivées en fonction du mode de contrôle de la synchronisation sélectionné pour le projet (voir "Modification conditionnelle autorisée dans Project Management" page 298).
Manuel de l'utilisateur de Project ManagementChapitre 8 : Intégration de Project Management dans Microsoft Project
HPE Project and Portfolio Management Center (9.40) Page 283 sur 319

l Vous pouvez supprimer, restaurer et actualiser des associations Microsoft Project et Project Management (voir "Suppression des associations Microsoft Project et Project Management" page 301, "Restauration des associations Microsoft Project et Project Management" page 302 et "Actualisation des associations Microsoft Project et Project Management " page 303).
l Si vous gérez un projet reposant sur Microsoft Project Server, Project Management fonctionne légèrement différemment (voir "Traitement des projets utilisant Microsoft Project Server" page 304).
l Si vous rencontrez des problèmes de synchronisation, voir "Résolution des problèmes" page 307.
Ouverture d'un planning dans Microsoft Project à
l'aide de Project Management
Un responsable de projet qui utilise Project Management pour gérer les projets peut ouvrir, dans Microsoft Project, le planning Project Management actuel à l'aide d'un menu dans le planning Project Management.
Remarque : ActiveX n'est plus obligatoire pour ouvrir un planning dans Microsoft Project à l'aide de Project Management.
Pour ouvrir un planning Project Management à partir de Microsoft Project à l'aide de Project Management :
1. Ouvrez le planning dans Project Management.
2. Dans le planning, cliquez sur Actions > Ouvrir le planning dans Microsoft Project.
La boîte de dialogue Ouverture de PPM_Project.mpp s'affiche.
3. Sélectionnez Ouvrir avec Microsoft Office Project (par défaut).
4. Cliquez sur OK.
5. Si vous êtes invité à le faire, saisissez votre nom d'utilisateur et votre mot de passe Project Management et cliquez sur OK.
Le planning s'affiche dans Microsoft Project.
Remarque : Étant donné que le Plug-in pour PPM doit ouvrir le planning, un fichier temporaire Microsoft Project (PPM_Project.mpp) est créé. N'enregistrez pas ce fichier et ne l'utilisez pas pour ouvrir manuellement le planning dans Microsoft Project. Si le fichier temporaire n'est pas lancé à partir de Project Management, Microsoft Project peut ne pas
Manuel de l'utilisateur de Project ManagementChapitre 8 : Intégration de Project Management dans Microsoft Project
HPE Project and Portfolio Management Center (9.40) Page 284 sur 319

ouvrir le planning le plus récent ou le plus correct. Lorsque le planning est ouvert par Microsoft Project, le fichier temporaire est supprimé.
Ouverture d'un planning Project Management à
partir de Microsoft Project
Un responsable de projet qui utilise Project Management pour gérer les projets peut ouvrir, dans Microsoft Project, un planning Project Management à partir de Microsoft Project. Il peut distribuer le fichier Microsoft Project à des publics externes (tels qu'un groupe PMO). Il peut également synchroniser le fichier Microsoft Project avec Project Management de façon périodique, et exécuter des rapports Microsoft Project à distribuer.
Pour plus d'informations sur la synchronisation de votre planning Project Management avec sa contrepartie Microsoft Project, voir "Définition d'un mode de synchronisation pour Project Management et Microsoft Project" page 254.
Pour ouvrir d'un planning Project Management à partir de Microsoft Project :
1. Dans la zone à onglets Compléments de Microsoft Project, sélectionnez HP PPM Center > Ouvrir un planning PPM.
2. Si vous êtes invité à le faire, saisissez votre nom d'utilisateur et votre mot de passe Project Management et cliquez sur OK.
3. Recherchez ensuite un planning à ouvrir.
Vous ne pouvez sélectionner que des projets dont les plannings sont actifs. Par ailleurs, le système indique si le planning que vous avez choisi est déjà intégré dans Microsoft Project.
4. Cliquez sur Sélectionner ou double-cliquez sur l'élément sélectionné.
Sélectionnez HP PPM Center > Afficher les erreurs, les avertissements et les infos pour afficher des messages, des erreurs ou des avertissements complémentaires qui s'affichent lors de l'ouverture du planning dans Microsoft Project.
La structure et les noms de tâche du projet dans Project Management et le projet de Microsoft Project seront identiques. Il existe une relation un à un entre les tâches, et celles-ci apparaissent dans le même ordre dans les deux projets. Les tâches sont marquées avec une durée fixe, ce qui implique une correspondance entre les affectations de ressources et les efforts. Les dates de début prévu et de fin prévue des tâches sans réalisés seront identiques dans Project Management et Microsoft Project.
Manuel de l'utilisateur de Project ManagementChapitre 8 : Intégration de Project Management dans Microsoft Project
HPE Project and Portfolio Management Center (9.40) Page 285 sur 319

Microsoft Project calcule la durée en fonction des dates de début et de fin et des calendriers de ressources de Microsoft Project. Les durées des tâches et les durées de report diffèrent parfois légèrement entre les deux applications.
Les écarts entre les durées peuvent également être dus à :
l Des exceptions de calendrier et congés (ils ne sont pas synchronisés)
l Des contraintes de tâche lorsque Microsoft Project est en mode de calcul automatique (par exemple, si la Tâche 2 commence lorsque la Tâche 1 se termine, et si la durée de la Tâche 1 change, alors la date de début de la Tâche 2 change également)
Les paramètres régionaux de calendrier appliqués au calendrier du projet dans Microsoft Project incluent les éléments suivants :
l Nombre d'heures par jour
l Jours ouvrés de chaque semaine
Les filtres personnalisés et les tables sont disponibles pour afficher rapidement les modifications. Pour plus d'informations, voir "Filtres et tableaux personnalisés Microsoft Project" page 227.
Envoi d'un planning Microsoft Project à Project
Management
L'envoi d'un planning Microsoft Project à Project Management (à l'aide de l'option PPM Center > Envoyer le planning à PPM) crée une association entre le planning Microsoft Project et un projet Project Management. Un planning Microsoft Project peut être associé à un seul projet Project Management.
Le Plug-in pour PPM envoie les données planifiées et les réalisés du planning Microsoft Project vers un planning Project Management vide. Cette option ne peut pas être utilisée pour mettre à jour les données planifiées et les réalisés dans un planning Project Management existant.
Remarque : Vous devez créer un projet sans planning dans Project Management avant d'envoyer le fichier depuis Microsoft Project.
Vous pouvez transférer un planning Microsoft Project vers un projet Project Management configuré selon l'un des trois modes de synchronisation. Votre stratégie de gestion de projet permet de déterminer quand et pourquoi vous enverriez un planning Microsoft Project vers un planning Project Management vide.
Manuel de l'utilisateur de Project ManagementChapitre 8 : Intégration de Project Management dans Microsoft Project
HPE Project and Portfolio Management Center (9.40) Page 286 sur 319

Par exemple, en mode Contrôlé par Project Management, vous pouvez transmettre un planning Microsoft Project à Project Management pour créer un nouveau projet Project Management basé sur un planning Microsoft Project existant ou convertir un planning Microsoft Project existant en un projet Project Management.
En mode Contrôle partagé, vous pouvez transmettre un planning Microsoft Project à Project Management car vous collectez les réalisés dans Project Management, mais vous utilisez un planning Microsoft Project existant ou souhaitez utiliser des outils de planification Microsoft Project.
En mode Contrôlé par Microsoft Project, vous pouvez transmettre un planning Microsoft Project à Project Management pour publier un projet à l'aide de Project Management et présenter le projet dans le Tableau de bord PPM.
Lorsque vous transmettez un planning Microsoft Project à un projet Project Management, un nouveau planning est créé dans Project Management en fonction du fichier .mpp actuel dans Microsoft Project. Les projets reposant sur Microsoft Project Server se comportent différemment ; voir "Traitement des projets utilisant Microsoft Project Server" page 304.
Pour transmettre un planning Microsoft Project à Project Management :
1. Dans la zone à onglets Compléments de Microsoft Project, sélectionnez PPM Center > Envoyer le planning à PPM.
2. Si vous êtes invité à le faire, saisissez votre nom d'utilisateur et votre mot de passe Project Management et cliquez sur OK.
3. Dans la boîte de dialogue Sélectionner un projet, cliquez sur Rechercher.
4. Sélectionnez un projet pour l'envoi du planning Microsoft Project.
Vous ne pouvez sélectionner qu'à partir de projets ne comportant pas de plannings, et uniquement pour les projets pour lesquels vous êtes le responsable de projet. Si un tel projet n'existe pas, vous devez le créer dans Project Management.
5. Cliquez sur Sélectionner ou double-cliquez sur l'élément sélectionné.
6. L'intégration exécute automatiquement le mappage des ressources entre les applications d'un projet Project Management en mode Contrôlé par Microsoft Project ou Contrôle partagé. Si les ressources de Microsoft Project ne peuvent pas être mappées automatiquement en fonction des ressources de Project Management, la boîte de dialogue Mappage des ressources s'affiche.
Remarque : Le mappage automatique des ressources est effectué lors de la première synchronisation ou lorsqu'une nouvelle ressource est ajoutée à Microsoft Project. Voir "Données planifiées" page 228.
Spécifiez le mappage des ressources non mappées et cliquez sur Terminer.
Manuel de l'utilisateur de Project ManagementChapitre 8 : Intégration de Project Management dans Microsoft Project
HPE Project and Portfolio Management Center (9.40) Page 287 sur 319

Vous pouvez par la suite vérifier les mappages automatiques, modifier les mappages automatiques et spécifier des mappages pour les ressources non mappées. Pour plus d'informations sur la boîte de dialogue Mappage des ressources, voir "Mappage manuel de ressources entre des applications (mode Contrôle partagé et mode Contrôlé par Microsoft Project)" page 293.
7. Si le projet Project Management est contrôlé par Project Management ou est en mode Contrôle partagé, la boîte de dialogue Envoyer les réalisés s'affiche. Vous devez choisir entre Inclure les réalisés (envoyer les réalisés à Project Management) et Ignorer les réalisés (ne pas envoyer les réalisés à Project Management). Cliquez sur OK après avoir effectué votre sélection.
8. L'intégration est exécutée lorsque la boîte de dialogue Intégration terminée s'affiche.
À partir de cette boîte de dialogue, vous pouvez choisir de supprimer l'association entre le planning Microsoft Project et le projet Project Management.
Vous pouvez également cliquer sur Afficher les infos pour afficher des messages d'information ou des avertissements émis lors de l'envoi du planning à Project Management. Pour plus d'informations sur l'activation du suivi complet des données, voir "Activation des journaux de synchronisation" page 275.
Cliquez sur Terminer pour fermer la boîte de dialogue.
Par défaut, chaque fois que vous envoyez un fichier Microsoft Project à Project Management, une copie de sauvegarde du fichier .mpp est enregistrée automatiquement dans le même répertoire que celui qui contient le fichier original, avec l'extension .bak. Voir "Sauvegarde des fichiers Microsoft Project" page 274.
Pendant l'intégration, Project Management recalcule la durée de chaque tâche en fonction de la base et des calendriers de ressources de Project Management, en conservant les mêmes dates de début et de fin.
Le statut En cours de planification est affecté initialement au projet Project Management. Une fois que le responsable de projet a vérifié que les dates étaient correctes, le statut Actif doit être affecté au projet.
Remarque : Si le planning Project Management est intégré à Time Management et que le mode de synchronisation est Contrôlé par Project Management ou Contrôle partagé, lorsque l'effort réel est reporté dans le planning à partir de Time Management, si l'effort réel n'a pas été modifié (aucun nouveau temps n'a été imputé à l'aide d'une feuille de temps), l'effort réel correspondant dans le planning n'est pas mis à jour. Si l'effort réel a été modifié (le nouveau temps a été imputé à l'aide d'une feuille de temps), l'effort réel correspondant du planning est mis à jour. Par conséquent, lorsque l'effort réel est reporté dans le planning à partir de Time Management, si l'effort réel a été
Manuel de l'utilisateur de Project ManagementChapitre 8 : Intégration de Project Management dans Microsoft Project
HPE Project and Portfolio Management Center (9.40) Page 288 sur 319

mis à jour dans Time Management, les réalisés créés à partir du planning Microsoft Project sont remplacés. Si l'effort réel n'a pas été mis à jour dans Time Management, les réalisés créés dans le planning Microsoft Project sont conservés.
Mise à jour d'un planning associé à partir de Project
Management (mode Contrôlé par Project
Management)
Vous pouvez mettre à jour un fichier Microsoft Project à partir d'un planning Project Management associé lorsque Project Management contrôle le planning. Les modifications apportées directement au fichier Microsoft Project sont remplacées pendant cette mise à jour.
Vous pouvez activer le Plug-in pour PPM afin de mettre en évidence les dates prévues automatiquement modifiées par Microsoft Project dans la vue tableau de Microsoft Project (voir "Activation de la mise en évidence des plannings contrôlés par Project Management" page 273). Une fois activée, la couleur bleue est utilisée pour la mise en évidence.
Pour mettre à jour le fichier Microsoft Project à partir d'un planning associé dans Project Management :
1. Ouvrez le projet dans Microsoft Project.
2. Sélectionnez PPM Center > Mettre à jour le planning à partir du projet PPM.
Extraction des réalisés de Project Management
(mode Contrôle partagé)
Vous pouvez mettre à jour le fichier Microsoft Project à l'aide des réalisés extraits du planning Project Management associé lorsque Project Management et Microsoft Project partagent le contrôle du planning. L'intégration indique les tâches du planning Microsoft Project qui seront mises à jour à l'aide des nouveaux réalisés, et offre l'option d'annuler la mise à jour si les modifications ne sont pas celles que vous aviez prévues.
Microsoft Project gère des règles internes qui déterminent le mode de calcul des valeurs de champ dans les champs des réalisés. C'est ainsi que l'on obtient des situations où les données de chaque application ne correspondent pas exactement. Pour gérer le transfert des données des réalisés, utilisez
Manuel de l'utilisateur de Project ManagementChapitre 8 : Intégration de Project Management dans Microsoft Project
HPE Project and Portfolio Management Center (9.40) Page 289 sur 319

la stratégie Intégration Microsoft Project du projet. Pour plus d'informations, voir "Transfert d'informations PPM Center à Microsoft" page 256.
Attention : Ne filtrez pas toutes les tâches dans Microsoft Project avant d'avoir récupéré les réalisés depuis Project Management.
Pour mettre à jour le planning Microsoft Project à l'aide des réalisés de Project Management pour un planning utilisant le contrôle partagé :
1. Ouvrez le projet dans Microsoft Project.
2. Sélectionnez PPM Center > Récupérer les réalisés depuis PPM.
L'intégration extrait les réalisés spécifiés dans le paramètre Transférer les données des réalisés de la stratégie Intégration Microsoft Project.
3. La boîte de dialogue Acceptation des réalisés PPM affiche les tâches modifiées et la nature des modifications. Si les modifications ne correspondent pas à vos attentes, vous pouvez cliquer sur Annuler pour annuler la mise à jour.
Cliquez sur Continuer pour accepter les modifications.
4. L'intégration est exécutée lorsque la boîte de dialogue Intégration terminée s'affiche.
À partir de cette boîte de dialogue, vous pouvez choisir de supprimer l'association entre le planning Microsoft Project et le projet Project Management.
Vous pouvez également cliquer sur Afficher les infos pour afficher des messages d'information ou des avertissements émis lors de l'envoi du planning à Project Management. Pour plus d'informations sur l'activation du suivi complet des données, voir "Activation des journaux de synchronisation" page 275.
Cliquez sur Terminer pour fermer la boîte de dialogue.
5. Le planning Microsoft Project est mis à jour en fonction des nouveaux réalisés de Project Management. Un nouveau tableau s'affiche dans Microsoft Project qui identifie les tâches dont les réalisés ont été modifiés (réalisés modifiés) ainsi que les tâches dont les données de planning ont été modifiées à la suite de l'application des règles de champ internes de Microsoft Project (réalisés concernés). Pour plus de détails, voir "Impact des règles Microsoft Project sur les champs" page 226.
Par défaut, les tâches contenant des réalisés modifiés sont affichées en rouge, alors que les tâches contenant les réalisés concernés (modifications à la suite de calculs automatiques exécutés par Microsoft Project) sont affichées en bleu. Ces couleurs peuvent être configurées dans les paramètres du projet de la stratégie Intégration Microsoft Project. Pour plus d'informations sur ses paramètres, voir "Paramètres du projet pour l'intégration" page 252.
Manuel de l'utilisateur de Project ManagementChapitre 8 : Intégration de Project Management dans Microsoft Project
HPE Project and Portfolio Management Center (9.40) Page 290 sur 319

Vous pouvez également utiliser des filtres personnalisés et un tableau de données fournis par l'intégration pour que Microsoft Project affiche les réalisés modifiés. Pour plus d'informations, voir "Filtres et tableaux personnalisés Microsoft Project" page 227.
Pour revenir au diagramme de Gantt normal dans Microsoft Project, sélectionnez Afficher l'entrée.
Envoi des données de planning (planifiées) de
Microsoft Project à Project Management (mode
Contrôle partagé)
Vous pouvez mettre à jour le planning Project Management associé en fonction des données planifiées (telles que la structure de répartition du travail, la planification et les affectations) d'un fichier Microsoft Project lorsque Project Management et Microsoft Project partagent le contrôle du planning.
Pour envoyer des données de planning de Microsoft Project à Project Management :
1. Ouvrez le projet dans Microsoft Project.
2. Sélectionnez HP PPM Center > Mettre à jour le projet PPM Center avec les données du planning.
3. L'intégration effectue automatiquement un mappage des ressources entre les applications. Si les ressources de Microsoft Project ne peuvent pas être mappées automatiquement en fonction des ressources de Project Management, la boîte de dialogue Mappage des ressources s'affiche.
Remarque : Le mappage automatique des ressources est effectué lors de la première synchronisation ou lorsqu'une nouvelle ressource est ajoutée à Microsoft Project. Voir "Données planifiées" page 228.
Spécifiez le mappage des ressources non mappées et cliquez sur Terminer. Vous pouvez par la suite vérifier les mappages automatiques, modifier les mappages automatiques et spécifier des mappages pour les ressources non mappées. Pour plus d'informations sur la boîte de dialogue Mappage des ressources, voir "Mappage manuel de ressources entre des applications (mode Contrôle partagé et mode Contrôlé par Microsoft Project)" page 293.
4. L'intégration est exécutée lorsque la boîte de dialogue Intégration terminée s'affiche.
Manuel de l'utilisateur de Project ManagementChapitre 8 : Intégration de Project Management dans Microsoft Project
HPE Project and Portfolio Management Center (9.40) Page 291 sur 319

À partir de cette boîte de dialogue, vous pouvez choisir de supprimer l'association entre le planning Microsoft Project et le projet Project Management.
Vous pouvez également cliquer sur Afficher les infos pour afficher des messages d'information ou des avertissements émis lors de l'envoi du planning à Project Management. Pour plus d'informations sur l'activation du suivi complet des données, voir "Activation des journaux de synchronisation" page 275.
Cliquez sur Terminer pour fermer la boîte de dialogue.
Par défaut, chaque fois que vous envoyez un fichier Microsoft Project à Project Management, une copie de sauvegarde du fichier .mpp est enregistrée automatiquement dans le même répertoire que celui qui contient le fichier original, avec l'extension .bak. Voir "Sauvegarde des fichiers Microsoft Project" page 274.
Si vous recevez une erreur d'intégration liée à la suppression d'une tâche ou d'une ressource qui contenait des réalisés dans Microsoft Project, voir "Suppression requise des tâches ou des tâches/ressources contenant des réalisés" page 312.
Mise à jour d'un planning associé à partir de Project
Management (mode Contrôlé par Microsoft Project)
Vous pouvez mettre à jour le planning Project Management associé à partir d'un fichier Microsoft Project lorsque celui-ci contrôle le planning.
Pour mettre à jour un planning associé dans Project Management à partir d'un fichier Microsoft Project :
1. Ouvrez le projet dans Microsoft Project.
2. Sélectionnez PPM Center > Mettre à jour le projet PPM Center depuis le planning.
3. L'intégration effectue automatiquement un mappage des ressources entre les applications. Si les ressources de Microsoft Project ne peuvent pas être mappées automatiquement en fonction des ressources de Project Management, la boîte de dialogue Mappage des ressources s'affiche.
Remarque : Le mappage automatique des ressources est effectué lors de la première synchronisation ou lorsqu'une nouvelle ressource est ajoutée à Microsoft Project. Voir "Données planifiées" page 228.
Manuel de l'utilisateur de Project ManagementChapitre 8 : Intégration de Project Management dans Microsoft Project
HPE Project and Portfolio Management Center (9.40) Page 292 sur 319

Spécifiez le mappage des ressources non mappées et cliquez sur Terminer. Vous pouvez par la suite vérifier les mappages automatiques, modifier les mappages automatiques et spécifier des mappages pour les ressources non mappées. Pour plus d'informations sur la boîte de dialogue Mappage des ressources, voir "Mappage manuel de ressources entre des applications (mode Contrôle partagé et mode Contrôlé par Microsoft Project)" ci-dessous.
4. L'intégration est exécutée lorsque la boîte de dialogue Intégration terminée s'affiche.
Remarque : Si une ressource ou une tâche de Microsoft Project est supprimée et que des réalisés sont configurés pour cette ressource ou cette tâche dans Project Management ou que cette tâche est requise dans Project Management, l'intégration échoue. Pour plus d'informations, voir "Suppression requise des tâches ou des tâches/ressources contenant des réalisés" page 312.
À partir de cette boîte de dialogue, vous pouvez choisir de supprimer l'association entre le planning Microsoft Project et le projet Project Management.
Vous pouvez également cliquer sur Afficher les infos pour afficher des messages d'information ou des avertissements émis lors de l'envoi du planning à Project Management. Pour plus d'informations sur l'activation du suivi complet des données, voir "Activation des journaux de synchronisation" page 275.
Cliquez sur Terminer pour fermer la boîte de dialogue.
Par défaut, chaque fois que vous envoyez un fichier Microsoft Project à Project Management, une copie de sauvegarde du fichier .mpp est enregistrée automatiquement dans le même répertoire que celui qui contient le fichier original, avec l'extension .bak. Voir "Sauvegarde des fichiers Microsoft Project" page 274.
Mappage manuel de ressources entre des
applications (mode Contrôle partagé et mode
Contrôlé par Microsoft Project)
En mode Contrôle partagé ou Contrôlé par Microsoft Project, pendant la synchronisation, les ressources Microsoft Project sont mappées automatiquement sur des ressources PPM Center. Le mappage automatique des ressources est effectué lors de la première synchronisation ou (pendant la synchronisation) lorsqu'une nouvelle ressource est ajoutée à Microsoft Project. Vous pouvez également mapper manuellement des ressources. Pour plus d'informations sur le mappage
Manuel de l'utilisateur de Project ManagementChapitre 8 : Intégration de Project Management dans Microsoft Project
HPE Project and Portfolio Management Center (9.40) Page 293 sur 319

automatique des ressources, voir "Données planifiées" page 228. Pour plus d'informations sur le mappage manuel de ressources, voir "Mappage manuel de ressources" ci-dessous.
Lors du mappage ou de l'annulation du mappage de ressources, tenez compte des considérations suivantes :
l La liste des participants au projet inclut les ressources, le responsable de projet, les parties prenantes et les propriétaires de tâches récapitulatives.
l Les ressources Project Management répertoriées sont les utilisateurs qui sont des ressources d'un pool de ressources géré par l'utilisateur ou les ressources en cours du profil de charge du projet.
l Certaines ressources Microsoft Project peuvent ne pas être mappées automatiquement dans une ressource Project Management. Il existe deux types de ressources non mappées. Le premier type est celui qui ne peut pas être mappé automatiquement par Plug-in pour PPM et comporte un point d'interrogation dans chaque colonne de ressource PPM Center. Le second type est celui qui est défini de manière intentionnelle comme non mappé et comporte des champs vides dans chaque colonne de ressource de PPM Center.
l Vous pouvez conserver des ressources non mappées de manière intentionnelle. Dans ce cas, l'effort associé à ces ressources apparaît comme effort non affecté à la tâche dans Project Management.
l Vous pouvez mapper une seule ressource Project Management sur plusieurs ressources Microsoft Project. Cependant, ces ressources Microsoft Project ne peuvent pas être affectées à la même tâche.
Mappage manuel de ressources
Pour mapper manuellement des ressources de Microsoft Project vers Project Management :
1. Ouvrez le projet dans Microsoft Project.
2. Sélectionnez PPM Center > Afficher le mappage des ressources.
La boîte de dialogue Mappage des ressources s'affiche. Dans le tableau, chaque ligne est associée à une ressource Microsoft Project. Ces ressources peuvent être mappées sur une ou plusieurs ressources PPM Center ou ne pas être mappées. Les ressources non mappées comportent un point d'interrogation ou des champs vides dans chaque colonne de ressource de PPM Center.
Manuel de l'utilisateur de Project ManagementChapitre 8 : Intégration de Project Management dans Microsoft Project
HPE Project and Portfolio Management Center (9.40) Page 294 sur 319

3. Vous pouvez mapper ou annuler le mappage d'une ressource Microsoft Project.
Pour mapper une ressource Microsoft Project :
a. Sélectionnez la ressource Microsoft Project dans le tableau et cliquez sur Mapper.
La boîte de dialogue Participants du projet s'affiche. Le tableau contient la liste des ressources PPM Center définies comme participants dans le projet.
b. Vous pouvez mapper une ressource du tableau ou rechercher d'autres ressources PPM Center.
l Pour mapper une ressource du tableau :
A. Sélectionnez la ressource dans le tableau.
B. Cliquez sur Sélectionner ou double-cliquez sur l'élément sélectionné.
l Pour rechercher d'autres ressources PPM Center :
A. Cliquez sur Rechercher.
La boîte de dialogue Rechercher les ressources s'affiche.
B. Indiquez les critères de recherche dans les champs appropriés.
C. Cliquez sur Rechercher.
La boîte de dialogue Rechercher les ressources affiche les résultats de la recherche.
D. Sélectionnez une ressource à mapper et cliquez sur Sélectionner.
c. Vérifiez le mappage dans la boîte de dialogue Mappage des ressources.
Pour annuler le mappage d'une ressource Microsoft Project :
a. Sélectionnez la ressource Microsoft Project dans le tableau et cliquez sur Démapper.
b. Vérifiez le mappage dans la boîte de dialogue Mappage des ressources.
4. Cliquez sur Terminer.
5. Si vous avez des ressources non mappées (ressources ne pouvant pas être mappées automatiquement par le Plug-in pour PPM et n'ayant pas été définies comme étant non mappées de manière intentionnelle), un message d'avertissement s'affiche.
o Pour enregistrer des ressources non mappées, cliquez sur Continuer.
o Pour mapper des ressources non mappées, cliquez sur Précédent (vous revenez à la boîte de dialogue Mappage des ressources).
Manuel de l'utilisateur de Project ManagementChapitre 8 : Intégration de Project Management dans Microsoft Project
HPE Project and Portfolio Management Center (9.40) Page 295 sur 319

Mappage manuel des ressources d'entreprise entre
des applications
Pendant la synchronisation avec un projet d'entreprise Microsoft Project, les ressources Microsoft Project (entreprise et locales) sont mappées automatiquement en fonction des ressources PPM Center. Le mappage automatique des ressources est effectué lors de la première synchronisation ou (pendant la synchronisation) lorsqu'une nouvelle ressource est ajoutée à Microsoft Project. Vous pouvez également mapper manuellement des ressources. Pour plus d'informations sur le mappage automatique des ressources, voir "Données planifiées" page 228. Pour plus d'informations sur le mappage manuel de ressources, voir "Mappage manuel de ressources" page 294.
Lors du mappage ou de l'annulation du mappage de ressources d'entreprise, tenez compte des considérations suivantes :
l La liste des participants au projet inclut les ressources, le responsable de projet, les parties prenantes et les propriétaires de tâches récapitulatives.
l Les ressources Project Management répertoriées sont des utilisateurs qui appartiennent à un pool de ressources géré par l'utilisateur actuel, des ressources dans le profil de charge du projet ou des ressources de tout pool de ressources lorsque le paramètre RM_OVERRIDE_ASSIGNMENT_CONTROLS est défini sur TRUE.
l Certaines ressources Microsoft Project peuvent ne pas être mappées automatiquement sur une ressource Project Management. Il existe deux types de ressources non mappées. Le premier type est celui qui ne peut pas être mappé automatiquement par Plug-in pour PPM et comporte un point d'interrogation dans chaque colonne de ressource PPM Center. Le second type est celui qui est défini de manière intentionnelle comme non mappé et comporte des champs vides dans chaque colonne de ressource de PPM Center.
l Vous pouvez conserver des ressources non mappées de manière intentionnelle. Dans ce cas, l'effort associé à ces ressources apparaît comme effort non affecté à la tâche dans Project Management.
l Vous pouvez mapper une seule ressource Project Management sur plusieurs ressources Microsoft locales. Cependant, ces ressources Microsoft Project ne peuvent pas être affectées à la même tâche.
l Vous pouvez mapper une ressource Project Management en fonction d'une ressource locale Microsoft et d'une ressource d'entreprise Microsoft dans un projet d'entreprise Microsoft.
Manuel de l'utilisateur de Project ManagementChapitre 8 : Intégration de Project Management dans Microsoft Project
HPE Project and Portfolio Management Center (9.40) Page 296 sur 319

l Vous pouvez mapper une ressource Project Management vers une seule ressource d'entreprise Microsoft.
l Pour mapper et modifier le mappage de ressources d'entreprise Microsoft Project, vous devez disposer des droits d'accès Créer le mapping de ressources MSPS et Modifier le mapping de ressources MSPS dans PPM Center. Pour plus d'informations, voir "Droits d'accès pour le mappage de ressources d'entreprise" ci-dessous.
l Les ressources d'entreprise Microsoft et les ressources PPM Center sont partagées dans l'entreprise. Les ressources locales Microsoft ne sont pas partagées. Lorsqu'une ressource d'entreprise Microsoft est mappée en fonction d'une ressource PPM Center, le mappage est également partagé dans l'entreprise et il peut être partagé entre plusieurs projets d'entreprise. Lors du nouveau mappage d'une ressource d'entreprise, n'oubliez pas que toute modification peut affecter plusieurs projets d'entreprise.
Pour savoir comment mapper manuellement des ressources, voir "Mappage manuel de ressources" page 294.
Différences dans la boîte de dialogue Mappage des
ressources lors du mappage de ressources d'entreprise
Lors du mappage de ressources d'entreprise Microsoft, les différences dans la boîte de dialogue Mappage des ressources sont les suivantes :
l Les icônes des ressources d'entreprise (ressources d'entreprise mappées et non mappées) se distinguent des ressources locales par un carré rouge autour de l'icône.
l Une nouvelle colonne, Entreprise, est affichée dans le tableau et indique si la ressource est une ressource d'entreprise ou pas (le projet doit être un projet d'entreprise et Microsoft Project doit être connecté au serveur Microsoft Project pour que cette colonne soit affichée).
Droits d'accès pour le mappage de ressources
d'entreprise
Pour mapper et modifier le mappage de ressources Project Management vers des ressources d'entreprise Microsoft, un utilisateur doit disposer des droits d'accès appropriés, comme indiqué dans le "Tableau 10-12. Mappage des droits d'accès aux ressources d'entreprise Microsoft" page suivante.
Manuel de l'utilisateur de Project ManagementChapitre 8 : Intégration de Project Management dans Microsoft Project
HPE Project and Portfolio Management Center (9.40) Page 297 sur 319

Droit d'accès Description
Créer le mappage de ressources MSPS
Autoriser l'utilisateur à effectuer les opérations suivantes :
l Créer un nouveau mappage entre une ressource Project Management et une ressource d'entreprise Microsoft Project.
Modifier le mappage de ressources MSPS
Autoriser l'utilisateur à effectuer les opérations suivantes :
l Modifier le mappage entre une ressource Project Management et une ressource d'entreprise Microsoft Project.
l Annuler le mappage d'une ressource Project Management à partir d'une ressource d'entreprise Microsoft Project.
Tableau 10-12. Mappage des droits d'accès aux ressources d'entreprise Microsoft
Les droits d'accès Créer/Modifier le mappage de ressources MSPS sont octroyés automatiquement aux groupes de sécurité suivants :
l Tous les droits d'accès à PPM
l PPM - Responsable de ressource
Modification conditionnelle autorisée dans Project
Management
Selon le mode de synchronisation sélectionné pour un projet, la structure du projet et les données des tâches sont contrôlées par Project Management ou Microsoft Project. Selon le mode de synchronisation sélectionné pour le projet, certaines fonctions d'édition sont désactivées dans Project Management. Les données contrôlées par Microsoft Project ne peuvent pas être modifiées dans Project Management.
Le "Modification conditionnelle autorisée dans Project Management" page 243 récapitule les restrictions liées à la modification conditionnelle de chaque mode de synchronisation.
Manuel de l'utilisateur de Project ManagementChapitre 8 : Intégration de Project Management dans Microsoft Project
HPE Project and Portfolio Management Center (9.40) Page 298 sur 319

Modification des projets contrôlés par Project
Management
Si Project Management contrôle le projet, l'utilisateur est autorisé à modifier toutes les données dans Project Management. Il s'agit de modifier la structure des tâches, d'ajouter ou de supprimer de nouveaux sous-projets et tâches et de modifier la planification des tâches et les champs des réalisés.
Modification des projets contrôlés par Microsoft Project
Lorsque Microsoft Project contrôle toutes les activités de planification et de suivi de projet, les fonctions d'édition similaires dans Project Management sont désactivées. Les données distinctes de Project Management et non partagées avec Microsoft Project restent modifiables. Il s'agit de l'activité des tâches, du rôle, des valeurs de compétences, de la description, des données utilisateur, des notifications, des remarques et des références de tâche.
Lors du traitement d'un type de projet qui applique un modèle de planning spécifique, vous pouvez créer le planning dans Project Management à partir du modèle de planning spécifié. Vous pouvez ensuite ouvrir le planning dans Microsoft Project.
Toute fonction pouvant modifier la structure du projet et des tâches est désactivée dans Project Management. Il s'agit des composants suivants :
l Icône Ajouter une tâche
l Icône Supprimer
l IcônesAbaisser/Hausser
l Icônes Déplacer une tâche vers le haut/le bas
Étant donné que la planification peut modifier les dates et les durées, l'icône Planifier le projet est désactivée. Le statut du projet PPM Center ne peut pas être modifié dans ce mode de synchronisation, c'est pourquoi l'option Statut du changement est désactivée. Les raccourcis clavier de ces icônes sont également désactivés.
Dans l'interface standard Project Management, le portlet Mes tâches et la page Détails de la tâche n'autorisent pas les utilisateurs à saisir les réalisés des tâches. Le portlet Mes tâches et la page Recherche de tâche renvoient les tâches incomplètes affectées à l'utilisateur quel que soit le mode de
Manuel de l'utilisateur de Project ManagementChapitre 8 : Intégration de Project Management dans Microsoft Project
HPE Project and Portfolio Management Center (9.40) Page 299 sur 319

contrôle. Les participants au projet ont ainsi une plus grande visibilité. Les réalisés collectés dans Microsoft Project sont visibles par le biais de la page Planning.
Les calculs reportés sont désactivés à l'aide de Project Management, qu'ils soient déclenchés par des actions dans le Workbench de PPM, les pages Web standard ou via toute autre méthode. Par conséquent, les valeurs reportées dans Project Management correspondent à celles de Microsoft Project, y compris lorsque les calculs dans Project Management généreraient normalement une valeur différente.
Modification en mode Contrôle partagé
Le mode Contrôle partagé est plus complexe que les deux autres modes lors de la désactivation des champs. Il permet aux utilisateurs de modifier les champs des réalisés tout en laissant les champs de planification intacts.
Seuls les champs des réalisés peuvent être modifiés, par le biais de l'onglet Ressources de la page Détails de la page. Les champs de planification sont désactivés. Dans la vue Planification, les champs de planification du tableau des sous-projets/tâches ne peuvent pas être modifiés.
Comme pour le mode Contrôlé par Microsoft Project, toute fonction pouvant modifier la structure du projet et des tâches est désactivée. Il s'agit des composants suivants :
l Icône Ajouter une tâche
l Icône Supprimer
l IcônesAbaisser/Hausser
l Icônes Déplacer une tâche vers le haut/le bas
Certaines opérations de report sont désactivées. Le report des champs des réalisés a lieu, mais les champs de planification ne sont pas reportés. Les valeurs importées de Microsoft Project sont conservées.
La fonctionnalité autorisée en mode Contrôle partagé est très similaire à celle autorisée à un utilisateur ayant uniquement le droit d'accès Mettre à jour les tâches.
Manuel de l'utilisateur de Project ManagementChapitre 8 : Intégration de Project Management dans Microsoft Project
HPE Project and Portfolio Management Center (9.40) Page 300 sur 319

Suppression des associations Microsoft Project et
Project Management
Un fichier Microsoft Project peut être associé à un seul projet Project Management. Vous pouvez à tout moment supprimer l'association entre un fichier Microsoft Project et un projet Project Management.
Remarque : Vous devez supprimer l'association uniquement si vous êtes sûr de ne plus avoir besoin de lier le fichier Microsoft Project au projet Project Management. Lorsque ce lien est supprimé, il est impossible d'associer à nouveau le fichier.
Pour supprimer l'association :
1. Ouvrez le projet dans Microsoft Project.
2. Sélectionnez PPM Center > Détails du projet.
La boîte de dialogue Détails de l'intégration de Project and Portfolio Management Center.
3. Cliquez sur Supprimer l'association.
Si vous avez déjà supprimé l'association, le bouton sera intitulé Restaurer l'association, qui permet de restaurer l'association avec le même planning Project Management.
4. Cliquez sur Supprimer.
5. Cliquez sur OK.
Remarque : Le mappage des ressources est conservé même si l'association a été supprimée. Cela permet de restaurer l'association sans remapper les ressources. Par conséquent, si vous liez à nouveau le projet, le mappage automatique des ressources n'a pas lieu (mais vous pouvez modifier manuellement le mappage des ressources). Voir "Mappage manuel de ressources" page 294. Si vous souhaitez supprimer le mappage de ressource du fichier non lié, voir "Comment supprimer les mappages de ressource à partir d'un fichier non lié" page 313.
Manuel de l'utilisateur de Project ManagementChapitre 8 : Intégration de Project Management dans Microsoft Project
HPE Project and Portfolio Management Center (9.40) Page 301 sur 319

Restauration des associations Microsoft Project et
Project Management
Vous pouvez restaurer une association entre un fichier Microsoft Project et un projet Project Management si une association a été supprimée volontairement ou de manière inattendue. Les associations ne peuvent pas être restaurées s'il elles n'ont jamais existé entre un fichier Microsoft Project et un projet Project Management. Au lieu de cela, vous devez envoyer le fichier Microsoft Project à un projet Project Management (voir "Envoi d'un planning Microsoft Project à Project Management" page 286).
Pour restaurer l'association :
1. Ouvrez le projet dans Microsoft Project.
2. Sélectionnez PPM Center > Détails du projet.
La boîte de dialogue Détails de l'intégration de Project and Portfolio Management Center. Les champs de la boîte de dialogue sont vides.
3. Cliquez sur Restaurer l'association.
Les données relatives au planning Project Management associé apparaissent dans les champs de la boîte de dialogue.
Nom du champ Description
Serveur URL du Serveur PPM.
Nom d'utilisateur Nom d'utilisateur utilisé pour la connexion au Serveur PPM.
Nom Nom du projet Project Management.
Mode Mode de synchronisation du projet Project Management.
4. Cliquez sur OK.
Manuel de l'utilisateur de Project ManagementChapitre 8 : Intégration de Project Management dans Microsoft Project
HPE Project and Portfolio Management Center (9.40) Page 302 sur 319

Actualisation des associations Microsoft Project et
Project Management
L'actualisation de l'association entre un fichier Microsoft Project et un projet Project Management rapproche les tâches du planning de sorte que celui-ci puisse être synchronisé.
Si un planning Project Management est ouvert dans Microsoft Project et, que dans Microsoft Project vous supprimez une tâche obligatoire ou une tâche contenant des réalisés, lorsque vous synchronisez le planning, vous obtenez un message d'erreur.
Pour une tâche obligatoire supprimée, vous ne pourrez pas synchroniser les données planifiées (en mode Contrôle partagé et en mode Contrôlé par Microsoft Project).
Pour une tâche supprimée contenant des réalisés, vous ne pourrez pas synchroniser les données des réalisés (en mode Contrôlé par Project Management et en mode Contrôle partagé).
Les tâches doivent être rapprochées pour que le planning soit synchronisé. Vous pouvez rapprocher les tâches avant d'actualiser les associations de plannings.
Pour actualiser l'association entre Microsoft Project et Project Management :
1. Dans la zone à onglets Compléments de Microsoft Project, sélectionnez PPM Center > Actualiser l'association.
Remarque : Cette option de menu n'est disponible qu'à l'issue d'une tentative infructueuse de synchronisation des plannings.
2. Si vous êtes invité à le faire, saisissez votre nom d'utilisateur et votre mot de passe Project Management et cliquez sur OK.
3. Dans la boîte de dialogue Sélectionner un projet, cliquez sur Rechercher.
4. Sélectionnez un projet pour lequel il faut actualiser l'association au planning Microsoft Project.
Vous ne pouvez sélectionner qu'à partir de projets comportant des plannings, et uniquement les projets pour lesquels vous êtes le responsable de projet. Si un tel projet n'existe pas, vous devez le créer dans Project Management.
5. Cliquez sur Sélectionner ou double-cliquez sur l'élément sélectionné.
6. Dans la boîte de dialogue Actualiser le tableau de mappage des tâches, vérifiez les associations à actualiser. Si une tâche comporte plusieurs tâches ou options correspondantes, sélectionnez la
Manuel de l'utilisateur de Project ManagementChapitre 8 : Intégration de Project Management dans Microsoft Project
HPE Project and Portfolio Management Center (9.40) Page 303 sur 319

tâche ou l'option la plus appropriée. Cliquez sur Continuer..
7. L'actualisation est effectuée lorsque la boîte de dialogue Intégration terminée s'affiche.
À partir de cette boîte de dialogue, vous pouvez choisir de supprimer l'association entre le planning Microsoft Project et le projet Project Management.
Vous pouvez également cliquer sur Afficher les infos pour afficher des messages d'information, des erreurs ou des avertissements émis lors de l'actualisation du planning. Pour plus d'informations sur l'activation du suivi complet des données, voir "Activation des journaux de synchronisation" page 275.
8. Cliquez sur Terminer pour fermer la boîte de dialogue.
Traitement des projets utilisant Microsoft Project
Server
Lors du traitement d'un projet basé sur Microsoft Project Server, Project Management fonctionne légèrement différemment, comme suit :
l En mode Contrôlé par Project Management, le Plug-in pour PPM doit être configuré pour utiliser un calendrier dans Microsoft Project Server. Le Plug-in pour PPM utilise le calendrier pour synchroniser les données des tâches pendant l'intégration. Par défaut, le calendrier utilisé est PPM Calendar (pour la langue anglaise). Ce calendrier peut être configuré à partir des préférences utilisateur du Plug-in pour PPM (voir "Définition du calendrier Microsoft Project Server pour le Plug-in pour PPM" page 282). Si un calendrier n'est pas configuré et que le calendrier par défaut n'existe pas sur Microsoft Project Server, l'intégration échoue.
l Les plannings contrôlés par Project Management ne peuvent pas être ouverts directement dans Microsoft Project à partir de Project Management.
l Si l'effort réel est fourni par Microsoft Project, PPM Center calcule le % achevé d'une tâche. Si l'effort réel n'est pas fourni, PPM Center utilise le % achevé fourni par Microsoft Project.
l Les fichiers de sauvegarde ne sont pas créés pour les projets basés sur Microsoft Project Server.
l Si un projet temporaire créé pour Microsoft Project Server est intégré dans PPM Center, après la fermeture du fichier temporaire Microsoft Project, il ne peut pas être rouvert à partir de PPM Center. Ce fichier n'est jamais enregistré et n'existe pas sur Microsoft Project Server. Par conséquent, PPM Center ne peut pas trouver le fichier Microsoft Project auquel il a été intégré.
Manuel de l'utilisateur de Project ManagementChapitre 8 : Intégration de Project Management dans Microsoft Project
HPE Project and Portfolio Management Center (9.40) Page 304 sur 319

Vous pouvez importer le projet PPM Center existant dans Microsoft Project. Cependant, les données propres à Microsoft Project (telles que les colonnes supplémentaires) faisant partie du fichier temporaire Microsoft Project sont perdues. Les données propres à Microsoft Project ne sont pas incluses dans l'intégration à PPM Center. Par conséquent, pendant l'intégration initiale dans le fichier temporaire Microsoft Project, les données ne sont pas intégrées dans PPM Center.
Remarque : Après la synchronisation d'un projet basé sur Microsoft Project Server avec un planning, vous devez également enregistrer le projet sur Microsoft Project Server.
Traitement de projets utilisant Microsoft Enterprise
Project Management
Lors du traitement d'un projet d'entreprise Microsoft, tenez compte des considérations suivantes :
l Project Management fonctionne de façon légèrement différente. Voir "Traitement des projets utilisant Microsoft Project Server" page précédente.
l Vous pouvez mapper des ressources d'entreprise Microsoft sur des ressources Project Management. Voir "Mappage manuel des ressources d'entreprise entre des applications " page 296.
l Si vous utilisez plusieurs instances de Microsoft Project Server avec une seule instance de PPM Center, vous devez identifier de manière unique les ressources d'entreprise Microsoft sur toutes les instances de Microsoft Project Server. Voir "Utilisation de plusieurs instances Microsoft Project Server" page suivante.
l Si vous ouvrez un projet d'entreprise intégré, le comportement est différent si vous êtes connecté ou non à Microsoft Project Server. Pour une description de ce comportement, voir "Tableau 10-13. Ouverture d'un projet d'entreprise intégré en cas de connexion/déconnexion à Microsoft Project Server" page suivante.
l Si vous synchronisez une copie locale d'un projet d'entreprise (Microsoft Project 2007 uniquement), vous devez relier le projet PPM Center à la copie locale du projet d'entreprise. Si vous êtes connecté à Microsoft Project Server, les ressources PPM Center sont mappées sur les ressources d'entreprise et locales Microsoft. Dans le cas contraire, le mappage des ressources est conservé jusqu'à ce que vous soyez connecté à Microsoft Project Server.
Manuel de l'utilisateur de Project ManagementChapitre 8 : Intégration de Project Management dans Microsoft Project
HPE Project and Portfolio Management Center (9.40) Page 305 sur 319

Connecté à Microsoft Project Server
Déconnecté de Microsoft Project Server
Ouvrir un projet d'entreprise Microsoft intégré à partir de PPM Center
Le projet d'entreprise Microsoft intégré s'affiche. Le mappage des ressources d'entreprise et locales est conservé.
Le projet d'entreprise Microsoft intégré ne peut pas être ouvert. Une nouvelle copie locale d'un projet d'entreprise peut être créée.
Ouvrir un projet PPM Center intégré à partir de Microsoft Project
Vous pouvez effectuer les opérations suivantes :
l Le projet PPM Center intégré peut être ouvert. Le mappage des ressources d'entreprise et locales est conservé.
l Un nouveau projet d'entreprise Microsoft peut être créé. Les ressources PPM Center sont mappées vers les ressources locales. En cas de conflits entre les ressources d'entreprise et locales, vous êtes invité à remplacer ou renommer les ressources locales.
Un nouveau projet local d'entreprise Microsoft peut être créé. Les ressources PPM Center sont mappées vers les ressources locales Microsoft.
Tableau 10-13. Ouverture d'un projet d'entreprise intégré en cas de connexion/déconnexion à Microsoft Project Server
Utilisation de plusieurs instances Microsoft Project
Server
Si vous utilisez plusieurs instances de Microsoft Project Server avec une seule instance de PPM Center, vous devez identifier de manière unique les ressources d'entreprise Microsoft sur toutes les instances de Microsoft Project Server.
Dans Microsoft Project Server, l'ID affecté à une ressource d'entreprise d'une instance peut être affecté à une autre ressource d'entreprise d'une autre instance. Cela signifie que le même ID peut être utilisé entre plusieurs instances Microsoft Project Server. Vous devez utiliser un champ personnalisé d'entreprise de type texte (ce n'est pas un ID de champ) pour identifier de manière unique chaque ressource d'entreprise.
Manuel de l'utilisateur de Project ManagementChapitre 8 : Intégration de Project Management dans Microsoft Project
HPE Project and Portfolio Management Center (9.40) Page 306 sur 319

Remarque : Microsoft Project Server 2003 et Microsoft Project Server 2007 prennent en charge différents champs personnalisés d'entreprise. Dans Microsoft Project Server 2003, vous ne pouvez utiliser que les champs personnalisés d'entreprise existants (par exemple, EnterpriseText1). Dans Microsoft Project Server 2007, vous pouvez créer de nouveaux champs personnalisés d'entreprise.
Sur le Serveur PPM, ajoutez le paramètre MSPS_RESOURCE_CUSTOM_FIELD au fichier server.conf. Ce paramètre doit être défini en fonction du nom du champ personnalisé d'entreprise Microsoft Project Server utilisé pour identifier la ressource d'entreprise de manière unique. Voir le manuel Installation and Administration Guide pour plus d'informations sur la modification du fichier server.conf.
Traitement de projets à l'aide de Project Web Access
L'utilisation de Project Web Access pour extraire une ressource d'entreprise génère un fichier de projet temporaire pour Microsoft Project Server. Alors que vous pouvez intégrer ce fichier de projet temporaire dans PPM Center, une fois que vous avez fermé ce fichier, celui-ci n'est pas enregistré dans Microsoft Project Server. Même si vous enregistrez le fichier de projet temporaire, il n'est pas enregistré dans Microsoft Project Server. Par conséquent, après la fermeture de ce fichier, vous ne pouvez pas ouvrir le fichier de projet intégré dans PPM Center à partir de Microsoft Project Server car il est associé à un fichier de projet qui n'existe pas dans Microsoft Project Server.
Résolution des problèmesMicrosoft Project prend en charge de nombreuses fonctions qui ne sont pas dupliquées ni synchronisées avec Project Management. Lorsqu'un fichier Microsoft Project est importé dans Project Management, ces données ne sont pas représentées. L'envoi d'un fichier Microsoft Project à Project Management n'entraîne pas la suppression de ces données de Microsoft Project. L'ouverture d'un planning Project Management dans Microsoft Project ne crée pas ces données ou ne les définit pas par défaut.
D'autres fonctions Microsoft Project traitent la planification et le suivi des données synchronisées entre les deux applications. Dans ces cas, l'interface convertit les données Microsoft Project en données pouvant être représentées par Project Management. L'interface tente de respecter le plus possible l'objectif du planning original.
Manuel de l'utilisateur de Project ManagementChapitre 8 : Intégration de Project Management dans Microsoft Project
HPE Project and Portfolio Management Center (9.40) Page 307 sur 319

Erreurs et avertissements
Pendant la synchronisation, la fenêtre Erreurs et avertissements vous informe des erreurs ou des avertissements, et fournit des suggestions pour résoudre les problèmes que vous rencontrez.
l Les erreurs correspondent à des problèmes irrécupérables qui doivent être résolus pour que la tâche aboutisse. Les erreurs entraînent l'arrêt du processus d'intégration, pour vous permettre de corriger le problème et de relancer l'intégration.
l Les avertissements servent à informer. Après avoir lu un avertissement, vous pouvez choisir d'y répondre ou de l'ignorer.
Installation de Visual Studio Tools for Office (VSTO)
sous Windows Vista ou Windows 7
Sur un système Windows Vista ou Windows 7, si vous avez la possibilité d'installer le logiciel sur le système, mais que vous rencontrez des problèmes lors de l'installation de VSTO à l'aide du programme d'installation du Plug-in pour PPM, vous devrez peut-être appeler le programme d'installation du Plug-in pour PPM en tant qu'administrateur. Procédez comme suit :
1. Cliquez avec le bouton droit sur le fichier setup.exe et sélectionnez Exécuter en tant qu'administrateur.
2. Cliquez sur OK.
3. Suivez les invites pour installer VSTO. Installez uniquement VSTO (n'installez pas le Plug-in pour PPM pour l'instant).
Après avoir installé VSTO et quitté le programme d'installation du Plug-in pour PPM, installez le Plug-in pour PPM (voir "Instructions d'installation" page 213).
Manuel de l'utilisateur de Project ManagementChapitre 8 : Intégration de Project Management dans Microsoft Project
HPE Project and Portfolio Management Center (9.40) Page 308 sur 319

Menu de HPE PPM Center non visible et réactivation
du Plug-in pour PPM
Si PPM Center a été arrêté de manière inattendue pendant son fonctionnement (par exemple, le système sur lequel PPM Center fonctionne est tombé en panne), vous pouvez réactiver le Plug-in pour PPM à partir de Microsoft Project pour afficher le menu PPM Center.
Pour réactiver le Plug-in pour PPM à partir de Microsoft Project :
1. Cliquez sur Aide > À propos de.
2. Cliquez sur Éléments désactivés.
3. Si le Plug-in pour PPM est répertorié, supprimez-le de la liste pour l'activer.
Connexion à un Serveur PPM à l'aide d'un certificat
SSL non valide
Si le certificat SSL du Serveur PPM n'est pas valide, un message d'avertissement s'affiche lorsque vous tentez de vous connecter au Serveur PPM. Vous pouvez choisir Toujours ignorer (toujours ignorer ce message d'avertissement), Session uniquement (ignorer le message d'avertissement pour cette session Microsoft Project uniquement) ou Annuler (ne pas se connecter au Serveur PPM).
Si vous choisissez de toujours ignorer ce message d'avertissement, celui-ci sera toujours ignoré, sauf si vous modifiez la connexion au Serveur PPM. Si, après avoir choisi de toujours ignorer le message d'avertissement, vous souhaitez l'afficher, modifiez la connexion au Serveur PPM, enregistrez les modifications, puis rétablissez les paramètres originaux de connexion au Serveur PPM.
Systèmes à connexion unique et Microsoft Internet
Explorer
Si vous rencontrez des problèmes d'accès à un système à connexion unique, vérifiez que les paramètres proxy du Plug-in pour PPM et ceux de Microsoft Internet Explorer sont identiques.
Manuel de l'utilisateur de Project ManagementChapitre 8 : Intégration de Project Management dans Microsoft Project
HPE Project and Portfolio Management Center (9.40) Page 309 sur 319

Menu PPM Center
Le menu PPM Center contient les sélections de menu disponibles pour le dernier fichier Microsoft Project actif. Par exemple, vous avez deux fichiers de projet ouverts dans Microsoft Project, l'un est contrôlé par Microsoft Project et l'autre est en mode Contrôle partagé. Si vous fermez le premier fichier, le menu PPM Center indique les sélections du projet contrôlé par Microsoft Project (même si le projet en mode Contrôle partagé est le seul projet ouvert et affiché). Pour afficher les sélections de menu correctes, cliquez sur le projet en mode Contrôle partagé pour l'activer.
Ouverture d'un planning dans Microsoft Project à
partir de PPM Center
Lors de l'utilisation d'Internet Explorer et de Microsoft Project 2007, l'ouverture d'un planning dans Microsoft Project à partir de PPM Center génère un fichier de verrouillage pour le fichier Microsoft Project. Cependant, après la fermeture du fichier Microsoft Project, le fichier de verrouillage n'est pas réinitialisé. Lors de l'ouverture du même planning dans Microsoft Project à partir de PPM Center (sans redémarrer Internet Explorer), le message Fichier utilisé est affiché et le fichier Microsoft Project ne peut être ouvert qu'en mode lecture seule (vous pouvez également choisir d'être informé lorsque le fichier n'est plus utilisé).
Après avoir fermé le fichier Microsoft Project ouvert à partir de PPM Center, réinitialisez le fichier de verrouillage en procédant comme suit :
l Supprimez le fichier de verrouillage
À partir d'une fenêtre Internet Explorer, procédez comme suit :
a. Sélectionnez Outils > Options Internet.
b. Dans la zone Historique de navigation de l'onglet Général, cliquez sur Supprimer. Puis dans la section Fichiers Internet temporaires, cliquez sur Supprimer les fichiers.
c. Dans la boîte de dialogue Supprimer les fichiers, cliquez sur OK.
d. Dans la boîte de dialogue Options Internet, cliquez sur OK.
l Redémarrez Internet Explorer
l Redémarrez le système sur lequel Internet Explorer est installé.
Manuel de l'utilisateur de Project ManagementChapitre 8 : Intégration de Project Management dans Microsoft Project
HPE Project and Portfolio Management Center (9.40) Page 310 sur 319

Mode Planification manuelle dans Microsoft Project
Si votre fichier Microsoft Project est en mode Planification manuelle et que vous n'avez pas sélectionné cette option, les raisons peuvent être les suivantes :
l La synchronisation précédente avec Project Management a échoué. Pendant la synchronisation, en mode Contrôlé par Project Management ou Contrôle partagé, le mode de planification est défini sur manuel puis sur automatique lorsque la synchronisation est terminée. Si la synchronisation n'est pas terminée, le mode de planification peut être laissé en mode manuel.
l Vous avez ouvert un projet en mode manuel, puis créé le fichier Microsoft Project créé dans le projet héritant du paramètre du mode manuel comme valeur par défaut.
Les valeurs de report ne sont pas recalculées dans
Microsoft Project
Dans Microsoft Project, il existe deux modes de planification : automatique et manuel. Par défaut, un projet est en mode Planification manuelle et les valeurs de report sont recalculées automatiquement. Si, pour une raison quelconque, le projet est en mode Planification manuelle, (voir "Mode Planification manuelle dans Microsoft Project" haut), vous pouvez effectuer l'une des opérations suivantes :
l Définissez le projet en mode Planification automatique.
l Sélectionnez F9 pour recalculer les valeurs de report.
Remarque : Si le planning est contrôlé par Project Management, vous souhaiterez peut-être ne pas recalculer les valeurs de report. Le recalcul des valeurs de report entraîne des modifications des dates du projet.
Échecs de la synchronisation
La synchronisation peut échouer ou être sur le point d'échouer pour les raisons suivantes :
Manuel de l'utilisateur de Project ManagementChapitre 8 : Intégration de Project Management dans Microsoft Project
HPE Project and Portfolio Management Center (9.40) Page 311 sur 319

l Une boîte de dialogue Aide Microsoft Project s'affiche. Elle requiert une réponse. Le bouton Microsoft Project de la barre des tâches Windows doit clignoter lorsqu'une boîte de dialogue s'affiche. Cochez la case Ne plus afficher ce message et fermez la boîte de dialogue pour continuer la synchronisation.
l Une boîte de dialogue Microsoft Project s'affiche. Elle requiert une réponse. Le bouton Microsoft Project de la barre des tâches Windows doit clignoter lorsqu'une boîte de dialogue s'affiche. Répondez à la boîte de dialogue Microsoft Project pour continuer la synchronisation.
Remarque : N'ouvrez pas d'autres fichiers Microsoft Project si vous êtes invité à le faire par le biais de la boîte de dialogue.
l Un autre fichier Microsoft Project est ouvert. Fermez tous les fichiers Microsoft Project ouverts et Microsoft Project avant de redémarrer la synchronisation.
Suppression requise des tâches ou des
tâches/ressources contenant des réalisés
Lorsqu'un planning est partagé entre Microsoft Project et Project Management, la suppression des types d'entité suivants dans Microsoft Project génère une erreur qui va provoquer l'arrêt du processus d'intégration suivant (vous ne pouvez pas supprimer des tâches ou des ressources contenant des réalisés dans Project Management) :
l Une tâche marquée comme obligatoire par le modèle de planning, si le planning a été créé dans Project Management à partir d'un modèle de planning.
l Une tâche ou une ressource contenant des réalisés.
Si vous recevez une erreur d'intégration liée à la suppression d'une tâche ou d'une ressource qui contenait des réalisés dans Microsoft Project, vous pouvez effectuer l'une des opérations suivantes :
l Utilisez la copie de sauvegarde comme point de départ pour réappliquer les dernières modifications. Pour plus d'informations sur les sauvegardes, voir "Sauvegarde des fichiers Microsoft Project" page 274.
l Dans Microsoft Project, sélectionnez PPM Center > Actualiser l'association pour restaurer la tâche et la dépendance.
Manuel de l'utilisateur de Project ManagementChapitre 8 : Intégration de Project Management dans Microsoft Project
HPE Project and Portfolio Management Center (9.40) Page 312 sur 319

Récupération des tâches supprimées à l'aide des
associations Microsoft Project
Vous pouvez rétablir la liaison du planning au fichier Microsoft Project manuellement en sélectionnant PPM Center > Détails du projet dans Microsoft Project (voir "Restauration des associations Microsoft Project et Project Management" page 302). Après avoir sélectionné le projet pour lequel vous souhaitez rétablir la liaison, l'intégration examine le planning tâche par tâche et affiche une liste des tâches du planning dont les contreparties Microsoft Project sont ambiguës ou inexistantes. Pour chaque tâche, vous pouvez choisir les options suivantes :
l Sélectionner une tâche correspondante dans le planning Microsoft Project
l Créer une nouvelle tâche correspondante dans le planning Microsoft Project
l Ne rien faire
Les tâches du planning Microsoft Project qui ne sont pas associées à une tâche Project Management sont ignorées.
Comment supprimer les mappages de ressource à
partir d'un fichier non lié
Si vous avez supprimé l'association entre un projet PPM Center et un fichier Microsoft Project, le mappage des ressources est conservé (au cas où vous souhaiteriez associer de nouveau les fichiers).
Vous pouvez supprimer manuellement les mappages des ressources du fichier non lié. Après avoir supprimé manuellement les mappages des ressources, si vous rétablissez le lien du fichier, le mappage automatique des ressources est exécuté.
Pour supprimer les mappages des ressources du fichier non lié, procédez comme suit :
1. Ouvrez le projet dans Microsoft Project.
2. Localisez la colonne contenant les ID PPM Center utilisés pour le mappage. Le nom de la colonne est défini dans la stratégie Intégration Microsoft Project à l'aide du champ Les informations de ressource PPM requièrent un champ personnalisé de ressource Microsoft (par défaut, la colonne est intitulée Numéro20).
Manuel de l'utilisateur de Project ManagementChapitre 8 : Intégration de Project Management dans Microsoft Project
HPE Project and Portfolio Management Center (9.40) Page 313 sur 319

3. Supprimez tous les ID PPM Center de cette colonne.
4. Enregistrez le projet.
Manuel de l'utilisateur de Project ManagementChapitre 8 : Intégration de Project Management dans Microsoft Project
HPE Project and Portfolio Management Center (9.40) Page 314 sur 319

Chapitre 9 : Intégration dans Time Management l "Présentation de l'intégration de Time Management" ci-dessous
l "Activation de Time Management pour les projets" page 317
l "Utilisation du portlet Mes tâches" page 317
Présentation de l'intégration de Time ManagementCette section explique comment Project Management s'intègre dans Time Management pour offrir aux ressources un moyen d'imputer les temps passés sur les projets de manière plus détaillée. Elle n'est utile que si vous avez acheté et installé Time Management.
Dans les paramètres du projet, vous utilisez la stratégie Coût et effort (principalement sa section Time Management) pour intégrer Time Management et Project Management pour un projet spécifique. Vous y spécifiez :
l Le niveau de détail utilisé pour le suivi des tâches du projet dans les feuilles de temps
l Qui peut imputer les temps du projet
l Si le temps enregistré doit être approuvé par certains représentants du projet
l Les champs d'effort suivis
l Si le temps peut être imputé lorsqu'une tâche est terminée
Lors de la configuration de l'intégration, tenez compte des considérations suivantes :
l Toute ressource dotée d'une licence pour Time Management doit utiliser des feuilles de temps ou le portlet Mes tâches, au lieu du planning du projet, pour entrer les réalisés des projets intégrés.
l Vous pouvez configurer les réalisés devant faire l'objet d'un suivi. Pour les projets intégrés, où Time Management est utilisé pour assurer le suivi des réalisés du projet, vous devez demander aux ressources de suivre l'Effort réel.
l Vous pouvez configurer le niveau du projet (Projet, Tâche récapitulative niveau 1 à 6 ou Tâche) en
HPE Project and Portfolio Management Center (9.40) Page 315 sur 319

fonction des ressources qui imputent les temps. Si le temps est imputé au niveau 2 d'une tâche récapitulative, par exemple, les ressources affectées aux tâches situées sous le niveau 2 de la hiérarchie imputent les temps de ces tâches uniquement au niveau 2 d'une tâche récapitulative.
l Si l'Effort résiduel estimé doit être suivi, le temps doit être imputé au niveau de la tâche.
l Lorsque le temps est imputé dans un projet intégré, vous ne pouvez pas modifier l'enregistrement du niveau de la tâche récapitulative vers le niveau de la tâche, ni du niveau du projet vers le niveau de la tâche récapitulative. Vous pouvez toutefois modifier la journalisation à partir du niveau de la tâche vers le niveau de la tâche récapitulative, ou du niveau de la tâche récapitulative vers le niveau du projet.
l Lorsque le temps est imputé dans un projet intégré, vous ne pouvez pas désactiver l'intégration.
l Les ressources ne peuvent pas attribuer le temps à la même tâche à partir de Project Management et de Time Management. Par conséquent, si vous prévoyez d'établir l'intégration pour un projet comportant des tâches partiellement achevées, assurez-vous d'abord que les réalisés sont à jour, puis divisez chaque tâche partiellement terminée en une tâche achevée et une nouvelle tâche.
l Certains champs de réalisés mis à jour par les affectations Time Management sont en lecture seule sur la page Détails de la tâche. Lorsque l'effort a été fourni par la ressource affectée, celle-ci est la seule habilitée à le supprimer.
l Les temps imputés par les ressources affectées apparaissent sous la forme de contributions pour les tâches et les tâches récapitulatives.
l Les responsables d'un projet intégré n'ont pas nécessairement besoin d'affecter toutes les tâches de planning aux utilisateurs Time Management. Les réalisés des utilisateurs Project Management et l'effort non affecté sont reportés automatiquement.
Remarque : Le service de mise à jour des feuilles de temps (service de sync. TM-PM) envoie les mises à jour de l'effort réel saisi dans les tâches des feuilles de temps dans les mêmes tâches de leurs plannings de projet, selon la fréquence définie par le service (par défaut, toutes les 3 heures). La fourniture de ces mises à jour sous la forme d'un service améliore les performances de Time Management. Pour plus d'informations sur la configuration de ces services, voir le Installation and Administration Guide.
Outre la section Time Management, la stratégie Coût et effort comporte également une section Paramètres de charge des ressources et une section Financial Management.
Pour plus d'informations sur la section Paramètres de charge des ressources, voir "Paramètres de charge des ressources" page 49.
Dans la section Financial Management, vous pouvez indiquer s'il faut utiliser le calcul automatique des coûts afin que, chaque fois qu'une ressource met à jour et enregistre une feuille de temps, Time
Manuel de l'utilisateur de Project ManagementChapitre 9 : Intégration dans TimeManagement
HPE Project and Portfolio Management Center (9.40) Page 316 sur 319

Management transmette automatiquement les données d'effort à Project Management, qui calcule et met à jour le coût réel du projet. (Le coût réel ne peut alors pas être modifié directement dans Project Management.) Si vous ne reportez pas de valeurs à partir du planning (les données de coût sont saisies manuellement dans le récapitulatif financier), Time Management transmet quand-même les données d'effort à Project Management, mais Project Management ne calcule pas le coût réel. Pour plus d'informations, voir "Financial Management" page 51.
La stratégie Champs du projet détermine si la date de fin estimée et d'autres champs font l'objet d'un suivi.
Activation de Time Management pour les projetsLa stratégie Coût et effort détermine si Time Management est actif pour un type de projet donné. Les projets créés à l'aide d'un type de projet pour lequel Time Management est activé peuvent utiliser Time Management pour collecter les réalisés. Pour plus d'informations sur la configuration de la stratégie Coût et effort afin de permettre l'utilisation de Time Management, voir "Coût et effort" page 46.
Utilisation du portlet Mes tâchesLe portlet Mes tâches affiche des données sur plusieurs tâches. L'utilisateur peut définir le nombre maximum de tâches affichées ainsi que le titre du portlet. Les ressources peuvent mettre à jour la plupart des champs du portlet Mes tâches.
Lorsque Time Management est activé, le portlet Mes tâches permet de saisir les temps dans des feuilles de temps pour les projets à l'aide de Time Management. Les tâches récapitulatives s'affichent également dans le portlet Mes tâches pour les projets intégrés.
Si vous traitez un projet qui utilise Time Management, le portlet Mes tâches affiche le champ Effort réel pour chaque tâche sous la forme du report calculé de la répartition de l'effort, qui correspond à la feuille de temps indiquée dans le champ Utiliser la feuille de temps, filtrée pour les tâches appropriées uniquement. Si vous cliquez sur la valeur Effort réel, vous ouvrez la répartition de l'effort pour la modifier directement. Celle-ci n'affiche que les tâches figurant dans le portlet Mes tâches.
Remarque : Les valeurs fournies dans la répartition de l'effort sont destinées à la feuille de temps spécifiée dans le champ Utiliser la feuille de temps. Si vous souhaitez indiquer des valeurs pour une autre feuille de temps, sélectionnez-la avant de modifier la répartition de l'effort pour une tâche ou une tâche récapitulative.
Manuel de l'utilisateur de Project ManagementChapitre 9 : Intégration dans TimeManagement
HPE Project and Portfolio Management Center (9.40) Page 317 sur 319

Pour saisir des données des réalisés pour un projet dans une feuille de temps à partir du portlet Mes tâches :
1. Naviguez dans le portlet Mes tâches.
2. Assurez-vous que la feuille de temps appropriée figure dans le champ Utiliser la feuille de temps.
Si la période saisie ne comporte pas de feuille de temps, vous pouvez utiliser une nouvelle feuille de temps, qui sera créée lorsque vous cliquerez sur Enregistrer.
Les feuilles de temps ayant le statut "En rectification" et "En attente d'approbation" ne peuvent pas être modifiées à partir du portlet Mes tâches. Celles qui ont le statut "Gelé" et "Clôturé" n'apparaissent pas dans la liste des feuilles de temps disponibles.
3. Cliquez sur la valeur Effort réel de la tâche pour laquelle vous souhaitez saisir les données des réalisés.
La boîte de dialogue Répartition de l'effort s'affiche.
4. Saisissez les données relatives aux feuilles de temps concernées.
Vous pouvez indiquer les temps sur des lignes distinctes pour les tâches de différentes activités.
5. Cliquez sur Terminer.
6. Cliquez sur Enregistrer.
Vous pouvez ouvrir la feuille de temps concernée à partir du portlet Mes tâches en cliquant sur Passer à la feuille de temps.
Remarque : Les données des tâches qui figurent dans le portlet Mes tâches comportant des réalisés sont enregistrées automatiquement dans la feuille de temps lorsque l'option Passer à la feuille de temps est activée.
Les modifications non enregistrées ayant été apportées à la répartition de l'effort sont supprimées lorsque Passer à la feuille de temps est activée.
Manuel de l'utilisateur de Project ManagementChapitre 9 : Intégration dans TimeManagement
HPE Project and Portfolio Management Center (9.40) Page 318 sur 319

Envoyer vos commentaires sur la documentationSi vous avez des commentaires sur ce document, vous pouvez contacter l'équipe de la documentation par e-mail. Si un client de messagerie est configuré sur ce système, cliquez sur le lien ci-dessus et une fenêtre de messagerie s'affiche avec les informations suivantes dans la ligne d'objet :
Commentaires sur Manuel de l'utilisateur de Project Management (Project and Portfolio Management Center 9.40)
Il suffit d'ajouter vos commentaires à l'e-mail et de cliquer sur Envoyer.
Si aucun client de messagerie n'est disponible, copiez les informations ci-dessus dans un nouveau message d'un client de messagerie Web, et envoyez vos commentaires à [email protected].
Votre avis nous intéresse !
HPE Project and Portfolio Management Center (9.40) Page 319 sur 319