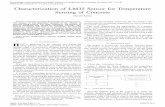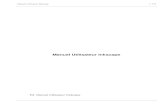Manuel ConCrete
-
Upload
bracelets-bracelets -
Category
Documents
-
view
227 -
download
0
Transcript of Manuel ConCrete
-
8/15/2019 Manuel ConCrete
1/108
-
8/15/2019 Manuel ConCrete
2/108
BuildSoft s.a. Manuel d'utilisation ConCrete
© BuildSoft s.a.
Toute représentation ou reproduction, intégrale ou partielle, faite sans leconsentement écrit de BuildSoft est illégale.
A l'achat du logiciel ConCrete, l'utilisateur acquiert une licenced'exploitation. Toute transmission, en tout ou en partie, de la présentelicence à des tiers est interdite sans accord écrit de BuildSoft.
La société BuildSoft ne pourra en aucun cas être tenue pourresponsable des préjudices directs ou indirects, de quelque nature quece soit, résultant d'une imperfection dans le programme ou le manuel.
-
8/15/2019 Manuel ConCrete
3/108
BuildSoft s.a. Manuel d'utilisation ConCrete
Table des matiéres 1
TABLE DES MATIERES
TABLE DES MATIERES ........................................................................ 1
CHAPITRE 1 Introduction ................................................................... 5
1.1. Matériel requis .......................................................................................... 6
1.2. Installation de ConCrete .......................................................................... 6
1.3. ConCrete, les autres modules ................................................................. 6
CHAPITRE 2 Une premiére poutre ..................................................... 7
2.1. Introduction ............................................................................................... 8
2.2. Création d'un nouveau projet .................................................................. 8
2.3. Création d'un nouvel élément ................................................................. 9
2.4. Interprétation des résultats générés .................................................... 11
2.4.1. Fenêtre "Structure & charges"............................................................ 12 2.4.2. Fenêtre "Diagrammes des efforts" ..................................................... 13 2.4.3. Fenêtre "Croquis d'armatures" ........................................................... 14
2.5. Modification des données introduites .................................................. 16
2.5.1. Changement direct des données introduites ...................................... 16
2.5.2. Modifier à l’aide de la touche droite de la souris ................................ 19
CHAPITRE 3 Une deuxiéme poutre dans le projet ............................ 22
3.1. La fenêtre Liste de projet ....................................................................... 23
3.2. Charges ponctuelles et charges trapézoïdales ................................... 23
3.2.1. La charge trapézoïdale ...................................................................... 23
3.2.2. La charge ponctuelle .......................................................................... 25
3.2.3. Modifier le nombre de zones d’une portée ......................................... 26 3.2.3.1. Changement direct des données introduites ........................................ 26 3.2.3.2. Modifier à l’aide de la touche droite de la souris ................................... 28
3.3. Ajout de moments .................................................................................. 29
3.4. Poutre à section variable ....................................................................... 30
CHAPITRE 4 Paramétres de calcul .................................................... 35
4.1. Valeurs du dossier ................................................................................. 36
4.2. Paramétres de l'acier .............................................................................. 37
-
8/15/2019 Manuel ConCrete
4/108
BuildSoft s.a. Manuel d'utilisation ConCrete
Table des matiéres 2
4.3. Paramètres du béton .............................................................................. 39
4.4. Paramètres d’appuis .............................................................................. 42
4.5. Paramètres de la réduction des moments ........................................... 43
4.6. Paramètres des charges ........................................................................ 46
CHAPITRE 5 Plusieurs types de charge .......................................... 50
5.1. Introduction ............................................................................................. 51
5.2. Poutre à deux types de charge ............................................................. 51
5.3. Ajouter et enlever des types de charges .............................................. 53
5.3.1. Changement direct des données introduites ...................................... 53 5.3.2. Modifier à l’aide de la touche droite de la souris ................................ 54
CHAPITRE 6 Un projet complet de poutres..................................... 55
6.1. Introduction ............................................................................................. 56
6.2. Définition des classes ............................................................................ 57
6.2.1. Choisir des classes ............................................................................ 57
6.2.2. Introduire les classes.......................................................................... 57 6.2.3. La liste de projet ................................................................................. 59
6.3. Placement d'un élément dans une classe particulière ....................... 60
6.4. Rappel d'un élément figurant dans une classe particulière ............... 60
6.5. Déplacement d'un élément vers une autre classe .............................. 60
6.6. Duplication d'un élément ....................................................................... 60
6.7. Suppression d'un élément ..................................................................... 61
6.8. Modification des éléments figurant dans différentes classes ........... 61
6.9. Duplication des éléments entre différents projets .............................. 61
CHAPITRE 7 Poutres spéciales ........................................................ 62
7.1. Poutres de sections T, I, L et Z. ............................................................. 63
7.2. Poutres sur sol élastique ....................................................................... 66
7.3. Poutres en deux phases ........................................................................ 68
7.4. Dalles coulées en deux phases ............................................................. 69
7.5. La bibliothèque des hourdis .................................................................. 69
CHAPITRE 8 Enregistrer, ouvrir et fermer ....................................... 71
8.1. Enregistrement d'un nouveau projet .................................................... 72
8.2. Ouverture d'un projet existant .............................................................. 72
8.3. Enregistrement d'un projet existant ..................................................... 72
-
8/15/2019 Manuel ConCrete
5/108
BuildSoft s.a. Manuel d'utilisation ConCrete
Table des matiéres 3
8.4. Sauvegarde automatique ....................................................................... 73
8.5. Fermeture d'un projet ............................................................................. 74
8.6. Modification des données du dossier .................................................. 74
8.7. Arrêt du programme ............................................................................... 74
CHAPITRE 9 Imprimer....................................................................... 75
9.1. Mise en page et options d'impression.................................................. 76
9.2. Impression de l'intégralité d'un projet .................................................. 76
9.3. Impression de l'intégralité d'une classe ............................................... 77
9.4. Impression d'un seul élément ............................................................... 77
CHAPITRE 10 Astuces ...................................................................... 78
10.1. Calcul automatique .............................................................................. 79
10.2. Sons d'administration .......................................................................... 79
10.3. Liaisons avec ConCrete Plus .............................................................. 79
10.4. Affichage des diagrammes des autres efforts et/ou états-limites ... 81
10.5. Convention de signes pour le moment et l'effort tranchant ............ 83
10.6. Zoom d'un diagramme des efforts dans une zone ............................ 84
10.6.1. Effectuer un zoom ............................................................................ 84 10.6.2. Passer à un autre diagramme des efforts ........................................ 85
10.6.3. Obtenir les valeurs en à un endroit précis ........................................ 85
10.7. Utilisation du menu "Edition" .............................................................. 86
10.8. Méthode de calcul ................................................................................ 86
10.9. Vérification ............................................................................................ 87
10.10. Sauvegarder et ouvrir ses propres valeurs de préférence ............. 88
10.11. L’environnement de travail de ConCrete ......................................... 88
CHAPITRE 11 Aperçu des menus .................................................... 90
11.1. Menu "Fichier" ...................................................................................... 91
11.2. Menu "Edition" ...................................................................................... 91
11.3. Menu "Elément" .................................................................................... 92
11.4. Menu "Fenêtre" ..................................................................................... 92
11.5. Menu "Préférences" ............................................................................. 93
11.6. Menu "Aide" .......................................................................................... 94
CHAPITRE 12 Méthode de calcul ..................................................... 95
12.1. Calcul statique ...................................................................................... 96
-
8/15/2019 Manuel ConCrete
6/108
BuildSoft s.a. Manuel d'utilisation ConCrete
Table des matiéres 4
12.2. Calcul organique .................................................................................. 97
12.2.1. Etats-limites ultimes ......................................................................... 97
12.2.1.1.Diagramme contraintes-déformations du béton et de l'acier ................ 97 12.2.1.2. Flexion simple..................................................................................... 97 12.2.1.3. Effort tranchant ................................................................................... 98 12.2.1.4. Armature transversale dans les membrures ..................................... 100
12.2.2. Etats limites de service................................................................... 102
12.2.2.1. Diagramme contraintes-déformations du béton et de l'acier ............. 102 12.2.2.2. Limitation des contraintes de compression du béton ........................ 102 12.2.2.3. Déformation à l'état de fissuration .................................................... 102 12.2.2.4. Calcul des ouvertures des fissures ................................................... 103
12.2.3. Armatures minimales...................................................................... 104 12.2.3.1. Armature longitudinale ...................................................................... 104 12.2.3.2. Effort tranchant ................................................................................. 104
-
8/15/2019 Manuel ConCrete
7/108
BuildSoft s.a. Manuel d'utilisation ConCrete
1. Introduction 5
CHAPITRE 1 Introduction
-
8/15/2019 Manuel ConCrete
8/108
BuildSoft s.a. Manuel d'utilisation ConCrete
1. Introduction 6
1.1. Matériel requis
ConCrete nécessite un environnement Windows (98, NT ou plus récent)sur un PC ayant au moins un processeur pentium (ou équivalent) et128MB de RAM.
1.2. Installation de ConCrete
Deux possibilités s’offrent à vous à l’heure actuelle: soit vous installez àpartir d’un CD-Rom fourni par la société BuildSoft s.a., soit voustéléchargez ConCrete via Internet sur le site de BuildSoft s.a. dontl’adresse d’accès est la suivante: www.buildsoft.eu
Si vous acceptez tous les paramètres par défaut lors de l’installation, lelogiciel ConCrete s’installera dans le répertoire suivant:
C:\ProgramFiles\Buildsoft\ConCrete. C’est à cet endroit que lesfichiers générés par le logiciel viendront s’enregistrer si vous ne spécifiezaucun autre répertoire.
1.3. ConCrete, les autres modules
Le logiciel ConCrete fait partie d'un ensemble de trois programmes qui
vous permet de maîtriser toute la conception d'éléments en béton armé.Le module ConCrete effectue automatiquement les calculs statiques etorganiques des poutres et des dalles continues (porteuses dans uneseule et même direction) en béton armé, soumises à la flexion simple.
Le module ConCrete Plus utilise ces résultats pour la production desplans de ferraillage et des bordereaux des barres d'acier utilisées pourl'armaturage.
-
8/15/2019 Manuel ConCrete
9/108
BuildSoft s.a. Manuel d'utilisation ConCrete
2. Une première poutre 7
CHAPITRE 2 Une premiére poutre
-
8/15/2019 Manuel ConCrete
10/108
BuildSoft s.a. Manuel d'utilisation ConCrete
2. Une première poutre 8
2.1. Introduction
A l'aide d'un simple exemple, nous allons vous initier progressivement aufonctionnement du logiciel ConCrete. Nous prendrons comme exempleune poutre à une seule portée:
Figure 1: Premier exemple
La poutre a une longueur de 5 mètres, sur laquelle s'applique unecharge uniformément répartie de q = 20 kN/m. La largeur de la poutreest fixée à 190 mm et sa hauteur à 450 mm.
Note: Les résultats de ce premier exemple peuvent différer selon la norme choisie. Tous lesexemples dans ce manuel sont calculées selon la norme EN 1992 1-1 (Annexe nationale B).
Paragraphe 10.8 vous explique comment modifier la norme de calcul.
2.2. Création d'un nouveau projet
Lorsque le programme ConCrete est chargé, sélectionnez la commande"Nouveau..." dans le menu "Fichier".
Une fenêtre apparaît alors à l'écran vous permettant d'encoder lesprincipales données administratives de votre projet (Figure 2), à savoir:un code de référence pour le projet, les coordonnées (nom, adresse,etc...) du projet, du maître de l'ouvrage, de l'architecte, de l'entrepreneuret de l'ingénieur.
Pour plus de détails sur les quatre boutons figurant dans le bas de la
fenêtre, nous vous renvoyons au point 4.1.Pour quitter cette fenêtre de dialogue, positionnez le pointeur de lasouris sur le bouton "OK" et cliquez sur le bouton ou sélectionnez lebouton "OK" et appuyez sur la touche ENTER ou RETURN.
-
8/15/2019 Manuel ConCrete
11/108
BuildSoft s.a. Manuel d'utilisation ConCrete
2. Une première poutre 9
Figure 2: Données du dossier
Nous voyons alors apparaître à la gauche de l'écran deux palettes(Figure 3 et Figure 4) en-dessous desquelles s'ouvre une fenêtre portantle code de référence, dans ce cas-ci "CONCRETE", et contenant uneliste des classes. Nous appellerons désormais cette fenêtre, la fenêtreListe de projet:
Figure 3: Palette 1 Figure 4: Palette 2 Figure 5:Liste de projet
2.3. Création d'un nouvel élément
Il vous est maintenant possible de sélectionner le menu "Elément" dansla barre de menu. Dans ce menu, sélectionnez la commande "Nouvelle
poutre" ou cliquez sur l’icône dans la barre d’icônes.
Une barre d'entrée s'affiche en haut de l'écran, portant la mention "n°de la poutre?":
Figure 6: Code poutre
-
8/15/2019 Manuel ConCrete
12/108
BuildSoft s.a. Manuel d'utilisation ConCrete
2. Une première poutre 10
Quatre autres fenêtres sont également affichées, intituléesrespectivement "Structure & charges", "Diagramme des efforts","Croquis d'armatures" et "Vérification". Les trois dernières fenêtressont vides, par contre la fenêtre "Structure & charges" contient déjàquelques informations:
Figure 7: Structure & charges
Il est possible que la fenêtre "Croquis d'armatures" se trouve derrièrecelle intitulée "Diagrammes des efforts". Si vous souhaitez afficher lapremière en avant-plan, sélectionnez la commande "Croquisd'armatures" dans le menu "Fenêtre".
Nous allons maintenant introduire une à une les données nécessaires ànotre exemple. Vous devez, pour ce faire, répondre aux diversesquestions qui s'affichent dans la barre d'entrée.
A la première question, "code de la poutre", le mot "code" ne doit pasêtre interprété au sens strict du terme. En effet, ce dernier peut contenirdes caractères autres que des chiffres. Le nombre de caractères estcependant limité à 256. Nous introduirons, dans le cadre de cet exemple,la séquence "1" comme numéro de poutre. Pour ce faire, tapez lescaractères "1" à l'aide du clavier et pressez ensuite la touche ENTER ou
RETURN. Le mot "1" s'affiche alors à l'endroit réservé à cet effet dans lafenêtre "Structure & charges". Le programme vous demande ensuited'introduire le nombre de portées. Tapez le chiffre "1" (n'oubliez de
-
8/15/2019 Manuel ConCrete
13/108
BuildSoft s.a. Manuel d'utilisation ConCrete
2. Une première poutre 11
confirmer cette valeur à l'aide de la touche ENTER ou RETURN !).Procédez de même pour la largeur et la hauteur de la poutre (attentionaux unités utilisées !). Répondez à la question "Nombre de types decharges" en tapant à nouveau le chiffre "1". Lorsque la longueur de lapremière - et, par ailleurs, de la seule - portée ("5" m.) est introduite,
l'appui gauche se dessine dans la fenêtre "Structure & charges":
Figure 8: Structure & charges – introduction
A la question "Nombre de zones dans la 1°portée ?" , le programmepropose par défaut, la valeur "1". Confirmez cette valeur en appuyant surla touche ENTER ou RETURN. Tapez ensuite la valeur "20" à laquestion "Valeur de la charge répartie n°1 dans la zone z1 .1 ? (kN/m)".Dès que la touche ENTER ou RETURN est pressée, le programmecalcule automatiquement la poutre. Les fenêtres "Structure & charges",
"Diagrammes des efforts" et "Croquis d'armatures" sont mises à jouret indiquent les résultats des différents calculs. La fenêtre "Vérification"reste vide; dans cette fenêtre, les résultats du calcul de vérificationseront affichées (cette vérification n’est possible qu’après ladétermination des diamètres dans le module ConCrete Plus, voir 10.9).La barre d'entrée affiche alors "La poutre est calculée".
2.4. Interprétation des résultats générés
Les résultats de calcul sont répartis entre les fenêtres "Structure &charges", "Diagrammes des efforts" et "Croquis d'armatures".
-
8/15/2019 Manuel ConCrete
14/108
BuildSoft s.a. Manuel d'utilisation ConCrete
2. Une première poutre 12
2.4.1. Fenêtre "Structure & charges"
Figure 9: Structure & charges - les résultats
Par un simple clic sur l’icône , la fenêtre ‘Structure & charges’apparaît. Dans cette fenêtre (Figure 9) sont indiquées les réactionsverticales minimales et maximales pour l'état-limite ultime (E.L.U.) dechaque point d'appui. Les réactions orientées vers le haut sontconsidérées comme étant positives. Les valeurs minimales et maximalessont dans ce cas-ci 55.34 et 74.71 kN. Ces valeurs sont le résultat de laréaction générée à la suite de la charge introduite et du poids propre (25kN/m3). La valeur minimale est obtenue en appliquant sur les deuxactions un coefficient de charge égale à 1.0 (le coefficient pour descharges permanentes avec action favorable). La valeur de 55.34 kN peut
être expliquée comme suit:
(20+25∙0.19 ∙0.45) / ∙5 / 2 = 55.34 La valeur maximale est obtenue en appliquant sur les deux actions uncoefficient de charge égale à 1.35 (le coefficient pour des chargespermanentes avec action défavorable). La valeur de 74.71 kN peut êtreexpliquée comme suit:
1.35∙ (20+25∙0.19∙0.45)/ ∙ 5 /2 = 74.71
-
8/15/2019 Manuel ConCrete
15/108
BuildSoft s.a. Manuel d'utilisation ConCrete
2. Une première poutre 13
Sous les réactions verticales, se trouvent les réactions d'encastre-ment minimales et maximales en E.L.U. de chaque point d'appui: lesvaleurs minimales et maximales sont ici de 0.00 kNm étant donné quenous avons affaire à des appuis libres. Les réactions, agissant dans lesens trigonométrique, sont positives.
Les trois lignes situées en-dessous des réactions d'encastrementindiquent des informations relatives au dimensionnement de la poutrepour l'état-limite ultime. La première ligne "h. opti." affiche la hauteuroptimale, soit la valeur 470 exprimée en mm. Par hauteur optimale, onentend la hauteur à laquelle travaille le béton à une déformation de 3.5‰et l'acier à un allongement 10‰, c.-à-d. la hauteur à laquelle ces deuxcomposants du béton sont sollicités de manière optimale (voir 12.2.1).Sur la ligne suivante, est affichée la hauteur minimale, dans ce cas
346mm. La hauteur minimale est la hauteur de poutre pour laquelle lacontrainte de l'acier en traction reste égale à la limite d'élasticité sansaddition d'armature de compression; c.-à-d. que si nous mettons unehauteur moindre, il faut ajouter de l'amature de compression pour resteren dessous de la limite d'élasticité. Les deux valeurs mentionnées ci-dessus sont affichées dans la fenêtre "Structures & charges" lorsque lahauteur spécifiée est inférieure à la hauteur optimale. Elles ne sontdéterminées que par les moments, du moins pour les poutres.
Dans le cas où la section n'est pas suffisante pour résister à l'efforttranchant, la troisième ligne indique, pour les poutres au moins, lalargeur minimale. La largeur minimale est la largeur à laquelle lesbielles de compression ont failli s'écraser conformément à la théorie destreillis de Mörsch. Pour les dalles, ConCrete tient compte de la sectionminimale des bielles de compression dans le calcul de la hauteurminimale.
Nous tenons à attirer votre attention sur le fait que les notions d’hauteur
optimale et d’hauteur et de largeur minimale se rapportent à l'état limiteultime. Plus loin, nous verrons comment ConCrete tient compte desétats limites de service.
2.4.2. Fenêtre "Diagrammes des efforts"
Cette fenêtre (Figure 10) affiche, outre une représentation schématiquedu cas de charge, les diagrammes des efforts tranchants et desmoments fléchissants à l'état limite ultime et le diagramme des quantitésrequises d'armature inférieure et supérieure. A la droite de chaque
-
8/15/2019 Manuel ConCrete
16/108
BuildSoft s.a. Manuel d'utilisation ConCrete
2. Une première poutre 14
diagramme, les valeurs extrêmes positives et négatives sont affichées,accompagnées de leurs unités. Nous verrons plus loin dans ce manuel(v. 10.4) comment afficher les autres diagrammes dans cette mêmefenêtre et comment modifier les signes conventionnels de l'efforttranchant V et du moment fléchissant M (v. 10.5).
Le diagramme des armatures tient compte d'un déplacement des
moments fléchissants sur une distance de a = z . (cot θ – cot α) / 2.Toute armature de compression est indiquée en rouge et en valeurnégative; la ligne noire interrompue représente les quantités d'aciers entraction qui ne satisfont qu'à l'état limite ultime; la ligne noireininterrompue représente les quantités d'aciers en traction qui satisfontaussi à l'état limite de service concernant les contraintes du béton. Leslignes horizontales interrompues (avec indication 117) représentent la
section minimale de l’armature principale (ici correspondant à unpourcentage = 0.0015).
Figure 10: Diagrammes des efforts
2.4.3. Fenêtre "Croquis d'armatures"
Si cette fenêtre se trouve derrière celle intitulée "Diagrammes desefforts", sélectionnez la commande "Croquis d'armatures" dans le
menu "Fenêtre" ou cliquez sur . Cette fenêtre (Figure 11) affiche unevue longitudinale de la poutre et de ses armatures:
-
8/15/2019 Manuel ConCrete
17/108
BuildSoft s.a. Manuel d'utilisation ConCrete
2. Une première poutre 15
Figure 11: Croquis d'armatures
Au-dessus de l'esquisse de la poutre, se trouve une ligne de cotessurmontée des chiffres entourés "1", "2" et "3" en-dessous desquelsfigurent les nombres "1.08", "3.00" et "0.82". Ces valeurs doivent êtreinterprétées comme suit: les chiffres entourés ont trait aux étriers etconstituent les références des informations affichées à la droite de lapoutre. Les nombres se trouvant sous la ligne indiquent les distances,exprimées en m, auxquelles doivent être placés les étriers. Lesinformations affichées à la droite de l'écran, "4 étr. ø 6 à 270", indiquentqu'il convient de prévoir pour la longueur spécifiée, 4 étriers de diamètre
6 mm placés tous les 270 mm.
Dans le programme ConCrete, nous supposons que le premier et ledernier étrier sont placés respectivement à 5 cm de l'appui gauche et à 5cm de l'appui droit. S'il existe plusieurs zones d'étriers (elles sont aunombre de 3 dans l'exemple présent), la position des flèches au début età la fin des zones est défini comme suit: la flèche gauche d'une zoneindique la position du premier étrier de cette zone lorsque la zoneprécédente est pourvue d'une armature transversale plus lourde ; la
flèche droite indique, quant à elle, la position du dernier étrier lorsque lazone suivante nécessite une armature transversale plus lourde. Dansnotre exemple, les flèches sont situées entre les zones 1-2 et 2-3 etreprésentent donc, la position respective du premier et dernier étrier dela deuxième zone.
L'aire de la section d'armature longitudinale est exprimée en mm². Lesparties de poutre qui nécessitent une armature inférieure pour l'étatlimite ultime sont indiquées par une ligne grasse tracée au-dessus du
trait inférieur de la poutre ; celles requérant une armature supérieuresont indiquées par une ligne grasse tracée en-dessous du trait supérieurde la poutre. Les endroits où commencent et se terminent ces lignes
-
8/15/2019 Manuel ConCrete
18/108
BuildSoft s.a. Manuel d'utilisation ConCrete
2. Une première poutre 16
grasses sont les endroits où le diagramme déplacé des momentsfléchissants ne requient plus d’armature (voir 2.4.3). Si nous souhaitonsdéterminer les longueurs des barres longitudinales, nous devons encoretenir compte des longueurs d'ancrage. Cette procédure est automatiquedans le logiciel ConCrete Plus. Ces informations nous permettent de lire
facilement l'armature représentée dans la fenêtre "Croquisd'armatures".
Dans notre exemple, nous n'avons besoin que d'une armature inférieuresur toute la longueur de la poutre pour l'état limite ultime. La sectionmaximale dont nous avons besoin est de 757 mm². La section négative -160mm², indiquée en rouge, signifie que nous avons besoin d'unearmature de compression de 160 mm² au niveau supérieur poursatisfaire à l'état limite de service concernant les contraintes du
béton.
2.5. Modification des données introduites
2.5.1. Changement direct des données introduites
Parmi les nombreux avantages qu'offre ConCrete, il convient dementionner la souplesse avec laquelle les données introduites peuventêtre modifiées. Ainsi, toutes les données introduites au point 2.3 peuventêtre modifiées à tout moment en cliquant à l'aide de la souris, la valeur àmodifier dans la fenêtre "Structure & charges".
Des exceptions à ce règle sont le nombre de portées, qu’on ne peutmodifier qu’avant l’entrée des données de la deuxième portée ou aprèsque l’entrée de toutes les données est terminée, le nombre de cas decharges, qu’on ne peut modifier tant que l’entrée des données de ladeuxième type de charge n’est pas encore commencée ou après quel’entrée de toutes les données soit terminée, et le nombre de zones,qu’on ne peut modifier qu’après que l’entrée de toutes les données soitterminée.
Si, par exemple, vous souhaitez passer la portée de 5 à 4.95m,sélectionnez la valeur "5.00" dans la fenêtre "Structure & charges".Lorsque vous avez sélectionné cette valeur, cette dernière apparaît dansun cadre et la barre d'entrée affiche simultanément cette valeur avec laquestion "longueur de la 1°portée ? (m)" (Figure 1 2):
-
8/15/2019 Manuel ConCrete
19/108
BuildSoft s.a. Manuel d'utilisation ConCrete
2. Une première poutre 17
Figure 12: Modifier la longueur de la portée
Tapez au clavier la valeur "4.95" et confirmez la nouvelle valeur enpressant la touche ENTER ou RETURN. Dès que cette touche a étépressée, la poutre est automatiquement recalculée et les résultats sontmis à jour. Vous constaterez, par exemple, que la section nécessaire del'armature inférieure est passée de 757 mm² à 727 mm² et qu'il ne fautplus d'armature de compression. Si nous modifions de façon analogue lahauteur de la poutre de 450 mm à 500 mm, la section de l'armatureinférieure sera alors de 516 mm².
La souplesse avec laquelle il est possible de modifier les données, nouspermet d'utiliser ConCrete pour procéder à de véritablesdimensionnements. En effet, si nous introduisons une valeurarbitrairement basse pour la largeur et la hauteur de la poutre, le logicielnous indiquera, après calcul, les valeurs minimales et maximalesnécessaires. Il suffit alors de remplacer les valeurs initiales par desvaleurs supérieures, tout en tenant compte des valeurs minimales etoptimales, pour obtenir une section qui ne soit ni trop grande, ni troppetite.
-
8/15/2019 Manuel ConCrete
20/108
BuildSoft s.a. Manuel d'utilisation ConCrete
2. Une première poutre 18
Quand vous modifiez le nombre des portées, ConCrete vous demandedes informations supplémentaires: dans le cas où le nombre nouveauest plus grand, il faudra indiquer où ajouter des portées (Figure 13); dansl’autre cas, il faudra indiquer quelles portées doivent être supprimées(Figure 14).
Si on ajoute une portée avant la première portée, la portée ajoutée estune copie de la première portée; dans tous les autres cas, la portéeajoutée est une copie de la portée précédente.
Figure 13: Ajouter des portées
-
8/15/2019 Manuel ConCrete
21/108
BuildSoft s.a. Manuel d'utilisation ConCrete
2. Une première poutre 19
Figure 14: Supprimer des portées
2.5.2. Modifier à l’aide de la touche droite de la souris
Voici une deuxième méthode pour modifier les valeurs introduites:
Cliquez avec le bouton droit de la souris l’indication de la longueur de latravée pour voir apparaître un menu flottant:
-
8/15/2019 Manuel ConCrete
22/108
BuildSoft s.a. Manuel d'utilisation ConCrete
2. Une première poutre 20
Figure 15: Menu flottant: travée
‘Supprimer’ vous permet de supprimer cette travée, pour autant qu’ils’agisse d’une poutre à plusieurs travées.
‘Insérer’ permet d’ajouter une travée et ‘Dupliquer’ d’ajouter une copiede la travée.
Une fonction similaire existe aussi pour la modification ou la définitiondes charges. On peut soit modifier les valeurs une à une en cliquantdessus, soit utiliser le bouton droit de la souris pour copier la valeurpointue sur les travées de gauche, ou sur les travées de droit, ou encoresur toutes les travées.
-
8/15/2019 Manuel ConCrete
23/108
BuildSoft s.a. Manuel d'utilisation ConCrete
2. Une première poutre 21
Figure 16: Menu flottant: copier des charges
Les conséquences liées à une modification du nombre de type decharges (v. 5.3) ou du nombre de zone (v. 3.2) seront traitées plus loindans ce manuel.
-
8/15/2019 Manuel ConCrete
24/108
BuildSoft s.a. Manuel d'utilisation ConCrete
3. Une deuxième poutre dans le projet 22
CHAPITRE 3
Une deuxiéme poutre dans le projet
-
8/15/2019 Manuel ConCrete
25/108
BuildSoft s.a. Manuel d'utilisation ConCrete
3. Une deuxième poutre dans le projet 23
3.1. La fenêtre Liste de projet
Figure 17: La liste de projet avec un premier élément
Pour créer une deuxième poutre, sélectionnez dans le menu "Elément"la commande "Nouvelle poutre".
Voir Chapitre 6 pour les détails de la liste de projet.
3.2. Charges ponctuelles et charges trapézoïdales
Nous avons appris au chapitre 2 comment entrer une poutre ayant uneseule portée et une charge uniformément répartie et comment calculer
cette dernière. Nous allons maintenant introduire une poutre à deuxportées, chargée de manière plus complexe (Figure 18). La largeur de lapoutre est fixée à 190 mm, la hauteur à 450 mm.
Figure 18: Deuxième exemple
La procédure d'introduction des données est identique à celle décrite auchapitre 2, si ce n'est qu'il convient ici de taper le chiffre "2" pour lenombre de portées.
3.2.1. La charge trapézoïdale
Pour spécifier une charge trapézoïdale, procédez comme suit: dans ladeuxième palette représentée à la Figure 4, sélectionnez le deuxième
-
8/15/2019 Manuel ConCrete
26/108
BuildSoft s.a. Manuel d'utilisation ConCrete
3. Une deuxième poutre dans le projet 24
icône à l'aide de la souris. Lorsque le bouton de la souris est pressé, unmenu d'options (Figure 19, Figure 4) est affiché. Sélectionnez alors"charges trapézoïdales" afin d'entrer des charges de ce type. Une ligneapparaît dans la fenêtre "Structure & charges" (Figure 20). Les valeursinitiales des charges réparties seront entrées sur la ligne "p1(kN/m)"
affichée dans la marge gauche de la fenêtre ; les valeurs finales, sur laligne "p2(kN/m)".
Figure 19: Palette ‘Données d’entrée’ – Bouton charges
Figure 20: Structure & charges - charges réparties
Lorsque vous introduisez ces données, le programme vous pose deuxquestions relatives aux valeurs, à savoir "Valeur initiale de la chargerépartie n°1 dans la zone z1.1 ? (kN/m)" et "Valeur finale de la chargerépartie n°1 dans la zone z1.1 ? (kN/m)".
Il est important que vous sachiez que vous pouvez modifier cette optionà tout moment. Par conséquent, lorsque vous avez introduit une poutreayant une charge uniformément répartie, il vous est encore loisible
d'opter pour des charges trapézoïdales et, comme expliqué au point 2.5,de modifier les valeurs initiales et finales des charges réparties.
-
8/15/2019 Manuel ConCrete
27/108
BuildSoft s.a. Manuel d'utilisation ConCrete
3. Une deuxième poutre dans le projet 25
3.2.2. La charge ponctuelle
Pour introduire une charge ponctuelle, il convient de faire unedistinction entre deux zones. Une zone est une portion de portée danslaquelle il n'y a pas de discontinuité tant en matière de charges, qu'en
matière de géométrie.
Cela signifie que nous devons prévoir deux zones dans la deuxièmeportée: une zone à gauche de la charge ponctuelle et une zone à droitede celle-ci. Lorsque vous avez spécifié les valeurs initiales et finales dela charge répartie dans la première zone de la deuxième portée (z2.1), leprogramme vous demande d'indiquer la fin de cette zone. La position dela fin d'une zone équivaut à la distance de ce point par rapport à l'appuigauche de la portée à laquelle la zone en question appartient. Dans
notre exemple, cette distance est donc de 2 mètres.
Si nous introduisons la valeur de la charge ponctuelle, la fenêtre"Structure & charges" apparaît telle que représentée à la Figure 21.
Poursuivez maintenant l'introduction des données de la poutre.L'interprétation des résultats affichés dans les différentes fenêtres estanalogue à celle décrite au chapitre 2. Un bouton comprenant le signe">" est affiché dans le coin inférieur droit de la fenêtre "Croquis
d'armatures" (Figure 22). Cliquez sur ce bouton à l'aide de la sourispour afficher le croquis d'armatures de la deuxième portée. Le bouton">" disparaît alors et est remplacé par le signe "
-
8/15/2019 Manuel ConCrete
28/108
BuildSoft s.a. Manuel d'utilisation ConCrete
3. Une deuxième poutre dans le projet 26
Figure 21: Structure & charges - deuxième exemple
Figure 22: Croquis d'armatures - deuxième exemple
3.2.3. Modifier le nombre de zones d’une portée
3.2.3.1. Changement direct des données introduites
Si vous vous êtes trompé lors de l’introduction des données et si, parexemple, vous n’avez introduit qu’une zone dans la deuxième portée,vous savez corriger cette erreur à la fin de l’introduction. Une fois quel’introduction de la poutre est terminée, il suffit de cliquer avec la sourissur le texte “z2.1”. Cette procédure affiche une fenêtre de dialogue àl'écran (Figure 23):
-
8/15/2019 Manuel ConCrete
29/108
BuildSoft s.a. Manuel d'utilisation ConCrete
3. Une deuxième poutre dans le projet 27
Figure 23: Ajouter des zones
Si vous indiquez de diviser la zone en deux parties, ConCrete vouspropose automatiquement de diviser la zone en deux parties identiquesd’une longueur de 2.00 m. Néanmoins, vous pouvez introduire unerépartition irrégulière, en changeant les longueurs proposées par lelogiciel.
Si la zone considérée appartient à une portée qui est déjà subdivisée enplusieurs zones, il est possible d’éliminer la zone sélectionnée (Figure24). En éliminant la première zone, la deuxième zone va s’affecter àpartir de l’extrémité gauche de la portée. En éliminant toute autre zone,la zone précédente s’allongera jusqu’à l’extrémité droite de la zone àéliminer.
-
8/15/2019 Manuel ConCrete
30/108
BuildSoft s.a. Manuel d'utilisation ConCrete
3. Une deuxième poutre dans le projet 28
Figure 24: Supprimer des zones
3.2.3.2. Modifier à l’aide de la touche droite de la souris
Voici une deuxième méthode pour modifier les valeurs introduites:
Cliquez avec le bouton droit de la souris l’indication de la zone pour voirapparaître un menu flottant:
Figure 25: Popup – zone
-
8/15/2019 Manuel ConCrete
31/108
BuildSoft s.a. Manuel d'utilisation ConCrete
3. Une deuxième poutre dans le projet 29
‘Supprimer’ vous permet de supprimer cette zone, pour autant que latravée comprend plusieurs zones.
‘Insérer’ divisera la zone en deux zones nouvelles (ayant chacune unelongueur égale à la moitié de la longueur de la zone initiale).
3.3. Ajout de moments
Supposez que vous souhaitiez entrer non seulement une chargeponctuelle mais également un moment d'une valeur de 10 kNm. Pour cefaire, cliquez sur le troisième icône de la deuxième palette (Figure 4) etsélectionnez l'option "moments" (Figure 26):
Figure 26: Palette ‘Données d’entrée’ - bouton moments
Dans la fenêtre "Structure & charges", sous la ligne des chargesponctuelles, s'est ajouté une nouvelle ligne précédée des lettres"M(kNm)" (Figure 27). Cette ligne vous permet d'entrer des moments.
Sélectionnez la valeur par défaut "0.00" se trouvant en-dessous de lavaleur "15.00" de la charge ponctuelle et tapez "10.00" pour la valeur dumoment.
Les moments sont considérés comme positifs lorsqu'ils agissent dans lesens antitrigonométrique. Cette option peut être modifiée à tout instantselon la même procédure que celle pour les charges trapézoïdales. Sicette option avait déjà été sélectionnée au moment de l'introduction desdonnées, le programme vous aurait demandé d'introduire les moments à
cet instant là.
Notez en passant que vous pouvez également introduire des chargesponctuelles et des moments aux appuis. Les charges ponctuelles auxappuis peuvent être d'une importance capitale dans les poutres qui sontsoutenues de façon élastique ou dans la prise en compte des chargesdu niveau supérieur. L'importance des moments aux appuis nenécessitent aucune explication complémentaire.
-
8/15/2019 Manuel ConCrete
32/108
BuildSoft s.a. Manuel d'utilisation ConCrete
3. Une deuxième poutre dans le projet 30
Figure 27: Structure & charges - introduire des moments
3.4. Poutre à section variable
Jusqu'à présent, nous n'avons calculé que des poutres ayant des
hauteur et largeur constantes sur toute leur longueur. En pratique, il estclair que la section n'est pas toujours identique pour toutes les portées etque les sections peuvent différer dans une même portée. ConCrete vouspermet de définir une autre section pour une même zone. Pour ce faire,sélectionnez l'option "section variable" dans le premier icône de ladeuxième palette représentée à la Figure 4, Figure 28:
Figure 28: Palette ‘Données d’entrée’ – bouton section variable
-
8/15/2019 Manuel ConCrete
33/108
BuildSoft s.a. Manuel d'utilisation ConCrete
3. Une deuxième poutre dans le projet 31
Figure 29: Structure & charges - sections variables
Dans la fenêtre "Structure & charges" apparaissent alors cinq lignes(Figure 29). Les légendes figurant dans la marge gauche doivent être
interprétées comme suit (Figure 30):
b (mm): largeur de la zone de la poutre, en mm;
db (mm): saillie vers l'arrière de la face frontale de la zone parrapport à la face frontale de la zone précédente;
h (mm): hauteur de la zone de la poutre, en mm;
ho1 (mm): la hauteur de la poutre qui est coulée dans unepremière phase (p.e. l’hauteur de la partie préfabriquée,v. 7.3), par défaut égale à la hauteur ho.
dh (mm): saillie vers le bas de la face supérieure de la zone de lapoutre par rapport à la face supérieure de la zoneprécédente.
-
8/15/2019 Manuel ConCrete
34/108
BuildSoft s.a. Manuel d'utilisation ConCrete
3. Une deuxième poutre dans le projet 32
Figure 30: Croquis des dimensions de la zone
Les valeurs affichées dans la fenêtre "Structure & charges" pour "b(mm)", "h (mm)" et "dh (mm)" peuvent être modifiées tout comme lesautres données. Par contre, la valeur de "db (mm)" ne peut être modifiéeétant donné qu'elle est calculée comme étant la moitié de la différence
de largeur avec la zone précédente. La raison en est qu'une saillieasymétrique dans la largeur provoque une torsion, et que ConCrete netient pas compte de cette torsion.
Si vous spécifiez, par exemple, 350 mm comme hauteur pour la zonez2.1 ; la fenêtre "Structure & charges" affiche alors automatiquementl'abréviation "VAR" à l'endroit de la hauteur générale de la poutre. Ceslettres indiquent que la poutre a une hauteur variable. Simultanément àcet affichage, la poutre est recalculée. La discontinuité en hauteur est
représentée dans la fenêtre "Croquis d'armatures" (Figure 31). Dans lafenêtre "Diagrammes des efforts" nous voyons clairement l’ évolutiondes quantités d'aciers requises (Figure 32).
Figure 31: Croquis d'armatures - sections variables
Nous faisons les considérations suivantes:
1) Lors de la détermination des sections d'armature au droit de ladiscontinuité, le programme tient compte du fait que la courbe des
-
8/15/2019 Manuel ConCrete
35/108
BuildSoft s.a. Manuel d'utilisation ConCrete
3. Une deuxième poutre dans le projet 33
moments fléchissants doit être déplacée sur une distance de 0.45fois la hauteur utile (Figure 33). Prise de façon centrale par rapportau point considéré ci-dessus, une zone ayant pour longueur 0.9fois la hauteur utile est déterminée par le logiciel et le maximum dela courbe des moments fléchissants (non déplacée) est cherché.
Ce point est équivalent à la valeur obtenue en déplaçant la courbesur une distance de 2. La section d'armature résultant de cemaximum est dès lors la section d'armature demandée.
Figure 32: Diagrammes des efforts
Figure 33: La courbe des moments fléchissants déplacée
2) Les sections d'armature sont déterminées en tenant compteégalement du fait que les barres de l'armature inférieure dans lasection de poutre plus épaisse, ne deviennent efficaces qu'à unecertaine distance de la discontinuité. Cette distance est obtenue enadditionnant la longueur d'ancrage à la longueur de transfertnécessaire pour le transfert des efforts d'une nappe à l'autre(Figure 34). Etant donné qu'aucun diamètre de barre n'a été
-
8/15/2019 Manuel ConCrete
36/108
BuildSoft s.a. Manuel d'utilisation ConCrete
3. Une deuxième poutre dans le projet 34
spécifié dans ConCrete, le programme suppose une longueurd'ancrage constante de 60 cm. Dans la zone avec longueur égaleà la longueur de transfert augmentée de 60 cm, le programmesuppose pour la détermination de l'armature requise que la hauteurefficace varie de manière linéaire.
Figure 34: Les armatures - longueur de transfert et d'ancrage
L'augmentation brusque de la quantité de l'armature inférieure est due àla présence d'un moment agissant de l'extérieur de 10 kNm.
-
8/15/2019 Manuel ConCrete
37/108
BuildSoft s.a. Manuel d'utilisation ConCrete
4. Paramètres de calcul 35
CHAPITRE 4
Paramétres de calcul
-
8/15/2019 Manuel ConCrete
38/108
BuildSoft s.a. Manuel d'utilisation ConCrete
4. Paramètres de calcul 36
4.1. Valeurs du dossier
Jusqu'à présent, nous avons calculé des poutres en béton armé sansnous préoccuper de la qualité du béton et de la qualité des aciers utiliséspour l'armature. Cela ne signifie pas que le programme n'est pas à
même de traiter ces données, mais qu'il n'est pas nécessaire deredéterminer pour chaque élément tous les paramètres de calcul. Eneffet, le logiciel ConCrete retient toujours les valeurs par défaut commevaleurs de base. Nous appellerons ces valeurs de base les valeurs dudossier. Toutefois, il est toujours possible de négliger ces valeurs et despécifier de nouvelles valeurs du dossier. Chaque fois que vous lancezConCrete, les paramètres de calcul sont assimilés aux valeurs dudossier.
Si nous entrons un nouvel élément, les paramètres de calcul sontidentiques aux valeurs actuelles (Figure 35).
Figure 35: Les cinq boutons standards de dialogue
Les cinq boutons illustrés se trouveront toujours dans le bas desfenêtres de dialogue décrites ci-après. Pour activer les valeurs actuelles,cliquez sur le bouton "OK". Choisissez dans la fenêtre (Figure 36)suivante pour quels éléments les valeurs doivent être adaptées.
Figure 36: Adaptation des valeur actuelles
-
8/15/2019 Manuel ConCrete
39/108
BuildSoft s.a. Manuel d'utilisation ConCrete
4. Paramètres de calcul 37
Les valeurs actuelles peuvent être installées comme des valeurs dudossier en cliquant sur le bouton "Sauver" ou "S". Si les valeursactuelles sont différentes des valeurs du dossier, ces valeurs peuvent ànouveau être assimilées aux valeurs du dossier en cliquant sur le bouton
"Appeler" ou "A". Le bouton "Annuler" vous permet de ne pas modifierles valeurs actuelles.
4.2. Paramétres de l'acier
Figure 37: Paramétres des aciers
Les paramètres des aciers peuvent être consultés et modifiés encliquant sur la première icône (Figure 37) de la première palette illustréeà la Figure 4. Cette procédure affiche une fenêtre de dialogue à l'écran.Les valeurs de la qualité d'acier sont des valeurs caractéristiques et sontexprimées en N/mm2. Par coefficient de sécurité, on entend le coefficient
qui doit être appliqué à la valeur caractéristique pour obtenir la valeur decalcul de la qualité d'acier. Cette dernière sera utilisée dans le calcul àl'état limite ultime (voir 12.2.1). Pour l’état limite de service, sous lescombinaisons rares, la contrainte de traction de l’armature longitudinaledoit être limitée à une fraction de la valeur caractéristique de la limited’élasticité (80 % selon l’Eurocode). Par enrobage, on entend la distancenette entre la barre et le parement du béton, tel qu'indiquée à la Figure38. Lors du calcul de la hauteur utile, cet enrobage et 10 mmsupplémentaires, permettant de tenir compte de l'épaisseur des barres
d'armature (qui, à ce stade, ne sont pas connues), sont soustraits de lahauteur réelle de la poutre.
-
8/15/2019 Manuel ConCrete
40/108
-
8/15/2019 Manuel ConCrete
41/108
BuildSoft s.a. Manuel d'utilisation ConCrete
4. Paramètres de calcul 39
que soit la sollicitation en effort tranchant. Pour éviter ces multiplesétriers, nous pouvons introduire une propre valeur pour l’écartementmaximal (p.e. 200 mm). Dans les cas où un single étrier par section nesuffit pas, le logiciel va essayer de résoudre ce problème en ajoutant uneépingle, de manière à obtenir une armature transversale à trois barres. Il
est aussi possible de forcer le logiciel de passer tout de suite à deuxétriers ( = armature transversale à quatre barres) en marquant l’option“utilisation d’épingles non permise”.
Nous pouvons indiquer les diamètres qui peuvent être utilisés pour larépartition des étriers. Outre les diamètres standards 6, 8, 10 et 12, nouspouvons introduire un diamètre arbitraire.
Pour des poutres avec des membrures (sections T, I, L et Z, v. 7.1) nouspouvons introduire la qualité d’acier des barres transversales éventuelleset indiquer si nous voudrons voir affichées ces armatures dans la fenêtre“Croquis d’armatures”. Les barres transversales éventuelles doiventprévenir d’un déchirement entre les membrures et l’âme de la poutre.
4.3. Paramètres du béton
Cliquez sur le deuxième icône de la première palette illustrée à la Figure3 pour spécifier les paramètres du béton (Figure 39).
Figure 39: Paramétres du béton
-
8/15/2019 Manuel ConCrete
42/108
BuildSoft s.a. Manuel d'utilisation ConCrete
4. Paramètres de calcul 40
La résistance caractéristique en compression est la valeur de la forceau-delà de laquelle se trouvent 95% de toutes les mesures de forcecollectées sur des éprouvettes de béton. Cette résistance encompression est déterminée à l'âge de 28 jours, sur des cylindres de 150
mm de diamètre et de 300 mm de hauteur, plongés dans une eau de 20± 2°C. Tout comme pour l'acier, le coefficient de s écurité est lecoefficient qu'il convient d'appliquer à la valeur caractéristique pourobtenir la valeur de calcul de la qualité du béton. Cette dernière serautilisée dans les calculs à l'état limite ultime. Le module d'élasticité peutêtre spécifié manuellement ou être calculé en fonction de la qualité dubéton, à l'aide du bouton “,”. Dans ce dernier cas, la valeur dumodule d’élasticité est calculée à l’aide de la formule suivante (, =module d’élasticité à l’âge de 28 jours):
• Eurocode 2 en NBN B15-002:, = 9500 ∙ ( + 8)/ • B.A.E.L. 91:
, = 11000 ∙ / Pour tenir compte de l'effet du fluage pour le calcul de la déformée etpour la limitation des contraintes du béton et des ouvertures des
fissures, nous pouvons introduire un coefficient de fluage (, ). D’après le NBN B15-002, les contraintes doivent être limitées pour unrapport des modules d’élasticité de l’acier et du béton égale à 15:
= = 15. La valeur du coefficient du fluage (, ) qui correspond àce rapport peut être calculée en cliquant sur le bouton “n = 15”. Cettevaleur n’est pas la valeur finale du fluage, de manière que, si nouscalculons la déformée après fluage avec ce coefficient, nous sous-estimons la déformée finale. Néanmoins, il faut dire que, si on calcule ladéformée en tenant compte de la fissuration et du fluage avec toutes lesvaleurs proposées par la norme, la déformée ainsi calculée sur-estime lerésultat expérimental...
Il nous est loisible de choisir si nous souhaitons ajouter le poids proprede la poutre, avec ou sans les membrures des sections en T, dans lecalcul. ConCrete suppose un poids spécifique du béton de 25 kN/m3.Comme nous verrons par la suite, ConCrete exécute le calcul desdéformations en tenant compte des fissures et des moments d'inertievariables qui en résultent. Dans ce calcul la valeur de la résistance entraction du béton joue un rôle important. Nous avons la possibilitéd'introduire une valeur quelconque ou de faire calculer la valeurmoyenne ( ) ou caractéristique ( = .) par le programme en
-
8/15/2019 Manuel ConCrete
43/108
BuildSoft s.a. Manuel d'utilisation ConCrete
4. Paramètres de calcul 41
fonction de la résistance caractéristique cylindrique en compression. Cesdeux valeurs sont calculées à l'aide des formules suivantes:
• Eurocode 2 en NBN B15-002:
= 0.30 ∙ /
. = 0.7 ∙ • B.A.E.L. 91:
= .0.7 . = 0.6 + 0.06 ∙ D’après des expérimentations au Laboratoire Magnel de l’Université de
Gand, la valeur moyenne et la valeur caractéristique donnent unedéformée calculée qui surestime la valeur expérimentale. Dans ce mêmetravail, on dit que la valeur de 3.56 N/mm2, proposée par la NormeAméricaine, correspond mieux aux expériences. A notre avis, il estraisonnable de calculer, sans trop de risques, la déformée fissurée avecle rapport n = 15 et la valeur moyenne de la résistance à la traction = 2.56 N/mm2 (pour = 25 N/mm2).Enfin, nous pouvons imposer une limite aux contraintes de compression
du béton pour l'état limite de service sous les combinaisons rares et sousla combinaison quasi-permanente. D’après l’Eurocode 2, cette limitesous les combinaisons rares est seulement nécessaire pour deséléments de la classe de climat 3 ou 4 (constructions à la mer, sousl'eau, exposés au milieu agressif, …) et dans ce cas la limite vaut 0. .Par le bouton à droite “0.6 ” nous pouvons limiter la contrainteadmissible à 60% de la valeur caractéristique de la résistance encompression. La Norme Belge NBN B15-002 est plus exigeante: il fautlimiter la contrainte pour toutes les classes de climat à 0.5 . Si nousavons choisi de faire le calcul selon le NBN B15-002, le bouton “0.6 ”est remplacé par “0.5 ”. Sauf si la totalité des charges s’appliquent
juste après le coulage du béton, la limite peut être appliquée aprèsfluage (cfr. explication plus haut pour n = 15). Pour des constructions oùle fluage joue un rôle important, la limité de 45% sous la combinaisonquasi-permanente est recommandée, sinon, la méthode qui règle lefluage par un coefficient, sous-estime l’effet du fluage. Si la contraintemaximale admissible est dépassée, le logiciel augmente l’armature detraction et ajoute de l’armature de compression.
Pour la norme B.A.E.L. 91, on peut considérer que la fissuration est nonpréjudiciable, préjudiciable ou très préjudiciable.
-
8/15/2019 Manuel ConCrete
44/108
BuildSoft s.a. Manuel d'utilisation ConCrete
4. Paramètres de calcul 42
Si, pour n’importe quelle raison, on ne veut (ou peut) pas tenir comptecomplètement ou partiellement de la contribution du béton aucisaillement (sans l’aide d’une armature transversale), il est possibled’introduire le pourcentage de cette contribution qu’on veut envisager.
4.4. Paramètres d’appuis
A l'aide de la troisième icône de la première palette illustrée à la Figure3 spécifiez les paramètres d’appuis (Figure 40).
Figure 40: Appui standard
Les modifications que vous introduirez dans cette fenêtre ont trait àl'ensemble des appuis. Cependant, si vous ne souhaitez modifier qu'unseul appui, cliquez pour ce faire sur l'appui dans la fenêtre "Structure &charges". La fenêtre de dialogue qui s'affiche alors à l'écran estidentique à celle décrite ci-avant (Figure 41) mais les paramètresintroduits n'affecteront que l'appui sélectionné:
-
8/15/2019 Manuel ConCrete
45/108
BuildSoft s.a. Manuel d'utilisation ConCrete
4. Paramètres de calcul 43
Figure 41: Modifier les appuis
En enlevant un appui d’extrémité, on peut transformer une portéebiappuyée en porte-à-faux. Outre les porte-à-faux et les appuis fixes,vous pouvez également introduire des appuis élastiques, desencastrements élastiques ou des encastrements parfaits.
Il existe cependant une deuxième possibilité vous permettant d'entrer unporte-à-faux, à savoir: en entrant une valeur négative pour la longueurde portée d'un appui d’extrémité. ConCrete interprète alorsautomatiquement la longueur de portée négative comme étant un porte-à-faux ayant pour longueur la valeur absolue de la longueur introduite.
4.5. Paramètres de la réduction des moments
Si vous souhaitez visualiser ou modifier les options du calcul de laréduction des moments, sélectionnez la quatrième icône de lapremière palette illustrée à la Figure 3. Tout comme pour les paramètresgéométriques des appuis, ces options sont applicables à tous les appuis(éventuellement à tous les appuis intermédiaires uniquement).
-
8/15/2019 Manuel ConCrete
46/108
BuildSoft s.a. Manuel d'utilisation ConCrete
4. Paramètres de calcul 44
Figure 42: Réduction des appuis
La première option affichée dans la fenêtre de dialogue (Figure 42) ne
provoque aucune transformation des diagrammes des efforts maisuniquement une réduction de l'armature. La raison en est que dans lecas d'appuis plus larges, le sommet de la courbe des moments peut êtretronquée lors de la détermination de l'armature à l'appui (Figure 43).
ConCrete vous permet de réduire le moment par introduire ou:- un pourcentage.- la largeur de l’appui.
La réduction du moment ∆ est calculée par:
∆ = ∙
8
Avec la réaction verticale dans l’appui, et la largeur del’appui.
Par contre, la deuxième option modifie effectivement les diagrammesdes efforts en réduisant les moments sur les appuis intermédiaires d'unpourcentage variable, et en augmentant les moments dans les portéesafin que les moments fléchissants constituent, d'un point de vue statique,la solution correcte à la charge introduite (Figure 44). Ceci implique
également une modification des courbes des efforts tranchants.
-
8/15/2019 Manuel ConCrete
47/108
BuildSoft s.a. Manuel d'utilisation ConCrete
4. Paramètres de calcul 45
Figure 43:Réduction des moments
sans redistribution
Figure 44:Réduction des moments avec
redistribution
Si vous souhaitez appliquer une réduction des moments sur un seulappui, maintenez la touche Contrôle (version Windows) ou la touche ð (version Macintosh) enfoncée et cliquez sur l'esquisse de l'appuiconsidéré dans la fenêtre "Structure & charges".
La fenêtre de dialogue qui s'affiche est identique à celle de la Figure 42mais les paramètres introduits ont uniquement trait à l'appui sélectionné(Figure 45). La deuxième option n'est pas applicable aux appuisd’extrémité qui ne sont pas encastrés; les efforts interne y sont en effetuniquement déterminés par l'équilibre statique. Toute modification desdiagrammes des efforts est inadmissible à ces endroits. Desencastrements procentuels (p.e. encastrement de 80%) peuvent être
introduits en indiquant un encastrement parfait et en appliquant ensuiteune réduction des moments avec redistribution (p.e. 20% pour unencastrement à 80%).
Figure 45: Réduction des moments sur l'appui
-
8/15/2019 Manuel ConCrete
48/108
BuildSoft s.a. Manuel d'utilisation ConCrete
4. Paramètres de calcul 46
4.6. Paramètres des charges
Le programme ConCrete vous permet d'indiquer, outre le poids propre,neuf types de charge. Chaque type de charge possède ses propres
coefficients de charge et peut être associé à un coefficient de
combinaison bien déterminé. Pour introduire ces coefficients, cliquez àl'aide de la souris sur la cinquième icône de la première palette illustrée
à la Figure 3. La fenêtre de dialogue représentée à la
s'affiche à l'écran.
Cette fenêtre de dialogue vous permet de spécifier si les charges
agissent sur le niveau supérieur ou inférieur, ce qui peut s'avérer capitallors de la détermination de l'armature transversale (cfr. théorie des treillisde Mörsch). Le coefficient pour le calcul des ouvertures des fissures(v. 12.2.2.4) et de la déformée (v. 12.2.2.3) est normalement égale à0.50 pour des charges de longue durée et/ou répétitives et à 1.00 pourdes charges uniques et momentanées.
-
8/15/2019 Manuel ConCrete
49/108
BuildSoft s.a. Manuel d'utilisation ConCrete
4. Paramètres de calcul 47
Figure 46: Paramètres des charges
Il convient de distinguer six coefficients par type de charge:
le coefficient de charge qu'il convient d'appliquer lors de ladétermination des moments fléchissants et des efforts
tranchants dans l'état limite ultime dans le cas où la chargeexerce un effet défavorable sur le diagramme des effortsconsidéré;
fonction identique à , si ce n'est que ce coefficient estapplicable dans le cas d'un effet favorable;
le coefficient de charge qu'il convient d'appliquer lors de ladétermination des angles de rotation et des flèches pour l'étatlimite de service dans le cas où la charge exerce un effet
défavorable sur le diagramme des efforts considéré; fonction identique à , si ce n'est que ce coefficient estapplicable dans le cas d'un effet favorable;
le coefficient de combinaison appliqué au présent type decharge lors de la détermination des efforts dans l'état limiteultime (combinaison fondamentale) et sous les combinaisonsrares dans l'état limite de service, sous condition qu'un autretype de charge est le plus défavorable;
le coefficient de combinaison appliqué au présent type de
charge lors de la détermination des efforts sous lacombinaison accidentelle dans l'état limite ultime et sous la
-
8/15/2019 Manuel ConCrete
50/108
BuildSoft s.a. Manuel d'utilisation ConCrete
4. Paramètres de calcul 48
combinaison fréquente dans l'état limite de service, souscondition que ce type de charge est le plus défavorable;
le coefficient de combinaison appliqué au présent type decharge lors de la détermination des efforts sous lacombinaison quasi-permanente dans l'état limite de service.
Sous la combinaison accidentelle dans l'état limite ultime etsous la combinaison fréquente dans l'état limite de service,ce coefficient est appliqué sous condition qu'un autre type decharge est le plus défavorable
La charge sur un porte-à-faux a, par exemple, une influence favorablesur les moments de la travée adjacente. Pour le calcul de ces moments,le programme appliquera donc le coefficient sur cette charge et, pourle moment dans le porte-à-faux, le coefficient
. Lors de la
détermination du coefficient favorable ou défavorable pour le calcul dumoment à un point donné, le programme suppose que la chargeconsidérée sur une travée est présente avec un coefficient soitfavorable, soit défavorable. Une charge répartie sur plusieurs travéespeut donc être présente dans une travée avec un coefficient favorable etdans une autre avec un coefficient défavorable, lors de la déterminationdu moment en un point fixé arbitrairement x1. Pour un autre point, x2 ,
ces coefficients peuvent être tout autre. Le programme ConCreterecherche le coefficient qui doit être appliqué à chaque cas de figure. Il
est clair que les remarques relatives aux moments fléchissants sontégalement d'application pour les autres diagrammes.
Pour la détermination de la combinaison fondamentale dans l'état limiteultime (E.L.U) et des combinaisons rares (C.R.) dans l'état limite deservice, la charge variable (surcharge) la plus défavorable est appliquéeavec un facteur = 1, toutes les autres surcharges d'un facteur .Comme c'est le cas pour les coefficients des charges, le logiciel mêmerecherche la surcharge la plus défavorable. Pour la combinaison quasi-permanente, toutes les surcharges sont appliquées avec leur coefficient
de combinaison . Les charges permanentes sont toujours appliquéessans coefficient de combinaison (c.-à-d. coefficient de combinaison = 1).Notez que nous n'avons fait aucune distinction entre les chargespermanentes et les charges variables lors de la détermination destypes de charge. Nous avons donc un coefficient de charge favorable etun autre défavorable tant pour les charges permanentes que pour lescharges variables. Dans le cas de charges variables, nousconsidérerons la valeur "0" pour le coefficient de charge favorable; pourles charges permanentes nous considérerons toujours une valeur
voisine de "1", "0.9" par exemple. Pour des charges permanentes, lestrois coefficients de combinaison doivent être égales à "1".
-
8/15/2019 Manuel ConCrete
51/108
BuildSoft s.a. Manuel d'utilisation ConCrete
4. Paramètres de calcul 49
La distinction entre les charges permanentes et variables est doncuniquement établie par les autres valeurs des coefficients de charge etde combinaison.
Pour chaque type de charge, nous pouvons indiquer dans quelle(s)phase(s) ce type est présent. La première phase est calculée de
maniére isostatique (portée par portée) avec une section éventuellementréduite (hauteur ho1 au lieu de ho). L’armature nécessaire à l’état limiteultime est calculée. Puis, la poutre est calculée dans la deuxième phase. Dans cette phase, la poutre est calculée de manièrehyperstatique , comme elle était introduite, avec la section totale (hauteurho). De nouveau, l’armature nécessaire pour l’état limite ultime estcalculée. Enfin, le résultat finale pour l’état limite ultime est le maximumdes résultats des deux phases. A partir de l’armature résultante, lescontraintes du béton et de l’acier sont calculées dans l’état limite de
service dans la première phase (donc isostatique et avec hauteurréduite). Ensuite, le logiciel détermine l’augmentation des contraintesdans la deuxième phase. Si les contraintes sont trop grandes, lesquantités d’armature seront augmentées.
Avec l’option “toujours ensemble” on force le logiciel à traiter lescharges du type considéré comme un ensemble. Par défaut, ConCretechargera automatiquement certaines portées avec un coefficientfavorable et d’autres portées avec un coefficient défavorable , afind’obtenir la situation la plus défavorable. Par contre, la nature des
charges peut rendre la distinction entre des portées chargéesfavorablement et défavorablement impossible. Pensons-nous à unepiscine qui peut être remplie de l’eau ou pas. Supposons que cettepiscine est supportée par une poutre à trois portées. L’eau doit êtreintroduite comme une charge variable avec coefficients de charges = 1.50 et = 0.00. Normalement, le logiciel va calculer aussi lasituation où la première et la troisième portée sont chargées et ladeuxième pas. Dans la pratique cette situation ne peut pas se présenter:ou il y a de l’eau dans la piscine et donc toutes les trois portées sont
chargées, ou la piscine est vide et donc toutes les trois portées sontdéchargées. En indiquant que les charges d’un type de charges doiventêtre toujours présentes ou absentes ensemble, nous pouvons forcer lelogiciel à ne calculer que ces deux dernières situations (toutes lesportées chargées et toutes les portées déchargées).
-
8/15/2019 Manuel ConCrete
52/108
BuildSoft s.a. Manuel d'utilisation ConCrete
5. Plusieurs types de charge 50
CHAPITRE 5 Plusieurs types de charge
-
8/15/2019 Manuel ConCrete
53/108
BuildSoft s.a. Manuel d'utilisation ConCrete
5. Plusieurs types de charge 51
5.1. Introduction
Les poutres que nous avons introduites jusqu'à présent étaient, il estvrai, soumises à diverses charges mais toutes appartenaient à un mêmetype de charge. Or, en pratique, il est fréquent que nous ayons affaire à
diverses types de charges, tels que des charges permanentes, descharges utiles, des charges de Neige et de Vent, etc. D'autrescoefficients de charge et de combinaison doivent être par conséquentappliqués en fonction du type de charge. Nous avons vu précédemment(point 4.6) comment déterminer ces coefficients. Ce qu'il nous reste àsavoir, c'est comment indiquer au programme l'appartenance d'unecharge à un type de charge particulier.
5.2. Poutre à deux types de charge
Nous souhaitons calculer une poutre ayant deux travées et deux typesde charge: une charge permanente = 20 / et une charge variablede = 10/:
Figure 47: Croquis des charges
La largeur de la poutre est fixée à 190 mm et la hauteur à 500 mm. Nousremettons les options d'introduction de la deuxième palette représentéeà la Figure 4 dans leur état initial: section constante, chargesuniformément réparties et pas de moments.
-
8/15/2019 Manuel ConCrete
54/108
BuildSoft s.a. Manuel d'utilisation ConCrete
5. Plusieurs types de charge 52
Figure 48: Structure & charges - troisième type de charge
Lors de l'introduction des données, vous devez indiquer que vousentrerez deux types de charge. Le reste de la procédure est identique àcelle décrite précédemment. Lorsque vous avez entré la valeur de lapremière charge répartie dans la dernière zone de la dernière travée, le
programme vous demandera automatiquement la valeur de la deuxièmecharge répartie dans la première zone de la première travée (Figure 48).
Entre temps, le rectangle, affichant les charges, qui figure dans lafenêtre "Structure & charges" est prêt à recevoir le deuxième type decharge: le compteur indique "2". Ce nombre signifie que les valeurs quenous voyons dans le rectangle en question, sont celles du deuxièmetype de charge. La flèche auparavant affichée en gris au-dessus duchiffre "2" est maintenant devenue blanche à bord noir. Cliquez sur cette
flèche à l'aide de la souris pour retourner au type de charge précédent.La flèche figurant sous le chiffre "2" vous permet d'afficher l'éventuel typede charge suivant, dans le rectangle.
Une fois que vous avez introduit toutes les données, ConCrete exécuteles calculs comme nous l'avons vu au point 4.6. Vous aurez commerésultat les diagrammes enveloppes pour les moments fléchissants etles efforts tranchants (Figure 49). Nous attirons votre attention sur le faitque le chevauchement des armatures inférieures et supérieures (Figure
50) NE signifie NULLEMENT qu'il n'est plus nécessaire de spécifier lalongueur d'ancrage lors de la détermination de la longueur des barres
-
8/15/2019 Manuel ConCrete
55/108
BuildSoft s.a. Manuel d'utilisation ConCrete
5. Plusieurs types de charge 53
d'acier longitudinales. Cette procédure est désormais automatique dansle programme ConCrete Plus.
Figure 49: Diagrammes des efforts - troisième exemple
Figure 50: Croquis d'armatures - troisième exemple
5.3. Ajouter et enlever des types de charges
5.3.1. Changement direct des données introduites
Si on s’est trompé dans le nombre des types de charges lors del’introduction des données, on peut corriger ce nombre en cliquant avecla souris sur le nombre dans la fenêtre “Structure et charges”. Ensuite,
tapez le nombre corrigé et confirmez par ENTER ou RETURN. Lamodification peut être effectuée lors de l’introduction tant qu’on se trouveencore dans l’introduction du premier type de charge, ou après que
-
8/15/2019 Manuel ConCrete
56/108
BuildSoft s.a. Manuel d'utilisation ConCrete
5. Plusieurs types de charge 54
l’introduction des données soit terminée. Si le nouveau nombre de typesde charges est inférieur à l’ancien nombre, les derniers types de chargesseront éliminés; si le nouveau nombre est supérieur à l’ancien, le logicielajoute autant de types que cela est nécessaire, tous initialisés avec desvaleurs de charges égales à zéro.
5.3.2. Modifier à l’aide de la touche droite de la souris
On peut modifier les cas de charges à l’aide du bouton droit de la souris:modifier le nom du cas de charges, supprimer, insérer et dupliquer uncas de charges ou encore effacer toutes les valeurs des charges dansun cas de charges.
Figure 51: Menu flottant – charges
Attention : En insérant un cas de charges, par défaut ce cas de chargesaura les facteurs de sécurité et de pondération correspondant à unesurcharge. Veuillez vérifier les facteurs de pondération et decombinaison après avoir supprimé, inséré ou dupliqué un cas decharges. Voir 4.6.
-
8/15/2019 Manuel ConCrete
57/108
BuildSoft s.a. Manuel d'utilisation ConCrete
6. Un projet complet de poutres 55
CHAPITRE 6 Un projet complet de poutres
-
8/15/2019 Manuel ConCrete
58/108
-
8/15/2019 Manuel ConCrete
59/108
BuildSoft s.a. Manuel d'utilisation ConCrete
6. Un projet complet de poutres 57
pas encore dessiné;
déjà dessiné;
Supposez que vous ayez un projet englobant trois immeubles, à savoir:A, B et C, qui sont chacun composés d'un sous-sol, d'un rez-de-chaussée et de dix étages. Si nous considérons toutes les poutres du
projet présent, il est probable que nous en ayons plus d'une centaine.Mais parmi cette centaine de poutres, il est également probable quenous puissions faire des regroupements. Nous pourrions donc constituerdes groupes en fonction des immeubles ou des étages. Un tel groupesera appelé une classe. Le programme ConCrete permet de définir
jusqu'à 20 classes différentes, chacune regroupant un maximum de 100poutres (et/ou dalles).
Les éléments sont automatiquement rangés suivant ordre alphabétique(séquence: ABC…XYZabc…xyz012…789).
Le nom d’un élément est limité à 256 caractères.
6.2. Définition des classes
6.2.1. Choisir des classes
Reprenons maintenant notre exemple décrit au point 6.1 regroupant unecentaine de poutre. Nous allons répartir ces différentes poutres dans les
classes suivantes:KA: tous les éléments du sous-sol du bloc A;
GA: tous les éléments du rez-de-chaussée du bloc A;
TA: tous les éléments des étages du bloc A;
KB: tous les éléments du sous-sol du bloc B;
GB: tous les éléments du rez-de-chaussée du bloc B;
TB: tous les éléments des étages du bloc B;
KC: tous les éléments du sous-sol du bloc C;
GC: tous les éléments du rez-de-chaussée du bloc C;TC: tous les éléments des étages du bloc C.
6.2.2. Introduire les classes
Sélectionnez dans le menu "Edition" la commande "Liste desclasses..." (Figure 53):
-
8/15/2019 Manuel ConCrete
60/108
BuildSoft s.a. Manuel d'utilisation ConCrete
6. Un projet complet de poutres 58
Figure 53: Introduire les classes
Dans le cadre se trouvent les noms des classes déjà introduites (en cemoment une classe: classe 1).
Les cinq boutons à droite ont les fonctions décrites sous 4.1.
Introduisez le nom “KA” et cliquez “Insérer”. La classe KA s’ajoute à laliste des classes.
Pour changer le nom d’une classe, il suffit de la sélectionner, d’introduirele nouveau nom pour cette classe et de cliquer “Modifier”.
Introduisez les noms des autres classes (Figure 54).
Figure 54: Modifier la liste
-
8/15/2019 Manuel ConCrete
61/108
BuildSoft s.a. Manuel d'utilisation ConCrete
6. Un projet complet de poutres 59
Pour effacer une classe, sélectionnez-la dans la liste. Lorsque vouseffacez une classe, tous les éléments qui se trouvent dans cette classeseront également effacés.
A droite de chaque nom de classe, est indiqué le nombre d’éléments (depoutres et de dalles) qui se trouvent dans la classe.
6.2.3. La liste de projet
Après fermeture de la fenêtre de dialogue, la fenêtre Liste de projet seprésente comme suit:
Figure 55: Liste de projet - les classes introduites
Sous le nom “Classe 1” se trouvent les éléments introduits.
Les signe “+” et “-“ indique qu’une classe contient des éléments. Lesigne “-“ est utilisé si la classe est ouverte. Pour ouvrir une classecliquez le signe “+”, pour fermer le signe “-“.
Utiliser le bouton droit de la souris pour ouvrir ou fermer toutes lesclasses:
Figure 56: Menu flottant - liste de projet
-
8/15/2019 Manuel ConCrete
62/108
BuildSoft s.a. Manuel d'utilisation ConCrete
6. Un projet complet de poutres 60
6.3. Placement d'un élément dans une classe particulière
Lors de la création d’un élément nouveau, celui-ci sera automatiquementsitué dans la classe sélectionnée.
S’il n’y a pas encore de classe, un classe nommée “Classe 1” sera
automatiquement créée et l’élément sera situé dedans.Il est possible de changer un élément de classe par après.
6.4. Rappel d'un élément figurant dans une classe particulière
Un double clic sur une classe ou un simple clic sur le signe “+” devant lenom de la classe ouvre cette classe et montre tous les éléments qui sontdedans.
Pour mettre à l’écran un élément spécifique, faites un double clic sur son
nom ou sélectionnez-le et choisissez l’instruction “Elément” - “Modifier”
ou cliquez sur . L’élément sera alors affiché dans les fenêtres“Structure et charges”, “Diagrammes des efforts” et “Croquisd’armatures”.
S’ il y avait déjà un élément à l’écran, celui-ci est remis dans sa classe.
6.5. Déplacement d'un élément vers une autre classe
Pour déplacer un élément vers une autre classe, il suffit de le glisser àl’aide de la souris de la classe où il se trouve, vers la classe souhaitée.
6.6. Duplication d'un élément
Supposez que vous deviez calculer deux éléments pratiquementidentiques. Vous pouvez commencer par calculer le premier élément etensuite effectuer une copie afin de le modifier en fonction de cesparamètres spécifiques. Pour arriver à ce résultat, procédez de la
manière suivante.
Introduisez d'abord les paramètres du premier élément. Sélectionnezensuite cet élément dans la fenêtre Liste de projet. Choisissez lacommande "Dupliquer" figurant dans le menu "Elément" ou cliquez sur
.
La copie étant la réplique parfaite de la poutre venant d'être introduite,vous pouvez alors effectuer vos modifications sans que celles-cin'influent sur la première poutre.
-
8/15/2019 Manuel ConCrete
63/108
BuildSoft s.a. Manuel d'utilisation ConCrete
6. Un projet complet de poutres 61
Dans 6.9, on verra comment on peut copier des éléments d’un projetvers un autre, à l’intérieur de ConCrete ou de ConCrete vers ConCretePlus (et vice versa).
6.7. Suppression d'un élément
Pour supprimer un élément, sélectionnez-le dans la fenêtre Liste deprojet. Cliquez ensuite sur la commande "Supprimer" figurant dans le
menu "Elément" ou cliquez sur . L'élément est alors supprimé.
6.8. Modification des éléments figurant dans différentes classes
Pour modifier un élément figurant dans une classe spécifique, appelezd'abord cet élément selon la procédure décrite au point 6.4. Lorsque cetélément est extrait, introduisez vos modifications.
Si vous souhaitez ensuite modifier un élément figurant dans une autreclasse, il suffit de faire un double clic sur la classe, puis sur l’élément.
6.9. Duplication des éléments entre différents projets
Pour copier un élément d’un projet vers un autre projet, appelez d'abordcet élément dans le premier projet selon la procédure décrite au point
6.4. Sélectionnez ensuite la commande “Copier” dans le menu“Edition”. Ensuite, ouvrez le projet où vous voulez placer la copie del’élément. Là, vous sélectionnez la classe vers laquelle vous voulezcopier l’élément, et enfin vous sélectionnez la commande “Coller” dansle menu “Edition”. L’élément se trouve maintenant aussi dans lenouveau projet et peut être traité comme tout autre élément.
-
8/15/2019 Manuel ConCrete
64/108
BuildSoft s.a. Manuel d'utilisation ConCrete
7. Poutres spéciales 62
CHAPITRE 7 Poutres spéciales
-
8/15/2019 Manuel ConCrete
65/108
BuildSoft s.a. Manuel d'utilisation ConCrete
7. Poutres spéciales 63
7.1. Poutres de sections T, I, L et Z.
Avec ConCrete, il est loisible d'introduire non seulement des sectionsrectangulaires, mais aussi des sections T, I, L et Z. De plus, les sectionspeuvent différer de zone en zone. Dans le cas d'une poutre ayant une
section constante sur toute sa longueur, vous pouvez introduire unetelle section en cliquant avec la souris dans le rectangle gris figurant aucoin supérieur droit de la fenêtre "Structure & charges". En effet, lerectangle représente la section de la poutre (Figure 57):
Figure 57: Dimensions de la section
Dans le cas d’une poutre à section variable, vous pouvons modifier lasection zone par zone en cliquant avec la souris sur l’esquisse de lasection sous “z_._” de la zone considérée (z2.1 dans la Figure 57). De
nouveau, la fenêtre de dialogue de la Figure 57 s’affiche à l’écran. Cettefois-ci, elle n’est valable que pour cette seule zone.
-
8/15/2019 Manuel ConCrete
66/108
BuildSoft s.a. Manuel d'utilisation ConCrete
7. Poutres spéciales 64
Figure 58: Structure & charges - sections variables
Dans cette fenêtre de dialogue, vous pouvez introduire les dimensionsdes membrures. Il vous est possible d’introduire quatre membrures: deuxmembrures supérieures et deux membrures inférieures, chaque fois uneà gauche et une à droite. La largeur des membrures (les dimensions a,b, c et d) peuvent avoir des valeurs positives ainsi que des valeursnégatives; des valeurs négatives sont utilisées pour découper un petitrectangle de l’âme de la poutre (Figure 59), des valeurs positivessignifient qu’une membrure est ajoutée à l’âme (Figure 60). L’épaisseur
des membrures (les dimensions e, f, g et h) doivent impérativement avoirdes valeurs positives (ou zéro). Remarquez que vous pouvez aussimodifier la largeur, la hauteur et la hauteur de la première phase (v. 7.3).
Figure 59: Valeurs négatives Figure 60: Valeurs positives
Comme déjà décrit précédemment au point 4.3, nous pouvons indiquerdans la fenêtre de dialogue pour les paramètres du béton si le
-
8/15/2019 Manuel ConCrete
67/108
BuildSoft s.a. Manuel d'utilisation ConCrete
7. Poutres spéciales 65
programme doit oui ou non ajouter le poids propre des membrures. Pourla détermination de l'armature transversales dans les membrures,veuillez consulter le chapitre 12.
Figure 61: Croquis d’armatures - détail dalle
Si nous spécifions dans la fenêtre de dialogue pour les paramètres del'acier (Figure 37) de montrer ces armatures transversales, la fenêtre"Croquis d'armatures" apparaît telle que représentée à la Figure 61.
Comme pour l'armature transversale de l'âme, on retrouve une ligne decotes surmontée cette fois-ci des lettres entourées "a", "b" et "c" en-
dessous desquelles figurent les nombres "1.08", "1.04" en "0.88", enitalique. Les lettres entourées ont de nouveau trait à l'armaturetransversales dans les membrures et constituent les références desinformations affichées à la droite de la poutre. Les nombres se trouvantsous la ligne indiquent les distances, exprimées en m, auxquelles leszones sont valables. Les informations affichées à la droite de l'écran,indiquent la quantité d'acier exigée en mm² (perpendiculaire au plan dudessin) par m longueur de poutre. Des valeurs négatives nous donnentune idée de la réserve. Cette indication de réserve peut être
intéressante: la norme ne limite que la moyenne sur la distance entre lemoment zéro et le moment maximum. ConCrete vous donne uneindication plus précise: des zones où le moment augmente plus aurontplus d'amatures transversales que les zones où le moment augmentemoins. C'est donc tout-à-fait possible que ConCrete indique dans unecertaine zone une réserve et dans la zone adjacente une quantité d'acierexigée, et que la norme n'exige aucune armature transversale; ConCretevous indique la réserve enfin de vous donner la possibilité de calculer lamoyenne sur toutes les zones qui se trouvent entre le moment zéro et le
moment maximum.
-
8/15/2019 Manuel ConCrete
68/108
BuildSoft s.a. Manuel d'utilisation ConCrete
7. Poutres spéciales 66
7.2. Poutres sur sol élastique
Jusqu'à présent nous n'avons calculé que des poutres qui n'étaientsupportées par des appuis discrets (fixes ou élastiques). Si nous voulonscalculer une poutre qui pose sur le sol, ces appuis discrets ne suffirons
pas pour simuler le support continu. De telles poutres sonttraditionnellement calculées comme des "poutres sur sol élastique". Enintroduisant une constante k d'élasticité du sol, on spécifie la résistanc





![Data · Manuel Barrueco plays Lennon & McCartney (1995) avec Manuel Barrueco comme Guitariste A hard day's night. - John Bayless, Manuel Barrueco, arr. . - [8] (1995) avec Manuel](https://static.fdocuments.us/doc/165x107/60c5a187afc46946e429c7d7/data-manuel-barrueco-plays-lennon-mccartney-1995-avec-manuel-barrueco-comme.jpg)