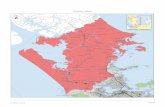ManualResponsabledeMunicipioyEstadoSPDAV1.0 (2)
-
Upload
johana-ramos -
Category
Documents
-
view
212 -
download
0
Transcript of ManualResponsabledeMunicipioyEstadoSPDAV1.0 (2)
-
8/16/2019 ManualResponsabledeMunicipioyEstadoSPDAV1.0 (2)
1/43
Manual de Usuario
Sistema Popular de Distribución de Alimentos
Versión 1.1
Roles:
●Responsable de CLAP
●Responsable de Municipio
●Responsable de Estado
-
8/16/2019 ManualResponsabledeMunicipioyEstadoSPDAV1.0 (2)
2/43
Índice
General
Caso de Estudio
Generales
Elementos del Área de Trabajo
Tipos de Vistas
Paso a Paso
Paso 1: Registro de los datos de la Comunidad
Paso 2: Registro de las Calles o Veredas asociadas a la Comunidad
Paso 3: Registro de las Familias asociada a la Calle
Paso 4: Registro de los integrantes de una Familia
Paso 5: Registro del CLAP que dirige la Comunidad
Paso 6: Registro del Centro de Acopio asociado a la Comunidad
Preguntas Frecuentes
¿Cómo cambiar mi contraseña?
¿Cómo reporto una novedad o incidencia?
ANUAL DE USUARIO SOLTEIN
1
-
8/16/2019 ManualResponsabledeMunicipioyEstadoSPDAV1.0 (2)
3/43
General
El presente documento describe las diferentes funcionalidades del Sistema Popular de Distribución
de Alimentos (SPDA), específicamente para los usuarios que van a disponer del Rol de Responsable de Estado, Municipio o CLAP en el Sistema. Se seguirá un paso a paso con el objetivo de mostrar
las diferentes funcionalidades del sistema, dejando una Metodología de Trabajo para el registros
de las Comunidades.
Caso de Estudio
Para lograr un mayor entendimiento de la funcionalidades del Sistema durante la explicación de
cada una de las ventanas se irán asociando a un Caso de Estudio concreto. Para esto se presenta la
siguiente necesidad:
Se desea realizar el registro de la Comunidad San Ramón ubicada en la parroquia San Carlos de
Austria del municipio Ezequiel Zamora en el estado Cojedes. Dicha Comunidad pertenece al Centro
de Acopio “El Limoncito“ ubicado en dicho municipio. A esta comunidad hay subordinada 1 Calle
con 3 Familias.
Generales
Elementos del Área de Trabajo
El área de trabajo del sistema está compuesto por 3 elementos importantes:
1. Menú superior o Menú de Módulos: Es el área que visualiza los módulos a los que tiene
acceso el usuario registrado.
2. Menú lateral o Menú de Funcionalidades: Es el área que muestra las funcionalidades a las
que tiene acceso el usuario registrado. Estas funcionalidades se actualizan en dependencia
del módulo que esté seleccionado en el menú superior.
3. Área de Trabajo: Es el área donde se visualizan las diferentes vistas que posee cada uno de
los conceptos dentro del sistema.
La siguiente imagen muestra las 3 áreas de trabajo:
ANUAL DE USUARIO SOLTEIN
2
-
8/16/2019 ManualResponsabledeMunicipioyEstadoSPDAV1.0 (2)
4/43
Imagen 1: Elementos de la interfaz visual del Sistema
Tipos de Vistas
El sistema posee 3 Tipos de Vistas:
1. Tipo Listas: Son las vistas que muestran el listado de elementos a ser gestionados (ver
Imagen 2). Por defecto estas vistas salen filtradas por Estado-Municipio-Parroquia. Estos agrupadores pueden ser modificados mediante el componente de búsqueda.
4. Tipo Formulario: Son las vistas que muestran los datos a gestionar de un elemento
determinado (ver Imagen 3)
5. Tipo Mapa: Son las vistas que muestran las georreferencias consolidadas de los modelos
(ver Imagen 4). Esta vista permite relacionar la información mediante la selección de varias
capas.
ANUAL DE USUARIO SOLTEIN
3
-
8/16/2019 ManualResponsabledeMunicipioyEstadoSPDAV1.0 (2)
5/43
Imagen 2: Vista Tipo Lista
Imagen 3: Vista Tipo Formulario
Imagen 4: Vista Tipo Mapa
ANUAL DE USUARIO SOLTEIN
4
-
8/16/2019 ManualResponsabledeMunicipioyEstadoSPDAV1.0 (2)
6/43
Paso a Paso
Paso 1: Registro de los datos de la Comunidad
Este proceso se inicia accediendo a la entrada de menú Comunidades en el área de trabajo lateral
izquierda. Al dar clic se muestra la tabla con el listado de Comunidades que se han registrado y
que el usuario posee permisos de gestionar.
Al accionar el botón Crear el sistema muestra el formulario de captura de información
Imagen 5: Formulario inicial de Comunidades
Campos:
General
● Nombre de la Comunidad: Se especifica el nombre que identifica o sobre el cual está
registrada la Comunidad.
● Código: Este es una cadena alfanumérica que identifica a la Comunidad de forma única en
todo el país. Este código se genera automáticamente al Guardar la Comunidad con el
formato: COM-“3 primeros dígitos del Estado“-“Código de la Parroquia“-“Número
secuencial hasta 5 dígitos“
● Botones estadísticos:
ANUAL DE USUARIO SOLTEIN
5
-
8/16/2019 ManualResponsabledeMunicipioyEstadoSPDAV1.0 (2)
7/43
○ Personas: Este botón muestra la cantidad de Personas que posee asociada la
Comunidad. Al darle clic se muestra una vista de tipo lista con cada una de ellas.
○ Producciones: Este botón muestra la cantidad de Producciones registradas
asociadas a cada una de las familias subordinadas a la Comunidad. Al darle clic se
muestra una vista de tipo lista con cada una de ellas.
○ Familias: Este botón muestra la cantidad de Familias registradas asociadas a la
Comunidad. Al darle clic se muestra una vista de tipo lista con cada una de ellas.
Pestaña Información
● CLAP (Comité Local de Abastecimiento y Producción): Se selecciona el CLAP asociado a la
Comunidad en caso de existir, de lo contrario se deben realizar las acciones detalladas en el
Paso 4, una vez registrada la Comunidad.
● Estado: Se selecciona el Estado al que pertenece la Comunidad. Al seleccionar esto se le
muestra el campo Municipio para realizar el mismo proceso, al seleccionarlo se le muestra
el campo Parroquia y finalmente muestra el campo Sector. Todos estos campos son de
obligatoria selección.
● Jefe de Comunidad: Es la persona designada a funcionar como representante de la
Comunidad. Para su asociación posee 2 formas, la primera es desplegando la lista y
accionando Crear y Editar (Ver imagen 6), la otra es tecleando el Nombre y el sistema le va
filtrando todas las personas que existen registrados con ese nombre, esta última variante
se aplica para cuando la persona ya existe registrada en el sistema.
● Centro de Acopio: Se selecciona el Centro de Acopio donde se almacenan los productos a
ser repartidos a la Comunidad. Estas acciones pueden realizarse en el momento de
Registrarse la Comunidad mediante la acción Crear y Editar (Ver Imagen 7) o después de
registrada siguiendo lo especificado en el Paso 5. En caso de ya existir solamente se debe
seleccionar el Centro de Acopio para evitar duplicidad de la información.
● Total de Familias: Es un campo que se carga de forma automática a partir de lo
especificado al registrar las Calles.
● Porciento de Avance: Es un campo que se carga de forma automática a partir de la
información que se vaya registrando en el Sistema. Se muestra mediante un círculo con el
porciento en el centro.
ANUAL DE USUARIO SOLTEIN
6
-
8/16/2019 ManualResponsabledeMunicipioyEstadoSPDAV1.0 (2)
8/43
● Comuna: Este campo se muestra a partir de la selección de la parroquia asociada a la
Comunidad para seleccionar la Comuna a la que está relacionada dicha Comunidad, este
campo no es obligatorio pues existen Comunidades que no poseen Comunas asociadas. Al
seleccionarla el sistema permite seleccionar el Consejo Comunal. En caso de no tener se
debe dejar en blanco.
Pestaña Calles o Veredas (Ver imagen 8):
● Calles o Veredas: Muestra el listado de Calles o Veredas asociadas a la Comunidad. Para
proceder con su registro se debe accionar el botón Editar y presionar el link Adicionar un
elemento .
Pestaña Localización (Ver imagen 9):
● Geolocalización: Esta pestaña muestra un mapa para representar el área (polígono) que
representa dicha Comunidad. Este proceso se realización navegando mediante el scroll del
mouse y dejando presionado el clic para mover la cartografía. Cuando se encuentra la
posición a representar se debe dar un clic en la esquina inferior izquierda del área a
representar y de ahí en lo adelante en dirección contraria a las manecillas del reloj se va
dando un clic donde se desee fijar un punto de en el mapa. Al terminar se debe dar guardar
al modelo para que se registren los cambios.
Imagen 6: Acceso a crear el Jefe de Comunidad
Imagen 7: Acceso a crear el Centro de Acopio
ANUAL DE USUARIO SOLTEIN
7
-
8/16/2019 ManualResponsabledeMunicipioyEstadoSPDAV1.0 (2)
9/43
-
8/16/2019 ManualResponsabledeMunicipioyEstadoSPDAV1.0 (2)
10/43
Imagen 10: Formulario de registro de Comunidades con datos cargado
Validaciones
● El Jefe de Comunidad debe estar registrado en algunas de las familias de la Comunidad
pues de lo contrario el sistema no deja Guardar los datos.
● El Centro de Acopio debe estar en el Estado de la Comunidad.
Paso 2: Registro de las Calles o Veredas asociadas a la Comunidad
Después de tener cargados los datos generales de la Comunidad procede el registro de las Calles
asociadas a la misma. Para esto se debe accionar clic en el acceso Añadir un Elemento en el
listado de Calles ya cargadas .
Imagen 11: Listado de Calles en el formulario de la Comunidad
Al accionar sobre el link el sistema muestra los campos a registrar mediante el formulario de
Calles.
ANUAL DE USUARIO SOLTEIN
9
-
8/16/2019 ManualResponsabledeMunicipioyEstadoSPDAV1.0 (2)
11/43
-
8/16/2019 ManualResponsabledeMunicipioyEstadoSPDAV1.0 (2)
12/43
la lista y accionando Crear y Editar, la otra es, de existir la persona ya registrada, se teclea
el Nombre y el sistema le va filtrando todas las personas que existen registrados con ese
nombre, en caso que existan muchas personas con el mismo nombre se puede buscar de
una forma más organizada mediante la acción de
Buscar más (Ver imagen 13 y 14). Este
formulario permite buscar las Personas ya sea por su Nombre o por su Cédula (Ver imagen
15 y 16)
● Cantidad de Familias Cargadas: Es un campo que se carga de forma automática a partir de
la información que se vaya cargando en el Sistema.
● Porciento de Avance: Se representa mediante un círculo con el valor numérico en el
centro.
● Punto de Referencia: Se detalla una dirección cercana, conocida, para identificar
rápidamente la Calle en el terreno.
Pestaña Familias
● Familias: Muestra el listado de Familias asociadas a la Calle. Para proceder con su registro
se debe accionar el botón Editar y presionar el link Adicionar un elemento.
Pestaña Localización (Ver imagen 17):
● Geolocalización: Esta pestaña muestra un mapa para representar la línea quebrada que
relaciona dicha Calle o Vereda. Este proceso se realización navegando mediante el scroll
del mouse y dejando presionado el clic para mover la cartografía. Cuando se encuentra la
posición a representar se debe dar un clic en el lateral izquierdo del área a representar y de
ahí en lo adelante se va dando un clic donde se desee fijar un punto de en el mapa. Al
terminar se debe dar guardar al modelo para que se registren los cambios. Si previamente
a la georreferencia de la Calle se había salvado la localización de la Comunidad el sistema le
muestra a la hora de pintar la calle el área de la Comunidad para que el usuario pueda
guiarse pues el sistema valida que la calle debe estar dentro de dicha área (ver imagen 18).
ANUAL DE USUARIO SOLTEIN
11
-
8/16/2019 ManualResponsabledeMunicipioyEstadoSPDAV1.0 (2)
13/43
Imagen 13: Acción Buscar más para seleccionar el Líder de Calle
Imagen 14: Formulario para buscar elementos
ANUAL DE USUARIO SOLTEIN
12
-
8/16/2019 ManualResponsabledeMunicipioyEstadoSPDAV1.0 (2)
14/43
Imagen 15: Buscar por Nombre una Persona determinada
Imagen 16: Buscar por CI una Persona determinada
ANUAL DE USUARIO SOLTEIN
13
-
8/16/2019 ManualResponsabledeMunicipioyEstadoSPDAV1.0 (2)
15/43
Imagen 17: Formulario para geolocalizar una Calle. Muestra la Comunidad asociada
Imagen 18: Calle representada (color amarillo) dentro de la Comunidad (color verda)
ANUAL DE USUARIO SOLTEIN
14
-
8/16/2019 ManualResponsabledeMunicipioyEstadoSPDAV1.0 (2)
16/43
En el Caso de Estudio el formulario quedaría de la siguiente manera:
Imagen 19: Formulario de registro de Calles con los datos generales cargados
Validaciones:
● El Líder de Calle debe pertenecer a alguna de las Familias registradas en la Calle para que el
sistema permita registrar la información.
Paso 3: Registro de las Familias asociada a la Calle
Después de tener cargada la información general de la Calle se procede a registrar las familias
asociadas a la misma mediante el link de Añadir un Elemento en la pestaña de Familias.
ANUAL DE USUARIO SOLTEIN
15
-
8/16/2019 ManualResponsabledeMunicipioyEstadoSPDAV1.0 (2)
17/43
Imagen 20: Formulario de Familias
Campos:
General
● Jefe de Familia: Es la persona que representa a la Familia. Para su asociación posee 2
formas, la primera es, si la persona no existe, se despliega la lista y accionando Crear y
Editar, la otra variante es, de existir la persona ya registrada en el sistema, se teclea el
Nombre y el sistema le va filtrando todas las personas que existen registrados con ese
nombre, en caso que existan muchas personas con el mismo nombre se puede buscar de
una forma más organizada mediante la acción de Buscar más (Explicada anteriormente).
● Número de Casa: Es el número mediante el cual se identifica la vivienda.
Pestaña Familia
● Listado de integrantes de la Familia: Para registrar los integrantes de la familia se debe
incluir a los elementos que lo componen mediante el acceso Añadir un elemento ubicado
en la tabla Familia Al realizar esta acción el sistema le habilita el formulario de captura de
una Persona.(descrita en el siguiente Paso)
Pestaña Condiciones Especiales
● Listado de Condiciones Especiales: Para registrar las Condiciones Especiales que posee un
familia en su conjunto se debe acceder mediante el link Añadir un elemento existente en
ANUAL DE USUARIO SOLTEIN
16
-
8/16/2019 ManualResponsabledeMunicipioyEstadoSPDAV1.0 (2)
18/43
la tabla Condiciones Especiales Al realizar esta acción el sistema le habilita el formulario
Para asociarlas.(ver Imagen 21 y 22). Dicho formulario posee 2 campos:
○ Tipo: Define la categoría de la Condición
○ Condición Especial: Define la Condición a asociar.
○ Observaciones: En este campo se permite detallar o comentar los detalles
importantes por los cuales se le está asociando la Condición Especial a la familia.
Pestaña Producciones
● Muestra un formulario con los siguientes campos (Ver Imagen 23):
○ Listado de productos que Produce la Familia
■ Producto: Se selecciona el producto que produce la familia
■ Cantidad: Se especifica la cantidad estimada de producción que puede hacer
la familia
■ Unidad de Medida: Se selecciona la Unidad de Medida del producto que se
produce.
■ Produciendo: Es un botón de tipo check que de marcarse se adiciona al
listado de productos que la familia produce, de lo contrario se adiciona
automáticamente al listado de productos que la familia puede producir.
■ Observaciones: Es el campo destinado a especificar las posibles acotaciones
que se requieran en función de detallar bien el producto que se produce.
○ Listado de productos que es Posible Producir por la Familia
■ Producto: Se selecciona el producto que es posible producir por la familia
■ Cantidad: Se especifica la cantidad estimada de producción que se puede
hacer por la familia
■ Unidad de Medida: Se selecciona la Unidad de Medida del producto que se
puede producir.
■ Produciendo: Es un botón de tipo check que de marcarse se adiciona al
listado de productos que la familia produce, de lo contrario se adiciona
automáticamente al listado de productos que la familia puede producir.
■ Observaciones: Es el campo destinado a especificar las posibles acotaciones
que se requieran en función de detallar bien el producto que se puede
producir.
ANUAL DE USUARIO SOLTEIN
17
-
8/16/2019 ManualResponsabledeMunicipioyEstadoSPDAV1.0 (2)
19/43
Pestaña Localización:
● Geolocalización: Esta pestaña muestra un mapa para representar el punto que geolocaliza
dicha Familia. Este proceso se realiza navegando mediante el scroll del mouse y dejando
presionado el clic para mover la cartografía. Cuando se encuentra la posición a representar
se debe dar un clic para fijar un punto en el mapa. Al terminar se debe dar guardar al
modelo para que se registren los cambios. Si previamente a la georreferencia de la Familia
se había salvado la localización de la Comunidad y la Calle el sistema le muestra a la hora
de pintar la calle el área de la Comunidad y la Calle para que el usuario pueda guiarse pues
el sistema valida que la familia debe estar dentro de dicha área de la Comunidad y cerca de
la Calle (ver imagen 27).
Imagen 21: Tabla para asociar las Condiciones Especiales que posee una familia
ANUAL DE USUARIO SOLTEIN
18
-
8/16/2019 ManualResponsabledeMunicipioyEstadoSPDAV1.0 (2)
20/43
Imagen 22: Ejemplo de asociación de una Condición Especial a una Familia
ANUAL DE USUARIO SOLTEIN
19
-
8/16/2019 ManualResponsabledeMunicipioyEstadoSPDAV1.0 (2)
21/43
Imagen 23: Formulario para especificar los productos que se Producen o Pueden Producir las Familias
En el Caso de Estudio el formulario quedaría de la siguiente manera:
ANUAL DE USUARIO SOLTEIN
20
-
8/16/2019 ManualResponsabledeMunicipioyEstadoSPDAV1.0 (2)
22/43
Imagen 24: Formulario de Familias, específicamente en la pestaña Familia
Imagen 25: Formulario de Familias, específicamente en la pestaña Condiciones Especiales
ANUAL DE USUARIO SOLTEIN
21
-
8/16/2019 ManualResponsabledeMunicipioyEstadoSPDAV1.0 (2)
23/43
Imagen 26: Formulario de Familias, específicamente en la pestaña Producción
ANUAL DE USUARIO SOLTEIN
22
-
8/16/2019 ManualResponsabledeMunicipioyEstadoSPDAV1.0 (2)
24/43
-
8/16/2019 ManualResponsabledeMunicipioyEstadoSPDAV1.0 (2)
25/43
Imagen 28: Formulario para seleccionar de los Integrantes de una Familia
ANUAL DE USUARIO SOLTEIN
24
-
8/16/2019 ManualResponsabledeMunicipioyEstadoSPDAV1.0 (2)
26/43
En caso de que la persona no exista se procede a crearla mediante el botón Crear. (Para estar
seguro que la Persona no existe se debe buscar por el número de cédula o por el nombre en el
componente de búsqueda que aparece en la parte superior derecha del formulario mostrado en la
imagen 28)
Imagen 29: Formulario de Registro de una Persona
Campos:
General
ANUAL DE USUARIO SOLTEIN
25
-
8/16/2019 ManualResponsabledeMunicipioyEstadoSPDAV1.0 (2)
27/43
● Nombre: Se refiere al nombre de la Persona que vamos a registrar
● PSUV: Mediante este check podemos identificar si la Persona es militante o no del PSUV.
No es un campo obligatorio. Este campo se llena cuando estamos registrando Jefes de
Comunidad, Líderes de Calle o integrantes de un CLAP. En el resto de los casos no es
necesario utilizarlo.
● Poder Popular: Mediante este check podemos identificar si la Persona es miembro del
Poder Popular. No es un campo obligatorio. Este campo se llena cuando estamos
registrando Jefes de Comunidad, Líderes de Calle o integrantes de un CLAP. En el resto de
los casos no es necesario utilizarlo.
● Fecha de Nacimiento: Se selecciona la fecha de nacimiento de la Persona para de esta
manera poder calcular automáticamente su Edad. (Ver imagen 30 y 31)
● Edad: Es un campo de sólo lectura donde se calcula la edad de la persona a partir de su
fecha de nacimiento.
● Menor de Edad: Este check se utiliza para cuando vamos a registrar un niño. Al accionarlo
el sistema configura el formulario para el registro del mismo.
● CI: Es es el campo diseñado para la captura de la Cédula de Identidad de la Persona con las
siguientes características:
○ Si es una Persona mayor de edad se debe tener desmarcado el check Menor de
Edad y comenzar con la letra “V “ en mayúscula para los de nacionalidad venezolana
o un “E “ mayúscula para los que pasean algún otro status, seguido de hasta 8
dígitos. Los dígitos que falten se rellenarán con 0 automáticamente.
○ Si la Persona a registar es un Menor de Edad se debe marcar el check
correspondiente y la cadena para identificarlo en este campo está compuesto por la
letra “M “ mayúscula, y seguidamente sin espacios o separadores, los números
que componen el
Código del Municipio en el Sistema,sin las letras VE, del acta
de nacimiento se coloca el Año, Tomo, Folio y Número de acta. En total
deben registrarse, como mínimo 13 caracteres.
● Botón Verificar Validez: Este botón se utiliza si se desea corroborar el Nombre de la
Persona en la BD del SENIAT. Al realizar este proceso el sistema consulta con dicho
sistema y cambia el valor que estaba en el campo Nombre por el que posee registrado
en la BD del SENIAT.
● Género: Es un clasificador para seleccionar si la Persona es Masculino o Femenino
ANUAL DE USUARIO SOLTEIN
26
-
8/16/2019 ManualResponsabledeMunicipioyEstadoSPDAV1.0 (2)
28/43
● Estado Civil: Es un clasificador para seleccionar si la Persona es Soltera, Casada, Viuda
o Divorciada.
● Teléfono: Se registra el o los números de teléfonos fijos que posee la Persona. Cuando
sean más de uno se deben dividir mediante el separador “; “.
● Móvil: Se registra el o los números de teléfonos celulares que posee la Persona. Cuando
sean más de uno se deben dividir mediante el separador “; “.
● Correo Electrónico: Se registra el o los correos electrónicos que posee la Persona.
Cuando sean más de uno se deben dividir mediante un espacio en blanco.
● C.P.: Es el campo utilizado para especificar el Código Postal de la Persona.
● Botón estadístico Producciones: Representa la cantidad de producciones que realiza la
Familia de dicha Persona.
Pestaña Observaciones
● Observaciones: Se utiliza para especificar alguna información importante sobre la
Persona.
Pestaña Condiciones Especiales
● Listado de Condiciones Especiales: Para registrar las Condiciones Especiales que posee una
Persona se debe acceder mediante el link Añadir un elemento existente en la tabla
Condiciones Especiales Al realizar esta acción el sistema le habilita el formulario Para
asociarlas. Dicho formulario posee 2 campos:
○ Tipo: Define la categoría de la Condición
○ Condición Especial: Define la Condición a asociar.
○ Observaciones: En este campo se permite detallar o comentar los detalles
importantes por los cuales se le está asociando la Condición Especial a la familia.
Nota: Los campos asociados a la Dirección de la Persona se cargan automáticamente cuando se
concluye el proceso de registro de la Familia.
ANUAL DE USUARIO SOLTEIN
27
-
8/16/2019 ManualResponsabledeMunicipioyEstadoSPDAV1.0 (2)
29/43
-
8/16/2019 ManualResponsabledeMunicipioyEstadoSPDAV1.0 (2)
30/43
Imagen 32: Formulario de integrante de una Familia con datos generales cargados
ANUAL DE USUARIO SOLTEIN
29
-
8/16/2019 ManualResponsabledeMunicipioyEstadoSPDAV1.0 (2)
31/43
Imagen 33: Formulario de integrante de una Familia con datos generales y la pestaña de Condiciones Especiales cargados
ANUAL DE USUARIO SOLTEIN
30
-
8/16/2019 ManualResponsabledeMunicipioyEstadoSPDAV1.0 (2)
32/43
Imagen 34: Formulario de Menor de Edad con datos cargado s
Validaciones:
● La cédula de identidad debe ser única.
● No se puede registrar un menor de edad con más de 9 años. Ya a partir de los 10 años debe
tener una cédula que lo identifique y no es necesario registrarlo como Menor de Edad.
Paso 5: Registro del CLAP que dirige la Comunidad
Para el registro de los Comité Locales de Abastecimientos y Producción se debe acceder mediante
el Menú lateral llamado CLAP y puede registrarse antes o después de la Comunidad a la que se le
va a asociar. El formulario de registro es el siguiente:
ANUAL DE USUARIO SOLTEIN
31
-
8/16/2019 ManualResponsabledeMunicipioyEstadoSPDAV1.0 (2)
33/43
Imagen 35: Formulario de registro de CLAP
Campos:
General
● Nombre: Se le especifica la identificación del CLAP
● Código: Este es una cadena alfanumérica que identifica al CLAP de forma única en todo el
país. Este código se genera automáticamente al Guardar y su formato es: CLAP-“3 primeros
dígitos del Estado“-“Código de la Parroquia“-“Número secuencial hasta 5 dígitos.
● Botones estadísticos:
○ Calles o Veredas: Este botón muestra la cantidad de Calles o Veredas que posee
asociada la Comunidad que dirige el CLAP.
○ Personas: Este botón muestra la cantidad de Personas que posee asociada la
Comunidad. Al darle clic se muestra una vista de tipo lista con cada una de ellas.
○ Producciones: Este botón muestra la cantidad de Producciones registradas
asociadas a cada una de las familias subordinadas a la Comunidad. Al darle clic se
muestra una vista de tipo lista con cada una de ellas.
○ Familias: Este botón muestra la cantidad de Familias registradas asociadas a la
Comunidad. Al darle clic se muestra una vista de tipo lista con cada una de ellas.
Pestaña Información
● Responsable UBCH: Se le especifica la Persona responsable por la UBCH del CLAP. Si la
Persona ya existe solamente se debe seleccionar mediante alguno de los mecanismos de
búsqueda explicados anteriormente, de lo contrario se deben Crear
.
ANUAL DE USUARIO SOLTEIN
32
-
8/16/2019 ManualResponsabledeMunicipioyEstadoSPDAV1.0 (2)
34/43
● Responsable UnaMujer: Se le especifica la Persona responsable por el Ministerio de la
Mujer del CLAP. Si la Persona ya existe solamente se debe seleccionar mediante alguno de
los mecanismos de búsqueda explicados anteriormente, de lo contrario se deben Crear .
● Responsable Frente Francisco Miranda: Se le especifica la Persona responsable por el
Frente del CLAP. Si la Persona ya existe solamente se debe seleccionar mediante alguno de
los mecanismos de búsqueda explicados anteriormente, de lo contrario se deben Crear .
● Responsable Consejo Comunal: Se le especifica la Persona responsable por el Consejo
Comunal. Si la Persona ya existe solamente se debe seleccionar mediante alguno de los
mecanismos de búsqueda explicados anteriormente, de lo contrario se deben Crear.
● Comunidad: Se selecciona la Comunidad a asociar al CLAP. Al realizar esta acción el Sistema
automáticamente carga, como parte del CLAP al Jefe de Comunidad y a los líderes de cada
una de las Calles de la misma. En caso que la Comunidad no exista se puede crear
siguiendo los pasos explicados anteriormente.
En el Caso de Estudio el formulario quedaría de la siguiente manera:
Imagen 36: Formulario de registro de los CLAP con datos cargados
Después de tener toda la información del CLAP almacenada el Sistema permite la generación de la
Ficha del mismo mediante la acción del botón Ficha del CLAP especificado en la barra superior.
Este reporte genera el documento de Certificación del CLAP
ANUAL DE USUARIO SOLTEIN
33
-
8/16/2019 ManualResponsabledeMunicipioyEstadoSPDAV1.0 (2)
35/43
Imagen 37: Reporte de Certificación de Registro del CLAP
Validaciones:
● Las Personas especificadas en alguno de los campos Responsables deben ser parte de
alguna de las familias de la Comunidad asociada.
Paso 6: Registro del Centro de Acopio asociado a la Comunidad
Los Centros de Acopio son las ubicaciones donde se almacenarán las bolsas de comida para
posteriormente entregarlas a la Comunidad. El formulario de registro tiene las siguientes
características:
ANUAL DE USUARIO SOLTEIN
34
-
8/16/2019 ManualResponsabledeMunicipioyEstadoSPDAV1.0 (2)
36/43
Imagen 38: Formulario para el registro de los Centros de Acopio
Campos:
Generales
● Nombre del Centro de Acopio: Es el nombre que identifica al Centro de Acopio.
● Código: Este es una cadena alfanumérica que identifica al Centro de Acopio de forma única
en todo el país. Este código se genera automáticamente al Guardar y su formato es: CA-“3
primeros dígitos del Estado“-“Código de la Parroquia“-“Número secuencial hasta 5 dígitos
● Botones estadísticos:
○ Calles o Veredas: Este botón muestra la cantidad de Calles o Veredas que posee
asociada la Comunidad que dirige el CLAP.
○ Personas: Este botón muestra la cantidad de Personas que posee asociada la
Comunidad. Al darle clic se muestra una vista de tipo lista con cada una de ellas.
○ Producciones: Este botón muestra la cantidad de Producciones registradas
asociadas a cada una de las familias subordinadas a la Comunidad. Al darle clic se
muestra una vista de tipo lista con cada una de ellas.
○ Familias: Este botón muestra la cantidad de Familias registradas asociadas a la
Comunidad. Al darle clic se muestra una vista de tipo lista con cada una de ellas.
○ En Existencia: Este botón muestra la cantidad de productos que posee en existencia
el Centro de Acopio.
Pestaña Información
● Responsable: Se selecciona o crea la Persona responsable del Centro de Acopio.
ANUAL DE USUARIO SOLTEIN
35
-
8/16/2019 ManualResponsabledeMunicipioyEstadoSPDAV1.0 (2)
37/43
● Red de Distribución: Este campo permite la identificación del Centro de Acopio a alguna
estructura de distribución actual, ya sea Mercal, PDVAL, etc.
● Capacidad de Almacenamiento: Se especifica un número estimado de almacenamiento del
Centro de Acopio.
● Estado: Se selecciona el Estado al que pertenece el Centro de Acopio.
● Municipio: Se selecciona el Municipio al que pertenece el Centro de Acopio.
● Parroquia: Se selecciona la Parroquia a la que pertenece el Centro de Acopio.
● Sector: Se selecciona el Sector al que pertenece el Centro de Acopio.
● Dirección: Se detalla la dirección en donde se encuentra ubicado el Centro de Acopio
Pestaña Comunidad
● Listado de Comunidades: Permite la asociación de varias Comunidades al Centro de Acopio
en cuestión. Mediante la opción de Agregar un elemento.
Pestaña Localización
● Localización: Se ubica la localización del Centro de Acopio en el Mapa. Esto se realiza
utilizando el scroll y el puntero del mouse para navegar en el mapa y accionando un clic
donde se desea ubicar el punto coordenado. La coordenada del punto seleccionado el
Sistema automáticamente la calcula y la especifica en el campo Coordenada s.
En el Caso de Estudio que se está siguiendo los valores del Centro de Acopio quedarían de la
siguiente forma:
Imagen 39: Formulario de registro de Centros de Acopio con datos cargados en la pestaña Información
ANUAL DE USUARIO SOLTEIN
36
-
8/16/2019 ManualResponsabledeMunicipioyEstadoSPDAV1.0 (2)
38/43
Imagen 40: Formulario de registro de Centros de Acopio con datos cargados en la pestaña Comunidad
ANUAL DE USUARIO SOLTEIN
37
-
8/16/2019 ManualResponsabledeMunicipioyEstadoSPDAV1.0 (2)
39/43
-
8/16/2019 ManualResponsabledeMunicipioyEstadoSPDAV1.0 (2)
40/43
c. Especificar la contraseña anterior y la nueva y presionar el botón Cambiar
Contraseña (Imagen 44)
Imagen 42: Acceso a las Preferencias del Usuario
ANUAL DE USUARIO SOLTEIN
39
-
8/16/2019 ManualResponsabledeMunicipioyEstadoSPDAV1.0 (2)
41/43
Imagen 43: Acceso a la funcionalidad de Cambiar Contraseña
Imagen 44: Funcionalidad de Cambiar Contraseña
2. ¿Cómo reporto una novedad o incidencia?
El Rol de Operador solamente posee permisos para Reportar incidencias con el objetivo
que sean tramitadas y solucionadas por los responsables del tema. Para esto se deben
seguir los siguientes pasos:
1. Acceder a las funcionalidades del Módulo Gestión de Incidencias
2. Dar clic en el menú lateral Incidencias y accionar el botón Crear.(ver Imagen 44)
3. Llenar los siguientes campos:
a. Nombre: Se detalla la característica que define la Incidencia
b. Responsable: Se selecciona la persona a la que le estoy reportando la
incidencia.
c. Fecha: Se especifica la Fecha y Hora de la Incidencia. El sistema
automáticamente le propone la fecha y hora actual pero el usuario puede
modificarla en función de sus necesidades.
d. Categoría: Se selecciona la categoría a la que pertenece dicha Incidencia.
e. Número: Es el número de ticket de la Incidencia con el objetivo de tener una
referencia única de la misma para poder ubicarla en caso que sea necesario.
f. Prioridad: Se especifica la prioridad que la persona que reporta la incidencia
le da a la misma, este campo posee las siguientes características:
i. Si la prioridad es Trivial (el impacto de la incidencia oscila entre un 1
y un 5%) el sistema exige especificarle el tiempo de respuesta en
semanas.
ANUAL DE USUARIO SOLTEIN
40
-
8/16/2019 ManualResponsabledeMunicipioyEstadoSPDAV1.0 (2)
42/43
ii. Si la prioridad es Menor (el impacto de la incidencia oscila entre un 6
y un 25%) el sistema exige especificarle el tiempo de respuesta en
días.
iii. Si la prioridad es Mayor (el impacto de la incidencia oscila entre un
26 y un 50%) el sistema exige especificarle el tiempo de respuesta en
días.
iv. Si la prioridad es Crítica (el impacto de la incidencia oscila entre un
51 y un 100%) el sistema exige especificarle el tiempo de respuesta
en horas.
v. Si la prioridad es Bloqueo (son las incidencias que si no se resuelven
comprometen el cumplimiento de la tarea) el sistema permite
especificarle el tiempo de respuesta en horas.
g. Notas: En este campo se detallan especificaciones puntuales que deban ser
de interés para la persona que va a analizar y darle respuesta a la incidencia.
4. Después de tener todos los datos llenos se procede a Notificar al responsable
mediante la acción del botón Notificar.
Imagen 44: Formulario para reportar Incidencias.
ANUAL DE USUARIO SOLTEIN
41
-
8/16/2019 ManualResponsabledeMunicipioyEstadoSPDAV1.0 (2)
43/43
Imagen 45: Formulario de incidencias con datos de ejemplo

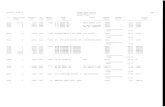



![[XLS] · Web view1 2 2 2 3 2 4 2 5 2 6 2 7 8 2 9 2 10 11 12 2 13 2 14 2 15 2 16 2 17 2 18 2 19 2 20 2 21 2 22 2 23 2 24 2 25 2 26 2 27 28 2 29 2 30 2 31 2 32 2 33 2 34 2 35 2 36 2](https://static.fdocuments.us/doc/165x107/5ae0cb6a7f8b9a97518daca8/xls-view1-2-2-2-3-2-4-2-5-2-6-2-7-8-2-9-2-10-11-12-2-13-2-14-2-15-2-16-2-17-2.jpg)




![file.henan.gov.cn · : 2020 9 1366 2020 f] 9 e . 1.2 1.3 1.6 2.2 2.3 2.4 2.5 2.6 2.7 2. 2. 2. 2. 2. 2. 2. 2. 2. 2. 2. 2. 2. 2. 2. 2. 2. 2. 2. 2. 17](https://static.fdocuments.us/doc/165x107/5fcbd85ae02647311f29cd1d/filehenangovcn-2020-9-1366-2020-f-9-e-12-13-16-22-23-24-25-26-27.jpg)
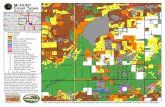
![[XLS] · Web view1 2 2 2 3 2 4 2 5 2 6 2 7 2 8 2 9 2 10 2 11 2 12 2 13 2 14 2 15 2 16 2 17 2 18 2 19 2 20 2 21 2 22 2 23 2 24 2 25 2 26 2 27 2 28 2 29 2 30 2 31 2 32 2 33 2 34 2 35](https://static.fdocuments.us/doc/165x107/5aa4dcf07f8b9a1d728c67ae/xls-view1-2-2-2-3-2-4-2-5-2-6-2-7-2-8-2-9-2-10-2-11-2-12-2-13-2-14-2-15-2-16-2.jpg)