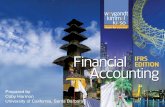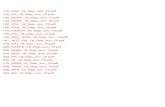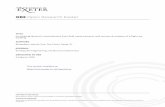Manual_Ear_3.pdf
-
Upload
agustin-froufe -
Category
Documents
-
view
229 -
download
16
Transcript of Manual_Ear_3.pdf

The EarUser Manual
(REVISION 3.0)
27 April 2010

Page 2 of 74 The Ear User Manual (Revision 3.0)
Manual rev. Software rev. Date Amendments
(Revision 1.0) 17/10/03 This is the first version of this manual
(Revision 2.0) (Revision 4.6) 07/7/09 Manual converted to Framemaker and updated to include new features in software version 4.6
(Revision 2.0.1) (Revision 4.6) 28/8/09 Specifications updated
(Revision 3.0) (Revision 5.2) 27/4/10 New MYLAPS template and minor textual changes
Published by:MYLAPS B.V.Havenweg 156541 AD NijmegenThe Netherlands
© 2010 No part of this document may be reproduced by any means without the written consent of the publisher.Whilst every care has been taken to ensure that the information in this document is correct, no liability can be accepted by MYLAPS for loss, damage or injury caused by any errors or omissions in this document.

TABLE OF CONTENTSTABLE OF CONTENTS . . . . . . . . . . . . . . . . . . . . . . . . . . . . . . . . . . . . . . . . . . . . . . . . . . . . . 3
LIST OF FIGURES . . . . . . . . . . . . . . . . . . . . . . . . . . . . . . . . . . . . . . . . . . . . . . . . . . . . . . . . . 51 INTRODUCTION . . . . . . . . . . . . . . . . . . . . . . . . . . . . . . . . . . . . . . . . . . . . . . . . . . . . . . 6
1.1 Scope of this manual. . . . . . . . . . . . . . . . . . . . . . . . . . . . . . . . . . . . . . . . . . . . . . . 61.2 How to use this manual. . . . . . . . . . . . . . . . . . . . . . . . . . . . . . . . . . . . . . . . . . . . . 6
2 SAFETY . . . . . . . . . . . . . . . . . . . . . . . . . . . . . . . . . . . . . . . . . . . . . . . . . . . . . . . . . . . . 72.1 General safety responsibilities . . . . . . . . . . . . . . . . . . . . . . . . . . . . . . . . . . . . . . . 72.2 Warnings and cautions . . . . . . . . . . . . . . . . . . . . . . . . . . . . . . . . . . . . . . . . . . . . . 7
3 PHYSICAL DESCRIPTION . . . . . . . . . . . . . . . . . . . . . . . . . . . . . . . . . . . . . . . . . . . . . . 83.1 Introduction . . . . . . . . . . . . . . . . . . . . . . . . . . . . . . . . . . . . . . . . . . . . . . . . . . . . . . 83.2 The Ear processor. . . . . . . . . . . . . . . . . . . . . . . . . . . . . . . . . . . . . . . . . . . . . . . . . 9
3.2.1 Connectors . . . . . . . . . . . . . . . . . . . . . . . . . . . . . . . . . . . . . . . . . . . . . . . 94 FUNCTIONAL DESCRIPTION . . . . . . . . . . . . . . . . . . . . . . . . . . . . . . . . . . . . . . . . . . 10
4.1 Basic principle . . . . . . . . . . . . . . . . . . . . . . . . . . . . . . . . . . . . . . . . . . . . . . . . . . . 104.1.1 Date and time . . . . . . . . . . . . . . . . . . . . . . . . . . . . . . . . . . . . . . . . . . . . 114.1.2 Slave and Master ears . . . . . . . . . . . . . . . . . . . . . . . . . . . . . . . . . . . . . 12
4.2 System controls. . . . . . . . . . . . . . . . . . . . . . . . . . . . . . . . . . . . . . . . . . . . . . . . . . 134.2.1 Operator control panel . . . . . . . . . . . . . . . . . . . . . . . . . . . . . . . . . . . . . 134.2.2 Main Screen . . . . . . . . . . . . . . . . . . . . . . . . . . . . . . . . . . . . . . . . . . . . . 144.2.3 Keyboard. . . . . . . . . . . . . . . . . . . . . . . . . . . . . . . . . . . . . . . . . . . . . . . . 144.2.4 RDR (Readers) button . . . . . . . . . . . . . . . . . . . . . . . . . . . . . . . . . . . . . 154.2.5 LOCK (View and lock function) . . . . . . . . . . . . . . . . . . . . . . . . . . . . . . . 164.2.6 MDM (Modem) . . . . . . . . . . . . . . . . . . . . . . . . . . . . . . . . . . . . . . . . . . . 174.2.7 GUN (gun and gun times) . . . . . . . . . . . . . . . . . . . . . . . . . . . . . . . . . . . 21
4.3 Menu . . . . . . . . . . . . . . . . . . . . . . . . . . . . . . . . . . . . . . . . . . . . . . . . . . . . . . . . . . 224.3.1 TIME (and File) . . . . . . . . . . . . . . . . . . . . . . . . . . . . . . . . . . . . . . . . . . . 244.3.2 CLRF (Clear File) . . . . . . . . . . . . . . . . . . . . . . . . . . . . . . . . . . . . . . . . . 254.3.3 DELF (Delete File) . . . . . . . . . . . . . . . . . . . . . . . . . . . . . . . . . . . . . . . . 264.3.4 TBSC (Time between same chip) . . . . . . . . . . . . . . . . . . . . . . . . . . . . . 264.3.5 FIXM (Fixed master) . . . . . . . . . . . . . . . . . . . . . . . . . . . . . . . . . . . . . . . 264.3.6 DESK (Desk reader) . . . . . . . . . . . . . . . . . . . . . . . . . . . . . . . . . . . . . . . 274.3.7 WRLS (Wireless Clock Sync) . . . . . . . . . . . . . . . . . . . . . . . . . . . . . . . . 284.3.8 EMI and battery status . . . . . . . . . . . . . . . . . . . . . . . . . . . . . . . . . . . . . 284.3.9 S_TM (Time Machine). . . . . . . . . . . . . . . . . . . . . . . . . . . . . . . . . . . . . . 294.3.10 AUTO (Automatic). . . . . . . . . . . . . . . . . . . . . . . . . . . . . . . . . . . . . . . . . 294.3.11 AUX (Auxiliary settings) . . . . . . . . . . . . . . . . . . . . . . . . . . . . . . . . . . . . 304.3.12 DMPE (Dump Ear data) . . . . . . . . . . . . . . . . . . . . . . . . . . . . . . . . . . . . 304.3.13 DMPR (Dump reader data) . . . . . . . . . . . . . . . . . . . . . . . . . . . . . . . . . . 31
4.4 Data Retrieval and communication . . . . . . . . . . . . . . . . . . . . . . . . . . . . . . . . . . . 324.4.1 CCNet Server . . . . . . . . . . . . . . . . . . . . . . . . . . . . . . . . . . . . . . . . . . . . 32
5 SETUP AND REMOVAL . . . . . . . . . . . . . . . . . . . . . . . . . . . . . . . . . . . . . . . . . . . . . . . 335.1 Setup The Ear . . . . . . . . . . . . . . . . . . . . . . . . . . . . . . . . . . . . . . . . . . . . . . . . . . . 33
5.1.1 Synchronize time in Master and Slave systems . . . . . . . . . . . . . . . . . . 365.2 Removal and storage . . . . . . . . . . . . . . . . . . . . . . . . . . . . . . . . . . . . . . . . . . . . . 38
6 OPERATION . . . . . . . . . . . . . . . . . . . . . . . . . . . . . . . . . . . . . . . . . . . . . . . . . . . . . . . . 406.1 New file . . . . . . . . . . . . . . . . . . . . . . . . . . . . . . . . . . . . . . . . . . . . . . . . . . . . . . . . 406.2 Gun . . . . . . . . . . . . . . . . . . . . . . . . . . . . . . . . . . . . . . . . . . . . . . . . . . . . . . . . . . . 416.3 Connect external battery . . . . . . . . . . . . . . . . . . . . . . . . . . . . . . . . . . . . . . . . . . . 426.4 Retrieve data. . . . . . . . . . . . . . . . . . . . . . . . . . . . . . . . . . . . . . . . . . . . . . . . . . . . 43
6.4.1 RS232 - direct . . . . . . . . . . . . . . . . . . . . . . . . . . . . . . . . . . . . . . . . . . . . 446.4.2 RS485 - direct . . . . . . . . . . . . . . . . . . . . . . . . . . . . . . . . . . . . . . . . . . . . 45
The Ear User Manual (Revision 3.0) Page 3 of 74

6.4.3 Ethernet cable - direct . . . . . . . . . . . . . . . . . . . . . . . . . . . . . . . . . . . . . . 466.4.4 Ethernet cable - via CCNet Server . . . . . . . . . . . . . . . . . . . . . . . . . . . . 486.4.5 GSM - dial in . . . . . . . . . . . . . . . . . . . . . . . . . . . . . . . . . . . . . . . . . . . . . 496.4.6 GSM - via CCNet Server . . . . . . . . . . . . . . . . . . . . . . . . . . . . . . . . . . . . 506.4.7 External Modem - dial in . . . . . . . . . . . . . . . . . . . . . . . . . . . . . . . . . . . . 516.4.8 External Modem - call out . . . . . . . . . . . . . . . . . . . . . . . . . . . . . . . . . . . 52
7 MAINTENANCE . . . . . . . . . . . . . . . . . . . . . . . . . . . . . . . . . . . . . . . . . . . . . . . . . . . . . 537.1 Periodic maintenance schedules. . . . . . . . . . . . . . . . . . . . . . . . . . . . . . . . . . . . . 537.2 Clean . . . . . . . . . . . . . . . . . . . . . . . . . . . . . . . . . . . . . . . . . . . . . . . . . . . . . . . . . . 547.3 Charge battery. . . . . . . . . . . . . . . . . . . . . . . . . . . . . . . . . . . . . . . . . . . . . . . . . . . 557.4 Check/Update software . . . . . . . . . . . . . . . . . . . . . . . . . . . . . . . . . . . . . . . . . . . . 56
7.4.1 Ear firmware . . . . . . . . . . . . . . . . . . . . . . . . . . . . . . . . . . . . . . . . . . . . . 567.4.2 Network card (IPC) BIOS . . . . . . . . . . . . . . . . . . . . . . . . . . . . . . . . . . 587.4.3 Network card (IPC) firmware . . . . . . . . . . . . . . . . . . . . . . . . . . . . . . . . . 59
7.5 Remove/replace SIM card. . . . . . . . . . . . . . . . . . . . . . . . . . . . . . . . . . . . . . . . . . 607.6 Replace battery . . . . . . . . . . . . . . . . . . . . . . . . . . . . . . . . . . . . . . . . . . . . . . . . . . 61
8 TROUBLESHOOTING . . . . . . . . . . . . . . . . . . . . . . . . . . . . . . . . . . . . . . . . . . . . . . . . 628.1 Troubleshooting principles . . . . . . . . . . . . . . . . . . . . . . . . . . . . . . . . . . . . . . . . . 628.2 Start up problems . . . . . . . . . . . . . . . . . . . . . . . . . . . . . . . . . . . . . . . . . . . . . . . . 628.3 EMI . . . . . . . . . . . . . . . . . . . . . . . . . . . . . . . . . . . . . . . . . . . . . . . . . . . . . . . . . . . 638.4 Network/Communication problems . . . . . . . . . . . . . . . . . . . . . . . . . . . . . . . . . . . 65
8.4.1 No network connection . . . . . . . . . . . . . . . . . . . . . . . . . . . . . . . . . . . . . 658.4.2 No communication with controller(s) . . . . . . . . . . . . . . . . . . . . . . . . . . . 658.4.3 Blinking network LED . . . . . . . . . . . . . . . . . . . . . . . . . . . . . . . . . . . . . . 65
8.5 Errors during operation . . . . . . . . . . . . . . . . . . . . . . . . . . . . . . . . . . . . . . . . . . . . 658.5.1 Error codes . . . . . . . . . . . . . . . . . . . . . . . . . . . . . . . . . . . . . . . . . . . . . . 66
APPENDICES . . . . . . . . . . . . . . . . . . . . . . . . . . . . . . . . . . . . . . . . . . . . . . . . . . . . . . . . . . . . 69Appendix 1: Specifications . . . . . . . . . . . . . . . . . . . . . . . . . . . . . . . . . . . . . . . . . . . . . . 70Appendix 2: CE Declaration . . . . . . . . . . . . . . . . . . . . . . . . . . . . . . . . . . . . . . . . . . . . . 72
INDEX . . . . . . . . . . . . . . . . . . . . . . . . . . . . . . . . . . . . . . . . . . . . . . . . . . . . . . . . . . . . . . . . . . 73
Page 4 of 74 The Ear User Manual (Revision 3.0)

The Ear User Manual (Revision 3.0) Page 5 of 74
LIST OF FIGURESFigure 3.1 Ear components . . . . . . . . . . . . . . . . . . . . . . . . . . . . . . . . . . 8Figure 3.2 The Ear processor . . . . . . . . . . . . . . . . . . . . . . . . . . . . . . . . 9Figure 3.3 Ear connectors . . . . . . . . . . . . . . . . . . . . . . . . . . . . . . . . . . . 9Figure 4.1 Preferred setup. . . . . . . . . . . . . . . . . . . . . . . . . . . . . . . . . . 11Figure 4.2 Master/Slave screens . . . . . . . . . . . . . . . . . . . . . . . . . . . . . 12Figure 4.3 Operator control panel . . . . . . . . . . . . . . . . . . . . . . . . . . . . 13Figure 4.4 Main screen . . . . . . . . . . . . . . . . . . . . . . . . . . . . . . . . . . . . 14Figure 4.5 Keyboard . . . . . . . . . . . . . . . . . . . . . . . . . . . . . . . . . . . . . . 14Figure 4.6 RDR screen . . . . . . . . . . . . . . . . . . . . . . . . . . . . . . . . . . . . 15Figure 4.7 RDR screen (version option) . . . . . . . . . . . . . . . . . . . . . . . 15Figure 4.8 LOCK screen (file and chip info). . . . . . . . . . . . . . . . . . . . . 16Figure 4.9 LOCK screen (error info) . . . . . . . . . . . . . . . . . . . . . . . . . . 16Figure 4.10 Ear modem connection points . . . . . . . . . . . . . . . . . . . . . . 17Figure 4.11 MDM screen . . . . . . . . . . . . . . . . . . . . . . . . . . . . . . . . . . . . 17Figure 4.12 MDM screen for Network . . . . . . . . . . . . . . . . . . . . . . . . . . 18Figure 4.13 MDM screen for PC=232 . . . . . . . . . . . . . . . . . . . . . . . . . . 19Figure 4.14 MDM screen for PC=232 . . . . . . . . . . . . . . . . . . . . . . . . . . 20Figure 4.15 MDM screen for PC=232 . . . . . . . . . . . . . . . . . . . . . . . . . . 20Figure 4.16 GUN screen . . . . . . . . . . . . . . . . . . . . . . . . . . . . . . . . . . . . 21Figure 4.17 GUN_SHOT# screen . . . . . . . . . . . . . . . . . . . . . . . . . . . . . 21Figure 4.18 INC_FILE screen . . . . . . . . . . . . . . . . . . . . . . . . . . . . . . . . 22Figure 4.19 RESET_GUN screen . . . . . . . . . . . . . . . . . . . . . . . . . . . . . 22Figure 4.20 Menu screen. . . . . . . . . . . . . . . . . . . . . . . . . . . . . . . . . . . . 22Figure 4.21 Menu tree . . . . . . . . . . . . . . . . . . . . . . . . . . . . . . . . . . . . . . 23Figure 4.22 Time/File menu. . . . . . . . . . . . . . . . . . . . . . . . . . . . . . . . . . 24Figure 4.23 CLRF menu . . . . . . . . . . . . . . . . . . . . . . . . . . . . . . . . . . . . 25Figure 4.24 DELF menu . . . . . . . . . . . . . . . . . . . . . . . . . . . . . . . . . . . . 26Figure 4.25 TBSC menu . . . . . . . . . . . . . . . . . . . . . . . . . . . . . . . . . . . . 26Figure 4.26 FIXM menu. . . . . . . . . . . . . . . . . . . . . . . . . . . . . . . . . . . . . 27Figure 4.27 DESK menu . . . . . . . . . . . . . . . . . . . . . . . . . . . . . . . . . . . . 27Figure 4.28 Example of chip detected by Desk Reader . . . . . . . . . . . . 27Figure 4.29 WRLS menu . . . . . . . . . . . . . . . . . . . . . . . . . . . . . . . . . . . . 28Figure 4.30 EMI (battery) screen . . . . . . . . . . . . . . . . . . . . . . . . . . . . . . 28Figure 4.31 EMI status screen. . . . . . . . . . . . . . . . . . . . . . . . . . . . . . . . 28Figure 4.32 Battery status screen . . . . . . . . . . . . . . . . . . . . . . . . . . . . . 29Figure 4.33 S_TM menu . . . . . . . . . . . . . . . . . . . . . . . . . . . . . . . . . . . . 29Figure 4.34 Auto menu . . . . . . . . . . . . . . . . . . . . . . . . . . . . . . . . . . . . . 29Figure 4.35 Aux menu . . . . . . . . . . . . . . . . . . . . . . . . . . . . . . . . . . . . . . 30Figure 4.36 DMPE menu . . . . . . . . . . . . . . . . . . . . . . . . . . . . . . . . . . . . 31Figure 4.37 DMPR menu. . . . . . . . . . . . . . . . . . . . . . . . . . . . . . . . . . . . 31Figure 8.1 Error message on control screen . . . . . . . . . . . . . . . . . . . . 65Figure 8.2 Error LED . . . . . . . . . . . . . . . . . . . . . . . . . . . . . . . . . . . . . . 65Figure 8.3 AUX pin settings . . . . . . . . . . . . . . . . . . . . . . . . . . . . . . . . . 71

1 INTRODUCTION
1.1 Scope of this manual
This manual is intended for operating, maintenance, and supervisory personnel and provides information on installing, operating, and maintaining The Ear.
The manual is divided into the following sections:
• Introduction - (this section)
• Safety (page 7): describes all safety aspects required when working with MYLAPS ChampionChip equipment
• Physical description (page 8): physical descriptions of major components in The Ear
• Functional description (page 10): functional descriptions of The Ear
• Setup and removal (page 33): site preparation, installation, and connecting power supply and data cables among the components (also how to remove and store The Ear if required)
• Operation (page 40): how to start up, run, and shut down The Ear
• Maintenance (page 53): instructions on how to maintain and repair the equipment. Contains sub-sections for periodic maintenance schedules and corrective maintenance procedures
• Troubleshooting (page 62): tables with potential problems, causes and solutions
• Appendices (page 69): contain unit specifications and CE declaration form
1.2 How to use this manual
This manual is designed to be used in electronic and printed form. Cross references in the online version can be clicked to go directly to the referenced item. Navigation can be done with the bookmarks and/or the table of contents, which contains live links. Page numbers are also provided for ease of use with printed copy.
Before installing, operating or maintaining your The Ear for the first time, always read section 2 Safety on page 7 to familiarize yourself with the safety aspects of this manual and your system.
To identify individual components, read 3 Physical description on page 8.
For an explanation of how the unit works, read 4 Functional description on page 10.
Read both 5 Setup and removal on page 33 and 6 Operation on page 40 completely to overview the steps required to setup and run the unit. Refer to 8 Troubleshooting on page 62 to find solutions to setup/operating problems.
When performing scheduled maintenance on The Ear, use 7.1 Periodic maintenance schedules on page 53 to view the schedules and find the required maintenance procedures. Corrective maintenance is guided from the tables in section 8 Troubleshooting on page 62.
Refer to the Appendices on page 69 for an overview of the technical specifications.
Page 6 of 74 The Ear User Manual (Revision 3.0)

2 SAFETY
This section describes all safety aspects required when working with MYLAPS ChampionChip equipment. The safety aspect can relate to potential equipment damage or to danger to personnel working with this equipment or in the vicinity.
• When installing, operating or maintaining equipment, closely follow the prescribed instructions in this manual, and use common sense at all times
• If ever in doubt about how to do a job or task safely, always ask for assistance
2.1 General safety responsibilities
High voltages, thermal and stored energy hazards are present in MYLAPS ChampionChip systems. Therefore, pay special attention to safety when operating and maintaining each system, including:
• Meet all applicable codes, laws and field regulations
• Read and understand each item in this manual and follow the installation, operator and maintenance procedures exactly
• Always use the correct tools for the job
• Take recommended precautions—never take short cuts
2.2 Warnings and cautions
The following alerts are used in this manual:
• WARNINGS alert users of potentially dangerous situations.
• CAUTIONS alert users of potential equipment damage.
Warnings and cautions in this manual, are indicated by:
• an icon
• the text WARNING or CAUTION
• a textual description, which states the hazard and how to avoid it.
This manual uses the following icons to highlight safety aspects:
These same icons are attached to The Ear at appropriate locations to warn of the safety aspect.
FCC DeclarationThis equipment has been tested and found to comply with the limits for a Class A digital device, pursuant to part 15 of the FCC Rules. These limits are designed to provide reasonable protection against harmful interference when the equipment is operated in a commercial environment. This equipment generates, uses, and can radiate radio frequency energy and, if not installed and used in accordance with the instruction manual, may cause harmful interference to radio communications. Operation of this equipment in a residential area is likely to cause harmful interference in which case the user will be required to correct the interference at their own expense.
General Caution or Warning
ESD (Electro Static Discharge)
Dangerous Volt-age
The Ear User Manual (Revision 3.0) Page 7 of 74

3 PHYSICAL DESCRIPTION
3.1 Introduction
The Ear is a part of the MYLAPS ChampionChip timing concept for sports where accuracy and simple setup is needed. The Ear is portable and is designed for battery operation during outdoor sports events.
The Ear system consists of the following components (see numbered items in Figure 3.1):
− (1) Processor in a sturdy Pelican case with built-in antenna in cover - see 3.2 The Ear processor on page 9 for details
− (2) Power cable - 100 to 240 VAC
− (3) Torque screwdriver (Torx T10)
− (4) Instruction label for unpacking rain cover
− (5) Serial cable (null modem) with RS232 connectors for communication with a computer; length of cable = 1.8 m (6 ft)
− (6) Antenna for modem connector; length of cable = 3 m (10 ft)
− (7) Plastic rain cover
− This Ear User Manual (not shown)
In addition, the following components can be ordered from MYLAPS as options for further expanding the Ear system (see the contact information on back page):
• 12 VDC cable with battery terminals
• an RS485 data communication interface cable
• optocoupler when connecting via an RS485 cable
Additionally, you can purchase a SIM card from your local provider (this will depend on your country and GSM cellular provider).
See Appendix 1 Specifications on page 70 for complete specifications of The Ear components.
Figure 3.1 Ear components
1
3
2
5 64 7
Page 8 of 74 The Ear User Manual (Revision 3.0)

3.2 The Ear processor
3.2.1 Connectors
Figure 3.2 The Ear processor
Figure 3.3 Ear connectors
1 Modem antenna connector 4 RS232 connector 7 12 VDC connector port for external battery (with status LED)
2 Controller (Digibox) con-nector
5 Ethernet connector port (with status LED)
8 100/240 VAC connector port (with status LED)
3 RS485 connector 6 Connector port (not used) 9 Power ON/OFF switch
1
2
4
3
6
5
1 Serial cable (RS232 con-nectors)
3 Accessory pouch 5 Connectors (see 3.2.1 Connectors on page 9)
2 Accessory pouch for exter-nal GSM antenna
4 Accessory pouch for rain cover and Torx T10 screw-driver
6 Control panel and screen (see 4.2 System controls on page 13)
132 5 6 8
497
The Ear User Manual (Revision 3.0) Page 9 of 74

4 FUNCTIONAL DESCRIPTION
4.1 Basic principle
Every participant in a MYLAPS timed event carries a registered Champion chip. When this chip passes a timing system antenna, the chip will be charged by magnetic fields and emit a unique code to identify itself and register the time it passed. A controller (e.g. Digibox 2) attached to the antenna reads the data collected from the antenna and assigns the code of the chip with the registered time. The Ear operates one or more controllers and antenna mats and is responsible for:
• Controlling the antennas on the road and switching the magnetic field on and off to charge chips
• Keeping accurate time
• Data collection and storage (chip codes and times)
• Connecting the controllers to a central computer
• Record a gunshot start so that all MYLAPS equipment can use this same start time as the official time
• Passing data from the controllers to a central results computer via a direct serial line or via internet (GSM)
• Filtering double chip codes from multiple readers
In addition:
• Multiple (slave) Ears can listen and synchronize their times (via a wireless connection) to one master Ear before an event - see 4.1.2 Slave and Master ears on page 12
• The Ear can be used as a DeskReader to record the 7-digit character code transmitted by the chips - see 4.3.6 DESK (Desk reader) on page 27
An antenna built into the cover of the Ear case has four functions:
• Receiver for the synchronizing function
• Transmitter when the Ear is in position as a fixed Master
• Receive and transmit antenna for wireless clock setting
• Desk reader for scanning chips for data entry
NOTE: The cover can be adjusted to increase the maximum signal strength between the master and slave - see signal display in 4.1.2 Slave and Master ears on page 12
See Figure 4.1 for the preferred setup of two Ears (master and slave) in combination with 2 controllers and 2 sets of antenna mats (main and backup).
Page 10 of 74 The Ear User Manual (Revision 3.0)

4.1.1 Date and time
The Ear internal clock is extremely accurate when recording timing data. It can be set in 4 different ways:
• Manually using the menu selection TIME - see 4.3.1 TIME (and File) on page 24
• Wireless synchronizing using a Master Ear - see 4.3.7 WRLS (Wireless Clock Sync) on page 28
• Using a connected Time Machine - see 4.3.9 S_TM (Time Machine) on page 29
• Using a laptop and the program ReadLite - see 5.1.1 Synchronize time in Master and Slave systems on page 36
Figure 4.1 Preferred setup
Controller
Antenna mats
The Ear
Controller
Antenna mats
The Ear
MainBackup
Champion chip
The Ear User Manual (Revision 3.0) Page 11 of 74

4.1.2 Slave and Master ears
When initially powered up, the Ear checks for other activated Ears located within 1 meter (3 ft) proximity, and synchronizes to them as a "Slave". If no other activated Ears are detected, the Ear automatically becomes a "Master" and is thus the sole operating system.
NOTE: A slave Ear can also synchronize on the signal from the antenna mat from another Ear controlled controller as long as the proximity is also within 1 meter (3 ft)
When two or more Ear systems are used to gather data, one ear will need to be individually assigned as fixed master - see 4.3.5 FIXM (Fixed master) on page 26. The other Ear(s) in close proximity then become slave by default. See Figure 4.2 for an example of the screen displays for master/slave.
Once set as master or slave, the Ears automatically organize the hierarchical distribution of data and synchronisation as follows:
1. The master system starts transmitting a charge pulse:
• when master, only via the controller
• when fixed master, also via the internal antenna
2. The slave Ear picks up this pulse, and when the signal is steady and present, the slave system also starts its charge pulse.
NOTE: Because both systems must stop at the same time, the slave charge pulse is 4 ms smaller than the master charge pulse (26 ms).
3. After 30 ms, both systems stop simultaneously.
4. The chip detects when both systems stop transmitting their charge pulse.
5. The chip starts transmitting its code to the receive antennas.
See 5.1.1 Synchronize time in Master and Slave systems on page 36 for how to synchronize the time between a system with master and slave Ears.
Figure 4.2 Master/Slave screens
CAUTIONData lossIncorrect synchronization and hierarchy. When two or more Ears are used to gather data, always assign one Ear as the fixed master, and place the other Ears nearbythis Ear.
----Master---
Fixed Master
Sthe number of blocks shows the amplitude of the signal to the slave;
an ‘’X’ shown instead of an ‘S’ means an incorrect sync moment
Page 12 of 74 The Ear User Manual (Revision 3.0)

4.2 System controls
4.2.1 Operator control panel
Figure 4.3 Operator control panel
Control Function
1 Master LED Indicates that the Ear is Master or Fixed Master
2 Slave LED Indicates that the Ear is Slave
3 Reader LED Indicates that commands are sent to the Reader(s)
4 On/Off and battery status LED
This LED glows if the Ear is on, and changes color to show the battery status:
• green: the battery is fully charged• yellow: the battery is running low• red: the battery is too low and needs charging
5 Display This 80-character (2 x 40) backlit display shows Ear status and menu selections (see 4.2.2 Main Screen on page 14)
6 Keyboard 12-button keypad for accessing and navigating in menu selections and assigning commands (see 4.2.3 Keyboard on page 14)
7 Error This LED glows if The Ear is in an error state (see 8 Troubleshooting on page 62)
Table 4.1 Controls and their functions
3
2
1
5
4
7
6
The Ear User Manual (Revision 3.0) Page 13 of 74

4.2.2 Main Screen
4.2.3 Keyboard
Figure 4.4 Main screen
1 Reserved for received com-munication strings - see 4.4 Data Retrieval and communication on page 32
4 Last detected chip code 7 Number of detected chips in file (max is 65000)
2 Reserved for status/error messages and Ear identifi-cation
5 Reader/Antenna informa-tion of last detection
8 Reserved for synchronisa-tion status (see 4.1.2 Slave and Master ears on page 12)
3 Race clock 6 The Ear file (e.g. 01)
Figure 4.5 Keyboard
1 Press to access the Menu selections - see 4.3 Menu on page 22
5 Press to view file or error contents - see 4.2.5 LOCK (View and lock function) on page 16
9 Press to enter the modem con-nection settings - see 4.2.6 MDM (Modem) on page 17
2 Press to navigate within menu selections and/or change settings
6 Press to navigate within the Menu selections and change settings
10 Press to escape from a menu or remove error messages
3 Press to display the reader information - see 4.2.4 RDR (Readers) button on page 15
7 Press to enter the GUN menu - see 4.2.7 GUN (gun and gun times) on page 21
11 Press together with LOCK to lock keyboard (press again with LOCK to unlock keyboard)Also used as quick key to navi-gate in menus
4 Press to navigate within the Menu selections and change settings
8 Press to navigate within the Menu selections and change settings
12 Press to confirm a menu selec-tion or command
3
5
1
4 7 8
2
6
3
4
1
7
5
9
10
2
8
6
11 12
Page 14 of 74 The Ear User Manual (Revision 3.0)

4.2.4 RDR (Readers) button
This button is used to display the reader status. See following example screen.
An asterisk (*) moves across the screen to show which reader is currently being read.
The range of readers, if set, is shown with >>>...<<< - see 4.3.5 FIXM (Fixed master) on page 26 for how to set this.
NOTE: If interference is detected at one of the antennas, that reader number will be shown within '=' (e.g. =1B= as shown in example above).
NOTE: If you press ENT in this screen, the software version of the selected Box or reader will be displayed.
For the status check, use the up/down arrow buttons at position (5) to select a different controller.
The options possible at position (6) above are:
• Controller name, readers and battery (as shown in Figure 4.6)
• Data reader version - (as shown in Figure 4.7 below)
• Controller Buffers
• Clear RDR Buffers
Figure 4.6 RDR screen
1 Box 1 (e.g. Digibox 1A is connected)
4 Box 4 (e.g. no readers con-nected)
7 Readers in selected con-troller
2 Box 2 (e.g. Digibox 1B is connected and has EMI)
5 Current controller selected to view status
8 Battery charging status (here shown as half full)
3 Box 3 (e.g. Yellow box is connected)
6 Type of selected controller
Figure 4.7 RDR screen (version option)
1 Selected Data Reader (e.g. 2) 2 Version info 3 Readers status
1A =1B= ........ 12345678 ......1A DIGIBOX RDR :12345678 Bat: ---
3
5
1 4
7
2
6 8
1A =1B= ........ 12345678 ......1B Version:DRDR:2 TMS:9.5 AVR:2.72 OK
31 2
The Ear User Manual (Revision 3.0) Page 15 of 74

4.2.5 LOCK (View and lock function)
This button can be used to view an individual file/chip status (see 4.2.5.1 View file/chip on page 16), or to scroll through any error messages present (see 4.2.5.2 View errors on page 16).
NOTE: Alternatively, use the LOCK key (pressed simultaneously with the ALT button) to lock the keyboard; unlock the keyboard by simultaneously pressing LOCK and ALT again.
4.2.5.1 View file/chip
1. Make sure that FILE is displayed on the top left (1) of the screen (if not, use the up/down arrows to select FILE).
2. Use the right arrow to move to the file number (see (2) above) and use the up/down arrows to select and view the available files. The file information shown at (3) is Busy or Used, and the number of chips in the file.
3. Use the right arrow to go to ‘ViewChip’ - see (4) above, and use the up/down arrows to change the memory location where the chip is stored. The chip info at each selected memory location is shown on the bottom line:
• chip number (5)
• chip time (6)
• antenna information (7)
4.2.5.2 View errors1. Make sure that ERROR is displayed on the top left of the screen (if not, use the up/down
arrows to select ERROR). See following figure:
Figure 4.8 LOCK screen (file and chip info)
Figure 4.9 LOCK screen (error info)
FILE: 02 Busy 00234 ViewChip#:00234DX9MM5T 015:45:35.55 005F 00050605017A:
5
1 42 3
6 7
ERROR: Total:00005 ViewErrs#:00004DX9MM5T 015:45:35.55 0090 00050 03
3
1 2
4
Page 16 of 74 The Ear User Manual (Revision 3.0)

2. Here you can see the total number of errors (1) and the current error information.
3. Use the right arrow to go to ‘View error’ (2) and use the up/down arrows to select and view a specific error. The information for the selected error is shown on the bottom line, including:
• error code (3) - see 8.5.1 Error codes on page 66
• the time (4) that the error occured
4.2.6 MDM (Modem)
This button is used to assign the modem connection settings for The Ear. The choice is dependent on which connection is currently used - see following figure:
• (1) Network - for wireless connection to a network via GSM (for infinite distances)
• (2) AUX=485 - the Aux Port for direct connection using an AutoPatt cable (for long distances <500 meter (<1640 ft))
• (3) PC=232 - the computer RS232 out port for direct connection using a null modem cable (for short distances <15 meter (<50 ft))
• (4) Network - a direct network connection using an ethernet cable (for infinite distances)
NOTE: There is also an optional built-in TriBand modem
1. When first entering the MDM screen, use the up/down arrows to select the appropriate modem selection in the top left corner of the screen.
The following choices are available:
• Network - see 4.2.6.1 Network on page 18
• AUX=485 - see 4.2.6.3 AUX=485 on page 20
• PC=232 - see 4.2.6.2 PC=232 on page 19
• TriBand - see 4.2.6.4 Triband on page 20
Figure 4.10 Ear modem connection points
Figure 4.11 MDM screen
1 32 4
Network
The Ear User Manual (Revision 3.0) Page 17 of 74

4.2.6.1 Network
Use the arrow buttons to assign the following settings for this modem connection:
• (1) Mode of data retrieval
− Readlite Direct (see 6.4.3 Ethernet cable - direct on page 46)
− Dial in (see 6.4.7 External Modem - dial in on page 51)
− Ethernet2 Srvr (see 6.4.4 Ethernet cable - via CCNet Server on page 48)
− PPP 2 Server (see 6.4.6 GSM - via CCNet Server on page 50)
NOTE: “Dial in” and “PPP 2 Server” only apply if the Ear has a built in modem, and if modem is connected to Ear network port (this is the default; see 4.2.6.4 Triband on page 20)
• (2) Action (actual list of actions depends on setting at (1))
− Get_Stat: show status of current connection
− Get_Vers: get version number of the IPC firmware (i.e. 'Inet3 009h')
− Set Port1: set port number to connect to (e.g. '49505'); use with Serv1 address
− Get Port1: get current configured port number
− Set Port2: set alternative port number to connect to (e.g. '49505'); use with Serv2 address
− Get Port2: get current configured alternative port number
− Set_Serv1: set Server address to connect to (e.g. 'server1.mylaps.net'); use with Port1 number. If connection to Serv1:Port1 fails, it will alternatively try Serv2:Port2
− Get_Serv1: get current configured address
− Set_Serv2: set Server address to connect to (e.g. 'server2.mylaps.net'); use with Port2 number. If connection to Serv2:Port2 fails, it will alternatatively try Serv1:Port1
− Get_Serv2: get current configured alternative address
− Set_Passw: set the password as required by the ISP (e.g. 'p')
− Get_Passw: get current configured password
− Set_User: set the Name as required by the ISP (e.g. 'n')
− Get User: get current configured user
− Set_APN: set the APN as required by the ISP (e.g. 'internet')
− Get_APN: get current configured APN
− Get_MAC: get MAC address of the Ear
− Set_IP: set the IP number to use on the Ethernet connector.
− Get_IP: get current used IP number
Using this function is described further in 6.4 Retrieve data on page 43.
Figure 4.12 MDM screen for Network
Network Mode=Readlite DirectGet_Stat
1
2
Page 18 of 74 The Ear User Manual (Revision 3.0)

4.2.6.2 PC=232
Use the up/down arrow buttons and ENT to assign the following settings for this modem connection:
• (1) Baud rate
− 2400
− 4800
− 7200
− 9600
− 19200
− 38400 (recommended)
• (2) Assign command (apply only if the Ear RS232 port is connected to an external modem):
− TestMdm: Sends “AT<“ to the modem; Answer is “OK”
− HangUp: Ask modem to hang up
− PickUp: Ask modem to pick up
− Set PIN: Send PIN to modem as set at (5)
− No Flow: Turn off flow control on modem
− DIAL#1: Dial number as set at (3) TEL#1
− DIAL#2: Dial number as set at (3) TEL#2
− DIAL#3: Dial number as set at (3) TEL#3
− InitMdm: Initialize the modem
− Ech=Off: Set echo to off
− Echo=On: Set echo to on
− Signal=: Ask modem for current signal level
− SaveSet: Save the settings in the modem
− CMND1->: Send command to modem as set at (3) CMND1
− CMND2->: Send command to modem as set at (3) CMND2
− CMND3->: Send command to modem as set at (3) CMND3
− Providr: Ask modem for current provider
− MdmName: Ask modem for modem name
− UsaBand: Set the band width to USA settings (only for Motorola modems)
− EurBand: Set the band width to European settings
− Java ON: Reserved
− JavaOFF: Reserved
Figure 4.13 MDM screen for PC=232
PC=232 9600 TestMdmTel#1: 0695094501 CPIN=000 RT:0 DT:1
4
1 2
3 5 6 7
The Ear User Manual (Revision 3.0) Page 19 of 74

• (3) Assign here a predefined phone/command/owner number or name at (4)
− Phone: Reserved
− Tel#1: Predefined Phone number 1
− Tel#2: Predefined Phone number 2
− Tel#3: Predefined Phone number 3
− CMND1: Predefined modem command 1
− CMND2: Predefined modem command 2
− CMND3: Predefined modem command 3
− Owner: Use arrow buttons to enter your name (e.g. BRIAN)
• (5) CPIN:0000 - use the arrow buttons to enter here the SIM card security number of a GSM
• (6) RT:0 - use the arrow buttons to enter here the RTS setting of the PC=232 Port
• (7) DT:0 - use the arrow buttons to enter here the DTR setting of the PC=232 Port
Using this function is described further in 6.4.1 RS232 - direct on page 44.
4.2.6.3 AUX=485
Except for the baud rate (which is permanently set to 38400), this modem connection has a choice of the same settings as for the PC=232 modem connection - see 4.2.6.2 PC=232 on page 19.
4.2.6.4 Triband
The settings here only apply if the Ear has a built in modem, and this modem is connected (internally hard wired) directly to the Ear Triband port.
NOTE: An internal modem is connected by default to the Ear network port to allow the Ear to use the modem to make internet connections.
Except for baud rate, this modem connection has a choice of the same settings as for the PC=232 modem connection - see 4.2.6.2 PC=232 on page 19.
Figure 4.14 MDM screen for PC=232
Figure 4.15 MDM screen for PC=232
AUX=485 38400 TestMdmTel#1: 0695094501 CPIN=000 RT:0 DT:1
4
1 2
3 5 6 7
Triband TestMdmCmnd1: 0695094501 CPIN=000 RT:0 DT:1
4
1 2
3 5 6 7
Page 20 of 74 The Ear User Manual (Revision 3.0)

4.2.7 GUN (gun and gun times)
When first entering the GUN screen, use the up/down arrows to select the appropriate ‘Gun’ selection in the top left corner of the screen.
The following choices are available:
• GUN_SHOT# - to view/enter gun times - see 4.2.7.1 GUN_SHOT# on page 21
• INC_FILE= - to generate a new file at a gunshot signal - see 4.2.7.2 INC_FILE= on page 22
• RESET_GUN - to reset/remove all gun times - see 4.2.7.3 RESET_GUN on page 22
4.2.7.1 GUN_SHOT#
1. Use the right button to go to the gunshot number (2), and use the up/down arrows to view information on the stored gunshots, including:
• time of gunshot (3)
• current race time (4)
• how gunshot was given (5) - keyboard or connected electronic gun via AUX port
• time since last gun signal (6)
2. Press ENT to set/add a new gun time.
NOTE: ST00001 shows the gun time is coming from the keyboard.
NOTE: ST00007 is saved like a normal chip.
Figure 4.16 GUN screen
Figure 4.17 GUN_SHOT# screen
GUN_SHOT#
GUN_SHOT#:01 012:30:02.35 012:30:05.45Keyboard 000:00:03.10 Press [ENT]
5
1 32 4
6 7
The Ear User Manual (Revision 3.0) Page 21 of 74

4.2.7.2 INC_FILE=
1. Use the right button to go to On/Off selection (2).
2. Use the up/down arrows to set the required selection:
• On = every new gun signal creates a new file (the gunshot is the first recording in this new file)
• Off = every new gun signal does not generate a new file
4.2.7.3 RESET_GUN
1. Press ENT here to reset all gun times (this does not remove the gun info from the chip files).
4.3 Menu
Press MENU on the keyboard for the following screen.
Navigate through the menu selections with the navigation arrows (<, >, ̂ ,V); the currently selected menu item will flash. Use the 'ENT' button to access a selected menu; use the ‘ESC’ button to return to the main screen from any menu selection. Figure 4.21 shows the complete menu tree for the Ear.
Figure 4.18 INC_FILE screen
Figure 4.19 RESET_GUN screen
Figure 4.20 Menu screen
INC_FILE=On 012:30:02.35 012:30:05.45Keyboard 000:00:03.10 Press [ENT]
1 32
RESET_GUN:00 012:30:02.35 012:30:05.45Keyboard 000:00:03.10 Press [ENT]
TIME CLRF DELF TBSC FIXM DESK WRLS EMIS_TM AUTO AUX DMPE DMPR
Page 22 of 74 The Ear User Manual (Revision 3.0)

NOTE: As a quick key option, use ALT (together with up/down arrows) to quickly enter the menus in the order as shown in Figure 4.21.
Figure 4.21 Menu tree
MENU See 4.3.1 TIME (and File) on page 24TIME
See 4.3.2 CLRF (Clear File) on page 25CLRF
See 4.3.3 DELF (Delete File) on page 26DELF
See 4.3.4 TBSC (Time between same chip) on page 26TBSC
See 4.3.5 FIXM (Fixed master) on page 26FIXM
See 4.3.6 DESK (Desk reader) on page 27DESK
See 4.3.7 WRLS (Wireless Clock Sync) on page 28WRLS
See 4.3.8 EMI and battery status on page 28EMI
See 4.3.9 S_TM (Time Machine) on page 29S_TM
See 4.3.10 AUTO (Automatic) on page 29AUTO
See 4.3.11 AUX (Auxiliary settings) on page 30AUX
See 4.3.12 DMPE (Dump Ear data) on page 30DMPE
See 4.3.13 DMPR (Dump reader data) on page 31DMPR
The Ear User Manual (Revision 3.0) Page 23 of 74

4.3.1 TIME (and File)
Choose TIME for the following menu:
The following choices are available:
• increment the current file number - see 4.3.1.1 File on page 24
• change the Ear number to identify an Ear at a remote location - see 4.3.1.2 Ear on page 24
• set the time in an Ear - see 4.3.1.3 Time on page 25
NOTE: If you re-assign the Ear from a split time location to a finish location; incrementing the files is also useful if the Ear is busy with File 04 while a laptop is simultaneously busy retrieving data from File 01:
NOTE: Up to 99 files can be created in the Ear.
NOTE: A file can only be added here; to decrement a file, use the menu option DELF - see 4.3.3 DELF (Delete File) on page 26.
4.3.1.1 FileAdd a file as follows:
1. Use the right arrow to go to the File number selection see (1) in Figure 4.22.
2. Use the up arrow to increment the current file number.
3. Press ENT to confirm.
4.3.1.2 EarTo change the Ear identification number:
1. Use the right arrow to go to the Ear number selection see (2) in Figure 4.22.
2. Use the up/down arrows to change the Ear number.
3. Press ENT to confirm.
Figure 4.22 Time/File menu
FILE:01 EAR:02 SET TIME: 010:26.41HOUR:0..24 Dat:07/02/2009 009:28.42.65
4
21 3
5
Page 24 of 74 The Ear User Manual (Revision 3.0)

4.3.1.3 Time
Manually change the time setting as follows:
1. Use the right arrow to go to the hours selection - see (3) in Figure 4.22.
2. Use the up/down arrows to change the hours setting.
3. Do the same for the minutes and seconds settings,
4. Now change the date settings (5) in the same way.
5. When all settings are correct, press ENT to confirm.
NOTE: The hour setting is shown by default in 24-hour mode. However, for processing events that are spread over more days, show the display time in 200-hour mode by changing HOUR:0..24 to HOUR: 0.200. See (4) in Figure 4.22.
4.3.2 CLRF (Clear File)
Choose CLRF for the following menu:
Here you can clear the complete contents of a file, or just the last registered chip.
Clear the contents from a file as follows:
1. Use the left/right arrows to select the last FILE - see (1) in Figure 4.23; only the current last file can be cleared.
2. Press ENT.
3. Press ENT to confirm (or ESC to return to the main screen).
Clear the last chip details as follows:
1. Use the left/right arrows to select CLR LAST CHIP - see (2) in Figure 4.23.
2. Press ENT to confirm.
CAUTIONReduced accuracyThe time synchronization will be lost if time is manually adjusted after the system is setup for a race. Do not use this option after the system is correctly setup.
Figure 4.23 CLRF menu
CAUTIONData lossThis action cannot be undone. Only use this option when race data is no longer needed, or has already been copied to a PC. See 4.3.12 DMPE (Dump Ear data) on page 30 if data has been accidentally deleted.
CLEAR > FILE:03 CONTENT:13122CLR Last Chip-> XX00000 000:00:00:22
1
2
The Ear User Manual (Revision 3.0) Page 25 of 74

4.3.3 DELF (Delete File)
Delete file is always used when setting up the Ear for a race to clear all files from the Ear memory.
Choose DELF for the following menu:
Delete a file as follows:
1. Press ENT.
2. Press ENT to confirm (or ESC to return to the main screen).
NOTE: Deleting File 01 will only clear the file as it is not possible to deleta all files.
4.3.4 TBSC (Time between same chip)
This setting prevents a chip being accidentally and repeatedly registered while still in the vicinity of the antennas. If a chip is detected more then once within this interval, each new registration will be neglected until the interval is over.
Choose TBSC for the following menu:
Change the time between the same chip as follows:
1. Use the up/down arrows to change the number of seconds (default is 10).
2. Press ESC to return to the main screen.
4.3.5 FIXM (Fixed master)
When setting up a system with more than one Ear, you must always set one Ear as a master - see 4.1.2 Slave and Master ears on page 12.
Figure 4.24 DELF menu
CAUTIONData lossThis action cannot be undone. Only use this option when race data is no longer needed, or has already been copied to a PC. See 4.3.12 DMPE (Dump Ear data) on page 30 if data has been accidentally deleted.
Figure 4.25 TBSC menu
DELETE FILE:03 CONTENT:13122
TIME BETWEEN SAME CHIP (Seconds): 10
Page 26 of 74 The Ear User Manual (Revision 3.0)

Choose FIXM for the following menu:
1. Set the FIXED MASTER to ON if this Ear is to be used as a master.
NOTE: All other Ears are automatically set with the default FIXED MASTER: OFF and are assigned as ‘slave’.
2. If necessary, change the values for last or first reader to reduce the number of readers the Ear will scan for data (e.g. to prevent delay when data has to go to a scoreboard).
NOTE: See 4.6 RDR screen on page 15 for more on this.
3. Press ENT to confirm.
4.3.6 DESK (Desk reader)
The Ear has a built-in reader that can be activated (with menu desk) to assign the Ear antenna as a chip antenna. This option is meant for data entry purposes only (e.g. checking chip registrations).
Choose DESK for the following menu:
Activate the DESK READER as follows:
1. Use the up/down arrows to set DESK READER to ON.
2. Press ENT to confirm.
When a chip is detected by the Ear reader, it will display on the screen as follows:
NOTE: The ‘Wedge’, ‘Rewind’ and ‘DoTest’ options are not supported in this Ear version.
Figure 4.26 FIXM menu
CAUTIONData lossNo readings can be made from the controllers when this option is set to ‘ON’. Do not use this option when race data is being collected.
Figure 4.27 DESK menu
Figure 4.28 Example of chip detected by Desk Reader
FIXED MASTER:OFF LAST READER:32 FIRST READER:01
DESK READER=OFF Wedge:Off Rewind Return: Off DoTest:Off
M01 >>>>CHIP<<<<< 12:54:18.50CA457390 010 File01: 0001 DeskReader
The Ear User Manual (Revision 3.0) Page 27 of 74

4.3.7 WRLS (Wireless Clock Sync)
One Ear (master) sends its clock signal via a wireless connection to one or more other Ears (slaves). Both antennas of the Ears are used for the data transmission and collection. Small beeps indicate that the Ear clocks have been synchronised properly. If not, press enter again on Ear 1, and the transmission starts again. The Time should run exactly the same now with a 50 ms accuracy.
Choose WRLS for the following menu:
See 5.1.1 Synchronize time in Master and Slave systems on page 36 for a detailed description on using this function.
4.3.8 EMI and battery status
This screen is used as a status display for the EMI level and, alternatively shows the battery ‘charge’ level.
When first entering the EMI screen, use the up/down arrows to select the appropriate selection (EMI or Battery) and press ENT.
• EMI - to view EMI status - see 4.3.8.1 EMI on page 28
• Battery - to view battery status - see 4.3.8.2 Battery on page 29
4.3.8.1 EMIThe Ear determines the current EMI and displays it on the following EMI status screen (a high EMI level will show a series of filled blocks moving across the screen). If the EMI level is high, the ear will have difficulty differentiating electrical signals. See 8.3 EMI on page 63 for more on this option.
NOTE: A high EMI reading may indirectly cause a sync problem, and the ‘Error’ LED on the control panel will be lit.
Figure 4.29 WRLS menu
Figure 4.30 EMI (battery) screen
Figure 4.31 EMI status screen
WIRELESS CLOCK SYNC: Slave
You want to measure :EMI
Measure EMI
Page 28 of 74 The Ear User Manual (Revision 3.0)

4.3.8.2 BatteryThe battery charge level is shown as a series of filled blocks above the levels Empty, OK and Full.
4.3.9 S_TM (Time Machine)
The Time Machine is an optional third party device that can be connected to the RS232 port on the Ear. When connected, data can be transferred between the Ear and Time Machine.
Choose S_TM for the following menu:
Choose for transferring the data from the Ear to the Time Machine or from the Time machine to the Ear as follows:
1. Use the up/down arrows to toggle to the required data transfer direction.
2. Press ENT to confirm.
4.3.10 AUTO (Automatic)
If a communication cable is broken (or disconnected) when the Ear is located far from the system, the system will continue running automatically for about 10 minutes without the need of an Ear. When the cable is replaced (or reconnected) within 10 minutes, the Ear retrieves full control over the system again. After connection is re-established, the Ear will also download all data which has been collected while the controller was running automatically.
Choose AUTO for the following menu:
Figure 4.32 Battery status screen
Figure 4.33 S_TM menu
CAUTIONData lossThe synchronized controller will start sending and receiving independently without keeping sync with other systems when the connection with the Ear is lost. Do not use this option when more than one system is synchronized.
Figure 4.34 Auto menu
Empty OK Full
Ear->TimeMachine EAR:014:00:35.40
AUTORUN:OFF ANTENNA:Toggle FIND ........ ........ ........ ........
The Ear User Manual (Revision 3.0) Page 29 of 74

Activate the Ear for automatic data recovery as follows:
1. Use the up/down arrows to set AUTORUN to ON.
2. Press ENT to confirm.
NOTE: The ANTENNA:TOGGLE feature should be kept as default (the other options ANT 1 and ANT 2 are not recommended for normal use).
NOTE: FIND will command the Ear to repeat a search for readers - do not use here as this function is not necessary for this Ear version
4.3.11 AUX (Auxiliary settings)
Use the auxiliary menu to set the Ear user settings such as screen brightness and beep volume.
Choose AUX for the following menu:
1. Use the left/right arrows to choose the required setting:
• LCD - sets the contrast of the LCD display
• BeepVol - sets the volume of the Beeper to 1, 2 or Off
• CyclErr - set to ‘On’ to overwrite the error log (starting from first error)
• ChipBeep - set to ‘On’ to beep when a new chip is detected at a reader (make sure that ‘BeepVol’ is also set to ‘On’)
• AllCode - set to ‘On’ to also store all unrecognized chip codes
• MdmBeep - set to ‘On’ to command the Modem to send a connected beep for every received action
This may be useful, if a modem keeps loosing contact
2. Use the up/down arrows to change the setting as required.
3. Press ENT to confirm.
4.3.12 DMPE (Dump Ear data)
If a File has been unintentionally deleted/cleared, or the Ear begins a "Cold Start" after being switched OFF and ON, the recorded data can mostly be recovered using the DMPE option. In "Dump” mode, the Ear sees all memory as one file (FILE 01) with 65000 registrations (data may still be available if not overwritten by new data and there is sufficient power to keep the memory active).
When file clear or delete is used on a file, the first registration of this (former) file is overwritten by a IO__EOF chipcode. Dump will continue sending data of the registrations after this IO__EOF.
Figure 4.35 Aux menu
LCD:19 BeepVol:01 CyclErr:Off ChipBeep:Off AllCode:Off MdmBeep:Off
Page 30 of 74 The Ear User Manual (Revision 3.0)

Choose DMPE for the following menu:
Dump data as follows:
1. Connect a laptop to the Ear and start up ReadLite on the laptop.
2. Press ENT in the DMPE menu.
3. Use ReadLite on the laptop to read all the way to the end of the single available file (File 01). All of the maximum 65000 entries are dumped (the last chip in a race always saved as "IO__EOF").
4. Use ReadLite to sort any data of interest.
NOTE: The original file system will remain on the Ear until it is eventually deleted.
4.3.13 DMPR (Dump reader data)
After a race, all data is still available in the readers as long as they are turned ON. However, if a connected Ear is damaged, data can still be retrieved by connecting a new Ear to the controller(s) and using the DMPR option.
The Dump option is possible because every reader can store up to 3000 chip codes in its buffer (this means that each controller can store up to 8 x 3000 = 24,000 chipcodes, plus their times).
Choose DMPR for the following menu:
Use this feature as follows:
1. Connect a new Ear to the controller(s).
2. Select DMPR on the Ear and press ENT.
CAUTIONData LossWhile using this option, no data can be read from the controller. Only use this option for troubleshooting after a race is completed, and not during the race when data is being collected.
Figure 4.36 DMPE menu
CAUTIONData LossWhile using this option, no data can be read from the controller. Only use this option for troubleshooting after a race is completed, and not during the race when data is being collected.
Figure 4.37 DMPR menu
MEM----------->:Dump
NOT DURING EVENT->:Dump Reader buffers Start=[ENT]
The Ear User Manual (Revision 3.0) Page 31 of 74

3. A screen similar to the following example appears (in this case, the controller is 1A (1), the current reader is DRdr 1 (2), the data being requested from the Ear is 00220 (3), the data just dumped to the Ear is 00212 (4), the last data in the reader is 02398 (5).
4. Press ENT to start the dump - the following screen appears:
5. Wait while the files from Reader 1 are downloaded (the black bar indicates the download progress). When Rdr 1 is dumped, the next reader will also be automatically dumped; this process is repeated until the last reader is dumped.
4.4 Data Retrieval and communication
Data can be retrieved from the Ear using a number of different communication methods - see 6.4 Retrieve data on page 43 and 4.4.1 CCNet Server on page 32.
4.4.1 CCNet Server
When using the CCNetServer to retrieve data (see 6.4.4 and 6.4.6), you must first register your Ear as follows:
1. Go to the MYLAPS partner site.
2. Go to the 'Downloads; section, 'Products' 'Networking' and download CCNetGUI.
3. Start CCNetGUI and login (ask your account manager if no CCNet account is available).
4. Select the 'Device Management' tab and the option to add the Ear.
5. Select 'Update Server List' to make the new settings active.
Rdr 1A DRdr 1 00220 00212 02398 0 DUMP31 42 5
Rdr 1A DRdr 1 00008 00000 01398 0 WAIT
Page 32 of 74 The Ear User Manual (Revision 3.0)

5 SETUP AND REMOVAL
5.1 Setup The Ear
1 If not already powered up, start the Ear(s):• Press the power switch on The Ear• Wait until the main screen appears
2 Set the time on The Ear(s):• Use the "Set Time" option in the INFO tab on
the ReadLite main window or use the TIME function from the Ear menu - see 4.3.1.3 Time on page 25
• If using master and slave ears - see 5.1.1 Synchronize time in Master and Slave systems on page 36
3 Lay out antenna(s) as explained in the System Manual
4 Connect antenna(s) to controller(s):• Insert the antenna leads into the controller
connectors - see System Manual• Optionally, use the antenna tester (can be
purchased via the MYLAPS website)• Set all switches on the controllers, as
explained in the System Manual (ensure that each controller has a unique address for the Ear)
5 Position The Ear close to the controller so it is easily accessible but not where it will hinder competing athletes.If more Ears are used (master and slave), position the Ears within 1 m (3 ft) of each other
6 Connect Ear(s):• Plug a MYLAPS Data Cable into the
"Controller" connector socket on the Ear• Plug the other end of the cable into the
Controller (optionally link more controllers from there)
The Ear User Manual (Revision 3.0) Page 33 of 74

7 If wet conditions are expected, install the rain cover over each Ear as follows:
• Remove the rain cover from its pouch• Unfold it and stretch it over the opened Ear
with the clear plastic window positioned directly over the control panel
8 Check on the main screen that no errors are displayed on the screen - if so, refer to 8 Troubleshooting on page 62 for how to solve them.Check the battery level on ON/OFF BATTERY LED (green is charged; red is low):
• If battery level is low, supply external power by connecting a 12 VDC supply to the connector on the Ear operator panel
9 Check controllers:• Press the RDR button on the Ear. Verify
that the reader addresses of all connected controllers are visible.
• If not all controllers are visible (e.g. Multiple controllers on same address, controllers not switched on, broken cable), refer to 8 Troubleshooting on page 62)
10 If using master and slave ears, use the FIXM menu to setup one Ear as the master - see 4.3.5 FIXM (Fixed master) on page 26
11 Check and set the ‘Time between same chip’:• Press the MENU button to go to the Menu• Use the left and right button to select TBSC
from the menu and press the ENT button to go to the Time Between Same Chip page
• Use the up and down arrow to change the value if required (default 10 Seconds)
• Press ENT to confirm the setting
1A 1B7 12345678 12345678 ......1A DIGIBOX RDR :12345678 Bat:---
TIME CLRF DELF TBSC FIXM DESK WRLS EMIS_TM AUTO AUX DMPE DMPR
TIME CLRF DELF TBSC FIXM DESK WRLS EMIS_TM AUTO AUX DMPE DMPR
TIME BETWEEN SANME CHIP (Seconds):10
Page 34 of 74 The Ear User Manual (Revision 3.0)

12 Test the Ear by carrying a chip (held vertically) across the antenna area and check:
• The chip is registered by the system at the expected height for the competitor (approximately 60 cm = 2 ft)
• Verify on the main screen that the chip-code on the bottom-left of the screen is indeed the code of your test-chip
13 Clear the Ear by deleting existing files:• Press the MENU button • Choose the DELF screen• Press ENT twice to delete the contents of a
file• Use the up down arrows to choose other
stored files and delete them also
14 Your system is now ready to start registering chips - see 6 Operation on page 40
TIME CLRF DELF TBSC FIXM DESK WRLS EMIS_TM AUTO AUX DMPE DMPR
DELETE ------> FILE:01 Content:00009
The Ear User Manual (Revision 3.0) Page 35 of 74

5.1.1 Synchronize time in Master and Slave systems
1 Set the time on one of the ears (we will call this Ear the Time Master) using a laptop and ReadLite as follows:
• Connect to ReadLite• Click the INFO tab on the main window of
ReadLite and select the button “Set Time”• The Ear will be set to the PC time (this may
require some minor iterations in communication between the Ear and ReadLite - you will see these iterations pass by on the blue screen on the right hand side of ReadLite)
• Eventually the time will appear on the Ear, and on the bottom of the PC screen
Note: Slow connections may adversely affect the accuracy of the time settingAs an alternative to using ReadLite, set the time as described in 4.3.1 TIME (and File) on page 24.
2 Place all Ears which are to be used in the race within 1m (3 ft) around the Time Master.
3 Press the MENU button and go to the WRLS menu. Do this for each Ear as follows:
• On all Ears except the Time Master, use the up/down arrows to select SLAVE
• On the Time Master, select MASTER
TIME CLRF DELF TBSC FIXM DESK WRLS EMIS_TM AUTO AUX DMPE DMPR
1 m
Master
1 m (3 ft)
(3 ft)
WIRELESS CLOCK SYNC: Slave
WIRELESS CLOCK SYNC: Master
Page 36 of 74 The Ear User Manual (Revision 3.0)

4 Press ENT on the Time Master to transfer the time setting from the master to the slave ears (via a special transmission protocol):
• Check that the Time Master begins beeping and shows the message transferring data
• Check that each Slave shows the correct time (within an accuracy of 50 ms)
• If time is not synchronised, place the slave ear closer to the Time Master and press ENT again on the Time Master
5 On all Ears which are correctly synchronized, press ESC to return to the main screen
6 After time synchronization is finished, do not switch off the Ears because they will only keep their accurate time while switched on. Switch off Ears only after a race has finished.
CAUTIONReduced accuracy: The accuracy of the timing system may be affected. Never switch off synchronized ears before a race is completed .
The Ear User Manual (Revision 3.0) Page 37 of 74

5.2 Removal and storage
1 Retrieve race data (if not already done):• Refer to 6.4 Retrieve data on page 43 to
see how to retrieve data (race results) from The Ear
• Verify data has been retrieved before proceeding. If no data connection to a results computer is immediately available, data can be retrieved later
2 Switch off power by pressing the 'Power' buttonImportant: If power is not switched off before the battery is completely discharged, the battery may become damaged and retain less charge. If so, refer to 7.6 Replace battery on page 61.
3 Remove rain cover (if used):• Slide cover off the Ear and lay it on a flat
surface with the elastic string on top• Dry the cover if wet• Fold in the corners to the size of the plastic
window (when folding, do not fold the plastic window itself)
• Roll it tightly, starting at the small side• Pack the roll into its accesory pouch - be
careful not to damage the cover with the zipper of the nylon pouch
4 Disconnect all cables from connectors
5 Disassemble antenna(s) and other equipment:
• Remove the antenna cables from the controllers
• Carefully remove antenna(s) from measuring points and pack them safely
• Load all other accessories into their carry bags
• Make sure all pegs, tape and other attaching materials are removed from antenna location
Page 38 of 74 The Ear User Manual (Revision 3.0)

6 Close case and remove equipment:• Carefully close lid (making sure that
nothing is trapped between cover)• Click closed both front latches• Remove the The Ear equipment to a
storage area (see step 7) or to an area where race data can be retrieved (see 6.4 Retrieve data on page 43).
7 Store case in a dry area at storage temp of 0 to +40 °C (32 to +104 °F), and close to a mains power socket
8 Charge the Ear:• Attach a 100 - 240 VAC power cable to the
AC connector on the Ear• Connect the power cable into the mains
power socket• Leave power connected until The Ear is
next required (the battery will be automatically charged so it stays fully charged)
CAUTIONHIGH VOLTAGE: Danger of electrocution. Before connecting power to the Ear, make sure that all electrical connections are secure.
The Ear User Manual (Revision 3.0) Page 39 of 74

6 OPERATION
Once correctly setup, the Ear is ready to automatically record the chips as they pass the measuring point.
The following operation steps may be required:
• Set up a new file for the race - see 6.1 New file on page 40 for more details
• If an electronic starting pistol is connected to the AUX port on the control panel, the start signal can be automatically recorded by The Ear system when the pistol is fired - see 6.2 Gun on page 41 for more details.
• Once the race is started, occasionally check the display panel for errors, and that the battery indicators show sufficient battery power (if required, you can connect a 12 VDC external battery to the 12 VDC connection on The Ear - see 6.3 Connect external battery on page 42).
• At the race finish line, check status as competitors pass the antenna by making sure that they are detected (flashing LED and beep on the controllers).
• At any time, you can retrieve the race data as described in 6.4 Retrieve data on page 43.
When the race is complete, you can remove The Ear equipment as described in 5.1.1 Synchronize time in Master and Slave systems on page 36.
6.1 New file
This function is useful for separating the detected chips times into individual files (e.g. it can be used to record multiple races after each other). Use this function as follows:
1 Press the MENU button.
The menu will display with TIME selected (flashing) - see 4.3.1 TIME (and File) on page 24.
2 Press ENT to enter the TIME menu - the top left entry shows the current file number (flashing)If required, use the down arrow to select a new file no.Press ENT
3 Use the down arrow and ENT button every time you wish to start a new file (maximum 99 files)
TIME CLRF DELF TBSC FIXM DESK WRLS EMIS_TM AUTO AUX DMPE DMPR
FILE:01 EAR:02 SET TIME: 010:26.41HOUR:0.200 Dat:07/02/2009 009:28.42.65
Page 40 of 74 The Ear User Manual (Revision 3.0)

6.2 Gun
This function is useful for manually registering a start gun time at the beginning of a race. Use this function as follows:
1 Press the GUN button.
The ‘Gun’ menu will display - see 4.2.7 GUN (gun and gun times) on page 21.
2 Press ENT when you wish to register the gun time.
Check the display to see the gun time is saved. The gun time (e.g. ST00001) will be saved like a normal chip time where ST00001 means the time is set from the keyboard.
Gun_SHOT#:01 014:05:25:95 014:05:36:05Keyboard 000:00:00:00 Press [ENT]
Gun_SHOT#:02 014:05:25:95 014:05:36:05Keyboard 000:00:12:25 Press [ENT]
The Ear User Manual (Revision 3.0) Page 41 of 74

6.3 Connect external battery
Normally the internal battery (when fully charged) is sufficient for a race duration, however a 12 VDC external battery can be connected as follows:
CAUTIONEQUIPMENT DAMAGEThe Ear will be seriously damaged if connected to an incompatible power supply.Only connect The Ear to a 12 VDC external battery.
1 Connect battery:• Attach cable leads to battery terminals (red
to +; black to -)• Press the cable into the EXT BATT connector
on the Ear • Check the LED under the connector is lit
2 Check the color of the ON/OFF BATTERY LED to see if the battery has sufficient charge:
• red = near empty• yellow = low• green = charged
See 4.3.8 EMI and battery status on page 28
Page 42 of 74 The Ear User Manual (Revision 3.0)

6.4 Retrieve data
The following connection possibilities are used for retrieving data on a PC running the MYLAPS software ‘Toolkit’:
• RS232 direct connection via an RS232 cable. This method is useful when the Ear is within 15 meters (50 ft) of the PC - see 6.4.1 RS232 - direct on page 44
• RS485 (direct connection via an RS485 cable. This method can be used for distances up to about 500 meters (1640 ft) between the Ear and PC - see 6.4.2 RS485 - direct on page 45
• Ethernet cable (direct connection via an ethernet cable). This method can be used when the Ear and PC can connect to the same local network (LAN) - see 6.4.3 Ethernet cable - direct on page 46
• Ethernet cable (via CCNet server). This method can be used when the Ear and the PC can both connect to the Internet, but are not in the same local network - see 6.4.4 Ethernet cable - via CCNet Server on page 48
• GSM (via dial in). This connection method is useful when the Ear and PC are far apart and can connect using the Ear internal modem card and a modem connected to the PC - see 6.4.5 GSM - dial in on page 49
• GSM (via CCNet server). This connection method is useful when the Ear and PC are far apart and can connect using the Ear internal modem card and the internet - see 6.4.6 GSM - via CCNet Server on page 50
• GSM (dial in via an external modem). This connection method is useful when the Ear and PC are far apart and cannot connect using the internet - see 6.4.7 External Modem - dial in on page 51
• GSM (dial out via an external modem). This connection method is useful as a test or as an alternative when the Ear and PC are far apart and cannot connect using the Internet, plus the 'dial in' option does not work - see 6.4.8 External Modem - call out on page 52
The Ear User Manual (Revision 3.0) Page 43 of 74

6.4.1 RS232 - direct
1 Connect the RS232 cable by firmly clicking it into the RS232 socket on the Ear.Connect the other end of the cable into a PC.
2 Press the MDM button on the Ear Use the up and down arrows to select PC =232:
• Press the right arrow to go to baudrate selection
• Use the up and down arrow to select the proper baudrate (e.g. 38400)
3 When connected to the PC, use the MYLAPS software Toolkit to retrieve recorded data.Refer to the Toolkit User Manual for the instructions on how to startup Toolkit and assign the correct scan settings for Toolkit.See here an example Toolkit screen for scanner settings.
PC=232 38400 TestMdm ATPhone:-------------CPIN:0000 RT:0 DT:1
Page 44 of 74 The Ear User Manual (Revision 3.0)

6.4.2 RS485 - direct
1 Connect an RS485-USB converter cable by firmly clicking it into the AUX socket on the Ear.Connect the USB connector into a USB slot on your PC.Note: Alternatively if you only have a RS485-RS232 converter cable, connect an AutoPatt cable to one end of the data cable, and connect the other end of the AutoPatt cable to an RS232 connector on your PC.
2 Press the MDM button on the Ear Use the up and down arrows to select AUX=485:
• Press the right arrow to go to baudrate selection
• Use the up and down arrow to select a baudrate of 38400
3 When connected to the PC, use the MYLAPS software Toolkit to retrieve recorded data.Refer to the Toolkit User Manual for the instructions on how to startup Toolkit and assign the correct scan settings for Toolkit.See here an example Toolkit screen for scanner settings.
AUX=485 38400 TestMdm ATPhone:-------------CPIN:0000 RT:0 DT:1
The Ear User Manual (Revision 3.0) Page 45 of 74

6.4.3 Ethernet cable - direct
1 Connect an Ethernet cable from your PC by firmly clicking it into the (RJ45) Ethernet socket on the Ear:
• If a direct connection is made between Ear and an older PC, use a UTP cross-over cable
• Via a switch, use standard Ethernet UTP cable up to a max. 100 m (300 ft)
2 Press the MDM button on the Ear Use the up and down arrows to select ‘Network’:
• Check the green NETWORK LED under the Ethernet connector is lit to show the connection is made (this will take about 15 seconds)
• Check that the message “Network card not awake...” stops flashing
3 Use the right arrow to go to the MODE selection and the up and down arrow to select 'ReadLite Direct'.Press ENT to confirm your selection:
• The network module will reboot to your selection
• The NETWORK LED on the Ear will start blinking - see 8.4.3 for the blink patterns
4 On your computer (under SET-UP menu), start "IPC PROGRAMMER" (available at the CC partner site). Here you will see a list of MYLAPS ChampionChip devices on the local network.If the ear you'd like to connect to is listed in green, continue with data retrieval at step 6. If the Ear is not shown in green, continue at step 5.
NetworkNetWorkCard NOT Awake YET Please Wait
Network Mode=ReadLite DirectGet_Stat
Page 46 of 74 The Ear User Manual (Revision 3.0)

5 Select the line displaying ‘the ear’ and then click on the icon showing a windows network icon (tooltip: TCP/IP settings).
To communicate with the ear, ensure it is in the same subnet as your computer.
Depending on your needs, you can switch on or off the DHCP setting - DHCP enables the ear to receive correct configuration automatically (this only works if you're on a network with a router, cable modem, ADSL modem or similar)
6 When connected to the local network, use the MYLAPS software Toolkit to retrieve recorded data.Refer to the Toolkit User Manual for the instructions on how to startup Toolkit and assign the correct scan settings for Toolkit.See here an example Toolkit screen for scanner settings.
The Ear User Manual (Revision 3.0) Page 47 of 74

6.4.4 Ethernet cable - via CCNet Server
1 Connect an Ethernet cable by firmly clicking it into the (RJ45) Ethernet socket on the Ear.Connect the other end of the cable into a switch or router to connect to the local network.
2 Press the MDM button on the Ear Use the up/down arrows to select ‘Network’:
• Check the green NETWORK LED under the Ethernet connector is lit to show the connection is made (this will take about 15 seconds)
• Check that the message “Network card not awake ...” stops flashing
3 Use the right arrow to go to the MODE selection and the up/down arrows to select 'Ethernet 2 Srvr'.Press ENT to confirm your selection:
• The network module will reboot to your selection
• The NETWORK LED on the Ear should eventually blink twice a second; see 8.4.3 for the blink patterns
4 When connected to CCNet, use the MYLAPS software Toolkit to retrieve recorded data.Refer to the Toolkit User Manual for the instructions on how to startup Toolkit and assign the correct CCNet settings.See here an example Toolkit screen for CCNet settings.
NetworkNetWorkCard NOT Awake YET Please Wait
Network Mode=Ethernet 2 SrvrGet_Stat
Page 48 of 74 The Ear User Manual (Revision 3.0)

6.4.5 GSM - dial in
Make sure there is a working SIM card in the Ear (see 7.5 Remove/replace SIM card on page 60)
1 Press the MDM button on the Ear Use the up/down arrows to select NETWORK:
• Check the green NETWORK LED under the Ethernet connector is lit to show the connection is made (this will take about 15 seconds)
• Check that the message “NetWorkCard NOT awake YET ...” stops flashing
2 Use the right arrow to go to the MODE selection and the up/down arrows to select 'DIAL IN'.Press ENT to confirm your selection:
• The network module will reboot to your selection
• The NETWORK LED on the Ear should start blinking; see 8.4.3 for the blink patterns
3 Press the right arrow to go to the second screen line and use the up/down arrows to select 'Get_Stat':
• Press ENT to get current connect status• If there is no connection at all, make sure
you have the correct APN (see 4.2.6.1 Network on page 18)
4 When connected to the local network, use the MYLAPS software Toolkit to retrieve recorded data.Refer to the Toolkit User Manual for the instructions on how to startup Toolkit and assign the correct scan settings for Toolkit.See here an example Toolkit screen for scanner settings.
NetworkNetWorkCard NOT Awake YET Please Wait
Network Mode=Dial InGet_Stat
Network Mode=Dial InGet_Stat PPP=Noconnect, Srvr=NoConnect
The Ear User Manual (Revision 3.0) Page 49 of 74

6.4.6 GSM - via CCNet Server
Make sure there is a working SIM card in the Ear (see 7.5 Remove/replace SIM card on page 60).
1 Press the MDM button on the Ear Use the up/down arrows to select NETWORK:
• Check the green NETWORK LED under the Ethernet connector is lit to show the connection is made (this will take about 15 seconds)
• Check that the message “NetWorkCard NOT awake ...” stops flashing
2 Use the right arrow to go to MODE selection, and the up/down arrow to select 'PPP 2 Server'.Press ENT to confirm your selection:
• The network module will reboot to your selection
• The NETWORK LED on the Ear should eventually blink three times a second; see 8.4.3 for the blink patterns
3 Press the right arrow to go to the second screen line, and use the up/down arrows to select 'Get_Stat':Press ENT to get the current connect status - if there is no connection, make sure you have the correct APN and Server Address (see 4.2.6.1 Network on page 18), and that the Ear is registered at the CCNet server (see 4.4.1 CCNet Server on page 32)
4 When connected to CCNet, use the MYLAPS software Toolkit to retrieve recorded data.Refer to the Toolkit User Manual for the instructions on how to startup Toolkit and assign the correct CCNet settings.See here an example Toolkit screen for CCNet settings.
NetworkNetWorkCard NOT Awake YET Please Wait
Network Mode=PPP 2 ServerGet_Stat
Network Mode=PPP 2 ServerGet_Stat PPP=Noconnect, Srvr=NoConnect
Page 50 of 74 The Ear User Manual (Revision 3.0)

6.4.7 External Modem - dial in
1 Connect a modem to the RS232 connector on the Ear
2 Press the MDM button on the Ear Use the up and down arrows to select PC=232:
3 Use the right arrow to go to the baudrate selection, and the up/down arrows to select the proper baudrate (e.g. 38400).If the modem has not been initialized, use the selection ‘InitMDM’ (see 4.2.6.2 PC=232 on page 19) to assign ‘auto answer’ in the modem to pick up after 1 ring.Note: An alternative when a call is later made from ReadLite, is to use the arrows to select 'Pick_Up' and press ENT to to tell the modem to pick up the phone when needed
4 Connect a modem to the RS232 connector on the PC.When connected to the network, use the MYLAPS software Toolkit to retrieve recorded data.Refer to the Toolkit User Manual for the instructions on how to startup Toolkit and connect a device manually.See here an example Toolkit screen for general settings.
Note: If there is a problem starting the modem connection, try 'call out' as described in 6.4.8 External Modem - call out on page 52
PC=232
PC=232 38400 Pick_Up
PC=232 9600 Pick_Up
The Ear User Manual (Revision 3.0) Page 51 of 74

6.4.8 External Modem - call out
Not supported when using Toolkit - contact MYLAPS for more information.
Page 52 of 74 The Ear User Manual (Revision 3.0)

7 MAINTENANCE
Only qualified and trained personnel should perform maintenance on MYLAPS equipment.
Maintenance can be described as, but not limited to:
• Checking and testing components
• Cleaning the unit and individual components - accumulated dirt can hamper unit operations
• Installing and removing parts from the unit
• Troubleshooting any malfunctions that may occur on the unit before, during and after operations
• Calibrating and adjusting settings on the unit
7.1 Periodic maintenance schedules
Use the following table to plan routine maintenance for your unit. If you are using the electronic version of this document, click the text or the page number to jump to the procedure.
Maintenance activity
Page
Service inter-val
daily
mon
thly
as re
quire
d
Clean 54
Charge battery 55
Check/Update software 56
Remove/replace SIM card 60
Replace battery 61
CAUTIONEQUIPMENT DAMAGEThe battery will lose capacity over time, and if allowed to completely discharge. Always charge it regularly, and replace it when it becomes unreliable.
The Ear User Manual (Revision 3.0) Page 53 of 74

7.2 Clean
1 Take a clean soft cloth and moisten it with clean water (do not use an abrasive cleaning liquid).
2 Using gentle strokes, clean the outside and inside of the case, including the cover rim and around connectors.Dry off any excess moisture.
3 Use a moist cloth to clean all used connector cables, paying particular attention to remove any dirt in the connectors.
4 Dispose of the cleaning materials (check you local environmental regulations).
CAUTIONHIGH VOLTAGE: Before cleaning The Ear, make sure that it is not connected to 100-240 VAC..
CAUTIONENVIRONMENTAL HAZARDPlastic and other waste products are harmful to the environment. Dispose of waste items in a responsible, environment-friendly manner. Separate recyclable products from other, non-recyclable waste. Heed site regulations and obey local environmental by-laws
Page 54 of 74 The Ear User Manual (Revision 3.0)

7.3 Charge battery
1 Check that temperature of the charging location is within range 0 to +40 °C (+32 to +104 °F)
2 Connect cable:• Switch off The Ear at main switch• Attach a 100 - 240 VAC cable into the AC
connector• Connect the power cable into the mains
power socket
3 Check the battery status on the LED under the connector:
• The LED will gradually change color from red to green as charging is in progress
• Wait until battery is fully charged and the LED is bright green(takes 5 to 10 hours from empty to full)
4 Remove power (optional):• MYLAPS recommends leaving power
connected to retain battery life and ensure The Ear is fully charged and ready for its next use
CAUTIONHIGH VOLTAGE: Before connecting power to The Ear, make sure that all electrical connections are secure..
The Ear User Manual (Revision 3.0) Page 55 of 74

7.4 Check/Update software
7.4.1 Ear firmware
1 Use a laptop/PC to access the MYLAPS partner site.Go to the ‘Download’ section.Download the newest Ear software to an appropriate directory (e.g. Ear firmware).Unzip the files.
2 Download EarProgramLoader.zip (also available at the partner site).
3 Unzip and start EarProgramLoader.exe
4 Use the ‘Open File’ button to select the downloaded Ear firmware file (see step 1).
Page 56 of 74 The Ear User Manual (Revision 3.0)

5 Choose the port to which the Ear is connected, e.g. ‘Com 1’.
6 Connect the laptop to the Ear using an RS232 cross cable
7 Simultaneously press the left and right arrow keys on your Ear, and hold them in while switching the Ear on.
Wait until "Please release key" appears on the Ear display before releasing the keys
8 On the laptop:• Press "Program" Button• Wait for connection with Ear• Confirm Flash Operation• Wait untill message "Programming OK"
appears
9 Disconnect the RS232 cable and verify that new version works correctly on the Ear (if problems occur, refer to section Troubleshooting)
Please release key
The Ear User Manual (Revision 3.0) Page 57 of 74

7.4.2 Network card (IPC) BIOS
1 Connect your Ear to a local network. Switch the Ear on.Switch the IPC in the Ear on, using the MDM button on the Ear (select Network).
2 Unpack the ‘IPC Programmer’ and the included Chiptool program. Unpack the zip file. containing the new BIOS software.Start IPC Programmer.
3 Make sure the line indicating your Ear shows up green. If not, change the IP settings of the Ear (use the "TCP/IP settings" button of IPC Programmer), or change the IP address of the PC. Click the "FTP Client" button on IPC Programmer and use the FTP explorer to copy all contents of the IPC to your PC. Including the contents of the WEB folder (the most important is the CHIP.INI file as this contains your settings).
4 Click the "upload new firmware" button on IPC Programmer and select the HEX file “SC13V0121_LARGE_PPP.hex" that you unpacked from SC13_v121.zip (the file name will vary depending on the BIOS version).Click "Update".IPC Programmer will now load the Beck Chiptool program to do the flashing.
5 After the flashing, check the contents of your IPC with the "FTP Client" button on IPC Programmer. Note: All contents may be lost - if so, you will only see the SC13 root map and nothing else. If this happens, use the "FTPClient" button of IPCProgrammer to copy the files you saved on your PC back to the IPC (see 7.4.3 Network card (IPC) firmware on page 59) Use the MDM button of the Ear to switch from Network to RS232 and back to Network. This forces the IPC to reboot and load the INet program and web services again.
Page 58 of 74 The Ear User Manual (Revision 3.0)

7.4.3 Network card (IPC) firmware
1 Use a laptop/PC to access the MYLAPS site.Go to the section 'Products' - 'Networking' - 'IPC'.Download the newest INet software (e.g. 'inet_009f.zip') and unzip this file.
2 Start 'IPC Programmer' (also available at the MYLAPS ChampionChip partner site. 'Download' - 'Products' - 'Networking' - 'IPC') Make sure the line displaying The Ear is green. If not: change the IP settings of the Ear (select the line displaying the Ear and use the "TCP/IP Settings" button of IPC Programmer) or the IP address of the PC.Select the line displaying The Ear and click the "FTP Client" button.
3 Click and drag the files from your PC (upper display part) to the Ear (lower display part)Note: When INet software is already on the Ear, it is not possible to overwrite because these files are 'in use'. To remove these files, first flash new bios (see 7.4.2 Network card (IPC) BIOS on page 58)
4 When ready, switch the Ear off and on at the main switch to activate the new software.
The Ear User Manual (Revision 3.0) Page 59 of 74

7.5 Remove/replace SIM card
1 Switch off the power on the main switch.
2 Remove control panel:• Unscrew the 10 mounting screws in the
control panel
• Carefully lift off the panel without stretching the connected cables
3 Remove/replace card:• Press the card gently, and then release it so
it ejects from its slot• Disable the PIN code on the old card - use
a mobile phone• Check the GPRS service is switched on for
the new SIM card, and you have the correct APN from your telecom provider
• Push the new SIM card into its slot, with the cut-out corner correctly positioned
4 Replace control panel:• Clean the control panel and surrounds.• Carefully reposition the control panel in
place (make sure that the insert on the back of the panel slides correctly under the rubber grommet of the cover cable)
• Screw the panel back into place (remember to replace the small washers on the mounting screws).
CAUTIONEquipment damage: To prevent damage to the SIM card and possible data loss, always switch off the The Ear before removing/replacing the card..
Page 60 of 74 The Ear User Manual (Revision 3.0)

7.6 Replace battery
Always replace the batteries with approved types - contact your local MYLAPS dealer (see contact addresses on back page) for ordering details.
1 Switch off the power on the main switch.
2 Remove control panel:• Unscrew the 10 mounting screws in the
control panel• Carefully lift off the panel without
stretching the connected cables• Lay the panel to one side
3 Remove the metal cover over the batteries.
Unplug both batteries and replace them with new ones (only replace the batteries with 2 new batteries of the same brand - preferably Sonnenschein A512/6.5S)
Reconnect battery cables making sure to connect the black wire to the negative pole and the red wire to the positive pole
4 Replace control panel:• Check the panel and surrounds are clean• Carefully reposition the control panel in
place (make sure that the insert on the back of the panel slides correctly under the rubber grommet of the cover cable)
• Screw the panel back into place (remember to replace the small washers on the mounting screws).
CAUTIONENVIRONMENTAL HAZARDWaste batteries are harmful to the environment. Dispose of used batteries in a responsible, environment-friendly manner. Separate recyclable products from other, non-recyclable waste. Heed site regulations and obey local environmental by-laws.
The Ear User Manual (Revision 3.0) Page 61 of 74

8 TROUBLESHOOTING
8.1 Troubleshooting principles
Troubleshooting for The Ear can be divided into 4 distinct categories:
• Start up problems - see 8.2 Start up problems on page 62
• Electromagnetic interference (EMI) causing problems with antenna reception and chip detection - see 8.3 EMI on page 63
• Network and communication problems - see 8.4 Network/Communication problems on page 65
• Operating errors and warnings (signalled by screen messages) - see 8.5 Errors during operation on page 65
• Problems with updating software - see 8.5.1 Error codes on page 66
If troubleshooting does not solve a problem, contact MYLAPS at [email protected]. Alternatively, check the MYLAPS Championchip forum site for similar problems and solutions - see http://partner.championchip.com
8.2 Start up problems
Normally when starting up The Ear, the main screen will appear after the power button is pressed on the control panel. However, the following problems may be encountered during startup.
No power is available (no LEDs lit)
Connect power to The Ear and check if the battery indicator is lit:
• If lit, charge The Ear (see 7.3 Charge battery on page 55) until the internal battery is sufficiently full (the LED shows as dark green)
• If battery indicator is not lit, contact MYLAPS
NOTE: If the battery has been discharged completely, it can become damaged and will need to be replaced as described in 7.6 Replace battery on page 61.
Screen is black or difficult to read
Check the screen brightness is correctly set in the AUX menu - see 4.3.11 AUX (Auxiliary settings) on page 30. Do this as follows;
1. Press ESC.
2. Press MENU.
3. Press the right arrow twice.
4. press the down arrow once.
5. Press ENT (this is the AUX menu).
6. Press the up arrow at least 5 times (to increase the LCD screen brightness).
If problem persists, contact MYLAPS.
Page 62 of 74 The Ear User Manual (Revision 3.0)

The Ear continues to beep
After a battery replacement, The Ear may continue beeping when powered up. Solve this as follows:
1. Power down The Ear and wait 5 seconds before powering up again.
2. Make sure the Ear has sufficient power (charge or connect external battery if needed).
If problem persists, contact MYLAPS.
8.3 EMI
Chip detection problems are sometimes caused by external magnetic interference (called Noise or EMI). This is often the situation if the antennas pick up other wireless signals. Mostly, rearranging or relocating the antennas solves the problem. Check if EMI interference is too high as follows:
1 Select menu EMI.Select 'want to check EMI' (the second option here is to check the battery
2 Check EMI level - the display readings should not show any EMI detected (filled blocks on the display). If this is not the case:
• Check antenna connections are secure• Check that the antenna cables are not
damaged - if so, replace them• Remove all connected cables (except
antenna) and check if EMI problem is solved - if not see next step
3 Check for other interference sources in the immediate vicinity:
• Reposition any cables that run parallel to high current lines
• Relocate any adaptors (e.g. laptop power source)
• Relocate any third party equipment (e.g. generators); if third party equipment is too large to move, reposition the Ear equipment
• Check again if EMI problem is solved - if not, see next step
TIME CLRF DELF TBSC FIXM DESK WRLS EMIS_TM AUTO AUX DMPE DMPR
You want to measure: EMI
Measure EMI
The Ear User Manual (Revision 3.0) Page 63 of 74

4 Run the system on battery power instead of local power supply.Make sure that one of the Ears is set as fixed master.Check the synchronization between the master and slave(s).Check that the slave Ear is close enough to the master, within 1m (3 ft).Recheck if EMI problem is solved - if not see next step.
5 Temporarily set the controller (connected to the slave Ear) to ‘slave’ and recheck if EMI problem is solved - if not see next step
6 Use the special MYLAPS ChampionChip ‘Nose’ equipment to identify all suspect devices for EMI interference.
NOTE: The Nose can be purchased via the MYLAPS website.
NOTE: Before using the Nose for the first time, always check it against a known EMI sources to define the EMI detection levels
7 If EMI is reaching the controllers via the Ear via and the RS485 cable, add an optocoupler (this can be purchased via the MYLAPS website).Note: This disturbance can be caused by a laptop connected to the Ear, or when the Ear is connected to an external power source.
Page 64 of 74 The Ear User Manual (Revision 3.0)

8.4 Network/Communication problems
8.4.1 No network connection
Check which network connection you are using and refer to the relevant section in 6.4 Retrieve data on page 43.
8.4.2 No communication with controller(s)
Check the cable connections.
Check the Master/Slave settings on the controller - see 4.1.2 Slave and Master ears on page 12.
Check that each controller has an individual address.
Check that the Ear and controller have sufficient power. Charge battery if necessary - see 7.3 Charge battery on page 55).
8.4.3 Blinking network LED
If the LED is showing constant green, the network card is ON. In this situation, select a non-network connection (e.g. PC=RS232) - see 4.2.6 MDM (Modem) on page 17. Wait until the network LED is out, and then select “Network” again and wait until the network LED starts blinking.
Blink patterns should be:
• Blinking orange once a second = network card is running
• Blinking orange twice a second = connected to internet
• Blinking orange three times a second = connected to CCNet server
8.5 Errors during operation
If errors occur during operation, an error message is displayed on The Ear control screen. See example in following figure.
The red 'ERROR' LED on the control panel on the case will glow continuously for an error - see location of red 'error' LED in following figure:
Figure 8.1 Error message on control screen
Figure 8.2 Error LED
IP< RDR ERR 01 010:57:36.85 1. CC35647 01B File02:02199
The Ear User Manual (Revision 3.0) Page 65 of 74

To clear the error message (and the error LED), press the 'ESC' button.
It is also possible to save errors using the "AUX" menu and setting "SAVE ERR:ON”.
NOTE: If an error is saved, it is treated like a Normal Chip code and the chip filter takes care that the error is not saved continuously. The TBSC therefore effects the number of saves. Errors are saved as "IO" codes, which will be filtered by Toolkit.
Errors can be caused by human, software, mechanical or electrical faults - read the message carefully, and decide upon the best course of action. The following table alphabetically lists the various operating errors as follows:
• Error text
• Error code
• Possible Causes (in order of likelihood)
• Solutions to the listed causes (also in order of likelihood) with suggested procedure number (as listed in the Maintenance section of this manual)
To view earlier errors, see 4.2.5.2 View errors on page 16.
8.5.1 Error codes
Error text Error code Problem(s) Solution(s)
ADR1 ERR 01 IOPA101 Reader communication problems (faulty cable connections, incorrect Address setting, low power)
Check cablesCheck address settingsCheck power supply for Controller and Ear - (see 7.3)
ADR2 ERR 01 IOPA201 Reader communication problems (faulty cable connections, incorrect Address setting, low power)
Check cablesCheck address settingsCheck power supply for Controller and Ear - (see 7.3)
BAD SYNC IOBSYNC Ear is slave, but the master is gone
Make sure one Ear is fixed master, and the Ear is close to the fixed master
CHIP ADR ERR CHIPADR Software error Contact MYLAPS
CHIP MEM ERR CHIPMEM Failed to store chip and time, can be caused by low battery or faulty power cable connection
Keep Controllers On when data is needed - (see 4.3.13)Charge battery - (see 7.3)Contact MYLAPS
CKB ERR 01 IOPCK01 Reader communication problems (faulty cable connections, incorrect Address setting, low power)
Check cablesCheck address settingsCheck power supply for Controller and Ear - (see 7.3)
CMND ERR 01 IOPCM01 Reader communication problems (faulty cable connections, incorrect Address setting, low power)
Check cablesCheck address settingsCheck power supply for Controller and Ear - (see 7.3)
Page 66 of 74 The Ear User Manual (Revision 3.0)

>CYCLE TIME< IOCYCLE (Debug warning) Ear is a little too slow
Try to isolate the which event caused the problemContact MYLAPS
DigBox xy:rr IODxyrr DigiBox (with address xy, Reader rr) failed (disconnected)
Check cablesCheck address settingsCheck power supply for Controller and Ear - (see 7.3)
END ERR 01 IOPEB01 Reader Communication problems (faulty cable connections, incorrect Address setting, low power)
Check cablesCheck address settingsCheck power supply for Controller and Ear - (see 7.3)
ERR:DYB xy IODIGxy DigiBox (with address xy) failed and does not respond
Check cablesCheck address settingsCheck power supply for Controller and Ear - (see 7.3)
ERR GUN CMND IO__GUN Wrong command from a start gun (bad connection)
Contact MYLAPS
ERROR: RDR01 IORDR01 Reader of yellow box lost Check controller power and cables
EXTERN NOISE IOFSYNC External magnetic interference
See 8.3
FixM OtherM IOFIXMA Ear is Fixed Master, but has detected another master
Check that all Ears of nearby systems are clustered close togetherCheck that only one Ear is set to “fixed master”, and all other Ears display ‘slave” - (see 4.1.2)
LENG ERR 01 IOPLE01 Reader Communication problems (Low Battery)
Charge battery - (see 7.3)
MANY ERRORS IOUNKNW More than 1875 errors Use ReadLite to clear the error log (Menu 'Do', 'Clear Errors Log on Ear')
MEM = FULL IOFULLM Ear memory is full (more than 65,000 Chips)
Make sure that all required data is read and stored on the laptop/PC, then clear or delete data (see 4.3.2 and 4.3.3) to create enough free space on the Ear
MODEM BUFFER IOMDMBU More than 1000 characters in Modem, without a return
Check communication
MODEM ERROR IOMDMER Modem failed to reply Contact MYLAPS
MODM BYTE OV IOMDMOV Ear missed some Modem bytes
If this happens frequently, choose a lower baudrate
MODM FRAMING
IOMDMFR Wrong baudrate from Modem or PC
Check baudrate settings
Error text Error code Problem(s) Solution(s)
The Ear User Manual (Revision 3.0) Page 67 of 74

>>> NOISE << IONOISE Interference detected See 8.3
NO READERS IONORDR No Reader found Check cablesCheck that only one Ear is set to “fixed master”, and all other Ears display ‘slave” - (see 4.1.2)Check power supply for Controller and Ear - (see 7.3)Check each controller has a unique address settings
OTHER MASTER IO_FMST More than one master detected
Check settings on all Ears - (see also 8.3)
RDR ERR 01 IOPRD01 Reader communication problems (faulty cable connections, incorrect Address setting, low power)
Check cablesCheck Address settingsCheck power supply for Controller and Ear - (see 7.3)
Software Err IOSOFTW (Debug warning) serious software problem
Restart Ear
YBOX BUFFR IOYBBUF Ear missed some Bytes from a reader
Contact MYLAPS
GunTime OvF IOGTOVF More than 100 Guntimes Reset Gun times - (see 4.2.7.3)
Error text Error code Problem(s) Solution(s)
Page 68 of 74 The Ear User Manual (Revision 3.0)

APPENDICESThis section contains the following appendices:
• Appendix 1: Specifications
• Appendix 2: CE Declaration
The Ear User Manual (Revision 3.0) Page 69 of 74

Appendix 1: Specifications
Material Modified Pelican case
Dimensions (B x D x H) 342 x 295 x 150 mm (13.46 x 11.61 x 5.91 in)
Weight (including accessories) 7.5 kg (16.6 lb)
AC input voltage (current) 100 to 240 VAC at 47/63 Hz (0.2-0.08A)
DC input voltage (current) 11 to 15 VDC (1.3 A)
Power consumption (charging) 30 W
Power consumption (charged) 2.5 W
Typical power consumption (operation) 7.2 W
Max. power consumption (operation) 20 W
Internal battery 2 x Sealed Lead Acid Battery 6V/6.5Ah
Charge time (device switched off) <5 hours
Charge time (device switched on) <10 hours
Operating time Approx 10 hours (with fully charged battery)
Operating temperature (charging) 0 to +45 °C (+32 to +113 °F)
Operating temperature (not charging) -20 to +50 °C (-4 to +122 °F)
Storage temperature -20 to +70 °C (-4 to +158 °F)
Relative humidity Max. 90%, non-condensing
Pollution degree III
Protection class (with rain cover) IP54
Protection class (without rain cover) IP50
Safety norm EN60950
Clock tolerance 2.5 ppm
Power card fuses 2 x 2 A
GSM unit Quadband, GPRS, EDGE
Page 70 of 74 The Ear User Manual (Revision 3.0)

AUX port pin settings
1 = n.c.
2 = n.c.
3 = RS485 B (-)
4 = RS485 A (+)
5 = +5 V (max 25 mA)
6 = ground
shield = ground via 100 ohm
Figure 8.3 AUX pin settings
1
26
3
5
4shield
The Ear User Manual (Revision 3.0) Page 71 of 74

Appendix 2: CE Declaration
CE DECLARATION OF CONFORMITYWe,
MYLAPS
Zuiderhoutlaan 4
2012 PJ Haarlem, The Netherlands
Declare that the RFID read out system
The Ear 2
in accordance with the following directives:
2006 / 95 / EC The Low Voltage Directive
2004 / 108 / EC The Electromagnetic Compatibility Directive;
has been designed and manufactured to the following specifications:
EN 300 330-2 (2006)
EN 301 489-1 (2005)
EN 301 489-3 (2002)
EN 61000-3-2 (2006)
EN 61000-3-3 (2008)
I hereby declare that the product named above is designed to comply with the relevant sections of the above referenced specifications, and all essential requirements of the Directives.
Name of authorized person: John Verwoerd
Function of authorized person: R & D Director
Place and Date: Haarlem, 20 April 2010
Signature of authorized person:
Page 72 of 74 The Ear User Manual (Revision 3.0)

INDEXaAntenna 9antenna 10AUTO (Automatic) 29AUX (Auxiliary settings) 30AUX port pin settings 71AUX=485 20
bBattery 29
cCAUTIONS 7CLRF (Clear File) 25code 10Connectors 9control panel 13
dDate and time 11DELF (Delete File) 26DESK (Desk reader) 27Display 13DMPE (Dump The Ear) 30DMPR (Dump readers) 31
eEMI 28, 63Errors 65Ethernet cable via CCNet Server 48
fFIXM (Fixed master) 26
gGUN 21Gun 41GUN_SHOT# 21
iicons 7INC_FILE= 22internal clock 11
kKeyboard 13
lLED status panel 9LOCK 16
mMain Screen 14master 12MDM 17Menu 22
The Ear User Manual (Revision 3.0)
menu structure 22
nnavigation buttons 22Network 18New file 40
pPC=232 19ProChip 9
qQuick keys 14
rRDR 15RESET_GUN 22Retrieve data 43RS232 44
sS_TM (Time Machine) 29safety 7slave 12Sync 28
tTBSC (Time between same chip) 26TIME (and File) 24Time Zone 25Triband 20
uunique code 10
wWARNINGS 7WRLS (Wireless Clock Sync) 28
Page 73 of 74

Page 74 of 74 The Ear User Manual (Revision 3.0)
MYLAPS contact information:
For general information:
MYLAPS EMEA Office HaarlemZuiderhoutlaan 42012 PJ HaarlemThe NetherlandsPhone: +31 (0)23 529 1893Fax: +31 (0)23 529 0156
For information about The Ear:
MYLAPS Office NijmegenHavenweg 156541 AD NijmegenThe NetherlandsPhone: +31 (0)24 379 1244Fax: +31 (0)24 379 1245
Worldwide support team
Worldwide sales
Local enquiries
Please contact your local distributor