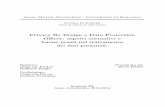Analisis del estado del arte del Instituto de Radio y Televisión del Peru
MANUALE D’USO DEL SOFTWARE - Geoportale Nazionale · dell'Ambiente e della Tutela del Territorio...
Transcript of MANUALE D’USO DEL SOFTWARE - Geoportale Nazionale · dell'Ambiente e della Tutela del Territorio...
MANUALE D’USO DEL SOFTWARE APPLICATIVO
ADBTOOLBOX (VERSIONE 1.7 E SUPERIORI)
Rev. 09
26/03/2013
2
MANUALE D’USO DEL SOFTWARE APPLICATIVO ADB-TOOLBOX (VERSIONE 1.7 E SUPERIORI) by Ministero
dell'Ambiente e della Tutela del Territorio e del Mare - Geoportale nazionale is licensed under a Creative Commons
Attribuzione - Non commerciale - Condividi allo stesso modo 3.0 Unported License
Titolo Guida all’utilizzo del software applicativo AdB-ToolBox
Autore Ministero dell’Ambiente e della Tutela del Territorio e del
Mare - Geoportale Nazionale
Oggetto Manuale d’Utilizzo del software AdB-ToolBox
Argomenti Descrizione e utilizzo del software AdB-ToolBox
Parole chiave Ascii Grid, Dataset, Datastore, Layer, Menù, Raster, Strato,
WMS, WFS, WCS
Thesaurus
Descrizione La guida è finalizzata alla descrizione del software AdB-
ToolBox e delle sue principali funzioni
Responsabile
pubblicazione
Ministero dell’Ambiente e della Tutela del Territorio e del
Mare - Geoportale nazionale
Contributi
Data stesura 2013-03-25
Tipo Documento testuale
Formato dei dati .pdf
Nome e versione
del software Adobe Acrobat Reader
Identificatore -
Origine -
Lingua dei dati ITA
Riferimenti/Relazioni -
Commenti -
Copertura -
Diritti
Creative Commons Attribuzione - Non commerciale -
Condividi allo stesso modo 3.0 Unported
License
MANUALE D’USO DEL SOFTWARE APPLICATIVO
ADBTOOLBOX (VERSIONE 1.7 E SUPERIORI)
Rev. 09
26/03/2013
3
MANUALE D’USO DEL SOFTWARE APPLICATIVO ADB-TOOLBOX (VERSIONE 1.7 E SUPERIORI) by Ministero
dell'Ambiente e della Tutela del Territorio e del Mare - Geoportale nazionale is licensed under a Creative Commons
Attribuzione - Non commerciale - Condividi allo stesso modo 3.0 Unported License
Dimensione
Lingua del metadato ITA
Responsabile del
metadato
Ministero dell’Ambiente e della Tutela del Territorio e del
Mare - Geoportale Nazionale
MANUALE D’USO DEL SOFTWARE APPLICATIVO
ADBTOOLBOX (VERSIONE 1.7 E SUPERIORI)
Rev. 09
26/03/2013
4
MANUALE D’USO DEL SOFTWARE APPLICATIVO ADB-TOOLBOX (VERSIONE 1.7 E SUPERIORI) by Ministero
dell'Ambiente e della Tutela del Territorio e del Mare - Geoportale nazionale is licensed under a Creative Commons
Attribuzione - Non commerciale - Condividi allo stesso modo 3.0 Unported License
Stato del documento
Funzione Data
Redatto Team di progetto Geoportale nazionale 26/03/2013
Revisioni del documento
N. Rev Stesura Modifiche Redatto Approvato
01 10/10/2006 Nascita del documento
10/10/2006 10/10/2006
02 02/04/2007
Integrazione funzionalità
(Manutenzione Evolutiva)
02/04/2007 02/04/2007
03 15/01/2008
Adeguamento funzionalità
(Manutenzione Adeguativa)
15/01/2008 15/01/2008
04 15/01/2008
Correzione funzionalità
(Manutenzione Correttiva)
15/01/2008 15/01/2008
05 07/10/2008
Integrazione documento
(Sviluppo evolutivo del SWA)
07/10/2008 07/10/2008
06 06/03/2009
Integrazione documento
(Sviluppo evolutivo e manutenzione adeguativa e
correttiva del SWA)
06/03/2009 06/03/2009
07 09/09/2009 Revisione formale
documento e integrazione
09/09/2009 09/09/2009
MANUALE D’USO DEL SOFTWARE APPLICATIVO
ADBTOOLBOX (VERSIONE 1.7 E SUPERIORI)
Rev. 09
26/03/2013
5
MANUALE D’USO DEL SOFTWARE APPLICATIVO ADB-TOOLBOX (VERSIONE 1.7 E SUPERIORI) by Ministero
dell'Ambiente e della Tutela del Territorio e del Mare - Geoportale nazionale is licensed under a Creative Commons
Attribuzione - Non commerciale - Condividi allo stesso modo 3.0 Unported License
(Sviluppo evolutivo e manutenzione adeguativa e
correttiva del SWA)
08 22/04/2011
Revisione formale documento e integrazione
(Sviluppo evolutivo e manutenzione adeguativa e
correttiva del SWA)
22/04/2011 22/04/2011
09 25/03/2013 Aggiornamento
dell’impaginazione e revisione contenuti
26/03/2013 26/03/2013
MANUALE D’USO DEL SOFTWARE APPLICATIVO
ADBTOOLBOX (VERSIONE 1.7 E SUPERIORI)
Rev. 09
26/03/2013
6
MANUALE D’USO DEL SOFTWARE APPLICATIVO ADB-TOOLBOX (VERSIONE 1.7 E SUPERIORI) by Ministero
dell'Ambiente e della Tutela del Territorio e del Mare - Geoportale nazionale is licensed under a Creative Commons
Attribuzione - Non commerciale - Condividi allo stesso modo 3.0 Unported License
Acronimi e definizioni
Nella seguente tabella sono riportati gli acronimi e le abbreviazioni utilizzate nel
documento che non sono usati comunemente o che si vogliono comunque specificare.
Acronimo Descrizione
RTI Raggruppamento Temporaneo d’Imprese (composto da: Eutelia S.p.A., –
Compagnia Generale Ripreseaeree S.p.A. – BETA Studio S.r.l.)
MATTM Ministero dell’ Ambiente e della Tutela del Territorio e del Mare
Aidro Estensione Analisi Idrologiche
AF Analisi Funzionale
GIS Geographical Information System – Sistema Informativo Geografico
Adb-
ToolBox
Software Applicativo
SCC Sistema Cartografico Cooperante
GN Geoportale Nazionale
SDI Spatial Data Infrastructure
OGC Open GIS Consortium
AClim Estensione Analisi Climatiche
AGeom Estensione Analisi Geomorfologiche
StRas Estensione Strumenti Raster
FIST
Estensione per la definizione, l’aggiornamento e la gestione tecnica e
amministrativa del quadro del fabbisogno di interventi finalizzati alla
sicurezza del territorio
AVI Estensione Analisi e Verifiche Idrauliche
SRC Estensione Sistemi di Riferimento
WCTS Web Coordinate Transformation Service
WMS Web Map Service
WFS Web Feature Service
WCS Web Coverage Service
MANUALE D’USO DEL SOFTWARE APPLICATIVO
ADBTOOLBOX (VERSIONE 1.7 E SUPERIORI)
Rev. 09
26/03/2013
7
MANUALE D’USO DEL SOFTWARE APPLICATIVO ADB-TOOLBOX (VERSIONE 1.7 E SUPERIORI) by Ministero
dell'Ambiente e della Tutela del Territorio e del Mare - Geoportale nazionale is licensed under a Creative Commons
Attribuzione - Non commerciale - Condividi allo stesso modo 3.0 Unported License
CSW Web Catalogue Service
LiDAR Light Detection and Ranging
MANUALE D’USO DEL SOFTWARE APPLICATIVO
ADBTOOLBOX (VERSIONE 1.7 E SUPERIORI)
Rev. 09
26/03/2013
8
MANUALE D’USO DEL SOFTWARE APPLICATIVO ADB-TOOLBOX (VERSIONE 1.7 E SUPERIORI) by Ministero
dell'Ambiente e della Tutela del Territorio e del Mare - Geoportale nazionale is licensed under a Creative Commons
Attribuzione - Non commerciale - Condividi allo stesso modo 3.0 Unported License
INDICE
1 Introduzione ................................................................................................................ 14
1.1. Struttura del documento ..................................................................................... 19
2 Generalità .................................................................................................................... 22
2.1. I Sistemi Informativi Geografici .......................................................................... 22
2.2. Organizzazione di un GIS ................................................................................... 22
2.3. Componenti dell’informazione territoriale ......................................................... 23
2.3.1. La componente spaziale .......................................................................... 23
2.3.2. La componente non spaziale (DATABASE) ............................................ 23
2.4. Il modello dei dati ................................................................................................ 24
3 Installazione e avvio ................................................................................................... 26
3.1. Requisiti di sistema ............................................................................................. 26
3.2. Procedura di installazione .................................................................................. 26
3.2.1. Avvio .......................................................................................................... 28
3.2.2. Chiusura .................................................................................................... 28
4 Interfaccia utente ........................................................................................................ 29
4.1. Definizione ........................................................................................................... 29
4.2. Generalità ............................................................................................................. 29
4.3. Barra del titolo ..................................................................................................... 30
4.4. Barra degli strumenti .......................................................................................... 31
4.5. Area di lavoro ...................................................................................................... 33
4.6. Barra di stato ....................................................................................................... 34
4.7. La finestra di output/log ...................................................................................... 35
4.8. Visualizzazione degli errori ................................................................................. 35
5 Il menù “File” ............................................................................................................... 36
5.1. Aprire un nuovo progetto, layer o categoria ..................................................... 36
MANUALE D’USO DEL SOFTWARE APPLICATIVO
ADBTOOLBOX (VERSIONE 1.7 E SUPERIORI)
Rev. 09
26/03/2013
9
MANUALE D’USO DEL SOFTWARE APPLICATIVO ADB-TOOLBOX (VERSIONE 1.7 E SUPERIORI) by Ministero
dell'Ambiente e della Tutela del Territorio e del Mare - Geoportale nazionale is licensed under a Creative Commons
Attribuzione - Non commerciale - Condividi allo stesso modo 3.0 Unported License
5.2. Aprire progetti o file esistenti ............................................................................. 37
5.2.1. Aprire un progetto esistente .................................................................... 38
5.2.2. Aprire un file esistente ............................................................................. 39
5.2.3. Caricare un layer da datastore ..................................................................... 43
5.2.4. Caricare uno strato WMS, WFS O WCS ....................................................... 45
5.2.5. Caricare un’immagine raster SEXSTANTE .................................................. 53
5.2.6. Aprire un file GRID esistente ........................................................................ 53
5.2.7. Caricare un layer ARCIMS ............................................................................ 55
5.3. Funzioni di salvataggio ....................................................................................... 57
5.3.1. Salvare un dataset ........................................................................................ 57
5.3.2. Salvare un progetto ...................................................................................... 60
5.4. Funzioni di stampa .............................................................................................. 61
6 Il menù “Layer” ........................................................................................................... 63
6.1. Eseguire una query su datastore ....................................................................... 63
6.2. Tagliare i layer selezionati .................................................................................. 64
6.3. Copiare i layer selezionati................................................................................... 64
6.4. Incollare un layer ................................................................................................. 64
6.5. Ordinare le categorie selezionate ....................................................................... 64
6.6. Rimuovere i layer selezionati ............................................................................. 65
6.7. Eliminare le categorie selezionate ..................................................................... 65
6.8. Salvare uno stile come file SLD.......................................................................... 65
6.9. Importare un file di stile SLD .............................................................................. 65
6.10. Importare uno stile ArcMAP ............................................................................ 65
6.11. Cambiare SRID ................................................................................................. 67
6.12. Rinominare il layer selezionato ....................................................................... 67
6.13. Salvare una legenda ........................................................................................ 67
MANUALE D’USO DEL SOFTWARE APPLICATIVO
ADBTOOLBOX (VERSIONE 1.7 E SUPERIORI)
Rev. 09
26/03/2013
10
MANUALE D’USO DEL SOFTWARE APPLICATIVO ADB-TOOLBOX (VERSIONE 1.7 E SUPERIORI) by Ministero
dell'Ambiente e della Tutela del Territorio e del Mare - Geoportale nazionale is licensed under a Creative Commons
Attribuzione - Non commerciale - Condividi allo stesso modo 3.0 Unported License
7 I menù contestuali....................................................................................................... 69
7.1. Il menù contestuale delle categorie ................................................................... 69
7.2. Il menù contestuale dei layer .............................................................................. 70
7.2.1. Il menù contestuale dei layer vettoriali ........................................................ 70
7.2.2. Il menù contestuale dei layer raster ............................................................. 84
7.3. Il menù contestuale della finestra di visualizzazione degli strati ..................... 87
8 Il menù “Edit” .............................................................................................................. 91
8.1. Aggiungere nuove feature .................................................................................. 91
8.2. Modalità di selezione delle feature ..................................................................... 91
8.2.1. Selezionare gli elementi che intersecano una delimitazione ..................... 91
8.2.2. Selezionare gli elementi con una delimitazione .......................................... 92
8.2.3. Selezionare gli elementi con un cerchio...................................................... 93
8.2.4. Selezionare gli elementi in base al tipo di geometria ................................. 94
8.2.5. Rimuovere la selezione ................................................................................. 95
8.3. Operazioni sugli elementi selezionati ................................................................ 95
8.3.1. Rimuovere la selezione ................................................................................. 95
8.3.2. Tagliare gli elementi di un layer ................................................................... 95
8.3.3. Copiare gli elementi di un layer ................................................................... 96
8.3.4. Incollare gli elementi di un layer .................................................................. 96
8.3.5. Cancellare gli elementi di un layer ............................................................... 96
8.3.6. Replicare gli elementi di un layer ................................................................. 96
8.4. Estrazione di layer ............................................................................................... 97
8.4.1. Estrazione di un layer in base alla geometria ............................................. 97
8.4.2. Estrazione di un layer in base ad una delimitazione .................................. 97
8.4.3. Estrazione di un layer in base agli attributi ................................................. 97
9 Il menù visualizza ........................................................................................................ 98
9.1. Attivare la visualizzazione di strumenti ............................................................. 98
MANUALE D’USO DEL SOFTWARE APPLICATIVO
ADBTOOLBOX (VERSIONE 1.7 E SUPERIORI)
Rev. 09
26/03/2013
11
MANUALE D’USO DEL SOFTWARE APPLICATIVO ADB-TOOLBOX (VERSIONE 1.7 E SUPERIORI) by Ministero
dell'Ambiente e della Tutela del Territorio e del Mare - Geoportale nazionale is licensed under a Creative Commons
Attribuzione - Non commerciale - Condividi allo stesso modo 3.0 Unported License
9.1.1. Estrazione di un layer in base agli attributi ................................................. 98
9.1.2. Impostazione delle scale di visualizzazione .............................................. 103
9.2. Copiare le viste .................................................................................................. 104
10 Il menù strumenti .................................................................................................... 106
10.1. Query .............................................................................................................. 106
10.1.1. Query spaziale ....................................................................................... 107
10.1.2. Query su attributi ................................................................................... 109
10.1.3. Query semplice ...................................................................................... 110
10.1.4. Cerca su tutti gli attributi ...................................................................... 113
10.2. Analisi ............................................................................................................. 114
10.2.1. Analisi su un layer ................................................................................. 114
10.2.2. Analisi su due layer ............................................................................... 116
10.3. Statistiche ...................................................................................................... 118
10.3.1. Statistiche sugli attributi layer .............................................................. 118
10.3.2. Statistiche layer ..................................................................................... 118
10.3.3. Statistiche sulle feature ........................................................................ 119
10.4. Genera ............................................................................................................ 120
10.4.1. Buffer ...................................................................................................... 120
10.4.2. Involucro convesso sul Livello ............................................................. 121
10.4.3. Involucro convesso ............................................................................... 122
10.4.4. Crea poligoni di Thiessen ..................................................................... 123
10.4.5. Buffer con anelli multipli “MultiRingBufferSelectedPlugIn” ............... 123
10.4.6. Plume ..................................................................................................... 124
10.4.7. Triangoli random ................................................................................... 124
10.4.8. Frecce random ....................................................................................... 125
10.5. Warp ............................................................................................................... 125
10.5.1. Trasformazione ...................................................................................... 125
MANUALE D’USO DEL SOFTWARE APPLICATIVO
ADBTOOLBOX (VERSIONE 1.7 E SUPERIORI)
Rev. 09
26/03/2013
12
MANUALE D’USO DEL SOFTWARE APPLICATIVO ADB-TOOLBOX (VERSIONE 1.7 E SUPERIORI) by Ministero
dell'Ambiente e della Tutela del Territorio e del Mare - Geoportale nazionale is licensed under a Creative Commons
Attribuzione - Non commerciale - Condividi allo stesso modo 3.0 Unported License
10.5.2. Trasformazione affine ........................................................................... 127
10.5.3. Nuova trasformazione affine ................................................................. 128
10.6. QA (Quality Assurance) ................................................................................. 129
10.6.1. Valida layer selezionati ......................................................................... 130
10.6.2. Calcola differenze su geometrie ........................................................... 131
10.6.3. Cancella geometrie vuote nella selezione ........................................... 133
10.6.4. Elimina geometrie duplicate ................................................................. 133
10.7. Edit geometria ................................................................................................ 133
10.7.2. Funzioni geometriche ............................................................................ 137
10.7.3. Collega linee .......................................................................................... 138
10.7.4. Riduttore della precisione ..................................................................... 139
10.7.5. Join con arco ......................................................................................... 139
10.7.6. Combina linee ........................................................................................ 140
10.7.7. Merge su due poligoni ........................................................................... 140
10.7.8. Dividi poligono ....................................................................................... 140
10.7.9. Trasferisci attributi ................................................................................ 141
10.7.10. Assegna attributi in automatico ......................................................... 141
10.7.11. Calcolatore di attributi ......................................................................... 142
10.7.12. Join con tabella TXT ............................................................................ 143
10.8. Generalizzazione ............................................................................................ 144
10.8.1. Semplifica (Algoritmo JTS) ................................................................... 144
10.8.2. Semplifica il poligono della copertura ................................................. 144
10.9. I Plug-In di AdB – ToolBbox .......................................................................... 145
10.10. Esportazione mappa ......................................................................................... 146
10.10.1. Esportazione map file .......................................................................... 147
10.10.2. Esportazione file AXL .......................................................................... 147
10.11. Conversioni ....................................................................................................... 148
MANUALE D’USO DEL SOFTWARE APPLICATIVO
ADBTOOLBOX (VERSIONE 1.7 E SUPERIORI)
Rev. 09
26/03/2013
13
MANUALE D’USO DEL SOFTWARE APPLICATIVO ADB-TOOLBOX (VERSIONE 1.7 E SUPERIORI) by Ministero
dell'Ambiente e della Tutela del Territorio e del Mare - Geoportale nazionale is licensed under a Creative Commons
Attribuzione - Non commerciale - Condividi allo stesso modo 3.0 Unported License
10.11.1. Conversione da GRID FLOATING POINT ad ASCII (XYZ) ................. 148
10.11.2. Conversione da GRID FLOATING POINT ad ASCII GRID .................. 149
10.11.3. Conversione da GRID FLOATING POINT al formato WKT ................ 149
10.11.4. Conversione da file WKT in formato ASCII ........................................ 150
10.11.5. Creazione e mosaicatura GRID FLOATING POINT da ASCII (XYZ) .. 150
10.11.6. Creazione e mosaicatura GRID FLOATING POINT da ASCII GRID ... 151
10.12. Color Model Editor ............................................................................................ 151
10.12.1. Colori Singoli ....................................................................................... 152
10.12.2. Per intervalli ......................................................................................... 154
10.12.3. Gradiente .............................................................................................. 154
11 Il menù personalizza ............................................................................................... 156
12 Il menù “Finestra” ................................................................................................... 157
MANUALE D’USO DEL SOFTWARE APPLICATIVO
ADBTOOLBOX (VERSIONE 1.7 E SUPERIORI)
Rev. 09
26/03/2013
14
MANUALE D’USO DEL SOFTWARE APPLICATIVO ADB-TOOLBOX (VERSIONE 1.7 E SUPERIORI) by Ministero
dell'Ambiente e della Tutela del Territorio e del Mare - Geoportale nazionale is licensed under a Creative Commons
Attribuzione - Non commerciale - Condividi allo stesso modo 3.0 Unported License
1 Introduzione
La Direzione Generale per la Difesa del Suolo del Ministero dell’Ambiente e della
Tutela del Territorio e del Mare (MATTM), in conformità ai suoi compiti istituzionali e
vista la necessità di far fronte ad emergenze ambientali presenti e future si è voluta
dotare di un’infrastruttura capace di fornire e gestire in modo capillare informazioni
geografiche su tutto il territorio nazionale. Tale infrastruttura, denominata Sistema
Cartografico Cooperante (SCC), è costituita dal Geoportale Nazionale (GN) e dalla
connessa rete dei CED federati dislocati presso le Pubbliche Amministrazioni Centrali
e Locali ed è finalizzata allo scambio efficiente di dati ed informazioni geospaziali,
territoriali ed ambientali.
Obiettivo del progetto è stata la realizzazione di una infrastruttura tecnica e
tecnologica attraverso la quale condividere a tutti i livelli della Pubblica
Amministrazione, centrale e locale, la cartografia disponibile sul territorio nazionale
mediante protocolli standard internazionali conformi alle specifiche dell’OpenGIS
Consortium (OGC), senza la necessità di trasferimento “fisico” del dato, nel pieno
rispetto del principio della sussidiarietà e del libero scambio delle informazioni.
Gli obiettivi specifici del progetto hanno compreso:
• estensione del network del Sistema Cartografico Cooperante mediante
potenziamento hardware e software dell’infrastruttura centrale presso il
ministero (GN) e creazione di 69 nuovi CED federati;
• aggiornamento delle banche dati cartografiche del Ministero attraverso la
produzione di ortofoto digitali a colori;
• sviluppo e applicazione di software operativi specifici di elaborazione e analisi
di dati territoriali e ambientali: progettazione e sviluppo del software
applicativo AdB-ToolBox;
• pianificazione ed erogazione del servizio di formazione attraverso la
realizzazione di sessioni teoriche e pratiche sull’uso operativo della
piattaforma del GN e del software applicativo implementato.
Dal punto di vista operativo, il progetto è stato realizzato in due fasi che hanno
previsto un primo sviluppo dell’infrastruttura del Sistema Cartografico Cooperante e un
MANUALE D’USO DEL SOFTWARE APPLICATIVO
ADBTOOLBOX (VERSIONE 1.7 E SUPERIORI)
Rev. 09
26/03/2013
15
MANUALE D’USO DEL SOFTWARE APPLICATIVO ADB-TOOLBOX (VERSIONE 1.7 E SUPERIORI) by Ministero
dell'Ambiente e della Tutela del Territorio e del Mare - Geoportale nazionale is licensed under a Creative Commons
Attribuzione - Non commerciale - Condividi allo stesso modo 3.0 Unported License
aggiornamento delle banche dati del GN (2006-2008) e la loro sua successiva
estensione (2008-2010).
Con particolare riferimento al software applicativo implementato (AdB-ToolBox), il
primo contratto [A01] ha previsto lo sviluppo di un applicativo che, oltre alle più comuni
funzionalità dei Sistemi Informativi Geografici, mettesse a disposizione dei Centri
Federati del SCC strumenti e funzionalità specifiche per l’analisi idrologica (Sottosistema
Analisi Idrologiche). La versione 1.3 del software, inoltre, inserendosi nel quadro di una
infrastruttura tecnologica di servizi e funzionalità comuni a tutto il Sistema Cartografico
Cooperante, implementa meccanismi di interoperabilità quali i servizi WMS (Web Map
Service), WFS (Web Feature Service) e WCS (Web Coverage Service).
L’applicativo si caratterizza inoltre per il fatto di essere basato su tecnologie e
librerie di tipo open source che lo rendono uno strumento standard e aperto,
consultabile da diverse categorie di utenza per analisi di diverso livello di complessità.
In particolare lo sviluppo delle funzioni GIS generiche è stato basato su piattaforma
OpenJUMP (Java Unified Mapping Platform).
Le attività di sviluppo evolutivo del software hanno successivamente portato ad
una profonda riorganizzazione e al potenziamento di AdB-ToolBox. In particolare tale
sviluppo evolutivo, che ha portato al rilascio della versione 1.4.1 di AdB-ToolBox, ha
compreso:
• integrazione e potenziamento delle funzionalità GIS del software applicativo
con particolare riferimento alle funzionalità di editing (quali modifica e
creazione di feature e relativi attributi), a quelle di analisi (quali creazione di
buffer, operazioni di intersezione, overlay, unione, algebra vettoriale), a
quelle di importazione ed esportazione (che sono state estese ad un maggior
numero di formati) e a quelle di stampa;
• l’integrazione e il potenziamento del sottosistema “Analisi idrologiche” (AI)
con particolare riferimento al potenziamento degli algoritmi di depittaggio del
DEM, di calcolo dell’idrogramma di progetto, di calcolo dell’area drenata, di
calcolo delle statistiche descrittive e all’integrazione di nuove funzionalità per
l’analisi dei raster, per il miglioramento della rappresentazione grafica dei
MANUALE D’USO DEL SOFTWARE APPLICATIVO
ADBTOOLBOX (VERSIONE 1.7 E SUPERIORI)
Rev. 09
26/03/2013
16
MANUALE D’USO DEL SOFTWARE APPLICATIVO ADB-TOOLBOX (VERSIONE 1.7 E SUPERIORI) by Ministero
dell'Ambiente e della Tutela del Territorio e del Mare - Geoportale nazionale is licensed under a Creative Commons
Attribuzione - Non commerciale - Condividi allo stesso modo 3.0 Unported License
risultati, per il miglioramento dell’usabilità del sottosistema (impostazione dei
layer di input, indipendenza degli output, miglioramento delle interfacce);
• lo sviluppo del sottosistema “Atlante Climatico e Idrologico” (ACI) che, sulla
base di informazioni termiche e pluviometriche acquisite da stazioni di misura
puntuali, permette di generare una serie di strati informativi relativi alle
caratteristiche termiche e pluviometriche del territorio e da essi trarre
indicazioni su alcuni termini essenziali del bilancio idrologico e quindi
delineare le specificità del territorio in relazione alla risorsa idrica;
• lo sviluppo del sottosistema FIST per la definizione, l’aggiornamento e la
gestione tecnica e amministrativa del quadro del fabbisogno di interventi
finalizzati alla sicurezza del territorio.
Lo sviluppo evolutivo del software applicativo ha previsto inoltre che i sottosistemi
sviluppati vengano implementati come “estensioni” di AdB-ToolBox. All’avvio
dell’applicazione vengono pertanto caricate le estensioni (le componenti di run-time),
che sono librerie JAR, che aggiungono funzionalità all’applicazione. Queste
funzionalità aggiuntive possono essere in forma di plug-in (quali elementi di menù), di
cursor tool (ovvero bottoni della toolbar), di renderer (cioè modalità di visualizzazione
dei dati), o di data source driver (definiti anche componenti per la lettura e l’eventuale
scrittura di diversi formati di dati).
La release 1.5 di AdB-ToolBox, include una riorganizzazione e una integrazione
delle estensioni presenti nella versione precedente, resasi necessaria allo scopo di
aumentare la semplicità di utilizzo del software. In particolare comprende le seguenti
estensioni e funzionalità (Plug-in):
MANUALE D’USO DEL SOFTWARE APPLICATIVO
ADBTOOLBOX (VERSIONE 1.7 E SUPERIORI)
Rev. 09
26/03/2013
17
MANUALE D’USO DEL SOFTWARE APPLICATIVO ADB-TOOLBOX (VERSIONE 1.7 E SUPERIORI) by Ministero
dell'Ambiente e della Tutela del Territorio e del Mare - Geoportale nazionale is licensed under a Creative Commons
Attribuzione - Non commerciale - Condividi allo stesso modo 3.0 Unported License
Tabella 1 - Elenco delle estensioni presenti in AdB - ToolBox
Estensione Plug-in
Analisi Climatiche
(AClim)
Indici energetici
Orizzonte apparente
Rapporto energia diretta/diffusa
Sky View Factor (SVF)
Aggregazione dati climatici
Correzione precipitazioni
Importazione XYZ in layer
Interpolazione dati spaziali
Interpolazione precipitazioni
Interpolazione temperatura
Analisi
Geomorfologiche
(AGeom)
Area drenata, Direzioni di deflusso,
Distanza idrografica
Curvatura
Deficit on channel NETwork (DENET)
DEM
Depittaggio DEM
Hillshade
Indice di Melton
Indici topografici
Mass Transport and Deposition (MTD)
Pendenza ed esposizione
Relative Elevation Attribute (REA)
Analisi Idrologiche
(AIdro)
Aree in dissesto attivo
Efficienza idrologica del soprassuolo
Gruppi idrologici
Permeabilità dei litotipi
Propensione al dissesto
Curve Number
Deflusso locale
Reticolo idrografico (era: Idrografia di
sintesi)
MANUALE D’USO DEL SOFTWARE APPLICATIVO
ADBTOOLBOX (VERSIONE 1.7 E SUPERIORI)
Rev. 09
26/03/2013
18
MANUALE D’USO DEL SOFTWARE APPLICATIVO ADB-TOOLBOX (VERSIONE 1.7 E SUPERIORI) by Ministero
dell'Ambiente e della Tutela del Territorio e del Mare - Geoportale nazionale is licensed under a Creative Commons
Attribuzione - Non commerciale - Condividi allo stesso modo 3.0 Unported License
Estensione Plug-in
Indice di Horton-Strahler
Quantili di precipitazione
Tempi di residenza
Spartiacque (era: Watershed)
Analisi Topografiche
(ATopo)
Aree e volumi
Strumenti raster (StRas) Profili longitudinali
Sezioni trasversali
Campionamento raster
Combinazione raster
Maschera raster
Riclassificazione raster
Ritaglia strato
Vettorializza layer raster
Statistiche descrittive
Visualizzazione proprietà raster
Fabbisogno di interventi
finalizzati alla sicurezza
del territorio (FIST)
Visualizzazione pratica
Istruzione pratica
Conversioni Conversione Grid Floating Point in ASCII
(xyz)
Conversione Grid Floating Point in ASCII
GRID
Conversione file ASCII (xyz) in formato
WKT
Conversione file WKT in formato ASCII
(xyz)
Creazione e mosaicatura GRID Floating
Point da ASCII (xyz)
Creazione e mosaicatura GRID Floating
Point da ASCII GRID
LIDAR Visualizzazione header file LAS
Visualizzazione ingombro file LAS
Analisi e Verifiche
Idrauliche
Analisi alveo
Siti notevoli
Sezioni
Efficienza reticolo
Idrografia
Fattore protettivo vegetazione
Analisi multi temporale
MANUALE D’USO DEL SOFTWARE APPLICATIVO
ADBTOOLBOX (VERSIONE 1.7 E SUPERIORI)
Rev. 09
26/03/2013
19
MANUALE D’USO DEL SOFTWARE APPLICATIVO ADB-TOOLBOX (VERSIONE 1.7 E SUPERIORI) by Ministero
dell'Ambiente e della Tutela del Territorio e del Mare - Geoportale nazionale is licensed under a Creative Commons
Attribuzione - Non commerciale - Condividi allo stesso modo 3.0 Unported License
Estensione Plug-in
Verifica zonazioni pericolo
Indice di ostruzione
Idrologia
Colate detritiche
Strade
Idraulica
Sistemi di riferimento SRC Progetto
SRC Layer
Conversione coordinate
Conversione file
Crea SRC/Aggiungi SRC
SRC da codice
Modifica SRC
Creazione .prj
BBox grigliati
IDRA2D Delimitazione delle aree di esondazione
per diversi tempi di ritorno
Identificazione dell’altezza del tirante
idraulico massimo nelle aree esondate
Identificazione della quota idrometrica
assoluta nelle aree esondate
Stima della velocità massima di
propagazione della piena nelle aree
esondate
Stima della portata di piena in
predeterminate sezioni
Monitoraggio di elementi sul territorio
WCTS-Client Conversione di coordinate utilizzando il
servizio WCTS
1.1. Struttura del documento
Rispetto alla precedente versione, il Manuale d’Uso di AdB-ToolBox è stato
profondamente ristrutturato per renderlo più facilmente consultabile da parte degli
utenti. In particolare il presente documento richiama alcuni concetti generali sui Sistemi
Informativi Geografici (paragrafo 2), illustra le modalità di installazione e avvio del
software (paragrafo 3), descrive l’interfaccia del software (paragrafo 4) e descrive in
MANUALE D’USO DEL SOFTWARE APPLICATIVO
ADBTOOLBOX (VERSIONE 1.7 E SUPERIORI)
Rev. 09
26/03/2013
20
MANUALE D’USO DEL SOFTWARE APPLICATIVO ADB-TOOLBOX (VERSIONE 1.7 E SUPERIORI) by Ministero
dell'Ambiente e della Tutela del Territorio e del Mare - Geoportale nazionale is licensed under a Creative Commons
Attribuzione - Non commerciale - Condividi allo stesso modo 3.0 Unported License
dettaglio le funzionalità di AdB-ToolBox dedicando un capitolo ad ognuna delle voci del
menù principale (paragrafi da 5 a 12). Le descrizioni di dettaglio delle estensioni
“Analisi Climatiche” (AClim), “Analisi Idrologiche”(AIdro), “Analisi Geomorfologiche”
(AGeom), “Strumenti Raster” (StRas), “Gestione tecnica e amministrativa del quadro
del fabbisogno di interventi finalizzati alla sicurezza del territorio”(FIST), “Strumenti per
il trattamento dei dati LiDAR” (St_LiDAR), “Analisi e verifiche idrauliche” (AVI), “Sistemi
di riferimento” (SRC), “Modellazione Idraulica Bidimensionale” (IDRA2D) e “Web
Coordinate Transformation Service” (WCTS-Client) sono riportate in fascicoli separati.
La Tabella 2 riporta per chiarezza l’elenco degli elaborati che compongono il manuale
d’uso del software applicativo completo delle estensioni previste.
Tabella 2 - Elenco degli elaborati che compongono il manuale d’uso di AdB-ToolBox completo
delle estensioni previste.
Codice Documento Titolo Documento
MATTM-MUSW-001-9
Manuale d’uso del software applicativo AdB-
ToolBox
(versione 1.7 e superiori).
MATTM-MU_AClim-001-4
Manuale d’uso del software applicativo AdB-
ToolBox (versione 1.6 e superiori) Estensione
Climatiche (AClim).
MATTM-MU_AIdro-001-4
Manuale d’uso del software applicativo AdB-
ToolBox (versione 1.6 e superiori) Estensione
Analisi Idrologiche (AIdro).
MATTM-MU_AGeom-001-5
Manuale d’uso del software applicativo AdB-
ToolBox (versione 1.6 e superiori) Estensione
Analisi Geomorfologiche (AGeom).
MATTM-MU_StRas-001-4
Manuale d’uso del software applicativo AdB-
ToolBox (versione 1.6 e superiori) Estensione
Strumenti Raster (StRas).
MATTM-MU_FIST-001-6
Manuale d’uso del software applicativo AdB-
ToolBox (versione 1.6 e superiori) Estensione
Gestione tecnica e amministrativa del quadro del
fabbisogno di interventi finalizzati alla sicurezza del
territorio – (FIST).
MATTM-MU_St_LiDAR-001-4
Manuale d’uso del software applicativo AdB-
ToolBox (versione 1.6 e superiori) Estensione
Strumenti per il trattamento dei dati LiDAR
(St_LiDAR).
MANUALE D’USO DEL SOFTWARE APPLICATIVO
ADBTOOLBOX (VERSIONE 1.7 E SUPERIORI)
Rev. 09
26/03/2013
21
MANUALE D’USO DEL SOFTWARE APPLICATIVO ADB-TOOLBOX (VERSIONE 1.7 E SUPERIORI) by Ministero
dell'Ambiente e della Tutela del Territorio e del Mare - Geoportale nazionale is licensed under a Creative Commons
Attribuzione - Non commerciale - Condividi allo stesso modo 3.0 Unported License
MATTM-MU_AVI-003-1
Manuale d’uso del software applicativo AdB-
ToolBox (versione 1.7.2 e superiori) Analisi e
Verifiche Idrauliche (AVI).
MATTM-MU-SRC-001-1
Manuale d’uso del software applicativo AdB-
ToolBox (versione 1.7.3 e superiori) Sistemi
di Riferimento e Conversioni (SRC).
MATTM-MU-IDRA2D-001-2
Manuale d’uso del software applicativo AdB-
ToolBox (versione 1.7.4 e superiori) IDRA2D.
MATTM-MU_SRC_PSCC_W_C-
001-2
Manuale d’uso del software applicativo AdB-
ToolBox (versione 1.7.4 e superiori) WCTS Client
MATTM-MU_ServiziWEB-001-2
Manuale d’uso del software applicativo AdB-
ToolBox
(versione 1.7.4 e superiori) Utilizzo dei servizi WMS-
WFSWCS e del catalogo CSW
MANUALE D’USO DEL SOFTWARE APPLICATIVO
ADBTOOLBOX (VERSIONE 1.7 E SUPERIORI)
Rev. 09
26/03/2013
22
MANUALE D’USO DEL SOFTWARE APPLICATIVO ADB-TOOLBOX (VERSIONE 1.7 E SUPERIORI) by Ministero
dell'Ambiente e della Tutela del Territorio e del Mare - Geoportale nazionale is licensed under a Creative Commons
Attribuzione - Non commerciale - Condividi allo stesso modo 3.0 Unported License
2 Generalità
2.1. I Sistemi Informativi Geografici
Un Sistema Informativo Geografico (GIS) si può definire come una tecnologia
software che permette di gestire, elaborare e integrare informazioni su base spaziale
o geografica. L’informazione geografica è l’informazione relativa a oggetti che hanno
una precisa collocazione nello spazio e che pertanto sono caratterizzati dalle loro
proprietà geometriche (quali posizione, dimensione, forma) e topologiche (ossia le
mutue relazioni spaziali tra oggetti geometrici quali la connessione, l’adiacenza,
l’inclusione).
Lo scopo principale dei Sistemi Informativi Geografici è quello di elaborare dati
territoriali a fini gestionali e pianificatori ossia di trasformare dati in informazione
significativa per gli scopi applicativi individuati.
2.2. Organizzazione di un GIS
Un Sistema Informativo Geografico è composto da:
• dati spaziali;
• procedure per il trattamento e l’analisi;
• software dedicato; • hardware dedicato;
• utenti.
I dati spaziali costituiscono l’informazione acquisita e gestita dal sistema. Un GIS
normalmente gestisce dati georeferenziati, la cui posizione è espressa in coordinate
assolute. I dati sono organizzati come una raccolta di livelli tematici (layers) che
possono essere letti singolarmente o in maniera integrata (Figura 1).
MANUALE D’USO DEL SOFTWARE APPLICATIVO
ADBTOOLBOX (VERSIONE 1.7 E SUPERIORI)
Rev. 09
26/03/2013
23
MANUALE D’USO DEL SOFTWARE APPLICATIVO ADB-TOOLBOX (VERSIONE 1.7 E SUPERIORI) by Ministero
dell'Ambiente e della Tutela del Territorio e del Mare - Geoportale nazionale is licensed under a Creative Commons
Attribuzione - Non commerciale - Condividi allo stesso modo 3.0 Unported License
Figura 1 – Gestione delle informazioni in layers.
Un GIS può però anche acquisire banche dati non spaziali che possono essere in
un secondo momento collegate a dati spaziali già in possesso del sistema.
2.3. Componenti dell’informazione territoriale
È possibile distinguere due componenti principali dell’Informazione Territoriale:
• la componente spaziale: posizione, forma, dimensioni e proprietà
topologiche;
• la componente non spaziale: dati descrittivi (attributi) a loro volta associati alla
componente spaziale; tale tipologia di componente può costituire un vero e
proprio database collegato all’oggetto.
2.3.1. La componente spaziale
La componente spaziale dell’informazione territoriale comprende gli aspetti relativi
alla georeferenziazione e alla topologia dei dati. In un sistema informativo geografico
le coordinate di un oggetto non sono memorizzate attraverso un sistema di riferimento
arbitrario, ma secondo coordinate di un riferimento assoluto, ossia i dati sono
georeferenziati. I dati inoltre possiedono caratteristiche topologiche ossia determinate
relazioni spaziali con gli altri oggetti. La struttura topologica dei dati quindi determina
esattamente come si posiziona nello spazio un oggetto rispetto agli altri e permette di
effettuare analisi spaziali.
2.3.2. La componente non spaziale (DATABASE)
Il legame tra i dati geografici e gli attributi che li descrivono si realizza attraverso
un identificatore (ID), ossia di un codice che fa da tramite tra elementi geografici ed
attributi. Gli attributi sono generalmente organizzati secondo uno schema tabellare con
righe, denominate record, e colonne, chiamate campi. Ogni riga riporta i valori di tutti
gli attributi riferiti ad un singolo elemento geografico, ogni colonna contiene i valori di
un determinato attributo per ciascun elemento.
MANUALE D’USO DEL SOFTWARE APPLICATIVO
ADBTOOLBOX (VERSIONE 1.7 E SUPERIORI)
Rev. 09
26/03/2013
24
MANUALE D’USO DEL SOFTWARE APPLICATIVO ADB-TOOLBOX (VERSIONE 1.7 E SUPERIORI) by Ministero
dell'Ambiente e della Tutela del Territorio e del Mare - Geoportale nazionale is licensed under a Creative Commons
Attribuzione - Non commerciale - Condividi allo stesso modo 3.0 Unported License
2.4. Il modello dei dati
I GIS utilizzano due diversi modelli dati: il modello vettoriale ed il modello raster. Il
modello vettoriale (Errore. L'origine riferimento non è stata trovata.) permette la
rappresentazione GIS della realtà attraverso tre primitive:
• Punti;
• Linee;
• Poligoni.
Ogni oggetto rappresentato mediante il modello di dati vettoriale viene
memorizzato attraverso le coordinate dei suoi punti significativi (Figura 2). Le
coordinate vengono generalmente identificate come E (coordinata Est), N (coordinata
Nord). Quando è disponibile anche la terza coordinata Z, relativa alla quota, i dati sono
identificati come dati 3D. Il modello vettoriale viene generalmente utilizzato per
descrivere fenomeni discreti.
Figura 2 – Il modello Vettoriale dei dati.
Nel modello raster (Figura 3), la rappresentazione dei dati avviene attraverso la
definizione di una griglia di celle, che, nella struttura del file, corrisponde ad una matrice
caratterizzata dai parametri necessari a georeferenziare la griglia:
• dimensione del pixel;
• posizione di un vertice della griglia; • numero di righe e colonne.
MANUALE D’USO DEL SOFTWARE APPLICATIVO
ADBTOOLBOX (VERSIONE 1.7 E SUPERIORI)
Rev. 09
26/03/2013
25
MANUALE D’USO DEL SOFTWARE APPLICATIVO ADB-TOOLBOX (VERSIONE 1.7 E SUPERIORI) by Ministero
dell'Ambiente e della Tutela del Territorio e del Mare - Geoportale nazionale is licensed under a Creative Commons
Attribuzione - Non commerciale - Condividi allo stesso modo 3.0 Unported License
Figura 3 – Esempio di modello raster dei dati.
Le celle della griglia possono assumere valori codificati attraverso una tabella di
corrispondenza (raster tematici) oppure valori corrispondenti ad una grandezza reale,
come per esempio quota, temperatura, ed altre tipologie di parametri. I modelli raster
vengono utilizzati per descrivere fenomeni continui nello spazio.
MANUALE D’USO DEL SOFTWARE APPLICATIVO
ADBTOOLBOX (VERSIONE 1.7 E SUPERIORI)
Rev. 09
26/03/2013
26
MANUALE D’USO DEL SOFTWARE APPLICATIVO ADB-TOOLBOX (VERSIONE 1.7 E SUPERIORI) by Ministero
dell'Ambiente e della Tutela del Territorio e del Mare - Geoportale nazionale is licensed under a Creative Commons
Attribuzione - Non commerciale - Condividi allo stesso modo 3.0 Unported License
3 Installazione e avvio
3.1. Requisiti di sistema
Per un corretto funzionamento AdB-ToolBox richiede la seguente configurazione
software minima:
• sistema operativo Microsoft Windows 2000 o superiore in versione italiana;
• inoltre è richiesta la seguente configurazione hardware minima:
• PC con processore Pentium 4 o superiore;
• memoria RAM della capacità di 1 GB o superiore;
• spazio su disco della grandezza di almeno 100 MB.
3.2. Procedura di installazione
La procedura di installazione consiste nell’esecuzione del file “AdB-
ToolBox_setup.exe”. Una volta avviato, prevede i seguenti passi:
• appare la finestra “Selezione dei componenti” che permette di selezionare i
componenti di AdB-ToolBox che si desidera installare (Figura 4). Una volta
selezionati i componenti premere il tasto “Avanti” per procedere con
l’installazione;
Figura 4 – Finestra di dialogo per la selezione dei componenti da installare.
• nella finestra successiva, chiamata “Scelta della cartella di installazione”
(Figura 5), specificare la cartella in cui si desidera installare l’applicativo, si
consiglia di accettare la cartella proposta, e premere il tasto “Avanti”;
MANUALE D’USO DEL SOFTWARE APPLICATIVO
ADBTOOLBOX (VERSIONE 1.7 E SUPERIORI)
Rev. 09
26/03/2013
27
MANUALE D’USO DEL SOFTWARE APPLICATIVO ADB-TOOLBOX (VERSIONE 1.7 E SUPERIORI) by Ministero
dell'Ambiente e della Tutela del Territorio e del Mare - Geoportale nazionale is licensed under a Creative Commons
Attribuzione - Non commerciale - Condividi allo stesso modo 3.0 Unported License
Figura 5– Finestra “Scelta della cartella di installazione”.
• nella finestra successiva, chiamata “Scelta della cartella del menù Start”
(Figura 6), inserire il nome da assegnare alla cartella che, nel menù “Start”
di Windows, conterrà i collegamenti all’applicativo AdB-ToolBox, si consiglia
di accettare il nome proposto. Se non si desidera creare alcun collegamento
nel menù “Start” di Windows, selezionare la casella di spunta “Non creare i
collegamenti al programma”. Premere quindi il tasto “Installa” per completare
l’installazione.
Figura 6 – Scelta della cartella del menù “Start”.
NOTA: il software riconosce la lingua di default del sistema operativo su cui viene
istallato. Per visualizzare i menù in italiano, le “opzioni internazionali e della lingua” del
sistema operativo devono essere impostate su “italiano”. Per la corretta esecuzione di
tutte le funzionalità dell’applicativo è necessario che l’utente che utilizza AdB-ToolBox
abbia privilegi di “lettura e scrittura” per la directory in cui è installato il software.
MANUALE D’USO DEL SOFTWARE APPLICATIVO
ADBTOOLBOX (VERSIONE 1.7 E SUPERIORI)
Rev. 09
26/03/2013
28
MANUALE D’USO DEL SOFTWARE APPLICATIVO ADB-TOOLBOX (VERSIONE 1.7 E SUPERIORI) by Ministero
dell'Ambiente e della Tutela del Territorio e del Mare - Geoportale nazionale is licensed under a Creative Commons
Attribuzione - Non commerciale - Condividi allo stesso modo 3.0 Unported License
3.2.1. Avvio
L’applicativo si lancia aprendo il Menù di Avvio di Microsoft Windows, selezionando
la voce “Programmi”, in Windows 2000, o “Tutti i Programmi”, all’interno di Windows
XP/2003) e cliccando
sull’icona dell’applicativo [ AdB-ToolBox] che si trova nel sottomenù, AdB-ToolBox
per installazioni di default, scelto durante la fase di installazione.
3.2.2. Chiusura
Per uscire dall’applicativo selezionare l’opzione “Esci” del menù “File”. Tutti i dati
non salvati verranno persi.
MANUALE D’USO DEL SOFTWARE APPLICATIVO
ADBTOOLBOX (VERSIONE 1.7 E SUPERIORI)
Rev. 09
26/03/2013
29
MANUALE D’USO DEL SOFTWARE APPLICATIVO ADB-TOOLBOX (VERSIONE 1.7 E SUPERIORI) by Ministero
dell'Ambiente e della Tutela del Territorio e del Mare - Geoportale nazionale is licensed under a Creative Commons
Attribuzione - Non commerciale - Condividi allo stesso modo 3.0 Unported License
4 Interfaccia utente
4.1. Definizione
Allo scopo di facilitare la comprensione dei paragrafi seguenti si riporta la
definizione di alcuni termini utilizzati nel presente manuale. Le componenti
fondamentali di AdB-ToolBox sono le feature, gli strati, o layer, e i progetti:
• una “feature” è la componente elementare degli strati vettoriali. Ogni feature
ha attributi spaziali (poligoni, punti ecc.) ed attributi non spaziali (stringhe, date
e numeri). Una feature è la componente elementare degli strati vettoriali;
• uno “strato” o “layer” è un’astrazione di un fenomeno del mondo reale
associato ad un posizionamento relativo alla Terra;
• un “progetto” è una collezione di layer sovrapposti;
4.2. Generalità
All’avvio di AdB-ToolBox si attiva l’interfaccia utente illustrata nella Figura 7.Le
componenti principali dell’interfaccia comprendono:
• barra del titolo;
• menù principale;
• barra degli strumenti;
• area di lavoro contenente la finestra di progetto suddivisa in due sezioni: una
che riporta la lista degli strati, la seconda che permette la visualizzazione degli
strati (finestra di visualizzazione degli strati);
• barra di stato.
MANUALE D’USO DEL SOFTWARE APPLICATIVO
ADBTOOLBOX (VERSIONE 1.7 E SUPERIORI)
Rev. 09
26/03/2013
30
MANUALE D’USO DEL SOFTWARE APPLICATIVO ADB-TOOLBOX (VERSIONE 1.7 E SUPERIORI) by Ministero
dell'Ambiente e della Tutela del Territorio e del Mare - Geoportale nazionale is licensed under a Creative Commons
Attribuzione - Non commerciale - Condividi allo stesso modo 3.0 Unported License
Figura 7– Interfaccia principale del software AdB-Toolbox.
4.3. Barra del titolo
La barra del titolo (Figura 8) riporta il nome dell’applicazione e permette di
ridimensionare, trascinare e chiudere la finestra dell’applicazione. Un doppio click sulla
barra del titolo cambia la modalità della finestra da schermo intero a modalità
ridimensionabile.
Figura 8 – Barra del titolo del software AdB-ToolBox.
Il menù principale dell’applicazione è illustrato in Figura 9. Il menù è organizzato
secondo una struttura logica riconducibile alle classiche applicazioni che sono sviluppate
in ambiente Windows.
Figura 9 – Barra degli strumenti del menù principale dell’applicazione.
MANUALE D’USO DEL SOFTWARE APPLICATIVO
ADBTOOLBOX (VERSIONE 1.7 E SUPERIORI)
Rev. 09
26/03/2013
31
MANUALE D’USO DEL SOFTWARE APPLICATIVO ADB-TOOLBOX (VERSIONE 1.7 E SUPERIORI) by Ministero
dell'Ambiente e della Tutela del Territorio e del Mare - Geoportale nazionale is licensed under a Creative Commons
Attribuzione - Non commerciale - Condividi allo stesso modo 3.0 Unported License
Si riporta di seguito (Tabella 3) una breve descrizione delle voci di menù,
rimandando ai paragrafi successivi per la descrizione dettagliata delle funzionalità alle
quali è possibile accedere attraverso tali voci:
Tabella 3 – Descrizione funzionalità degli strumenti del menù principale.
VOCE
MENÙ FUNZIONALITÀ
”File”
Consente l’accesso alle funzionalità relative ai file e ai
progetti (apertura, salvataggio). Viene descritto nel
paragrafo 5.
“Edit”
Consente di effettuare operazioni sulle feature
(selezione, deselezione, copia, incolla, ecc.). Viene
descritto nel paragrafo 8.
“Visualizza”
Consente l’accesso alle funzionalità relative alla
visualizzazione dei dataset caricati all’interno del
progetto (paragrafo 9).
“Layer”
Consente l’accesso alle funzionalità relative alle
operazioni sugli strati del progetto corrente (paragrafo 6).
“Strumenti”
Rende disponibili le funzionalità relative alle operazioni
di elaborazione di analisi, geometriche e sintesi che è
possibile effettuare sugli strati di un progetto (paragrafo
10).
“Personalizza”
Rende disponibili le funzionalità di personalizzazione
delle modalità operative per editare le feature, per le
operazioni di analisi e per la selezione di una cartella di
lavoro predefinita (paragrafo 11).
“Finestra”
Consente l’accesso alla configurazione dell’applicazione
ed alla visualizzazione del log (paragrafo 12).
“Help” Visualizza informazioni utili.
4.4. Barra degli strumenti
La barra degli strumenti (Figura 10) offre un accesso rapido ed efficiente ad alcune
delle funzionalità dell’applicazione più frequentemente utilizzate, rese disponibili
all’interno dei menù.
Figura 10 - La barra degli strumenti principali dell’applicazione.
MANUALE D’USO DEL SOFTWARE APPLICATIVO
ADBTOOLBOX (VERSIONE 1.7 E SUPERIORI)
Rev. 09
26/03/2013
32
MANUALE D’USO DEL SOFTWARE APPLICATIVO ADB-TOOLBOX (VERSIONE 1.7 E SUPERIORI) by Ministero
dell'Ambiente e della Tutela del Territorio e del Mare - Geoportale nazionale is licensed under a Creative Commons
Attribuzione - Non commerciale - Condividi allo stesso modo 3.0 Unported License
La barra permette di attivare gli strumenti di seguito elencati (Figura 11), il cui
funzionamento verrà illustrato nel dettaglio nei paragrafi relativi alle funzionalità
specifiche legate ai progetti, agli strati ed alle feature.
Figura 11 - La barra degli strumenti principali dell’applicazione.
MANUALE D’USO DEL SOFTWARE APPLICATIVO
ADBTOOLBOX (VERSIONE 1.7 E SUPERIORI)
Rev. 09
26/03/2013
33
MANUALE D’USO DEL SOFTWARE APPLICATIVO ADB-TOOLBOX (VERSIONE 1.7 E SUPERIORI) by Ministero
dell'Ambiente e della Tutela del Territorio e del Mare - Geoportale nazionale is licensed under a Creative Commons
Attribuzione - Non commerciale - Condividi allo stesso modo 3.0 Unported License
4.5. Area di lavoro
L’area di lavoro dell’applicazione è illustrata in Figura 12.
Figura 12 - L’area di lavoro del software divisa in finestra di visualizzazione degli strati e
T.O.C.
All’avvio dell’applicazione, all’interno dell’area di lavoro, viene visualizzata una
finestra di progetto contenente un progetto vuoto. La finestra di progetto è suddivisa in
due parti, una che riporta la lista degli strati che compongono il progetto, denominata
anche T.O.C., l’altra che permette la visualizzazione degli strati del progetto.
La finestra di visualizzazione degli strati mostra i dati in forma grafica. Su questa
finestra hanno effetto tutte le funzioni di zoom e di selezione effettuate sugli strati o sulle
features.
La lista degli strati è suddivisa in cartelle, o categorie, che possono essere utilizzate
per organizzare i propri strati. Quando viene caricato un dataset, esso può essere
assegnato a qualunque categoria; tuttavia, è possibile adottare, generalmente, la
seguente distinzione:
MANUALE D’USO DEL SOFTWARE APPLICATIVO
ADBTOOLBOX (VERSIONE 1.7 E SUPERIORI)
Rev. 09
26/03/2013
34
MANUALE D’USO DEL SOFTWARE APPLICATIVO ADB-TOOLBOX (VERSIONE 1.7 E SUPERIORI) by Ministero
dell'Ambiente e della Tutela del Territorio e del Mare - Geoportale nazionale is licensed under a Creative Commons
Attribuzione - Non commerciale - Condividi allo stesso modo 3.0 Unported License
• “Area di lavoro”: categoria per utilizzi generici. Si utilizza questa categoria
per strati con i quali si vuole sperimentare. Quando l’applicazione genera gli
strati, essi vengono di solito posti in tale categoria;
• “Sistema”: categoria per utilizzi specifici. Questa categoria può essere utile
per raggruppare strati con caratteristiche logiche comuni. Inoltre, all’interno
dell’area di lavoro, vengono visualizzate le varie finestre, quella di
visualizzazione, quella di log, quella degli attributi, quella html ed altre, che
possono essere disposte dall’utente secondo le proprie preferenze
trascinando le stesse attraverso le rispettive barre del titolo. Le finestre
presenti in quest’area possono essere inoltre ridimensionate trascinando
l’angolo in basso a destra delle stesse, essere minimizzate o essere espanse
in modalità a tutto schermo.
4.6. Barra di stato
La barra di stato dell’applicazione (Figura 13) è situata nella parte inferiore della
finestra dell’applicazione ed è suddivisa in 5 sezioni.
Figura 13 - La barra di stato dell’applicazione.
La prima sezione è dedicata alla visualizzazione di informazioni di stato e messaggi
di errore.
La seconda sezione mostra il conteggio del numero di feature attualmente selezionate
nella “Finestra di Progetto” attiva. La terza sezione mostra la quantità di memoria
utilizzata dall’applicazione. La quarta sezione non è utilizzata. La quinta sezione mostra
le coordinate del punto corrispondente al puntatore del mouse quando questo si trova
nella “Visualizzazione dello Strato” nella “Finestra di Progetto” attualmente selezionata.
Infine trascinando l’angolo in basso a destra della barra di stato, è possibile
ridimensionare a piacimento la finestra quando questa non è in modalità a schermo
intero.
MANUALE D’USO DEL SOFTWARE APPLICATIVO
ADBTOOLBOX (VERSIONE 1.7 E SUPERIORI)
Rev. 09
26/03/2013
35
MANUALE D’USO DEL SOFTWARE APPLICATIVO ADB-TOOLBOX (VERSIONE 1.7 E SUPERIORI) by Ministero
dell'Ambiente e della Tutela del Territorio e del Mare - Geoportale nazionale is licensed under a Creative Commons
Attribuzione - Non commerciale - Condividi allo stesso modo 3.0 Unported License
4.7. La finestra di output/log
Molte delle funzionalità dell’applicazione scrivono il proprio output all’interno della
“Finestra di output”. E’ possibile aprirla selezionando la voce denominata “Finestra di
output” dal menù degli strumenti principali “Finestra” oppure cliccando sull’icona
posta sulla “Barra degli strumenti”.
Il controllo dei record presente nell’angolo in basso a sinistra della
finestra di output permette di scorrere indietro gli output precedenti visualizzandoli.
4.8. Visualizzazione degli errori
Se l’applicazione incontra un problema, nel caso in cui un file che si tenta di caricare
risulti corrotto, essa invierà una notifica all’utente per mezzo di una finestra di dialogo. Il
bottone “Mostra/Nascondi Dettagli” mostrerà il tracciato dello stack dell’applicazione,
utile ai programmatori per comprendere i problemi.
Problematiche meno importanti, relative a warning generici, vengono mostrate con
un messaggio giallo lampeggiante nella “Barra di stato”. Se la barra di stato non è
abbastanza lunga da mostrare l’interno messaggio, è possibile mantenere fermo il
puntatore su di essa per mostrare il messaggio completo.
MANUALE D’USO DEL SOFTWARE APPLICATIVO
ADBTOOLBOX (VERSIONE 1.7 E SUPERIORI)
Rev. 09
26/03/2013
36
MANUALE D’USO DEL SOFTWARE APPLICATIVO ADB-TOOLBOX (VERSIONE 1.7 E SUPERIORI) by Ministero
dell'Ambiente e della Tutela del Territorio e del Mare - Geoportale nazionale is licensed under a Creative Commons
Attribuzione - Non commerciale - Condividi allo stesso modo 3.0 Unported License
5 Il menù “File” Il menù “File” (Figura 14) permette la gestione delle operazioni di:
• apertura di progetti nuovi o esistenti;
• caricamento di layer nuovi o esistenti;
• salvataggio dei dataste, dei progetti o delle viste; • stampa.
Figura 14 - Visualizzazione delle voci del menù “File”.
È possibile impostare una cartella di lavoro predefinita utilizzando il comando “Work
Directory” del menù “Personalizza” (paragrafo 11).
5.1. Aprire un nuovo progetto, layer o categoria
L’opzione “Nuovo” del menù “File” (Figura 15) consente di aprire un nuovo progetto,
“Nuovo progetto”, un nuovo layer “Layer” o di aggiungere una categoria ad un progetto
“Categoria”.
Figura 15 - Aprire un nuovo progetto, layer o categoria.
I nuovi progetti creati, prima del salvataggio sono numerati progressivamente,
“Progetto 1”, “Progetto 2”. Al momento del salvataggio del progetto il file corrispondente
al progetto può essere rinominato. I nuovi layer vengono aggiunti al progetto attivo nella
categoria “Area di lavoro” e vengono nominati “Nuovo”. È possibile rinominare il layer
effettuando un doppio click sull’etichetta del nome ed inserendo la stringa desiderata.
MANUALE D’USO DEL SOFTWARE APPLICATIVO
ADBTOOLBOX (VERSIONE 1.7 E SUPERIORI)
Rev. 09
26/03/2013
37
MANUALE D’USO DEL SOFTWARE APPLICATIVO ADB-TOOLBOX (VERSIONE 1.7 E SUPERIORI) by Ministero
dell'Ambiente e della Tutela del Territorio e del Mare - Geoportale nazionale is licensed under a Creative Commons
Attribuzione - Non commerciale - Condividi allo stesso modo 3.0 Unported License
Le nuove categorie vengono aggiunte ad un progetto allo stesso livello delle
categorie di default “Area di lavoro” e “Sistema” e vengono nominate “Nuova
categoria”. Per rinominare la categoria fare doppio click sull’etichetta del nome.
5.2. Aprire progetti o file esistenti
L’opzione “Apri” del menù “File” (Figura 16) consente la gestione dell’apertura dei
file corrispondenti a progetti, file vettoriali, file raster, layer da Datastore, layer da CSW
e layer WMS, WFS, WCS.
Figura 16 – Finestra utilizzata per l’apertura di un progetto.
In particolare:
Tabella 4 – Descrizione degli strumenti della finestra di dialogo “Apri”.
Strumento Descrizione
Consente di caricare un file esistente.
Consente di caricare un progetto esistente.
Consente di caricare un layer da datastore.
Consente di caricare il catalogo contenente un insieme di informazioni
di risorse WMS, WFS e WCS disponibili on-line.
MANUALE D’USO DEL SOFTWARE APPLICATIVO
ADBTOOLBOX (VERSIONE 1.7 E SUPERIORI)
Rev. 09
26/03/2013
38
MANUALE D’USO DEL SOFTWARE APPLICATIVO ADB-TOOLBOX (VERSIONE 1.7 E SUPERIORI) by Ministero
dell'Ambiente e della Tutela del Territorio e del Mare - Geoportale nazionale is licensed under a Creative Commons
Attribuzione - Non commerciale - Condividi allo stesso modo 3.0 Unported License
Consente di caricare un layer da server che offre servizio Web Map
Service.
Consente di caricare un layer da server che offre servizio Web Feature
Service.
Consente di caricare un layer da server che offre servizio Web
Coverage Service.
Consente di caricare raster nei formati TIFF, JPG e PNG che possono
essere utilizzati con i tool di analisi del progetto Sextante.
Consente di caricare un file raster esistente.
Consente di caricare un layer ArcIMS.
5.2.1. Aprire un progetto esistente
Per caricare un progetto esistente selezionare “Progetto” dal menù “Apri”, o
selezionare direttamente “Apri progetto” dal menù “File” (Figura 15). In entrambe i casi
viene visualizzata una finestra di dialogo (Figura 17) che permette di selezionare il file
relativo al progetto che si vuole caricare (Figura 18).
MANUALE D’USO DEL SOFTWARE APPLICATIVO
ADBTOOLBOX (VERSIONE 1.7 E SUPERIORI)
Rev. 09
26/03/2013
39
MANUALE D’USO DEL SOFTWARE APPLICATIVO ADB-TOOLBOX (VERSIONE 1.7 E SUPERIORI) by Ministero
dell'Ambiente e della Tutela del Territorio e del Mare - Geoportale nazionale is licensed under a Creative Commons
Attribuzione - Non commerciale - Condividi allo stesso modo 3.0 Unported License
Figura 17 - Finestra di dialogo utilizzata per l’apertura di un progetto esistente.
Figura 18 - Finestra di dialogo utilizzata per l’apertura di un progetto esistente.
5.2.2. Aprire un file esistente
Per caricare un file esistente selezionare l’icona “File” dal menù “Apri”: si apre la
finestra di dialogo di Figura 19.
Figura 19 - Finestra di dialogo utilizzata per l’apertura di un file esistente.
MANUALE D’USO DEL SOFTWARE APPLICATIVO
ADBTOOLBOX (VERSIONE 1.7 E SUPERIORI)
Rev. 09
26/03/2013
40
MANUALE D’USO DEL SOFTWARE APPLICATIVO ADB-TOOLBOX (VERSIONE 1.7 E SUPERIORI) by Ministero
dell'Ambiente e della Tutela del Territorio e del Mare - Geoportale nazionale is licensed under a Creative Commons
Attribuzione - Non commerciale - Condividi allo stesso modo 3.0 Unported License
La medesima finestra di dialogo si apre selezionando “Apri file” dal menù “File”
(Figura 14).
AdB-ToolBox prevede la possibilità di caricare file nei seguenti formati:
• DXF (*.dxf): Drawing Exchange Format, sviluppato da Autodesk;
• ESRI Shapefile (*.shp): formato delle applicazioni ESRI. Quando si apre un
file .shp i file associati, di tipo .shx e dbf, devono essere presenti nella stessa
cartella nella quale risiede lo shapefile;
• Enhanced Compressed Wavelet (*.ecw): è uno standard diffuso per la
compressione di immagini di grandi dimensioni, ampiamente usato nel
settore della geomatica e sviluppato dalla ER Mapper. Il formato ECW
permette di ridurre fino a 100 volte la dimensione di immagini raster,
consente di visualizzare immediatamente le immagini compresse, senza
tempi di attesa dovuti alla decompressione del dato ed è ottimizzato per la
gestione di dati geospaziali, foto aeree, ortofoto, immagini satellitari e dati
simili;
• FME GML (*.gml, *.xml, *.fme): Feature Manipulation Engine della Safe
Software. È un’applicazione per la trasformazione dei dati spaziali molto
diffusa. AdB-ToolBox può caricare i file in formato Geography Markup
Language (GML) generati da FME;
• GML 2.0 (*.gml, *.xml): Geographic Markup Language. Per aprire un file in
formato GML è necessario disporre di un file “template” che specifichi la
struttura interna del file.
Quando si sceglie di caricare un layer in formato GML 2.0, nella finestra di
dialogo che viene attivata (Errore. L'origine riferimento non è stata
trovata.) è possibile specificare la cartella nella quale risiede il file template
da utilizzare. Se non si dispone di un file template esso deve essere creato
secondo le modalità specificate nel paragrafo 5.2.2.1;
• Geographically Registered Tagged Image File Format (*.tif, *.tiff): è un
formato immagine di tipo raster piuttosto diffuso. Le specifiche del formato
TIFF permettono una notevole flessibilità;
• Jump GML (*.jml): formato sviluppato per il progetto JCS Conflation Suite.
MANUALE D’USO DEL SOFTWARE APPLICATIVO
ADBTOOLBOX (VERSIONE 1.7 E SUPERIORI)
Rev. 09
26/03/2013
41
MANUALE D’USO DEL SOFTWARE APPLICATIVO ADB-TOOLBOX (VERSIONE 1.7 E SUPERIORI) by Ministero
dell'Ambiente e della Tutela del Territorio e del Mare - Geoportale nazionale is licensed under a Creative Commons
Attribuzione - Non commerciale - Condividi allo stesso modo 3.0 Unported License
• Picture (*.gif, *.png, *.jpg, *.jpeg);
• Well-known Text (*.wkt, *.txt): è una rappresentazione testuale di una singola
geometria di cui vengono definiti il tipo, poligoni, linee, punti, e le coordinate.
Il formato WKT non salva gli attributi.
Figura 20 - Finestra di dialogo per la selezione del file template GML in input.
5.2.2.1 Creazione di un template in input per file in formato GML
Per caricare un file in formato di tipo GML, AdB-ToolBox fa uso di un file di mappa
definito come template GML in input. Questo template specifica come i contenuti del
file GML devono essere mappati. I template in input permettono a AdB-ToolBox di
estrarre una collezione di feature, denominata anche “Features Collection”, dal file
GML. I valori degli attributi di ogni feature possono essere estratti dal file GML che
descrive la feature stessa in molti modi. Un template in input è in sostanza un file di
testo contenete informazioni in formato XML. Il listato seguente mostra un esempio di
un template in input. La definizione delle colonne, “ColumnDefinitions” è omessa e
verrà data nel proseguo del paragrafo (paragrafo 5.3.1.1).
MANUALE D’USO DEL SOFTWARE APPLICATIVO
ADBTOOLBOX (VERSIONE 1.7 E SUPERIORI)
Rev. 09
26/03/2013
42
MANUALE D’USO DEL SOFTWARE APPLICATIVO ADB-TOOLBOX (VERSIONE 1.7 E SUPERIORI) by Ministero
dell'Ambiente e della Tutela del Territorio e del Mare - Geoportale nazionale is licensed under a Creative Commons
Attribuzione - Non commerciale - Condividi allo stesso modo 3.0 Unported License
Figura 21 - Esempio di template GML.
Il template (Figura 21) in input inizia con la specifica dell’elemento collezione del
file GML denominato “dataFeatures” e dell’elemento relativo alla feature denominato
“Feature”. Questa informazione dice a AdB-ToolBox come identificare ogni feature in
un documento GML. In seguito vengono date le definizioni degli elementi di geometria,
“GeometryElement” e la definizione delle colonne “ColumnDefinitions”. Questi elementi
definiscono gli attributi spaziali e non spaziali di ogni feature. Essi specificano elementi
figli dell’elemento feature, ad es.: “gml:polygonProperty” è un elemento figlio di
“Feature”. Se vi è più di un tipo di elemento di geometria nel file, ad es.: poligoni e
multipoligoni, è possibile specificare più tag “GeometryElements”. Si noti tuttavia che
AdB-ToolBox assume che ogni feature ha una sola geometria. Se si rileva che una
feature ha più di una geometria, AdB-ToolBox legge solo l’ultima di esse. All’interno dei
tag “ColumnDefinitions” vi sono i tag “column”, per ciascuno degli attributi non spaziali
della feature. La Figura 22 mostra un esempio di definizione di una colonna.
Figura 22 - Esempio di definizione di una colonna.
Ecco una descrizione delle voci presenti:
• “name” è il nome che avrà la colonna in AdB-ToolBox;
MANUALE D’USO DEL SOFTWARE APPLICATIVO
ADBTOOLBOX (VERSIONE 1.7 E SUPERIORI)
Rev. 09
26/03/2013
43
MANUALE D’USO DEL SOFTWARE APPLICATIVO ADB-TOOLBOX (VERSIONE 1.7 E SUPERIORI) by Ministero
dell'Ambiente e della Tutela del Territorio e del Mare - Geoportale nazionale is licensed under a Creative Commons
Attribuzione - Non commerciale - Condividi allo stesso modo 3.0 Unported License
• “type” può assumere uno dei seguenti valori che specificano il tipo del dato:
STRING, INTEGER, DOUBLE, DATE. AdB-ToolBox può identificare ed
importare molti dei più comuni formati per le date. Tuttavia si raccomanda di
utilizzare il formato aaaa-mm-gg;
• “valueelement” dice ad AdB-ToolBox come trovare l’elemento XML che
contiene il valore della colonna. Nell’esempio dato, l’elemento è quello
chiamato “pioggia”. In alcuni casi il formato GML prevede che ci possano
essere più elementi con lo stesso nome per una feature. Per gestire questi
casi, gli elementi possono essere identificati più precisamente fornendo una
combinazione dei seguenti attributi (Tabella 5):
Tabella 5 - Esempio di attributi necessari per l’individuazione di un elemento
Attributo Valore Opzionale
“elementname” Il nome dell’elemento No
“attributename”
Il nome di un attributo
sull’elemento Si
“attributevalue” Il valore dell’attributo dato Si
• “valuelocation” istruisce AdB-ToolBox su come estrarre il valore attuale
dall’elemento identificato. Nell’esempio il valore viene estratto dal corpo,
“body” dell’elemento. Il template supporta anche la possibilità di specificare
che il valore è situato come valore di un attributo dell’elemento utilizzando
l’attributo attributeName:
“<value-location position=“attribute” attributeName=“pioggia-media”/>”
5.2.3. Caricare un layer da datastore
In un’applicazione WEB-GIS il Datastore è il database dove sono archiviati i dati
che possono essere caricati da un Web Browser o da un software GIS Desktop come
AdB-ToolBox. Per caricare un layer da un datastore selezionare “Apri” dal menù “File”
(Figura 14) e scegliere l’icona “Layer da
MANUALE D’USO DEL SOFTWARE APPLICATIVO
ADBTOOLBOX (VERSIONE 1.7 E SUPERIORI)
Rev. 09
26/03/2013
44
MANUALE D’USO DEL SOFTWARE APPLICATIVO ADB-TOOLBOX (VERSIONE 1.7 E SUPERIORI) by Ministero
dell'Ambiente e della Tutela del Territorio e del Mare - Geoportale nazionale is licensed under a Creative Commons
Attribuzione - Non commerciale - Condividi allo stesso modo 3.0 Unported License
Datastore” . Si apre così la scheda (Figura 23) dove è possibile selezionare i
parametri del layer da caricare.
Figura 23 - Finestra per il caricamento del Layer da Datastore.
Per impostare i parametri della connessione al database cliccare sul simbolo
posto in alto a destra nella finestra. Si aprirà così il Manager della connessione (Figura
24)
Figura 24 - Manager della connessione.
MANUALE D’USO DEL SOFTWARE APPLICATIVO
ADBTOOLBOX (VERSIONE 1.7 E SUPERIORI)
Rev. 09
26/03/2013
45
MANUALE D’USO DEL SOFTWARE APPLICATIVO ADB-TOOLBOX (VERSIONE 1.7 E SUPERIORI) by Ministero
dell'Ambiente e della Tutela del Territorio e del Mare - Geoportale nazionale is licensed under a Creative Commons
Attribuzione - Non commerciale - Condividi allo stesso modo 3.0 Unported License
Cliccando su “Aggiungi” sarà possibile compilare i parametri di una nuova
connessione inserendo un nome da attribuire alla connessione, il tipo di “Driver”
utilizzato (in assenza di installazione di ulteriori plugin è disponibile solo quello per la
connessione a Database “PostGIS”), il nome del Server (“hostname)” al quale
connettersi (ad esempio “localhost”), per il server il numero della Porta da utilizzare
nella connessione (normalmente viene utilizzata la porta “5432”), il nome del Database
(“Instance”), eventuali “User” e “Password”. Una volta impostati i parametri della
connessione questa comparirà nell’elenco della finestra definita “Manager della
Connessione”, con il nome scelto prima, e potrà essere avviata cliccando su “Connetti”.
Una connessione già esistente potrà essere utilizzata e modificata mediante il
comando “Copia” ed eventualmente eliminata dall’elenco mediante il comando
“Cancella”.
Una volta effettuata la connessione con il Datastore dalla scheda di caricamento
del Layer (Errore. L'origine riferimento non è stata trovata.) sarà possibile scegliere
il Dataset da caricare, il tipo di geometria, una eventuale “Query“ sui dati in linguaggio
SQL nella scheda “Where”. In basso a sinistra nella scheda un controllo permette di
attivare una funzione di “Cache” per i dati caricati.
5.2.4. Caricare uno strato WMS, WFS O WCS
5.2.4.1 Impostazione Proxy
Prima di caricare uno strato WMS, WFS o WCS è necessario impostare un Proxy.
Un Proxy è un programma che si interpone tra un client ed un server, inoltrando le
richieste e le risposte dall'uno all'altro. Il client si collega al Proxy invece che al server,
e gli invia delle richieste. Il Proxy a sua volta si collega al server e inoltra la richiesta
del client, riceve la risposta e la inoltra al client. Un caso comune in cui viene spesso
usato un Proxy è la navigazione web, nel qual caso si parla di Proxy HTTP dal nome
del protocollo usato. Per utilizzare un Proxy è possibile configurare l'applicativo in modo
che non si colleghi direttamente al server ma, a seconda della configurazione, le
connessioni HTTP vengano automaticamente indirizzate all'indirizzo del Proxy che
MANUALE D’USO DEL SOFTWARE APPLICATIVO
ADBTOOLBOX (VERSIONE 1.7 E SUPERIORI)
Rev. 09
26/03/2013
46
MANUALE D’USO DEL SOFTWARE APPLICATIVO ADB-TOOLBOX (VERSIONE 1.7 E SUPERIORI) by Ministero
dell'Ambiente e della Tutela del Territorio e del Mare - Geoportale nazionale is licensed under a Creative Commons
Attribuzione - Non commerciale - Condividi allo stesso modo 3.0 Unported License
provvede a connettersi all'indirizzo desiderato. Per impostare un Proxy in AdB-ToolBox
dal menù “Strumenti” selezionare “Proxy” quindi “Impostazione” (Figura 25).
Figura 25 - Posizione dello strumento “Proxy” all’interno del menù strumenti.
Apparirà la finestra di dialogo per l’impostazione del “Proxy” (Figura 26) nella quale
sarà possibile specificare l’indirizzo del Proxy, la porta sulla quale accetta le richieste
e, ove previsto, le credenziali per l’autenticazione su di esso, rispettivamente i
parametri “Host”, “Port”, “User Name” e “Password”.
Figura 26 - Finestra di dialogo dell’impostazione del Proxy.
MANUALE D’USO DEL SOFTWARE APPLICATIVO
ADBTOOLBOX (VERSIONE 1.7 E SUPERIORI)
Rev. 09
26/03/2013
47
MANUALE D’USO DEL SOFTWARE APPLICATIVO ADB-TOOLBOX (VERSIONE 1.7 E SUPERIORI) by Ministero
dell'Ambiente e della Tutela del Territorio e del Mare - Geoportale nazionale is licensed under a Creative Commons
Attribuzione - Non commerciale - Condividi allo stesso modo 3.0 Unported License
5.2.4.2 Caricare uno strato WMS
Un WMS è un servizio web che fornisce delle immagini che rappresentano mappe.
Il servizio deve essere interrogato attraverso il protocollo HTTP per mezzo di uno
specifico linguaggio di richiesta di informazioni. L’utilità dei servizi WMS risiede nel fatto
che un grande numero di mappe può essere reso disponibile e distribuito attraverso
internet senza rendere necessaria una memorizzazione locale delle mappe da parte
dell’utente. Per aprire un servizio WMS (Web Map Services), selezionare “Layer WMS”
dal menù “Apri” (Figura 16). Apparirà la finestra di dialogo riportata in Figura 27.
Figura 27 - Finestra di dialogo per la connessione a un servizio WMS.
Per stabilire la connessione inserire l’URL relativa al Web Map Server da cui si
desidera ricevere le informazioni, selezionare la versione del servizio WMS nel quale
di desidera ricevere le informazioni, “1.0.0”, “1.1.0”, “1.1.1”, “1.3.0”, e premere “Avanti”
per stabilire la connessione. AdBToolBox riporta di default l’URL del Servizio WMS del
Portale Cartografico Nazionale del Ministero dell’Ambiente e della Tutela del Territorio
e del Mare.
Verrà visualizzata una lista di servizi (Figura 28) ai quali è possibile connettersi.
Premendo di nuovo il tasto “Avanti” si aprirà la finestra di Figura 29 attraverso la quale
MANUALE D’USO DEL SOFTWARE APPLICATIVO
ADBTOOLBOX (VERSIONE 1.7 E SUPERIORI)
Rev. 09
26/03/2013
48
MANUALE D’USO DEL SOFTWARE APPLICATIVO ADB-TOOLBOX (VERSIONE 1.7 E SUPERIORI) by Ministero
dell'Ambiente e della Tutela del Territorio e del Mare - Geoportale nazionale is licensed under a Creative Commons
Attribuzione - Non commerciale - Condividi allo stesso modo 3.0 Unported License
è possibile selezionare i layer WMS resi disponibili dal servizio selezionato, organizzati
in una struttura a cartelle e sottocartelle. Selezionare i layer che si desidera visualizzare
cliccando sui nomi relativi. Per effettuare selezioni multiple utilizzare la combinazione
“[CTRL] + click” con il tasto sinistro del mouse. Spostare i layer selezionati nell’elenco
dei layer da visualizzare “Layer Selezionati” utilizzando gli appositi tasti a forma di
freccia.
Figura 28 - Finestra di dialogo per la selezione del servizio WMS.
MANUALE D’USO DEL SOFTWARE APPLICATIVO
ADBTOOLBOX (VERSIONE 1.7 E SUPERIORI)
Rev. 09
26/03/2013
49
MANUALE D’USO DEL SOFTWARE APPLICATIVO ADB-TOOLBOX (VERSIONE 1.7 E SUPERIORI) by Ministero
dell'Ambiente e della Tutela del Territorio e del Mare - Geoportale nazionale is licensed under a Creative Commons
Attribuzione - Non commerciale - Condividi allo stesso modo 3.0 Unported License
Figura 29 - Finestra di dialogo per la selezione dei layer WMS da visualizzare.
Per ulteriori descrizioni sul caricamento di layer WMS fare riferimento al manuale
MATTMMU_ServiziWEB-001-2 (Utilizzo dei servizi WMS-WFS-WCS e del catalogo
CSW).
5.2.4.3 Caricare uno strato WFS
Un WFS è un servizio web che fornisce delle feature vettoriali che possono essere
rappresentate come una mappa. Il servizio deve essere interrogato attraverso il
protocollo HTTP per mezzo di uno specifico linguaggio di richiesta di informazioni.
L’utilità dei servizi WFS risiede nel fatto che le feature vettoriali possono essere rese
disponibili e distribuite attraverso internet senza rendere necessaria una
memorizzazione locale da parte dell’utente. Per aprire un servizio WFS (Web Feature
Services), selezionare la voce “Layer WFS” dal menù “Apri” (Errore. L'origine
riferimento non è stata trovata.). Apparirà la finestra di dialogo riportata in Figura 30.
MANUALE D’USO DEL SOFTWARE APPLICATIVO
ADBTOOLBOX (VERSIONE 1.7 E SUPERIORI)
Rev. 09
26/03/2013
50
MANUALE D’USO DEL SOFTWARE APPLICATIVO ADB-TOOLBOX (VERSIONE 1.7 E SUPERIORI) by Ministero
dell'Ambiente e della Tutela del Territorio e del Mare - Geoportale nazionale is licensed under a Creative Commons
Attribuzione - Non commerciale - Condividi allo stesso modo 3.0 Unported License
Figura 30 - Finestra di dialogo per la connessione a un servizio WFS.
Inserire nel campo “URL” della finestra di dialogo l’URL dell’indirizzo per la
connessione al Web Feature Server relativa al server a cui ci si desidera connettere.
AdB-ToolBox riporta di default l’URL del Servizio WFS del Geoportale Nazionale del
Ministero dell’Ambiente e della Tutela del Territorio e del Mare. Selezionare la versione
del servizio WFS dal quale si desidera ricevere i dati (1.0.0 o
1.1.0). Nella stessa finestra premere “Avanti”. Verrà visualizzata una lista di servizi WFS
disponibili presso il server specificato. Selezionando uno dei servizi disponibili verrà
visualizzata la lista dei layer resi disponibili dal servizio organizzati in una struttura a
cartelle e sottocartelle. Selezionare i layer che si desidera visualizzare cliccando sui
nomi relativi. Per effettuare selezioni multiple utilizzare la combinazione “[CTRL] + click”
con il tasto sinistro del mouse. Spostare i layer selezionati nell’elenco dei layer da
visualizzare “Layer Selezionati” utilizzando gli appositi tasti a forma di freccia. Premere
“Avanti”. Selezionare dall’apposita casella di selezione il sistema di coordinate di
riferimento. Allo scopo di ridurre i tempi di visualizzazione delle feature è possibile
impostare il numero massimo di feature da visualizzare (parametro “MAXFEATURE”,)
selezionando tra le opzioni disponibili, “100”, “500”, “1000”, “5000”, oppure non
impostare nessun limite, (“MAXFEATURE” = “-1”), premere “Finish”. Le funzioni relative
MANUALE D’USO DEL SOFTWARE APPLICATIVO
ADBTOOLBOX (VERSIONE 1.7 E SUPERIORI)
Rev. 09
26/03/2013
51
MANUALE D’USO DEL SOFTWARE APPLICATIVO ADB-TOOLBOX (VERSIONE 1.7 E SUPERIORI) by Ministero
dell'Ambiente e della Tutela del Territorio e del Mare - Geoportale nazionale is licensed under a Creative Commons
Attribuzione - Non commerciale - Condividi allo stesso modo 3.0 Unported License
al caricamento di un layer WFS, oltre che dal menù “File”, possono essere attivate anche
dal menù contestuale che si apre cliccando con il tasto destro del mouse sulla categoria
della lista degli strati nella quale si desiderano caricare i layer WFS. Dato che un servizio
WFS consente l’acceso a feature vettoriali in maniera remota, su un layer WFS si
possono utilizzare tutti gli strumenti adatti a questo tipo di dati.
Per ulteriori descrizioni sul caricamento dei layer WFS fare riferimento al manuale
MATTMMU_ServiziWEB-001-2 (Utilizzo dei servizi WMS-WFS-WCS e del catalogo
CSW).
5.2.4.1 Caricare uno strato WCS
Un WCS è un servizio web che fornisce l’accesso a dati raster. Il servizio deve
essere interrogato attraverso il protocollo HTTP per mezzo di uno specifico linguaggio
di richiesta di informazioni. L’utilità dei servizi WCS risiede nel fatto che i dati raster
possono essere resi disponibili e distribuiti attraverso internet senza rendere
necessaria una memorizzazione locale dei dati da parte dell’utente. Per aprire un
servizio WCS, Web Coverage Services, selezionare “Layer WCS” dal menù “Apri”.
Apparirà la finestra di dialogo riportata in Figura 31.
Figura 31 - Finestra di dialogo per la connessione a un servizio WCS.
MANUALE D’USO DEL SOFTWARE APPLICATIVO
ADBTOOLBOX (VERSIONE 1.7 E SUPERIORI)
Rev. 09
26/03/2013
52
MANUALE D’USO DEL SOFTWARE APPLICATIVO ADB-TOOLBOX (VERSIONE 1.7 E SUPERIORI) by Ministero
dell'Ambiente e della Tutela del Territorio e del Mare - Geoportale nazionale is licensed under a Creative Commons
Attribuzione - Non commerciale - Condividi allo stesso modo 3.0 Unported License
Inserire nel campo URL della finestra di dialogo Connessione al Web Coverage
Server l’URL relativa al server a cui ci si desidera connettere. Selezionare la versione
del servizio WCS dal quale si desidera ricevere i dati (1.0.0,1.1.0, 1.1.1 o 1.1.2). Nella
stessa finestra premere “Avanti”. Verrà visualizzata una lista di layer WCS disponibili
presso il server specificato (“Layer Disponibili”) organizzati in una struttura a cartelle e
sottocartelle. Selezionare i layer che si desidera visualizzare cliccando sui nomi relativi.
Per effettuare selezioni multiple utilizzare la combinazione “[CTRL] + click” con il tasto
sinistro del mouse. Spostare i layer selezionati nell’elenco dei layer da visualizzare
“Layer Selezionati” utilizzando gli appositi tasti a forma di freccia. Premere “Next”.
Selezionare dall’apposita casella di selezione il sistema di coordinate di riferimento.
Premere “Finish”. Le funzioni relative al caricamento di un layer WCS, oltre che dal
menù “File”, possono essere attivate anche dal menù contestuale che si apre cliccando
con il tasto destro del mouse sulla categoria della lista degli strati nella quale si
desiderano caricare i layer WCS. Dato che un servizio WCS consente l’acceso a
feature vettoriali in maniera remota, su un layer WCS si può usare lo strumento leggi
valore raster che è previsto per questo tipo di dati.
Per ulteriori descrizioni sul caricamento di layer WCS fare riferimento al manuale
MATTMMU_ServiziWEB-001-2 (Utilizzo dei servizi WMS-WFS-WCS e del catalogo
CSW).
5.2.4.2 Caricare servizio dal catalogo CSW
Un catalogo CSW contiene un insieme di informazioni di risorse (servizi) disponibili
on line, i servizi che vengono riconosciuti sono WMS, WFS, WCS. Il servizio deve
essere interrogato attraverso il protocollo HTTP per mezzo di uno specifico linguaggio
di richiesta di informazioni.
Per aprire un servizio CSW (Web Catalogue Service) selezionare “CSW” dal menù
“Apri”.
Apparirà la finestra di dialogo riportata in Figura 32.
MANUALE D’USO DEL SOFTWARE APPLICATIVO
ADBTOOLBOX (VERSIONE 1.7 E SUPERIORI)
Rev. 09
26/03/2013
53
MANUALE D’USO DEL SOFTWARE APPLICATIVO ADB-TOOLBOX (VERSIONE 1.7 E SUPERIORI) by Ministero
dell'Ambiente e della Tutela del Territorio e del Mare - Geoportale nazionale is licensed under a Creative Commons
Attribuzione - Non commerciale - Condividi allo stesso modo 3.0 Unported License
Figura 32 - Finestra di dialogo per la connessione al catalogo CSW.
Per memorizzare l’URL del catalogo che si vuole interrogare è necessario premere
il pulsante “Add Server” che visualizzerà la finestra di dialogo in cui inserire il server.
Per interrogare il server inserito premere il pulsante “Ricerca”, è possibile eseguire
una ricerca mirata selezionando il campo e il valore ed applicare la scelta alla richiesta.
Per ulteriori descrizioni sull’utilizzo del catalogo CSW fare riferimento al manuale
MATTMMU_ServiziWEB-001-2 (Utilizzo dei servizi WMS-WFS-WCS e del catalogo
CSW).
5.2.5. Caricare un’immagine raster SEXSTANTE
Permette di caricare raster nei formati TIFF, JPG e PNG, che possono essere
utilizzati con i tool di analisi del progetto Sextante (disponibili al sito
http://forge.osor.eu/projects/sextante/).
5.2.6. Aprire un file GRID esistente
Per caricare uno strato raster, Grid File, selezionare l’icona “Grid File” dal menù
“Apri” si apre la finestra di selezione dei file riportata in Figura 33.
MANUALE D’USO DEL SOFTWARE APPLICATIVO
ADBTOOLBOX (VERSIONE 1.7 E SUPERIORI)
Rev. 09
26/03/2013
54
MANUALE D’USO DEL SOFTWARE APPLICATIVO ADB-TOOLBOX (VERSIONE 1.7 E SUPERIORI) by Ministero
dell'Ambiente e della Tutela del Territorio e del Mare - Geoportale nazionale is licensed under a Creative Commons
Attribuzione - Non commerciale - Condividi allo stesso modo 3.0 Unported License
Figura 33 - Finestra utilizzata per caricare un layer raster.
Una volta selezionato il file raster che si vuole caricare, premere “Avanti”. Viene
visualizzata la finestra di selezione del “Color Model” riportata in Figura 34 che
consente di assegnare la colorazione al file grid per la sua corretta visualizzazione.
AdB-ToolBox mette a disposizione una serie di Color Model predefiniti per i layer raster
di più frequente utilizzo e funzioni per la generazione di Color Model personalizzati
(paragrafo 10). Se non si seleziona nessun color model, il raster selezionato verrà
visualizzato con una combinazione di colori di default.
MANUALE D’USO DEL SOFTWARE APPLICATIVO
ADBTOOLBOX (VERSIONE 1.7 E SUPERIORI)
Rev. 09
26/03/2013
55
MANUALE D’USO DEL SOFTWARE APPLICATIVO ADB-TOOLBOX (VERSIONE 1.7 E SUPERIORI) by Ministero
dell'Ambiente e della Tutela del Territorio e del Mare - Geoportale nazionale is licensed under a Creative Commons
Attribuzione - Non commerciale - Condividi allo stesso modo 3.0 Unported License
Figura 34 - Assegnare un “Color Model” a un file grid.
5.2.7. Caricare un layer ARCIMS
ArcIMS (Arc Internet Map Server), è un Web Map Server prodotto da ESRI che
permette di distribuire immagini e feature vettoriali che vengono quindi denominati layer
ArcIMS. Per aprire un servizio ArcIMS selezionare “Layer ArcIMS” dal menù “Apri” e
apparirà la finestra di dialogo riportata in Figura 35.
MANUALE D’USO DEL SOFTWARE APPLICATIVO
ADBTOOLBOX (VERSIONE 1.7 E SUPERIORI)
Rev. 09
26/03/2013
56
MANUALE D’USO DEL SOFTWARE APPLICATIVO ADB-TOOLBOX (VERSIONE 1.7 E SUPERIORI) by Ministero
dell'Ambiente e della Tutela del Territorio e del Mare - Geoportale nazionale is licensed under a Creative Commons
Attribuzione - Non commerciale - Condividi allo stesso modo 3.0 Unported License
Figura 35 - Finestra di dialogo per la connessione a un servizio ArcIMS.
Inserire nel campo URL della finestra di dialogo “Apri” l’URL relativa al server a cui
ci si desidera connettere. Nella stessa finestra premere “Avanti”. Nel Menù a tendina
“Servizi Disponibili” verrà visualizzata una lista di layer ArcIMS disponibili presso il
server specificato (Figura 36).
Figura 36 - Finestra di dialogo per la scelta di un servizio ArcIMS.
MANUALE D’USO DEL SOFTWARE APPLICATIVO
ADBTOOLBOX (VERSIONE 1.7 E SUPERIORI)
Rev. 09
26/03/2013
57
MANUALE D’USO DEL SOFTWARE APPLICATIVO ADB-TOOLBOX (VERSIONE 1.7 E SUPERIORI) by Ministero
dell'Ambiente e della Tutela del Territorio e del Mare - Geoportale nazionale is licensed under a Creative Commons
Attribuzione - Non commerciale - Condividi allo stesso modo 3.0 Unported License
Selezionare i layer che si desidera caricare cliccando sul nome relativo. Premere
“Finish”. Il layer verrà caricato sulla mappa. Un volta caricato il layer potrà essere
centrato cliccando col tasto destro, nella lista degli strati, sul nome del layer e
scegliendo ”ZoomToLayerPlugIn”.
5.3. Funzioni di salvataggio
Attraverso il menù “File” vengono attivate le funzioni di salvataggio dei dataset
vettoriali: “Salva dataset con nome”, dei progetti: “Salva progetto” e “Salva progetto con
nome”, e delle viste: “Salva vista come”.
5.3.1. Salvare un dataset
L’opzione consente di salvare un layer vettoriale in uno dei formati utilizzati da
AdB-ToolBox:
• ESRI Shapefile (*.shp);
• FME GML (*.gml, *.xml, *.fme);
• GML 2.0 (*.gml, *.xml)
• Jump GML (*JML);
• Well-known Text (*.wkt, *.txt);
• Drawing Exchange Format (*.DXF).
Selezionando “Salva dataset come” dal menù “File” si apre la finestra di dialogo
riportata in Figura 37 che consente di specificare il formato di salvataggio dei file e la
cartella di destinazione.
MANUALE D’USO DEL SOFTWARE APPLICATIVO
ADBTOOLBOX (VERSIONE 1.7 E SUPERIORI)
Rev. 09
26/03/2013
58
MANUALE D’USO DEL SOFTWARE APPLICATIVO ADB-TOOLBOX (VERSIONE 1.7 E SUPERIORI) by Ministero
dell'Ambiente e della Tutela del Territorio e del Mare - Geoportale nazionale is licensed under a Creative Commons
Attribuzione - Non commerciale - Condividi allo stesso modo 3.0 Unported License
Figura 37 - Finestra di dialogo salvataggio dataset.
Se un dataset viene salvato in formato GML 2.0 la finestra di dialogo che si apre
(Figura 38) chiede di specificare il file “template” da utilizzare per la scrittura del file. Se
non si dispone di un file template in output è necessario crearlo secondo le modalità
specificate nel paragrafo 5.3.1.1.
Figura 38 - Finestra di dialogo per la selezione del file template GML in input.
MANUALE D’USO DEL SOFTWARE APPLICATIVO
ADBTOOLBOX (VERSIONE 1.7 E SUPERIORI)
Rev. 09
26/03/2013
59
MANUALE D’USO DEL SOFTWARE APPLICATIVO ADB-TOOLBOX (VERSIONE 1.7 E SUPERIORI) by Ministero
dell'Ambiente e della Tutela del Territorio e del Mare - Geoportale nazionale is licensed under a Creative Commons
Attribuzione - Non commerciale - Condividi allo stesso modo 3.0 Unported License
5.3.1.1 Creazione di un template in input per file in formato GML
I template in output sono dei “modelli” che descrivono il formato in cui debbono
essere scritti i file in output. I template in output consistono di una sezione GML
costante, con alcuni simboli che saranno rimpiazzati, in fase di scrittura del file di
output, dalle informazioni di geometria e degli attributivi una collezione di feature AdB-
ToolBox. Ciò consente la massima flessibilità nei file GML prodotti. I template in output
hanno la seguente struttura (Figura 39Errore. L'origine riferimento non è stata
trovata.):
Figura 39 - Struttura dei template in output.
La “Sezione di Intestazione” e la “Sezione Finale” possono contenere tag GML o
dati arbitrari. Appariranno rispettivamente all’inizio ed alla fine del file GML in output.
Tali sezioni contengono rispettivamente gli elementi di apertura e chiusura del file GML
così come qualunque elemento che apra o chiuda una FeatureCollection GML. La
“Sezione di definizione” delle Feature può contenere sia tag GML arbitrari che tag
modello di output. Nel file GML in uscita, i tag modello saranno rimpiazzati dai dati
attuali della geometria e degli attributi della collezione di feature. La “Sezione di
definizione” delle Feature verrà ripetuta una volta per ciascuna feature nella collezione
di feature. I tag modello supportati sono dati di seguito (Tabella 6).
Tabella 6 - Tag modello supportati.
TAG DESCRIZIONE
<%=COLUMN
nome_della_colonna%>
Inserisce il valore dell’attributo
denominato nome_della_colonna
<%=GEOMETRY%> Inserisce la rappresentazione GML della
geometria
Un esempio di template in output è dato di seguito (Figura 40).
MANUALE D’USO DEL SOFTWARE APPLICATIVO
ADBTOOLBOX (VERSIONE 1.7 E SUPERIORI)
Rev. 09
26/03/2013
60
MANUALE D’USO DEL SOFTWARE APPLICATIVO ADB-TOOLBOX (VERSIONE 1.7 E SUPERIORI) by Ministero
dell'Ambiente e della Tutela del Territorio e del Mare - Geoportale nazionale is licensed under a Creative Commons
Attribuzione - Non commerciale - Condividi allo stesso modo 3.0 Unported License
Figura 40 - Template di output.
5.3.2. Salvare un progetto
Per salvare un progetto in un file selezionare “Salva Progetto” o “Salva progetto
con nome” dal menù “File” (Figura 14). Verrà mostrata una finestra di dialogo (Figura
41) che consente di inserire il nome del file di progetto e di specificare la cartella in cui
il file deve essere salvato.
Figura 41 - Finestra di dialogo salvataggio progetti.
L’opzione “Salva vista come” del menù “File” consente di salvare la vista corrente
come immagine raster, in formato PNG o JPG, oppure in formato vettoriale SVG
MANUALE D’USO DEL SOFTWARE APPLICATIVO
ADBTOOLBOX (VERSIONE 1.7 E SUPERIORI)
Rev. 09
26/03/2013
61
MANUALE D’USO DEL SOFTWARE APPLICATIVO ADB-TOOLBOX (VERSIONE 1.7 E SUPERIORI) by Ministero
dell'Ambiente e della Tutela del Territorio e del Mare - Geoportale nazionale is licensed under a Creative Commons
Attribuzione - Non commerciale - Condividi allo stesso modo 3.0 Unported License
(Scalable Vector Graphics). La selezione delle opzioni attiva le finestre di dialogo
illustrate in Figura 42e in Figura 43, che consentono di specificare il nome del file e la
cartella in cui lo stesso deve essere salvato.
Figura 42 - Finestra di dialogo salvataggio vista come immagine raster.
Figura 43 - Finestra di dialogo vista come SVG.
5.4. Funzioni di stampa
Attraverso il menù “File” sono attivate le funzioni di stampa dei progetti, ”Stampa”.
L’opzione di stampa si attiva anche dal menù principale cliccando sul simbolo della
stampante.
MANUALE D’USO DEL SOFTWARE APPLICATIVO
ADBTOOLBOX (VERSIONE 1.7 E SUPERIORI)
Rev. 09
26/03/2013
62
MANUALE D’USO DEL SOFTWARE APPLICATIVO ADB-TOOLBOX (VERSIONE 1.7 E SUPERIORI) by Ministero
dell'Ambiente e della Tutela del Territorio e del Mare - Geoportale nazionale is licensed under a Creative Commons
Attribuzione - Non commerciale - Condividi allo stesso modo 3.0 Unported License
Si apre la finestra di dialogo “Impostazioni di stampa” (Figura 44) che consente di:
• impostare la qualità di stampa;
• impostare la scala di stampa;
• selezionare gli elementi da includere nella stampa;
• salvare una configurazione di stampa;
• caricare una configurazione di stampa precedentemente salvata;
• salvare l’immagine visualizzata; • impostare la pagina di stampa.
Figura 44- Finestra di dialogo “Impostazioni di stampa”.
MANUALE D’USO DEL SOFTWARE APPLICATIVO
ADBTOOLBOX (VERSIONE 1.7 E SUPERIORI)
Rev. 09
26/03/2013
63
MANUALE D’USO DEL SOFTWARE APPLICATIVO ADB-TOOLBOX (VERSIONE 1.7 E SUPERIORI) by Ministero
dell'Ambiente e della Tutela del Territorio e del Mare - Geoportale nazionale is licensed under a Creative Commons
Attribuzione - Non commerciale - Condividi allo stesso modo 3.0 Unported License
6 Il menù “Layer” Il menù “Layer” consente di attivare le funzioni di gestione degli strati o layer. Uno
strato è un “dataset”, cioè una collezione di feature; gli strati vengono così definiti
poiché quando essi vengono creati, vengono “stratificati” gli uni sugli altri. Le funzioni
rese disponibili dal menù “Layer” sono riportate in Figura 45.
Figura 45– Il menù “Layer”.
6.1. Eseguire una query su datastore
La funzione permette di eseguire una query su un datastore (paragrafo 5.2.3). Viene
aperta una finestra (Figura 46) che consente di eseguire una Query in linguaggio SQL
su un datastore. Il
simbolo , posto in altro destra, consente di impostare i parametri della
connessione (paragrafo 5.2.3) al server contenente il datastore. Le connessioni già
impostate attraverso il “Manager delle connessioni” disponibile nel comando “Caricare
un layer da datastore” vengono elencate nel menù di selezione “Connessione”. È
possibile inserire un numero massimo di feature da interrogare.
MANUALE D’USO DEL SOFTWARE APPLICATIVO
ADBTOOLBOX (VERSIONE 1.7 E SUPERIORI)
Rev. 09
26/03/2013
64
MANUALE D’USO DEL SOFTWARE APPLICATIVO ADB-TOOLBOX (VERSIONE 1.7 E SUPERIORI) by Ministero
dell'Ambiente e della Tutela del Territorio e del Mare - Geoportale nazionale is licensed under a Creative Commons
Attribuzione - Non commerciale - Condividi allo stesso modo 3.0 Unported License
Figura 46 - Finestra Query su Datastore.
6.2. Tagliare i layer selezionati
L’opzione “Taglia layer selezionati” consente di tagliare dei layer mantenendoli in
memoria per incollarli in un’altra categoria o in un altro progetto. Il comando “Taglia
layer selezionati” è attivabile anche dal menù contestuale che si apre cliccando il tasto
destro del mouse sul layer selezionato (paragrafo 7.2.1).
6.3. Copiare i layer selezionati
L’opzione “Copia layer selezionati” consente di copiare dei layer in un’altra categoria
o in un altro progetto. Il comando è attivabile anche dal menù contestuale dei layer
(paragrafo 7.2.1).
6.4. Incollare un layer
L’opzione “Incolla layer” consente di incollare in una categoria o in un progetto layer
precedentemente tagliati o copiati. Il comando è attivabile anche dal menù contestuale
dei layer (paragrafo 7.2.1).
6.5. Ordinare le categorie selezionate
L’opzione “Ordina categorie selezionate” consente di ordinare le categorie presenti
in un progetto secondo i seguenti criteri: per maggiore o minore numero di feature della
categoria, per nome ascendente o discendente. È inoltre possibile salvare l’ordine
definito, “Salva”, o ripristinare l’ordine precedente delle categorie, “Ripristina”.
MANUALE D’USO DEL SOFTWARE APPLICATIVO
ADBTOOLBOX (VERSIONE 1.7 E SUPERIORI)
Rev. 09
26/03/2013
65
MANUALE D’USO DEL SOFTWARE APPLICATIVO ADB-TOOLBOX (VERSIONE 1.7 E SUPERIORI) by Ministero
dell'Ambiente e della Tutela del Territorio e del Mare - Geoportale nazionale is licensed under a Creative Commons
Attribuzione - Non commerciale - Condividi allo stesso modo 3.0 Unported License
6.6. Rimuovere i layer selezionati
L’opzione ”Rimuovi layer selezionati” consente di eliminare dei layer da una
categoria. Il comando è attivabile anche dal menù contestuale dei layer (paragrafo
7.2.1). L’opzione “Rimuovi layer selezionati” consente di eliminare dei layer da una
categoria. Il comando è attivabile anche dal menù contestuale dei layer (paragrafo
7.2.1).
6.7. Eliminare le categorie selezionate
L’opzione “Elimina categorie selezionate” consente di eliminare delle categorie. Il
comando è attivabile anche dal menù contestuale delle categorie (paragrafo 7.1).
6.8. Salvare uno stile come file SLD
Una volta definito uno stile di rappresentazione grafica di un layer (paragrafo
7.2.1.1), questo può essere salvato come file SLD (Styled Layer Descriptor) attivando
il comando “Salva stile come file SLD”. Attivando il comando si apre una finestra di
dialogo che permette di specificare il nome del file di stile SLD e la cartella di
destinazione. Con il comando “Copia stile” del menù contestuale dei layer è possibile
copiare uno stile di visualizzazione grafica da un layer ad un altro utilizzando i comandi
“Copia stile” e “Incolla stile”.
6.9. Importare un file di stile SLD
È possibile assegnare ad un layer uno stile di rappresentazione grafica
precedentemente salvato in un file di stile SLD attivando il comando “Importa un file di
stile SLD”. Utilizzando questo comando il layer selezionato verrà visualizzato con lo
stile definito nel file SLD.
6.10. Importare uno stile ArcMAP
AdB-ToolBox permette di importare uno stile di visualizzazione di ArcMap da
applicare ad un layer selezionato. L’importazione avviene attraverso l’attivazione del
programma esterno ArcMap2SLD, (può essere scaricato dal sito
http://wald.intevation.org/projects/arcmap2sld/). Il comando “Importa stile ArcMap”
MANUALE D’USO DEL SOFTWARE APPLICATIVO
ADBTOOLBOX (VERSIONE 1.7 E SUPERIORI)
Rev. 09
26/03/2013
66
MANUALE D’USO DEL SOFTWARE APPLICATIVO ADB-TOOLBOX (VERSIONE 1.7 E SUPERIORI) by Ministero
dell'Ambiente e della Tutela del Territorio e del Mare - Geoportale nazionale is licensed under a Creative Commons
Attribuzione - Non commerciale - Condividi allo stesso modo 3.0 Unported License
attiva una finestra di dialogo (Figura 47) nella quale specificare la cartella in cui risiede
il programma “ArcGIS_SLD_Converter.exe” per la conversione degli stili ArcMap in file
di stile SLD. Viene quindi aperta la finestra di “ArcGIS-map to SLD Converter” nel quale
è necessario specificare il percorso di salvataggio del file di stile SLD che verrà creato
a partire dalla simbologia importata da ArcMap.
Figura 47 - Finestra del tool d’importazione stile da ArcMap.
Cliccando sul pulsante “SLD” (in basso a sinistra), viene avviato il processo di
importazione e viene creato il file SLD. Sarà quindi necessario puntare al file SLD così
creato, scegliere il tipo di stile da importare (Errore. L'origine riferimento non è stata
trovata. a sinistra), con le opzioni “Stile di base”, “Stili per etichette” o “Stili per
tematismi di colore”, e scegliere lo stile da importare (Figura 48, a destra) tra quelli
disponibili per tipologia scelta.
Figura 48 - Scelta del tipo di stile e dello stile da importare.
Figura 49 - Scelta dell’attributo sul quale basare lo stile importato.
MANUALE D’USO DEL SOFTWARE APPLICATIVO
ADBTOOLBOX (VERSIONE 1.7 E SUPERIORI)
Rev. 09
26/03/2013
67
MANUALE D’USO DEL SOFTWARE APPLICATIVO ADB-TOOLBOX (VERSIONE 1.7 E SUPERIORI) by Ministero
dell'Ambiente e della Tutela del Territorio e del Mare - Geoportale nazionale is licensed under a Creative Commons
Attribuzione - Non commerciale - Condividi allo stesso modo 3.0 Unported License
Sarà necessario quindi scegliere (Figura 49) l’attributo del layer sul quale basare
lo stile importato, che dovrà essere ovviamente congruente con l’attributo sul quale era
basato lo stile in ArcMAP. Cliccando su “OK” lo stile verrà importato ed applicato al
layer selezionato.
6.11. Cambiare SRID
La sigla SRID identifica lo Spatial Reference IDentifier, ovvero le proprietà del
Sistema di coordinate (Sistema di proiezione e Datum di riferimento), di un determinato
layer. È possibile cambiare SRID solamente a layer caricati da datastore PostGIS.
L’opzione “Cambiare SRID” apre una finestra (Figura 50) nella quale è possibile
assegnare l’identificatore del sistema di coordinate, secondo il sistema codificato dal
EPSG - European Petroleum Survey Group.
Figura 50 - Finestra per la modifica del Sistema di coordinate.
6.12. Rinominare il layer selezionato
L’opzione “Rinomina layer selezionato” apre una finestra di dialogo che consente
di rinominare i layer selezionati. Il comando è attivabile facendo doppio clic sul nome
del layer selezionato o selezionando l’opzione “Rinomina layer selezionato” dal menù
contestuale dei layer (paragrafo
7.2.1).
6.13. Salvare una legenda
L’opzione “Salva legenda” consente di salvare la legenda di un layer vettoriale.
Viene generata una legenda delle feature presenti nel layer selezionato, basata sugli
attributi delle feature e sullo stile impostato per la colorazione dei tematismi (paragrafo
7.2.1.1.3). Viene aperta una finestra di dialogo (Figura 51) che visualizza un’anteprima
della legenda e permette di specificare la cartella in cui salvare la legenda stessa.
MANUALE D’USO DEL SOFTWARE APPLICATIVO
ADBTOOLBOX (VERSIONE 1.7 E SUPERIORI)
Rev. 09
26/03/2013
68
MANUALE D’USO DEL SOFTWARE APPLICATIVO ADB-TOOLBOX (VERSIONE 1.7 E SUPERIORI) by Ministero
dell'Ambiente e della Tutela del Territorio e del Mare - Geoportale nazionale is licensed under a Creative Commons
Attribuzione - Non commerciale - Condividi allo stesso modo 3.0 Unported License
Figura 51 - La finestra “Salva legenda”.
MANUALE D’USO DEL SOFTWARE APPLICATIVO
ADBTOOLBOX (VERSIONE 1.7 E SUPERIORI)
Rev. 09
26/03/2013
69
MANUALE D’USO DEL SOFTWARE APPLICATIVO ADB-TOOLBOX (VERSIONE 1.7 E SUPERIORI) by Ministero
dell'Ambiente e della Tutela del Territorio e del Mare - Geoportale nazionale is licensed under a Creative Commons
Attribuzione - Non commerciale - Condividi allo stesso modo 3.0 Unported License
7 I menù contestuali AdB-ToolBox mette a disposizione diversi menù “contestuali”. I menù contestuali
sono menù che si attivano cliccando con il tasto destro del mouse sul nome di una
categoria, di un layer o sulla finestra di visualizzazione degli strati (Errore. L'origine
riferimento non è stata trovata.) e che permettono di accedere alle funzioni
maggiormente utilizzate rispettivamente per le categorie, i layer o le feature.
7.1. Il menù contestuale delle categorie
Il menù contestuale delle categorie si attiva cliccando con il tasto destro del mouse
sul nome di una categoria (Figura 52).
Figura 52 - Il menù contestuale delle categorie.
Il menù contestuale delle categorie consente di:
• aggiungere un layer vuoto alla categoria “Aggiungi un nuovo layer” (paragrafo
5.1);
• attivare il comando “Apri…” del menù “File” (paragrafo 5.2);
• caricare un layer vettoriale “Carica dataset…”;
• aggiungere un layer da datastore “Aggiungi layer da datastore…” (paragrafo
5.2.3);
• incollare un layer precedentemente selezionato e copiato “Incolla layer”;
• eliminare la categoria selezionata “Elimina categorie selezionate”;
MANUALE D’USO DEL SOFTWARE APPLICATIVO
ADBTOOLBOX (VERSIONE 1.7 E SUPERIORI)
Rev. 09
26/03/2013
70
MANUALE D’USO DEL SOFTWARE APPLICATIVO ADB-TOOLBOX (VERSIONE 1.7 E SUPERIORI) by Ministero
dell'Ambiente e della Tutela del Territorio e del Mare - Geoportale nazionale is licensed under a Creative Commons
Attribuzione - Non commerciale - Condividi allo stesso modo 3.0 Unported License
• impostare la visibilità della categoria “Imposta visibilità della categoria…”: se il
flag corrispondente a questa opzione è attivato la categoria è visibile, se non
è attivato la categoria non viene visualizzata;
• spostare la posizione della categoria nell’elenco delle categorie “Sposta
categoria in cima…”, “Sposta categoria in alto…”, “Sposta categoria in
basso…”, “Sposta categoria in fondo…”;
• incollare un layer raster precedentemente copiato “Incolla layer raster…”;
• caricare un layer raster nella categoria “Aggiungi layer raster…” (paragrafo
7.2.2).
7.2. Il menù contestuale dei layer
Il menù contestuale dei layer si attiva cliccando con il tasto destro del mouse sul
nome di un layer. Le funzioni che è possibile attivare dal menù contestuale dipendono
dal tipo di layer selezionato e sono diverse per i layer vettoriali, per i layer raster e per
i layer WMS, WCS, WFS.
7.2.1. Il menù contestuale dei layer vettoriali
Il menù contestuale dei layer vettoriali (Figura 53) consente di:
• attivare o disattivare la proprietà “editabile” dei layer “Editabile”: è possibile
editare e quindi aggiungere feature al layer solo se la funzione è attivata;
• attivare o disattivare la proprietà “selezionabile” dei layer “Selezionabile”: è
possibile selezionare le feature del layer solo se la funzione è attivata;
• attivare la finestra “Proprietà del Layer” che fornisce indicazioni generali sul
layer, quali nome, n° di elementi, n° di punti, tipo di geometria, n° di attributi,
formato dati, cartella di origine, e permette di impostare la percentuale di
trasparenza del layer selezionato rispetto agli altri layer presenti nella stessa
categoria. La scala a destra dello zero aumenta la trasparenza, la scala a
sinistra la diminuisce (Figura 54);
• rinominare il layer selezionato “Rinomina layer selezionato…”;
• centrare la vista corrente sull’estensione totale del layer “Zoom al layer”;
• attivare la finestra di dialogo che consente di apportare modifiche allo stile del
layer
MANUALE D’USO DEL SOFTWARE APPLICATIVO
ADBTOOLBOX (VERSIONE 1.7 E SUPERIORI)
Rev. 09
26/03/2013
71
MANUALE D’USO DEL SOFTWARE APPLICATIVO ADB-TOOLBOX (VERSIONE 1.7 E SUPERIORI) by Ministero
dell'Ambiente e della Tutela del Territorio e del Mare - Geoportale nazionale is licensed under a Creative Commons
Attribuzione - Non commerciale - Condividi allo stesso modo 3.0 Unported License
“Cambia stile…”. La funzione “Cambia stile” è descritta in dettaglio nel paragrafo
7.2.1.1;
• copiare le impostazioni di stile di un layer per utilizzarle in un altro layer “Copia
stile”;
• incollare le impostazioni di stile ad un layer “Incolla stile”;
• visualizzare e modificare gli attributi di un layer “Visualizza / modifica attributi”.
La funzione è descritta in dettaglio al paragrafo 7.2.1.2;
• visualizzare e modificare i campi di un layer “Visualizza / modifica campi”. La
funzione è descritta in dettaglio al paragrafo 7.2.1.2;
• salvare i layer vettoriali selezionati “Salva dataset selezionati”;
• salvare un layer vettoriale nuovo “Salva dataset con nome”;
• cambiare la posizione del layer nella lista degli strati “Muovi layer su”, “Muovi
layer giù”;
• tagliare, copiare e rimuovere i layer selezionati “Taglia layer”, “Copiare layer”,
“Rimuovi layer”. Quando un layer viene tagliato esso viene eliminato ma
rimane in memoria e può essere incollato in un’altra categoria o in un altro
progetto;
• aggiungere nuove feature al layer selezionato “Aggiungi nuove feature”: il
comando apre la finestra di dialogo riportata in Figura 56, che consente di
aggiungere nuove feature al layer selezionato in formato WKT; è possibile
copiare la geometria da un file wkt esterno mediante i comandi “Copia”
“Incolla” di Windows;
• incollare feature in un layer “Incolla elementi”: perché questa funzione sia
attiva è necessario che feature siano state precedentemente copiate o tagliate
e quindi siano disponibili nella clipboard” per essere incollate;
• cancellare tutte le feature di un layer “Cancella tutte le feature”;
• selezionare le feature del layer corrente “Seleziona elementi del layer
corrente”;
• attivare o disattivare la visibilità del layer corrente “Attiva/disattiva visibilità”.
MANUALE D’USO DEL SOFTWARE APPLICATIVO
ADBTOOLBOX (VERSIONE 1.7 E SUPERIORI)
Rev. 09
26/03/2013
72
MANUALE D’USO DEL SOFTWARE APPLICATIVO ADB-TOOLBOX (VERSIONE 1.7 E SUPERIORI) by Ministero
dell'Ambiente e della Tutela del Territorio e del Mare - Geoportale nazionale is licensed under a Creative Commons
Attribuzione - Non commerciale - Condividi allo stesso modo 3.0 Unported License
Figura 53 - Il menù contestuale dei layer vettoriali
Figura 54 - La finestra “Proprietà del layer” scheda “Info”.
MANUALE D’USO DEL SOFTWARE APPLICATIVO
ADBTOOLBOX (VERSIONE 1.7 E SUPERIORI)
Rev. 09
26/03/2013
73
MANUALE D’USO DEL SOFTWARE APPLICATIVO ADB-TOOLBOX (VERSIONE 1.7 E SUPERIORI) by Ministero
dell'Ambiente e della Tutela del Territorio e del Mare - Geoportale nazionale is licensed under a Creative Commons
Attribuzione - Non commerciale - Condividi allo stesso modo 3.0 Unported License
Figura 55 - La finestra “Proprietà del layer” scheda “Stili”.
Figura 56 - Aggiungere nuove feature ad un layer.
7.2.1.1 Cambiare lo stile di un layer
La finestra di dialogo “Cambia Stile” (Figura 57) consente di impostare la modalità
con la quale gli elementi grafici nella visualizzazione degli strati vengono rappresentati.
È. possibile utilizzare la finestra di dialogo “Cambia Stili” per personalizzare:
• “Rendering” (ad es.: colore e spessore delle linee);
• “Scala”;
• “Colorazione per tematismi”;
• “Etichette” (ad es.: carattere e posizionamento);
• “Decorazioni” (ad es.: estremità delle frecce).
La finestra di dialogo può essere attivata selezionando la voce “Cambia stile” del menù
MANUALE D’USO DEL SOFTWARE APPLICATIVO
ADBTOOLBOX (VERSIONE 1.7 E SUPERIORI)
Rev. 09
26/03/2013
74
MANUALE D’USO DEL SOFTWARE APPLICATIVO ADB-TOOLBOX (VERSIONE 1.7 E SUPERIORI) by Ministero
dell'Ambiente e della Tutela del Territorio e del Mare - Geoportale nazionale is licensed under a Creative Commons
Attribuzione - Non commerciale - Condividi allo stesso modo 3.0 Unported License
contestuale oppure cliccando sul bottone della barra degli strumenti.
7.2.1.1.1 Rendering
La scheda “Rendering” permette di cambiare le proprietà generali di disegno, come
il colore e lo spessore delle linee.
Figura 57 - Finestra di dialogo “Cambia Stile”: la scheda “Rendering”.
La scheda “Rendering” offre diverse opzioni:
• per cambiare il colore di riempimento ed il colore delle linee, cliccare uno dei
valori predefiniti sulla destra. In alternativa è possibile premere il bottone “…”
per visualizzare ulteriori scelte. Se la casella “Sincronizza il Colore delle Linee
con il Colore di Riempimento” è selezionata, l’applicazione sceglierà
automaticamente un colore adatto per le linee quando l’utente cambia il colore
di riempimento;
• per evitare che i poligoni siano riempiti con un colore, deselezionare la casella
“Riempimento”;
• per evitare che vengano disegnati i contorni dei poligoni e delle linee,
deselezionare la casella ”Linea”;
MANUALE D’USO DEL SOFTWARE APPLICATIVO
ADBTOOLBOX (VERSIONE 1.7 E SUPERIORI)
Rev. 09
26/03/2013
75
MANUALE D’USO DEL SOFTWARE APPLICATIVO ADB-TOOLBOX (VERSIONE 1.7 E SUPERIORI) by Ministero
dell'Ambiente e della Tutela del Territorio e del Mare - Geoportale nazionale is licensed under a Creative Commons
Attribuzione - Non commerciale - Condividi allo stesso modo 3.0 Unported License
• per ingrandire i contorni dei poligoni e le linee, spostare il cursore “Larghezza
linea” verso destra;
• per mostrare i vertici attraverso simboli, selezionare la casella adiacente a
“Vertici” “Grandezza”;
• per cambiare il formato di visualizzazione dei punti (vertici), selezionare il
formato desiderato nel menù a tendina “Tipo visualizzazione dei punti”.
(Opzione attiva solo se la casella “Vertici “è selezionata);
• per rendere lo strato più trasparente, spostare il cursore “Trasparenza” verso
destra;
• per ingrandire i simboli dei vertici, spostare il cursore “Dimensione dei vertici”
verso destra;
• premere “Ok” per accettare le modifiche o “Annulla” per annullare;
7.2.1.1.2 Scala
La scheda “Scala” della finestra di dialogo “Cambia Stili” consente impostare le
opzioni relative alla scala dello strato (Figura 58).
La scheda “Scala” offre diverse opzioni:
• per ricondurre la visualizzazione alla scala indicata dall’etichetta “Scala
corrente” premere il pulsante “Mostra” a questa scala;
• per abilitare la visualizzazione di uno strato solo se la sua scala è all’interno di
un determinato intervallo selezionare la casella “Mostra layer” solo quando la
scala è tra:
o “Scala minore”: permette di impostare la scala minima di
visualizzazione (in unità o pixel): per impostare la scala minima allo
stesso valore della scala attuale premere il tasto “Nascondi al di sopra
della scala corrente”;
o “Scala maggiore”: permette di impostare la scala massima di
visualizzazione (in unità o pixel): per impostare la scala massima allo
stesso valore della scala attuale premere il tasto “Nascondi al di sotto
della scala corrente”;
MANUALE D’USO DEL SOFTWARE APPLICATIVO
ADBTOOLBOX (VERSIONE 1.7 E SUPERIORI)
Rev. 09
26/03/2013
76
MANUALE D’USO DEL SOFTWARE APPLICATIVO ADB-TOOLBOX (VERSIONE 1.7 E SUPERIORI) by Ministero
dell'Ambiente e della Tutela del Territorio e del Mare - Geoportale nazionale is licensed under a Creative Commons
Attribuzione - Non commerciale - Condividi allo stesso modo 3.0 Unported License
• premere “Ok“ per accettare le modifiche o “Annulla” per annullare.
Figura 58 - Finestra di dialogo “Cambia Stile”: la scheda “Scala”.
7.2.1.1.3 Tematismi di colore
La scheda “Colorazione per tematismi” permette di colorare un dataset attraverso
uno dei suoi attributi (Figura 59).
La scheda “Colorazione per tematismi” offre le seguenti opzioni:
• per attivare la colorazione per tematismi cliccare su “Colorazione per
tematismi.”;
• dal menù a tendina “Attributo” selezionare l’attributo in base al quale colorare
il layer;
• dal menù a tendina “Schema dei Colori” selezionare lo schema di colorazione
desiderato;
• dalla tabella che riporta la lista dei valori dell’attributo selezionato, selezionare
il colore desiderato per ciascun valore ed editare il testo che comparirà
nell’etichetta, viene proposto un testo di default che può essere modificato;
• con il tasto è possibile aggiungere alla tabella valori esistenti di un attributo
da colorare;
MANUALE D’USO DEL SOFTWARE APPLICATIVO
ADBTOOLBOX (VERSIONE 1.7 E SUPERIORI)
Rev. 09
26/03/2013
77
MANUALE D’USO DEL SOFTWARE APPLICATIVO ADB-TOOLBOX (VERSIONE 1.7 E SUPERIORI) by Ministero
dell'Ambiente e della Tutela del Territorio e del Mare - Geoportale nazionale is licensed under a Creative Commons
Attribuzione - Non commerciale - Condividi allo stesso modo 3.0 Unported License
• con il tasto è possibile eliminare alla tabella valori esistenti di un attributo
precedentemente selezionati per la colorazione;
• il tasto permette di aumentare o diminuire la trasparenza dei
tematismi da visualizzare;
• per attivare la colorazione per intervelli, selezionare la casella “Colorazione
per intervalli” che permette di specificare le soglie minime e massime dei valori
degli attributi da colorare;
• premere “Ok” per accettare le modifiche o “Annulla” per annullare.
Figura 59 - Finestra di dialogo “Cambia Stile”: la scheda “Colorazione per tematismi”.
La scheda “Etichette” permette di impostare le opzioni di etichettatura, come
carattere e posizionamento (Figura 60).
Le opzioni offerte dalla scheda “Etichette” comprendono:
• pulsante “Attiva” etichette per abilitare le opzioni relative alle etichette;
• col menù a tendina “Attributo etichetta”, è possibile selezionare l’attributo che
contiene il testo per le etichette;
• dai menù a tendina “Allineamento Verticale” e “Allineamento Orizzontale”
selezionare rispettivamente il posizionamento verticale (sopra, sotto o sulla
MANUALE D’USO DEL SOFTWARE APPLICATIVO
ADBTOOLBOX (VERSIONE 1.7 E SUPERIORI)
Rev. 09
26/03/2013
78
MANUALE D’USO DEL SOFTWARE APPLICATIVO ADB-TOOLBOX (VERSIONE 1.7 E SUPERIORI) by Ministero
dell'Ambiente e della Tutela del Territorio e del Mare - Geoportale nazionale is licensed under a Creative Commons
Attribuzione - Non commerciale - Condividi allo stesso modo 3.0 Unported License
linea) e orizzontale (a sinistra, in centro o a destra), delle etichette rispetto alle
linee e ai punti;
• se lo strato dispone di un attributo che contiene l’angolazione per le etichette,
selezionarlo dal menu a tendina “Angolo attributo” (gradi);
• se lo strato dispone di un attributo che contiene l’altezza per le etichette,
selezionarlo dal menù a tendina “Altezza attributo”, altrimenti inserire
un’altezza fissa nel campo “Altezza”;
• per consentire alle etichette di allargarsi o rimpicciolirsi quando si effettua una
operazione di zoom, selezionare “Scala etichette con il livello dello zoom”;
• per inibire la visualizzazione delle etichette al di sotto di una certa scala di
zoom, selezionare “Nascondi etichette quando” e specificare la scala limite di
visualizzazione delle etichette nella casella “Quando la scala è inferiore a”;
• per inibire il disegno di etichette che si sovrappongono ad altre etichette,
selezionare “Nascondi etichette sovrapposte”;
• è possibile modificare il font e il colore delle etichette utilizzando i pulsanti
“Cambia colore…”e “Cambia font…” ed è possibile disegnare
un’ombreggiatura attorno alle etichette selezionando “Disegna ombreggiatura
attorno alle etichette”;
• premere “Ok” per accettare le modifiche o “Annulla” per annullare.
La finestra “Preview allo zoom” corrente mostra l’aspetto delle etichette alla scala di
visualizzazione attiva.
MANUALE D’USO DEL SOFTWARE APPLICATIVO
ADBTOOLBOX (VERSIONE 1.7 E SUPERIORI)
Rev. 09
26/03/2013
79
MANUALE D’USO DEL SOFTWARE APPLICATIVO ADB-TOOLBOX (VERSIONE 1.7 E SUPERIORI) by Ministero
dell'Ambiente e della Tutela del Territorio e del Mare - Geoportale nazionale is licensed under a Creative Commons
Attribuzione - Non commerciale - Condividi allo stesso modo 3.0 Unported License
Figura 60 - Finestra di dialogo “Cambia Stile”: la scheda “Etichette”.
La scheda “Decorazioni” consente di aggiungere decorazione alle feature (Figura
61):
• per aggiungere una decorazione selezionarla dalla lista sulla sinistra (tenere
premuto “[CTRL]” per selezionare più di una decorazione) e premere “>”;
• in maniera simile, per rimuovere una decorazione selezionarla dalla lista sulla
destra
(tenere premuto “[CTRL]“ per selezionare più di una decorazione) e premere
“<”;
• premere “Ok” per accettare le modifiche o “Annulla” per annullare.
MANUALE D’USO DEL SOFTWARE APPLICATIVO
ADBTOOLBOX (VERSIONE 1.7 E SUPERIORI)
Rev. 09
26/03/2013
80
MANUALE D’USO DEL SOFTWARE APPLICATIVO ADB-TOOLBOX (VERSIONE 1.7 E SUPERIORI) by Ministero
dell'Ambiente e della Tutela del Territorio e del Mare - Geoportale nazionale is licensed under a Creative Commons
Attribuzione - Non commerciale - Condividi allo stesso modo 3.0 Unported License
Figura 61 - Finestra di dialogo “Cambia Stile”: la scheda “Decorazioni”.
7.2.1.2 Visualizzare e modificare gli attributi di un layer
7.2.1.2.1 Visualizzazione degli attributi
La finestra “Visualizza attributi” (Figura 62) consente di visualizzare gli attributi di
un layer. La finestra riporta una tabella in cui ogni riga, record, rappresenta uno degli
elementi presenti nel layer, mentre gli attributi sono rappresentati nelle colonne. La
finestra offre gli strumenti di seguito elencati che consentono di attivare diverse funzioni
(Tabella 7):
MANUALE D’USO DEL SOFTWARE APPLICATIVO
ADBTOOLBOX (VERSIONE 1.7 E SUPERIORI)
Rev. 09
26/03/2013
81
MANUALE D’USO DEL SOFTWARE APPLICATIVO ADB-TOOLBOX (VERSIONE 1.7 E SUPERIORI) by Ministero
dell'Ambiente e della Tutela del Territorio e del Mare - Geoportale nazionale is licensed under a Creative Commons
Attribuzione - Non commerciale - Condividi allo stesso modo 3.0 Unported License
Figura 62 - Finestra “Visualizza attributi”.
Tabella 7 - Finestra degli strumenti di “Visualizza attributi”.
Strumento Descrizione
Zoom all’elemento, record, precedente rispetto a
quello selezionato
Zoom all’elemento, record, successivo rispetto a
quello selezionato
Zoom ad estensione totale
Zoom sugli elementi selezionati
Selezione dell’elemento evidenziato nella lista degli
elementi
Evidenziare la posizione dell’elemento selezionato
nella finestra di visualizzazione
Attivare lo strumento “Informazione Feature”
Cliccando con il tasto destro del mouse su un record della tabella si attiverà il menù
contestuale illustrato in Figura 63 che permette di attivare alcune delle funzioni
principali dei layer, già illustrate nel paragrafo 7.2.1.
MANUALE D’USO DEL SOFTWARE APPLICATIVO
ADBTOOLBOX (VERSIONE 1.7 E SUPERIORI)
Rev. 09
26/03/2013
82
MANUALE D’USO DEL SOFTWARE APPLICATIVO ADB-TOOLBOX (VERSIONE 1.7 E SUPERIORI) by Ministero
dell'Ambiente e della Tutela del Territorio e del Mare - Geoportale nazionale is licensed under a Creative Commons
Attribuzione - Non commerciale - Condividi allo stesso modo 3.0 Unported License
Figura 63 - Il menù contestuale dei record della tabella “Attributi”.
La funzione “Informazione feature”, attivabile con l’opzione contrassegnata da questa
icona
, permette di attivare la visualizzazione HTML di un elemento, che mostra le
coordinate dell’elemento stesso con i suoi attributi (Figura 64).
Figura 64 - La finestra della visualizzazione in formato HTML.
È possibile modificare la visualizzazione HTML utilizzando i bottoni presenti sulla
barra degli strumenti alla sinistra:
• per visualizzare la rappresentazione WKT delle geometrie, premere “WKT”;
• per visualizzare la rappresentazione GML delle geometrie, premere “GML”;
• per visualizzare liste semplici di coordinate, premere “CL”;
• per visualizzare gli attributi delle feature, premere ;
• per visualizzare le geometrie, premere .
La funzione “Visualizza/modifica campi” apre la finestra “Edit Schema” (Figura 65)
che permette di aggiungere o rimuovere e rinominare gli attributi di un layer.
MANUALE D’USO DEL SOFTWARE APPLICATIVO
ADBTOOLBOX (VERSIONE 1.7 E SUPERIORI)
Rev. 09
26/03/2013
83
MANUALE D’USO DEL SOFTWARE APPLICATIVO ADB-TOOLBOX (VERSIONE 1.7 E SUPERIORI) by Ministero
dell'Ambiente e della Tutela del Territorio e del Mare - Geoportale nazionale is licensed under a Creative Commons
Attribuzione - Non commerciale - Condividi allo stesso modo 3.0 Unported License
Figura 65 - La finestra “Edit Schema”.
Per aggiungere un attributo ad un layer:
• attivare l’opzione “Editabile” del layer;
• digitare il nome del nuovo attributo nello spazio bianco nella colonna “Nome
campo”;
• scegliere il tipo di dato (Integer, Double, String, Geometry) dalla colonna “Tipo
di dato”; un layer puó avere solo un campo Geometry;
• premere “Applica le modifiche” per modificare il layer, oppure “Annulla le
modifiche” per annullarle.
Per eliminare un attributo di un layer:
• selezionate l'attributo;
• premere il pulsante “Cancella”.
Per cambiare il tipo di dato di un attributo:
• cliccare sulla colonna “Tipo di dato” e scegliere un nuovo tipo di dato per
l'attributo.
Alcune conversioni di dati non sono permesse (es. convertire la String “ABC”
in un Integer; la String “123”, invece, puó essere convertita). Quando si
verifica un errore di conversione, l’errore viene notificato ed il tipo di dato non
verrà cambiato. Per ignorare gli errori di conversione, selezionate l’opzione
“Forza conversioni invalide a null”: questa opzione trasformerà in valori null
i dati che non possono essere convertiti;
• premere “Applica le modifiche”.
Per cambiare l’ordine in cui appaiono gli attributi:
MANUALE D’USO DEL SOFTWARE APPLICATIVO
ADBTOOLBOX (VERSIONE 1.7 E SUPERIORI)
Rev. 09
26/03/2013
84
MANUALE D’USO DEL SOFTWARE APPLICATIVO ADB-TOOLBOX (VERSIONE 1.7 E SUPERIORI) by Ministero
dell'Ambiente e della Tutela del Territorio e del Mare - Geoportale nazionale is licensed under a Creative Commons
Attribuzione - Non commerciale - Condividi allo stesso modo 3.0 Unported License
• selezionare una o piú righe;
• premere il pulsante o per spostare le righe sopra o sotto;
• per inserire una riga, selezionare la riga che deve essere spostata giù, e poi
premere .
7.2.2. Il menù contestuale dei layer raster
Il menù contestuale dei layer raster (Figura 66) consente di:
• attivare o disattivare la visualizzazione del layer “Imposta visibilità”;
• cambiare il color model del raster “Cambia color model del raster…” (paragrafo
5.2.5);
• impostare i parametri per la visualizzazione del raster “Proprietà…”:
selezionando la funzione si apre la finestra di dialogo illustrata in Figura 67
che permette di impostare un colore come trasparente e la trasparenza del
layer selezionato rispetto agli altri layer presenti nella stessa categoria (il
valore impostato a 100% rende il layer completamente trasparente);
• impostare la scala di visualizzazione del raster “Impostazione scale di
visualizzazione…”: si apre la finestra di dialogo illustrata in Figura 68 che
permette di specificare un intervallo di scala, scala minore e scala maggiore,
all’interno del quale il raster viene visualizzato;
• estrarre una selezione del layer selezionato “Estrai selezione…”: perché
questa funzione sia attiva è necessario creare una delimitazione dell’area che
si vuole estrarre utilizzando lo strumento “Delimitazione” , che permette di
delimitare l’area del raster da estrarre e crea automaticamente un layer
vettoriale denominato “Delimitazione” nella categoria “Sistema”. Una volta
creata la delimitazione, la funzione “Estrai selezione…” estrae
automaticamente un nuovo layer raster corrispondente alla delimitazione
selezionata all’interno della categoria attiva. Il nuovo layer raster verrà
nominato per default “Part of
<nome del layer da cui è stata effettuata l’estrazione>”;
MANUALE D’USO DEL SOFTWARE APPLICATIVO
ADBTOOLBOX (VERSIONE 1.7 E SUPERIORI)
Rev. 09
26/03/2013
85
MANUALE D’USO DEL SOFTWARE APPLICATIVO ADB-TOOLBOX (VERSIONE 1.7 E SUPERIORI) by Ministero
dell'Ambiente e della Tutela del Territorio e del Mare - Geoportale nazionale is licensed under a Creative Commons
Attribuzione - Non commerciale - Condividi allo stesso modo 3.0 Unported License
Figura 66 - Il menù contestuale dei layer raster.
• salvare il layer raster come immagine Tiff “Salva layer raster…”;
• attivare lo zoom al layer selezionato “Zoom al layer selezionato…”;
• esportare la geometria del layer selezionato “Esporta geometria…”: viene
creata automaticamente una nuova categoria chiamata “Risultati” all’interno
della quale viene creato un layer vettoriale chiamato “geometry-<nome del
layer di cui è stata esportata la geometria>;
• spostare un layer in su “Muovi layer su…” o in giù “Muovi layer giù…” nella
lista dei layer della categoria attiva;
• tagliare il layer selezionato “Taglia layer selezionato…”: questa funzione
permette di eliminare il layer selezionato dalla categoria corrente,
mantenendolo in memoria per incollarlo in un’altra categoria o in un altro
progetto;
• copiare il layer selezionato “Copia layer selezionato…”: questa funzione
permette di copiare il layer selezionato in un’altra categoria o in un altro
progetto;
• rimuovere il layer selezionato “Rimuovi layer selezionato…”;
• visualizzare la legenda del layer selezionato “Visualizza legenda”.
MANUALE D’USO DEL SOFTWARE APPLICATIVO
ADBTOOLBOX (VERSIONE 1.7 E SUPERIORI)
Rev. 09
26/03/2013
86
MANUALE D’USO DEL SOFTWARE APPLICATIVO ADB-TOOLBOX (VERSIONE 1.7 E SUPERIORI) by Ministero
dell'Ambiente e della Tutela del Territorio e del Mare - Geoportale nazionale is licensed under a Creative Commons
Attribuzione - Non commerciale - Condividi allo stesso modo 3.0 Unported License
Figura 67 - Il menù “Proprietà” dei layer raster.
Figura 68 - Il menù “Impostazione scale di visualizzazione” dei layer raster.
Il menù contestuale dei layer WMS, WFC, WCS (Figura 69) consente di:
• cambiare il layer caricati da un Web Map Server “Modifica Servizio WMS…”:
questa opzione apre la finestra di dialogo di caricamento dei file WMS
(paragrafo 5.2.4.2);
• spostare un layer in su “Muovi layer su” o in giù “Muovi layer giù” nella lista dei
layer della categoria attiva;
• rinominare il layer selezionato “Rinomina layer selezionato”;
MANUALE D’USO DEL SOFTWARE APPLICATIVO
ADBTOOLBOX (VERSIONE 1.7 E SUPERIORI)
Rev. 09
26/03/2013
87
MANUALE D’USO DEL SOFTWARE APPLICATIVO ADB-TOOLBOX (VERSIONE 1.7 E SUPERIORI) by Ministero
dell'Ambiente e della Tutela del Territorio e del Mare - Geoportale nazionale is licensed under a Creative Commons
Attribuzione - Non commerciale - Condividi allo stesso modo 3.0 Unported License
• tagliare il layer selezionato “Taglia layer selezionato”: questa funzione
permette di eliminare il layer selezionato dalla categoria corrente,
mantenendolo in memoria per incollarlo in un’altra categoria o in un altro
progetto;
• copiare il layer selezionato “Copia layer selezionato”: questa funzione
permette di copiare il layer selezionato in un’altra categoria o in un altro
progetto;
• rimuovere il layer selezionato “Rimuovi layer selezionato”;
• attivare lo zoom al layer selezionato “Zoom al layer WMS”;
• attivare o disattivare la visualizzazione del layer “Attiva/disattiva visibilità”.
Figura 69 - Il menù contestuale dei WMS.
7.3. Il menù contestuale della finestra di visualizzazione degli strati
Il menù contestuale (Figura 70) si attiva cliccando con il tasto destro sulla finestra di
visualizzazione dei layer.
MANUALE D’USO DEL SOFTWARE APPLICATIVO
ADBTOOLBOX (VERSIONE 1.7 E SUPERIORI)
Rev. 09
26/03/2013
88
MANUALE D’USO DEL SOFTWARE APPLICATIVO ADB-TOOLBOX (VERSIONE 1.7 E SUPERIORI) by Ministero
dell'Ambiente e della Tutela del Territorio e del Mare - Geoportale nazionale is licensed under a Creative Commons
Attribuzione - Non commerciale - Condividi allo stesso modo 3.0 Unported License
Figura 70 - Il menù contestuale della finestra di visualizzazione dei layer.
Molte delle funzioni attivabili da questo menù sono le stesse del menù “Edit”
(paragrafo 8) o del menù contestuale dei layer (paragrafo 7.2.1). Nel presente
paragrafo pertanto verranno descritte in dettaglio solamente le funzionalità non
disponibili in tali menù:
• “Feature Info”: permette di ottenere informazioni sugli elementi del layer
(paragrafo
7.2.1.2); “Vertici della delimitazione”: se è stata tracciata una delimitazione (paragrafo
7.2.2) questo comando permette di visualizzare e o modificare i vertici degli
elementi che ricadono nella delimitazione con le stesse modalità illustrate nel
paragrafo 8.3.1.;
• “Delimitazione”: attiva lo zoom all’area della delimitazione;
• “Zoom agli elementi selezionati”: attiva lo zoom agli elementi del layer
selezionati;
• “Zoom out”: attiva lo zoom ad un’area più estesa di quella corrente;
• “Taglia elementi selezionati”: elimina gli elementi selezionati, mantenendo la
geometria degli stessi in memoria (paragrafo 8.3.2);
• “Copia elementi selezionati”: copia gli elementi selezionati (paragrafo 8.3.3);
MANUALE D’USO DEL SOFTWARE APPLICATIVO
ADBTOOLBOX (VERSIONE 1.7 E SUPERIORI)
Rev. 09
26/03/2013
89
MANUALE D’USO DEL SOFTWARE APPLICATIVO ADB-TOOLBOX (VERSIONE 1.7 E SUPERIORI) by Ministero
dell'Ambiente e della Tutela del Territorio e del Mare - Geoportale nazionale is licensed under a Creative Commons
Attribuzione - Non commerciale - Condividi allo stesso modo 3.0 Unported License
• “Incolla elementi al punto”: incolla gli elementi copiati nel punto in cui si clicca
con il mouse; “Copia questa coordinata”: copia le coordinate del punto in cui
si clicca con il mouse; “Visualizza / modifica la geometria della feature
selezionata”: permette di visualizzare e modificare la geometria di una feature
selezionata (paragrafo 8.3.1);
• “Cancella elementi selezionati”: cancella gli elementi selezionati (paragrafo
8.3.5); “Combina le feature selezionate”: questo comando combina due o più
elementi selezionati in un unico elemento;
• “Esplodi le feature selezionate”: questo comando ha l’effetto inverso del
precedente e divide una feature in due o più feature distinte; “Replica elementi
selezionati”: consente di duplicare gli elementi selezionati in un layer diverso
(paragrafo 8.3.6);
• “Sposta lungo angolo”: consente di spostare l’elemento selezionato
specificando la distanza di spostamento e l’angolo di spostamento (Figura 71).
Figura 71 - Spostare l’elemento selezionato.
• “Ruota”: consente di ruotare l’elemento selezionato specificando il punto
attorno al quale effettuare la rotazione e l’angolo di rotazione (Figura 72);
• “Modifica lato selezionato”: consente di modificare la lunghezza l’angolo e
l’angolo interno di un elemento selezionato (Figura 73). È possibile
selezionare il lato da modificare scegliendolo dalla lista dei lati riportata nella
finestra di dialogo. Cliccando su “Definisci come primo lato” il lato selezionato
diventa il numero 1. L’opzione “Cambia direzione” inverte la direzione del lato
selezionato, quindi l’angolo e l’angolo interno.
L’opzione “Zoom al lato” attiva lo zoom al lato selezionato.
MANUALE D’USO DEL SOFTWARE APPLICATIVO
ADBTOOLBOX (VERSIONE 1.7 E SUPERIORI)
Rev. 09
26/03/2013
90
MANUALE D’USO DEL SOFTWARE APPLICATIVO ADB-TOOLBOX (VERSIONE 1.7 E SUPERIORI) by Ministero
dell'Ambiente e della Tutela del Territorio e del Mare - Geoportale nazionale is licensed under a Creative Commons
Attribuzione - Non commerciale - Condividi allo stesso modo 3.0 Unported License
Figura 72 - Ruotare l’elemento selezionato.
Figura 73 - Modificare i lati di un elemento selezionato.
MANUALE D’USO DEL SOFTWARE APPLICATIVO
ADBTOOLBOX (VERSIONE 1.7 E SUPERIORI)
Rev. 09
26/03/2013
91
MANUALE D’USO DEL SOFTWARE APPLICATIVO ADB-TOOLBOX (VERSIONE 1.7 E SUPERIORI) by Ministero
dell'Ambiente e della Tutela del Territorio e del Mare - Geoportale nazionale is licensed under a Creative Commons
Attribuzione - Non commerciale - Condividi allo stesso modo 3.0 Unported License
8 Il menù “Edit” Il menù “Edit” (Figura 74) gestisce le funzioni di selezione, copia e aggiunta di
nuove feature.
Figura 74 - Il menù “Edit”.
8.1. Aggiungere nuove feature
Per poter aggiungere nuove feature ad un layer vettoriale, deve essere attivata la
proprietà “editabile” del layer (paragrafo 7.2.1). L’opzione “Aggiungi nuove feature…”
apre la finestra di dialogo descritta al paragrafo 7.2.1. che consente di aggiungere
nuove feature al layer selezionato in Formato WKT.
8.2. Modalità di selezione delle feature
AdB-ToolBox offre diverse modalità di selezione delle feature. È infatti possibile
selezionare una feature che interseca una delimitazione, oppure è possibile
selezionare una feature con una delimitazione, con un cerchio o in base alla geometria
8.2.1. Selezionare gli elementi che intersecano una delimitazione
Per utilizzare questa funzione è necessario che sia stata tracciata una selezione con
le modalità illustrate nel paragrafo 7.2.2. Una volta tracciata una delimitazione, la
funzione “Seleziona le feature che intersecano la delimitazione” seleziona
MANUALE D’USO DEL SOFTWARE APPLICATIVO
ADBTOOLBOX (VERSIONE 1.7 E SUPERIORI)
Rev. 09
26/03/2013
92
MANUALE D’USO DEL SOFTWARE APPLICATIVO ADB-TOOLBOX (VERSIONE 1.7 E SUPERIORI) by Ministero
dell'Ambiente e della Tutela del Territorio e del Mare - Geoportale nazionale is licensed under a Creative Commons
Attribuzione - Non commerciale - Condividi allo stesso modo 3.0 Unported License
automaticamente tutte le feature intersecate dalla delimitazione, come illustrato inFigura
75.
Figura 75 - La selezione degli elementi del layer che intersecano una delimitazione.
8.2.2. Selezionare gli elementi con una delimitazione
Questo strumento consente di delimitare un’area, all’interno della quale verranno
selezionate tutte le feature presenti (Figura 76).
MANUALE D’USO DEL SOFTWARE APPLICATIVO
ADBTOOLBOX (VERSIONE 1.7 E SUPERIORI)
Rev. 09
26/03/2013
93
MANUALE D’USO DEL SOFTWARE APPLICATIVO ADB-TOOLBOX (VERSIONE 1.7 E SUPERIORI) by Ministero
dell'Ambiente e della Tutela del Territorio e del Mare - Geoportale nazionale is licensed under a Creative Commons
Attribuzione - Non commerciale - Condividi allo stesso modo 3.0 Unported License
Figura 76 - La selezione degli elementi del layer con una delimitazione.
8.2.3. Selezionare gli elementi con un cerchio
Questo strumento consente di selezionare gli elementi di un layer intersecati o
compresi in un cerchio di diametro prefissato. La selezione dell’opzione “Seleziona
elementi dei layer selezionati con un cerchio” apre la finestra di dialogo illustrata in
Figura 77 dove viene specificato il diametro del cerchio. Una volta scelto il diametro
desiderato, il cerchio corrispondente serve a selezionare gli elementi desiderati (Figura
78).
Figura 77 - Finestra di dialogo per la selezione degli elementi del layer con un cerchio.
MANUALE D’USO DEL SOFTWARE APPLICATIVO
ADBTOOLBOX (VERSIONE 1.7 E SUPERIORI)
Rev. 09
26/03/2013
94
MANUALE D’USO DEL SOFTWARE APPLICATIVO ADB-TOOLBOX (VERSIONE 1.7 E SUPERIORI) by Ministero
dell'Ambiente e della Tutela del Territorio e del Mare - Geoportale nazionale is licensed under a Creative Commons
Attribuzione - Non commerciale - Condividi allo stesso modo 3.0 Unported License
Figura 78 - La selezione degli elementi del layer con un cerchio.
8.2.4. Selezionare gli elementi in base al tipo di geometria
È possibile selezionare gli elementi di un layer in base al tipo di geometria. Il
comando “Seleziona secondo il tipo di geometria…”, apre la finestra di dialogo illustrata
in Figura 79 che permette di scegliere la geometria da selezionare.
Figura 79 - La selezione degli elementi del layer in base alla geometria.
MANUALE D’USO DEL SOFTWARE APPLICATIVO
ADBTOOLBOX (VERSIONE 1.7 E SUPERIORI)
Rev. 09
26/03/2013
95
MANUALE D’USO DEL SOFTWARE APPLICATIVO ADB-TOOLBOX (VERSIONE 1.7 E SUPERIORI) by Ministero
dell'Ambiente e della Tutela del Territorio e del Mare - Geoportale nazionale is licensed under a Creative Commons
Attribuzione - Non commerciale - Condividi allo stesso modo 3.0 Unported License
L’opzione “Seleziona gli elementi del layer” permette di selezionare indistintamente
tutti gli elementi presenti nel layer attivo.
8.2.5. Rimuovere la selezione
La selezione di un elemento può essere rimossa con il comando “Rimuovi
selezione”. Il comando è attivo solo se sono presenti elementi selezionati.
8.3. Operazioni sugli elementi selezionati
Una volta selezionati gli elementi di un layer è possibile, visualizzarne o modificare
la geometria, tagliarli, copiarli, incollarli, cancellarli e replicarli.
8.3.1. Rimuovere la selezione
Il comando “Visualizza / modifica la geometria della feature selezionata” apre una
finestra di visualizzazione della geometria dell’elemento selezionato (Figura 80). Se il
layer è “editabile”, è possibile modificare la geometria dell’elemento direttamente in
questa finestra.
Figura 80 - Visualizzare / modificare la geometria di un elemento.
8.3.2. Tagliare gli elementi di un layer
Questa funzione è attiva solo se è attivata la proprietà “editabile” del layer
(paragrafo 7.2.1). Quando si tagliano gli elementi di un layer, questi vengono eliminate
MANUALE D’USO DEL SOFTWARE APPLICATIVO
ADBTOOLBOX (VERSIONE 1.7 E SUPERIORI)
Rev. 09
26/03/2013
96
MANUALE D’USO DEL SOFTWARE APPLICATIVO ADB-TOOLBOX (VERSIONE 1.7 E SUPERIORI) by Ministero
dell'Ambiente e della Tutela del Territorio e del Mare - Geoportale nazionale is licensed under a Creative Commons
Attribuzione - Non commerciale - Condividi allo stesso modo 3.0 Unported License
dal layer corrente, ma la loro geometria viene salvata in memoria e questi posso essere
copiati in un altro layer dello stesso progetto o di un nuovo progetto.
8.3.3. Copiare gli elementi di un layer
Gli elementi del layer vengono copiati senza essere eliminate dal layer corrente e
possono essere incollati in un nuovo layer dello stesso progetto o di un nuovo progetto.
8.3.4. Incollare gli elementi di un layer
Una volta che degli elementi siano stati tagliati o copiati, con questa funzione
possono essere incollati in un nuovo layer dello stesso progetto o di un nuovo progetto.
8.3.5. Cancellare gli elementi di un layer
Questo comando permette di cancellare gli elementi selezionati del layer attivo.
Utilizzando questo comando le geometrie degli elementi vengono perse. È possibile
annullare il comando utilizzando lo strumento “Annulla” utilizzando l’apposita icona
.
8.3.6. Replicare gli elementi di un layer
Questo comando permette di duplicare la geometria di un elemento in un nuovo
layer o in un layer di destinazione scelto dall’utente. In Figura 81 è riportata la finestra
di dialogo dove è possibile specificare il layer di destinazione dell’elemento che viene
replicato. È opportuno osservare che gli elementi che vengono replicati devono avere
tutti lo stesso schema di attributi e che se il layer di destinazione è di tipo diverso dal
layer di origine gli attributi dell’elemento non vengono copiati.
Figura 81 - Replicare gli elementi di un layer.
MANUALE D’USO DEL SOFTWARE APPLICATIVO
ADBTOOLBOX (VERSIONE 1.7 E SUPERIORI)
Rev. 09
26/03/2013
97
MANUALE D’USO DEL SOFTWARE APPLICATIVO ADB-TOOLBOX (VERSIONE 1.7 E SUPERIORI) by Ministero
dell'Ambiente e della Tutela del Territorio e del Mare - Geoportale nazionale is licensed under a Creative Commons
Attribuzione - Non commerciale - Condividi allo stesso modo 3.0 Unported License
8.4. Estrazione di layer
AdB-ToolBox permette estrarre nuovi layer, a partire dal layer selezionato, con
diverse modalità che vengono di seguito descritte.
8.4.1. Estrazione di un layer in base alla geometria
Se un layer contiene diverse geometrie, es: aree. linee, punti, il comando “Estrai
layer per Tipo geometrico” permette di replicare le geometrie in nuovi layer, tanti quanti
sono le geometrie presenti nel layer originario. Ogni layer di destinazione conterrà un
singolo tipo geometrico.
8.4.2. Estrazione di un layer in base ad una delimitazione
Se è stata tracciata una delimitazione, è possibile estrarre un layer che conterrà solo
gli elementi che ricadono all’interno della delimitazione stessa.
8.4.3. Estrazione di un layer in base agli attributi
Permette di estrarre dei layer sulla base di un attributo comune. Viene visualizzata
la finestra di dialogo di Figura 82 che permette di specificare l’attributo in base al quale
estrarre i layer. Una volta selezionato l’attributo viene creata una nuova categoria,
“Estrai”, che riporta tanti layer quanti sono i valori dell’attributo prescelto nel layer
originario. Ad esempio se l’attributo prescelto è “valore” delle celle e il layer originario
contiene 4 diversi valori delle celle, la nuova categoria “Estrai” conterrà 4 layer che
riportano solo gli elementi che presentano ognuno lo stesso valore delle celle.
Figura 82 - Finestra per la selezione dell’attributo per l’estrazione dei layer.
MANUALE D’USO DEL SOFTWARE APPLICATIVO
ADBTOOLBOX (VERSIONE 1.7 E SUPERIORI)
Rev. 09
26/03/2013
98
MANUALE D’USO DEL SOFTWARE APPLICATIVO ADB-TOOLBOX (VERSIONE 1.7 E SUPERIORI) by Ministero
dell'Ambiente e della Tutela del Territorio e del Mare - Geoportale nazionale is licensed under a Creative Commons
Attribuzione - Non commerciale - Condividi allo stesso modo 3.0 Unported License
9 Il menù visualizza Il menù “Visualizza” (Figura 83) attiva varie funzioni di visualizzazione. In
particolare è possibile attivare la visualizzazione di strumenti, “Editing Toolbox”, “Barra
della scala”, “Tooltip di mappa”, “barra dello zoom”, “Scala”, diverse modalità di zoom,
finestre di informazione sugli elementi dei layer, nonché alcune operazioni “Copia” sulle
viste precedentemente attivate. Molte delle funzioni presenti in questo menù sono già
state descritte nei paragrafi relativi ai menù contestuali (paragrafo 7), pertanto nei
paragrafi successivi si descriveranno in dettaglio solo le funzioni che non sono presenti
in tali menù.
Figura 83 - Il menù “Visualizza”.
9.1. Attivare la visualizzazione di strumenti
Dal menù contestuale layer è possibile attivare la visualizzazione dei seguenti
strumenti:
• strumenti di editing;
• strumenti di impostazione della scala di visualizzazione.
9.1.1. Estrazione di un layer in base agli attributi
L’opzione “Editing toolbox” attiva la visualizzazione degli strumenti dedicati
all’editing (Figura 84).
MANUALE D’USO DEL SOFTWARE APPLICATIVO
ADBTOOLBOX (VERSIONE 1.7 E SUPERIORI)
Rev. 09
26/03/2013
99
MANUALE D’USO DEL SOFTWARE APPLICATIVO ADB-TOOLBOX (VERSIONE 1.7 E SUPERIORI) by Ministero
dell'Ambiente e della Tutela del Territorio e del Mare - Geoportale nazionale is licensed under a Creative Commons
Attribuzione - Non commerciale - Condividi allo stesso modo 3.0 Unported License
Figura 84 - Gli strumenti di editing.
Le funzioni presenti nella casella degli strumenti di editing (Tabella 8) consentono
di:
Tabella 8 - Comandi della finestra “Editing”.
Strumento Descrizione
Selezionare elementi cliccando con il mouse sull’elemento stesso
Selezionare elementi con una finestra di selezione che comprenda l’elemento
da selezionare
Selezionare un elemento di tipo linea cliccando con il mouse sull’elemento
stesso
Spostare gli elementi selezionati, il layer in cui si trova l’elemento da spostare
deve essere editabile
Disegnare un rettangolo: l’utente specifica con il mouse due vertici opposti del
rettangolo e questo viene disegnato nel layer corrente, se editabile, o in un
nuovo layer
Disegnare un poligono: l’utente specifica con il mouse i vertici del poligono e
questo viene disegnato nel layer corrente, se editabile, o in un nuovo layer
Disegna una linea: l’utente specifica con il mouse i vertici dei segmenti che
compongono la linea e questa viene disegnata nel layer corrente, se editabile,
o in un nuovo layer
Disegna un punto: l’utente specifica con il mouse la posizione del punto e questo
viene disegnato nel layer corrente, se editabile, o in un nuovo layer
MANUALE D’USO DEL SOFTWARE APPLICATIVO
ADBTOOLBOX (VERSIONE 1.7 E SUPERIORI)
Rev. 09
26/03/2013
100
MANUALE D’USO DEL SOFTWARE APPLICATIVO ADB-TOOLBOX (VERSIONE 1.7 E SUPERIORI) by Ministero
dell'Ambiente e della Tutela del Territorio e del Mare - Geoportale nazionale is licensed under a Creative Commons
Attribuzione - Non commerciale - Condividi allo stesso modo 3.0 Unported License
Inserire un nuovo vertice in un elemento selezionato: l’utente specifica con il
mouse la posizione del nuovo vertice. Il layer in cui si trova l’elemento da
modificare deve essere editabile
Cancellare un vertice in un elemento selezionato: l’utente specifica con il
mouse il vertice da eliminare. Il layer in cui si trova l’elemento da modificare
deve essere“editabile
Spostare un vertice di un elemento selezionato: l’utente trascina il vertice che
vuole spostare nella posizione di destinazione. Il layer in cui si trova l’elemento
da modificare deve essere editabile
Scalare gli elementi selezionati: viene delimitata automaticamente un’area
attorno all’elemento selezionato. L’utente può scalare le dimensioni
dell’elemento trascinando i vertici di tale delimitazione
Eseguire lo snap sui vertici di un poligono: questa funzione permette di
agganciare i vertici di poligoni coincidenti o di semplificare la geometria di
poligoni con molti vertici unificando vertici tra loro molto vicini. L’utente specifica
con il mouse u vertici da “snappare”
Eseguire lo snap su vertici selezionati: l’utente specifica l’area su cui eseguire
lo snap , deve contenere i vertici su cui eseguire lo snap, quindi, tenendo
premuto il tasto shift specifica il vertice su cui eseguire lo snap
Tagliare una linea: l’utente specifica con il mouse il punto in cui deve essere
tagliata la linea selezionata
Collegare linee che intersecano: l’utente specifica con il mouse il punto in cui
collegare le linee
Disegnare un poligono con regole: le regole in base alle quali disegnare il
poligono vengono impostate nella finestra di dialogo “Opzioni”
Disegnare una linea con regole: le regole vengono impostate nella finestra di
dialogo
“Opzioni”
Disegnare un cerchio con regole: le regole vengono impostate nella finestra di
dialogo
“Opzioni”
Disegnare un arco con regole: le regole vengono impostate nella finestra di
dialogo “Opzioni”
Spostare un vertice con regole: le regole vengono impostate nella finestra di
dialogo
“Opzioni”
Ruotare un elemento selezionato: l’utente specifica con il mouse la posizione
finale dell’elemento che ruota attorno al suo asse
MANUALE D’USO DEL SOFTWARE APPLICATIVO
ADBTOOLBOX (VERSIONE 1.7 E SUPERIORI)
Rev. 09
26/03/2013
101
MANUALE D’USO DEL SOFTWARE APPLICATIVO ADB-TOOLBOX (VERSIONE 1.7 E SUPERIORI) by Ministero
dell'Ambiente e della Tutela del Territorio e del Mare - Geoportale nazionale is licensed under a Creative Commons
Attribuzione - Non commerciale - Condividi allo stesso modo 3.0 Unported License
Disegnare un cerchio con raggio e precisione definita: l’utente specifica il valore
del raggio e la precisione del cerchio nella finestra di dialogo. Seleziona quindi
con il mouse il punto in cui deve trovarsi il centro del cerchio
Creare un’isola: questo strumento consente di ritagliare un’area all’interno di un
poligono
Note tool: questo strumento consente di scrivere una nota nella finestra di
visualizzazione degli strati
9.1.1.1 Settare le impostazioni di disegno
Le impostazioni di disegno vengono settate nella finestra di dialogo che compare
cliccando sul bottone “Opzioni” della casella degli strumenti di editing. In particolare le
opzioni consentono di: • impostare lo strumento di snap sui vertici in modo che venga
inserito un nuovo vertice se non esiste già nel segmento (Figura 85);
• impostare le tolleranze dello snapping e le modalità di visualizzazione della
griglia (Figura 86);
Figura 85 - Impostazione dello “Strumento Snap sui vertici”.
MANUALE D’USO DEL SOFTWARE APPLICATIVO
ADBTOOLBOX (VERSIONE 1.7 E SUPERIORI)
Rev. 09
26/03/2013
102
MANUALE D’USO DEL SOFTWARE APPLICATIVO ADB-TOOLBOX (VERSIONE 1.7 E SUPERIORI) by Ministero
dell'Ambiente e della Tutela del Territorio e del Mare - Geoportale nazionale is licensed under a Creative Commons
Attribuzione - Non commerciale - Condividi allo stesso modo 3.0 Unported License
Figura 86 - Impostazione dello snapping e della visualizzazione della griglia.
• impostare le regole rispetto alle quali disegnare poligoni, linee, cerchi, archi e
in base alle quali ruotare gli elementi (Figura 87);
• impostare le regole di visualizzazione e modifica della geometria degli
elementi per evitare la creazione di geometrie invalide (Figura 88). Se si tenta
di creare una geometria non valida viene visualizzato un messaggio di errore
nella barra di stato di AdB-Toolbox;
Figura 87 - Finestra di dialogo per l’impostazione delle regole del disegno.
MANUALE D’USO DEL SOFTWARE APPLICATIVO
ADBTOOLBOX (VERSIONE 1.7 E SUPERIORI)
Rev. 09
26/03/2013
103
MANUALE D’USO DEL SOFTWARE APPLICATIVO ADB-TOOLBOX (VERSIONE 1.7 E SUPERIORI) by Ministero
dell'Ambiente e della Tutela del Territorio e del Mare - Geoportale nazionale is licensed under a Creative Commons
Attribuzione - Non commerciale - Condividi allo stesso modo 3.0 Unported License
Figura 88 - Finestra di dialogo per l’impostazione della visualizzazione e modifica della
geometria degli elementi
Impostare l’aspetto delle finestre di AdB-Toolbox (Figura 89): sono disponibili diversi
layout predefiniti.
Figura 89 - Finestra di dialogo per l’impostazione dell’aspetto delle finestre di AdB-ToolBox.
9.1.2. Impostazione delle scale di visualizzazione
AdB-ToolBox consente di visualizzare gli elementi di un layer a diverse scale.
MANUALE D’USO DEL SOFTWARE APPLICATIVO
ADBTOOLBOX (VERSIONE 1.7 E SUPERIORI)
Rev. 09
26/03/2013
104
MANUALE D’USO DEL SOFTWARE APPLICATIVO ADB-TOOLBOX (VERSIONE 1.7 E SUPERIORI) by Ministero
dell'Ambiente e della Tutela del Territorio e del Mare - Geoportale nazionale is licensed under a Creative Commons
Attribuzione - Non commerciale - Condividi allo stesso modo 3.0 Unported License
• “Zoom all’estensione totale”: imposta automaticamente la scala di
visualizzazione del layers in modo che tutti gli elementi del layer vengano
visualizzati nella finestra di visualizzazione del layer;
• “Zoom al layer WMS”: se è selezionato un layer WMS, imposta
automaticamente la scala di visualizzazione in modo che il layer sia visibile;
compare la finestra illustrata in Figura 90 dove viene specificato il layer da
visualizzare. Cliccando su “?” viene visualizzata una tabella informativa sul
layer WMS;
• “Zoom alla scala”: permette di definire la scala desiderata di visualizzazione
(Figura 91);
• “Zoom alla delimitazione”: se è tracciata una delimitazione, viene visualizzata
l’area compresa nella delimitazione;
• “Zoom agli elementi selezionati”: se ci sono degli elementi selezionati, viene
automaticamente impostata una scala di visualizzazione in modo che tutti gli
elementi selezionati vengano visualizzati nella finestra;
• “Zoom alla coordinata”: permette di specificare la coordinata sulla quale
centrare la visualizzazione;
Figura 90 - Zoom al layer WMS.
Figura 91 - Finestra dello strumento “Zoom alla scala”.
9.2. Copiare le viste
AdB-ToolBox consente di copiare le viste correnti:
MANUALE D’USO DEL SOFTWARE APPLICATIVO
ADBTOOLBOX (VERSIONE 1.7 E SUPERIORI)
Rev. 09
26/03/2013
105
MANUALE D’USO DEL SOFTWARE APPLICATIVO ADB-TOOLBOX (VERSIONE 1.7 E SUPERIORI) by Ministero
dell'Ambiente e della Tutela del Territorio e del Mare - Geoportale nazionale is licensed under a Creative Commons
Attribuzione - Non commerciale - Condividi allo stesso modo 3.0 Unported License
• “Copia vista nel blocco appunti:” copia la vista corrente nel blocco appunti e la
rende disponibile per altre applicazioni;
• “Copia bounding box negli appunti”: copia le coordinate di una delimitazione
nel blocco appunti e le rende disponibile per altre applicazioni.
MANUALE D’USO DEL SOFTWARE APPLICATIVO
ADBTOOLBOX (VERSIONE 1.7 E SUPERIORI)
Rev. 09
26/03/2013
106
MANUALE D’USO DEL SOFTWARE APPLICATIVO ADB-TOOLBOX (VERSIONE 1.7 E SUPERIORI) by Ministero
dell'Ambiente e della Tutela del Territorio e del Mare - Geoportale nazionale is licensed under a Creative Commons
Attribuzione - Non commerciale - Condividi allo stesso modo 3.0 Unported License
10 Il menù strumenti Il menù “Strumenti” (Figura 92) permette di accedere ad una serie di funzioni che
consentono di eseguire interrogazioni e analisi sui layer.
Figura 92 - Il menù “Strumenti”.
10.1. Query
Con gli strumenti “Query” (Figura 93) è possibile impostare delle interrogazioni
mirate sui layer contenuti nel progetto aperto. È possibile visualizzare il risultato delle
query effettuate come selezione o salvandolo come nuovo layer.
Figura 93 - Gli strumenti “Query”.
MANUALE D’USO DEL SOFTWARE APPLICATIVO
ADBTOOLBOX (VERSIONE 1.7 E SUPERIORI)
Rev. 09
26/03/2013
107
MANUALE D’USO DEL SOFTWARE APPLICATIVO ADB-TOOLBOX (VERSIONE 1.7 E SUPERIORI) by Ministero
dell'Ambiente e della Tutela del Territorio e del Mare - Geoportale nazionale is licensed under a Creative Commons
Attribuzione - Non commerciale - Condividi allo stesso modo 3.0 Unported License
10.1.1. Query spaziale
La funzione “Query spaziale” opera su due layer: un layer origine ed un “Mask
Layer” permettendo di selezionare alcune feature del primo attraverso delle relazioni
topologico/spaziali con feature del secondo. Nella finestra di dialogo (Figura 94) vanno
scelti opportunamente:
• il layer origine;
• la relazione topologico/spaziale;
• il Mask Layer;
• un eventuale parametro (disponibile per le ultime due Relazioni);
• due opzioni (Permetti duplicati e Complementa il risultato) descritte più avanti;
• visualizzazione del risultato delle query come nuovo layer piuttosto che come
selezione sul layer origine.
Figura 94 - Finestra di dialogo Query spaziale.
Sono disponibili 12 diverse relazioni topologico/spaziali:
• “Interseca”: seleziona le feature, del layer origine, che intersecano le feature
del Mask layer;
• “Contiene”: seleziona le feature che contengono le feature del Mask layer;
MANUALE D’USO DEL SOFTWARE APPLICATIVO
ADBTOOLBOX (VERSIONE 1.7 E SUPERIORI)
Rev. 09
26/03/2013
108
MANUALE D’USO DEL SOFTWARE APPLICATIVO ADB-TOOLBOX (VERSIONE 1.7 E SUPERIORI) by Ministero dell'Ambiente
e della Tutela del Territorio e del Mare - Geoportale nazionale is licensed under a Creative Commons Attribuzione - Non
commerciale - Condividi allo stesso modo 3.0 Unported License
• “Copre”: seleziona le feature che coprono le feature del Mask layer;
• “È coperto da”: seleziona le feature che sono coperte dalle feature del Mask layer;
• “Incrocia”: seleziona le polilinee che incrociano le feature del Mask layer;
• “Disgiunto”: seleziona le feature disgiunte, “che non toccano”, dalle feature del
Mask layer;
• “Uguale”: seleziona le feature uguali, “che coincidono con”, alle feature del Mask
layer;
• “Si sovrappone”: seleziona le feature che si sovrappongono al confine, outline,
delle feature del Mask layer;
• “Tocca”: seleziona le feature che toccano il confine delle feature del Mask layer;
• “In”: seleziona le feature che interne alle feature del Mask layer;
• “È all’interno della distanza”: seleziona le feature che si trovano ad una certa
distanza dalle feature del Mask layer: la distanza viene impostata, in unità di mappa
nella casella
“Parametro”;
• “Simile”: seleziona le feature simili alle feature del Mask layer a meno di un valore,
distanza tra vertici in unità di mappa nel confronto tra feature, riportato nella casella
“Parametro”; con valore del “Parametro” pari a “0” corrisponde alla relazione
“Uguale”.
L’opzione “Permetti duplicati nel risultato” produce nel caso della creazione di un nuovo
layer una duplicazione di feature per ogni ricorrenza della relazione, ad esempio un poligono
che interseca n poligoni viene duplicato n volte. L’opzione “Complementa il risultato” produce
la selezione nei feature complementari a quelli che corrispondono alla regola
topologico/spaziale prescelta, ovvero a tutti i feature del layer origine eccetto quelli che
rispettano la relazione prescelta.
MANUALE D’USO DEL SOFTWARE APPLICATIVO
ADBTOOLBOX (VERSIONE 1.7 E SUPERIORI)
Rev. 09
26/03/2013
109
MANUALE D’USO DEL SOFTWARE APPLICATIVO ADB-TOOLBOX (VERSIONE 1.7 E SUPERIORI) by Ministero dell'Ambiente
e della Tutela del Territorio e del Mare - Geoportale nazionale is licensed under a Creative Commons Attribuzione - Non
commerciale - Condividi allo stesso modo 3.0 Unported License
10.1.2. Query su attributi
La funzione “Query su attributi” opera sul Layer origine permettendo di selezionare alcune
feature attraverso operatori logici. Nella finestra di dialogo (Figura 95) vanno scelti
opportunamente:
• il layer origine;
• l’attributo sul quale applicare la relazione, uno dei campi della tabella degli attributi
del
Layer origine;
• la relazione logica;
• il valore sul quale si applica la relazione logica;
• l’opzioni “Complementa il risultato” (paragrafo 10.1.1);
visualizzazione del risultato delle query come nuovo layer piuttosto che come
selezione sul Layer origine.
Figura 95 - Finestra di dialogo Query su attributi.
Le relazioni logiche disponibili sono:
• “=” : uguale;
• “<>”: diverso;
• “<” : minore;
• “<=” : minore uguale;
• “>”: maggiore;
• “>=” : maggiore uguale;
• “Contiene”: contiene il valore alfanumerico del campo valore;
MANUALE D’USO DEL SOFTWARE APPLICATIVO
ADBTOOLBOX (VERSIONE 1.7 E SUPERIORI)
Rev. 09
26/03/2013
110
MANUALE D’USO DEL SOFTWARE APPLICATIVO ADB-TOOLBOX (VERSIONE 1.7 E SUPERIORI) by Ministero dell'Ambiente
e della Tutela del Territorio e del Mare - Geoportale nazionale is licensed under a Creative Commons Attribuzione - Non
commerciale - Condividi allo stesso modo 3.0 Unported License
• “Comincia con”: comincia con il valore alfanumerico del campo valore.
10.1.3. Query semplice
La funzione “Query semplice” apre la finestra “Query builder” che consente di impostare
ulteriori interrogazioni sui layers. Le query possono essere impostate sulla base del tipo di
attributo, proprietà geometriche, attributo numerico o stringa, interrogando uno o più layers.
La funzione ripresenta con formalismo e linguaggio diverso alcune delle funzioni già descritte
in 10.1.1 e 10.1.2, con una maggiore versatilità.
La finestra di dialogo (Errore. L'origine riferimento non è stata trovata.) è divisa in 4
settori:
• “Gestore Query”: permette di scegliere se salvare e richiamare un file
contenente la query;
• “Filtra in base al tipo di attributi”: permette di filtrare funzioni e operatori a
seconda che si voglia utilizzare un campo di tipo “Stringa” (possibilità di
scegliere l’opzione “Case sensitive”, che distingue Maiuscole/minuscole),
“Numerico” o “Geometrico”;
• “Risultati”: permette di scegliere se accedere al risultato della Query:
o o visualizzando la tabella dei soli record selezionati “Mostra la
tabella”;
o o selezionando le feature corrispondenti “Seleziona il risultato”;
o o creando un nuovo layer “Crea un nuovo layer”;
• “Riquadro di query” (in grigio scuro): consente di impostare la query agendo
su 5 menù a tendina:
o “Layer”: consente di scegliere il layer origine sul quale operare
l’interrogazione; è possibile scegliere:
“Tutti i layer”: verranno interrogate tutte le feature di tutti i layer;
i layer nei quali la query non avrebbe senso, ad esempio perché
MANUALE D’USO DEL SOFTWARE APPLICATIVO
ADBTOOLBOX (VERSIONE 1.7 E SUPERIORI)
Rev. 09
26/03/2013
111
MANUALE D’USO DEL SOFTWARE APPLICATIVO ADB-TOOLBOX (VERSIONE 1.7 E SUPERIORI) by Ministero dell'Ambiente
e della Tutela del Territorio e del Mare - Geoportale nazionale is licensed under a Creative Commons Attribuzione - Non
commerciale - Condividi allo stesso modo 3.0 Unported License
l’attributo scelto nel menù successivo non è presente, verranno
ignorati;
“Selezione”: l’interrogazione avviene solo sulle feature già
selezionate;
“Layer selezionati”: verranno interrogati solo i layer selezionati;
“Singolo layer”: la selezione avviene su uno specifico layer,
vengono elencati tutti i layer caricati nel progetto;
o “Attributo”: consente di scegliere l’attributo sulla base del quale
avviene l’interrogazione il nome di ciascun attributo è seguito dalla
descrizione del tipo di attributo tra parentesi, String, Integer o Double;
oltre ai nomi dei campi del/dei layer scelti nel Menù precedente
compare l’attributo “Geometry”;
o “Funzione”: il menù è attivo nel caso si sia scelto “Geometry” oppure
un campo di tipo “Stringa” nel menù “Attributo”:
nel primo caso la prima opzione è vuota, funzionamento
spaziale topologico attraverso il menù “Operatore”, e di seguito
vengono elencate funzioni di tipo spaziale/numerico: “Lunghezza”,
viene interrogata la lunghezza della feature, “Superficie”, viene
interrogata la superficie della feature, “Numero di punti”, viene
interrogato il numero di punti della feature, “Numero di parti” ,viene
interrogato il numero di parti della feature, “Buffer”, viene
interrogata la feature integrato da un buffer costruito mediante
l’argomento – editabile - della funzione, “Centro”, viene interrogato
il centro della feature, “È vuoto” , “È semplice”, “È valido”;
nel secondo funzioni applicate alle stringhe: “Snof”, opera una
query semplice secondo “Operatore” e “Valore”, “trim”, seleziona
a prescindere da spazi in coda alla stringa, “sottostringa”, 0 o n,
MANUALE D’USO DEL SOFTWARE APPLICATIVO
ADBTOOLBOX (VERSIONE 1.7 E SUPERIORI)
Rev. 09
26/03/2013
112
MANUALE D’USO DEL SOFTWARE APPLICATIVO ADB-TOOLBOX (VERSIONE 1.7 E SUPERIORI) by Ministero dell'Ambiente
e della Tutela del Territorio e del Mare - Geoportale nazionale is licensed under a Creative Commons Attribuzione - Non
commerciale - Condividi allo stesso modo 3.0 Unported License
seleziona le stringhe i cui primi n caratteri corrispondono ad un
determinato valore, “lunghezza”, seleziona stringhe con un
determinato valore di caratteri;
o “Operatore”:
nel caso di attributo “Geometry” elenca 8 diverse relazioni
topologico/spaziali (interseca, contiene, è incluso in, è entro la
distanza, tocca, incrocia, sovrappone, è sconnesso) del tutto
simili a quelle viste nel paragrafo 10.1.1;
nel caso di attributo “Stringa” elenca 8 diverse relazioni logiche
(uguale, diverso, comincia con, finisce con, corrisponde,
contiene, prima, dopo) da applicare a campi stringa;
nel caso di attributo di tipo numerico elenca 6 diversi operatori
logici (uguale, diverso, minore, maggiore, minore uguale,
maggiore uguale) da applicare a campi numerici;
o “Valore”:
nel caso di attributo “Geometry”:
elenca i layer presenti nel progetto, “Tutti i layer”, “Layer
selezionati”, “Selezione” se nel campo “Funzione” si è
scelta l’opzione vuota, la “Funzione Buffer”, o la “Funzione
Centro”;
consente l’inserimento di un valore numerico richiesto se
nel campo “Funzione” si sono scelte le opzioni
“Lunghezza”, “Superficie”, “Numero di punti”, “Numero di
parti”;
consente di scegliere tra Vero e Falso se nel campo
“Funzione” si sono scelte le opzioni “È vuoto,” “È
semplice”, “È valido”;
nel caso di attributo “Stringa” elenca i primi 11 diversi valori
riportati nel campo consentendo anche di inserire il valore
MANUALE D’USO DEL SOFTWARE APPLICATIVO
ADBTOOLBOX (VERSIONE 1.7 E SUPERIORI)
Rev. 09
26/03/2013
113
MANUALE D’USO DEL SOFTWARE APPLICATIVO ADB-TOOLBOX (VERSIONE 1.7 E SUPERIORI) by Ministero dell'Ambiente
e della Tutela del Territorio e del Mare - Geoportale nazionale is licensed under a Creative Commons Attribuzione - Non
commerciale - Condividi allo stesso modo 3.0 Unported License
richiesto; nel caso di attributo numerico consente di inserire il
valore richiesto.
La query si avvia cliccando su “Valido”; il comando “Aggiorna” resetta la schermata
riportandola ai valori di default, “Annulla” chiude la finestra senza operare la query, “Stop”
interrompe una query in corso (Figura 96).
Figura 96 - Finestra di dialogo “Query semplice”.
10.1.4. Cerca su tutti gli attributi
Lo strumento “Cerca su tutti gli attributi” apre una finestra di dialogo che permette di
ricercare e selezionare una feature in base ad un testo presente negli attributi (Figura 97).
Figura 97 - Finestra di dialogo “Cerca su tutti gli attributi”.
MANUALE D’USO DEL SOFTWARE APPLICATIVO
ADBTOOLBOX (VERSIONE 1.7 E SUPERIORI)
Rev. 09
26/03/2013
114
MANUALE D’USO DEL SOFTWARE APPLICATIVO ADB-TOOLBOX (VERSIONE 1.7 E SUPERIORI) by Ministero dell'Ambiente
e della Tutela del Territorio e del Mare - Geoportale nazionale is licensed under a Creative Commons Attribuzione - Non
commerciale - Condividi allo stesso modo 3.0 Unported License
10.2. Analisi
Gli strumenti del menù “Analisi” consentono di realizzare operazioni su uno o due layer.
I risultati vengono normalmente salvati su un nuovo layer. Le operazioni che si possono
realizzare su un singolo layer comprendono: ”Unione”, “Unione secondo il valore
dell’attributo” e “Calcolo di aree e lunghezze”. Le operazioni che si possono effettuare su due
layer comprendono: “Sovrapposizioni (Overlay)”, “Join su attributi spaziale”, “Interseca layer
di poligoni”.
10.2.1. Analisi su un layer
10.2.1.1 Unione
La funzione “Unione” (Figura 98) crea un nuovo layer che trae origine dall’unione di tutte
le feature di un layer sorgente. Il nuovo layer verrà denominato “Unione” ed inserito nella
categoria “Risultato”.
Figura 98 - Finestra di dialogo Unione.
10.2.1.2 Unione secondo i valori dell’attributo
La funzione “Unione secondo i valori dell’attributo” crea un nuovo layer prodotto unendo
le feature di un layer di input secondo i valori di un attributo di aggregazione. Il nuovo layer
verrà denominato “nomelayer-Attributo (union)” ed inserito nella categoria “Risultato” (Figura
99).
MANUALE D’USO DEL SOFTWARE APPLICATIVO
ADBTOOLBOX (VERSIONE 1.7 E SUPERIORI)
Rev. 09
26/03/2013
115
MANUALE D’USO DEL SOFTWARE APPLICATIVO ADB-TOOLBOX (VERSIONE 1.7 E SUPERIORI) by Ministero dell'Ambiente
e della Tutela del Territorio e del Mare - Geoportale nazionale is licensed under a Creative Commons Attribuzione - Non
commerciale - Condividi allo stesso modo 3.0 Unported License
Figura 99 - Finestra di dialogo Unione secondo il valore dell’attributo.
Il controllo “Ignora valori vuoti”, se selezionato, esclude dal processo le feature che
nell’attributo in esame presentano valori vuoti; se il controllo non viene selezionato, le feature
con valori vuoti, vengono aggregate in un apposita feature nel nuovo layer. Il controllo “Unisci
linee” determina la fusione in una geometria semplice, quando possibile, di feature lineari,
altrimenti aggregati come feature multipart. Il controllo “Totale dei campi numerici” determina
l’aggiunta nel nuovo layer di un attributo per ciascuno dei campi numerici nel layer di input,
contenente la somma dei valori numerici aggregati secondo l’attributo di aggregazione.
10.2.1.3 Calcolo aree e lunghezze
La funzione “Calcolo aree e lunghezze” è disponibile solo se nel progetto attivo sono
presenti layer editabili. La funzione permette di calcolare superficie e perimetro di poligoni e
lunghezze di polilinee (Figura 100).
Figura 100 - Finestra di dialogo Calcolo aree e lunghezze.
MANUALE D’USO DEL SOFTWARE APPLICATIVO
ADBTOOLBOX (VERSIONE 1.7 E SUPERIORI)
Rev. 09
26/03/2013
116
MANUALE D’USO DEL SOFTWARE APPLICATIVO ADB-TOOLBOX (VERSIONE 1.7 E SUPERIORI) by Ministero dell'Ambiente
e della Tutela del Territorio e del Mare - Geoportale nazionale is licensed under a Creative Commons Attribuzione - Non
commerciale - Condividi allo stesso modo 3.0 Unported License
10.2.2. Analisi su due layer
10.2.2.1 Sovrapposizioni (Overlay)
La funzione “Sovrapposizioni (Overlay)” crea un nuovo layer prodotto dall’intersezione
delle feature di un primo layer con le feature di un secondo layer. Il nuovo layer verrà
denominato “Overlay” ed inserito nella Categoria “Risultato” (Figura 101).
Figura 101 - Finestra di dialogo “Sovrapposizioni (Overlay)”.
10.2.2.2 Join su attributi spaziali
La funzione “Join su attributi spaziali” permette di assegnare, attraverso una operazione
di join, gli attributi di un layer sorgente ad un layer di destinazione sulla base di relazioni
spaziali e proprietà statistiche (Figura 102).
Figura 102 - Finestra di dialogo Join su attributi spaziali.
Il menù “Seleziona attributo” consente di scegliere quale attributo del layer sorgente
assegnare al layer di destinazione. Il menù “Seleziona operazione sull’attributo” consente di
scegliere tra 8 diversi criteri statistici per l’assegnazione dell’attributo: “Maggioranza”,
MANUALE D’USO DEL SOFTWARE APPLICATIVO
ADBTOOLBOX (VERSIONE 1.7 E SUPERIORI)
Rev. 09
26/03/2013
117
MANUALE D’USO DEL SOFTWARE APPLICATIVO ADB-TOOLBOX (VERSIONE 1.7 E SUPERIORI) by Ministero dell'Ambiente
e della Tutela del Territorio e del Mare - Geoportale nazionale is licensed under a Creative Commons Attribuzione - Non
commerciale - Condividi allo stesso modo 3.0 Unported License
“Minoranza”, “Media”, “Mediana”, “Minimo”, “Massimo”, “Deviazione Standard”, “Somma”,
“Numero”. Il menù “Seleziona operazione spaziale” consente di scegliere tra 3 diverse
relazioni spaziali da utilizzare nell’assegnazione dell’attributo: “Le feature sorgenti sono
contenute in una feature destinazione”, “Le feature sorgenti intersecano una feature
destinazione”, “La feature di destinazione è coperta dalle feature sorgenti”. Il controllo
“Raggio del buffer” consente di applicare un buffer ai layer nel processo di join (Figura 103).
Figura 103 - Finestra di dialogo Intersezione di layer di poligoni
Il layer Result contiene l’incrocio dei due layer di input, non limitatamente alla sola
intersezione (aree di sovrapposizione di entrambi i layer) ma l’intera unione dei due layer
incrociati. La tabella degli attributi riporterà i campi del Layer A seguiti dai campi dei Layer B.
I campi risulteranno ovviamente interamente compilati solo nelle zone di sovrapposizione tra
i due layer (Figura 104).
Figura 104 - Funzionamento dell’Intersezione di layer di poligoni.
MANUALE D’USO DEL SOFTWARE APPLICATIVO
ADBTOOLBOX (VERSIONE 1.7 E SUPERIORI)
Rev. 09
26/03/2013
118
MANUALE D’USO DEL SOFTWARE APPLICATIVO ADB-TOOLBOX (VERSIONE 1.7 E SUPERIORI) by Ministero dell'Ambiente
e della Tutela del Territorio e del Mare - Geoportale nazionale is licensed under a Creative Commons Attribuzione - Non
commerciale - Condividi allo stesso modo 3.0 Unported License
10.3. Statistiche
Gli strumenti del menù “Statistiche” consentono di visualizzare statistiche sugli attributi
del layer, sul layer e sulle feature.
10.3.1. Statistiche sugli attributi layer
La funzione visualizza una tabella (Errore. L'origine riferimento non è stata trovata.)
che riporta le principali statistiche degli attributi del layer selezionato: ”Valore minimo”,
“Medio”, “Massimo”, “Deviazione standard”, “Somma”.
Figura 105 - Statistiche sugli attributi dei layer.
10.3.2. Statistiche layer
La funzione produce le statistiche delle feature del layer selezionato; le statistiche
vengono riportate ella finestra di output (Figura 106).
MANUALE D’USO DEL SOFTWARE APPLICATIVO
ADBTOOLBOX (VERSIONE 1.7 E SUPERIORI)
Rev. 09
26/03/2013
119
MANUALE D’USO DEL SOFTWARE APPLICATIVO ADB-TOOLBOX (VERSIONE 1.7 E SUPERIORI) by Ministero dell'Ambiente
e della Tutela del Territorio e del Mare - Geoportale nazionale is licensed under a Creative Commons Attribuzione - Non
commerciale - Condividi allo stesso modo 3.0 Unported License
Figura 106 - Finestra di output con le statistiche layer.
Vengono calcolati valor minimo, medio e massimo del numero di “Pts” (vertici), dei “Fori“,
(poligoni ring), delle “Componenti” (geometrie multipart), dell’”Area” e della “Lunghezza” delle
feature del layer in esame.
10.3.3. Statistiche sulle feature
Lo strumento “Statistiche sulle feature” permette di calcolare le statistiche illustrate nel
paragrafo 10.3.1 attraverso la duplicazione del layer in esame in un layer denominato
“StatisticsNomelayer” (posto della categoria “QA”), dove le statistiche (numero di vertici,
numero di Fori, numero di componenti, superficie, lunghezza e tipo di geometria) vengono
riportate come attributo delle singole feature.
MANUALE D’USO DEL SOFTWARE APPLICATIVO
ADBTOOLBOX (VERSIONE 1.7 E SUPERIORI)
Rev. 09
26/03/2013
120
MANUALE D’USO DEL SOFTWARE APPLICATIVO ADB-TOOLBOX (VERSIONE 1.7 E SUPERIORI) by Ministero dell'Ambiente
e della Tutela del Territorio e del Mare - Geoportale nazionale is licensed under a Creative Commons Attribuzione - Non
commerciale - Condividi allo stesso modo 3.0 Unported License
Figura 107 - Tabella degli attributi con le statistiche delle feature.
10.4. Genera
Gli strumenti del menù “Genera” consentono di creare dei nuovi oggetti spaziali a partire
da layer esistenti o in maniera random (Figura 108).
Figura 108 - Gli strumenti “Genera”.
10.4.1. Buffer
La funzione “Buffer” consente di creare delle fasce di rispetto a partire da layer di tipo
puntuale, lineare e poligonale. Dalla finestra di dialogo è possibile scegliere le impostazioni
che regolano l’operazione di buffering: il layer sul quale calcolare il buffer, l’ampiezza del
buffer (”Distanza del buffer”), lo “Stile fine del Buffer” (con le opzioni “Round”o tondeggiante,
“Squadrato” o “Angolato”) e un parametro numerico che influenza il processo di calcolo del
buffer (denominato “Numero di segmenti per quarto di cerchio”), che ha valore di default pari
MANUALE D’USO DEL SOFTWARE APPLICATIVO
ADBTOOLBOX (VERSIONE 1.7 E SUPERIORI)
Rev. 09
26/03/2013
121
MANUALE D’USO DEL SOFTWARE APPLICATIVO ADB-TOOLBOX (VERSIONE 1.7 E SUPERIORI) by Ministero dell'Ambiente
e della Tutela del Territorio e del Mare - Geoportale nazionale is licensed under a Creative Commons Attribuzione - Non
commerciale - Condividi allo stesso modo 3.0 Unported License
a 16. Su layer puntuali lo stile tondeggiante produce cerchi, lo squadrato quadrati, l’angolato
non è applicabile; su layer lineare sono applicabili tutti e tre gli stili che influenza il modo in
cui viene costruito il buffer sull’estremo, (“endpoint”) di una polilinea: lo stile “Round” produce
una chiusura tondeggiante, lo stile “Squadrato” produce una chiusura squadrata posta alla
distanza determinata dal parametro “Distanza” dall’endpoint”, lo stile “Angolato” produce una
chiusura squadrata tagliata sull’”endpoint”; su layer poligonali i 3 stili producono lo stesso
risultato. Il “Numero di segmenti per quarto di cerchio” con valore di default 16, determina
come viene costruito il buffer di tipo “Round”: si tratta in realtà di un poligono con un certo
numero di segmenti, ad esempio un cerchio, da layer puntuale, con valore 16 è in realtà un
poligono di 16 x 4 = 64 segmenti. Il risultato viene salvato in un layer denominato Buffer-
Nomelayer posto nella categoria “Risultato”. Scegliendo lo stile di tipo “Squadrato” o
“Angolato” questo viene aggiunto come suffisso al nome del file di output. Se viene attivata
l’opzione “Unione” il risultato del processo di buffer viene fuso in un'unica feature, viceversa
viene creata una feature buffer per ciascuna feature del layer di input. Se viene attivata
l’opzione “Mantieni attributi” gli attributi del layer di input vengono mantenuti nel layer buffer.
Figura 109 - Finestra di dialogo “Buffer”.
10.4.2. Involucro convesso sul Livello
Si può definire un involucro convesso come il più piccolo poligono convesso, che evita la
formazione di segmenti contigui concavi e che contiene tutti i punti, o vertici della geometria.
La funzione “Involucro convesso sul Livello” crea un layer poligonale che costituisce un
MANUALE D’USO DEL SOFTWARE APPLICATIVO
ADBTOOLBOX (VERSIONE 1.7 E SUPERIORI)
Rev. 09
26/03/2013
122
MANUALE D’USO DEL SOFTWARE APPLICATIVO ADB-TOOLBOX (VERSIONE 1.7 E SUPERIORI) by Ministero dell'Ambiente
e della Tutela del Territorio e del Mare - Geoportale nazionale is licensed under a Creative Commons Attribuzione - Non
commerciale - Condividi allo stesso modo 3.0 Unported License
involucro convesso a partire da layer puntuali, lineari o poligonali. Se i vertici di input sono
due, viene creato un involucro costituito da un segmento (“layer linea”); se il vertice è uno
solo, l’involucro è costituito da un punto coincidente al layer di origine.
Figura 110 - Finestra di dialogo “Involucro convesso sul Livello”.
Figura 111 - Funzionamento di dialogo Involucro convesso sul livello.
Il layer creato viene denominato “Involucro convesso” e posto nella categoria risultato.
10.4.3. Involucro convesso
La funzione “Involucro convesso” (Figura 112) crea una feature vettoriale che costituisce
un involucro convesso a partire da layer puntuali, lineari o poligonali con un certo numero di
feature selezionate.
Figura 112 - Risultato della funzione “Involucro convesso”.
MANUALE D’USO DEL SOFTWARE APPLICATIVO
ADBTOOLBOX (VERSIONE 1.7 E SUPERIORI)
Rev. 09
26/03/2013
123
MANUALE D’USO DEL SOFTWARE APPLICATIVO ADB-TOOLBOX (VERSIONE 1.7 E SUPERIORI) by Ministero dell'Ambiente
e della Tutela del Territorio e del Mare - Geoportale nazionale is licensed under a Creative Commons Attribuzione - Non
commerciale - Condividi allo stesso modo 3.0 Unported License
Il layer creato viene denominato “Involucro convesso”, è editabile e viene posto nella
categoria “Area di lavoro”.
10.4.4. Crea poligoni di Thiessen
La funzione crea a partire da un layer puntuale i poligoni di Thiessen, o diagramma di
Voronoi, ovvero un layer poligonale nel quale ciascuno degli N poligoni è associato agli N
punti del layer di input in modo che ciascun poligono sia costituito dalla porzione di spazio
più vicina al punto corrispondente. Nella finestra di dialogo (Figura 113) è possibile attivare
l’opzione “Usare layer di sfondo” e scegliere il layer corrispondente per delimitare l’area sulla
quale estendere la creazione dei poligoni. Il layer creato è di tipo poligonale, viene
denominato “Thiessen Polygons” e posto nella categoria “Area di lavoro”.
Figura 113 - Finestra di dialogo “Crea poligoni di Thiessen”.
10.4.5. Buffer con anelli multipli “MultiRingBufferSelectedPlugIn”
La funzione genera buffer multipli a partire da layer puntuali, lineari o poligonali. Per
generare i buffer è necessario che almeno una feature abbia elementi selezionati. Dalla
finestra di dialogo (Figura 114) è possibile impostare i parametri per la generazione degli
anelli (numero di anelli, dimensione, etichetta, nome dell’etichetta, nome della categoria in
cui vengono salvati gli anelli).
MANUALE D’USO DEL SOFTWARE APPLICATIVO
ADBTOOLBOX (VERSIONE 1.7 E SUPERIORI)
Rev. 09
26/03/2013
124
MANUALE D’USO DEL SOFTWARE APPLICATIVO ADB-TOOLBOX (VERSIONE 1.7 E SUPERIORI) by Ministero dell'Ambiente
e della Tutela del Territorio e del Mare - Geoportale nazionale is licensed under a Creative Commons Attribuzione - Non
commerciale - Condividi allo stesso modo 3.0 Unported License
Figura 114 - Finestra di dialogo “Buffer con anelli multipli”.
10.4.6. Plume
La funzione permette di generare 2 archi attorno ai vertici di un elemento lineare
selezionato. La finestra di dialogo (Errore. L'origine riferimento non è stata trovata.)
permette di specificare il raggio dei due archi che vengono generati. Gli archi vengono salvati
in una nuova categoria denominata “Nuovo”.
Figura 115 - Finestra di dialogo “Plume”.
10.4.7. Triangoli random
La funzione genera un layer denominato “Triangoli random” contenente un quadrato di
lato pari a 100 unità di mappa (il cui centro è posto a coordinate 0,0, e 50 triangoli generati
casualmente, posti una finestra di coordinate approssimativamente E (0-750), N(0-750)). Le
feature hanno una tabella degli attributi compilata con dati casuali (tra i quali: nomi degli stati
degli Stati Uniti, data odierna, codici, ecc…).
MANUALE D’USO DEL SOFTWARE APPLICATIVO
ADBTOOLBOX (VERSIONE 1.7 E SUPERIORI)
Rev. 09
26/03/2013
125
MANUALE D’USO DEL SOFTWARE APPLICATIVO ADB-TOOLBOX (VERSIONE 1.7 E SUPERIORI) by Ministero dell'Ambiente
e della Tutela del Territorio e del Mare - Geoportale nazionale is licensed under a Creative Commons Attribuzione - Non
commerciale - Condividi allo stesso modo 3.0 Unported License
10.4.8. Frecce random
La funzione genera un layer denominato “Frecce random” contenente 20 feature lineari
rappresentati con la decorazione “End-Arrow”. Le feature sono poste in una finestra di
coordinate approssimativamente E (0-80), N(0-80).
10.5. Warp
Le funzioni Warp, letteralmente deformare, consentono di applicare delle trasformazioni
ad interi layer sulla base di particolari parametri come ad esempio dei vettori. Esistono tre tipi
di trasformazione (Figura 116):
• “Trasformazione” (bilinear interpolated triangulation warp);
• “Trasformazione affine” (0);
• “Nuova trasformazione affine”.
Figura 116 - Gli strumenti “Warp”.
10.5.1. Trasformazione
Lo strumento “Trasformazione” permette di applicare una trasformazione triangolata
interpolata bilineare (bilinear interpolated triangulation warp: cfr: Marvin S. White, Jr. and
Patricia Griffin. Piecewise linear rubber-sheet map transformation. The American
Cartographer, 12(2):123-31, October 1985), che si può semplicemente descrivere come una
deformazione operata su un foglio di gomma. La trasformazione avviene creando due
triangolazioni: la prima fa riferimento a dei punti di controllo del layer sorgente e l’altra al layer
trasformato. Ciascuna coppia triangolo-sorgente – triangolo-destinazione gestisce la
trasformazione lineare dei punti che vi ricadono. Per avviare la finestra di dialogo
“Trasformazione” cliccare “Trasformazione” dal menù “Warp” (Figura 117).
MANUALE D’USO DEL SOFTWARE APPLICATIVO
ADBTOOLBOX (VERSIONE 1.7 E SUPERIORI)
Rev. 09
26/03/2013
126
MANUALE D’USO DEL SOFTWARE APPLICATIVO ADB-TOOLBOX (VERSIONE 1.7 E SUPERIORI) by Ministero dell'Ambiente
e della Tutela del Territorio e del Mare - Geoportale nazionale is licensed under a Creative Commons Attribuzione - Non
commerciale - Condividi allo stesso modo 3.0 Unported License
Figura 117 - Finestra di dialogo Trasformazione.
Dalla finestra di dialogo “Trasformazione” va scelto il layer da trasformare, “Livello
sorgente” e va quindi tracciato il vettore di trasformazione tramite lo strumento “Disegna
vettore di trasformazione” contraddistinto dall’icona : il vettore controlla lo spostamento
dei punti di controllo che governano la trasformazione. Viene creato un apposito layer di tipo
lineare denominato “Warping Vectors” nella categoria sistema dove vengono aggiunti i vettori
come feature. È possibile aggiungere più vettori di trasformazione che possono essere
rimossi tramite un apposito strumento:
“Cancella vettore di trasformazione”, contraddistinto dall’icona .
Una volta tracciati opportunamente i vettori è possibile avviare la trasformazione
cliccando sul tasto “Trasforma”. Viene così creato un nuovo layer, denominato “Trasformato
Nomelayer” posto nella categoria “Oggetto Risultato”. Il layer di partenza viene nascosto,
disattivandone la visibilità, se l’apposita opzione, “Nascondi automaticamente layer”, è stata
attivata. Attivando l’apposito controllo, “Visualizza Triangolazione”, è possibile controllare le
due triangolazioni utilizzate per la trasformazione dei punti di controllo: vengono creati due
layer lineari denominati “Triangolazione iniziale” e “Triangolazione finale” e posti nella
categoria “Area di Lavoro” (vengono creati 2 + n*2 triangoli, con n numero di vettori). Per
applicare una trasformazione passo passo è possibile utilizzare l’opzione “Trasformazione
incrementale”. Scegliendo l’apposito controllo, “Trasforma incrementalmente”, gli strumenti
“Disegna vettore di trasformazione” e “Cancella vettore di trasformazione” (in blu), vengono
MANUALE D’USO DEL SOFTWARE APPLICATIVO
ADBTOOLBOX (VERSIONE 1.7 E SUPERIORI)
Rev. 09
26/03/2013
127
MANUALE D’USO DEL SOFTWARE APPLICATIVO ADB-TOOLBOX (VERSIONE 1.7 E SUPERIORI) by Ministero dell'Ambiente
e della Tutela del Territorio e del Mare - Geoportale nazionale is licensed under a Creative Commons Attribuzione - Non
commerciale - Condividi allo stesso modo 3.0 Unported License
disattivati e vengono invece attivati “Disegna vettore di trasformazione incrementale” e
“Cancella vettore di trasformazione incrementale” (in verde)
(Figura 118).
Figura 118 - Finestra di dialogo Trasformazione in modalità incrementale.
In modalità incrementale la trasformazione avviene immediatamente una volta tracciato
il vettore di trasformazione. Anche in questo caso il vettore viene salvato nel Layer “Warping
Vectors”, ma ne viene disattivata la visibilità e viene invece rappresentato un indicatore del
punto di applicazione del vettore rappresentato in un layer denominato “Vettori di
trasformazione incrementale”.Il pulsante “Rimuovi tutti i vettori” permette di rimuovere dal
progetto tutti i vettori tracciati. Il pulsante “Copia layer vettori” consente di copiare dal layer
selezionato, qualora questo contenga linee costituite da due vertici, i vettori di trasformazioni
che vengono posti nel layer Warping Vectors e possono essere utilizzati per la
trasformazione.
10.5.2. Trasformazione affine
La trasformazione affine in geometria è definita come la composizione di una
trasformazione lineare determinata da una matrice e di una traslazione determinata da un
vettore. Operativamente consente di trasformare un layer applicando uno, due o tre vettori di
trasformazione. I vettori possono essere disegnati utilizzando gli strumenti della finestra di
dialogo “Trasformazione” e devono trovarsi nel layer “Warping Vectors”, nella categoria
“Sistema”. Lo strumento si avvia semplicemente, una volta disegnati il vettore/i e selezionato
MANUALE D’USO DEL SOFTWARE APPLICATIVO
ADBTOOLBOX (VERSIONE 1.7 E SUPERIORI)
Rev. 09
26/03/2013
128
MANUALE D’USO DEL SOFTWARE APPLICATIVO ADB-TOOLBOX (VERSIONE 1.7 E SUPERIORI) by Ministero dell'Ambiente
e della Tutela del Territorio e del Mare - Geoportale nazionale is licensed under a Creative Commons Attribuzione - Non
commerciale - Condividi allo stesso modo 3.0 Unported License
il layer da trasformare, scegliendo il comando “Warp/Trasformazione affine” dal menù
“Strumenti”. Il layer trasformato viene posto nella Categoria “Area di lavoro” e denominato
“Affinato nomelayer”. Applicando un unico vettore viene operata una semplice traslazione
delle feature, applicando due vettori traslazione, rotazione e scalatura, applicandone tre si
operano anche riflessione e deformazione angolare o divergenza: shear (Figura 119).
Figura 119 - Trasformazione affine operata applicando un vettore (a), due vettori (b) e tre vettori (c);
tratto da Jump Workbench User’s Guide, Vivid Solutions, 2003.
10.5.3. Nuova trasformazione affine
Lo strumento “Nuova trasformazione affine” (Figura 120) applica una trasformazione
affine mediante una combinazione di traslazione, rotazione, divergenza (o deformazione
angolare: shear) traslazioni che possono essere controllate mediante i rispettivi parametri, e
assegnando le coordinate del punto di ancoraggio.
MANUALE D’USO DEL SOFTWARE APPLICATIVO
ADBTOOLBOX (VERSIONE 1.7 E SUPERIORI)
Rev. 09
26/03/2013
129
MANUALE D’USO DEL SOFTWARE APPLICATIVO ADB-TOOLBOX (VERSIONE 1.7 E SUPERIORI) by Ministero dell'Ambiente
e della Tutela del Territorio e del Mare - Geoportale nazionale is licensed under a Creative Commons Attribuzione - Non
commerciale - Condividi allo stesso modo 3.0 Unported License
Figura 120 - Finestra di dialogo “Nuova trasformazione affine”.
Dalla finestra di dialogo è possibile impostare i seguenti parametri:
• layer da trasformare
• punto di ancoraggio tramite coordinate X e Y che possono essere anche impostate
nel punto più in basso a sinistra o nel punto centrale del layer di input;
• fattore X e Y di scalatura;
• angolo di rotazione;
• divergenza X e Y;
• ∆X e ∆Y della Traslazione.
Il pulsante “Imposta ad Identity” riporta i parametri ai valori di default (1 per il fattore di
scala, 0 per tutti gli altri parametri). È possibile far calcolare tutti i parametri al software
impostando un layer origine e un layer destinazione per i vettori baseline.
10.6. QA (Quality Assurance)
Dal menù “Quality Assurance” (Figura 121) è possibile accedere a strumenti per analisi
spaziali avanzate utili ad esaminare le caratteristiche delle feature di interesse.
MANUALE D’USO DEL SOFTWARE APPLICATIVO
ADBTOOLBOX (VERSIONE 1.7 E SUPERIORI)
Rev. 09
26/03/2013
130
MANUALE D’USO DEL SOFTWARE APPLICATIVO ADB-TOOLBOX (VERSIONE 1.7 E SUPERIORI) by Ministero dell'Ambiente
e della Tutela del Territorio e del Mare - Geoportale nazionale is licensed under a Creative Commons Attribuzione - Non
commerciale - Condividi allo stesso modo 3.0 Unported License
Figura 121 - Gli strumenti “Quality Assurance”.
10.6.1. Valida layer selezionati
Si tratta di uno strumento (Figura 122) che permette di validare la topologia dei layer. Lo
strumento agisce sul layer selezionato. Una volta avviata la funzione, la finestra di output
segnala il tipo ed il numero di errori individuati o, viceversa, visualizza il messaggio “Nessun
errore di validazione”. Le feature contenenti errori vengono duplicate in un layer denominato
“Feature scorrette – Nomefile”; la posizione degli errori viene segnalata tramite un layer di
tipo puntuale denominato “Posizione degli errori – Nomefile” che identifica tramite un cerchio
ciascun vertice contenente un errore. L’opzione “Controlla topologia di base” verifica la
presenza di errori nella topologia verificando che la geometria sia valida topologicamente
secondo le specifiche dell’OGC, Open Gis Consortium. L’opzione “Non permettere ripetizioni
di punti consecutivi” verifica la presenza di vertici consecutivi digitati nella stessa posizione.
L’opzione “Controllo orientamento del poligono” verifica la presenza di poligoni orientati in
senso antiorario. L’opzione “Controllo lunghezza minima del segmento” verifica la presenza
di segmenti più piccoli di un valore che è possibile impostare nella casella “Lunghezza minima
del segmento”. L’opzione “Controllo angolo minimo” verifica la presenza di angoli tra
segmenti di linee, più piccoli di un valore che è possibile impostare nella casella “Angolo
minimo (in gradi)”. L’opzione “Controllo area minima dei poligoni” verifica la presenza di
poligoni più piccoli di un valore che è possibile impostare nella casella “Area minima dei
poligoni”. L’opzione “Controlla che linestring siano semplici” verifica l’eventuale presenze di
auto intersezioni, self-intersect. Per verificare che il layer contenga un particolare tipo di
geometria nella colonna di destra può essere scelta l’appropriata combinazione di opzioni.
MANUALE D’USO DEL SOFTWARE APPLICATIVO
ADBTOOLBOX (VERSIONE 1.7 E SUPERIORI)
Rev. 09
26/03/2013
131
MANUALE D’USO DEL SOFTWARE APPLICATIVO ADB-TOOLBOX (VERSIONE 1.7 E SUPERIORI) by Ministero dell'Ambiente
e della Tutela del Territorio e del Mare - Geoportale nazionale is licensed under a Creative Commons Attribuzione - Non
commerciale - Condividi allo stesso modo 3.0 Unported License
Figura 122 - Finestra di dialogo “Valida layer selezionati”.
10.6.2. Calcola differenze su geometrie
Lo strumento “Calcola differenze su geometrie” (Figura 123) individua le differenze, tra
geometrie o segmenti fra due diversi layer. Dalla finestra di dialogo vanno scelti i due layer
da confrontare, se limitare la ricerca delle differenze ai segmenti, “Cerca corrispondenza sui
segmenti”, o se cercarle su tutte le geometrie, “Cerca corrispondenza su tutta la geometria”.
Scegliendo “Cerca corrispondenza su segmenti” le differenze vengono salvate su due layer
lineari denominati “Differenze sui segmenti – Nomelayer1” e “Differenze sui segmenti –
Nomelayer2” posti nella categoria “QA”. I due layer di output contengono i segmenti risultati
differenti nel confronto tra i layer di input, poligonali o lineari: l’uno riporta il segmento come
riportato nel layer 1 (rappresentato in rosso), l’altro come nel layer 2 (rappresentato in blu).
La finestra di output riporta un riepilogo delle differenze nelle due geometrie.
MANUALE D’USO DEL SOFTWARE APPLICATIVO
ADBTOOLBOX (VERSIONE 1.7 E SUPERIORI)
Rev. 09
26/03/2013
132
MANUALE D’USO DEL SOFTWARE APPLICATIVO ADB-TOOLBOX (VERSIONE 1.7 E SUPERIORI) by Ministero dell'Ambiente
e della Tutela del Territorio e del Mare - Geoportale nazionale is licensed under a Creative Commons Attribuzione - Non
commerciale - Condividi allo stesso modo 3.0 Unported License
Figura 123 - Finestra di dialogo “Calcola differenze su geometrie”.
Scegliendo “Cerca corrispondenza su tutta la geometria” oltre ai due layer contenenti le
differenze segmento per segmento vengono prodotti due ulteriori layer (poligonali, lineari,
puntuali o multi geometrie a seconda dei casi) denominati “Differenze sui segmenti –
Nomelayer1” e “Differenze sui segmenti – Nomelayer2”, posti nella categoria “QA” e contenti
le feature (poligoni, linee, punti, multi geometrie) risultate differenti nel confronto tra i layer di
input. Un layer riporta la feature (linee o poligoni), come riportate nel layer 1(rappresentato in
rosso), l’altro come nel layer 2, (rappresentato in blu). Anche in questo caso la finestra di
output (Figura 124) riporta un riepilogo delle differenze nelle due geometrie.
Figura 124 - Finestra di output con il riepilogo delle differenze sulle geometrie.
L’opzione “Cerca componenti corrispondenti delle multigeometrie”, se attivata, non
permette allo strumento di rilevare, come geometrie non corrispondenti, multigeometrie
confrontate con geometrie single part coincidenti. L’opzione “Test per punti iniziali ed
MANUALE D’USO DEL SOFTWARE APPLICATIVO
ADBTOOLBOX (VERSIONE 1.7 E SUPERIORI)
Rev. 09
26/03/2013
133
MANUALE D’USO DEL SOFTWARE APPLICATIVO ADB-TOOLBOX (VERSIONE 1.7 E SUPERIORI) by Ministero dell'Ambiente
e della Tutela del Territorio e del Mare - Geoportale nazionale is licensed under a Creative Commons Attribuzione - Non
commerciale - Condividi allo stesso modo 3.0 Unported License
orientamenti identici” verifica che le geometrie, oltre ad essere identiche, abbiano gli stessi
punti iniziali e lo stesso orientamento. È possibile assegnare un valore di tolleranza per il
calcolo delle differenze: non verranno considerate mancate corrispondenze le differenze per
un valore minore della tolleranza impostata.
10.6.3. Cancella geometrie vuote nella selezione
Lo strumento cancella le geometrie vuote eventualmente presenti nelle feature selezionate.
Perché lo strumento sia attivo, almeno una feature deve essere selezionata.
10.6.4. Elimina geometrie duplicate
Lo strumento elimina le geometrie duplicate eventualmente presenti nelle feature
selezionate.
10.7. Edit geometria
Il menù “Edit Geometria” (Figura 125) permette di accedere ad ulteriori strumenti di
editing per modificare le geometrie di interi layer o di singole feature selezionate. I risultati
vengono normalmente salvati in nuovi layer.
Figura 125 - Gli strumenti “Edit Geometria”.
Lo strumento “Conversione” (Figura 126) permette di editare la geometria di elementi
puntuali, lineari o poligonali.
MANUALE D’USO DEL SOFTWARE APPLICATIVO
ADBTOOLBOX (VERSIONE 1.7 E SUPERIORI)
Rev. 09
26/03/2013
134
MANUALE D’USO DEL SOFTWARE APPLICATIVO ADB-TOOLBOX (VERSIONE 1.7 E SUPERIORI) by Ministero dell'Ambiente
e della Tutela del Territorio e del Mare - Geoportale nazionale is licensed under a Creative Commons Attribuzione - Non
commerciale - Condividi allo stesso modo 3.0 Unported License
Figura 126 - Gli strumenti “Conversione”.
10.7.1.1 Estrai punti
La funzione estrae punti da feature lineari o poligonali e li scrive su un nuovo layer nella
categoria “Risultato”. La finestra di dialogo (Figura 127) permette di selezionare il layer di
origine per l’estrazione dei punti. Nel caso di geometrie chiuse l’opzione “Ultimo punto delle
geometrie chiuse non ripetuto” consente di non ripetere l’ultimo punto per evitare la
sovrapposizione con il primo.
Figura 127 - Finestra di dialogo “Estrai punti”.
10.7.1.2 Estrai i limiti comuni tra poligoni
La funzione permette di estrarre i limiti di un poligono usando un grafico di vicinanza. La
finestra di dialogo (Figura 128) permette di selezionare il layer con i poligoni di cui estrarre i
limiti. I limiti dei poligoni vengono salvati nella categoria risultato in un layer denominato
“Nomelayer”.
MANUALE D’USO DEL SOFTWARE APPLICATIVO
ADBTOOLBOX (VERSIONE 1.7 E SUPERIORI)
Rev. 09
26/03/2013
135
MANUALE D’USO DEL SOFTWARE APPLICATIVO ADB-TOOLBOX (VERSIONE 1.7 E SUPERIORI) by Ministero dell'Ambiente
e della Tutela del Territorio e del Mare - Geoportale nazionale is licensed under a Creative Commons Attribuzione - Non
commerciale - Condividi allo stesso modo 3.0 Unported License
Figura 128 - Finestra di dialogo “Estrai limiti comuni tra poligoni”.
10.7.1.3 Estrazione segmenti
La funzione permette di estrarre i singoli segmenti che costituiscono le feature di un layer:
da un layer poligonale (ma anche lineare) vengono creati segmenti elementari costituiti da
due vertici. I segmenti estratti vengono salvati in un nuovo layer denominato “Nomelayer
Segmenti estratti”. Una volta scelto il layer del quale si vogliono estrarre i segmenti è possibile
scegliere (Figura 129) se attivare due opzioni: “Rimuovi i segmenti che risultano duplicati”
che rimuove i segmenti duplicati (perché appartenenti ad esempio a poligoni confinanti) e
“Unisce i segmenti risultanti” che opera un “merge”, cioè una fusione dei segmenti contigui.
Figura 129 - Finestra di dialogo “Estrazione segmenti”.
10.7.1.4 Poligonizza
La funzione “Poligonizza” (Errore. L'origine riferimento non è stata trovata.) converte
in poligoni linee chiuse correttamente. I poligoni vengono collocati in un layer denominato
“Nomelayer poligoni” salvato nella categoria “Risultato”. Eventuali linee sconnesse non
MANUALE D’USO DEL SOFTWARE APPLICATIVO
ADBTOOLBOX (VERSIONE 1.7 E SUPERIORI)
Rev. 09
26/03/2013
136
MANUALE D’USO DEL SOFTWARE APPLICATIVO ADB-TOOLBOX (VERSIONE 1.7 E SUPERIORI) by Ministero dell'Ambiente
e della Tutela del Territorio e del Mare - Geoportale nazionale is licensed under a Creative Commons Attribuzione - Non
commerciale - Condividi allo stesso modo 3.0 Unported License
vengono convertite in poligoni, ma salvate su un apposito layer denominato “Elementi
sconnessi” e posto nella categoria “QA”. È possibile utilizzare l’opzione “Usa solo le feature
selezionate” per convertire solo parte di un layer. L’opzione “Collegare gli input prima della
poligonizzazione” permette di utilizzare segmenti anche se la linea del feature di input risulta
chiusa non “vertice su vertice”, ma mediante un segmento che interseca un altro segmento.
In questo caso i segmenti residui vengono salvati nel layer “Elementi sconnessi”. I segmenti
non chiusi non vengono convertiti in poligoni.
Figura 130 - Finestra di dialogo “Poligonalizza”.
10.7.1.5 Grafico planare
La funzione “Grafico Planare” attiva una finestra denominata “Analisi Topologiche” che
consente di analizzare alcune proprietà topologiche di layer poligonali.
Figura 131 - Finestra di dialogo “Grafico Planare”.
MANUALE D’USO DEL SOFTWARE APPLICATIVO
ADBTOOLBOX (VERSIONE 1.7 E SUPERIORI)
Rev. 09
26/03/2013
137
MANUALE D’USO DEL SOFTWARE APPLICATIVO ADB-TOOLBOX (VERSIONE 1.7 E SUPERIORI) by Ministero dell'Ambiente
e della Tutela del Territorio e del Mare - Geoportale nazionale is licensed under a Creative Commons Attribuzione - Non
commerciale - Condividi allo stesso modo 3.0 Unported License
La funzione crea 4 nuovi layer posti in un’apposita categoria denominata “Grafico”. I layer
sono denominati con il nome del layer analizzato seguito da un suffisso:
• “Nome_Nodo”: è un layer di tipo puntuale che contiene il primo vertice di ciascun
poligono;
• “Nome_Spigolo”: è un layer polilinea con il confine dei poligoni; se è stata attivata
l’opzione “Calcola la relazione arcs-nodes and/or arcs-faces” negli attributi vengono
riportati il nodo di inizio, il nodo fine, la “face” posta a destra e quella posta a sinistra
delle linea;
• Nome_Maglia: è un layer poligonale che riporta negli attributi un ID;
• Nome_Trasferisci: è un layer poligonale che riporta tutti gli attributi del Layer
analizzato se è stata attivata l’opzione “Mantieni attributi”.
10.7.2. Funzioni geometriche
Le funzioni geometriche agiscono su un layer “Origine” in relazione ad un layer “Mask”.
Figura 132 - Finestra di dialogo “Funzioni geometriche”.
Le funzioni geometriche disponibili sono 17:
• intersezione;
• unione;
• differenza (A-B);
• differenza (B-A);
• differenza simmetrica;
MANUALE D’USO DEL SOFTWARE APPLICATIVO
ADBTOOLBOX (VERSIONE 1.7 E SUPERIORI)
Rev. 09
26/03/2013
138
MANUALE D’USO DEL SOFTWARE APPLICATIVO ADB-TOOLBOX (VERSIONE 1.7 E SUPERIORI) by Ministero dell'Ambiente
e della Tutela del Territorio e del Mare - Geoportale nazionale is licensed under a Creative Commons Attribuzione - Non
commerciale - Condividi allo stesso modo 3.0 Unported License
• centroide di a;
• interior point;
• buffer;
• semplifica;
• semplifica preservando la topologia;
• involucro complesso;
• contorno;
• envelope;
• unione linee;
• sequenza linee;
• poligonizzazione;
• inversione direzione linea;
Il risultato delle funzioni geometriche può essere:
• riportato su un nuovo layer; • aggiornato sulle feature sorgenti;
• aggiunto al layer origine.
10.7.3. Collega linee
La funzione collega linee (Figura 133), a partire da layer o dalle sole feature selezionate
(crea dei segmenti introducendo dei nodu), e quindi spezzando linee in più segmenti, dove
due linee si incrociano. Le linee così create vengono salvate in un layer denominato
“Nomelayer linee collegate” salvato nella categoria Risultato.
Figura 133 - Finestra di dialogo “Collega linee”.
MANUALE D’USO DEL SOFTWARE APPLICATIVO
ADBTOOLBOX (VERSIONE 1.7 E SUPERIORI)
Rev. 09
26/03/2013
139
MANUALE D’USO DEL SOFTWARE APPLICATIVO ADB-TOOLBOX (VERSIONE 1.7 E SUPERIORI) by Ministero dell'Ambiente
e della Tutela del Territorio e del Mare - Geoportale nazionale is licensed under a Creative Commons Attribuzione - Non
commerciale - Condividi allo stesso modo 3.0 Unported License
10.7.4. Riduttore della precisione
Lo strumento “Riduttore della precisione” riduce la precisione delle coordinate del layer di
input.
La funzione agisce sullo stesso file di input senza produrre nuovi layer (Figura 134).
Figura 134 - Finestra di dialogo “Riduttore della precisione”.
È possibile stabilire quante cifre decimali utilizzare nell’archiviazione delle coordinate. È
possibile anche esprimere l’arrotondamento mediante fattore di scala, 0 se non utilizzato; con
fattore di scala negativo si arrotonda a sinistra del separatore decimale.
10.7.5. Join con arco
Lo strumento si attiva in presenza di due feature lineari selezionate e permette di
collegare due linee tramite un arco. Dalla finestra di dialogo è possibile impostare il raggio
dell’arco (Figura 135). Le due linee di partenza vengono all’occorrenza prolungate per
permettere il collegamento tramite l’arco con il raggio prescelto; il segmento prolungato per
ciascuna linea è quello costituito dai primi due vertici di ciascuna linea. L’arco ed i segmenti
prolungati vengono posti in un layer denominato “Nuovo” nella categoria “Area di lavoro”.
Figura 135 - Finestra di dialogo “Join con arco”.
MANUALE D’USO DEL SOFTWARE APPLICATIVO
ADBTOOLBOX (VERSIONE 1.7 E SUPERIORI)
Rev. 09
26/03/2013
140
MANUALE D’USO DEL SOFTWARE APPLICATIVO ADB-TOOLBOX (VERSIONE 1.7 E SUPERIORI) by Ministero dell'Ambiente
e della Tutela del Territorio e del Mare - Geoportale nazionale is licensed under a Creative Commons Attribuzione - Non
commerciale - Condividi allo stesso modo 3.0 Unported License
10.7.6. Combina linee
Lo strumento “Combina linee” unisce due o più linee in contatto tramite un nodo. Le linee
da unire devono appartenere allo stesso layer ed essere selezionate (Figura 136). È possibile
applicare una tolleranza nella concatenazione dei nodi, vengono unite tutte le linee che hanno
nodi agganciati al di sotto di una certa tolleranza.
Figura 136 - Finestra di dialogo “Combina linee”.
10.7.7. Merge su due poligoni
Lo strumento si attiva se due feature poligonali, ed il relativo layer, sono selezionate. I
due poligoni vengono fusi in un unico poligono nello stesso layer di partenza. Lo strumento
non ha finestre di dialogo.
10.7.8. Dividi poligono
Lo strumento “Dividi poligono” permette di tagliare un poligono mediante una linea.
Perché lo strumento si attivi devono essere selezionati un poligono ed una linea appartenenti
allo stesso layer (multi geometrie) o a layer differenti (Figura 137).
Figura 137 - Finestra di dialogo “Dividi poligono”.
Il risultato del taglio (i poligoni tagliati) possono essere salvati in un nuovo layer, possono
aggiornare le feature selezionate, possono essere aggiunti al layer poligonale (o multi
MANUALE D’USO DEL SOFTWARE APPLICATIVO
ADBTOOLBOX (VERSIONE 1.7 E SUPERIORI)
Rev. 09
26/03/2013
141
MANUALE D’USO DEL SOFTWARE APPLICATIVO ADB-TOOLBOX (VERSIONE 1.7 E SUPERIORI) by Ministero dell'Ambiente
e della Tutela del Territorio e del Mare - Geoportale nazionale is licensed under a Creative Commons Attribuzione - Non
commerciale - Condividi allo stesso modo 3.0 Unported License
geometrie) di input. Nel primo caso il risultato viene salvato in un layer denominato
“Nomepoligono-Dividipoligono” posto nella categoria “Risultato”.
10.7.9. Trasferisci attributi
La funzione permette di trasferire degli attributi da un layer ad un altro sulla base di criteri
spaziali. Dalla finestra di dialogo (Figura 138) vanno scelti un layer “destinazione” (“Layer A”),
un layer “sorgente”( “Layer B”) ed il criterio spaziale con cui gli attributi vengono trasferiti dal
“Layer B” al “Layer A”. Le 12 relazioni topologiche disponibili sono le stesse viste nel
paragrafo 10.1.1: “Interseca”, “Contiene”, “Copre”, “È coperto da”, “Incrocia”, “Disgiunto”,
“Uguale”, “Si sovrappone”, “Tocca”, “In”, “È all’interno della distanza”, “Simile”. Il risultato
viene posto nella categoria “Risultato” e denominato “Join-relazione”. Le feature del “Layer
A”che soddisfano n volte il criterio scelto sono duplicate n volte con i rispettivi attributi. Agli
attributi trasferiti dal “Layer B” viene aggiunto il prefisso “A_”, agli attributi già presenti nel
layer A il prefisso “B_”.
Figura 138 - Finestra di dialogo “Trasferisci attributi”.
10.7.10. Assegna attributi in automatico
Lo strumento assegna un nuovo valore ad un attributo. L’attributo può assumere valori
presenti in un altro attributo dello stesso layer, può essere incrementato di un valore
prestabilito, può derivare dalla combinazione delle precedenti opzioni oppure gli può essere
attribuito un valore costante. Lo strumento funziona se il layer è editabile (Figura 139).
Selezionare dall’elenco a discesa “Attributo destinazione” l’attributo da modificare e
successivamente scegliere una o la combinazione delle seguenti opzioni:
MANUALE D’USO DEL SOFTWARE APPLICATIVO
ADBTOOLBOX (VERSIONE 1.7 E SUPERIORI)
Rev. 09
26/03/2013
142
MANUALE D’USO DEL SOFTWARE APPLICATIVO ADB-TOOLBOX (VERSIONE 1.7 E SUPERIORI) by Ministero dell'Ambiente
e della Tutela del Territorio e del Mare - Geoportale nazionale is licensed under a Creative Commons Attribuzione - Non
commerciale - Condividi allo stesso modo 3.0 Unported License
• “Incremento automatico”: se l’attributo è di tipo numerico lo incrementa in base al
valore immesso nella casella di testo “Incrementa di”;
• “Assegna da un altro attributo”: assegna all’attributo da modificare il valore
presente nell’attributo selezionato nell’elenco a discesa “Attributo origine”;
• “Assegna questo valore”: assegna all’attributo il valore riportato nella casella di
testo;
Selezionando l’opzione “Solo feature selezionate” la modifica degli attributi è eseguita
solo alle feature selezionate.
Figura 139 - Finestra di dialogo “Assegna attributi in automatico”.
10.7.11. Calcolatore di attributi
Lo strumento consente di aggiungere, su un layer editabile, nuovi attributi, il cui valore
può essere calcolato a partire dagli attributi già presenti nella tabella. Dalla finestra di dialogo
(Figura 140) è possibile scegliere il nome del nuovo campo, che sarà di tipo “Double”. Sono
disponibili gli operatori aritmetici fondamentali, “+”, “-“, “*”, “/”, le parentesi per l’inserimento di
formule complesse, la radice quadrata (“sqrt”) e l’elevamento a potenza (“power”). La formula
digitata compare nell’apposito spazio bianco. Per inserire eventuali valori numerici,
rispettando la sintassi della formula, è opportuno digitarli nella casella in basso e cliccare poi
su “Copia valore alla formula”. Lo strumento consente di sostituire il valore di un attributo con
un valore costante o con un altro attributo dello stesso layer. Lo strumento funziona se il layer
è editabile.
MANUALE D’USO DEL SOFTWARE APPLICATIVO
ADBTOOLBOX (VERSIONE 1.7 E SUPERIORI)
Rev. 09
26/03/2013
143
MANUALE D’USO DEL SOFTWARE APPLICATIVO ADB-TOOLBOX (VERSIONE 1.7 E SUPERIORI) by Ministero dell'Ambiente
e della Tutela del Territorio e del Mare - Geoportale nazionale is licensed under a Creative Commons Attribuzione - Non
commerciale - Condividi allo stesso modo 3.0 Unported License
Figura 140 - Finestra di dialogo “Calcolatore di attributi”.
10.7.12. Join con tabella TXT
Lo strumento consente di collegare un file di testo, contenente una tabella in formato
ASCII con i campi delimitati da tabulazione, ad un layer, attraverso la corrispondenza di un
campo chiave. La tabella dovrà avere un’unica riga di intestazione ed una serie omogenea di
campi (colonne) e record (righe). Scelto il comando viene aperta una finestra che permette
di caricare il file txt da disco. Scelto il file compare una prima finestra di dialogo (Figura 141)
che consente di scegliere il layer al quale collegare il file di testo.
Figura 141 - Prima finestra di dialogo “Join con tabella TXT”.
MANUALE D’USO DEL SOFTWARE APPLICATIVO
ADBTOOLBOX (VERSIONE 1.7 E SUPERIORI)
Rev. 09
26/03/2013
144
MANUALE D’USO DEL SOFTWARE APPLICATIVO ADB-TOOLBOX (VERSIONE 1.7 E SUPERIORI) by Ministero dell'Ambiente
e della Tutela del Territorio e del Mare - Geoportale nazionale is licensed under a Creative Commons Attribuzione - Non
commerciale - Condividi allo stesso modo 3.0 Unported License
Successivamente viene visualizzata la finestra di dialogo “Cerca campi corrispondenti”
(Errore. L'origine riferimento non è stata trovata.) dove è possibile scegliere
opportunamente il campo chiave: “Campo del Layer” ed il “Campo della tabella”.
Figura 142 - Seconda finestra di dialogo “Join con tabella TXT”.
10.8. Generalizzazione
Questi strumenti consentono di semplificare (riduzione del numero di vertici) la geometria
di linee e poligoni. Sono disponibili due diversi algoritmi.
10.8.1. Semplifica (Algoritmo JTS)
L’algoritmo di semplificazione di questo strumento è stato messo a punto nell’ambito
dell’interfaccia di programmazione (API) Java Topology Suite (JTS). Questo strumento
funziona su un layer editabile che abbia almeno un elemento selezionato. Dalla finestra di
dialogo (Figura 143) può essere scelto il massimo scostamento fra punti: più alto sarà il valore
scelto, maggiore sarà la semplificazione apportata (minor numero di vertici).
Figura 143 - Finestra di dialogo “Semplifica (Algoritmo JTS)”.
10.8.2. Semplifica il poligono della copertura
Lo strumento semplifica il bordo dei poligoni se sono presenti poligoni adiacenti,
riducendo il numero di vertici.
MANUALE D’USO DEL SOFTWARE APPLICATIVO
ADBTOOLBOX (VERSIONE 1.7 E SUPERIORI)
Rev. 09
26/03/2013
145
MANUALE D’USO DEL SOFTWARE APPLICATIVO ADB-TOOLBOX (VERSIONE 1.7 E SUPERIORI) by Ministero dell'Ambiente
e della Tutela del Territorio e del Mare - Geoportale nazionale is licensed under a Creative Commons Attribuzione - Non
commerciale - Condividi allo stesso modo 3.0 Unported License
Figura 144 - Finestra di dialogo “Semplifica il poligono della copertura”.
Dalla finestra di dialogo (Figura 144) può essere scelto il massimo scostamento fra i punti.
Più il valore è elevato più semplificati risulteranno i poligoni.
10.9. I Plug-In di AdB – ToolBbox
AdB-ToolBox, a partire dalla versione 1.4.1, mette a disposizione vari strumenti o
sottosistemi per la realizzazione di analisi territoriali di tipo specialistico. In particolare tali
strumenti comprendono (Errore. L'origine riferimento non è stata trovata.):
• il sottosistema “Analisi Climatiche” (ACI);
• il sottosistema “Analisi Geomorfologiche”;
• il sottosistema “Analisi Idrologiche” (AI);
• il sottosistema “Analisi Topografiche Quantitative” (ATQ);
• il sottosistema FIST per la definizione, l’aggiornamento e la gestione tecnica e
amministrativa del quadro del fabbisogno di interventi finalizzati alla sicurezza del
territorio nazionale;
• il sottosistema “Analisi e Verifiche Idrauliche”;
• il sottosistema “Sistemi di riferimento”;
• il sottosistema “Modellazine Idraulica 2D”;
• il sottosistema “Web Coordinate Trasformation Service”;
Lo sviluppo evolutivo del software ha previsto che tali sottosistemi sviluppati vengano
implementati come “estensioni” o plug-in di AdB-ToolBox. All’avvio dell’applicazione vengono
pertanto caricate e rese disponibili nel menù “Strumenti” le estensioni installate (il sottositema
Modellazione idraulica 2D è disponibile nella toolbar di AdB-ToolBox).
MANUALE D’USO DEL SOFTWARE APPLICATIVO
ADBTOOLBOX (VERSIONE 1.7 E SUPERIORI)
Rev. 09
26/03/2013
146
MANUALE D’USO DEL SOFTWARE APPLICATIVO ADB-TOOLBOX (VERSIONE 1.7 E SUPERIORI) by Ministero dell'Ambiente
e della Tutela del Territorio e del Mare - Geoportale nazionale is licensed under a Creative Commons Attribuzione - Non
commerciale - Condividi allo stesso modo 3.0 Unported License
Figura 145 - Elenco di Plug-In disponibili in ADB-TOOLBOX.
Date le funzionalità specialistiche che tali estensioni rendono disponibili, la loro
descrizione di dettaglio è riportata in fascicoli separati ai quali si rimanda per ulteriori
informazioni.
10.10. Esportazione mappa
AdB-ToolBox consente di esportare mappe in formati utilizzabili in applicazioni Web Gis.
La funzione esportazione mappa è disponibile dal menù “Strumenti” (Figura 146). I formati
disponibili sono “map file” e “axl file”.
MANUALE D’USO DEL SOFTWARE APPLICATIVO
ADBTOOLBOX (VERSIONE 1.7 E SUPERIORI)
Rev. 09
26/03/2013
147
MANUALE D’USO DEL SOFTWARE APPLICATIVO ADB-TOOLBOX (VERSIONE 1.7 E SUPERIORI) by Ministero dell'Ambiente
e della Tutela del Territorio e del Mare - Geoportale nazionale is licensed under a Creative Commons Attribuzione - Non
commerciale - Condividi allo stesso modo 3.0 Unported License
Figura 146 - Strumenti di “Esportazione mappa”.
10.10.1. Esportazione map file
Il formato “.map” è un file ASCII di indicizzazione di dati geografici, utilizzato nell’ambiente
MapServer in applicazioni WebGIS. Il file riporta dove sono salvati i dati organizzandoli in
strati e classi, con la possibilità di salvare gli stili di visualizzazione, il datum ed il sistema di
coordinate di ciascuno strato. Il comando “Esportazione map file” apre la finestra (Figura 147)
che permette di scegliere percorso e nome del file .map contenente i riferimenti agli strati
caricati sul progetto attivo.
Figura 147 - Finestra di “Esportazione map file”.
10.10.2. Esportazione file AXL
Il formato “.axl” è il file di configurazione utilizzato da ArcIMS, Web Server GIS di Esri. Il
file, codificato in linguaggio xml, riporta dove sono salvati gli strati, attraverso workspace,
specifica stili di visualizzazione, datum e sistema di coordinate di ciascun strato. Il comando
“Esportazione file axl”, analogamente al comando precedente (Errore. L'origine riferimento
MANUALE D’USO DEL SOFTWARE APPLICATIVO
ADBTOOLBOX (VERSIONE 1.7 E SUPERIORI)
Rev. 09
26/03/2013
148
MANUALE D’USO DEL SOFTWARE APPLICATIVO ADB-TOOLBOX (VERSIONE 1.7 E SUPERIORI) by Ministero dell'Ambiente
e della Tutela del Territorio e del Mare - Geoportale nazionale is licensed under a Creative Commons Attribuzione - Non
commerciale - Condividi allo stesso modo 3.0 Unported License
non è stata trovata.) apre la finestra che permette di scegliere il percorso e nome del file
“.axl” contenente i riferimenti agli strati caricati sul progetto attivo.
10.11. Conversioni
AdB-ToolBox è dotato di alcuni strumenti di conversione. Il sottomenù conversione è
disponibile dal menù “Strumenti” (Figura 148).
Figura 148 - Strumenti di conversione.
10.11.1. Conversione da GRID FLOATING POINT ad ASCII (XYZ)
Lo strumento consente di convertire raster dal formato binario ESRI floating point, file
binario “.flt” + file di intestazione “.hdr”, al formato ASCII XYZ, nel quale le singole celle del
grid vengono elencate in formato ASCII mediante le coordinate x, y e z separate da virgola.
La x e la y rappresentano la coordinata del punto centrale di ciascuna cella, la z il valore
rappresentato nel grid.
Il comando “Conversione da grid floating point ad ASCII (xyz)” apre la finestra in Figura 149.
Figura 149 - Finestra di dialogo “Conversione da grid floating point ad ASCII (XYZ)”.
Sulla finestra va scelto nella casella “Raster Floating point” il file di input e il nome del file
di output nella casella “Output file (ASCII xyz)”. Successivamente va premuto il pulsante
MANUALE D’USO DEL SOFTWARE APPLICATIVO
ADBTOOLBOX (VERSIONE 1.7 E SUPERIORI)
Rev. 09
26/03/2013
149
MANUALE D’USO DEL SOFTWARE APPLICATIVO ADB-TOOLBOX (VERSIONE 1.7 E SUPERIORI) by Ministero dell'Ambiente
e della Tutela del Territorio e del Mare - Geoportale nazionale is licensed under a Creative Commons Attribuzione - Non
commerciale - Condividi allo stesso modo 3.0 Unported License
“Calcolo”. Il messaggio “Conversione completata” conferma la riuscita dell’operazione; il file
così creato non viene caricato a video.
10.11.2. Conversione da GRID FLOATING POINT ad ASCII GRID
Lo strumento consente di convertire raster dal formato binario grid floating point, file
binario “.flt” + file di intestazione “.hdr”, al formato di scambio ASCII grid, supportato da
numerosi strumenti software. Il comando “Conversione da grid floating point ad ASCII GRID”
apre la finestra in Figura 150.
Figura 150 - Finestra di dialogo “Conversione da grid floating point ad ASCII GRID”.
Sulla finestra va scelto nella casella “Raster Floating point” il file di input e il nome del file
di output nella casella “Output file (ASCII GRID)”. Successivamente va premuto il pulsante
“Calcolo”. Il messaggio “Conversione completata” conferma la riuscita dell’operazione; il file
così creato non viene caricato a video.
10.11.3. Conversione da GRID FLOATING POINT al formato WKT
Lo strumento consente di convertire file dal formato ASCII xyz, in formato WKT, Well
Known Text (Figura 151). I file WKT saranno di tipo Point con valori x, y e z.
Figura 151 - Finestra di dialogo “Conversione da file ASCII al formato WKT”.
MANUALE D’USO DEL SOFTWARE APPLICATIVO
ADBTOOLBOX (VERSIONE 1.7 E SUPERIORI)
Rev. 09
26/03/2013
150
MANUALE D’USO DEL SOFTWARE APPLICATIVO ADB-TOOLBOX (VERSIONE 1.7 E SUPERIORI) by Ministero dell'Ambiente
e della Tutela del Territorio e del Mare - Geoportale nazionale is licensed under a Creative Commons Attribuzione - Non
commerciale - Condividi allo stesso modo 3.0 Unported License
Sulla finestra va scelto il file ASCII xyz di input e il nome del file di output e
successivamente va premuto il pulsante “Calcolo”. Il messaggio “Conversione completata”
conferma la riuscita dell’operazione; il file così creato non viene caricato a video.
10.11.4. Conversione da file WKT in formato ASCII
Lo strumento consente di convertire file dal formato WKT, Well Known Text, in formato
ASCII xyz. I file WKT devono essere di tipo Point. Il comando “Conversione da file WKT in
formato ASCII” apre la finestra inFigura 152.
Figura 152 - Finestra di dialogo “Conversione dal formato WKT al formato ASCII xyz”.
10.11.5. Creazione e mosaicatura GRID FLOATING POINT da ASCII (XYZ)
Lo strumento consente di convertire e mosaicare raster in formato binario grid floating
point a partire da file in formato ASCII xyz. Il comando “Creazione e mosaicatura grid floating
point da ASCII xyz” apre la finestra in Figura 153.
Figura 153 - Finestra di dialogo per la”Creazione e mosaica tura di grid floating point da ASCII XYZ”
Sulla finestra vanno scelti i file ASCII xyz di input, che possono essere caricati mediante
il pulsante “+” in sfondo verde ; i file di input compaiono nella parte alta della finestra e
possono essere eventualmente rimossi mediante il pulsante “-“ in sfondo rosso . In basso
MANUALE D’USO DEL SOFTWARE APPLICATIVO
ADBTOOLBOX (VERSIONE 1.7 E SUPERIORI)
Rev. 09
26/03/2013
151
MANUALE D’USO DEL SOFTWARE APPLICATIVO ADB-TOOLBOX (VERSIONE 1.7 E SUPERIORI) by Ministero dell'Ambiente
e della Tutela del Territorio e del Mare - Geoportale nazionale is licensed under a Creative Commons Attribuzione - Non
commerciale - Condividi allo stesso modo 3.0 Unported License
va scritto il nome del file di output. Successivamente va premuto il pulsante “OK”. Il
messaggio “Conversione completata” conferma la riuscita dell’operazione; il file così creato
non viene caricato a video.
10.11.6. Creazione e mosaicatura GRID FLOATING POINT da ASCII GRID
Lo strumento consente di convertire e mosaicare raster in formato binario grid floating
point a partire da file in formato ASCII grid. Il comando “Creazione e mosaicatura grid floating
point da ASCII grid” apre la finestra in Figura 154.
Figura 154 - Finestra di dialogo “Creazione e mosaica tura di grid floating point da ASCII XYZ”.
Sulla finestra vanno scelti i file ASCII grid di input, che possono essere caricati mediante
il pulsante “+” in sfondo verde ; i file di input compaiono nella parte alta della finestra e
possono essere eventualmente rimossi mediante il pulsante “-“ in sfondo rosso . In basso
va scritto il nome del file di output. Successivamente va premuto il pulsante “OK”. Il
messaggio “Conversione completata” conferma la riuscita dell’operazione; il file così creato
non viene caricato a video.
10.12. Color Model Editor
Lo strumento “Color Model Editor” consente di creare tabelle personalizzate per la
colorazione dei file raster. Lo strumento prevede tre diverse modalità di creazione di tabelle
personalizzate (Figura 155):
• “Colori singoli”;
• “Per intervalli”;
MANUALE D’USO DEL SOFTWARE APPLICATIVO
ADBTOOLBOX (VERSIONE 1.7 E SUPERIORI)
Rev. 09
26/03/2013
152
MANUALE D’USO DEL SOFTWARE APPLICATIVO ADB-TOOLBOX (VERSIONE 1.7 E SUPERIORI) by Ministero dell'Ambiente
e della Tutela del Territorio e del Mare - Geoportale nazionale is licensed under a Creative Commons Attribuzione - Non
commerciale - Condividi allo stesso modo 3.0 Unported License
• “Gradiente”.
Figura 155 - Finestra di dialogo “Color Model Editor”.
Ognuna delle tre modalità di creazione della tabella permette sia di caricare i valori da un
raster esistente (“Carica valori da raster”), sia di modificare una tabella di colore preesistente
(“Apri”). Una volta completata la costruzione del proprio color model è possibile assegnarvi
un titolo e salvarlo su un file per poterlo utilizzare tramite l’applicativo “Salva”. Affinché il color
model salvato sia utilizzabile dall’applicazione è necessario salvarlo nel path proposto che è
quello di default utilizzato per popolare l’elenco di color model disponibili all’apertura di un file
grid.
10.12.1. Colori Singoli
Questa modalità di creazione del Color Model consente di assegnare un colore a singoli
valori del raster (Errore. L'origine riferimento non è stata trovata.). Nella colonna “Valore”
vengono specificati i singoli valori del raster a cui assegnare un colore, e nella colonna “Label”
viene specificata una etichetta da assegnare al valore. Il pulsante “+” in sfondo verde
consente di aggiungere righe alla tabella, mentre il pulsante “-“ in sfondo rosso , consente
di eliminare le righe selezionate dalla tabella. Cliccando sulla cella della colonna “Colore”
MANUALE D’USO DEL SOFTWARE APPLICATIVO
ADBTOOLBOX (VERSIONE 1.7 E SUPERIORI)
Rev. 09
26/03/2013
153
MANUALE D’USO DEL SOFTWARE APPLICATIVO ADB-TOOLBOX (VERSIONE 1.7 E SUPERIORI) by Ministero dell'Ambiente
e della Tutela del Territorio e del Mare - Geoportale nazionale is licensed under a Creative Commons Attribuzione - Non
commerciale - Condividi allo stesso modo 3.0 Unported License
corrispondente al valore del raster selezionato si apre la finestra di dialogo per la selezione
del colore (Figura 157).
Figura 156 - Creazione di un Color Model con modalità “Colori Singoli”.
Figura 157 - Selezione del colore da assegnare al valore del raster.
Il comando “Apri” consente di caricare i valori del raster da un raster esistente In seguito
alla selezione del file da cui caricare i valori verrà popolata la tabella con tutti i valori letti dal
file e verrà presentata una combinazione di colori casuale associata ad ogni valore che
l’utente potrà cambiare a proprio piacere.
MANUALE D’USO DEL SOFTWARE APPLICATIVO
ADBTOOLBOX (VERSIONE 1.7 E SUPERIORI)
Rev. 09
26/03/2013
154
MANUALE D’USO DEL SOFTWARE APPLICATIVO ADB-TOOLBOX (VERSIONE 1.7 E SUPERIORI) by Ministero dell'Ambiente
e della Tutela del Territorio e del Mare - Geoportale nazionale is licensed under a Creative Commons Attribuzione - Non
commerciale - Condividi allo stesso modo 3.0 Unported License
10.12.2. Per intervalli
Questa modalità di creazione del Color Model consente di definire il colore da assegnare
a intervalli di valori, o classi, del raster (Figura 158).
Figura 158 - Selezione del colore da assegnare alle classi del raster.
Anche in questo caso è possibile caricare i valori di un raster esistente e lo strumento si
preoccuperà di proporre una prima suddivisione in intervalli dei valori letti dal file selezionato
assegnando agli stessi una colorazione casuale che può essere modificata a piacere.
10.12.3. Gradiente
Questa modalità di creazione del Color Model consente di definire una tabella di colori
specificando il valore minimo e il valore massimo del raster, il numero di classi in cui dividere
il raster stesso, il colore del valore minimo ed il colore del valore massimo del raster. I colori
delle classi intermedie vengono automaticamente definiti per gradienti a partire dai due colori
impostati (Figura 159).
MANUALE D’USO DEL SOFTWARE APPLICATIVO
ADBTOOLBOX (VERSIONE 1.7 E SUPERIORI)
Rev. 09
26/03/2013
155
MANUALE D’USO DEL SOFTWARE APPLICATIVO ADB-TOOLBOX (VERSIONE 1.7 E SUPERIORI) by Ministero dell'Ambiente
e della Tutela del Territorio e del Mare - Geoportale nazionale is licensed under a Creative Commons Attribuzione - Non
commerciale - Condividi allo stesso modo 3.0 Unported License
Figura 159 - Finestra di dialogo per la definizione dei gradienti.
MANUALE D’USO DEL SOFTWARE APPLICATIVO
ADBTOOLBOX (VERSIONE 1.7 E SUPERIORI)
Rev. 09
26/03/2013
156
MANUALE D’USO DEL SOFTWARE APPLICATIVO ADB-TOOLBOX (VERSIONE 1.7 E SUPERIORI) by Ministero dell'Ambiente
e della Tutela del Territorio e del Mare - Geoportale nazionale is licensed under a Creative Commons Attribuzione - Non
commerciale - Condividi allo stesso modo 3.0 Unported License
11 Il menù personalizza Il menù “Personalizza” (Figura 160) apre la finestra di dialogo “Opzioni” che consente di
personalizzare le impostazioni di default delle funzionalità di editing e l’aspetto dell’interfaccia
di AdB-ToolBox (paragrafo 9.1.1.1) e la finestra di dialogo “Work Directory” che consente di
selezionare una cartella di lavoro predefinita per l’apertura nonché del salvataggio dei file.
Figura 160 - Il menù “Personalizza”.
L’impostazione della work directory consente ad un utente il risparmio di tempo relativo
alla scelta della directory da cui aprire i file sorgenti ed in cui salvare i lavori fatti. Attraverso
l’impostazione della Work Directory il path impostato diventerà il path di default per ogni
successiva operazione di apertura o salvataggio di file. Per impostare una Work Directory
selezionare dal menù “Personalizza” voce “Work Directory”: verrà presentata la finestra di
dialogo di Errore. L'origine riferimento non è stata trovata. dalla quale scegliere la
directory che si vuole utilizzare come propria directory di lavoro.
Figura 161 - Finestra di dialogo per l’impostazione della directory di lavoro.
MANUALE D’USO DEL SOFTWARE APPLICATIVO
ADBTOOLBOX (VERSIONE 1.7 E SUPERIORI)
Rev. 09
26/03/2013
157
MANUALE D’USO DEL SOFTWARE APPLICATIVO ADB-TOOLBOX (VERSIONE 1.7 E SUPERIORI) by Ministero dell'Ambiente
e della Tutela del Territorio e del Mare - Geoportale nazionale is licensed under a Creative Commons Attribuzione - Non
commerciale - Condividi allo stesso modo 3.0 Unported License
12 Il menù “Finestra” Il menù “Finestra” (Figura 162) consente di gestire alcune funzioni di controllo delle
finestre dell’applicazione.
Figura 162 - Il menù “Finestra”.
In particolare:
• “Finestra di output”: apre la finestra di output dove vengono visualizzati i messaggi
di errore;
• “Log”: apre la finestra di “Log” che riporta la registrazione di tutte le azioni compiute
nella sessione di lavoro corrente;
• “Clona finestra”: produce una copia della vista corrente in un nuovo progetto;
• “Mosaica”: mostra i progetti aperti affiancati;
• “Sincronizzazione”: permette di sincronizzare o desincronizzare il pan, oppure
contemporaneamente il pan e lo zoom delle due finestre affiancate;
Il menù riporta in basso la lista dei progetti aperti, che in figura è denominato “*Progetto1”.
È possibile passare da un progetto all’altro selezionandolo con il mouse.