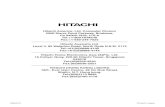Manuale Avviamento See Electrical Building
Transcript of Manuale Avviamento See Electrical Building

Manuale avviamento SEE Electrical Building V2R1

2 Manuale di avviamento SEE Electrical Building V2R1

3 Manuale di avviamento SEE Electrical Building V2R1
1. PROCEDURA CONSIGLIATA PER PROGETTARE CON SEE ELECTRICAL BUILDING ................................................................. 5
2. CREAZIONE DI UN NUOVO PROGETTO ............................................................................................................................. 8
3. IMPORTAZIONE PLANIMETRIA DA FILE DXF – DWG ....................................................................................................... 12
3.A RITAGLIARE PARTE DEL DISEGNO .............................................................................................................................................. 13 3.B MODIFICHE DI VISIBILITÀ ........................................................................................................................................................ 14 3.C SCALARE IL DISEGNO ............................................................................................................................................................. 15
4. DISEGNARE UNA PLANIMETRIA ..................................................................................................................................... 18
4.A GESTIONE COMPONENTE STANZA ........................................................................................................................................... 22 4.A INSERIMENTO DI TESTI ED OGGETTI GRAFICI ................................................................................................................................ 23
5. INSERIMENTO DI SIMBOLI NELLA PLANIMETRIA ............................................................................................................ 25
5.A INSERIMENTO DI UN SIMBOLO ................................................................................................................................................. 25 5.B INSERIMENTO DEL QUADRO ELETTRICO ...................................................................................................................................... 25 5.C ASSEGNAZIONE DI UNA CATEGORIA AD UN SIMBOLO .................................................................................................................... 26 5.D GENERAZIONE AUTOMATICA LEGENDA SIMBOLI UTILIZZATI ............................................................................................................ 27
6. CREAZIONE DI UN SIMBOLO .......................................................................................................................................... 28
7. COLLEGAMENTO DEI SIMBOLI INSERITI NELLA PLANIMETRIA ......................................................................................... 32
6.A CONNETTERE I DISPOSITIVI ...................................................................................................................................................... 32 6.B CABLARE LE CONNESSIONI ...................................................................................................................................................... 33
8. UTILIZZO DEI PUNTI DI VISTA ......................................................................................................................................... 38
7.A CREAZIONE DI UN PUNTO DI VISTA ........................................................................................................................................... 38 7.B UTILIZZO DI UN DIFFERENTE PUNTO DI VISTA .............................................................................................................................. 40
9. ASSEGNAZIONE CODICI COMMERCIALI AI COMPONENTI ............................................................................................... 41
10. CREAZIONE AUTOMATICA DELLO SCHEMA UNIFILARE ................................................................................................... 45
9.A PRIMA MODALITÀ ................................................................................................................................................................. 45 9.B SECONDA MODALITÀ ............................................................................................................................................................. 46 9.C GESTIONE INTERRUTTORI ACCOPPIATI ....................................................................................................................................... 49
11. CREAZIONE DEL FOGLIO QUADRO ................................................................................................................................. 51
12. CREAZIONE DI UNA LISTA MATERIALE ........................................................................................................................... 56
13. STAMPARE IL PROGETTO ............................................................................................................................................... 59
12.A OPZIONI DI STAMPA .............................................................................................................................................................. 59 12.B STAMPA DEL PROGETTO ........................................................................................................................................................ 60
14. CAMBIARE LOGO NEL CARTIGLIO ................................................................................................................................... 61
15. SALVARE UN PROGETTO MODELLO ............................................................................................................................... 62
16. CREAZIONE DI UN PROGETTO PARTENDO DA UN MODELLO .......................................................................................... 63

4 Manuale di avviamento SEE Electrical Building V2R1

5 Manuale di avviamento SEE Electrical Building V2R1
1. Procedura consigliata per progettare con See Electrical Building Per creare un nuovo progetto all’interno di See Electrical Building, è consigliabile seguire la seguente procedura in modo da ottenere un risultato ottimale:
1.A Disegnate la planimetria oppure importatela da un file DXF/DWG
1.B Inserite i simboli nella planimetria e codificateli
1.C Inserite il simbolo quadro nella planimetria

6 Manuale di avviamento SEE Electrical Building V2R1
1.D Collegate i componenti nella planimetria
1.E Cliccando sulla voce Albero installazione inserite i nodi di connessione tra il circuito e il quadro
1.F Cliccando sulla voce Albero circuito inserite gli interruttori e gli altri componenti interni al quadro
1.G Cliccando sulla voce Albero quadro inserite scegliete il codice commerciale del quadro desiderato

7 Manuale di avviamento SEE Electrical Building V2R1
1.H Cliccando sulla voce Disegno elettrico e Disegno quadro potete visualizzare lo schema unifilare e il disegno del quadro realizzato in automatico.

8 Manuale di avviamento SEE Electrical Building V2R1
2. Creazione di un nuovo progetto Avviando See Electrical Building vi verrà proposto in automatico un nuovo progetto, dovrete solamente compilare i dati relativi al progetto:
All’interno della casella Valore di ogni campo, potete inserire i dati relativi al progetto. Alcuni dei dati inseriti, saranno poi visualizzati all’interno del cartiglio (Numero progetto, Disegnatore, Cliente, Data, Revisione).
Per aprire un progetto esistente cliccate dal menù File, la voce Apri:

9 Manuale di avviamento SEE Electrical Building V2R1
Prima di selezionare il progetto da aprire vi verrà chiesto se desiderate salvare le modifiche al progetto attuale:
Cliccate Sì per salvare le eventuali modifiche, successivamente vi verrà chiesto quale progetto aprire, scegliete il progetto e cliccate su Apri:
A sinistra nella barra “Progetto”, il progetto è diviso in cartelle:
La cartella Installazione include:
Albero delle categorie
Se cliccate sulla voce Albero delle categorie vedete le categorie attualmente presenti nel progetto. Una categoria equivale ad un filtro, attivando o disattivando una categoria dalla barra Proprietà, si visualizza o si nasconde la parte di circuito assegnata a quella categoria.

10 Manuale di avviamento SEE Electrical Building V2R1
Si possono creare nuove categorie, cliccando con il tasto dx del mouse sulla voce Categorie e selezionate il comando Nuovo:
Quando avete creato la nuova categoria all’interno della finestra Proprietà (nella parte destra della schermata), potete cambiare nome alla vostra categoria (Linea prese, Linea luce, … ), cliccando sotto la colonna Valore all’interno della riga Nome.
Albero installazione
Cliccando con il tasto sx del mouse sulla voce Albero installazione, vedrete la lista dei simboli inseriti nella planimetria, secondo il collegamento che avete creato nella planimetria:

11 Manuale di avviamento SEE Electrical Building V2R1
Disegno installazione
Cliccando con il tasto sx del mouse sulla voce Disegno installazione, vedrete i fogli planimetria del vostro progetto:
Documenti
Cliccando con il tasto sx del mouse sulla voce Documenti:
‐Nella sezione Lista Materiale vedrete il riepilogo dei componenti inseriti nella vostra planimetria con i relativi codici commerciali ed altre informazioni utili
‐Nella sezione Distinta vedrete il riepilogo dei componenti inseriti nella vostra planimetria con informazioni relative alla pagina ed alla stanza nella quale è inserito ciascun componente
‐Nella sezione Lista Cavi vedrete un riepilogo relativo ai soli cavi con informazioni relative anche alle singole lunghezze

12 Manuale di avviamento SEE Electrical Building V2R1
3. Importazione planimetria da file DXF – DWG Per importare in SEE Electrical Building un file DXF – DWG, cliccate a sinistra nella barra Progetto la voce Disegni installazione, cioè la categoria in cui importerete la vostra planimetria.
Premete il pulsante Importa Planimetria.
Cercate e selezionate il file .dxf o .dwg da utilizzare, premete il pulsante Apri per aprire il file.

13 Manuale di avviamento SEE Electrical Building V2R1
Il file verrà aperto da SEE DWG Editor.
SEE DWG Editor vi permette d’eseguire diverse operazioni sul file prima dell’importazione:
3.A Ritagliare parte del disegno Selezionate il pulsante Ritaglia disegno, selezionate un’area nel disegno importato tramite il tasto sx. L’area selezionata sarà isolata e centrata nello schermo, la parte esclusa sarà cancellata automaticamente.

14 Manuale di avviamento SEE Electrical Building V2R1
3.B Modifiche di visibilità
Nella parte destra della schermata vedrete la lista dei piani (lampadine gialle) presenti nel file importato, cliccando due volte sulla lampadina gialla potrete nascondere il piano. La lampadina accesa e la dicitura a fianco “Attivo”, indicano che il piano in questo momento è visibile.
La barra Piani può essere attivata o disattivata premendo l’icona Piani.
Potete eliminare dal disegno la visibilità dei Testi, dei Riempimenti e delle Quote, indipendentemente dal piano sul quale sono situati (es: deselezionando Testi saranno rimossi tutti i testi dal file DWG importato).
Per cancellare un singolo elemento cliccate sul pulsante Seleziona Elemento singolo e selezionate una linea o un elemento di disegno nel DWG importato e cliccate sul pulsante Cancella (Potete anche premere il tasto CANC sulla vostra tastiera).

15 Manuale di avviamento SEE Electrical Building V2R1
3.C Scalare il disegno In basso a destra vengono mostrate le dimensioni del file DWG espresse in millimetri.
In questo caso stiamo lavorando su un file di circa 11 metri (Larghezza) x 13metri (Altezza)
Cliccate sul pulsante Scala Disegno.
Potrete modificare la scala applicata al disegno importato tramite la seguente finestra:
Inserite il fattore di scala e cliccate il pulsante OK.

16 Manuale di avviamento SEE Electrical Building V2R1
Comparirà la seguente finestra:
Premete il pulsante OK.
Le dimensioni del disegno saranno attualizzate secondo la scala inserita.

17 Manuale di avviamento SEE Electrical Building V2R1
Dopo avere seguito tutte le modifiche necessarie al file DWG selezionate dal menù File la voce Esci, vi comparirà la seguente finestra:
Premete Sì e SEE Electrical Building importerà all’interno del foglio aperto la planimetria. La planimetria è considerata da questo momento un elemento unico e quindi non ulteriormente modificabile.
E’ possibile spostare il disegno della planimetria importato, potete selezionarlo e spostarlo semplicemente trascinandolo con il tasto sx del mouse.
Se volete centrare automaticamente il disegno importato premete il pulsante Allinea nelle icone del menù e selezionate il comando Allinea alla Pagina.

18 Manuale di avviamento SEE Electrical Building V2R1
4. Disegnare una planimetria In assenza di un file da importare all’interno di SEE Electrical Building, potrete creare da nuovo una planimetria.
Per disegnare una planimetria cliccate a sinistra nella barra Progetto la voce Disegni installazione.
Se avete a disposizione già un foglio vuoto, potete utilizzare quello, in alternativa potrete crearlo cliccando nella parte bassa della schermata con il tasto dx del mouse e selezionando Nuovo Foglio.
N.B. Ad ogni foglio creato corrisponde un’etichetta, visibile nella parte bassa della schermata.

19 Manuale di avviamento SEE Electrical Building V2R1
Nella parte bassa della schermata avete la lista dei simboli che potete inserire all’interno del foglio, per realizzare la planimetria dovete utilizzare i simboli presenti nella famiglia Costruzione:
All’interno di questa famiglia trovate i simboli per disegnare muri interni e muri esterni, finestre, porte interne e porte esterne.
Se volete inserire ad esempio un muro esterno, selezionate il simbolo relativo dalla famiglia, facendo doppio clic con il tasto sx del mouse sull’anteprima del simbolo.
Cliccate con il tasto sx nel foglio planimetria per inserire il muro.
NB: per ruotare il simbolo di 90° prima di inserirlo nel foglio premete il tasto TAB.
Premere il tasto ESC quando avrete terminato l’inserimento dei muri nel foglio planimetria
I pezzi di muri che avete già inserito possono essere anche modificati nelle dimensioni. Selezionate con un clic il muro e, cliccando su uno dei punti di costruzione. Selezionate il punto di costruzione e spostatevi con il mouse fino al raggiungimento della lunghezza desiderata.

20 Manuale di avviamento SEE Electrical Building V2R1
Fate un clic con il tasto sx del mouse su un muro, per visualizzare nella parte destra della schermata le Proprietà dell’elemento selezionato, potete cambiare le misure del muro inserito scrivendo il valore desiderato nelle righe Lunghezza e Larghezza. Il muro cambierà automaticamente dimensioni nella planimetria.
N.B. Quest’ultima operazione è possibile anche con porte e finestre
Inserite con la procedura precedentemente descritta muri interni, porte e finestre ottenendo così la planimetria.
Nel lato destro della schermata trovate la finestra Proprietà, in cui potrete modificare i dati del foglio, come ad esempio la “Dimensione documento”. Le dimensioni sono reali, se avete bisogno di dimensioni maggiori potete digitare nella riga relativa le dimensioni desiderate, SEE Electrical Building, applicherà in automatico la scala a tutti gli elementi del disegno. Modificando la voce Dimensione griglia, è possibile modificare la griglia di lavoro.

21 Manuale di avviamento SEE Electrical Building V2R1
A Planimetria completata potete attivare nella barra delle proprietà del foglio nella sezione Informazioni di visibilità la voce Attenuazione
Attivando l’Attenuazione la planimetria disegnata passa in secondo piano con i colori attenuati e ne viene annullata la sensibilità, cioè non è più selezionabile, ed allo stesso tempo è migliore in fase di stampa.

22 Manuale di avviamento SEE Electrical Building V2R1
4.A Gestione componente Stanza Nella planimetria creata (o importata) è possibile inserire una stanza.
Premete l’icona Stanza
Inserite un poligono facendo più click con il tasto sx del mouse ed un click con il tasto dx per terminare l’inserimento.
Selezionate la stanza inserita e nella barra Proprietà compariranno le informazioni relative alla stanza, alla voce Stanza potete assegnare un nome a quest’ultima.

23 Manuale di avviamento SEE Electrical Building V2R1
Il nome assegnato alla stanza verrà visualizzato all’interno di quest’ultima
In Distinta materiali verrà riportata anche l’informazione della stanza, quindi potrete distinguere i simboli appartenenti alle diverse stanze inserite nel progetto.
4.A Inserimento di testi ed oggetti grafici Per inserire all’interno del foglio di lavoro testi ed oggetti grafici premete l’icona Graphics.
Si aprirà il menù Inserisci all’interno del quale nella categoria Elementi sono presenti le icone relative all’inserimento Testo ed all’inserimento dei differenti Oggetti grafici (Segmento, Polilinea, Poligono, Ellisse e Spline).

24 Manuale di avviamento SEE Electrical Building V2R1
Premete il pulsante Testo, posizionate il testo provvisorio “Text” nella posizione desiderata.
Selezionate il Testo, nella barra Proprietà definite alla voce Valore il Testo effettivo per es. MOTORE
Compilate gli altri campi della tabella a seconda della caratteristiche che avrà il vostro Testo: Altezza, Angolo,Font Colore etc.

25 Manuale di avviamento SEE Electrical Building V2R1
5. Inserimento di simboli nella planimetria
5.A Inserimento di un simbolo Nella planimetria creata (o importata) è possibile inserire i simboli elettrici per rappresentare l’impianto elettrico.
Cliccate sui simboli nella finestra in basso, scegliendoli dalla relativa famiglia:
Le famiglie a disposizione sono: Costruzione (utilizzata per il disegno della planimetria), Arredo, Canale, Presa , Commutatore, Illuminazione, Punto luce,Segnalazione, Audio‐Video, Comunicazioni, Sicurezza, Altro.
Se volete inserire ad esempio una presa, selezionate il simbolo relativo dalla famiglia, facendo doppio clic con il tasto sx sull’anteprima del simbolo. Cliccate con il tasto sx nel foglio planimetria per inserire il simbolo.
NB: per ruotare il simbolo di 90° prima di inserirlo nel foglio premete il tasto TAB.
5.B Inserimento del quadro elettrico Per poter realizzare successivamente il disegno del quadro elettrico è necessario inserire nella planimetria il simbolo Quadro selezionabile dalla categoria Costruzione:
Inserendo questo simbolo, SEE Electrical Building creerà in automatico nella barra Progetto una cartella dedicata ad ogni quadro che inserite nella planimetria:
Nella cartella del Quadro vedrete le sottocartelle che compongono il quadro stesso.

26 Manuale di avviamento SEE Electrical Building V2R1
5.C Assegnazione di una categoria ad un simbolo Fate un clic con il tasto sx del mouse su un simbolo, nella parte destra della finestra, Proprietà, potrete assegnare una Categoria al simbolo:
Cliccando sull’icona presente alla della riga Categoria vedrete le categorie disponibili nel progetto, selezionando una categoria assegnerete quella categoria al simbolo selezionato.
Cliccate il pulsante OK per confermare la vostra scelta.
Dalla barra Proprietà, attivata cliccando in un punto qualsiasi della pagina, nella sezione Informazioni categoria potete disattivare la visibilità di una o più categorie, così facendo i simboli assegnati a queste categorie spariranno dallo schema.
N.B. Per maggiori informazioni sull’utilità delle categorie consulta il Cap. 7 Utilizzo dei punti di vista

27 Manuale di avviamento SEE Electrical Building V2R1
5.D Generazione automatica Legenda simboli utilizzati Dopo aver inserito i differenti simboli nel progetto SEE Electrical Building vi permette di generare in automatico la legenda dei simboli utilizzati.
Premete l’icona Graphics.
Si aprirà il menù Inserisci, premete L’icona Legende.
Comparirà la seguente finestra:
Cliccate Sì e verrà inserita nel foglio di lavoro la Legenda dei simboli utilizzati finora nel progetto
La Legenda può essere gestita come un qualsiasi componente grafico, cioè può essere copiata, spostata, cancellata..etc

28 Manuale di avviamento SEE Electrical Building V2R1
6. Creazione di un simbolo SEE Electrical Building dispone di una ricca libreria di simboli a normativa CEI‐IEC ma allo stesso tempo vi permette di creare i vostri simboli personalizzati.
Disegnate il vostro simbolo utilizzando oggetti grafici e testi (vedi Par. 4.A Inserimento di Testi ed Oggetti Grafici), il risultato potrebbe essere il seguente:
Selezionate tutti gli oggetti grafici con una finestra di selezione (tenendo premuto il pulsante Shift della tastiera) e gli eventuali testi che compongono il vostro simbolo, premete il pulsante Raggruppa e selezionate la voce Raggruppa per trasformarli in un’unica entità.
Premete l’icona Origine e fissate il punto d’origine del simbolo facendo un click con il tasto sx del mouse
N.B. Il punto d’origine di un simbolo rappresenta il punto d’inserimento del simbolo ed il punto dal quale ne partirà il cablaggio.

29 Manuale di avviamento SEE Electrical Building V2R1
Di seguito il simbolo con il punto d’origine inserito
Selezionate il simbolo, premete File ed eseguite il comando Aggiungi Componente Database .
N.B. Il simbolo creato verrà associato ad un codice commerciale e verrà richiamato ogni qual volta verrà inserito il codice in questione.

30 Manuale di avviamento SEE Electrical Building V2R1
Comparirà la seguente finestra di creazione codice:
Inserite le informazioni relative al codice: Nome, Descrizione, Costruttore etc.. ed inserite il nome del simbolo in corrispondenza della riga Vignetta
Confermate con il pulsante OK e comparirà la seguente finestra di conferma:
Premete l’icona Inserisci dal database

31 Manuale di avviamento SEE Electrical Building V2R1
Si aprirà la finestra Database, ricercate il codice appena creato e confermate con OK.
Inserite il simbolo nel progetto.

32 Manuale di avviamento SEE Electrical Building V2R1
7. Collegamento dei simboli inseriti nella planimetria Il collegamento dei simboli nell’impianto elettrico inseriti nella planimetria può essere sviluppato in due modalità.
La prima consiste nel connettere i dispositivi, la seconda nel cablare direttamente le connessioni.
6.A Connettere i dispositivi Per “Connettere i dispositivi”, si intende la connessione logica tra i componenti inseriti, senza indicare il percorso dei tubi nei muri o cavi nelle passerelle. Per eseguire la connessione dei dispositivi, cliccate sul pulsante Cablaggio e selezionate poi la voce Connetti.
Cliccate con il tasto sx sul dispositivo e collegatelo al secondo tramite un clic con il tasto sx sull’elemento a cui collegarlo. Nell’esempio sottostante, potete notare come abbiamo collegato la presa S1 alla scatola di derivazione J1, la presa S2 alla scatola di derivazione J1, e così anche per la presa S3. Il primo clic lo eseguiamo sulla presa (S1 o S2 o S3), il secondo clic sulla derivazione J1.

33 Manuale di avviamento SEE Electrical Building V2R1
E’ possibile anche collegare elementi in serie, come mostra l’esempio seguente:
Per scollegare un dispositivo, cliccate con il puntatore del mouse sul simbolo che desiderate scollegare, e selezionate dal menù Cablaggio la voce Sconnetti.
Oppure se dovete connettere il simbolo in un modo differente è sufficiente rieseguire la connessione anche senza scollegarlo.
6.B Cablare le connessioni Per “Cablare le connessioni”, si intende la connessione fisica dei componenti inseriti, indicando l’esatto percorso dei tubi nei muri o cavi nelle passerelle. Per eseguire il cablaggio delle connessioni, cliccate sul pulsante Cablaggio e selezionate il tipo di cablaggio da voi desiderato. Potete scegliere tra quattro tipi di cablaggio, Cablaggio Lineare, Cablaggio Ortogonale, Cablaggio Curvilineo e Cablaggio Spline.
Cliccate sul tipo di cablaggio che desiderate utilizzare.

34 Manuale di avviamento SEE Electrical Building V2R1
Utilizzate il Cablaggio lineare, cliccando con il tasto sinistro del mouse sul primo dispositivo che desiderate cablare (nel nostro esempio la presa S10), e secondo clic sul secondo dispositivo da collegare (nel nostro esempio J3). Il cablaggio una volta avvenuto sarà evidenziato da una linea di congiunzione tra i due. Di seguito vedete un esempio:
Utilizzate il “Cablaggio curvilineo”, inserirete con il procedimento spiegato precedentemente, delle curve di collegamento tra i simboli. Di seguito vedete un esempio di cablaggio curvilineo.
Il Cablaggio ortogonale, serve invece per posizionare il cablaggio lungo il muro perimetrale, cliccate la prima volta sul dispositivo da cablare e spostatevi con il mouse fino al raggiungimento del percorso desiderato, See Electrical Building vi proporrà il percorso ortogonale, fate il secondo clic sull’altro dispositivo a cui connettere il cablaggio. Di seguito trovate un esempio:

35 Manuale di avviamento SEE Electrical Building V2R1
Il Cablaggio Spline rappresenta perlopiù un cabaggio libero, come da esempio sottostante:
A cablaggio ultimato, il risultato potrebbe essere questo:
Mentre inserite il cablaggio del circuito See Electrical Building calcola automaticamente la lunghezza dei cavi inseriti nella planimetria. La lunghezza è calcolata in base alle lunghezze inserite dei muri e degli elementi inseriti o importati da file DWG.

36 Manuale di avviamento SEE Electrical Building V2R1
Fate un clic con il tasto sx del mouse su un cablaggio per selezionarlo, una volta selezionato il cablaggio diventerà di colore rosso, nella parte destra della schermata vedrete le Proprietà di quel tratto di cablaggio:
Alla riga Lunghezza potete vedere la lunghezza totale del cavo calcolata in automatico da See Electrical Building.

37 Manuale di avviamento SEE Electrical Building V2R1
Fate un clic con il tasto destro del mouse sul cablaggio, e dal menù selezionate la voce Cambia per assegnare un codice commerciale a quel cablaggio:
Premendo Cambia vedrete la finestra di scelta del codice commerciale, selezionate il codice del cavo che desiderate assegnare al cablaggio selezionato:
Nella lista Cavi, vedrete il codice dei cavi inseriti con le relative lunghezze.

38 Manuale di avviamento SEE Electrical Building V2R1
8. Utilizzo dei Punti di vista Utilizzare un Punto di vista serve per visualizzare o nascondere determinati elementi e categorie all’interno del vostro progetto. Un Punto di vista serve anche per utilizzare diversi stili grafici all’interno dello stesso progetto.
7.A Creazione di un Punto di vista Per creare un nuovo Punto di vista cliccate dal menù File sulla voce Opzioni (in basso a destra della finestra):
Vedrete la seguente schermata:

39 Manuale di avviamento SEE Electrical Building V2R1
Cliccando sul pulsante Nuovo, potete creare un nuovo Punto di vista. Per il Punto di vista appena creato potete inserire un nome ed una descrizione, come mostrato nella schermata seguente:
Utilizzando la barra di scorrimento verticale posta lateralmente, potete visualizzare le varie impostazioni del Punto di vista. Per esempio potete cambiare le formule (Prima formula, Seconda formula,…),ovvero gli attributi da visualizzare a fianco di ogni simbolo, oppure cambiare la Dimensione delle sigle ed il loro colore.
Potete anche decidere di Attivare o Disattivare tutti i simboli della vostra planimetria (Planimetrici, Canaline, Cavi, Guide, Attenuazione), potete anche Attivare o Disattivare le varie categorie presenti di default o precedentemente create da voi.
Se volete eliminare un Punto di vista cliccate il pulsante Elimina

40 Manuale di avviamento SEE Electrical Building V2R1
7.B Utilizzo di un differente Punto di vista Per utilizzare un Punto di vista precedentemente creato, cliccate dal menù File la voce Opzioni:
Vedrete la seguente schermata:
See Electrical Building vi mostrerà l’ultimo Punto di vista utilizzato, cliccate sui pulsanti Precedente e Successivo per selezionare un differente Punto di vista precedentemente creato.
Oppure dal foglio di lavoro potete scorrere i differenti Punti di vista creati dalla barra Proprietà

41 Manuale di avviamento SEE Electrical Building V2R1
9. Assegnazione codici commerciali ai componenti Per assegnare il codice commerciale ai simboli inseriti nella planimetria, selezionate il simbolo e cliccate sull’icona Cambia (tasto rapido F6).
NB: In alternativa potete fare un click con il tasto dx del mouse sul simbolo e selezionare la voce Cambia dal menù a tendina; Si aprirà la seguente schermata di scelta codice commerciale:
SEE Electrical Building vi proporrà solo codici relativi al tipo del simbolo su cui avete cliccato (ad esempio se selezionate il simbolo di una presa, vi saranno proposti solo codici di prese), tramite il campo Costruttore, potrete filtrare la lista di codici.
Selezionate il codice interessato e premete il pulsante OK.

42 Manuale di avviamento SEE Electrical Building V2R1
Se, nella planimetria, avete inserito più dispositivi di questo tipo, See Electrical Building vi chiederà se vorrete assegnare il codice scelto a tutti i simboli dello stesso tipo presenti nella planimetria stessa.
Cliccando su un simbolo inserito nella planimetria, potrete specificare nella parte destra della schermata le Informazioni elettriche e le Informazioni di montaggio, compilando il valore nella riga desiderata.

43 Manuale di avviamento SEE Electrical Building V2R1
Cliccate, nella parte sinistra della schermata, la voce Albero installazione:
Vedrete la disposizione dei simboli inseriti nella planimetria tramite una gestione ad albero recuperando inoltre i seguenti valore di: sigla, descrizione del codice assegnato ad ogni simbolo:
E’ possibile inserire nuovi simboli nel circuito trascinando i simboli grafici insiti nella parte bassa dello schermo. Selezionate il simbolo grafico Nodo connessione linea, e trascinatelo sulla voce Quadro1 (nome generico del quadro) presente nella parte alta della gestione ad albero. Il simbolo di nodo dovrà essere inserito per ogni linea in uscita dal quadro (Linea luce, Linea FM 16A, Linea FM 10A, … ).

44 Manuale di avviamento SEE Electrical Building V2R1
Nel nostro esempio inseriremo quattro nodi per ogni zona della nostra planimetria, come mostra l’immagine seguente (IO1, IO2, …).
Cliccate sul nodo compilando, nella parte destra della schermata, la sua descrizione.
Per indicare l’esatta corrispondenza tra ogni nodo inserito e la linea del circuito che deve comandare è necessario trascinare il ramo del circuito interessato sopra il relativo nodo. Come mostrato nell’immagine sottostante:

45 Manuale di avviamento SEE Electrical Building V2R1
10. Creazione automatica dello schema unifilare Dopo aver collegato i vari elementi interni al quadro tramite i nodi potrete creare lo schema unifilare.
Cliccate nella parte sinistra della schermata la voce Albero circuito, presente sotto la categoria Quadro1:
Nella parte centrale della schermata vedrete i nodi precedentemente inseriti. Inserire i vari dispositivi posizionandoli nel vostro quadro, tramite due modalità:
9.A Prima modalità Se conoscete il codice commerciale del dispositivo che desiderate inserite potete cliccare sull’icona Inserisci dal database:
Scegliete il codice e cliccate sul pulsante OK.

46 Manuale di avviamento SEE Electrical Building V2R1
Una volta selezionato il codice vedrete nell’albero circuito l’elemento da voi selezionato:
Seguendo questa procedura SEE Electrical Building sceglierà in automatico per voi il simbolo grafico da inserire nello schema unifilare, in funzione del codice da voi inserito.
9.B Seconda modalità Selezionate e trascinate dalla parte bassa della schermata il simbolo grafico da voi desiderato (come fatto precedentemente per i nodi), fate un click con il tasto destro del mouse sul simbolo e selezionate la voce Cambia, per scegliere il codice commerciale adeguato.
Una volta inseriti i dispositivi desiderati (anche in cascata), trascinate su quest’ultimi i nodi precedentemente inseriti, i dispositivi inseriti comanderanno quella linea dell’impianto nella planimetria.
Il risultato sarà come mostra l’immagine seguente:

47 Manuale di avviamento SEE Electrical Building V2R1
Inserite e codificate tutti i dispositivi posizionati nella gestione ad albero del circuito per avere un risultato soddisfacente nello schema unifilare e nel disegno del quadro.
Cliccate a sinistra sulla voce Disegno elettrico per visualizzare lo schema unifilare realizzato in automatico da SEE Electrical Bulding.
Cliccate sulla voce Disegno elettrico, presente nella parte centrale della schermata, per vedere i fogli unifilari creati sulla base delle informazioni da voi inserite nel disegno della planimetria e nella creazione della gestione ad albero del circuito interno al quadro. Nel nostro esempio fatto precedentemente, il risultato è questo:

48 Manuale di avviamento SEE Electrical Building V2R1
Analizzando lo schema unifilare vediamo il particolare degli interruttori con i dati compilati:
Nella tabella sono stati recuperati automaticamente i dati inseriti nel nodo e tutte le informazioni elettriche relative al componente utilizzato:

49 Manuale di avviamento SEE Electrical Building V2R1
9.C Gestione interruttori accoppiati
Inserite a schema unifilare un interruttore automatico (magnetotermico) e codificatelo come mostrato nell’esempio sottostante:
In tabella unifilare compariranno tutte le informazioni elettriche relative a questo interruttore.
Fate un click con il tasto dx del mouse sull’interruttore e selezionate la voce Configura.

50 Manuale di avviamento SEE Electrical Building V2R1
Si aprirà una finestra con tutti i possibili moduli accoppiati da poter associar all’interruttore, selezionate il modulo con un doppio click e successivamente confermate con il pulsante OK
Il grafismo dell’interruttore verrà modificato in automatico, da magnetotermico a magnetotermico differenziale
Ed in tabella unifilare verranno aggiunte le informazioni relative al modulo differenziale selezionato

51 Manuale di avviamento SEE Electrical Building V2R1
11. Creazione del foglio quadro Cliccate nella parte a sinistra sulla voce Albero Quadro:
Nella parte centrale della schermata vedrete i dispositivi che avete inserito nel vostro quadro:
Cliccate con il tasto destro sulla voce Quadri e selezionate la voce Inserisci:

52 Manuale di avviamento SEE Electrical Building V2R1
Nella schermata di selezione dei codici commerciali, See Electrical Building filtrerà in automatico la categoria Quadro, mostrandovi solo i codici dei quadri, in più potrete utilizzare il filtro Costruttore per filtrare ulteriormente i codici proposti:
Selezionate il quadro che desiderate utilizzare e cliccate sul pulsante OK, il risultato è il seguente:
Come default è attivata l’icona Disposizione automatica, quest’ultima serve per automatizzare la disposizione dei dispositivi all’interno del quadro selezionato, SEE Electrical Building posiziona i dispositivi in modo da occupare completamente la prima guida per poi passare alle successive

53 Manuale di avviamento SEE Electrical Building V2R1
N.B. Se volete spostare a vostro piacimento i diversi interruttori sulle guide disattivate prima l’icona Disposizione automatica
L’icona Ricalcola quadro ricalcola il posizionamento dei componenti su guide secondo il criterio spiegato in precedenza.
Per visualizzare l’immagine ottenuta del quadro cliccate a sinistra sulla voce Disegni quadro:
See Electrical Building vi mostrerà il disegno ottenuto del quadro:

54 Manuale di avviamento SEE Electrical Building V2R1
Nella parte bassa della schermata potete selezionare la vista del quadro da voi desiderata:
Cliccando Struttura vedrete la struttura base del quadro già quotata in automatico.
Cliccando Assemblaggi vedrete la disposizione dei componenti su guida.

55 Manuale di avviamento SEE Electrical Building V2R1
Cliccando Cablaggio del circuito vedrete i collegamenti tra componenti tramite un tratteggio.
Cliccando Porte vedrete la porta del quadro.
All’interno di tutte le viste del quadro potrete selezionare e spostare i componenti da una guida ad un’altra del quadro; compatibilmente con lo spazio disponibile della guida.

56 Manuale di avviamento SEE Electrical Building V2R1
12. Creazione di una lista materiale Cliccate a sinistra sulla voce Documenti:
Cliccate sulla voce Documenti, sotto la cartella Installazione, per avere la lista dei materiali utilizzati nella planimetria. Come mostra la seguente schermata:
Cliccate sulla voce Documenti, sotto la cartella Quadro1, per avere la lista dei materiali utilizzati nel quadro. Come mostra la seguente schermata:

57 Manuale di avviamento SEE Electrical Building V2R1
Entrambe queste liste possono essere esportate in formato compatibile con Microsoft Excel. Per eseguire questa operazione cliccate dal menù File la voce Esporta, selezionate Lista materiali…, come mostra l’immagine seguente:
See Electrical Building vi chiederà dove salvare il file:
Selezionate il percorso e cliccate su Salva.

58 Manuale di avviamento SEE Electrical Building V2R1
Esempio di file esportato in formato Excel:
Se aprite il file esportato vedrete il seguente risultato:
All’interno del file Excel saranno creati più fogli, come mostra l’immagine seguente:
Un foglio con i componenti inseriti nella planimetria, e un foglio per ogni quadro creato all’interno del progetto.

59 Manuale di avviamento SEE Electrical Building V2R1
13. Stampare il progetto
12.A Opzioni di stampa Cliccando sul pulsante File è possibile stampare il progetto o il foglio visualizzato in questo momento.
Fate un clic con il tasto sx del mouse sulla voce Opzioni, per visualizzare la seguente schermata:
All’interno della sezione Manager di stampa, potete attivare o disattivare la stampa di ogni foglio che compone il progetto.

60 Manuale di avviamento SEE Electrical Building V2R1
12.B Stampa del progetto Cliccando sul pulsante File è possibile stampare il progetto o il foglio visualizzato in questo momento.
Selezionando la voce Stampa, SEE Electrical Building stamperà solo il foglio, o la vista corrente, visualizzato in questo momento facendovi selezionare la stampante a cui inviare la stampa.
Selezionando la voce Stampa veloce, SEE Electrical Building stamperà direttamente sulla stampante predefinita la pagina visualizzata in questo momento.
Selezionando la voce Anteprima di Stampa, SEE Electrical Building mostrerà l’anteprima di stampa della pagina.
Selezionando la voce Stampa tutto, SEE Electrical Building stamperà tutti i fogli del progetto facendovi selezionare la stampante.
Selezionando la voce Stampa Modulo, See Electrical Building stamperà tutti i fogli del modulo attivo (installazione oppure quadro) facendovi selezionare la stampante.

61 Manuale di avviamento SEE Electrical Building V2R1
14. Cambiare logo nel cartiglio See Electrical Building è fornito con un cartiglio standard, all’interno del quale è possibile però cambiare logo inserendo quello della vostra azienda.
NB: Il file del logo deve essere salvato in formato .emf
Copiate il file del vostro logo (nel nostro esempio IGE+XAO.emf) nella seguente cartella di installazione:
C:\Programmi\Ige+Xao\See Electrical Building V2\Settings
All’interno di SEE Electrical Building, cliccate dal menù File la voce Opzioni, cliccate nella sezione Varie:
Inserite nella riga Nome del logo, il nome del file che precedentemente avete copiato nella cartella Settings, cliccate sul pulsante OK.

62 Manuale di avviamento SEE Electrical Building V2R1
15. Salvare un progetto modello Un progetto modello è un progetto in cui è possibile impostare varie opzioni del programma in funzione delle proprie esigenze di progettazione es: logo nel cartiglio, informazioni aziendali, parametri simboli, etc..
Il progetto modello da voi salvato potrà essere utilizzato come base di partenza da cui creare nuovi progetti in futuro, i progetti modello devono essere salvati nella cartella Templates, presenti nel percorso di installazione del cad: C:\Programmi\Ige+Xao\SEE Electrical Building V2
Per salvare un nuovo progetto modello dal menu File selezionate la voce Salva come..
Vedrete la seguente schermata, che vi consente di scegliere la destinazione del progetto da salvare:
Nel campo Salva come selezionate la voce SEE Electrical Building Modelli(*.ebt) se desiderate salvare un progetto modello, indicate nella sezione Nome file, il nome da assegnare al modello.

63 Manuale di avviamento SEE Electrical Building V2R1
16. Creazione di un progetto partendo da un modello Per creare un nuovo progetto partendo da un progetto modello precedentemente salvato, cliccate dal menu File la voce Nuovo:
Vedrete la seguente schermata:
Nella precedente schermata selezionate il progetto modello da utilizzare come base di partenza per creare il nuovo progetto.