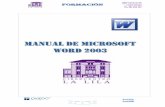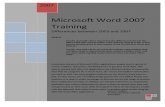Manual Word
-
Upload
hugo-pancada -
Category
Documents
-
view
25 -
download
0
description
Transcript of Manual Word
-
7/17/2019 Manual Word
1/101
-
7/17/2019 Manual Word
2/101
-
7/17/2019 Manual Word
3/101
Manual de Curso Pgina 5
MICROSOFT WORD
MODO PR VISUALIZAO ................................................................................................... 36MODO MAPA DO DOCUMENTO (DOCUMENT MAP) ......................................................................... 36REDUZIR E AMPLIAR .......................................................................................................... 38COMO VISUALIZAR VRIOS DOCUMENTOS ................................................................................. 38COMO VISUALIZAR DIFERENTES PARTES DE UM DOCUMENTO ............................................................ 39
CONTAR PALAVRAS................................................................................................ 39
FORMATAO DE TEXTO..................................................................... 41
FORMATAO DE CARACTERES .................................................................................. 41ALTERAO DO TIPO DE LETRA (FONT) .................................................................................... 42ALTERAO DO TAMANHO DA LETRA (FONT SIZE) ........................................................................ 42ATRIBUIO DE ESTILOS (STYLE) ........................................................................................... 43ATRIBUIO DE SUBLINHADOS (UNDERLINE) .............................................................................. 43ATRIBUIO DE EFEITOS (EFFECTS) ........................................................................................ 44ALTERAO DA COR ........................................................................................................... 45ALTERAO DO ESPAO ENTRE CARACTERES ............................................................................... 45ALTERAO DA POSIO ..................................................................................................... 46EFEITOS DE TEXTO (ANIMAO) ............................................................................................ 46ALTERAR O TIPO DE LETRA PADRO ......................................................................................... 46
FORMATAO DE PARGRAFOS.................................................................................. 47ALINHAR TEXTO................................................................................................................ 48
AVANO DE PARGRAFOS .................................................................................................... 48ESPAAMENTO DE PARGRAFOS ............................................................................................. 50
ESPAO ENTRE LINHAS DE UM PARGRAFO................................................................ 50ESPAO ENTRE PARGRAFOS................................................................................ 50DESTAQUE DE PARGRAFOS ................................................................................ 51
TABULAES (TABS) ............................................................................................. 51LIMITES E SOMBREADOS (BORDERS AND SHADING) ......................................................... 53DESTACAR PRIMEIRO CARACTER DE UM PARGRAFO (DROP CAP) .......................................... 55MARCAR E NUMERAR PARGRAFOS (BULLETS AND NUMBERING) ........................................... 55
MODIFICAR O FORMATO DAS MARCAS OU DOS NMEROS .................................................................. 56NUMERAO DESTACADA ..................................................................................................... 56
CRIAO MULTINVEL........................................................................................ 56
ALTERAR O FORMATO DA NUMERAO MULTINVEL....................................................... 57ORDENAO DE LISTAS DE PARGRAFOS ................................................................................... 57
ESTILOS (STYLE) .................................................................................................. 58APLICAR UM ESTILO AO TEXTO ............................................................................................... 58CRIAR UM ESTILO ............................................................................................................. 58ALTERAR O FORMATO DE UM ESTILO ......................................................................................... 59ELIMINAR ESTILOS ............................................................................................................ 59
FORMATAO DO DOCUMENTO/PGINA................................................ 61
QUEBRA DE PGINA (PAGE BREAK) ............................................................................. 61QUEBRA DE SECO (SECTION BREAK) ........................................................................ 62
INSERIR UMA SECO ......................................................................................................... 62
ELIMINAR UM SECO ......................................................................................................... 63
ALTERAR O TIPO DE SECO ................................................................................................. 63DEFINIO DE MARGENS E ORIENTAO DO PAPEL ........................................................... 63DEFINIO DO TAMANHO DO PAPEL............................................................................. 64
ALINHAMENTO VERTICAL.......................................................................................... 65NUMERAO DE PGINAS......................................................................................... 65
ALTERAR O FORMATO DO NMERO DE PGINA................................................................. 65CABEALHOS E RODAPS......................................................................................... 66
CRIAR CABEALHOS .......................................................................................................... 67CRIAR RODAPS ............................................................................................................... 67ALTERAR A POSIO DO CABEALHO E/OU RODAP ........................................................................ 67
TABELAS........................................................................................ 69
CRIAR TABELAS.................................................................................................... 69PARTES DE UMA TABELA .......................................................................................... 70
-
7/17/2019 Manual Word
4/101
Pgina 6 Manual de Curso
MICROSOFT WORD
DESENHAR TABELAS............................................................................................... 70MOVIMENTAO NA TABELA...................................................................................... 71SELECCIONAR DENTRO DA TABELA.............................................................................. 71INSERIR LINHAS ECOLUNAS..................................................................................... 72ELIMINAR LINHAS ECOLUNAS.................................................................................... 72
PROPRIEDADES DA TABELA........................................................................................ 72
REDIMENSIONAR A TABELA ................................................................................................... 72
ALTERAR A LARGURA DAS COLUNAS E A ALTURA DAS LINHAS............................................................. 73FAZER COM QUE VRIAS COLUNAS OU LINHAS FIQUEM DO MESMO TAMANHO........................................... 73ALTERAR O ESPAO EXISTENTE ENTRE AS CLULAS DE UMA TABELA..................................................... 73
POSICIONAR UMA TABELA NA PGINA........................................................................... 73MOVER UMA TABELA .......................................................................................................... 73ALINHAR UMA TABELA NUMA PGINA ........................................................................................ 74MOLDAR O TEXTO EM REDOR DE UMA TABELA .............................................................................. 74
LIMITES ESOMBREADO NA TABELA............................................................................. 74ALINHAMENTO E ORIENTAO DO TEXTO...................................................................... 75UNIR CLULAS...................................................................................................... 76DIVIDIR UMA TABELA.............................................................................................. 76
FORMATAOAUTOMTICA....................................................................................... 76
ORDENAR UMA TABELA............................................................................................. 77
SOMAAUTOMTICA................................................................................................ 77
COLUNAS ........................................................................................ 79
IMAGENS,DESENHOS E GRFICOS........................................................ 81
FORMASAUTOMTICAS............................................................................................ 81FORMATAO .................................................................................................................. 82
IMAGENS (CLIPART) ............................................................................................... 83WORDART........................................................................................................... 84
FORMATAO DO OBJECTO DO WORDART .................................................................................. 84
MOLDAGEM DE OBJECTOS......................................................................................... 85
GRFICOS........................................................................................................... 85
CRIAR UM GRFICO ........................................................................................................... 85ALTERAR O TIPO DE GRFICO ................................................................................................ 86FORMATAO DO GRFICO ................................................................................................... 87
IMPRESSO EM SRIE (MAILING) ......................................................... 89
CRIAR DOCUMENTO PRINCIPAL................................................................................... 89SELECCIONAR DESTINATRIOS (ORIGEM DOS DADOS) ........................................................ 90INSERIR CAMPOS DE IMPRESSO EM SRIE NO DOCUMENTO................................................. 92INTERCALAR O DOCUMENTO PRINCIPAL COM FONTE DE DADOS............................................. 93
ENVELOPES E ETIQUETAS .................................................................... 95
ENVELOPES.......................................................................................................... 95
ETIQUETAS.......................................................................................................... 96
NDICES......................................................................................... 99
NDICES............................................................................................................. 99CRIAR ENTRADAS DE NDICES GERAIS ..................................................................................... 99FORMATAR E COMPILAR NDICES GERAIS .................................................................................. 99ACTUALIZAR NDICES GERAIS ..............................................................................................100
TECLAS DE FUNO......................................................................... 101
-
7/17/2019 Manual Word
5/101
Manual de Curso Pgina 7
MICROSOFT WORD XP
INTRODUO
INICIAR O MICROSOFT WORD
Para executar o Wordexistem vrios processos:
No boto Iniciar(Start) do Windows podemos escolher dentro do grupo Programas(Programs) o cone correspondente ao Word, ou em alternativa, se estiver instaladoo Microsoft Office,abrir o respectivo grupo e escolher a opo Microsoft Word.
No caso de pretendermos abrir um documento que tenha sido recentemente criadoatravs do Word, basta abrir o grupo Documentos (Documents) do menu Iniciar(Start) e escolher o documento.
OECR INICIAL DO WORD
O Wordapresenta uma janela de trabalho bastante completa e intuitiva. Nafigura seguinte so identificados os diferentes componentes dessa janela.
A rea superior constituda pela barra de ttulo, barra de menus e barras deferramentas. A parte central do ecr constituda pela rgua de orientao, rea detrabalho e barras de rolamento de texto. A zona inferior constituda pela barra deestado (Status bar) e eventualmente, caso no esteja escondida, pela barra de
tarefas do Windows.
-
7/17/2019 Manual Word
6/101
~
Pgina 8 Manual de Curso
MICROSOFT WORD XP
BARRA DE TTULO
O Wordapresenta sempre na barra de ttulo o nome do documento que est a sereditado.
BARRA DE MENUS
Um menu apresenta uma lista de comandos. Alguns doscomandos tm imagens ao lado para que se possa associarrapidamente o comando imagem. A maioria dos menusesto localizados na barra de menus no incio da janela doWord.
Quando, em primeiro lugar, inicia o Word, os menus e barrasde ferramentas apresentam comandos e botes bsicos. medida que for trabalhando com o Word, os comandos e
botes que utiliza mais frequentemente so armazenadoscomo definies personalizadas e apresentados em menus ebarras de ferramentas.
Para procurar um comando de menu que no aparea, faa clique sobre as setasna parte inferior do menu. O menu expande-se para mostrar mais comandos. Podetambm expandir o menu, fazendo duplo clique sobre ele. Quando um menu expandido, todos os menus so expandidos at que um comando seja seleccionadoou outra aco seja executada. Qualquer comando sobre o qual faz clique no menuexpandido adicionado imediatamente verso personalizada (curta) do menu. Separar de utilizar um comando por momentos, o Word deixa de mostr-lo na versocurta do menu.
Dentro dos menus encontramos comandos (opes) que do acesso a caixas dedilogo quando os comandos so seguidos por 3 pontos. medida que deslocamos o apontador do rato dentro de um menu (sentido verticalascendente e descendente) surge na barra de estado a descrio do comando ouopo.
BARRAS DE FERRAMENTAS
Uma barra de ferramentas pode conter botes com imagens (as mesmas imagensque so visualizadas a seguir aos comandos de menu correspondentes), menus ouuma combinao de ambos. O Word inclui muitas barras de ferramentasincorporadas que podem ser mostradas e ocultadas conforme for necessrio. Porpredefinio, as barras de ferramentas Padroe Formataoso fixas lado a ladoabaixo da barra de menu.
-
7/17/2019 Manual Word
7/101
Manual de Curso Pgina 9
MICROSOFT WORD XP
Existem 19 barras de ferramentas no Worde que so as seguintes:
Nome da Barra Descrio
Padro (Standard)
Contm os botes correspondentes aos comandos ou
operaes utilizadas com maior frequncia, como porexemplo guardar, abrir, imprimir um documento, etc.
Formatao(Formatting)
Contm os botes que so utilizados para alterar aapresentao do documento (tipo de letra,alinhamento de pargrafos, estilos, numerao emarcas, limites e sombreados, etc)
Base de Dados(Database)
Contm os botes necessrios para classificao delistas, edio de bases de dados e criao decirculares (impresso em srie).
Caixa de ferramentasdos controlos
Vrios tipos de campos que podem ser utilizados emformulrios.
Contar palavrasConta palavras, caracteres, linhas, pargrafos epginas no documento.
Desenho (Drawing)Apresenta os botes relacionados com as gravuras,redimensionamento e agrupamento de objectos.
Destaques Opes para utilizar no tipo de vista de destaques.
Ferramentas para aWeb
Permite inserir vrios tipos de campos que podemser utilizados em pginas Web.
Formulrios (Forms)Contm os botes referentes s caixas de edio,verificao, listas e tabelas.
FramesPermite criar e eliminar vrios tipos de Frames empginas Web.
ImagemContm vrios tipos de ferramentas para modificarcaractersticas de uma imagem no documento.
Impresso em srie Vrios botes referentes execuo de mailings.
Reviso Opes para registar alteraes a um documento.
Tabelas e limitesContm os botes necessrios para aplicar limites(bordos ou molduras) e sombreados.
Texto automtico Opes para facilitar a escrita de um documento.
Visual Basic Macros, Scripts, Segurana e Editor de VB.
Web Botes de navegao na Internet.
Wordart Opes de criao e modificao de WordArt.
De modo a activar/desactivar as barras de ferramentas deve proceder da seguinteforma:
1.
Abrir o menu Ver e escolher o comando Barras de Ferramentas(View/Toolbars)
2.Dar um clique na barra de ferramentas que pretende activar ou desactivar.
-
7/17/2019 Manual Word
8/101
~
Pgina 10 Manual de Curso
MICROSOFT WORD XP
RGUA DE ORIENTAO
A rgua de orientao permite ao utilizador controlar a disposio do texto a inserirna rea de trabalho, tendo como referncia, margens, tabulaes e outras marcasque facilitam o trabalho ao utilizador.
Podemos inserir as tabulaes na rgua e no local desejado com um simples clique dorato.
Se apontarmos o cursor do rato para cima do tringulo inferior e arrastarmos essamarca para a direita, a 2 linha e restantes do pargrafo onde estiver posicionado ocursor de texto acompanharo esse movimento.
Se apontarmos o cursor do rato para cima do tringulo superior e fizermos o mesmomovimento, somente a 1 linha do pargrafo afectada.
Se apontarmos o cursor para a marca inferior do smbolo e arrastarmos para adireita, iremos verificar que o pargrafo ou pargrafos acompanharo essa alterao,ou seja, a margem esquerda do documento ser alterada.
BARRA DE ESTADO
A barra de estado, que a barra horizontal na parte inferior da janela do documentono Microsoft Word, apresenta informaes sobre o estado actual do que est avisualizar na janela e outras informaes de contexto.
Para mostrar a barra de estado, faa clique sobre Opesno menu Ferramentas,sobre o separador Ver e, em seguida, seleccione a caixa de verificao Barra deestadoem Mostrar.
Item Mostra
Nmerode pgina O nmero de pgina da pgina mostrada com base nos nmeros depgina que atribuiu ao documento, caso o tenha feito.
Nmeroda seco O nmero da seco da pgina mostrada na janela.
Nmero/nmero O nmero de pgina e o nmero total de pginas com base nacontagem fsica das pginas do documento.
EmA distncia entre o inicio da pgina e o ponto de insero. No mostrada qualquer medida se o ponto de insero no estiver najanela.
LnA linha de texto em que se encontra o ponto de insero. No mostrada qualquer medida se o ponto de insero no estiver najanela.
ColA distncia, em nmero de caracteres, entre a margem esquerda eo ponto de insero. No mostrada qualquer medida se o pontode insero no estiver na janela.
GRAO estado de gravao da macro. Faa duplo clique sobre GRA paraactivar ou desactivar a gravao da macro. Quando a gravaoest desactivada GRA aparece esbatida.
RAO estado do registo das alteraes. Faa duplo clique sobre RA paraactivar ou desactivar a funo de registo de alteraes. Quandono est a registar as alteraes RA aparece esbatido.
EXP O estado modo de expandir seleco. Faa duplo clique sobre EXP
-
7/17/2019 Manual Word
9/101
Manual de Curso Pgina 11
MICROSOFT WORD XP
para activar ou desactivar este modo. Quando o modo de selecoest desactivado EXP aparece esbatido.
SUBO estado do modo de substituio. Faa duplo clique sobre SUBpara activar ou desactivar este modo. Quando o modo desubstituio est desactivado SUB aparece esbatido.
Portugus (Port...) Idioma utilizado para correco ortogrfica (Dicionrio)
O estado da verificao ortogrfica e gramatical. Quando o Wordest a verificar os erros, surge uma caneta animada sobre o livro.Se no forem encontrados erros, aparece uma marca deverificao. Se forem localizados erros aparece um "X". Para oscorrigir, faa duplo clique sobre este cone.O estado da gravao em segundo plano. Quando aparece umadisquete intermitente, o Word est a guardar o documento emsegundo plano enquanto trabalha.O estado de impresso em segundo plano. Quando aparece o conede impresso, o Word est a imprimir o documento em segundoplano enquanto trabalha. Um nmero junto ao cone de impressomostra o nmero da pgina activa que est a ser imprimida. Paracancelar o trabalho de impresso, faa duplo clique sobre o cone
de impresso.
GUARDAR UM DOCUMENTO
Uma das operaes bsicas em qualquer aplicao consiste em gravar/guardar umdocumento sob a forma de ficheiro.
Assim, para guardarmos um documento devemos executar os passos seguintes:
1.Abrir o menu Ficheiro (File)e escolher a opo Guardar (Save). Surgir a
seguinte caixa de dilogo:
Em alternativa, podemos optar por dar um clique no boto disponvel na barra deferramentas Padro.
2.Escrevemos o nome do documento na caixa de texto Nome do Ficheiro (FileName).Para facilitar a localizao dos documentos, poder utilizar nomes de ficheiros longos edescritivos. O caminho completo para o ficheiro, incluindo a letra da unidade, o nome do
-
7/17/2019 Manual Word
10/101
~
Pgina 12 Manual de Curso
MICROSOFT WORD XP
servidor, o caminho da pasta e o nome do ficheiro e a extenso pode conter at 255caracteres. Os nomes de ficheiro no podem incluir nenhum dos seguintes caracteres:barra (/), barra invertida (\), sinal de maior do que (>),sinal de menor do que (
-
7/17/2019 Manual Word
11/101
Manual de Curso Pgina 13
MICROSOFT WORD XP
De modo a activar a gravao automtica dos documentos deve executar osseguintes passos:
1.Abrir o menu Ferramentas (Tools)e escolher a opo Opes (Options).
2.Surgir o contentor de caixas de dilogo j nosso conhecido.
3.Seleccionar, atravs do clique do rato, o rtulo da caixa de dilogo Loc.dosFicheiros (File Locations)e indicar a directoria onde pretendemos que sejamguardados os documentos.
4.De seguida, seleccionamos o rtulo da caixa de dilogo Guardar (Save) eactivamos a opo Guardar cada: (Save Auotrecovery info every). Definimoso intervalo de tempo da gravao do documento.
5.Confirmamos no boto OK.
CRIAR CPIA DE SEGURANA
Podemos, por questes de segurana, criar uma cpia de segurana de cada vez quegravamos o nosso documento. Para tal, devemos efectuar o seguinte:
1.
Clique no menu Ferramentas / Opes(Tools/Options).
2.Seleccione o mdulo Gravar(Save).
3.Clique na caixa Criar sempre cpia de segurana (Always create backupcopy).
4.Clique no boto OK
GRAVAO RPIDA
Esta opo permite uma gravao mais rpida na medida emque grava apenas asalteraes efectuadas no documento.
1.Clique no menu Ferramentas / Opes(Tools/Options).
2.Selecione o mdulo Gravar(Save).
3.Clique na caixa Permitir gravao rpida(Allow fast save).
4.Clique no boto OK.
PROTEGER UM DOCUMENTO
A proteco de um documento consiste na atribuio de uma Password (senha) sema qual no ser possvel a abertura do documento.
Proceda do seguinte modo:
1.Clique no menu Ficheiro / Guardar como...(File/Save as...).
2.Clique no boto Opes(Options).
3.
Na caixa Palavra-passe de proteco digite a Password pretendida.
4.Clique no boto OK5.De seguida o Wordir pedir a confirmao da palavra-passe. Digite novamente
a Password e clique no boto OK.
-
7/17/2019 Manual Word
12/101
~
Pgina 14 Manual de Curso
MICROSOFT WORD XP
ABRIR UM DOCUMENTO
Para abrir um documento procedemos da seguinte forma:
1.Abrir o menu Ficheiro(File) e escolher a opo Abrir(Open).
2.Na opo Procurar em(Look in) escolhemos a unidade de disco ou de redeonde pretendemos procurar o documento.
3.Na janela de baixo surgem as pastas (directorias) e ficheiros que fazem parteda unidade seleccionada. Se o documento que pretendemos abrir, estiverguardado numa das pastas, teremos que dar um duplo clique para visualizar
o contedo dessa pasta.
Clique no botoHistricopara visualizar os ltimos ficheiros e pastas recentemente utilizados
IMPRIMIR UM DOCUMENTO
Para imprimir um documento ou parte dele proceda do seguinte modo:1.Clique no menu Ficheiro / Imprimir(File /Print).
-
7/17/2019 Manual Word
13/101
Manual de Curso Pgina 15
MICROSOFT WORD XP
2.Na opo Intervalo de pginas(Page range) seleccione:
Todo (All) Para imprimir todo o documento
Pgina corrente
(Current Page)
Para imprimir a pgina onde se encontra o cursor
Pginas (Pages) Para imprimir um determinadas pginas ou umgrupo de pginas.
3.Na caixa Nmero de cpias (Copies) seleccione a quantidade de cpias quepretende.
4.
Em Zoom, poder ajustar o seu documento de modo a imprimir, por exemplo,2 pginas numa s ou ajustar o documento relativamente ao papel onde serimpresso.
5.Em Pginaspoder optar por imprimir apenas as pginas pares ou as pginas
mpar.6.Clique no boto OKpara imprimir.
FECHAR UM DOCUMENTO
Para fechar um documento:
Clique no menu Ficheiro / Fechar(File/Close).
Ouclique no segundo boto para fechar a janela:
Se o documento no foi guardado o Word ir perguntar se o pretendemos
guardar.
FECHAR O WORD
Para fechar a aplicao Wordproceda do seguinte modo:
Clique no menu Ficheiro / Sair(File/Exit)
OuClique no boto:
-
7/17/2019 Manual Word
14/101
~
Pgina 16 Manual de Curso
MICROSOFT WORD XP
DIGITAR TEXTO
Vamos considerar algumas sugestes que consideramos importantes para aintroduo de texto:
Ao escrevermos o nosso texto s devemos dar 1 espao entre as palavras, e 1 Enterno final de cada pargrafo. O Word encarrega-se de mudar de linha (mudanaautomtica de linha) sempre que o texto ultrapasse o comprimento da linha.
Pode inserir itens na maioria das reas em branco de um documento. Por exemplo,pode inserir um grfico depois do fim do documento; no necessita premir a teclaENTER para adicionar linhas em branco. Tambm pode escrever texto direita de umpargrafo existente sem ter de adicionar manualmente uma tabulao.
UTILIZAR CLICAR E ESCREVER
A funcionalidade Clicar e escreverno est disponvel nas reas seguintes: vriascolunas, listas com marcas e numeradas, junto de objectos flutuantes, do ladoesquerdo ou direito de imagens com moldagem do texto superior e inferior ou do ladoesquerdo ou direito dos avanos. Do mesmo modo, a funcionalidade Clicar eescreverno est disponvel nas vistas seguintes: vista normal, vista de destaques epr-visualizar.
Obter informaes sobre clicar e escrever.
1. Certifique-se de que clicar e escrever est activado: No menu Ferramentas,faa clique sobre Opes, sobre o separador Editar, seleccione a caixa deverificao Activar clicar e escrevere, em seguida, faa clique sobre OK.
2. Mude para vista de esquema de impressoou vista de esquema Web.
3. No documento, mova o ponteiro para uma rea em branco onde pretendeinserir texto, imagens ou uma tabela. Em seguida, faa clique para activar oponteiro do clicar e escrever.
A forma do ponteiro indica o formato que o item vai ter. Por exemplo, se
apontar para o centro da pgina, a forma do ponteiro indica que o item ficacentrado.
4. Faa duplo clique e comece a escrever o texto ou insira um item, comohabitualmente.
Se no quiser inserir um item onde fez duplo clique, basta fazer duplo clique noutra rea. Se j inseriu umitem, possvel anular a insero.
-
7/17/2019 Manual Word
15/101
Manual de Curso Pgina 17
MICROSOFT WORD XP
No seu documento, quando o rato assumir uma das seguintes formas, execute umduplo clique para:
Efectue um terceiro clique para desfazer esta aco
No se esquea de, to cedo quanto possvel, gravar o documento e actualiz-lo regularmente.
SELECCIONAR TEXTO
Seleccionar texto uma tarefa importante para a formatao do documento.Podemos seleccionar palavras, frases e pargrafos.
Significa seleccionar parte de um documento, ou todo o documento, para aplicarmosatributos de formatao, copi-lo, apag-lo, mov-lo, etc...
Para seleccionar uma palavra ou pargrafo basta posicionar o cursor nessa palavra ou pargrafo.
COMO SELECCIONAR TEXTO NO WORD
Com o Rato:
Deve apontar o cursor do rato para o incio do texto que pretende seleccionar.
Pressionar o boto esquerdo do rato arrastando o cursor at posio onde
deseja terminar a seleco.
Com o Teclado:
Pressionar a tecla SHIFT (tecla que se utiliza quando se pretende fazer umaletra maiscula);
Pressionar em conjunto as setas do teclado e soltar quando estiver com o textoseleccionado como se mostra na figura seguinte.
(Seleco esta que poder ser usada a seguir para: apagar, formatar, substituir,mover, etc...) - A seleco pode ser abandonada quando se faz um Clique com o ratoem outro local ou premindo as setas do teclado.
-
7/17/2019 Manual Word
16/101
~
Pgina 18 Manual de Curso
MICROSOFT WORD XP
OUTROS MTODOS PARA SELECCIONAR TEXTO
Com o Rato:
Com o Teclado:
Seleccionar texto Colocar o cursor no incio do texto, carregar natecla SHIFT pressionando simultneamente asteclas direccionais.
Seleccionar uma linha SHIFT + ENDselecciona do apontador do ratoat ao fim da linha.
Seleccionar texto dodocumento at ltima
pgina
CTRL + SHIFT + ENDselecciona do apontadordo rato at ao fim do documento.
Seleccionar texto dodocumento at primeira pgina
CTRL + SHIFT + HOME selecciona doapontador do rato at ao incio do documento.
SELECO POR MODO DE EXTENSO.
Forma de seleco com o rato e o teclado utilizando o modo de extenso.
1.Posicionamos o apontador do rato no incio do texto que queremos seleccionar.
2.Pressionamos a tecla F8ou executamos um duplo Clique na opo EXPda barrade estado.
3.Executamos um Clique com o rato no local onde queremos terminar a selecoou movemos as setas do teclado at ao local de trminos da seleco.
Seleccionar umalinha
CTRL + Clique no boto do rato, para a frase ou, emalternativa, apontar o cursor para o incio do pargrafoe dar um clique.
Seleccionarpargrafo
CTRL + duplo Clique no boto do ratocom o cursorna margem esquerda do pargrafo ou, em alternativa,apontar o cursor para o incio de Qualquer linha dopargrafo e dar um duplo clique.
Seleccionar umapalavra
Duplo Cliquecom o cursor em cima da palavra.
Seleccionar vrios
pargrafos
Colocar o cursor do rato na margem esquerda do
documento, seleccionando a linha que estiver frente epressionando o boto do rato expandindo a selecoat linha ou pargrafo que pretendermos.
Seleccionar odocumento
Apontar o cursor na margem esquerda para qualquerlinha, carregar na tecla CTRL e dar um clique com orato.
-
7/17/2019 Manual Word
17/101
Manual de Curso Pgina 19
MICROSOFT WORD XP
4.Se pressionarmos as teclas Shift + F8automaticamente a seleco volta para aprimeira palavra.
5.Para cancelarmos premimos a tecla ESC ou executamos um duplo Clique naopo EXPda barra de estado.
SELECCIONAR TODO O TEXTO
Vamos ao menu Editar/Seleccionar Tudo (Edit/Select All) ou com o tecladopressionamos o conjunto de teclas CTRL + T para a verso em Portugus eCTRL + Apara a verso em ingls.
OuTriplo clique (rato em forma de seta) esquerda do texto.
Para cancelarmos basta dar um Clique com o rato em qualquer local do
documento.
MOVIMENTAR AO LONGO DO DOCUMENTO
Para nos movimentarmos dentro do documento podemos escolher uma das seguintesopes:
Com o Rato:
Dar um Clique com o rato no local desejado, caso este local esteja apresentado nonosso ecr.
Com o apontador do rato dar um Clique na barra de deslocamento no local ondeconsidera estar perto do local que pretende ir.Ou dar um Clique nas setas das barras de deslocamento.
Com o Teclado:
Um caracter para a esquerda
Um caracter para a direita
Um caracter para cima
Um caracter para baixo
CTRL + Um palavra para a esquerda
CTRL + Um palavra para a direita
END Ir para o fim da linha
HOME Ir para o incio da linha
CTRL + Ir um pargrafo para cima
CTRL + Ir um pargrafo para baixo
PAGE UP Ir uma janela para cima
PAGE DOWN Ir uma janela para baixo
CTRL + PAGE UP Ir para o incio da janela
CTRL + PAGE DOWN Ir para o fim da janela
CTRL + HOME Ir para o incio do documentoCTRL +END Ir para o fim do documento
-
7/17/2019 Manual Word
18/101
~
Pgina 20 Manual de Curso
MICROSOFT WORD XP
IR PARA...(GO TO)
Este comando de grande utilidade, principalmente quando estamos a trabalhar comdocumentos longos.
1. Vamos ao menu Editar/Ir para...(Edit/Go To), ou com o teclado pressionamosa tecla F5:
2. Observem as diversas hipteses que temos para nos deslocarmos dentro dodocumento: Pgina (Page) - Basta digitarmos o nmero da pgina para onde
pretendemos ir e dar um Clique com o rato no boto OK, ou pressionarmosa tecla Enter.
Seco(Section) - Ir para outra seco dentro do documento.
Linha(Line) - Ir para a linha na qual especificamos o nmero. Marcador(Bookmark) - Ir para a marca de livro especificada.
ComentrioIr para o comentrio especificado. Nota de rodap(Footnote) - Ir para a nota de rodap especificada. Nota de fim(Endnote) - Ir para a nota de fim de documento especificada.
Campo(Field) - Ir para o campo especificado.
Tabela(Table) - Ir para a tabela especificada no documento.
Grfico(Graphic) - Ir para o grfico especificado no documento. Equao(Equation) - Ir para a equao especificada no documento.
Objecto(Object) - Ir para o objecto especificado dentro do documento. Ttulo (Heading) Ir para pargrafos formatados com o ttulo do n. que
digitar.
PROCURAR OBJECTOSO Worddisponibiliza um comando que permite ao utilizador posicionar-se, de umaforma rpida, em determinados pontos do documento.
Este comando encontra-se no canto inferior direito do ecr, abaixo da barra dedeslocamento horizontal e designa-se por Seleccionar objecto a procurar (Selectbrowse object).
-
7/17/2019 Manual Word
19/101
Manual de Curso Pgina 21
MICROSOFT WORD XP
Vamos, por exemplo, procurar pargrafos que estejam formatados com osestilos Ttulos:
1.Clique boto Seleccionar objecto a procurar.2.Clique em Procurar por ttulo.
Para proceder localizao utilize os botes acima (anterior) e abaixo(seguinte) boto Seleccionar objecto a procurar. Neste exemplo serTtulo anteriore Ttulo seguinte.
CORRIGIR E ELIMINAR TEXTO
Quando estamos a escrever e cometemos um erro de digitao, se logo de seguidanos apercebermos, podemos utilizar a tecla de Retrocesso (Backspace) paraapagarmos imediatamente a letra anterior.
Mas so vrias as formas para eliminar texto, vejamos a seguir as mais simples deutilizar:
Com o Rato:
1.Seleccionamos a palavra ou parte do texto que queremos apagar e na barra de
ferramentas Standard damos um Clique no boto que automaticamente oWord apaga o texto seleccionado e envia-o para a rea de transferncia
(Clipboard).
2.Seleccionamos o texto que queremos apagar, aplicamos um Clique no botodireito do rato (em caso de rato com 3 teclas no 3 boto), escolhemos a opoCortar(Cut).
Com o Teclado:
1. Colocamos o cursor antes da letra errada e pressionamos a tecla DELETE, ouseleccionamos o texto errado e pressionamos a mesma.
2. Seleccionamos o texto e pressionamos simultaneamente as teclas CTRL + X
(Apaga e envia para a rea de transferncia- Clipboard).
-
7/17/2019 Manual Word
20/101
~
Pgina 22 Manual de Curso
MICROSOFT WORD XP
Quando seleccionamos um texto que queremos substituir por outro, podemos aps seleccion-lo,simplesmente comear a escrever o outro que automaticamente ele apaga e substitui.
Tambm podemos depois do texto estar seleccionado fazer uma reposio Colar(Paste) que automaticamente ele coloca o que contm na rea de transferncia
(Clipboard) no local da seleco.
COPIAR E MOVER TEXTO
A Funo da cpia tem por objectivo facilitar a digitao de textos muito repetitivos,no s copiando o texto em si, mas tambm o estilo e a formatao do mesmo.Para se proceder a uma cpia devem ser seguidos os seguintes passos:
1.Seleccionar o texto a ser copiado.
2.Abrir o menu Editar/Copiar(Edit/Copy).
3.Colocar o apontador do rato no local onde desejacolocar a cpia do texto.
4.Abrir o menu Editar/Colar (Edit/Paste) e o textocopiado aparecer no local do apontador do rato.
Com o Rato:
1. Seleccionamos o texto a copiar e executamos um Clique no boto : -Copiar(Copy)
2. Colocamos o apontador do rato no local que vai receber a cpia e de seguida
executamos um Clique no boto : - Colar/ (Paste).
Com o Teclado:
1. Seleccionamos o texto, e pressionamos as teclas CTRL + C: - Copiar(Copy)
2. Colocamos o apontador do rato no local que vai receber a cpia, e premimos asteclas CTRL + V- Colar(Paste).
Tecla Direita do Rato
1. Seleccionamos o texto que queremoscopiar.
2. Executamos um Clique no boto direitodo rato e escolhemos a opo Copiar(Copy).
3. Colocamos o apontador do rato nolocal que vai receber a cpia.
4. Executamos outro Clique no botodireito do rato e escolhemos a opo
Colar(Paste).
-
7/17/2019 Manual Word
21/101
Manual de Curso Pgina 23
MICROSOFT WORD XP
REA DE TRANSFERNCIA
Pode utilizar a rea de transfernciado Office para recolher e colar vrios itens.Por exemplo, pode copiar um objecto de desenho no Microsoft Excel, mudar para o
Microsoft PowerPoint e copiar uma lista de marcas, mudar para o Microsoft InternetExplorer e copiar uma pgina de texto e, em seguida, mudar para o Word e colar arecolha de itens copiados. Tome nota que pode copiar itens enquanto estiver a utilizarqualquer programa que fornea funcionalidades de copiar e cortar mas, pode colaritens apenas no Microsoft Word, Excel, Microsoft Access, Microsoft Outlook ouPowerPoint.
RECOLHER E COLAR ITENS
No programa do Microsoft Office, active a opoEditar/rea de Transferncia do Office que permite
visualizar os itens guardados na rea de transfernciado Office.
Em seguida, em qualquer programa, seleccione um item ecopie-o para a rea de transfernciado Office, fazendo
clique sobre o boto Copiar na barra de ferramentasPadro.
Ou pode copiar automaticamente itens para a rea detransferncia do Office, efectuando uma dasseguintes operaes:
Copiar ou cortar dois itens diferentes
simultaneamente no mesmo programa. Copiar, colar um item e, em seguida, copiar
outro item no mesmo programa. Copiar um item duas vezes sucessivas.
Quando estiver pronto a colar os itens recolhidos, podemudar para um programa do Office e colar um ou maisitens
Efectue uma das operaes seguintes: Se pretende colar todos os itens, faa clique
sobre Colar tudo Se no pretende colar todos os itens ou se
Colar tudo o estiver disponvel, pode colaritens especficos .
Faa clique sobre o cone do item que pretende e escolhaa opo Colar.
Se optar por escolher a opo Eliminar esse item serretirado da rea de transferncia.
-
7/17/2019 Manual Word
22/101
~
Pgina 24 Manual de Curso
MICROSOFT WORD XP
ANULAR ERROS
1. Na barra de ferramentas Padro, faa clique sobre a seta junto a Anular .O Word mostra uma lista das aces mais recentes que podem ser anuladas.
2. Faa clique sobre a aco que pretende anular. Se no encontrar a aco,desloque-se pela lista.Sempre que anular uma aco, anular tambm todas as aces anteriores dalista.
Se decidir posteriormente que no pretendia anular uma aco, faa clique sobre Repetirna barra deferramentas Padro.
INSERIR SMBOLOS
No Wordpodemos inserir vrios smbolos juntamente com o nosso texto.
1. Colocamos o apontador do rato no local onde queremos inserir o smbolo.
2. Vamos ao menuInserir/Smbolo(Insert/Symbol).
3. Observe que temos dois menus: o menu de Smbolos (Symbols) e o deCaracteres Especiais (Special Characteres). Escolhemos o menu Smbolo(Symbol).
4. Com o rato executamos um Clique no smbolo que queremos inserir ou com oteclado pressionamos as teclas direccionais at chegarmos ao smbolo quequeremos inserir.
5. Executamos um Clique com o apontador do rato no boto Inserir(Insert) oucom o teclado pressionamos a tecla TAB at chegarmos ao boto Inserir(Insert) e pressionamos ENTER.
6. Para sarmos da janela, executamos um Clique com o apontador do rato noboto Fechar (Close) ou pressionamos a tecla TAB at chegar ao botoFechar(Close) e premimos a tecla ENTER.
-
7/17/2019 Manual Word
23/101
Manual de Curso Pgina 25
MICROSOFT WORD XP
LOCALIZAR E SUBSTITUIR TEXTO (FIND &REPLACE)
Esses recursos so de bastante utilidade na edio de um documento. Ajuda-nos aencontrar facilmente uma palavra ou formatos especiais, bem como substitui-la por
uma nova. Estes comandos encontram-se juntamente com o Ir Para(Go to).
Esta opo encontra-se no menu Editar(Edit).
LOCALIZAR (FIND)
Podemos pesquisar desde uma letra at ao mximo de 256 caracteres, alm depodermos pesquisar caracteres especiais tais como tabulaes, quebras de pgina,nmeros de linhas, notas de p de pgina ou marcas de reviso.
Para fazermos a pesquisa executamos os seguintes passos:
1.Vamos ao menu Editar/Localizar (Edit/Find...), com o teclado pressionamosem simultneo o conjunto de teclas CTRL + Lpara a verso Portuguesa e CTRL+ Fpara a verso em ingls.
2.Na caixa de texto Localizar(Find), escrevemos o texto ou os caracteres quedesejamos localizar.
Existem opes para restringir a localizar. Para isso clique no boto
Maisculas/Minsculas (Match Case) - Se executarmos um Clique como apontador do rato no quadradinho da escolha, definiremos que o textoque se procura tem de ser exactamente igual ao que digitamos parapesquisar, incluindo as letras maisculas conforme inicialmente foramdigitadas.
-
7/17/2019 Manual Word
24/101
~
Pgina 26 Manual de Curso
MICROSOFT WORD XP
Apenas palavras inteiras (Find Whole Words Only) - Pesquisa aspalavras completas, no acha parte das palavras.
Sem Formatao(No Formatting) - Remove a formatao.
Formatao (Format) - Submenu onde definimos o tipo de letra,pargrafo, idioma e o estilo da palavra ou expresso que queremos
localizar. Especial(Special):
3. Executamos um Clique com o apontador do rato na opo Localizar Seguinte(Find Next) para iniciar a pesquisa ou escolhemos a opo Substituir(Replace)para exibir a caixa de dilogo Substituir(Replace).
4. Aps terminarmos a pesquisa pressionamos a tecla ESC para sair ouexecutamos um Clique com o apontador do rato no boto Cancelar(Cancel).
SUBSTITUIR (REPLACE)
Funciona basicamente como a opo Localizar (Find) acrescentando apenas umacaixa de texto Substituir por(Replace).
Para substituirmos palavras, frases, ou caracteres especiais fazemos o seguinte:
1. Vamos ao menu Editar/Substituir (Edit/Replace) ou executamos emsimultneo as teclas CTRL + Upara a verso Portuguesa e CTRL + Hpara a
verso em ingls, e aparecer-nos- uma caixa de dilogo que se diferencia dafigura Menu Localizar apenas acrescentando uma caixa de texto Substituirpor(Replace With).
2. Na caixa de texto Localizar(Find What) escrevemos a palavra que procuramos.
-
7/17/2019 Manual Word
25/101
Manual de Curso Pgina 27
MICROSOFT WORD XP
3. Na caixa de texto Substituir por(Replace With) escrevemos o novo texto.
4. Executamos um Clique com o apontador do rato no boto Localizar seguinte(Find Next), Substituir (Replace) para substituir a palavra encontrada eSubstituir Tudo (Replace All) para substituir todas as palavras encontradas no
texto sem nos questionar.5. Para sairmos da caixa de dilogo Substituir (Replace) basta executarmos um
Clique com o apontador do rato no boto Cancelar (Cancel) ou pressionar atecla ESC.
TEXTO AUTOMTICO
Aplicamos esta funo quando temos textos, grficos, tabelas, em determinadoformato que utilizamos com muita frequncia.
Com o comando Texto Automtico (AutoText) nserimos muito facilmente umatabela previamente formatada, ou textos que devem aparecer sempre nos nossosdocumentos.
Vejamos a seguir como criar, inserir e excluir um texto, grfico, tabela, ou acombinao de todos automaticamente.
UTILIZAR TEXTO AUTOMTICO PREDEFINIDO
O Word dispe de alguns Textos Automticos que podemos utilizar nos nossosdocumentos.
1.
Posicione o cursor no local onde pretende inserir o Texto Automtico (porexemplo um incio de carta).
2.Abra o menu Inserir e desloque o rato at Texto Automtico(Insert/AutoText).
-
7/17/2019 Manual Word
26/101
~
Pgina 28 Manual de Curso
MICROSOFT WORD XP
3.Mova o rato at Incio de carta (por exemplo) Texto automtico quepretender.
GRAVAR O TEXTO AUTOMTICO
1.Seleccionamos a parte do nossodocumento, ou seja, o texto, grfico,tabela ou todos.
2.Abra o menu Inserir e mova o rato atTexto Automtico, clique em Novo(Insert/AutoText/New) e surgir a seguinte caixa de dilogo:
OWordir inserir este Texto automtico na respectivo submenu, atribuindo-lhe o nome do estilo utilizadono texto que foi seleccionado previamente.
INSERIR O TEXTO AUTOMTICO
Para inserirmos o texto que definimos como texto automtico fazemos o seguinte:
1. Colocamos o cursor no local onde pretendemos inserir o texto.
2. Digitamos o nome que definimos quando criamos o texto automtico e apsalguns caracteres inseridos o Word ir sugerir o Texto automtico mais
prximo daquilo que escreveu. Faa ENTERpara inserir o Texto automtico ou continuea escrever como se nada fosse.
Ou
3. Abra ao menu Inserir/Texto Automtico/Texto automtico(Insert/AutoText/Autotext).
4. Procure na lista de texto automtico o nome do texto que queremos.
5. Execute um clique no boto Inserir(Insert).
Escrevemos o nome que queremos dar ao textoque seleccionamos, de preferncia um nome queseja fcil de relacionar com o texto.
-
7/17/2019 Manual Word
27/101
Manual de Curso Pgina 29
MICROSOFT WORD XP
ELIMINAR TEXTO AUTOMTICO
Para excluirmos um texto automtico executamos os seguintes passos:
1.Abra o menu Inserir/Texto Automtico/Texto automtico(Insert/AutoText/Autotext).
2.Na lista abaixo, escolha o nome do texto automtico que pretendemos eliminar.
3.Efectue um clique no boto Eliminar(Delete).
USAR O COLECTOR
Com esta opo retiramos determinados textos, grficos, tabelas seleccionados deum documento para depois podermos inseri-los juntos num outro determinado localdo documento.
muito til utilizarmos este processo quando temos interesse em juntar partes deum texto numa s pgina.
Devemos proceder da seguinte forma:
1. Seleccionamos o texto que queremos incluir na varivel.2. Pressionamos a tecla CTRL + F3 e o Word tira o texto ou o grfico
seleccionado e coloca-o no colector.3. Seleccionamos logo de seguida os outros textos que queremos incluir no
colector seguindo os mesmos passos descritos acima.
Se verificarmos no menuInserir/Texto Automtico(Insert/AutoText) teremos l j criada a entradaColector(Spike).
Veja a seguir como inserir no nosso documento o texto que do colector:
1. Colocamos o apontador do rato no local onde queremos inserir.
2. Pressionamos as teclas CTRL + SHIFT + F3, colamos os textos contidos no
colector e ao mesmo tempo retiramo-lo da memria.3. Podemos tambm ir ao menu Inserir/Texto Automtico(Insert/Auto Text) e
escolher a opo Inserir(Insert) marcando anteriormente o Colector(Spike)na lista de nomes.
-
7/17/2019 Manual Word
28/101
~
Pgina 30 Manual de Curso
MICROSOFT WORD XP
IMPRIMIR TEXTO AUTOMTICO
Para imprimirmos as entradas de textoautomtico fazemos o seguinte:
1. Dentro de um documento quecontenha as entradas de textoautomtico abra o menuFicheiro/Imprimir(File/Print).
2. Na caixa de texto Imprimir (PrintWhat) escolhas a opo Entradasde texto automtico (AutoTextEntries).
3. Executes um clique no boto OK.
ACORRECO AUTOMTICA
uma ferramenta importante, principalmente para o utilizador que, frequentemente,
executa trabalhos de digitao. H determinados erros de digitao de texto que socometidos com frequncia. O Wordpermite contemplar todos esses possveis errospor forma a que, quando introduzidos no documento sejam automaticamentecorrigidos pelo texto correcto.
As entradas para a correco automtica podem ser realizadas de duas maneiras:uma, executando manualmente e outra quando se utiliza a verificao de ortografia.
Temos uma livraria (lista de elementos) que j vem com 350 opes de correcoautomtica.
Quando a tecla CAPS LOCKest ligada e acidentalmente pressionamos o SHIFTpara fazermos umamaiscula que acidentalmente sai minscula, o Auto Correct corrige.
-
7/17/2019 Manual Word
29/101
Manual de Curso Pgina 31
MICROSOFT WORD XP
CORRECO AUTOMTICA MANUAL
Para inserirmos as palavras que queremos para a correco automtica, fazemos oseguinte:
Vamos ao menu Ferramentas/Opes da Correco Automtica(Tools/AutoCorrect) e seleccione a seco Correco Automtica(AutoCorrect).
Na caixa de texto Substituir(Replace) escrevemos a palavra que erramos comfrequncia e que queremos que seja corrigida automaticamente.
Na caixa de texto Por(With) escrevemos a palavra correcta. Executamos um Clique com o rato no boto Adicionar(Add), ou pressionamos
a tecla TAB do teclado at chegar ao boto j referenciado e carregamos na
tecla Enter. Executamos um Clique com o rato no boto OK.
Temos que escolher a opo Substituir texto durante a escrita(Replace Text as You Type) para queao escrevermos, automaticamente sejam corrigidos os erros.
-
7/17/2019 Manual Word
30/101
~
Pgina 32 Manual de Curso
MICROSOFT WORD XP
CORRECO AUTOMTICA POR VERIFICAO DE ORTOGRAFIA
Vamos ao menu Ferramentas/Ortografia e gramtica (Tools/Spelling and
Grammar). Na caixa de dilogo Ortografia
escolhemos a opo Correcoautomtica(Auto correct) para podermosincluir a palavra que est errada naCorreco Automtica de forma que seescrevermos novamente ser corrigidaautomaticamente.
Continuar a verificao ortogrfica.
ORTOGRAFIA E GRAMTICA
Escrevemos o nosso documento e depois fazemos a verificao ortogrfica. Averificao ortogrfica no Word identifica alm das palavras erradas as palavrasrepetidas, palavras que deveriam estar com as iniciais em letras maisculas e as quedeveriam estar com todas as letras em maisculas.
Como devemos proceder para verificar a ortografia:
Seleccionamos a palavra ou parte do nosso documento da qual queremos fazer
a verificao; caso no seleccionemos, o Wordconsidera todo o documento. Abrimos o menu Ferramentas/Ortografia e gramtica (Tools/Spelling and
grammar) Alteramos a palavra na caixa No consta no dicionrio ou seleccionamos a
palavra correcta na lista de Sugestes(Suggestions). Execute um clique no boto Alterar(Change) para modificar a palavra errada
pela correcta. Escolhemos a opo Ignorar
(Ignore) quando achamos quea palavra deve permanecerinalterada e a opo Ignorartodas (Ignore All) quando
queremos que todas aspalavras conforme a que eleencontrou continuem comoesto.
Escolha a opo Adicionar
(Add) se pretender incluir apalavra encontrada nodicionrio.
Com o Rato:
Executamos um Clique com o rato no cone .
Com o Teclado:
Pressionamos a tecla F7.
-
7/17/2019 Manual Word
31/101
Manual de Curso Pgina 33
MICROSOFT WORD XP
DICIONRIO DE SINNIMOS
Define as palavras que seleccionamos e mostra-nos palavras alternativas. bastantetil quando achamos que estamos a repetir demasiadas vezes certas palavras.
1.Seleccionamos a palavra da qual queremos procurar um sinnimo.2.Vamos ao menu Ferramentas/Idioma/Dicionrio de sinnimos
(Tools/Language/Thesaurus), ou SHIFT + F7.3.Observemos que a palavra seleccionada
exibida na caixa de texto Consultado(Look Up) e a primeira sugesto exibida na caixa de texto Substituirpelo sinnimo (Replace WithSynonym).
4.Podemos escolher um sinnimo na lista eescolher a opo Substituir (Replace)
para trocar a palavra, Consultar (LookUp) para pesquisar outras palavras quetm a ver com o novo sinnimoescolhido.
TRABALHAR COM TEXTO NUMA OUTRA LNGUA
Para verificarmos texto noutro idioma fazemos o seguinte:
1.Seleccionamos o texto que est escrito
noutra lngua.2.Vamos ao menu
Ferramentas/Idioma/Definir Idioma(Tools/Language/Set language).
3.Seleccionamos o idioma na lista Marcartexto seleccionado como(Mark SelectedText as)
4.Escolhemos a opo Predefinio(Default)e executamos um clique com o rato no botoOK.
A opo Predefinio (Default) vai fazer com que todos os documentos baseados neste modelo(Template) assumam esta alterao.
-
7/17/2019 Manual Word
32/101
~
Pgina 34 Manual de Curso
MICROSOFT WORD XP
VISUALIZAR O DOCUMENTO NO ECR
MODO NORMAL
Trabalhe em vista normal para escrever, editar e formatar texto. A vista normalmostra a formatao do texto mas simplifica o esquema da pgina de modo a poderescrever e editar rapidamente.
Na vista normal, limites de pgina, cabealhos e rodaps, fundos, objectos dedesenho e imagens que no tm o estilo de moldagem Em linha com o textonoaparecem.
Abra o menu Ver e clique no comando
Normal(View/Normal).
Ou clique com o rato no cone VistaNormal no canto inferior esquerdo da
janela do Microsoft Word.
MODO ESQUEMA DE IMPRESSO (PRINT LAYOUT)
Trabalhe em vista de esquema de impresso para visualizar a forma como o texto, osgrficos e outros elementos so posicionados na pgina impressa.
Esta vista til para editar cabealhos e rodaps, para ajustar margens e paratrabalhar com colunas e objectos de desenho.
Abra o menu Ver e clique no comandoEsquema de Impresso (View/PrintLayout).Ou clique com o rato no cone Vista deEsquema de Impresso no cantoinferior esquerdo da janela do MicrosoftWord.
-
7/17/2019 Manual Word
33/101
Manual de Curso Pgina 35
MICROSOFT WORD XP
MODO ESQUEMA WEB
Trabalhe numa vista de esquema Web quando estiver a criar uma pgina Web ou umdocumento visualizado no ecr.
Na vista de esquema Web, pode ser visualizados fundos, o texto moldado parapreencher o ecr e os grficos so posicionados tal como se encontram no Webbrowser.
Para mudar para a vista de esquemaWeb, faa clique sobre Esquema Webno menu Ver.
Ou
MODO DESTAQUES
Trabalhe na vista de destaques para visualizar a estrutura de um documento e paramover, copiar e reorganizar texto, arrastando ttulos.
Na vista de destaques, pode fechar um documento para visualizar apenas os ttulosprincipais ou pode expandi-lo para visualizar todos os ttulos e, at mesmo, o corpodo texto. A vista de destaques tambm facilita trabalhar com documentos principais.
Um documento principal facilita organizar e manter um documento longo como, porexemplo, um relatrio multipartido ou um livro com captulos. Na vista de destaques,os limites de pgina, cabealhos e rodaps, grficos e fundos no aparecem.
Para mudar para a vista de destaques,faa clique sobre Destaques no menuVer.
-
7/17/2019 Manual Word
34/101
~
Pgina 36 Manual de Curso
MICROSOFT WORD XP
MODO ECR COMPLETO
Aumentamos o espao para digitarmos o texto ocultando a barra de ttulo, barra demenus, todas as barras de ferramentas, barras de deslocamento de texto e barra destatus.
Para acedermos a este modo fazemos o seguinte:
Vamos ao menu Ver/Ecr Completo(View/Full Screen) e para voltar ao modo
anterior pressionamos a tecla ESC
MODO PR VISUALIZAO
Na pr-visualizao, pode apresentar mltiplas pginas de um documento numtamanho reduzido.
Nesta vista, pode ver quebras de pgina, texto oculto e marcas d'gua e podeefectuar alteraes de edio ou formatao antes de imprimir o documento.
Para mudar para a pr-visualizao,faa clique sobre o boto Pr-visualizar (Print preview) na barra deferramentas Padro.
Ou
Abra o menu Ficheiro/Pr-visualizar(File/Print preview).
MODO MAPA DO DOCUMENTO (DOCUMENT MAP)
Activa ou desactiva o mapa do documento, um painel vertical ao longo da margemesquerda da janela do documento que destaca a estrutura do documento. Utilize omapa do documento para procurar rapidamente num documento.
Abra o menu Vere seleccione Mapa do documeto(View/Document Map) ouclique no boto:
O Mapa do documento um painel separado que mostra um esquema dos ttulos deum documento. Pode utilizar o Mapa do documento para navegar rapidamente pelodocumento e para controlar a sua localizao no documento. Por exemplo, faa clique
sobre um ttulo no Mapa do documento para saltar instantaneamente para a parterelacionada do documento.O Word apresenta automaticamente o Mapa do documento na vista de esquemaonline, mas pode v-lo em qualquer vista.
-
7/17/2019 Manual Word
35/101
Manual de Curso Pgina 37
MICROSOFT WORD XP
O Word apresenta o ttulo no incio da pgina. No Mapa do documento, o ttulo realado para mostrar a sua localizao no documento.
Sugestes1.Pode seleccionar o nvel de pormenor a apresentar no Mapa do documento.
2.Para ajustar o tamanho do Mapa do documento, aponte primeiro para aextremidade direita do painel. Quando o ponteiro mudar (mensagemRedimensionar), arraste para a esquerda ou para a direita. Se os seus ttulosforem demasiado longos para caberem no Mapa do documento, no necessrio redimensionar o painel; basta apenas deixar o ponteiro do ratosobre um ttulo para ver o ttulo completo.
3.Para fechar o Mapa do documento, faa clique sobre Mapa do documento oufaa duplo clique sobre a extremidade direita do painel.
Seleccionar o nvel de pormenor a apresentar no Mapa do documento
No Mapa do documento, pode visualizar apenas os ttulos que pretende. Por exemplopara ver uma descrio geral da estrutura do documento, pode ocultar os ttulossubordinados. Quando estiver preparado para ver novamente os pormenores, podeapresentar os ttulos subordinados.
1.Faa clique sobre Mapa do documento .
2.Para ocultar os ttulos subordinados existentes sob um ttulo, faa clique sobre osinal menos (-) existente junto do ttulo.
Para visualizar os ttulos subordinados existentes sob um ttulo (um nvel de cadavez), faa clique sobre o sinal mais (+) existente junto do ttulo.
-
7/17/2019 Manual Word
36/101
~
Pgina 38 Manual de Curso
MICROSOFT WORD XP
Para visualizar apenas os ttulos existentes abaixo de um nvel especfico, faa clique com o boto direito dorato sobre um ttulo no Mapa do documento e, em seguida, faa clique sobre um nmero no menu deatalho. Por exemplo, faa clique sobre Mostrar ttulo 3 para visualizar os nveis de ttulo 1 a 3.
REDUZIR E AMPLIAR
Para reduzir ou ampliar o nosso documento fazemos o seguinte:
1.Vamos ao menu Ver/Zoom(View/Zoom).
2.Entre as vrias opes de Zoomescolhemos o tamanho pretendido.3.Executamos um Clique com o rato no boto OKpara confirmar a ampliao.
Para alterarmos a ampliao pela barra de ferramentas basta utilizarmos o boto (lista detamanhos em percentagem).Em Vista de Esquema de Impresso, verifique, atravs do boto Zoom, as diferenas entre:
Largura da pginaLargura do textoPgina inteiraDuas pginas
COMO VISUALIZAR VRIOS DOCUMENTOS
Atravs do menu Ficheiro/Abrir (File/Open) abrimos os vrios documentos quequeremos visualizar
Abra menu Janela (Window) e clique no documento quepretende visualizar/trabalhar.
Se pretende visualizar todos de uma s vez, clique em Disportodas(Arrange all)OuSimplesmente utilize a barra de tarefas para mudar de umdocumento para outro
-
7/17/2019 Manual Word
37/101
Manual de Curso Pgina 39
MICROSOFT WORD XP
COMO VISUALIZAR DIFERENTES PARTES DE UM DOCUMENTO
Vamos ao menu Janela/Dividir (Window/Split) e surgir uma guia na qualmovemos com o apontador do rato at ao local onde queremos fazer a
diviso.
Automaticamente o Wordcria outras barras de deslocamento para a segundajanela do documento, na qual podemos estar a visualizar o incio dodocumento, e na outra janela a visualizar o fim do documento.
Para anularmos a diviso de documentos executamos o seguinte:
Vamos ao menu Janela/RemoverDiviso(Window/Remove Split).
CONTAR PALAVRAS
Esta opo muito til no caso dos utilizadores que fazem o trabalho de digitao detexto. uma forma simples e rpida de obtermos um conjunto de informaesestatsticas relativas ao documento.
Esta opo encontra-se no menu Ferramentas/Contar Palavras (Tools/WordCount).
Podemos com a opo Contar Palavras(Word Count) obter informaes sobre:Pginas(Pages) - Nmero de pginas do documento.Palavras(Words) - Nmero de palavras que contm odocumento.Caracteres(Characters) - Nmero de caracteres quecontm o documento.Pargrafos (Paragraphs) - Nmero de pargrafos quecontm o documento.Linhas(Lines) - Nmero de linhas que contm odocumento.
Incluir notas de rodap e notas de fim de documento (Include Footnotes andEndnotes) - Incluir os dados contidos nas notas de rodap e de fim do documento.
-
7/17/2019 Manual Word
38/101
~
Pgina 40 Manual de Curso
MICROSOFT WORD XP
-
7/17/2019 Manual Word
39/101
Manual de Curso Pgina 41
MICROSOFT WORD XP
FORMATAO DE TEXTO
Depois da redaco do documento, passamos fase de formatao. Por edioentende-se a correco do contedo do texto. Por outro lado, a formatao indica os
acabamentos finais do documento.
Para alterar o aspecto dos caracteres, deve-se seleccionar o texto e depois aplicaratributos, ou seja, alterar o formato - tamanho, estilo, tipo de letra, colocar ao centroda pgina, etc.
FORMATAO DE CARACTERES
A formatao de caracteres engloba aspectos diferentes:
Alterao da Tipo de Letra(Font) Alterao do Tamanho da letra(Font Size) Atribuio de Estilos(Style) Atribuio de Sublinhados(Underline)
Atribuio de Efeitos(Effects) Alterao da Cor(Color) Alterao do Espao entre caracteres(Spacing)
Alterao da Posio relativamente linha de texto(Position) Animaodo tipo de letra (destina-se criao de pgina para a Web)
Todos estes procedimentos podem ser executados antes da digitao do texto. Destaforma o comando ficar activo ao longo do texto at ser modificado manualmente.Contudo, aconselhamos a faz-lo aps a insero do texto no documento.
Para alterar a formatao de caracteres de um documento existente, obrigatrioseleccionar o bloco de texto que pretende alterar. Se assim o no fizer, o Word nosabe onde aplicar o comando e o resultado ser nulo.
Na barra de formatao encontramos a formatao bsica de Texto: o tipo de letra,o tamanho da letra, estilo do tipo de letra (Negrito, itlico e sublinhar) e realar.
Todos os comandos relacionados com a formatao de caracteres encontram-se nomenu Formatar / Tipo de Letra (Format / Font)
-
7/17/2019 Manual Word
40/101
~
Pgina 42 Manual de Curso
MICROSOFT WORD XP
ALTERAO DO TIPO DE LETRA (FONT)
O termo Font vem do vocabulrio tcnico de tipografia e significa um conjunto de
smbolos com uma certa typeface (tipo de letra).
1.Seleccione o bloco de texto
2.Clique na caixa Tipo de Letranabarra de Formatao
3.Seleccione o tipo de letra quepretende
Ou
1.Clique no menu Formatar /Tipo de Letra (Format /Font).
2.Na caixa Tipo deLetra(Font), seleccione otipo de letra que pretendepara o texto.
3.Clique no boto OK.
A vantagem podermosvisualizar o tipo de letra antesde efectuar a alterao do textoseleccionado.
ALTERAO DO TAMANHO DA LETRA (FONT SIZE)
A unidade de medida para os caracteres o Point: 1 Pt = 1/72". Istosignifica que um smbolo com Point72 tem uma altura de 1 polegada ou2,54 cm.
O tamanho padro utilizado o Point10 ou 12.Para alterar o tamanho da letra do texto j introduzido:
1.Seleccione o bloco de texto2.Clique na caixa Tamanho do tipo de letra(Font Size)
3.Seleccione o tamanho pretendido.
-
7/17/2019 Manual Word
41/101
Manual de Curso Pgina 43
MICROSOFT WORD XP
ATRIBUIO DE ESTILOS (STYLE)
Alm das formataes j referidos, o Word dispe de uma srie de "estilos" paraevidenciar partes do texto:
Normal
Negrito (Bold)
Itlico (Italic)
Negrito Itlico (Bold Italic).
Para atribuir um destes estilos ou uma combinao de estilos ao texto j escrito:
1. Seleccione o bloco de texto
2. Clique no boto referente ao estilo de letra que pretende:
Pode ligar e desligar o Negrito, Itlico dando um clique nos respectivos Botes naBarra de Formatao.
ATRIBUIO DE SUBLINHADOS (UNDERLINE)
Em Wordteremos 17 tipo de sublinhado.
Alguns exemplos:
Sublinhado Simples
Somente as Palavras Sublinhado Duplo
Sublinhado Pontilhado
Sublinhado Espesso
Sublinhado Tracejado Sublinhado Pontilhado e Tracejado
Sublinhado Pontilhado(X2) e Tracejado
Sublinhado Ondulado
O Sublinhado simples encontra-se na barra de formatao:
Seleccione o texto que pretende sublinhar
Clique no boto Sublinhar(Underline):
Os restantes tipos de sublinhados encontram-se no menuFormatar / Tipo de Letra (Format / Font), na caixa Estilo deSublinhado(Underline).
-
7/17/2019 Manual Word
42/101
~
Pgina 44 Manual de Curso
MICROSOFT WORD XP
ATRIBUIO DE EFEITOS (EFFECTS)
O Word dispe de uma srie de efeitos para evidenciar os caracteres.
Estes efeitos encontram-se no menu Formatar / Tipo de Letra (Format / Font):
Rasurado- (Strikethrough)
Duplo Rasurado(Double strikethrough)
Superior linha normal de texto(Superscript)
Inferior linha normal de texto (Subscript) SSoommbbrraa (Shadow)
(Outline)
AAAllltttoooRRReeellleeevvvooo(Emboss) BBBaaaiiixxxoooRRReeellleeevvvooo(Engrave) Masculas Pequenas(Small Caps)
MASCULAS(All Caps)
Oculto(Hidden)
Para atribuir um destes estilos ou uma combinao de estilos ao texto j escrito:
1. Seleccione o bloco de texto
2. Entre no menu Formatar(Format)
3. Escolha a opo Tipo de Letra(Font)
4. Na seco Efeitos seleccione o(s) efeito(s) que pretende para o texto.
5. Clique OK
O efeito OCULTO(Hidden) esconde o texto, adaptando o restante documento automaticamente. Paravisualizar texto OCULTO (Hidden), clique no boto Mostrar/Ocultar (Show/Hide) na barra deferramentas Padro.
Embora o Texto Ocultopossa ser visualizado no ecr, normalmente no impressopor questes de segurana.
-
7/17/2019 Manual Word
43/101
-
7/17/2019 Manual Word
44/101
~
Pgina 46 Manual de Curso
MICROSOFT WORD XP
Comprimido (Condensed)E x p a n d i d o (Expanded).
4.Para comprimir digite no campo POR (By) um valor entre 0 e 1,75 pt. Para
expandir digite um valor entre 0 e 14 pt.5.Clique Ok.
ALTERAO DA POSIO
A formatao Superior linha(Superscript) ouInferior linha(Subscript), para alm desubir ou descer o texto diminuem o seu tamanho. Contudo, esta subida ou descidade texto, relativamente linha, poder ser efectuada sem diminuio dos caracteres.
1.Seleccione o texto
2.Clique no menu Formatar(Format)
3.
Escolha o comando Tipo de Letra(Font)
4.
Seleccione a seco Espaamentoentre Caracteres(Character Spacing)
5.Clique na caixa Posio(Position)
6.Seleccione a posio que pretende parao texto
7.Clique no boto OK.
Elevado(Raised) Exemplo de Texto ElevadoRebaixado(Lowered) Exemplo de Texto Rebaixado
EFEITOS DE TEXTO (ANIMAO)
Este tipo de formatao tem como objectivo realar determinado texto. Como tal,esta animao no ser impressa mas apenas visualizada.
1.Seleccione o texto a formatar.
2.Abra o menu Formatare clique em Tipo de letra(Format/Font).3.Seleccione o mdulo Efeitos de texto (Text efects) e escolha o tipo de
animao que pretende.
4.Clique no boto OKpara confirmar.
ALTERAR O TIPO DE LETRA PADRO
Ao iniciar um documento existem, previamente definidos, , tipo de letra, tamanho,estilos de caracteres.Este so formatos assumidos por defeito (por padro) pelo Word. Contudo estas
formataes padro puderam ser alteradas.
-
7/17/2019 Manual Word
45/101
Manual de Curso Pgina 47
MICROSOFT WORD XP
1. Clique no menu Formatar / Tipo de Letra(Format / Font).
2. Seleccione as formataes que deseja como padro para todos os novosdocumentos.
3. Clique no boto Predefinido(Default).
4. Clique no boto Sim (Yes) para que o Word assuma esta formatao comopadro.
FORMATAO DE PARGRAFOS
O aspecto de um documento depende em grande parte do formato utilizado no seuspargrafos.
Em processamento de texto, pargrafo significa, um conjunto de texto, grficos,gravuras, objectos e outros itens que so precedidos de ENTER.
Para alterar o formato do pargrafo, este deve ser seleccionado. Na formatao depargrafos distinguem-se trs tipos:
Alinhamento(Alignment)
Avano(Indentation)
Espaamento(Spacing)
Nvel de destaque (Outline Level)
Estes comandos podem serencontrados na barra de formatao
e na caixa de dilogo do menuFormatar/Pargrafo(Format/Paragraph).
-
7/17/2019 Manual Word
46/101
~
Pgina 48 Manual de Curso
MICROSOFT WORD XP
de salientar que um pargrafo termina com ENTER, ou seja, se clicar no botoMostrar/Ocultar (Show/Hide), verificamos que todos os pargrafos terminam com
um sinal de pi-
ALINHAR TEXTO
O alinhamento de pargrafos ser, sempre, relativamente aos Avanos(tringulos)na rgua, respectivamente esquerdos e direito:
Como qualquer processador de texto, o Wordpermite 4 tiposde alinhamento de texto.
Por defeito, o alinhamento activo o primeiro, ou seja, esquerda.
Para alterar o alinhamento de um pargrafo:
1.Coloque o cursor no pargrafo em questo ou seleccione os pargrafos aformatar.
2.Clique no boto Centar(Center), por exemplo.
Ou
1.Abra o menu Formatar/Pargrafo
(Format/Paragraph)2.Na seco Alinhamento(Alignment), clique
na opo Centrar(Center), por exemplo.3.Clique no boto OK.
Repare que o pargrafo ficou alinhado ao centro relativamente aos tringulos nargua.
AVANO DE PARGRAFOS
O avano ou Indentao de um pargrafo quando os tringulos na rgua seencontram fora das posies iniciais, ou seja, quando no coincidem com as margensdo documento.
Para efectuar o avano de um pargrafo, clique no menu Formatar / Pargrafo(Format/Paragraph).
-
7/17/2019 Manual Word
47/101
Manual de Curso Pgina 49
MICROSOFT WORD XP
O avano do lado esquerdo de um pargrafo poder ser efectuado (ou desfeito)atravs de dois botes na barra de formatao:
Diminuir avano(Decrease Indent) -
Aumentar avano(Increase Indent) -
Relativamente rgua, os avanos so detectados atravs da posio dostringulos:
Poder utilizar o lado esquerdo da rgua para definir o Avano Especial (1 linha ependente):
1.No lado esquerdo da rgua clique sucessivamente at surgir o avano da 1linha (por exemplo).
2.Na rgua, clique na posio onde pretende colocar o avano escolhido.
-
7/17/2019 Manual Word
48/101
~
Pgina 50 Manual de Curso
MICROSOFT WORD XP
ESPAAMENTO DE PARGRAFOS
ESPAO ENTRE LINHAS DE UM PARGRAFO
Consiste na altura entre as linhas de um pargrafo.Normalmente, o Word determina um espao simples (Single) entre as linhas de umpargrafo.
1. Abra o menu Formatar/Pargrafo(Format/Paragraph)
2. Na caixa Espao entre linhas(Line Spacing) seleccione o espao que pretendeatribuir ao(s) pargrafo(s):
Simples (Single): Espaamento simples: 1 linha
1.5 Linhas (Lines): Espaamento de uma linha e meia
Duplo (Double):Espaamento de duas linhas
No Mnimo (At least): O Word respeitar o espaamento indicado pelo
utilizador
Exactamente (Exactly): O Word respeitar incondicionalmente o
espaamento indicado por si.
Sendo o espaamento entrelinhas uma caracterstica daformatao de pargrafos, deverepetir este comando para cadapargrafo. Para ajustar um
conjunto dos pargrafos,seleccione-os primeiro antes deexecutar o comando.
ESPAO ENTRE PARGRAFOS
Existe ainda a possibilidade de inserir automaticamente uma ou vrias linhas embranco antes e/ou depois de cada pargrafo:
1. Abra o menu Formatar(Format)
2. Escolha a opo Pargrafo(Paragraph)
3. Na seco Espaamento(Spacing), altere a opoAntes(Before) e/ouDepois(After). Como pode verificar, estas opes esto normalmentedesligadas.
Antes(Before) - Linhas em banco antes do pargrafoDepois(After) - Linhas em branco depois do
pargrafo.
-
7/17/2019 Manual Word
49/101
Manual de Curso Pgina 51
MICROSOFT WORD XP
DESTAQUE DE PARGRAFOS
Se pretende trabalhar com Vista dos Destaques(Outline View) ou com o Mapa doDocumento(Document Map), necessita de impor uma hierarquia aos pargrafos.
Esta formatao permite criar nveis de pargrafos sem alterar a sua formatao, oque no acontece quando utiliza os estilos Ttulo 1, Ttulo 2 ,. (Heading 1,Heading 2, ).
1.
Seleccione o pargrafo a formatar.
2.Abra o menu Formatare clique no comando Pargrafo(Format/Paragraph).
3.Na caixa Nvel de Destaque (Outline Level) seleccione o nvel a atribuir aopargrafo e clique no boto OK.
TABULAES (TABS)
As tabulaes so marcas efectuadas na rgua que possibilitam o alinhamento deblocos de texto. Por exemplo:
Texto Texto Texto Texto Texto Texto TextoTexto Texto Texto Texto Texto TextoTexto Texto Texto TextoTexto Texto Texto Texto Texto Texto
As tabulaes so efectuadas quando pressionamos a tecla TAB
Por defeito as tabulaes encontram-se definidas no limite inferior da rguacom intervalos de 1,25 cm (0,5polegadas). O que no significa queestes valores no possam seralterados.
Assim sendo, podemos definir novas tabulaes.Estas tabulaes encontram-se esquerda da rgua.
-
7/17/2019 Manual Word
50/101
~
Pgina 52 Manual de Curso
MICROSOFT WORD XP
Para inserimos tabulaes devemos executar os seguinte passos:
1.Escolha o tipo de tabulao clicando na parte esquerda da rgua;
2.Na rgua, clique na posio onde pretende colocar a tabulao;
3.Pressione a tecla de TABULAO ;
4.Digite o texto
Para definirmos as tabulaes com valores exactos, devemos utilizar o menuFormatar / Tabulao(Format/Tabs).
Outro formato de tabulao o seupreenchimento(leader).1.Seleccione o pargrafo que contm a
tabulao que pretende preencher;
2.Clique no menu Formatar / Tabulao(Format/Tabs);
3.Na caixa Marca de tabulao (Stop tabposition) seleccione a tabulao a preencher;
4.Na caixa Caracter de Preenchimento(Leader) seleccione o um tipo depreenchimento.
Para eliminar uma tabulao procedemos do seguinte modo:
Clique sobre a tabulao, na rgua, e arraste-a para odocumento.
-
7/17/2019 Manual Word
51/101
Manual de Curso Pgina 53
MICROSOFT WORD XP
LIMITES E SOMBREADOS (BORDERS AND SHADING)
Podem ser adicionados limites e sombreados a caracteres, pargrafos, molduras etabelas.
Um limite consiste num trao que ter a altura e a largura de um pargrafo ou doscaracteres seleccionados, ou seja, os limites e sombreados dependem da quantidadede texto e do avano de um pargrafo.
Para definir limites e sombreados poder utilizar o botoLimitesda barra de ferramentas de formatao.
Ou clicar no menu Formatar / Limites e Sombreado (Format/Borders andShading)
Em definio escolha o tipo de limite que pretende: Caixa, Sombra, 3D ouPersonalizar(para o caso de no desejar limite exterior ou se o estilo do limite nofor igual para todos os lados).
Por exemplo, limite superior tracejado e limite inferior duplo:
1.Na seco definio escolha
Personalizar(Custom).
2.Na caixa Estilo (Style),seleccione um estilo de linhatracejado.
3.Escolha a Cor (Color) e aLargura(Width).
4.Na seco Pr-visualizar(Preview) clique nos botespara o limite superior e limite
inferior.5.Na caixa Estilo escolha um
estilo de linha duplo.
-
7/17/2019 Manual Word
52/101
~
Pgina 54 Manual de Curso
MICROSOFT WORD XP
6.Na seco Pr-visualizarclique no boto para o limiteinferior
7.Clique no boto OK.
Tenha em ateno a caixaAplicar a(Apply to),uma vez que poder aplicar limites aos pargrafos, aoscaracteres (texto) e s clulas de uma tabela.
Clique no boto Mostrar Barra de ferramentas(Show Toolbar) para visualizar a respectiva barra deferramentas Tabelas e limites(Tables and borders)
Poder ainda, clicar no boto Tabelas e limites (Tables and borders) da barrade ferramentasPadro
1.Posicione o cursor no pargrafo quepretende formatar.
2.Na caixa Estilo de linha (Line style)escolha o tipo de linha para o limite.
3.Clique no boto Limite exterior(OutsideBorder)
4.Na caixa Cor do sombreado (Shading)escolha a cor do sombreado.
-
7/17/2019 Manual Word
53/101
Manual de Curso Pgina 55
MICROSOFT WORD XP
DESTACAR PRIMEIRO CARACTER DE UM PARGRAFO (DROP CAP)
Este tipo de formatao utilizada nos jornais,revistas e publicaes de modo geral.
1.Posicione o cursor no pargrafo a formatar
2.Seleccione o menu Formatar / Capitulares
3.Aps ter seleccionado as opes clique no boto OK.
MARCAR E NUMERAR PARGRAFOS (BULLETS AND NUMBERING)
Para numerar ou marcar pargrafos, seleccione o texto e clique nos botes da barrade formatao Numerao (Numbering)e Marcas (Bullets), respectivamente:
Estas formataes podem serexecutadas atravs do menu Formatar
/ Marcas e Numerao
(Format/Bullets and Numbering).
Seleccione a Marca ou Numeraoque pretende utilizar e clique no botoOK.
Clique no boto Imagem(Image) parainserir uma imagem como Marca.
Para interromper a marcao ou a numerao de pargrafos basta clicar norespectivo boto na barra de formatao ou efectuar 2 ENTERsseguidos.
-
7/17/2019 Manual Word
54/101
~
Pgina 56 Manual de Curso
MICROSOFT WORD XP
MODIFICAR O FORMATO DAS MARCAS OU DOS NMEROS
1.Clique no menu Formatar / Marcas e Numerao (Format/Bullets andnumbering).
2.Clique no boto Personalizar.
3.Seleccione o formato da marca ou da numerao e clique no boto OK.
NUMERAO DESTACADA
Podem ser criadas listas Multinvel(Multilevel) para pargrafos quenecessitem de uma numerao comvrios nveis.
CRIAO MULTINVEL
1. Clique no menu Formatar / Marcas e Numerao (Format/Bullets and
Numebring);2. Clique na Numerao destacadas(Multilevel);
3. Seleccione o tipo de numerao multinvel que pretende;
-
7/17/2019 Manual Word
55/101
Manual de Curso Pgina 57
MICROSOFT WORD XP
4. Clique no boto OK.
5. Para efectuar os vrios nveis dever utilizar os botes Diminuir avano(Decrease indent) e Aumentar avano(Increase indent), respectivamente:
Caso pretenda diminuir o intervalo entre os avanos, dever clicar no menu Formatar / Tabulao(Format/Tabs) e alterar os valores na caixaTabulao predefinida(Default tab stop)
ALTERAR O FORMATO DA NUMERAO MULTINVEL
1.Clique no menu Formatar / Marcase numerao (Format/Bullets andnumbering);
2.Clique no boto Personalizar;
ORDENAO DE LISTAS DE PARGRAFOS
Com pouco esforo o Word puder ordenar pargrafos por ordem alfabtica,numrica ou por data.
Exemplo:OriginalJoaquimRitaUlissesAntnioCarlos
AscendenteAntnioCarlosJoaquimRitaUlisses
DescendenteUlissesRitaJoaquimCarlosAntnio
1.Seleccione os pargrafos que pretendeordenar.
2.Clique no menu Tabela / Ordenar
3.Seleccione as opes pretendidas eclique no boto OK.
-
7/17/2019 Manual Word
56/101
~
Pgina 58 Manual de Curso
MICROSOFT WORD XP
ESTILOS (STYLE)
Um estilo um conjunto de formataes identificado por um nome. Pode-secompreender um estilo como um comando de formatao criado pelo utilizador quepoder aplicar tipo de letra, tamanho de letra, efeitos de letra, alinhamento, avanos,
espaos entre linhas e/ou pargrafos, limites e sombreados, tabulaes, etc.
Pode-se utilizar dois tipos de estilos:
1. Um estilo de pargrafo - controla o aspecto do pargrafo, quandoaplicado afecta todo o pargrafo
2. Um estilo de caracter- aplica os formatos de tipo de letra.
APLICAR UM ESTILO AO TEXTO
Para aplicar estilos utilizando a barra de formatao dever executar os seguintes
passos:1.Seleccione o pargrafo ou os caracteres que pretende formatar;2.Na caixa de estilos escolha o estilo que pretende para o pargrafo ou
caracteres seleccionados.
Aplicar estilos utilizando a caixa de dilogo de estilos:
1. Seleccione o pargrafo ou os caracteres que pretende formatar;
2. Clique no menu Formatar / Estilos e formatao
3. Seleccione o estilo pretendido para o pargrafo ou carateres.
CRIAR UM ESTILO
Para criar um estilo seleccionamos os formatos que pretendemosaplicar e damos um nome a esse grupo de formataes.
1. Clique no menu Formatar / Estilose formatao
2. Clique no boto Novoestilo
-
7/17/2019 Manual Word
57/101
Manual de Curso Pgina 59
MICROSOFT WORD XP
3. Na caixa Nome (Name) digite onome para o estilo a criar;
4. Nas caixas seguintes seleccione o
tipo e o(s) formato(s) para oestilo a criar.
5. Clique no boto OK para criar oestilo.
ALTERAR O FORMATO DE UM ESTILO
1.Clique no menu Formatar / Estilose formatao
2.
Clique com o boto direito do rato no estilo que deseja alterar e escolhaModificarestilo
3.Clique no boto Formatoe proceda as alteraes que considerar necessrias.
4.Clique no boto OK.
ELIMINAR ESTILOS
1.Clique no menu Formatar / Estilos e formatao
2.Clique com o boto direito do rato no estilo que deseja eliminar e escolhaEliminar
3.Clique no boto Sim(Yes)
Redefine automaticamente este estilosempre que aplicar a formataomanual a qualquer pargrafo com esteestilo. O Word actualiza todos ospargrafos no documento activo queestiverem formatados com este estilo.
-
7/17/2019 Manual Word
58/101
~
Pgina 60 Manual de Curso
MICROSOFT WORD XP
-
7/17/2019 Manual Word
59/101
Manual de Curso Pgina 61
MICROSOFT WORD XP
FORMATAO DO DOCUMENTO/PGINA
Vamos conhecer uma poderosa ferramenta que o WORDapresenta. Na formataode pgina incluem-se margens, tamanho e posio do papel, cabealhos e rodaps,
numerao de pgina, quebras de pargrafos e pginas, quebras de seces ealinhamento vertical na pgina.
QUEBRA DE PGINA (PAGE BREAK)
A quebra de pgina surge quando o pargrafo ultrapassa a margem inferior, ou seja,o WORD nestas situaes ir criar uma nova pgina. Esta quebra representa apassagem de uma pgina para outra e visvel, no modo de visualizao Normal,sob a forma de um pontilhado que vai do lado esquerdo ao lado direito do ecr.
Estas quebras de pgina dependem da formatao da pgina e do texto contido
dentro dela.
No entanto podemos quebrar a pgina onde considerarmos mais conveniente:
1.Posicione o cursor no local onde pretende quebrar apgina;
2.Clique no menuInserir / Quebra...(Insert/break...);
3.Seleccione Quebra de pgina(Page break);
4.Clique no boto OK.
OU:Pressione as teclas CTRL+ ENTER
Surgir no ecr um pontilhado com o texto Quebra de pgina (Page break):
-
7/17/2019 Manual Word
60/101
~
Pgina 62 Manual de Curso
MICROSOFT WORD XP
Para eliminar estas quebras de pgina basta efectuar um clique sobre elas epressionar a tecla DELETE
QUEBRA DE SECO (SECTION BREAK)
Um documeot normal traz por defeito uma s seco. A vantagem de dividir odocumento em seces que podemos aplicar vrias configuraes de pgina einserir cabealhos e rodaps diferentes entre diveras seces de um s documento.
INSERIR UMA SECO
1.Posicione o cursor no local onde pretende inserir umseco;
2.Clique no menuInserir / Quebra...(Insert/break...);
Pgina seguinte (Next page) insere uma quebra no incioda pgina seguinte
Contnua (Continuous) insere uma nova seco semcriar uma nova pgina
Pginas pares (Even pages) inicia uma nova pgina par.Pode utilizar esta opo porexemplo em captulos quecomecem somente empginas pares.
Pginas mpares (Odd page) inicia uma nova pginampar
O WORD insere na pgina um tracejado duplo com o texto Quebra de seco(End of section).
-
7/17/2019 Manual Word
61/101
Manual de Curso Pgina 63
MICROSOFT WORD XP
ELIMINAR UM SECO
1. Clique sobre a seco a eliminar;2. E pressione a tecla DELETE.
Tenha em ateno que a seco anterior ir ficar com todas as formataes da seco seguinte.
ALTERAR O TIPO DE SECO
1.Posicione o cursor na seco quepretende alterar;
2.Clique no menu Ficheiro /Configurar pgina(File/Pagesetup);
3.Escolha o mdulo Esquema
(Layout)4.Na caixaIncio da seco
(Section start)seleccione o tipo deseco que pretende;
5.Certifique-se que na caixaAplicara(Apply to) est Esta seco(This section);
DEFINIO DE MARGENS E ORIENTAO DO PAPEL
As margens so os lados direitos, esquerdos, superiores e inferiores das pginas deum documento. No entanto sempre que alterar as margens de um documento tenhaem ateno o contedo da caixa Aplicar a(Apply to), pois esta poder apresentar asseguintes aplicaes:
Todo o documento(Whole
document);
A partir deste ponto(This point
forward);
Texto seleccionado(Selected
text);
Esta seco(This section);
Seces seleccionadas(Selectedsections).
-
7/17/2019 Manual Word
62/101
~
Pgina 64 Manual de Curso
MICROSOFT WORD XP
1. Clique no menu Ficheiro / Configurar pgina(File/Page setup);
2. Seleccione o mdulo Margens(Margins);
DEFINIO DO TAMANHO DO PAPEL
Clique no menu Ficheiro / Configurar pgina(File/page setup); Seleccione o mdulo Papel
-
7/17/2019 Manual Word
63/101
Manual de Curso Pgina 65
MICROSOFT WORD XP
ALINHAMENTO VERTICAL
Existem 4 tipos de alinhamento vertical:
Superior Centro Justificado Inferior
1. Clique no menu Ficheiro / Configurarpgina(File/Page setup);
2. Seleccione o mdulo Esquema(Layout)3. Na caixa Alinhamento vertical (Vertical alignement) seleccione a alinhamento
pretendido.
Este alinhamento vlido para a seco onde se encontra o cursor. Se seleccionar texto automaticamenteoWORD coloca uma quebra de seco e isola o texto seleccionado em outra pgina.
NUMERAO DE PGINAS
Execute os seguintes passos:
1.Clique no menu Inserir / Nmeros depgina(Insert/Page numbers);
2.Seleccione aposio(position);
3.Escolha oAlinhamento(Alignment);
4.Caso no pretenda nmero na primeirapgina limpe a caixa Mostar nmero na1 pgina(Show number on first page).
5.Clique no boto OK
O nmero de pgina s visvel em Vista do esquema de impresso(Page Lay