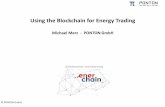Manual Version 1 - SKYTRAXX GmbH · 2020. 2. 24. · 20.02.2020 SKYTRAXX® Manual Version 1.3 2...
Transcript of Manual Version 1 - SKYTRAXX GmbH · 2020. 2. 24. · 20.02.2020 SKYTRAXX® Manual Version 1.3 2...

SKYTRAXX 2.1
🇬🇧 Manual
Version 1.3

20.02.2020
SKYTRAXX® Manual Version 1.3 2
Skytraxx GmbHIm Bildstöckle 5
D-79822 Titisee-NeustadtGermany
We thank you for your trust. This flying instrument consists of the most modern components and latest technologies. The flying instrument has been specially tailored to the needs of paragliding and hang gliding. The company Skytraxx GmbH reserves the right to make changes to the contents of this manual as well as to its products at any time without notice.
Please visit the homepage of Skytraxx GmbH (www.skytraxx.eu) for up-to-date software and for additional information about this product.

20.02.2020
SKYTRAXX® Manual Version 1.3 3
Note
SKYTRAXX GmbH rejects any responsibility that may be caused by incorrect information on flight. It is the sole responsibility of the pilot to make correct flight decisions.
SKYTRAXX GmbH is not responsible for any damage resulting from any erroneous or missing data of the flight instrument.

20.02.2020
Contents
1. Device view 52. First Steps 63. USB 64. Switch on and off 65. Operation 66. Main Menu 6
6.1. Mode 76.2. Recorder 76.3. FANET Buddy List 76.4. Wind station 96.5. Flight Log 9
6.5.1. Analysis 96.5.2. View 96.5.3. Play-back 96.5.4. Set as Trail 106.5.5. Upload Flight 106.5.6. Convert to KML 106.5.7. Delete 10
6.6. Navigation 106.6.1. Goto 106.6.2. Route 116.6.3. Competition 116.6.4. Map Overflight 126.6.5. Custom Waypoints 136.7. Settings 13
6.7.1. Variometer 136.7.2. Volume 146.7.3. Flight Screens 146.7.4. Pilot 186.7.5. FANET+ 186.7.6. OLC Profile(e) 196.7.7. Forwarding 206.7.8. Timezone 206.7.9. Language 206.7.10. Units 206.7.11. Airspace 216.7.12. Display Contrast 22
7. Device Status 228. Online Update 229. Update device without WiFi 2310. Automatic QNH Set 2311. Statistic 2412. FLARM 2413. Shut Down 2414. RESET 2415. Technical Data 2416. Waterlanding 2417. Warranty 2518. Disposal 2519. Disclaimer 26
SKYTRAXX® Manual Version 1.3 4

20.02.2020
1. Device view
⚠ If the menu key is held down for more than 10 seconds, a reset is triggered and the device restarts. It will not delete any data.
SKYTRAXX® Manual Version 1.3 5
ON / OFF + Menue-Button DOWN UP OK
Button
USB-C
FANET+ Antenna Speaker
Safety leach

20.02.2020
2. First Steps Please fully charge the instrument before first use. This can be done with the supplied USB cable and power supply. A loading on the PC is also possible. The charging time with the included power supply is the quickest. The USB-C charging socket is located on the left side of the device. The charging process stops automatically when the battery is fully charged. The charging time is about 5 hours. On the PC about 15 hours. An integrated charge / discharge protection protects the battery from damage. The SKYTRAXX 2.1 has a lithium polymer battery installed. A big advantage of these batteries is the low loss of charge during prolonged storage. There is virtually no memory effect. The charged battery lasts for about 40 hours of flight operation.
3. USB When the USB cable is connected to the power supply and the device, the battery begins to charge. A charge indicator is shown on the display. Pressing the menu button will turn on the SKYTRAXX and continue charging. If you are on the screen pages and insert the USB cable into the PC, the USB symbol appears on the display. The device connects to your computer. A drive named SKYTRAXX appears on the computer. Included there are all the data stored in different folders. In the folder "flights" are e.g. all flights stored in IGC format and can be accessed. Before the cable is pulled, the drive should be ejected from the computer.
4. Switch on and off By pressing the menu key the Skytraxx is switched on and a countdown is started. This should be confirmed within 10 seconds with the OK button. The Vario is now ready for use. To switch off, press and hold the menu button for 3 seconds. Again, a countdown begins. If the switch-off is confirmed with the OK button within 10 seconds, the Vario switches off.
5. Operation After switching on, the first screen is displayed. At delivery, this is the classic screen page. With the OK button one changes to the next screen page. The middle buttons are used to change the zoom factor on the Map and Thermal Assist pages. At the fanet radar page the user can be changed. On the map side you can see the flight symbol representing your own position. As long as no valid GPS signal is received, this symbol is ➤ Gray. Only after a valid GPS signal the symbol ➤ Black is drawn.
6. Main Menu
The menu key switches from the screen pages to the main menu. If you are in a menu item, you can go back one level with the menu key until you are back at the screen pages.If you remain on a menu item for more than 5 seconds, you will most likely receive a tooltip (small pop-up window) that further describes the menu item.
SKYTRAXX® Manual Version 1.3 6

20.02.2020
6.1. Mode The Vario supports 2 different operating modes. You can choose between Fly and Hike.When selecting Hiking, the selection of possible screen pages that are optimized for each mode differs. By default, the map page is displayed. The FANET Radar page can be added and configured under Settings → Hike Screens. When switching to Hike, the logbook changes to a Hike Log. The routes are saved in the directory "hikes" in GPX format. A later analysis or statistics of the routes can be found in the Hike Log. You can also copy routes in GPX format into the "hikes" folder.After selecting the route you get 3 options:• Analysis: the basic data is displayed.• Show: the path is displayed graphically.• Use as path: the path is displayed and can be used as a navigation help.⚠ Before flying, be sure to switch back to flying mode.If you select Fly, the recordings will be saved in the "flights" folder in IGC format. There are 7 different screens available in this mode that can be configured. The procedure is described in section Flight Screens. The logbook is under point 6.4. explained.
6.2. Recorder Recording defaults to Auto. The recording starts automatically after the start detection and ends automatically at the landing detection. The recording can also be started manually with the OK button.A long press on the OK button locks the recording. This is in case if you make a driveway to the launch site, or a ride in the car, and this should not be recorded.
6.3. FANET Buddy List AUTO status is preset and automatically switches between walking and flying. Manually the status can be changed from a list. A selectable status is "SOS call". If this is set, all users in the reception area are informed. Users are automatically navigated to your location. ⚠ This status should only be used in an emergency.
SKYTRAXX® Manual Version 1.3 7

20.02.2020
All friends and users in the lobby are listed. Are friends offline, these are also listed. The icon on the right shows whether the user is online. Tom is online, Ralf is a friend and offline.After selecting a user, there are other options. Under Information you can see the details about the user. In addition, the friend and consequences option can be set. With option Follow a line is dragged from your position to the user, so the user can be tracked. If the friend option is ticked, other users will be hidden.Distance 1m @ E means: 1 meter away to the direction east.
The compass rose in the classical screen now indicates the direction of the FANET buddy you are following using an arrow.
SKYTRAXX® Manual Version 1.3 8

20.02.2020
6.4. Wind station There are new widgets for displaying a wind station. Via FANET, data of a ground wind station can be received. Windsock direction and windsock speed can be selected as a display option.
Under Menu "FANET Buddy List" wind stations are also listed. If a station is selected, further data is obtained.
6.5. Flight Log Now you can go through the data structure (year, month, day) in a particular flight. If the flight is confirmed with the OK button, there are further options.
6.5.1. Analysis The basic data of the flight are displayed over several pages.
6.5.2. View The track track with altitude profile is displayed. With the up and down button it is possible to go through the flight.
6.5.3. Play-back
The selected flight is played on the display The playback speed can be controlled via the up and down buttons.
SKYTRAXX® Manual Version 1.3 9

20.02.2020
6.5.4. Set as Trail Displays as a path one can follow.
6.5.5. Upload Flight Upload IGC to online contest server via WiFi.
6.5.6. Convert to KML Can be viewed with GoogleEarth.
6.5.7. Delete Erasing a flight, can not be undone.
6.6. Navigation In the navigation menu you will find 5 more entries:
6.6.1. Goto Existing waypoints can be sorted before selection.After selecting a waypoint, the middle arrow shows the direction to the waypoint.
The middle arrow shows the direction to the waypoint.
SKYTRAXX® Manual Version 1.3 10

20.02.2020
6.6.2. Route A route describes an ordered list of waypoints that lead from a particular start location to a destination.After entering a name, the waypoint must be selected from a list as the next step. You can add as many waypoints as you like. With Overview, the current route is shown on the display. Activate starts the navigation.
On the Navigation page, the middle buttons can be used to switch a waypoint forward or backward. Navigation is stopped in the menu Navigation, Stop Navigation.
6.6.3. Competition The SKYTRAXX 2.1 is equipped with extensive competition functions. They are based on the latest FAI guidelines and the current requirements of the Task Settings (PWCA 2016). This makes the SKYTRAXX 2.1 the perfect flying instrument for all competitions.The SKYTRAXX 2.1 stores all information relating to a particular competition in a competition folder in the "competition" directory.In the competition folders, all tasks and the associated waypoints or inflection points files are saved.If race directories are already created, you can use the up and down keys to select the desired folder to edit a match (for example, add a task).Create competition: With menu selection Navigation ➜ Competition ➜ New competition you create the competition folder in the file directory and name it accordingly (eg »Mosel Open 2019«).The competitor (corresponding subfolder of "competition") must have a waypoint list in GPX format. This list represents i.d.R. the competition management.The easiest way to connect the SKYTRAXX via USB to an external computer is to copy the file directly into the competition directory.Create task: To create a new task, select Menu ➜ Navigation ➜ Competition, select the desired competition with the arrow keys and OK.Now select new task or the desired, already saved task with the arrow keys and OK. An overview of the configuration of the task appears. The individual settings for the task are selected for editing with the arrow keys and OK.
SKYTRAXX® Manual Version 1.3 11

20.02.2020
Task Settings: Start Open: Time for opening the start windowTask Deadline: Time for closing the start windowList of turning points
When adding or editing an inflection point, there are further options:Type: Starting Position, Turning Point, Start Speed Section, End Speed Section, Target (Cylinder), Target (Line).Radius: Change the cylinder sizeMode: Enter or ExitRemoves the inflection point from the taskIf all settings for the task are set, you can activate it. An overview is also available.
6.6.4. Map Overflight
With this function one can "fly over the map", e.g. to display airspace borders. The control of the overflight is done with the middle buttons. The OK button switches between zoom and direction.
SKYTRAXX® Manual Version 1.3 12

20.02.2020
6.6.5. Custom Waypoints Here own waypoints can be saved, edited or deleted.
6.7. Settings
6.7.1. Variometer • Climb Threshold:
Rate at which the vario will start beeping• Sink Treshold:
Rate at which the vario will start beeping• Silent on Ground
Vario is enabled after takeoff• Sensitivity:
10% = inertially, 100% = agil• Integration Time:
Averages the vertical speed over the period• Tone Profile:
Changers the acoustic behavior
SKYTRAXX® Manual Version 1.3 13

20.02.2020
6.7.2. Volume The volume can be changed in 10 steps. At 0 the sound is switched off.
6.7.3. Flight Screens Here you can edit existing pages or add more pages.
The following 10 pages are available:
The compass is aligned in the direction of flight. The gray arrow indicates where the wind comes from. In this case, the wind comes from behind.The indicator on the Variobar displays the average rise over the integration time.
SKYTRAXX® Manual Version 1.3 14
Classic Screen 3 custom fields

20.02.2020All airspaces as well as take-off and landing sites in the zoom area can be seen. The names of the waypoints are only displayed if they are not overwritten by others. The arrow shows your own position. If the recording is started, the own flight track is drawn. The FAI Triangle Wizard fades in as soon as enough data is available for the calculation. The zoom range is changed via the middle buttons.
With the Thermal Assistant a very powerful feature has been implemented. The assistant detects thermal and calculates the thermal center and displays this with a circle. The flight symbol displays a forecast of the lane so it is easy to circle in the thermal center. In the thermal calculation, the wind offset is taken into account. If no reasonable data are available for the calculation, the circle becomes a square or disappears completely. The arrow indicates the wind direction with strength.
The Navigation screen provides an overview of the route or task. The middle buttons can be used to move a waypoint forward or backward.
The Triangle Assistant automatically calculates the XC distance and its shape every
minute. (Free Range, Flat Triangle, FAI Triangle). Graphically, sectors are drawn. The grayed-out sector is preferable to control. For an FAI triangle, a greyed out segment indicates where the target point for the triangle lies. Only after reaching the triangle is closed. Here is an example flight explains how an optimal FAI triangle is flown.
Pic 1: The pilot first flies in one direction.
SKYTRAXX® Manual Version 1.3 15
Thermal Assistant 4 custom fields
Map Screen 4 custom fields
Navigation 4 custom fields
Triangle Assistant 4 custom fields
Picture 1

20.02.2020
Pic 2: The pilot now decides to set the second point of the triangle. The sector is greyed out. The pilot should now fly into this sector. The deeper, the more points are reached.
Pic 3: The pilot has reached the sector and is now flying back. Automatically a grayed-out segment is displayed. When this is achieved, the conditions of an FAI triangle are met.
Pic 4: The pilot has reached the segment and the calculation displays an FAI triangle. In order to reach the maximum number of points, the grayed-out circle can be approached.
Pic 5: The pilot did it. FAI triangle with 168.5 points.
Very large and clear presentation of 3 freely selectable fields.
SKYTRAXX® Manual Version 1.3 16
XXL Screen 3 custom fields
Picture 2
Picture 3
Picture 4
Picture 5

20.02.2020
In the FANET Radar, all FANET devices are visible in the reception area. In the left list a pilot can be selected. It can be seen if the pilot is on the ground, needs help, or is flying. Via the display fields one can e.g. to show the details like altitude or distance.
The lower part of the screen displays the cross-section of the terrain and the airspaces. The own position is shown as a triangle symbol. The upper view shows the plan view of the airspaces in flight direction to the right. The middle buttons can be used to change the zoom factor.
SKYTRAXX® Manual Version 1.3 17
FANET Radar 4 custom fields
Crossection 4 custom Fields
Airspaces 2 custom Fields

20.02.2020The Airspaces screen provides an overview of the airspaces within a 20km radius. With the middle buttons the information of an airspace can be interrogated. After 2 minutes, the view automatically switches back to the next airspace. At the top left, the horizontal distance to the airspace is displayed. For the freely assignable fields, it is recommended to select a field with QNE. This makes it possible to quickly check the horizontal distance to the airspace.
On the barogram screen you can see graphically the altitude of the last 120seconds. The number right (80) indicates the horizontal altitude range over the displayed altitude.
6.7.4. Pilot Here the pilot name can be entered, this will be entered in the IGC file. By pressing the OK button for a long time several profiles can be entered. This is only necessary when flying with different aircrafts.
6.7.5. FANET+ • FANET+ Enable / Disable wireless interface• FLARM FLARM is only available for Paraglider and Hangglider• Type FLARM only works for Paraglider and Hangglider• Broadcast Name If disabled, data gets anomymized• Online Tracking If disabled, base stations will not forward any data to the
internet• Messages From Determine who`s messages are displayed
SKYTRAXX® Manual Version 1.3 18
Barogram 4 custom Fields

20.02.2020
6.7.6. OLC Profile(e) Upload flights via Wifi to a server. Under Settings OLC Profil(e) you can create one or more profiles. After selecting Add ... the corresponding server must be selected first. You can choose between DHV Leonardo or XContest. After this selection, first enter the profile name. Then all other data such as User and Password must be entered. These data must correspond to the credentials of the corresponding server.
After entering "Test Login" can be selected to validate the login data.
SKYTRAXX® Manual Version 1.3 19

20.02.2020
6.7.7. Forwarding The forwarding of the NMEA data to a mobile phone can be set here. On the mobile phone, a hotspot must be opened. The SKYTRAXX then tries to connect to the phone. On the mobile phone can e.g. XCTrack be supplied with the vario data.
The following data is forwarded:$ GPRMC = time, date and speed$ GPGGA = GPS altitude and position$ LK8EX1 = pressure altitude and climb rate$ FNNGB = FANET data
6.7.8. Timezone Here the time zone can be set. Summer and winter time is automatically changed.
6.7.9. Language Switching the language. Currently German, English and French are available.
6.7.10. Units For altitude, distance, climb rate, speed and coordinate, the corresponding unit or format can be set.
SKYTRAXX® Manual Version 1.3 20

20.02.2020
6.7.11. Airspace
• Horizontal Distance. When falling below those distances a warning will be displayed.
• Vertical Distance. When falling below those distances a warning will be displayed.
• Max Altitude. Lower border of controlled airspace C.)
An airspace warning has the following content:The horizontal and vertical distance is displayed. The name of the airspace as well as the direct direction to the fastest exit is on the screen as further information.
If you fly into an airspace, a voice message is also output here and this screen with the corresponding airspace is displayed. The pilot is in the airspace LS-R39B. Horizontal 68m in the airspace. Vertical 672m in the airspace.
The message is clicked away with the menu key. If you press while the message is visible one of the middle buttons you have the option to disable the airspace for the next 30 minutes or completely. A deactivated airspace is active again the next time it is switched on.
If an airspace warning is displayed, the duration of the display can be set. If 0 seconds is set, the display remains until it is confirmed. As long as the airspace warning exists, the warning screen is placed in the existing flight screens.
SKYTRAXX® Manual Version 1.3 21

20.02.2020
6.7.12. Display Contrast Here you can set the contrast for the display.
7. Device Status In the device status there are 2 pages with information about the device.
The third page displays the version.
8. Online Update After successful connection with an access point, the firmware and airspace updates can be carried out automatically. First, it must be connected to an access point. A list of available access points is displayed.After selecting the desired access point, the password must still be entered.
SKYTRAXX® Manual Version 1.3 22

20.02.2020Use the arrow keys to navigate to the desired letter and confirm the selection with the OK key. ⇧ switches between uppercase and lowercase. &12 switches between numbers and special characters. ⌫ deletes individual characters. With the menu key one leaves the input.Now the connection to the Internet is established.
If new data exists, this will be displayed. Individual data can be activated / deactivated.
After selecting "Update" the download starts.
9. Update device without WiFi Download the file "skytraxx.tar" from our website. Connect the SKYTRAXX to the PC with the USB cable. As soon as the SKYTRAXX drive appears on the PC, copy the file to the "update" folder. Eject the drive and restart the SKYTRAXX. The update will now be executed automatically.
10. Automatic QNH Set The SKYTRAXX 2.1 tries to set the MSL altitude as independently as possible. After switching on, the GPS altitude is used to set the correct altitude. However, it is also possible to set a waypoint at a specific location (launch site). The altitude entered there is then taken over as MSL height. Assuming you are within 300m of this waypoint.
SKYTRAXX® Manual Version 1.3 23

20.02.2020
11. Statistic There is now a statistic for all flights for the selected year. After selecting flight log and year, select statistics. The statistics are calculated and displayed. 3 pages are generated.
1. Total flight time.2. Total XC points.3. Total Number of flights.
12. FLARM
In the SKYTRAXX 2.1 FLARM is integrated. FLARM is a traffic information and collision avoidance system for general aviation, light aircraft and
drones. The SKYTRAXX 2.1 has a passive FLARM installed. That means aircraft with built-in FLARM see you and are warned accordingly. On the SKYTRAXX screen, the aircraft are not displayed.
13. Shut Down After selection with the OK button, the Vario switches off completely.
14. RESET If it happens in very rare cases but once that the device hangs and no longer respond to buttons, can be triggered by a long press (> 10 seconds) of the menu button a reset. By resetting the SKYTRAXX is switched off and it can then be restarted. It will not erase any data on the device.
15. Technical Data Power supply: Lithium Ionen Battery 2700mAh 3,7V Memory: 8GB Display: 240 x 160 Pixel Monochrom 4 grayscales 3,2“ Connection: USB-C Runtime: 40hours Weight: 150Gramm Dimensions: 90mm x 114mm x 20mm
16. Waterlanding In the event that you land with your SKYTRAXX in the water and this penetrates the device, the device should be dried with a hair dryer. Be sure to return the dried device to SKYTRAXX GmbH for verification. The warranty will be forfeited after improper use, e.g. Water landings, its validity.
SKYTRAXX® Manual Version 1.3 24

20.02.2020
17. Warranty In rare cases, the flight instrument may not provide any data or incorrect data. We grant a warranty period of 24 months from the date of purchase for material and manufacturing defects on our devices. Mechanical damage, such as housing or broken glass, is not covered by the warranty. Opening the case invalidates any warranty.
18. Disposal You as the end user are legally obliged to return all used batteries and accumulators (Battery Ordinance). Disposal via household waste is prohibited! Contaminated batteries / rechargeable batteries are marked with the symbol below, indicating the prohibition of disposal of household waste. The designation for the crucial heavy metal are Cd = cadmium, Hg = mercury, Pb = lead. You can return your used batteries / rechargeable batteries free of charge to the collection points in your community or wherever batteries / rechargeable batteries are sold. Please do not dispose of the device by yourself, but send it back to the manufacturer. This ensures proper disposal. You thereby fulfill the legal obligations and make your contribution to environmental protection!
WEEE-Reg.-Nr. DE 97761594The company SKYTRAXX GmbH is connected to the dual system.
SKYTRAXX® Manual Version 1.3 25

20.02.2020
19. Disclaimer The free and freely accessible data such as airspaces and starting places 1 2
as well as elevation data were created with the greatest possible care. However, the company SKYTRAXX GmbH assumes no responsibility for the accuracy and timeliness of the provided free and freely accessible data. Just by downloading the free and freely accessible content, no contractual relationship between the user and the provider is concluded, insofar as it lacks the legal binding will of the provider.
Airspace data provided by: https://www.xcontest.org1
Launch Sites provided by: http://www.paraglidingspots.com/default.aspx2
SKYTRAXX® Manual Version 1.3 26
sky
tr
ax
x
happy landingsafter happy flights
Hig
h P
erfo
rman
ce F
lugi
nstr
umen
te