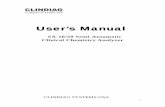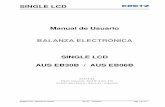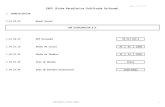Manual de Usuario Analizador de Química Semiautomático Clindiag SA 10, SA20 Series (Inglés)
Manual Usuario Fecu Sa
-
Upload
reyna-choque-pari -
Category
Documents
-
view
164 -
download
0
Transcript of Manual Usuario Fecu Sa
5/11/2018 Manual Usuario Fecu Sa - slidepdf.com
http://slidepdf.com/reader/full/manual-usuario-fecu-sa 1/49
Manual de usuario software FECUSA.doc - 3 -
Manual de Usuario
Software FECU S.A.
5/11/2018 Manual Usuario Fecu Sa - slidepdf.com
http://slidepdf.com/reader/full/manual-usuario-fecu-sa 2/49
Manual de usuario software FECUSA.doc - 4 -
Tabla de Contenidos3. INGRESO DE DATOS .................................................................................................................... 10
3.1. CARÁTULA ....................................................... ....................................................... ............. 11
3.2.Configuración de Sistema para múltiples usuarios ........... ..... ...... ..... ...... ...... ..... ...... ..... ...... ... 13
3.3. ESTADOS FINANCIEROS................................................................... ............................... 15
3.4. NOTAS EXPLICATIVAS A LOS ESTADOS FINANCIEROS .................................................. ... 23 3.4.1. Notas Definidas por SVS .........................................................................................................................................24
3.5 ANÁLISIS RAZONADO ............................................... ........................................................ ... 33
3.6 HECHOS RELEVANTES ....................................................... .................................................. 34
3.7. INFORMES DE REVISIÓN DE INFORMACIÓN FINANCIERA INTERINA DE LOS AUDITORES.................................................... ........................................................ ........................................ 35
3.8. INFORMES DE AUDITORES EXTERNOS ................................................ ............................... 36
3.9. FIRMANTES DECLARACIÓN ........................................................ ........................................ 37
4.1. VALIDACIONES ................................................ ....................................................... ............. 38
4.2. VALIDACIÓN DE NOTAS EXPLICATIVAS....................................................... ...................... 40
5. MODULO DE IMPRESIÓN ............................................................................................................. 42
5.1. REQUISITOS PARA LA IMPRESIÓN ....................................................... ............................... 42
5.2. IMPRESIÓN ....................................................... ....................................................... ............. 42
6.0. GENERACIÓN DE ARCHIVOS..................................................................................................... 45
7.0. RESPA LDO DE DATOS ............................................................................................................... 47
7.1. GENERA RESPALDOS ................................................ ........................................................ ... 47
7.2. RECUPERA DATOS DESDE RESPALDOS................................................ ............................... 48
8.0. PREPARACIÓN DE ARCHIVOS PARA SER ENVIADOS A LA SVS ................................................. 49
9. Anexo 1: NUEVAS FUNCIONALIDADES Y MODIFICACIONES FECUSA VERSIÓN 2.5....................... 50Nuevas Funcionalidades .....................................................................................................................................................51
5/11/2018 Manual Usuario Fecu Sa - slidepdf.com
http://slidepdf.com/reader/full/manual-usuario-fecu-sa 3/49
Manual de usuario software FECUSA.doc - 5 -
1. OBJETIVOS DE LA APLICACIÓN
Permitir el ingreso, validación e impresión de la información correspondiente a Estados Financieros y Notas Expli-cativas, permitir la generación de los archivos con la información que deben entregar las Sociedades Anónimas, pormedio de la Ficha Unica Codificada Uniforme (FECU), a la Superintendencia de Valores y Seguros.
Módulo de IngresoEste módulo permite el ingreso vía digitación de los Estados Financieros y Notas explicativas de la FECU, ingresodel Resumen de Hechos Relevantes y Análisis Razonado, e Informes de Auditores Externos. El ingreso de datosincluye validaciones interactivas, que informan al usuario por medio de mensajes presentados por pantalla, de loserrores que se producen durante las operaciones de ingreso de datos.
Módulo de Validación Este módulo permite realizar la validación de la información ingresada. Esto incluye validación de cuadraturas delos estados financieros y de los cuadros asociados a las notas explicativas, validación de existencia de notas explica-tivas cuando sea obligatorio para una sociedad anónima, y validación lógica de cruce entre los estados financieros ylas nota explicativas. Como resultado del proceso de validación se genera un informe con todos los errores que sedetecten durante el proceso, dicho informe se puede utilizar para efectuar las correcciones y ajustes que sean necesa-rios.
Módulo de ImpresiónEste módulo permite la impresión de los componentes de la FECU. El usuario puede imprimir en forma selectivacada componente de la FECU, o bien la FECU completa, la acción está basada en la selección que se haga. Es posi-ble enviar la salida de este módulo a pantalla o impresora.
Módulo de Generación de ArchivosEste módulo permite la generación de archivos con la información de la FECU que debe enviarse a la Superinten-dencia de Valores y Seguros. Para ejecutar la generación de archivos en forma exitosa es necesario que el proceso devalidación haya terminado sin errores.
5/11/2018 Manual Usuario Fecu Sa - slidepdf.com
http://slidepdf.com/reader/full/manual-usuario-fecu-sa 4/49
Manual de usuario software FECUSA.doc - 6 -
2. INGRESO A LA APLICACIÓN
Desde la barra de tareas de Windows seleccione el comando Inicio, luego desde el grupo programas seleccione elítem FECU S.A. una vez hechas las selecciones se activa la aplicación.
A continuación se presenta la pantalla de activación de la aplicación:
Importante
a) Esta aplicación ha sido desarrollada para trabajar bajo ambiente Windows, por lo cual los usuarios siste-ma deben estar familiarizados con este ambiente de trabajo y conocer aspectos básicos como:
• Uso del Mouse• Manejo de ventanas (abrir, cerrar, minimizar, maximizar, moverlas con el mouse, etc.)
• Uso de botones• Desplazamiento de datos dentro de una ventana, utilizando barras de avance horizontal y vertical
b) Configuración Regional de Windows
La Configuración Regional indica al sistema, cuáles son los parámetros que se deben utilizar para darle for-mato a los números, fecha y hora del computador.
La Aplicación FECU S.A. requiere que la configuración regional de Windows se encuentre seteado con lossiguientes parámetros:
5/11/2018 Manual Usuario Fecu Sa - slidepdf.com
http://slidepdf.com/reader/full/manual-usuario-fecu-sa 5/49
Manual de usuario software FECUSA.doc - 7 -
Y, aunque la aplicación FECU S.A. por si sola lo setea, esta configuración debe permanecer así mientras éstase ejecuta.
5/11/2018 Manual Usuario Fecu Sa - slidepdf.com
http://slidepdf.com/reader/full/manual-usuario-fecu-sa 6/49
Manual de usuario software FECUSA.doc - 8 -
Iniciar SistemaAl iniciar el sistema se presenta la ventana de identificación de usuario en la cual se debe ingresar la contraseña deacceso al sistema. El formato de la pantalla de ingreso al sistema se presenta continuación:
Contraseña : Ingrese en esta área la contraseña de acceso al sistema.Aceptar: Haga un clic con el botón izquierdo del mouse sobre este comando para confirmar la opera-
ción.Cancelar: Haga un clic con el botón izquierdo del mouse sobre este comando para cancelar la opera-
ción.
Cambiar Contraseña: Utilice esta opción toda vez que desee cambiar la contraseña de ingreso al sistema. Hagaun clic con el botón izquierdo del mouse dentro del caja de selección que aparece a laizquierda de la palabra “Cambiar Contraseña”, luego haga clic en comando Aceptar paraconfirmar la operación, el sistema FECUSA presentará la siguiente pantalla:
Nueva Contraseña: Ingrese en esta área la nueva contraseña que desea empezar a utilizarVerificación de Contraseña: Repita en esta área la nueva contraseña que desea empezar a utilizarAceptar: Haga un clic con el botón izquierdo del mouse sobre este comando para confirmar
la operación.
5/11/2018 Manual Usuario Fecu Sa - slidepdf.com
http://slidepdf.com/reader/full/manual-usuario-fecu-sa 7/49
Manual de usuario software FECUSA.doc - 9 -
Ingreso Identificación de la EmpresaLa primera vez que utilice el sistema será necesario ingresar los datos de identificación de la empresa, para estaoperación el sistema presenta la pantalla de identificación en la cual el usuario debe completar la siguiente informa-ción:
RUT: Ingrese en ésta área el RUT de la empresa que informaRazón Social: Ingrese en esta área la razón social de la empresa que informaAceptar: Haga un clic con el botón izquierdo del mouse sobre este comando para confirmar la operación.Cancelar: Haga un clic con el botón izquierdo del mouse sobre este comando para cancelar la operación.
La pantalla de ingreso de identificación de la empresa se ilustra en la siguiente figura:
5/11/2018 Manual Usuario Fecu Sa - slidepdf.com
http://slidepdf.com/reader/full/manual-usuario-fecu-sa 8/49
Manual de usuario software FECUSA.doc - 10 -
Menú Principal del Sistema
El menú del sistema FECU S.A. presenta 7 grupos de opciones que le ayudarán a completar las operaciones de ingre-so de datos, producción de los distintos archivos requeridos por la Superintendencia de Valores y Seguros, respaldode los datos del sistema y otras funcionalidades que a continuación se explican en detalle.
3. INGRESO DE DATOS
Seleccione ésta opción del menú toda vez que desee ingresar o modificar cualquiera de los documentos que aparecenen la lista de opciones presentadas en esta pantalla. Cada una de las opciones del menú de ingreso de datos se descri-be por separado.
5/11/2018 Manual Usuario Fecu Sa - slidepdf.com
http://slidepdf.com/reader/full/manual-usuario-fecu-sa 9/49
Manual de usuario software FECUSA.doc - 11 -
3.1. CARÁTULA
Esta opción del menú permite ingresar información complementaria a la identificación de la empresa, también desdeesta opción s e pueden modificar datos ingresados anteriormente.
Al seleccionar la opción carátula el sistema presenta la siguiente pantalla de ingreso, modificación y selección dedatos:
Desde la pantalla de ingresos y modificación de datos de la carátula se pueden ingresar o modificar los siguienteselementos:
Razón Social Ingrese la nueva razón social que desea utilizar en el sistemaFecha Inicio Período Seleccione desde esta área la fecha que representa inicio del período que se informa
Fecha Término Período Seleccione desde esta área la fecha que representa término del período que se informaMoneda Indique el tipo de moneda que se utilizará para ingresar la información de la FECU, lasmonedas permisibles son Peso o Dólar.
Método de Estado de Flujo de Efectivo Corresponde al método utilizado en el período que se informa, los valo-res posibles para este ítem son Directo o Indirecto.
Cada vez que se modifica alguna fecha de la carátula, el sistema presenta un mensaje indicando que eliminará losdatos existentes en el sistema, y queda a espera de confirmación del usuario quien deberá confirmar si desea o noeliminar los datos existentes en el sistema.
5/11/2018 Manual Usuario Fecu Sa - slidepdf.com
http://slidepdf.com/reader/full/manual-usuario-fecu-sa 10/49
Manual de usuario software FECUSA.doc - 12 -
A continuación se presenta el mensaje de confirmación de eliminación de datos:
SI Confirma la eliminación de datos desde el sistemaNO Ignora la eliminación de datos
5/11/2018 Manual Usuario Fecu Sa - slidepdf.com
http://slidepdf.com/reader/full/manual-usuario-fecu-sa 11/49
Manual de usuario software FECUSA.doc - 13 -
3.2.Configuración de Sistema para múltiples usuarios
El sistema FECU S.A. puede ser configurado para ser utilizado por varios usuarios en un entorno de red, para lograresta funcionalidad se deben completar las siguientes acciones:
a) Instalar la aplicación en cada una de las computadoras desde donde se desea ejecutar el sistema
b) Definir cual de las computadoras actuará como servidor de datos, compartir la carpeta donde se tendrá la basede datos, y dar los permisos necesarios (lectura y escritura) a los usuarios que utilizarán la aplicación.
c) Configurar cada una de las estaciones donde está instalado FECU S.A. para que acceda a la base de datos de lacomputadora que actúa como servidor de datos, definiendo las unidades de disco de red.
La instalación de FECU S.A. se debe realizar en forma independiente en cada computadora de la red, una vez que seha terminado la instalación y se ha definido que computadora actuará como servidor de datos ejecute las siguientesoperaciones:
1. Inicie la aplicación FECUSA2. Desde el menú Ingreso de Datos seleccione opción Cambio Directorio Base de Datos, luego desde la pantalla
activa seleccione las siguientes opciones:
Haga un clic en la flecha de selección señalada en la
figura para acceder a las unidades de red o discosdisponibles en su sistema. Luego seleccione la uni-dad de red o disco local que contiene la base dedatos.
5/11/2018 Manual Usuario Fecu Sa - slidepdf.com
http://slidepdf.com/reader/full/manual-usuario-fecu-sa 12/49
Manual de usuario software FECUSA.doc - 14 -
Desde la lista de directorios activa, seleccione lacarpeta que contiene las bases de datos, dicha carpe-ta corresponde a aquella definida como servidor dedatos.
Haga un clic en el comando Aceptar de la ventanaactiva para confirmar su elección.
Validación de Base de Datos
Una vez que se ha confirmado la información de ubicación de la base de datos de red, el sistema valida la presenciade la base de datos en la unidad definida.
Error al validar base de datosEl siguiente mensaje es presentado al usuario si el sistema no encuentra la base de dato en la ubicación seleccionada:
Ante este mensaje, el usuario debe seleccionar el comando Aceptar y repetir la operación de selección de unidad dered y directorio de base de datos.
Validación ExitosaSi la validación de la base de datos es exitosa, el sistema presenta un mensaje de advertencia indicando que la aplica-ción FECUSA se debe reiniciar para que el cambio se haga efectivo.
5/11/2018 Manual Usuario Fecu Sa - slidepdf.com
http://slidepdf.com/reader/full/manual-usuario-fecu-sa 13/49
Manual de usuario software FECUSA.doc - 15 -
3.3. ESTADOS FINANCIEROS
La opción Ingreso de Estados Financieros permite acceder a una pantalla única para el ingreso de Activos, Pasivos,Estados de Resultados, Estados de Flujo Efectivo Directo, Conciliación Flujo de Resultados. Considerando que setrata de una pantalla única de ingresos, el modelo de pantalla que se presenta a continuación es válido para cada unode los tipos de ingresos que la pantalla administra
Ingreso de Activos
Actividades asociadas al ingreso de datos de los Estados Financieros
Antes de empezar el ingreso de datos debe efectuar las siguientes selecciones:
1. Seleccionar el estado financiero sobre el que se va a trabajar (Activos, Pasivo, Estado Resultado etc.)
2. Seleccionar el Tipo de Balance, Individual o Consolidado. Esta selección debe hacerse antes de iniciar el in-greso de datos, en caso contrario perderá los datos ingresados.
5/11/2018 Manual Usuario Fecu Sa - slidepdf.com
http://slidepdf.com/reader/full/manual-usuario-fecu-sa 14/49
Manual de usuario software FECUSA.doc - 16 -
Seleccione Estado FinancieroSeleccione desde la lista activa el tipo de estado financie-ro sobre el cual desea hacer ingresos.
Tipo BalanceSeleccione la opción que represente el tipo de balancedeseado.Puede mantener información de los estados financierospara los dos tipos de balance de un mismo período.
5/11/2018 Manual Usuario Fecu Sa - slidepdf.com
http://slidepdf.com/reader/full/manual-usuario-fecu-sa 15/49
Manual de usuario software FECUSA.doc - 17 -
Ingreso de DatosEl ingreso de datos se hará en la columnas Nro. Nota, Actual, Anterior , y bastará con posicionar el cursor en lacelda deseada y luego digitar los datos.
Ingresos Números NegativosAl ingresar un número negativo debe anteponer el signo menos, luego ingresar el número, una vez completada laoperación de ingreso el número negativo es presentado entre paréntesis.
Nro. NotaIngrese en esta columna el número de nota que acom-paña a los datos de la cuenta que se ingresa.Los datos de esta columna son opcionales.ActualIngrese en esta columna los valores correspondiente alperíodo que se informaAnteriorIngrese en esta columna los valores correspondiente alperíodo anterior al cual se informa
Copiar datos1. Seleccione los datos que desea copiar2. Mantenga presionada la tecla Ctrl y pulse por una vez la letra C 3. Posicione el cursor en la celda de destino4. Mantenga presionada la tecla Ctrl y pulse por una vez la letra V para completar la operación
Desplazamiento en celdas de ingresoPara desplazar el cursor de una celda a otra en la planilla puede utilizar las teclas de movimiento de cursor que apa-recen en el teclado simbolizadas por una flecha, o presionar la tecla ENTER.
Desplazamiento ENTER
Seleccione la opción que represente la dirección en que debe des-plazarse el cursor por la planilla cuando Ud. presione la tecla EN-TER.Flechas movimiento cursor Pulse la tecla que representa la dirección en la cual desea desplazarel cursor.
Desplazamiento en la planilla de ingresoPara desplazar el cursor de una en la planilla y acceder a las filas o columnas no visibles en pantalla utilice la barrade desplazamiento que se ubica al extremo derecho o inferior de la planilla de ingreso de datos.
Barra de AvanceHaga un click en la flecha de la barra de avance para desplazarse vertical u hori-zontalmente en la planilla de ingreso de datos.
Borrar DatosUtilice la tecla suprimir para borrar datos que se encuentren la derecha de la posición del cursorUtilice la tecla backspace para borrar datos que se encuentren a la izquierda de la posición del cursor.
5/11/2018 Manual Usuario Fecu Sa - slidepdf.com
http://slidepdf.com/reader/full/manual-usuario-fecu-sa 16/49
Manual de usuario software FECUSA.doc - 18 -
ExportarEste comando permite exportar a una Planilla Excel los datos que hay en la pantalla activadejando dicha planilla en el directorio “Archivos_Fecu”, el nombre de la planilla exportadaes creado automáticamente con el siguiente formato: Nombre del Cuadro, fecha en formatoaño mes día RUT de la empresa.El siguiente ejemplo ilustra el nombre de un cuadro exportado a Excel: “Acti-vos_2001061.90635000.xls”. Al término de la operación de exportación a Excel el programapresenta un mensaje indicando que la operación completó en forma correcta.
ImportarEste comando permite importar datos desde una Planilla Excel, la planilla que se deseaImportar debe tener formato idéntico al formulario activo donde se recibirán los datos.
GrabarSeleccione este comando para grabar los datos que ha ingresado.
SalirLa selección de este comando en la pantalla de ingreso de Estados Financieros retorna elcontrol al menú principal del sistema.
Importar DatosUna vez seleccionado el comando Importar debe completar las siguientes operaciones:
1. Seleccionar el área de la planilla Excel que contiene los datos2. Asignar nombre al área seleccionada3. Grabar planilla Excel en directorio “Archivos_Fecu”4. Seleccionar comando Importar5. En el área Importación de la ventana activa seleccionar el nombre del archivo Excel que se desea importar6. Seleccionar nombre del área que desea importar7. Confirmar operación seleccionando comando Importar de la ventana activa
Ventana de selección de planilla Excel Ventana de selección de archivo Excel
Seleccione este comando para acceder a la ventana de selección de planillas Excel existentes
Inicia la operación de importación de los datos seleccionados
Seleccione este comando para salir de la opción de importación de datos.
5/11/2018 Manual Usuario Fecu Sa - slidepdf.com
http://slidepdf.com/reader/full/manual-usuario-fecu-sa 17/49
Manual de usuario software FECUSA.doc - 19 -
Grabación de datos y Validaciones de cuadraturaAl momento de grabar los datos ingresados, la aplicación realiza validaciones de cuadratura de cuentas, procediendoa grabar los datos sólo si se han ingresado correctamente los valores de cada una de las cuentas, en éste caso el sis-tema grabará los datos ingresados, y presentará un mensaje de información que indica el éxito de la operación degrabación.
Errores de cuadraturaSi durante el proceso de validación de cuadratura de datos, efectuado automáticamente antes de la grabación de losmismos, el sistema detecta errores, se informará al usuario que no es posible completar la operación de grabaciónhasta que los datos sean corregidos.
El formato de la pantalla de errores de cuadratura presentado por sistema se ilustra a continuación:
Grabar Este comando permite grabar el mensaje de error presentado por el sis temaImprimir Este comando permite imprimir el mensaje de error presentado por el sistema.
Antes de imprimir el informe el usuario puede seleccionar la impresora a la cual desea dirigir elinforme
5/11/2018 Manual Usuario Fecu Sa - slidepdf.com
http://slidepdf.com/reader/full/manual-usuario-fecu-sa 18/49
Manual de usuario software FECUSA.doc - 20 -
Ingreso de Pasivos El ingreso de pasivos presenta la pantalla única de ingreso de estados financieros, sólo cambia el conjunto de cuentasque forman la planilla de ingresos, las funciones explicadas para el ingreso de Activos y desplazamiento en la plani-lla son también aplicables a los Pasivos.
Ingreso Estados de Resultados El ingreso de Estados de Resultados presenta la pantalla única de ingreso de estados financieros, sólo cambia el con- junto de cuentas que forman la planilla de ingresos, las funciones explicadas para el ingreso de Activos y desplaza-miento en la planilla son también aplicables a los Estados de Resultados.
5/11/2018 Manual Usuario Fecu Sa - slidepdf.com
http://slidepdf.com/reader/full/manual-usuario-fecu-sa 19/49
Manual de usuario software FECUSA.doc - 21 -
Ingreso Estados de Flujo Efectivo Indirecto El ingreso de Estados de Flujo Efectivo Indirecto presenta la pantalla única de ingreso de estados financieros, sólocambia el conjunto de cuentas que forman la planilla de ingresos, las funciones explicadas para el ingreso de Activosy desplazamiento en la planilla son también aplicables a los Estados de Flujo Efectivo Indirecto.
5/11/2018 Manual Usuario Fecu Sa - slidepdf.com
http://slidepdf.com/reader/full/manual-usuario-fecu-sa 20/49
Manual de usuario software FECUSA.doc - 22 -
Ingreso Conciliación Flujo Resultados El ingreso de Conciliación Flujo de Resultados presenta la pantalla única de ingreso de estados financieros, sólocambia el conjunto de cuentas que forman la planilla de ingresos, las funciones explicadas para el ingreso de Activos
y desplazamiento en la planilla son también aplicables a Conciliación Flujo Resultados.
5/11/2018 Manual Usuario Fecu Sa - slidepdf.com
http://slidepdf.com/reader/full/manual-usuario-fecu-sa 21/49
Manual de usuario software FECUSA.doc - 23 -
3.4. NOTAS EXPLICATIVAS A LOS ESTADOS FINANCIEROSLas notas explicativas a los Estados Financieros se componen de las Notas definidas por la Superintendencia deValores y Seguros, y por notas adicionales, que enviará voluntariamente cada sociedad que lo estime conveniente.Se ingresa a la opción de notas explicativas, a través de la siguiente opción de menú:
5/11/2018 Manual Usuario Fecu Sa - slidepdf.com
http://slidepdf.com/reader/full/manual-usuario-fecu-sa 22/49
Manual de usuario software FECUSA.doc - 24 -
3.4.1. Notas Definidas por SVS
Al ingresar a esta opción se presenta una pantalla en la cual aparece la lista de Notas Explicativas definidas por laSVS. Cada una de estas notas, tiene un componente de Texto, y opcionalmente tiene la posibilidad de ingresar unnombre de Archivo tipo planilla Excel, donde se adjunte información relacionada a la nota. Algunas de estas notasexplicativas además, tienen cuadros asociados, los cuales deben completarse obligadamente si la sociedad incluye
información en la nota.
El formato de la pantalla de selección de ingreso de notas se presenta a continuación:
Ingreso de Texto en una Nota ExplicativaEl texto que se ingrese como parte de una nota explicativa se graba sin caracteres especiales, consecuentemente, eltexto que se ingresa debe ser lo más simple posible.
Planilla Excel adjunta a una Nota ExplicativaEs posible entregar la información de una nota explicativa en una planilla Excel. En este caso se debe confeccionarla nota usando la planilla de cálculos Excel, luego grabar dicha planilla en el directorio “C:\Archivos de Progra-mas\Fecusa\ Archivos_fecu” de su computador. El nombre que se asigna a la planilla al momento de su grabacióndebe estar definido bajo las siguientes reglas: NombredeArchivoAAAAMMBrut.XLS, el formato del nombre sedescribe como sigue:
NombredeArchivo: Debe ser asignado por el usuario con relación al contenido de la planilla.AAAAMM: Corresponde al año y mes de término del período informado.RUT: Corresponde al RUT de la sociedad que informa, sin incluir dígito verificador.B: Corresponde al tipo de Balance, ‘I’ para Individual, y ‘C’ para consolidado.
ImportanteEl uso de planillas Excel, debe hacerse en forma RESTRINGIDA a aquellos casos en que sea estrictamente necesa-rio, porque se enviará la información en un cuadro estructurado. En cualquier otro caso, debe preferirse el ingreso detexto.
5/11/2018 Manual Usuario Fecu Sa - slidepdf.com
http://slidepdf.com/reader/full/manual-usuario-fecu-sa 23/49
Manual de usuario software FECUSA.doc - 25 -
Cuando adjunte información en planillas, se debe indicar en ésta, la primera fila del archivo deberá contener untítulo señalando claramente cual es la información que se incluye.
Es conveniente, además incluir una referencia a la información contenida en este cuadro, utilizando la ventana detexto asociada a la nota. De esta forma al imprimirse, se sabrá claramente en que lugar de la FECU impresa, deberáincluirse el cuadro realizado con Excel.
Errores en Nombre de Planilla ExcelSi el nombre de archivo indicado no se encuentra en el directorio respectivo el sistema presenta el siguiente error:
Si el nombre asignado a la planilla Excel no corresponde al formato requerido el sistema presenta el siguiente men-saje de error:
5/11/2018 Manual Usuario Fecu Sa - slidepdf.com
http://slidepdf.com/reader/full/manual-usuario-fecu-sa 24/49
Manual de usuario software FECUSA.doc - 26 -
Cuadros asociados a una Nota ExplicativaUna Nota Explicativa puede contener uno o más cuadros estructurados por la Superintendencia. Si la sociedad debeincluir en su FECU una nota explicativa que contiene cuadros, todos ellos deben completarse con la informaciónnecesaria, de lo contrario la nota explicativa quedará incompleta. Al ingresar los datos de un cuadro, se realizanciertas validaciones, que al no cumplirse generan mensajes de error los cuales son presentados al usuario por lapantalla del sistema. El usuario debe corregir los errores, de lo contrario no será posible la grabación de los datos.
La siguiente pantalla ilustra el ingreso de datos para la Nota 27 Cambios en el Patrimonio, ésta Nota tiene 6 cuadrosasociados, cada uno de ellos está representado por un comando que se identifica por la leyenda “Cuadro 21” a “Cua-dro 26”.
El siguiente cuadro está asociado a la Nota 27, y se activará cuando el usuario seleccione el comando Cuadro 21:
5/11/2018 Manual Usuario Fecu Sa - slidepdf.com
http://slidepdf.com/reader/full/manual-usuario-fecu-sa 25/49
Manual de usuario software FECUSA.doc - 27 -
Cuadros asociadosEn general los cuadros asociados permiten el ingreso de datos numéricos en un formato similar al de una planilla decálculos, adicionalmente, algunos comandos presentan comandos que permiten agregar columnas, agregar filas,eliminarcuadro, importar datos desde una planilla Excel, exportar datos a una planilla Excel, además de los comandos quepermiten grabar los datos y salir de la aplicación respectivamente.
Permite insertar nuevas filas al cuadro activo, dependiendo del cuadro con el cual se está
trabajando. La inserción se hace en posiciones fijas de la planilla, o en la posición seleccio-nada por el usuario.Permite la eliminación de filas. Este comando sólo actúa sobre filas insertadas por el usuario.Para completar la operación se ubica el cursor en la fila deseada y luego se selecciona elcomando Eliminar.Permite exportar a una Planilla Excel los datos que hay en la pantalla activa. Las planillasgeneradas. Queda grabada en el directorio “Archivos_Fecu”. El nombre de la planilla expor-tada es creado automáticamente con el siguiente formato: Nombre del Cuadro, fecha en for-mato año mes día, RUT de la empresa. Ejemplo “Cuadro5_2001061.90635000.xls”.Permite importar datos desde una Planilla Excel, la planilla que se desea importar debe tenerformato idéntico al formu lario activo donde se recibirán los datos. El archivo que se debeimportar es un archivo de texto separado por tabuladores. Para hacer esto, desde la planillaExcel se debe seleccionar la opción “Guardar Como” del menú “Archivo”, y seleccionar el
tipo de archivo como “Texto delimitado por tabulaciones”.Permite borrar todo el contenido de un cuadro previa confirmación del usuario, ya que, una vese han eliminado los datos no es posible su recuperación.
Graba los datos del cuadro activo.
Observaciones generales respecto del llenado de los Cuadros
5/11/2018 Manual Usuario Fecu Sa - slidepdf.com
http://slidepdf.com/reader/full/manual-usuario-fecu-sa 26/49
Manual de usuario software FECUSA.doc - 28 -
La aplicación realiza ciertas validaciones sobre la información ingresada en los cuadros, y al no cumplirse alguna deellas, se presenta un mensaje de error, y la información del cuadro se grabará temporalmente, pudiendo el usuarioretomar la operación de ingresos en cualquier momento.
A continuación se mencionan las validaciones más importantes:
• Algunos cuadros contienen filas o columnas de totales o saldos. En estos casos, se debe ingresar el total, demodo que cuadre con la suma de las filas o columnas que lo componen según corresponda. La aplicación validaestas sumas, y presenta un mensaje de error cuando el valor total no corresponde a la suma de los componentes:
• Algunos cuadros como por ejemplo el cuadro 5: Deudores Corto y Largo Plazo, contienen reglas de valida-ción adicionales a las aquí mencionadas, que de no cumplirse también despliegan el mensaje de error ‘MONTODESCUADRADO’.
ImportanteSi se debe completar una nota explicativa definida por SVS que no contiene cuadros, se deberá ingresar nota de
texto, adjuntar una planilla Excel con la información de la nota, o ambos.
Si se debe completar una nota explicativa definida por SVS, que contiene cuadros, se deberá ingresar informaciónen todos los cuadros asociados a la nota para que la nota se considere completa.
Observación relacionada a la nota explicativa Inversiones en Empresas Relacionadas
Las columnas VPP incluidas en el cuadro asociado a esta nota, sólo deben completarse con valores positivos o cero.
3.3.1 Notas Definidas por SVSSelección de Notas y Cuadros:Al seleccionar ingreso de Notas definidas por SVS, es posible ingresar la nota de texto, adjuntar una plani-lla Excel, ingresar datos a un cuadro asociado. Dependiendo de la nota seleccionada son las opciones de in-
greso que tiene el usuario.
En la siguiente lista se presenta la identificación de las notas y los cuadros asociados a cada una de ellas:Nota Cuadro AsociadoNota 01. Inscripción en el Registro de ValoresNota 02. Criterios Contables Aplicados Cuadro1 "Sociedades Incluidas en la Consolidación"Nota 03. Cambios ContablesNota 04. Valores Negociables Cuadro2 "Composición del Saldo"
Cuadro3 "Acciones"
5/11/2018 Manual Usuario Fecu Sa - slidepdf.com
http://slidepdf.com/reader/full/manual-usuario-fecu-sa 27/49
Manual de usuario software FECUSA.doc - 29 -
Cuadro4 "Instrumentos de Renta Fija"Nota 05. Deudores de Corto y Largo Plazo Cuadro5 "Deudores corto y largo plazo"Nota 06. Saldos y Transacciones con entidades relacionadas Cuadro6 "Documentos y Cuentas por Cobrar"
Cuadro7 "Documentos y Cuentas por Pagar"Cuadro8 "Transacciones"
Nota 07. Existencias
Nota 08. Impuestos diferidos e impuestos a la renta Cuadro9 "Impuestos Diferidos"Cuadro10 "Impuestos a la renta"Nota 09. Contratos de leasing corto y largo plazo y activos
para leasing (nota exigida sólo para las empresas deleasing definidas en circular Nº 939, de 1990)
Nota 10. Otros activos circulantesNota 11. Información sobre operaciones de compromiso
de compra, compromisos de venta, venta concompromiso de recompra y compra con compromisode retroventa de títulos o valores mobiliarios
Cuadro11 "Operaciones de compromiso de compra(CC) y de venta (CV)"
Cuadro12 "Operaciones de venta con compromisode recompra (VRC) y de compra concompromiso de reventa (CRV)"
Nota 12. Activos FijosNota 13. Transacciones de venta con retroarrendamiento
Nota 14. Inversiones en empresas relacionadas Cuadro13 "Detalle de las inversiones"Nota 15. Inversiones en otras sociedades Cuadro14 "Inversiones en otras sociedades"Nota 16. Menor y Mayor valor de inversiones Cuadro15 "Menor Valor"
Cuadro16 "Mayor Valor"Nota 17. IntangiblesNota 18. Otros (Activos)Nota 19. Obligaciones con bancos e instituciones financieras
a corto plazoCuadro17 "Obligaciones con bancos e instituciones
financieras a corto plazo."
Nota Cuadro AsociadoNota 21. Obligaciones con bancos e instituciones financieras
largo plazoCuadro18 "Obligaciones con bancos e instituciones
financieras largo plazo"Nota 22. Obligaciones con el público corto y largo plazo
(pagarés y bonos)
Cuadro19 "Pagarés"
Cuadro20 "Bonos"Nota 23. Provisiones y CastigosNota 24. Indemnizaciones al personal por años de servicioNota 25. Otros pasivos a largo plazoNota 26. Interés minoritarioNota 27. Cambios en el patrimonio Cuadro21 "Cambios en el patrimonio"
Cuadro22 "Número de Acciones"Cuadro23 "Capital (monto - M$)"Cuadro24 "Adquisición y posesión de acciones
propias."Cuadro25 "Enajenaciones o disminución de lacartera de acciones propias"Cuadro26 "Déficit acumulado período de desarrollo
filial"Nota 28. Otros Ingresos y Egresos fuera de la explotaciónNota 29. Corrección Monetaria Cuadro27 "Corrección monetaria"Nota 30. Diferencias de Cambio Cuadro28 "Diferencias de Cambio"Nota 31. Items extraordinariosNota 32. Gastos de emisión y colocación de títulos
accionarios y de títulos de deudaNota 33. Estado de Flujo de EfectivoNota 34. Contratos de Derivados Cuadro29 "Contratos de Derivados"
5/11/2018 Manual Usuario Fecu Sa - slidepdf.com
http://slidepdf.com/reader/full/manual-usuario-fecu-sa 28/49
Manual de usuario software FECUSA.doc - 30 -
Nota 35. Contingencias y Restricciones Cuadro30 "Garantías directas"Cuadro31 "Garantías indirectas"
Nota 36. Cauciones obtenidas de tercerosNota 37. Moneda Nacional y Extranjera Cuadro32 "Activos"
Cuadro33 "Pasivos Circulantes"Cuadro34 "Pasivos largo plazo período actual."
Cuadro35 "Pasivos largo plazo período anterior"Nota 38. SancionesNota 39. Hechos PosterioresNota 40. De las sociedades sujetas a normas especiales Cuadro36 "De las sociedades sujetas a normas
especiales"Cuadro37 "De las sociedades sujetas a normas
especiales (2)"Nota 41. Medio Ambiente
5/11/2018 Manual Usuario Fecu Sa - slidepdf.com
http://slidepdf.com/reader/full/manual-usuario-fecu-sa 29/49
Manual de usuario software FECUSA.doc - 31 -
Ingreso de Notas AdicionalesLas notas adicionales, permiten incluir complementaria a la FECU no informada en las notas definidas por SVS.Las notas adicionales no son obligatorias, y en ellas se puede incluir texto o se puede adjuntar información en unaplanilla Excel.
Cada nota adicional se describe por un título o nombre y su contenido. La sociedad puede incluir tantas notas adicio-nales como estime conveniente.
El ingreso de notas adicionales se activa seleccionando la opción Notas Adicionales que se encuentra en el menúNotas Explicativas de la opción de Ingreso de Datos.
Una vez seleccionada la opción Notas Adicionales el sistema presenta la pantalla para el ingreso de notas cuyo for-mato se ilustra en la siguiente figura:
Ingresar Nota AdicionalAl seleccionar este comando usted podrá ingresar la identificación asociadacon la nota que esta ingresando.
5/11/2018 Manual Usuario Fecu Sa - slidepdf.com
http://slidepdf.com/reader/full/manual-usuario-fecu-sa 30/49
Manual de usuario software FECUSA.doc - 32 -
Ingrese en ésta área el nombre de la nueva nota o seleccione una notaexistente con el cual desea trabajar.Seleccione este comando para aceptar la identificación asignada a un nota
Seleccione este comando para cambiar el nombre de la nota seleccionada
Al seleccionar este comando el usuario puede eliminar definitivamentela nota activa.Ingresen en esta área el nombre de la planilla Excel que adjuntará a la nota.
5/11/2018 Manual Usuario Fecu Sa - slidepdf.com
http://slidepdf.com/reader/full/manual-usuario-fecu-sa 31/49
Manual de usuario software FECUSA.doc - 33 -
3.5 ANÁLISIS RAZONADO
Seleccione desde el menú de ingresos la opción Análisis Razonado para acceder a la ventana de ingreso respectiva,el cuadro de menú y la ventana de ingresos de Análisis Razonado se ilustran en las siguientes figuras:
Ingrese en esta pantalla el texto asociado a la información solicitada, adicionalmente se puede adjuntar una planillaExcel que contenga información complementaria. Para adjuntar planilla Excel ingrese el nombre de la planilla de-seada, ésta última debe estar grabada en la carpeta C:\Archivos de Programa\Fecusa\Archivos_fecu.
5/11/2018 Manual Usuario Fecu Sa - slidepdf.com
http://slidepdf.com/reader/full/manual-usuario-fecu-sa 32/49
Manual de usuario software FECUSA.doc - 34 -
3.6 HECHOS RELEVANTES
Seleccione desde el menú de ingresos la opción Hechos Relevantes para acceder a la ventana de ingreso respectiva,el cuadro de menú y la ventana de ingresos de Hechos Relevantes se ilustran en las siguientes figuras:
Ingrese en esta pantalla el texto asociado a la información solicitada.
5/11/2018 Manual Usuario Fecu Sa - slidepdf.com
http://slidepdf.com/reader/full/manual-usuario-fecu-sa 33/49
Manual de usuario software FECUSA.doc - 35 -
3.7. INFORMES DE REVISIÓN DE INFORMACIÓN FINANCIERA INTERINA DE LOS AUDITORESEXTERNOS.
Seleccione desde el menú de ingresos la opción Informe de Revisión de información financiera interina de los audi-tores externos para acceder a la ventana de ingreso respectiva, el cuadro de menú y la ventana de ingresos se ilustranen las siguientes figuras:
Este informe corresponde al informe semestral. Aquí se ingresa el texto asociado al informe, RUT y razón social dela empresa auditora, RUT y nombre del socio de ésta que firma el informe.
5/11/2018 Manual Usuario Fecu Sa - slidepdf.com
http://slidepdf.com/reader/full/manual-usuario-fecu-sa 34/49
Manual de usuario software FECUSA.doc - 36 -
3.8. INFORMES DE AUDITORES EXTERNOS
Seleccione desde el menú de ingresos la opción Informe de Auditores Externos para acceder a la ventana de ingresorespectiva, el cuadro de menú y la ventana de ingresos se ilustran en las siguientes figuras:
Corresponde al informe anual. En este caso, se ingresa el texto asociado al informe, RUT y razón social de la em-presa auditora, RUT y nombre del socio de ésta que firma el informe.
5/11/2018 Manual Usuario Fecu Sa - slidepdf.com
http://slidepdf.com/reader/full/manual-usuario-fecu-sa 35/49
Manual de usuario software FECUSA.doc - 37 -
3.9. FIRMANTES DECLARACIÓNSeleccione desde el menú de ingresos la opción Firmantes Declaración para acceder a la ventana de ingreso respec-
tiva, el cuadro de menú y la ventana de ingresos se ilustran en las siguientes figuras:
Esta opción permite generar la hoja de ‘Declaración de Responsabilidad’ que debe adjuntarse a la FECU S.A., conlos nombres y las firmas de quienes se responsabilizan por la información contenida en la FECU confeccionada.
En ella se ingresa el RUT, Nombre y Cargo de quienes asumen la responsabilidad de la información que se remite,en el mismo orden con que se quiere que aparezcan en la hoja impresa.
Utilice el comando ‘Agregar fila’ para incorporar nuevas filas a la planilla.Utilice el comando ‘Aceptar’ para grabar los datos ingresados.Utilice el comando ‘Eliminar Fila’ para eliminar cualquiera de las filas de la planilla
5/11/2018 Manual Usuario Fecu Sa - slidepdf.com
http://slidepdf.com/reader/full/manual-usuario-fecu-sa 36/49
Manual de usuario software FECUSA.doc - 38 -
4.1. VALIDACIONES
Seleccione la opción validaciones del menú para efectuar la validación de los datos ingresados, el proceso de valida-ción incluye opciones para validación de Estados Financieros y Validación de Notas explicativas, cada una de lasoperaciones se realiza por separado.
El menú de selección de validaciones y las pantallas asociadas a esta opción se ilustran en las siguientes figuras:
En esta ventana debe indicarse los parámetros para la validación de los estados financieros:• Clasificación de la Sociedad: Se debe escoger una de las seis clasificaciones de sociedad.• Si se trata de una sociedad securitizadora• El día y mes de cierre del ejercicio anual según estatutos.• El tipo de balance que quiere validarse (Individual o Consolidado).
ImportanteLos valores ingresados como parámetros de validación, determinan las reglas de validación a aplicar a los EstadosFinancieros, por lo cual deben es pecificarse de acuerdo a las características reales de la sociedad en cuestión.
5/11/2018 Manual Usuario Fecu Sa - slidepdf.com
http://slidepdf.com/reader/full/manual-usuario-fecu-sa 37/49
Manual de usuario software FECUSA.doc - 39 -
Una vez ingresados estos valores, al presionar el botón ‘Iniciar’ comienza el proceso de validación, el cual, al termi-nar presenta un el mensaje ‘Validación de Estados Financieros finalizada correctamente’, si el proceso no encuentraerrores, en caso contrario el mensaje ‘Validación de Estados Financieros finalizada con errores’, es presentada alusuario. En este último caso, junto al mensaje de término de proceso con errores, se presenta un listado con los erro-res de validación encontrados.
La siguiente figura ilustra el mensaje de error presentado por el sistema y la lista de errores encontrados.
Este listado, agrupa los errores por período, indicando además del mensaje de error, los valores que considera laregla de validación aplicada, y la diferencia encontrada si corresponde.
Comando Grabar Utilice este comando para grabar a un archivo de texto los errores encontrados.
Comando Imprimir Utilice este comando para enviar a la impresora los resultados del proceso de validación y loserrores encontrados.
5/11/2018 Manual Usuario Fecu Sa - slidepdf.com
http://slidepdf.com/reader/full/manual-usuario-fecu-sa 38/49
Manual de usuario software FECUSA.doc - 40 -
4.2. VALIDACIÓN DE NOTAS EXPLICATIVAS
El menú de selección de validaciones incluye una opción para la validación de las notas explicativas, las pantallasasociadas a esta opción se ilustran en las siguientes figuras:
Un vez seleccionada la opción de validación se presenta la pantalla de selección de tipo de balance que se ilustra en lasiguiente figura:
Durante el proceso de validación se valida el contenido de las notas explicativas, y su interconexión con los estadosfinancieros. Esto incluye entre otros, chequeo de presencia de nota explicativa cuando es necesaria, cuadratura dedatos de los cuadros, y de la información de éstos, con los estados financieros.
En esta pantalla, debe indicarse el tipo de balance que se quiere validar antes de iniciar el proceso.
Al término del proceso de validación se presenta un mensaje al usuario que indica si la operación termino en formaexitosa o si ésta terminó con errores. En este último caso, junto al mensaje de término de proceso con errores sepresenta un listado con los errores de validación encontrados como se ilustra en la siguiente figura:
5/11/2018 Manual Usuario Fecu Sa - slidepdf.com
http://slidepdf.com/reader/full/manual-usuario-fecu-sa 39/49
Manual de usuario software FECUSA.doc - 41 -
El listado de errores agrupa los errores indicando el nombre de la nota explicativa a la cual se asocia el error. El errorpuede producirse porque la información del (o los) cuadros no con los estados financieros, o porque no se incluyeinformación en una nota explicativa que es obligatoria. Se indica en el listado, además del mensaje de error, los valo-res que considera la regla de validación aplicada y la diferencia encontrada si corresponde.
Comando Grabar Utilice este comando para grabar a un archivo de texto los errores encontrados.
Comando Imprimir Utilice este comando para enviar a la impresora los resultados del proceso de validación y loserrores encontrados.
ImportanteLa información ingresada, tanto de estados financieros, como de notas explicativa, debe quedar sin errores de valida-ción, para poder generar los archivos que serán enviados a la SVS.
5/11/2018 Manual Usuario Fecu Sa - slidepdf.com
http://slidepdf.com/reader/full/manual-usuario-fecu-sa 40/49
Manual de usuario software FECUSA.doc - 42 -
5. MODULO DE IMPRESIÓN
5.1. REQUISITOS PARA LA IMPRESIÓN
Tamaño de PapelTodos los informes que emite el sistema FECUSA fueron diseñados para ser impresos en papel de tamaño (8.5 x 13pulgadas o 21.6 x 33 cms.), al cual en Chile llamamos “Oficio”. Para imprimir, no debe definirse tamaño de papel,éste está definidos internamente en el software.
ImpresoraLa impresora deberá ser láser que pueda en su primera bandeja utilizar papel de tamaño o ficio.La impresión se realizará en la impresora PREDETERMINADA del equipo en el cual corre la aplicación.
5.2. IMPRESIÓN
Seleccione desde la barra de menú la opción impresión para acceder al la pantalla se selección de informes. La op-ción de menú y la pantalla de selección de informes se muestran en la siguiente figura:
En esta ventana se debe seleccionar el informe que se desea imprimir, marcando por medio de un clic con el mouseel recuadro asociado a cada informe. De esta forma, se puede seleccionar sólo una parte de la FECU o todos suscomponentes. Sólo se imprimirá lo que esté ‘tickeado’, por lo cual debe tenerse especial cuidado, en imprimir todoslos componentes en los cuales se ha ingresado información.
5/11/2018 Manual Usuario Fecu Sa - slidepdf.com
http://slidepdf.com/reader/full/manual-usuario-fecu-sa 41/49
Manual de usuario software FECUSA.doc - 43 -
Selección el dispositivo al cual desea enviar los datos
La selección de este comando permite imprimir o presentar por pantallas todos los informesdel sistema.
Seleccione este comando para completar la operación de impresión hacia el dispositivo pre-viamente seleccionado.
SELECCIÓN DE ELEMENTOS A IMPRIMIR
Los distintos elementos de la FECU, que pueden imprimirse ya sean individualmente o en conjunto
• Individual o ConsolidadoSeleccione el tipo de balance que desea imprimir
• Carátula Esta opción permite imprimir a la primera hoja de la FECU en la cual aparece la identificación de la Sociedad.
• Estados Financieros Se encuentra dividido en cada uno Activos, Pasivos, Estado de Resultados, Estado de Flujo de Efectivo – Directo yConciliación, o Estado de Flujo de Efectivo, desde esta lista puede seleccionar cualquiera de los informes disponi-bles.
• Análisis Razonado Seleccione esta opción imprimir el informe de Análisis Razonado
• Hechos RelevantesSeleccione esta opción imprimir el informe de Hechos Relevantes
• Informe de los auditores externosSeleccione esta opción imprimir el informe de Auditores Externos
• Informe de revisión de Información Financiera interina de los auditores externosSeleccione esta opción imprimir el informe de Información Financiera de Auditores Externos
• Declaración de Responsabilidad Esta opción permite imprimir la hoja de Declaración de Responsabilidad. Al seleccionar en el recuadro esta opciónpara ser impresa, se activarán las opciones para indicar si se trata de una FECU anual o trimestral, y para marcartodos los componentes que se incluirán en la FECU que será enviada a la SVS.Como ejemplo, se muestra la selección de impresión para una declaración de responsabilidad de una FECU trimes-tral, que al imprimirse, tendrá marcados con una ‘X’ los Estados Financieros, las notas explicativas y el medio mag-nético, debidamente identificado.
5/11/2018 Manual Usuario Fecu Sa - slidepdf.com
http://slidepdf.com/reader/full/manual-usuario-fecu-sa 42/49
Manual de usuario software FECUSA.doc - 44 -
• Notas explicativas a los Estados Financieros definidas por la SVS Para imprimir el texto de las notas explicativas, y los cuadros asociados a éstas, se debe seleccionar el recuadro as o-ciado tanto a la nota, como a cada uno de los cuadros que quiere imprimirse. Como ejemplo, se muestra la selecciónde impresión para el texto de la nota 22, el texto de la nota 27 y todos sus cuadros:
• Notas Adicionales explicativas a los Estados FinancierosDe haber ingresado notas adicionales, estas podrán seleccionarse para impresión en el recuadro que a continuación semuestra. En el caso de este ejemplo, se seleccionan para impresión las dos notas adicionales ingresadas:
Observaciones importantes relacionadas a la impresión de las Notas explicativas
Las notas explicativas, se imprimen con un correlativo de impresión asociado a la cantidad de notas explicativas quela sociedad ingrese. Por esto, el número con el cual se identifica una nota explicativa en la aplicación, puede no co-rresponder al correlativo con el cual será impresa.
La información de notas explicativas incluida en cuadros en planillas Excel, debe imprimirse a través del software deplanilla electrónica Excel. Esta aplicación, no incluye la impresión antes mencionada.
Si se intenta imprimir un cuadro al cual no se han ingresado datos el sistema presenta un mensaje de error.Para planillas Excel adjuntas, el sistema imprime sólo el correlativo correspondiente, la nota impresa desde Exceldebe adjuntarse a este correlativo.
5/11/2018 Manual Usuario Fecu Sa - slidepdf.com
http://slidepdf.com/reader/full/manual-usuario-fecu-sa 43/49
Manual de usuario software FECUSA.doc - 45 -
6.0. GENERACIÓN DE ARCHIVOS
Esta opción de menú permite producir los archivos que las sociedades deben informar a SVS, para efectuar la opera-ción se debe seleccionar la opción Genera Archivos del menú de la aplicación, y luego tomar la opción Genera Ar-chivos FECU, para posteriormente generar archivos con la Carátula y Estados Financieros y Notas.
El menú de generación de archivos se ilustra en la siguiente figura:
Los archivos generados por esta opción de menú quedan grabados en el directorio C:\Archivos de Progra-ma\Fecusa\Archivos_Fecu
Al seleccionar el comando ‘Aceptar’ se presenta la ventana de selección de tipo de balance con las opciones Indivi-dual o Consolidado, una vez hecha la selección y luego de seleccionar el comando ‘OK’ comenzará el proceso degeneración de archivos.
Al término del proceso de generación de archivos el sistema presenta un mensaje que indica si la operación terminó
en forma exitosa o si la operación terminó con errores. Ejemplo de los mensajes presentados por el sistema se ilus-tran a continuación:
5/11/2018 Manual Usuario Fecu Sa - slidepdf.com
http://slidepdf.com/reader/full/manual-usuario-fecu-sa 44/49
Manual de usuario software FECUSA.doc - 46 -
ImportantePara poder generar los archivos con la información de la FECU, se tiene que haber validado correctamente la infor-mación, tanto de Estados Financieros como de Notas Explicativas. De lo contrario, al intentar generar los archivos,se desplegará el siguiente mensaje de error:
5/11/2018 Manual Usuario Fecu Sa - slidepdf.com
http://slidepdf.com/reader/full/manual-usuario-fecu-sa 45/49
Manual de usuario software FECUSA.doc - 47 -
7.0. RESPALDO DE DATOS
Esta opción del menú permite crear una copia de seguridad de las bases de datos del sistema. Además, y desde estaopción es posible recuperar dato que hayan sido respaldados anteriormente.
7.1. GENERA RESPALDOSSeleccione esta opción menú para iniciar la operación de respaldo de datos. Una vez hecha la selección el sistemapresenta la siguiente pantalla:
Seleccione la unidad de disco y directorio donde se encuentra la base de datos que desea respaldar, una vez hecha laselección haga clic con el mouse sobre el comando Aceptar para iniciar la operación de respaldo, el sistema presen-tará un mensaje de confirmación que el usuario debe aceptar para iniciar la operación.
Después de la confirmación del mensaje se inicia la operación de respaldo de datos. Al término de la operación elsistema presenta un mensaje que indica que la operación ha terminado en forma exitosa.
5/11/2018 Manual Usuario Fecu Sa - slidepdf.com
http://slidepdf.com/reader/full/manual-usuario-fecu-sa 46/49
Manual de usuario software FECUSA.doc - 48 -
7.2. RECUPERA DATOS DESDE RESPALDOS
Esta opción del menú permite restaurar datos desde una unidad de respaldo. La recuperación de datos requiere queno existan planillas de ingreso de datos activas, por lo cual el sistema antes de iniciar el respaldo de los datos, cierratodas las ventanas activas.
La operación de recuperación de datos desde una unidad de respaldo, re-escribe los datos que vienen de la unidad derespaldo sobre aquellos que existen en la base de datos, consecuentemente, una operación de respaldo incorrectapuede producir pérdidas de la información existente en la base de datos.
Seleccione la unidad de disco y directorio que contiene la base de datos que desea restaurar, una vez hechas lasselecciones el sistema presenta una ventana de confirmación para iniciar la operación de respaldo.
5/11/2018 Manual Usuario Fecu Sa - slidepdf.com
http://slidepdf.com/reader/full/manual-usuario-fecu-sa 47/49
Manual de usuario software FECUSA.doc - 49 -
Después de la confirmación del usuario a este mensaje se inicia el proceso de restauración de datos.Al término de la operación de recuperación de datos el sistema presenta un mensaje indicando que la opera-ción se realizo en forma exitosa.
8.0. PREPARACIÓN DE ARCHIVOS PARA SER ENVIADOS A LA SVS
La ubicación de los archivos que deben ser enviados a la SVS, es la siguiente:
C:\Archivos de programa\Fecusa\Archivos_fecu
Los archivos generados por la aplicación, y que deben ser enviados a la SVS, son los siguientes:
ARCHIVOS_FECUSA_AAAAMMB.RUT.ZIPPLANILLAS_FECUSA_AAAAMMB.RUT.ZIP
Donde, AAAAMM corresponde al año y mes de término del periodo informado, B corresponde al tipo de balance(I/C) y RUT corresponde al RUT de la sociedad a la cual pertenece la información.
5/11/2018 Manual Usuario Fecu Sa - slidepdf.com
http://slidepdf.com/reader/full/manual-usuario-fecu-sa 48/49
Manual de usuario software FECUSA.doc - 50 -
ANEXO Manual FECU S.A.
9. Anexo 1: NUEVAS FUNCIONALIDADES Y MODIFICACIONES FECUSA VERSIÓN 2.5
Ingreso de Estados Financieros
o Se debe ingresar valores negativos con signo menos (-) en las siguientes cuentas: (Página 15)o 5.12.60.00 Depreciación acumuladao 2.13.10.40 Mayor valor de inversioneso 5.13.10.80 Amortizacióno 5.24.53.00 Pérdidas acumuladaso 5.24.55.00 Dividendos provisorioso 5.31.11.12 Costos de explotacióno 5.31.11.20 Gastos de Administración y ventaso 5.31.12.40 Pérdida inversión empresas relacionadaso 5.31.12.50 Amortización menor valor de inversioneso 5.31.12.60 Gastos financieroso 5.31.12.70 Otros egresos fuera de la explotacióno 5.41.11.50 Pago a proveedores y personalo 5.41.11.60 Intereses pagadoso 5.41.11.70 Impuesto a la renta pagadoo 5.41.11.80 Otros gastos pagadoso 5.41.11.90 I.V.A. y otros similares pagadoso 5.41.12.35 Pago de Dividendoso 5.41.12.40 Repartos de Capitalo 5.41.12.45 Pago de préstamoso 5.41.12.50 Pago de obligaciones con el públicoo 5.41.12.55 Pago de préstamos documentados de empresas relacionadaso 5.41.12.60 Pago de otros préstamos de empresas relacionadaso 5.41.12.65 Pago de gastos por emisión y colocación de accioneso 5.41.12.70 Pago de gastos por emisión y colocación de obligaciones con el públicoo 5.41.12.75 Otros desembolsos por financiamiento
o 5.41.13.35 Incorporación de activos fijoso 5.41.13.40 Pago de intereses capitalizadoso 5.41.13.45 Inversiones Permanenteso 5.41.13.50 Inversiones en instrumentos financieroso 5.41.13.55 Préstamos documentados a empresas relacionadaso 5.41.13.60 Otros préstamos a empresas relacionadaso 5.41.13.65 Otros desembolsos de inversióno 5.50.20.20 Utilidad en venta de inversioneso 5.50.30.20 Utilidad devengada en inversiones en empresas relacionadaso 5.50.30.35 Amortización mayor valor de inversioneso 5.50.30.50 Otros abonos a resultado que no representan flujo de efectivo
Ingreso de Notas Explicativaso En el ingreso de la información de los cuadros de las notas explicativas, permite guardar lo ya ingresado y
salir de la aplicación temporalmente, aún cuando no se haya completado la información solicitada, o éstacontenga errores. No obstante, al momento de validar la información, estos cuadros deben estar grabadosexitosamente, de lo contrario, la validación contendrá errores por este concepto.
o Se elimina la exigencia de completar con información todas las celdas de los cuadros de las notas explicati-vas.
o En el cuadro 13 las columnas de porcentajes de participación se aumentó la cantidad de decimales a 10.
5/11/2018 Manual Usuario Fecu Sa - slidepdf.com
http://slidepdf.com/reader/full/manual-usuario-fecu-sa 49/49
Manual de usuario software FECUSA.doc - 51 -
o En el cuadro 3, la celda valores negociables es de tipo numérica y con signo
Validación de Estados Financieros y Notas
o En la ventana de Validación de Estados Financieros, se agregaron las siguientes clasificaciones de socieda-des: (Página 38)
o Sociedad Administradora de Fondoso Bolsaso Depósito Central de Valores (DCV)
o Para las empresas que califican como Administradoras de Fondos, Bolsas o DCV se aplican las siguientesvalidaciones:
o El ingreso de Hechos Relevantes es obligatorioo La nota 1 es obligatoria (debe incluir texto o planilla)o La nota 35 es obligatoria (debe incluir texto o planilla) no así los cuadroso La nota 38 es obligatoria (debe incluir texto o planilla)o La nota 40 es obligatoria (debe incluir texto o planilla) y además completar los cuadros.
o Se incluyen las siguientes reglas de validación en los EF:o Flujo Neto total del período = Flujo operacional + Flujo de inversión + Flujo de f inanciamientoo Variación neta del efectivo equivalente = Flujo neto total del período + Efecto de la inflación so-
bre el efectivo y ef. Equivalenteo Saldo final de efectivo y efectivo equivalente = Variación neta del efectivo y efectivo equivalente
+ Saldo inicial de efectivo y efectivo equivalente.
o Se incluye la siguiente regla de validación para las sociedades en etapa preoperativa:Código 5.24.54.00 "Utilidad (pérdida) del ejercicio" del Balance General, sea igual al código 5.30.00.00
"Utilidad (pérdida) del ejercicio" del Estado de Resultados, y a su vez éstos sean igual a 0 (cero).
o Se incluyen las siguientes reglas de validación en H. Relevantes, A. Razonado e Informes de Auditores Ex-ternos:
o Se valida la presencia de A. Razonado y Hechos Relevantes siempre.o Se valida la presencia cuando corresponda, de cada uno de los informes de Auditores Externos.
o Se incluye la siguiente regla de validación al cuadro 28:Total Cargos/Abonos Activos + Total Cargos/Abonos Pasivos = Perdida unidad x diferencias de cambio.
o Se incluye validación interactiva de sumas horizontales en el cuadro 18.
Nuevas Funcionalidades
o El sistema permite ser utilizado en forma multiusuario y multiempresa (Página 13)o Permite exportar/importar los estados financieros y cuadros a planillas Excel (Página 18; 27)o Generación de los archivos en formato ZIP (Página 49)