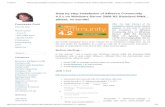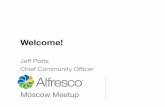Getting Started With Alfresco Records Management for Community Edition 3 3
Manual usuario Alfresco Community
Transcript of Manual usuario Alfresco Community
-
8/18/2019 Manual usuario Alfresco Community
1/17
INSTRUCTIVO USUARIO ALFRESCOCOMMUNITY 4.2
Grupo de Innovación y Apropiación deTecnologías de la Información Archivística
ompilador: Pedro Antonio Gómez Guarín
-
8/18/2019 Manual usuario Alfresco Community
2/17
2
INSTRUCTIVO USUARIO ALFRESCOCOMMUNITY 4.2
INTRODUCCION .................................................................................................................................................... 4
REGISTRO DE USUARIOS ....................................................................................................................................... 5
Usuarios AGN ................................................................................................................................................ 5
Usuarios Nativos ........................................................................................................................................... 5
PANEL DE INICIO ................................................................................................................................................... 5
Mis Sitios ....................................................................................................................................................... 5
Mis Actividades ............................................................................................................................................. 6Mis Tareas ..................................................................................................................................................... 6
Mis Documentos ........................................................................................................................................... 6
Perfil de usuario ................................................................................................................................................ 7
SITIO COLABORATIVO .......................... ................................................................................................................. 7
Creación de un sitio .......................................................................................................................................... 7
Panel de inicio del sitio ..................................................................................................................................... 8
Miembros del sitio ........................................................................................................................................ 8
Documentos modificados recientemente .................................................................................................... 8
Actividades del sitio ...................................................................................................................................... 8
Perfil del sitio ................................................................................................................................................ 8
Enlaces del sitio ............................................................................................................................................ 8
Miembros del sitio ............................................................................................................................................ 9
Invitación de usuarios ....................................................................................................................................... 9
Roles ................................................................................................................................................................. 9
Administrador ............................................................................................................................................... 9
Colaborador .................................................................................................................................................. 9
Contribuidor ................................................................................................................................................. 9
Consumidor .................................................................................................................................................. 9
Gestión de miembros ................................................................................................................................... 9
Personas ....................................................................................................................................................... 9
Grupos ........................................................................................................................................................10
Invitaciones en espera ................................................................................................................................10
-
8/18/2019 Manual usuario Alfresco Community
3/17
3
BIBLIOTECA DE DOCUMENTOS ...........................................................................................................................10
Creando contenido .........................................................................................................................................10
Pre-visualizar documento ...............................................................................................................................12
Subir nueva versión ........................................................................................................................................13
Editar un documento localmente ...................................................................................................................13
Editar un documento en línea ........................................................................................................................14
Organizar contenido .......................................................................................................................................14
Administrar permisos .....................................................................................................................................14
Reglas de contenido .......................................................................................................................................15
Flujos de trabajo .............................................................................................................................................15
-
8/18/2019 Manual usuario Alfresco Community
4/17
4
INTRODUCCIONEn materia de gestión de documentos electrónicoscomúnmente las organizaciones emplean medios dealmacenamiento tales como discos duros locales, unidades de
red compartidas o almacenamiento extraíble; estos medios dealmacenamiento dificultan en las entidades la aplicación depolíticas de control centralizado de la información institucionalsiendo este considerado un activo estratégico. Lo anteriorincrementa potencialmente los riesgos institucionales decarácter jurídico y administrativo asociados a la seguridad dela información, transparencia pública y el acceso ainformación entre otros aspectos de principal importancia.
Dentro del ciclo vital de los documentos en las entidades, lassoluciones software gestoras de documentos facilitan eldesarrollo de procesos de producción, recepción, distribuciónen entorno de trabajo colaborativo.
El Archivo General de la Nación en cumplimiento del principio de neutralidad tecnológica no avalani recomienda ninguna solución tecnológica tenga o no asociado costo alguno, sin embargo con elobjetivo de facilitar a las entidades públicas y privadas con funciones públicas la familiarización conherramientas software de uso libre y su aplicación en los procesos documentales antes citados, seha identificado y probado algunas soluciones específicas difundidas en el mercado, constituyendoel presente documento el manual de usuario de la versión de uso libre del software gestordocumental Alfresco Community 4.2.
Resulta pertinente puntualizar que previo a la decisión de adopción de una u otra solucióntecnológica en una entidad, es recomendable realizar un análisis pormenorizado de losrequerimientos específicos de la entidad en comparación con las características costo-beneficio delas diferentes herramientas.
Alfresco es un sistema gestor documental (DMS- Document Management System) con enfoqueempresarial (ECM-Enterprise Content Management) incorporando entre otras las siguientesfuncionalidades:
Repositorio de contenido con sistema de versión que permite la edición y compartición de
documentos entre usuarios del sistema.- Entorno de trabajo colaborativo- Organización de los documentos por carpetas y categorías- Control de flujo de trabajo- Control de acceso a documentos
Este manual tiene como objetivo ilustrar a los usuarios de la manera amigable acerca de lascaracterísticas de uso de la herramienta Alfresco Community 4.2 (versión libre y gratuita), haciendoun recorrido por las funcionalidades ofrecidas por la herramienta, enfatizando en la administraciónde los contenidos y en la creación de flujos de trabajo, siendo estos los puntos más fuertes queesta solución proporciona.
Ilustración 1 Ingreso a Alfresco
-
8/18/2019 Manual usuario Alfresco Community
5/17
5
REGISTRO DE USUARIOS
Usuarios AGNLa plataforma Alfresco share 4.2 ha sido configurada para que los usuarios internos puedan
ingresar utilizando su usuario de dominio del Archivo General de la Nación, por tanto solo debenabrir la plataforma en este link y hacer el login: http://192.168.7.15:8080/share/page/
Usuarios NativosPara poder acceder a Alfresco el usuario debe solicitar al administrador del sistema la creación deun usuario.
En caso de no disponer de nombre de usuario o contraseña, ya sea por tratarse de un ingreso porprimera vez o por olvido de datos de registro deberá comunicarse con el administrador del sistema
para obtener dicha información.
PANEL DE INICIO Al ingresar a la plataforma podemos ver nuestro panel de inicio , compuesto por un menú principal yvarios paneles llamados dashlet , los cuales contienen información específica de cada colaboradoren módulos tales como Mis Sitios , Mis Actividades , Mis Tareas , Mis Documentos , etc...
Ilustración 2 Panel de inicio
Mis SitiosEste panel lista todos los sitos que el usuario ha creado o aquellos a los que pertenece o es
miembro, desde este panel se puede navegar hasta un sitio, crear un sitio nuevo, eliminar un sitiosolo si se es administrador del sitio, marcar los sitios favoritos para que permanezcan en el panel.
-
8/18/2019 Manual usuario Alfresco Community
6/17
6
Mis ActividadesMuestra un seguimiento de las actividades más recientes que se han realizado en cualquier sitio delos que usted es miembro, los documentos o contenidos que se han añadido, eliminado omodificado recientemente, además podrá ver quien se une a sus sitios o los abandona.
Podrá utilizar los filtros del panel para ver las actividades por periodo o por propiedad.
Mis TareasEste panel presenta una lista de tareas que se han asignado al usuario, incluyendo losrecordatorios de las invitaciones para unirse a los diferentes sitos, también se pueden iniciar flujosde trabajo.
Para la visualización de tareas específicas puede aplicar filtros por tipos.
Mis Documentos
Muestra todos los contenidos que el usuario ha suministrado al sistema independientemente delsitio al cual hayan sido vinculados.
Puede utilizar los filtros para organizar los contenidos.
Existen otros paneles que pueden agregarse a la ventana inicial y ser cargados desde lapersonalización del panel de inicio que se encuentra ubicado después del nombre del usuario ytiene como icono es un engrane . Al dar click sobre el mismo se pueden encontrar diferentesopciones de paneles para disponibles para asociar su panel de inicio.
Ilustración 3 Personalización panel de inicio
-
8/18/2019 Manual usuario Alfresco Community
7/17
7
Perfil de usuarioSe accede al pulsar el espacio sobre elnombre que se encuentra en la partesuperior derecha de la pantalla,
desplegando el menú desde el quetendrá acceso a las opcionesrelacionadas con su perfil.
Desde el menú Mi Perfil podrá visualizar y editar susdatos personales, tales como el nombre paravisualizar, fotografía, y diferentes ítems de informaciónpersonal y laboral.
SITIO COLABORATIVOEl sitio es la unidad fundamental de Alfresco share , no tienen una organización jerárquica lo quepermite tener sitios independientes entre sí, cada uno puede asociar uno o varios administradoresde contenidos y grupo de trabajo colaborativo.
Alfresco Community 4.2 mediante una sencilla parametrización permite crear sitios en el espaciode trabajo y administrarlos como el usuario administrador lo crea conveniente, facilitando lainvitación de otros usuarios a compartir los contenidos de acuerdo con los permisos que el creadordel sitio haya dispuesto para el usuario invitado, para este propósito se establecen y asignan , lagestión de roles será desarrollada más adelante en este manual.
Creación de un sitioLa funcionalidad de creación de sitios esta parametrizada dentro del presente ejerciciodemostrativo, exclusivamente para ser accedida por usuarios administradores del sistema. En elevento de requerir crear un sitio es necesario solicitar al administrador del sistema la creación delmismo y la asociación de los usuarios que van a ser parte de él determinando los roles de losmismos.
Ilustración 4 Editar perfil de usuario
-
8/18/2019 Manual usuario Alfresco Community
8/17
8
Panel de inicio del sitioCada sitio dispone de un panel de inicio endonde el usuario encontrará diferentesdashlets o paneles , que muestran
información del sitio y de las actividadesrealizadas, para acceder se debe dar clicken el botón Personalizar el panel de inicio ,algunos de estos dashlets son:
Miembros del sitioLista los miembros del sitio con los respectivos roles que desempeñan en el mismo.
Documentos modificados recientementeLista todos los documentos que han sido creados o modificados en los últimos siete (7) días,proporcionando un rápido acceso a los mismos.
Actividades del sitioEste dashlet muestra las actividades más recientes que han sido realizadas en el sitio.
Perfil del sitioEl Perfil del sitio muestra un resumen de los detalles del mismo, como la descripción, losadministradores o la visibilidad (público o privado).
Enlaces del sitioMuestra una lista de enlaces web añadidos por el usuario y que pueden ser relevantes para el sitio.
El sistema permite parametrizar el panel de inicio agregando, distribuyendo o quitando de la mismaforma que se hace en el panel de inicio del usuario .
Ilustración 6 Parametrización de Sitio
También puede cambiar la apariencia del sitio y agregar herramientas (wiki, blog, foros, etc.) a labarra de navegación del sitio. Para ello vaya a Más > Configurar el sitio desde la página del sitio.
Ilustración 5 Acceso a panel de inicio de Sitio
-
8/18/2019 Manual usuario Alfresco Community
9/17
9
Miembros del sitioYa configurado el sitio ahora podemos invitar a otros usuarios al mismo. La acción de invitar puedehacerse de diversos puntos, por ejemplo, desde el panel Miembros del sitio o desde la cabecera delsitio, pulsando el botón Invitar .
Invitación de usuarios Al pulsar el botón Invitar aparece la ventana para buscar y añadir usuarios escribimos el nombredel usuario puede ser el nombre completo o el primer apellido y pulsamos el botón Buscar y luegoel botón Añadir.
Ilustración 7 Invitar usuarios a colaborar en un Sitio
RolesEl rol reúne las acciones que podrá realizar un miembro dentrodel sitio colaborativo. Existen definidos cuatro roles,dependiendo la cantidad de privilegios, estos son:
AdministradorTiene control total sobre el sitio, esto es, configuración ycontenidos.
ColaboradorPuede crear nuevo contenido y modificar el contenido existente.
ContribuidorPuede crear contenido y modificarlo siempre que sea de su propiedad.
ConsumidorPuede visualizar y descargar copias del contenido pero no modificarlo.
Gestión de miembros Desde el componente Miembros del sitio , localizado en la parte superior derecha, un administradorpuede gestionar los miembros e invitaciones al sitio.
La pantalla de gestión de miembros cuenta con tres pestañas básicas:
PersonasDesde esta pestaña se pueden buscar los miembros del sitio, para listar todos hay que dejar elcampo de búsqueda vacío. Si se es administrador del sitio se puede eliminar un miembro o cambiar
-
8/18/2019 Manual usuario Alfresco Community
10/17
10
su rol. Desde esta pestaña también se pueden enviar invitaciones a otros usuarios para que seunan al sitio.
GruposPermite realizar las mismas acciones que la pestaña anterior a nivel de grupos.
Invitaciones en esperaDesde esta pestaña se pueden gestionar las invitaciones enviadas a otros usuarios.
Ilustración 8 Gestión de miembros de un Sitio
BIBLIOTECA DE DOCUMENTOS
La Biblioteca de documentos es una de las herramientas claves de un sitio, desde esta opción segestionan todos los documentos del mismo. Los miembros pueden crear y subir documentos, asícomo ver el trabajo realizado por otros miembros. Toda la actividad realizada en la biblioteca semuestra en el panel Documentos modificados recientemente .
Ilustración 9 Biblioteca de documentos
Creando contenidoPara organizar la biblioteca de documentos se pueden crear carpetas mediante el botón NuevaCarpeta . Para empezar a crear contenido existen las diferentes opciones de creación dedocumentos integradas con Google (documento de texto, hojas de cálculo y presentaciones),
también se puede cargar contenido desde el equipo del usuario mediante la opción Subir . Para
-
8/18/2019 Manual usuario Alfresco Community
11/17
11
facilitar la carga de contenido es posible arrastrar y soltar documentos dentro de la biblioteca, asícomo subir varios documentos a la vez.
Ilustración 10 Carga de documentos
Creamos un documento con Google Docs y Guardamos en Alfresco:
Para cambiar el nombre del documento creado damos clic al botón Editar Propiedades
Ilustración 11 Editar propiedades de un documento
-
8/18/2019 Manual usuario Alfresco Community
12/17
12
Podemos también cargar nuestros documentos desde la opción y seleccionamos losdocumentos desde el botón Seleccionar Ficheros.
También podemos arrastrarlos desde el escritorio o desde la carpeta que los contenga en nuestroequipo al especio del sitio donde lo queramos guardar.
Ilustración 12 Carga de documentos creados
Pre-visualizar documento Al seleccionar un documento se mostrará una pantalla de pre visualización del mismo, así comouna lista de acciones que pueden realizarse sobre el documento y sus propiedades. Ademástambién se muestra información relacionada: comentarios, permisos, histórico de versiones, etc.
Ilustración 13 Previsualización de documento
-
8/18/2019 Manual usuario Alfresco Community
13/17
13
Si no consigue ver correctamente el contenido deldocumento en el panel de pre visualización puedeabrirlo en el navegador, usando la aplicación
predeterminada, con la opción Ver en el navegador.También puede descargarlo directamente a su equipocon la opción Descargar .
Subir nueva versiónLa acción Subir nueva versión ofrece la posibilidad decargar una nueva versión del contenido del documento, puede agregar un comentario y seleccionarel número de versión. Al tratarse del mismo documento se conservará el nombre original.
La opción nos permite definir si los cambios que se hicieron en el documento son pequeños comopara crear una versión subíndice o significativos para cambiar totalmente de versión, y nos permiteescribir un comentario acerca de los cambios que sufrió el documento, para cargar el nuevodocumento se debe utilizar el botón.
En el Histórico de versiones aparecerán listados loscambios que ha tenido el documento.
Editar un documento localmentePara trabajar con un documento desde su equipo seleccione la opción Editar fuera de línea, estopermite descargar una copia del documento y a su vez bloquearlo en la biblioteca para que nadiepueda modificarlo. Una vez terminada la edición del documento puede subir la nueva versión
mediante el enlace Subir nueva versión, desbloqueando el documento para futuras ediciones. Encualquier momento puede desbloquear el documento mediante la acción Cancelar edición.
Ilustración 14 Actualización fichero
Ilustración 15 Pista de cambiossobre un documento
-
8/18/2019 Manual usuario Alfresco Community
14/17
14
Editar un documento en líneaEn esta opción da la posibilidad al usuario de editar el documento sin tener que descargarlo al PC.
Organizar contenido
Las acciones de Copiar a y Mover a , como sus nombres indican, permiten copiar o mover eldocumento a otra ubicación. Desde la pantalla principal de la biblioteca de documentos es posiblemover contenido simplemente arrastrándolo a la ubicación deseada, siempre y cuando las carpetassean visibles.
Se pueden mover y copiar varios documentos almismo tiempo, así como otras acciones, marcandolos documentos desde la pantalla inicial de labiblioteca y accediendo al menú Elementosseleccionados .
Se busca la carpeta o el sitio de destino
Administrar permisos
Mediante la acción Administ rar permisos puede cambiar los permisos sobre un documento a nivelde grupos de usuarios del sitio, por ejemplo, puede poner un documento como sólo lectura ,definiendo para usuarios contribuidores y colaboradores, que estos se comporten comoconsumidores para ese contenido en concreto. Desde esta opción no es posible definir lospermisos a nivel de usuarios concretos.
Al pulsar el botónMás se despliegael menú
Ingresamos a laopción administrar permisos
Ilustración 16 Administrar permisos
-
8/18/2019 Manual usuario Alfresco Community
15/17
15
Esta opción se usa para dar permisos a un usuario o grupo de usuarios sobre undocumento o carpeta dentro del sitio.
Buscamos el usuario, lo añadimos y le damos el permiso que queramos, este es aplicado solo yúnicamente a ese documento de nuestro sitio.
Reglas de contenido Las reglas de contenido se definen sobre las carpetas únicamente, estas permiten realizar accionesautomáticas sobre el contenido en un momento dado y según unas condiciones. Por ejemplo, sepuede definir una regla para que cuando un documento sea borrado se cree una copia del documentoen una carpeta diferente.
Solo los usuarios con permisos administrativos pueden crear reglas.
Flujos de trabajoUn flujo de trabajo representa las fases por las que debe pasar un documento hasta obtener la salidadeseada. Por lo general, el paso de una fase a otra se produce por acciones de los usuarios.
El flujo de trabajo sencillo permite asociar acciones de aprobación y rechazo, y definir cómo afectaránestas al contenido. Por ejemplo, podemos definir un conjunto de reglas para crear un flujo de trabajoque gestione el contenido como si se muestra a continuación:
- Usuarios con permisos apropiados pueden aprobar contenido en la carpeta Borradores al aprobarun documento, este se mueve a la carpeta Pendientes de revisión .
- Usuarios con permisos apropiados pueden aprobar documentos pendientes de revisión , al seraprobado este es movido a la carpeta Publicado . Si por el contrario el contenido es rechazado semoverá a la carpeta Borradores .
Para implementar el ejemplo anterior se debe disponer del de permiso crear reglas, para este casose requiere una regla para la carpeta Borradores y una para la carpeta Pendientes de revisión , cuyaacción sea Añadir Flujo de Trabajo sencillo y el comportamiento de las acciones Aprobar/Rechazar
sea estipule como se ejemplifica a continuación:
-
8/18/2019 Manual usuario Alfresco Community
16/17
16
Aprobar Rechazar
BorradoresMover a Pendientes derevisión -
Pendientes derevisión Mover a Publicado Mover aBorradores
Regla para aprobar borradores conun flujo de trabajo sencillo
Regla aprobar pendientes con un flujo detrabajo sencillo:
Rechazar Pendientes con un flujo de trabajo sencillo
Ilustración 17 Configuración de reglas en flujos de trabajo
Otra manera de implementar flujos de trabajo es asignándolos directamente sobre los documentos,para ello en las acciones del documento se debe seleccionar Iniciar flujo d e trabajo .
Ilustración 18 Iniciar flujos de trabajo
-
8/18/2019 Manual usuario Alfresco Community
17/17
Una vez seleccionado el tipo de flujo de trabajo debemos especificar los detalles del mismo, comoel mensaje que recibirá el usuario, la prioridad, la fecha de vencimiento o la persona asignada a latarea. Una vez iniciado el flujo de trabajo los usuarios asignados tendrán disponible la tarea en eldashlet Mis Tareas del panel de inicio en su sesión. Desde este dashlet también es posible iniciarun flujo desde el enlace correspondiente.
Ilustración 19 Gestionar tareas