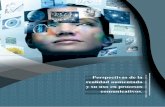Manual Uso Diagraamdor Procesos
description
Transcript of Manual Uso Diagraamdor Procesos
-
TABLA DECONTENIDO
1. Introduccin ............................................................................................................ 6
1.1. Usuarios de este manual .......................................................................................... 6
1.2. Requerimientos mnimos ......................................................................................... 6
1.3. Contenidos .............................................................................................................. 6
2. Ingreso al Diagramador de Procesos .............................. Error! Marcador no definido.
3. Componentes del Diagramador de Procesos ............................................................. 8
3.1. Men principal ........................................................................................................ 8
3.2. Galeras ................................................................................................................... 9
3.3. Lienzo de dibujo ...................................................................................................... 9
4. Men principal ........................................................................................................ 9
4.1. Proyecto .................................................................................................................. 9
4.1.1. Nuevo .......................................................................................................... 9
4.1.2. Abrir ............................................................................................................... 10
4.1.3. Guardar ........................................................................................................... 10
4.1.4. Guardar como ................................................................................................. 10
4.1.5. Autoguardado ................................................................................................. 11
4.1.6. Exportar a PDF ................................................................................................. 12
4.1.7. Enviar por e-mail ............................................................................................. 12
4.1.8. Propiedades .................................................................................................... 13
4.1.9. Licencia ........................................................................................................... 14
4.1.10. Importar galera .............................................................................................. 14
4.1.11. Exportar galera ............................................................................................... 15
4.1.12. Salir................................................................................................................. 16
4.2. Editar .................................................................................................................... 16
4.2.1. Deshacer: Deshacer la ltima operacin realizada sobre le diagrama. ............... 16
4.2.2. Rehacer: Rehacer la ltima operacin que ha sido deshecha sobre le diagrama. 16
4.2.3. Seleccionar todo: Seleccionar todos los elementos del diagrama. ..................... 16
4.2.4. Copiar figuras: Copiar las figuras que han sido seleccionadas. ........................... 16
4.2.5. Cortar figuras: Cortar las figuras que han sido seleccionadas. ............................ 16
-
4.2.6. Pegar figuras: Pegar las Figuras que han sido cortadas o copiadas. .................... 16
4.2.7. Eliminar figuras: Enviar a la papelera las figuras seleccionadas. ......................... 16
4.2.8. Exportar figura ................................................................................................ 16
4.3. Vista ...................................................................................................................... 16
4.3.1. Zoom .............................................................................................................. 17
4.3.2. Regla ............................................................................................................... 18
4.3.3. Cuadrcula ....................................................................................................... 18
4.4. Diagrama .............................................................................................................. 21
4.4.1. Propiedades .................................................................................................... 21
4.4.2. Nombre ........................................................................................................... 25
4.4.3. Pgina ............................................................................................................. 26
4.4.4. Exportar como imagen ..................................................................................... 28
4.4.5. Imprimir .......................................................................................................... 29
4.5. Ventana ................................................................................................................ 29
4.5.1. Despegar del explorador .................................................................................. 29
4.5.2. Opciones de organizacin de las ventanas ........................................................ 30
4.5.3. Opciones generales ......................................................................................... 30
4.5.4. Opciones de manejo de superposicin de ventanas .......................................... 31
4.6. Ayuda ................................................................................................................... 31
4.7. Comunidad ......................................................................................................... 32
4.7.1. Visualizador de contenidos .............................................................................. 32
4.7.2. Optimizador de modelos matemticos ............................................................. 32
4.7.3. Wikiprocesos ................................................................................................... 32
4.7.4. Revista VirtualPro ............................................................................................ 32
4.7.5. Foro J-Forum ................................................................................................... 33
5. Men de acceso rpido .......................................................................................... 34
5.1. Opciones de proyecto. ........................................................................................... 34
5.2. Deshacer y rehacer ................................................................................................ 34
5.3. Formas de seleccin de la figura ............................................................................. 34
5.3.1. Puntos de control ............................................................................................ 35
5.3.2. Puntos de rotacin .......................................................................................... 35
-
5.3.3. Puntos de anclaje y control avanzado ............................................................... 36
5.3.4. Propiedades .................................................................................................... 38
5.4. Zoom .................................................................................................................... 39
5.5. Edicin de imgenes .............................................................................................. 39
5.6. Copiar y pegar formato visual ................................................................................ 39
5.7. Organizacin de imgenes ..................................................................................... 40
5.7.1. Manejo de profundidad ................................................................................... 40
5.7.2. Voltear y rotar ................................................................................................. 40
5.7.3. Ajustar ............................................................................................................ 41
5.7.4. Alinear y distribuir ........................................................................................... 44
5.7.5. Emparejar ....................................................................................................... 47
5.8. Agrupar y Desagrupar ............................................................................................ 49
5.9. Propiedades visuales ............................................................................................. 50
5.9.1. Relleno ............................................................................................................ 50
5.9.2. Texto ............................................................................................................... 57
5.9.3. Alineacin ....................................................................................................... 59
5.9.4. Lnea ............................................................................................................... 59
5.10. Posicin, tamao y Propiedades conceptuales ..................................................... 69
5.10.1. Posicin y tamao ........................................................................................... 70
5.10.2. Propiedades conceptuales ............................................................................... 71
5.11. Acceso a opciones a travs del mouse ................................................................ 71
6. Galeras ................................................................................................................. 72
6.1. Formas .................................................................................................................. 73
6.1.1. Polgonos ........................................................................................................ 73
6.1.2. Lneas .............................................................................................................. 75
6.1.3. Flechas ............................................................................................................ 77
6.1.4. Estrellas .......................................................................................................... 77
6.1.5. Formas bsicas ................................................................................................ 78
6.2. Objetos ................................................................................................................. 78
6.2.1. Importar imagen de archivo ............................................................................. 79
-
6.2.2. Importar figura de archivo ............................................................................... 79
6.2.3. Insertar texto .................................................................................................. 80
6.2.4. Insertar tabla descriptiva ................................................................................. 81
6.3. Iconspedia ............................................................................................................. 84
6.4. Diagrama de flujo .................................................................................................. 85
6.5. Diagrama PFD ........................................................................................................ 86
6.6. Equipos 3D ............................................................................................................ 88
-
1 Introduccin
La herramienta Diagramador de Procesos ha sido diseada por Ingenio Colombiano con el fin
de complementar el proceso de aprendizaje en proceso industriales, brindando un espacio
para la creacin de diagramas, modelos, planos y dems herramientas graficas, mediante el
uso de mediante el uso de una serie de galeras con iconos estndar relacionados con
recipientes, vlvulas, bombas, compresores, equipos de transferencia de calor, instrumentos,
accesorios de proteccin y otros equipos industriales.
1.1 Usuarios de este manual
Este manual est dirigido a la comunidad de maestros, estudiantes, profesionales, tcnicos y
dems usuarios relacionados con el mundo de los procesos industriales.
1.2 Requerimientos mnimos
Para el correcto funcionamiento de esta herramienta en su computador, el usuario deber
asegurarse de tener instalada la maquina virtual de Java.
1.3 Contenidos
Capitulo 1: introduccin al manual.
Capitulo 2: Ingreso al Diagramador de Procesos, forma de acceso y login de usuario desde el
Front de autenticacin de la suite VirtualPlant 3.0.
Capitulo 3. Componentes del Diagramador de Procesos. Zonas principales de la interfaz grfica
de la herramienta.
Capitulo 4: Men Principal. Forma de uso de las ventanas contenidas en la barra principal.
Capitulo 5: Men de acceso rpido. Forma de uso de los iconos contenidos en la barra
secundaria.
Capitulo 6: Galeras. Descripcin y uso de los icono contenidos en las galeras del men de
figuras.
-
2 Ingreso al Diagramador de Procesos
Para poder acceder a la herramienta Diagramador de Procesos el usuario debe ingresar los
datos de usuario y contrasea en la ventana que se presenta en la Figura 1Error! No se
encuentra el origen de la referencia. Estos datos sern proporcionados por la institucin
educativa que haya adquirido la licencia de las herramientas.
Despus de haber introducido los datos en el formulario, debe presionarse el botn Entrar, de
esta forma se accede a la suite de productos VirtualPlant, donde deber escogerse el
Diagramador de Procesos haciendo clic en el botn que se seala en la Figura 2.
Figura 1: Ingreso a la suite VirtualPlant
Figura 2: Herramientas VirtualPlant.
-
3 Componentes del Diagramador de Procesos
Al ingresar a la herramienta el usuario encontrar una pantalla como la que se presenta en la
Figura 3, la interfaz se divide en tres zonas principales que se presentan a continuacin.
3.1 Men principal:
Est ubicado en la parte superior de la pantalla, est conformado por dos barras paralelas, la
primera de ellas contiene nueve ventanas desplegables relacionadas con Proyecto,
Administracin, Edicin, vista, diagrama, propiedades de ventana, Ayuda y Comunidad. Ver
Figura 4.
La segunda barra est compuesta por una serie de iconos de uso recurrente asociados con
edicin y propiedades de figuras como se muestra en la Figura 5. Algunos de estos iconos
despliegan ms opciones.
Figura 4: Men principal
Figura 5: Men de acceso rpido.
Figura 3: Componentes principales del Diagramador de Procesos.
-
3.2 Galeras
En este espacio ubicado en la parte izquierda de la pantalla, se encuentra un listado de
galeras que contiene los diferentes iconos que se usaran para la construccin de un diagrama.
Ver Figura 6.
3.3 Lienzo de dibujo
Se define como lienzo de dibujo el espacio disponible para que el usuario construya el tipo de
diagrama que desee, ocupa gran parte de la pantalla principal y por defecto contiene una
cuadrcula que ayuda a guiar la elaboracin de las diferentes figuras. En el margen superior e
izquierdo el lienzo cuenta con una regla que funciona como gua para la ubicacin de los
elementos dentro del espacio de diagramacin.
4 Men principal
4.1 Proyecto
En la primera pestaa del men principal se encuentra la opcin
Proyecto, al hacer clic sobre ella, se desplegar un listado de
pestaas que permitirn al usuario configurar su proyecto y
hacer uso de diferentes posibilidades para el manejo de la
informacin generada. En la Figura 7 se presentan las opciones
que aparecen en la pantalla del usuario.
4.1.1 Nuevo
Mediante esta opcin el usuario podr crear un nuevo
proyecto, es decir acceder a un lienzo vaco.
Figura 6: Listado de galeras
Figura 7: Ventana Proyecto
-
4.1.2 Abrir
Este espacio brinda la posibilidad de abrir
un proyecto que ha sido guardado con
anterioridad, existe la opcin de abrir un
archivo desde el computador donde se est
navegando la herramienta o desde la base
de datos del servidor. Esta segunda
alternativa se usa para los proyectos que se
han alojado en la base de datos del
proveedor de la herramienta. Ver Figura 8.
4.1.3 Guardar
Al seleccionar la opcin Guardar, la herramienta guardar el proyecto automticamente en la
base de datos del servidor del proveedor. Luego de finalizar la operacin, aparecer un
recuadro informando al usuario del xito del proceso de guardado, ver Figura 9. Para seguir
adelante se deber cerrar esta ventana haciendo clic en la X ubicada en la esquina superior
derecha.
4.1.4 Guardar como
Mediante esta pestaa se accede a dos
alternativas de guardado, la primera,
denominada Guardar como archivo,
almacena el proyecto en el computador del
usuario; mientras que la segunda, Guardar
en base de datos, funciona como la opcin
Guardar que se vio en el numeral
anterior. Ver Figura 10.
Figura 8: Abrir proyecto
Figura 9: Guardar automticamente en base de datos
Figura 10: Opciones de Guardar como.
-
4.1.5 Autoguardado
El Diagramador de Procesos presenta la posibilidad de seleccionar un periodo de tiempo para
el autoguardado del proyecto, de tal forma que el usuario no debe preocuparse por guardar la
informacin manualmente cada cierto tiempo, ver zona 1 de la Figura 11. Adicionalmente,
para mayor precisin, es posible configurar el periodo de ejecucin del guardado automtico
mediante la pestaa que se presenta en la zona 2 de la Figura 11.
Si se desea personalizar el periodo de autoguardado, al seleccionar la pestaa Configurar el
usuario encontrar una ventana emergente como la que aparece en la Figura 12.
Figura 11: Opciones de autoguardado. autoguardado
Figura 12: Ventana de configuracin de autoguardado.
-
4.1.6 Exportar a PDF
Para brindar facilidad en el manejo de los diagramas construidos en la herramienta, se ha
incluido la opcin de Exportar a PDF, al hacer clic en la pestaa que se muestra en la zona 1
de la Figura 13 aparecer una ventana en la que el usuario debe elegir la ubicacin del archivo
en su computador. Adems de contener los lienzos generados, el documento presentar las
fichas tcnicas de las figuras, imgenes y diagramas del proyecto a travs de una atractiva
interfaz grfica.
4.1.7 Enviar por e-mail
Si el usuario desea enviar por correo electrnico el diagrama activo que ha construido con la
herramienta, lo podr hacer haciendo clic en la pestaa que se resalta en la zona 2 de la Figura
13. Para ello deber diligenciar la ventana de envo con los datos del destinatario y un mensaje
opcional. Ver Figura 14.
Figura 13: Exportar a PDF.
Figura 14: Ventana de envo e-mail
-
El mensaje ser enviado desde una cuenta de correo predeterminada en el servidor donde la
aplicacin se encuentra alojada. Por defecto, el Asunto del mensaje ser el nombre del
proyecto, sin embargo el usuario podr modificar este texto.
4.1.8 Propiedades
El Diagramador de Procesos presenta una opcin innovadora para la documentacin de un proyecto incluyendo titulo y descripcin, para ingresar a esta opcin se debe hacer clic en la pestaa que se resalta en la Figura 15.
Luego aparecer una ventana emergente como la que se presenta en la Error! No se encuentra el rigen de la referencia., all se deben digitar los datos de Nombre del proyecto y Descripcin.
Figura 15: Propiedades del proyecto
Figura 16: Tabla de configuracin de datos del proyecto.
-
4.1.9 Licencia
Con el objetivo de que el usuario pueda manejar la privacidad de sus proyectos, se ha creado
la opcin Licencias, existen tres tipos de licenciamiento, los cuales se describen a continuacin.
4.1.9.1 Todos los derechos reservados
Esta opcin determina que todo tipo de uso del proyecto por parte de otros usuarios requiere
la autorizacin explcita del autor.
4.1.9.2 Dominio pblico
Permite que el usuario pueda compartir sus proyectos con otros usuarios alrededor del
mundo, para que estos le den cualquier tipo de uso sin necesidad de solicitar permiso alguno.
4.1.9.3 Creative Commons
Dentro de esta opcin existen tres posibilidades:
Modificaciones permitidas-uso comercial permitido: Se permite cualquier explotacin
de la obra, incluyendo una finalidad comercial, as como la creacin de obras
derivadas, la distribucin de las cuales tambin est permitida sin ninguna restriccin.
Modificaciones permitidas - Licenciamiento igual al de la obra original - Uso
comercial permitido: Se permite el uso comercial de la obra y de las posibles obras
derivadas, la distribucin de las cuales se debe hacer con una licencia igual a la que
regula la obra original.
Creative Commons - Modificaciones NO permitidas - Uso comercial permitido
Se permite el uso comercial de la obra pero no la generacin de obras derivadas.
4.1.10 Importar galera
Cuando el usuario ha creado su propia galera de iconos podr incluirla en la herramienta para
usarla de manera personalizada. Al hacer clic en Importar galera aparecer una ventana en la
que deber buscar la carpeta con la caracterizacin e importarla.
Figura 17: Ventana de importacin de archivos.
-
La importacin se ver reflejada inmediatamente en la lista de galeras dentro de la aplicacin.
Para ver ms detalles se recomienda visitar el Anexo 1: Creacin de galeras.
4.1.11 Exportar galera
Los iconos incluidos en todas las galeras del Diagramador de Procesos se encuentran
debidamente caracterizados en un archivo alojado al interior de la herramienta, para realizar
cualquier cambio a nivel grfico, ubicacin o nombre de los iconos es necesario manipular
ciertos archivos. El usuario deber seleccionar una de las galeras del listado que se encuentra
a la izquierda de la pantalla y hacer clic en Exportar galera, le aparecer una ventana donde
deber seleccionar el sitio donde desea guardar la informacin, luego se desplegar una
ventana como la que aparece en la Figura 18.
Figura 18: Aviso de operacin exitosa.
Al ir a la ubicacin escogida se encontrar una carpeta con el nombre de la galera exportada,
esta carpeta contiene un grupo de categoras correspondientes a cada subgalera, un grupo de
archivos .dpf de los iconos representativos de cada subgalera y un archivo .csv que contiene
toda la informacin de estos iconos a nivel grfico. Ver Figura 19.
Figura 19: Archivos que caracterizan una galera.
Para ver mayor informacin acerca de la caracterizacin de galeras se recomienda visitar el
Anexo 1: Creacin de galeras.
-
4.1.12 Salir
Mediante esta opcin el usuario saldr del proyecto activo.
4.2 Editar
Los siguientes numerales describen el objetivo de cada pestaa que se encuentra dentro del
listado de la Ventana Editar, ver Error! No se encuentra el origen de la referencia.. Estas
pciones tienen un uso semejante al de herramientas comunes de edicin que el usuario
conoce (Word, Power Point, Paint, etc.).
4.2.1 Deshacer: Deshacer la ltima operacin realizada sobre le diagrama.
4.2.2 Rehacer: Rehacer la ltima operacin que ha sido deshecha sobre le diagrama.
4.2.3 Seleccionar todo: Seleccionar todos los elementos del diagrama.
4.2.4 Copiar figuras: Copiar las figuras que han sido seleccionadas.
4.2.5 Cortar figuras: Cortar las figuras que han sido seleccionadas.
4.2.6 Pegar figuras: Pegar las Figuras que han sido cortadas o copiadas.
4.2.7 Eliminar figuras: Enviar a la papelera las figuras seleccionadas.
4.2.8 Exportar figura: El Diagramador de Procesos maneja un formato nico de archivo con
terminacin .dpf, esta extensin ser nicamente reconocida por esta herramienta. El
usuario puede exportar figuras creadas dentro de la aplicacin para luego importarlas
en otros proyectos.
4.3 Vista
La ventana Vista despliega las opciones relacionadas con el manejo de tamao de la imagen,
tambin presenta la posibilidad de configurar la regla que se encuentra en los mrgenes
superior e izquierdo de la herramienta y la personalizacin del tamao de la cuadrcula del
lienzo. Las opciones principales se muestran en la Figura 21.
Figura 20: Opciones de edicin.
-
4.3.1 Zoom
Las tres primeras pestaas del la lista desplegable de Vista permiten manejar el nivel de
acercamiento al lienzo; la primera, denominada Zoom in, permite acercar la imagen, la
segunda, zoom out aleja la vista de la imagen. El nivel de acercamiento o alejamiento se mide
en porcentaje, si el usuario desea dar mayor precisin a esta posibilidad, deber hacer clic en
la tercera ventana Zoom, de esta forma aparecer un listado de porcentajes como el que se
muestra en la Error! No se encuentra el origen de la referencia., es posible seleccionar de
stos valores el que se considere ms til o configurar el porcentaje mediante la ltima pestaa,
sealada por el numeral 3 de la Figura 22.
Figura 22: Configuracin del nivel de acercamiento.
Si se escoge la ltima opcin, el usuario deber insertar el valor de porcentaje de escalamiento
mediante la ventana de texto que se muestra en la Figura 23.
Figura 21: Opciones en ventana Vista
-
Figura 23: Porcentaje de escalamiento.
4.3.2 Regla
El lienzo de dibujo presenta una regla gua en sus mrgenes superior e izquierdo, el usuario
podr elegir el sistema de unidades de medida en que desea trabajar, haciendo clic en la
ventana Regla que se presenta en la Figura 24. La herramienta tiene disponibles los Sistemas
mtrico y anglosajn, que corresponden a escalas en centmetros y pulgadas respectivamente.
4.3.3 Cuadrcula
Adems de la regla, los lienzos cuentan con una cuadrcula de fondo que facilita la ubicacin de
las figuras y la construccin de los diferentes diagramas. Esta cuadrcula es configurable
mediante la opcin que se resalta en la Figura 25.
Figura 25: Opciones de la cuadrcula.
4.3.3.1 Estilo de la cuadrcula
Mediante esta opcin el usuario podr escoger entre no tener cuadrcula, es decir, hacer uso
de un lienzo totalmente vaco, o tener una cuadrcula basada en puntos, lneas o cruces.
Figura 24: Configuracin de Regla
-
4.3.3.2 Ajuste de Figuras
Con el fin de brindar mayor precisin en la ubicacin de las diferentes figuras dentro de un
diagrama, se ha incluido la opcin de Ajustar objetos a la cuadrcula, al hacer uso de esta,
cada figura que se incluya en el diagrama se acoplar automticamente a la cuadrcula, de
igual forma, cualquier efecto o aplicacin en la figura tendr el mismo comportamiento.
En la Figura 26 se presentan dos casos, en el primero de ellos se uso el ajuste a cuadrcula, es
visible que los vrtices de las figuras se acoplan perfectamente a las intersecciones de la
cuadrcula. En el segundo caso se maneja la figura de forma libre sin ajuste a la cuadrcula, de
tal forma que sus vrtices no se alinean con los ejes de fondo.
4.3.3.3 Lneas gua
Cuando el usuario est construyendo un diagrama cuenta con la opcin de guiar el trazado de
la lneas mediante el uso de trazos gua, esta herramienta se habilita haciendo clic en el botn
Ctrl del teclado del computador. Las guas por defecto estn trazadas a 45 y se denotan por
un trazo segmentado de color rojo, como se ilustra en la Figura 27.
Figura 26: Ajustar a la cuadrcula
-
Esta opcin se habilita nicamente para los iconos contenidos en la galera Formas que se
presentan en la Figura 28.
Si el usuario desea manejar un grupo ms extenso
de lneas gua, lo puede hacer mediante la
configuracin que ofrece el botn 3 que se
muestra en la Figura 25. Esta opcin despliega una
ventana en la que se debe digitar el valor de los
ngulos de los trazos gua a incluir, es necesario
que tales valores estn separados por comas, en la
misma venta se muestra una vista previa de los
cambios. Ver Figura 29.
Figura 27: Lneas gua
Figura 28: Iconos con lneas gua
Figura 29: Configuracin de las inclinaciones de las lneas gua
-
4.3.3.4 Personalizacin de tamao de cuadrcula
El tamao de las celdas de la cuadrcula
puede ser configurado por el usuario
mediante el uso de la opcin 5 presentada
en la Figura 25, al hacer clic en esta
ventana se desplegar un cuadro en el que
se debe diligenciar el tamao de cuadrcula
y el tamao del ajuste. Ver Figura 30
4.4 Diagrama
Mediante la lista desplegable que se activa al hacer clic en la pestaa Diagrama en el men
principal, se accede a cinco opciones para la configuracin del diagrama activo, cada una de
estas se describen a continuacin. Ver Figura 31.
4.4.1 Propiedades
Una herramienta novedosa que presenta el Diagramador de Procesos tiene que ver con la
posibilidad de documentacin de los diagramas y las figuras que los componen, en esta
ventana el usuario podr crear una ficha tcnica del diagrama incluyendo las propiedades que
considere necesarias. A continuacin se describe la secuencia de pasos para lograrlo.
Por defecto la aplicacin mostrara la propiedad Descripcin, si el usuario est de acuerdo con
incluirla en su ficha tcnica deber hacer clic en el botn Aceptar. Ver Figura 32.
Figura 30: Cuadro de configuracin de cuadrcula
Figura 31: Ventana Diagrama
Figura 32: Seleccin de propiedades. Paso 1
-
Al aceptar el paso anterior aparecer una tabla como la que se presenta en la Figura 33, all el
usuario podr incluir una nueva propiedad haciendo clic en el botn Definir Propiedades.
Figura 33: Incluir propiedad.
En el siguiente paso aparecer una ventana con los campos necesarios para la definicin de
una nueva propiedad. Ver Figura 34.
En el campo 1 deber diligenciarse el nombre de la propiedad, por ejemplo: Peso, Capacidad,
Volumen, Material, etc.
En el campo 2 se escriben las unidades de la propiedad, en caso de que esta tenga. Por
ejemplo: kg, mts, poises, etc.
Figura 34: Diligenciamiento nueva propiedad
-
El Campo 3 corresponde al formato de la propiedad, para insertarlo se debe hacer clic sobre el
icono que se encuentra a la derecha del campo de texto, de esta forma se acceder al listado
que se presenta en la Figura 35, este listado es bastante amplio y contiene la mayor parte de
formatos utilizados comnmente, para seleccionar uno de ellos se debe hacer clic sobre su
nombre y aparecern diferentes ejemplos de patrones, cuando se haya encontrado el indicado
en la lista de la izquierda se debe seleccionar mediante un clic.
Si definitivamente el formato que el usuario busca no se encuentra en el listado, deber hacer
clic en la opcin Avanzado que se encuentra en la esquina inferior izquierda de la ventana, as
acceder a una ventana como la que se muestra en la Figura 36, en esta ventana se indican las
instrucciones generales para la configuracin de un nuevo formato. Se recomienda al usuario
leer con atencin pues cada formato representa un caso especial.
Figura 35: Tipos de formato para la propiedad Fraccin
Figura 36; Configuracin del formato de propiedad.
-
El campo 4 se diligenciara automticamente luego de la seleccin del formato.
En el campo 5 se debe digitar el valor que tendr la propiedad por defecto, es decir el valor
que aparecer aun cuando el usuario no haya incluido ningn texto, por ejemplo si la
propiedad corresponde a Material, podra ponerse por defecto Acero. Para el diligenciamiento
de este valor, el usuario deber hacer clic sobre el campo de texto y obtendr la ventana que
se muestra en la Figura 37, en esta ventana aparecer el patrn seleccionado con anterioridad
y se incluir el valor por defecto. Al finalizar deber seleccionar el botn Aceptar para regresar
al formulario.
En el campo 6 debe digitarse la descripcin de la propiedad, de tal forma que el usuario tenga
claro a que se refiere especficamente con esta caracterstica.
El campo 7 contiene el listado de las propiedades que se han incluido hasta el momento.
Para insertar la nueva propiedad el usuario debe hacer clic en el botn Crear correspondiente
al campo 8. Si el formulario se encuentra bien diligenciado, la herramienta arrojar una
ventana de Operacin exitosa, para seguir adelante el usuario deber cerrar esta ventana
haciendo clic en la X que se encuentra en la esquina superior derecha. Ver Figura 38.
Figura 37: Valor por defecto de una propiedad
Figura 38: Creacin exitosa de propiedad nueva
-
El campo 9 corresponde a la opcin Limpiar que permite obtener un formulario en limpio. Con
los campos 10 y 11 se acepta o se cancela el procedimiento de creacin de propiedades.
Luego de llevar a cabo cada paso de los que se presentan en la Figura 34, aparecer una
ventana con todas las propiedades creadas, listas para su diligenciamiento. Ver Figura 39. En la
parte inferior aparecer la informacin bsica de la propiedad seleccionada; en la parte
superior, el usuario deber escribir el valor o texto correspondiente haciendo clic en el icono
de edicin que se encuentra a la derecha de cada campo. Al finalizar deber hacer clic en el
botn Aceptar.
Figura 39: Listado de propiedades creadas.
4.4.2 Nombre
Al hacer clic en esta ventana el usuario encontrar un campo de edicin para el nombre del
diagrama, adems, podr elegir si desea que este nombre aparezca en el rea del dibujo. Ver
Figura 40.
Figura 40: Configuracin Nombre del diagrama
-
4.4.3 Pgina
En la opcin pgina de la ventana Diagrama es posible configurar el tamao, las mrgenes y el
color de fondo de lienzo de dibujo. Ver Figura 41.
Figura 41: Opciones de la configuracin de pgina.
4.4.3.1 Tamao
Al seleccionar Tamao aparecer una ventana en la que se debe seleccionar el formato
requerido de un listado o configurar las dimensiones manualmente. Tambin es posible en
esta ventana definir la orientacin vertical u horizontal de la pgina. Ver Figura 42.
4.4.3.2 Mrgenes
Para personalizar las mrgenes de la pgina, pensando en una impresin del diagrama o en la
exportacin al formato PDF, el usuario deber hacer clic en la ventana Mrgenes. De esta
forma deber diligenciar manualmente el valor de las mrgenes en la ventana que se muestra
en la Figura 43. Podr decidir tambin, si desea que las mrgenes aparezcan en el lienzo de
dibujo.
Figura 43: Configuracin de mrgenes
Figura 42: Tamao de la pgina.
-
Las mrgenes visibles aparecen como un recuadro rojo sobre el lienzo de dibujo. Ver Figura 44.
4.4.3.3 Color de fondo
Al hacer clic sobre la opcin color de fondo, el usuario acceder a un tablero de muestras de
color como el que aparece en Figura 45, en este recuadro deber escoger el color deseado y
luego hacer clic en el botn Aceptar.
Figura 44: Mrgenes visibles.
Figura 45: Cuadro de muestras de color.
-
Existe otra opcin ms precisa que se activa al hacer clic en el botn RGB que se encuentra en
la parte superior de la ventana de configuracin, esta opcin activa un cuadro de control en el
que el usuario manualmente desplazar el indicador en cada eje horizontal por medio del
mouse, hasta llegar al color que desee. Ver Figura 46.
4.4.4 Exportar como imagen
En esta opcin se tiene dos posibilidades, la exportacin del diagrama completo o la
exportacin de una figura seleccionada previamente, en ambos casos la herramienta
presentar una ventana para seleccionar la ubicacin del archivo dentro del computador del
usuario. Ver Figura 47. Para la segunda opcin debe seleccionarse una figura o grupo de
figuras.
Figura 46: Cuadro de control de color.
Figura 47: Exportar como figura
-
La opcin Ajustar la pgina que aparece en la esquina inferior izquierda de la ventana de
exportacin permite eliminar los espacios en blanco que se encuentran alrededor del dibujo.
Los formatos disponibles para la exportacin son PNG, JPEG y GIF. Luego de ser exportadas
las imgenes podrn abrirse normalmente.
4.4.5 Imprimir
Mediante esta opcin es posible imprimir la pgina donde se encuentra el diagrama o
solamente ciertas figuras seleccionadas. Ver Figura 48.
4.5 Ventana
Las opciones de la lista desplegable Ventana estn disponibles para el manejo eficiente de las
ventanas que contienen los diferentes diagramas realizados por el usuario, en la Figura 49 se
muestran las opciones principales que se describirn ms adelante.
4.5.1 Despegar del explorador
Con la primera opcin del men Ventana es posible despegar la pantalla del explorador, para
que sea tratada como una ventana independiente.
Figura 48: Opciones de impresin
Figura 49: Opciones de Ventana
-
4.5.2 Opciones de organizacin de las ventanas
Cuando el usuario ha abierto diferentes diagramas, estos se almacenan en ventanas, para
poder manejarlas o ir de una a otra de manera gil existe la sub- categora Ventanas, que
despliega un listado con los nombres de los diagramas que se encuentran abiertos. El usuario
deber seleccionar cual desea ver. Ver Figura 50.
Si se requiere ver las ventanas de otra forma existen las opciones Cascada y Baldosas que
permiten una vista como la que se presenta en la Figura 52 y Figura 52.
4.5.3 Opciones generales
Para controlar el tamao y ubicacin de
una ventana existen las opciones
Maximizar, Minimizar, Restaurar y Cerrar.
Estas estn ubicadas en la esquina superior
derecha de los diagramas. Ver Figura 53.
4.5.3.1 Minimizar
Reducir el tamao de una ventana hasta convertirla en una pestaa inferior como las que se
muestran en la Figura 54.
Figura 50: Listado de ventanas abiertas.
Figura 51: Ventanas en cascada
Figura 52: Ventanas en baldosas
Figura 53: Opciones generales
-
4.5.3.2 Restaurar
Devolver una ventana a su tamao original.
4.5.3.3 Cerrar
Cerrar la ventana activa.
4.5.3.4 Maximizar
Hacer que una ventana ocupe el total del espacio de la pantalla.
4.5.4 Opciones de manejo de superposicin de ventanas
Cuando se usan varias ventanas simultneamente es posible manejar su ubicacin mediante
las opciones Enviar al fondo y Traer al frente, al estar ubicado en un diagrama y hacer clic en
la primera opcin, sta ventana se ubicar al fondo de las dems, si se usa la segunda opcin la
ventana seleccionada se superpondr a las dems.
4.6 Ayuda
En este espacio el usuario podr encontrar
enlaces a diferentes aplicaciones mediante la
cuales enviar sugerencias, formular preguntas o
consultar documentacin relacionada con la
herramienta. A continuacin se describe su uso.
4.6.1 Acerca de
Este espacio contiene los crditos del equipo de desarrollo de la herramienta.
4.6.2 Enviar sugerencias/Reportar fallas
Este enlace permite abrir un formulario de fcil diligenciamiento para el reporte de una falla o
sugerencia, llegara directamente al equipo de desarrollo quien dar una respuesta en los
siguientes tres das hbiles.
4.6.3 Chat soporte Tcnico
Esta herramienta cuenta con un chat de soporte mediante el cual el usuario podr contactarse
directamente con el equipo tcnico, funciona de Lunes a Viernes en horario de 8:00am a
5:00pm.
4.6.4 Buzn de preguntas
Mediante esta opcin se accede a un Foro de preguntas que funcin de Lunes a Viernes en
horario de 8:00am a 5:00pm, el tiempo de respuesta del equipo tcnico es de 24 horas hbiles.
Figura 54: Ventanas minimizadas
Figura 55: Opciones de ayuda.
-
4.6.5 Manual de usuario
En este espacio se encuentra un Manual completo acerca del uso de la herramienta.
4.6.6 Videotutoriales de ayuda
Mediante esta opcin se accede a una completa coleccin de videos que describen el uso de
cada seccin de la herramienta.
4.7 Comunidad
Junto al Diagramador de Procesos, VirtualPlant ha desarrollado una serie de herramientas
complementarias en el proceso de aprendizaje en Procesos Industriales orientadas a la
formacin de una comunidad especializada. En la Ventana Comunidad el usuario encontrar
un acceso directo a las aplicaciones, siempre y cuando las haya adquirido con anterioridad. A
continuacin se describe de manera general cada una de estas. Ver Figura 56.
4.7.1 Visualizador de contenidos
Esta aplicacin es un contenedor de informacin relacionada con diversos procesos
industriales que incluye material infogrfico didctico, la informacin contenida se
complementa mediante actividades de refuerzo y de simulacin. Tambin brinda un
repositorio de documentos, videos y enlaces Web relacionados con cada temtica.
4.7.2 Optimizador de modelos matemticos
Herramienta que permite documentar, formular y resolver modelos matemticos de
optimizacin mediante un manejo gil y organizado de la informacin.
4.7.3 Wikiprocesos
Enciclopedia especializada en procesos industriales que puede ser editada por un usuario del
comn interesado en esta temtica. Est basada en el principio de funcionamiento de
Wikipedia, ha sido debidamente personalizada por Ingenio Colombiano.
4.7.4 Revista VirtualPro
La Revista VIRTUALPRO hace parte de la empresa INGENIO COLOMBIANO, y es un medio de
formacin en Ambientes Virtuales de Aprendizaje (AVA), complementario al proceso educativo
en universidades y entidades de formacin relacionadas con la enseanza en procesos
industriales en Colombia e Hispanoamrica.
La Revista VIRTUALPRO nace como respuesta a tres ejes principales:
Figura 56: Aplicaciones complementarias
-
- Creacin de espacios virtuales de aprendizaje, hoy conocidos como Ambientes Virtuales de Aprendizaje (AVA)
- Perspectiva social, pensando en contribuir a los procesos formativos de las personas a las cuales nos dirigimos
- Globalizacin, buscando la forma de cmo, con las NTIC, podemos aportar positivamente a la gestin del conocimiento en un mundo globalizado pero con muchos problemas
El concepto de la Revista VIRTUALPRO, no es imitativo. La revista virtual no se basa en pasar
una revista impresa a un formato digital, y simplemente ver lo mismo que uno ve en la revista
impresa. El concepto que se cre de revista virtual se refuerza con todas las herramientas
complementarias que ofrece Internet, apoyados en los diferentes niveles virtuales de
aprendizaje (NVA), que ayudan a construir en profundidad un AVA, como los son: hipertexto
pasando por imgenes, animaciones y videos, hasta simulaciones e interactividad con alto
grado de complejidad
VIRTUALPRO no es una versin Web de una publicacin impresa sino una revista creada para
Internet con todas sus ventajas, lo que permite una mayor interaccin del usuario con la
revista.
4.7.5 Foro J-Forum
Espacio de charla virtual donde docentes, estudiantes y usuarios en general pueden comentar y recibir respuestas incentivando la discusin y retroalimentacin alrededor de un tema en especfico.
Figura 57. Aplicaciones complementarias de VirtualPlant
-
5 Men de acceso rpido
Este men est conformado por 31 iconos de acceso rpido, algunos de ellos tienen acceso
desde las listas desplegables del men principal y algunos funcionan como enlace a un
subconjunto de iconos ms especficos, a continuacin se presenta el uso de las secciones
principales de esta barra. Ver Figura 58.
Figura 58: Secciones del men de acceso rpido
5.1 Opciones de proyecto.
Los primeros 4 iconos de la barra sealada en la Figura 58 permiten abrir y guardar el
proyecto de forma directa, estas funciones se comportan de igual forma que las que se
presentaron en el sub captulo Proyecto.
5.2 Deshacer y rehacer
Estas pestaas funcionan de manera anloga a
las que se presentaron en el Capitulo Editar. Ver
Figura 60.
5.3 Formas de seleccin de la figura
A diferencia de las opciones mencionadas anteriormente, estas cuatro pestaas solo tienen
acceso a travs del men rpido, estn relacionadas con el manejo preciso de las figuras como
se ver a continuacin.
Figura 59: Acceso rpido Opciones de proyecto
Figura 60: Opciones de acciones
Figura 61: Iconos especiales
-
5.3.1 Puntos de control
Los puntos de control se definen como nodos elsticos en el permetro de la figura y permiten
el alargamiento o contraccin de la figura desde un punto de referencia, estn diseados en
tono azul; para desplazarlos, el usuario debe hacer clic sobre uno de ellos y manteniendo el
botn del mouse presionado realizar el desplazamiento.
Para no deformar la figura se recomienda realizar el desplazamiento de los puntos de control
manteniendo oprimido el botn Shift del teclado. De igual forma cuando se ha seleccionado
una figura y se pretende arrastrar con el mouse a otra ubicacin, manteniendo el botn Shift
oprimido, mantendr sus coordenadas en X o en Y segn sea el movimiento. Ver Figura 62.
5.3.2 Puntos de rotacin
Toda figura incluida en el Diagramador de Procesos puede ser rotada con base en un eje de
rotacin definido por un punto como el que se muestra en el centro de la primera imagen de la
Figura 63. Estos puntos pueden ser desplazados dentro y fuera de la imagen arrastrndolos
con el botn derecho del mouse. Ver Figura 64.
Figura 63: Desplazamiento de punto de rotacin dentro de una figura
Figura 62: Desplazamiento de puntos de control.
-
5.3.3 Puntos de anclaje y control avanzado.
Al hacer clic en la opcin 3 presentada en la Figura 61, se activan dos tipos de puntos sobre el
contorno del icono en el diagrama, los puntos amarillos corresponden a nodos de control
mientras que las cruces azules sealan puntos de anclaje. Ver Figura 65.
Figura 65: Puntos de anclaje y control avanzado.
Figura 64: Punto de rotacin en el exterior de una figura
-
5.3.3.1 Anclaje
Estos puntos permiten el enlace entre dos figuras en un nodo especfico, al anclar una de las
figuras el punto ms cercano se resaltar, como se presenta en el numeral 3 de la Figura
65. Al realizar el arrastre de una de las dos figuras, la que se encuentra enlazada se desplazar
automticamente. Ver Figura 66.
Figura 66: Desplazamiento con punto de anclaje.
Para crear nuevos puntos de anclaje basta con presionar la tecla Ctrl mientras se hace clic con
el botn derecho del mouse en la ubicacin donde se desee insertar el nuevo nodo. Estos
puntos pueden insertarse en el interior de la figura, en cuyo caso se denotarn con color
verde. Para reubicar los puntos de anclaje creados, se debe hacer clic sobre ellos y
manteniendo presionado el botn derecho del mouse arrastrarlos a la nueva posicin.
5.3.3.2 Control avanzado
Los puntos de control avanzado se encuentran por defecto ubicados en los vrtices o puntos
de inflexin de las figuras, al arrastrarlos manteniendo presionado el botn derecho del mouse
la figura se va a deformar dependiendo de la intencin del usuario. Ver Figura 67. Para crear
nuevos puntos de control avanzado se debe oprimir la tecla Alt mientras se hace clic con el
mouse en el lugar exacto donde se pretende insertar el nodo. A diferencia de los anclajes,
estos puntos no se pueden insertar dentro de la figura, solo en el permetro.
Figura 67: Desplazamiento de punto de control avanzado.
-
Cuando se crean puntos de control avanzado, los puntos de anclaje existentes se adecuan a los
nuevos segmentos y se generan automticamente, en la Figura 68 se presenta una figura en
su estado original y luego de haber incluido un punto de control, ntese la reubicacin del
anclaje.
Figura 68: Ejemplo de adecuacin automtica de puntos de anclaje.
5.3.4 Propiedades
El icono representado por una letra i que se seala en la Figura 69, tiene como objetivo
mostrar al usuario cuales de las imgenes tienen definidas sus propiedades, al hacer clic en l,
todas las figuras previamente seleccionadas aparecern delineadas y en su centro se
presentar un icono con un signo verde cuando tienen propiedades definidas y con una equis
roja cuando no tiene datos definidos. Ver Figura 69.
Figura 69: Propiedades de figuras
-
Para los casos en que el icono indica que existen propiedades definidas, el usuario podr hacer
doble clic sobre el icono en la imagen y aparecer la tabla de propiedades.
5.4 Zoom
Al hacer clic en el botn de acceso rpido que se muestra en el numeral 4 de la
Figura 58, se desplegara una lista con las opciones de zoom in y zoom out que
se describieron previamente en el tema Zoom dentro de las opciones de Vista.
Para activar la lista el usuario deber hacer clic en la flecha que se encuentra
en la parte derecha del icono, luego podr seleccionar la opcin que desee
haciendo clic en alguna alternativa dentro del despliegue. Ver Figura 70.
5.5 Edicin de imgenes
Los iconos que se muestran en la zona 5 de la Figura 58, se describieron con
anterioridad en el tema Editar, corresponden a las opciones principales de edicin de
imgenes. Ver Figura 71.
Figura 71: Acceso rpido a opciones de edicin
5.6 Copiar y pegar formato visual
Cuando se ha definido una serie de propiedades visuales a una figura, tales como trazo, color,
grosor, fondo, etc. Es posible copiar el formato visual y pegarlo en otra figura, esta opcin es
muy til a la hora de ahorrar tiempo y lograr una homogeneidad en todos los iconos de un
diagrama. Es posible copiar todas las propiedades visuales exceptuando el texto. Ver Figura 72.
Figura 72: Copiar y Pegar formato visual.
Figura 70: Acceso rpido a zoom.
-
5.7 Organizacin de imgenes
Este grupo de iconos permite diversos tipos de organizacin de las figuras, cada uno de ellos
despliega una lista de posibilidades ms especficas. Ver Figura 73.
Figura 73: Opciones de organizacin de imgenes.
5.7.1 Manejo de profundidad
Esta seccin est constituida por 5 iconos que permiten acceder a listas desplegables con
opciones de organizacin de la imagen, a continuacin se ver cada una de las alternativas.
Las opciones 2 y 3 de la Figura 74 se refieren a la ubicacin de una imagen con respecto a otra,
el usuario deber seleccionar con anterioridad una figura en el diagrama, al hacer clic en la
opcin 2 la herramienta la enviar delante de la que esta inmediatamente enseguida en el
nivel de profundidad, si escoge la opcin 3 la enviara atrs un nivel.
Las alternativas 1 y 4 funcionan de manera similar pero son ms radicales, la opcin 1 trae la
imagen al frente de todas las dems y la opcin 4 la enva al fondo del diagrama detrs de las
restantes.
5.7.2 Voltear y rotar
El icono sealado con el nmero 2 en la Figura 73 despliega cuatro opciones que permiten
girar las figuras de formas diversas. Ver Figura 75.
Figura 74: Opciones de organizacin
-
Figura 75: Opciones de Voltear y rotar
5.7.2.1 Rotacin 90 haca la derecha
Al seleccionar una figura y luego hacer clic
en este icono, esta rotar
automticamente 90 a la derecha
5.7.2.2 Voltear horizontalmente
Esta opcin funciona como un efecto
espejo teniendo como referencia el eje y.
5.7.2.3 Rotacin 90 haca la izquierda
Con este icono la figura seleccionada gira
exactamente 90 hacia la izquierda
5.7.2.4 Voltear verticalmente
Esta opcin realiza el efecto espejo
teniendo como referencia el eje X.
En la Figura 76 se presenta un ejemplo para cada uno de los casos descritos en el esquema
anterior.
5.7.3 Ajustar
El icono sealado con el nmero 3 en la Figura 73, despliega cuatro opciones relacionadas con
el ajuste de un grupo de figuras, para que se active, el usuario deber seleccionar previamente
ms de una figura en el diagrama. Ver Figura 77.
Figura 76: Ejemplos Voltear y rotar
-
Figura 77: Opciones de ajuste.
5.7.3.1 Empacar haca la izquierda
Mediante esta opcin las figuras seleccionadas se reubican de tal forma que se eliminen los
espacios de separacin en el eje X, la ubicacin se realiza teniendo como referencia la figura
que se encuentra ms cerca al extremo izquierdo del lienzo. Para representar esta aplicacin
de forma ms clara se incluye la Figura 78.
Figura 78: Ejemplo de empacar a la izquierda.
5.7.3.2 Empacar haca la derecha
Esta opcin funciona de manera similar a Empacar haca la izquierda, la diferencia radica en
que la figura de referencia, es decir, la que permanece esttica, es la que est ubicada ms
cerca al extremo derecho del lienzo. En la Figura 79 se presenta un ejemplo.
-
Figura 79: Ejemplo Empacar a la derecha
5.7.3.3 Empacar haca arriba.
Al seleccionar un grupo de figuras y hacer clic en esta opcin, estas se reubicarn de tal forma
que se eliminen los espacios de separacin en el eje Y, la figura de referencia ser siempre la
que se encuentre ms cerca al eje superior del lienzo. Ver Figura 80.
Figura 80: Ejemplo Empacar haca arriba
-
5.7.3.4 Empacar haca abajo
Funciona de manera anloga a la opcin Empacar haca arriba, la figura de referencia ser la
que se encuentre ms cerca al extremo inferior del lienzo de dibujo. Ver Figura 81.
Figura 81: Ejemplo Empacar haca abajo.
5.7.4 Alinear y distribuir
Las doce opciones que se presentan en la Figura 82 se despliegan al hacer clic en el icono
nmero 4 de la Figura 73, la lista est distribuida en dos columnas, la de la izquierda contiene
las opciones de alineacin de figuras y la de la derecha contiene las posibilidades de
distribucin de figuras.
Figura 82: Alinear y distribuir.
Para activar las opciones presentadas anteriormente, el usuario deber seleccionar
previamente un grupo de dos figuras o ms.
-
5.7.4.1 Alinear
En la Figura 83 se presenta un ejemplo de las aplicaciones de los numerales 1 al 6
correspondientes a alineacin de figuras. El eje segmentado que aparece en color rojo es una
gua para presentar la forma en que las figuras se ajustan en cada opcin.
5.7.4.2 Distribuir
La opcin distribuir consiste bsicamente en ubicar un grupo de figuras seleccionadas por el
usuario de tal forma que las distancias de separacin entre ellas sean iguales, estas distancias
pueden ser medidas desde el extremo izquierdo, el centro o el extremo derecho de cada
figura, para cada alternativa existen las opciones Distribuir ala izquierda, Distribuir al centro o
Distribuir a la derecha.
A continuacin se presentan ejemplos para las opciones 1, 2 y 3 resaltadas en la Figura 82.
Ntese que dependiendo del tipo de distribucin cambia el eje a partir del cual se medirn las
distancias de separacin.
Figura 83: Opciones de alineacin de figuras.
-
Figura 84: Ejemplos Distribuir a la izquierda, al centro y a la derecha.
Las opciones 4, 5 y 6 de la Figura 82 tambin estn relacionadas con distribucin pero estn
referidas a las distancias verticales entre las figuras, para mayor claridad se presenta la Figura
85.
-
Figura 85: Ejemplos Distribuir arriba, al medio y abajo.
5.7.5 Emparejar
El icono 5 de la Figura 73 despliega un listado de 3 opciones de emparejamiento, estas
opciones aplican a un grupo de figuras y tienen como efecto el ajuste de sus dimensiones. Ver
Figura 86.
Figura 86: Opciones de Emparejar
-
Emparejar ancho y alto busca la figura que tiene la mayor altura y el mayor ancho y ajusta las dimensiones de las dimensiones de las dems figuras a estos valores. Emparejar ancho realiza una operacin similar pero solo ajusta similar pero solo ajusta el ancho de las figuras, al igual que Emparejar alto que solo modifica las alturas. En la las alturas. En la Figura 87 y
Figura 88 se presenta un ejemplo para cada caso.
Figura 87: Ejemplo emparejar alto y ancho.
-
Figura 88: Ejemplos emparejar a lo ancho y emparejar a lo alto.
5.8 Agrupar y Desagrupar
Estas dos opciones permiten enlazar varias figuras en un solo grupo para aplicar sobre ellas un
mismo efecto, por ejemplo copiar, cortar, desplazar, etc. Con el icono 1 de la Figura 89 las
figuras seleccionadas se agruparn y con el icono 2 volvern a su estado individual.
La seleccin de las figuras se realiza
manteniendo oprimido el botn Shift del
teclado y haciendo clic en cada una de las
figuras.
Figura 89: Agrupar y Desagrupar
Para agrupar es necesario seleccionar las figuras previamente, el usuario podr agrupar
inicialmente un conjunto de tres figuras y luego adjuntar otras dos, es decir realizar una
segunda agrupacin, y as avanzar sucesivamente incorporando mas figuras hasta que
considere necesario. Pero qu tal si despus de haber realizado un nmero determinado de
agrupaciones decide realizar un cambio en la apariencia de una de las figuras pertenecientes
al primer grupo? Deber desagrupar progresivamente hasta obtener la figura de forma
individual, modificarla y luego reagrupar nuevamente? Tendr que invertir un tiempo
considerable en un pequeo cambio? La respuesta es NO, el Diagramador de Procesos
presenta una forma gil de proceder en estos casos.
En la Figura 90 se presenta un caso de agrupaciones mltiples y sucesivas,
para ir a una de las figuras ms internas, basta con mantener oprimido el botn Alt del teclado
y hacer clic en cada agrupacin desde la ms externa hacia la mas interna hasta llegar a la
figura que se desea modificar, se realiza el cambio y la herramienta conservar las
agrupaciones sin necesidad de ningn otro comando. A continuacin se muestra el efecto de
mantener el botn Alt y hacer sucesivos clic sobre los grupos.
-
Figura 90: Ejemplo de agrupaciones sucesivas.
5.9 Propiedades visuales
Este grupo de opciones permiten configurar las propiedades relacionadas con color, texto y
trazo principalmente. En la Figura 91 se presentan los iconos principales que permiten acceder
a listas desplegables que contienen opciones ms especficas.
Figura 91: Opciones de Propiedades visuales.
5.9.1 Relleno
Al hacer clic sobre el icono 1 sealado en la Figura 91, el usuario desplegar 7 opciones que
aplican a cualquier figura excepto las que se encuentran en la galera 3D. Ver Figura 92.
-
Figura 92: Opciones de Relleno
5.9.1.1 Sombra
Mediante esta opcin es posible proveer de sombra a una imagen, el usuario deber
seleccionar una o ms figuras y al hacer clic sobre el icono 1 de la Figura 92 aparecer el
siguiente cuadro de configuracin de sombra. Ver Figura 94.
A continuacin se describen las funciones de cada una de las opciones presentadas en la Figura
94:
Opcin1: Al hacer clic en esta casilla se activan todas las posibilidades del cuadro de
configuracin.
Opcin2: Mediante la ventana Muestras se activan las opciones de configuracin de color.
Opcin 3: Al hacer clic en la ventana RGB se activa el tipo de configuracin de color manual
que se muestra en la Error! No se encuentra el origen de la referencia.. Este sistema est
asado en la codificacin hexadecimal del color, que permite expresar fcilmente un color
concreto partir de las contribuciones del Rojo, Verde y Azul.
Para obtener un color determinado el usuario deber desplazar el controlador (nmero 4 en la
Figura 93) por la lnea de contribucin de cada color, hasta lograr la proporcin adecuada. Para
facilitar esta tarea aparecer continuamente una vista previa con los resultados de la
operacin a la derecha del tablero.
-
Opcin 4: El ngulo de la sombra de una figura determina la rotacin de esta sombra en un
plano que se encuentra a una distancia determinada por la opcin 5, se define en grados. El
usuario puede modificar el valor mediante los botones que se encuentran en la parte derecha
de la caja o escribir directamente el valor en la caja de texto.
Opcin 5: Con esta opcin se determina la distancia entre la sombra y la figura. La distancia se
define en pixeles.
Figura 94: Configuracin de los efectos de sombra
-
Opcin 6: El tamao de la sombra esta dado en valor de porcentaje y est referido al tamao
original de la figura, as, una sombra de 100% tiene exactamente las dimensiones de la figura.
Opcin 7: El tablero de muestras presenta una amplia gama de colores para que el usuario
seleccione el ms adecuado haciendo clic sobre el cuadro de color.
Opcin 8: Esta opcin permite configurar el nivel de opacidad (o transparencia de una figura);
el usuario podr hacerlo desplazando el controlador a travs de la barra horizontal o
insertando el valor directamente en el cuadro de texto ubicado a la derecha de la barra. Si
elige el desplazamiento, debe tener en cuenta que haca la izquierda lograr mayor
transparencia y hacia la derecha mayor opacidad.
Opcin 9: Se usa cuando el usuario conoce exactamente el valor de opacidad que desea en la
figura, funciona digitando el nmero en el cuadro de texto.
Opcin 10: Activa la mxima transparencia de una figura.
Opcin 11: Activa la mxima opacidad de una figura.
Opcin 12: Cada cambio realizado sobre la ventana de configuracin de sombra, se ve
reflejado automticamente en la vista previa, presentando una ventaja al agilizar el trabajo del
usuario.
Opcin 13: Aceptar todos los cambios realizados.
Opcin 14: Cancelar todos los cambios realizados.
Opcin 15: El cuadro de historial de color guarda los ltimos tonos seleccionados por el
usuario.
5.9.1.2 Color de relleno
Mediante esta opcin se atribuye un color a una figura seleccionada por el usuario,
bsicamente este cuadro de control funciona como el descrito en la Figura 94 y Figura 93 , la
nica diferencia tiene que ver con la posicin de la vista previa que ahora se encuentra en la
parte inferior del tablero y presenta el color pero no su aplicacin sobre la figura. Ver Figura
95.
-
Figura 95: Configuracin de color de relleno.
5.9.1.3 Degradado de relleno
Esta novedosa alternativa permite aplicar una amplia variedad de estilos de degradado a una figura en particular, al activar la opcin haciendo clic en el icono 3 de la Figura 92, de esta forma aparecer una ventana de control como la que se presenta en la Figura 96. En esta el usuario deber seleccionar un color y luego un modelo de gradiente de la caja inferior.
-
Figura 96: Configuracin del degradado de relleno
5.9.1.4 Trama de relleno
El relleno de una figura puede caracterizarse por un diseo sencillo de fondo, en esta
herramienta se presentan 9 opciones de trama que son tiles a la hora de diferenciar zonas y
equipos de un diagrama, construir una nueva figura, dar aspecto metlico a una superficie,
entre otras muchas aplicaciones. El usuario deber seleccionar una imagen y en el cuadro de
control que aparece en la Figura 97 seleccionar un color y un tipo de trama.
Si se desea configurar aun ms, tambin es posible definir un valor para el espaciamiento entre
las lneas o componentes de la trama, para ello se usa el cuadro de espaciado ubicado a la
derecha de la galera de tramas. En la Figura 98 se presentan algunos ejemplos de diferentes
niveles de espaciamiento para una misma trama.
Figura 97: Configuracin de la trama de relleno.
-
Figura 98: Ejemplos de diferentes espaciados de trama.
5.9.1.5 Imagen de relleno
El usuario podr usar una imagen de relleno que se encuentre alojada en el computador desde
el cual est visitando la herramienta. Al hacer clic en el icono 5 de la Figura 92 se desplegar
una ventana emergente en la que el usuario deber buscar la ubicacin de la imagen,
seleccionarla y aceptar la insercin. La imagen de relleno se ajustar perfectamente a la figura
y a los cambios de tamao que esta pueda tener posteriormente (expansiones,
redimensionamiento, contracciones, etc.). Ver algunos ejemplos en la Figura 99.
Figura 99: Ejemplos de imgenes de relleno.
Es necesario tener en cuenta que las imgenes deben tener un tamao menor o igual a 256 kB.
La imagen insertada siempre se ajustar a la parte slida de la figura, es decir, si se trata de un
anillo por ejemplo, la figura no cubrir el espacio vaco interno. Ver Figura 100.
-
Figura 100: Ejemplo figura de relleno en un anillo.
5.9.1.6 Quitar la imagen de relleno
Para eliminar la imagen de relleno que ha sido insertada en la figura basta con hacer clic en
este icono.
5.9.1.7 Transparencia de la imagen de relleno
El usuario podr configurar la transparencia de la imagen de relleno, desplazando el
controlador que se muestra en la Figura 101 a travs de la barra horizontal; tambin podr
escribir directamente el valor en el cuadro de texto que se encuentra a la derecha de la barra.
Figura 101: Configuracin de transparencia de imagen de relleno
5.9.2 Texto.
-
Este grupo comprende tres iconos asociados con herramientas de configuracin de textos
dentro de una figura. El primero de ellos permite insertar texto al interior de una figura, para
hacer uso de esta opcin el usuario deber seleccionarla previamente y luego hacer clic en el
icono nmero 1 que se presenta en la Figura 102. Inmediatamente se desplegar una ventana
de edicin de texto. Ver Figura 103.
La segunda opcin permite configurar la fuente del texto mediante una amplia gama de opciones que se representan en la
Figura 104, el usuario podr modificar color, fuente, tipo de letra y tamao, adems podr observar los cambios en el cuadro de vista previa antes de tomar cualquier decisin.
Figura 104: Configuracin de la fuente del texto
Por ltimo, la opcin 3 de la Figura 102 permite escalar el texto como si fuera una imagen, de
esta forma, al ampliar o reducir la figura, el texto se ajustar al nuevo tamao sin perder su
calidad. Ver un ejemplo de esta aplicacin en la Figura 105.
Figura 103: Configuracin del mensaje de texto
Figura 102: Opciones de configuracin de textos.
-
Figura 105: Ejemplo de escalamiento automtico de texto.
Es importante aclarar al usuario que el texto insertado cuenta con todas las propiedades de
una imagen, es decir, puede girarse, voltearse, expandirse y ajustarse entre otras aplicaciones.
5.9.3 Alineacin
Esta opcin permite acceder rpidamente a 9 opciones de alineacin para cualquier tipo de
texto. En la Figura 106 se presenta la funcin de cada icono.
Figura 106: Opciones de alineacin de texto
5.9.4 Lnea
El Diagramador de Procesos presenta una amplia librera de posibilidades para el manejo de
trazos, para activar la lista de opciones el usuario deber hacer clic en el icono 4 que se
presenta en la Figura 91. Los 5 iconos que se despliegan aplican para figuras construidas a
-
partir de lneas bsicas, el primer icono aplica tambin para textos y las dems figuras
contenidas en las galeras exceptuando la de equipos 3D. Ver Figura 107.
Figura 107: Opciones de lnea
5.9.4.1 Propiedades de lnea
Al hacer clic en esta opcin se presentar un cuadro de configuracin como el que se observa
en la Figura 108.
Color y canal de opacidad: En este cuadro es posible configurar el color de la lnea
seleccionando una de las muestras del cuadro superior. Tambin podr definirse un nivel de
opacidad para la lnea mediante el canal alpha presentado en el numeral 2 de la Figura 108.
Grosor: Adicionalmente, se cuenta con opciones flexibles para la
edicin del estilo de la lnea, en primer lugar, es posible definir un
grosor manipulando los botones ubicados a la derecha de la
opcin o escribiendo un valor directamente en el espacio de texto.
Figura 108: Configuracin de lnea
-
Tapa: En segundo lugar, se cuenta con una opcin
denominada Tapa que permite definir el estilo de la
presentacin frontal de una lnea, esta opcin es evidente
cuando la lnea tiene un grosor alto o cuando se maneja
un nivel de acercamiento elevado.
En la siguiente figura se presenta un ejemplo de los diferentes estilos de tapa.
Figura 109: Ejemplos de diferentes tapas
La tapa cuadrada envuelve a la lnea en los extremos de tal forma que los puntos de inicio y
finalizacin quedan ubicados al interior de la tapa; la tapa redondeada curva los extremos
inicial y final y la tapa recta cubre la lnea sin contar con los extremos, de tal forma que los
puntos inicial y final se ubican en los bordes. Ver Figura 109.
Unin: La opcin unin confiere diferentes terminaciones a los segmentos que componen una recta, existen tres opciones bsicas, unin puntuda, unin redondeada y unin recta. En la
Figura 110 se presenta un ejemplo para cada estilo.
-
Figura 110: Estilos de unin
Punteado: Es posible escoger entre 10 tipos de punteado para configurar una lnea. Estos
estilos son tiles a la hora de representar diferentes fluidos, corrientes elctricas, zonas de un
plano, entre otras aplicaciones. En la Figura 111 se presentan las
diferentes alternativas.
Figura 111: Estilos de punteado
Cada seleccin del usuario se ver automticamente en el espacio de vista previa, de esta
forma podr ensayar con diferentes alternativas antes de dar clic en el botn Aceptar, ubicado
en la esquina inferior derecha del cuadro de configuracin.
5.9.4.2 Extremo inicial de enlace
Cuando se ha trazado una lnea, es posible dar un estilo a su extremo inicial, el Diagramador
de Procesos presenta una gama bastante amplia de opciones para esta propiedad.
-
Color: En la Figura 112 se muestra el cuadro de configuracin, en la parte superior se
encuentra el cuadro de color, al seleccionar una muestra, esta se aplicar al estilo y no a la
lnea.
Cuadro de estilos: En la seccin de estilos, el usuario podr escoger entre ms de 40 formas,
adems podr redimensionar cada estilo modificando las dimensiones en los ejes X y Y
mediante los botones de control sealados con los numerales 3 y 4 de la Figura 112.
Vista previa: Cada cambio se ver reflejado en la ventana de vista previa ubicada en la parte
inferior del cuadro de configuracin.
A continuacin se presenta un ejemplo de diferentes estilos de extremo inicial, con diferentes
dimensiones y color. Ver
Figura 113.
Figura 113: Ejemplos de estilo de extremos inciales
Figura 112: Configuracin del extremo inicial de lnea
-
5.9.4.3 Extremo final del enlace
Esta opcin funciona de manera idntica a la configuracin del extremo inicial, la diferencia es
el punto de la lnea en que se aplican los estilos.
5.9.4.4 Cambiar el sentido del enlace
Esta opcin permite cambiar el sentido de una lnea, es decir permutar el extremo inicial con el
extremo final, en la Figura 114 se presenta un ejemplo, en donde se puede ver que la lnea
permanece inalterable, pero su sentido se modifica.
Figura 114: Opcin de cambiar sentido del enlace.
5.9.4.5 Dar al enlace un aspecto tubular
Esta novedosa opcin permite ir ms all de la simple configuracin de color y estilo de una
lnea, brinda la posibilidad de conferir un aspecto tubular e incluir flechas de sealizacin de
flujo. Al ingresar mediante el icono 5 de la Figura 107, se encuentra el formulario mediante el
cual se adjudica aspecto tubular a la lnea. Ver Figura 115.
Figura 115: Efecto tubular del enlace
-
Color: Al seleccionar un color del tablero de muestras, este se aplicar al estilo tubular del
enlace.
Opacidad: Mediante la barra de opacidad es posible configurar el nivel de transparencia de la
tubera.
Configuracin del aspecto: Este conjunto de opciones permite definir detalles de la tubera. El
grosor y tipo de uniones se maneja de manera idntica al procedimiento que se describi para
una lnea.
El tipo de relleno puede ser degradado o
plano, el primero confiere un aspecto de
relieve similar a un material 3D, se
recomienda para la generacin de lneas de
tubera, conexin entre equipos, y aspecto
tubular en general.
En la Figura 116 se muestra un ejemplo para cada tipo de relleno.
Figura 116: Ejemplos de opciones de relleno
Tambin es posible personalizar los extremos inicial y final de una lnea con aspecto de
tubera, para ello existen cinco estilos bsicos. Ver Figura 117.
Figura 117: Opciones de personalizacin de extremo inicial y final de lnea
Para configurar los extremos, el usuario deber desplegar el listado de alternativas y elegir una
de ellas haciendo clic sobre el nombre. La decisin de configurar uno o ambos extremos de la
tubera, depender de las necesidades del usuario. En la Figura 118 se muestran ejemplos
para cada estilo.
-
En la parte superior del cuadro de configuracin aparece una ventana con el nombre Flechas
(Ver Figura 119) al hacer clic en ella se ingresa a un cuadro con diversas opciones para la
adicin de flechas en la tubera, estas son tiles a la hora de sealizar el recorrido de un fluido.
Figura 119: Acceso a tablero de configuracin de flechas
Dentro de las opciones para Flechas se encuentran las que se muestran en la Figura 120,
es necesario aclarar que las flechas aparecen como una secuencia dentro de la tubera, los
Figura 118: Ejemplos de estilos en aspecto tubular.
-
pasos que se describen a continuacin repercuten en el estilo de la flecha, mas no en el de la
tubera, pues este ltimo se defini con el cuadro de Estilo tubular descrito en el numeral
5.9.4.5.
Terminacin de flecha: Existen diez opciones de terminacin de flechas, para seleccionar
alguna es necesario desplegar la lista y hacer clic sobre el nombre del estilo. Ver Figura
120.
Figura 120: Opciones de terminacin de Flecha.
Luego de que se ha seleccionado un tipo de flecha, se activan las dems opciones del cuadro
de control, estas incluyen una barra de opacidad para manipular el nivel de transparencia de la
flecha, un cuadro de muestras de color y un espacio para la personalizacin del estilo de la
flecha. Ver Figura 121.
Figura 121: Opciones de configuracin de flechas.
Grosor: En este espacio se podr manipular el grosor de la flecha
aumentando o disminuyendo el valor que aparece en el cuadro de
texto por medio de los controles ubicados justo a la derecha del
-
campo.
Escalas: Tambin se podrn modificar las dimensiones en eje X y Y de la flecha, para ver una
aplicacin directa se presentan varios ejemplos en la Figura 122.
Figura 122: Ejemplos de configuracin de escalas en X y Y para flechas.
Alejamiento: Esta opcin es til a la hora de ubicar la secuencia de flechas con respecto al
centro de la tubera trazada. En la Figura 123 se presentan algunos ejemplos.
Figura 123: Ejemplos de diferentes valores de alejamiento
Largo: Este espacio permite dar un valor a la longitud de la flecha,
puede insertarse manualmente en el campo de texto o graduarse
mediante los botones ubicados a la derecha de la opcin.
En la Figura 124 se muestran ejemplos para diferentes valores de largo de flecha.
-
Figura 124: Ejemplos de diferentes valores de Largo de Flecha
Espaciado: Esta seccin permite configurar el espacio entre las
flechas dentro de la secuencia, puede introducirse un valor
manualmente o graduarse con los controles ubicados a la
derecha del campo.
En la Figura 125 se presentan ejemplos para diferentes valores de espaciado, ntese que
el tamao de las flechas permanece constante.
Figura 125: Ejemplos de diferentes valores de espaciado.
5.10 Posicin, tamao y Propiedades conceptuales
Este ltimo grupo de opciones, est relacionado con la
configuracin de la posicin y tamao de un grupo de
figuras seleccionadas y con la descripcin de sus
propiedades conceptuales. En la Figura 126 se
muestran los iconos para acceder a cada alternativa.
Figura 126: Posicin, tamao y propiedades conceptuales
-
5.10.1 Posicin y tamao
Al hacer clic en este icono, se desplegar una ventana como la que aparece en la Figura 127, se
encuentran cinco campos que permiten personalizar la ubicacin y el tamao de una o ms
figuras, facilitando la creacin de planos de distribucin en planta y brindando mayor exactitud
a la hora de generar un diagrama. A continuacin se describe la aplicacin de cada campo.
Ancho y Alto: Estos campos deben diligenciarse manualmente, es decir, el usuario deber
escribir el valor en los espacios de texto, las unidades que aparecen al lado derecho del campo
son aquellas con las cuales se defini la regla, centmetros o pulgadas. Los cambios en estos
valores se reflejan automticamente en la imagen, en la Figura 128 se muestran dos ejemplos
en los que se modific el valor de ancho y alto con respecto a los valores de la figura original.
Rotacin: Esta opcin da la posibilidad de generar un ngulo de rotacin exacto para la figura,
adems permite definir el sentido de la rotacin; para definir el ngulo el usuario deber
escribir el valor en el campo de texto teniendo en cuenta que se medir en grados, para
determinar el sentido de la rotacin, basta con hacer clic sobre el recuadro que aparece a la
izquierda del campo, con un clic cambiara el sentido como lo indica la flecha al interior del
recuadro. Ver Figura 129.
Figura 127: Opciones de configuracin de tamao y posicin.
Figura 128: Ejemplos de modificacin en los valores de Alto y Ancho para una figura.
-
Figura 129: Ejemplos de definicin de ngulos de rotacin
5.10.2 Propiedades conceptuales
Este icono permite el acceso rpido a la configuracin de propiedades de una figura, funciona
de manera idntica a la opcin que se describi para las propiedades de un diagrama. Ver
capitulo 4.4.1.
5.11 Acceso a opciones a travs del mouse
Cuando un usuario selecciona una o ms figuras y
hace clic en el botn derecho del mouse, estando
ubicado el cursor sobre la seleccin, se activara un
men de acceso rpido con las opciones que se
presentan en la
Figura 130; todas estas aplicaciones se
han descrito precisamente.
Figura 130: Opciones de despliegue por mouse
-
6 Galeras
El Diagramador de Procesos cuenta con un extenso conjunto de iconos para el desarrollo de
los diagramas, estos iconos estn agrupados en cinco categoras principales, cada categora
puede contener a su vez subgrupos como se ver ms adelante. Para acceder a una galera el
usuario debe desplegar la lista haciendo clic sobre la ventana principal y hacer nuevamente clic
en la subgalera que desee utilizar.
1. Seleccionar la galera 2. Seleccionar la subgalera
3. Seleccionar la figura
-
Para incluir una figura en el diagrama basta con hacer clic en el icono respectivo, este tomar
un tono ms oscuro indicando que ya se ha realizado la seleccin, luego debe hacerse clic en el
punto del lienzo donde se desea introducir la figura, sin dejar de presionar el botn derecho
del mouse se desplaza el cursor y de esta forma la figura aparece, se debe dejar de presionar el
mouse cuando se considere que la figura ha adquirido el tamao adecuado.
4
6.1 Formas
En la Galera formas se encuentran las figuras geomtricas bsicas y las opciones para realizar
trazos libres bajo la gua de ngulos rectos o ngulos no rectos, se muestra una aplicacin de
cada una de las formas.
6.1.1 Polgonos
Dentro del grupo de polgonos se encuentra un nutrido grupo de polgonos
regulares, formas libres para crear polgonos con ngulos rectos, de 45, de
30 y de n, por ultimo aparece una opcin para generar trazo
completamente libre. Vale la pena aclarar que los polgonos regulares no
presentan puntos de control, pues su forma debe permanece inalterable
para que sigan siendo regulares. Ver Figura 131.
El funcionamiento de cualquiera de las formas libres es similar, luego de
haber seleccionado la figura se hace clic en un punto sobre el lienzo para
iniciar el trazo, inmediatamente aparecen las lneas guas sobre las cuales
debe ubicarse el segundo punto, de esta forma se va elaborando el
polgono. Para cerrar la figura debe hacerse doble clic en el punto inicial.
Ver Figura 132.
Picar en el lienzo y arrastrar cursor hasta formar figura
Figura 131: Subgalera Polgonos
-
Figura 132: Trazo de polgono de 30
Por ltimo se cuenta con la opcin de trazo completamente libre, funciona haciendo clic en un
punto para iniciar, al desplazar el cursor, sin necesidad de mantener presionado el botn
derecho del mouse, se va formando la figura con abundantes puntos de control ubicados en
cada inflexin del trazo.
Figura 133: Trazo de forma libre
Para terminar el trazo se puede hacer doble clic en el penltimo punto y la herramienta
automticamente generar una recta hasta el punto inicial, tambin es posible cerrar la figura
manualmente. Ver Figura 133.
-
6.1.2 Lneas
En la subgalera Lneas se encuentran iconos relacionados con el trazo
de segmentos de recta, lneas poligonales de 90, 45, 30 y libres,
arco circular, curva cuadrtica y cibica de Bzier y forma libre abierta.
Las rectas y lneas poligonales funcionan de la misma forma que los
trazos libres descritos en el anterior numeral. Ver Figura 134.
Arco circular: El arco circular se basa en tres puntos, para su trazo se debe hacer clic en un
punto inicial, luego en un segundo punto y para finalizar un solo clic en el tercer punto,
automticamente se generar el arco. Luego, es posible modificar el arco manipulando
cualquiera de los tres puntos de control. En la Figura 135 se presenta un arco normal y el
efecto que tendra la reubicacin de los puntos de control.
Figura 135: Trazo de arco circular
Curva cuadrtica de Bzier: Este tipo de curvas fueron definidas por el Francs Pierre Bzier
Ingeniero Mecnico, Elctrico y Doctor en Matemticas. Se definen mediante el trazado de una
funcin B(t) con base en tres puntos denominados P0, P1 y P2, tal que:
Figura 134: Subgalera lneas
-
Grficamente, esto se traduce en que los segmentos de recta definidos por cada pareja de
puntos sern tangentes al segmento de curva generado entre ellos, el usuario inicia con la
ubicacin de un punto en el lienzo, sin necesidad de mantener el botn del mouse presionado,
ubica otros dos puntos, al ubicar el ltimo de ellos, se genera automticamente un segmento
de curva. El ltimo punto ubicado ser el inicio del siguiente y as sucesivamente, para
conservar la suavidad de la curva, la herramienta presenta una lnea gua sobre la cual se debe
trazar el segundo punto de cada segmento, as mismo para cerrar la curva es posible hacer
doble clic en el primer punto o mantener oprimido el botn Shift del teclado para recibir una
gua acerca del ltimo segmento del trazo.
Figura 136: Trazo de una curva cuadrtica de Bzier.
En la Figura 136 se presenta un ejemplo del trazo de una curva cuadrtica abierta de Bzier, el
grupo de puntos usado para cada segmento se muestra con un color diferente, tambin
aparece la lnea gua en la parte derecha como una lnea punteada en rojo.
Curva cubica de Bzier:
Este tipo de curvas definen sus segmentos partir de cuatro puntos bsicos, P0, P1, P2 y P3
mediante la siguiente relacin:
La curva no pasa por los puntos P1 y P2, ya que estos funcionan nicamente como directrices
del trazo,