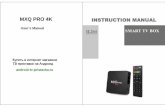Manual Tv Paint 8 Pro
-
Upload
estudio-alicerce -
Category
Documents
-
view
234 -
download
0
Transcript of Manual Tv Paint 8 Pro
-
8/13/2019 Manual Tv Paint 8 Pro
1/411
TVP Animation Pro 8.5
User Guide
-
8/13/2019 Manual Tv Paint 8 Pro
2/411
-
8/13/2019 Manual Tv Paint 8 Pro
3/411
TVPaint Animation Pro 1991-2007 TVPaint Developpement. All rights reserved.
This edition of the TVPaint Animation Pro User !ide is prote"ted #$ "op$right 200%-2007 TVPaintD&veloppement. All rights reserved.
This !ser g!ide ma$ not' either (holl$ or partl$' #e "opied' reprod!"ed' translated' transferred to amagneti"' ele"troni" or opti"al s!pport or disposed off to third parties (itho!t prior (ritten approval of itsa!thor and TVPaint D&veloppement.
All forms of d!pli"ation of the TVPaint Animation Pro soft(are' either ph$si"al or ele"troni"' is stri"tl$for#idden.
TVPaint Animation Pro is a registered trademar) of TVPaint D&veloppement. All other prod!"ts or#rands mentioned in this !ser g!ide are registered trademar)s of their respe"tive o(ners.
Credits
TheTVPaint Developpement team*erv& ADA+' ,ri" +AT,/' astien +//'3i"olas 4/*A4D' Patri"e 5,43AA' +i"hael *4,/3,4
Documentation6a#ri"e D,5A4,
Credits for illustrations
- The first paper lesson 8 "omes from Power Box Animator "reated #$ 5enoit t-+o!lin.
- Running-Kidlesson :' %' 12' et" ... (as "reated #$ Alain harrier and animated #$ 4a$mondo!rrier.
- the elephant lesson 11 (as "reated and animated #$ ;igtto.
- The "ar lesson 11 (as dra(n #$ 3i"olas ele$.
- The #!tterfl$ lesson 1assin).
- The parti"le presets lesson 1= (ere invented #$ +an!el ;ander.
- Lineart at the #eginning of lesson 18(as "reated #$ ?oann 4o#ert.
- The original idea of the )et"h Panel "omes from Dave o")#!rn.
- The red planet' the tree' the prehistori"' the ho!se' the flo(ers paintings' the "olor pi")er' the photosand vario!s diagrams (ere "reated #$ 6a#ri"e De#arge.
- All other images s"reenshots' panels' ... are prote"ted #$ "op$right of TVPaint D&veloppement.
+an$ than)s $o! to all those (ho have helped !s from "lose and far to "omplete this tas).
-
8/13/2019 Manual Tv Paint 8 Pro
4/411
-
8/13/2019 Manual Tv Paint 8 Pro
5/411
Lesson 00
Introduction
Getting to know TVPaint Animation Pro
TVPaint Animation Pro is a program "ompiled for graphi" design and 2D animation. This program isintended for dra(ing and animation enth!siasts. >ith its #itmap approa"h' its o#@e"tive is to "over themain needs of the artist. /t offers a "omplete range of high-performan"e tools' the parameters of (hi"hma$ #e set' (hether for the la$man or the professional artist and $et still offers the "reative feelingprovided #$ pen and paper.
TVPaint Animation Prois the animators home st!dio.
5ased on TVPaint te"hnolog$' (hi"h is reno(ned (orld(ide sin"e its s!""ess on the Amiga in 1991 and"onstantl$ !pgraded for ever #etter performan"e' TVPaint adapts to all prod!"tion diagrams' (hether
traditional' f!ll$ digital or h$#rid.
Designed to (or) (ith all resol!tions' it (ill delight all dra(ing enth!siasts than)s to its tools (hi"h offerlimitless possi#ilities. ?o!r "reations are onl$ restri"ted #$ the #o!ndaries of $o!r imagination B
Tpographic conventions
/n order to simplif$ !nderstanding of the te"hniC!es des"ri#ed' this !ser g!ide !ses the follo(ingt$pographi" "onventions
- Italics the names of men!s' #!ttons' ta#s' (indo(s' "ommands' tools all elements referring to one of
the o#@e"ts present in the program are (ritten in itali"s.- E)e$F designates a )e$#oard short"!ts.- E)e$1G )e$2F designates a )e$ "om#ination. eep the first )e$ pressed and then press the se"ond)e$.- left "li") H right "li") +5' 4+5 these short"!ts refer to a "li") on the left or right mo!se #!tton.
As $o! are advan"ing in the g!ide#oo)' $o! (ill en"o!nter the follo(ing s$m#ols
T/P
A s$m#ol representing a light #!l# indi"ates tips and hints for !sing the program.
4emar)A s$m#ol representing a (arning sign emphasises information that reC!ires parti"!lar attention andindi"ates an important "omment.
4eminder
The reminder s$m#ol "hara"terises an$ information the eIpli"ation of (hi"h (as alread$ given in theg!ide #oo).
http://www.tvpaint.com/http://www.tvpaint.com/ -
8/13/2019 Manual Tv Paint 8 Pro
6/411
-
8/13/2019 Manual Tv Paint 8 Pro
7/411
Table of Contents
Lesson 00 : Introduction and typographic conventions
Lesson 01 : First approach of TVPaint Aniation Pro
The various progra panels 1 ! "
The toolbar 1 ! #
Main panel 1 ! $
Color picker 1 ! $
Toolbox 1 ! $
Current project window 1 ! %
The layers window 1 ! %
Main menu 1 ! %
&oe useful tips 1 ! '
Move a window 1 ! 'Close, minimize or maximize a window 1 ! '
Sliders and mini-sliders 1 ! '
Alphanumeric ields 1 ! '
!ro"ress bar 1 ! (
)or*ing +ith pro,ects 1 ! (
Create a new project 1 ! (
#iew data relative to your project 1 ! -
$ame a project 1 ! -
%orkin" with several projects 1 ! -
%orkin" in ullscreen mode 1 ! .
Close a project 1 ! .1 ! .
&n'ine support 1 ! .
The About((( window 1 ! 10
To /uit the progra 1 ! 10
Save the coni"uration 1 ! 10
Mana"in" the coni"urations 1 ! 11
1 ! 1"
The )eneral tab 1 ! 1"
The *isplay tab 1 ! 1#
The &nterace tab 1 ! 1$
The Memory + Cache tab 1 ! 1%
&oe details 1 ! 1'
%orkin" without the notion o *!& 1 ! 1'
The notion o pixel aspect ratio 1 ! 1'
#ideo ields 1 ! 1(
Lesson 0" : ra+ing basics
our first dra+ing " ! "
The irst "eometric orm trace a rectan"le " ! "
The loodill option " ! #
.ecover a color on the screen " ! #
The ain enu Help
The Preferences panel
-
8/13/2019 Manual Tv Paint 8 Pro
8/411
.edo and undo " ! #
$otion o layers and colored back"round " ! $
/oom and #iew options " ! %
$otion o pixel opacity " ! '
.,),0 and 1,S,' color systems " ! '
The dra+ing odes " ! '
The drawin" modes Color and 0ehind " ! (
Mechanical pencil and !encil tools " ! (
The 2rase drawin" mode " ! -
The Shade and 'i"ht drawin" mode " ! -
Further details " ! .
Color A and color 0 " ! .
'a rotation du plan de travail " ! .
Mana"ement o palettes and mixers " ! 10
1istory o colors " ! 11
*rawin" splines, se"ments and circles " ! 11
Adjust the Shape settin"s " ! 1#
The !anto drawin" mode " ! 1#
Settin" the tools " ! 1$
*raw loodilled shapes " ! 1%
Settin" o the brush proile " ! 1%
The coordinates " ! 1%
The .e-apply option " ! 1'
3se the )rid " ! 1'
3se the "uides " ! 1(
The Sae Area " ! 1(
*isplay settin"s " ! 1-
Lesson 0#: &pacial anageent of layers
Layers and tieline # ! "
The 4ilbrush tool # ! "
.ename a layer # ! "
Create a $ew layer # ! #
The current layer # ! #
The advanta"e o workin" with several layers # ! #
lip layers # ! $
2rase the contents o a layer # ! %
3se o a !aper # ! %
Soten the contours o a surace # ! '
Apply a color "radient # ! '
Modiy the "lobal opacity o a layer # ! (
)radients and 4pacity mappin" # ! -
*isplay and hide a layer # ! .
Mer"e layers # ! .
Further details # ! 10
*elete, duplicate a layer # ! 10
'ock a layer # ! 10.educe a layer # ! 10
-
8/13/2019 Manual Tv Paint 8 Pro
9/411
Assi"n a color to a layer # ! 11
The color "radients # ! 11
Color "radients and drawin" tools # ! 11
The dierent types o "radients # ! 1"
Another use o papers # ! 1"
Create and mana"e your own papers # ! 1#The !apers and the 4ilbrush tool # ! 1$
3sin" the mask # ! 1$
*isplay masks and papers # ! 1'
4pacity mappin" # ! 1'
Some remarks or usin" the 4pacity unction # ! 1-
Lesson 0$: Teporal anageent of layers
Aniation layers $ ! "
Creation and concept o an Animation layer $ ! "
Add ima"es $ ! #Movement and orientation within the timeline $ ! #
Create a brush $ ! $
The irst animation $ ! %
T#!aint Animation !ro and compositin" $ ! %
!lay an animation $ ! '
The .emote Control $ ! (
4ther movement methods $ ! (
The $avi"ator $ ! -
Transorm an &ma"e layer into an Animation layer $ ! -
Select, erase the contents o the ima"es in an Animation layer $ ! .
lip the ima"es o an Animation layer $ ! 10
Move the layers in the timeline $ ! 10
2ore details $ ! 11
Show, hide the icons $ ! 11
Similarities with &ma"e layers $ ! 11
The Auto it option in the timeline $ ! 11
Start rame, ne"ative ima"es $ ! 11
3sin" the 0ookmarks $ ! 1"
$ ! 1"
The Cut0rush tool options $ ! 1#
2dit brush options $ ! 1$
loodill usin" a brush $ ! 1'
The notion o Animated brushes $ ! 1(
Lesson 0%: 3andling TVPaint pro,ects
&ntroduction % ! "
Save a project % ! "
3se the re5uester % ! "
Save a template % ! #
'oad an existin" project % ! $
Modiy a project % ! $'oad an existin" ima"e or animation % ! '
The !review settin"s
-
8/13/2019 Manual Tv Paint 8 Pro
10/411
*ependencies % ! -
2xport iles % ! .
The project panel % ! 1"
#ideo "rabber % ! 1$
Lesson 0': The steps to creating an aniated iage
&ntroduction ' ! "
)or*ing +ith hand!ade dra+ings ' ! "
Scan and print your ima"es ' ! "
Croppin" a project ' ! #
Clean-up the se5uence ' ! $
lip an ima"e ' ! $
)or*ing directly +ith TVPaint Aniation Pro ' ! %
The sketch !anel ' ! %
2anaging the iages of an aniation layer ' ! -
&nsert, duplicate or delete one or several ima"es ' ! -Cut, Copy, !aste ima"es ' ! .
Cut, Copy, !aste layers ' ! .
)or*ing +ith instances ' ! 10
&ntroduction ' ! 10
%hat is instance6 ' ! 10
Some vocabulary ' ! 11
The contents o the cells ' ! 11
Splitin" an instance into two smaller instances ' ! 11
1ow to use the instances or animatin" ' ! 11
1ow to chan"e the colors o a rou"h ' ! 1$
1ow to transorm an ima"e layer into an Animation layer ' ! 1$
*rawin" outside the existin" layers ' ! 1$
2rasin" the content o an ima"e instance ' ! 1$
.emove cells rom an instance ' ! 1%
Split a layer ' ! 1%
Mer"in" layers ' ! 1'
Stretch a layer ' ! 1'
Shrink an Animation layer ' ! 1(
!r7 and !ost-behavior ' ! 1-
1ow to use several layers at the same time ' ! 1-
The .ecompute 2xposures option ' ! 1.
The Aniator Panel ' ! 1.
The classical tools ot the aniator ' ! "1
.otate workspace ' ! "1
3sin" the li"ht table ' ! ""
The in*ing process ' ! "$
The ilodill tool ' ! "$
The Auto !ick Color option ' ! "(
Create shadows ' ! "(
To finish the aniation ' ! "-
Add Music ' ! "-
-
8/13/2019 Manual Tv Paint 8 Pro
11/411
Lesson 0(: 4ther TVPaint Aniation Pro dra+ing tools
The others dra+ing odes ( ! "
The Saturate and 3nsaturate drawin" modes ( ! "
The Smooth and Sharp drawin" modes ( ! #
The Colorize and Tint drawin" modes ( ! #The $e"ative and Solarize drawin" modes ( ! $
The )rain and $oise drawin" modes ( ! $
The 2mboss drawin" mode ( ! %
The Add and Sub drawin" modes ( ! %
The Multiply and Screen drawin" modes ( ! %
The 1ealin" drawin" mode ( ! '
Clipboard and spare ( ! -
The clipboard ( ! -
The Spare ima"e ( ! -
The Mer"e drawin" mode ( ! .
The &mpressionist drawin" mode ( ! .
To perfectly aster the dra+ing tools5 ( ! 10
The warpbrush ( ! 10
The Special brush ( ! 10
The Text tool ( ! 11
The connections ( ! 1#
The connections !roils ( ! 1%
3se o the brush as a drawin" tool ( ! 1-
1ow to use the brush modes ( ! 1-
The Alpha Stamp and Alpha Stamp Max modes ( ! 1.
The drawin" tool panel0in tab ( ! "0The tool bin panel ( ! "1
&elections and cutbrushes ( ! ""
3se the ma"ic wand cutbrush ( ! ""
%orkin" on a speciic area on the screen ( ! ""
The various types o selections ( ! "#
Complex selections and brush creation ( ! "#
The transforation tools ( ! "$
The !annin" tool in the main panel ( ! "$
The Transorm tool in the main panel ( ! "%
The %rap tool on the main panel ( ! "'
Lesson 0-: 6sheet panel and 6sheet layers
3o+ to add an sound trac* to your pro,ect - ! "
The 6&heet Layers and 6&heet Panel - ! #
&ntroduction and principle - ! #
The projects used in this chapter - ! $
- ! $
The Timeline tab - ! %
The 8Sheet tab - ! %
A ew simple options o the 8Sheet panel - ! '
1ow to create a 8Sheet layer - ! (
1ow to create and mana"e a 8Sheet layer - ! -
irst approach o the 8Sheet panel
-
8/13/2019 Manual Tv Paint 8 Pro
12/411
A concrete example - ! .
Mana"e the content o a 8Sheet layer - ! .
Select several ima"es in a 8Sheet layer - ! 10
The icons o the 8Sheet tab - ! 11
Select a deault source - ! 1"
About the projects - ! 1"The steps to create a Lip!&ync - ! 1#
The iles used in this chapter - ! 1#
Calibrate the options relative to the audio track - ! 1$
!ositionin" syllabe and phonemes - ! 1$
Create source columns - ! 1%
Create 8Sheet 'ayers - ! 1'
Lesson 0.: )or*ing +ith F6 &tac*s
The stac* or F6 stac* . ! "
&nitial study o the 8 stack . ! "
%orkin" in real time . ! #
The various viewin" modes . ! $
Some operations . ! $
)or*ing +ith aniation *eys . ! %
Mana"e the eect pro"ress . ! (
Mana"in" eects with several parameters . ! -
The path . ! .
Movin" rom key to key . ! 10
The contextual menu or the keys . ! 10
Contract, stretch a key line . ! 10
3se the selections . ! 11
2ore details about the F6 stac* . ! 11
A more complex eect the .enderin" 9 'i"htin" eect . ! 11
Sin"le eects, multiple eects . ! 1#
Current eect, preview and collapsin" o eects . ! 1$
&nvert two eects . ! 1%
.eset and rename eects . ! 1'
Savin" the settin"s o the 8 stack . ! 1'
8 stack and T#!aint Animation !ro projects . ! 1'
Introduction to the video effects . ! 1(
Lesson 10: The effects of the 7lur and Transition groups
The 7lur group effects 10 ! "
The 0lur 9 Cubic blur eect 10 ! #
The 0lur 9 )aussian blur eect 10 ! #
The 0lur 9 Chroma blur eect 10 ! #
The 0lur 9 Center blur eect 10 ! $
The 0lur 9 .adial blur eect 10 ! $
The 0lur 9 *irectional blur eect 10 ! $
The 0lur 9 Median blur eect 10 ! %
The Median blur in Smooth mode 10 ! %The Median blur in 'i"ht halo mode 10 ! %
-
8/13/2019 Manual Tv Paint 8 Pro
13/411
The Median blur in *ark halo mode 10 ! %
The Median blur in 'i"ht mark mode 10 ! '
The Median blur in *ark mark mode 10 ! '
The Median blur in *ouble ed"e mode 10 ! '
The Median blur &mpressionist mode 10 ! (
The Transition group effects 10 ! (The Transition 9 1ide eect 10 ! (
The Transition 9 0lock eect 10 ! -
The Transition 9 Classic eect 10 ! -
The Transition 9 ade eect 10 ! -
The Transition 9 Slide eect 10 ! .
The Transition 9 .otary eect 10 ! .
The Transition 9 !a"e Turn eect 10 ! .
Increasing the transition possibilities by using the F6!stac*5 10 ! .
Lesson 11: The effects of the Color and 8ey groups
Color channels 11 ! "
The effects of the Color enu 11 ! "
The Color 9 0lack + %hite converter eect 11 ! "
The Color 9 Color Adjust eect 11 ! #
The Color 9 Color eraser eect 11 ! '
The Color 9 Color replacer eect 11 ! '
The Color 9 Curves eect 11 ! (
The Color 9 1isto"ram eect 11 ! -
The Color 9 Sliders eect 11 ! 10
The Color 9 Scan cleaner eect 11 ! 11
The Color 9 Source &ma"e eect 11 ! 11
The effects of the 8ey enu 11 ! 1"
The :eyin" 9 'uma :eyer eect 11 ! 1"
The :eyin" 9 Color :eyer eect 11 ! 1#
The :eyin" 9 Chroma :eyer eect 11 ! 1%
The :eyin" 9 Alpha Control eect 11 ! 1'
The :eyin" 9 Advanced :eyer eect 11 ! 1-
The :eyin" 9 Cross :eyer eect 11 ! 1.
Lesson 1": The effects of the &tylise group
&ntroduction 1" ! "
The Stylize 9 )low eect 1" ! "
The Stylize 9 )rain eect 1" ! "
The Stylize 9 0evel eect 1" ! #
The Stylize 9 *rop shadow eect 1" ! #
The Stylize 9 Toon Shadin" eect 1" ! $
The Stylize 9 2rode eect 1" ! (
The Stylize 9 Add 0order eect 1" ! (
The Stylize 9 0loom eect 1" ! (
The Stylize 9 0lender eect 1" ! -
The Stylize 9 Mosaic eect 1" ! -The Stylize 9 !osterize eect 1" ! -
-
8/13/2019 Manual Tv Paint 8 Pro
14/411
The Stylize 9 $oise eect 1" ! .
The Stylize 9 !rint eect 1" ! .
The Stylize 9 $e"ative eect 1" ! 10
The Stylize 9 Solarize eect 1" ! 10
The Stylize 9 Color ran"e eect 1" ! 10
The Stylize 9 1alTone eect 1" ! 11The Stylize 9 'umix eect 1" ! 11
Some remarks re"ardin" the Source &ma"e notion 1" ! 1"
The Colors 9 &ma"e Source eect 1" ! 1#
The Stylize 9 Convolve eect 1" ! 1'
Lesson 1#: The effects of the istortion group
The *istortion 9 lip eect 1# ! "
The *istortion 9 Mirror eect 1# ! "
The *istortion 9 :aleidoscope eect 1# ! #
The *istortion 9 !erspective ; points eect 1# ! (
The *istortion 9 %ave eect 1# ! -
The *istortion 9 Tornado eect 1# ! -
The *istortion 9 0ump eect 1# ! .
The *istortion 9 *isplacement Mappin" 2ect 1# ! 10
The *istortion 9 %rappin" )rid eect 1# ! 11
The *istortion 9 4ptical low eect 1# ! 1%
Lesson 1$: The effects of the 2otion and Paint groups
The !aint 9 Auto!aint eect 1$ ! "
Mana"ement o !aths 1$ ! $
The !ath recorder 1$ ! $
The !ath mana"er 1$ ! %
Save paths 1$ ! '
The !ixel Tracker 1$ ! (
The Motion 9 :eyramer eect 1$ ! .
-
8/13/2019 Manual Tv Paint 8 Pro
15/411
The !lanes tab 1% ! '
Create an animation with the multi plane camera eect, part < 1% ! (
The !osition, !ivot and Size parameters 1% ! -
Create an animation with the multi plane camera eect, part = 1% ! -
Create an animation with the multi plane camera eect, part > 1% ! .
Creatin" movement move the camera 1% ! 10Create and mana"e ocusin" blurs 1% ! 10
Make the kid run 1% ! 1"
The multi plane camera wizard 1% ! 1"
4ther situations 1% ! 1$
Lesson 1': The effects of the endering group
The .enderin" 9 'ens lare eect 1' ! "
1' ! #
Streak type 'ens lares 1' ! '
1' ! (
The .ender order or lens lares 1' ! (
The 'ens lare 4bscuration layer 1' ! -
The .enderin" 9 'i"htin" eect 1' ! .
The .enderin" 9 #olumetric 'i"ht eect 1' ! 11
The .enderin" 9 .otoTrackin" eect 1' ! 1#
The .enderin" 9 1ealin" Tracker eect 1' ! "0
The .enderin" 9 0ack"round )enerator eect 1' ! "#
The .enderin" 9 !lasma eect 1' ! "$
The .enderin" 9 !erlin $oise eect 1' ! "%
The .enderin" 9 Text eect 1' ! "%
The .enderin" 9 Multiline Text eect 1' ! "(
The .enderin" 9 Time Code "enerator eect 1' ! ".
The .enderin" 9 !attern )enerator eect 1' ! #0
Lesson 1(: The endering 9 Particles ;enerator effect
Presentation and concept 1( ! "
'earn by example 1( ! "
The tabs of the Particles ;enerator effect 1( ! #
The %orld tab 1( ! $
The 2mitters tab 1( ! (The 2mitters 9 !articles tab 1( ! .
The 2mitters 9 !articles 9 Current tab 1( ! 1"
The tab 2mitters 9 !articles 9 Shape 1( ! 1%
The 2mitters 9 Current tab 1( ! 1(
Le
-
8/13/2019 Manual Tv Paint 8 Pro
16/411
3o+ to use the plug!ins 1- ! '
The Color actory plu"-in 1- ! '
The Canon plu"-in 1- ! -
The *irect Show plu"-in 1- ! 10
The %aveorm plu"-in 1- ! 11
3o+ to use the scripting language > ;eorge ? 1- ! 1"&ntroduction what is )eor"e 6 1- ! 1"
indin", 2ditin" and 3sin" )eor"e Scripts 1- ! 1"
A ew examples o )eor"e Scripts 1- ! 1#
!ro"rammer en lan"a"e )eor"e 1- ! 1#
&nstructions et commandes 1- ! 1#
An example o pro"ram written in )eor"e 'an"ua"e( 1- ! 1$
Commands *escription 1- ! 1'
A ew useul options 1- ! 1(
1ow to use the variables 1- ! 1(
The operators at your disposal 1- ! 1-
The instructions !aram and !arse, the launchin" modes( 1- ! 1.
The character strin"s 1- ! "0
The arrays 1- ! "1
unctions and procedures 1- ! ""
1ow to create librairies o unctions and procedures 1- ! "#
The Startup("r" ile 1- ! "$
1ow to create a !lu"-in or T#!aint Animation !ro 1- ! "$
Addin" ar"uments 1- ! "$
Appendi@ :
The video cards compatible with T#!aint Animation !ro A ! "
The di"ital camera workin" with the Canon !lu"-in A ! #
The )eor"e instructions A ! #
The )eor"e lan"ua"e commands A ! $
The main characteristics o the export ormats A ! %
The available keyboard shorcuts and commands A ! (
The initialization ile A ! 1"
The technical support and internet resources A ! 1$
-
8/13/2019 Manual Tv Paint 8 Pro
17/411
Lesson 1
First approach of TVPaint Animation Pro
In this lesson you will:
Learn to open and close TVPaint Animation Pro.
Discover the various panels and windows.
Start a project.
Access InLine help.
Set your preferences.
-
8/13/2019 Manual Tv Paint 8 Pro
18/411
irst approach of TVPaint Animation Pro
After havin! followed the installation instructions in the Start"up !uide# you may now startTVPaint Animation Pro. To do this# proceed as follows:
$ Dou%le"clic& on the des&top icon or use the start menu 'for (indows users).
$ Dou%le"clic& on the applications folder icon or doc& icon 'for *ac +S , users).
The TVPaint Animation Propro!ram and most of the associated files are saved in the -pro!ramdirectory of your operatin! system.
To use TVPaint Animation Pro# you may choose %etween the mouse or stylus.
The latter is more appropriate for persons wishin! to have that - freehand desi!n feelin!.
The various program panels
(hen the pro!ram is started# the followin! screen appears. This screen ena%les selection of yourfuture wor&space and mana!in! all your confi!urations.
The various options availa%le on this screen will %e discussed in further detail elsewhere in thislesson. or the moment# simply clic& on OK.
+nce the pro!ram has loaded# the followin! ima!e illustrates what your screen will %e li&e for adisplay resolution of /012 3 /204 pi3els.
/"0 irst approach of TVPaint Animation Pro
-
8/13/2019 Manual Tv Paint 8 Pro
19/411
The various pro!ram panels
5ere you will find a description of the various panels displayed on the screen.
The toolbar
The first icons on this tool%ar concern the traditional functions found in all standard softwarepac&a!es: New'start a new project)# Load'load an e3istin! project)# Save'save a project)# Close'close the current project).The followin! icons are used to open or close various TVPaint Animation Pro panels 'display
coordinates# li!ht ta%le# timeline# etc.).
irst approach of TVPaint Animation Pro /"6
To move the tool%ar# clic& and hold the left mouse%utton# then slide the cursor as re7uired. Thetool%ar then appears in the form of a panel.
-
8/13/2019 Manual Tv Paint 8 Pro
20/411
The various pro!ram panels
Main panel
Color picker
Toolbox
/"4 irst approach of TVPaint Animation Pro
This panel is used to draw se!ments# ellipses# rectan!les#curves#... 8rush selection and cuttin! options are alsoavaila%le here.
This panel is used to select the color in which you wish towor&. Distinction is made %etween theA color'alwaysreferred to as main color) in the left rectan!le and theB color in the ri!ht rectan!le.
The tool%o3 contains a wide choice of %uttonscorrespondin! to traditional drawin! tools: air%rush# %rush#pencil# wet %rush# etc.
Various parameters may %e set: si9e# power# opacity# etc.
-
8/13/2019 Manual Tv Paint 8 Pro
21/411
The various pro!ram panels
Current project in!o
The la"ers in!o
This window is also referred to as the -timeline %y many users. It is used to mana!e your layersand insert &eys for your effects 'we will discuss this point in su%se7uent lessons).
Main menu
TVPaint Animation Pro has numerous menus located just a%ove the tool%ar in windows 'they are
located at the top of the screen on *ac +S",) : File, Edit, Project, Layer, ma!e, E""ects, View,#indows, $el%.ach of these menus offers specific options all of which will %e descri%ed in detail in this !uide.
irst approach of TVPaint Animation Pro /";
The current project window is theone in which you will %e a%le toe3press your artistic talents andcreate a wide variety of animatedse7uences.
-
8/13/2019 Manual Tv Paint 8 Pro
22/411
Some useful tips
#ome useful tips
Move a in!o
If for some reason you wish to move a window# this is done %y simply clic&in! on the title %ar andthen slidin! it to the re7uired location while &eepin! the mouse pressed.
Close$ minimi%e or maximi%e a in!o
These three %uttons# on P< : and on *ac : # are present on many of the panelsand windows# in the top ri!ht"hand corner for P< and top left"hand corner for *ac.
$ The %uttons = close the window '&ey%oard shortcut >Shift?(@).
$ The %uttons = place the current window in front of or %ehind other windows.
$ The %uttons = are used to minimi9e the window.+nce minimi9ed# this icon chan!es to and may %e used to ma3imi9e the window a!ain 'notethat this icon does not chan!e on *ac).
The si9e of some windows# the timeline for e3ample# may %e adjusted: it is possi%le to adjust their
si9e with precision %y clic&in! on one of the ed!es.
#li!ers an! mini&sli!ers
The element a%ove on the left is referred to as a slider. It is located hori9ontally under somewindows 'in particular under the current project window) or vertically ne3t to these windows.
-
8/13/2019 Manual Tv Paint 8 Pro
23/411
Some useful tips
Progress bar
If re7uired# the >sc@ &ey on (indows# > @ on *ac +S", or Sto%%utton may %e used to stop theoperation in pro!ress.
'orking ith projects
TVPaint Animation Pro wor&s with Projects which contain the artistCs creations. The notion ofproject is vast and further details will %e provided durin! the firsts lessons.
Create a ne project
The first thin! to do when usin! this pro!ram is create a new project.To do this# you may:
$ Select the parameters of your new project as soon as the pro!ram is started when the start"upscreen appears.
$ se the File main menu.
$ se the &ey%oard shortcut >Shift?E@.
$
-
8/13/2019 Manual Tv Paint 8 Pro
24/411
(or&in! with projects
TVPaint Animation Pro uses all standard formats 'even very hi!h definition) %oth for ima!ewidth=hei!ht ratios 4=6 and /B=H as well as others.
+nce all options have %een selected# clic& on New %roject.A project window then appears on the screen 'see %elow).It is in this window that you will wor& and view your creations.
Vie !ata relative to "our project
(ame a project
The default name for a new project is -ntitled"22 #- ntitled"2/ # - ntitled"20 # etc ... To render these names more understanda%le# it is possi%leto rename them as you wish.To do this# simply use the Project*(ename main menu.
'orking ith several projects
TVPaint Animation Pro offers the user the possi%ility to wor& with several projects on the screen atthe same time. The >Ta%@ &ey on your &ey%oard may %e used to switch from one to the other.It should %e noted that the names of the projects present on the screen may %e viewed in the#indows main menu)The chec&ed name is the current project.
/"1 irst approach of TVPaint Animation Pro
TVPaint Animation Pro allows youto wor& on several projects at thesame time.
The ma3imum num%er of projects islimited only %y the capa%ilities of yourcomputer.
To view data relative to your current project 'si9e# framerate# ratio# etc ...)# simply move the cursor over the title%ar and hold it there.
A small yellow window then appears with all theinformation you re7uire.
-
8/13/2019 Manual Tv Paint 8 Pro
25/411
(or&in! with projects
'orking in fullscreen mo!e
It is also possi%le to wor& in F+llscreenmode %y simply pressin! the >V@ &ey on your &ey%oard or%y clic&in! on the tool%ar icon indicated %elow.
(hen inF+llscreen mode# the &eys of the numeric &eypad may %e used to move your project onthe screen. In fullscreen mode# the >/0@ &ey allows to hide all the tool panels.5ere a!ain# the >Ta%@ &ey is used to switch from one project to another.To return to windows mode# simply press the >V@ &ey or the icon a%ove a!ain'these options are also accessi%le via the View main menu).
Close a project
A project may %e closed in four ways:
$ se the = %uttons at the top of your project window.$ se the fourth %utton from the left on the tool%ar.$ se the File * Close %roject main menu.$ se the &ey%oard shortcut >Shift?(@.
In order to avoid any mista&es# a confirmationmessa!e will appear 'see opposite).
The Help main menu
ach menu proposes specific options. At this sta!e we will ta&e a closer loo& at the $el%menu.
*nLine support
At any time# a help function referred to as nLine 'el%$is availa%le in TVPaint Animation Pro.
*ove the cursor over the icon for which you wish to o%tain information 'without clic&in! on it) and a%rief description of the icon you are pointin! at will appear to!ether with any associated &ey%oardshortcut.
irst approach of TVPaint Animation Pro /"H
-
8/13/2019 Manual Tv Paint 8 Pro
26/411
The 5elp main menu
+pposite you will find the description correspondin! tothe Flood"illtool.If you wish to reduce the content of the InLine help orprevent it from appearin! on the screen entirely# thecorrespondin! options are availa%le in the $el% menu.
TheAbout))) in!o
This section provides information a%out the pro!ram :$ name of developers#$ %eta"testers#$ date of creation#$ serial and license num%er#$ copyri!hts.
The Check for Updatesoption
This option allows to chec& directly on the TVPaint Dveloppement we%site if there is an update foryour software. If your version is outdated# you will %e allowed to download the lastest version.Locand -nloc codes are needed to perform this operation.
To +uit the program
(e will now 7uit the pro!ram. To do this you may:
$ Shift?J@
The confirmation window opposite then appears.
#ave the configuration
At this point# if you wish to &eep the current layout of panels on the screen for the ne3t time youopen TVPaint Animation Pro as well as the effects# palettes and various settin!s used 'this list will%e completed as the lessons pro!resses K)# tic& the Save t'is con"i!+ration%o3.
ou may then choose to:
$ LeaveTVPaint Animation Pro# or.$ Stayand return to the TVPaint Animation Pro interface.
/"/2 irst approach of TVPaint Animation Pro
-
8/13/2019 Manual Tv Paint 8 Pro
27/411
*ana!in! the confi!urations
Managing the configurations
A confi!uration contains a lot of useful informations li&e the layout of panels# the interface colors#the palettes# etc ...ou certainly !uess it : it is possi%le to create several &ind of confi!urations :or e3emple : a confi!uration adapted to dual"screen computer# a confi!uration adapted to 5DTV#another one with other interface colors# etc ...
The current confi!uration can %e saved when you 7uit the pro!ram. The startin! panel of thepro!ram allows you to mana!e the confi!urations.
(hen restartin! TVPaint Animation Pro# the user may either create# copy or delete a confi!uration'you can also select their storin! folder).
$ To create a new confi!uration# clic& on the dedicated %utton in the window which first appearswhen the pro!ram is started 'see %elow).
$ To duplicate an e3istin! confi!uration# clic& on the Co%y %utton in the same window. A te3twindow will appear. ou may enter the name of the duplicated confi!uration in the te3t field andthen validate it %y clic&in! o.
$ (hen a confi!uration is deleted# all effects# %rushes# palettes# shortcutsK used previously will %elost. +f course# if you saved them in advance# you can reload and re"use them.
8y default# the confi!urations are located in the folder :
& C:\Documents and Settings\your_name\Application Data\Tpaint Animation\
for (indows users
! " Home Directory#$ibrary#t%paint animation pro#default
for *ac +S", users
The "rom "ilepopup menu allows you to start the software %y loadin! one of the ten previously
used project.
irst approach of TVPaint Animation Pro /"//
-
8/13/2019 Manual Tv Paint 8 Pro
28/411
The Preferences panel
The &references panel
The Pre"erencespanel is accessi%le via the Edit main menu. This function is used to set varioususer options which ena%le re"or!anisation of the interface.
It comprises four ta%s: /eneral, 0is%lay, nter"ace, 1emory 2 Cac'e.
The 'eneral tab
The /eneral ta%indicated a%ovecomprises four sections for a P< and three for a *A
-
8/13/2019 Manual Tv Paint 8 Pro
29/411
The Preferences panel
$ The third section of the /eneralta% is used to define a temp directory in which temporaryTVPaint Animation Pro files may %e stored.
M This directory may %e modified usin! the associated te3t field or usin! the Set %utton 'a filenavi!ator window then opens).
M The temporary files contain data relative to the current TVPaint Animation Pro session. Datarelative to your animations is also stored here 'for e3ample# the various sta!es of your wor&necessary for correct operation of the -ndoand(edo options).
M Ine3perienced users are advised not to chan!e the default location.
The faster the data stora!e device on which your temporary files are stored# thefaster TVPaint Animation Pro will wor&. Always ensure this stora!e device hassufficient availa%le stora!e capacity.
$ The fourth section of the/eneral ta% 'specific to P< users) is used to ena%le or disa%le the S+34Pi5el mode forfuture drawin!s. This is in direct relation with your hardware and# more precisely#with your !raphic ta%let if you are usin! one 'we stron!ly recommend itN).
All the latest models of (acom ta%lets wor& in Su%"Pi3el# i.e. the ta%let precision is !reater than
one pi3el on the screen. na%lin! this function when suita%le hardware is used will allow you to useTVPaint Animation Pro drawin! tools with a precision !reater than one pi3el N
In the contrary case# if your hardware does not support this function# ta%let mana!ement may %ene!atively affected 'drift %etween the true position and the position of the cursor on the screen# fore3ample) and will deliver results considera%ly different to those e3pected# in particular if you wor&with a platform of the Ta%letP< type or in dou%le"screen confi!uration.(e therefore recommend you chec& the compati%ility of your hardware to %enefit fully from thisfunction.
The Display tab
The 0is%layta% concerns %rush display 'the latter will %e discussed in detail in lesson 4).The $ide 3r+s'%utton is used to mas& the %rushes when they are used as drawin! tools. +nly themouse cursor remains visi%le on the screen and a frame indicates the e3act location of the %rush.This option is sometimes practical when wor&in! on a computer with limited resources: the use and
display of lar!e %rushes may slow the computer down.
irst approach of TVPaint Animation Pro /"/6
-
8/13/2019 Manual Tv Paint 8 Pro
30/411
The Preferences panel
The (nterface tab
$ The first section of this ta% may %e used to modify the pro!ram interface colors.
The default colors used in TVPaint Animation Pro are li!ht !ray in order not to interfere with thecolors used in your projects. 5owever# you are of course free to modify these colors as you wish.
M The first popup menu allows you to select the element for which you wish to modify the color'%uttons# te3t selected# sliders# etc.)
M Ee3t to this field you will find a s7uare %o3 indicatin! the display color of the interface element
selected. Simply clic& on this %3 and then select any color on the screen to %e assi!ned to thiselement.
M The Color sc'emepopup menu is used to 7uic&ly select a set of predefined colors or the defaultcolor scheme for this interface.
$ The $i!'li!'tmini"slider# the Borderand 1irror options allows to have a new !radient loo&.
$ The Saveand Loadoptions allows to share the interface settin!s.
$The Oeset %utton is used to return to the colors present when your confi!uration was loaded.
$ TheA%%ly%utton applies the colors selected to your current interface.
/"/4 irst approach of TVPaint Animation Pro
-
8/13/2019 Manual Tv Paint 8 Pro
31/411
The Preferences panel
$ The second section allows you to choose the Styleof your cursor. The different possi%ilities are:cross# arrow# point or circle as illustrated opposite.
$ The third section is used to 1a!neti6e t'e vario+s windows o" yo+r inter"ace& This rendersmana!ement of their movement more practical.ou may also choose to display the pro!ram without tool or title %ars 'for windows users)# whichincreases the project wor&in! 9one.
$ The fourth section is used to select which type of file re7uester is to %e used. 8elow you will finde3amples of TVPaint Animation Pro specific as well as standard (indows and *ac +S , filere7uesters.
The TVPaint Animation Pro file re7uester is common to many software pac&a!es developed %yTVPaint Dveloppement and is present in your pro!ram re!ardless of your specific operatin!system.It is the only one capa%le of displayin! previews for files with e3tensions .TVP .*IO .AO .DIP.
The Never con"irm %utton# when tic&ed# cancels the confirmation re7uest which normally appearswhen a file is deleted or rewritten.
$ The last section contains a tic& %o3 used to place the current project windows %ehind the otherinterface panels.
irst approach of TVPaint Animation Pro /"/;
-
8/13/2019 Manual Tv Paint 8 Pro
32/411
The Preferences panel
The )emory * Cache tab
This ta% first displays the physical memory availa%le on your computer.$ ust %elow this field you will find a numeric field and mini"slider ne3t to it. This field is used toattri%ute the amount of memory you re7uire for the-ndooption which allows you to -return toand undo the previous steps when drawin! on the screen. The hi!her this value# the -further%ac& you may !o. 5owever# this default value is lar!ely sufficient.
$ TVPaint Animation Pro uses the physical memory of your computer and one or several temporaryfiles as discussed in the /eneralta%.ou may want to allow TVPaint Animation Pro to mana!e this function automatically or impose ama3imum cache si9e to %e used 'this may %e useful if you are wor&in! simultaneously with severalpro!rams demandin! a lar!e stora!e capacity).(ith re!ard to this point# it should %e noted that TVPaint Animation Pro mana!es operatin!systems usin! over 6 Fi!a%ytes of physical memory.
To save your shortcuts# colors or other predefined preferences for later use withTVPaint Animation Pro# do not for!et to save your confi!uration %efore 7uittin! thepro!ram.
#ome !etails
-
8/13/2019 Manual Tv Paint 8 Pro
33/411
Some details
The pi3el aspect ratio has a value of /.2BG for the PAL format and a value of 2.H for the ETS> >> >>
454 Drawing basics
-
8/13/2019 Manual Tv Paint 8 Pro
37/411
6our first drawing
The Floodfill option
7e will now floodfill this rectangle with color.
Select the Floodfill option in the main panel.
8o the the Pickertab of the color picker panel and choose a color as inthe diagram opposite: a gray color with a slight yellow hue."he choice of this color is important for the continuation, in particular forstudying the drawing modes.6ou will notice that the 389 information is indicated at the bottom of thepanel, you can try to get as close as possible to them.
% right click on the same window enables the choice of otherranges, the colors of which vary according to hue, luminosityand saturation or according to the intensity of the colors red,green and blue.
ow click inside the rectangle in the proect window and you will obtainthe result shown opposite.
Recover a color from the screen
It is possible to recover a color among those present in thecurrent drawing in order to work with it again.
"o do this: either click on the % color &on the diagram opposite,the main color is marked with a circle' or on the /olor $icker icon : .
"he cursor of the mouse or tablet appears with a *uestion mark. 6oumay then point the cursor wherever you want, the colorAwill changeinto the color you point at. "he shortcut for this action is the ;or this purpose you may use the Line tool and the Floodfilltool.?owever, attention must be paid not to leave any holes before floodfilling
in a surface &or the entire screen will be floodfilled@'6our turn now@ 6ou should be able to draw the picture opposite withoutany trouble.
Drawing basics 45A
-
8/13/2019 Manual Tv Paint 8 Pro
38/411
6our first drawing
Notion of laers and colored bac!ground
Let(s add a sun./hange the tool by selecting the FreeHandDot iconin the main panel and then theAirbrushtool &setthe si0e to 142 pixels radius and the power to1BBC'.
!sing the method described above, recover theyellow color in the Mixer tab of the color picker,then click on the white part of the image to drawyour sun.6ou will obtain the result shown opposite.
%t this point, it seems at first sight that the image is mainly composed of white... in fact, that is notthe case @
If the layer window is not visible on the screen, click on theTimeline icon on the toolbar to make it appear &keyboardshortcut ;B= on the numeric pad'.
ow change the olor option &bottom left of the timeline' into !one,then into heck and note the changes taking place in the currentproect window.
laer laer laer
bac!ground " Color bac!ground " None bac!ground " Check
)verything happens as if our house and sun were drawn on a glass plate, the latter resting on acolored background &see perspective diagrams above...'.7hat we will refer to as "mage la#erin all future lessons is the e*uivalent of a transparent glassplate placed on a colored background of your choice. 6ou are drawing on this plate and not on thecolored background.It is possible to change the color of the backgrounds heck and olor in the same way it ispossible to recover a color on the screen thanks to the color fields next to the menu.
45 Drawing basics
evertheless, if you do not like the result you can go back as many timesas you want using the $ndooption&keyboard shortcut ;!=' on the mainpanel. ote that the Redooption&keyboard shortcut ;ShiftE!='has theopposite effect.
-
8/13/2019 Manual Tv Paint 8 Pro
39/411
6our first drawing
Zoom andView options
Stay in check mode, we will 0oom in on the sun.
"o adust the 0oom, you can:
F !se the small - % and - - icons above as well as the mini5sliders.
F !se the keyboard shortcuts ;#= and ;>=.
F %dust the 0oom numerically by modifying the percentage in the text field intended for thispurpose.
F !se the &oom button on the main panel: once enabled, this button may be used to increase ordecrease the 0oom at an exact point of the current image by simply left or right clicking with themouse.
ote that there are other options in the proect window which may facilitate your task :
F "he button - ' enables re5initiali0ation of the 0oom to 1BB C.
F % left click on the -F button re5aligns the image in the proect window.F % right click on the -F button extends the proect window to display the entire image.
"hese 0oom options are available to make your task easier when working in detail.?owever, they do not modify the videos, photos and images themselves.6our will find them all in the (ie)main menu.
6our proect displays are anti5aliased when 0ooming5out &4B, 42, AA or 2BC of the originalproect si0e' "his very useful for people who works in very high resolution. &for exemple the?D"# format'
In lesson 1 we learned that it is possible to work with several proects at the same time.
It is also possible to open several proect windows for the same proect.6ou may use the ;G= key of the keyboard or select !e) pro*ect )indo) in the (ie)main menu todo this. "his is recommended when working with large 0oom values and to keep an eye on theentire proect.
ote that in this case, anymodification made in one ofthe windows results in the
same modification being made in allthe other windows of the sameproect.
"he button of your proect window also offers you several very useful viewing options
depending on whether you use it with the left button of your mouse or the right button.F % left click, without releasing the mouse button, followed by sliding the mouse, moves the imagein the same way as the sliders located next to it.F % right click without releasing the mouse button may be used to slide the current layer and onlythis layer to *uickly view the enabled layer &see next lesson for the la#ernotion'.%t the moment you release the button, the layer goes back to its initial position."his is very useful when you are working with a large number of layers and you do not know whichone is enabled.
"his function is called +hakerand is accessible with the keyboard shortcut ;%=. % simple touch onthis key will make your current layer shake and reposition it immediately with the aim to rapidlyview the current layer.
Drawing basics 452
-
8/13/2019 Manual Tv Paint 8 Pro
40/411
6our first drawing
Notion of pi$el opacit
%fter having 0oomed to approximately 4BBBC it is to be noted thatthe pixels in the center of the sun are somehow yellower thanthose on the outside.
In reality, the pixels making up our sun are all yellow. ?owever, thepixels in the center are less transparent &or more opa*ue...' thanthose on the outside.
6ou will notice that the pixels of the sun let the colors of the check background through with moreor less intensity while the pixels of the house are completely opa*ue: it is impossible to see thecheck background through the house.
R%&%' and (%)%L color sstems
+pen the +lider tab of the color picker.It is possible to define a color from its componentsR,B - Red.,reen, Blue or from the ?SL system: Hue, +aturation,Luminosity. 6ou may move the sliders to obtain the desired color or usenumeric values.
&Select the color blue to continue the drawing'.
If the +liders tab of the color picker is not selected &i.e. on each tab
of the color picker except +liders', a line referred to as +tatus bar is visible. "his line is used todisplay the values in the 389 system of theA color&click on this bar to make the color appear inthe ?SL or hexadecimal systems'.
The drawing modes
45H Drawing basics
Some modes may not be used with all tools.
"here are several drawing modes in "#$aint %nimation $ro:olor. Behind. /rase. Panto. Light. +hade. Tint. olori0e. +mooth. ,rain,etc.7e will look at each of them in turn.
"hey are available in the popup menu located under the icons of theTool panel &left click to access it'.
If re*uired, you may assign keyboard shortcuts of your choice to thevarious modes proposed &see lesson 1'.
-
8/13/2019 Manual Tv Paint 8 Pro
41/411
"he drawing modes
The Colorand Behind drawing modes
7e will now draw a blue sky."o do this:
F Select the Freehand line icon &in the mainpanel'.F Select the )etbrush tool&si0e 1BB pixels, power 1BBC, opacity 1BB C'.
"he red -1: indicates that the tool is four times larger than the one visible inthe white rectangle to the left.
*etbrush in Colormode
*etbrush inBehind mode
Mechanical pencil and Pencil tools
"he drawing above will serve as a basis to study the other drawing modes.
Drawing basics 45
6ou have already seen the olor mode&keyboard shortcut;>4=' as you have been using it since the beginning of thislesson...7hen you use the olor mode, your line and color are appliedover the already existing image.
7hen you select the Behind mode&keyboard shortcut ;>A=',"#$aint %nimation $ro will take into account the alreadyexisting pixels from the line as well as their level of opacity.7hen the option is chosen, the color is only applied to thetransparent surfaces of the image."he color is therefore not applied over the house or over thesun but is partially visible through the latter.>loodfill in the entire image in blue using this mode.
% few words about the Mechanical pencil and Pencil tools tofinish off our drawing.Select the Pencil tool &in colormode' and one or severalshades of green. "hey are used to add grass at the foot of thehouse.>or more precise drawing &e.g. a signature', the Mechanicalpencil toolis the most suitable.
-
8/13/2019 Manual Tv Paint 8 Pro
42/411
"he drawing modes
The Erase drawing mode
+irbrush in Erase mode ,bac!ground"chec!-
The Shadeand Light drawing modes
+irbrush in Light mode
+irbrush inShade mode
"he other drawing modes will be studied in lesson .
45J Drawing basics
"he task of the /rasemode &keyboard shortcut ;>=', as thename implies, is to erase the pixels of the current layer bymaking them transparent."hanks to this mode, it is possible to correct possible faults in
a drawing.+pposite, the /rase mode is used on a check background.
%s their names speak for themselves, these drawing modesre*uire almost no additional explanation. "hey are used tobrighten or darken the opa*ue areas of the image where you
draw your line.
Kust note that the higher the Po)er and 1pacit# of thedrawingtool, the more the drawing carried out in these modeswill approach opa*ue white or opa*ue black.
In this example, we used theAirbrush toolwith a power of1BB C and an opacity of 1 C.
If the chosen background is white or black, do notconfuse the /rase mode with these two modes :the modes +hade andLight modify the color of the
pixels, whereas the /rasemode modifies their opacity.
-
8/13/2019 Manual Tv Paint 8 Pro
43/411
>urther details
.urther details
/olor and 'Color
% very good tip:It is possible to invert the two colorsAand Bof the color picker using
the keyboard shortcut ;= or the button on the main panel.
Rotation of the wor!space
+ne of the most useful tools for any artist is the tool that allows rotation of the work top as onewould turn a piece of paper while drawing. "here are several ways to turn your workspace.
"he button located in the proect window is used to freely define an angle by left clickingand holding the button followed by a left right movement of the cursor. 6ou will see the workspacerotate in real time and you ust release the button once the desired angle is obtained. "his freeadustment may also be carried out using the keys ;/trlE%lt= E left click.
The free ad0ustment and its !"#in the form of a traditional drawing wor!space
ote that Rotate %23 '45 will always be rounded off to the priornext multiple of 12. >or example, ifyou work at first with an angle of 42M and then decide to tilt the proect by E12M using;ShiftE$age!p=, you obtain an angle of ABM and not BM as AB is the first multiple of 12 after 42.
Drawing basics 45N
6ou may also right click on the same button, which will open a menu&see opposite' in which you have the possibility to :
Reset the overall angle value &keyboard shortcut ;Insert=',
Rotate the 6ie) %'45 &keyboard shortcut ;ShiftE$age!p=',
Rotate the 6ie) 3'45 &;ShiftE$ageDown=', manually define an anglevalue &+et option' or choose a pre5defined angle among 12 valuesall multiples of 12.
-
8/13/2019 Manual Tv Paint 8 Pro
44/411
>urther details
1anagement of palettes and mi$ers
"he MixerandBintabs in the color picker may be used to optimi0e your choiceof color.% right click under one of the two tabs enables display of a contextual menuwhich is specific to this purpose and offers many choices &see opposite the
Mixer tab menu '.
%t first you can choose to work with pre5defined mixer surfaces: blue, clouds,inks, dirty, nebula, etc. or pre5defined palettes: "#$aint %nimation $ro 1, 4, A, and gray.
If the mixer and palettes proposed are not what you want,"#$aint %nimation $ro also offers you the possibility to create, duplicate,rename and cancel your own palettes or mixers. "hese options are alsoaccessible via the contextual menus &options !e). op#. Rename. Delete'.
It is possible to modify the existing or newly created mixers : a left click onthe mixer surface incorporates theA color to the visible mixer which canthen be -spread.If you are not satisfied with the color obtained, you can delete it with theDelete Mixer choice.
In the Bintab you have some additional choices in the contextual menu:Replace.+)ap.+pread andDelete."hese choices act directly on the current palette.6ou may repectively: replace the color in one field by the current color,swap the colors of two fields, spread the colors from one field to anotherand delete a field.
+nce you have created the mixers and palettes adapted to your needs, do not forget to save theconfiguration when you *uit "#$aint %nimation $ro. In this way you will have your colorparameters at your disposal the next time you start the program.
6ou can import or export palettes and mixers at any time via the File sub5menu. "his enablesexchanges between users of the software.
It is possible to return to the default mixers and palettes of "#$aint %nimation $ro using theDefault palette or Pre3defined palettechoices in the contextual menus."he pre5defined palettes et mixers may be restored by resetting the "#$aint %nimation $rosettings.
6ou should note, however, that the last two operations will delete the palettes andmixers that you have created yourself unless you have exported them previously.
451B Drawing basics
-
8/13/2019 Manual Tv Paint 8 Pro
45/411
>urther details
/olors (istor
7hen you draw with "#$aint %nimation $ro, the history of colorsyou have used is accessible with a right click on the color s*uareon the main panel or a left click on the button &see opposite'.
It is therefore very easy to re5use a color that you have recentlyused.
It is possible to shade the colorsAor Bby left clicking on the latter in the main panelor the color picker and then keeping the button ;/trl= pressed when moving themouse to another color on the screen.
The Color Variationspanel
"he olor (ariationspanel is accessible thanks to a right mouse click on the color box of the mainpanel or via the 7indo)main menu.
It puts at your disposal several ranges of color,derived from the current % color.
Some luminosity variations based on the % color
Some saturation variations based on the % color
Some chromatic variations based on the % color
"he +tepoption allows to adust the chromaticvariation
If the Lock button is not checked, the color boxes are automatically refreshed if you change the% color. &% simple click on a color of the olor (ariationpanel will change the % color into the oneyou have chosen'
If the lockbutton is checked, the color boxes will stay the same whatever you do.
Drawing splines% segments and circles
"his icon on the main panel enables the FreeHandDots tool8
"his icon enables the FreeHandLine tool for continuous lines.
"his icon is used to trace +traight Lines8
"o draw a segment in your proect window:F Left click on the first end of the segment,F Oeep the button pressed while sliding the mouse,F 3elease the button when you reach the second end of the segment.
%t the beginning of this lesson we learned how to draw a Rectangle.
"his icon is used to draw ircles and /llipses.In the current proect window, point your stylus to the center of the ellipse to be drawn, then move itto create the ellipse you desire. $ress the ;Shift= key first to obtain a perfect circle.
Drawing basics 4511
-
8/13/2019 Manual Tv Paint 8 Pro
46/411
>urther details
"his icon offers you access to more complex +plines.9y default it is possible to trace multi5point splines."he latter are also referred to as B90ier +plinesby mathematicians. 9y modifying the options in the +hape +ettings window, it is also possible todraw three5point splines&see following section'.
"o trace a multi5point spline in your proect window: with a few clicks or presses with the stylus on
the current proect window, you can construct a broken yellow line interspersed with knots.
"his line is not directly integrated in the drawing: "he optionAppl# spline or thekeyboard shortcut ;)nter= is re*uired to obtain a result &a right click calls up thecontextual menu shown opposite'.
"he advantage of this tool is that it allows to work on the knots.
F % left click on one of the knots followed by a movement of the stylus allows you to move or editthe spline line of the broken line at this point. In the latter case, the tangental lines of the splineappear &see the red spline in the diagram below'.
F >or more precision: the ;/trl= key allows you to work on the line of your choice without influencingthe position of the second.
F 6ou may also move the spline globally by pressing ;/trl=E left click outside the spline.
F >inally, it is also possible to close the spline via the option in the contextual menu.
"he form of the circles, rectangles, splines P obtained using the proceduredescribed above, depends on the tool chosen: penbrush, airbrush, pencil, etc. &seeabove'.
circles segments '34ier splines ,applied using different tools-
4514 Drawing basics
"heAdd to binoption allows to keep in memory the current spline. It is oftenvery usefull, especially if you need to re5use it later. &+nce theAdd to Bin optionis selected, the software asks you to name your spline'3e5using a stored Spline can be done by choosing its name in the menu.6ou can also delete a stored spline thanks to the Deletemenu.
6our splines will be kept in the bin after restarting the software only ifyou saved the current configuration.
$lease remember that if you delete or reset the configuration, all yourSplines will be lost.
-
8/13/2019 Manual Tv Paint 8 Pro
47/411
>urther details
+d0ust the Shape settings
F In the first popup menu you can define two methods of drawing circles. 6ou may choose to:Q draw your circles fixing a centre and then a radius.Q draw your circles defining three points on the screen &geometrically, there is only one circlepassing through three non5aligned points in the drawing'.F In the second popup menu you can modify the nature of the splines you will draw using the+pline toolstudied previously. 6ou may choose to:Q draw 9R0ier splines &multi3point splines'.Q draw three3point splines.
"o draw a three5point spline in your proect window:Q left5click on the first end of the spline,Q keep the button pressed while sliding the mouse,Q release the button when reaching the second end of the spline,Q slide the mouse,Q left click when satisfied with the spline.
F "he section named Panto enables adusting the vector of the Panto mode studied in the followingsub5chapter.
The Panto drawing mode
"he Panto mode is used to reproduce, bytranslation of the vector of the ,6 coordinates, allsections of the layer &the ,6 values being those present in the +hape settings panel'.
It is possible to interactively define the ,6 values using theAd*ust button&keyboard shortcut ;ShiftE$=' of the +hape setting panel &tracing a segment on thescreen will determine the and 6 values'.
).g. for T 5AHB and 6T 54AJ you will obtain, after having used the penbrush to draw a line at theheight of the sun in the final image &corresponding to the diagram below' :
?ere are the steps to use thepantomode correctly :1' first, use the 3G9 on main panel tools and set the vector and 6 &set values or click on the(Set( button and draw the vector on your proect'.
4' choose a drawing tool like %irbrush and set drawing mode Pantoin the popup menu under thedrawing tools icons.A' on your proect you have two cursors. +ne simple for the source and an other with preview for
Drawing basics 451A
"he panel shown opposite is accessible in the 7indo)s main menu orwith a right click on one of the seven drawing tool&dot, freehand, segment, spline, rectangle, ellipse and floodill'.
-
8/13/2019 Manual Tv Paint 8 Pro
48/411
>urther details
the destination. $ixels under the first one are moved under the second one with the settings of thecurrent tools.
)etting the tools
6ou have numerous variables at your disposal to set your drawing tools. 7e will describe them indetail except for Dr#ingand ,radientwhich are explained in lesson A.
F "he variable +i0edefines the tool radius in pixels.
F "he variable Po)er defines the color *uantity applied by the tool.
F "he variable 1pacit# defines the global tool opacity.
"he opacity defines a maximum opacity threshold which the drawing toolcannot exceed.
F "he variableAspect enables flattening of the current tool.
F "he variableAngleauthorises rotation around the tool U axis.
F "he variable +tep, if enabled, manages the waiting time between twoapplications of the same tool.
In the little window to the left, it is possible to view the effect of the modification ofeach of the first five variables on the tool.
Some examples to help you understand the notions mentioned above:
See opposite, a straight line traced with, from top to bottom, thepercentages ABBC, 1BBC and BC for the +tepvariable.
"#$aint written with the airbrush tool :AngleT NBM andAspect T 4BC
Mechanical penciltool left without +moothing.right with smoothing.
If re*uired, the 3eset button resets the settings of the displayed tool.
451 Drawing basics
-
8/13/2019 Manual Tv Paint 8 Pro
49/411
>urther details
Drawing filled shapes
7ith the exception of the FreeHandDotstool, a second mouse click onone of the icons described previously enables the fill function. 6ou maythus draw filled disks, rectangles and other filled splines. % second clickon the FreeHandDots tool enables the +implePoint tool which is used to
draw only a single application of the brush.
"his is an alternative to the >loodfill option in simple cases.
)etting of the brush profile
"he right field in the tool panel provides a view of the drawing tool cross section.9elow you will find two profile examples for the airbrush drawing tool.
left to right: profile% three5dimensional view of the tool and its effect on the screen6
"he profile of brushesmay be edited in thewindow shown opposite.
3ight click on the profileof the tool you are usingto make it appear.
6ou have the choice :F to create or delete the points of the spline.F to move the latter.F to flip to the spline along the hori0ontal or vertical axis.F to choose the method applied to connect the points with each other: Linear% +pline orPol#nomial.F to select a pre5defined profile, if re*uired:to do this, use the two arrow buttons to scroll the pre5defined profiles and then click on the profileof your choice to display the corresponding profile on the screen.%s for the palettes and mixers, "#$aint %nimation $ro offers you the possibility to Load% +a6e andReset the profiles &File popup menu'.
The coordinates
Drawing basics 4512
"he oordinates window is accessible via the7indo)s main menuor via the icon of the tool bar shown opposite.F left you find the coordinates in pixels of the pixel pointed with themouse as well as its 389 values.F right you find a small 0oom box with a central point.F if you draw a rectangle, the two empty lines will indicate the height
and width of the latter in pixels."here you will also find the length of the two half5axes if you draw anellipse.
-
8/13/2019 Manual Tv Paint 8 Pro
50/411
>urther details
The $e-appl% option
> > >
"his is a situation that is often encountered:you have drawn an ellipse on your screenP9ut, you have used the wrong tool: you used the 1ilbrushinstead of the Penbrush. "he $ndooption allows you to go back &the ellipse drawn with the oilbrushwill disappear', but you may havetrouble drawing the ellipse again with the same precisionP)ven when having noted the exact coordinates of the ellipse ¢er coordinates and length of thetwo half axes', it may be tiresome to reproduce exactly the same drawing on the screen.
"heRe3appl# option &keyboard shortcut ;)nter=' was developed to counter this type of problem andfacilitate your taskP7hen your ellipse is deleted, change the tool and adust the parameters and colors. "hen select
the Re3appl# option in the /ditmain menu.% new ellipse is drawn.
6ou may even do more than that as, before using the Re3appl#option, you have the followingchoices : change the layer, select several layers, change the type of line to work with filledshapesP &see the examples aboveP'It is even possible to define selections or cut animated brushes from the original drawing @
7se the &rid
"he grid is, in fact, a kind of plotting paper the parameters of which may be set and the basic unitof which is the pixel.
%s you have probably guessed, this option is also accessible in the Toolbarand the 7indo)smain menu. +nce enabled, it does not affect your proect itself, but the way you will draw &ustdisable the option to make the red grid disappearP'.
F "he ,ridpanel which is accessible with a right click on the ,rid icon in the Tool bar or via the7indo)smain menu is used to set the width and height of the boxes &use the numeric fields of thesame name or the mini5sliders'.
F "he +tart3: and +tart3; numbers will help you shift the grid on the surface defined by the workarea.
F If re*uired, you may adapt these four values in such way as to recover the image using thecurrent brush and the Brush si0e button.
F "he +etbutton is used to interactively define the grid parameters by drawing a dummy rectangle
in the current proect window.F "he +ho)box displays the grid when it is checked.
451H Drawing basics
!sing a grid is very useful when :
F drawing parallel lines,F placing a brush at regular intervalson the screen,F aligning a text along a vertical line,F etc.
-
8/13/2019 Manual Tv Paint 8 Pro
51/411
>urther details
F "he +napbox renders the grid magnetic. "his option imposes that the user may only use the redpixels at the intersections of the hori0ontal and vertical lines. "his works as if the cursor on thescreen were magnetically attracted to the grid intersections.
7se the guides
"he purpose of the ,uides of "#$aint %nimation $ro $ro is to create customi0ed and magnetic
marker points in the current proect window.7hen using the guides it is very easy to draw concentric circles or parallel lines."o display the latter, left click on the Toolbarbutton shown below &a right click will open thewindow for guide parameter setting'.
"he following options are available in the guide parameter setting window:F +nce the +etbutton is selected, any click with the mouse in the current proect window willgenerate a hori0ontal and a vertical line. It is therefore possible to create - a grid with irregulargraduations and to impose the line intersection points as the only points to be used.
F "he Resetbutton is pressed to go back to a proect window without guides.
F "he +ho) box, when checked, displays the guides.
F "he+nap box imposes the yellow pixels at the intersections of the hori0ontal and vertical lines asthe only pixels to be used. "his works as if the cursor on the screen were magnetically attracted tothe guide intersections.
"heFiles popup menu enables saving and loading of your guide positions.
The )afe +rea
"he safe area may be displayed in the current proect window: it may be enabled via its +ho)popup menu &see below'.
It is therefore possible to recover the markers normally used in the film industry:the action and text safe areas allow viewing of what will effectively appear on the "# screen &i.e.the Safe %rea'.
Drawing basics 451
-
8/13/2019 Manual Tv Paint 8 Pro
52/411
>urther details
Displa settings
"he Displa# +ettingswindow is accessible via the 7indo)smain menuand is used to choose the color and opacity of the guides, stencils,safe area, animation disk, etc.
6ou may also enable display of the stencil, paper and selections whenusing the latter.
"he safe area has some additional parameters: position of the actionand text safe areas may be set in percentages.
451J Drawing basics
-
8/13/2019 Manual Tv Paint 8 Pro
53/411
-
8/13/2019 Manual Tv Paint 8 Pro
54/411
-
8/13/2019 Manual Tv Paint 8 Pro
55/411
Lesson 3
Layers spatial management
In this lesson you will learn to :
Use the paper.
Create a Color Gradient.
Study the notion of the layer with its multiple aspects.
Name, move and select layers.
Assign a color to a layer.
Manage the gloal opacity of a layer.
-
8/13/2019 Manual Tv Paint 8 Pro
56/411
!ayers and timeline
Layers and timeline
"hen starting the program, select the template TVPAP Image Layer so that the newly createdpro#ect only contains oneImage layer.
The Oilbrush tool
"e$ll start y drawing a little man in
the center of our image.%o do this, use the Oilbrush tool,select FreeHandand the red color&'()**, +(, -(.
Now display the Timeline if it is not displayed yet &shortcut /0. %he following window will appear :
%his window shows that our little man was drawn
on a layer named 1Untitled 23. Indeed, everylayer has a name.
Rename a layer
"e will now rename the layer. 4ou have the choice to :
Select Rename layer in theLayermain menu.
56) !ayers spatial management
Call up the popup menu y clic7ing on the layer name in the Timeline&here : 1 Untitled 2 3.
8nce the popup menu is displayed, select the name of the layer at the topof the menu and release the mouse.
-
8/13/2019 Manual Tv Paint 8 Pro
57/411
!ayers and timeline
Independent of which method was used, a te9t window will appear. 4oumay now enter the name &1 Character 3 in the te9t field and then validate ity clic7ing on OK.
Create a New layer
%;aint Animation ;ro offers the possiility to wor7 with several layers. "ith a it of practice, thiswill ma7e your wor7 much easier.%o create a new layer you can :
Use the 7eyoard shortcut /Ctrl 0 and / ? 0 on your 7eyoard.= Clic7 on the layer of your choice in the Timeline.= Select Current in the popup menu which is accessile with a right clic7 in the timeline.= Use the shortcut / , 0 to select the layer y clic7ing on it. ;ress / , 0 then the layer you wish to
select. If there is a multiple choice, a menu will appear.
The advantage of working with several layers
Now draw a gray lo in the center of the image on the new layer usingthe penrush tool &radius: * pi9els,power : 2@, opacity : 2@, mode : colorAt first sight, the gray lo seems to cover the little man.-ut in reality this is not the case...
!ayers spatial management 565
-
8/13/2019 Manual Tv Paint 8 Pro
58/411
!ayers and timeline
"hen loo7ing at the thums in thetimeline, we see that the gray lo andthe little man are on two different layers."e have thus superposed two layers onour white ac7ground, as illustrated inthe diagram elow.
1 +ray lo 3 layer
1 !ittle man3 layer
"hite ac7ground
%he gray lo therefore does not delete the little man.If you use the same tool in "rasemode on the same gray lo, you will note that the little man will
reappear
Flip layers
-efore continuing with our wor7, we will flip the two layers. %his is how it is done:left clic7 on the small frame representing the gray lo in the timeline, then slide the cursor on thetimeline until it is under the 1 little man3 layer. 'elease the mouse utton.
>>before flip after flip no flip (merge)
1 !ittle man 3 layer
1 +ray lo 3 layer
"hite ac7ground
position of layers after flip
"e now have the configuration as shown in the diagram aove. In the current pro#ect window, thelittle man is positioned on top of the gray lo.
"hen trying to flip two layers, a freBuent mista7e made is to move one layer ontop of another. %his is the process of merging two layers &which will e descriedin detail later in this manual.
%he case eing, clic7 on Can#elin the merge options window to return to the originallayer disposition.
56 !ayers spatial management
-
8/13/2019 Manual Tv Paint 8 Pro
59/411
!ayers and timeline
%he $ndooption in the main menu may e used for the modifications made to thepro#ect as well as for those applied to the timeline.
rase the contents of a layer
!se of a Paper
"ith %;aint Animation ;ro it is possile to accelerate drawing certain repetitive shapes such as aric7 wall. ;roceed as follows:
= Dloodfill in the current layer &1 gray lo 3 with adar7 gray color.
= 8pen the Pa%er window which is accessile in the&indo!s main menuor with a right clic7 on thePa%ersicon on the tool ar.
= Select any type of wall in the papers window.
= ChangeAcolor for a light color, close to white.
= Dloodfill in the 1 gray lo 3 layer using this color.
4ou will note that the paper you have chosen is used as a pattern to paint the layer surface &seedrawing aove. 8ur ric7 wall has een created and the 1 gray lo 3 layer may now e renamed1 ric7 wall 3.
!ayers spatial management 56*
It is possile to erase the contents of a layer without using the"rase mode.%o do this, #ust clic7 on the icon of the main panel opposite or usethe shortcut /Shift
-
8/13/2019 Manual Tv Paint 8 Pro
60/411
!ayers and timeline
"often the conto#rs of a s#rface
= Fraw a rectangle in the center of the image. %he effect of the prior manipulation is immediate: theedges of the rectangle are less sharp.
= %o finish, flip the two layers again.
>>before flip after flip
$pply a color gradient
8ur little man is now ehind theric7 wall."e will add a tinted glass etweenthe little man and the wall.
= Start y creating a new layer, name it 1 glass 3 and place it as shown in the Timeline aove.
56G !ayers spatial management
!et$s continue our drawing:
= chec7 that the 1 ric7 wall 3 is the current layer,
= deselect the function Pa%eron the tool ar,
= select theRe#tangle Fillshape in themain menu, then the'e#hani#al Pen#ilicon in the tool panel.
= enale the "rasemode(
= in the option window named Filling sha%ewhich appears inplace of the tool panel, set the value in the )moothnumericfield to ) pi9els.
-
8/13/2019 Manual Tv Paint 8 Pro
61/411
!ayers and timeline
= Select the color cyan for A color then a lue color for - color.
= In the Filling sha%epanel, change the "rasemode for the Colormodeand tic7 the o9 Gradient.%he gradient from A color to - color now ecomes visile.
= Fraw a Filled re#tangle in the layer named 1 glass 3, paying attention thatits dimensions correspond to the siHe of the 1 hole 3 in the ric7 wall.
= %he cursor shown opposite invites you to choose the Orientationand "*tentofthe gradient.%he gradient will e applied along the segment you will draw, from A color to -color.
4ou will thus otain the result shown opposite in the current pro#ectwindow.%he perspective diagram and the timeline hereafter confirm thepresence of three layers although only two are visile on the screen.
-ric7 wall layer
+lass layer
Character layer
"hite ac7ground
%odify the global opacity of a layer
!ayers spatial management 56
4ou may modify the gloal O%a#ity of a layer:
= y left clic7ing on the white ar on the timeline.= y right clic7ing on the same ar to call up the numeric field shownopposite&= via the conte9tual menu of the layer.
-
8/13/2019 Manual Tv Paint 8 Pro
62/411
!ayers and timeline
+loalO%a#ityof the +lass layer with various values:
@ ) @ @ G @
J@ 2@
Gradients and Opacity mapping
%he parameters for the pi9el opacity of our glass may e entered as soon as the gradient isestalished:
2stmethod: the opacity gradient.Krase the contents of the layer named 1 glass 3 and set its gloal opacity to 2@. 8pen theColor gradientswindow &right clic7 on Gradientin the Filling sha%e panel or access it via the&indo!s main menu.
= %he first horiHontal ar represents the aspect of the gradient asit will e displayed on the screen.
= %he second ar displays the colors chosen for the gradient. Inour case, the two 7eys at the end indicate the A color on the leftand - color on the right.
= %he third ar indicates the opacity chosen for oth colors.
Clic7 on the left 7ey of the opacity ar and modify its opacity using theAl%ha mini6sliderto ad#ustthe percentage to around )@.
%he 7eys are symolised y a colored rectangle L&
%he first horiHontal ar changes and its left section ecomes transparent &presence of a chec7under the cyan color.
Now draw the rectangle that represents our glass and you will note thatthe cyan section is transparent while the lue section is opaBue.
Note that no modification was made regarding the gloal opacity of thelayer named 1 glass 3.
56J !ayers spatial management
Modification of the 1 glass 3 layer$s gloalopacity will vary the opacity of all pi9elsma7ing up the layer.
-
8/13/2019 Manual Tv Paint 8 Pro
63/411
!ayers and timeline
)ndmethod :
4ou may also use the O%a#ity ma%%ing option in the Filling )ha%e panel.
If you draw a single6colored rectangle after having enaled this option,the opaBue and transparent areas are respectively layered on the lac7and white areas shown in the frame elow &see elow.Dor those who wish to 7now how to edit your own mapping, this ise9plained on page 2G of this lesson.
>>
Showand hidea layer
It is possile at any time to only show the layers of your choice.%he layers visile in the pro#ect window are those tic7ed in green in the firstcolumn of the timeline.%he hidden layers are those which are tic7ed in red in the same column and
the name of which is displayed in gray &clic7 on the color fields to toggle a layerfrom visile state to hidden state and vice versa."hatever the displaying options are, once the icon His tic7ed, only the currentlayer is displayed.
4ou can draw only on a displayed layer.
Mergelayers
"hen it is no longer useful to wor7 with several layers, you have the possiility to merge the layers.
%he 'erge popup menu in the timeline offers you three options for this purpose.
%hese options are also availale in the Layermain menu.
= 'erge sele#ted layers : the non6selected layers are not merged.
= 'erge +isible layers : in this case, the hidden layers remain intact.= 'erge all layers : the layer resulting from this operation contains the current image.
!ayers spatial management 56
-
8/13/2019 Manual Tv Paint 8 Pro
64/411
!ayers and timeline
%o select an additional layer &multi6selection: press the /Ctrl0 7ey on the7eyoard and left clic7 on its thum. 4ou may also use the /Shift0 7ey to select alllayers etween the last selected and the one you are clic7ing on.
Another possiility is to slide one layer on top of another and callup the merge options shown opposite.
If you tic7 the )tam%field, the merger is made according to theopacity of the layer moved and the A color.4ou may choose to cancel or 7eep the original layer as well asapply one layer on another in #olor( erase( behindmode, etc.
F#rther details
Delete' duplicatea layer
= It is possile to delete a layer, an option which is Buite different from erasing its contents%o do this, select ,elete sele#ted layers then clic7 on Con-irm in the conte9tual menu of thetimeline &to do this, you may also use the Layer main menu..= %o duplicate a layer, proceed in the same way using the same menus.
Lock a layer
%o loc7 a layer may e useful under several circumstances.
Clic7 on the little padloc7 located in the timeline in front of the layer to e loc7ed.
8nce a layer is loc7ed you may neither draw on it, nor delete it or modify its gloal opacity, norselect it as current layer.Clic7 again on the padloc7 to unloc7 the layer.
Red#ce a layer
It is practical to reduce a layer whenthere are too many of them to edisplayed on the screen.
A left clic7 on one of the arrows in thelac7 circle on the diagram oppositeincreases or decreases the siHe of alayer in the Timeline.
%he layer itself is not changed in any way ut only its name and gloal opacity are visile in thetimeline.
562 !ayers spatial management
-
8/13/2019 Manual Tv Paint 8 Pro
65/411
Durther details
$ssign a color to a layer
Another operation that does not affect the layer itself is toassign a color to a layer.%his operation allows you to simply organise and mar7 the
layers using pre6defined colors.Clic7 on the C icon in the first column of the timeline tomodify the color of the chosen layer.
The color gradients
As for the mi9ers and palettes, there are pre6defined color gradients which you may Co%y(Rename( ,elete. %hese pre6defined gradients areaccessile in the popup menu indicated in theimage elow in the Gradient window.It is also possile to create your own gradients according to your color and opacity criteria:
= A right clic7 on one of the 7eys of the color ar enales you toeither delete the 7ey, to assign the A color or - color to it or torecover a color.
= A right clic7 on one of the 7eys of the opacity ar enales you toeither delete the corresponding 7ey or to set its opacity &or alphavalue.
= %he s%readnumer field mi9es the pi9els within the currentgradient.
= %he ,ithernumeric fieldwor7s in the same way as the )%read numeric field ut uses colors
which are not necessarily among those you have chosen, although they are Buite close to them&this process is often used in the video sector.
= %he In+ertoptionflips the current gradient.
= %he cursor enales caliration of the transition Hone from one gradient to another.
= %heFilepopup menu enales you to load or save your gradients on a memory support. 4ou mayalso choose to recover the pre6defined gradients of %;aint Animation ;ro if reBuired.
Oere again, it is necessary to )a+e the #on-igurationto recover thegradients you have created using this program.
Color gradients and drawing tools
Color gradients are also useful when wor7ing with drawing tools :
Assigning a color or opacity gradient to a drawingtool provides a wide variety of interesting visualeffects &see e9ample opposite.
%he more power applied to the tool or the morerepetition on the screen, the more its color will
cover the gradient chosen.
!ayers spatial management 5622
-
8/13/2019 Manual Tv Paint 8 Pro
66/411
Durther details
The different types of gradients
"hatever your choice may e, you will have to draw a vector on the screen to determine thedirection and e9tent of the gradient &see elow.
Drom left to right: the gradients Linear( )%heri#al( /iLinear( RadialandRe#tangular.
$nother #se of papers
Apart from reproducing a given pattern, the papers may e used to simulate drawing on a realpaper. %he comination of papers with different drawing tools provides very realistic results andenales imitation of different drawing styles: charcoal, painting on glass, lithography, etc. &seeelow
Some images are constructed using many papers.
%he image opposite, for e9ample, which isavailale on the CF was compiled using 2papers.
Numerous options are availale in the papers window. 4ou may:
= Modify Hardness( )i0e andAngle of your papers.
hardness 33 hardness ** hardness +,,
562) !ayers spatial management
"hen the gradientfield is tic7ed on the Filling sha%e panel,several types of gradients are availale to you &clic7 on one of thefive uttons on the panel.
-
8/13/2019 Manual Tv Paint 8 Pro
67/411
Durther details
si-e .,, si-e +,, si-e /,
angle ,0 angle *,0 angle +.,0
= In+ert the papers &egati+e option.
original paper inverted paper
= Create a symmetry along the horiHontal a9is or vertical a9is efore application &options Fli% 1 andFli% 2.
original paper symmetry along vertical a1is
Create and manage yo#r own papers
= 'ight clic7 on one of the papers in the papers windows to eitherchoose the latter or delete it.
= 'ight clic7 on the part of the window that does not contain any papersto create a new paper from the current image.
Note that your choices are only saved after closing the program if youhave saved your configuration previously.
!ayers spatial management 5625
-
8/13/2019 Manual Tv Paint 8 Pro
68/411
Durther details
The Papersand the Oilbrush tool
As indicated aove,the Oilbrushdrawingtool also interacts withthe various types ofpapers availale&see opposite.
-ut the Oilbrushtool also offers many other functions...
It offers a Lightparameter which gives volume tothe paint &see opposite.
2ario#s light parameters possible
-y default, the oil paint is not deposited on top of
the oil paint already on the layer : it melts into it.Oowever, if you clic7 on the Frying o