Manual - download01.xp-pen.com · The Pen/Eraser switch mode only swaps between pen and eraser...
Transcript of Manual - download01.xp-pen.com · The Pen/Eraser switch mode only swaps between pen and eraser...

Manual

Star G430 Graphic Tablet
User Manual

Avoid extreme high or low-temperature exposure to the XP-
Pen tablet.
Do not store this product in areas that drop below 5℃ or above
40℃. Avoid locations with excessive temperature fluctuations.
This may result in damage to the product and its components.
Do not disassemble
Do not disassemble or modify this product. Doing so may
expose you to heat, fire, electric shock and injury.
Disassembling the product will void your warranty.
Do not use alcohol for cleaning
Never use alcohol, thinner, benzene or other mineral solvents
that may discolor and cause deterioration to the product.
Do not expose to water
Be cautious of water and all liquids that may be near the tablet.
Exposure to water or liquid could damage the product.
Avoid placing metallic objects and especially magnetic
objects on the tablet.
Placing metallic and/or magnetic objects on this product during
operation may cause malfunction or permanent damage.
Do not use this product in a control system area that
requires a high degree of safety and reliability.
In such a system, this product could negatively affect
other electronic devices and could malfunction due to the
effect of those devices.
Turn the power off in areas where use of electronic
devices is prohibited.
Turn the power off your tablet when onboard an aircraft or
in any other location where use of electronic devices is
prohibited, otherwise it may negatively affect other
electronic devices in the area.
Unplug the USB connector from this product and turn the
power off.
Keep the product away from infants and young
children.
Accessories to this gadget may present a choking hazard
to small children. Keep all accessories away from infants
and young children.
Do not place this product on unstable surfaces.
Avoid placing this product on unstable, tilted surfaces or
any locations exposed to excessive vibrations. This may
cause the tablet to fall or impact surfaces which can result
in damage and/or malfunction to the tablet.
Do not place heavy objects on top of this product.
Do not place heavy objects on the product. Do not step on,
or place your body weight on this product as this may
cause damage.

I. New Product Description
II. Product Image1.Product Overview
2.Working area
III. Accessories instructions1. Stylus
2.Replacement of pen tip
3.Double-clicking the pen
4.Pen scrolling function
IV. Graphic Driver Tablet Settings 1. Windows driver install
2. Mac driver install
V. Windows Setup Assistant1. Pen Tablet
2. Info
3. Tablet
4. Monitor Mapping
5. Pen Buttons
6. Working Area
7. Pressure
1
3
4
5
Do not strike the pen against hard objects.
Striking the pen against hard objects can cause damage
to the pen.
Avoid gripping the pen too tightly, and DO NOT use
excessive weight/pressure on the Express Key button
and pen.
The stylus pen is a high-precision instrument. Avoid
pressing too tightly on the Express Key button, and keep
any objects from covering the pen to avoid potential
damage. Keep the pen away from areas of high dust,
contaminants, or any particulate matter that can effect or
damage the pen.
XP-Pen shall in no event be liable for damages resulting
from fires or earthquakes, including those caused by third
parties and those arising from user misuse, abuse or
neglect.
XP- Pen shall in no event be liable for incidental damages-
including but not limited to loss of business income,
interruption of business activities, corruption or loss of
data – that arise from use or failure to use this product
correctly.
XP- Pen shall in no event be liable for damage resulting
from uses not documented in this manual.
XP- Pen shall in no event be liable for damages or
malfunction arising from the connection to other devices or
use of third party software.
6
7
8
8
8
9
10
11
12
13
14
15
16
19
21
23

I.New Product Description
25
26
26
27
28
29
VI. Mac Setup Assistant1.Tablet setting 2. About
3. Display
4. Pen Buttons
5. Working Area
6. Pressure
VII. Uninstall Driver 1. Windows operation system
2. Mac OS
VIII. FAQ
1
32
33
33
34
31

2 3
1. Designed for OSU! Gameplay, Drawing, Painting, Sketching, etc..
You do not need to any driver software to use the tablet for OSU!
Gameplay.
2. The XP-Pen advanced Battery-free stylus does not require charging,
allowing for constant uninterrupted use. It is also designed to have
a big impact on the user's creativity and not on our environment.
It is the perfect replacement for the traditional mouse.
3. Active Display Area: 4 Inch x 3 Inch utilizing our 2048-level pen
pressure sensitivity.
4. Ultrathin design of all XP-Pen Tablets that is portable and
convenient to carry.
5. Compatible with Mac & Windows, including all major graphics
applications such as Corel Painter, CorelDraw, Adobe Photoshop,
Adobe Illustrator, etc.
6. XP-Pen friendly web site let you easier download the driver and
manual. Star G430 has support 2048 levels pen pressure, you can
go to XP-Pen web site download the driver and install then you can
draw the line appear the different thickness.
II.Product Image

4 5
1.Product Overview
Image 2-1: Product image
(1) Status indicator light
(2) USB Port
(3) Working area
(4) Stylus
NOTES:
(1)Under the normal working state, when a stylus is above the
working area within the induction scope the light will blink
once per five seconds;
(2)When a stylus is touching the working area, the blue
indicator light will remain bright.
3.Functional express key combination set
2.Working area
Image 2-2: Working area

III.Accessories introductions
6 7
1. Stylus
Image 3-1: Stylus and accessories
(1) The second barrel button
(2) The first barrel button
(3) Pen tip

2. Replacement of pen tip
Image 3-2: Replacement of pen tip
(1)Pull out the pen tip from the digital pen by using the included
Pen Clip
(2)Install the new pen tip in the same manner as you pulled out
the old tip but rotating in the clockwise direction
(3)Push the pen tip into the digital pen
8 9
3. Double-clicking the pen
When you double-click the digital pen (equivalent to double clicking
with a mouse) you must keep the pen tip away from the tablet’s
surface, or try to lift the pen tip as fast as possible before the second
tap to avoid misinterpretation of a single click by the software.
4. Pen scrolling function
The digital pen has the same function as a normal mouse for
scrolling up and down pages. Press the first barrel button on the
digital pen (same function as mouse’s scrolling wheel) over the
tablet’s working area to scroll pages.
IV.Graphic Driver Tablet Settings

(1) Connect the Star G430 tablet to a computer.
(2) Mac OS system: Please download G430 from XP-Pen web site.
(3) Unzip the file and run the execution file.
(1) Connect the Star G430 tablet to a computer.
(2) Please download the G430 driver from XP-Pen web site and unzip
it. The URL is www.xp-pen.com
(3) Open G430 driver folder and run the install.exe file.
1. Windows driver install
Image4-1: Windows driver installation
NOTES:
(1) Suspend/Disable Anti-virus software, firewall or any other
security software you are using before installing the driver.
(2) Uninstall/Remove any previously installed graphic tablet
drivers and related software-INCLUDING software installed
for ANY tablets that are not manufactured by XP-PEN. Then
reboot the system to avoid system conflict before installing
the driver.
2.Mac driver install
10 11

Start graphic tablet control panel:
Here are two ways to enter the graphic tablet settings:
(1)Tap on the icon “ ”, from the system tray.
(2)Manually input ‘graphic tablet control panel’ as the
following methods:
For Windows XP:
Tap [Start] - [Settings] - [Control Panel], and double-tap the
[Tablet Setting] icon.
For Windows Vista or Windows 7:
Tap [Start] - [Control Panel], and double-tap the [Tablet Setting]
icon.
For Windows 10 & 8:
Move your cursor to screen bottom left corner, click [right button] -
[Control Panel] - [Tablet Setting].
Setting option:
You may change the graphic tablet settings as follows:
(1) Info
(2) Tablet
(3) Monitor Mapping
(4) Pen Buttons
(5) Working Area
(6) Pressure
V.Windows Setup Assistant
1.Pen Tablet
12 13

2.Info
Info:
Graphic tablet driver version
Show icon in system tray:
Select to show the tablet icon “ ” in the system tray.
Image5-1: Info
3.Tablet
Image5-2: Tablet
Displays basic information of the tablet, including working area
size, pen sensitivity level and resolution settings.
Support Tablet PC:
Check ‘support tablet PC’ to allow support of the Tablet PC ink
function contained within Windows Vista/7/8.
14 15

You can change the physical usage direction of the tablet to 270,
180, and 90 angles.
NOTE:
(1) After the Tablet driver is installed in Windows, the Tablet PC
function setting will automatically support use in Microsoft
Office (Word, Excel, PPT, Outlook), etc.
(2) When the Tablet PC Function is not in use it is recommend to
disable it, by unchecking “Support Tablet PC”
4.Monitor Mapping
The Monitor mapping option allows you to operate the graphic tablet to
work with single or dual monitors or extended monitors.
Image5-3: Example of a single monitor setup
Image5-4: When the operating computer is connected to 2
monitors, the graphic tablet will automatically detect the dual
monitor setting. You may move your pen horizontally and your
cursor will automatically move to another screen. You can now
freely move the pen’s cursor between screens.
Image5-4: Example of a Dual Monitor setup
16 17

Image5-5: When you set for 1 display, movements on your tablet will be
singularly shown on the selected monitor.
Image5-5: The graphic tablet set for 1 monitor.
NOTE:
Monitor mapping can be modified to assign your desired screen
area size, however the Driver Requirements of your computer may
limit this.
5.Pen Buttons
Image5-6: The Pen Button tab settings
Button Name:
You may reprogram the functions of the pen’s two-barrel buttons
by selecting the button name from the drop down menu and
assigning your desired commands like a traditional three-button
mouse.
18 19

Mouse command:
Based from the standard operations of a Mouse you can select left click,
left double click, right click, right double click, middle click, middle
double click, tablet pad right button, toggle eraser, and user define
action.
NOTE:
Tapping the pen on screen functions as a left click from a mouse.
Toggle Eraser:
When the digital pen is in working mode, press the barrel button to
switch between pen/eraser modes. The screen will indicate current pen
“ ”/eraser mode “ ”. You may assign the barrel button to a different
action in the Pen Tablet button settings.
NOTE:
The Pen/Eraser switch mode only swaps between pen and eraser
modes, not as a pen brush.
Double Click Time:
You may adjust the duration of time between double clicks. Move the
‘Double Click Time’ cursor towards Slow or Fast depending on your
preference.
NOTE:
This setting will change the speed of the graphic tablet’s digital
pen double click time and mouse.
6.Working Area
Move and drag the working area scale points to adjust your
desired working area size. You may move the working area
location to your preferred spot .
Width (X) & Hight (Y):
Indicates the current height and width of the Pen area dimensions.
You may also type in new values here to change the dimensions of
the tablet working area.
Offset (X) & Offset (Y):
Indicates the horizontal and vertical distances of your working
area. You may adjust it from the upper left corner of the pen area.
You may also set their values by typing in the numerical values
here.
Full area:
Tap on the full area button to select the largest possible working
area.
Screen ratio:
Set the tablet working area to the same as the screen size by
clicking the button “screen ratio”.
Reserve edges:
Tap on the “Reserve edges” button to allocate space for the tablet.
20 21

Image5-7: Working Area
22 23
7. Pressure
The pressure tab helps you to get familiar with the pen pressure
functions. While using the digital pen with the pressure function
activated- as you press down with force the graphic tablet will
detect the applied pressure value and send it to the current
application. The Pressure value starts with zero; the maximum
value can vary slightly according to the device used.
Image5-8: The pressure tab

Pressure Test:
There is a test area to alter the thickness of the line according to the
pressure applied by the pen on the tablet. The numerical value of the
pressure level is shown in the field above the clear button. Heavier
pressure corresponds to a thicker line.
Clear:
Tap on the [clear] button to clean/delete the space within the pressure
test area.
Pressure Test color adjustment:
You may customize your preferred color setting within the options under
the Pressure setting tab.
Click Sensitivity:
Under the default setting, tapping once with the pen tip is equivalent to a
left click of a mouse. Move the slider in the sensitivity bar to adjust the
response of the pen tip.
A Lighter value means the pen tip will react quicker with less applied
pressure.
VI.MAC Setup Assistant
24 25

1.Tablet Setting
(1) About
(2) Display
(3) Pen Buttons
(4) Working Area
(5) Pressure
2.About
Pen tablet setting version info: Obtain current version of driver.
Image6-2: About
3.Display
Monitor Mapping: Select “Map to all Displays”, ”Map by user” or “
Map to Display 1”.
Image 6-3: Display
When your installation is completed, you can see the small tablet icon in
the task-bar.
Image6-1: Tablet icon
26 27

4.Pen Buttons
Pen Button 1 & 2:
Select the function for pen button 1 and button 2 from these options:”No
Action”, “Left Button Down”, “Left Button Double Click”, “Right Button
Down”, “Right Button Double Click”, “Middle Button Down”, “Middle
Button Double Click”, “Toggle Eraser” and “User defined”.
Pen/Eraser toggle function:
The Pen/Eraser toggle function allows you to configure the button’s
command function. When the stylus is inside the working area press the
barrel button to toggle between pen/eraser modes. The screen will
indicate the current mode.
NOTE:
The Pen/Eraser toggle switch will only toggle between the pen tip
and eraser, not as “brush”.
Image 6-4: Pen Buttons
5.Working Area
Move and drag the working area scale points to adjust your
desired working area size. If you want to assign a working area
location move the working area to the assigned location as
required.
Inch, cm and Line:
You can choose different measurement systems when changing
the Origin X, Origin Y, Width and Height.
Origin X & Origin Y:
Indicates the current height and width of the Pen area dimensions.
You may also type in new values here to change the dimensions of
the tablet working area.
Width & Height:
Indicates the horizontal and vertical distances of the upper left
corner of the pen area. You may also set their values by typing in
the numerical values here.
Left Hand:
Choosing “Left-hand” mode will change the physical usage
direction of the tablet to adapt to your preference.
Full area:
Tap on the full area button to select the largest possible working
area.
28 29

Perfect:
The perfect button will adjust the perfect working area with your monitor
ratio.
Keep Screen Ratio:
Set the tablet working area to the same as the screen size.
Reserve edges:
Tap on the Reserve edges button to allocate space for the tablet.
Image 6-5: Working Area
6.Pressure
There is a test area to alter the thickness of the line according to the
pressure applied by the pen on the tablet.
Clear:
Tap on the clear button to clean/delete the space within the pressure
test area.
Pressure Test color adjustment:
You may customize your preferred color setting within the options
under the Pressure setting tab.
Image6-6: Pressure
30 31

VII.Uninstall Driver
1.Windows operating system
(1)Explore [Start] →[Program] →[XP-Pen] →[Uninstall driver],
and follow the instructions until the uninstall is completed.
(2)Explore [Start] →[Add/Remove program] →find [Tablet Driver
V8.0] select [Add/Remove], and follow the instructions until the
process is completed.
2. Mac OS
Explore [Finder]→[Application]→[Touch Tablet]→[Uninstall Pen
Tablet Driver], and follow the instructions until the process is
completed.
Image 6-7: Uninstall
NOTE:
If you are required to reinstall the graphic tablet driver, reboot
your computer first before reinstalling the driver.
32 33

VIII.FAQ
Q1:How do I update my software to the newest driver?
A1:Please visit the XP-Pen website to download the current
updated driver version: www.xp-pen.com
Q2:How will I know if the driver is completely installed?
A2:When the driver is completely installed you will see an icon “ ”
appearing on the system tray (lower right corner). Once
completed, the digital pen should be in control of the cursor,
and activated for configuration on the pressure test area.
Q3: If my graphic tablet is not working, how do I
determine whether it’s caused by a hardware or
software malfunction?
A3: If your graphic tablet is malfunctioning, do the following:
1. Connect your graphic tablet to different computer than the one
previously used; if the graphic tablet functions properly then the
issue is a “driver conflict” with the system file or application.
2.The graphic tablet LED light should indicate a malfunction.
Pressing the pen tip on the graphic tablet should activate the
LED light on your tablet; this indicates the hardware is in proper
working condition.
With the pen placed away from graphic tablet area press the pen
barrel button, if the LED light is on, this indicates the hardware is
in proper working condition.
34 35










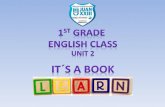



![download01.xp-pen.com series...PenTablet Version 1.0.0.6 Pen Active Area PenÏabIetSetting About Full Area Offset [X]: Offset Width Height [Y]: o o g 5.75 Cancel Screen Ratio Inch](https://static.fdocuments.us/doc/165x107/5ec6a86b9a01e55b0f5d5e80/series-pentablet-version-1006-pen-active-area-penabietsetting-about-full.jpg)




