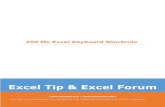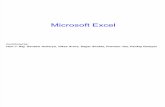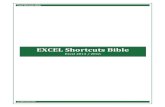Manual Tacx Grand Excel English · 7 GB Assembling Grand Excel Connecting the Grand Excel Computer...
Transcript of Manual Tacx Grand Excel English · 7 GB Assembling Grand Excel Connecting the Grand Excel Computer...

1GB
ManualTacx Grand Excel
English

2GB
Packing Contents
Packing Contents
Check to make sure the package contains the following items.
- Grand Excel USB Interface
- Excel Analyser Software
- CycleForce Excel
- Brake Unit
- Manual
- T1466 Assembly kit, unit adjustment set
- T1910 Assembly kit, trainer
- T1606 cable set
- T 1636 PC cable
- T 1625 Adapter
T1424.01
2x
T1424.02
2x
T1465.01
2x
T1465.08
2x
T1402
1x
T1408.11
1x
T1410.02
1x
T1410.04
2x
T1410.06
1x
T1423.15
2x
T1424.03
2x
T1461.19
2x
T1615.18
1x
T1466.01
1x
T1466.02
1x
T1466.03
1x
T1466.04
1x
T1260.07
4x
T1461.19
4xT2459.03
4x
Contents T1466 Assembly kit
Contents T1615 Assembly kit
Base and end caps
T1643 CD ROM
T1642

3GB
Index
How to use this manual 4
1 Assembling Grand ExcelAssembling the Trainer 5Connecting the Grand Excel Computer 7
2 Operation of Grand ExcelThree Ways to Train 8Six Ways to Adjust Program Settings 8Structure of the Three Displays 8Eight Function Keys Available 9Saving the Data 10Excel Analyser Software 10Tacx BikeNet 10
3A Setting General DataActivating Pulse Rate Registration 11Setting the 24-hour Clock and the Date 11Printer Set-up 12Switching the Data logger On or Off and Deleting the logger’s memory 12
3B Setting Personal DataSelect ID Number 14Setting Name, Min. and Maximum Pulse Rate Limits and Body Weight Settings 14Deleting Personal Datas 16
3C Setting Training ProgramsSetting Route distances of Program P0 17Modifying and Viewing an Existing Program 17New Program Settings 20Deleting a Program 21
4 Training with Grand ExcelStarting the Training 22Switching the Pulse Rate Alarm Off or On during Training 23Pausing during Training 23Premature Termination of Training 23FINISH of the Program 23Training without a Program in P0 24Training with Programs, in P1 to P10 27Training with Programs and Opponents,in P1 to P10 28
INDEX
5 Viewing the Training InformationViewing the Training Information on the Display 29Printing the Training Information 29
6 Excel Analyser SoftwareConnecting up Grand Excel and Running Excel Analyser Software 30Day Report Grand Excel 30Function Keys 31The Status Bar 34The Menu Bar 34
7 Optimising Grand ExcelSetting the Excel scale factor and line functions during pulse rate program and speed 36 Completely Resetting the Computer 37
8 Error Messages 38
9 Technical specifications 42
10 EU Declaration of Conformity 42
11 Warranty Provisions 43Service Form 44

4GB
How to Use this Manual
How to Use this Manual
The manual explains the features of Grand Excel. It discusses assembly, adjustment and use inthat order. One can locate the most important features with the aid of the key word list.Excel Analyser software is included with Grand Excel. With this software, you can make full useof the Ergotrainer through simple processing and analysis of recorded training data. You shouldbe familiar with software installation procedures in Windows. There will be no further discus-sion of standard commands and procedures under Windows. If necessary, consult the Windowsinstruction manual provided with your PC. See the file README for information about last-minute applications in the software. You can find training advice, a reading list and the latestdevelopments concerning Grand Excel at the Tacx homepage on the Internet: www.tacx.nl.
Symbols Used
Indicates a faster way to do something.
Indicates an important subject. Pay attention!
Indicates an important tip. Useful information.
> Also see / read on ...
LiabilityThe data in this manual are for information purposes only. Technische Industrie Tacx bv constantly strives for innovation. Tacx reserves the right to modify or improve the products described in this manual, without prior announcement. Tacx shall not be held liable for anydirect, incidental or special damage resulting from or related to the use of this material or theproducts described herein.
CopyrightThe ownership and the copyright of this software product, the accompanying documentation, and all specimen of the software product, are vested with Tacx bv. The software product is protected by law of copyright. Copying the software product is allowed only for making a back up.

5GB
Assembling Grand Excel
1 ASSEMBLING GRAND EXCELThe Grand Excel ergotrainer consists of the collapsible CycleForce frame on which you mount your bike and the Grand Excel computer. The CycleForce is suitable for racing and hybrid bikes and mountain bikes with a wheel diameter of 610 - 720 mm.
Assembling the Trainer
The following steps show how to assemble and adjust the trainer.1 Press nut A into cap B and slide the cap into the frame tube (fig.1).2 Assemble base C to the frame using bolt D. Tighten bolt D but make sure
the base is still adjustable.3 Unfold the trainer and place it on a level surface. By fully squeezing grip E,
the trainer can be folded out or collapsed (fig.1).4 Turn base C to the correct position (fig.2). Tighten bolt D firmly and attach
anti-slip rubber F (fig.3).5 Assemble 2 rubber rings G and part K to handle H (fig.4). Than assemble the complete handle
to the frame, shove unit I into part K of the handle and turn bolt J until the mag unit is firmly tightened but it should still be able to move (fig.3).
6 Replace the quick-release skewer on the rear wheel with the skewer supplied by Tacx. This assures ideal clamp fitting and stability. Place the bike in the trainer and adjust the wing bolt Lof the trainer, so that the speed tension clamp M will close without forcing. Forcing could cause damage!
7 Fix wing bolt L by tightening wing nut N.
E
A
DC
B
C
1
2
10 mm13 mm (2x)13 mm (2x)
J
LN
X
M
E
I
K
H
F
3
H
K
G
4

6 GB
Assembling Grand Excel
8 With handle H the roll of the mag unit can be moved to and from the tire of the bike (fig. 5 and 6). When handle H has been folded, knob R can be used to regulate the pressure of the roll against the tire. Make sure the roll is firmly placed against the tire so that slipping of the tire is not possible.
Alteration in mounting of bicycle with different wheel diameterBefore assembling the complete handle to the frame, see nr. 5 of the instructions, you need to place the heightening or extension pieces. Wheel diameter 610 - 640 mm: assemble heightening piece W with 4 bolts, nuts and rings (fig.7).Wheel diameter 690 - 720 mm: assemble extension piece Z (fig.8).
Tip- Before using the CycleForce, after unfolding the trainer, check to see that grip E has fully
returned to its original position. This will prevent damage to the frame.- Make sure that the unit does not fall on the fly wheel during assembly. This could create an
imbalance in the axis, causing vibrations.- Make sure that the tyre is well inflated (at least six atmosphere).- ATB tyres should preferably have completely or partially smooth profiles. Rough profiles
can cause noise and tyre slippage.- Never brake abruptly while using the CycleForce. When the brakes are applied to the rear
wheel, the fly wheel keeps on turning. This results in unnecessary wear and tear to the rear tyre.- Regularly check to see whether the bolts and nuts of the CycleForce are tight.- Tests show that the unit will not overheat during high performance. Lengthy, intensive use
could cause the magnetic unit's housing to heat up substantially. After use, allow the unit cool off before touching it.
H
R
H
5 6
W
W
H
Z
Z
H
7 8

7GB
Assembling Grand Excel
Connecting the Grand Excel Computer
After placing the bike in the trainer, you can connect the computer as follows:1 Assemble the computer using the two rubber clamps P on the handlebars (fig.9).2 Connect the computer to the unit with the cable Q. Make sure that the cable is out of the way
so you won’t touch it with your shoes or pedals while cycling.3 Place the small magnet in front of the cadence R on the inside of the left crankshaft (fig.10).4 Assemble the magnetic sensor in front of the cadence measure S on the bottom of the left-hand
rear chain-stay. Make sure the sensor is level with the magnet, with a distance of approximately 3 mm between the magnet and the sensor. Insert the sensor’s cable in the unit. Make sure here that the cable runs freely from the sensor and does not touch the wheel.
5 Place the plug in the power point. Check reception of the cadence metre by pedalling backwards.The word CAD will appear on the display. The Grand Excel is now ready for use.
Perspiration and humidity could damage the printer plate in the computer. Do not use the Grand Excel in humid spaces and if necessary dry the display after use. This will prevent unnecessary damage. Incorrect use and/or improper maintenance will invalidate the warranty.
SS
R
R Q
10
PP 9

2 OPERATION OF GRAND EXCELThe CycleForce Grand Excel will enable you to simulate the resistance encountered when cycling outdoors. Below is a description of the options offered by the Grand Excel computer, with an explanation of the corresponding displays.
Three Ways to Train
There are three different ways to train with Grand Excel:- without a program, in P0- with a program, in P1 to P10- with a program and an opponent, in P1 to P10
Six Ways to Adjust Program Settings
There are ten possible training program settings in Grand Excel, each with a maximum of 15routes (partial cycle tracks). The programs can only be set when cycling has stopped. You canset these programs in six different ways:
- with slope resistance and time- with slope resistance and distance- with power and time- with power and distance- with pulse and time- with pulse and distance
Program with Slope ResistanceFor a training program with slope resistance, by selecting one of the fourteen steps between -4 and +9 in SLOPE, you can have the computer do the correct resistance calculations. Notethat the resistance will be simulated. SLOPE +9 does not correspond to an actual slope angle of+9 percent, nor does SLOPE -4 correspond to -4 percent.
Program in PowerWith a program in power (WATT), the computer adjusts the resistance on the roller so that youwill continually pedal at your original power setting. If you change pedalling frequency orresistance, the computer will immediately adjust the resistance on the roller. You can set thepower between 0 and 990 Watts, in increments of 10 Watts.
Program in PulseWith a program in pulse ( ), during training, the computer constantly checks to see whetherthe frequency of your pulse is still near the value set. It then adjusts the resistance of the magunit accordingly. You can set the pulse between 40 and 240 heartbeats per minute, in incre-ments of one.
If you would like to cycle without a pre-set program, select program 0. In this program you can adjust the resistance (SLOPE/WATT) during cycling.
Structure of the Three Displays
Grand Excel has three different displays that can be called up in succession, using the purple key.
Training DisplayUsed for setting general data such as activating the pulse rate record, setting the 24-hour clock,date, printer model and switching the built-in data logger on or off. You can present all informa-tion in the training display during cycling, using any of seven different display functions.
8GB
Operation of Grand Excel

1OPPONENT
SPDWATT
OFFONPRESENT
KMi ROUTETOTAL TRIP
FALSE
PAUSE5432SCORE
STOP
ON/OFFMENU
TRAINING
OPPONENTPROGRAM
START
STOREENTER
PAUSE
DELETECANCEL
ROUTE SLOPE MAXKGCAD AVS KCAL
ODOWATT
9GB
Operation of Grand Excel
Program DisplayWith this display, you can select the training program you want to use during cycling: PO, thefree program or P1 to P10, the programs with settings. In the display, you can set, modify, viewor delete the program selected and you can see how often the program has been cycled.
Opponent DisplayIn this display, you can set, modify or delete the personal data of a maximum of 99 persons,including ID number, name, minimum and maximum limits of the pulse rate and body weight. Ifyou would like to ride against an opponent, select an opponent in this display. If you wish, youcan also view or delete the logging data of all programs stored in Grand Excel’s memory.
Eight Function Keys Available
Grand Excel has eight function keys for computer operation. The available functions of the yellow, orange, white and purple keys are shown in the display (fig.11).
11
yellow key
ON/OFFMENUSTOP
orange key
DELETECANCELPAUSE
white key
STOREENTERSTART
purple key
OPPONENTPROGRAMTRAINING
SET - key + key MODE

10GB
Operation of Grand Excel
Saving the Data
The Grand Excel computer’s memory stores all personal data and records the settings of training programs. For each program, you can save a maximum of five trip or logging data. Thetraining information is always stored in SCORE. The data of a distance/slope resistance programis stored in OPPONENT. Note, you must have an OPPONENT to ride a match. During thematch, you will see the distance in metres on the display of how much you are leading or trailing. You can view these logging data afterwards on the display or by printing them out.
In addition, Grand Excel can store information up to 30 hours. During each training session (if the data logger is switched on), there is a record per five or ten seconds of the actual speed,cadence, pulse rate and power. Also, the date, time, the complete program and personal dataare saved during each trip.
Excel Analyser Software
This software provides a range of reporting functions. Trip data can be presented on a PCscreen. Your logging data will be clearly shown in the graphs and tables and, if desired, can beprinted out. The main benefit of exchanging training information between Grand Excel and a PCis that you can analyse your training. This approach works according to the most advanced trai-ning methods and encourages even more targeted training. Because Grand Excel has a two-waydata communication system, it is possible to receive and return a cycled program, for example,via diskettes or e-mail. This makes it easy to enter several opponents in Grand Excel, againstwhom you can ride.
You should not cycling on Grand Excel while it is still connected to a PC, since static electricity could damage your PC and Excel computer.
World-wide Bike Competition via the Tacx BikeNet
Tacx BikeNet offers untold possibilities including programs that evolve to keep abreast of the times. Visit the BikeNet at the Tacx website. Select a terrain withits accompanying course. Accept the challenge, measure your strength and try to beat your opponent(s). You might win. E-mail your performance score to Tacx and you will be included in our ranking list of the world's best cyclists.

11GB
Setting General Data
3A SETTING GENERAL DATA
Begin by setting general data in the training display. Press the purple key until the word TRAINING appears at the bottom right of the display (fig.12).
Activating Pulse Rate Registration, Setting the 24-hour Clock, Date, Printer and Switchingthe Logger On or Off.
1 While in the training display, press MENU (yellow key).SET-UP and PULSE RATE will start to flash on the display, along with ON or OFF.
2 Follow the instructions for activating pulse rate registration step-by-step, setting the 24-hourclock, date, printer and switching the logger on or off.
Activating Pulse Rate Registration (fig.12.1)
SET-UP and PULSE RATE will start to flash on the display, along with ON or OFF.
1 Using the +/- key, select ON (to turn the pulse rate on) or OFF (to turn the pulse rate off).
You should now either continue or stop setting general data.1 If you would like to continue setting the 24-hour clock and date, press the MODE key.
MINUTES will start to flash at the upper left.> Continue with the 24-hour Clock and Date Settings.2 If you would like to stop setting the pulse rate, press STORE (white key) to save the data. If you
do not wish to save the data, press CANCEL (orange key). The most recently saved data willthen remain in memory.
Setting the 24-hour Clock and the Date (fig.12.2)
MINUTES will start to flash at the upper left.
1 Using the +/- key, set the MINUTES.
You can accelerate the numbers by depressing and holding the +/- key. Release the key when the desired value appears.
2 Press the MODE key.HOURS will start to flash at the upper left.
3 Using the +/- key, set the HOURS.
4 Press the MODE key.DAY will start to flash in the centre of the display.
You can browse ahead with the MODE key and, with the SET key, you can go back to the previous data.
5 Using the +/- key, set the DAY.
6 Press the MODE key.MONTH will start to flash in the centre of the display.
7 Using the +/- key, set the MONTH.
8 Press the MODE key.YEAR will start to flash at the bottom right.

10GB
Setting General Data
9 Using the +/- key, set the YEAR.
If the settings for the 24-hour clock and date are not (correctly) set, the recorded training information will not show the (correct) time.
You should now either continue or stop setting general data.1 If you would like to continue with the printer set-up, press the MODE key.
PRT will start flash in the centre of the display.> Continue with the Printer Set-up.2 If you would like to stop with the 24-hour clock and date settings, press STORE (white key)
and the entered data will be saved. If you do not wish to save the data, press CANCEL (orange key).
Printer Set-up (fig.12.3)
If you have a (DOS compatible) printer with a parallel port, you can also print out the recorded training data in Grand Excel’s memory.
PRT will start to flash in the centre of the display.
1 You can enter the following models using the +/- key: NO (no printer setting), HP DJ (Hewlett Packard Desk Jet), HP LJ (Hewlett Packard Laser Jet), EP 24 (Epson 24-matrix printer).
You should now either continue or stop setting general data.1 If you would like to continue switching the data logger on or off, press the MODE key.
LOG will start to flash in the centre of the display.> Continue Switching the Data Logger On or Off and Deleting the Logger’s Memory.2 If you would like to stop with the printer set-up, press STORE (white key) and the entered
data will be saved. If you do not wish to save the data, press CANCEL (orange key).
Switching the Data logger On or Off and Deleting the logger’smemory (fig.12.4)
LOG will start to flash in the centre of the display.
1 Using the +/- key, you can set the data logger as follows:LOG OFF switched offLOG ON 5 data will be saved every five secondsLOG ON 10 data will be saved every ten seconds
2 To delete the data logger’s memory completely, select LOG DEL ALL with the +/- key andthen press DELETE (orange key). By pressing CANCEL (orange key), you can still stop the delete procedure. By pressing ENTER (white key), you can confirm the delete procedure. The data logger will switch off automatically.
You should now either continue or stop setting general data.1 If you would like to continue activating pulse rate registration, press the MODE key.
The PULSE RATE will start to flash at the right, along with ON or OFF.> Continue with Activating Pulse Rate Registration.2 If you would like to stop setting general data, press STORE (white key) and the entered data
will be saved. If you do not wish to save the data, press CANCEL (orange key).

11GB
Setting General Data
HOURS
PROGRAM
OPPONENT
TRAINING
PurpleYellow WhiteOrange
12.1 Activating Pulse Rate Registration
SET UP
OFF
ON
12.3 Printer Set-up
12.4 Switching the Data logger On or Off and deleting the logger's memory
MODEMODE
MODE
MODE
MODE
PurpleYellow WhiteOrange
CANCEL ENTER
12.2 Setting the 24-hour clock and the date
MINUTES
DAY
MONTH
YEAR
PurpleYellow WhiteOrange
STORECANCEL
DELETE
PurpleYellow WhiteOrange
PurpleYellow WhiteOrange
Prt no
Prt hp dj
Prt hp lj
Prt EP 24
Log off Log on 5 Log on 10 Log del all
MENU
MODE
MODE
MODE
12

12GB
Setting Personal Data
3B SETTING PERSONAL DATA
A B C
D E F
G H I
J K L
M N O
P Q R
S T U
V W X
Y Z 14
Start setting personal data in the opponent display. Press the purple key until the word OPPONENT appears at the bottom right of the display (fig.13).
You now have the following options to continue1 To go to ID number, set name, pulse rate limits and body weight, press MENU (yellow key).
The ID number will start to flash at the upper left.> Continue with Select ID Number, Set Name, Pulse Rate Limits and Body Weight.2 To delete the personal data settings completely:> Continue with Delete Personal Data.
Select ID Number (fig.13.1)
The ID number will start to flash at the upper left.
1 Using the +/- key, you can browse ID numbers 1 to 99. Select a free ID number.
You should now either continue or stop setting personal data.1 If you would like to continue with name, minimum and maximum pulse rate limits and body
weight settings, press the MODE key.The first character position of the name will start to flash at the upper left.
> Continue with Name, Minimum and Maximum Pulse Rate Limits and Body Weight Settings.2 If you would like to stop the settings, press STORE (white key) and the entered data will be
saved. If you do not wish to save the data, press CANCEL (orange key).
Setting name, minimum and maximum pulse rate limits and body weight settings (fig.13.2)
The first character position of the name will start to flash at the upper left.
1 Using the +/- key, select the first letter or number of the name.By pressing the + key, all the letters of the alphabet will appear successively, followed by the numbers 0 to 9, followed again by the letter A (fig.14).
You can speed up the letters or numbers by pressing the +/- key. Release the key when the desired value appears.
2 Press the MODE key.The second character position will start to flash at the upper left.
3 Using the +/- key, select the second letter of number of the name.
4 Repeat steps two and three to enter a maximum of 16 characters.
Each time you press the MODE key, you move on to the next character position. With the SET key, you can return to the previous character position.
5 Press the MODE key three times if the name is shorter than 16 characters. Press it once if the name contains exactly 16 characters.
The words MINIMUM PULSE RATE LIMIT will start to flash in the centre of the display.

13GB
Setting Personal Data
PurpleYellow WhiteOrange PurpleYellow WhiteOrange
PROGRAM
TRAINING
OPPONENT
13.1 Select ID Number 13.3 Deleting Personal Data
13.2 Setting name, minimum and maximum pulse rate limits and body weight settings
Choos an ID-number
1st character of name
2nd character of name
3rd character of name
max 16 characters
Bodyweight
CANCEL ENTER
PurpleYellow WhiteOrange
MODE
MODE
PurpleYellow WhiteOrange
CANCEL STORE
3x
MODE
MODE
MODE
MODE
MODE
MENU DELETE
Maximum pulse rate limit
Minimum pulse rate limit
13

14GB
Setting Personal Data
6 Using the +/- key, set the MINIMUM PULSE RATE LIMIT.
The value of the minimum pulse rate limit can never be higher than the value of the maximum pulse rate limit. The range limit is between 30 and 250 beats per minute.
7 Press the MODE key.The words MAXIMUM PULSE RATE LIMIT will start to flash in the centre.
8 Using the +/- key, set the MAXIMUM PULSE RATE LIMIT.
9 Press the MODE key.The words BODY WEIGHT will start to flash at the bottom right.
10 Using the +/- key, set the BODY WEIGHT in kilograms.
Since the calculation that Excel makes of the power is linked to the body weight, it is importantto enter the correct weight. The body weight range is between 40 kg and 120 kg.
You should now either continue or stop setting personal data.1 If you would like to continue with the name settings, press the MODE key.
The first character position of the name will start to flash at the upper left.> Continue with Point 1, Name, Minimum and Maximum Pulse rate Limits and Body Weight
Settings.2 If you would like to stop the settings, press STORE (white key) and the entered data will be
saved. If you do not wish to save the data, press CANCEL (orange key).3 From the opponent display, you can also continue with deleting personal data.
The next time Grand Excel starts up, the computer will automatically use the last ID number with related data.
Deleting Personal Data (fig.13.3)
1 Using the +/- key, in the opponent display select the ID number whose data you wish to deletecompletely.
2 Press DELETE (orange key).DELETE will start to flash, with CANCEL below and ENTER next to it.
3 By pressing CANCEL (orange key), you can still stop the delete procedure and by pressingENTER (white key), you will confirm the delete procedure.

15GB
Setting Training Programs
3C SETTING TRAINING PROGRAMS
Start setting the training program in the program display. Press the purple key until the wordPROGRAM appears in the display at the bottom right (fig.15).
You now have the following options to continue1 To set the route distances of the P0 program:> Using the +/- key, select P0 and then continue with Setting Route Distances of P0 Program.2 To change an existing program:> Using the +/- key, select an existing program (P1 to P10) and continue with Modify and View
an Existing Program.3 To set a new program:> Using the +/- key, select a free program (P1 to P10) and continue with Setting a New
Program.4 To delete a program entirely:> Using the +/- key, select a program (P1 to P10) and continue with Delete a Program.
Setting Route Distances of Program P0 (fig.15.1)
P0 will appear on the display.
1 Press MENU (yellow key).The display will show SET-UP and the route DISTANCE will start to flash.
2 Using the +/- key, set the DISTANCE of the routes in Km/Mi.
P0 program is a program for “unstructured training”. During cycling, you can adjust the SLOPEor WATT settings manually. To save these data, P0 is subdivided into a maximum of 15 routes ofequal distance (default setting is 1.0 Km/Mi). You can set distances between 0.1 Km/Mi and 25Km/Mi.
3 Press STORE (white key) to save the route distance settings. If you do not wish to save a changed distance, press CANCEL (orange key).
If you change the route distances of program 0, the score stored in Excel’s memory will be automatically deleted. The data recorded in the data logger’s memory will not be deleted.
Modifying and Viewing an Existing Program (fig.15.2)
P1 to P10 will appear on the display.
1 To view a program, you can browse through the program’s routes by pressing the MODE key.
There are five programs in Excel with pre-determined settings:P1 Start-up TrackP2 Classical ArdennesP3 Raid des Hautes AlpesP4 Interval TrainingP5 The “Conconi” Test
See 4 Training with Grand Excel. These five programs are intended as examples. You are free to modify or delete them.

16GB
Setting Training Programs
MODE
PurpleYellow WhiteOrange
15.1 Setting Route Distancesof Program P0
"SET UP"
"SET UP"PurpleYellow WhiteOrange
15.2 Modifying and Viewingan Existing Program
Route distances
SET ROUTE / VIEW ROUTE
MODIFYING
ROUTE
TIMEKM
SLOPEWATT
MENU
MENU
PurpleYellow WhiteOrange
CANCEL STORE
PurpleYellow WhiteOrange
CANCEL STORE
CANCEL ENTER
PurpleYellow WhiteOrange
MODE
MODE
MODE
P1 tm P10 P0
PurpleYellow WhiteOrange
Training
Opponent
Program Select program P0 to P10

17GB
Setting Training Programs
PurpleYellow WhiteOrange
Training
Opponent
15.3 New Program Settings 15.4 Deleting a Program
Program Select program P1 to P10
PurpleYellow WhiteOrange "SET UP"
KM
MENU
SLOPE
WATT
PurpleYellow WhiteOrange
DELETE
CANCELENTER
PurpleYellow WhiteOrange
MODE
ROUTE
TIMEKM
MODE
SLOPEWATT
CANCEL STORE
PurpleYellow WhiteOrange
P1 to P10P1 to P10
MODE
MODE
MODE
15 Routes
15

18GB
Setting Training Programs
2 Press MENU (yellow key) to modify the program.ROUTE 1 will start to flash at the bottom left.
3 Using the +/- key, select the route whose value you wish to change.
4 Press the MODE key.SLOPE, or WATT will start to flash.
5 Using the +/- key, change the value setting for SLOPE, or WATT.
6 Press the MODE key.Km/Mi or will start to flash.
7 Using the +/- key, change the value set for Km/Mi or .
8 Press the MODE key.ROUTE NO. will start to flash at the bottom left.
9 Repeat steps 2 to 7 to make any further changes to the value settings of other routes.
10 After making changes, press STORE (white key) to save the modified program. If you do notwish to save the changes, press CANCEL (orange key).
If you make changes in a program, the scores/opponents stored in Grand Excel’s memory will be automatically deleted. The data recorded in the data logger’s memory will not be deleted.
New Program Settings (fig.15.3)
P1 to P10 will appear on the display.
1 Press MENU (yellow key).The display will show SET-UP and Km/Mi will start to flash.
2 Using the +/- key, you can select the following options:
Km/Mi Program in Distance. The distance can be set between 0.1 and 25 Km/Mi.Program in Time. The time can be set between 10 seconds and 30 minutes.
3 Press the MODE key.SLOPE will start to flash at the bottom left.
4 Using the +/- key, select one of the following options:
SLOPE Program with Slope Resistance. SLOPE can be set between -4 and +9.Program in Pulse. The Pulse can be set between 40 and 240 beats per minute.
WATT Program in Power. The Watts can be set between 0 and 990 Watts.
5 Press the MODE key.ROUTE 1 will start to flash at the bottom left.
6 Using the +/- key, set ROUTE 1 or 2.

7 Press the MODE key.SLOPE, or WATT will start to flash.
8 Using the +/- key, set the value of SLOPE, or WATT.
9 Press the MODE key.Km/Mi or will start to flash.
10 Using the +/- key, set the value of Km/Mi or .
If you selected pulse/time or pulse/distance, we recommend that you set the time at five minutes and the minimum distance at 2 Km/Mi per route.
11 Press the MODE key.ROUTE 1 or 2 will start to flash at the bottom left.
12 Using the +/- key, set the ROUTE at 2 or 3.
13 Repeat steps 7 to 12 to set a maximum of 15 routes.
You can speed up the numbers or letters by pressing and holding the +/- key. You will move a step ahead with the MODE key. With the SET key, you can move back a step.
14 After completing the settings, press STORE (white key) to save the new program. If you do notwant to save the program, press CANCEL (orange key).
Deleting a Program (fig.15.4)
P 1 to P10 will appear on the display.
1 Press DELETE (orange key).DELETE and P.. will start to flash, with CANCEL below and ENTER next to it.
2 By pressing CANCEL (orange key), you can still stop the delete procedure. By pressing ENTER(white key), you will confirm the delete procedure.
19GB
Setting Training Programs

20GB
Training with Grand Excel
4 TRAINING WITH GRAND EXCEL
SPD
PRESENT
KM TOTAL TRIP
FALSE
MENUTRAINING
ROUTE SLOPE
WATT
PRESENT
KM ROUTE
TRAININGSTORECANCEL
WATT
SLOPE
16 17
Before you start training, if you wish, you can activate the pulse rate registration, set the 24-hour clock and date and switch the data logger on or off.
> See 3A Setting General Data. Further, you can set the personal data (ID number, name, pulse rate limits and body weights) of 99 persons.
> See 3B Setting Personal Data.
Starting the Training
1 Press the purple key until the word PROGRAM appears at the bottom right.
2 Using the +/- key, select the program in the program display that you want to cycle:P0 training without programP1 to P10 training with program
To set the route distances of P0 or to view a new or program and view or modify an existingone:
> See 3C Setting the Training Programs.
3 Start training in the training display. Press the purple key until the word TRAINING appears atthe bottom right.
4 If you have activated the pulse rate registration, you should wear a chest band. Be sure to wearthe chest band properly and make sure the electrode plates are moist.
5 Before you start training, Grand Excel should be receiving a constant pulse rate from you andyou should not be cycling. Wait about five seconds, with speed of between 0 Km/h or Mi/h, untilthe pulse rate appears at the right of the display, with a flashing heart symbol above it.
If you have already started the training, a warning FALSE will flash in the centre of the display. The top bar will also light up. This will only disappear when your speed reaches 0 Km/h or Mi/h and your pulse rate is being received well (fig.16).
6 If the logger is switched on, the recording interval will appear at the upper left of the display,along with the available memory (in hours and minutes). The designation of the training programchosen (P0 to P10) will appear in the centre of the display.
Once the memory of the data logger has been used, training information can no longer be saved. The recording will stop and the data logger will turn itself off (LOG OFF).
7 The stopwatch and the program will start when your speed exceeds 2 Km/h or Mi/h and FALSEis not flashing on the display.

Switching the Pulse Rate Alarm OFF or ON during Training
If your pulse rate should exceed the pulse rate limit setting during training, the alarm will startto beep. You can turn off the alarm by pressing the purple key once. You can reset the alarm bypressing the purple key a second time.
Pausing during Training
If you want to pause during training and you stop before completing the entire training program,the computer will go into slumber mode and the word PAUSE will appear at the upper right ofthe display. All data will be retained and, when you start cycling again, the computer will be acti-vated from slumber mode and will continue its calculations based on these data.
Before starting to cycle, Grand Excel must again constantly be receiving the pulse rate. If youstart before the pulse rate is received, the warning FALSE will start to flash in the middle of thedisplay and PAUSE will continue to flash. The top status bar will also light up. It will disappearas soon as your speed reaches zero and your pulse rate is being received well.
Premature Termination of Training
If you do not cycle programs P1 to P10 to the finish, you can store the training information inGrand Excel’s memory and view it afterwards.
1 Press STOP (yellow key).STOP will start to flash with CANCEL and ENTER beside it.
2 By pressing the orange CANCEL key, you can reverse the stop procedure and continue training.By pressing the white ENTER key, you will confirm the stop procedure.
With P0, FINISH will start to flash; with P1 to P10, NO FIN will flash.CANCEL and STORE will flash below.
3 Press STORE (white key) to save the training information. If you do not want to save the data,press the orange CANCEL key.
If you store the training information of P0 in memory, the old data will always be written over. You can only store one score for P0.
FINISH of the Program
When you have completed the program, the word FINISH will flash on the display. Your scorewill appear at the right of FINISH (fig.17). You can save this result with the related data.
1 Press STORE (white key) to save the training information. If you do not want to save the data,press the orange CANCEL key.
The computer will always save the latest training information, irrespective of performance. If five logging data have been stored, the lowest score will be deleted.
21GB
Training with Grand Excel

Training without a Program in P0
In the program display you selected training without a program, P0. The following information will be available in seven different displays during cycling.
You can use the MODE and +/- keys to browse ahead through the displays.With the -key, you can browse in reverse.
Combination Display (fig.18)
WATT actual power producedKm/Mi trip distanceROUTE P0 is subdivided into a maximum of 15 partial tracks
of equal distance (default setting: 1 Km/Mi)SLOPE slope resistance and visual display of braking distanceSPD actual speedCAD actual pedalling frequency (cadence)
actual pulse ratePRESENT Visual display of your progress during training.
When you start cycling, a bar will appear that, as you continue to cycle, will move from left to right across the display. Each time you start a new ROUTE, a new PRESENT bar will appear.
Power Display (fig.19)
ID ID number (if set)K use per trip in caloriesWATT actual power producedAVS average powerMAX maximum power
Speed Display (fig.20)
ODO total cumulative distance of all tripsstopwatch, cycling time during trip
SPD actual speedAVS average speedMAX maximum speed
22GB
Training with Grand Excel
WATT
PRESENT
k ROUTE
STOP TRAINING
ROUTE SLOPE MAX AVS
SPD
PRESENT
KM ROUTE
STOP TRAINING
ROUTE SLOPE CAD
WATT
SPD
PRESENT
KM ROUTE
STOP TRAINING
ROUTE SLOPE MAX AVS
ODO
18
19
20

Cadence Display (fig.21)
24-hour clock (if set)CADENCE total number of revolutions during tripCAD actual pedalling frequencyAVS average pedalling frequencyMAX maximum pedalling frequency
If the pulse rate registration is activated (see section 3a), you will successively enter three displays involving the pulse rate. If the pulse rate registration is not activated, the combinationdisplay will return.
Pulse Rate Display (fig.22)
stopwatch, cycling time during triptime within the pulse rate “Target Zone”setting of minimum pulse rate limitsetting of maximum pulse rate limit
- average pulse rate
Minimum Pulse Rate Display (fig.23)
stopwatch, cycling time during triptime under the pulse rate “Target Zone”setting of minimum pulse rate limit
Maximum Pulse Rate Display (fig.24)
stopwatch, cycling time during triptime above the pulse rate “Target Zone”setting of maximum pulse rate limit
MAX maximum pulse rate
PRESENT
ROUTE
STOP TRAINING
ROUTE SLOPE MAXCAD AVS
PRESENT
ROUTE
STOP TRAINING
ROUTE SLOPE
PRESENT
ROUTE
STOP TRAINING
ROUTE SLOPE
PRESENT
ROUTE
STOP TRAINING
ROUTE SLOPE MAX
21
22
23
24
23GB
Training with Grand Excel

24GB
Training with Grand Excel
25
Manual Setting of Slope Resistance or Watts in P0
During cycling or at rest, you can set the slope resistance (SLOPE) or power (WATT) manually.
1 Press the SET key.SLOPE will start to flash at the bottom left.
2 Using the +/- key, set the value of SLOPE between -4 and +9 in increments of 1.
3 To save the slope value settings, press ENTER (white key) and the SET key to go to the WATTsettings.
The word WATT will start to flash at the upper left.
4 Using the +/- key, set the value of WATT between 0 and 990 in increments of 10.
5 Press the white ENTER key to save the WATT settings and then press SET to return to sloperesistance (SLOPE).
Watt (W) = Power (P) x Speed (S) As your cycling speed increases, the mag unit (P) will require less resistance to reach the power (W) setting. Conversely, cycling slowly (with equal setting of WATT), the mag unit will offer more resistance. If you start cycling from a stationary position, theoretically the brake will provide infinite resistance in order to attain the WATT setting. That is not feasible, either for the brake or the cyclist.
The WATT setting can therefore be attained within a limited range of speed. The word WATT will then continually flash on the display. When the WATT can no longer be attained, both WATT and FALSE will start to flash (fig.25).
SPD
PRESENT
KM ROUTE
FALSE
STOP TRAINING
ROUTE CAD
WATT
SPD
PRESENT
KM TOTAL TRIP
STOP TRAINING
ROUTE SLOPE CAD
WATT
SPD
PRESENT
KM ROUTE
STOP TRAINING
ROUTE SLOPE CAD
WATT
26 27
TOTAL TRIP PRESENT

TIME sec5.00 1.00 1.00 1.00 1.00 1.00 1.00 1.00 1.00 1.00 1.00 1.00 1.00 1.00 1.00
1 2 3 4 5 6 7 8 9 10 11 12 13 14 15
300w
250w240w
220w200w
290w280w
270w260w
180w160w
140w120w
90w70w
0
DISTANCE km
-2
+1
+3
0
+2
-2-1
+2
0+1
-3
+1
+3
0.7 0.7 0.7 0.7 0.7 0.7 0.7 0.7 0.7 0.7 0.7 0.7 0.7 0.7 0.7
0
1 2 3 4 5 6 7 8 9 10 11 12 13 14 15
0
DISTANCE km
+1
+7
0
+4+5
+8+7 +7
+6+7
+9
+6+6
5.0 1.0 1.0 1.0 1.0 1.0 1.0 1.0 1.0 1.0 1.0 1.0 1.0 3.0
0
1 2 3 4 5 6 7 8 9 10 11 12 13 14
0
DISTANCE km
-4 -4-3 -3
+7+8
+9
+4
+2+1
-2
+5 +5
5.0 0.5 1.3 1.0 0.8 1.3 0.7 1.6 1.9 0.9 1.3 1.7 1.2 0.8 2.0
0
1 2 3 4 5 6 7 8 9 10 11 12 13 14 15
25GB
Training with Grand Excel
Training with Programs, in P1 to P10
In the program display you have selected a program (P1 to P10).
As with P0, you will now see above the heading PRESENT a bar, which represents your progressin the program, moving from left to right across the display. Above the bar are the wordsTOTAL TRIP (fig.26). That means that the bar represents progress in the entire program. If you now press the SET key, TOTAL TRIP will move to ROUTE and the bar will move in theopposite direction, from right to left (fig.27). The route bar will now show you your progressper route. Based on the route figure and the length of the route, which will appear on display at the left of the bar, you can see the progress you are making.
If TOTAL TRIP is on, the data on the display always refer to your total program. If ROUTE is on,the data on the display refer only to the route you are cycling at present.
Programs P1 to P5 have factory settings. Figures 28 to 32 show the settings of these trainingprograms. You can set programs P6 to P10 yourself,
> See 3C Setting Training Program.
Training Programs with Factory Settings
P1, Start-up Track
P2, Classical Ardennes
P3, Raid des Hautes Alpes
0
TIME sec
-4 -4 -4 -4 -4 -4
+4
+6 +6
+8
+4
+2+2
5.00 1.00 1.00 1.00 1.00 1.00 1.00 1.00 1.00 1.00 1.00 1.00 1.00 1.00 5.00
0
1 2 3 4 5 6 7 8 9 10 11 12 13 14 15
P4, Interval Training
P5, “Conconi Test”
28
29
30
31
32

26GB
Training with Grand Excel
Training with Programs and Opponents, in P1 to P10
In the program display you have selected a program (P1 to P10).
Select an Opponent
You can only cycle against an opponent with a program that has a combinationslope/distance setting. The training information of such programs is stored as OPPONENT.
Start by selecting an opponent in the program display. Press the purple key until the word PROGRAM appears on the display at the bottom right.
1 Using the +/- key, select the desired program with one or more opponents against whom youwant to cycle a match (at the top of the display you can see how many OPPONENTS are stored in the program).
2 After selecting the program, press PROGRAM (purple key).You are now in the opponent display.
3 Now press the SET key once.At the top of the display OPPONENT 1 will start to flash.
4 Using the MODE key, you can browse through six displays with recorded training information:the speed display, the cadence display, the pulse rate display, the date and time of the trainingsession, the cyclist’s personal data and, finally, the Watt display.
5 Using the +/- key, you can switch back and forth among the various OPPONENTS.
Press the orange DELETE key to delete an opponent or a score. DELETE and OPPONENT will start to flash, with CANCEL underneath and ENTER beside it. By pressing the orange CANCEL key, you can stop the delete procedure. By pressing ENTER, you will confirm the delete procedure.
6. Press ENTER (white key) after you have made your selection and then press OPPONENT (purple key).
You are now in the training display. The selected opponent will appear at the top of the display.
Cycling against an Opponent
When you start cycling, the opponent will also start to cycle. His bar will move at the top fromleft to right. Your bar (PRESENT) will run parallel below his. You will then have a visual recordof how you perform compared to your opponent. At the left of your own bar, you can also seeby how many metres you are leading or trailing (fig.33). Moreover, with the SET key, you canswitch between TOTAL TRIP (total track) to ROUTE (partial track). Both bars will then movefrom right to left across the display. Only in the combination display will your position relative to that of your opponent be visible in metres. For the rest, all data in the seven displays will bethe same as that during training in P0.
OPPONENT
SPD
PRESENT
M TOTAL TRIP
3
STOP TRAINING
ROUTE SLOPE CAD
WATT
33

5 VIEWING THE TRAINING INFORMATIONViewing the Training Information on the Display
To view the training information, go to the program display. Press the purple key until the wordPROGRAM appears at the bottom right of the display.
1 Using the +/- key, select the program information you wish to view (at the top of the displayyou can see how many SCORES or OPPONENTS are stored in the program).
2 After selecting the desired program with scores or opponents, press PROGRAM (purple key).You are now in the opponent display.
3 Now press the SET key once.At the top of the display OPPONENT 1 or SCORE 1 will start to flash (fig.34).
4 Using the MODE key, you can browse through six displays with recorded training information: the speed display, the cadence display, the pulse rate display, the date and time of the training session, the rider’spersonal data and the last Watt display. Using the +/- key, you can switch back and forth among the various SCORES or OPPONENTS.
Printing the Training Information
To print the training information via a printer connected to a parallel port, go to the programdisplay. Press the purple key until the word PROGRAM appears at the bottom right of the display.
1 Using the +/- key, select the program information you wish to print (at the top of the displayyou can see how many SCORES or OPPONENTS are stored in the program).
2 Check whether the printer setting is correct.> See 3A Printer Set-up.
3 Connect a printer cable via Grand Excel’s parallel port to the printer.
4 Press MENU twice (yellow key).The display will show LAY-OUT ...
5 Using the + key you can browse successively through the displays shown below and the scores or opponents of the program selected.
PRINT LAY-OUT ID Identity overview. Complete list with all ID numbers and related personal data.
PRINT LAY-OUT OPP Opponent overview. Complete overview of all programs stored in Grand Excel’s memory, with scores and opponents recorded in these programs.
PRINT LAY-OUT P.. Performance overview. Complete overview of the training information in the selected program.
6 To print the selected display, press the white START key. To return to the program display, press CANCEL (orange key).
27GB
Viewing the Training Information
1OPPONENT
SPD
32
ON/OFF OPPONENTDELETEMAX AVS
ENTER
34

28GB
Excel Analyser Software
6 EXCEL ANALYSER SOFTWARE
The Excel Analyser software must be installed before you can download the training information to a PC.
> Place the Excel Analyser CD-Rom disc in de CD-Rom player. The CD-Rom will start automatically. Follow the instructions of the installation program.
Connecting up Grand Excel and Running Excel Analyser Software
1 You can use the Excel Analyser Software to retrieve graphs and tables of the recorded trainingdata on the display. You can also use the Analyser as an easy means of importing or exportingscores, for example, to Tacx BikeNet. You can operate the program using the mouse and key-board. It is a Windows-based system.
2 Place adapter T1625 in a power point (220-230V/50 Hz.).
3 Connect up Grand Excel using the adapter.
4 To upload or download training information, start in the training display of Grand Excel. Pressthe purple key until the word TRAINING appears at the bottom right of the display.
5 Connect PC cable T1636 between the printer port of your PC and Grand Excel. When GrandExcel is connected to the PC, a beep will be audible. The connection is working correctly if thissound stops after several time and the text “EXCEL: LPT + number of parallel printer port” appe-ars at the top right of the introductory window.
Day Report Grand Excel
When you start the program, the day report will open (fig.35). There, you can see which rideswere made that day. The report shows abbreviated training information of all scores. You canobtain more detailed information by using the function keys at the bottom. After selecting therides you want to delete, press the DELETE key.
The date is at the top left. From there, you can use the search key or the calendarto select the scores of a given day that you want to view in detail. The name of thecyclist will appear, along with the program type, the duaration, distance and finis-hing time. After selecting a score, a summary of the training info will appear in theadjacent column, along with your training experience and notes at the bottom left.
35

Function Keys
GraphThis is a graphic overview of the training information (fig.36). The horizontal axis shows thedistance. You can select the data you want to appear in the graph by clicking on SPEED,POWER, CADANCE AND HEARTRATE. The upper and lower limits of the heartrate will beindicated with a dotted horizontal line. The bar graph shows the structure of the training pro-gram. It shows the number of selected routes, the unit and value settings. At the bottom of the graph you will find data about the cyclist and his or her score.
Calendar Opens the month selected. The figures in green indicate that there is training information in the PC for the day in question. On days for which no training information has been recorded, the figures will be in black. In the two scroll windows at the top left, you can select MONTH and YEAR. Click on the TODAY button to return to the current day.
< > Browse quickly forward and backward through the days for which scores have been recorded. Days without records will be skipped. Your PC arrow keys canperform the same functions.
Last Ride The last ride appears in the list of options.
Search Opens a search window. Using the DATE RANGE button, you can select the starting and end dates, determine the ranking of the rides, select a name, pro-gram type, date, cycling time, distance and finishing time. After double clicking on the selected ride, you will return to the day report.
Notes You can enter personal notes for each ride. The maximum number of characters is 255. SelectSENSE from the five different sensory conditions or describe it in your own words in 20 charac-ters or less. For TEMPERATURE, you should enter the degrees in Celsius or Fahrenheit in thespace where you trained.
Training InformationA brief summary of the training information relating to the selected ride will appear at the rightof the day report. This will entail information such as ID data, speed, power, cadence and heartrate.
29GB
Excel Analyser Software
36

TableThe table provides the most detailed information. It is an overview of data recorded per 5 or 10 seconds the runs (fig.37). You can copy all data in the tables via the TO CLIPBOARD for usein other software programs.
OverlapWith this function you can compare two graphs or overviews. Select a ride from the dailyreport and click on the OVERLAP button. A window will open with all the trips with the sameprogram settings. After making a selection, click on GRAPH and compare the two overlappinggraphs that appear. The last-selected score will appear in dotted lines.
OverviewThe performance overview is a summary of the table. The left?hand column shows the structu-re of the program per route. With the SPEED, WATTS, CADENCE and/or PULSE RATE but-tons, you can select the information you want to see. The length of the list will depend on thenumber of program routes established.
Excel > PCDownload data from Grand Excel to the PC.
1 Follow the sequence of instructions entitled> Connecting up Grand Excel and Running the Excel Analyser Software.
2 After clicking on the EXCEL > PC button, the communication window with Excel will appearwith the text Downloading .... Simultaneously, you will see a progress report of the memorytransfer.
Viewing the GraphWith the arrow keys on the keyboard you can relocate the vertical MARKING LINE. The valuesat the bottom left of the graph correspond to the position of the marking line. The slope value,power, or heart rate is also given.
You can also view sections of the graph in detail using ZOOM. Use the mouse to select the section you wish to enlarge. After zooming in, a scroll bar will appear at the bottom of thegraph. The data in statistics will change accordingly. Right-click with the mouse on FULL VIEWto cancel the selection. To set minimum, average and maximum performance values and to viewenergy consumption (KCal of KJoule), select STATISTICS. With PROGRAM, you can turn off thecoloured bar. To enhance the quality of the black-and-white letters, you can use the SYMBOLESfunction to mark the curves in the graph. The NOTES function shows the text entered in thedaily report.
The red coloured textgives the program perroute with unit andvalue settings.
30GB
Excel Analyser Software
37

3 After the memory has been transferred, the new logging data window will appear (fig.38).Select the trip(s) that you wish to store and click on STORE.
PC > ExcelUploading data from the PC to Grand Excel. Only those trips marked with a + sign are stored in the day report as opponents and are suitable for uploading to Grand Excel.
1 Following the sequence of instructions entitled> Connecting up Grand Excel and Running Excel Analyser Software.
2 Select a trip marked with a + sign.
3 Click on the PC > EXCEL button. Downloading will start. Afterwards, the upload-to-Excelwindow will appear, with an overview of the ten program numbers with logging data presentin Grand Excel at that moment (fig.39).
4 Click on the program number under which you want to store the logging data.a If you click on a green number, the new logging data will be placed at the end of the row
(no more than in fifth place).b If you click on a black number, all current information in the row will be replaced by new
information.
5 By clicking on the CANCEL button, you will cancel the action. Uploading will start whenyou click on PC > EXCEL.
During downloading (see point 3), new logging data may be included. The new logging data window will then appear. Decide whether you wish to store this information.
If you click on logging data in the upload to Excel window, its Performance Overview print report will appear.
During downloading, only the new trips will be visible in the window. The Analyser software recognises previously downloaded logging data andwill not show it again. If there are no new logging data, the communicationwindow with Excel will show the text no new logging data.
31GB
Excel Analyser Software
38
39

32GB
Excel Analyser Software
The Status Bar
You can use the status bar to speed up performance of the functions listed below.
Print Prints active graphs and tables.
Graph Graphs of training information.
Table List with recorded data per second.
Overlap Compare two different graphs of the same course.
Overview Performance overview.
Arrange Windows The windows will overlap on the screen.
Excel > PC Download data from Grand Excel to a PC.
PC > Excel Upload data from a PC to Grand Excel.
The Menu Bar
File
Import Via the right-hand side of the window, select “import the course” (e.g. a disc, c\…), the location of the rides to be imported. Select the rides and then click SAVE.
Export In the search window of the day report, select the rides that you wish to export. After clicking on EXPORT, these files will appear in a newly opened window. After determining the location where the files are to be exported, click SAVE (fig.40).
BikeNet A direct link to BikeNet at the Tacx website. There is an automatic link for the selected trip and the performance is filled in.
Print Prints active graphs and tables.
Printer Setup Opens a Windows window in which you can select a printer and change the settings.
Exit Close the Excel Analyser Software.
40

Excel
During downloading, all stored data will be sent. Printer reports can be directly printed out viaa printer connected to the parallel port of Grand Excel. However, it is also possible to use theExcel Menu option to review on screen and print out the Identity Overview, the OpponentOverview and the Performance Overview via your PC.
ID Print report Identity Overview.
Opponent Print report Opponent Overview.
Performance Print report Performance Overview.
Options
Language Select one of the available languages.
Colour Opens a window in which you can adjust the colour settings. After making a selection, the Windows colour pallet will open, from which you can select a different colour. Clicking on the STANDARD button will restore the defaultsettings.
Temperature Select one of two standards: Celcius or Fahrenheit.
Consumption Select the energy unit to be used: kCal or kJoule.
Weight Select one of two standards: kg or lbs.
Window
Arrangement The windows will overlap on the screen.
Close Windows Close all windows except the day report.
The four windows can be called up individually from the Window menu.
Help
Analyser Help This option provides a digital version of the manual.
Info Gives the origin and version of the software.
www.tacx.nl Direct link to the Tacx website if the PC has an Internet connection.
33GB
Excel Analyser Software

Setting the Excel scale factor and line functions during pulse rate program and speed.1 Remove the plug underneath the Excel computer.2 While replacing the plug, depress the SET key until you hear a second beep (fig.41).
The scale factor will start to flash at the bottom right.3 Follow the step-by-step instructions for setting the Excel scale factor and line code during pulse
rate program and speed.4 For recalling the factory settings of the computer.> Continue with Fully Resetting the Computer.
Setting the Excel scale factor and line functions during pulserate program and speed (fig.41.1)
The scale factor will start to flash at the bottom right.
The factory-set scale factor ensures that you read the correct power on the computer. The value relates directly to the magnet unit of the trainer and can only be calibrated with a special power meter.
1 Using the +/- key, you can set the scale factor between 80 and 120.
2 Press the MODE key.The values for ADJUST BRAKE POSITION UP will start to flash.
3 Using the +/- key, you can set these values between 5 and 250.
The higher the value of ADJUST BRAKE POSITION UP, the more slowly the mag unit will respond when the desired pulse rate is too low.
4 Press the MODE key.The value for ADJUST BRAKE POSITION DOWN will start to flash.
5 Using the +/- key, you can set this value between 5 and 250.
The higher the value of ADJUST BRAKE POSITION DOWN, the more slowly the mag unit will respond when the desired pulse rate is too high.
6 Press the MODE key.The speed in KM will start to flash at the top left.
7 Using the +/- key, select Mi (miles) or Km (kilometres).
After using the Km setting for a time, if you decide to switch to Mi, bear in mind that you will lose all data stored in memory!
You now have two options to continue:1 To go to the scale factor setting, press the MODE key.
The scale factor will start to flash at the bottom right. > Continue with point 1 with Excel Scale Factor Setting and Line Functions during Pulse rate
Program and Speed.2 To return to the training display, press ENTER (white key) and the (modified) settings will be
stored.
34GB
Optimising Grand Excel
7 OPTIMISING GRAND EXCEL

35GB
Optimising Grand Excel
Completely Resetting the Computer (fig.41.2)
The scale factor will flash at the bottom right.
1 Press DELETE (orange key).DELETE will start to flash, with CANCEL beneath and ENTER beside it.
2 By pressing the orange CANCEL key, you can stop the delete procedure. By pressing ENTER (white key), you will confirm the delete procedure. All your settings will now be deleted and the computer will return to the factory settings. The ODO (total distance) cannot be reset.
SET
Depress
Release
Insert plug
2 x
CANCEL ENTER
DELETE
PurpleYellow WhiteOrange
PurpleYellow WhiteOrange
SCALE FACTOR
KM
MI
PULSE RATE VALUEINCREASE
PULSE RATE VALUEDECREASE
41.1 41.2
PurpleYellow WhiteOrange
ENTER
SET
MODE
MODE
MODE
41

36GB
Error Messages
8 ERROR MESSAGES
Potential problem
1 The CycleForce frame is notlevel
2 The frame has not beenassembled properly
3 The bike does not fit properly in the frame
4 The frame is not fully extended
1 The tyre pressure is too low
2 The roller does not pressproperly against the tyre
1 A profile tyre was installed
2 There is a pebble (ticking) inthe tyre
1 The ambient temperature istoo low or too high.
2 The display does not have agood angle of view.
3 The computer is not properlyconnected to the mag unit.
4 Perspiration may have dama-ged the computer print plate.
5 The print plate of the magunit is burned out.
1 It is not known whether thatpart should light up.
2 The display was damaged dueto the computer having beendropped.
Solution1
1 Place the trainer on a level floor
2 Check whether all bolts and nuts areproperly tightened
3 Check whether the Tacx Quick-releaseskewer has been mounted
4 Unfold frame completely
1 Check tyre pressure, minimal 6 atmosphere
2 Turn role so that it presses solidlyagainst the tyre
1 Mount tyre with totally or partiallysmooth tyre profile
2 Check tyre for damage
1 Use Excel at ambient temperaturesbetween 5°C and 35°C (40°F and95°F).
2 Adjust the display so that you can lookdirectly at it.
3 Check the cable and the plug contactsin the computer and the mag unit.They could be dirty, oxidised or bent.
4 The print plate should be replaced.
5 The print plate should be replaced.
1 Check whether all segments workimmediately after being turned on (fig.11).
2 The display should be replaced.
Failure
1 The arrangement ofthe Basic when thebike wobbles
2 Rubber from thebike tyre sticks tothe roller
3 The bike makes alot of noise
4 Display is difficultto read or illegible
5 Part of the displayis not functioning
Trainer
Grand Excel Computer and mag unit

37GB
Error Messages
Solution1
1 Check the cable and plug contacts inthe computer and the mag unit. Theycould be dirty, oxidised or bent.
2 Grand Excel works properly between220 and 230 V/50Hz.
3 The lid of the mag unit should bereplaced.
4 The print plate should be replaced.
1 Replace the chain.
2 Make sure the rear tyre pressure isgood.
3 The mag unit will be warm after aboutthree minutes of cycling.
4 Use Excel at ambient temperaturesbetween 5°C and 35°C (40°F and95°F).
5 > See 4 Starting the Training
1 Connect the sensor or install a goodmagnet.
2 Make sure that the distance betweenthe sensor and the magnet is about 3 mm.
3 Connect a new sensor.
4 Check whether the plug is completelyin the connection.
1 Check the cable and the plug contactsin the computer and the unit. Theycould be dirty, oxidised or bent.
2 Adjust the mag unit with the adjust-ment knob, so that the tyres cannotslip.
3 A new print plate will have to beinstalled in the magnet unit.
Potential problem
1 The mag unit does not brakeproperly or at all.
2 The mains voltage is too low.
3 Several magnets of the magunit are loose due to havingbeen dropped.
4 The print plate of the magunit is burned out.
1 The bike chain is worn.
2 Tyre pressure is too low.
3 The mag unit is not yetwarm.
4 The ambient temperature istoo low.
5 The program did not start upproperly.
1 The cadence sensor has notbeen connected or the mag-net has fallen out of the mag-net holder.
2 The sensor was installed outof range of the magnet.
3 There is a break in thecadence sensor cable.
4 The sensor plug is not con-nected properly to the magunit.
1 The speed impulses do notreach the computer.
2 The bike wheel does notreach the mag unit roller.
3 The speed sensor in the magunit is defective.
Failure
6 Cycling powerseems less thanshown on the dis-play
7 Cycling powerseems higher thanshown on the dis-play
8 The pedalling fre-quency remainszero
9 The cycle speedremains zero

38 GB
Error Messages
Solution1
1 Grand Excel must be completelyreset, > See 7 Optimising Grand Excel.
1 Replace the battery, (model CR 2032,fig.42). Keep the mains voltage on thecomputer while changing the battery.This will ensure that the training infor-mation is not lost.
1 Grand Excel comes with the receiverfor a pulse rate transmitter. The pulse-rate band is optional.
2 > See 3A Activating the Pulse RateRegistration.
3 The maximum distance between thecomputer and pulse-rate band may be80 cm.
4 Primary potential sources of interfe-rence are television sets, monitors,PCs, loudspeakers and other equip-ment that generates magnetic fields.
5 Replace the battery.
1 > See 7 Optimising Grand Excel.
Potential problem
1 There could be several cau-ses for this. For example, thiscould be because of a staticelectrical discharge or becau-se the mains power wasdown during the trip.
1 The battery is (nearly) empty.
1 No pulse-rate band is beingused.
2 The pulse rate has been tur-ned off in the general dataSET UP.
3 The distance between thecomputer and pulse-rateband is too large.
4 Affected by sources of inter-ference. Interference is visiblewhen the pulse-rate band isnon-active, while the heartsymbol is still flashing.
5 The battery of the pulse-rateband is (nearly) empty.
1 Unstable regulating behaviourof braking status by GrandExcel.
Failure
10 The present bar isnot - or not pro-perly - displayed
11 Loss of Data Logger Memory, Date and Time
12 Pulse rate does not register pro-perly
13 During training with a pulse rate program, the brake setting is not properly adjusted, so that the pulse rate setting is not reached
Pulse Rate
42

39GB
Error Messages
Solution1
1 > See 3A Printer Set Up.
2 Reconnect the printer cable.
3 Check the printer with the same cableconnected to a PC. Replace the cableif necessary.
1 Try a different printer set up.
2 > See 3A Printer Set Up.
1 > See 6 Connecting up Grand Exceland Running Excel AnalyserSoftware.
1 > See 6 Connecting up Grand Exceland Running Excel AnalyserSoftware.
1 In some PCs, it will be necessary tomodify the MODE of the parallel portin the BIOS. Follow the instructionsgiven in your PC manual.
Potential problem
1 The printer is not compatibleor the print set up is incor-rect.
2 The printer cable is not con-nected properly.
3 The cable is connected pro-perly.
1 The printer set up is incor-rect.
2 The printer is incompatible.
1 The arrangement has notbeen connected properly.
1 The arrangement was con-nected in the wrong sequen-ce.
1 The bi-directional printerport has not been configuredproperly.
Failure
14 The printer doesnot print
15 The printer doesnot print properly
16 Downloading is not possible
17 Using the printercauses problemsin other software
18 Downloading isnot possible,although every-thing was connec-ted in the propersequence
Printer
Excel Analyser Software
Several errors could occur as a result of an incorrect connection sequence. See: Connecting up Grand Excel and Running the Excel Analyser Software.

40GB
EU Declaration of Conformity
10 EU DECLARATION OF CONFORMITYIn accordance with the EU Machinery Directive 93/68EU Appendix II A.
We, Technische Industrie Tacx BV, Rijksstraatweg 52, 2241 BW Wassenaar the Netherlandshereby declare that the machine described below both in its excel design and construction andin the version marketed by us conforms to the relevent safety- and health-related requirementsof the appropriate EU Directive. This declaration shall cease to be valid if modifications aremade to the machine without our approval.
Product: CycleForceType: Grand ExcelTechnical Data: 220 V AC 50 Hz
Applicable EU Directives:EU Machinery Directive (89/392/EU), in version 93/68/EU - EU Low-Voltage EquipmentDirective (73/23/EU) - EU Directive on Electromagnetic Compatibility (89/336/EU), in version 93/31/EU.
Harmonised standards applied:EN 50081-1: EN 55022 (1993) class B, EN 50082-1: EN 61000-4-2; EN 61000-4-3; EN 61000-4-4; EN 61000-4-5 and EN 61000-4-6
It is ensured through internal measures that series-production units conform at all times to therequirements of current EU Directives and relevant standards.
Wassenaar, 23-09-2001
J.H.J. Tacx
9 TECHNICAL SPECIFICATIONS
Speed (Km/h or Mi/h)SPD current speedKilometer or Miles per hour0,1 to 99,9 Km/h or Mi/hStopwatch, cycling timecapacity 8 hours, 59 min. 59 secondsKM/MI trip distancecapacity 9999,9 Km or Mi ODO total distancecapacity 99.999 Km or MiAVS average speedcapacity 99,9 Km or Mi per hour
Power (watt)WATT current powercapacity 2 - 999 wattAVS average powercapacity 999 wattMAX maximum powercapacity 999 wattK trip use in kCalcapacity 999,9 kCal/kJoule
Modifiable DataWATT, modifiable power0-990 Watt in increments of 10SLOPE resistance-4 to +9 in increments of 1
modifiable Pulse Rate40-240 beats / minute, increments of 1KM, mod. number of Km/Mi / route0.1-25 km or mi, in increments of 0.1Modifiable time per route10 sec. to 30 min. in increments of 10 sID identity numbersMax. 99 characters, each with a maxi-mum of 16 charactersBody weight setting40-120 kg
Pulse ( )Pulse rate in “target” zone8 hours, 59 minutes, 59 seconds
- average pulse rate250 beats per minute
MAX maximum pulse rate250 beats per minute
Pedalling Frequency (cad)24-hour clock23 hours, 59 minutes and 59 secondsCAD Current pedalling frequency0-250 pedal revolutions per minuteAVS average pedalling frequency250 pedal revolutions per minuteMAX maximum pedalling frequency250 pedal revolutions per minuteTRP Pedal revolutions per trip99.999 pedal revolutions
SundryTemperature Range5º C to 35º C (40ºF to 95ºF)Maximum distance for receipt ofpulse-rate 80 cmBatteryCR 2032Battery life expectancyapproximately five yearsRegistration, interval data logger5 or 10 seconds, optionalData logger capacitymaximum, 30 hours

41GB
Warranty provisions
11 WARRANTY PROVISIONSTacx products are manufactured in accordance with the highest quality standards. A warranty period of one (1) year from the date of purchase applies to manufacturing or material defects of all Tacx products. Save the sales slip, since that is your proof of purchase!
The warranty shall expire if the product shows clear evidence of the following:1 use for any purpose other than that for which it was intended2 inexpert use, repairs or dismantling3 damage due to accidents or neglect4 damage to the computer's printer plate caused by perspiration and/or humidity 5 defects that occur during shipment or transport of the product
The warranty does not apply to parts subject to normal wear and tear (e.g. batteries).
Shipping Costs- Shipping charges to a Tacx dealer or Tacx Service Centre are for the owner's account.- Tacx Service Centre will carry out repairs and provide return shipping without charge.
Procedure- If, during normal use, a product does not function properly for any reason whatsoever, return it
to your dealer, along with proof of purchase (copy of the sales slip) and a completed service form. You can also ship it directly to the nearest Tacx Service Centre in your country. There is alist of Tacx Service Centres in the Tacx catalogue, the user's manual and at the Tacx web site.
- Follow the instructions for return shipments. The Tacx Service Centre will only accept return shipments accompanied with completed service forms.
- The Tacx Service Centre will repair or replace products covered by the warranty within 30 days, free of charge.
- Technische Industrie Tacx bv shall be the sole judge as to whether a product is covered by the warranty. If a product is not covered by the warranty, it will be repaired and the charges will be billed. If the cost of repair exceeds 50.00 Euro, you will receive a cost estimate in advance. After receiving your confirmation, the product will either be repaired or returned to you in its original state.
Instructions for return shipments1 Only send those parts of the Tacx product that require repair.2 Repack everything carefully in the original packaging. Transport damage will be for your account.3 Fill in the service form completely and clearly.4 Include a copy of the sales slip.5 Send the package prepaid - with optional insurance - to the Tacx Service Centre in your country.
Liability- Tacx bv reserves the right to modify, improve or to cease manufacturing any of its products
without prior notification.- Tacx bv shall not be obligated to add new features or elements to previously sold products,
even if said products are returned under cover of warranty.- Tacx bv may replace defective parts by equivalent parts of similar quality, if identical parts
are not available.- Tacx bv will not accept liability whatsoever for direct, incidental or particular damages arising
from or relating to the use of the products.