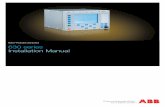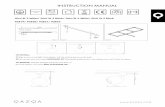manual-spectroflourometer-softwareRF5301PC
-
Upload
api-26966403 -
Category
Documents
-
view
747 -
download
31
Transcript of manual-spectroflourometer-softwareRF5301PC

PIN 220-92340-00
)
RF-5301PC Personal Fluorescence
Software
Instruction Manual Revision 1.0
)
§ SI-IIMAOZU Shimadzu Scientific Instruments, Inc. 7102 Riverwood Drive Columbia, MD U.S.A. 21046-2502 41 0/381 -1227

Table of Contents
First Edition: April 1995
SHJMADZe SCIENTIFIC iNSTRUMENTS, L'Ic. (SSI) PROVIDES TillS PuBUCATION "As Is" WITHOUT WARRANTY OF ANy KIND, EITHER EXPRESS OR WPUED, iNCLUDING, BUT NOT LIMITED To, THE WPUED WARRANTIES OF MERCHANTABILITY OR FITNESS FOR A PARTICULAR PuRPOSE. Some states do not allow disclaimer of express or implied warranties in cenain transactions, therefore this statement may not apply to you.
Any technical inaccuracies, omissions, or typographical errors in this publication will be corrected as soon as feasible. Changes are periodically made to the information herein and incorporated into new editions of the publication. SSi may make improvements and/or changes in the produet(s) and/or the prograrn(s) described in this publication at any time.
It is possible that this publication may contain reference to, or information about, SSi products (instruments and programs), programming, or services that are not announced in your country. Such references or information must not be construed to mean that SSi intends to announce such products, programming, or services in your country.
This document and the software described in it are furnished under license from SSi and may be copied only in accordance with the terms of such license.
Address any comments to: Shimadzu Scientific Instruments, Inc., 7102 Riverwood Drive, Columbia, MD 21046. SSi may use or distribute any of the information which you supply in any way it believes appropriate without incurring any obligations whatsoever.
The following registered trademarks are used throughout this document:
IBM, PC DOS and PS/2 are registered trademarks of International Business Machines, Inc.
Microsoft and MS-DOS are registered trademarks and Windows is a trademark of ~icrosoft Corporation.
PopUp Scan Thl is a trademark of Shimadzu Scientific Instruments, Inc., U.S.A.
SpeedBox'" is a registered trademark of Shimadzu Scientific Instruments, Inc., U.S.A.
© Copyright 1995 Shimadzu Scientific Instruments, Inc., U.S.A.
ii
1. IntrOduction 1~1
2. Installation 2~1
) ) 2.1 Inspection "",,, .. ,, " .. " " .. "" .. "." .. """"".""""." "" .. ""."."."." 2-1 2.2 Personal Computer Hardware and Software Requirements "." 2-1 2.3 Hardware Installation ""."".""" "."" " "." 2-2
2.3.1 Personal Computer Requirements " " 2-2 2.3.2 Cable Connections " .. "" 2-2
2.4 Software Installation "" """ " .. 2-2 2.5 Communications and Printer Setup " 2-3
3. RF-5301 PC Tutorial 3-1 3.1 Initialization " " " .. "". " " " " ". ".""" " .. 3-1 3.3 Push Buttons " "" " "" .. 3-2 3.4 Graph Pop-Up Menu " "." " 3-3 3.5 Spectrum Scan (Instrument is ON) " .. "" " " .. ""." .. 3-4 3.6 Quantitative (Instrument is ON) " " " " "."" 3-10 3.7 Time Course (Cell holder is empty) "" " "" "" .. 3-14
4. Software Overview 4-1 4.1 Default Parameters 4-1 4.2 Data Acquisition Modes " " .. " .. " " " " "" ""." 4-1 4.3 Main Menu ""." " ""." .. ""."."."."""""." ".".".""."."." 4-2
4.3.1 File Menu " 4-2 4.3.2 Acquire Mode Menu " 4-3 4.3.3 Configure Menu " 4-3 4.3.4 Manipulate Menu " " """ 4-4 4.3.5 Presentation Menu " " .. " "" .. " .. " " " 4-5 4.3.6 Help Menu " 4-7
4.4 Status Bar .. " .. " " .. " " " .. """"" .. "" .. " "." .. "" " 4-7 4.5 PopUp Scan™ Push Button "" .. " " " .. "" " 4-8 4.6 SpeedBox® "." ""." .. " .. " " "" "." .. " "." .. " 4-9 4.7 The Graph Cursor " " .. """"" " "" ",, 4-9 4.8 Clipboard .. " "". "."." ""."."."" " "."."",," 4-10 4.9 International Support .. "" " " .. "" " """ "." 4-10
5. Menu Commands 5-1 5.1 File Menu " " " " """"""".". 5-1
) 5.1.1 Open " " " "" " " " " 5-1 5.1.2 Save ".""."""" " " " .. ,, 5-3 5.1.3 Save as " " 5-4 5.1.4 Delete " " 5-5 5.1.5 Data Translation " 5-6 5.1.6 Channel 5-7 5.1.7 Exit " 5-11
iii

5.2 Acquire Mode Menu 5-12 Appendices5.2.1 Spectrum Mode 5-12 5.2.2 Quantitative Mode 5-15 Appendix 1 Fundamentals of Fluorescence Analysis A-3 5.2.3 Time Course Mode 5-19
1.1 What is Fluore~cence? A-35.3 Configure Menu 5-22 1.2 Principles of Fluorescence A-35.3.1 Parameters 5-22
\ 1.3 Three Basic Laws of Fluorescence A-45.3.2 PopUp Scan Parameters 5-32 5.3.3 PC Configuration 5-33 1.4 Advantages of Fluorescence Analysis A-5 5.3.4 SpeedBox Configuration 5-35 1.4.1 High Selectivity A-5 5.3.5 Instrument 5-37 1.4.2 High Sensitivity A-6 5.3.6 Attachments 5-40 1.5 Considerations for Fluorescence Measurement A-6 5.3.7 Save Parameters 5-41 1.5.1 Sample Temperature Effect A-6 5.3.8 Load Parameters 5-41 1.5.2 Photochemical Reaction of Samples A-6
5.4 Manipulate Menu 5-43 1.5.3 Fluorescence from Impurities A-6 5.4.1 Arithmetic 5-44 1.5.4 Effects of Scattered Light A-7 5.4.2 Transforms 5-45 1.5.5 High Concentration Samples A-8 5.4.3 File/Chnl Calc 5-47 1.5.6 Effects of Cell Contamination A-8 5.4.4 Data Print 5-49 1.5.7 Effect of Dissolved Oxygen A-8 5.4.5 Peak Pick 5-53 1.6 Sample Measurement of a Fluorescence Spectrum A-9 5.4.6 Point Pick 5-56 1.7 Excitation Spectrum A-9 5.4.7 Peak Area 5-60 1.8 Fluorescence Calibration CUNe A-10 5.4.8 Average (Quantitative Unknown only) 5-62 5.4.9 Working Curve (Quantitative Standard only) 5-62 Appendix 2 Spectrofluorometer Overview A-12
5.5 Presentation Menu 5-63 5.5.1 Channel Status 5-63 D5.5.2 Graph 5-65 5.5.3 Hide All 5-69 5.5.4 Show SpeedBox 5-70 5.5.5 Plot 5-70 5.5.6 Int/Conc Toggle (Quantitative mode only) 5-74 5.5.7 Display Equation (Quantitative mode only) 5-74
5.6 Graph Pop-Up Menu 5-76 5.6.1 Copy 5-76 5.6.2 Cross Hair 5-76 5.6.3 Fonts 5-76 5.6.4 Limits 5-76 5.6.5 Line Colors 5-76 5.6.6 Options 5-76 5.6.7 Radar 5-76
5.7 Help 5-77 5.7.1 Help for RF-5301 PC 5-77 5.7.2 How to Use Help 5-77 5.7.3 About RF-5301 PC 5-77
6. Troubleshooting 6-1 6.1 Communication Problems 6-1 6.2 Software Operational Error Messages 6-2 6.3 Precautions On Memory Usage 6-8
iv v

Figure 2-1 Figure 2-2 Figure 2-3 Figure 2-4 Figure 3-1 Figure 3-2 Figure 3-3 Figure 3-4 Figure 3-5 Figure 3-6 Figure 3-7 Figure 3-8 Figure 3-9 Figure 3-10 Figure 3-11 Figure 3-12 Figure 3-13 Figure 3-14 Figure 3-15 Figure 3-16 Figure 3-17 Figure 3-18 Figure 3-19 Figure 3-20 Figure 4-1 Figure 5-1 Figure 5-2 Figure 5-3 Figure 5-4 Figure 5-5 Figure 5-6 Figure 5-7 Figure 5-8 Figure 5-9 Figure 5-10 Figure 5-11 Figure 5-12 Figure 5-13 Figure 5-14 Figure 5-15 Figure 5-16 Figure 5-17 Figure 5-18
List of Figures
PC Configuration Parameters Dialog Box 2-4 Printer Setup Dialog Box 2-4 Save Parameters Dialog Box 2-5 Initialization Window 2-5 Initialization Window 3-1 Application Window of the RF-5301PC Software 3-2 Spectrum Push Button Menu 3-2 Graph Pop-up Menu on Main Screen 3-3 Spectrum Parameters Dialog Box 3-4 File Name Dialog Box 3-5 Spectrum Screen after Data Collection 3-5 Radar Cascading Menu 3-6 Graph Showing Cross Hair 3-7 Plot Layout Window 3-7 Plot Data Dialog Box 3-8 Plot Layout Preview Window 3-9 Quantitative Parameters Dialog Box 3-10 Multipoint Working Curve Dialog Box 3-11 Edit Standard Dialog Box 3-12 Quantitative Screen after Standard is Entered 3-12 Save Channel Dialog Box 3-13 Time Course Parameters Dialog Box 3-14 D Set Limits Dialog Box 3-15 Time Course Screen after Noise Plot 3-15 PopUp Scan Window and Menu 4-8 File Menu 5-1 Open Dialog Box 5-2 Save as Dialog Box 5-4 Delete Dialog Box 5-5 Delete this file? Dialog Box 5-5 ASCII / DIF Export Dialog Box 5-6 Save Channel Dialog Box (Spectrum / Time Course modes) .. 5-8 Save Channel Dialog Box (Quantitative mode) 5-8 Erase Channel Dialog Box 5-10 Rename ChanneL Dialog Boxes 5-10 Acquire Mode Menu on the Spectrum Screen 5-12 Spectrum Push Buttons 5-13 Wavelength Selection Dialog Box 5-14 Search Optimal Wavelength Dialog Box 5-14 Quantitative Screen 5-16 Quantitative Push Buttons 5-16 Edit Standard Dialog Box 5-18 Edit Unknown Dialog Box 5-19
Figure 5-19 Figure 5-20 Figure 5-21 Figure 5-22 Figure 5-23 Figure 5-24 Figure 5-25 Figure 5-26 Figure 5-27 Figure 5-28 Figure 5-29 Figure 5-30 Figure 5-31 Figure 5-32 Figure 5-33 Figure 5-34 Figure 5-35 Figure 5-36 Figure 5-37 Figure 5-38 Figure 5-39 Figure 5-40 Figure 5-41 Figure 5-42 Figure 5-43 Figure 5-44 Figure 5-45 Figure 5-46 Figure 5-47 Figure 5-48 Figure 5-49 Figure 5-50 Figure 5-51 Figure 5-52 Figure 5-53 Figure 5-54 Figure 5-55 Figure 5-56 Figure 5-57 Figure 5-58 Figure 5-59 Figure 5-60 Figure 5-61 Figure 5-62 Figure 5-63
Make Standard DiaLog Box 5-19 Time Course Screen 5-20 Time Course Push Button Menu 5-20 Configure Menu 5-22 Spectrum Parameters Dialog Box 5-23 Repeat Scan Parameters Dialog Box 5-24 Repeat Scan Mode Window 5-25 Repeat Scan / Auto File Warning Messages 5-25 Auto File Dialog Box 5-26 Auto File Scan Mode Window 5-27 Quantitative Parameters Dialog Box 5-27 K-Factor Parameters Dialog Box 5-28 Single Point Working Curve Dialog Box 5-28 Multipoint Working Curve Dialog Box 5-29 Time Course Parameters Dialog Box 5-30 PopUp Scan Parameters Dialog Box 5-32 PC Configuration Parameters Dialog Box 5-33 SpeedBox Configuration DiaLog Box 5-34 Recommended SpeedBox Button Settings 5-36 Instrument Parameters DiaLog Box 5-37 SIN Ratio Check 5-38 Attachment Parameters Dialog Box 5-39 Save Parameters Dialog Box 5-40 Load Parameters Dialog Box 5-41 View Window of the Load Parameters Dialog Box 5-41 Delete Windows of the Load Parameters Dialog Box 5-42 Manipulate Menu 5-43 Arithmetic Dialog Box (Spectrum/Time Course modes) 5-44 Arithmetic DiaLog Box (Quantitative mode) 5-44 Spectrum and Time Course Transform Selection Dialog Box 5-45 Derivative Dialog Box 5-46 Quantitative Transform Selection Dialog Box 5-47 File/Channel Calculations (Spectrum / Time Course modes) 5-48 File/Channel Calculations (Quantitative mode) 5-48 Data Print Window 5-50 Data Print Parameters Dialog Box 5-51 Save Data Print Dialog Box 5-51 Activity CaLcuLation Dialog Box 5-52 Peak Pick Window 5-53 Peak Pick Window 5-54 Point Pick Dialog Box 5-57 Point Pick Window 5-58 Formulafor Peak Area 5-60 Peak Area Dialog Box 5-60 Area Output Dialog Box 5-61
vi vii

Figure 5-64 Presentation Menu 5-63 Figure 5-65 Channel Status Dialog Box 5-64 Figure 5-66 Spectrum Parameters Display Window 5-65 Figure 5-67 Spectrum Graph with a Grid 5-66 Figure 5-68 Set Limits Dialog Box 5-66 Figure 5-69 Plot Colors Dialog Box 5-67 Figure 5-70 Custom Colors Dialog Box 5-68 Figure 5-71 Options Dialog Box 5-68 Figure 5-72 Fixed vs. Rounded Tick Marks 5-69 Figure 5-73 Configured SpeedBox 5-70 Figure 5-74 Plot Layout Dialog Box (Spectrum/Time Course modes) 5-71 Figure 5-75 Plot Data Dialog Box (Spectrum / Time Course modes) 5-71 Figure 5-76 Plot Layout Dialog Box (Quantitative mode) 5-73 Figure 5-77 Plot Data Dialog Box (Quantitative mode) 5-73 Figure 5-78 Quantitative Window Showing Equation under the Graph 5-75
Appendices Figure A-I Principles ofFluorescence A-3 Figure A-2 Spectrum ofa Sodium Salicylate Aqueous Solution A-9 Figure A-3 Excitation Spectrum ofSodium Salicylate Aqueous Solution. A-I0 Figure A-4 Working Curves for Aqueous Solution ofDiaminostilbene A-II Figure A-5 Arrangement of the RF-5301PC A-12
List of Tables
Table 6-1 Communications Errors and Remedial Actions 6-1 Table 6-2 Error Messages and Remedial Actions 6-2
Appendices Table A-I Compounds and Quantum Yield of Fluorescence A-5 Table A-2 Relationships between the Excitation Wavelength and Raman ......
Peak A-8
• viii

Introduction
1. Introduction
Thank you for your purchase of the RF-5301 PC Spectrofluorometer.
The software operates under the Microsoft'" Windows'M environment, enabling ease of use and intuitive operation. It also provides for wide-ranging device ") support, such as graphics adapters and monitors, computers, and peripheral devices.
The RF-530IPC software is based on a modular concept, with this main software package providing initialization and communication functions, data acquisition, post analysis manipulation, and flexible output.
Data is acquired through three basic modes: Spectrum, Quantitative, and Time Course, with the software allowing control of all acquisition parameters and storage formats. Post analysis manipulation includes arithmetic manipulation and transformation of data, assignment to multiple file memory areas as well as optimal data presentation on the screen. Flexible output is provided by enabling a combination of graphs, parameters and text on a single page. Online help is available to facilitate operation of this software.
This manual is arranged such that the operator is first guided through the installation and then briefly through a few typical operation sequences. This is followed by in-depth descriptions of the various RF-5301PC software functions. The latter part of the software instruction manual is devoted to error messages, troubleshooting, and precautions.
It is strongly recommended that the operator proceed with the inspection and installation of the RF-5301PC system referring closely to the manual to ensure trouble-free start-up and operation. As part of the software installation procedure, the user is given the option to view the README.TXT file. This file may contain information about the software which is more upto-date than that provided in this manual. When the file is present, it may also be viewed after installation using Notepad (see the Microsoft Windows User's Guide) or it may be printed.
)
RF-5301 PC Instruction Manual 1 - 1

Installation
2. Installation
This chapter lists the minimum hardware and software requirements necessary to use the RF-530l PC Spectrofluorometer. Also described are the steps to connect the personal computer to the RF-530 1PC and to install the software.
2.1 Inspection
The following list describes the contents of the RF-5301PC software package. Please compare the items in this list with the contents of the package received and report any missing items to your Sales Representative.
Item Q!y,. Description PIN
SIW floppy disk 3.5" 220-92334-13
2 Instruction Manual 220-92340-00
3 RS-232C Communications Cable 220-92172-00
4 Shimadzu Mouse Pad 220-97120-00
5 1 Software License Notice 220-90191-00
6 Warranty Registration Card n/a
2.2 Personal Computer Hardware and Software Requirements
In addition to the RF-5301PC software, the following hardware and software are either required, recommended, or useful.
Minimum computer hardware requirements
• IBM PC/AT or PS/2 (or Windows 3.1 compatible)
• 640KB Random Access Memory (RAM)
• 1 floppy disk drive, 3.5"
• I hard disk drive with at least 2MB free (40MB hard drive recommended)
• Windows compatible VGA graphics adapter/monitor
• Windows compatible asynchronous serial port
RF-5301 PC Instruction Manual 2 - 1

Installation
Minimum software requirements
• MS or PC Disk Operating System (DOS), Version 3.3
• Microsoft'" Windows™, Version 3.1 or later
Recommended optional accessories
• Mouse-type pointing device
• Math co-processor
• Non-fluorescent cell (lOmm) (PIN 200-34594-03)
2.3 Hardware Installation
2.3.1 Personal Computer Requirements This software requires that an IBM compatible asynchronous port be installed in the personal computer. A hardware interrupt must be assigned to the communication port. By IBM standards, interrupt 4 is assigned to either COMI or COM3, but not both. Interrupt 3 is assigned to either COM2 or COM4, but not both. Verify that the personal computer has a properly configured asynchronous adapter (serial port) before continuing.
2.3.2 Cable Connections After the instrument is positioned, the RS-232 interface cable is used to connect the RF-5301PC to the personal computer (PC). Insert the male cable connector into the connector labeled RS-232C on the right side of the RF-5301PC, and secure the cable with the screws. Next, connect one of the female connectors to the PC serial port (IBM compatibles normally have two serial ports, COMI and COM2), and secure the cable with the screws.
2.4 Software Installation
Before installing the RF-5301PC software, it is necessary to first install Microsoft Windows. Please refer to the appropriate Microsoft Windows documentation for the installation procedure. The installation procedure for the RF-5301PC software is performed as described below.
Procedure
1. Insert the RF-5301PC floppy disk into the A: or B: drive.
2. At the C> prompt, type: WIN A[B]:SETUP and press Enter
Installation
or
in the Windows Program Manager, select Run under the File menu, type a:[b:]\setup and click OK.
3. During installation the user will be visually notified of the progress through screen messages and the movement of the status bar.
4. During initial installation the user will be prompted for the name of the licensee (customer name), and the directory in which the program will be installed; the default directory is C:\RFPC. The program will decompress files at this point.
5. A dialog box appears asking "Would you like to view the README file now?" Click Yes or No. (Use the Windows Notepad to read the file at a later date. See the Microsoft Windows User's Guide for information.)
6. Upon completion of the installation process, a Program Group named Shimadzu will be created, if not already present, and the RF-5301PC icon will be placed in it. The user may move the icon to another group if desired. Refer to the Microsoft Windows User's Manual for more information.
1) ) 2.5 Communications and Printer Setup
Prior to operating the RF-5301PC software with the RF-5301PC, the communication port and printer parameters must be configured.
Procedure
1. At the MS-DOS prompt, type: WIN and press the Enter key.
2. When the main Windows screen appears, locate the RF-5301PC icon which may be found in the Shimadzu program group.
3. Double-click on the RF-5301PC icon to execute the program.
4. When the main screen appears (see Figure 3-2), move the cursor to Configure on the main menu, and click the left mouse button.
5. Select (click on) PC Configuration from the Configure Menu (see Section 5.3.3). The dialog box in Figure 2-1 appears. Press the tab) key twice to move from the Data Directory item to the Fluorometer Serial Port item. Use either the arrow keys or the mouse to select the communication (COM) port (1-4) which is used for communication between the personal computer and the fluorometer unit.
2-2 RF-5301 PC Instruction Manual RF-5301PC Instruction Manual 2-3

~opies: ~ ~ 0 landscape
@ ~oo dpi
Printer Resolution
0 100 dpi
rCal!ridges/SIMhh
Printer Memmy
fage Protection:
Memory [MOj:
1011 12
il'J III
PCL~ I ps:IO
- Resource Saving IKDj
tIl -
o TryeType Screen Fonls Installed
I
InstallationInstallation
PC Configuration Parameters 7. To ensure that the communication port and printer(s) selections will be set whenever the program is started, select Save Parameters under
IC:\RFPC\data\ I Configure in the main menu; indicate the default file name (RFPC), select Save and select Yes in response to the overwrite warning (seeIC:\RFPC\data\ I Figure 2-3).
02 03 04
§raphics Printer
IHP laserJet ilion lPT2: It) Enler File Name: IIi1ii!J -I
ItSetup·:·1 Enler Comment: IThis is the default configuration file.
IBF8·")"'1 1',;,:;t':anC'llr.jt.:),:.' , ave, ...> , .. ,'"" ", --~I; Cancel, J
Figure 2-1 PC Configuration Parameters Dialog Box Figure 2-3 Save Parameters Dialog Box
6. Next, select the approthe RF-530IPC systelist. Click on the Setitem to configure the
priate printer(s) which are currently connected to m from the Text and/or Graphics Printer drop down up push button of the Text and/or Graphics Printer printer(s) settings (see Figure 2-2). (The printer
8. Upon returning to the main screen after validating the above setting(s), select Configure from the main menu. Select Instrument from the available selections, and set the fluorometer to ON (see Instrument, Section 5.3.5). Select OK, and the initialization procedure will begin.
Qata Directory
.f.xport Directory
fluorometer Serial P
Iext Printer
HP laserJet III on lPT
ort @1
2: lot HP OeskJel 550C Prinler on lPT
HP Plotter on lPT1: IBM Proorinter Xl on l
I"'","'
. PT1:
.. "I.OK",
and port designations which appear in the list box were previously designated using Control Panel; see Text and/or Graphics Printer, Section 5.3.3)
~§i @ffIj;lg4?i4EAIf-mf-i'tf=J:ntfitbTiFMiQ".,i"'ijii Orientation I
w@Poitrail
Figure 2-2 Printer Setup Dialog Box
111lk.~Jf@llWI
[~+J
1F'."';o..."D'%.'.'. '7'j*,~!!l~.~~-:";j"';f
~",)~ ~~1.
110~
D
)
Instrument: RF-5300
Serial Number: 00000000000001
ROM Version: 0.90
~ROM
~RAM
i'l EEPROM
~ Excitation Slit
@) Emission Slit
@) Excitation Monochromator
[ill Emission Monochromator
o Baseline
[JTesting ~ Passed ~ Failed
Figure 2-4 Initialization Window
RF-5301 PC Instruction Manual 2-52-4 RF-5301 PC Instruction Manual

Tutorial
3. RF-5301 PC Tutorial
The procedures in this chapter provide direct and rapid introduction to the RF5301 PC software by guiding the user through the typical Spectrum, Quantitative, and Time Course sequences of the data acquisition modes.
) - Turn on the computer, monitor, and the RF-5301PC.
- At the MS-DOS prompt,
type: WIN and press the Enter key to start Microsoft Windows.
Double-click on the RF-530XPC icon in the Program Manager window.
• or, at the MS-DOS prompt in the RFPC directory (C:\RFPC),
type: WIN RFPC and press Enter.
3.1 Initialization
When the RF-5301PC program is executed, an initialization procedure begins which requires approximately 30 seconds to complete. A window appears with a list of items being tested. The status is shown next to each item. The yellow square indicates testing, the green circle indicates passed, and the red diamond indicates a failure (see Figure 3-i).
Instrument: RF-5300
Serial Number: 00000000000001
ROM Version: 0.90
CD ROM
~RAM
~ EEPROM
@l Excitation Slit
~ Emission Slit
tl Excitalion Monochromator
Biil Emission Monochromator
) o Baseline
I!J Testing ~ Passed • Failed
Figure 3-i initialization Window
RF-5301 PC Instruction Manual 3 - 1

Tutorial Tutorial
3.2 The Application Window 3.4 Graph Pop-up Menu
The application window displays the main screen of the RF-5301PC software. The Graph Pop-up Menu is accessed by pressing on the right mouse button Various application software functions are accessed from the window using when the cursor is inside the graph area. The menu appears on the screen either the mouse or the keyboard. where the mouse cursor is placed. Click on the main screen with the left
mouse button to remove the Graph Pop-up menu. (For more detail, see Graph ,1 &1IlIIi' :":J~, ) Pop-up Menu, Section 5.6) F;fe ~cquire Mode l;;onfigure Manipulate eresentation tlelp
IlIjl
eresentation t!elp
Title Bar
Main Menu
>~ c
<; ~
Push ~ I) )Buttons
Figure 3-2 Application Window of the RF-5301PC Software
3.3 Push Buttons
The RF-5301PC screen contains 7 to 8 push buttons at the bottom. Anyone of the push buttons may be selected by clicking once with the left mouse button, or with the keyboard-via the function keys from right to left-beginning with the F8 key and ending with the Fl key, respectively.
./ / / /SpeedBoxCi> Status Bar Lamp Window AutolRepeat Mode Window fluorometer Window
Figure 3-4 Graph Pop-up Menu on Main Screen
F2 F3 F4 F5 F6 F7 F8 )
Figure 3-3 Spectrum Push Buttons
3-2 RF-5301PC Instruction Manual RF-5301PC Instruction Manual 3-3

Tutorial Tutorial
3.5 Spectrum Scan (Instrument is ON) 5) Click on the Start push button at the lower right of the screen. As the RF-5301PC performs the Spectrum scan, the Fluorometer Window
I) Select Spectrum from the Acquire Mode menu after the displays the wavelength values and the intensity readings (see Figure 3-7). spectrofluorometer initialization is completed.
6) When the scan is completed, the File Name dialog box appears (see 2) Select Parameters from the Configure menu to display the Spectrum Figure 3-6). In the box adjacent to Enter File Name, type in a file name
Parameters dialog box (see Figure 3-5). Set the parameters as follows ) of up to eight characters. Do not type in an extension, as this is assigned by tabbing through the box: by default, in this case .spc. A comment may be typed into the Enter
Spectrum Type: EM Wavelength:
Excitation 400
Comment box by tabbing to it. Select Save to save the data in the next available Spectrum channel. When Discard is selected, the data is erased from memory.
EX Wavelength Range: 375 (Start); 475 (End)
Recording Range: -10.000 (Low); 500.0 (High)
Scan Speed: Fast
Sampling Interval: 1.0
EX / EM Slit Width: 10 /10
Sensitivity: High
Response Time: 0.02 Repeat Scan / Auto File: No setting required at this time.
Spectrum Iype: @ Excitation o Emission o Synchronous I DEM Wavelength: 400 Inm1
EX Wavelength Range: ~tart 1375 .End 1475I I
Recording Range: low 1-10.000 I !::!igh 1500.000 I S.!;anning Speed: IFast rn Sampling jnterval (nml: 11.0 [!I Slit Width (nm): E~ [10 !I EM 10 I1 iii Sensitivity: @High o Low
Res1\onse Time (sec): 0210. ~
Iw_'_"~"__"""'1 I' . ] I' .". "') I ' .!~.~e~~!.~~~.;;.:; . /8utofile... ·.. ., 01( .. Cancel' .
Figure 3-5 Spectrum Parameters Dialog Box
3) Select OK to validate the parameters. The main screen reappears. As the I) )parameters are sent to the instrument, the Fluorometer Window indicates Fluorometer Setup. The EX and the EM wavelengths and the
Enter File N~me: c---~
Entet Comment
I I I. s.y~ I I 01&",,"' I
Figure 3-6 File Name Dialog Box
,""'1 ....
475.0
~ :
4600
l::!elp
420.0 440.0 Wavelength (nm)
~r---=-
r
4000
U
Figure 3-7 Spectrum Screen after Data Collectionintensity reading are displayed in the Fluorometer Window when the setup is completed.
4) Insert a cuvette containing distilled water into the sample holder.
3-4 RF-S301PC Instruction Manual RF-5301 PC Instruction Manual 3-5

TutorialTutorial
NOTE: The RF-5301 PC software maintains the Spectrum and Time Course data in channels. A channel is an area in the personal computer's memory (RAM) which is used to temporarily store all of the information relevant to a particular scan. The Spectrum and Time Course acquisition modes each contain ten channels, numbered 0-9. Data acquired from the fluorometer is held in the next available channel; it is not yet saved to disk. (Channel Status under the Presentation menu shows the saved status of any active channel.) A channel's data can be saved to disk only when the channel is assigned a file name, and the user specifically selects Save or Save as from the File menu or Save Channel from the Channel cascading menu under the File menu. Also, data is automatically saved to disk when a new acquisition mode is selected or when the program is exited after afile name has been assigned. When no file name is specified for a channel, there is a warning and an opportunity to assign file name(s) (see Rename Channel, Section 5.1.6).
7)
8)
From the Presentation menu under Graph, select Radar (Both Axes) or press Ctrl+R (see Figure 3-8).
,..tilt
440.0 ~50.0420.0400.0 Wevelet1gth(nm)
380.0
~::~.,~::::, '~;"'" ,;,,,~'j
350.0 360.0
>
i t
[ife Acquire Mode l.;onfigure
['-'-"~"~''''''''~-'-.~;'-''''";,
Figure 3-8 Radar Cascading Menu
To zoom in on a portion of the screen plot, use the left mouse button to anchor a point and drag a box over that portion. (This is also possible without a mouse, as described in Limits, Section 5.5.2.4) Use Ctrl+R to return to the enlarged screen.
RF-5301PC Instruction Manual
9) To see the cross hair (X,Y) coordinates of the mouse cursor position, press the right mouse button. When the Graph Pop-up menu appears, click on Cross Hair and then Display. As the mouse is moved, the X,Y coordinates can be seen along the axes of the graph referencing the intersection of the cross hair (see Figure 3-9). To remove the cross hair, reselect the Graph Pop-up menu and click on Display.
file Acquire Mode
: J \
Ille
.configure Manipulate eresentation tlelp
420.0400.0360.0
Figure 3-9 Graph Showing Cross Hair
)30.001
20 000 )
18.400
>
~ 10.000
0.000 350.0
10) To obtain a hard copy printout, choose the Presentation menu, then select Plot to bring up the Plot Layout window (see Figure 3-10).
...-.
GUlph PaHlms.
~~O
61 0 0
File
0
0
1
I
Channel/F. Name
Screen
0
au.dr.ntls]
01 020304
01 020304
.(; I 0 0 0 I 01 0203 04
) Q I 0 0
I. 'Printj
0 I
I, :c.nce,:j 1·~.View, I I.' Sel~p
01
J
0203
[ill]
[ill]
04
Figure 3-10 Plot Layout Window
RF-5301 PC Instruction Manual 3-6 3-7

Tutorial
11) Under the Graph column, click on the first box in row A to bring up the Plot Data dialog box (see Figure 3-11). (If A is already checked, uncheck it and check again.) (The second column brings up the Parameter Channel dialog box and the third column is associated with the Open File dialog box.)
.1rn1I~lf'-
O:R~A.~! OJ
0, 0;'
0,; 01
OJ OJ
O~ 01
I2l Jicreen o Spcctra Qnly
Graph nllc
[ I ~."."'. ~
:I r...xis n~~!)nt
.VPfjCr: I 1~.522 I 1~,c~~~11
",nowtr: [ .1%(1~
Figure 3-11 Plot Data Dialog Box D 12) Select OK. When the Plot Layout box reappears, click in the box in row
B under Params and click in boxes 3 and 4 in row B under Quadrants (see Figure 3-10). (At this point in the tutorial, there is only one channel containing data.)
13) Select Preview in the Plot Layout box to view the layout as it will 14) appear on the hard copy (see Figure 3-12).
15)
Tutorial
""I lS.U':"
rirtN~: 3Y2t32
Crnttd: 15:59 081111').1 D~n. O,i9ifl~1
b~_ftt. U-S301 ~<tr_ Tvpe: 1M 3(u lugt: 350.011111 to .SO.Onm EX W:no"kflqt\: 350.0 11M
3~lit<:h:lO
Slit Widt...: IX:5.0flm !M:5.()_ 3(~ ~"d: Vtty r~:;1;
~.~it"'il:~': ";91, Jt<;~OII~,,';_:Avt<)
:!IIOJntr: M_:oI,Opet>
Figure 3-12 Plot Layout Preview Window
Click anywhere on the screen or press any key to return to the Plot Layout dialog box.
Select Print to begin the printout (only after the printer is connected and configured); otherwise, select Cancel.
3-8 RF-5301PC Instruction Manual RF-530 1PC Instruction Manual 3-9

Tutorial Tutorial
3.6 Quantitative (Instrument is ON)
1) Select Quantitative from the Acquire Mode menu. The Quantitative Parameters dialog box automatically appears (see Figure 3-13). (Whenever the acquisition mode is changed, the Parameters dialog box
Qrder of Curve ..... C> 1sl 02nd @::Jr;f Zero Interception.. OYes @No
~ ICancel I
Figure 3-14 Multipoint Working Curve Dialog Box
3) Select OK to validate the parameter settings. The Fluorometer Window shows the Fluorometer Setup and indicates slewing of the EX wavelength to 350nm and the EM wavelength to 425nm.
4) Prepare at least four Standard samples with expected intensity values between 0.00 and 800.00 (see NOTE which/ollows). Skip to Step 5 when not entering "known" Standards.
NOTE: Instead of preparing Standards at this time, a "known" Standard curve may be entered. Press the Enter key to access the Edit Standard dialog box (see Figure 3-15). Enter the Concentration (Cone.), tab to the Intensity (Int.) field, enter the Intensity value, then click on OK, or press the Enter key, to record the Standard. Continue to press the Enter key from the Quantitative table to access the Edit dialog box until the Standard values listed below are complete.
Cone. Int. Standard 1: 1.00 3.00 Standard 2: 5.00 15.00 Standard 3: 13.00 116.00 Standard 4: 25.00 230.00 Standard 5: 34.00 375.00 Standard 6: 43.00 490.00 Standard 7: 50.00 620.00 Standard 8: 70.00 825.00 Standard 9: 75.00 850.00 Standard 10: 80.00 875.00 Standard 11: 85.00 885.00
appears.)
2) Set the parameters as follows:
Method:
EX / EM Wavelength:
EX / EM Slit Width: Concentration Units:
Concentration Range:
Recording Range: Sensitivity:
Auto Scan Mode: Response Time:
Repetitions:
t ')
(
1;- )
Multipoint Working Curve (3rd order, no zero intercept)
Enter values into the dialog box which appears on the screen and click OK
(see Figure 3-14). 350/425
10/ 10 nm
0.000 (Low); 100.000 (High)
0.000 (Low); 1000.00 (High) High
Unchecked 0.02
1
Quantitative Parameters
!;oncentrationMethod:
IMUlti Point Working Curve Units: Inm~ Range: I 0.000E~ Wavelength: 1350.0 1
EM Wavelength: 14 25.0 I Recording Range
Slit Width (nm): EX ~ bOW 1 0.000 I
EM 110 ~
~ensitivity: @High o Low Response lime:
o Auto Scan Mode Bepetitions:
I ~O.(· . I 'X < I Cancel" I
1
1 to 1100.000 I
.!::!igh 11000.00 1
10 . 02 0 ~
Figure 3-13 Quantitative Parameters Dialog Box
3 - 10 RF-5301PC Instruction Manual RF-530 1PC Instruction Manual 3 - 11

Tutorial
5)
6)
7)
8)
Standard Number
Concentration I 0.00000 I
Int. I 0.000 I
I ilK .. 1IC3n~1 I IQeleJel
Figure 3-15 Edit Standard Dialog Box
With the sample compartment empty, or with a cuvette containing solvent in the sample holder, select the Auto Zero push button at the bottom of the screen (or the F5 key) to zero the instrument.
Place the first Standard into the sample compartment. Select the Read push button or press the F7 key, and the Edit Standard dialog box appears.
Enter the concentration value for the first Standard and click on OK or press the Enter key.
Repeat steps 6 and 7 for the second, third and fourth Standards. If the Standard curve was entered from the table as des~ribed in the previous NOTE, the screen will look similar to Figure 3-16.
flil.
Elle Acquire Mode l;onfigurc Manipul8te fre.entation tjelp
Tutorial
9) The Unknown data can now be read. Select the Unknown push button or the F2 key.
10) Place an Unknown in the sample compartment and select the Read push button (or the F7 key) for each Unknown to be read.
11) When reading the Unknowns is complete, select Save Channel from the
" ) Channel cascading menu under the File menu. The Save Channel dialog box opens, as shown in Figure 3-17. Click on the Standard check box. In the box adjacent to File Name, type in a file name consisting of up to eight characters. Do not type in an extension, as this is assigned by default (in this case .std). A comment may be typed into the Comment box by tabbing to it. Click on the Unknown check box and enter a file name and comment as above (.qnt will be the extension). Select OK to save the files.
NOTE: Using the Save as function does not allow for comments to be entered.
I:8J ~tandard 0 Clear after Save
File Name: ITESTSTD I
Comment:
1__
o Clear after SaveI:8J !M~~~~~:~j
File Name: IUNKTST I
Comment:
I I
. OK .Status ,.·.· 8"'·""'" I,·~.;~.··I)El .,., ~,""
Figure 3-17 Save Channel Dialog Box)
SlMd¥d 1iXlJOOO
8OO.iXlJ
> 600iXlJ
i 1: 4OO.iXlJ
4O.iXlJ 60.iXlJ 80.000 l00.iXlJ20 iXlJ rm
Int = k3 C'3 • k2 C'2 t kl C • kO k3 ·0.00229 k2 - 0.260 kl =4.868 kO ='4.607
Chi-Square: 21.73510
St•
Standard Humber Cone. I nt.
1 1.0000 3.000 2 5.0000 15.000 3 13.000 116.000 4 25.000 230.000 5 34.000 315.000 b 43.000 490.000 1 50.000 620.000 8 10.000 825.000 9 15.000 850.000
10 80.000 815.000 11 85.000 885.000
Figure 3-16 Quantitative Screen after Standard is Entered
3 - 12 RF-5301PC Instruction Manual RF-530 1PC Instruction Manual 3 - 13

Tutorial
3.7 Time Course (Cell holder is empty)
1) Select Time Course from the Acquire Mode menu. The Time Course Parameters dialog box automatically appears for review (see Figure 3-18). (Whenever the acquisition mode is changed, the Parameters dialog box appears.)
2) Set the parameters as follows:
EX / EM Wavelength: 350/397 Recording Range: -100.000 (Low); 1000.00 (High) EX / EM Slit Width 10/ 10 Sensitivity: High Response Time: Auto Reaction Time: 60.0 Timing Mode: Auto Units: Seconds
~ I Recording RangeE~ Wavelength: ~
Low: 1-100.000 I tligh: 11000.00 I EM Wavelength: ~
Slit Width (nmJ: EX 110 I:!J EM 110m =--
.5.ensitivity: @[~!~:~: 0 Low RJ;sponse Time: IAuto Ii)
,Timing MOde~ .qnH~~Beaction Time: ~ I@ AUlD 0 Manual I o HnIH" r~cquisinOH n~tr:: ~ o Mi"u!c!< Nump.e~ H! rtf.: .H:Hng~~,; 3001
1 I @ Seconds ,
li;:;~,K:>il 1;:ci7~t~i'J(J I Figure 3-18 Time Course Parameters Dialog Box
3) Select OK to validate the parameter settings. The Fluorometer Window shows the Fluorometer Setup and indicates slewing of the EX wavelength to 350nm and the EM wavelength to 397nm.
4) Select the Auto Zero push button to zero the instrument.
5) Select Start to plot the noise level graph.
6) When the plot is completed. the File Name dialog box appears. In the box adjacent to Enter File Name, type a file name consisting of up to 8 characters. Do not type an extension, as this is assigned by default (in
Tutorial
this case .tmc). A comment may be typed in the Enter Comment box by tabbing the cursor to this box. Select Save to save the data in the next available Time Course channel.
7) Select Limits from the Graph cascading menu under the Presentation menu (see Figure 3-19).
) Graph Limits
X Axi.------,'Y Axis-------,
Ma~ IIIlIiIllD I "'-ax: LI6"'0"'0."'0_----'
Min [Wii~0 IMin: I ·21.345 I
I", (lie. -I F::: .!lese' I Ir Cancel I
Figure 3-19 Set Limits Dialog Box
Enter -5.0 and 5.0 for the Y-axis minimum and maximum values, respectively. (See Limits, Section 5.5.2.4; The reset values originate from those entered in the Parameters dialog box.) Select OK or press the Enter key. The screen will look similar to that shown in Figure 3-20.
!,~I ...
file Acquire ~ode konfigure Manipulate .eresent81ion tielp -, ;'.11111;
f 1:
.,
This completes the tutorial portion of the instruction manual. Since the tutorial is ) meant only as a brief hands-on guide through the basic procedures, please refer to the following chapters for in-depth instruction on the many features available in the RF-530 IPC software.
Figure 3-20 Time Course Screen after Noise Plot
3 - 14 RF-530 1PC Instruction Manual RF-5301PC Instruction Manual 3 - 15

Software Overview
4. Software Overview
This section describes critical features of the RF-530IPC software and gives brief descriptions of each of the RF-530IPC menu items.
4.1 Default Parameters
When the program is executed the RFPC.CFG configuration file is read, and the saved parameters become the current configuration parameters. Select Configure to make any changes to these parameters (see Configure, Section 5.3). Different sets of parameters may be saved in different files. Any of these configuration files may be loaded to replace the current default parameters. When the program is executed, a specific configuration file may be loaded by typing in the name of that file (e.g., WIN RFPC FlLENAME.CFG).
4.2 Data Acquisition Modes
The three modes in which data can be acquired are Spectrum, Quantitative and Time Course. They are selected from the Acquire Mode menu. In Spectrum and Time Course acquisition modes, up to 10 scans may be saved in temporary memory channels at one time. In Quantitative acquisition mode, up to 20 standards and 400 unknowns may be saved at one time.
When changing acquisition modes, the channels that contain a file name and which have not already been saved will be saved to disk. A warning will be issued for those channels without a file name, reminding you that not all data has been saved. When this is ignored, the data will be lost. To save any of the No Name data channels, it is necessary to first provide a file name (see File menu, Rename Channel, Section 5.1.6.3) before changing acquisition modes.
When a file has been modified, it is no longer saved and it will be re-saved when changing acquisition modes or exiting the program. A warning will be issued before any disk file is overwritten (modified). To avoid overwriting the file, it is necessary to use either Rename Channel or Erase Channel in the File menu to change the file name or to delete the modified data.
When the acquisition mode is changed, the currently loaded configuration file is updated to contain the new acquisition mode. Upon exit the program saves the last-used acquisition mode, and returns to that mode when next executed. The parameters, however, must explicitly be saved via Save Parameters.
RF-5301PC Instruction Manual 4 - 1

Software Overview
4.3 Main Menu
4.3.1 File Menu
The File menu contains items concerned with channel and disk file management. (In Quantitative mode, the standard data and unknown data are maintained in separate channels.) The menu items include:
Open Used to load previously acquired and stored data into channels. A file's parameters may be previewed before loading.
Save Performs a quick save to disk of the data contained in the channels.
Save As Saves a channel to disk while changing the file name and/or directory associated with the channel.
Delete Deletes a file from a specified directory.
Data Translation ASCII / DIF Export: Converts a data file into ASCII (American Standard Code for Information Interchange) or DIF (Data Interchange Format) format.
Channel Save Channel Saves individual channels to disk.
Erase Channel Deletes the data from one or more channels.
Rename Channel Modifies the file name and/or comment assigned to a particular channel, or assigns a file name to a channel that originally was not assigned a name. Data is not saved to the disk at this time.
Exit Exits the RF-5301PC program.
Software Overview
4.3.2 Acquire Mode Menu
This menu enables selection of the data acquisition modes which include:
Spectrum Mode Establishes a mode in which a spectrum is acquired over a designated wavelength range.
Quantitative Mode Establishes a mode in which the relative fluorescence intensity at fixed excitation and emission wavelengths is measured for individual samples. These values are used to calculate concentration by means of a standard curve.
Time Course Mode Establishes a mode in which the relative fluorescence intensity is measured at fixed excitation and emission wavelengths over time.
4.3.3 Configure Menu
This menu contains commands for setting parameters related to data acquisition, device communication, and instrument settings. It also includes menu items for loading and saving configuration files, for SpeedBox configuration, control of attachments, and for system communication and control.
Parameters Allows setting of all parameters related to the current acquisition mode.
PopUp Scan Parameters Allows setting of the acquisition parameters for the PopUp Scan feature.
PC Configuration Designates the default data and export directories and sets parameters for communication between the personal computer and the fluorometer as well as printers. (Reminder: The printer/plotter must also be configured correctly in the Windows Control Panel.)
SpeedBox Configuration Allows the user to select functions for the SpeedBox, and also the style in which the SpeedBox will be displayed.
4-2 RF-5301PC Instruction Manual RF-5301PC Instruction Manual 4-3

Software Overview Software Overview
Instrument Enables monitoring and control of the communications status between the personal computer and the RF-5301 PC fluorometer unit, i.e., settings for Fluorometer, -HV Control, PMT Protect, and Auto Shutter; adjustments for Dark Level Correction and Lamp Alignment; SIN Ratio Check; and information on the instrument serial number, ROM version, and elapsed lamp usage time.
Attachments Allows configuration of optional instrument accessories.
Save Parameters and Load Parameters For saving or loading a particular configuration file. When a configuration file is saved, all current parameters in all modes are saved to disk in the directory in which the program is installed.
4.3.4 Manipulate Menu
The Manipulate menu contains functions which enable various methods of manipulating data for display or printout. The menu items include:
Arithmetic Performs scalar operations (+, -, *, /) on the ordinate axis of Spectrum, Quantitative, or Time Course data.
Transforms Performs function operations (smoothing, derivative, reciprocal, logarithm) on the ordinate axis of Spectrum or Time Course data; and reciprocal and logarithm functions on Quantitative data.
File/Chnl Calc Performs vector operations (+,-,*,/) on the ordinate axis of Spectrum, Quantitative, or Time Course data.
Data Print A tabulation function in which all the measured data points for a particular channel are displayed in a window. Data may be adjusted, saved in a text file, output to a printer/plotter, or copied to the clipboard. In Quantitative mode, Data Print is used primarily to print reports. In Time Course mode, Data Print may be used to calculate the slope (i.e., the activity) of the time course line.
Peak Pick A tabulation function which designates the peaks on the graph of Spectrum or Time Course data and lists them in a window. Threshold adjustment, valley designation (minimum value), replotting and printout in either tabular form or graphics plot are possible. The table may be stored as a text file or copied to the clipboard.
Point Pick A tabulation function which allows X-axis designation of up to 15 points of Spectrum or Time Course data for display on the graph and listing in a window. Values may be changed, tables saved in text files, graphs replotted, tables or graphs printed, and data copied to the clipboard. Frequently used X-axis values may be saved and recalled.
Peak Area Calculates the area under a curve. Up to four different areas may be graphically selected. The results and graphs may be printed or sent to the clipboard. Frequently used Peak Area configurations may be saved and recalled.
Average In Quantitative mode, averages the relative fluorescence intensities for all
) unknown quantitative data that have the same ID number.
Working Curve In Quantitative mode, allows setting the curve fitting parameters (order of curve, zero intercept) for the standard curve.
4.3.5 Presentation Menu
This menu consists of items which determine the presentation format of a data file on the screen or as a printout. The menu items include:
Channel Status A window displaying a list of all occupied channels and their status with respect to graph line color, whether the channel is currently displayed, and whether it has been saved to disk. Individual channel acquisition parameters may be viewed and the display status changed.
Graph
Copy Copies the main graph to the clipboard.
Display Grid An ON/OFF toggle for displaying the graph with a grid pattern.
4-4 RF-5301 PC Instruction Manual RF-5301 PC Instruction Manual 4-5

Software Overview Software Overview
Fonts Allows changes of fonts, and font types, styles and sizes for the coordinate values, axis labels and headings.
Limits Allows you to change the X- and Y-axis limits of the graph on the screen, or to zoom in or out on an area without using the mouse.
Line Colors Assigns a chosen color, type of line, and annotation type for each of the ten channels in Spectrum and Time Course modes, and for Standard, Unknown and Standard curve in Quantitative.
Options Allows selection of various grid lines, grid colors, line types, and background colors as well as rounded or minor tick marks.
Radar Automatically sets the graph limits so that all data in all displayed channels are visible (on scale) in the graph. Available for X- or Yaxis, or Both Axes.
Hide All This is an ON/OFF toggle for hiding and re-displaying all of the graph data on the screen.
Show SpeedBox This is an ON/OFF toggle for hiding and re-displaying the SpeedBox.
Plot Enables layout of a combination of graph overlays, parameters and text files for the four quadrants of a page. The results can be previewed on the screen and output to the printer/plotter.
Int.lConc Toggle (Quantitative only) Toggles the Y-axis of the unknown graph between intensity and concentration.
Equation Display (Quantitative only) This is an ON/OFF toggle for hiding and re-displaying quantitative coefficients and constants.
4.3.6 Help Menu
The Help selections offer a summary of the RF-5301PC software. Help is especially useful when you require information quickly or when the instruction manual is not available.
Help for RF-5301 PC Contains the on-line help information pertaining to specific RF-5301PC features.
How to Use Help Contains a general explanation of how the help system works.
About RF-5301 PC Contains the version number of the RF-5301PC software as well as license and serial number information.
4.4 Status Bar
The Status Bar contains windows which display information about the status of the optical bench or about a current reading. The following is a description of the windows in the Status Bar: I) ) Lamp Window This window displays the xenon lamp's current status. When the instrument is attached and communication has been initiated, the xenon lamp status is displayed as ON or OFF in this window.
Scan Mode Window Information is displayed in this window about the current scanning mode of operation. The operation modes are Repeat Scan and Auto File in Spectrum mode, and Auto Scan Mode in Quantitative mode. When Repeat Scan is enabled this window displays Repeat and the designated file name with an additional two digits representing the number of the scan to be performed next. The same information is displayed for Auto File except instead of Repeat, AF is displayed. When Auto Scan Mode is selected from the Quantitative Parameters dialog box, Scan Mode is displayed in this window.
Fluorometer Window This window displays the current excitation and emission wavelength settings and the real-time relati ve fluorescence intensity at those wavelengths. It also displays various status messages concerning the initialization, setup, slewing, etc.
4-6 RF-5301PC Instruction Manual RF-5301PC Instruction Manual 4-7

Software Overview
4.5 PopUp Scan™ Push Button
The PopUp Scan feature allows a sample to be scanned without changing the current acquisition mode or parameters. The scan is displayed in a pop-up window which may be moved, sized, or closed.
The window, as shown in Figure 4-1, has a menu offering the following selections:
Radar The Radar function adjusts the graph limits so that data will be completely visible on the graph. This option may be selected from the menu or clirectly from the keyboard (when the pop-up window is active) by pressing Alt+R.
Set Limits This option allows changing the X- and Y-axis limits of the graph in the popup window, or zooming in on an area without using the mouse. When the Limits clialog box appears on the screen (see Limits, Section 5.5.2.4), enter maximum and minimum values for the X- and Y-axes and select OK to update the graph axes. Select Cancel to exit the dialog box without changing the graph limits.
Hadar! Set Limits... liave ...
28.276
25.000
20.000>if) "" c Q) 15.000:f;
10.000
4.290 380.0 400.0 420.0
Wavelength (nm) 440.0 450.0
Figure 4-1 PopUp Scan Window and Menu
Save The Save option allows the scan to be saved in a file which may later be loaded while in Spectrum acquisition mode. A dialog box appears for entering a file name (an .spc extension will be used) and any desired comment.
RF-5301 PC Instruction Manual
Software Overview
NOTE: Closing the PopUp Scan window or starting another PopUp Scan will discard (without warning) the previous PopUp Scan.
4.6 SpeedBox®
The SpeedBox is a quick accelerator device which uses buttons to represent commonly used menu commands. The SpeedBox may be configured to the individual user's preference via the SpeedBox Configuration dialog box (see SpeedBox Configuration, Section 5.3.4). The user is able to select a button to represent a specific command and place this item in the SpeedBox. The SpeedBox may be placed anywhere on the screen, and may be displayed in one of eight different styles. When the software is exited, the last position of the SpeedBox is remembered as well as whether it was visible.
4.7 The Graph Cursor
The mouse cursor changes to a cross hair when moved over a graph. When this cursor is within the graph border, the left mouse button may be used to zoom in on a portion of the graph and the right mouse button may be used to display the Graph Pop-up menu (see Graph Pop-up Menu, Section 5.6). I) ) Use the following steps to zoom in on any area of the graph:
-Move the cross hair to one corner of the area of interest.
-Press and hold down the left mouse button.
-Drag the cross hair to the diagonally opposite corner.
-Release the left mouse button.
The graph will be redrawn with the selected area at full scale.
To find the X, Y coordinates of any position in the graph:
-Press the right mouse button to bring up the Graph Pop-up menu. Select Cross Hair and Display.
The Y-axis coordinate of the cursor location is displayed beside the Y-axis, and the X-axis coordinate of the cross hair location will be displayed below the X-axis. To turn off this display, select Cross Hair, Display.
RF-5301 PC Instruction Manual 4-8 4-9

Software Overview
4.8 Clipboard
The RF-5301 PC software supports Microsoft Windows clipboard as a method of transferring text and graphics to and from other Windows applications. The contents of a window can be copied to the clipboard via the main menu items, i.e., Copy is available under Edit in Data Print, Peak Pick, and Point Pick; under Graph in Peak Area; in Graph under the Presentation menu; and the Graph Pop-up menu. These menu commands are discussed in more detail in Menu Commands, Chapter 5.
4.9 International Support
The RF-530 1PC software supports Windows international settings for date, time, and floating point numbers. Dates are always formatted with leading zeros and a two-digit year.
)
4 - 10 RF-5301 PC Instruction Manual

Menu Commands
5. Menu Commands
This chapter describes the options controlled through the menus at the top of the screen, from left to right. When a menu option appears dimmed rather than black, it cannot be selected until the appropriate condition is satisfied, i.e., until a file is loaded/saved, fluorometer is turned ON, proper acquisition mode selected, etc.
5.1 File Menu
The File menu consists of commands to manage channels, files and file format. When the File menu is selected, the screen appears as shown in the following figure.
Save :;!s" Qelete ...
Data Iranslation
.!:;hannel
E1!;it .g :l;
360.0 380.0 400.0 420.0 440.0 450.0 Wavelength (nm)
Figure 5-1 File Menu
5.1.1 Open
This command opens an existing data file and loads it into memory. It can be selected via the File menu or by pressing Ctrl+O from the main window. When this command is selected, the Open dialog box appears (see Figure 5-2).
RF-5301PC Instruction Manual 5 - 1

Menu Commands Menu Commands
I. Open
File ~ame: Qirectories:
IT. SPC c:\rfpc\data Ii"'~ Qpt:" .... .1 :;~~~~c \rf\'--~-IC------~ aaz.spc ~~ti~efl·•••••••1 I r:' E~ir";~/,~ab.spc batchl nl .spc f1uorl.spc I<bsamp2.spc ml.spc 00
List Files of Iype: Drives:
ISpectrum r·spc) III IIEB c: ms-dos 6 [I
Figure 5-2 Open Dialog Box
To load a file, either double-click on the file name, type the file name into the File Name edit box, or select it from the file list and press the Open push button. The selected file is loaded into the next available channel. In Quantitative mode, the file is loaded into the appropriate data table (Standard or Unknown) and replaces any existing data in that table. Several files can be loaded before clicking on Exit.
NOTE: In Quantitative mode, when loading Unknown files without a Standard loaded, the method is changed to the method in which the Unknown file was collected (see Parameters, Section 5.3. J). Also, in Quantitative mode, the List Files of Type combo box is used to select between Standard and Unknown files. Note, only Unknown files are available in Raw Data mode.
When the Open dialog box appears, it displays a list of the files in the default data directory (see PC Configuration, Section 5.3.3). To load files from another directory and/or drive, select the new drive from the Drives combo box and select the new directory from the Directories list box. Please see the Microsoft Windows User's Guide for more information on using the common dialog boxes such as Open.
The Exit push button closes the dialog box and returns the main screen to view.
The Status push button displays the Channel Status dialog box, which is the same dialog box displayed when the Channel Status command is selected from the Presentation menu (see Channel Status, Section 5.5. J).
Select the Params option to preview a file's data acquisition parameters before loading it.
RF-5301 PC Instruction Manual
After loading the file in Spectrum or Time Course modes, the data will not be visible when the main graph's current axis limits do not coincide or overlap with the scanning parameters of the data file. To display the data, use the Radar command (or press Ctrl+R) in the Presentation menu under Graph (see Radar, Section 5.5.2.7).
NOTE: In Quantitative mode, the acquisition parameters and the equation for the working curve are saved for both Standard and Unknown data. When an Unknown file (.qnt) is loaded from the disk, the parameters and equation for the working curve are loaded only when there is no Standard curve currently in memory. It is therefore possible to recalculate the concentrations based on the working curve that was present at the time the data was saved (Load Unknown without a Standard). When a Standard data file is loaded, the Quantitati ve Parameters are updated to those that were saved with the Standard curve. The user must verify that the data in the Standard and Unknown tables are compatible, i.e., data was acquired with the same reference and Auto Zero settings as well as slit width and wavelength settings.
When the Acquisition mode is changed or the program is exited, the Standard and Unknown data are saved to disk when they have fileJ) ) names (see Save as and Rename Channel). When neither Standard nor Unknown data have a file name, a warning is issued allowing return to the Main menu where Save as may be selected. Note that when any changes are made to the data (via edit, read or manipulate), the data is marked as Not Saved. Saving the file will overwrite any existing disk file with the same name (select Save, change the Acquisition mode, or exit the program). A warning is issued so that the original data may be preserved before the file is overwritten. To preserve the disk file (avoid overwriting it), enter a new file name using Rename Channel or Save as or use Erase Channel to clear (discard) the data from memory.
5.1.2 Save
This command performs a quick save to disk for all channels which have a file name. Files that were loaded using Open are saved to their original directories. However, newly acquired data is saved in the Data Directory.) For channels with *No Name*, the Save as dialog box appears. The Save command can be selected from the File menu or by pressing Ctrl+S from the main window.
RF-530 1PC Instruction Manual 5-2 5-3

Menu Commands Menu Commands
5.1.3 Save as 5.1.4
This command is used to save a channel or table to a new file or directory and can be selected from the File menu or by pressing Ctrl+A from the main window. This command renames the channel in memory as well as saves it to disk and/or into a new directory. When this command is selected, the Save as dialog box appears (see Figure 5-3).
- Save As
File Name: 1!irectories:
ImmJ ,! 32'2.81)(; fH~,Bnr.
ab.so£ hatch1 r,l.soc iluorl.soc kbs<lmn2.slJc ml.soc marvOO.snc marv{l"l.snc
List Files of Iype:
Ispectrum r·spe) I Ira e: ms-dos 6 II
c:\rfp c\d ata
.channel
IChannelO I
8oc:\ ~ 8 rfpe ~data
~
Driyes:
Figure 5-3 Save as Dialog Box
In Quantitative mode, the List Files of Type option is used to select between Standard and Unknown files. Note that only Unknown files are available in Raw Data mode.
When the Save as dialog box appears, it displays a list of the files in the default data directory (see PC Configuration, Section 5.3.3). To save a file to another directory and/or drive, select the drive from the Drives combo box and select the directory from the Directories list box.
The Status button displays the Channel Status dialog box, which is the same dialog box displayed when the Channel Status command is selected in the Presentation menu (see Channel Status, Section 5.5.1).
Delete
The Delete command can be used to remove one or more files from the disk. When this command is selected, the Delete dialog box appears (see Figure 5-4).
Delete
File Name:
I"." J2ireclories:
e:\rlpe\data I iii r=--:---------c=<_
list Files 01 Jype:
I II '",") l1!
Be:\ ~ Brlpe e data
Olives:
IIiiI e: ms-dos_6 I
Figure 5-4 Delete Dialog Box
NOTE: Use caution when selecting items to be deleted as deletion is permanent.
j) ) To save a file, select the channel to save using the Channel combo box;
To delete a file, type in a file name and press the Delete push button, or the channel's file name is automatically placed in the File Name edit box. double-click on a file name in the list box. To delete multiple files, click When the channel does not have a file name, the File Name edit box is on the first file to delete, hold the left mouse button down and drag the blank and the Save as push button is disabled. Type in a new file name, mouse to the last file to delete, and then press the Delete push button. when appropriate, and press the Save as push button, or double-click on a Individual files may be added to, or removed from, the selection file name in the File Name edit box. When the file already exists, a (highlighted) list by holding the Ctrl key while clicking on a file name. warning message appears asking for confirmation to overwrite the selected file. When the Delete push button is pressed or a file name is double-clicked,
the Delete this file? message box appears (see Figure 5-5).
Delete this file?
File: Selected: 001 KBSAMP2.SPC Deleted: 000
Directory:
C:\RFPC\DATA\
Figure 5-5 Delete this file? Dialog Box
5-4 RF-5301 PC Instruction Manual RF-530 1PC Instruction Manual 5-5

Menu Commands
This dialog box displays each file before deletion while offering the following options:
Delete: Delete this file; continue to next file in selection.
Skip: Do not delete this file; continue to next file in selection.
Cancel: Return to the Delete dialog box.
Delete All: Delete all remaining files in selection; return to Delete dialog box.
The Delete dialog box appears with a list of the files in the default data directory (see PC Configuration, Section 5.3.3). To choose files from another directory and/or drive, select the drive from the Drives combo box and select the directory from the Directories list box.
NOTE: The Delete command does not remove data from the computer's RAM (see Erase Channel, Section 5.1.6.2).
5.1.5 Data Translation
5.1.5.1 ASCII Export This option is selected from the Data Translation cascading menu. It saves the data in a channel(s) to an ASCII (American Standard Code for Information Interchange) file(s). When ASCII Export is selected in Spectrum or Time Course modes, the channel selection dialog box appears (see Figure 5-6).
O S·Oi!!.§~~ " 01KBSAMP2 Oh
O? Of
0) O~
01 Oh
OAJI
I@~~fl Ifo.~il If§i~t~~il
Figure 5-6 ASCII / DIF Export Dialog Box
Menu Commands
After selecting the channels to be saved in ASCII format, select OK to complete the operation. The converted file is saved to disk in the export directory and has the same name as the channel with an .asc extension.
When ASCII Export is selected from Quantitative mode, a Standard and/or Unknown selection dialog box appears. Check the desired check boxes and select OK to proceed. Since it is often useful to have the same file name (with different extensions, i.e., .std and .qnt) for Standards and Unknowns, a dialog box appears so that the file name for the ASCII file may be entered. Enter the file name and select OK. The converted file is saved to disk in the export directory with an .asc extension.
The data remains unchanged in the channel. The descriptive information about the file is removed, and only ordinate and abscissa information remains in the file. The general format of the ASCII file is:
X,Y<CR><LF>
X,Y<CR><LF>
) <CR> and <LF> are the codes for a carriage return and line feed.
5.1.5.2 DIF Export This option is selected from the Data Translation cascading menu. This command is similar to ASCII Export, except that the converted file is in DIF (Data Interchange Format) format and the file name has a .dif extension. The X-axis data is not translated for Spectrum and Time Course data (although enough information is included so that the X-axis may be generated). For Unknown Quantitative data, the X-axis data will be the Sample ID values; for Standard Quantitative data, the X-axis data will be the concentration values. The DIF files are saved in the export directory.
5.1.6 Channel
5.1.6.1 Save Channel This option is found in the Channel cascading menu and is selected for saving any combination of the named channels to the data directory. When selected, the Save Channel dialog box appears as shown in Figure 5-7 (Spectrum and Time Course) or Figure 5-8 (Quantitative).
5-6 RF-5301 PC Instruction Manual RF-5301 PC Instruction Manual 5-7

Menu Commands
OI£lA.MAN 0'.,
01 KBSAMP2 Of,
O? Oi.
OJ. O~
OJ Ol
o £;11
IIf~JI l~ilfim~1:~~~.<- t. .~.'m.., IJI1f;'
Figure 5-7 Save Channel Dialog Box (Spectrum / Time Course modes)
When in Spectrum or Time Course acquisition mode, select any combination of channels to be saved using the mouse or by entering the number(s) corresponding to the underlined number(s). Select All to designate all the channels for saving. (Select "All" again to deselect all the channels.) Only channels where a file name has been entered are saved. Channels containing no data are dimmed and cannot be selected.
(Z]~t8ndardl o Clear after Save
File Name: c Comment:
___I
Ov.nb;nY!i o ~~~t::~! al1.n $;jYt:
File Name: I I Comment
I 1
PTOO'7 ~1tll~tJ 1!~;i!1:JlJ:,,>?', J; I~J~..;;.:~m.l; i~~~A
Figure 5-8 Save Channel Dialog Box (Quantitative mode)
When a channel has the expression *No Name* in place of the file name, its data is not saved to disk even though it may be selected. To save these channels, they must first be named using the Rename Channel option in the File menu (see Rename Channel, Section 5.1.6.3), or select Save As, rename the channel, and save it to disk.
RF-5301PC Instruction Manual
Menu Commands
When in Quantitative mode, select the Standard and/or Unknown check boxes. Enter a file name and comment (when desired) for the item selected. Then select OK or press the Enter key. Select the Clear after Save check box to remove the data from the computer's memory after data has been saved to disk. This selection is useful when preparing to collect another set of data.
The Status push button, when selected, displays the Channel Status dialog box, which is the same dialog box displayed when the Channel Status option is selected within the Presentation menu (see Channel Status, Section 5.5.1).
The Cancel push button causes the software to ignore any selections and return to the main screen. Pressing the Esc key has the same effect as Cancel.
5.1.6.2 Erase Channel The Erase Channel command, found in the Channel cascading menu, clears data from the computer's RAM. Select the channel(s) to be erased and select OK to continue. In Spectrum or Time Course modes, when any data in the channels has not been saved, the message "Warning! Some data has NOT been saved! Do you wish to continue?" is issued. Select Yes to discard the data or No to cancel the operation. Select Save, Save as, or Save Channel from the File menu to save the data to disk.
In Quantitative mode, select the Standard and/or Unknown check boxes to indicate the table to erase. When any data in the channels/ tables has not been saved, the message "Warning! Standard has NOT been saved! Do you wish to continue?" is issued. Select Yes to discard the data. To preserve the data, select No and select Save, Save as, or Save Channel from the File menu to save the data to disk.
RF-5301 PC Instruction Manual 5-8 5-9

Menu Commands
O.Q RAMAN' 0 '.
01 KBSAMP2 0 !'
0, Dr
0:; 0"
o 1 O~'.
o All
l<oli!f;1 I(~~'n~f! I:~;;;ru5j
Menu Commands
Change the information as desired and select Save or press the Enter key to implement the changes. Select Discard to cancel the command and return to the main window.
In Quantitative mode, the file name entry dialog box is displayed, similar to that in Figure 5-8. Select the Standard and/or Unknown check boxes and enter or change the file name(s) and comment(s). Then press the Enter key or select OK.
Clear the file name field and select OK to assign No Name to the data, so that the data will not be saved when changing acquisition modes or exiting the program.
Figure 5-9 Erase Channel Dialog Box
5.1.7 Exit 5.1.6.3 Rename Channel
The Rename Channel command, found in the Channel cascading menu, is used to modify the file name and/or comment assigned to a particular channel. This causes the channel's "data saved" status to be set to "not saved." A name may also be assigned to a No Name channel. In Quantitative mode, use Rename Channel to assign file names to the Standard and Unknown channels so that the file will be
This option exits the program and returns to Windows Program Manager. When data has not been saved, a warning is displayed and you may elect to return and save the data, or exit and lose the data. Any data that has been assigned a file name, but has not been saved, is saved automatically at this time. Exit can be selected from the File menu or by pressing Alt+F4 from the main window.
automatically saved when the program is exited.
When Rename Channel is selected in Spectrum and Time Course I\ ) modes, the channel selection dialog box is displayed. Select the channel to be renamed or for which the comment will be changed. Then press the Enter key or select OK. The Rename Channel dialog box appears (see Figure 5-JO) with the current file name and comments contained in the edit boxes.
@>:p~
°1 KBSAMPZ
0" 0.,
0, Of
0' 0"
Ol 0"
IY;~ oj Ic..·~('l
Enler File Name: IIi1mm I Eoler Comment: IRomon Peok I
~ ...~/,
)~~we'.,..,"", Ihl(;.~j
) Figure 5-JO Rename Channel Dialog Boxes
RF-5301 PC Instruction Manual 5 - 115 - 10 RF-530 1PC Instruction Manual

Menu Commands Menu Commands
5.2 Acquire Mode Menu
The mode in which data is acquired is selected from the Acquire Mode menu, which includes discrete modes of data acquisition. A check mark precedes the active mode in the menu. All subsequent selections in the program will correspond to the currently active acquisition mode. When the Acquire Mode menu is selected, the screen appears as shown in Figure 5-11.
I~·,...
397.0390.0370.0 380.0 Wavelength (nm)
,I.'1111 i'1 Manipulate Eresentation !ielp
360.0
>
l' f
Figure 5-11 Acquire Mode Menu on the Spectrum Screen
5.2.1 Spectrum Mode
Under the Acquire Mode menu, use Spectrum (noted with a check mark) to acquire a spectrum over a designated wavelength range. When Spectrum is the acquisition mode upon starting the program, select Parameters from the Configure menu to set the parameters for real-time data acquisition (see Spectrum Parameters, Section 5.3.1.1). (When Spectrum is selected while another acquisition mode is active, the Spectrum Parameters dialog box (see Figure 5-23] appears automatically.) The Spectrum screen is similar to Figure 5-11. To turn the instrument ON, either select Instrument from the Configure menu and set the Fluorometer, -HV Control and PMT Protect to ON (see Figure 5-38), or click on the Start push button.
The Spectrum screen contains seven push buttons at the bottom of the screen. Anyone of the push buttons may be selected with the mouse, or with the keyboard via the function keys F2-F8.
F2 R F4 F5 F6 F7 F8
Figure 5-12 Spectrum Push Buttons
NOTE: The push buttons at the bottom of the screen are mapped to the function keys from right to left beginning with the F8 key (all modes) and ending with the F2 key in Spectrum mode, and the F I key in Quantitative and Time Course modes.
Following are descriptions of the various push button's functions:
1) Go To WL (wavelength) push button This button allows you to set the excitation and emission wavelengths. Select with the mouse or press the F2 key to display the Wavelength
) Selection dialog box (see Figure 5-13). You may manually enter new EX and/or EM wavelength values or change them by using the scroll bars below the respective edit boxes. During scrolling the edit boxes reflect the new wavelengths. The valid wavelengths are 0, and 220 900nm. The push buttons are explained below:
Read - The monochromators slew to the new wavelength values and the intensity reading in the dialog box is updated. In order to keep these wavelength values and update the parameters, Set must be selected.
Set - The monochromators slew to the new wavelength values. These values are displayed in the Fluorometer Window and stored in the parameter entry form (PEF) as the fixed wavelengths. The dialog box is closed.
Cancel - Resets the original wavelength values and exits the dialog box.
NOTE: When the wavelengths are set to the desired values, select the Read push button to display the fluorescence intensity reading at the new wavelength settings. The Fluorometer Window displays "Hold" because the intensity is currently displayed in the dialog box. When the dialog box is closed, the Fluorometer Window displays the new EX and EM wavelength values and the intensity.
5 - 12 RF-5301PC Instruction Manual RF-5301PC Instruction Manual 5 - 13

Menu Commands Menu Commands
EM WavelengthE;><: Wavelength
@ill ~ [tll!!!!,l."l1"',IfJ·;.~i1
Intensity: Ci137 I
!:'ti\lli:adT:1 1!(1lf!~JryM'1 rmi9t~El~
Figure 5-13 Wavelength Selection Dialog Box
2) Search Optimal WL (wavelength) push button This search function is used to find the optimal excitation and emission wavelengths for a sample. Select with the mouse or press the F3 key to display the dialog box. Enter the EX / EM start and end wavelengths, and the excitation wavelength interval (valid range is 10 - 99nm) on the excitation side. Pressing the Search push button finds the excitation wavelength and emission wavelength which gives the greatest fluorescent intensity, while eliminating peaks due to scattered excitation light, second-order light, and Raman bands, and displays the results in the Search Optimal Wavelength dialog box. The Save function saves the optimal wavelengths into the fixed wavelengths of the Parameters dialog box. The optical bench is set to the wavelengths I) ) which are reflected in the Status Bar.
Search Optimal Wavelength
E"" Range: to~ ~
EM Range: to §O~ I
EX !nterval: ~ Optimal Wavelengths:
Excitation: [-=-=::J nm
Emission: c::=:::J nm
Figure 5-14 Search Optimal Wavelength Dialog Box
3) Shutter push button Select this push button with the mouse or press the F4 key to open and close the shutter (the shutter position is visually displayed on the push button).
4) Auto Zero push button This function zeroes the fluorometer unit at the designated excitation and emission wavelengths. Select with the mouse or press the FS key. This function does not change the AID (analog voltage converted to digital signals) calibrated signal; it merely subtracts the reading from all subsequent readings to correct for small changes, such as drift due to thermal effects.
5) PopUp Scan push button Select with the mouse or press F6 key to perform a scan using the PopUp Scan parameters. The scan is displayed in a pop-up window (see Software Overview, Section 4.5, Figure 4-1) allowing you to view a sample without changing the current Spectrum parameters. The PopUp Scan contains a menu bar which includes: Radar (changes the graph scale), Set Limits, and Save. The PopUp Scan uses a parameter set similar to those used for Spectrum mode scanning. The PopUp Scan parameters are used exclusively by the PopUp Scan feature. The current instrument settings (those set in Parameters) are retransmitted to the instrument after completion of the PopUp Scan. Press the Stop push button to interrupt the scan.
6) Start push button Select with the mouse or press the F7 key to start the scan. When the scan is completed, the Enter File Name dialog box appears (see Tutorial, Section 3.5, Figure 3-6). When Save is selected after entering or not entering a file name, the data is saved to the next available channel. It is not stored to disk at this time unless the Repeat Scan or Auto File mode is used. When Discard is selected, the data is erased. When communication between the computer and the instrument is OFF, this push button may be used to establish communications.
7) Stop push button Select with the mouse or press the F8 key to interrupt the scan. The data collected to this point can be saved to a channel; the remainder of the scan range has a value of zero. This push button may also be used to discontinue communication with the instrument.
5.2.2 Quantitative Mode
Select Quantitative from the Acquire Mode menu (noted with a check mark) to collect Quantitative data. When Quantitative is selected upon starting the program, it is necessary to select Parameters from the Configure menu to change the parameters for real-time data acquisition. When Quantitative is selected while another acquisition mode is in effect, the Quantitative Parameters dialog box (see Figure 5-29) automatically appears. The Quantitative screen appears as shown in Figure 5-15.
RF-5301 PC Instruction Manual RF-5301 PC Instruction Manual 5 - 14 5 - 15

Menu Commands Menu Commands
1'5•• ~t ... 3) Search Optimal WL (wavelength) push button file Acquire Mode ~onfigure
10 1S 17
Manipulate fresentation tlelp This search function is used to find the optimal excitation and emission wavelength for a sample. Select with the mouse or press the F3 key toSeq. Sa~ple
A ID Cone. Int. display the dialog box. Enter the EX / EM start and end wavelengths, and the excitation wavelength interval (valid range is 10 - 99nm) on
> the excitation side. Pressing the Search push button locates the excitation wavelength and emission wavelength that gives the greatest fluorescent intensity, while eliminating peaks due to scattered excitation light, second-order light, and Raman bands, and displays the results in the Search Optimal Wavelength box. The Save function
~
saves the optimal wavelengths into the fixed wavelengths of the Parameters dialog box. The optical bench is set to the wavelengths which are reflected in the Fluorometer Window.
seq •
4) Shutter push button This push button is used to open and close the shutter and visually displays the shutter position. Select with the mouse or press the F4 key.
Figure 5-15 Quantitative Screen 5) Auto Zero push button
The Quantitative screen contains eight push buttons at the bottom of the Select with the mouse or press the FS key. This function zeroes the screen. Any push button may be selected with the mouse, or with the fluorometer unit at the designated excitation and emission wavelengths. keyboard via the function keys F1-F8. This function does not change the AID (analog voltage converted to
) digital signals) calibrated signal; it merely subtracts the reading from all subsequent readings to correct for small changes, such as drift due to thermal effects.
6) PopUp Scan push button Select with the mouse or press F6 key to perform a survey scan. The scan is displayed in a pop-up window (see Figure 4-1 in SoftwareFigure 5-16 Quantitative Push Buttons Overview) to view a sample without changing to Spectrum mode. The PopUp Scan uses a parameter set (found under the PopUp Scan
NOTE: The push buttons at the bottom of the screen are mapped to the Parameters) similar to those used for Spectrum mode scanning. The function keys from right to left beginning with the F8 key and ending current instrument settings (in Parameters) are retransmitted to the with the F1 key, respectively. instrument after completion of the PopUp Scan.
7) Read push button Following are descriptions of the various push button's functions: Select with the mouse or press the F7 key to read the current value
(item highlighted in the table will be replaced) from the fluorometer 1) Standard push button into the Standard or Unknown data table (see also Auto Scan Mode in
Select the Standard push button (when not dimmed) with the mouse or Quantitative parameters, Section 5.3.1.2). Note that when acquiring press the Fl key to display Standard data and graph for acquisition, Standard data, and when no concentration has been previously entered, manipulation, or editing of Standard data. the Edit Standard dialog box (see Figure 5-17) automatically appears
so that the concentration value may be entered. When the 2) Unknown push button communication status between the computer and the instrument is OFF, Select the Unknown push button (when not dimmed) with the mouse or this push button may be used to establish communications. press the F2 key to display Unknown data and graph for acquisition,
manipulation or editing of Unknown data.
F8F7F6F5F4f3F2Fl
5 - 16 RF-530 1PC Instruction Manual RF-5301 PC Instruction Manual 5 - 17

Menu Commands Menu Commands
8) Stop push button Select with the mouse or press the F8 key to interrupt the PopUp Scan (see the Stop push button in Spectrum). This push button may also be used to discontinue communication with the instrument.
The Standard (when using multipoint quantitative method) or Unknown is displayed in both a tabular and graphic format on the Quantitative acquisition screen. The Standard and Unknown push buttons described above are used to change the display (as well as the acquisition and manipulation) between Standard and Unknown data. Use the mouse or arrow keys to change the currently selected (highlighted) item in the data table. Note that the Read push button replaces the relative fluorescence intensity of the current selection and makes the next item in the table the current selection. Double-clicking a selection with the mouse or pressing the Enter key displays the Edit Standard or Edit Unknown dialog box allowing the values in the table to be entered manually.
The Edit Standard dialog box (see Figure 5-17) is used to enter (or modify) values for concentration and intensity. Use Delete to remove the entry from the Standard table.
Standard Number 2
Concentration 1-,·HuwHl I
Int. 1203.366 I
,>"~1.····°_Figure 5-17 Edit Standard Dialog Box
The Edit Unknown dialog box (see Figure 5-18) is used to enter values for Sample ID and intensity. Select Delete to remove the entry from the Unknown data table. Use the Standard button to create a Standard from an Unknown value in the following manner: highlight the desired selection in the Unknown table using the arrow keys and press the Enter key, or double-click on the selection with the mouse.
NOTE: Sample IDs may consist of a maximum ofeight numeric characters only.
10 1111 I
In1. I 71.217J
Cone. 0.00000 I~,!,nd"rd'i
Figure 5-18 Edit Unknown Dialog Box
Select the Standard button and enter the value for the concentration in the Make Std dialog box which appears (see Figure 5-19). The selection is removed from the Unknown table and appended to the end of the Standard table.
Concentration: I 1.000000 I
1~~i!lI~j¥1
Figure 5-19 Make Standard Dialog Box) 5.2.3 Time Course Mode
Select Time Course from the Acquire Mode menu (noted with a check mark) to acquire relative fluorescence intensities at fixed excitation and emission wavelengths over a period of time. Upon starting the program, when Time Course is selected, it is necessary to select Parameters from the Configure menu to set the parameters as the next step in real-time data acquisition in this mode. When Time Course is selected while another acquisition mode is in effect, the Time Course Parameters dialog box (see Figure 5-33, Section 5.3.1.3) automatically appears. After the parameters are selected, the Time Course screen appears as shown in Figure 5-20. The Time Course screen contains eight push buttons at the bottom of the screen, any of which may be selected by clicking with the mouse, or with the keyboard via the function keys FI F8.
RF-5301PC Instruction Manual 5 - 195 - 18 RF-5301PC Instruction Manual

Menu Commands Menu Commands
60.0040002000
-100.000' ,.. ~ <" -,
0.00
> ~ c
:i:
1000.000"-----~~---..---~-~-""Cl=~~=-:cc_-----:cc_-_,
,1;'111"; Ble Acquire Mode .c.onfigure Manipulate Eresentation tlelp
TIll'le (sec)
Figure 5-20 Time Course Screen
3) Shutter push button (see Spectrum) Select with the mouse or press the F4 key.
4) Auto Zero push button (see Spectrum) Select with the mouse or press the FS key.
5) PopUp Scan push button Select with the mouse or press the F6 key to perform a survey scan. The scan is displayed in a pop-up window (see Figure 4-1 in Software Overview) to view a sample without changing to Spectrum mode. The PopUp Scan uses a parameter set (found under the PopUp Scan Parameters) similar to those used during Spectrum mode. The current instrument settings (those set in Parameters) are retransmitted to the instrument after completion of the PopUp Scan.
6) Start push button Select with the mouse or press the F7 key to start the scan. When the communication status between the computer and the instrument is OFF, this push button may be used to establish communications.
7) Stop push button Select with the mouse or press the F8 key to interrupt the scan. This
NOTE: The push buttons at the bottom of the screen are mapped to push button may also be used to discontinue communication with the the function keys from right to left beginning with the F8 key and instrument. ending with the FI key, respectively. ]) )
FI F2 F3 F4 F5 F6 F7 F8
Figure 5-21 Time Course Push Buttons
Following are descriptions of the various push button's functions:
1) Cell Blank push button When this push button is selected (use mouse or press the Fl key), the fluorometer unit takes a reading and subtracts this reading from each of the data points in the scan. This cell blank reading remains valid until the acquisition mode is changed or until the Auto Zero push button is selected.
2) Go To WL (wavelength) push button (see Spectrum) Select with the mouse or press the F2 key.
3) Search Optimal WL (wavelength) push button (see Spectrum) Select with the mouse or press the F3 key.
5 - 20 RF-5301PC Instruction Manual RF-5301PC Instruction Manual 5 - 21

Menu Commands Menu Commands
770.06CJ.0400.0
~
~ 1:
5.3 Configure Menu Spectrum Iype: @:E~!i~.i!o;; 0 Emission <;, Synchronous
The options in this menu are used to set parameters related to data acquisition, EM Yiavelength: ~ nm
device communications, instrument settings, and saving and loading EX Wavelength Range: Jitart ~ .End I1770configuration files. When the Configure menu is selected, the screen appears Recording Range: bOW ~ !::!igh 150.000 Ias shown in Figure 5-22.
1·-'11SJ;anning Speed:
lil::::E
I~j'r1K(j3ncef,1
Figure 5-23 Spectrum Parameters Dialog Box
Spectrum Type This selection refers to the type of spectrum to be scanned: excitation, emission or synchronous. When excitation is selected, the emission grating is in a fixed position and when emission is selected, the excitation grating is in a fixed position. When synchronous is selected, both gratings move simultaneously. The emission range is
V'.'avelength (r.:n) ) selected such that it starts at a wavelength higher than the starting excitation wavelength. This offset (dA.) is maintained during the synchronous scan. For example, when the excitation wavelength range is selected from 300 to 500nm, the emission wavelength range
Figure 5-22 Configure Menu might start at 305nm. Synchronous scanning can be used to eliminate the Rayleigh and Raman bands in a spectrum. When the excitation
5.3.1 Parameters scanning range is out of the monochromator's range, a warning
Selection of the Spectrum, Quantitative or Time Course acquisition mode message, "EX Wavelength Too High or EM Range Too Large for
determines which parameter dialog box appears when the Parameters Synchronous Scan," appears. Select a new EX starting wavelength to
option is selected. The Parameters dialog box automatically appears start the scan or reduce the EM wavelength range.
whenever the acquisition mode is changed in the Acquire Mode menu. It can also be displayed using the accelerator key strokes Ctrl+P while EX I EM Wavelength viewing the main screen. This field allows the excitation and emission wavelengths to be set. It
is dependent upon the Spectrum type. The allowable settings are 0, 5.3.1.1 Spectrum Parameters and 220 - 900nm.
The Spectrum parameters dialog box appears as shown in Figure 5-23. A description of the parameter functions follows: EX I EM Wavelength Range )
These are the starting and ending wavelength values for Spectrum scans. The allowable range is 220 - 900nm. The minimum scanning range is 25nm.
5 - 22 RF-5301PC Instruction Manual RF-530 1PC Instruction Manual 5 - 23

Menu Commands Menu Commands
Recording Range These entries correspond to the ordinate scale limits of the PC's graph. The allowable range is -100.00 - 1000.00.
Scan Speed The actual scanning speed at which data is collected can be set at Survey, Super, Very Fast, Fast, Medium, Slow and Very Slow.
Sampling Interval This sets the interval at which data is acquired by the instrument. When the interval selected is 0.2nm, a reading is taken at every 0.2nm for the specified range. When Survey Scan is selected, the sample interval is fixed at 2.0 nm. When Super or Very Fast is selected, the sampling interval is fixed at 1.0 nm. Note that selecting a small sampling interval and a large wavelength range will affect the performance of this software. (See Precautions on Memory Usage, Section 6.3 in Troubleshooting, Chapter 6.)
EX I EM Slit Width The allowable excitation slit width settings are 1.5,3,5, 10, 15,20, 6HH (half-height). The allowable emission slit width settings are 1.5, 3,5, 10, 15,20, Close.
I) ) Sensitivity The sensitivity of the detector can be set at High or Low (with High providing approximately 50 times the sensitivity of Low).
Response Time This function sets the response time of the instrument. Possible selections are 0.02, 0.03, 0.1, 0.25, 0.5, 2.0, 4.0, 8.0, and Auto.
Repeat Scan Repeat Scan allows automatic consecuti ve scanning of 2 to 100 scans on the basis of a set time interval. When the Repeat Scan button is selected, the dialog box shown in Figure 5-24 appears.
)
• ..'... iT......
Bepetitions 0 12-100)
Repeat Time Interval ~ Seconds
file Name II [1-6 Characters)
IfIiislttil~.1
Figure 5-24 Repeat Scan Parameters Dialog Box
Enter the number of repetitions to be performed and the time interval (in seconds) between the starts of two consecutive scans. When the time required for one cycle is longer than the time interval, the next scan starts immediately when the wavelength is reset to the start wavelength. Enter up to six characters for the file name to save the acquired data to disk.
When Enable is selected, the Scan Mode window on the Status Bar, to the left of the Fluorometer Window, begins tracking the number of scans. The Status Bar displays the word Repeat and the designated file name, accompanied by two digits representing the sequence number of the scan to be performed next. (Thus, for the first scan, the window would display Repeat - TestOO if Test was the file name entered; see Figure 5-25.) The Scan Mode Window remains active until Disable is selected in the Repeat Scan Parameters dialog box. Upon completion of each scan, the data file is saved to disk in the data directory with an .spc extension. A tone signals the completion of all of the scans.
When Disable is selected, the Repeat Scan Mode is turned off. Also, use Disable to exit from the Repeat Scan mode of data collection when it has been previously set.
"'fTxer~plr-' r-Repea~:JC"EST~'-r--E>t35UtrIM15(ro---"2:~
SoloW W'l"i"""··"'wmmYj
Figure 5-25 Repeat Scan Mode Window
5 - 24 RF-5301 PC Instruction Manual 5 - 25 RF-530 1PC Instruction Manual

Menu Commands Menu Commands
When the scan mode is set to Repeat Scan, attempting to set Auto File will result in a warning. Repeat Scan must first be cancelled before Auto File is set. This is also true when attempting to set Repeat Scan when Auto File has already been set.
I~~f ,tmmttm Mode is set to Repeat Scan! Mode is set to Auto File!
l:tiP!.,,] 1""""-'·].·10K,
Figure 5-26 Repeat Scan I Auto File Warning Messages
NOTE (for Repeat Scan and Auto File): Each scan is saved to the disk, not to a channel. The file must be loaded at a later time in order to perform any post-analysis operations. To perform the next scan in the Auto File mode, select the Start push button on the main screen.
When the file name which is entered already exists, it will be overwritten without warning.
Auto File Auto File allows a maximum of 100 scans to be performed in succession and automatically saves them in the designated file (stored to disk) after each scan. The data is also displayed in real-time on the video display, but will not be stored in channels. When the Auto File button is selected, the dialog box shown in Figure 5-27 appears.
~umber of Sc.ns ~ (1-100)
file N.me ITEST I (1-6 characters)
IW.-'E'ni;ble'!ifii) Ilij2isabie..'.<.'j......, ..... :. -';"·"1"'1"
Figure 5-27 Auto File Dialog Box
Enter the number of scans to be performed in Auto File mode and the file name for the scans. When Disable is selected, the mode is not set to Auto File as Disable exits from the Auto File mode and clears the file name.
When Enable is selected, the Scan Mode window appears to the left of the Fluorometer Window on the main screen. The Status Bar displays AF (for Auto File) and the designated file name accompanied by two digits representing the number of the scan to be performed next. (Thus, for the first scan, the Status Bar would display AF TestOO if Test was the file name entered; see Figure 5-28.) The Scan Mode Window remains active until the specified number of scans has been performed or until Disable is selected in the Auto File dialog box. When the file name from the previous set of Auto File runs is changed, or the number of Auto File scans is set to less than the current number of completed scans (as displayed in the Scan Mode Window), the next set of Auto File scans begins at zero.
r~rll*l ep~1IpIL:&J St
Ctx35D.O"EM:450.O:----:2.11~:
Figure 5-28 Auto File Scan Mode Window
Upon completion of each scan, the data file is saved to disk in the data directory with an .spc extension.
) 5.3.1.2 Quantitative Parameters The Quantitative Parameters dialog box is shown in Figure 5-29. A description of the parameter functions follows:
fOur.
Method:
IMulti Point Working Curve IJ E~ Wavelength: 1350.0 I EM Wavelength: I1 425.0
Slit 't!'idth (nm]: EX 110 II EM 110 o.II
Sensitivity: @ High 0 Low
o ~uto Scan Mode
Ijf$'1jRir~; Irt~~!!)>>
Figure 5-29 Quantitative Parameters Dialog Box
.(;oncentration
Units: ~
Range: 1 0.000 1 to 1100.000 I
Recording Range
bOW ~ tjigh 11000.00 I
Response lime: 10.02 il Bepetilions: II ~
5 .. 26 RF-5301PC Instruction Manual RF-5301PC Instruction Manual 5 - 27

Menu Commands
Method This function establishes how the concentration is determined. Selections include raw data, K-factor, single point working curve and multipoint working curve.
Select Raw Data Measurement when no quantitation is required.
Select K-Factor to enter the coefficients of a known equation for a standard curve. The dialog box as shown in Figure 5-30 is used to enter the equation (1 st order) for a known working curve. Select OK to return to the Quantitative Parameters or Cancel to select another method.
'. III( l i11II :rrrT.1Trr'"~
[Cone) = Kl • [UNK Int) + KO
Kl = IIiIiIiIiIil I K.!! = I 0.0000 I
Figure 5-30 K-Factor Parameters Dialog Box
Select Single Point Working Curve when only one Standard is used. I) )When the dialog box appears, enter the concentration of the Standard (see Figure 5-31). Select OK to return to the Quantitative Parameters or Cancel to select another method. Note that this method assumes that the blank (zero concentration) has a relative fluorescence intensity of zero.
0"
-S.TD Concentration I 1.0000
1:~·;m.1...,an~.,
Figure 5-31 Single Point Working Curve Dialog Box
Select Multipoint Working Curve to use up to twenty standards. In )the dialog box, choose the order of the curve (1st, 2nd, or 3rd order polynomial) and whether to force the curve through zero (see Figure 5-32). Select OK to return to the Quantitative Parameters or Cancel to select another method.
Menu Commands
NOTE: Using Multipoint Working Curve: The concentration values for the Unknown are displayed as 0.000 until there is a valid working curve. When enough standards have been entered (and read) to solve for the curve fitting parameters, the equation for the working curve (and the curve if the Standard graph is on the screen) is displayed and the Unknown concentrations are calculated. The working curve is drawn over the concentration range (+ I0%) of the standards. When using 2nd and 3rd order polynomials to calculate Unknown sample concentrations, there may be multiple solutions (sample concentrations) to the working curve for any given intensity. In this case, the following algorithm is used to determine the best solution (concentration of the Unknown): 1) When the concentration value is less than or equal to the largest Standard and greater than or equal to the smallest Standard, the value is considered to be correct; 2) When none of the solutions satisfy the criteria in No.1, the concentration value that is closest to the smallest Standard concentration is considered to be correct; 3) When a 2nd order calibration curve is selected and the intensity of an Unknown is out of the range of the Standard sample, the concentration may not be calculated correctly. In this case the concentration is listed as 0.000.
Qrder of Curve o 1st 02nd @:~rcj"
Zero Interception o Yes ~'No
Figure 5-32 Multipoint Working Curve Dialog Box
EX Wavelength Enter the excitation wavelength at which data will be acquired. Allowable entries are 0, and 220 nm to 900 nm.
EM Wavelength Enter the emission wavelength at which data will be acquired. Allowable entries are 0, and 220 nm to 900nm.
EX I EM Slit Width The allowable excitation slit width settings are 1.5,3,5, 10, 15,20, 6HH (half-height). The allowable emission slit width settings are 1.5, 3,5,10, 15,20, Close.
5 - 28 RF-5301PC Instruction Manual RF-5301PC Instruction Manual 5 - 29

Menu Commands Menu Commands
Concentration Range values are used to set the initial scale of the Standard curve Xaxis and the Unknown concentration Y-axis. The displayed standard curve is calculated only for the concentration range. The concentration units are used as headings for various tables and labels for the appropriate graph axes.
Recording Range These entries correspond to the ordinate scale limits of the PC's graph. The allowable range is -100.0 to 1000.0.
Sensitivity The sensitivity of the detector can be set at High or Low (with High providing approximately 50 times the sensitivity of Low).
Auto Scan Mode Auto Scan Mode automatically starts PopUp Scan prior to every Read allowing the user to preview the spectrum of a sample. When this is selected, the Status Bar will display Scan Mode.
Response Time This function sets the response time of the instrument. Possible selections are 0.02, 0.03, 0.1, 0.25, 0.5, 2.0, 4.0, 8.0, and Auto.
Repetitions This function sets the number of Unknown replicates to be measured. For example, select 3 to record readings in triplicate (see Data Print and Average in the Manipulate menu).
5.3.1.3 Time Course Parameters When Time Course is selected as the acquisition mode, the Time Course Parameters dialog box is displayed as shown in Figure 5-33. A description of the parameter functions follows:
] )
E~ Wavelength: 1350 ,0 Recording Range
bOW: 1-100.0 t!igh: 11000.00 I EM Wavelength: 1397.0 1
Slit Width (nm): EX 11 0 ~ EM 110 ~
-Sensitivity:@HighOLowR.!;.sponseTime: I=A=ut'---o--~
Timing Mode (lnits ..Beaction Time: I 60.00
@ Au!o 0 Manual o HnUh • . 't· n i 1 "fJ?""CjjWSI 10ft r ,.il e: u.<.... o Minutt's
Num1l.er oi Headings: IJUG i @ Seconds
Figure 5-33 Time Course Parameters Dialog Box
EX Wavelength This is the excitation wavelength at which data will be acquired. Allowable entries are 0, and 220 - 900nm.
EM Wavelength This is the emission wavelength at which data will be acquired. Allowable entries are 0, and 220 - 900nm.
Recording Range These entries correspond to the ordinate scale limits of the PC's graph. The allowable range is -100.00 - 1000.00.
EX I EM Slit Width The allowable excitation slit width settings are 1.5,3,5,10, 15,20, 6HH (half-height). The allowable emission slit width settings are 1.5, 3,5,10, 15,20, Close.
Sensitivity The sensitivity of the detector can be set at High or Low (with High providing approximately 50 times the sensitivity of Low).
Response Time This function sets the response time of the instrument. Possible selections are 0.02, 0.03, 0.1, 0.25, 0.5, 2.0, 4.0, 8.0, and Auto.
5 - 30 RF-5301PC Instruction Manual RF-530 1PC Instruction Manual 5 - 31

Menu Commands Menu Commands
Timing Mode (Acquisition Rate I Number of Readings I Units)
When Auto is selected, enter the total Reaction Time. The time unit is always seconds. The Acquisition Rate and Number of Readings are calculated automatically. Any channels whose X-axis values are not currently in seconds are converted to seconds.
When Manual is selected, enter the time Unit, the Acquisition Rate (minimum of 0.1 seconds), and the Number of Readings (maximum of 12,000 readings). The Reaction Time is calculated on the basis of the entered values. Any channels that are already loaded will have their X values (time unit) converted to the time units entered in this dialog box. When a file is loaded into a channel through the Open option in the File menu, this data is also converted to the current time units displayed in this dialog box. Note that selecting a small acquisition rate and a large reaction time will affect the performance of this software (See "Precautions on Memory Usage," Section 6.3 in Troubleshooting, Chapter 6).
Note: In the Time Course mode, the instrument is used as the timebase controller; data points are sent to the computer in real-time, directly after they are read.
5.3.2 PopUp Scan Parameters
These parameters (see Figure 5-34) are similar to those in the Spectrum mode, with the absence of the Auto File and Repeat Scan capabilities. The software sends these parameters to the instrument upon commencement of the PopUp Scan while saving the setup for the currently selected acquisition mode. After the PopUp Scan has been completed, the current instrument settings (along with any related parameters) are restored.
5.3.3
j) )
)
·'1]11111
Spectrum Iype: C' Excitation @ [g~is~i~~] o Synchronous -----,
EX 'f!'avelength: 1350 1 nm
EM Wavelength Range: Jitart 1380 .End (450 1
Recording Range: Low I 0.000 tiigh [1000.00 1
S.!;anning Speed: IFast IIi Sampling !nterval (nm): 11.0 II!I Slit Width (nm): E~ 115 1:!1 EM ~ Sensitivity: @ High 0 Low
Resl!0nse Time (sec): IAuto II
Figure 5-34 PopUp Scan Parameters Dialog Box
PC Configuration
This function allow the user to designate the default data and export directories, and the parameters for communication between the personal computer and the fluorometer, as well as printer information. When this option is selected, the dialog box shown in Figure 5-35 appears.
"III"iTiW:roT roT' ........
1C:\RFPC\dala\
IC:\RFPC\data\
Qata Directory
.Export Directory
fluorometer Serial Port @1 02 03 04
Iext Prinler-----------,
HP LaserJet III on LPT2: ~
HP DeskJel 550C Printer on LPT . " HI-' I-'Iotter on LPT1: IBM Proprinter XL on LPT1:
1;;W;iJg~F"f;ril
~
!'iraphics Printer
IHP LaserJet III on LPT2:
1
I
III
Figure 5-35 PC Configuration Parameters Dialog Box
5 - 32 RF-530 1PC Instruction Manual RF-5301 PC Instruction Manual 5 - 33

Menu Commands
Data Directory Type the name of the directory to which data files are saved and loaded, making sure that the directory entered already exists. Strict MS-DOS protocol must be followed in the directory assignment (i.e., directory name must start with a drive designation and end with "\", as in C:\RFPC\DATA\).
Export Directory Type the name of the directory to which export files (ASCII or DIF) will be saved, making sure that the directory entered already exists. Strict MS-DOS protocol must be followed in the directory assignment (i.e., directory name must start with a drive designation and end with "\", as in C: \RFPC\EXPORT\).
Fluorometer Serial Port Select the port number (1 - 4) to be used for the fluorometer unit.
NOTE: This software requires that a hardware interrupt be assigned to the communication port. By IBM standards, interrupt 4 is assigned to either COMI or COM3, but not both. Interrupt 3 is assigned to either COM2 or COM4, but not both. Please be certain of the employed hardware configuration before selecting this value. When selecting a nonexistent port and ignoring the ensuing WARNING, automatic initialization of the fluorometer unit is turned off.
Text and Graphics Printer Selection of the text and graphics printer is contingent upon which printers have been installed in Windows (multiple printers may be installed). Click on the drop-down list in either the Text or Graphics selection box to designate the printer(s) to be used (see Figure 5-35). The Text Printer is used for all tabular output using Print commands. The Graphics Printer is used for all graphics and graphics/table combinations. (Note that a plotter device may usually be selected as a text printer.)
The same printers appear in both the Text and the Graphics Printer list boxes. Highlight the printer to be used and select OK to confirm the designation. When the text and/or graphics printer designation is changed using this dialog box, it may be necessary to run Control Panel to adjust the printer port assignments.
Menu Commands
The Control Panel program can be run by making the program an icon (see the Microsoft Windows User's Guide: Using Control Panel). Use the Setup push button (or Control Panel) to change the page orientation, graphics resolution and other printer features before outputting to the printer or plotter.
5.3.4 SpeedBox Configuration
The SpeedBox Configuration dialog box (Figure 5-36) allows the user to select the functions to be placed in the SpeedBox, as well as the style in which the SpeedBox is displayed. All selections are automatic, on command; there is no undo command.
SpeedBox (RJ Configuration
I!em to Change:
1111 ~Arithmetic
Command: ~tyle:
i+ N~Arithmetic
ASCII Export R.lBJ Attachments[II Average) Both Axes R Channel Status CopyIII Ii¥j Data Print ''f,
a
Figure 5-36 SpeedBox Configuration Dialog Box
Item to Change This drop-down list contains the functions currently assigned to the SpeedBox; selecting an item allows for additions, changes or removal from the SpeedBox.
Button A button, when combined with a command, is added to the SpeedBox with the Add or Insert commands. A selected button may also change a current SpeedBox item. Available buttons and recommended SpeedBox settings are shown in Figure 5-37.
Command A command, when selected in combination with a button, can be used to add, insert, or change an item in the SpeedBox.
5 - 34 RF-5301PC Instruction Manual RF-5301 PC Instruction Manual 5 - 35

Menu Commands Menu Commands
Add Select both a Button and a Command and click on Add to add a new item to the SpeedBox.
Insert This option inserts a new item (select a combination of Button and Command) into the SpeedBox after the currently selected item in the Item to Change combo box.
Change This option is used to change a selected SpeedBox item. Select an Item to Change, then select a new Button and/or Command and click on the Change button to reflect the change.
Remove This function is used to remove an item from the Item to Change list. Select an item, click on Remove, and the item is immediately deleted from the SpeedBox.
Exit Select this option to close the SpeedBox Configuration dialog box and save all changes.
Style This list shows the eight different styles of the SpeedBox: vertical, horizontal, single or double row, and top or side caption. Click on a style to select it. The new style takes effect after the Exit push button is pressed. When no selection is made, the previous style remains in effect.
~ ~ LiI ~ ~ ~ ~ ~ ~"!r;+":
'Rl::"
• ~ [II
[0','.
~ [II
Arithmetic
ASCII Export
Attachments
Average
Channel Status
Copy (Graph)
Data Print
Delete
DIF Export
Display Equation
Display Grid
Erase Channel
Exit
File/Channel Calc
Fonts
~ Help ~ PopUp Scan TlJ Parameters
liJ Hide All ~ Quantitative Mode
~ Instrument [jl Radal Both A e,
[II Int/Conc Toggle lJ Radar X Axis
fl) Limits ~ Radar Y Axis
LIJ Line Colols ~.~ Rename Channel
[j] Load Parameters ~ Save
~ Open [1;j1, Save as
~ [ft
Options
Parameters
II [11
Save Channel
Save Parameters
[IJ PC Configuration ~ Spectrum Mode
~J.~ Peak Area [Ij SpeedBox® Configuration
[it:'?', Peak Pick [B%. Time Course Mode
[iii Plot [II/xc:< Transforms
~ POint Pick [II Working Curve
Figure 5-37 Recommended SpeedBox Button Settings
5.3.5 Instrument
Various monitoring and control functions of the fluorometer unit as well
) as communication with the personal computer are performed through this dialog box. This option also allows for setting the fluorometer parameters. When Instrument is selected from the Configure menu, the dialog box shown in Figure 5-38 appears.
fluorometer: @:2~j o Off
-!:IV Control: @On o Off
EMT Protect: @On o Off
Auto Shutter: 0 On @ Off
Dark Level Correction:
SIN Ratio Test:
Lamp Align:
Instrument Serial Number: 00000000000001
Instrument ROM Version: 0.90
Lamp Time Used: 91
Figure 5-38 Instrument Parameters Dialog Box
5 - 36 RF-5301PC Instruction Manual RF-530 1PC Instruction Manual 5 - 37

Menu Commands Menu Commands
The instrument functions are as follows:
Fluorometer This indicates and controls the communication status between the computer and fluorometer. Select ON to enable fluorometer communication, and OFF to disable it. When the program has been minimized in Windows operation to run another program, the communication with the fluorometer unit will be suspended.
-HV Control This function turns the Negative High Voltage control ON and OFF. The xenon lamp used in the spectrofluorometer provides strong light intensity but has inherent instability. The negative high voltage supplied to the photomultiplier is controlled to compensate for fluctuation of the light source.
PMT Protect When the Photomultiplier Tube Protect is ON and the sample compartment is opened, the excitation slit is automatically closed to protect the photomultiplier from light saturation. When PMT Protect is OFF, the excitation slit remains in the current position and the photomultiplier tube could be saturated with light. The setting defaults to OFF every time the program is started.
Auto Shutter This feature enables the automatic operation of the shutter when various functions are performed, i.e., Read. This feature protects very sensitive samples from being damaged by blocking illumination of the sample before the reading is taken.
Dark Level Correction This button performs a Dark Level Correction on the instrument by closing the shutter, taking a reading, and performing an internal calibration of the instrument. This process may take a few seconds.
SIN Ratio Check This function is used to check the performance of the instrument by running a Spectrum scan (for peak height; takes a few seconds) and a Noise scan (for the signal/noise ratio; takes approximately ten minutes). When Perform is pressed in the instrument dialog box, a message appears which reads: SIN Ratio Check; Fill a cell with distilled water; Set the cell in the holder. Click either OK to automatically begin the check or Cancel to return to the Instrument dialog box.
)
]) )
440.0 450.0400.0 42003800360.0
I;:#"itfrint ." "I VVavelength (nrn)
Noise 1.000
Irr;~~Ph "'J0.500 ~ ~ 0.000 1:"
·0500
·1.000 000 20000 400.00 600.00
Time (sec)
Instrument Serial Number: !A401932000010151
Peak Height: 1 12.556 1 SIN Ratio: 1235.572
Figure 5-39 SIN Ratio Check
Press the Stop push button or Esc key to interrupt the SIN Ratio check; press Exit and then Perform in the Instrument dialog box to restart the check.
Press Print to obtain a hard copy of the report which is automatically sent to the graphics printer specified in PC Configuration Parameters (see Section 5.3.3).
Select the Spc Graph push button to switch between the Spectrum and Time Course graph selections. This automatically brings up the Graph Pop-up menu (see Tutorial, Section 3.4). A portion of either graph can be enlarged by zooming in on it (see Tutorial, Spectrum Scan, Section 3.5, #8). Note: Ctrl+R is disabled in the SIN Ratio Check.
Lamp Align This function allows for proper positioning of a newly installed lamp in the instrument as well as resetting of the Lamp Time Used value.
Instrument Serial Number The fourteen digit number of the instrument appears here. The serial number is set at the factory and cannot be changed by the user.
Instrument ROM Version The current revision level of the ROM installed in the instrument.
5 - 38 RF-5301PC Instruction Manual RF-5301PC Instruction Manual 5 - 39

Menu Commands Menu Commands
Lamp Time Used The value displayed is the total number of hours the lamp has been on. is recommended that the lamp be replaced after 500 hours of use.
It
Sip Button Use the Sip push button to verify that the sample will reach the flow cell in the time entered for Sip Time.
5.3.6 Attachments 5.3.7 Save Parameters
Select Attachment Parameters to set the sipper attachment parameters ) This function saves all the current parameters (including Spectrum, in the dialog box which appears (see Figure 5-40).
Sip SpJ;.ed @[F-~sl' 0 Medium 0 Slow
Sip lime ~ [99,9 to -99.9 sec)
£,urge Time ~ [99.9 to -99.9 sec)
Qwell Time ~ (0 to 99.9 sec)
Number of Binses [!] (0 to 4)
11i$""""'~''''''1t· i" ~&"",,,,,,, ?E\%9K ,i';rIII".Figure 5-40 Attachment Parameters Dialog Box
For the sipper, set the following parameters within the designated ranges:
Sip Speed (Fast, Medium, Slow) Along with sip time, determines how much of a sample is sipped using the sipper peristaltic pump.
Quantitative and Time Course) to a new configuration file. When selected, the dialog box shown in Figure 5-41 appears. Type in a file name (without extension) of up to eight characters. A comment may also be typed into the Enter Comment text box. Select Save to save the current parameters to disk in the directory in which the program is installed. The file will have a .cfg extension. To change the program default configuration, use the file name RFPC.
Enter File Name: 1mB I
Enter Comment: This is the default configuration file.
IPi!r""">'0'(~. ~.~~Y!h<>.
Figure 5-41 Save Parameters Dialog Box
Sip Time (99.9 - -99.9 sec.) (length of time for sipping) Positive/negative times determine the direction of the sipper motor (see Purge Time).
Purge Time (99.9 - -99.9 sec.) (length of time for purging) When a negative time is designated, the sample can be recovered. When a positive value is entered, the sample will be flushed to the waste container.
Dwell Time (0 - 99.9 sec.) Wait time between completion of sipping and taking a reading.
Number of Rinses (0 - 4) (number of rinses before each scan) The same sequence will occur for the rinse except that no reading will be taken.
)
5.3.8 Load Parameters
This function is used to load a configuration file previously saved with the Save Parameters command. When selected, a list box containing all of the configuration files appears as shown in Figure 5-42.
5 - 40 RF-530 1PC Instruction Manual RF-5301PC Instruction Manual 5 - 41

Menu Commands Menu Commands
,~.;:<' ...I.r.T7i11"iTil•••••••• 1
You are about to DELETE a file from disk!@ ARE YOU SURE? rlpc.ctg sample.dg li;'1;;~(f'ql
IF :i~S!Jl 1;'t!~!J
1"""".... '!lif).;i1l~le\'{1': Figure 5-44 Delete Windows of the Load Parameters Dialog Box
5.4 Manipulate Menu
The Manipulate menu contains functions which enable various methods of manipulating data for display or printout. When the Manipulate menu is selected, the screen appears as shown in Figure 5-45.
'~ mm
(J) Default Conligurl!llion File Can Not be Deleted!
Ii oK")
Figure 5-42 Load Parameters Dialog Box
Move the cursor to any of the file names in the list box, and select Load. This changes the current parameters to the values contained in the file. The mode of data collection does not change. Select View to open a window displaying the information entered in the Save Parameters dialog box: file name, user comment, and time and date created (see Figure 5-43).
j) )
The first three options, Arithmetic, Transforms, and File/Chnl Calc, perform mathematical operations on the ordinate axis of the data. The operation is identical for both Spectrum and Time Course data.
rtpc.ctg
This is the default configuration file.
Created: 18:27 12/15/94
1~~fZ¥1W<1UsfuW?¥ft
Figure 5-43 View Window of the Load Parameters Dialog Box
When Delete is selected, a warning message appears indicating that the highlighted file is about to be deleted (see Figure 5-44). When YES is selected in response to the inquiry "Are You Sure?," the file is deleted from the directory. Select NO to cancel the command. The RFPC.CFG file cannot be deleted as it is the default configuration file.
Figure 5-45 Manipulate Menu
In Spectrum or Time Course modes, the first three procedures require the selection of a source channel, an operation and a destination channel. The source is the channel number of the data undergoing analysis; the destination is the channel number where the result is stored. When the designated destination channel already contains data (for example, the source channel), the data in the channel will be overwritten (there will be a warning and
file
f 1:
5 - 42 RF-5301PC Instruction Manual RF-5301PC Instruction Manual 5 - 43

Menu Commands
opportunity to cancel or proceed) and the file name for the channel will remain as it was. When a new destination channel (default) is selected, a file name and comment for that channel may be entered as usual.
In Quantitative mode, the currently displayed data (Standard or Unknown) is used for the operation (as both the source and destination) of the first three functions.
WARNING: In Quantitative mode, the Arithmetic, Transforms, File/Chnl Calc and Average functions replace the currently displayed data with the result of the operation.
The results of all calculations are automatically graphed, although it may be necessary to change the graph scale (see Radar, Section 5.5.2.7) for the results to be visible.
5.4.1 Arithmetic
Arithmetic operations are scalar operations (+, -, *, /) of the general form S op C = D, where S is the source channel, C is a constant, D is the result destination channel and 'op' is addition, SUbtraction, multiplication, or division. (In Quantitative mode, S = D, that is, the source is replaced with the result.) The operations are often useful for purposes of display, Le., offset a spectrum, scale a derivative, etc. When the Arithmetic option is selected while in Spectrum or Time Course mode, the following dialog box appears.
,Source
@[~I
01
07 0)
O.
00
O.
0,
0;: 0,
,Qper8tion
@+Add
0- Sublroet
a-MUltiply
O/Qivide
I IB F;;w~d;;; 1R"!i~FI~. . ',. '" , ." ii
Oestinalion
00
01 @2
0
0 Os
0& Or
Ov
Os
!iil:i:~~!!iii
Menu Commands
Select the operation, source and destination channels, enter the constant and select OK to proceed with the calculations. Select Cancel to terminate the process or select the Status push button to review the contents of the channels.
When the Arithmetic option is selected while in Quantitative mode, the following dialog box appears.
Qperators--
~i'Addi
0- .subtract
I.(;onstant
I I
I I
O'Multiply
O/Qivide I- ;; ()K -j~ I~'~;;~t" I
Figure 5-47 Arithmetic Dialog Box (Quantitative mode)
The data in the currently displayed table (Standard or Unknown) will be replaced with the result of the operation. When operating on the
) Unknown data table, the concentration values (except raw data) are recalculated using the new (calculated) intensity values. Select the operation, enter the constant and select OK to proceed with the calculations. Select Cancel to terminate the process.
5.4.2 Transforms
Transforms are function operations of the general form D=f(S), where S is the source channel, D is the destination channel and f( ) is the transform function. (In Quantitative mode, S=D, that is, the source is replaced with the result). The transform functions available in Spectrum and Time Course modes are:
Derivative (0 through 4th order, where 0 is smoothing)
Reciprocal (IN)
Logarithm (Base 10)
The transform functions available in Quantitative mode are:
Reciprocal (IN)
Logarithm (Base 10)
Figure 5-46 Arithmetic Dialog Box (Spectrum !Time Course modes)
5 - 44 RF-5301PC Instruction Manual RF-5301PC Instruction Manual 5 - 45

Menu Commands
When the Transforms option is selected while in Spectrum or Time Course mode, the dialog box shown in Figure 5-48 appears.
IE "tl! "",l"
Menu Commands
The smoothing and differentiation calculation is based on a convolution function using 17 data points. The derivative wavelength and time difference values are selectable in four steps, depending on the sampling interval. Although a larger dX (delta X) will provide decreased noise, it
Iransform Destination
00 @ Qerivative 01r'~~
[Smoothing) I~ 207
03 03o 1/'i
04 04
0'., O"io !"ogarithm Of; 06
Of 01
OB Os
o ~l Os
~0F"Ilm~sillllJ,illl 't_~.II=~I Ilflm:ILA:;'Al!'.;:'
Figure 5-48 Spectrum and Time Course Transform Selection Dialog Box
Select the source and destination channels, and the transform function, and then select OK to perform the calculations. Select Cancel to terminate the process or select the Status push button to review the contents of the channels.
When the Derivative (Smoothing) function is selected, another dialog box appears (see Figure 5-49) so that the order of the derivative and the size of the X value (Delta Lambda for Spectrum, Delta T for Time Course) may also be designated.
Delta Lambda--Qrder
@!g,,;~ti!~i~g! @ 10.000
IlllJWXllWj.'wtfMo lsI o 20.000
o 2nd o ~O.OOO
o .:Ird
o 80.000 O.1lh
Figure 5-49 Derivative Dialog Box
5 - 46 RF-5301 PC Instruction Manual
will detract from spectrum resolution. Accordingly, select values which will provide the best compromise between noise and resolution.
Calculation of the derivative value requires the data points before and after the center wavelength, which means that the derivative or smoothed spectrum cannot be calculated at both ends of the wavelength range. The original spectrum has a unit of intensity as its ordinate value. However, the derivative units are defined as follows:
Derivative Spectrum Time Course
1st derivative Intensity/nm Intensity/time
2nd derivative Intensity/nm2 Intensity/time2
3rd derivative Intensity/nm3 Intensity/time3
4th derivative Intensity/nm4 Intensity/time4
Note that, in the Time Course mode, the unit of time may be hours, minutes or seconds, depending on the value selected in the parameters. ) When the Transforms option is selected while in Quantitative mode, the dialog box shown in Figure 5-50 appears.
Il;lr.
Iransform ---------,
@:j'Ti
o Logarithm
Figure 5-50 Quantitative Transform Selection Dialog Box
Select the appropriate Transforms function, and select OK to perform the calculations. Select Cancel to terminate the process.
RF-5301PC Instruction Manual 5 - 47

Menu Commands Menu Commands
5.4.3 File/Chnl Calc
When the File/Chnl Calc option is selected while in Spectrum or Time Course mode, the dialog box shown in Figure 5-51 appears.
File or Channel Calculations are vector operations (+, -, *, /) of the general form A op B = C where A and B are the source channel numbers, C is the destination channel number (result) and op, the vector operation addition, subtraction, multiplication or division.
Note that Band C cannot be the same channel number. The range (wavelength or time) or pitch (sampling interval or acquisition rate) of channels A and B need not be the same since any necessary interpolation is performed using a cubic spline algorithm. The result (channel C) has the same acquisition parameters (including range and pitch) as the first source channel (channel A).
After choosing A, B, C, and the operation, select OK to perform the calculations. Select Cancel to terminate the process or select the Status
Figure 5-52push button to review the contents of the channels.
Table + testqnt > Table
Qperators
@ + Add O'Mulliply
G' Subtract C'/ Qivide
zz.qnt samkbl.qnt zzz.qnt tim.qnt
Ii "'oK P.:]
&~~I..~
File/Channel Calculations (Quantitative mode)
The data in the currently displayed table (Standard or Unknown) will be
A
@[o: 01 02 OJ
0;.
0';
00
01
On
Oq
Qp
@+
C)
O'
0/
A op B = C
B
00 ~1
02 )3
04
0"., Or,
01
Ou
09
ki 00 0: @2
03 04
0"., Or,
0,
Oil
09
I j) )
5.4.4
replaced by the result of the selected operation with the selected file. The data in the selected file is treated sequentially only, that is, the ID value in Unknown files or the concentration in Standard files is ignored. When operating on the Unknown data table, the concentration values (except raw data) are recalculated using the new (calculated) intensity values.
After selecting the desired file and operation, select OK to perform the calculations. Select Cancel to terminate the process.
Data Print
Data Print will output a selected channel's data to the screen in a scrollable window, save it to a disk file (text), output the data to a printer, or copy it to the Clipboard. When the Data Print option is selected, the Data Print channel selection dialog box appears (similar to the Save
Iw~ty~:1':{{""'."' ... :,," Channel dialog box in Figure 5-7, Save Channel, Section 5.1.6.1). Select the desired data channel, click OK and the Data Print scrollable window
Figure 5-51 File/Channel Calculations (Spectrum / Time Course modes) appears, as shown in Figure 5-53. When there is only one channel ) loaded, the channel selection dialog box is not displayed. The Data Print
When the File/Chnl Calc option is selected while in Quantitative mode, window for Channel 0 is automatically displayed. the dialog box shown in Figure 5-52 appears.
5 - 48 RF-5301PC Instruction Manual RF-5301PC Instruction Manual 5 - 49

Menu Commands Menu Commands
The functions available with this window are provided through the menu bar options described in the following text. Numerous Data Print windows may be displayed simultaneously. These windows may be
in the specified display range. When OK is selected, the table is updated with the new values. For Time Course data, the range entered in Params is used for the Activity Calculations.
scrolled, moved or sized using various function keys or the mouse as described in the Microsoft Windows User's Manual.
Created: 11 :21 08/31/94 Data: Original
InstrulTlent: RF -5301 Spectrulll Tl}pe: Dl Scan Range: 350.0nlll to 450.0nlll
IJ:'rn'I'
Enter -S.tart X Value: le ilil8U I
Enter .End X Value: ~
Enter Skip factor: o "' ,
li,\A'of;;=1.. ", If?Cllll~";:il
Figure 5-53 Data Print Window
Wauelength (nlll) 350.0 350.2 350.4 350.6 350.8 351.0
Intensitl} 4.574 4.408 4.337 4.245 4.212 4.280
350. On III
0.2 EX:5.0nlll EM:5.0nlTl MediulIl High Auto Manual, Open
EX I~auelength:
Salllple Pitch: Slit Width: Scan Speed: Sensitiuitl} : Response Tillle: Shutter:
I J )
Figure 5-54 Data Print Parameters Dialog Box
Copy Copies only the highlighted text to the Clipboard. To highlight text, click on the first line to be selected, hold the mouse button down and drag to the last line. Release the mouse button and select Copy from the Edit menu. The highlighted text is placed in the Clipboard.
Copy All Sends all of the text to the Clipboard.
Edit This menu allows data to be copied to the Clipboard.
In the Quantitative acquisition mode, Data Print is used primarily for printing reports. The Standard or Unknown data, as well as the parameters, are automatically printed when Printer is selected. When any replicate Sample IDs exist in the data, the mean of the replicates is displayed (and printed) below the last of the replicate IDs.
Disk... To save the currently displayed data to disk in a text file, select Disk from the menu bar. The Text File dialog box appears, as shown in Figure 5-55.
When a channel is selected for Data Print in the Time Course mode, the Text File
unit for the time values is the one currently set in the Time Course Parameters dialog box. Enter File Name: It:m,mm,
Params... I!f;!!:Of(i:~rtl
To view a specific range of points, select the Params option in the menu bar of the Data Print window. The Data Print Parameters dialog box appears, as shown in Figure 5-54. Enter the Start and End X Values and a Skip Factor, which designates the point interval between data readings
Figure 5-55 Save Data Print Dialog Box
5 - 50 RF·5301PC Instruction Manual RF-530 1PC Instruction Manual 5·51

Menu Commands
When a file name is associated with the displayed data of the selected channel, (the name of a file that was loaded or the name that was entered after the scan was completed), it is displayed in the Text File Dialog Box. Select OK to use this file name or enter a new name. This file is saved in the data directory with a .txt extension and can be retrieved and plotted by selecting the Plot option of the Presentation Menu or incorporated into a third party text processing software.
Printer Select Printer from the menu bar to automatically output the currently displayed data to a printer.
Act. Calc. (Activity Calculation) When the displayed data was acquired in the Time Course mode, it is possible to calculate the Slope, Activity (slope times a multiplication factor) and the Correlation Coefficient (estimate of closeness offit to a linear model) over the range of data displayed (i.e., designated in Params) by selecting Act. Calc. from the menu bar. The window shown in Figure 5-56 appears.
.Mull. Factor: IIllIiIiIll Slope: 0.0200
Activity: 0.0200
Corr. Coefficient: 0.9751
Figure 5-56 Activity Calculation Dialog Box
When the Correlation Coefficient is not sufficiently close to 1 in value, select OK and designate a more linear range using the Params option as described above. Confirm the relative linearity by once again selecting the Act. Calc. option. Enter an appropriate multiplication factor and press the Enter key, or click on Recalc. to calculate (by the least squares method) and display the Activity. In this way, it is possible to consider the Slope over a range of Time Course data as the (linear) reaction rate, and the Activity of the reactants as the rate multiplied by a constant. Select Recalc. to perform the calculation again with another constant and view the resultant activity.
Menu Commands
into a third party text processing software. When Save is selected, enter the file name (without extension) and select OK. Select OK to close the Activity Calculation window. To close the Data Print Window, select the control menu box at the upper left comer of the window and select Close, or double-click the control menu box.
5.4.5 Peak Pick
This option numbers the peaks of selected channels on the graph and also lists them in a window. When the Peak Pick option is selected, a channel selection dialog box appears. Choose the channel for the Peak Pick operation and select OK. When only one channel is loaded, the program defaults to channel 0 and no channel selection is necessary.
The graph is redrawn with each of the selected channel peaks numbered (see Figure 5-57), and a scrollable window appears containing the list of peaks, as shown in Figure 5-58 (also in lower left of Figure 5-57). This procedure may be performed for any combination of the available channels. A Peak Pick scrollable window appears for each of the channels selected (change the size to suit). (NOTE: It is possible to select the same channel more than once to display peaks and/or valleys using the various Options.)
)
Figure 5-57 Peak Pick Window
5 - 52
Select Save to save the results to disk in a text file (.txt) in the data directory. This file can be retrieved and plotted by selecting the Plot option of the Presentation menu (see Plot, Section 5.5.5) or incorporated
RF-530 1PC Instruction Manual
Options The Options menu in the Peak Pick window contains the following items for modifying peak selection and display (see Figure 5-58).
RF-5301 PC Instruction Manual 5 - 53

Menu Commands Menu Commands
Find Valleys Select Find Valleys and a check mark appears next to the Find Valleys option, indicating that the values displayed on the graph are minima (valleys) instead of maxima (peaks). Select Find Valleys again (when it is checked) to remove the check mark, and the displayed values are again maxima (peaks).
m. Qptions fdit
I
Outj!ut Beplot :r.
Batch 1 Sa~ple Hu~ber 1
Created: 15 :33 118/31/94 Data: Original
Instru~ent: RF-53111 Spectru~ Type: EM Scan Range: 41111.lIn~ to 61111.lIn~
EX Wauelength: 41111. 0n~ Sa~ple Pitch: 1.11 Slit Width: EX:111.lIn~ EM:5_lIn~
Scan Speed: Uery Fast Sensi tiui ty: High Response Ti~e: 11.5 Seconds Shutter: Manual, Open
Ho. Wauelength (n~) Intensity 1 424.11 -19.288 2 466.11 21.473 3 514.11 -5.763
Figure 5-58 Peak Pick Window
Change Threshold This option allows you to enter a new value for the threshold which determines peak selection. In general, a larger threshold decreases the number of peaks found, while smaller threshold values result in more peaks. (See the following discussion of Peak Pick algorithm.)
Peak Pick Algorithm: A four point successive comparison method is used to define a peak as at least four consecuti ve increases in value followed by at least four consecuti ve decreases in data. The top of the peak is the point before the decreases begin. In Find Valleys, the situation is reversed (4 + decreases, bottom, 4 + increases).
The threshold is defined as the distance between a peak point and a line connecting the two adjacent valley points (or vice versa for valleys). When the threshold value of the peak is less than the threshold value entry (0.001 is default), the peak is rejected. The threshold value can be adjusted to filter out unwanted peaks or noise.
The reproducibility of the peak detection algorithm may be estimated as 1/10 to 1/1 00 of the peak width at half the height of the absorption band. There may be slight scanning errors for very sharp bands. In such cases, it is necessary to compare the ordinate values step-by-step around the peak wavelength in order to define the precise peak wavelength (see Data Print, Section 5.4.4). In a Peak Pick window, each designated peak is tabulated with a number (No.), the value for the X-axis (Wavelength or Time) and the value for the Y-axis (Intensity).
Mark Graph When the graph is redrawn on the first selection of Peak Pick, the positions of the peaks are automatically marked on the graph by number. When the graph is redrawn after changing the limits using Limits on the Graph Pop-up menu or Radar (see Limits, Section 5.5.2.4 and Radar, Section 5.5.2.7), the peaks (or valleys) are no longer numbered. Selecting Mark Graph replaces the numbers on the graph for the selected channel.
Edit This menu allows data to be copied to the Clipboard.
) Copy Copies only the highlighted text to the Clipboard. To highlight text, click on the first line to be selected, hold the mouse button down and drag to the last line. Release the mouse button and select Copy from the Edit menu. The highlighted text is placed in the Clipboard.
Copy All Sends all of the text to the Clipboard.
Output The Output menu contains items for handling output of Peak Pick data.
Print Table Select Print Table to automatically print the Peak Pick data in tabular form with the text printer selected in the PC Configuration dialog box.
Save Table This option creates a tabular text file (with .txt extension) and saves it to disk in the data directory. Select Save Table and enter a file name (without extension) in the Save .txt File dialog box. The file that is created may be used in Plot (see Section 5.5.5) or in a word processor or editor.
5 - 54 RF-5301PC Instruction Manual RF-5301 PC Instruction Manual 5 - 55

Menu Commands Menu Commands
Graphics Plot Select Graphics Plot to automatically plot the Peak Pick graphic data of a selected channel with the printer selected in the PC Configuration dialog box. The plot will print the marked peaks (and/or valleys) and contain a list of the peaks as well as the acquisition parameters.
Replot Select Replot to redraw the graph and clear it of all marks (including Point Pick marks, which may be used in combination with Peak Pick; see Point Pick).
5.4.6 Point Pick
The Point Pick option allows designation of up to 15 points on the Xaxis. The designated points are marked on the graph and the points and corresponding Y-axis values are listed in a window. When this command is selected and more than one channel has data, a channel selection dialog box appears. Select the channel on which Point Pick will be performed. When only Channel 0 has data, the Point Pick dialog box immediately appears displaying the graph and a vertical marker line for using the mouse to select the points (see Figure 5-59). (In Time Course, the marker line may be on the far left at 0.0 and hard to distinguish between the graph border.)
To use the mouse to select the points, move the mouse over the marker line until the cursor turns into a horizontal double arrow, hold down the left mouse button, drag the marker line to the point you want to record and release the mouse button. The marker always snaps to the nearest valid data point and the cursor moves to the next edit box. Thus it is easy to enter all 15 points using the mouse. For better resolution, zoom in using the left mouse button (see Zoom in Graph Cursor, Section 4.6). To return the graph to its original scale, use the Graph Pop-up menu (see Section 5.6) or use one of the Radar functions (select Radar under the Graph push button). NOTE: When the X-axis value entered is out of the range, the maximum or minimum value is substituted for that entry.
)
Point Pick
1"-- ~I,;Qpen >! ~
li.s;ve-~!> ] ~ ,., c Q) 1/ Ii'l\Pb .1:£
450.0 500.0 5500 600.0 Wavelength (nm)
£loints
1 1-45-8.0-1 2 I478.0 I 3 I517.0 I 4 I560.0 I 5 II 6 I I 7 I I 8 I I 9 I I 10 1====
I 12 1 I 13 1 I 14 1 I 15 111 1 __
Figure 5-59 Point Pick Dialog Box
Press the Open push button to load a Point Pick template file previously saved to disk using Save as.
Press the Save as push button to save the points just selected into a template file for later recall.
Press Graph to open the Graph Pop-up Menu (see Section 5.6).
Press Cancel to close the operation with no changes.
Select OK to close the dialog box. The points are marked on the main graph and the Point Pick window is displayed (Figure 5-60) listing the channel's acquisition parameters and the selected points. This window may be moved and resized for convenient viewing of the data.
5 - 56 RF-530 1PC Instruction Manual RF-5301PC Instruction Manual 5 - 57

Menu Commands Menu Commands
Qptions .Edit OutQut Beplot!
Raman Peak
Created: 11:21 08/31/94 Data: Original
Instrument: RF -5301 Spectrum Type: EM Scan Range: 350.0nm to 450.0nm EX Wauelength: 350.0nm Sample Pitch: 0.2 Slit Il1dth: EX:5.0nm EM:5.0nm Scan Speed: Medium Sensitiuity: High Response Time: Auto Shutter: 11anual, Open
Ho. Wauelength (nm) Intensity 1 364.2 4.530 2 369.0 5.099 3 372.8 8.464 4 376.2 15.054 5 378.8 18.159 6 383.0 13.963 7 385.8 9.788 8 390.2 7.470 9 398.2 7.836
10 411.4 7.976
Figure 5-60 Point Pick Window
The Point Pick window menu bar contains the following commands:
Options The Options menu contains items for modifying point selection and display.
Change Values This re-displays the Point Pick dialog box shown in Figure 5-59.
Mark Graph When the graph is redrawn after the first selection of Point Pick, the positions of the points are automatically marked by number on the graph. When the graph is redrawn after changing the limits, the points are not marked (see Limits, Section 5.5.2.4, and Radar, Section 5.5.2.7). Select Mark Graph to replace the marks on the graph for the selected channel.
Edit The Edit menu allows data to be copied to the Clipboard.
Copy Copies only the highlighted text to the Clipboard. To highlight text, click on the first line to be selected, hold the mouse button down and drag to the last line to be highlighted. Release the mouse button and select Copy to place the highlighted text in the Clipboard.
Copy All Sends all of the text to the Clipboard.
Output The Output menu contains items for handling the output of Point Pick data.
Print Table Select Print Table to automatically print the Point Pick data in tabular form by the text printer specified in the PC Configuration dialog box.
Save Table This option creates a tabular text file (with .txt extension) and saves it to disk in the data directory. After selecting Save Table, enter a file name (without extension) in the Save .txt File dialog box. The created file may be used in Plot (see Section 5.5.5) or in a word processor or editor.)) J Graphics Plot Select Graphics Plot to graphically plot the Point Pick data of a selected channel by the graphics printer specified in the PC Configuration dialog box. The plot will print with the marked points and a list of the points as well as the acquisition parameters.
Replot Select Replot to redraw the graph and clear it of all marks (including Peak Pick marks, which may be used in combination with Point Pick; see Peak Pick, above).
RF-5301 PC Instruction Manual 5 - 595 - 58 RF-5301PC Instruction Manual

Menu Commands Menu Commands
5.4.7 Peak Area The color and pattern used to highlight the area under the curve for each Region can be changed by clicking on the appropriate Region box, which Select this command to calculate the area for up to four separate regions is located just to the left of the Start edit box. Pressing Alt and the of a scan and output the results (plot and/or table) to the printer or the region number (1, 2, 3, or 4) also selects the Region box. Clipboard. The Peak Area dialog box appears (see Figure 5-62) when
this command is selected. The area under the curve is calculated using The Result field is calculated with the following formula:
the following formula:
Result = (Area * FactorlDivisor). D [ il Ae-P
The Factor is applied to all four regions and is set by pressing the a+I3=(.L D[i])*P Parameters push button, to bring up the Peak Area Parameters dialogt=A s box (selecting Baseline to Zero calculates all areas using the X-axis as a baseline). The Divisor is set for each individual region by entering a 13 = ~ * (Ds + De) * (A e - As) value in the Divisor edit box on the appropriate row.
-+1 I+-Ae P As The Reset button restores Start, End, Divisor, Factor, and Baseline to Zero to match the currently displayed area(s) and result(s). Figure 5-61 Formula for Peak Area
Press Graph to bring up the Graph Pop-up Menu (see Section 5.6).
The Output button sends a plot and/or table to the printer or Clipboard, and saves the table to a text file.
a
13
1 11111538.0 1 1586.0 11.000 I 4673.91 B 4673.918
Z I§S!j 1 400.0 I 1 400.0 1 11.000 1 0.000 0.000
J 'Btl! 413.0 I I428.0 I 11.000 I -267.613 -267.613
! lmll !! 1 1 I
Region Start
450.0
End
500.0 W.velength (nm)
Divisor
550.0
Area
604.0
Result
1~%it~~*~I~r';1 I) )
Figure 5-62 Peak Area Dialog Box
@ [~iintTabie:
o Save table to text file
o Graphics Plot
o Copy graph to clipboard
o Copy table to clipboard
11"h~~·<r;p;"·1 I ¢i';l~G;JM
Figure 5-63 Area Output Dialog Box
To calculate the area under a curve for a Region, enter the starting and The Open push button can be used to recall a template file that was ending points in the Start and End edit boxes. Enter the divisor (default previously saved using the Save as push button. All the values for Start, value is 1.0) in the Divisor edit box and press the Recalc push button. End, Divisor, Factor, Baseline to Zero, color and brush types for the The Start and End values can also be graphically selected: move the areas, and the graph limits are replaced with those from the template file. mouse over the left marker until the cursor turns into a horizontal double After opening a template file the name of the file is appended to the title arrow, hold down the left mouse button and drag the marker to the of the Peak Area dialog box. The template file blank.pka is provided to desired starting point. Follow the same procedure to mark the end point clear all values in the dialog box. When changing the default values using the right marker. Press Recalc; the area under the curve for that contained in this file, set the desired colors, patterns, and parameters and region is displayed and the Area and Result are calculated. select the Save as push button.
5 - 60 RF-530 1PC Instruction Manual RF-530 1PC Instruction Manual 5 - 61

Menu Commands Menu Commands
The Save as push button saves the current settings (Start, End, graph limits, etc.) to a template file for later recall using the Open push button.
5.4.8 Average (Quantitative Unknown only)
The Average option is used in conjunction with the Repetitions selection in the Quantitative parameters.
The relative fluorescence intensities of any replicate 10 numbers are replaced with the average of all the relative fluorescence intensities with the same 10 number. This selection replaces the data in the Unknown data table with a table containing no replicate 10 numbers where the relative fluorescence intensities of (previously) replicate 10 numbers are the mean values.
For display of both the original data and the averages, see Data Print, Section 5.4.4.
5.4.9 Working Curve (Quantitative Standard only)
Use this command to modify the order of the polynomial fitting for the Standard data in the Multipoint Working Curve method. This option allows changing the Y intercept and the order of the standard curve (l st 3rd order polynomial). These selections are also available in Parameters after choosing the Multipoint Working Curve (see Figure 5-32, Section 5.3.1.2).
A minimum number of standards must be present for each order fit. As enough standards are collected to fit the data to the selected polynomial, the equation is calculated for review. Additional standards will prompt for recalculation of the calibration curve.
Polynomial Order Minimum Number of Standards
No Zero Interception Zero Interception
1st 2
2nd 3 2
3rd 4 3
The Working Curve option is used to change the curve fitting parameters for the Standard data. Refer to Multipoint Working Curve under the Method drop-down box in the Quantitative Parameters. Note that this selection is not in effect when the method is not set to Multipoint Working Curve.
5 - 62 RF-5301PC Instruction Manual
5.5 Presentation Menu
The Presentation menu consists of items which monitor and control the presentation format of data files on the screen and determine their printout format (see Figure 5-64).
~... ,:j ...
600.0550.0500.0450.0
50.
>
~ f:
file Acquire Mode .(;onfigure
c::::~(
Figure 5-64 Presentation Menu
5.5.1 Channel Status
This option is used for monitoring the screen presentation status of the occupied channels. The Channel Status window is accessed via the Presentation menu or directly from the keyboard by entering Ctrl+C.
Wavelength (ron)
I} )
When Channel Status is selected in Spectrum or Time Course mode, the window shown in Figure 5-65 appears. In Quantitative mode, the Channel Status dialog box displays whether the Standard and Unknown have been saved to disk.
RF-5301 PC Instruction Manual 5 - 63

Menu Commands Menu Commands
Line Channel File Hame Displayed Saved
:r.
IQfA~~.,'-'.lW;K~.m"
Figure 5-65 Channel Status Dialog Box
For each occupied channel, the window displays the following information from left to right:
Line: Color and type
Channel: Channel number (0 - 9)
File Name: Shows the file name (or *No Name*) associated with the channel I) )
Displayed: Y / N indicates whether a channel is currently displayed on the graph
Saved: Y / N indicates whether the data has been saved to disk
The Displayed status may be changed for any channel by selecting the channel (using up/down arrow keys or mouse) and selecting the Display On/Off push button. The same operation may be performed by double-clicking the desired channel.
The acquisition parameters of the data in any of the channels (see Figure 5-66) may be viewed by highlighting the channel (using up/down arrow keys or mouse) and selecting the Parameters push button.
File: BATCH1 N1 Batch 1 Sample Number 1
Instrument Type: RF-5301
Created: 15:33 08131194 Data: Original
Spec1rum Type: EM EX Wavelength: 400 nm
EM Wavelength Range: 400 to 600 nm
Sample pitch: 1.0
Scan Speed: Very Fast Sensitivity: High
Slit Width: EX: 10.0 nm EM: 5.0 nm
Response Time: 0.5 sec
Shutter Mode: Manual Shutter Position: Open
Figure 5-66 Spectrum Parameters Display Window
After reviewing the parameters, select OK to return to the Channel Status window.
Select OK in the Channel Status window to return to the main screen. The graph is updated to reflect any changes made with regard to displayed channels.
5.5.2 Graph
5.5.2.1 Copy Use this command to automatically copy the main graph to the Clipboard. The bitmap sent to the Clipboard is the actual size of the main graph. To send a smaller size graph, resize the main screen so that the graph is the appropriate size, and select Copy. Any other windows (i.e., Data Print, etc.) or parts of other windows that are over the main graph area also become part of the bitmap sent to the Clipboard. (See the Microsoft Windows User's Guide for information on the Clipboard and the Copy command.)
5.5.2.2 Display Grid Select Display Grid from the Presentation menu to toggle the display of a grid pattern on the graph (see Figure 5-67).
5 - 64 RF-5301PC Instruction Manual RF-5301 PC Instruction Manual 5 - 65

••••••••••••••••
Menu Commands Menu Commands
Select Cancel to exit the dialog box without changing the graph limits.
5.5.2.5 Line Colors The Line Colors option allows assignment of a particular color and type of line for each of the ten channels to suit the type of monitor or printer/plotter and personal taste of the user (see Figure 5-69).
Colors
Data: !!.asic CoiOls: Ii.' [2QDD.D.[3~
L .:. _] Channell wj .~ ••~.IiillI.h:'$'<iI Channel 2
1*;ffiH Channel 3 .1Iilil••••••Wt;;@'1 Channel .. 1:!Phd Channel 5 L:¥1wl Channel 6 @'w~l Channel 7 + •••••~.D
Line and Annotation llpes: ~ustom CoiOls:
Figure 5-67 Spectrum Graph with a Grid ~MM>II:xlttFf#iflI#%$?f1 fiI:lfill ffi"Fil DDDDDDDD ~ FFJ r;i'9 If,;'J • !NEI IiZ7iI WFlj1&~~I2!lli~~ffi1illtili!tJ DDDDDDDU
5.5.2.3 Fonts Ifil84F,jif.'''-~'-'''6jn ~~Bt "Allows selection of font, font style, size, effects and color for the
coordinate values, axes labels and headings. ]) ) Figure 5-69 Plot Colors Dialog Box
5.5.2.4 Linnits To change the line characteristics, select a channel number from the This option allows you to change the X- and Y-axis limits of the graph Data list box to highlight the channel. Then select the color and line on the screen, or zoom in or out on an area, without using the mouse
440.0 450.0
(see Figure 5-68).
I Graph Limits
'~.~ [' Mali: IIImII 1 }of.ax: 1600.0
Min: I -21.345 I Min: 1400.0
1
I
Iirt!t~¥?! [!~t&J [lmlfi~j®l
Figure 5-68 Limits Dialog Box
type to be associated with the designated channel from the Basic Colors or Custom Colors and Line and Annotation Types selection boxes.
Note: The color and line type selected for channel 0 is used for the PopUp Scan. Line color and line type for the Standard and Unknown data points and the Standard Curve may be selected in the Colors dialog box.
When a black and white printer is used (dot matrix or laser printers), line patterns can be used to discriminate between scans.
Enter maximum and minimum values for the X- and Y-axes and select OK to update the graph axes. Select Reset to scale the graph to the acquisition parameters currently set in the Parameters dialog box in the Configure menu. When the minimum value is greater than the maximum, they are automatically switched.
To add a Custom Color, select the Define Custom Colors push button. The Custom Color Selector dialog box appears as in Figure 5-70.
Define the color either by directly entering the numeric value or by using the mouse to specify the color coordinates. When the setting is correct, select Add Color. Multiple custom colors may be added at
5 - 66 RF-530 1PC Instruction Manual RF-5301PC Instruction Manual 5 - 67

Menu Commands Menu Commands
one time-each consecutive selection will be placed one box to the right. When the last box is reached, the first color will be overwritten. Select Close to end the color definition.
HU~:~ .!led: ~• .2.al:~ ~reen:~ ColorlSQ.lid hum: ~ BIQe: ~
Figure 5-70 Custom Colors Dialog Box
5.5.2.6 Options Select Options to change the grid lines, type and its colors, line type, and the background color, as well as enable or disable Rounded and/or Minor Tick marks.
1'- Options
Grid bines:
IIN~on:le I [gJ Bounded Tick Marks
Grid Color: D Minor Tick Marks
IBJ Teal II Line Iype:
~ 0 0 11ed ~1- I f!.ackground Color:
~PH£t:1 Silver ~ 1-------
Figure 5-71 Options Dialog Box
Select the Rounded Tick Marks check box to create tick marks at evenly calculated intervals on the graph (i.e., 20.0, 40.0, 60.0, and 80.0). Minor Tick Marks are smaller marks evenly spaced between the rounded marks. When Rounded Tick Marks is not enabled (not checked), the tick marks are placed at fixed locations on the graph. Refer to Figure 5-72 for a visual comparison.
764. 27,.--_-,---_---,--_---,~___,-_____, 764.27"T'---,-------,----,-------,
600.00
400.00389.65
200.00
15.03iL1 ..LI__---"--__---'---__--'---_-----l15.03''-----~--'---~-----'--~-'---~---'--~-----'
37.567 58.456 79.34 37.567 50.000 60.000 70.000 79.34
Fixed Rounded
Figure 5-72 Fixed vs. Rounded Tick Marks
) Select OK to save changes.
Select Cancel to terminate the changes and close the dialog box.
Select Reset to restore the line characteristics to the values last saved.
5.5.2.7 Radar The Radar function adjusts the graph limits so that the entire range of the chosen axis data of all displayed channels is visible on the graph. Radar may be applied to the X- or Y-axis independently, or radar may be applied to both axes simultaneously. This option may be selected from Graph under the Presentation menu or from the Graph Pop-up Menu. Or, apply radar to both axes from the keyboard using Ctrl+R.
5.5.3 Hide All
Select Hide All from the Presentation menu to clear the graph of all displayed data. (It will not delete any data.) The data is still available in the respective channels. A check appears next to the Hide All option to indicate that it is selected. Select Hide All, when it is checked, to display all currently loaded data on the graph. This function is useful when the screen is cluttered with previous data that cannot yet be stored or erased. The screen will be clear for the next acquisition channel.
5 - 68 RF-5301 PC Instruction Manual RF-5301PC Instruction Manual 5 - 69

Menu Commands Menu Commands
5.5.4 Show SpeedBox
Select Show SpeedBox from the Presentation menu to display or hide the SpeedBox. The SpeedBox is an accelerator device which uses picture buttons to represent commonly used menu commands. Figure 5-73 shows a configured SpeedBox. The SpeedBox contains a caption bar that can be used to move the SpeedBox around the screen just like a window. (See the Microsoft Windows User's Guide for more information on moving windows.)
Figure 5-73 Configured SpeedBox
The SpeedBox control menu has three selections, Move, Close, and About; select Move to move the SpeedBox around the screen via the keyboard; Close hides the SpeedBox; About displays the About SpeedBox dialog box. The SpeedBox is configured using SpeedBox Configuration under the Configure menu (see Section 5.3.4). The SpeedBox may also be configured by double-clicking on its caption bar. The RF-530IPC software remembers the last position of the SpeedBox when the program is exited or the SpeedBox is hidden.
5.5.5 Plot
This option enables layout of a combination of graph overlays, parameters, and text files on the four quadrants of a page for output to a graphics printer. Before selecting Plot, confirm that the graphics printer has been installed and is selected in the PC Configuration dialog box. When Plot is selected while in Spectrum or Time Course modes, the Plot Layout dialog box appears, as shown in Figure 5-74.
Graph Params. File
·'W,!WiITl
Channel/F. Name Quadrant[s)
~ I [8]
f!1 0
0
[8]
0
0
I
I
Screen
0
01
rzJ1
0203 04
[8]2 [8]j 04
~ I
QI
0
0
0
0
0
0
I
I
01
0,
0203 04
0203 04
tffiJ3 4
Figure 5-74 Plot Layout Dialog Box (Spectrum I Time Course modes)
A maximum of four items (Rows A - D in the dialog box) may be chosen for a single printout, one for each quadrant of the page. Beginning with Row A, select either Graph, Params. (parameters), or File using the check boxes in the selection box adjacent to A.
When Graph is selected, the Plot Data dialog box appears, as shown in Figure 5-75. Select one or more channels of data to be plotted in the conventional X,
I) ) Y format, or select Screen to plot the entire contents of the graph as it appears on the screen. A title may be added to this graph by entering text in the Graph Title box, and the Y-axis range may be modified by entering new upper and/or lower values.
·Jri'flI:roU".
O!lM 05
OJ Dr,;
O~ O!
OJ Ofl
O~~. O.H
(8) ~creen [ I Spectra Qnly
Graph Iille
~I·----J
fAxis Rimgt
(,1(""''': I <D.WI I Lm.<fer: I ·1,~11
Figure 5-75 Plot Data Dialog Box (Spectrum I Time Course modes)
RF-5301PC Instruction Manual 5 - 715 -70 RF-530 1PC Instruction Manual

Menu Commands Menu Commands
The Spectra Only option in the dialog box may be checked in the case of overlaying data only in a graph which has already been printed. This option requires a printer which allows multiple printouts on a single page. Select OK to close the Plot Data dialog box and update the ChannellF. Name column in Row A in the Plot Layout dialog box.
NOTE: When more than one data channel is selected, the X-axis range is taken from the acquisition parameters of the lowest channel number selected, or from the screen when selected. Note also that the Y-axis range given in the Plot Data dialog box is not used when Screen is selected.
Next, select the appropriate quadrants in the Quadrant(s) column of Row A to determine the portion of the page to be occupied by the plot. (Refer to the quadrant layout designation at the bottom of the Quadrant(s) column.) Either one, two or four quadrants may be selected for one lot. Select the Preview push button to view the layout on the screen as it will appear when printed. Click on the Preview screen or press any key to return to the Plot Layout dialog box.
To include data acquisition parameters in the printout, assuming that at least one quadrant is available, select Params. as the second item (Row B) to bring up the Parameter Channel dialog box. Only one channel's parameters may be selected per item. Select OK to close the dialog box and update the ChannellF. Name column in Row B of the Plot Layout dialog box.
Select an available quadrant from the Quadrant(s) column as described above.
Any text file (.txt) may also be included as another item in the page format when at least one quadrant remains available. These include Data Print, Peak Pick, Point Pick, Activity Calculation, or any file created in a word processing or editor program (such as Microsoft Notepad).
Select File in the next available row, and then select a file name (only one per item) from the Open dialog box which appears. The default directory is the data directory entered in the PC Configuration dialog box. Select OK to close the box and update the ChannellF. Name column in the next row of the Plot Layout dialog box.
When Plot is selected while in Quantitative mode, a Plot Layout dialog box similar to the one described above appears (see Figure 5-76).
@it layout
Std. iinY. Params. File
AI[gJ 0001
12 1 000 [gJ1
fCO=O 00[
QIO 0001
I':"~~:p'~ 'I tffiJ
Figure 5-76 Plot Layout Dialog Box (Quantitative mode)
As above, a maximum of four items (Rows A - D in the dialog box) may be chosen for a single printout, one for each quadrant of the page. Beginning with Row A, select either Std. (Standard), Unk. (Unknown), Params. (parameters) or File, using the check boxes in the selection box adjacent to A.
) When Std or Unk is selected, the Plot Data dialog box appears as shown in Figure 5-77. Select Table to display the data in a tabular format and enter a title when desired. Note that any portion of the table that does not fit in the selected area of the page will not be displayed. Select Graph to display the data in a graphic format. Enter a title (when desired) and the desired limits for the X- and Y-axes.
Format------------,
o Iable @[~i~p~l
Tit!e:
Max Min
~Axis: I 100.00 II 0.00 I 't Axis: 11000.000 II 0.000 I
kO~¥41 Il'B6;e't:"1 I'cancel I Figure 5-77 Plot Data Dialog Box (Quantitative mode)
Format Quadrantls)
Graph [gJ1 02 03 04
aa.M 01 [gJ203 04
Std. Params. 01 o 2 [gJ[~: 04
01 020304
5 - 72 RF-5301 PC Instruction Manual RF-5301 PC Instruction Manual 5 -73

Figure 5-78 Quantitative Window Showing Equation under the Graph
Menu Commands Menu Commands
Select Params. to display the acquisition parameters on the printed page. NOTE: Chi is the index representation of the variance of the measured Choose Standard or Unknown to display the file name and comment of standard values from the calibrated points defined by the following the Standard or Unknown with the parameter display. (All other formula: parameters are the same for both the Standard and Unknown).
The Setup push button allows the user to configure the selected printer's options, i.e., print quality, printout orientation, landscape/portrait, etc. ( Std(C) _f(C) )2Chi =
f(C)IAfter ascertaining the acceptability of the overall page format using the Preview function, select Print in the Plot Layout dialog box to output the result to the graphics printer. When Print is selected, a Cancel Printing where Std (C) is the standard intensity value of the concentration C, and dialog box is displayed while the output is being produced. The software fCc) is the calculated intensity value by the calibration curve f ( ). is free to operate and perform other functions when the Cancel Printing dialog box disappears. When the Print Manager is enabled, the printer
:'! .~),1·'11";continues in the background until the assigned plot is finished. [ile Acquire Mode l;onfigure Manipuia!e Eresenta!ian tlelp
When Cancel is selected, the printout is cancelled and the dialog box is closed.
Note: In some cases the use of the Print Manager may not be desired (i.e., with networks). To disable Windows Print Manager, please refer to the Microsoft Windows User's Guide.
) 5.5.6 Int/Cone Toggle (Quantitative mode only)
Select Int/Conc Toggle from the Presentation menu to toggle the units used for the Y-axis of the Unknown display between the intensity and concentration units. Each time this is selected, the Unknown graph Y-axis will change to the alternate unit. Note that the state of the screen Y-axis (intensity or concentration units) is used for graphs printed using Plot.
5.5.7 Display Equation (Quantitative mode only)
Select Display Equation from the Presentation menu to display or hide the equation below the graph.
)
Standard Humber Cone. Int.
1 56.000 2.251
'" 3 0.0000 3.443 4 0.0000 3.154 5
Standard
>~
~ 1:
2O.00J <O.OOJ 61.600 mgll
Cone - klint' kO k1 = -11 ~.5
kO = 378.2 Chi-Square: O.2~208
5 -74 RF-5301PC Instruction Manual RF-530 1PC Instruction Manual 5 - 75

Menu Commands
5.6 Graph Pop-up Menu
The Graph Pop-up Menu is accessed by pressing on the right mouse button when the cursor is inside the graph area. The menu appears on the screen wherever the mouse cursor is placed. Select any Graph Pop-up menu function to display a dialog box for that function. Clicking on the main screen with the left mouse button removes the Graph Pop-up menu.
5.6.1 Copy
Use this command to automatically copy the main graph to the Clipboard. (See Section 5.5.2.1)
5.6.2 Cross Hair
Click on Cross Hair and then Display. As the mouse is moved, the X,Y coordinates can be seen along the axes of the graph referencing the intersection of the cross hair (see Figure 3-9, Tutorial). To remove the cross hair, reselect the Graph Pop-up menu and click on Display.
Select Lock to lock the cross hair in a selected place on the graph.
5.6.3 Fonts
Allows selection of font, font style, size, effect and color for the coordinate values, axes labels and headings.
5.6.4 Limits
This option allows changing of the X- and Y-axis limits of the graph on the screen, or zooming in on an area without using the mouse (see Section 5.5.2.4).
5.6.5 Line Colors
The Line Colors option allows assignment of a particular color and type of line for each of the ten channels to suit the type of monitor or printer/ plotter and personal taste of the user (see Section 5.5.2.5).
5.6.6 Options
Select Options to change the grid line, type, colors and line type. The background color may also be changed as well as enabling or disabling of Rounded and/or Minor Tick marks. (See Section 5.5.2.6)
5.6.7 Radar
The Radar function adjusts the graph limits so that the chosen axis data of all displayed channels are completely visible on the graph. (See Section 5.5.2.7.)
Menu Commands
5.7 Help
The Help selections offer a summary of the RF-530l PC software. Help is especially useful when you require information quickly or when the instruction manual is not available.
5.7.1 Help for RF-5301 PC
Select this menu item to open the Windows Help program and load the RF-5301 PC Help file. The initial Help window displays the acquisition modes for which help is available. When selecting one of these, help on any menu item is available. The user may also select Search to locate information on a specific topic. Please refer to the Microsoft Windows User's Guide for more information on the Windows Help System.
5.7.2 How to Use Help
Select this item to access information on the Windows Help system. This may be used as a quick reference in addition to the Microsoft Windows User's Guide.
5.7.3 About RF-5301 PC
Select About RF-5301PC from the Help menu to see the program version, the software licensee, and the software serial number. To exit this dialog box, select OK. II )
5 - 76 RF-5301 PC Instruction Manual RF-530 1PC Instruction Manual 5·77

--
Troubleshooting
6. Troubleshooting
6.1 Communication Problems
Communication failures are often due to oversights in the instrument preparation or neglect of periodic maintenance. These are generally easily overcome and corrected. If the instrument has power but communications cannot be established with the instrument (when OFF is displayed in the Fluorometer Window), check the table below for possible solutions.
Table 6-1 Communications Errors and Remedial Actions
Items to be checked
RS-232C serial cable
Computer RS-232C port
Remedial Action
Fasten the connectors securely on the terminal at the fluorometer unit and at the computer. Select Instrument under the Configure menu. Select the ON radio button to establish communications with the fluorometer unit.
: Select OK; Fluorometer Setup should be displayed in the , Fluorometer Window.
--_._~--
Check the documentation for the computer to see that the port is being addressed properly (dip switch, jumpers, setup, etc.) Select PC Configuration under the Configure menu. Designate the proper port number under
. Fluorometer Serial Port. Establish communication with the fluorometer unit as outlined above. If successful, store these parameters by selecting Save Parameters under the Configure menu. Save these parameters (as file name RFPC.CFG) to create the default configuration file used when the program is initiated.
RF-5301 PC Instruction Manual 6 - 1

i
Troubleshooting
6.2 Software Operational Error Messages
Table 6-2a Error Messages and Remedial Actions
IVIessage
AutoZero Level Over
Bad or Missing Configuration File!
Cannot Establish Communcations!
Cannot Set -HV mode to 0\1
Co d Checksu mman m
Communcations Initialization Failure!
Communications Open Failure!
Remedial Action
The instrument attempted to perfonm an AutoZero and the · signal level was too high for this operation. Verify that there is no sample in the cell holder and repeat the last operation. Separate the excitation and emission wavelengths when they are too close; lower the sensitMty setting; or decrease the bandwidth.
The configuration file is conrupted or is not in the proper directory. The default configuration file is used at initialization. This may be copied into the correct directory
• from the original master disk. I
i PC has ost connection with fluorometer unit. Can be caused by loose or broken cable. Verify proper cable oonnections and continuity.
Xenon lamp is OFF. Negatwe high voltage cannot be tumed on when the lamp is not lit.
There was a problem sending or receiving data to or from
E r1 the instrument. Please try your last operation again. If rro. this problem persists, please contact your Service
1Representa~.~~~~_
! Windows was unable to initialize the specified Asynchronous Communcations Port for some unknown reason. Try rebooting PC. If the port still fails, check for hardware problems.
Windows was unable to open the specified Asynchronous Communications Port. This can be caused by another program (i.e., Windows Tenminal) having oontrol of the COM Port. Another cause oould be a Fatal Windows Error (one which returns the PC to MS-DOS). This will force any programs attached to the COM Port to exit without detaching from the port. If Windows receives a
· Fatal Error, always reboot the PC. If you select a I Fluorometer Serial Port in the PC Configuration Parameter ! Entry Fonm that does not exist, this error message will be · issued.
Troubleshooting
Table 6-2b Error Messages and Remedial Actions (continued)
Message
DCB Initialization Failure!
Default configuration file cannot be deleted!
Directory Does Not Exist!
Error Converting Channel Time Units! Delete Unnecessary Channels!
Error Creating Temporary ) File!
Error Opening Rle!
Error Reading Rle!
Emission Monochromator Slip
Excitation Monochromator Slip
Remedial Action
Windows was unable to create a Device Control Block for the specified Asynchronous Communications Port. This is usually caused by a corrupted configuration (.CFG) file.
Default configuration file cannot be deleted as it is required for the software to load.
The directory entered must exist on the disk. See MKDIR in the MS-DOS manual.
· When the time units are changed in Parameters under the · Configure menu, all current channels are changed to those units for consistency. This message will appear when there is not enough memory available. Delete any channels not needed at this time to make room for new
i data.
: A temporary file is written to disk for Peak Pick and Point · Pick operations. If the file -TEMP_PK.TXT exists in the : data directory, delete it. Also see Rle Creation Error.
I same as Rle Creation Error!
· Generally, this is a hardware problem. The disk file has been corrupted, the door of the disk drive is open, etc. Consult the computer and MS-DOS documentation.
The emission monochromator of the fluorometer unit has slipped while moving. Discontinue communications with the instrument by turning off the Fluorometer Window, and power the instrument OFF and ON. If the problem persists, consult the hardware section of the manual or contact your Service Representative.
The excitation monochromator of the fluorometer unit has slipped while moving. Discontinue communications with the instrument by turning off the Fluorometer Window, and power the instrument OFF and ON. If the problem persists, consult the hardware section of the manual or contact your Service Representative.
Communications Time Out! Same as Cannot Establish Communications!
6-2 RF-5301 PC Instruction Manual RF-530 1PC Instruction Manual 6-3

- - --------
Troubleshooting
Table 6-2c Error Messages and Remedial Actions (continued)
Troubleshooting
Table 6-2d Error Messages and Remedial Actions (continued)
Message Remedial Action
The configuration file in question (those with a .CFG extension) cannot be loaded because it is not the right
Invalid Configuration File! type for the instrument being used. This may occur when a completely foreign file type was stored with the .CFG extension.
Fluorometer unit was unable to interpret the instruction Invalid Fluorometer
sent by the PC. This may be caused by a corrupted .CFG Commard
file or by a loose or broken communications cable.
A value was input in a dialog box that was outside the Invalid Entry! acceptable limits or of an invalid fonmat. Enter the correct
value and proceed.
Invalid Numerical The lower limit of the recording range must be lower than Relationship! the higher limit.
Xenon lamp illumination time is abnonmal. Please reset Lamp Time is Invalid ! the lamp time to zero (0). If it occurs again, call your
: Service Representative. II ) 1- -- --I- ~--- -,-- - -
: Other programs are conflicting with Microsoft Windows Main Initialization Error! ! and are not compatible. Discontinue the operation of
; other loaded software running under Windows. ;...-----_._-
Main Window Creation ii See Main Initialization Error. Error!
i
1Sam~ ~~ Not ~~gh Me~ory. When this error appea~,Memory Error!
even when memory is freed up, reboot the system.
, No More Channels , All RAM channels for scans are occupied. Select Erase Available! Channel under the File menu.
Printer must be installed through Windows using the No Printers installed! Control Panel or when installing Windows via SETUP.
See the Microsoft Windows User's Guide.
The Average function found no sample IDs with the sameNo replicate IDs found.
, value, therefore nothing was averaged.
Not a Valid Configuration The selected configuration file is for a different application. File for Current Instnument~ j Use ~configuratio~fi~e f()r_t~e_fluorome~erunit's software.
RF-530 1PC Instruction Manual
Message
File Creation Error!
File will not be displayed entirely. Do you want to continue?
File Write Error!
General Communications Error!
Remedial Action
An attempt has been made to write a file to the disk which violates DOS protocol (e.g., a directory that is nonexistent or a full disk) or computer has encountered a bad sector or improperly formatted disk. Check the PC Configuration and consult the computer and DOS manuals. Check that the disk drive door is properly closed when using floppy disks.
When printing a text file on a graphics printer, the file may , be too large to fit within the defined graphics area. When Continue is selected, the text will be trimmed and not fUlly printed. When cancelled, the text file may be edited (e.g., editing the file with Microsoft Notepad) to make it smaller to fit into the graphics space. The printer resolution can also be redefined in the Microsoft Control program to produce small fonts and allow the file to fit into the allowable graphics range.
I ' --------
, Same as File Creation Error.
Same as Transmit or Receive Error!
---,_.~
Graphics Initialization Error! See Main Initialization Error.
Windows has run out of graphics memory. Windows must Graphics Memory Error!
be restarted.
Graphics Printer Error!
Graphics Printer has NOT been Selected!
Incorrect File Type!
Same as Text Printer Error.
, The proper printer must be selected in the software as I well as in the Microsoft Windows Control Panel program. Save to disk under Save Parameters.
The file in question cannot be loaded because it is not valid for the mode of operation or analysis.
RF-5301PC Instruction Manual 6-4 6-5

Troubleshooting Troubleshooting
Table 6-2e Error Messages and Remedial Actions (continued) Table 6-2/ Error Messages and Remedial Actions (continued)
Message
Not Enough Memory for Calculations!
Not Enough Memory for Operation!
Not Enough Memory for Peak Pick!
Optimal Wavelengths Not Found
Options Are Not Attached
Reaction time may not exceed 100,000
Scan Interrupted by EOT
Slit Origin Not Found
Some data has NOT been saved to disk! Do you wish to continue?
Table will not fit in area selected.
Remedial Action
Not enough computer RAM space free to perform the designated operation. Restart Windows.
Same as Not Enough Memory for Calculations!
Same as Not Enough Memory for Calculations!
. The Optimal Wavelength Search could not locate the EX and EM wavelengths. The fluorescence peak was not detected during a search. Please adjust the parameters and try again.
The instrument option is not responding. Please check the attachments for proper cable connection to the instrument.
In Time Course mode, the total time (Acquisition Rate x Number of Readings) may not exceed 100,000. When using manual timing mode, reduce either Acquisition Rate or Number of Readings.
The instrument interrupted a scan that was being performed on the computer. Turn the Fluorometer Window OFF and turn the instrument OFFand ON. When the problem persists, refer to the instruction manual or contact your Service Representative.
A motor in the instrument is not working properly. Please turn the instrument OFF and ON and try again. If the problem persists, please contact your Service Representative.
Changing the mode of data acquisition or exiting the program may leave data in channels which have not been stored to disk. When permanent storage to disk is necessary, answer NO to cancel the request to change the acquisition mode or exit the program.
When printing data tables via Plot, data which does not fit into the allotted quadrant(s) is not printed. To fit the table on one page, change the graphics printer to Portrait orientation (see PC Configuration) or select more quadrants. Otherwise, use Data Print under the Manipulate menu for large data tables.
Message
Text Printer Error!
Text Printer has NOT been Selected!
This is NOT a Valid Configuration File!
Too Many Timers for Opt. Bench!
)
Too Many Timers, Time/Date Update Disabled!
Transmit or Receive Error
Unknown Communication Error Status!
Value Out of Range
Wavelength Origin Not Found
Window Creation Error!
Remedial Action
1) The printer driver is not installed. Install the proper printer drivers in Windows Control Panel.
2) The printer is not online. See that the printer is online and ready to accept commands from the computer.
3) The printer was not initialized by the computer when it was turned on. Turn the computer OFF and ON and reinitialize.
4) An improper connection was made. Verify that the correct interface port (COM1, LPT1, etc.) is selected to correspond to the hardware configuration.
Same as Text Printer Error!
The selected configuration file is not compatible with this software.
Other programs may be running that use the clock. Discontinue other applications using the timer.
Same as Too Many Timers for Opt. Bench!
PC has lost connection with fluorometer unit. Can be caused by loose or broken cable. May also be caused by running other programs while communicating with the optical bench.
Same as Transmit or Receive Error.
Refer to the section in this manual which lists the acceptable range for the parameter entered.
A motor in the instrument is not working properly. Please turn the instrument OFF and ON and try again. If the problem persists, please contact your Service Representative.
. A window is requested to appear but the command cannot I be carried out. In almost all cases this is due to a : shortage of memory. See memory-related items above.
6-6 RF-530 1PC Instruction Manual RF-530 1PC Instruction Manual 6-7

Troubleshooting
6.3 Precautions On Memory Usage
When the available memory (RAM) for program operation becomes slow, performance of Microsoft Windows shows a tendency to degrade and disk drive activity increases. To avoid decreased performance due to insufficient RAM, the following precautions should be taken to maintain adequate RAM for efficient operation.
1) When the employed applications require large data files, load only a few data files at a time into the channels.
2) Refrain from running too many Windows applications when data is loaded into many channels or the loaded data files are very large.
3) When increased disk drive activity is noticed, this may be taken as a warning to save data and erase channels or close some of the other applications.
)
RF-530 1PC Instruction Manual 6-8

Appendices
Appendix 1 Fundamentals of Fluorescence Analysis
1.1 What is Fluorescence?
The phenomenon in which certain kinds of substances emit light upon absorbtion of various levels of light energy, without involving heat generation, is called luminescence. Luminescence which is emitted on exposure to ultraviolet or visible rays is called photo luminescence.
Fluorescence and phosphorescence, representative of photoluminescence, possess hues different from the reflected or transparent color of a substance, emitting longer wavelengths of light than incident light. Familiar examples are the green color observed in a red ink in the daylight (eosin aqueous solution) and a pale color in shirts.
1.2 Principles of Fluorescence
This section explains the principles of fluorescence using an organic compound as an example. When a molecule in the ground state So is exposed
) to light, the kinetic energy of the electrons in the molecule is altered, moving the molecule into the excited state SI' with a higher energy level as shown in Figure A-I.
Non-rad'
S,
T.
Light abso
,(
./
~
~ 'Ion-radiation transition
Fluorescence rption
Phosphorescence
So
Figure A-J Principles of Fluorescence
RF-5301PC Instruction Manual A - 3

Appendices Appendices
However, the excited state soon changes back to the ground state as the molecule is deactivated by radiating the energy in the form of heat or light. The light which the molecule emits as it returns to the ground state So is called fluorescence.
Since part of the energy of the absorbed light has been lost as vibration or heat energy, the emitted light is of a longer wavelength than the light to which the molecule was originally exposed (Stokes law).
The light which the molecule emits as it returns from the triplet state T[ to the ground state So is called phosphorescence. Phosphorescence has a lifetime longer than 10-4 seconds because of the need for spin transformation.
1.3 Three Basic Laws of Fluorescence
Law 1: In order for a substance to fluoresce, light absorption must first take place.
Law 2: Generally, fluorescence has a longer wavelength than excitation light.
Law 3: The quantum yield of fluorescence (Q) is determined by the frequency of non-radiative transfer of the absorbed energy to heat or others.
neQ
ne + nf
where ne Frequency of light emission
and nf Frequency of non-radiative transition
Law 1 dictates that the task of testing an unknown sample begins with measurement of its absorption spectrum with a relatively higher concentration. When there is no absorption at all, then it is considered that fluorescence is not emitted even when the sample is excited at the wavelength. Conversely, fluorescence is emitted most intensely when the sample is excited with the absorption peak wavelength.
Law 2 indicates that, since part of the energy of the light absorbed is lost as heat or vibration, the residual radiation energy is reduced, shifting the wavelength of the fluorescence to the red. Hence, the task of measuring the fluorescence spectrum is simplified by scanning only the wavelengths longer than the excitation light.
Law 3 uses the quantum yield of fluorescence (Q) to indicate what proportion of the energy absorbed is radiated as fluorescence. The higher the value of Q, the easier the substance produces fluorescence. Table A-I lists the quantum yields of typical fluorescent substances.
Table A-l Compounds and Quantum Yield of Fluorescence
] ') )
Compound Solution Quantum Yield
Fluorescein 0.1 N-NaOH 0.92
Eosin 0.1N-NaOH 0.19
Rhodamine B Ethanol 0.97
Riboflavin Aqueous solution, pH7 0.26
Anthracene Ethanol 0.3
Naphthalene Ethanol 0.12
Indole Water 0,45
Chlorophyll a Ether 0.32
Chlorophyll b Ether 0.12
1.4 Advantages of Fluorescence Analysis
1.4.1 High Selectivity
When multiple substances are intermixed in a single sample, selective fluorescence measurement of a particular substance is possible without removing substances which do not fluoresce.
Further, even when several fluorescent substances are intermixed in a sample, measurement can still distinguish among them by setting their wavelengths in an appropriate manner when they vary in excitation or emission wavelengths.
A-4 RF-5301PC Instruction Manual RF-5301 PC Instruction Manual A-5

Appendices
1.4.2 High Sensitivity Fluorescence analysis may be 100 to 1,000 times more sensitive than absorptiometry, allowing measurement of ultra micro-quantity.
1.5 Considerations for Fluorescence Measurement
1.5.1 Sample Temperature Effect In many samples, each rise of 1°C in sample temperature is said to produce a loss of I - 2% in fluorescence intensity, though this is dependent on the type of sample. Certain biochemical samples reportedly produce a change of some 10% in fluorescence intensity in response to a temperature change of 1°C. Temperature-dependent samples need to be tested in the constant temperature cell holder.
1.5.2 Photochemical Reaction of Samples
Exposure to excitation light causes certain samples to produce a photochemical reaction, resulting in a change of fluorescence intensity. Testing of such samples may benefit from regulating the shutter to expose the sample to excitation light only for the duration of measurement. Other techniques available would be to increase the spectrum scan speed to the maximum or to narrow the bandwidth of the excitation light.
1.5.3 Fluorescence from Impurities
Peaks caused by fluorescent compounds other than the component of interest during fluorescence spectrum measurement are called fluorescence from impurities. Fluorescence from impurities are associated with CD scattered light and its secondary light, ClJ Raman scattered light of the solvent, and (J) fluorescence from the solvent or cell.
CD and ClJ are discussed later in Section 1.5.4. For (J), commercially available grades of reagents often detect fluorescence caused by the presence of impurities in the solvent. Remember that high-sensitivity testing in the ultraviolet region is particularly susceptible to the effects of solvent fluorescence. Fluorescence-free solvents are available for fluorescence analysis use. To remove concern over the possible effects of solvent fluorescence, either use these commercial solvents or refine your own solvent.
Appendices
Generally, quartz cells will produce weak fluorescence when they are excited at around 260nm because of impurities (aluminum) inherent in the cells. Use of a fluorescence-free cell that contains artificial quartz (PI N 200-34594-03) is recommended for exciting traces of samples at around 260nm.
1.5.4 Effects of Scattered Light In fluorescence testing, peaks caused by scattered light and Raman scattering may be observed in addition to the fluorescence components of primary interest. Scattered light is associated with the scattering of excitation light by solvent entering the emission monochromator. Scattered light is manifest particularly in the testing of solid samples. These peaks are readily distinguished because they appear at the wavelength of the excitation light.
Depending on the characteristics of the grating monochromator, scattered light may also appear in the wavelength regions two and three times the excitation light wavelength as second order and third order light, respectively. With an excitation light wavelength of 220nm, for example, second order light appears at 440nm and third order light appears at 660nm. A short wavelength cutoff filter is inserted at the emission side to remove such light.
) Further, when the excitation light wavelength is set to visible, light having half the wavelength is also emitted from the excitation monochromator. With an excitation light wavelength of 450nm, for example, light of 225nm may also be observed. A short wavelength cutoff filter is inserted at the excitation side to remove such light. An optional the filter set is available when second order or third order light is of concern.
Raman scattering appears at wavelengths longerthan the excitation wavelength and may be confused with sample fluorescence. Raman scattering is distinguishable because it remains essentially unchanged in intensity with changes of the sample concentration, and also because changes of excitation light wavelength vary the position of the peaks caused by Raman scattering but not the peak position of fluorescence. Table A-2 summarizes the relationships between the excitation light wavelength and Raman peak.
A-6 RF-5301PC Instruction Manual RF-5301 PC Instruction Manual A-7

Appendices Appendices
Table A-2 Relationships between the Excitation Wavelength and Raman Peak 1.6 Sample Measurement of a Fluorescence Spectrum
Solvents and Raman Peak Wavelengths (nm)
Water Ethanol Cyclohexane Carbon Tetrachloride Chloroform
248 271 267 267
Excitation light wavelength(nm)
313
365 405
436
350
416
469
511
344
409
459
500
344
408
458
499
320
375
418
450
346
410
461
502
1.5.5 High Concentration Samples
Samples with high concentrations can be a source of errors. Because spectrofluorometers are designed to detect fluorescence emitted from the center of the cell, the excitation light would be absorbed on the front face of the cell when the sample concentration is too high. The failure of the excitation light to fully reach the center of the cell causes a loss of apparent fluorescence intensity. Further, that portion of fluorescence emitted from the center of the cell having a shorter wavelength is reabsorbed by the sample in the cell, making the spectrum look as if it were shifted toward the longer wavelength side.
Generally, samples with absorbances up to 0.02 (in a 10 mm cell) in the ultraviolet region are said to be free from these phenomena.
1.5.6 Effects of Cell Contamination
In fluorescence analysis, the slightest smear on the cell could affect measurement accuracy. Especially, when the sample is left in the cell, the solvent could evaporate and adhere to the cell wall as a persistent smear. In testing an extremely dilute sample, dirt on the external, as well as internal, walls of the cell should be of concern. When a sample solution contacts the external walls of the cell, wipe it off completely with tissue paper (free of bleaching agents) before inserting the cell in the cell holder.
1.5.7 Effect of Dissolved Oxygen
Generally, oxygen dissolved in a solvent exerts a marked fluorescence extinction effect on certain samples (quenching). When quenching by dissolved oxygen is not negligible, solvent degassing is required. Solvent degassing is conveniently accomplished by bubbling dry nitrogen into the solvent or decompressing the solvent under a vacuum.
Figure A-2 shows a fluorescence spectrum of an aqueous solution of sodium salicylate. Generally, the fluorescence spectrum of a dilute solution provides a record of the fluorescence of the sample as well as contributions from Rayleigh and Raman scatter, second-order light, and solvent impurities. Raman scattered light of water; fluorescence of solvent impurities, sodium salicy late; and second-order scattered light are shown in the spectrum displayed in Figure A-2.
Excitation scattered light (282nm) 100
Raman spectrum of solvent
Relative Fluorescence of intensity sodium salicylate
50
Fluorescence of impurities
) contained in solvent ~, =:':(-L / / / / ~ " !
300 400 500 600
Figure A-2 Spectrum of a Sodium Salicylate Aqueous Solution
1.7 Excitation Spectrum
Figure A-3 shows the excitation spectrum of a sodium salicylate aqueous solution. Excitation at the peak of 302nm is found to maximize fluorescence with the highest excitation efficiency. The peak of 405nm is caused by a scattering of the excitation light.
Since the peak of the excitation spectrum and that of the absorption spectrum essentially correspond, the peak wavelength of the excitation spectrum of a particular sample can be estimated by analogy when its absorption maximum wavelength is known. In precise terms, because it is a corrected excitation spectrum that is analogous to the absorption spectrum, the apparent peak of the excitation spectrum does not completely match that of the absorption spectrum.
A-8 RF-5301PC Instruction Manual RF-530 1PC Instruction Manual A-9

Appendices Appendices
302nm (peak wavelength) Since the absorbance is proportional to the concentration C, this equation can be transformed by integration to
100
B (A. ') = KC
Relative intensity Hence, the calibration curve that is proportional to the concentration C is a
straight line. As the concentration of the sample rises, however, the 50 calibration curve would be curved as previously explained in High Concentration Samples, Section 1.5.5. Figure A-4 shows calibration curves
Scattered light generated with a diaminostilbene aqueous solution.
100 100
Relative Relative200 300 400 fluorescence fluorescence Wavelength (nm) intensity intensity
50 50 Figure A-3 Excitation Spectrum of Sodium Salicylate Aqueous Solution
1.8 Fluorescence Calibration Curve
o 20 40 60 80 100The relationship between the intensity and concentration of fluorescence emitted from a point in a cell can be stated as: 1) )
o 2
(x 1O-'fl g/ml) (flg/ml) Concentration Concentration
db (A ') =~EAFA(A ') KAbA I
47tn Figure A-4 Working Curves for Aqueous Solutions of Diaminostilbene
where
References: db (A ') Intensity of the fluorescence observed at wavelength A'
"Principles, Application, and Equipment Structure of Fluorescence Analysis," n Refractive index Shimadzu Fluorescence Analysis Course, Shimadzu Corporation
Reflective coefficient
EA Intensity of the excitation light at wavelength
H(A') True fluorescence intensity at wavelength A in the spectrum emitted by the excitation light at wavelength A'
K Absorbance at wavelength
dA' Bandwidth at wavelength A'
4 6 8 10
A - 10 RF-530 1PC Instruction Manual RF-530 1PC Instruction Manual A-11

Appendices Index
Appendix 2 Spectrofluorometer Overview Index
A spectrofluorometer is an instrument designed to expose a sample to excitation light and measure the resultant fluorescence emitted from the sample for qualitative and quantitative analysis. Figure A-5 illustrates the arrangement of a spectrofluorometer using the RF-5301PC as an example.
(
Emission
rnO;~~I\~-g~l~torlll(
monochromator
2
Figure A-5 Arrangement afthe RF-5301PC
The excitation monochromator CD disperses light from a light source to isolate the excitation light. A large aperture grating, measuring 55mm by 55mm, is used in the excitation monochromator to collect as much light as possible, because the brighter the excitation light is, the more sensitive the unit becomes. The grating can be rotated by a motor so that simple key operations can set the excitation light at the desired wavelength.
A cell loaded with a sample is set into the cell holder ell. The emission monochromator (j) disperses the fluorescence emitted from the sample for measurement by a photomultiplier. The fluorescence monochromator also uses a grating as large as that of the excitation monochromator to collect as much light as possible.
The xenon lamp generally used in spectrofluorometers provides the advantages of exceptionally high light intensity and a continuous emission spectrum. But its fluctuated illumination would magnify the signal noise unless it is compensated. Moreover, because the emission spectrum of the lamp, spectral sensitivity of the photomultiplier, etc.-collectively known as instrument functions-are not uniform, the spectrum tends to be distorted. These problems are alleviated by monitoring part of the excitation light with the monitor photomultiplier @ and feeding it back to the fluorescence photomultiplier (3). (This scheme of measurement is called light source compensation. )
Symbols -HV Control 5-38
A Acquire Mode Menu 4-3,5-12 Acquisition Rate 5-32 Activity Calculation 5-52 Area under a curve 5-61 Arithmetic 4-4, 5-44 ASCII Export 4-2, 5-6 Attachments 4-4, 5-40 Auto File 5-26 Auto Scan Mode 5-30 Auto Shutter 5-38 Auto Timing Mode 5-32 Auto Zero 5-15 Average 4-5, 5-62
B Baseline to Zero 5-61 1) ) c Cable Connections 2-2 Calibration Curve A-1O Cell Blank 5-20 Cell Contamination A-8 Change Threshold 5-54 Change Values 5-59 Channel 3-6, 5-7
Calculations 5-48 Erase 5-9 Rename 4-2, 5-10 Save 5-7 Status 4-5, 5-2, 5-4, 5-9, 5-63
Clear after Save 5-9 Clipboard 4-10, 5-59 Colors 4-6, 5-67, 5-76 Communication Problems 6-1 Concentration 5-17, 5-28, A-8
Range 5-30 Units 5-30
Configuration Files 4-1
Configure Menu 4-3, 5-22 Copy 5-59, 5-62 Copy All 5-59 Correlation Coefficient 5-52 Cross Hair 4-9, 5-76 Custom Colors 5-67
D Dark Level Correction 5-38 Data Acquisition Modes 4-1 Data Directory 5-2, 5-34 Data Interchange Format 5-7 Data Print 4-4, 5-49 Data Translation 5-6 Default Parameters 4-1 Delete 5-5 Derivative 4-4, 5-45 DIP Export 5-7 Directory
Default 4-3 Export 5-34
Display Equation 5-74 Display Grid 4-5, 5-65 Dwell Time 5-40
E Edit 5-51, 5-59
Standard 5-17 Unknown 5-18
Emission Wavelength 5-29 Erase Channel 5-9 Errors 6-1
Software 6-2 Excitation Spectrum A-9 Excitation Wavelength 5-29
F File Menu 4-2, 5-1 File/Chnl Calc 4-4, 5-47 Find Valleys 5-54
A - 12 RF-5301 PC Instruction Manual RF-5301PC Instruction Manual 1-1

Index
Fluorescence A-3 Measurement A-6 Principles A-3 Spectrum A-9
Fluorescence intensity. See Intensity Fluorometer
Serial Port 5-34 Fluorometer Communication 5-38 Fonts 5-66
G Go To WL 5-13 Graph 5-65 Graph Cursor 4-9 Graph Pop-up Menu 5-39, 5-76 Graphics Plot 5-56
H Hide All 4-6, 5-69
I ill numbers 5-62 Impurities A-6 Instrument 4-4 Instrument Parameters 5-37 Int/Conc Toggle 4-6, 5-74 Intensity
fluorescence 5-13 International Support 4-10
K K-Factor 5-28
L Lamp Align 5-39 Lamp Time 5-40 Line Colors 5-67, 5-76 List Files of Type 5-4 Load Parameters 4-4, 5-41 Logarithm 5-45
M Manipulate Menu 4-4, 5-43 Manual Timing Mode 5-32
Mark Graph 5-55 Menu
Configure 5-22 File 5-1 Help 5-77 Manipulate 5-43 Presentation 5-63
Method of Quantification 5-28 Minor Tick Marks 5-68 Mode
Quantitative 5-15 Spectrum 4-3, 5-12 Time Course 4-3, 5-19
Multi-Point WorlGng Curve 5-28
N No Name 5-3, 5-8 Number of Readings 5-32 Number of Rinses 5-40
o Open 5-1 Optimal Wavelength 5-14 Options 5-59 Output 5-55
p
Parameters 4-3 Attachment 5-40 Default 4-1 Instrument 5-37 Load 4-4, 5-41 Peak Area 5-61 PopUp Scan 5-32 Quantitative 5-27 Save 4-4, 5-41 Spectrum 5-22 Time Course 5-30
PC Configuration 4-3, 5-33 Peak Area 4-5, 5-60
Parameters 5-62 Peak Pick 4-5, 5-53
Algorithm 5-54 Plot 4-6, 5-70 PMT Protect 5-38 Point Pick 4-5, 5-56
RF-5301PC Instruction Manual
Index
PopUp Scan Parameters 4-3, 5-32 PushButton 5-15
Presentation Menu 4-5 Print Table 5-55 Printer
Text and Graphics 5-34 Printer Setup 2-3 Purge Time 5-40 Push Button
AutoZero 5-15 Go to WL 5-13 PopUp Scan 5-15 Search Optimal WL 5-14 Shutter 5-14 Standard 5-16 Start 5-15 Stop 5-15 Unknown 5-16
Q Quadrants 5-72 Quantitative Mode 4-1, 4-3, 5-2, 5-15
1) Quantitative Parameters 5-27 Quick save 5-3
R Radar 4-6, 5-69 Raman Light 5-14 Raman Scattering A-7 Raw Data Measurement 5-28 Raw Data Mode 5-2 Reaction A-6 Reaction Time 5-32 Read Push Button 5-17 Reciprocal 5-45 Recording Range 5-24 Rename Channel 4-2, 5-10 Repeat Scan 5-24 Repetitions 5-30
) Replot 5-56 Response Time 5-24 Rounded Tick Marks 5-69
S SIN Ratio Check 5-38 Sampling Interval 5-24 Save 4-8
Parameters 4-4, 5-41 Save As 5-4 Save Channel 5-7 Save Table 5-55 Scan Speed 5-24 Scattered Excitation Light 5-14 Scattered Light A-7 Search Optimal WL 5-14 Selectivity A-5 Sensitivity 5-24, A-6 Set Limits 3-6, 4-8 Show SpeedBox 5-70 Shutter
Auto Shutter 5-38 Push button 5-14
Single Point WorlGng Curve 5-28 Sip Button 5-41 Sip Speed 5-40 Sip Time 5-40 Slit Width 5-24 Smoothing 5-45 Software Errors 6-2 Software Installation 2-2 Spectrofluorometer A-12 Spectrum, Excitation A-9 Spectrum Mode 4-1, 4-3, 5-12 Spectrum Parameters 5-22 Spectrum Type 5-23 SpeedBox Configuration 4-3, 5-35 SpeedBox® 4-9 Standard Push Button 5-16 Start Push Button 5-15 Status Bar 5-25 Stop Push Button 5-15 Survey Scan 5-21
T Temperature A-6 Text and Graphics Printer 5-34 Threshold 4-5, 5-54 Tick Marks 5-68
RF-5301PC Instruction Manual 1-2 1-3

Index
Time Course 5-7, 5-10, 5-19 Parameters 5-30
Time Course Mode 4-1, 4-3 Timing Mode
Manual 5-32 Transforms 4-4, 5-45 Translate
DIP 4-2
U Unknown Push Button 5-16
v Version
Instrument ROM 5-39
W Warning 5-26, 5-43 Wavelength
Emission 5-29 Excitation 5-29 Range 5-23
Wavelength Selection Read Push Button 5-13 Set Push Button 5-13
Working Curve 4-5 Multi-Point 5-28 Single Point 5-28
Z Zoom 4-9
)
RF-5301PC Instruction Manual 1-4