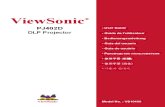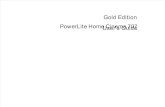Manual Software Projector
-
Upload
gomes-1963 -
Category
Documents
-
view
225 -
download
0
description
Transcript of Manual Software Projector

DOCUMENTATION

.1 PROJECTS
.1.1. About projects
The project is the main component of Projector. Everything is done into a project. This is where tasks, milestones, events, are managed. Projector is build to manage the steps of any project size for any type of organization in a very simple way.
If you need more to manage the daily working schedule of a staff, download instead FlexTeam at our website, it’s our resource scheduling application. http://www.app4mac.com/flexteam.html
.1.2. Creating a new project
To create a project, do either of the following :
! Click the “Create a New Project” button in the main welcome window or the menu item File “New Project”
The welcome window allows you to quickly access to your recent projects.
Projector documentation
app4mac.com 2004/2010

A new window will appears with the settings of the project.Enter the name, begin date, deadline, budget, and other options.
Projector documentation
app4mac.com 2004/2010

At this stage, you can save your new document with the “save” or “save as” menu options.
An option allow you to save a project a native file format or as a model for future projects.
Projector documentation
app4mac.com 2004/2010

.2 RESOURCES
.2.1. Adding resources
Some Projects can requires the use of resources. Resources can be added when a Project is created, or at a later stage.
Projector can work with two types of resources:
! Staff which represent the people of your project
! Material resources
1. Click the resources icon in the list of the New Project window: the list of Resources will appears on the right. It’s empty by default.
TIP : you can import and export resources between projects with the export/import buttons located at the bottom of the window. You can also add new resources from Apple AddressBook with a simple drag and drop of a vCard to the list of resources.
2. Click the “+” button in the bottom of the Resources Manager: a window will appears with a new item in the list.
Projector documentation
app4mac.com 2004/2010

3. You can enter the name, the cost per day, per hour or the global cost. You can add an image for the resource (via the select button), and an optional email or phone.
TIPS
If you click on an email in the list, it will automatically create a new email.
If you open a group, you can return to the previous level with this arrow icon:
Projector documentation
app4mac.com 2004/2010

.3 TASKS
.3.1. About tasks
In a Project, any job or component that contributes to the completion of the overall plan is referred to as a “Task”. A Task can have a start date and either a duration, or an end date. It also can have any of the available resources assigned to it. Planning sequential Tasks is the fundamental way of planning a project within Projector. A task with no duration is a Milestone.
.3.2. Creating a task
In Projector, there are two distinct ways to create tasks.
! Using the New Task button
! Drawing directly a task with the mouse on any “Calendar” view
Creating a Task with the New Task button:
4. Click the “New Task” button in any calendar view or in the tasks list.
5. The task inspector is activated. It contains several fields to set up the properties of the task you want to create.
Projector documentation
app4mac.com 2004/2010

6. The Name field allows the task to be named.
7. The "Begins" field lets you set the day when the task should begin.
8. You have to set the time this task needs to be completed. To do so, you can either fill the “Duration” field to set the time required for this task, or set the “Ends” field to specify the day this task should be completed.
9. The resources associated with this task can be selected by checking items from the “Assigned resources” list. Assigning resources to a task is optional.If the list is empty, it’s mean that you haven’t yet created any resources.
10. A block representing your task will be added onto your project and stretches over the specified period.
Projector documentation
app4mac.com 2004/2010

Entering Tasks using the Mouse
You can also create a task with default properties in any “calendar” view with
the following steps:
11. Click and hold the mouse button on start date on any calendar view.
12. Drag the cursor to the right and stop at the date you want the task to finish.
13. Release the mouse button. The task is created ! You can edit settings with the inspector.
.3.3. Modifying tasks
Once a task has been created, you can change its properties by a double click or choosing the Edit button.
Modifying directly using input devices
A task can be moved sideways with the mouse or the keyboard. Simply drag it to the left or to the right with the mouse or use the left and right arrow keys to move it to the required position.
The task can also be assigned to other resources by dragging it up or down to another resource row.
Projector documentation
app4mac.com 2004/2010

Main properties of the “Task Inspector”
The “Task Inspector” allows you to view/modify task specific properties. Top to bottom, there are the following controls:
! The “Name” field contains the name of the task.
! The “Begins” field contains the starting day for this task.
! The “Duration” field contains the number of days the task lasts.
! The “Completion” slider can be used to set the current state of achievement of a task.
! The “Locked” checkbox makes the task unmovable by mouse operations.
! The “Note” text field lets you write some text concerning the task.
! The "Assigned resources" list contains the resources the task has attributed to it.
! The “Attached documents” list displays the files that have been linked to the task. You can add documents by clicking the “+” button below the list, and remove one by clicking its name and then clicking the “-” button.
When you edit the level of completion of a task, you will see a grey line at the bottom of a task. This grey line show the level of the completion. You can edit it directly on the calendar with your mouse (with the small triangle on the task).
Projector documentation
app4mac.com 2004/2010

.4 LINKS
.4.1. About links
A link is a dependency between two tasks (or milestones). When two tasks are linked, if you move the older task to the future, the next task will follow.
.4.2. Creating a link
14. Click on a task in the Gantt calendar view.
15. Hold down the “option” (alt) key and drag the link to the associated task. A black link will appear.
.4.3. Modifying the style of a link
16. To modify the style of a link do either of the following:
! Go the list of links and double click on a link.
! Select a link with the mouse on the calendar and use Edit button
Select the style to apply to the dependency from the inspector that appears.
Projector documentation
app4mac.com 2004/2010

About linked tasks:
When this option is enabled in a project settings, linked items
are always dependant.
It’s means that if you try to move a task linked to another one,
the next task will always follow the first one.
See the example below. If I push to the future the first task, the second
task will move too. Very simple and powerful.
Projector documentation
app4mac.com 2004/2010

.5 PROCESS
.5.1. About Process
Process are used to delimit your project into several phases for a better organization of your tasks. In fact, a process, is a main group of tasks, also called sub tasks.
They are available only in the Gantt view.
.5.2. Creating a Process
17. Click the Gantt calendar view or the list of processes.
18. Click the New Process Button.
19. Enter a name and a begin date. To end the process, you can enter its duration or its end date.
Projector documentation
app4mac.com 2004/2010

A black bar above tasks will appear according to the selected duration.
NOTES :
To create sub tasks, select first the process on the calendar and then click on the New Task button. The new tasks will appears inside the process.
If you move a process, tasks and milestones contained in the period will follow automatically. Try to move a process containing two tasks. Creating a process is a good solution to move a group of tasks to a new timeframe.
Projector documentation
app4mac.com 2004/2010

.6 EVENTS
.6.1. About Events
An Event is expressed in hours and will only appear on top of the calendar in a special row called Events. You can use this function to manage important appointments, meetings etc.
.6.2. Creating Events
20. Click the New Event button.
21. Enter a name, date, beginning and end hours of the daily event.
The Event will be represented in the project view by a colored square in the main calendar on top of the related date
Projector documentation
app4mac.com 2004/2010

.7 DOCUMENTS
.7.1. Attaching documents to a project
Documents can be added to a project by following these steps.
22. Choose the Documents item in the list of the project
You can see two sections. One section for documents attached the main project and a section for documents attached to a task. In this section, you can only add Documents for the projects by using the + button at the bottom of the window or a simple drag and drop from the Finder.
23. The documents will appear in the attached documents list. To open a document, double-click its name in the list.
NOTES :
A document is always added inside the project. It’s a copy of your original document. Very convenient to share a project to co-workers with the documents.
To add a document to a task, you need to create a task and then you will see the way to attach a document to it.
Projector documentation
app4mac.com 2004/2010

.8 DATES AND CURRENCY
.8.1. About Dates and Currency
Projector use by default your system regional settings for units within the project. All date and currency formats for a specific project are set using Mac OS X preferences but you can edit this format at any time for each project. For example, you can have a project in Dollars and another one in Euros with European date format.
.8.2. To set dates format
24. Click the Days off /date item in the main list.
25. You can specify to have the week begin on the day of your country preferences and also the way weeks are numbered (US or ISO format)
You can indicate the working days you want to apply on the calendar of your project.
No working days are represented by blue columns in the project view and are not taken into account for the duration of a task.
You can define which are the public holidays or no working days of a year. You can also add or remove a public holiday by clicking the “+” or “-” buttons.
Projector documentation
app4mac.com 2004/2010

.8.3. Currency format
You can select the required currency symbol from Project Preferences.
Projector documentation
app4mac.com 2004/2010

.9 THE INTERFACE
THE CALENDAR VIEW
.9.1. Zoom levels
The view magnification of the Project view can be adjusted to the desired size with the following slider:
.9.2. Global, Year, Month, Week and Day views
The Project can be viewed at different levels of complexity using the buttons at the bottom of the application window.
26. Click the Year, Month, Week or Day button.
.9.3. Buttons
At the bottom of the calendar view, you have a direct access to the main features.
.9.4. Feedback
At the top of the main window, you can see the progress of the project based on the level of completion of each task.
Projector documentation
app4mac.com 2004/2010

.10 THE VIEWS
.10.1. By Resources
The Resources view is used to represent and analyze graphically the required resources for your project according to time and by a list of tasks. Activities are represented by horizontal segments whose length is proportional to the necessary time to complete the task. This diagram is useful to manage each task that is related to a specific resource.
Here is an example of a project in Resources view mode.
Projector documentation
app4mac.com 2004/2010

.10.2. By Tasks (Gantt)
The Gantt view is used to represent and analyze graphically the required tasks for your project according to time and through a list of resources.
Resources are represented by horizontal segments whose length is proportional to the necessary time to see the task in question through. This diagram is useful to manage each task that is not necessarily related to a resource.
Here is an example of a project in Gantt view mode.
Projector documentation
app4mac.com 2004/2010

.10.3. Project Report
The Project report shows a global view of the project with all the data related to a Project.
It specifies for each task :
! The name of the task to be performed with its begin and end dates.
! The owner.
! The duration of the task.
! The expected cost.
! The completion date.
! The margin, that is to say the extra time it is possible to assign to a task without modifying the duration of the whole project.
! The budget of the project.
! If negative, the amount there is still to pay for the realization of the project.
! If positive, the amount it will remain once the project realized.
Here is an example of report view.
Projector documentation
app4mac.com 2004/2010

.11 IMPORTING AND EXPORTING
.11.1. Importing and exporting
Projector 2 is using a new file format very different from previous versions.
Projector 2 allows you to open directly projects created with any version of xTime Project and Projector 1.x
Projector can also export files to various formats that can be opened with third party software. You can use CSV format for Microsoft Excel, FileMaker Pro or Apple Numbers. You can use iCal format for iCal or any calendar at iCalendar format.
With Projector, you can also export your project to some graphical formats (PDF and JPEG).
NOTE : Some export options are only available on the calendar views.
Projector documentation
app4mac.com 2004/2010

.11.2. Sharing a project to the internet
Since version 2.2, it’s possible to share a project on the internet. With this new feature, a project is accessible by any person with a simple web browser.
In preferences, you will see new settings. By default, you can use Free app4mac online service or your own web server with FTP protocol.
Projector documentation
app4mac.com 2004/2010

.12 PRINTING
.12.1. Printing
Projector 2 allows you to print your project many useful options.This preview mode is very powerful and allows you to see the result before printing.You can force to print on one page and choose custom dates.
Projector documentation
app4mac.com 2004/2010

.13 IPAD VERSION
Projector is also available on the iPad platform. You can exchange projects with the Mac version.
You can purchase the iPad version on the iTunes Store by using this link:
http://itunes.apple.com/us/app/projector/id360108147?mt=8
Projector documentation
app4mac.com 2004/2010

Projector documentation
app4mac.com 2004/2010