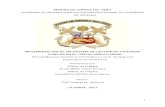Manual Software historias clinicas
-
Upload
pacientesweb -
Category
Health & Medicine
-
view
2.237 -
download
1
description
Transcript of Manual Software historias clinicas

Manual de Usuario Pacientes Web
2 www.pacientesweb.com
INFORMACIÓN IMPORTANTE
Este manual de usuario pretende ayudarle a entender el funcionamiento del Software de Administración Medica Pacientes Web, esta no es una guía definitiva por lo que el autor no se hace responsable de las omisiones que puedan existir en este documento y los daños o molestias que se puedan generar por el uso de la misma. Antes de comenzar a usar el software, dedique unos momentos a leer una descripción general que le ayudara a comprender y aprovechar de los muchos recursos disponibles para los usuarios.

Manual de Usuario Pacientes Web
3 www.pacientesweb.com
INDICE Capítulo 1: INICIO Introducción…………………………………………………………………………. 6 Descripción General……………………………………………………................. 7
Requerimientos del Sistema………………………………………………. 8 Procedimiento de Acceso…………………………………………………. 8 pagina inicial de Navegación……………………………………………… 9
capítulo 2: PACIENTES Módulo de Gestión de Pacientes…………………………………………………. 10
Alta de Pacientes…………………………………………………………… 10 Edición de Datos del Paciente……………………………………………. 14 Eliminar Paciente…………………………………………………………… 15 Imprimir Expediente de un Paciente……………………………………… 16 Buscar Paciente……………………………………………………………. 16 Detalles del Paciente………………………………………………………. 19
Gestión de Consultas…………………………………................... 20 Alta de Consultas…………………………………………… 21 Formular Recetas…………………………………….. 23 Observaciones (áreas)………………………………. 25 Agregar Notas……………………………………. 26 Secciones de Campos Personalizadas…..………… 28
Eliminar Consulta…………………………………………... 29 Editar Consulta………..…………………………………… 29
Gestión de Imágenes del Paciente……………………………….. 30 Agregar Imagen…………………………………………….. 31
Eliminar Imagen…………………………………………….. 32 Ver imagen………………………………………………….. 32 Comparación de Imágenes……………………………….. 33
Gestión de Presupuestos y Abonos del Paciente…………….. 35 Listado de Presupuestos………………………………….. 35 Agregar Nuevo Presupuesto……………………………… 36 Detalles de un Presupuesto………………………………. 37 Agregar Nuevo Abono………………………………. 38 Editar o Eliminar un Abono…………………………. 38 Eliminar un Presupuesto…………………………………… 39
Secciones de Datos de Pacientes (Personalizadas)………….. 39 Exportación de Pacientes…………………………………………………. 33
Formato CSV……………………………………………………….. 41 Formato Excel………………………………………………………. 42
Capítulo 3. DOCUMENTOS Gestión de Documentos…..…………………………………………………….. 43

Manual de Usuario Pacientes Web
4 www.pacientesweb.com
Agregar Nuevo Documento…………………………………………….. 43 Eliminar y/o Descargar Documentos……………………………………. 45
Capítulo 4. CITAS Control de Agenda de Citas……………………………………………………… 46
Crear una Nueva Cita…………………………………………………….. 46 Eliminar y/o Editar una Cita………………………………………………. 49
Ver Citas del Día…………………………………………………………………… 50 Impresión de Citas…………………………………………………………. 51
Capítulo 5. USUARIO Gestión de Usuarios del Sistema………………………………………………… 53
Alta de Doctor……………………..……………………………………….. 53 Alta de Gestor de Citas……………………………………………………. 54 Eliminar Usuarios…………………………………………………………… 54 Editar Usuarios……………………………………………………………… 55 Cambiar Contraseña de Usuarios………………………………………… 57 Creación de Secciones y Campos Personalizados……………………. 58 Crear Nueva Sección……………………………………………….. 59 Ver Detalles de sección…………………………………………….. 60
Creación de Campos (fuente de datos)………………………... 61 Crear Nuevo Campo……………………………………………... 64 Editar Campo……………………………………………………… 65 Eliminar Campo…………………………………………………… 66 Cambiar Orden de Campos…………………………………….. 66 Editar Sección………………………………………………………… 67 Eliminar Sección……………………………………………………… 67 Cambiar Orden de Secciones………………………………………. 67 Pre visualizar Sección……………………………………………….. 68 Capítulo 6. CONTABILIDAD Gestión de Gastos e Ingresos…………………………………………………….. 69
Agregar Gastos/ Ingresos…………………………………………………. 69 Editar Gastos/ Ingresos……………………………………………………. 70 Eliminar Gastos/ Ingresos…………………………………………………. 70
Gestión de Categorías…………………………………………………………….. 71 Alta de Categorías………………………………………………………….. 71 Editar Categorías de Gastos/ Ingresos…………………………………... 72 Eliminar Categorías………………………………………………………… 72
Reportes por Periodos…………………………………………………………...... 73 Capitulo7. REPORTES Consultas del Mes…………………………………………………………………. 74 Estadísticas…………………………………………………………………………. 75 Cumpleaños del Mes………………………………………………………………. 75 Ganancias por Fecha……………………………………………………………… 76

Manual de Usuario Pacientes Web
5 www.pacientesweb.com
Capítulo 8. SISTEMA Plantillas (Consultas Generales)…………………………………………………. 77 Mi Cuenta………………………………………………………………………….. 78 Editar Mis Datos Personales……………………………………………… 78 Cambiar Contraseña……………………………………………………………….. 78 Imágenes de Especialidad………………………………………………………… 79 Agregar Plantilla de Imagen………………………………………………. 79 Eliminar Plantilla de Imagen………………………………………………. 79 Ver Plantilla de Imagen……………………………………………………. 79 Configuración de Recetas…………………………………………………………. 80 Agregar Nuevo Formato…………………………………………………… 80 Impresión de Prueba………………………………………………………. 81 Catalogo de fármacos……………………………………………………………… 82 Agregar Nuevo fármaco…………………………………………………… 82 Buscar Fármaco…………………………………………………………… 83 Editar o Eliminar fármaco…………………………………………………. 83 Capítulo 9. SOPORTE Ayuda………………………………………………………………………………... 84

Manual de Usuario Pacientes Web
6 www.pacientesweb.com
Capítulo 1: Inicio
INTRODUCCIÓN Pacientes Web Software de Administración Medica ofrece herramientas para mejorar y agilizar las tareas administrativas de su clínica o consultorio, agradecemos la confianza al adquirir nuestra aplicación estamos seguros que no se arrepentirá. Con el propósito de agilizar el control de pacientes y expedientes clínicos y lograr mayor eficiencia en todo este proceso se ha desarrollado un sistema de control de expedientes clínicos denominado Pacientes Web, software de administración Medica, el cual se encuentra disponible desde su página web oficial http://www.pacientesweb.com. Pacientes Web, software de administración Medica, es una aplicación a través de la cual los doctores pueden llevar un control de sus pacientes, antecedentes, consultas, imágenes, también pueden controlar sus citas, recetarios y más formatos, y llevar un pequeño control de gastos e ingresos, generar reportes, estadísticas, búsquedas y más. Para tener acceso al demo del sistema se puede acceder desde la dirección demo.pacientesweb.com, para tener acceso al sistema, es necesario contar con un nombre de usuario y una contraseña, para ello proporcione los siguientes datos de demostración y presione el botón entrar: Usuario: demo Contraseña: 1234 El acceso a Pacientes Web, software de administración Medica, se encuentra restringido para que únicamente los usuarios permitidos puedan acceder a dicho Sistema y trabajar con la información de sus pacientes de forma privada.

Manual de Usuario Pacientes Web
7 www.pacientesweb.com
DESCRIPCIÓN GENERAL Pacientes Web es una herramienta sencilla de utilizar sin embargo es recomendable conocer los conceptos básicos de su funcionamiento.
Mensajes del sistema: Los mensajes del sistema ya sea para confirmar una acción o mostrar un error aparecen de la siguiente forma.
Iconos generales: algunos iconos del sistema son idénticos cuando se requieren para tareas comunes en cualquiera de los módulos, estos iconos son los siguientes:
Editar Borrar Ver Exportar a PDF Nueva cita
Usuarios del sistema: el sistema cuenta con 3 tipos que cuentan con diferentes jerarquías, súper administrador, doctor y gestor.
Mensaje de inicio: Al iniciar por primera vez nos aparecerá un mensaje con indicaciones para realizar los primeros pasos de la configuración del sistema, es importante tomar en cuenta esta ventana sin embargo si deseas que no se muestre más puedes presionar el botón de “no volver a mostrar este mensaje”.
Salir del sistema: Es importante y por seguridad cerrar sesión una vez concluidas las tareas, para cerrar sesión debemos dirigir el cursor a la parte superior a lado de nuestro nombre donde dice cerrar sesión.
Menú del sistema: En la siguiente imagen podrás ver el menú a fin de que te familiarices con él, más adelante se hablara de cada sección en específico.

Manual de Usuario Pacientes Web
8 www.pacientesweb.com
REQUERIMIENTOS DEL SISTEMA
Para operar correctamente el sistema requiere: Internet Explorer 7.0 o superior Netscape 5.x o superior Mozilla 1.7 o superior Opera Google Chrome en cualquiera de sus versiones
Todos los navegadores deben contar con el soporte de ejecución de JavaScript activado, y la habilitación de pop-ups. Conexión a Internet Se recomienda para una óptima visualización, resolución de pantalla de
1024x600 píxeles o superior.
PROCEDIMIENTO DE ACCESO
Para estar en condiciones de iniciar una sesión de trabajo en el sistema, se deberá contar con un equipo de cómputo que tenga acceso a Internet. El usuario deberá acceder a la dirección que le proporciono el equipo de Pacientes Web, con sus datos de acceso respectivo en caso de no contar con cuenta propia puede utilizar el software en modo de prueba accediendo en la siguiente dirección de internet http://www.demo.pacientesweb.com en donde aparecerá la siguiente pantalla:

Manual de Usuario Pacientes Web
9 www.pacientesweb.com
En la cual debe dar clic la pestaña “Entrar” Después deberá dar clic en el botón de “Entrar” y si los datos proporcionados en el formulario de autenticación fueron correctos.
PAGINA INICIAL DE NAVEGACIÓN
Será enviado a la siguiente página de inicio de navegación del sistema, en la cual encontrara un menú lateral, el cual siempre se mantiene en la navegación del sistema y en la parte central encontrara solo al iniciar sesión o dar clic en el menú lateral en la opción “Inicio”, algunas de las funciones mas utilizadas en el sistema, cabe mencionar que si es la primera vez que se ingresa al sistema con dicha cuenta, se mostrara un mensaje de primeros pasos en el uso y configuración del sistema los cuales recomendamos ampliamente leer y realizar las configuraciones mencionadas, si después se quiere quitar esta advertencia solo bastara dar clic en el botón de “No volver a mostrar”.

Manual de Usuario Pacientes Web
10 www.pacientesweb.com
Capítulo 2: Pacientes
MÓDULO DE GESTIÓN DE PACIENTES
En el módulo de gestión de pacientes: Se puede realizar el control de expedientes, consultas, observaciones, imágenes y antecedentes de los pacientes.
ALTA DE PACIENTES Para dar de alta un nuevo paciente existen dos formas, la primera es desde el menú lateral en la sección “PACIENTES”, submenú “Agregar Nuevo”.

Manual de Usuario Pacientes Web
11 www.pacientesweb.com
La segunda forma de agregar un paciente, es si acabamos de iniciar sesión y todavía nos encontramos en la pagina inicial del sistema es posicionándose y dando clic en el botón “Agregar Paciente”.

Manual de Usuario Pacientes Web
12 www.pacientesweb.com
Después de dar clic en “Agregar Paciente” desde una de las dos formas mencionadas anteriormente se mostrara el formulario de alta de pacientes en el cual podras agregar una fotografía desde tu cámara web, o directamente si ya has guardado previamente en tu computadora puedes buscarla y añadirla al expediente del Paciente.

Manual de Usuario Pacientes Web
13 www.pacientesweb.com
Después de proporcionar los datos del paciente, debe dar clic en el botón de “Dar de alta” para continuar con los demás “Datos personalizados”, estos datos hacen refería a los datos que utilizas para tu historia clínica y pueden ser cambiados por un administrador para configurarse de acuerdo al formato de historia clínica que utilizas.

Manual de Usuario Pacientes Web
14 www.pacientesweb.com
Después de esto nos mostrara un mensaje de confirmación donde el sistema nos especificara que se realizó con éxito el alta de paciente y nos reenviara a sus datos y expediente.
EDICIÓN DE DATOS DEL PACIENTE NOTA: Para poder editar la información de un paciente es necesario posicionarse en su expediente ya sea que nos dirijamos al menú lateral “PACIENTES”, “Buscar” e ingresemos algunas letras del nombre o apellidos y con las coincidencias elijamos el paciente o si acabamos de iniciar sesión también lo podemos buscar desde la pagina inicial del sistema o si es de los últimos pacientes Agregados.

Manual de Usuario Pacientes Web
15 www.pacientesweb.com
Cuando terminemos de realizar los cambios en la información del paciente, daremos clic en el botón de “Guardar Cambios” y así terminaremos la edición de nuestro paciente.
ELIMINAR PACIENTE NOTA: Para poder Eliminar un Paciente y toda la información de su expediente es necesario posicionarse en su expediente ya sea que nos dirijamos al menú lateral “PACIENTES” >> “Buscar” e ingresemos algunas letras del nombre o apellidos y con las coincidencias elijamos el paciente o si acabamos de iniciar sesión también lo podemos buscar desde la pagina inicial del sistema o si es de los últimos pacientes Agregados.
Una vez que nos encontramos en el expediente del Paciente debes de dar clic en el botón de “Eliminar Paciente” y después debemos de confirmar la operación.
Después se nos mostrara un mensaje de confirmación del resultado de la operación de color verde.

Manual de Usuario Pacientes Web
16 www.pacientesweb.com
IMPRIMIR EXPEDIENTE DE UN PACIENTE NOTA: Para poder Imprimir el expediente de un Paciente y toda la información de su expediente es necesario posicionarse en su expediente ya sea que nos dirijamos al menú lateral “PACIENTES” >> “Buscar” e ingresemos algunas letras del nombre o apellidos y con las coincidencias elijamos el paciente o si acabamos de iniciar sesión también lo podemos buscar desde la pagina inicial del sistema o si es de los últimos pacientes Agregados.
Una vez que nos encontramos en el expediente del Paciente debes de dar clic en el botón de “Imprimir Expediente” y después debemos de seleccionar que deseamos imprimir si todo su expediente, junto con consultas y evoluciones y todos sus datos o solo las evoluciones o sus datos.

Manual de Usuario Pacientes Web
17 www.pacientesweb.com
Elegimos que tipo de impresión deseamos realizar:

Manual de Usuario Pacientes Web
18 www.pacientesweb.com
Y finalmente se nos generara el documento en pdf para después podemos mandarlo a impresión desde la opción en forma de impresora en este caso estamos utilizando “Google Crhome” de navegador pero si se utiliza otro las opciones de impresión podrían aparece en la parte superior.
BUSCAR PACIENTE
Para realizar la búsqueda de pacientes, diríjase al menú lateral, “PACIENTES”, y al submenú “Buscar”.

Manual de Usuario Pacientes Web
19 www.pacientesweb.com
Después de esto se le mostrara la siguiente página:
En la cual puedes utilizar la funcionalidad de búsqueda por autocompletado de apellido paterno, apellido materno o nombre, para ello solo es necesario escribir la primera letra y conforme vayan apareciendo coincidencias seleccionar la opción que buscas.
DETALLES DEL PACIENTE
Para ver los detalles de un paciente primero tenemos que buscarlo para ello podemos dirigirnos al Menú: PACIENTES >> Buscar.
Después de dar clic en el icono nos mandara a su expediente clínico, el cual luce de la siguiente manera:

Manual de Usuario Pacientes Web
20 www.pacientesweb.com
GESTIÓN DE CONSULTAS NOTA: Para poder gestionar las consultas generales de un paciente es necesario posicionarse en los detalles del paciente, para ello favor de ver la página titulada, “DETALLES DEL PACIENTE”, ubicada en el Capítulo 2, PACIENTES.
Una vez que te encuentres en los detalles del paciente, dirígete a la pestaña “Evoluciones”, en la cual podrás gestionar todas las consultas que se le hayan asignado al paciente.
Listado de consultas.

Manual de Usuario Pacientes Web
21 www.pacientesweb.com
ALTA DE CONSULTAS
Nota: Para agregar una nueva consulta es necesario posicionarse en la sección llamada “Gestión de consultas”, ubicada en el Capitulo2, PACIENTES.
Para dar de alta una nueva consulta general se debe dar clic en el botón de “AGREGAR CONSULTA”.

Manual de Usuario Pacientes Web
22 www.pacientesweb.com
Después de dar clic en el botón de agregar consulta nos aparecerá el siguiente formulario básico de la consulta y dentro de la consulta existen diferentes secciones como “Observaciones (Áreas) y las secciones personalizadas las cuales pueden ser modificadas de acuerdo a los requerimientos de cada doctor para saber más ver el Usuario administrador en la sección “Creación de Campos Personalizados”.

Manual de Usuario Pacientes Web
23 www.pacientesweb.com
FORMULAR RECETAS Para formular las recetas hay que dar clic en el botón “Formular Receta” o desde el link de “Formular Receta“.
Después de eso se mostrara la siguiente ventana, en la cual podemos agregar nuevos fármacos a nuestro propio catalogo de fármacos o simplemente nomas agregarlos en esa receta sin darla de alta, también podemos buscar uno de los que ya hemos dado de alta.

Manual de Usuario Pacientes Web
25 www.pacientesweb.com
OBSERVACIONES (ÁREAS)
En esta área se pueden generar diferentes notas sobre aéreas afectadas o aéreas de tratamiento, se pueden utilizar diferentes imágenes para señalar las aéreas afectadas, para ello primero debemos de dar clic sobre la sección de “Observaciones (Áreas)” y asignar un nombre a la observación que se realizara en ese momento, también debemos de elegir cual imagen vamos a utilizar, para personalizar las imágenes de consultas de observaciones diríjase al menú SISTEMA >> Imágenes de Especialidad.

Manual de Usuario Pacientes Web
26 www.pacientesweb.com
AGREGAR NOTAS Para agregar notas es necesario dar clic en el botón de agregar nueva observación.

Manual de Usuario Pacientes Web
27 www.pacientesweb.com
Para agregar nuevas notas a la observación hay que dar clic en el botón “Agregar nueva observación” y seleccionar las áreas, después escribir una descripción de la selección respectiva.

Manual de Usuario Pacientes Web
28 www.pacientesweb.com
Después de crearla y posicionarte con el cursor del mouse sobre la imagen y sobre alguna selección deseada podrás observar las notas que se crearon.
SECCIONES DE CAMPOS PERSONALIZADAS Son diferentes y configurables para cada doctor según sus necesidades de datos, para configurar las secciones favor de visitar la sección del Usuario Administrador, Creación Sección Consultas, estas son algunos ejemplos:

Manual de Usuario Pacientes Web
29 www.pacientesweb.com
ELIMINAR CONSULTA
Nota: para eliminar una consulta es necesario posicionarse en la sección llamada “Gestión de consultas”, ubicada en el Capitulo2, PACIENTES.
Para eliminar una consulta se debe dar clic en el icono “Eliminar”, de la consulta deseada, después de esto solo debemos de confirmar, la eliminación de dicha consulta.
EDITAR CONSULTA
Nota: para editar una consulta es necesario posicionarse en la sección llamada “Gestión de consultas”, ubicada en el Capitulo2, PACIENTES.
Para editar o ver todo el contenido que se trato en una consulta debemos de dar clic en el icono “Editar”, de la consulta que se quiera editar.

Manual de Usuario Pacientes Web
30 www.pacientesweb.com
GESTIÓN DE IMÁGENES DEL PACIENTE NOTA: Para poder gestionar las imágenes de un paciente es necesario posicionarse en los detalles del paciente, para ello favor de ver la página titulada, “DETALLES DEL PACIENTE”, ubicada en el Capítulo 2, PACIENTES.
Una vez que te encuentres en los detalles del paciente, nos dirigimos a la pestaña “Imágenes y Estudios”, en la cual podrás gestionar todas las imágenes del paciente.
Página principal de gestión de imágenes del paciente.

Manual de Usuario Pacientes Web
31 www.pacientesweb.com
AGREGAR IMAGEN
Nota: para agregar una nueva imagen al paciente es necesario posicionarse en la sección llamada “Gestión de imágenes del paciente”, ubicada en el capitulo2, PACIENTES.
Para agregar una nueva imagen se debe dar clic en el botón de “Agregar imagen”, después debemos de buscar la imagen en nuestra computadora y dar clic en abrir.
Después agregamos los datos para la imagen que estamos subiendo y damos clic en guardar.

Manual de Usuario Pacientes Web
32 www.pacientesweb.com
ELIMINAR IMAGEN
Nota: Para eliminar una imagen del paciente es necesario posicionarse en la sección llamada “Gestión de imágenes del paciente”, ubicada en el capitulo2, PACIENTES.
Para eliminar la imagen deseada se debe dar clic en el botón de “Eliminar”, después debemos de confirmar que queremos eliminarla, dando clic en el botón “Aceptar” de la ventana emergente.
VER IMAGEN
Nota: Para ver una imagen del paciente en tamaño completo es necesario posicionarse en la sección llamada “Gestión de imágenes del paciente”, ubicada en el capitulo2, PACIENTES.
Para ver la imagen completa se debe dar clic en el icono “Ver”.

Manual de Usuario Pacientes Web
33 www.pacientesweb.com
Y después de realizado lo anterior se nos muestra la imagen completa.
COMPARACION DE IMAGENES
Nota: Para poder comparar dos imágenes del paciente en tamaño completo es necesario posicionarse en la sección llamada “Gestión de imágenes del paciente”, ubicada en el capitulo2, PACIENTES.
Una vez que nos encontramos en la gestión de imágenes del paciente debemos de elegir dos imágenes diferentes y dar clic en el botón de “Comparar Imágenes Seleccionadas”.

Manual de Usuario Pacientes Web
34 www.pacientesweb.com
Después de realizar lo anterior podremos visualizar las imágenes y si no colocamos sobre ellas podremos ver más a detalle cada una de las imágenes seleccionadas.

Manual de Usuario Pacientes Web
35 www.pacientesweb.com
GESTIÓN DE PRESUPUESTOS Y ABONOS DEL PACIENTE NOTA: Para poder gestionar los presupuestos y abonos de un paciente es necesario posicionarse en los detalles del paciente, para ello favor de ver la página titulada, “DETALLES DEL PACIENTE”, ubicada en el Capítulo 2, PACIENTES.
LISTADO DE PRESUPUESTOS

Manual de Usuario Pacientes Web
36 www.pacientesweb.com
AGREGAR NUEVO PRESUPUESTO Debemos de dar clic sobre la imagen que dice “Agregar Presupuesto”, y después de eso proporcionamos todos los datos obligatorios y después damos clic en “Crear presupuesto”.
Después de eso podremos visualizar todos los abonos que se han registrado en dicho presupuesto, podremos agregar nuevo, eliminarlos y ver los detalles de fecha de cuando se ha cobrado o registrado cada uno, así como el total que se debe y el total que se lleva invertido, también podremos editar o eliminar abonos.

Manual de Usuario Pacientes Web
37 www.pacientesweb.com
DETALLES DE UN PRESUPUESTO Para entrar a un presupuesto y ver todos sus detalles debemos de acceder al listado de presupuesto el cual se encuentra en esta misma sección llamada “Listado de Presupuestos”, después de que nos encontramos en el listado de presupuestos debemos de acceder al que deseamos dando clic en “Ver detalles” en la imagen en forma de lupa.
Detalles del presupuesto

Manual de Usuario Pacientes Web
38 www.pacientesweb.com
AGREGAR NUEVO ABONO Para agregar un nuevo abono a un determinado presupuesto debemos de entrar a un presupuesto en específico en caso de no saber cómo ver la pagina titulada “Detalles del Presupuesto” ubicado en este mismo capítulo, después de eso vamos a dirigirnos a dar clic en la imagen de dinero que dice “Agregar Abono” y deberemos proporcionar los datos que se piden y después dar clic en “Agregar”.
EDITAR O ELIMINAR UN ABONO Para editar o eliminar un abono debemos de dar clic en el botón en forma de “X” para Eliminar dicho abono y en el botón en forma de “Lápiz” para modificar los datos de dicho Abono.

Manual de Usuario Pacientes Web
39 www.pacientesweb.com
ELIMINAR UN PRESUPUESTO Para eliminar un presupuesto debemos de acceder al listado de presupuestos el cual se encuentra en esta misma sección llamada “Listado de Presupuestos”, después de que nos encontramos en el listado de presupuestos debemos de buscar el presupuesto que deseamos eliminar y dar clic en la imagen en forma de “X” la cual tiene la función de eliminar dicho Presupuesto, después de dar clic debemos de confirmar la operación dando clic en aceptar.
SECCIONES DE DATOS DE PACIENTES (PERSONALIZADAS) Las sección de datos personalizadas son aquellas que pueden ser configuradas para diferentes doctores para que de esta forma puedan ellos elegir qué tipo de datos desean recabar de sus pacientes, en este ejemplo de prueba se configuraron dos secciones llamadas “Ejemplo de traumatología” y “Ejemplo dentista”, pero se pueden llamar como se requiera y en su interior se pueden personalizar para capturar cualquier tipo de información para ver más al respecto, y ver como configurar sus datos personalizados para cada doctor favor de ver la sección del Usuario Administrador, Sección de datos de Paciente.
Ejemplo de secciones y de datos de prueba:

Manual de Usuario Pacientes Web
41 www.pacientesweb.com
EXPORTACIÓN DE PACIENTES
Pacientes Web incluye la funcionalidad de importar y exportar los datos de los pacientes en formato Excel (.xls) y (.csv), para tener una mayor comodidad en el manejo de los datos.
FORMATO CSV
Para exportar los datos de nuestros pacientes debemos dar clic en el menú lateral, en el menú “PACIENTES”>> “Exportar pacientes CSV”, y dependiendo de nuestro navegador nos mostrara la opción de abrir el archivo o guardarlo en nuestra computadora.

Manual de Usuario Pacientes Web
42 www.pacientesweb.com
FORMATO EXCEL
Para exportar los datos de nuestros pacientes debemos dar clic en el menú lateral, en el menú: “PACIENTES” >> “Exportar pacientes EXCEL”, y dependiendo de nuestro navegador nos mostrara la opción de abrir el archivo o guardarlo en nuestra computadora.

Manual de Usuario Pacientes Web
43 www.pacientesweb.com
Capítulo 3: Formatos
GESTIÓN DE DOCUMENTOS
Para ingresar a la gestión de documentos (Cartas, documentos legales, etc.) nos debemos de dirigir al menú lateral en el menú “DOCUMENTOS” >> “Mostrar Documentos”. Nota: Los tipos de archivos que podemos subir son: Word , Excel, Powerpoint, y PDF.
AGREGAR NUEVO DOCUMENTO Nota: Para poder agregar un nuevo documento debemos de posicionarnos en el listado de Documentos desde el menú lateral en el menú “DOCUMENTOS” >> “Mostrar Documentos”.
Debemos de dar clic en el botón de “Agregar Archivo”,

Manual de Usuario Pacientes Web
44 www.pacientesweb.com
Después de esto podremos subir varios archivos al mismo tiempo solo con seleccionarlos.
Después de eso debemos de esperar a que se suban los documentos y después de que les asignemos un nombre para identificarlos daremos clic en guardar.

Manual de Usuario Pacientes Web
45 www.pacientesweb.com
ELIMINAR Y/O DESCARGAR DOCUMENTOS
Nota: Para poder eliminar o descargar un documento debemos de posicionarnos en el listado de Documentos desde el menú lateral en el menú “DOCUMENTOS” >> “Mostrar Documentos”.
Después debemos de elegir el botón en forma de “X” si deseamos eliminar ese documento y en el botón de la “Cajita descarga” para abrir o descargar el documento seleccionado
En caso de que elijamos eliminar un documento deberemos de confirmar la operación.

Manual de Usuario Pacientes Web
46 www.pacientesweb.com
Capítulo 4: Citas
CONTROL DE AGENDA DE CITAS Para ingresar al control de citas se puede realizar de dos distintas formas, la primera de ellas es mediante la opción inicial al iniciar sesión seleccionar el botón de “Agendar Nueva Cita” o desde el menú “CITAS” >> “Ver/Agregar Nueva”.
CREAR UNA NUEVA CITA
Para agregar una nueva cita debemos de encontrarnos en la agenda de citas y buscar el día y la hora deseado y dar clic en esa ubicación.

Manual de Usuario Pacientes Web
47 www.pacientesweb.com
Después de dar clic en el horario y día deseado se nos mostrara el siguiente formulario en el cual podremos elegir el Paciente ya sea que lo demos de alta en ese momento o lo busquemos si ya existe en el nuestra base de datos. Dando de Alta del Paciente desde esa misma sección

Manual de Usuario Pacientes Web
48 www.pacientesweb.com
Buscándolo en nuestros registros
Después debemos en caso de que nos arrepiéntanos podemos cambiar la hora o dejarla como inicialmente la elegimos dese el calendario debemos de escribir comentarios sobre los teléfonos o el motivo por el que se presenta, en caso de que el paciente cuente con correo se le pueden enviar recordatorios a su correo en diferente horarios solo debemos de elegir los que necesitamos que se le envíen y después dar clic en el botón de “Crear Cita”, en ese momento en que se cree la cita se le enviara un mensaje al correo del doctor y al del paciente en caso de que cuenten con correo.

Manual de Usuario Pacientes Web
49 www.pacientesweb.com
ELIMINAR Y/O EDITAR UNA CITA
NOTA: Para poder eliminar o editar una cita es necesario posicionarse en el módulo de control de citas, para ello diríjase al menú lateral, “CITAS” >> “Ver/Agregar Nueva”.
Después de posicionarse en el calendario, seleccione con un clic la cita que quiere eliminar o editar.

Manual de Usuario Pacientes Web
50 www.pacientesweb.com
Después de dar clic en la cita deseada se nos mostrara una venta donde podremos hacer algunos cambios y después dar clic en el botón de “Guardar cambios” o si deseamos eliminar la cita debes dar clic en el botón de “Eliminar”
VER CITAS DEL DÍA
NOTA: Para poder ver las citas del día es necesario posicionarse en el módulo de control de citas, para ello diríjase al menú lateral, “CITAS” >> “Ver citas del día”.

Manual de Usuario Pacientes Web
51 www.pacientesweb.com
IMPRESIÓN DE CITAS Para poder imprimir las citas debemos de dirigirnos al menú lateral y dar clic en la opción de, “CITAS” >> “Imprimir Citas”.
Después tenemos que elegir el rango de fechas que deseamos imprimir en caso de que deseemos imprimir las citas del día dejar los valores que por default aparecen en el formulario y dar clic en “Generar Reporte”.
Y finalmente tendremos nuestro reporte generado en formato PDF y dependiendo del navegador que utilicemos la opción de imprimir aparecerá en la parte inferior al

Manual de Usuario Pacientes Web
52 www.pacientesweb.com
posicionarnos sobre el documento o en la parte superior en nuestro caso utilizamos Google Chrome y de esta forma aparecen las opciones de impresión o de guardar el documento en nuestro disco duro.

Manual de Usuario Pacientes Web
53 www.pacientesweb.com
Capítulo 5: Usuario
GESTIÓN DE USUARIOS DEL SISTEMA
En esta sección puedes llevar el control de usuarios y sus privilegios, es importante mencionar que existen tres tipos de usuarios: administradores, doctores y gestores de citas.
Para ingresar a la gestión de usuarios del sistema debemos de ingresar a la gestión de usuarios del sistema desde el menú lateral, menú “USUARIOS” >> “Listar usuarios”.
ALTA DE DOCTOR/ADMINISTRADOR
NOTA: Para poder dar de alta un nuevo doctor/administrador es necesario posicionarse en el módulo de Gestión de usuarios, para ello diríjase al menú lateral, “USUARIOS” >> “Crear doctor/ superadministrador”.
Después de esto proporcionamos los datos de la nueva cuenta, el tipo de usuario, sus datos de acceso (Usuario, contraseña), y damos clic en el botón “Crear usuario”.

Manual de Usuario Pacientes Web
54 www.pacientesweb.com
ALTA DE GESTOR DE CITAS
NOTA: Para poder dar de alta un nuevo gestor de citas es necesario posicionarse en el módulo de Gestión de usuarios, para ello diríjase al menú lateral, “USUARIOS” >> “Crear Gestor de citas”. Después se nos mostrara el formulario de datos del gestor de citas, en el cual asignaremos para que gestione la agenda de citas de un doctor o muchos doctores, dependiendo de nuestras necesidades, pero por lo menos tenemos que asignar un doctor al gestor de citas, para finalizar el alta debemos dar clic en el botón de “Crear Gestor”.
ELIMINAR USUARIOS NOTA: Para poder eliminar un usuario del sistema es necesario posicionarse en el módulo de Gestión de usuarios, para ello diríjase al menú lateral, “USUARIOS” >> “Listar usuarios”.

Manual de Usuario Pacientes Web
55 www.pacientesweb.com
Existen dos pestañas en la sección de listado de usuarios, una para los usuarios “Doctores, administradores” y la segunda pestaña para “Gestores de Citas”, en caso de querer eliminar un usuario gestor o administrador la única diferencia será en la pestaña que debe de elegir y buscar en el listado el usuario que desea eliminar dando clic en el icono “Eliminar”, después de esto se le preguntara si desea proceder con lo cual se afirmara esta operación.
EDITAR USUARIOS NOTA: Para poder editar un usuario del sistema es necesario posicionarse en el módulo de Gestión de usuarios, para ello diríjase al menú lateral, “USUARIOS” >> “Listar usuarios”.

Manual de Usuario Pacientes Web
56 www.pacientesweb.com
Existen dos pestañas en la sección de listado de usuarios, una para los usuarios “Doctores, administradores” y la segunda pestaña para “Gestores de Citas”, en caso de querer editar un usuario gestor o administrador la única diferencia será en la pestaña que debe de elegir y buscar en el listado el usuario que desea editar dando clic en el icono “Editar”.
Después de realizar lo anterior nos abrirá el respectivo formulario de edición de usuario y será diferente para los usuarios administradores y gestores, puesto que ambos manejan diferentes tipos de datos.
Vista de edición de Doctor /Administrador
Vista de edición de Gestor de Citas
Después de realizar los cambios deseados, debemos de guardar los cambios dando clic en el botón “Guardar Cambios”, esto en ambas ediciones de usuario.

Manual de Usuario Pacientes Web
57 www.pacientesweb.com
CAMBIAR CONTRASEÑA DE USUARIOS NOTA: Para poder cambiar la contraseña de un usuario del sistema es necesario posicionarse en el módulo de Gestión de usuarios, para ello diríjase al menú lateral, “USUARIOS” >> “Listar usuarios”.
Existen dos pestañas en la sección de listado de usuarios, una para los usuarios “Doctores, administradores” y la segunda pestaña para “Gestores de Citas”, en caso de querer cambiar la contraseña de un usuario gestor o administradores la única diferencia será en la pestaña que debe de elegir y buscar en el listado el usuario que desea editar dando clic en el icono “Cambiar contraseña”.
Después se nos mostrara el formulario de cambio de contraseña donde especificaremos las nuevas contraseñas y daremos clic en el botón de “Guardar cambios”.

Manual de Usuario Pacientes Web
58 www.pacientesweb.com
CREACION DE SECCIONES Y CAMPOS PERSONALIZADOS Debido a que cada doctor tiene diseñado y maneja diferentes datos para el perfil general de un Pacientes y para cada evolución dentro de las consultas realizadas en Pacientes Web se pueden configurar estos datos para que cada doctor pueda asi manejar una historia clínica diferente según sus necesidades y requerimientos, para ello existe el apartado de secciones la cual la podemos encontrar cuando nos dirijamos al menú lateral, “USUARIOS” >> “Listar usuarios” y dar clic en el vinculo llamado “secciones”.
Después de que ingresemos a la configuración de una cuenta de doctor deseado se nos mostrara las secciones la cuales están clasificados en secciones de “Datos de Pacientes” y en “Datos de consulta” los cuales hacen referencia a lo siguiente:

Manual de Usuario Pacientes Web
59 www.pacientesweb.com
Datos de Pacientes: son aquellos que los doctores piden a sus pacientes para dar de alta su expediente en el sistema y se tratan de modificar muy poco o nada, solo inicialmente más que nada.
Datos de Consulta: Son aquellas secciones donde el doctor hace la investigación en cada una de sus consultas (evoluciones) del paciente y pueden pedir diferentes tipos de datos y cualquier cantidad de secciones y dentro de cada sección puede haber una infinidad de información a rescatar en cada una de las consultas.
CREAR NUEVA SECCION Nota: para poder ingresar a crear una nueva sección debemos de ingresar al menú lateral, “USUARIOS” >> “Listar usuarios” y seleccionar el usuario al cual vamos a configurar su historia clínica dando clic en el vínculo llamado “secciones”.
Para agregar una nueva sección debemos de posicionarnos sobre el botón de “AGREGAR” y después debemos de ingresar los datos de a qué tipo de sección pertenece y un nombre para dicha sección ya que allí irán los datos que se necesitan recabar después de eso debemos de dar clic en el botón de “AGREGAR”.

Manual de Usuario Pacientes Web
60 www.pacientesweb.com
VER DETALLES DE SECCION Nota: para poder ingresar a crear una nueva sección debemos de ingresar al menú lateral, “USUARIOS” >> “Listar usuarios” y seleccionar el usuario al cual vamos a configurar su historia clínica dando clic en el vínculo llamado “secciones”.
Para ver los detalles de una sección debemos de dar clic en la imagen en forma de “Lupa”, y después se nos mostraran los campos de solicitud de información que fueron creados en esa sección.

Manual de Usuario Pacientes Web
61 www.pacientesweb.com
CREACION DE CAMPOS (FUENTE DE DATOS) Nota: para crear campos debemos de acceder a los detalles de la sección deseada para saber cómo visite en esta misma unidad el apartado llamado “VER DETALLES DE SECCION”.
Después de que nos encontramos en los detalles de una sección deseada podremos elegir qué tipo de datos queremos crear los cuales a continuación se explican cada uno y como se muestran:
Una respuesta desplegable: Este tipo de campo es aquel que se da a elegir un dato entre varios y se muestra como una lista de opciones desplegables, cada opción debe ser creada en una línea cuando se da de alta el tipo de dato.
Una respuesta vertical: es aquel tipo de información en la cual solo se puede escoger una opción de la lista igual que el desplegable la única diferencia es que cambia el diseño de la elección.

Manual de Usuario Pacientes Web
62 www.pacientesweb.com
Una respuesta horizontal: es aquel tipo de información en la cual solo se puede escoger una opción de la lista igual que la respuesta vertical pero la única diferencia con la anterior es que cambia la dirección de las opciones una es vertical y la otra es horizontal.
Respuesta múltiple vertical: En este tipo de preguntas o campos se pueden elegir múltiples respuestas de una lista de opciones, y las respuestas u opciones se presentan en dirección vertical.
Respuesta múltiple horizontal: En este tipo de preguntas o campos se pueden elegir múltiples respuestas de una lista de opciones, y las respuestas u opciones se presentan en dirección horizontal a diferencia del anterior tipo.
Abierta una línea: es aquella pregunta que es de texto abierto a escribir la información y es una sola línea, se pueden escoger diferentes tamaño ya sea pequeño, mediano o grande.

Manual de Usuario Pacientes Web
63 www.pacientesweb.com
Textarea: Este tipo de dato es parecido al anterior solo que este es de varias líneas por lo tanto si se desea ingresar más cantidad de información de texto abierto esta es la opción adecuada.
Salto de línea: Este tipo de dato es para crear salto o espacios entre los diferentes tipos de datos, por ejemplo si deseamos que no se peguen o encimen necesitaremos crear saltos de línea y podemos crear los que se necesiten.

Manual de Usuario Pacientes Web
64 www.pacientesweb.com
CREAR NUEVO CAMPO Nota: para crear campos debemos de acceder a los detalles de la sección deseada para saber cómo visite en esta misma unidad el apartado llamado “VER DETALLES DE SECCION”.
Para crear un nuevo campo solo debemos de dar clic sobre un tipo de dato el que se desee crear, después de eso hay que llenar la información requerida, es importante señalar que las opciones en las pregunta múltiples o únicas o desplegables, se deben de especificar una por línea, y en caso de que nos hayamos equivocados al momento de seleccionarlo en ese momento podemos cambiar de tipo de campo a crear sin salir de la ventana emergente.

Manual de Usuario Pacientes Web
65 www.pacientesweb.com
EDITAR CAMPO Nota: para editar un campo debemos de acceder a los detalles de la sección deseada para saber cómo visite en esta misma unidad el apartado llamado “VER DETALLES DE SECCION”.
En caso de que queramos modificar un datos existente podemos realizarlo dando clic sobre la imagen en forma de “Lápiz”, y en la ventana emergente debemos de cambiar la información que así requiéranos y después debemos de dar clic en guardar cambios, en este caso podemos cambiar el tipo de una pregunta solo si son del mismo tipo.

Manual de Usuario Pacientes Web
66 www.pacientesweb.com
ELIMINAR CAMPO Nota: para eliminar campos debemos de acceder a los detalles de la sección deseada para saber cómo visite en esta misma unidad el apartado llamado “VER DETALLES DE SECCION”.
Para eliminar un campo debemos de buscar el campo que deseamos eliminar y después dar clic en el imagen en forma de “X” y confirmar que deseamos eliminar dicho campo de nuestra sección.
CAMBIAR ORDEN DE CAMPOS Nota: para cambiar el orden de los campos debemos de acceder a los detalles de la sección deseada para saber cómo visite en esta misma unidad el apartado llamado “VER DETALLES DE SECCION”.
Para cambiar el orden de los campos debemos de únicamente arrastrar arriba/ abajo para colocarlos en un orden distinto a como se fueron creando, el orden arriba abajo será el orden en el que se mostraran los campos dentro de las secciones al momento de gestionar un expediente o una consulta de un Paciente.

Manual de Usuario Pacientes Web
67 www.pacientesweb.com
EDITAR SECCIÓN Para editar la información de una sección o cambiarla de clasificación entre Datos de Paciente o de Consulta debemos de dar clic en el botón en forma de “Lápiz”
ELIMINAR SECCION Para eliminar una sección debemos de seleccionar el botón en forma de “X” y después deberemos confirmar que deseamos proceder con la operación de borrado.
CAMBIAR ORDEN DE SECCIONES Para cambiar el orden de las secciones debemos de únicamente arrastrar arriba/ abajo para colocarlos en un orden distinto a como se fueron creando las secciones, el orden arriba abajo será el orden en el que se mostraran las secciones y sus datos al momento de gestionar un expediente o una consulta de un Paciente.

Manual de Usuario Pacientes Web
68 www.pacientesweb.com
PREVISUALIZAR SECCION Nota: para crear campos debemos de acceder a los detalles de la sección deseada para saber cómo visite en esta misma unidad el apartado llamado “VER DETALLES DE SECCION”.
Después de crear todos los campos que se van a utilizar en las secciones puedes pre visualizar como lucirá dicho conjunto de datos únicamente debes de dar clic en el botón de “Previsualizar Sección”.

Manual de Usuario Pacientes Web
69 www.pacientesweb.com
Capítulo 6: Contabilidad
GESTIÓN DE GASTOS E INGRESOS El modulo gastos e ingresos le ayudara a llevar sus cuentas básicas como son gastos e ingresos, para poder consultarlos cuando desee y llevar un mejor las cuentas de su consultorio. Para ingresar a dicho modulo es necesario dirigirse al menú “contabilidad” submenú “gastos/ ingresos” donde encontrara dos pestañas una que lista los gastos y otra los ingreso, desde donde podrá ver, agregar, editar y eliminar dichos conceptos. Además podrá visualizar el balance general de gastos e ingresos totales.
AGREGAR GASTOS/ INGRESOS Para agregar un gasto o ingreso dirigirse al menú “contabilidad” submenú “alta gasto”, “alta ingreso” o desde “gastos/ ingresos” donde deberá elegir la pestaña del concepto que desea agregar dando clic a la imagen agregar gasto/ingreso, donde tendrá que ingresar la categoría, cantidad y descripción del concepto, una vez ingresados los datos debe dar clic en el botón guardar para que los cambios queden registrados. En caso de no existir categorías le será imposible continuar por lo que podrá agregar la categoría desde la imagen agregar categoría, y así poder continuar.

Manual de Usuario Pacientes Web
70 www.pacientesweb.com
EDITAR GASTOS/ INGRESOS Para editar un gasto o ingreso dirigirse al menú “contabilidad” submenú “gastos/ ingresos” donde deberá elegir la pestaña del concepto que desea editar, donde aparecerá el listado de categorías, ahora elija una y de clic en el icono editar, una vez editado de clic en el botón guardar.
ELIMINAR GASTOS/ INGRESOS Para eliminar un gasto o ingreso dirigirse al menú “contabilidad” submenú “gastos/ ingresos” donde deberá elegir la pestaña del concepto que desea eliminar, donde aparecerá el listado de categorías, ahora elija una y de clic en icono del gasto/ingreso que desea eliminar.

Manual de Usuario Pacientes Web
71 www.pacientesweb.com
GESTIÓN DE CATEGORÍAS La siguiente imagen muestra el listado de categorías al que podrás ingresar dirigiéndote al menú “contabilidad” submenú “administración de categorías”.
ALTA DE CATEGORÍAS Para agregar una categoría dirigirse al menú “contabilidad” submenú “administración de categorías” donde deberá elegir el tipo de categoría que desea agregar dando clic a la imagen agregar categoría, donde tendrá que ingresar el nombre, descripción y tipo, una vez ingresados los datos debe dar clic en el botón guardar categoría para que los cambios queden registrados.

Manual de Usuario Pacientes Web
72 www.pacientesweb.com
EDITAR CATEGORÍAS DE GASTOS/ INGRESOS Para editar un gasto o ingreso dirigirse al menú “contabilidad” submenú “gastos/ ingresos” donde deberá elegir la pestaña del concepto que desea editar, donde aparecerá el listado de categorías, ahora elija una y de clic en el icono editar, una vez editado de clic en el botón guardar cambios para que los cambios queden registrados.
ELIMINAR CATEGORÍAS Para eliminar una categoría solo es necesario posicionarse sobre el listado de categorías dependiendo si es de tipo “gasto” o de tipo “ingreso” después de encontrar nuestra categoría deseada debemos dar clic en el icono “Eliminar” y después confirmar la eliminación de la categoría.

Manual de Usuario Pacientes Web
73 www.pacientesweb.com
REPORTES POR PERIODOS El área de reportes ofrece una serie de 3 graficas que muestran un balance así como los gastos e ingresos realizados en el periodo de su elección, dichos conceptos se ven clasificados por categorías. Para accede a la área de reportes dirigirse al menú “contabilidad” submenú “reportes” donde deberá elegir el rango de fecha del cual desea que se genere el reporte, una vez elegido el rango de fechas demos clic en el botón buscar resultados.
A continuación se muestran las tres graficas que aparecen en el reporte.
Grafica de Gastos Grafica de Ingresos
Balance de gastos e ingresos

Manual de Usuario Pacientes Web
74 www.pacientesweb.com
Capítulo 7: Reportes CONSULTAS DEL MES
El modulo consultas del mes proporciona el listado de pacientes consultados en un mes especifico. Para ingresar a dicho modulo es necesario dirigirse al menú “Reportes” submenú “consultas del mes” donde deberá elegir el mes que desea consulta, una vez seleccionado de clic en el botón “buscar consultas”, ahora podrá visualizara el listado de pacientes consultados en el periodo seleccionado.
Una vez listada la búsqueda usted será capaz de acceder a las funciones generales de los pacientes listados.

Manual de Usuario Pacientes Web
75 www.pacientesweb.com
ESTADÍSTICAS El modulo estadísticas proporciona datos generales sobre la actividad de su consultorio, como son: el total de pacientes, la clasificación por sexo y edad, así como las citas y consultas del mes. Para ingresar a dicho modulo es necesario dirigirse al menú “Reportes” submenú “estadísticas” donde aparecerá el recuadro con las estadísticas generales de su consultorio.
CUMPLEAÑOS DEL MES El modulo cumpleaños del mes es un extra para aquellos que desean recordar el cumpleaños de sus pacientes, para felicitarlos o simplemente para saludarlos. Para ingresar a dicho modulo es necesario dirigirse al menú “Reportes” submenú “cumpleaños del mes” donde aparecerá el listado de usuarios que cumplen años dicho mes.

Manual de Usuario Pacientes Web
76 www.pacientesweb.com
GANANCIAS POR FECHA El modulo de ganancias por fecha es aquella relacionada con los presupuestos y abonos de los pacientes, ubicada dentro del expediente de un paciente, desde esta sección puede obtener totales de cuanto se ha cobrado en cierto periodo de fechas por ejemplo si quisiéramos saber cuánto se ha ganado el día de hoy solo es necesario dejarlo como están la fechas que indican el mismo y damos clic en “Buscar resultados”, de esta forma podremos saber cuánto hemos cobrado en cada día.

Manual de Usuario Pacientes Web
77 www.pacientesweb.com
Capítulo 8. Sistema
PLANTILLAS (Consultas Generales) Plantilla de consultas generales: cada médico dependiendo su especialidad recaba diferentes datos en una consulta según sus necesidades.
Debido a que los doctores utilizan diferentes formato para las consultas de los pacientes y para hacer más rápida esta captura se creó el modulo “plantillas”, para que solo una vez configuren sus plantillas y en adelante al crear una nueva consulta esta información este de manera predeterminada y no necesite escribirse nuevamente, y si en algún momento se requiere modificar esta información solo se tendrá que modificar la plantilla, de esta forma en las nuevas consultas se verá reflejada esta actualización.
Para editar la información por favor diríjase al menú “Sistema” submenú “plantillas”, de clic en el icono editar y de él formato que requiera la plantilla en el editor de texto, una vez editada de clic al botón “guardar cambios” y los cambios estarán disponibles.

Manual de Usuario Pacientes Web
78 www.pacientesweb.com
MI CUENTA
Cada usuario del sistema tiene la opción de editar sus datos personales y cambiar su contraseña, esto con la finalidad de dar más libertad al usuario.
EDITAR MIS DATOS PERSONALES Para editar sus datos personales debe dirigirse al menú “Sistema” submenú “Mi Cuenta” donde visualizara la información de su cuenta, ahora de clic en el icono editar y realice los cambios, al finalizar solo de clic al botón “guardar cambios”.
CAMBIAR CONTRASEÑA Para cambiar su contraseña debe dirigirse al menú “Sistema” submenú “Mi Cuenta” donde visualizara la información de su cuenta, ahora de clic en el icono cambiar contraseña y realice los cambios, al finalizar solo de clic al botón “guardar cambios”.

Manual de Usuario Pacientes Web
79 www.pacientesweb.com
IMÁGENES DE ESPECIALIDAD
Pensando en las necesidades que cada especialidad médica tiene se creó el módulo “Imágenes de Especialidad”, el cual tiene el propósito que cada doctor pueda agregar hasta 5 imágenes que sirvan como plantilla para agregar observaciones en las consultas de especialidad sobre las observaciones de areas tratadas o afectadas.
AGREGAR PLANTILLA DE IMAGEN
Para agregar una plantilla de imagen debe dirigirse al menú “Sistema” submenú “Imágenes de especialidad” donde visualizara el listado de imágenes, ahora de clic en el botón agregar imagen y elija la imagen que utilizara como plantilla, espere a que cargue, agregue un nombre y descripción y de clic al botón “guardar” ahora su imagen estará disponible para elegir en la consulta de especialidad.
ELIMINAR PLANTILLA DE IMAGEN Para eliminar la plantilla de imagen solo debe ingresar al listado de imágenes y dar clic al icono eliminar, al hacer esto le saltara una advertencia para confirmar que desea eliminar la imagen de clic si está seguro que desea eliminarla.
VER PLANTILLA DE IMAGEN
Para visualizar las plantillas de imagen existen dos formas, una es desde el icono ver y otra desde la imagen en miniatura, elija la que más le agrade.

Manual de Usuario Pacientes Web
80 www.pacientesweb.com
CONFIGURACIÓN DE RECETAS
Pensando en las necesidades que cada doctor puede llegar a utilizar varios formatos de receta, se diseñaron las recetas para crearse varias y poder utilizar diferentes recetas, por ello para acceder a crear una o varias recetas debe de acceder al menú lateral , “SISTEMA” >> “Configuración de recetas”.
AGREGAR NUEVO FORMATO Debemos de posicionarnos sobre el botón de “AGREGAR”, después de eso debemos de proporcionar los datos que son obligatorios como una descripción un el número de líneas superior, izquierdo, derecho, después elegimos cuales campos aparecerán en la receta y damos clic en el botón de “Agregar”.

Manual de Usuario Pacientes Web
81 www.pacientesweb.com
Después de eso se nos mostrara un mensaje informándonos sobre el resultado de la operación solicitada.
IMPRESIÓN DE PRUEBA Para estar seguro de donde aparecerá la información de la receta cuando vayamos a mandar a impresión debemos de generar una impresión de prueba o varias hasta estar conformes con el resultado para ello vamos a dar clic en el botón de “Impresión de prueba”, después de que nos genere el archivo en formato PDF vamos a buscar la opción de impresión dependiendo del navegador que utilicemos (nosotros utilizamos Google Chrome) y mandamos a impresión para ver donde aparecerá nuestra información de receta y así cambiar los tamaños y guardar cambios hasta obtener los resultados deseados.

Manual de Usuario Pacientes Web
82 www.pacientesweb.com
CATALOGO DE FARMACOS
El catalogo de fármacos es aquel catalogo de fármacos en el cual los doctores podrán ir dando de alta los fármacos conforme vayan utilizándolos, desde esta sección se puede administrar el mismo, ya sea creando nuevos fármacos, editándolos o eliminándolos.
AGREGAR NUEVO FARMACO Para agregar un nuevo fármaco debemos de dirigirnos al menú lateral en “SISTEMA” >> “Fármacos”, y proporcionamos los datos de nombre genérico, comercial y las presentaciones, después damos clic en el botón “Agregar”.

Manual de Usuario Pacientes Web
83 www.pacientesweb.com
BUSCAR FARMACO Para buscar un fármaco debemos de dirigirnos al menú lateral en “SISTEMA” >> “Fármacos”, y proporcionar en el campo de búsqueda el nombre comercial o genérico dependiendo de cual dato dimos de alta y después cuando aparezca el deseado lo seleccionamos.
EDITAR O ELIMINAR FARMACO Para poder editar o eliminar un fármaco de nuestro catalogo de fármacos debemos de dirigirnos al menú lateral en “SISTEMA” >> “Fármacos”, y proporcionar en el campo de búsqueda el nombre comercial o genérico dependiendo de cual dato dimos de alta y después cuando aparezca el deseado lo seleccionamos, si queremos hacer una modificación aquí lo realizamos o podemos eliminar el Fármaco desde el botón “Eliminar Fármaco Actual”.

Manual de Usuario Pacientes Web
84 www.pacientesweb.com
Capítulo 9. Soporte AYUDA
En pacientes Web queremos y vamos a ayudarte y sabemos que la mejor forma de hacerlo es ofreciéndote un soporte profesional.
Vamos a ayudarte en todo lo relacionado con nuestro servicio, pero además intentaremos ayudarte en todo lo que nos consultes, siempre que esté en nuestras manos, a través de los medios de soporte.
Contacto
Escríbenos y dinos todo lo que quieras, sugerencias, preguntas... ¡lo que quieras! puedes hacerlo a [email protected] o si lo prefieres:
Skype: micompucol
Messenger: [email protected] y [email protected]
Llámanos al Teléfono: 01(312)-307-6452
También podrás visitarnos en la siguiente dirección:
Av. Gonzalo de Sandoval #1766 Col. Fco. I. Madero C.P. 28047 Colima, Colima.