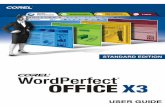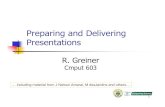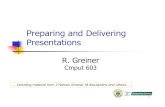fourieredu.com€¦ · Manual SoftMaker Presentations 2008 Contents • iii Contents Welcome! 9...
Transcript of fourieredu.com€¦ · Manual SoftMaker Presentations 2008 Contents • iii Contents Welcome! 9...

Manual
SoftMaker Presentations 2008
© 1987-2008 SoftMaker Software GmbH


Manual SoftMaker Presentations 2008 Contents • iii
Contents
Welcome! 9 Technical support.............................................................................................. 10 About this manual............................................................................................. 11 Typographical conventions ............................................................................... 11 System requirements......................................................................................... 12
Installation and program startup 13 Installing under Windows ................................................................................. 13
Using Presentations on local area networks (Windows only) ..................... 14 Installing on a Pocket PC or Handheld PC ....................................................... 15 Installing under Linux....................................................................................... 16
Presentations basics 17 The application screen ...................................................................................... 17
Title bar ....................................................................................................... 18 Menu bar ..................................................................................................... 19 Standard toolbar .......................................................................................... 19 Formatting toolbar....................................................................................... 19 Object toolbar.............................................................................................. 20 Document window ...................................................................................... 20 Status bar..................................................................................................... 21
Presentations concepts ...................................................................................... 22 Slides........................................................................................................... 22 Objects ........................................................................................................ 25 Slide designs ............................................................................................... 27 Slide layouts................................................................................................ 30 Color schemes............................................................................................. 31 Text ............................................................................................................. 33
File operations .................................................................................................. 34 Beginning a new presentation ..................................................................... 34 Opening a presentation................................................................................ 35 Saving a presentation .................................................................................. 37 Printing a presentation ................................................................................ 39 Exporting a presentation to a PDF file ........................................................ 41 E-mailing a presentation ............................................................................. 43

iv • Contents Manual SoftMaker Presentations 2008
The Presentations Tour 45 When something goes wrong............................................................................ 46 Entering text ..................................................................................................... 46 Applying another slide design .......................................................................... 47 Inserting a new slide ......................................................................................... 48 Adding an image............................................................................................... 49 Applying another color scheme ........................................................................ 51 Creating a bulleted list ...................................................................................... 52 Inserting a table ................................................................................................ 55 Applying transitions ......................................................................................... 58 Applying object animations.............................................................................. 60 Saving the presentation..................................................................................... 62 Running the slide show..................................................................................... 62 Finished! ........................................................................................................... 62
Working with slides 63 Creating a new presentation.............................................................................. 64 Adding a new slide ........................................................................................... 65 Inserting slides from other presentations .......................................................... 66 Navigating between slides ................................................................................ 66 Working with the mini sorter ............................................................................ 67 Working with the mini outliner......................................................................... 68 Using the large slide sorter and outliner ........................................................... 69 Changing the order of slides ............................................................................. 71 Deleting a slide ................................................................................................. 71 Copying, cutting, and pasting slides ................................................................. 72 Duplicating a slide ............................................................................................ 72 Renaming a slide .............................................................................................. 72 Hiding a slide.................................................................................................... 73 Changing the slide design................................................................................. 74 Changing the slide layout ................................................................................. 75 Creating headers and footers ............................................................................ 76
Footers on slides ......................................................................................... 77 Headers/footers on notes pages and handouts............................................. 78 Changing headers/footers in master view ................................................... 79
Changing the orientation of slides .................................................................... 80 Inserting a summary slide................................................................................. 81 Using slide color schemes and backgrounds .................................................... 82
Applying a color scheme............................................................................. 83 Creating and editing a color scheme ........................................................... 84 Slide backgrounds ....................................................................................... 86
Adding slide transitions .................................................................................... 88

Manual SoftMaker Presentations 2008 Contents • v
Adding object animations ................................................................................. 89 Adding notes..................................................................................................... 90 Printing handouts.............................................................................................. 91
Working with masters 93 The Master menu .............................................................................................. 95 Changing the text formatting in masters........................................................... 97 Notes and handout master................................................................................. 99
Working with objects 101 Inserting objects.............................................................................................. 101 Using the object toolbar.................................................................................. 102 Selecting objects ............................................................................................. 103 Changing position and size of objects ............................................................ 103 Rotating and flipping objects.......................................................................... 105 Aligning and distributing objects.................................................................... 105 Duplicating objects ......................................................................................... 106 Changing the order of objects......................................................................... 106 Grouping objects............................................................................................. 107 Adding object actions ..................................................................................... 107 Changing the properties of objects ................................................................. 109
Object properties, Format property sheet .................................................. 110 Object properties, Filling property sheet................................................... 112 Object properties, Lines property sheet..................................................... 114 Object properties, Shadow property sheet................................................. 116 Object properties, 3D property sheet......................................................... 118 Object properties, Properties property sheet ............................................. 119 Additional property sheets ........................................................................ 121
Text frames ..................................................................................................... 121 Inserting text frames.................................................................................. 121 Changing the properties of text frames ..................................................... 121
Placeholders.................................................................................................... 123 Inserting placeholders ............................................................................... 124 Editing placeholders.................................................................................. 124 Changing the properties of placeholders................................................... 126 Resetting placeholder properties ............................................................... 127
Pictures ........................................................................................................... 127 Inserting pictures....................................................................................... 127 Inserting a picture from the clipboard ....................................................... 128 Scanning pictures ...................................................................................... 129 Changing the properties of pictures .......................................................... 129
OLE objects .................................................................................................... 131

vi • Contents Manual SoftMaker Presentations 2008
Embedding OLE objects ........................................................................... 132 Acquiring an OLE object from a file ........................................................ 133 Editing OLE objects.................................................................................. 134 Editing links to OLE objects ..................................................................... 134 Changing the properties of OLE objects ................................................... 135 Using Equation Editor objects .................................................................. 136
Tables.............................................................................................................. 138 Inserting a table......................................................................................... 138 Editing tables ............................................................................................ 138 Selecting table cells and cell contents ....................................................... 139 Deleting, copying, moving cell contents................................................... 139 Deleting rows and columns....................................................................... 140 Inserting rows or columns in a table ......................................................... 140 Resizing rows and columns....................................................................... 140 Joining and splitting table cells ................................................................. 141 Formatting tables ...................................................................................... 142
Media objects.................................................................................................. 147 Inserting media objects ............................................................................. 147 Changing the properties of media objects ................................................. 148
Drawings......................................................................................................... 150 Inserting drawings..................................................................................... 151 Adding text to AutoShapes........................................................................ 153 Changing the properties of drawings ........................................................ 154
Animations 161 Object animation............................................................................................. 161 Animation properties ...................................................................................... 165 Slide animation schemes................................................................................. 172
Working with text 175 Character formatting....................................................................................... 175
Typeface and font size............................................................................... 177 Text styles ................................................................................................. 178 Text color .................................................................................................. 180 Superscripts and subscripts ....................................................................... 180 Letter spacing and character pitch............................................................. 181 Hyperlinks................................................................................................. 182 Removing character formatting................................................................. 184 Replacing a font ........................................................................................ 184
Paragraph formatting ...................................................................................... 185 Indents....................................................................................................... 186 Line spacing .............................................................................................. 187

Manual SoftMaker Presentations 2008 Contents • vii
Spacing above/below paragraphs.............................................................. 188 Paragraph alignment ................................................................................. 189 Hyphenation.............................................................................................. 189 Non-breaking spaces ................................................................................. 191 Character format for entire paragraphs ..................................................... 192 Tabs........................................................................................................... 192
Bulleted and numbered lists............................................................................ 195 Bulleted lists.............................................................................................. 196 Numbered Lists ......................................................................................... 200
Searching and replacing.................................................................................. 203 Searching................................................................................................... 203 Replacing .................................................................................................. 205 Repeating a search or search and replace.................................................. 206
Inserting special characters............................................................................. 206 Pasting with special formatting ...................................................................... 208
Comments 211
Showing a presentation 213 Starting a slide show....................................................................................... 213 Slide show setup ............................................................................................. 214 Custom shows................................................................................................. 216 Slide show interaction .................................................................................... 219
Language tools 223 Setting the language........................................................................................ 224 Spell checking................................................................................................. 224
Manual spell checking .............................................................................. 224 Background spell checking ....................................................................... 226 Editing user dictionaries............................................................................ 228
Thesaurus........................................................................................................ 228 SmartText........................................................................................................ 230
Creating SmartText entries........................................................................ 230 Inserting SmartText entries ....................................................................... 232 Editing SmartText entries.......................................................................... 233
Document management 235 Quick paths..................................................................................................... 235 Document summary........................................................................................ 237 The file manager............................................................................................. 238 Searching with the file manager ..................................................................... 240

viii • Contents Manual SoftMaker Presentations 2008
Working with other file formats 243
Customizing Presentations 247 Preferences ..................................................................................................... 248
Preferences, View property sheet .............................................................. 248 Preferences, General property sheet.......................................................... 249 Preferences, Appearance property sheet.................................................... 253 Preferences, Language property sheet....................................................... 255 Preferences, Files property sheet............................................................... 257
Document properties....................................................................................... 259 Document properties, Summary property sheet ........................................ 259 Document properties, Colors property sheet............................................. 259 Document properties, Statistics property sheet ......................................... 261
Customizing the document display................................................................. 262 Changing the zoom level ................................................................................ 263 Customizing toolbars ...................................................................................... 263
Displaying and hiding toolbars ................................................................. 264 Positioning toolbars on the screen............................................................. 265 Managing toolbars .................................................................................... 266 Customizing toolbar icons ........................................................................ 268 Creating user-defined toolbar icons .......................................................... 270
Customizing keyboard shortcuts..................................................................... 271 Activating a keyboard mapping ................................................................ 272 Creating a new keyboard mapping............................................................ 273 Renaming or deleting a keyboard mapping............................................... 273 Editing the shortcuts in a keyboard mapping ............................................ 274 Resetting the shortcuts in a keyboard mapping......................................... 276
Using the grid ................................................................................................. 276 Using guides ................................................................................................... 277
Keyboard shortcuts 281 Keyboard shortcuts for menu commands ....................................................... 281 Keyboard shortcuts for editing text ................................................................ 283 Keyboard shortcuts in slide shows.................................................................. 283
Index 285

Manual SoftMaker Presentations 2008 Welcome! • 9
Welcome! Welcome to SoftMaker Presentations! You have purchased a presentation graphics software package that combines user-friendliness with many powerful features. With SoftMaker Presentations, you can create striking and informative presenta-tions quickly and effectively.
From two-slide presentations to dynamic multimedia slideshows, Presentations provides simple-to-use tools that enable you to complete any type of presentation material. Using Presentations, you will be able to present information in a concise and captivating format, suitable for any audience. You can even leave a self-running presentation active that can be viewed by anyone without your interaction.
SoftMaker Presentations is available for both PCs (Windows and Linux) and Pocket PCs (Windows Mobile). Also, it is compatible with Microsoft PowerPoint.
Among the many robust features included in Presentations, some of the key func-tions you can accomplish include:
Combine images, drawings, movies, and sounds in your presentations. Simply insert them from files, or import your images directly from a scanner.
Animate objects and create slide transitions in numerous styles and variations to captivate your audience.
Create and organize your slide contents efficiently and with ease. Many practi-cal templates are included to help you find an attractive design for your pres-entation quickly.
Use a full range of text formatting features which are at your disposal.
Structure your thoughts before and while delivering your presentations using the handy built-in outliner capability.
Manage even the largest slideshows using one of many tools provided, such as the slide sorter.
Save your presentations in PowerPoint format or export them as images.
Print handout sheets for your audience.
SoftMaker Presentations is continually being improved based on the needs of our customers. If, in the course of your work, you encounter a need for a feature that is not available, or you have suggestions for improvements or changes, please write

10 • Welcome! Manual SoftMaker Presentations 2008
to us. We want Presentations to measure up to our users’ wishes, and your feedback is critical to us in meeting that goal!
Technical support If you have any questions, our technical support team will be glad to help you. You can reach us in several ways:
Internet: www.softmaker.com
Our Web site provides up-to-date answers to frequently asked questions, the latest program updates, and much more. Visit us at www.softmaker.com.
Support forums: www.softmaker.com/forum
Feel free to communicate with our technical support team, as well as other users, simply by visiting our support forums at www.softmaker.com/forum.
Please send support-related e-mails to [email protected].
Fax or snail mail
You can send us questions by mail or fax at the following location:
SoftMaker Software GmbH Kronacher Str. 7 D-90427 Nuernberg Germany
Fax: +49-911-303 796
Phone
Our telephone number for the technical support hotline is +49-911-936 386 50. Please have your customer number ready when calling us.

Manual SoftMaker Presentations 2008 Welcome! • 11
About this manual SoftMaker Presentations offers a wide variety of functions and features. Since this may seem intimidating when you begin to familiarize yourself with the application, this manual is designed to assist you in your learning experience. As you create your first presentations, you certainly do not need to master all the commands! Instead, with each unique presentation you build, concentrate only on those fea-tures that will help you effectively communicate to your audience. Over time you can become proficient with the extended functions by reviewing the appropriate pages in the manual, as needed.
This manual is laid out as follows:
The chapter “Installation and program startup” (page 13) covers the installa-tion of SoftMaker Presentations. You also learn how to start the program.
The chapter “Presentations basics” (page 17) describes the individual compo-nents of the software’s user interface and acquaints you with the most important commands. Ideal for beginners!
The chapter “The Presentations Tour” (page 45) treats the topic of creating a presentation in tutorial form and introduces you to the operation of SoftMaker Presentations with some practical examples.
The chapters “Working with slides” (page 63) and following are the reference part of the manual. These chapters are organized by subject, like a reference book, and describe all the functions of the program in detail.
Depending on how you prefer to structure your learning experience, you may wish to read the detailed chapters addressing the various functions first, or you may prefer to jump right into the hands-on practice exercise in the “The Presentations Tour” chapter. Either way, feel free to peruse this manual in any order that is most beneficial to you.
Typographical conventions Menu commands and dialog box components are identified with bold type throug-hout this manual. For example, File > New refers to the command New in the File menu.
File names are referenced as follows: C:\IMAGES\BEACH.JPG

12 • Welcome! Manual SoftMaker Presentations 2008
The Enter key is represented by (¢), the arrow keys by (æ), (Æ) etc. To enter a key combination, such as (Alt)(F), press the (F) key while holding down the (Alt) key.
Important: Especially important notes or useful tips are highlighted like this.
System requirements In order to run SoftMaker Presentations efficiently, the following hardware and software requirements are recommended:
Windows version
PC with CD or DVD drive Windows 2000 or higher 64 MB RAM (Windows Vista: 512 MB)
Pocket PC version
Any Pocket PC Display resolution of at least 240 x 240 StrongARM or XScale CPU 64 MB memory (installing to a memory card recommended)
Handheld PC version
Any Handheld PC Windows CE 2.11 or higher, or Windows CE.NET Display resolution of at least 240 x 240 StrongARM or XScale CPU 64 MB memory (installing to a memory card recommended)
Linux version
PC with CD or DVD drive Any glibc-based x86-Linux with glibc 2.2.5 or higher X Window system with a window manager of your choice

Manual SoftMaker Presentations 2008 Installation and program startup • 13
Installation and program startup This chapter covers information on installing and starting SoftMaker Presentations. It is divided into the following sections:
Installing under Windows (page 13)
Installing on a Pocket PC or Handheld PC (page 15)
Installing under Linux (page 16)
Please go directly to the section which pertains to your operating system.
Installing under Windows
Download
If you obtained SoftMaker Presentations by download from our website, you will find installation instructions in the e-mail that you received after purchasing the software.
CD-ROM
If you obtained SoftMaker Presentations on CD-ROM, run the installation program provided on the CD as follows:
1. Insert the installation CD. After a few seconds, the CD’s menu program will start automatically.
If your PC’s auto start function is not activated, you can start the menu program manually. To do this, open My Computer, double-click on your CD-ROM drive, and then double-click on the Se-tup file.
2. The menu program now shows a menu of available options. Click on Install software. Follow the installation program’s instructions to install the software on your computer.

14 • Installation and program startup Manual SoftMaker Presentations 2008
Starting
To start the installed programs, use the Start menu at the lower left corner of the screen. For example, to start SoftMaker Presentations, click successively on Start > Programs > SoftMaker Office > Presentations.
Using Presentations on local area networks (Windows only)
Note: This section applies to the Windows version of Presentations only.
If SoftMaker Presentations for Windows is to be installed on PCs that are con-nected to a local area network (LAN), and you wish to allow other computers on the network to access this application instead of installing local copies, you should install Presentations for Windows as described on the next pages.
Installing Presentations for Windows on a local area network To install SoftMaker Presentations for Windows on a local area network, simply complete a normal installation as described in the section “Installing under Win-dows” above.
Tip: Preferably, you should install Presentations in a shared folder (on a network server, for example) to which all the computers that will make use of Presenta-tions have access. This simplifies the installation on other workstations.
Alternatively, if the program is going to be set up only on your own computer, you can install Presentations on the local hard drive.
Setting up additional workstations on the network If SoftMaker Presentations for Windows is going to be used only on a single computer on a network, you do not need to read this section. On the other hand, if several PCs are going to access Presentations, proceed as follows:

Manual SoftMaker Presentations 2008 Installation and program startup • 15
Initial installation
First, Presentations must be installed in a shared folder to which all the computers that will use Presentations have access. This can be done from any convenient workstation.
Preparation of additional workstations
Once the initial installation has been completed, Presentations can be set up on additional workstations simply by using the automated installation routine pro-vided.
To invoke the routine, you will need to start Presentations manually one time at each workstation as follows:
1. Start Windows Explorer.
2. Change to the folder in which Presentations was installed.
3. Start the file PRESENTATIONS with a double-click.
Presentations will detect that it is being started for the first time and configure the workstation automatically (after asking for permission). A shortcut will automati-cally be added to the Start menu, which is where you will start Presentations from this point on.
Please pay attention to the license terms!
Note: A single user version of Presentations allows you to install Presentations on an arbitrary number of computers, but only one user may run the program at any given time. If multiple users will be running Presentations simultaneously, you must purchase the additional corresponding number of single-user licenses.
Installing on a Pocket PC or Handheld PC You will find information about installing SoftMaker Presentations in the e-mail that you received after purchasing the software.

16 • Installation and program startup Manual SoftMaker Presentations 2008
Starting
To start the installed programs, use the Start menu of your device. For example, to start Presentations, select Start > Programs > Presentations.
Installing under Linux You will find information about installing SoftMaker Presentations in the e-mail that you received after purchasing the software.
Starting
To start Presentations for Linux, change to the directory in which you installed Presentations, and execute the program file presentations.

Manual SoftMaker Presentations 2008 Presentations basics • 17
Presentations basics This chapter gives you a brief description of Presentations’ user interface and its most important functions and concepts. It is divided into the following sections:
The application screen: A brief description of the main elements of SoftMaker Presentations’ applications screen
Presentations concepts: Descriptions and tips for components provided by Presentations, such as slides, objects, slide designs, layouts, and color schemes
File operations: Instructions on how to do basic file operations, such as open-ing, saving, printing, or e-mailing Presentations files
Also, be sure to read the “The Presentations Tour” (beginning on page 45) chapter, which provides step-by-step instructions on how to create a sample presentation and enhance it by adding design elements.
The application screen On the following pages, the individual components of SoftMaker Presentations’ user interface are described in detail.

18 • Presentations basics Manual SoftMaker Presentations 2008
SoftMaker Presentations’ program window
Note: Most of the illustrations in this manual were prepared with the Windows version of Presentations. On other operating systems, some of the controls have a slightly different appearance, but their modes of operation are identical.
Title bar At the top of the application window, you will find the title bar.
The title bar shows the name of the application. Once a document is opened, its name will be shown after the program name.

Manual SoftMaker Presentations 2008 Presentations basics • 19
Menu bar The menu bar is found directly under the title bar.
It contains all of Presentations’ commands in the form of clearly arranged menus. Click on a menu item to open a menu and invoke a command.
Note for Pocket PC Users: With Presentations for Pocket PCs, you display the menu by clicking on the menu icon in the lower left corner of the screen.
Standard toolbar The Standard toolbar is shown underneath the menu bar. It contains icons for the most commonly used Presentations commands.
Toolbars, such as the Standard toolbar, allow fast access to a program’s functions. Each icon represents a specific command. If you click on it, the corresponding command is invoked.
Tip: If you point the mouse cursor at an icon (without clicking) and hold it there, a text box called a “tooltip” is shown. The tooltip describes the icon’s function.
There are additional toolbars in Presentations that you can turn on and off as you choose. To do this, either invoke the menu command View > Toolbars or click with the right mouse button on one of the displayed toolbars. A menu appears, from which you can select toolbars that you would like displayed.
Customizing toolbars: You can change the default toolbars or even create your own toolbars. For more information, refer to the “Customizing toolbars” section (beginning on page 263).
Formatting toolbar The Formatting toolbar, which appears beneath the Standard toolbar, allows you to format text by choosing the desired font and style, such as bold, italics, underline, etc.

20 • Presentations basics Manual SoftMaker Presentations 2008
If you select a section of text beforehand, formatting changes affect only the selected text. Otherwise, the text that you subsequently type in is affected.
For example, to choose a different font, click on the little arrow to the right of the font name to open a list, and then select a font.
Other icons in the Formatting toolbar are switches that you can turn on and off by clicking, for example, the B for bold.
Tip: If you point the mouse cursor at an icon (without clicking), a text box ap-pears, giving the icon’s function.
Object toolbar The Object toolbar is located underneath the Formatting toolbar.
This toolbar contains icons for inserting objects in your presentation.
You can read more about objects and how to use them in the section “Working with objects”, beginning on page 101.
Document window The document window, used for editing your presentations, occupies the largest part of the screen.
Every presentation that you open or create is displayed in its own document win-dow. This feature provides you with the capability to edit several presentations at the same time and move data back and forth between them.
A document window consists of the following components:
Title bar (Windows and Linux only)
As long as a document window has not been maximized, it contains its own title bar, in which the name of the presentation within the window is displayed.

Manual SoftMaker Presentations 2008 Presentations basics • 21
Document
The document itself takes up the largest area of the window, and it is where you will do your work. There are two depictions of your document which you will see within the presentation window, as follows:
On the right, the current slide is displayed.
On the left, a pane that shows small previews of all slides in the presentation is shown. This pane is called the mini sorter. It allows you to move, duplicate, de-lete, and otherwise manipulate the slides of your presentation.
You can also display the mini outliner in place of the mini sorter, by clicking on the tab titled “Outline” on the top of the mini sorter. Clicking on the “Slides” tab switches back to the mini sorter.
Status bar The Status bar is found at the bottom of the program window.
When you move the mouse cursor over the buttons of a toolbar or over the com-mands on a menu, a short explanation of the object is given in the status bar.
An explanation of each item in the status bar, using the example status bar shown above, is as follows:
Example Explanation
Picture1 selected On the left, various information is displayed. For example, when you select an object, its name is shown there. When you move or resize the object, its position and size is dis-played.
Slide 2 of 15 Shows which slide of the presentation is currently beingdisplayed. In this example, the second slide in a presentation consisting of a total of fifteen slides is being displayed.
Slide2 Shows the name of the slide (or the slide number if a namehas not been assigned to the slide).
Ins Shows whether Insert Mode (Ins) or Overwrite Mode (Ovr)is active.
Ins: Insert mode is active – newly entered text will be inserted into existing text.

22 • Presentations basics Manual SoftMaker Presentations 2008
Ovr: Overwrite mode is active – newly entered text will be written over existing text.
The default setting is Ins. You can switch between these twomodes with the (Ins) key.
Presentations concepts This section provides detailed information about presentation graphics software, in general, as well as basic concepts regarding SoftMaker Presentations.
There are essential elements of each presentation, listed as follows:
Slides: The “pages” of a presentation.
Objects: Items, such as images or tables that you add to your presentation.
Slide designs: Reusable, pre-defined designs that provide colorful, organized templates to simplify creating attractive, consistent looking slides.
Slide layouts: Reusable slide layout schemes that have pre-defined areas for text and other objects. You can easily apply these layouts to the slides of your presentation as well as new slides, allowing you to concentrate on content.
Color schemes: Reusable, pre-defined sets of matching colors that instantly change the colors to your presentation by simply selecting a scheme.
Text: Working with text will be our topic in the last section.
Each of these elements is described in detail in the sections that follow.
Slides Do you recall those bulky “overhead projectors” from your classroom or from business conference rooms? You placed a transparency sheet with text and images on them, and the overhead projected the image on the wall. The modern-day equivalent of a transparency sheet is a single slide of your presentation powered by presentation software running on a PC or laptop. Each presentation slide can be viewed directly on the monitor or projected on the wall using a video projector.

Manual SoftMaker Presentations 2008 Presentations basics • 23
In more abstract terms, a slide in SoftMaker Presentations is a page on which you create drawings, place images, enter text, etc. The purpose of the slides is to organize your presentation topics and provide a visual aid to your audience to help them understand your message.
With software like SoftMaker Presentations, you no longer have to worry about the cumbersome task of maintaining transparency sheets and keeping them in order. Instead, the software manages your presentation file, which includes all of your presentation slides in the order which you specified. It also makes it easy to jump to a specific slide at any time as you deliver your presentation. This is especially useful when someone in your audience asks a question, and you need to use a particular slide to help make a point.
Furthermore, Presentations minimizes the laborious aspect of creating attractive slides by providing many automatic design functions, such as slide layouts, color schemes, and slide transitions. You will learn more about these features soon.
To begin to understand the purpose of slides and the mechanics of creating slides, the sections below provide introductory information and also refer to more detailed chapters. Feel free to peruse the high level and detailed sections in the order that best suits your needs.
Building slides
The image below depicts an empty slide which is displayed when you launch SoftMaker Presentations.

24 • Presentations basics Manual SoftMaker Presentations 2008
When you open or create a presentation, you can add new slides or edit any exist-ing slides within the presentation in the document window shown above.
By default, all slides follow a basic slide layout. The slide layout defines the underlying structure for the slide, offering distinct areas for you to fill with text or images.
These areas, called placeholders, are enclosed by dashed lines and display a text like “Click to add title” in the center. To edit the contents of such placeholders, click inside them and type just as you would if you were using a word processing application – or click on one of the object icons in the center to fill the placeholder with an object instead of text. For more information on slide layouts, refer to the section entitled “Changing the slide layout” (beginning on page 75).
Take advantage of the many pre-defined options provided by SoftMaker Presenta-tions that let you change the appearance your entire presentation with the push of a button. For example, you can add a consistent appearance across all of your slides in a presentation by using slide designs. For more information on slide designs, refer to the section entitled “Changing the slide design” (beginning on page 74).

Manual SoftMaker Presentations 2008 Presentations basics • 25
You can also add interesting effects to make your presentation more visually appealing. For example, a slide transition allows you to move from one slide to another using transition effects, such as cut-aways, fade-ins, or fade-outs. You can even customize these effects by changing the timing, trigger event, and adding sound effects. For more information on transitions, refer to the section entitled “Adding slide transitions” (beginning on page 88).
Slide masters
Each slide is connected to a slide master. Slide masters operate like “stencils” by controlling the position and size of the slide’s placeholders, background, and formatting.
A slide master is used to ensure that all slides in a presentation are similar in format. Of course, you can override the slide master’s formatting by applying individual formatting to single slides. In such a case, the individual slide’s format-ting will take precedence over what the slide master would have dictated.
If you change a formatting property directly on the slide master, this change will be reflected on all slides that are based on this slide master, with the exception of any slides that you have individually overridden with formatting properties, as described in the previous paragraph.
Slide masters are quite powerful: in addition to streamlining the formatting of your slides, they can also be used to repeat common objects across all slides within a presentation, such as a company logo. Instead of inserting the logo on each indi-vidual slide, you can let Presentations take care of maintaining it in a consistent location on each slide.
For more information about slide masters and how to use them, refer to the “Working with masters” chapter (beginning on page 93).
Objects Every slide you create is a “container” for the objects you place on them. Though they may sound abstract, objects are simply Presentations’ way of keeping track of the information you add to your presentation. A commonly used object is a text frame. Images and tables are also objects that you may add to your presentation. Specifically, the types of objects that SoftMaker Presentations supports include:
Placeholders (a special type of object used for containing either text or an object).

26 • Presentations basics Manual SoftMaker Presentations 2008
Text frames
Tables
Pictures
OLE objects
Drawings (lines, rectangles, and circles, for example)
AutoShapes (complex shapes such as arrows, “smileys”, banners, and buttons)
TextArt objects (fancy text effects similar and compatible to Microsoft Word-Art)
Media objects (audio and video)
When creating a slide, you simply fill out objects or add new objects that you need to convey information to your audience.
Most slides will already contain one or more prepared placeholders for either entering text or inserting a picture to emphasize your point. However, you can always add additional objects – for example, to offer variety to your audience, helping to draw their attention to your topic.
Tip: While it can be tempting to make your presentation flashy using many different objects, you certainly do not want to lose your audience by overwhelm-ing them with too much information.
Adding objects
In order to add objects to your presentation, you can go to the Object menu in the menu bar and select the desired object, or you can click on the desired object in the object toolbar displayed above the document window.
For example, to add a picture, choose the Object > New Picture Frame command. Your mouse cursor changes to a crosshair, indicating that you need to drag your cursor over the area on the slide where you want the object to be placed.
Tip: If you only click on the slide instead of dragging an area, the chosen object will be inserted, maintaining its original size.
Upon releasing the mouse button, either the object will be inserted immediately or a dialog appears that asks you for more information. For example, when you insert a picture object, you will be prompted to choose the picture file to use.

Manual SoftMaker Presentations 2008 Presentations basics • 27
Editing objects
Once the object is in place, you can change its size and position. To change its size, click on the object and select one of the handles that appear around the frame. Drag one of the handles to resize the object to the desired proportions. In addition to resizing an object, you can also change the location of the object by dragging it to the desired position.
There are certain characteristics that can be changed for objects, including border lines, fill color, etc. These attributes can be accessed by either right-clicking on the object and selecting Properties in the context menu, or highlighting the object by clicking on it and selecting Object > Properties from the menu bar. You will then see the properties window for that object.
Deleting an object is similar to deleting text. Simply highlight the object you want to delete, and hit the delete key.
You can read more about objects and how to use them in the “Working with ob-jects” chapter (beginning on page 101).
Slide designs Thanks to SoftMaker Presentations, you do not need to have a graphics design degree to create attractive presentations. Instead, many pre-created slide designs are provided, alleviating the tedious task of creating presentations from scratch.
When you want to begin a new presentation, you can simply choose a slide design from Presentations’ design gallery, and the software automatically sets up the design of the slides for you.
If you later decide that you want to switch to a different design, you can select another slide design from the design gallery, and the entire set of slides will auto-matically change to the new design.
Here is an example. See two different pre-defined slide designs after applying to a presentation:

28 • Presentations basics Manual SoftMaker Presentations 2008
Slide design “Steel”

Manual SoftMaker Presentations 2008 Presentations basics • 29
Slide design “Quebec”
As you can see, the two slide designs are significantly different in appearance, yet changing from one design to the other is virtually effortless since you only need to select a different one.
Slide designs define the following elements of your slides:
The placement of placeholders on the slide
The colors and color schemes (color schemes are sets of matching colors)
The typefaces and text styles of headings and regular text
The background (color, gradient fill, a picture, etc.)
The transitions between slides and the animation of objects
Slide designs can be accessed by using the Slide > Slide Design command. For more information, refer to the “Changing the slide design” section (beginning on page 74).

30 • Presentations basics Manual SoftMaker Presentations 2008
Slide layouts A slide layout is a template that contains certain rectangular areas displayed with dashed borders. These areas are called placeholders. Placeholders are supposed to contain either titles, subtitles, text or objects.
A title placeholder
When empty, placeholders contain text that tells you what to do: title placeholders, for example, ask you to “Click to add title”. When you click inside the placeholder, this request disappears and a text cursor appears so you can immediately begin to enter text.
Apart from a title placeholder, which can be used to enter text only, most layouts also contain one or more placeholders that are generic and that can contain either text or an object such as a table, a picture, a media object, or an OLE object.
A generic placeholder
Such generic placeholders contain the request “Click to add text” at the top and four icons in the center. To add text, simply click inside the placeholder (outside the central icons). The icons and the request disappear and you can begin to enter text. To add one of the mentioned objects instead of text, click on one of the icons in the center. Depending on the chosen object type, different dialogs appear telling you how to proceed.
Detailed information about how to use placeholders can be found in the section entitled “Placeholders” (beginning on page 123).

Manual SoftMaker Presentations 2008 Presentations basics • 31
Changing the slide layout
SoftMaker Presentations provides various pre-defined slide layouts with different numbers, sizes, and arrangement of placeholders, so you will certainly find one for each slide that fulfills your needs.
To change the layout of a slide, use the Slide > Slide Layout menu command. The following dialog displays the layout repertory with schematic pictures that indicate how the placeholders will be arranged on the slide. Simply choose the desired layout and click Apply.
The slide layout dialog
For more information on using slide layouts, see the “Changing the slide layout” section (beginning on page 75).
Color schemes A color scheme is a pre-defined set of matching colors for different parts of your presentation, such as background, title, text and lines, hyperlinks, or fill regions.
The color scheme concept lets you easily switch the whole color set of a presenta-tion, without the need to individually change the color of any component of the presentation.
Each slide design that comes with Presentations provides several pre-defined color schemes. Simply invoke Slide > Color Scheme, choose the one to your liking, and

32 • Presentations basics Manual SoftMaker Presentations 2008
apply it with just one mouse click. Two examples of color schemes are provided in the screen images that follow.
For detailed information about the color scheme concept, see the section entitled “Using slide color schemes and backgrounds” (beginning on page 82).
Example color scheme with blue gradients as background and white text color

Manual SoftMaker Presentations 2008 Presentations basics • 33
Example color scheme with golden gradients as background and black text color
Text To enter text in a placeholder (as described above in the “Slide layouts” section), simply click inside the placeholder and start typing.
You can also add more text in addition to the pre-defined placeholders. To do this, you need to insert a text frame, as follows:
1. Invoke Object > New Text Frame from the menu bar.
2. Now, with the mouse, draw a rectangle on the slide that has the desired position and size.
Or: You can simply click in the slide at the place where you want the upper left corner of the text frame to be positioned. A frame with a default size will then be inserted.
The text frame is created, and you can immediately begin entering text in it.

34 • Presentations basics Manual SoftMaker Presentations 2008
Formatting text
As with word processing software, text in a placeholder or in a text frame can be formatted. To do so, select the desired formatting using the Format > Character command (for typeface, font size, boldface, etc.) or the Format > Paragraph command (for indents, tabs, etc.).
Character formatting options that you select will then be applied to the text that you enter afterwards. You can also modify character formatting of text that has previously been entered by selecting the desired text, invoking the Format > Character command and making the desired changes.
Paragraph formatting options that you select will be applied immediately to the paragraph that contains the text cursor or, if you have selected some paragraphs of text, to the selected paragraphs.
For more information on this subject, see section “Working with text” (beginning on page 175).
File operations In this section, you will find a description of SoftMaker Presentations’ basic file operations, such as opening, saving, printing, or e-mailing Presentations files.
Beginning a new presentation To begin a new presentation, use the command File > New or press the key combi-nation (Ctrl)(N).

Manual SoftMaker Presentations 2008 Presentations basics • 35
The dialog box for File > New
A dialog appears in which you can select the slide design for the new presentation.
Note: If you have external templates that you want to use instead, click Load template and a dialog will appear, allowing you to select the template.
The new presentation, using the template you selected, will be displayed. You can now build your presentation by adding your text and objects to each slide.
Opening a presentation To open an existing presentation, use the File > Open command, or press (Ctrl)(O).
A dialog box appears that can look, for example, as follows:

36 • Presentations basics Manual SoftMaker Presentations 2008
The most recently accessed folder will display with all existing presentation documents listed (based on the listed file types), if any. To choose the file to be opened, type in its name manually or simply select it from the list.
Opening files with other formats
In addition to opening files created in SoftMaker Presentations’ default file format, you can also open files created within other presentation software, such as Micro-soft’s Powerpoint. To open a file from another application, choose the format of the file you want to open from the Files of type list. This will display all matches to that software’s file extensions in the dialog.
For information about the supported file formats, see chapter “Working with other file formats” beginning on page 243.
Using Quick Paths
With the Quick Path button, you can create quick paths in order to quickly move to a specified folder when opening or saving files. This allows you to create a list of your most frequently used folders, permitting much faster navigation. You will find more information about this in section “Quick paths” beginning on page 235.

Manual SoftMaker Presentations 2008 Presentations basics • 37
Using the File Manager
The File Manager button opens the integrated file manager. This shows a list of your presentations, and allows you to open, print, view, or delete them, as well as perform searches within presentation files (see section “The file manager” begin-ning on page 238).
Previewing a presentation
If you select a presentation in the Open dialog and are not certain if it is the presen-tation you want to open, click Preview. A window opens, and the file is displayed in that window.
Using the list of recently opened files
Tip: At the bottom of the File menu you will find a list of recently opened files. Simply click on one of these files to open it again.
Pocket PCs: On Pocket PCs you will find this list under the menu item Recent in the main menu.
Saving a presentation When you are working on a presentation, it is good practice to save it frequently.
You can use the Save command in the File menu to save the file, or you can use the key combination (Ctrl)(S). Using either method saves the presentation in the active window under the current filename. There is also a shortcut for Save in the Standard toolbar.
To save your presentation, click on the diskette icon in the Standard toolbar.
If the active presentation does not yet have a name, Presentations automatically asks you to supply a name by opening the Save as dialog box.

38 • Presentations basics Manual SoftMaker Presentations 2008
Saving under another name or in another place
To save a presentation under a new name or location on your computer, use the command File > Save as. This saves your document too, but you can first give it another name or select another folder in which to save it.
The Save as dialog box
Saving in another file format
With File > Save as you can also save a presentation in another file format. To do so, simply choose the desired format from the Save as type list before clicking the Save button. (See also chapter “Working with other file formats” beginning on page 243).
Saving all open presentations
If you have several document windows open at the same time, you can use the command File > Save all to save all presentations open in all the windows. Presen-tations checks whether the presentations have been altered since the last save and saves only those that have been changed. If a filename has not already been as-signed to an open presentation, the Save as dialog will appear.

Manual SoftMaker Presentations 2008 Presentations basics • 39
Printing a presentation To print the active document, use the File > Print command or use the keyboard shortcut for this command: (Ctrl)(P).
In the dialog, you can change the following settings:
Print device: Choose the printer you want to route the print request to. All installed printers will show up on the dropdown list.
The Setup button opens a window for setting up and configuring the selected printer. The options available through this button differ, depending on the fea-tures your printer supports.
Linux users can also specify the command to be used for printing here.
Print content: Select whether to print just the slides, just the notes, an outline of the entire presentation, or handouts.
If you choose handouts, the Handouts layout option becomes available, which lets you choose how many slides to print on each page.

40 • Presentations basics Manual SoftMaker Presentations 2008
Print range: Select which slides of the presentation to include in the printout:
All slides: Print all slides.
Selected slides: Print only the slides currently selected in the sorter or in the mini sorter.
Custom shows: To print a custom show that you have created, choose this option and select the desired custom show. (Information about the creation of custom shows is available in the section “Custom shows”, beginning on page 216.)
Slides with numbers: Print the slides with the specified numbers. To use this option, enter the desired slide numbers in the edit box as demonstrated in these examples:
12 Print slide 12 only
12-15 Print slides 12 through 15
12- Print slide 12 and all slides following
-12 Print slides 1 through 12
You can enter as many slide numbers or ranges as you like, provided you separate them with commas, for example:
2-5, 12 Print slides 2 through 5 and slide 12
In addition, you can specify with the Pages to print options, whether all slides or only the odd or even numbered slides in the given range are to be printed.
Options: Provides control over several miscellaneous print options, including:
Copies: Print the number of copies you specify.
Collate copies: Print multiple copies either separately or together. If you check this option and specify that you want three copies, you will get all three presentations printing in a row from start to end. If this option is not checked and you print three copies, you will get three copies of the first pa-ge, three copies of the second page, and so on.
Print to file: Redirect the print output to a file instead of a physical printer.
Reverse order: Print the pages from last to first.
Frame slides: Print a border around the slide.
Print hidden slides: Print slides marked as hidden in addition to any non-hidden slides. By default, hidden slides are not printed.

Manual SoftMaker Presentations 2008 Presentations basics • 41
Fit to page: Resize the contents of each page to fit on the printed page.
Color/grayscale: Print the presentation keeping the colors or convert them to grayscale or to black & white.
Exporting a presentation to a PDF file You can also export documents to a PDF file.
PDF files can be viewed on virtually any computer, provided that it has a PDF viewer installed (for example, the “Adobe Reader”). Text formatting and objects (pictures, drawings, etc.) are retained exactly as in the original file. However, slide transitions and object animations are not displayed.
To export a document to a PDF file, proceed as follows:
1. Choose the File > Export as PDF command.
2. A dialog window appears where you can change the settings described below. After that, confirm with OK.
3. Another dialog window appears where you can specify the filename and loca-tion of the PDF file to create. After that, confirm with OK.
The PDF file will then be created. To view it, open the PDF file in a PDF viewer of your choice.
Hint: If your computer does not have a PDF viewer installed, you can find nu-merous suitable programs in the Internet – for example, the free “Adobe Rea-der”.
The dialog window mentioned above provides the following options:
General property sheet
On this property sheet, you can specify which parts of the document to export, and change several other settings. The options available are almost identical to the ones provided in the File > Print dialog, which is described in the previous section.
Preferences property sheet
This property sheet contains options for modifying the output quality, including the following:

42 • Presentations basics Manual SoftMaker Presentations 2008
AutoShape options: Sets the quality (resolution) in which AutoForms and all other types of drawings are exported. The higher the setting, the larger the re-sulting file will be.
Image options: Lets you choose if images should be stored using a lossless compression method or the (lossy) JPEG compression method. If you choose the latter option, the JPEG quality option becomes available and lets you mod-ify the quality level of the compression.
Hint: Lossless compression provides perfect image quality. However, if your document contains a large number of images (especially photographs), the re-sulting file can become rather large. If this is the case, you may want to switch to JPEG compression, which provides a much higher compression rate for pho-tographic images.
Open file in PDF viewer after exporting: Launches your PDF viewer and displays the file after it has been exported (provided that you have a PDF vie-wer installed on your computer).
Font embedding: Lets you choose if the fonts used in the document should be included in the PDF file.
If font embedding is enabled, the PDF file can be viewed in its original fonts on any computer – even if this computer does not have the fonts installed. If it is disabled, text will be displayed using different fonts selected automatically by the system.
Security property sheet
This property sheet provides options that allow you to encrypt the resulting PDF file and to set up passwords that protect the file against opening or changing it.
Encryption type
Here you can select if the PDF file should be encrypted. You can choose be-tween 40 bit encryption (low level of security) and 128 bit encryption (high level of security).
Note: The other options on this property sheet are not available until you ha-ve chosen an encryption method.

Manual SoftMaker Presentations 2008 Presentations basics • 43
Password to open the document
If you enter a password here, the PDF viewer will ask for this password when users try to open the PDF file. If they don’t enter the correct password, the vie-wer will refuse to display the file.
If you leave this field empty, any user can open the file without having to enter a password.
Password to set permissions
Additionally, you can restrict the access rights for the PDF file. To do this, first enter a password required to change the access rights. Then, use the options in the Permission section of the dialog to specify which permissions should be granted.
Background information: In some PDF viewers, a command for changing the access rights is available. If users try to invoke this command, they will be asked for the password you have entered here.
Permissions
Here you can specify which types of actions should be permitted. Only avail-able when you have specified a password to set permissions (see above).
E-mailing a presentation Provided an appropriate e-mail program is installed on your computer, you can send your presentations via e-mail from within the Presentations application.
To do this, proceed as follows:
1. Create or open the presentation that is to be e-mailed.
2. Invoke the File > Send command.
3. Select the file format in which the e-mail is to be sent.
If you send the e-mail in SoftMaker Presentations document format, the recipient receives an e-mail with the Presentations document as an attachment. In order to read the attachment, the recipi-ent needs to have SoftMaker Presentations installed.
Your default e-mail application is then invoked and a blank e-mail message is generated, with the presentation as an attachment. You can then specify the recipi-ents, type in a subject and message, and send the e-mail.


Manual SoftMaker Presentations 2008 The Presentations Tour • 45
The Presentations Tour Welcome to the Presentations Tour, in which we will introduce you to some of SoftMaker Presentations’ most important functions using some practical examples.
Note: The illustrations in this manual were prepared, for the most part, with the Windows version of Presentations. On other operating systems, some of the controls have a slightly different appearance, but their modes of operation are identical.
When working through the exercises, do not be afraid to experiment with new commands as you get acquainted with them! There is no harm done if you make a mistake. The final result of the exercises is not intended to provide a full presenta-tion. Rather, you will create only a few sample slides to give you hands-on practice with some of the features that Presentations offers.
When the program starts, it displays an empty slide using the default slide design. To start, we will create a small portion of a presentation for “Escher & Sons Archi-tects”. Specifically, you will create a title slide and two content slides providing a small portion of presentation material as part of a proposed solution for building a new municipal court building.
At the end of this tour, you will have learned some of the basic functions which will help you get started with creating your own presentations. Specifically, you will learn the following functions:
When something goes wrong...
Entering text
Applying another slide design
Inserting a new slide
Adding an image
Applying another color scheme
Creating a bulleted list
Inserting a table
Applying transitions
Applying object animations

46 • The Presentations Tour Manual SoftMaker Presentations 2008
Saving the presentation
Running the slide show
When something goes wrong... SoftMaker Presentations is very forgiving, as it allows you to reverse the most recently completed changes with the Edit > Undo command. For example, if you delete some text and then realize you want the text back, all you need to do is invoke Edit > Undo to reverse the deletion.
This works not only with text deletions, but also with practically any type of change you make in Presentations. You can, for example, undo an insertion of an object.
You can also invoke the undo command with the key combination (Ctrl)(Z).
The Undo command can be applied repeatedly. For example, you can invoke it five times to cancel the last five changes. There is also an opposite to the Undo command: the command Edit > Redo (key combination (Ctrl)(Y)). Redo restores the effect of your most recently undone action. Thus, you can freely experiment with all of the options without having to worry about changing your mind!
Entering text To begin the exercises, first create a new presentation by choosing the File > New command, and in the dialog that appears, click the OK button to use the default design. You will learn how to use other designs later.
Next, you will need to provide a title for your presentation. Click the area that says “Click to add title” and type “Escher & Sons Project Proposal”. (If you wish, you can insert a line-break after “Escher & Sons” by hitting the Enter key (¢).)
The default layout also includes space for a subtitle, so click on the area that says “Click to add subtitle”, and type “Proposal to build a new municipal court build-ing”. You may, of course, enter any text you wish. The main goal is to familiarize yourself with the software.
If you have followed the example thus far, your presentation should look like this:

Manual SoftMaker Presentations 2008 The Presentations Tour • 47
The title slide
Applying another slide design The title slide you created using the default design (pure white without any graphi-cal elements) is plain in appearance, but it can be dramatically improved simply by applying a different slide design. In one step, you can change the background as well as the formatting of the placeholders and their contents.
To do so, select Slide > Slide Design from the menu. Choose a slide design that appeals to you, and click on Apply to all. In the example below, the “City” slide design was applied:

48 • The Presentations Tour Manual SoftMaker Presentations 2008
Hint: SoftMaker Presentations provides more than 40 different attractive slide designs.
You have now created the title slide of your first presentation. With this in place, you can add more slides with the information that you want to present. In subse-quent sections, you will be provided with several functions that can be used to attract attention to your presentation and control the visual appearance of your content. For example, you can use text and paragraph formatting, apply animations and transitions, create bulleted lists, and insert pictures.
Inserting a new slide There are three ways you can insert a new slide: either right-click in mini sorter to the left of the slide window and choose Insert new slide from the context menu. Or, issue the command Slide > Insert New Slide from the menu bar. The quickest way is to use the keyboard shortcut (Ctrl)(M).

Manual SoftMaker Presentations 2008 The Presentations Tour • 49
Either option results in displaying the following dialog:
The Insert Slide dialog
There are many layouts available to cater to whatever your needs may be. For the current exercise, you will be placing a picture and a block of text on your slide, so you will need the slide layout with a title and two content placeholders side by side (one for the picture and one for the text). It’s the second layout from the left in the second row.
Now when you click the OK button, the new slide is immediately created and made active in the document window.
You can later play around with different slide layouts by invoking the command Slide > Slide Layout. Detailed information about slide layouts can be found in the section entitled “Changing the slide layout”, page 75.
Adding an image In this example, we are creating a presentation that outlines a proposal to build a new building. Our new slide will provide bullet points that list the key components that must be considered in determining a design for the new building. First, click in the title placeholder area at the top of the slide and type the title, “Key Building Considerations”.

50 • The Presentations Tour Manual SoftMaker Presentations 2008
Now, you can add an image of the proposed new building. For your practice presentation, an image file called COURT_NEW.JPG has been provided in the folder MY DOCUMENTS\SOFTMAKER\SAMPLES.
Copyright Notice for the picture: Permission is granted to copy, distribute and/or modify this image under the terms of the GNU Free Documentation License, Version 1.2 or any later version published by the Free Software Foundation; with no Invariant Sections, no Front-Cover Texts, and no Back-Cover Texts. You can find a copy of the license at http://www.gnu.org/copyleft/fdl.html.
To insert an image, click the respective icon (second from left) in the center of the left placeholder. The following dialog allows you to browse and preview the images and ultimately select an image to insert into the presentation slide. Make sure that the Preview checkbox is checked so you can see a thumbnail of the selected picture before inserting in the document.
Once you have located the file that you want to insert, click on the name of the file, and confirm to insert the image into the slide. For now, that is all that will be addressed with regard to this dialog. Additional options will be discussed later in this manual.
Your selected image should now be embedded in the slide. By default, the image is sized to fit into the placeholder on the slide layout. If you would like to resize the image, drag one of its borders or one of the corners to expand or shrink the image in two dimensions at once.

Manual SoftMaker Presentations 2008 The Presentations Tour • 51
Applying another color scheme Once you have chosen a slide design that best suits the contents of your presenta-tion, you can probably even improve it by changing the colors of different ele-ments, such as the text and title color, and the background color. In our example, you can see that the green colors of the “City” design don’t match the colors of the inserted image, so we need to change the colors.
SoftMaker Presentations provides a simple method of instantly changing colors by using pre-defined color schemes that can be applied to entire presentations at once. Each slide design already includes its own set of matching color schemes.
To apply a different color scheme, select the command Slide > Color Scheme. You can choose from the provided color schemes and preview them before actually applying one (make sure the preview box is checked). After deciding which color scheme you want to use, simply click on Apply to all, and the colors change accordingly for the entire presentation. In our example, we choose the scheme with

52 • The Presentations Tour Manual SoftMaker Presentations 2008
the light gray background and blue element colors (second from left in the second row of the Additional Schemes area).
The presentation takes on a completely different look and the colors of the design now match the colors of the inserted image:
Creating a bulleted list In your practice presentation, you will be listing a few considerations about build-ing the new building. A bulleted list would fit this need perfectly. The slide layout is already set up for a bulleted list, so you need only click in the right side area where it says “Click to add text”.
When you do this and then begin typing, that text builds the first item in the bulle-ted list. To begin the next item, press the Enter key (¢), and begin typing the next bulleted item. Here are the items to type in your practice presentation:

Manual SoftMaker Presentations 2008 The Presentations Tour • 53
Building materials
Roofing materials
Electrical wiring
Plumbing
Interior options
Once you have built the bulleted list, you can now change its formatting.
Formatting the bulleted list
Now we’d like to emphasize the list items a bit. For this purpose we will change the font style to bold as well as the bullets and their size.
First, to change all items at once, select the entire list by clicking on one of the list items and pressing the key combination (Ctrl)(A).
Then, click in the “Bold” icon in the formatting toolbar to change the font style of the text items to bold.
Finally, we will change the bullets themselves. To do so, select the entire list again, as described above, and invoke the command Format > Bullets and Numbering, or click the icon in the standard toolbar to open the Bullet dialog:

54 • The Presentations Tour Manual SoftMaker Presentations 2008
The Bullets and numbering dialog
You can see two groups of bullet types: Default and Custom. The custom bullets can be chosen from all installed fonts by clicking on the Change button.
In this presentation, we will choose the filled diamond from the Default bullets and change the size to 36 (from the Size selection list). We then click the OK button to apply the new bullet type.
The filled diamond option is the third from the left
Here is a screen print depicting how the second slide of your practice presentation should now appear:

Manual SoftMaker Presentations 2008 The Presentations Tour • 55
Second slide, featuring a bulleted list of considerations
Inserting a table To end the presentation, add a third slide detailing the proposed project timeline as a table. First, insert a new slide by pressing the key shortcut (Ctrl)(M) and choose the layout with a title placeholder and just one big content placeholder (the first in the second row of the dialog).
First, type “Proposed Timeline” into the title placeholder. Now we are going to create and insert a table that consists of two columns and five rows:
1. Click on the table icon in the placeholder (the left one).
2. Change the Rows entry to “5” (keep “2” columns).
3. Confirm with OK.

56 • The Presentations Tour Manual SoftMaker Presentations 2008
The placeholder is now replaced by the desired table.
Now enter the following date information into the left column and the correspond-ing action into the right column. You can jump from one table cell to the next using the (Tab) key:
01/2008 – 07/2008 Planning and Preparation
07/2008 Groundbreaking
07/2008 – 07/2009 Processing
07/2009 – 12/2009 Inspection and Acceptance
01/2010 Grand Opening
Changing the column width
Finally, we’d like to adapt the column width and align the text a bit. Since not every text entry in the right column fits into one line, we should increase the width of the column a bit. To do so, move the mouse cursor over the vertical borderline between the two table columns. When the cursor turns into a double arrow, drag and draw the borderline a bit to the left.
Aligning text in table cells
Since the text looks like it was “sticking” at the top borderline of the table cells, we want to center the text entries vertically.
The table should still be selected from the last action (indicated by the red border displayed around it). If it is not, click with the right mouse button in the table and choose Select Table from the context menu. Then do the following steps:
1. Invoke the table context menu with a right-click in the table and choose Table: Properties.
2. Switch to the Inner text property sheet:

Manual SoftMaker Presentations 2008 The Presentations Tour • 57
3. Change the Vertical alignment from Top to Center (the second symbol in the Vertical alignment area).
4. Confirm with OK.
Your final slide will look like this:

58 • The Presentations Tour Manual SoftMaker Presentations 2008
For complete information on working with tables, see the “Tables” section (begin-ning on page 138).
Applying transitions In the sections above, you have created three simple slides and you have filled them with content by using different methods. Now we are going to jazz up the presentation a bit by applying visual effects. We start with the slide transition.
Slide transitions are effects that occur as you progress from one slide to the next. SoftMaker Presentations offers a number of different transition effects to help you design a captivating presentation.
Transitions can be applied either to all slides in a presentation or to all selected slides. In our example, we will apply a transition to all of our slides. Do the follow-ing steps:

Manual SoftMaker Presentations 2008 The Presentations Tour • 59
1. Invoke the command Slide > Slide Transition. The following dialog appears:
2. Click on the checkbox next to Preview, and feel free to click on any of the effects and their corresponding variants, if any, to see how they look in your presentation.
3. Select the Diagonal effect and To Right and Bottom variant.
4. You can change the speed to Medium or Fast depending on which speed you prefer as you watch the preview.
5. Confirm with Apply to all.
The slide transition has now been applied to all slides in the presentation.
Notice that, in the mini sorter, there is now an icon above each slide on the far left. Click on this icon to view the transition on the thumbnail images.
For more information on slide transitions see the section “Adding slide transi-tions”, beginning on page 88.

60 • The Presentations Tour Manual SoftMaker Presentations 2008
Applying object animations Animations provide movement among objects on a slide or a single object. Anima-tions help capture the attention of your audience and help you emphasize the key points during your presentation.
Object animations
There are three main types of animations: appear, emphasize, and disappear:
An example of an appear animation is to have an object “fly in” when a slide is first displayed.
You might apply an emphasize animation on an object that you want to stand out; for example, you could have the object change color or have it grow.
A disappear animation might be a good choice if you want to impact your audience as you finish displaying a certain slide; for example, you could have an object flash or be magnified before it disappears.
Each type has multiple categories. There are a large number and wide variety of effects provided within each category.
For this exercise, feel free to play with various animations. SoftMaker Presenta-tions lets you preview the animation effects, giving you a chance to consider how one looks before actually applying it. You can also follow the example below to create a few animations on the example presentation.
First, select the second slide by clicking it in the mini sorter and apply an object animation to the picture. To do so, right-click anywhere on the picture of the building and choose the command Animations in the appearing context menu. Then, in the Animations dialog, click on the Add button. You will now see the types, categories, and effects as follows:

Manual SoftMaker Presentations 2008 The Presentations Tour • 61
Check the Preview option and click on any of the effects just to see how they look on the slide. For the exercise, go ahead and select Appear as the animation type, Transformations as the category, and select the Faded Zoom effect. Click on Add to add this effect. You will now see the description of the animation effect you selected in the list box for “Main Sequence” in the Animations dialog. Click on Close to close the dialog.
Now click on the small icon at the top left of the slide in the mini sorter and notice that you first see a miniature preview of the transition you have applied, followed by a preview of your object animation. This animation adds emphasis to the pic-ture, and provides an effective way to introduce the new building to the audience.
In the Presentations Tour we have intentionally chosen a simple animation example just to introduce the feature. Animations can be varied and combined in various ways using many different options. You will find detailed information about this topic in the chapter “Animations” (beginning on page 161).
Object animations
Hint: In addition to object animations that apply to single objects, SoftMaker Presentations also provides animation schemes so that effects can be applied to every object on a slide or even every slide in a presentation. If you want to learn more, see the section “Slide animation schemes” (beginning on page 172).

62 • The Presentations Tour Manual SoftMaker Presentations 2008
Saving the presentation To save your presentation, use the command File > Save or use the keyboard shortcut (Ctrl)(S).
When you issue the save command for the first time for a document, you are presented with the Save as dialog box. You can then name the document and save it either in the default folder or specify a different folder, if desired. For your practice presentation, enter “practice” in the File name box and click OK to confirm.
Presentations will save the file under the specified name and automatically append the extension .PRD (for “Presentations Document”). Thus, the full filename in this example is PRACTICE.PRD.
Running the slide show Now that you have built a basic presentation, you are ready to run your slide show. To do this, use the command Show > Start show or press the (F5) key.
Your presentation will be displayed full-screen, slide for slide, from start to finish. To advance from one slide to the next, you can either press the space bar or click the left mouse button. Also, if you click the right mouse button, a context menu displays offering you multiple options for navigation, or an option to end the presentation.
For more information about running slide shows, see the chapter “Showing a presentation” (beginning on page 213).
Finished! Our SoftMaker Presentations Tour ends here. You now know many of the pro-gram’s basic functions and you should take some time at this point to investigate them further.
The rest of the manual includes detailed information about working with slides and slide masters, working with text and objects, and working with additional function-alities, such as language tools or file management.

Manual SoftMaker Presentations 2008 Working with slides • 63
Working with slides The purpose of a slide is to provide a visual aid that will complement each topic as you deliver a presentation. This helps your audience grasp the meaning that you are communicating as you speak. It is important that you consider who will be in the audience, and design your slides to suit the group. SoftMaker Presentations pro-vides many features that allow you to build slides that will appeal to your audience and help you effectively convey your message.
In a given presentation, you may want your slides to be flashy, or you may decide that, based on the audience, the slides need to be simple, concise and streamlined. Presentations provides tools to help you create slides that meet such diverse needs.
A slide begins as a blank slate that you can either build upon from scratch or you can take advantage of the many different pre-defined slide designs that Presenta-tions offers. You can be as creative as you like, but you can also benefit from the pre-defined designs, color schemes, and slide layouts that allow you to simply pick and choose without having to do all of the work.
This chapter will help you understand how to work with your slides so that you can build each of your presentations to best suit a given situation. Specifically, details about the following functions will be covered:
Creating a new presentation Adding a new slide Inserting slides from other presentations Navigating between slides Working with the mini sorter Working with the mini outliner Using the large slide sorter and outliner Changing the order of slides Deleting a slide Copying, cutting, and pasting slides Duplicating a slide Renaming a slide Hiding a slide Changing the slide design Changing the slide layout Creating headers and footers Changing the orientation of slides Inserting a summary slide Using slide color schemes and backgrounds Adding slide transitions

64 • Working with slides Manual SoftMaker Presentations 2008
Adding object animation Adding notes Printing handouts
Creating a new presentation As you create new presentations, each presentation is saved as a separate file. You can open more than one presentation at a time and even work on multiple presenta-tions simultaneously, if you wish. For example, you can copy and paste informa-tion from one presentation to another.
You can create a new presentation by using the command File > New or by click-ing on the New Document icon (which looks like a piece of paper) at the very left of the Standard toolbar.
Either action will open the following dialog:
This dialog displays a list of all available slide designs provided with SoftMaker Presentations. When you have chosen the desired design, click on the OK button. Presentations will create your new presentation.
For more information on slide designs, see the section “Changing the slide design” (beginning on page 74).

Manual SoftMaker Presentations 2008 Working with slides • 65
Note: If there are any custom templates available (for example, presentations that have been saved in the “Presentations template” file format), click the Load Template button and navigate to the file you want to use.
Adding a new slide You can add a slide to an existing presentation by using the Slide > Insert New Slide command from the menu or by using the key shortcut (Ctrl)(M).
A dialog will then be displayed, listing a variety of layouts from which to choose, as follows:
The thumbnails in this dialog show how the placeholders will be arranged on the new slide. To choose a slide layout, click on the one you want to select, and then click on the OK button. A new slide with this layout will be inserted after the current slide.
More information on slide layouts is available in the sections “Changing the slide layout”, beginning on page 75.

66 • Working with slides Manual SoftMaker Presentations 2008
Inserting slides from other presentations SoftMaker Presentations gives you several methods with which to copy slides from one presentation into the current presentation. One option is to open both presenta-tions and use the copy-and-paste approach, but Presentations also has two faster options for importing slides from another presentation. These options import all of the slides from the other presentation in just one step.
To use the import slide options, position your cursor at the point within your presentation where you want to insert the slides, and either use the Insert > Slides from Presentation or the Insert > Slides from Outline option.
Note that the only difference between Slides from Presentation and Slides from Outline is that the former defaults to presentation file types (SoftMaker Presenta-tions file, PowerPoint file, etc.) and the letter defaults to presentation outline (RTF) file types. Otherwise, the two options are identical.
Invoking either command will display a dialog. Use it to navigate to the file or outline you want to import, and click OK. The entire contents of the selected file will be inserted at the selected position within the current presentation.
Navigating between slides To navigate between the slides of a presentation, use the following keys:
Key Function
(PgUp½) Jump to the previous slide
(PgDn¼) Jump to the next slide
(Ctrl)(Home) Jump to the first slide
(Ctrl)(End) Jump to the last slide
Using the “Go to slide” command
To jump to a specific slide, use the Edit > Go to slide command.
A dialog containing a list of all slides in the current document is displayed. When you select a slide and confirm with OK, the program jumps to the corresponding slide.

Manual SoftMaker Presentations 2008 Working with slides • 67
Using the mini sorter
You can also use the mini sorter to navigate between the slides of a presentation. The mini sorter is a side pane displayed left of the current slide. It shows thumbnail images of all slides. To jump to one of these slides, simply click on its thumbnail in the mini sorter.
For more information on the mini sorter, see the next section.
Working with the mini sorter The mini sorter displays thumbnail images of all slides in a presentation and allows you to perform various functions, such as rearranging the order of slides, adding and deleting slides, and determining how transitions will look when moving through the presentation from slide to slide.
By default, the mini sorter is located to the left of the presentation slide window in conjunction with the mini outline tab (the mini outliner functionality is described in the next section).
An example of the mini sorter, depicting a sample presentation, appears as follows:
The mini sorter
When you want to use the mini sorter menu functions, you need to click on a slide within the mini sorter, right-click to display the menu, and then select one of the commands. The same functions are also available in the top level menu; most of

68 • Working with slides Manual SoftMaker Presentations 2008
them are located in the Slide menu. Each function is described in the sections which follow.
You can select multiple slides before using one of these functions, if desired. For this purpose, click on each slide to select in the mini sorter while holding down the (Ctrl) key. Then, invoke the menu function you want to apply to the selected slides.
Information displayed in the mini sorter
As shown above, each of the thumbnails displayed in the mini sorter is labeled with the corresponding slide’s name (usually “Slide” followed by a consecutive number).
If any of the slides are designated as “hidden” (see section “Hiding a slide”), then you will see the slide name with a red strike through it in the slide sorter. Hiding a slide is useful if you want to retain the slide in the presentation while keeping the slide from being shown to a given audience.
Also, if any slide transitions or object animations are defined, a small arrow above the specific slides is displayed in the slide sorter. If you click on this arrow, a preview for the transition and animation effects will be displayed on the corre-sponding miniature slide. Again, at a glance, you can verify your choices and easily determine whether or not you want to make any changes to the effects.
Changing the position of the mini sorter
The mini sorter can be displayed or hidden using the View > Mini sorter menu item. This brings up a small submenu.
You can then decide where you want the mini sorter to display on the screen, or you can hide it altogether. The Hide option will remove the mini sorter from the presentation window. The other four options let you position the mini sorter on the left or right margins, or at the top or bottom of the screen, depending on your preferences.
Working with the mini outliner The mini outliner shows an outline view of the contents of a presentation. It is similar in function to the mini sorter, but instead of showing thumbnail images of the slides, it shows the contents of the slides (title and text). This is useful for

Manual SoftMaker Presentations 2008 Working with slides • 69
allowing you to ensure that the flow of the content is logical, and permits you to break presentations into manageable chunks.
The mini outliner can be displayed or hidden using the View > Mini outliner menu item. This brings up a small submenu.
This allows you to control where the mini outliner is displayed on the screen, or allows you to hide it altogether. The Hide option will remove the mini outliner from the presentation window. The other four options let you position the mini outliner on the left or right margins, or at the top or bottom of the screen, depend-ing on your preferences. If the mini sorter and mini outliner are positioned at the same location, tabs at the top allow you to choose between the two views as fol-lows:
The mini outliner
Entering text in the mini outliner
You can enter text on a slide using the mini outliner, just as you would enter text directly onto a slide. The slide is updated automatically when you make changes to the outline.
Using the large slide sorter and outliner The large Slide sorter and the Outliner (commands View > Slide Sorter and View > Outliner) provide the same features as the mini slide sorter and the mini outliner

70 • Working with slides Manual SoftMaker Presentations 2008
– with one difference: they use the whole window for displaying their content so you can have a better overview of your presentation.
For more details, read the sections entitled “Working with the mini sorter” on page 67 and “Working with the mini outliner” on page 68.
To return to the normal slide view, use the View > Slide command.
The slide sorter

Manual SoftMaker Presentations 2008 Working with slides • 71
The outliner
Changing the order of slides The mini sorter, as well as the large slide sorter, provides you with an easy way to rearrange slides. You simply click on the slide you want to move, and with the left mouse button pressed, drag the slide to the new location. Release the mouse button, and the slide will be moved to the new location.
Deleting a slide You can delete the current slide by using the menu command Slide > Delete from the menu. Presentations asks for confirmation and then removes the slide from the presentation.

72 • Working with slides Manual SoftMaker Presentations 2008
Copying, cutting, and pasting slides Slides can be copied, cut out of the presentation, and pasted anywhere in the presentation as follows:
The command Edit > Copy copies the selected slide into the clipboard.
If multiple slides have been selected in the mini sorter, all of them will be copied. Either click on one slide or choose multiple slides by continuing to click on slides while holding down the (Shiftª) or (Ctrl) keys.
You can then use the Paste command, described below, to place the copies anywhere in your presentation.
The command Edit > Cut works similarly, but removes the selected slide(s) from the document. Use this command if you want to move slides rather than copying them.
The command Edit > Paste inserts the slide(s) currently in the clipboard before the current slide.
Duplicating a slide To create a duplicate of the current slide, use the Slide > Duplicate command. An exact copy of the current slide will be placed before the current slide.
If multiple slides have been selected before you execute the Slide > Duplicate command, all of them will be duplicated.
Tip: In the mini sorter, you can also use the mouse to duplicate slides: Simply press and hold the (Ctrl) key, then click and drag the slide to the place in the sorter where you want the duplicate to appear.
Renaming a slide By default, each slide in a presentation has a name assigned to it that shows its location in the presentation, starting with “Slide1” and increasing in number. Whenever you change the presentation by adding, removing, copying or duplicat-

Manual SoftMaker Presentations 2008 Working with slides • 73
ing slides, the default names automatically update to show the new numbered order.
Presentations allows you to give slides a specific name for identification purposes, which can be very useful when trying to organize a large presentation. For exam-ple, you may have a slide that identifies the financial area of a presentation and you may want to name it accordingly.
To give a slide a specific name, highlight the slide in the mini sorter and use the right mouse button popup menu Rename function or invoke Slide > Rename from the menu bar. A dialog appears that shows the current name and lets you enter the name of your choice as follows:
When you rename a slide, that name stays intact no matter where you move the slide in the presentation or whether the number of slides changes.
Hiding a slide Sometimes you will create a presentation that contains information that you do not want to show to everyone. For example, you may create a presentation about a new business venture to present to your bank, but when you show it to your employees, you want to remove the financial information. You could create a second copy of the presentation and delete the slides you do not want to show. But an easier method is to simply hide the slides. A hidden slide still exists in the presentation, but does not appear when the slides are presented.
To hide a slide, select the slide (or several slides) in the mini sorter and use the right mouse button pop-up menu to select Hide Slide. Alternatively, you can use the Slide > Hide Slide menu item. You can still see all hidden slides when you are working with the presentation, but the slide name will have a red line through it (to show it is hidden). When you run the presentation, all hidden slides will not be displayed.
To stop a slide from being hidden, use the same procedure. If a slide is marked as hidden, the Hide Slide option in the menu will have a check mark next to it.

74 • Working with slides Manual SoftMaker Presentations 2008
Selecting the Hide Slide option again removes the hide and removes the strikeout from the slide name. Now, the slide will display when running the presentation.
Changing the slide design You can design a slide completely from scratch, if desired, but SoftMaker Presenta-tions also comes with a number of attractive slide designs that you can apply to your slideshow.
To access the slide design library, use the Slide > Slide Design menu item to display the following dialog:
You can use the scroll bar to search through the slide designs in the library for one that you like, select it by clicking on it, and then use the Apply to selection button to change the design of the current slide or use the Apply to all button to change the design of all the slides in your presentation.

Manual SoftMaker Presentations 2008 Working with slides • 75
Hint: You can even create your own slide designs by saving any of your own presentations as templates (use the File > Save as menu command and choose the file type “SoftMaker Presentations Template”).
To apply such a custom slide design, use the Load from file button in the above dialog to import the slide design from the file.
Changing the slide layout A slide layout provides a scheme layout with placeholders. Placeholders are pre-defined areas in the layout that operate as “containers” for different types of con-tent. In slides, they are displayed as rectangular areas with dashed borders and contain a request like “Click to add text”.
Each of the available slide layouts has different combinations and arrangements of placeholders on the slide. The content placeholders (the big placeholders below the title placeholder) are “generic”: you can fill them either with text or an object, which can be a table, a picture, an OLE object, or a media object.
To learn more about placeholders see the “Placeholders” section (beginning on page 123).
You can change an existing slide’s layout easily, even if it has already content on the slide. For this purpose, choose the Slide > Slide Layout command.
The following dialog appears:

76 • Working with slides Manual SoftMaker Presentations 2008
From the Slide Layout dialog, select the layout you want to apply to the current slide, and click the Apply button. The new layout is immediately applied to the slide. Changing the layout of the slide may affect the way the slide’s current contents are displayed, although nothing will be deleted.
You can change a slide’s layout any number of times.
Creating headers and footers Headers and footers allow you to display information, such as page numbers, company name, date, copyright notices, and presentation name, either at the top (header) or the bottom (footer) of the page.
Headers can be applied only to notes and handouts. When you create a header for the notes of a presentation, the same header is displayed on every notes pa-ge. The same applies to handouts: When you add a header there, all handouts share the same header.
Footers, on the other hand, can also be applied to slides. For slides, you can even create individual footers for specific slides – or apply them to all slides, so that the same footers are displayed throughout the entire presentation.
You can control exactly how your headers and footers appear. You decide the contents as well as the locations, sizes, fonts, colors, and all other aspects of both headers and footers.

Manual SoftMaker Presentations 2008 Working with slides • 77
To modify the content of headers and footers, use the Insert > Header and Footer command.
To change their formatting, position, and size, switch to the corresponding master view (for example, the Slide Master view), which displays headers and footers as areas at the top (headers) or bottom (footers) of the page. You can move these areas to a different position, resize them, or change their formatting using the commands in the Format menu.
For more detailed information, see the sections that follow.
Footers on slides Most slide masters have footers already defined, although they have no information contained in them. Usually, the footer is placed in the lowest part of the slide and split into three areas: an area for date and time information (left), an area for titles and other text information (center), and an area for page numbers (right).
You can add information to the footer areas using the Insert > Header and Footer command. It is available in both master view and normal slide view.
It displays the following dialog:

78 • Working with slides Manual SoftMaker Presentations 2008
The dialog provides the following options:
The top part of the dialog manages the display of the date and time on a slide.
The Update automatically field uses the system date and time on the slide. The dropdown list lets you select the format of date, time, or date and time you want to use.
The Fixed field lets you type in a date, such as the date of the presentation you are going to make (or any other date you wish).
The Footer area is usually on the center bottom area of the slide. It will be displayed on the slides if you type any text in the field.
The last part of the footer is for the Slide number display, which is normally in the right hand bottom corner of the slide. The slide numbering is performed au-tomatically, but you can change the initial number for the first slide in the pres-entation.
The Hide on title slides check box at the bottom of the dialog prevents the footer from displaying on any title slide. Typically, footer information is not desired on the title slide, and this check box makes it easy to keep it from dis-playing there.
The buttons in the dialog give you the option of either applying the footer informa-tion to all slides in your presentation (Apply to all button) or applying it only to specific slides that you have selected (Apply to selection button).
Note: The Apply to selection button is not available in master view. Changes made in the master view are always applied to all slides.
Headers/footers on notes pages and handouts The Notes and Handout property sheet of the Insert > Header and Footer dialog lets you create and modify headers and footers on notes pages and handouts. The dialog works the same as that of the Slide property sheet except that in addition to footers, you can also add headers to the notes pages and to the handouts of a presentation.
As mentioned earlier, for notes pages and handouts, there is only one header and footer, which is the same on all pages.

Manual SoftMaker Presentations 2008 Working with slides • 79
Changing headers/footers in master view To change the formatting, position, and size of headers and footers, switch to the corresponding master view, as follows:
To view the slide master, choose View > Master > Slide Master
To view the notes master, choose View > Master > Notes Master
To view the handout master, choose View > Master > Handout Master
In these views, the components of the header and footer are displayed as areas at the top (headers) or bottom (footers) of the page. The footer, for example, consists of the Date area, the Footer area, and the Page Number area.
To make any changes, first select the area of interest by clicking on one of its borders, and then proceed as follows:
To change the formatting of the content of the area, use the usual commands in the Format menu.
To move an area, use your mouse to move it to the desired position. To change its size, drag on one of its borders with the mouse.
To change the content of one of the areas, use the Insert > Header and Footer command as described above. You can even click inside one of the areas and edit its content directly.
Note that changes made in master view are applied to all headers/footers at once.

80 • Working with slides Manual SoftMaker Presentations 2008
For more information about working with masters, see the chapter “Working with masters”, beginning on page 93.
Changing the orientation of slides Presentations uses the landscape orientation for slides and the portrait orientation for Handouts and Notes by default, but you can change this setting, if desired. It is not possible to change single slides within a presentation; rather, a change to the orientation affects the full presentation.
To change the orientation of the slides in your presentation, use the command File > Page Setup. As shown below, the Page Setup dialog has two tabs, one to control the orientation of the slides and the other for the Notes and Handouts orientations:
The Slides Format tab of the dialog box has two radio buttons at the top. The first is for selecting On-screen show, which sets the application to use the default landscape format for slides displayed on the screen (or through an attached projec-tor). To change the default landscape orientation, click the Custom button, and the bottom portion of the dialog becomes active. You can now select whether to use landscape or portrait orientation using those buttons.

Manual SoftMaker Presentations 2008 Working with slides • 81
You can also control the dimensions of the slide or the printed version using the Paper size controls. The dropdown list has the most commonly used paper sizes listed. If none of the default paper size values matches your needs, you can specify custom sizes using the Width and Height boxes.
Note: When you change the orientation or the paper size, all objects on your slides will be resized accordingly.
Additionally, in the Notes and Handouts Format tab, you can select to use either your printer’s default page settings for notes and handouts, or custom page settings as defined by you.
Inserting a summary slide The Insert > Summary Slide command allows you to generate a slide that lists the headings of all of the slides in your presentation. This is useful for a table of contents or agenda slide at the start of your presentation.
When you use this command, the following dialog is shown:
There are several options provided by this dialog that let you control how the summary slide is generated. They are as follows:
Make summary of: If All slides is checked, headings from every slide in the presentation will be included on the summary slide. Alternatively, if Selected slides only is checked, only the slides you have selected will be included.

82 • Working with slides Manual SoftMaker Presentations 2008
Place summary slide: Indicates whether to position the summary slide before or after the currently selected slides (or the current slide, if no slides are se-lected).
Make hyperlinks: Creates a hyperlink for each slide mentioned on the sum-mary slide when checked; otherwise, only text (without links) is created.
Skip slides without title: If no title is placed on a slide and this option is checked, that slide is not included in the summary.
Keep title formatting: Uses the formatting (font face, font size, etc.) of the actual slide titles to generate the titles in the summary.
If the information scanned for the summary is going to extend over the text area of the summary slide, a warning dialog appears as follows:
The default option creates additional slides for displaying the overflow contents list. If you check Use two-columns layout, a two-column format is used for as many slides as are needed to hold the summary text. The alternative to using more than one slide is to check the Fit the text by reducing the font size option, which will resize the titles to fit in the text area on a single slide.
Using slide color schemes and back-grounds By default SoftMaker Presentations creates a blank presentation using a white background with black text. However, Presentations lets you create titles, back-grounds, text, and many other items in color to add emphasis and impact. Specifi-cally, Presentations lets you control eight different aspects of color in a presenta-tion including:
Text and line color
Title text color

Manual SoftMaker Presentations 2008 Working with slides • 83
Fill regions color (for example, in drawings)
Accent color
Shadow color
Hyperlink color
Visited Hyperlink color
Background color (see also section “Slide backgrounds” beginning on page 86)
You can see the color scheme used for a presentation at any time by choosing Slide > Color Scheme. The dialog that appears shows a set of predefined color schemes and lets you apply a color scheme to specific slides, or to all slides in your presen-tation. You can also edit existing color schemes or create new ones.
For detailed information, read the sections that follow.
Applying a color scheme To apply a color scheme to slides, choose the Slide > Color Scheme command.
This displays the following dialog:

84 • Working with slides Manual SoftMaker Presentations 2008
The dialog has a set of default color schemes in the left pane and a set of buttons to the right. The Preview checkbox is a useful tool that will let you see how any color scheme you select will appear on the current slide. This lets you judge the suitabil-ity of each scheme before actually applying one.
To choose one of the default color schemes supplied with Presentations, simply select the color scheme by clicking on it.
To apply a color scheme to selected slides, use the mini sorter or slide sorter to select the desired slides before using this command, and then click the Apply to selection button. The Apply to all button will apply the selected color scheme to all slides in your presentation, whether they are selected or not.
Creating and editing a color scheme SoftMaker Presentations allows you to define any number of color schemes.
To create a new color scheme to apply to the slides in your presentation, select the Slide > Color Scheme command. Click on the New button to add a new color scheme.

Manual SoftMaker Presentations 2008 Working with slides • 85
This will open the dialog shown below:
You can use the dropdown lists on any of the eight color definitions to select the colors you wish to use. The thumbnail image at the bottom right corner of the dialog shows a preview of every change you make.
Each of the dropdown lists has the most commonly used colors predefined, but you can add other colors whenever needed. To do so, select the last entry in the list: Define color...
The color definitions window appears as follows:

86 • Working with slides Manual SoftMaker Presentations 2008
This window lets you select any possible color from the palette. You can even save colors (give them a name) that you need frequently. For more information, see the section “Document properties, Colors property sheet” beginning on page 259.
Once you have selected the desired color, click OK.
You can also use the Slide > Color Scheme command to modify existing color schemes if you wish. To do so, click on the scheme to be changed and then click the Edit button. This will also open the Edit color scheme dialog, which is de-scribed above.
Color schemes are always saved with your presentation and are not available to other presentation files.
Slide backgrounds Since each color scheme includes a Background color option (for changing the background color of slides), you can change the slide background using the Slide > Color Scheme command, as described before.
However, you have more control over slide backgrounds using the Slide > Back-ground command.
This displays the following dialog:

Manual SoftMaker Presentations 2008 Working with slides • 87
The dialog is divided into a number of sections. The left side has a set of icons to be used for determining the type of fill for the background. You can choose to apply a solid color, a pattern, a picture, or different types of color gradients.
The background set to a cone fill
Depending on the fill type selected, various options will appear from which you can make selections to change the background. In the example above, a gradient fill has been selected. When you choose a gradient fill, the current background color gradates into the “Fill regions” color by default. To choose other colors, click one of the triangles below the gradient bar. Then, select a color from the Color list directly beneath it.
Note: For more information on this dialog, see the section “Object properties, Filling property sheet” (beginning on page 112). This section contains a detailed description of the Filling dialog for objects, which is practically identical to the dialog described above.
Finally, the checkbox Do not display objects from the slide master determines whether objects that have been placed on the slide master (if any) should be dis-played in the slide or not. This allows you to hide these objects for specific slides. For more information about slide masters, refer to the “Working with masters” chapter (page 93).
When all settings are made, click Apply to all to apply the background to all slides of the presentation or Apply to selection to apply it to your selected slides only.

88 • Working with slides Manual SoftMaker Presentations 2008
Adding slide transitions Slide transitions are the method with which one slide moves into the next slide in a presentation. There are many different transition effects you can use, and you can apply the same transition to all the slides in your presentation, or have a different transition for each slide-to-slide transfer.
To set up a transition for some or all slides in a presentation, use the Slide > Slide Transition menu item to display the following dialog:
Options available:
The Effect list contains a list of all the transitions provided by SoftMaker Presentations. Some of these transitions have multiple options available, which are displayed in the Variants box.
When you select a transition type and variant (when applicable) from the list, and the Preview checkbox is checked, the main window of Presentations be-hind the dialog shows you the resulting effect on your slides. This handy pre-view capability lets you ensure that you are satisfied with your choices before you actually apply them.

Manual SoftMaker Presentations 2008 Working with slides • 89
The Next slide box lets you specify whether the slides will transition from one to the next on a mouse click (or keyboard press), or whether to transition auto-matically after a specified number of seconds.
The Speed box controls the speed of the transition effect. You can see the differences between slow, medium and fast transitions by using the Preview option.
The Sound box lets you control whether or not there is a sound played when the transition occurs. The default is no sound, but you can specify a sound to play by checking the Play new sound box and using the navigation field to se-lect the sound to play. The Stop previous sound box tells Presentations to ter-minate whatever sound was playing in the previous slide when the transition to a new slide takes place. This is useful if you had a sound effect or music asso-ciated with the previous slide and you do not want it to carry over to the new slide.
To apply your specified transition to all slides in your presentation, click the Apply to all button. Clicking the Apply to selection button will apply this transition only to the slides you have selected before opening the Slide Transition dialog (or the transition from the current slide to the next slide only, if you did not select any slides).
Hint: In the mini sorter and the slide sorter, slides that have a transition are indicated with a little icon on their top left (see image below). If you click this icon, a preview of the transition is shown.
Adding object animations Apart from applying transitions between slides you can also add animations to the objects on a slide. Object animations are visual effects that you can apply to each individual object on a slide to add some extra flair to your presentation. For exam-ple, you could create an animation that causes a ball on your slide to bounce. Or, you could have each object on a slide fade in one by one.
Animations apply to all objects on a slide or within an entire presentation (called slide animation schemes) or to specific objects on a slide. They control the way

90 • Working with slides Manual SoftMaker Presentations 2008
those objects on a slide appear when a slideshow is active. SoftMaker Presenta-tions provides many different pre-defined animations that you can choose from. See the details on how to use animations and animation schemes in the chapter entitled “Animations” (beginning on page 161).
Adding notes Notes can be created with a presentation to provide a useful aid for the presenter to refer to in preparation for delivering and while presenting a slide show.
You can edit the notes page for any slide and print them out, if desired. Go to View > Notes, and as shown below, a vertical sheet with a small copy of the respective slide and a text box beneath it is displayed, where you can add notes pertinent to the slide.
To print the notes (together with the slide contents), go to File > Print and choose Notes as the type under Print content.

Manual SoftMaker Presentations 2008 Working with slides • 91
Tip: You can even use a design for your notes pages which is different from the actual design of the slide you are working on. See the “Notes and handout mas-ter” section on page 99 for more information.
Printing handouts You can print your presentation in the form of handouts with one, two, three, four, six, or nine slides on a page so that your audience can have hard copies of your presentation. To print a presentation as handouts, go to File > Print and choose Handouts as the type under Print Content.
For more information about the options in the Print dialog, see the section “Printing a presentation” beginning on page 39.
Hint: Handouts are only made for printing, so there is no view of the handout pages. However, you can set the general layout and formatting for all handouts by selecting the View > Master > Handout Master menu entry (see also section “Notes and handout master” on page 99).


Manual SoftMaker Presentations 2008 Working with masters • 93
Working with masters As described in the section “Changing the slide design” (page 74), the slide design has a strong influence on the overall appearance of a presentation. If you want to make changes to the slide design, you first have to switch to the master view. In this view, you can directly edit the so-called slide masters that each slide design consists of.
To switch to master view, use the View > Master > Slide Master command.
The slide design “Feng Shui” in master view
Except for the white standard design, each slide design comes with two slide masters. In master view, these masters are displayed in the mini sorter on the left of the application window: The content master (top) sets the layout of all content slides. The title master (bottom) defines the layout of title slides only.

94 • Working with masters Manual SoftMaker Presentations 2008
The name of the design is indicated above the content master. In this example, the “Feng Shui” design is depicted.
Components of slide masters
As displayed you can see in the picture shown above, slide masters contain areas with dashed lines (called Title area, Content area, etc.). These areas provide a blueprint for determining the position and size of placeholders (and footers) in the slides.
Note: If you make any changes to the areas on a slide master (such as moving, resizing, or reformatting an area), this will affect any slides that use that slide master (i.e. use the slide design this slide master belongs to).
The large “Content area” in the center plays a special role. As described in the section “Changing the slide layout” (page 75), you can apply a different slide layout to a slide to change the combinations and arrangements of the placeholders. Many of these layouts contain a small title placeholder on top and one or more content placeholders below.
The content area on the slide master defines the space available for all of these content placeholders. If the slide layout contains just one content placeholder, it will exactly match the size and position of the content area. However, if there are two or more content placeholders, the space occupied by these placeholders is divided evenly to match the overall size of the content area.
Editing slide masters
In master view, the document window displays all areas of the slide master cur-rently selected in the mini sorter. You can examine and change their position and size, as well as their formatting.
In the master view, the changes that can be made to a slide master include the following:
Changing type, size and position of any area
Changing background, color scheme and slide transition
Changing character and paragraph formatting of any area
Changing the format of the hierarchical bullet list in the content area
Adding additional objects (which will be displayed on all slides)

Manual SoftMaker Presentations 2008 Working with masters • 95
Adding additional designs (in case you want to use one particular design for some slides, and a different design for others)
Additional options are available in the Master menu, as discussed in the next section.
Important: Changes that you make to a slide master usually affect all slides that use this master. However, changes made directly to slides have precedence over changes to slide masters. For example, when you change the background of a slide to red color, and then change the background of the corresponding slide master to green, this slide will still be displayed with red background. This al-lows you to make changes unique to specific slides.
Notes on title masters
Except for the white “plain vanilla” default slide design, most slide designs contain two slide masters that are connected:
Content master
The content master defines the appearance of all “normal” slides
Title master
The title master is displayed below the content master in the mini sorter. It has a matching design and defines the appearance of title slides (slides that use the slide layout entitled “Title slide”) only. Title masters usually contain nothing but a large title placeholder (where you can enter a title for the presentation) and a smaller subtitle placeholder below (that can be used to enter a subtitle).
If the title master does not exist, for example, because it has been deleted, title slides will use the content master instead.
Hint: To recreate a title master that has been deleted accidentally, use the Master > Add Title Master to Design menu command.
The Master menu When you choose the View > Master > Slide Master command to switch to the master view, the Slide menu will be replaced by the Master menu. This menu provides commands that are particularly useful for working with masters.

96 • Working with masters Manual SoftMaker Presentations 2008
Hint: Most of these commands are also available in the right-click menu of the mini sorter, which can be opened by right-clicking on one of the masters dis-played in the mini sorter.
The Master menu includes the following commands:
New Design: Creates a new slide design, in other words, a new slide master will be added that can be edited and formatted like any other slide master.
You can have multiple designs in your presentation, and for each slide, you can choose which design you want to apply.
Tip: While it is possible to use multiple designs in a single presentation, this is usually not recommended. Simple, concise presentations with only one title master and one content master are usually more appealing than those that ha-ve inconsistent designs throughout.
Add Title Master To Design: Lets you create a new title master (in case no title master exists yet or you have deleted it). As mentioned before, title masters are applied only to title slides (that is, slides that use the slide layout “Title sli-de”).
Preserve Design: Prevents a slide design from being automatically deleted when it is no longer used by any slide.
Automatic deletion of a slide design ordinarily occurs if all slides using this design are deleted or changed to a different design. If you want to prevent this automatic deletion for a particular design, select it in the mini sorter and acti-vate this option.
Delete Master: Deletes the currently selected slide master from the presenta-tion.
Note: If all other masters have been deleted, you cannot delete the last master available. Each presentation needs to have at least one slide master/design.
Rename Master: Lets you change the name of the selected slide master.
Recreate Missing Placeholders: Recreates any slide master area (placeholder, footer, etc.) that you deleted in master view.
Color Scheme: Lets you change the color scheme of the slide master. This will affect all slides of the presentation.
Background: Lets you change the background of the slide master. This will affect all slides of the presentation.

Manual SoftMaker Presentations 2008 Working with masters • 97
Slide Transition: Lets you change the transition effects of the slide master. This will affect all slides of the presentation.
Changing the text formatting in masters Some of the areas displayed in the master view are filled with sample text to give you an impression how their current text formatting would look like in the actual presentation slides. You can apply a different character and paragraph formatting to each of these areas at your discretion. Note that your changes will affect all slides in the presentation that use the master you are editing.
To change the text formatting of an area, you do not have to select the text it contains beforehand. Simply click on the text inside the area of interest, to set the blinking text cursor into it. (One exception is the large “content area” which is discussed separately below.)
Then, use the commands Format > Character (for font face, size, etc.) or Format > Paragraph (for indents, tabs, alignment, etc.) to adjust the format for the entire text in the area. More information about each these commands can be found in the sections “Character formatting” (page 175) and “Paragraph formatting” (page 185).
Formatting text in the “content area”
The large content area in the center of the master provides additional formatting options.
The text inside this area contains a bulleted list. Bulleted lists are hierarchical, which means that the list consists of different list levels. At each level, the format-ting changes to help differentiate the various levels. On the slide master, you can change the formatting of the text of any of the different list levels.

98 • Working with masters Manual SoftMaker Presentations 2008
Areas of a slide master: title area, content area, and the small areas for date, footer and page number
When you enter text for a bullet item in the normal slide view and demote or promote the level of the item, the font size and the bullet size change according to the format defined on the master view. You can even change the type and the color of the bullets for the different list levels to your liking.
To change the formatting of this bulleted list, switch to slide master view (using the View > Master > Slide Master command) and click inside the content area. The following formatting options will become available:
Changing the text formatting: To change the formatting of a list level, right-click anywhere on the text of that list level (you do not need to select the whole text of the level). Then, choose the Character entry of the context menu and apply the desired changes. Of course, you can also use the Format > Charac-ter command in the main menu or the formatting toolbar to achieve this. For more information on each formatting option, see the section “Character format-ting”, beginning on page 175.
Changing the paragraph formatting: Furthermore, you can change indents, paragraph alignment, and other paragraph formatting options by right-clicking on the text of the list level and choosing Paragraph in the context menu or by invoking Format > Paragraph. For more information on each formatting op-tion, see the section “Paragraph formatting”, beginning on page 185.
Changing the bullets: To change the bullet properties for a list level, right-click on the text of the list level and choose the menu entry Bullets and Num-bering. Now you can change the type, color, size, and vertical position of the bullet. For more information on formatting bullets, see the section “Bulleted and numbered lists”, beginning on page 195.

Manual SoftMaker Presentations 2008 Working with masters • 99
Note: By default, bullets’ color and size are set to Auto in the dialog. That means that they change according to the font color and size you define for the text. If you change color or size attributes for bullets, however, the bullets no longer change when you change the font format of the text. Instead, the prop-erties you defined specific to the bullets are retained even if you change the text properties.
Notes and handout master In the last sections you have learned everything about the slide master that can be used to change the appearance of all slides in a presentation at once.
Apart from slide masters, the following two masters are available additionally:
The notes master, which can be used to change the appearance of all notes in a presentation.
The handouts master, which can be used to change the appearance of all handouts in a presentation.
These two masters function similarly to slide masters. A master view is available for each of them. In this view, you can change the placement and formatting of all components of notes pages, or handouts respectively. As the name “master” im-plies, changes you make in one of these views affect the notes (or handouts) for all slides in the presentation.
For details, see below.
Notes Master
In the Notes Master view (menu command View > Master > Notes Master), you can change the appearance (including color scheme and background) of your notes pages, which can be different from that of the actual presentation. To change the color scheme of your notes pages, choose the Notes > Color Scheme command. To change the background, use Notes > Background.
Additionally, with your mouse, you can change the size and position of the areas displayed on notes pages, including the following:
The Slide area in the upper half of the page displays the contents of each slide.

100 • Working with masters Manual SoftMaker Presentations 2008
The Notes area in the lower half of the page displays the notes that you have entered for each slide. Like the content area of slide masters, this area also con-tains a hierarchical bulleted list, as described in the section “Changing the text formatting in masters”, page 97.
The other areas (Header area, Footer area, etc.) display the content of the header and footer, as described in the section “Creating headers and footers”, page 76.
To edit these areas, use the common procedures: Size and position can the changed with the mouse; the formatting can be changed using the commands in the Format menu.
Read more about using notes in the section entitled “Adding notes” on page 90.
Handout Master
In the Handout Master view (menu command View > Master > Handout Master), you can change the appearance (including color scheme and background) of your handouts, which can be different from that of the actual presentation. To change the color scheme of your handouts, choose the Handout > Color Scheme command. To change the background, use Handout > Background.
In the Handout menu, you will also find several options for setting up the layout of your handouts. By default, the “6-per-page handouts layout” is selected, mean-ing that 6 slides will be printed on each page of the handouts. To print less or more slides per page, select the corresponding option from the menu.
Additionally, as described in the section about notes masters above, you can change the size, position, and formatting of areas like the header area and the footer area.
Note: The slide areas themselves can not be resized or moved.
Read more about using handouts in the section entitled “Printing handouts” on page 91.

Manual SoftMaker Presentations 2008 Working with objects • 101
Working with objects The Object menu contains commands for inserting and manipulating objects, such as text frames, pictures, and drawings.
This chapter covers the following topics regarding working with objects in Soft-Maker Presentations:
Inserting objects Using the object toolbar Selecting objects Changing position and size of objects Rotating and flipping objects Aligning and distributing objects Duplicating objects Changing the order of objects Grouping objects Adding object actions Changing the properties of objects
After each of these topics is discussed, the individual object types are introduced in detail:
Text frames (page 121) Placeholders (page 123) Pictures (page 127) OLE objects (page 131) Tables (page 138) Media objects (page 147) Drawings (page 150)
Inserting objects In order to add an object (e.g., a picture) onto a slide:
1. Choose Object > New Picture Frame.
2. Click and hold the mouse while you drag it to create a frame with the desired position and size.

102 • Working with objects Manual SoftMaker Presentations 2008
Alternatively, click where you want the upper left corner of the picture to be placed. The picture will be inserted as its original size.
3. A dialog box pops up, letting you select the picture file to be inserted. Choose the desired picture file and click OK.
The picture is inserted.
The process for inserting other types of objects is similar. For more information on the different types of objects, see the sections beginning with “Text frames”(starting at page 121).
Using the object toolbar SoftMaker Presentations displays the object toolbar directly below the Formatting toolbar. It appears as follows:
The object toolbar
This toolbar provides icons for working with objects. From left to right, the icons are associated with the following functions:
Insert a text frame Insert a table frame Insert a picture frame Insert an OLE object frame Insert an OLE object frame containing an equation editor object* Insert a movie Insert a sound Insert a line Scribble Insert a curve Insert a straight connector Insert an elbow connector Insert a curved connector Insert a rectangle Insert a rounded rectangle Insert an ellipse Insert an AutoShape Insert a TextArt object (not available on Pocket PCs and Handheld PCs) Group selected objects

Manual SoftMaker Presentations 2008 Working with objects • 103
Modify object properties Dropdown list of all objects in the slide, as described below
* Not all versions of Presentations have this feature.
Object list: At the right of the object toolbar, a dropdown list containing all objects existing in the current slide is displayed. Open this list and when you click on the name of an object, the corresponding object will be selected.
Selecting objects To modify an object, you must first select it. For most types of objects, this can be achieved by clicking on the object with your mouse. A red selection frame will be displayed around the object, once it is selected.
Hint: Text frames, table frames, and placeholders can not be selected by clicking them. To select such an object, click the surrounding border.
To select multiple objects, drag a frame around these objects with the mouse – or press and hold the (Shiftª) key and click each object you want to select.
Jumping from object to object
Hint: When you have selected an object, you can quickly jump to the previous or next object by using the following keys:
Key Result
(Tab) Select next object
(Shiftª)(Tab) Select previous object
Changing position and size of objects To change the position or size of objects, proceed as follows:

104 • Working with objects Manual SoftMaker Presentations 2008
Changing the position of objects
To change the position of an object, select it and either move it using the arrow keys on the keyboard or drag it to another position using the mouse.
Changing the size of objects
To change the size of an object, select it and either drag the lines surrounding it, or drag the corner handles.
Tip: To set the position and size of objects more exactly than by dragging with the mouse, use the settings in the Object > Properties dialog (Format property sheet). You can find the details of the dialog in the section entitled “Object prop-erties, Format property sheet” (starting at page 110).
Rulers
There are two rulers provided: a horizontal ruler at the top of the document win-dow, and a vertical ruler on the left-hand side. The rulers indicate the margins and tab stops when working with text, but when you are not editing text, the rulers extend to the total size of your slide and allow you to make measurements when sizing or moving objects.
The unit of measure used is inches or centimeters, depending on your computer’s regional settings.
The “origin” of the rulers is the location where the horizontal and vertical rulers intersect, and the default location is the top left corner. However, you can move the origin to measure distances from anywhere on your page.
Specifically, using this icon located at the top left where the rulers intersect, you can set the origin by dragging the icon to any place on the slide. Furthermore, by just clicking on the icon, you can switch the origin back and forth from the center to the top left corner.
Hint: The positioning values of objects displayed in the Object > Properties dialog, Format property sheet, are relative to the origin. When you change the position of the origin, Presentations changes these values accordingly.

Manual SoftMaker Presentations 2008 Working with objects • 105
Rotating and flipping objects Note: Tables and OLE objects cannot be rotated or flipped.
When you select an object that can be rotated, a handle with double arrows will appear next to the selection frame surrounding it. Drag this handle to rotate the object.
Alternatively, you can set the angle of rotation manually. This can be accomplished by selecting the object, then invoking the Object > Properties command, and switching to the Format property sheet. You can then enter the desired angle under the Rotation option.
You can also rotate and flip objects using the Object > Rotate or Flip command.
Aligning and distributing objects To align or distribute objects, select the desired objects and choose the Object > Align or Distribute command.
A sub-menu containing the following commands will appear:
Align left: Aligns the objects to the left border of the leftmost object. Align center: Aligns the objects to their horizontal center. Align right: Aligns the objects to the right border of the rightmost object.
Align top: Aligns the objects to the top border of the topmost object. Align middle: Aligns the objects to their vertical center. Align bottom: Aligns the objects to the lower border of the bottommost object.

106 • Working with objects Manual SoftMaker Presentations 2008
Distribute horizontally: Spaces the objects evenly between the left border of the leftmost and the right border of the rightmost object.
Distribute vertically: Spaces the objects evenly between the top border of the topmost and the lower border of the bottommost object.
The last two commands are only available if three or more objects are selected.
Duplicating objects To create a copy of an object, you would ordinarily copy it to the clipboard and paste it from there.
Alternatively, use the Edit > Duplicate command to create a copy of an object.
Hint: Objects can also be duplicated using the mouse: Press and hold the (Ctrl) key, and drag a new object from the object you want to duplicate.
Changing the order of objects When two or more objects overlap, you can change the display order of these objects (which of the objects to display in the foreground, which in the back-ground, etc.).
This can be accomplished as follows:
1. Select the desired object.
2. Open the Object > Order menu option to choose one of the following com-mands:
Bring to Front: Brings the object in front of all other objects.
Send to Back: Sends the object behind all other objects.
Bring Forward One Level: Brings the object forward by one level.
Send Backward One Level: Sends the object back by one level.

Manual SoftMaker Presentations 2008 Working with objects • 107
Grouping objects When you group objects, they will behave like a single object, allowing you to modify the group just as if you were working with one object.
For example, when you select an object that is part of a group of objects, the whole group will be selected. When you move this object, the whole group will move.
In order to group objects, follow these steps:
1. Select the objects you want to group.
Hint: To select multiple objects, either click on individual objects while hold-ing down the (Shiftª) key, or drag a frame around multiple objects.
2. Click the icon in the object toolbar, or choose Object > Group.
Ungrouping grouped objects
To ungroup objects that have previously been grouped, follow these steps:
1. Select the group by clicking on one of the grouped objects.
2. Click the icon in the object toolbar again, or choose Object > Ungroup.
Adding object actions You can set objects to perform certain actions when either the mouse is positioned over them or when they are clicked. This is done by selecting the object and choosing the Object > Actions command.
The following dialog appears:

108 • Working with objects Manual SoftMaker Presentations 2008
There are two tabs on the dialog. The first tab, labeled Mouse Click, sets the behavior for when the left mouse button is clicked while the cursor is on the object. The second tab, labeled Mouse Over, sets the desired action for when the cursor is moved over the object. Both tabs have exactly the same options.
The Type pane allows you to set the action that happens when the object is clicked, as follows:
The None option means that nothing occurs (although the Effects pane at the bottom of the dialog can still be used).
The Slide navigation option allows you to make the presentation jump to another slide in the current presentation. When you select this option, a list of all the slides in the presentation appears to the right of the option.
The Custom show option provides the ability to start a custom show. When you select this option, the list of available custom shows is displayed. See the “Custom shows” section (beginning on page 216) to learn how to set up a cus-tom show.
The URL option allows you to set a URL to load (if referencing a Web site, the default Web browser is launched outside Presentations). If you want to jump to a specific bookmark on that page, enter its name in the Bookmark box below.

Manual SoftMaker Presentations 2008 Working with objects • 109
The File option allows you to open another SoftMaker Presentations file or to launch another application. You can also enter the path and name of a docu-ment; in that case, the application associated with it will start and open the spe-cified document.
The E-mail option allows you to send an e-mail using your default mail client outside of Presentations.
The Object action option allows you to perform special actions for certain types of objects (for example, starting the playback of a media object).
The Effects pane can be used to set up effects, including adding sounds or high-lighting the object, as follows:
The default setting is No effect, which means that there will not be any sound effect when you click the object during the presentation.
If the Stop previous sound option is checked, then whenever the object is clicked, any audio file currently playing will be stopped.
The Play new sound option allows you to invoke a sound file to play whenever you click the object during the presentation. If this option is selected, the File button will bring up a window so you can browse to locate the sound file you want to use.
The Highlight object option can be used to highlight the object on the slide when you click it during the presentation.
Note: Where references to “click the mouse” are used above, the same functions occur for “moving the mouse over the object”. You can choose which of these actions you want to use, based on which tab you define the effects on (the Mouse Click tab or the Mouse Over tab).
Changing the properties of objects An object’s properties include size, fill style, line style, etc. The Object > Proper-ties command provides one place to access all properties for editing or viewing.
To change an object’s properties, first select the object with a mouse click (place-holders, text frames, and table frames can be selected by clicking on the object’s border only). Then invoke the Object > Properties command to gain access to the associated dialog.

110 • Working with objects Manual SoftMaker Presentations 2008
Hint: For most types of objects, double-clicking on the object (or its border) provides a quick alternative way to invoke this dialog.
The dialog contains several property sheets. You can switch among them by click-ing on the index tabs.
The following property sheets are described in this section:
Object properties, Format property sheet Object properties, Filling property sheet Object properties, Lines property sheet Object properties, Shadow property sheet Object properties, 3D property sheet Object properties, Properties property sheet Additional property sheets
Note: Some of these property sheets are not available for certain object types.
Object properties, Format property sheet Use the Format property sheet to modify the size and position of objects, rotate objects, or flip objects.

Manual SoftMaker Presentations 2008 Working with objects • 111
Options provided include:
Size and Scaling group boxes
Used to alter the size of the object. Either enter the Width and Height of the object, or use the Horz. scaling and Vert. scaling boxes to enter the scaling factor as percentages.
If the Keep aspect ratio option is checked, modifying the object’s height adjusts its width automatically, keeping the object proportional (and vice versa when modifying the object’s width).
Position group box
Used to place the object in a particular position. Simply enter the horizontal and vertical starting positions of the object.
Rotation group box
Used for rotating the object by entering an angle in degrees. Not available for OLE objects and table frames.

112 • Working with objects Manual SoftMaker Presentations 2008
Flip group box
Used to flip the object. You need to check either Vertical if you want the object to flip vertically or Horizontal if you want the object to flip horizontally. Not available for OLE objects and table frames.
Object properties, Filling property sheet
Note: This property sheet is available only for certain types of objects. When applied to pictures, the filling will be visible only in pictures that contain trans-parent areas.
Use the Filling property sheet to modify the filling of objects as follows:
First, select the desired type of filling in the Fill type list. Based on the fill type selected, a series of options will be displayed. You can then change those settings for the chosen fill type, as desired.

Manual SoftMaker Presentations 2008 Working with objects • 113
The fill types and settings are described in order of the icons (shown above from top to bottom in the list) as follows:
No filling
If you select this fill type, the object will be transparent.
Color
Fills the object using a uniform color shade. To change the color, select it either in the Gallery displayed at the bottom of the dialog, or in the Foreground co-lor list.
If desired, you can also change the Transparency of the fill as follows:
Windows permits transparency values between 0 (no transparency) and 100 (full transparency). If you set the value to 50, for example, the filling will have 50% transparency.
Under other operating systems, only the option Semi-transparent is available. It sets the filling to 50% transparency.
Pattern
Fills the object using a pattern. To specify the pattern, select the type of pattern in the Gallery. Then, select the desired colors for foreground and background.
Picture
Fills the object using a picture file. To select the picture file to be used, click the Open button to bring up a file selection dialog.
The Position group box allows you to specify how the picture is to be dis-played: with the Tile option, multiple copies of the picture are arranged like tiles to fill the area of the object; with the Stretch option, the picture is auto-matically resized to match the size of the object.
Linear gradient, Square gradient, etc.
The lowermost five fill types in the list allow you to fill the object using a gradient. First, select the desired fill type. Then, select one of the subtypes in the Gallery.
If you want to change the gradient colors, click one of the triangles below the gradient bar (see image below). Then, select a color from the Color list.

114 • Working with objects Manual SoftMaker Presentations 2008
Use the triangle on the left to change the start color and the triangle on the right to change the end color.
You can add additional colors to the gradient by double-clicking on the desired position in the gradient bar and selecting a color. To remove a color, double-click the triangle filled with that color.
The other options in the dialog let you fine-tune the gradient: X offset and Y offset determines where to start the gradient, and Angle rotates the gradient.
Hint: You can also modify these settings by moving or rotating the cross-hair displayed in the Sample field using the mouse.
If you check the Double gradient option, for example, a black-white gradient will become a black-white-black gradient.
Object properties, Lines property sheet
Note: This property sheet is available only for certain types of objects.
Use the Lines property sheet to modify the lines that encompass the object or its border lines as follows:

Manual SoftMaker Presentations 2008 Working with objects • 115
When applied to drawings, these settings affect the lines used to paint the object itself. When applied to other types of objects, the border lines surrounding the object are affected.
Options provided include:
Style
Offers some pre-defined line styles to choose from.
Dashed
Lets you determine if solid or dashed lines will be used.
Color
Lets you change the color of the lines.
Thickness
Lets you change the width of the lines (in points).

116 • Working with objects Manual SoftMaker Presentations 2008
Begin and End
Available only for lines, curves and connectors.
If you select one of the symbols displayed here, it will be painted at the starting point or end point of the line. For example, if you select an arrow symbol for the end point, the line will look like an arrow. Width and Height settings are used for changing the width and/or height of the symbol.
Object properties, Shadow property sheet
Note: This property sheet is available only for certain types of objects. Further-more, a shadow cannot be applied to an object that has a three dimensional (3D) effect associated with it (see next section for details regarding 3D effects).
Use the Shadow property sheet to add a shadow to the object as follows:

Manual SoftMaker Presentations 2008 Working with objects • 117
To create a shadow, activate the Use shadow option, and select one of the pre-defined shadow types from the Gallery. Then, modify shadow settings, as neces-sary.
Options provided include:
Use shadow
If this option is checked, a shadow will be applied to the object.
Color
Lets you change the color of the shadow.
Semi-transparent
Used for changing the Transparency of the shadow as follows:
Windows permits values between 0 (no transparency) and 100 (full transpar-ency). If you set the value to 50, for example, the shadow will have 50% trans-parency.
Under other operating systems, only the option Semi-transparent is available. It sets the shadow to 50% transparency.
Scaling
Lets you change the size of the shadow.
Offset
Lets you move the shadow (relative to the object).
Perspective
Lets you modify the perspective of the shadow.
Note: If Horizon is a positive value, the shadow will be painted in front of the object, and if it is negative, the shadow will be painted behind the object.
Gallery
Offers a variety of pre-defined shadow styles to choose from.

118 • Working with objects Manual SoftMaker Presentations 2008
Object properties, 3D property sheet
Note: This property sheet is available only for text frames and drawings. Fur-thermore, a 3D effect cannot be applied to an object that has a shadow associated with it (see previous section for details regarding shadows).
Use the 3D property sheet to add a three dimensional effect to the object.
To make an object three dimensional, activate the Use 3D effect option and select one of the pre-defined 3D effects from the Gallery. Then, modify settings for the selected 3D effect. The sample window allows you to view changes before you save them, which gives you the opportunity to try out a variety of options with ease.
Options provided include:
Use 3D effect
If this option is checked, a 3D effect will be applied to the object.

Manual SoftMaker Presentations 2008 Working with objects • 119
Perspective
If this option is checked, the object will be rendered in perspective. Otherwise, it is rendered isometrically.
Wire frame
If this option is checked, the object will be painted to look like it is made of a wire frame.
X angle, Y angle and Depth
Lets you modify angles and depth of the 3D effect.
Colors group box
By default, the color used for the side faces of the object is determined auto-matically. To use a different color, activate the Side faces option and select the desired color.
If the Affect front side option is checked, the front side of the object will be lightened or darkened according to the lighting of the 3D effect. To change the lighting, click the More button.
More button
Click the More button to change the lighting of the 3D effect. An additional dialog box will appear. To change the position of the light source, click the cor-responding position in the Lighting field. The other two options let you change the Intensity of the light source and the type of Surface to be simulated.
Gallery
Offers pre-defined 3D effect settings from which to choose.
Object properties, Properties property sheet The Properties property sheet can be used to modify common object settings as follows:

120 • Working with objects Manual SoftMaker Presentations 2008
Available options include:
Name
Presentations automatically assigns a unique name to every object you insert. If desired, you can change that name here.
Hint: The name of the current object is displayed in the object toolbar. If you click the name, a list of all objects in the document is displayed. If you click on one of these names, the corresponding object will be selected.
Visible
This option is checked by default. If you deactivate it, the object will no longer be visible on the screen and in shows.
Printable
This option is checked by default. If you deactivate it, the object will not print.

Manual SoftMaker Presentations 2008 Working with objects • 121
Locked
This option is NOT checked by default. If enabled, the object’s position and size cannot be altered using direct manipulation (i.e., with the mouse). It is still possible, though, to open the object properties dialog and make changes there.
Additional property sheets With some object types, additional property sheets are displayed. To learn more about these property sheets, see the section referring to each particular object type.
Text frames Use text frames to insert text boxes into a document. Within text frames, you can enter, edit, and format text as desired.
For more information on working with text frames, see the pages that follow.
Inserting text frames To insert a text frame, complete the following steps:
1. Choose Object > New Text Frame or click the icon in the object toolbar.
2. With the mouse, drag a frame with the desired position and size.
The text frame will now be created. You can create and edit text in the text frame by clicking into it and starting to type.
Changing the properties of text frames To modify the properties of a text frame, first select the frame by clicking on the border that surrounds it. Then choose the Object > Properties command.
Hint: You can also double-click on the border of the text frame to invoke this command.
Options provided include:

122 • Working with objects Manual SoftMaker Presentations 2008
Format, Filling, Lines, Shadow, 3D and Properties property sheets
These property sheets are present for virtually all object types. They contain the following options:
Format: For editing the size and position of the object. For more information, see the “Object properties, Format property sheet” section, page 110.
Filling: For changing the filling of the object. For more information, see the “Object properties, Filling property sheet” section, page 112.
Lines: For adding border lines. For more information, see the “Object proper-ties, Lines property sheet” section, page 114.
Shadow: For adding a shadow. For more information, see the “Object proper-ties, Shadow property sheet” section, page 116.
3D: For adding a 3D effect. For more information, see the “Object properties, 3D property sheet” section, page 118.
Properties: For modifying common settings, such as indicating whether or not an object should be visible or printable. For more information, see the “Object properties, Properties property sheet” section, page 119.
For text frames, the following additional property sheets are available in the dialog:
Inner text property sheet
This property sheet can be used to change settings affecting the text inside the frame. It provides the following options:
Inner margins group box
Lets you modify the margins between text frame and inner text. If you check the Automatic option, Presentations will calculate them automatically.
Rotate by... group box
Lets you rotate the inner text in 90 degrees increments.
Vertical alignment group box
Lets you change the vertical alignment of the inner text as follows:
Option Function
Top Align inner text at the top of the frame

Manual SoftMaker Presentations 2008 Working with objects • 123
Center Vertically center text between top and bottom of the frame
Bottom Align inner text at the bottom of the frame
Flush Vertically justify text (so that it is evenly distributedbetween top and bottom of the frame)
AutoShapes property sheet
A text frame is actually an AutoShape that has been filled with text. AutoShapes are drawings with a pre-defined shape (for example, rectangles, ellipses, arrows, banners, callouts, etc.).
By default, the AutoShape used for text frames is a simple rectangle. To use a different shape, select it on the AutoShapes property sheet. Click on a category in the list on the left, and then click the desired AutoShape.
To learn more about AutoShapes, refer to the “Drawings” section, page 150.
Placeholders When you create a new presentation, the first slide displays two areas containing dashed borders for entering text. These areas are called placeholders.
Every time you add another slide to your presentation, a dialog appears where you can choose between several different slide layouts. These layouts differ in the number of placeholders they contain and in the types of placeholders used.
The following types of placeholders are available in Presentations’ slide layouts:
Title placeholders
Title placeholders can be filled only with text. Use them to enter a title for the slide. Most slide layouts contain a title placeholder at the top of the slide.
Generic placeholders
Generic placeholders can be filled with either text or an object (table, picture, media clip or OLE object). They are the most versatile type of placeholders and can be found in most slide layouts.

124 • Working with objects Manual SoftMaker Presentations 2008
Special placeholders
Special placeholders are a special case: They not used in Presentations’ slide layouts, however, they can appear in older MS PowerPoint files that you open. You can fill these placeholders only with one specific type of object. There are, for example, picture placeholders (for pictures only), table placeholders (for tables only), etc.
Details on the different placeholder types and their features are provided in the sections that follow. More information about managing the formatting of place-holders across all slides in a presentation can be found in the chapter entitled “Working with masters” (beginning on page 93).
Inserting placeholders Unlike other objects (picture frames, text frames, etc.), placeholders can not be inserted into a slide directly.
Placeholders are only available through Presentations’ pre-defined slide layouts that you can apply to a slide. Each slide layout contains a different number and arrangement of placeholders. To change the layout of a slide, choose the Slide > Slide Layout command and select the desired layout.
For more information on slide layouts, see the section “Changing the slide layout”, beginning on page 75.
Editing placeholders In this section, you will learn how to edit the content of the different types of placeholders.
Title placeholders
Title placeholders can be filled with text only. Most slide layouts contain a title placeholder at the top of the slide to provide a means of entering a title.
A title placeholder

Manual SoftMaker Presentations 2008 Working with objects • 125
A title placeholder is an area designated by dashed border lines with the text “Click to add title” in the center. To enter text, click within the placeholder, and you can begin typing immediately.
Generic placeholders
Generic placeholders can be filled with either text or an object (table, picture, media clip or OLE object). They are the most versatile type of placeholder and can be found in most slide layouts.
A generic placeholder
To add content to a generic placeholder, proceed as follows:
In order to add text to a generic placeholder, click on the “Click to add text” request displayed at the top of the placeholder and start typing.
Note: As opposed to text frames, text in a placeholder is pre-formatted to handle bulleted lists. You can simply type in some text for each bulleted item and press the Enter key (¢). For more information on bulleted lists, see the “Bulleted lists” section (beginning on page 196).
If, on the other hand, you would like to insert an object instead of text, click on one of the four icons displayed in the center of the placeholder. The icons can be used to insert the following types of objects (from left to right):
Table: For inserting a table. You will be prompted to enter the number of rows and columns for the table.
Picture: For inserting an image. A dialog box is displayed for you to select the image file to use.
Media clip: For inserting a movie or sound object. A dialog box is displayed for you to select the file to use.
OLE object: For inserting an OLE object. A dialog box is displayed prompting you to either create and add a new OLE object or to select an existing file.

126 • Working with objects Manual SoftMaker Presentations 2008
Special placeholders
Special placeholder can be filled with one specific type of object only. There are, for example, picture placeholders (for pictures only), table placeholders (for tables only), etc.
You will find such placeholders only in older MS Powerpoint files (created with Powerpoint 2003 and older). For compatibility reasons, Presentations still fully supports these types of placeholders, though they have been replaced by generic placeholders, as described above, in PowerPoint 2007.
A picture placeholder
To add content to such a placeholder, follow the instructions given inside the placeholder. For example, in picture placeholders, the text “Double-click to add picture” is displayed. When you do that, a dialog box for selecting the image file to display is opened.
Changing the properties of placeholders To modify the properties of a placeholder, select it by clicking on its border and choose the Object > Properties command.
The options available in the dialog depend on the content of the placeholder. For more information on each option, see the following sections:
Content See section ...
Text “Changing the properties of text frames” (page 121)
Table “Formatting tables” (page 142)
Picture “Changing the properties of pictures” (page 129)
Media object “Changing the properties of media objects” (page 148)
OLE object “Changing the properties of OLE objects” (page 135)

Manual SoftMaker Presentations 2008 Working with objects • 127
Resetting placeholder properties Since each slide layout has pre-defined placeholders, the original properties can be restored at any time to quickly remove changes you made. To do so, select the placeholder(s) of interest, choose the Object > Placeholder command and select any of the following options:
Reset Object Properties: Resets all properties of the placeholder to the origi-nal state, except text formatting, size, and position.
Reset Text Properties: Resets any character and paragraph formatting.
Reset Size and Position: Resets the size and the position of the placeholder.
Reset All Properties: Resets all three of the settings mentioned above (object properties, text properties, size and position).
Pictures SoftMaker Presentations allows you to easily insert a wide range of image formats into any of your slides. Among others, Presentations supports .gif, .jpg, .png, .bmp, .tif, and .wmf file formats. For details on working with pictures, refer to the sec-tions which follow.
Inserting pictures To place an image on the current slide, complete the following steps:
1. Choose Object > New Picture Frame or click the icon in the object toolbar.
2. With the mouse, drag a frame with the desired position and size.
Alternatively, click where you want the upper left corner of the picture to be placed. The picture will be inserted in its original size.
3. A dialog box pops up, letting you browse and select the picture file to be inserted. Choose the desired picture file, and click OK.
The picture will now be inserted.

128 • Working with objects Manual SoftMaker Presentations 2008
Options
Options provided in the Object > New Picture Frame dialog include:
Save within document
Check this option if you want the picture file to be saved within the document. If you do not check this option, only a link is preserved, and you will need to make sure the link remains accurate so that your file will be displayed correctly when you open the document.
Note: Saving pictures with the document can significantly increase the size of the document.
Copy to document’s folder
If this option is checked, Presentations will create a copy of the picture file (in the folder where the document is stored) and use this copy instead of the origi-nal file.
This option is not available if the document has not yet been saved.
Inserting a picture from the clipboard You can also insert a picture that you have created with a graphics application, once you have copied it from that program into the clipboard.
To do this, proceed as follows:
1. In your graphics program, either open an existing picture, or create a new one.
2. Copy the picture into the clipboard with the program’s Edit > Copy command.
Note: In some graphics programs, you must select the picture first.
3. Switch to Presentations.
4. Insert the picture using Edit > Paste.
When a picture is inserted in this manner, it is saved in the document as a fixed copy. Thus, if you later use your graphics program to modify the original picture, the modifications you make there will have no effect on the copy contained in the Presentations document.

Manual SoftMaker Presentations 2008 Working with objects • 129
Scanning pictures
Note: This feature is available in the Windows version of Presentations only.
If you have a TWAIN-compatible scanner connected to your computer, pictures can be scanned directly into SoftMaker Presentations.
To scan a picture, complete the following steps:
1. Power up the scanner and insert the image to scan.
2. Choose File > Acquire.
Presentations will now start the image acquisition. When it is finished, the scanned image will appear as a new picture frame in your document.
Selecting another source
If multiple TWAIN-compatible devices are connected to your computer, File > Select Source gives you the ability to select the source that contains the image you would like to acquire when using the File > Acquire command
Changing the properties of pictures To modify the properties of a picture frame, select it and choose the Object > Properties command.
Hint: This command can also be invoked by simply double-clicking the picture.
Options provided include:
Format, Filling, Lines, Shadow, and Properties property sheets
These property sheets are present for almost all object types. They contain the following options:
Format: For changing the size and position of the object. For more information, refer to the “Object properties, Format property sheet” section, page 110.
Filling: For changing the filling of an object. Only visible in pictures containing transparent areas. For more information, refer to the “Object properties, Filling property sheet” section, page 112.

130 • Working with objects Manual SoftMaker Presentations 2008
Lines: For adding border lines. For more information, refer to the “Object properties, Lines property sheet” section, page 114.
Shadow: For adding a shadow. For more information, refer to the “Object properties, Shadow property sheet” section, page 116.
Properties: For modifying common settings, such as indicating whether or not an object should be visible or printable. For more information, refer to the “Object properties, Properties property sheet” section, page 119.
For pictures, the following additional property sheet is available in the dialog:
Picture property sheet
Use this property sheet to change the following settings:
Colors group box
Original colors: The picture will be displayed in its original colors.
Grayscale: Colors are reduced to grayscales.
B/W: Colors are reduced to black and white. To use different colors, change Foreground color and Background color, as desired.
Cropping group box
To crop the picture, enter percentage values in the appropriate input fields.
Settings group box
To change brightness, contrast or the gamma value (a color-balance adjustment that affects the brightness) of the picture, enter percentage values in the appro-priate input fields.
Transparent color group box
Lets you modify the transparency settings of the image as follows:
Detect automatically: Uses the transparency settings stored in the picture file. Note: Only files in GIF or PNG format can contain transparency settings.
No transparency: Ignores the transparency settings stored in the picture file. Even pictures containing transparent areas will not be displayed transparently.
Color: Lets you choose the color to be displayed transparently. For example, if you select white, all white areas of the picture will become transparent.

Manual SoftMaker Presentations 2008 Working with objects • 131
File button
To use a different picture file, click this button and choose a new file.
Export button
You can use this button to export a picture, saving a copy of it on your hard disk under any file name you specify.
Note: This button is available only for pictures that are saved in the docu-ment.
If you check the Create link to file option, Presentations first copies the picture from the document to a file and then removes the picture from the document, replacing it with a reference to the new file. Thus, the picture is no longer saved in the document.
OLE objects Note: OLE objects are available only with the Windows version of Presenta-tions.
SoftMaker Presentations for Windows allows you to embed objects, created with other applications (such as drawings, pictures, etc.), into your document.
For example, from within Presentations, you can use Object > New OLE Object Frame to start the Windows Paint program and then draw something. When you exit Paint, the drawing appears in the Presentations document as an embedded document.
A tremendous advantage of this feature is that you can edit the drawing in the Presentations document. Simply by double-clicking on it, Paint will restart auto-matically. When you have finished editing and closed Paint, your changes will be imported by Presentations.
For this feature to work, the application invoked from Presentations must support OLE. OLE stands for “Object Linking and Embedding”. The object that is im-ported from the other application into Presentations is called an OLE object.
Depending on your preference, you can either embed an OLE object in a document or insert it in the form of a link to a file. In making a determination, consider the following:

132 • Working with objects Manual SoftMaker Presentations 2008
When embedding an OLE object, the object is newly created inside another program and then managed permanently within the Presentations document. Thus, it exists only in the Presentations document.
Linking works in a similar way, except that in this case the OLE object (the drawing, picture, etc.) exists as a separate file. You insert into the Presentations document only a link to this file. If you subsequently use another program to change something in this file and then open the Presentations document con-taining it, your changes will be visible in the document. Thus, in this case, the Presentations document does not contain the OLE object itself, but only a rep-lica of the object.
Additional information is provided on the following pages.
Embedding OLE objects
Note: The use of OLE objects is possible only with the Windows version of Presentations.
The Object > New OLE Object Frame command embeds an object that you create with another application into your Presentations for Windows document. After it has been embedded, such an object can still be edited using the application that originally created it.
The command opens a dialog box containing a list of all the applications that can provide OLE objects. The entries displayed in the list depend on the OLE-capable programs installed on your system.
Selecting “Paintbrush Picture”, for example, will open the Windows Paint program (called Paintbrush in some versions of Windows). You can then create a picture. When you subsequently exit Paint, the picture is embedded in the slide. You can edit this picture whenever you wish simply by double-clicking on the picture.
Step by step, the procedure for embedding an OLE object is as follows:
1. Choose Object > New OLE Object Frame.
2. With the mouse, drag a frame with the desired position and size.
Alternatively, click where you want the upper left corner of the object to be placed. The object will be inserted in its original size.
3. A dialog box pops up, letting you select the type of OLE object to be inserted. Only objects provided by OLE compatible applications are listed.

Manual SoftMaker Presentations 2008 Working with objects • 133
4. Click OK, and the corresponding application will be started.
5. From within the application, create the object.
6. Exit the application.
7. If the application displays a dialog box asking if you want to update the object in the Presentations document, click Yes.
The OLE object created in the other application is now embedded in the Presenta-tions document.
Acquiring an OLE Object from a file: You can embed not only a newly created OLE object, but also an object acquired from a file that has already been created by another application. For details on how this can be done, see the next section.
Acquiring an OLE object from a file If you do not want to create a new OLE object, but want to embed an existing file (created previously in another application) as an OLE object, you still invoke the Object > New OLE Object Frame command. However, instead of choosing the option Create New in the dialog, you select the Create from File option.
With this selection, the options in the dialog are different. Instead of the Object Type list, a File entry field is displayed. Here, enter the full file name of the document file, or click on the Browse button to bring up a dialog box that will enable you to search your hard disk for the file.
When you have specified a file and confirmed with OK, the file is inserted as an OLE object.
When the OLE object is being inserted, Windows checks the file name extension to see if it is associated with a program that can be started. If the file name extension is not registered, the embedded file is merely represented by a symbol. On the other hand, if Windows can relate the file name extension to an OLE-capable program, the content of the embedded file is displayed.
Creating a link to the original file
The dialog box described above provides an additional option that allows you to specify whether the object to be inserted from the file should be embedded in or linked to the document. If you leave the Link option unchecked, Presentations inserts a copy of the file into the document as an OLE object and saves this copy in the document – thus, the object is embedded in the usual way.

134 • Working with objects Manual SoftMaker Presentations 2008
On the other hand, if you check the Link option, Presentations inserts the OLE object in the form of a link to the original file. In this case, if you should ever modify the original file with another application and then reopen the Presentations document that contains the link to this file, the OLE object will appear modified accordingly – thus, the OLE object remains linked to the original file.
Editing OLE objects
Tip: To edit an OLE object, simply double-click on it. The object will be opened immediately in its native application, where it can be edited.
Alternatively, you can use the menu to edit an OLE object. Proceed as follows:
1. Click on the OLE object to select it.
2. Invoke the Edit menu. At the bottom of the menu, you will find an item that refers to the object by name (for example, Bitmap object). Selecting this menu item opens a sub-menu containing all the OLE commands that are available for this OLE object. Invoke the Edit command to edit the object.
3. The application associated with the OLE object now starts. Make the desired changes there.
To return to Presentations, simply exit the object’s source application. When exiting some applications, you will be asked if you want to update the object in the Presentations document. Answer “Yes”; otherwise, your changes will be discarded.
Editing links to OLE objects If you acquire an OLE object from a file with the Link option checked (see the “Acquiring an OLE object” section), you can edit the resulting link to the source file with the Edit > Link command.
When you invoke this command, a dialog box appears and displays a list of all the existing links in the current document. When you select a link from the list, the name and type of the source file to which the link refers are displayed in the lower part of the dialog box.
The dialog’s buttons allow you to perform the following functions:

Manual SoftMaker Presentations 2008 Working with objects • 135
Button Function
Update Now Updates the OLE object. Use this button if the source file has been modified by another program and the changes are notvisible in the SoftMaker Presentations document.
Open Source Starts the application associated with the OLE object,allowing you to edit the object in the application. Tip: Double-clicking on the object has the same effect.
Change Source Lets you select a different file as the source for the OLEobject (see also the section entitled “Acquiring an OLE object” beginning on page 133).
Break Link Cuts the link to the source file. As a result, the object isembedded permanently in the Presentations document.Changes to the source file no longer have any effect on thedocument. However, the object can still be edited by double-clicking on it.
Changing the properties of OLE objects To modify the properties of an OLE object frame, select it and choose the Object > Properties command.
Options provided include:
Format, Filling, Lines, Shadow, and Properties property sheets
These property sheets are present for almost all kinds of objects. They contain the following options:
Format: For changing the size and position of the object. For more information, refer to the “Object properties, Format property sheet” section, page 110.
Filling: For changing the filling of the object. Not supported by all OLE appli-cations. For more information, refer to the “Object properties, Filling property sheet” section, page 112.
Lines: For adding border lines. For more information, refer to the “Object properties, Lines property sheet” section, page 114.
Shadow: For adding a shadow. For more information, refer to the “Object properties, Shadow property sheet” section, page 116.

136 • Working with objects Manual SoftMaker Presentations 2008
Properties: For modifying common settings, such as indicating whether or not an object should be visible or printable. For more information, refer to the “Object properties, Properties property sheet” section, page 119.
For OLE objects, the following property sheet is also available:
Picture property sheet
Use this property sheet to change the following settings:
Colors group box
Original colors: The object will be displayed in its original colors.
Grayscale: Colors are reduced to grayscales.
B/W: Colors are reduced to black and white. To use different colors, change the Foreground color and Background color, as desired.
Cropping group box
To crop the object, enter percentage values in the appropriate input fields.
Settings group box
To change brightness, contrast or the gamma value (a color balance adjustment that affects the brightness) of the object, enter percentage values in the appro-priate input fields.
Using Equation Editor objects
Note: The SoftMaker Equation Editor is available only for Windows.
This section on OLE objects concludes with information pertaining to the Soft-Maker Equation Editor, which can represent mathematical formulas in graphical form.
Presentations communicates with the Equation Editor via OLE, as described in the previous sections. Thus, to add a graphical representation of a formula to your document, you insert an OLE object for which the Equation Editor is the source application.
To do this, proceed as follows:
1. Invoke the Object > New OLE Object Frame command.

Manual SoftMaker Presentations 2008 Working with objects • 137
2. Click on the position where you want to place the object.
3. Select the SoftMaker Equation Editor entry from the Object Type list.
4. Confirm with OK to start the Equation Editor.
5. Create the desired formula.
6. When you have finished building the formula, simply exit the Equation Editor.
The formula is now embedded in the Presentations document as an OLE object.
You can edit objects created with the Equation Editor by double-clicking on them. Following a double-click, the Equation Editor is restarted and the formula object is opened in it. After you make the desired changes, simply close the Equation Editor again.
Moreover, you can change the properties of an Equation Editor object by selecting the object with a single mouse click and then invoking the Object > Properties command.
Information from the creators of the Equation Editor The SoftMaker Equation Editor is a special version of the MathType program from Design Science. If you make frequent use of formulas in your documents, you might find that MathType itself is even better suited to your needs than the SoftMaker Equation Editor. While just as easy to use as the Equation Editor, MathType has a number of additional functions that can help you be more productive and create more complex formulas.
MathType is available in English, German, French and Japanese. You can obtain information about the purchase of MathType from your software distributor or directly from Design Science.
Design Science, Inc. 4028 Broadway Long Beach, CA 90803 USA
Telephone (USA): (800) 827-0685 (for customers within the USA and Canada) (562) 433-0685 (for international customers) Fax (USA): (562) 433-6969
E-Mail (English): [email protected] Internet: www.mathtype.com

138 • Working with objects Manual SoftMaker Presentations 2008
Tables The tables feature provides you with the capability to lay out certain parts of your slide in a tabular form to make them more legible.
To learn more about working with tables, refer to the sections that follow.
Inserting a table To insert a table into a slide, complete the following steps:
1. Invoke the command Object > New Table Frame.
2. A dialog box allows you to specify the number of rows and columns for the table as follows:
Enter the number of rows and columns you think the table will need (you can add or delete rows and columns later).
3. When you click OK, Presentations changes the cursor to a table icon. Click on the starting location of the table on the slide, and drag the cursor to the appro-priate size.
Tables can be resized and moved anywhere on the slide. To move the table, select it by clicking on any of its border lines. Then, drag it to the desired position.
Editing tables You can enter, edit and format text within tables in the same manner as any other text. When you insert a new table, Presentations automatically places the text cursor in the first table cell, so that you can begin typing immediately.
You can type multiple lines of text within a cell because the lines will be broken automatically. You can begin a new paragraph inside a cell using the Enter (¢) key. The heights of all the cells in a row will adjust automatically to the height of the current cell as its height increases.

Manual SoftMaker Presentations 2008 Working with objects • 139
To move the text cursor from one table cell to another, you can press the (Tab) key to move to the next cell, or (Shiftª)(Tab) to move to the previous cell. To move the text cursor from row to row, use the arrow keys (¼) and (½).
You can also click in any cell using the mouse, and that cell becomes active.
Note: The (Tab) key is not used for inserting tab stops within table cells. In tables, you enter tab stops not with (Tab), but with the key combination (Ctrl)(Tab).
Selecting table cells and cell contents Text selection within a table cell works just like normal text selection.
To select complete table cells, including all their content, click in the first cell to be selected, press and hold down the left mouse button and drag the selection to the last cell of interest.
Or, with the keyboard, select the whole cell content and then press (Shiftª)(Æ) which will select the entire cell. To select additional cells, continue pressing (Shiftª)(Æ) or (Shiftª)(¼).
There is an alternative way to select complete lines or column of cells: Invoke the Object > Table > Select Row command to select rows or the Object > Table > Select Column command to select columns.
Deleting, copying, moving cell contents To delete, copy or move the contents of table cells, select the cells and then use the commands in the Edit menu as follows:
Command Explanation
Delete The Edit > Delete command (keyboard shortcut: (Del)) deletes the contents of all the currently selected cells.
Cut The Edit > Cut command (keyboard shortcut: (Ctrl)(X)) cuts the contents of the selected cells and holds them in the clipboard.
Copy The Edit > Copy command (keyboard shortcut: (Ctrl)(C)) copies the contents of the selected cells into the clipboard.
Paste The Edit > Paste command (keyboard shortcut: (Ctrl)(V)) inserts the contents of the clipboard. Before using this command, position thetext cursor in the desired cell.

140 • Working with objects Manual SoftMaker Presentations 2008
Note: Notice that these commands apply only to the contents of the cells. So, when you select some cells and invoke, for example, the Edit > Delete com-mand, only the contents of the cells are removed while the cells themselves remain as they were.
Deleting rows and columns To delete rows and columns from a table, do not press the (Del) key, because this only deletes the contents of the table cells, not the table cells themselves. Instead, do the following:
1. Select the cells to be deleted.
2. Use the command Object > Table> Delete Columns (or Delete Rows).
The cells, together with their contents, are now removed.
Inserting rows or columns in a table You can insert new rows or columns into a table by doing the following:
1. Position the text cursor in a cell in the table.
2. Invoke one of the following commands in the Object > Table menu:
Insert Rows above,
Insert Rows below,
Insert Columns to the left, or
Insert Columns to the right.
The new row or column is inserted accordingly.
Resizing rows and columns By default, rows and columns are distributed evenly, resulting in all cells being the same size. However, you can change the width of the columns and/or the height of the rows, as desired, by dragging and dropping any of the inner or outer lines in the table.

Manual SoftMaker Presentations 2008 Working with objects • 141
If you later change your mind and decide that you want the columns and/or rows to be evenly distributed in your table, select the table and choose Object > Table > Distribute Columns evenly and/or Distribute Rows evenly.
Joining and splitting table cells This section describes how you can join table cells (combine several cells to make one cell) and also split them (separate cells into multiple cells).
Joining table cells
You can join neighboring cells of a table to create a single cell as follows:
1. Select the cells to be joined.
2. Invoke the Object > Table > Join Cells command.
The cells are now combined into a single cell. The contents of the original cells are not lost; they are simply combined in the resulting cell. The content of each origi-nal cell is placed in a separate paragraph.
Splitting table cells
You can split table cells into smaller cells any time as follows:
1. Position the text cursor in the cell you want to split.
2. Invoke the Object > Table > Split Cells command.
3. A dialog box appears. Enter the number of rows and columns into which the cell should be split.
4. Confirm with OK.
The cell is now split based on the number of rows and columns specified.
You can select multiple neighboring cells before invoking the Object > Table > Split Cells command. When you do this, all the selected cells are split in a single step.

142 • Working with objects Manual SoftMaker Presentations 2008
Formatting tables The formatting options available for tables are split up as follows:
Cell properties change the appearance of individual cells or a group of cells. Use them to modify the shading of a certain table row, for example.
To change the cell properties, select the cells of interest and choose the Object > Properties command.
Table properties, on the other hand, change the appearance of the entire table. Use them to modify the border lines of the table, for example.
To change the table properties, you use the Object > Properties command as well, but select the entire table beforehand. For this purpose, click on the bor-der of the table.
Details on the options available are provided in the sections that follow.
Changing cell properties The Cell Properties dialog is used for modifying the properties of one or more selected cells within a table.
To open it, first highlight the specific cell or cells by clicking in a cell and dragging the mouse across the cell(s) you want to select. Then, use either the Object > Properties command or open the right mouse button menu and select the Cells: Properties option.
The following property sheets are displayed:

Manual SoftMaker Presentations 2008 Working with objects • 143
Filling property sheet
You can select from various fill types and colors if you want to fill in any cell or cells in your table. This property sheet provides the same functionality as the Filling property sheet for other objects. All options are described in detail in the “Object properties, Filling property sheet” section, page 112.
Borders property sheet
Use this property sheet to control the appearance of the border of the selected cell(s), as follows:

144 • Working with objects Manual SoftMaker Presentations 2008
To modify border lines, complete the following steps:
1. Select the border lines you want to change by clicking on them (see below). By default, all four outer border lines are pre-selected.
2. Select the desired line style from the Line properties pane. You can choose if the line should be dashed or solid, and specify the color and thickness in points.
To choose which lines to change, select or deselect the desired lines in the dialog before choosing a line style. For this purpose, click on them either in the list on the left, the miniature icons in the middle, or the preview on the bottom right. One click selects the line, another click deselects it. The preview in the bottom right indicates which lines are currently selected by showing small triangles around them.
Note: The inside horizontal and vertical border options are available only when you select more than one cell.

Manual SoftMaker Presentations 2008 Working with objects • 145
Inner text property sheet
Use this property sheet to change settings affecting the text inside the table cell(s), as follows:
Inner margins group box
Allows you to modify the margins between the cell borders and inner text. If you check the Automatic option, Presentations will calculate them automati-cally.
Rotate by... group box
Lets you rotate the inner text in 90 degrees increments.
Vertical alignment group box
Lets you change the vertical alignment of the inner text as follows:
Option Function
Top Align inner text at the top of the cells

146 • Working with objects Manual SoftMaker Presentations 2008
Center Vertically center text between the top and bottom of the cells
Bottom Align inner text at the bottom of the cells
Flush Vertically justify text (so that it is evenly distributed between the top and bottom of the cells)
Changing table properties The Table Properties dialog is used for modifying the formatting of an entire table.
To open it, first select the table by clicking on one of its borders. Then, use either the Object > Properties command or open the right mouse button menu and select the Table: Properties option.
Hint: You can also double-click on the border of the table to invoke this com-mand.
Options provided include:
Format, Filling, and Properties property sheets
These property sheets are available for virtually all types of objects. They contain the following options:
Format: For changing the size and position of an object. For more information, refer to the “Object properties, Format property sheet” section, page 110.
Tip: Column widths and row heights can be changed with the mouse. To do so, drag one of the borders of a column or a row with your mouse.
Filling: For changing the filling of an object. For more information, refer to the “Object properties, Filling property sheet” section, page 112.
Properties: For modifying common settings, such as indicating whether or not an object should be visible or printable. For more information, refer to the “Object properties, Properties property sheet” section, page 119.
For table frames, two additional property sheets are available in the dialog as follows:

Manual SoftMaker Presentations 2008 Working with objects • 147
Borders property sheet
Use this property sheet to control the appearance of the table borders.
A detailed description of each option is available in the previous section (“Changing cell properties”).
Inner text property sheet
Use this property sheet to change settings affecting the text inside the table cells.
A detailed description of each option is available in the previous section (“Changing cell properties”).
Media objects As with OLE objects, you can embed a media object (either a movie clip or a sound clip) into a presentation. The movie clip or sound clip must exist outside Presentations before you embed it in a slide.
To learn more about working with media objects, refer to the sections that follow.
Inserting media objects To add a media object to a slide, complete the following steps:
1. Choose Object > New Media Object and choose between the following two options:
2. A browser dialog appears as follows, allowing you to locate the media object for inclusion on your slide: Select the desired movie clip (or sound clip) and click on OK.
3. You will now be presented with the following dialog, allowing you to specify when the object should be played during your show:

148 • Working with objects Manual SoftMaker Presentations 2008
You can choose to play the media object either Automatically (as soon as the slide displays) or On mouse click (upon clicking on the object in the show).
4. Click on OK to insert the object.
Playing media objects in the document window
When you are working within the document window of your presentation and want to play a media object for test purposes, simply use the right-mouse button context menu to select the Play media option.
Changing the properties of media objects When you insert a media object, Presentations inserts an icon or image, which indicates that a sound or a movie clip was inserted at this location.
To modify the properties of this icon/image, or the properties of the media object itself, select the object and choose the Object > Properties command.
Hint: This command can also be invoked by simply double-clicking the object.
Options provided include:
Format, Filling, Lines, Shadow, and Properties property sheets
These property sheets are present for almost all object types. They contain the following options:
Format: For changing the size and position of the object. For more information, refer to the “Object properties, Format property sheet” section, page 110.

Manual SoftMaker Presentations 2008 Working with objects • 149
Filling: For changing the filling of an object. Only visible in objects containing transparent areas. For more information, refer to the “Object properties, Filling property sheet” section, page 112.
Lines: For adding border lines. For more information, refer to the “Object properties, Lines property sheet” section, page 114.
Shadow: For adding a shadow. For more information, refer to the “Object properties, Shadow property sheet” section, page 116.
Properties: For modifying common settings, such as indicating whether or not an object should be visible or printable. For more information, refer to the “Object properties, Properties property sheet” section, page 119.
For media objects, the following additional property sheets are available in the dialog:
Picture property sheet
Use this property sheet to change the following settings of the image (or icon) representing the media object:
Colors group box
Original colors: The image/icon will be displayed in its original colors.
Grayscale: Colors are reduced to grayscales.
B/W: Colors are reduced to black and white. To use different colors, change Foreground color and Background color, as desired.
Cropping group box
To crop the image/icon, enter percentage values in the appropriate input fields.
Settings group box
To change brightness, contrast or the gamma value (a color balance adjustment that affects the brightness) of the icon or image representing the object, enter percentage values in the appropriate input fields.
Transparent color group box
Lets you modify the transparency settings of the image/icon representing the media object as follows:
Detect automatically: Uses the transparency settings stored in the picture.

150 • Working with objects Manual SoftMaker Presentations 2008
No transparency: Ignores the transparency settings stored in the picture. Even pictures containing transparent areas will not be displayed transparently.
Color: Lets you choose the color to be displayed transparently. For example, if you select white, all white areas will become transparent.
Export button
You can use this button to export the image/icon representing the media object, saving a copy of it on your hard disk under any file name you specify.
Media property sheet
This property sheet provides options related to the content of the media object, as follows:
Type
A description of the media object type is provided by Presentations. This is not an updatable option; rather, it is simply used for informational purposes.
File
The source path and file name of the media object is provided by Presentations. This is not an updatable option; rather, it is simply used for informational pur-poses.
Loop and Rewind
Allows you to set the media object to play continuously (Loop) or automati-cally rewind when the object plays to completion.
Drawings SoftMaker Presentations provides tools to create drawings in your documents. The following types of drawings are available:
Lines Scribbles (freehand drawing) Curves Connectors (to connect objects, e.g., in flowcharts) Rectangles and ellipses AutoShapes (pre-defined shapes)

Manual SoftMaker Presentations 2008 Working with objects • 151
TextArt objects (text effects – not available on Pocket and Handheld PCs)
To learn more about working with drawings, refer to the sections that follow.
Inserting drawings To insert a drawing, choose the appropriate drawing tool and create the drawing.
For example, to insert a rectangle:
1. Choose Object > New Drawing, and select one of the drawing tools displayed in the sub-menu. In this example, you would choose Rectangle.
Alternatively, click one of the drawing tools displayed in the object toolbar.
2. With the mouse, drag a frame with the desired position and size.
The rectangle will now be inserted.
The following types of drawings are available:
Lines
Use the Line tool to draw straight lines.
To draw a line, press and hold the left mouse button and draw the line.
Hint: If you hold down the (Shiftª) key while you draw, the line will be restricted to angles of 45 degrees.
Scribbles
Use the Scribble tool to draw freehand.
To draw freehand, move the mouse to the starting point, press and hold the left mouse button, and start drawing as if using a pencil. To draw a straight line, release the mouse button and click on the desired position.
If you end your drawing at its starting point, it will automatically become a closed curve. To obtain an open curve, double-click on the desired end position.

152 • Working with objects Manual SoftMaker Presentations 2008
Curves
Use the Curve tool to draw Bezier curves.
To create a curve, first click the starting point, and then click on as many other points as desired. The curve will automatically follow your clicks.
If you end your drawing at its starting point, it will automatically become a closed curve. To obtain an open curve, double-click the desired end position.
Connectors
Use one of the Connectors tools to draw straight connectors, elbow connectors, or curved connectors between two objects.
To draw a connector, select one of these tools and move the mouse from one object to the next, with the left mouse button held down.
Hint: When you select a connector tool and point to an object, blue handles will appear, indicating where connectors can be attached.
Rectangles, rounded rectangles, and ellipses
Use the tools to draw rectangles, rounded rectangles, or ellipses.
To draw one of these shapes, select either one of the tools and drag a frame with the desired position and size.
Hint: To draw squares and circles, keep the (Shiftª) key held down while you draw.

Manual SoftMaker Presentations 2008 Working with objects • 153
AutoShapes
Use the AutoShape tool to draw AutoShapes. AutoShapes are drawings with a pre-defined shape (e.g., rectangles, ellipses, arrows, banners, callouts, etc.).
When you select this tool, a dialog box is displayed. Choose the desired Auto-Shape, click OK, and then drag a frame with the desired position and size.
Note: Some AutoShapes have special features, indicated by yellow triangles that are displayed when the AutoShape is selected. Drag one of these triangles to change the shape. For example, stars have triangles that let you change the size of their tines.
Hint: You can even add text to AutoShapes. It will be displayed inside the shape – just like in a text frame. To learn more about this feature, refer to the “Adding text to AutoShapes” section, page 153.
TextArt objects
Note: This feature is not available on Pocket PCs and Handheld PCs.
Use the TextArt tool to insert TextArt objects. TextArt objects are used to create text effects.
When you select this tool, a dialog box is displayed. Enter the desired text and click Variants to choose one of the pre-defined text effects. Then, click OK, and drag a frame with the desired position and size.
Adding text to AutoShapes As mentioned previously, you can add text to an AutoShape, if desired. The text is then displayed inside the AutoShape – exactly as it would be in a text frame.
To add text to an AutoShape, complete the following steps:
1. Select the desired AutoShape.
2. Right-click it to open the context menu.
3. Choose the Add Text command.
You can now type text inside the AutoShape.

154 • Working with objects Manual SoftMaker Presentations 2008
Hint: There’s a faster way to add text to an AutoShape: First select the Auto-Shape with a mouse click, then simply start typing.
If you want to change the formatting of the text, use the commands Format > Character and Format > Paragraph as usual.
To finish editing the text, click outside the AutoShape. To continue editing the text at a later time, click inside the AutoShape or choose the Edit Text command from the context menu.
Note: Text frames, which are described in an earlier section of this chapter, are really nothing more than AutoShapes (in this case, simple rectangles) to which text has been added. Thus, all the information in the section “Text frames” (beginning on page 121) applies with equal validity to text frames and to AutoShapes contain-ing text.
Changing the properties of drawings To modify the properties of a drawing, select it and choose the Object > Proper-ties command.
Hint: This command can also be invoked by double-clicking the drawing.
The options provided include:
Format, Filling, Lines, Shadow, 3D, and Properties property sheets
These property sheets are present for virtually all object types. They include the following options:
Format: For changing the size and position of the object. For more information, refer to the “Object properties, Format property sheet” section, page 110.
Filling: For changing the filling of the object. For more information, refer to the “Object properties, Filling property sheet” section, page 112.
Lines: For modifying the lines used to draw the object. For more information, refer to the “Object properties, Lines property sheet” section, page 114.
Shadow: For adding a shadow. For more information, refer to the “Object properties, Shadow property sheet” section, page 116.

Manual SoftMaker Presentations 2008 Working with objects • 155
3D: For adding a 3D effect. For more information, refer to the “Object proper-ties, 3D property sheet” section, page 118.
Properties: For modifying common settings, such as indicating whether or not an object should be visible or printable. For more information, refer to the “Object properties, Properties property sheet” section, page 119.
For certain types of drawings additional property sheets will appear on the dialog, giving you access to more options (as described on the following pages).
AutoShapes property sheet (available only for AutoShapes) Use this property sheet to change the shape of an AutoShape.
To change the shape, click on a category in the list on the left, then click the desired AutoShape (see below).

156 • Working with objects Manual SoftMaker Presentations 2008
Inner text property sheet (available only for AutoShapes with text added) Use this property sheet to change settings affecting the text inside an AutoShape. This feature is only available if text has been added to the AutoShape (see the “Adding text to AutoShapes” section, page 153).
Inner margins group box
Lets you modify the margins between AutoShape and inner text. If you check the Automatic option, Presentations will calculate suitable settings automati-cally.
Rotate by... group box
Lets you rotate the inner text in 90 degree increments.
Vertical alignment group box
Lets you change the vertical alignment of the inner text as follows:
Option Function
Top Align inner text at the top of the object
Center Vertically center text between the top and bottom of the object
Bottom Align inner text at the bottom of the object
Flush Vertically justify text (so that it is evenly distributed between the top and bottom of the object)
Text property sheet (available only for TextArt objects) Use this property sheet to edit or format the text displayed in a TextArt object as follows:

Manual SoftMaker Presentations 2008 Working with objects • 157
Text input field
Use for editing the text to be displayed.
Font group box
Use for modifying font and font size.
Style group box
Use for applying the text styles Bold and Italic.
Spacing group box
Use for defining spacing between characters and lines as follows:
To modify the Character spacing, enter a value in the corresponding input field. Values less than 100% will decrease the amount of space between letters and words; values greater than 100% will increase it.

158 • Working with objects Manual SoftMaker Presentations 2008
To modify the Line spacing, enter a value in the corresponding input field. Values less than 100% will decrease the amount of space between letters and words; values greater than 100% will increase it.
If you check the Vertical text option, the letters will be rotated by 90 degrees.
If you check the Same height option, the letters will be stretched to a uniform height.
Variants button
Use to select from a variety of pre-defined text effects as follows:
Deformation property sheet (available only for TextArt objects) Use this property sheet to change the type of deformation used for a TextArt object.
To change the deformation type, simply click on one of the types displayed as follows:

Manual SoftMaker Presentations 2008 Working with objects • 159


Manual SoftMaker Presentations 2008 Animations • 161
Animations While slide transitions impact the way one slide moves to the next (see section “Adding slide transitions”, page 88), object animations affect how single objects appear on the slide during the slide show.
Object animations allow you to add some extra flair to your presentation by giving you the ability to add special effects to your slides. Animations are dynamic and interesting, which help captivate your audience. Just make sure these effects are not overused.
With object animations, you have two general choices as to how to set them up: a) you can apply them individually to slide objects, or b) you can apply them to every placeholder on the slide using a “slide animation scheme”. Slide animation sche-mes may even include a matching slide transition effect.
This chapter covers information on working with object animations, including the following:
Object animation
In the first section, you will learn how to add, edit, and manage animations for individual objects.
Animation properties
There are various settings that you can use to adjust object animation effects. This section describes them in detail.
Slide animation schemes
Slide animation schemes let you apply slide transitions and matching object animations to all objects on a slide or even the entire presentation. Learn more about this practical aid in the last section.
Object animation Use the Object > Animations command to edit the animations added to the objects of a slide.
It displays the following dialog:

162 • Animations Manual SoftMaker Presentations 2008
The dialog shows all animations currently assigned to the objects on the current slide. You can add new animations, or modify or delete existing animations, as described below.
Adding animations to an object
To add an animation to an object, select the object and click on the Add button in the Object > Animations dialog. This will display a list of all available animations as follows:

Manual SoftMaker Presentations 2008 Animations • 163
The Type selection box lets you select the type of the animation, as follows:
Appear effects make objects invisible first and then let them appear on the slide (for example, by fading them in, or, by letting them “fly” into the slide).
Emphasize effects change the appearance of objects to emphasize them (for example, by letting them flash in a different color or size for a moment).
Disappear effects make objects disappear from the slide (for example, by fading them out, or, by letting them “fly” off the slide).
For media objects (movies or sounds), one additional type named Media com-mands is available in the Type selection box, providing effects to start, pause, or stop the media.
Each of the types has a number of categories for the animation effect, which are listed in the Category selection box. Each category is associated with a list of animation effects from which to choose from in the Effect list box.
To choose an effect, start by selecting the Type, then the Category, and then the specific Effect.
The Preview checkbox lets you see the effect of each animation on the selected object as you move through the dialog choices. This is useful for helping you locate the animation effect that best suits your needs.
Modifying and managing existing object animations
When you have added animations to objects, you can modify their behavior when-ever desired.
For this purpose, choose the Object > Animations command again. As stated earlier, this command displays all animations added on the current slide. Select the animation of interest in the list box, and click on the Edit button. A dialog provid-ing numerous additional options for “fine-tuning” the effect will appear. For more information on the options available, see the section “Animation properties”, beginning on page 165.
To remove an animation, select it and click the Delete button.
The arrows to the right of the list box are used to move selected animations up or down so that you can change their chronological order.
When you are selecting or modifying an animation, you can see it run on the screen by clicking the Test button.

164 • Animations Manual SoftMaker Presentations 2008
The dropdown list Sequence provides access to animation sequences other than the main sequence, in case you have defined any. (Presentations allows you to create additional animation sequences that are executed only when a certain object is clicked. For more information, see the next section.)
Icons displayed in the Animations dialog
The list box shown in the Object > Animations dialog displays the name of the object the animation is associated with, the name of the animation effect, and the duration time.
The icons to the far left show what action triggers the animation to start (see also the next section):
The animation starts with a mouse click.
The animation begins after the previous animation.
(No icon) The animation starts together along with the previous animation.
The icons to the right of the start icons show the animation type:
Appear effect

Manual SoftMaker Presentations 2008 Animations • 165
Emphasize effect
Disappear effect
Additionally, the following icons may be displayed with media objects:
Play media object
Pause media object
Stop media object
Animation properties As described in the previous section, you can modify the animations for the objects on the current slide using the Object > Animations dialog. To do so, select the animation of interest there and click the Edit button.
A dialog providing the following options will display:
Start property sheet
This property sheet lets you control when to start the animation.

166 • Animations Manual SoftMaker Presentations 2008
The settings on this property sheet include the following:
Start animation:
Controls when the animation begins. Options available are:
On next mouse click: The animation begins after a mouse click.
After previous animation: The animation begins as soon as a previous anima-tion (if there is one) is finished.
Together with previous animation: The animation runs simultaneously with the previous animation.
Hint: If you want an animation to start automatically during the slide show, but it is the first one of a slide, just select After previous animation and it will launch automatically even though there is no previous animation on this slide.
Sequence:
Controls if the animations should be started as part of the main sequence or only when a certain object is clicked. Options available:
Start animation as part of the main sequence: The animation is a part of the main animation sequence for this slide, meaning that it starts automatically

Manual SoftMaker Presentations 2008 Animations • 167
(with or after a previous animation, or with a mouse click anywhere in the sli-de, depending on the options described above).
Note: The main sequence is the default sequence of animations for the cur-rent slide. It will be executed every time this slide is displayed in a show.
Start animation after click on the following object: The animation starts only when you click on the specified object. The dropdown list lets you select the object on the slide that, when clicked on, will launch the animation.
Note: Choosing this option will create an additional sequence of animations. It will only be executed when the chosen object is clicked during the presen-tation. To access this sequence in the Object > Animations dialog, select it in the Sequence list at the top of dialog.
Timing property sheet
This property sheet sets the amount of time the animation will take to complete, as well as any delay or repeat parameters.
The settings on this property sheet include the following:

168 • Animations Manual SoftMaker Presentations 2008
Duration: Lets you specify how long the animation runs for before completion (the shorter the time you choose, the faster the animation runs).
Delay: Lets you control how long to wait before actually running the animation after it is triggered. For example, if you enter a value of 5 (seconds) here, there will be a 5 seconds delay until the animation starts (after the previous animation has ended, or a mouse click was performed).
Repeat: Controls whether the animation cycles for a set number of times (choose an option from the list or type in a number), cycles until you go to the next slide, or cycles until the next click, By default, the animation runs only on-ce (no cycling).
Smooth start: The start of the animation will be smoothed.
Smooth end: The end of the animation will be smoothed.
Effect property sheet
This property sheet lets you control the animation with numerous types of effects and variations.
The settings on this property sheet include the following:

Manual SoftMaker Presentations 2008 Animations • 169
Animation type: Three basic animation types are available: Appear, Empha-size, and Disappear (as described in the previous section). Each type contains numerous effects.
Animation effect: Lists the available effects associated with the animation type you selected.
Variants: Lists the available variants for an effect (for example, the direction the animated object should fly in).
Sound property sheet
This property sheet controls whether or not a sound is associated with the anima-tion.
The settings on this property sheet include the following:
Keep previous sound: Continues playing the sound that you have set for the previous animation.
Stop previous sound: Stops the sound that is currently playing from a previous animation.

170 • Animations Manual SoftMaker Presentations 2008
Play new sound: Plays a new sound with the animation. To choose the sound file to play, select it from the list or click on the File button to browse your hard disk for other sound files.
End property sheet
This property sheet controls what happens after the animation is completed. For example, you can have the object dim itself when the animation has finished.
Hint: Instead of using the limited options offered on this property sheet, you can alternatively add a Disappear effect to the object. Disappear effects offer far more options to choose from.
The settings on this property sheet include the following:
Don’t dim: The object does not change after the end of the animation.
Dim with color: At the end of the animation, the object dims into the chosen color.
Hide: Hides the object when its animation is finished.
Hide after next mouse click: Hides the object at the first mouse click after the object animation is finished.

Manual SoftMaker Presentations 2008 Animations • 171
Hint: The effect is only seen if it is not the last animation of the slide; other-wise, a mouse click typically switches the presentation to the next slide.
Rewind emphasis effect: Some Emphasize effects change, for example, from one color to another automatically, but do not turn back to the original color at the end. The Rewind emphasis effect checkbox lets those animations switch to the original color when the animation is finished.
If the chosen effect switches automatically back to the original state, this option is grayed out.
Text property sheet
Hint: This tab is available only for objects that contain text.
This property sheet controls how the text for the object, or parts of the text, behave during the animation.
The settings on this property sheet include the following:
Animate paragraphs: The selection list lets you group the whole text to be animated at once, or just parts of the text (all paragraphs or different list levels of a hierarchical bullet list).

172 • Animations Manual SoftMaker Presentations 2008
Automatically animate grouped paragraphs with delay: Defines the delay each paragraph group waits for beginning to run the animation.
This option is available only if you have grouped paragraphs.
Reverse animation order: Reverses the order of the single animated text parts.
This option is available only if you have grouped paragraphs.
Animate text: Lets you define whether the text is animated all at once, by word, or by letter.
Delay between words/letters: Sets additional delays (independent from the delay for the entire paragraph described above) between single words or letters, depending on whether you set the Animate text option to By word or By let-ter. If you set it to All at once, there will not be any additional delays.
Animate attached shape: Also applies the chosen animation to the shape that contains the text (if applicable).
Slide animation schemes Slide animations schemes are sets of pre-defined special effects that make it very easy to add some motion to your presentation. Most of them contain a slide transi-tion and a matching object animation. When applied, the included object animation is added to all placeholders that contain text on the slide.
To use a slide animation scheme, choose the Slide > Animation Scheme menu command. The following dialog will display:

Manual SoftMaker Presentations 2008 Animations • 173
The dialog contains a list of all the slide animations that are pre-defined and provided by Presentations.
If the Preview checkbox is checked, you can click any of the choices and see the effect on the slide beneath the dialog. This lets you move through the list of anima-tions and review them before choosing the one that best suits your needs. Also, the text box at the bottom of the dialog gives you a description of what the animation scheme does.
To apply the animation scheme you selected to all slides in your presentation, click the Apply to all button. If you want to apply the animation to slides you selected before, click Apply to selection.
Note: Object animations in slide animation schemes are applied only to place-holders that contain text; other objects are not affected.


Manual SoftMaker Presentations 2008 Working with text • 175
Working with text In placeholders, you can enter text by simply clicking inside the placeholder and starting to type. Additionally, you can add text frames and other autoforms to your slides and enter text inside them.
With SoftMaker Presentations, editing and formatting text is similar to using a word processing program. This chapter covers information on working with text in Presentations. It is divided into the following sections:
Character formatting (page 175)
Paragraph formatting (page 185)
Bulleted and numbered lists (page 195)
Searching and replacing (page 203)
Character formatting Using the Format > Character command, you can change the appearance of one or more characters in text.

176 • Working with text Manual SoftMaker Presentations 2008
The Format > Character dialog box provides three property sheets, and you can switch between them by clicking on the property sheet tabs along the top of the dialog:
Font property sheet
For selecting the typeface and font size, font styles like bold, italic and under-lined, and the text color
Spacing property sheet
For changing super- and subscript properties as well as character spacing and character pitch
Hyperlink property sheet
For inserting and editing hyperlinks.
Modifying character formatting
There are two ways to modify character formatting:

Manual SoftMaker Presentations 2008 Working with text • 177
After text has been entered, you can modify character formatting by selecting the desired text, invoking the Format > Character command and making the desired changes.
As you type new text, you can modify character formatting by first selecting the format using the Format > Character dialog, and then typing. All text typed after the setting(s) will be in the format selected. For example, you can select a new font. From that point on, all text that you enter will appear in the new font, until you make a different font selection.
Once character formatting has been applied, it can be removed at any time using the Format > Standard command or the Reset button in the Format > Character dialog box. The text will then appear in the default font, without any special character formatting.
Additional information on the topic of character formatting is presented in the sections that follow.
Typeface and font size To change the typeface and/or the font size, do the following:
1. Select the text to be modified.
2. Invoke the command Format > Character.
3. Switch to the Font property sheet.
Now you can set the desired typeface and font size:
To change the typeface, open the Typeface dropdown list box by clicking on the small arrow to its right and select the desired typeface.
The most useful font sizes are presented in the Size dropdown list box. You can select one of these sizes or enter a different size manually. Type sizes can be given with a precision of a tenth of a point – thus a size such as 12.7 is allowed.
Using the Formatting toolbar
You can also change the typeface and font size with the Formatting toolbar.
The Formatting toolbar

178 • Working with text Manual SoftMaker Presentations 2008
This is done by selecting the text you want to format, opening the dropdown list box containing typefaces, or the one containing type sizes, and selecting the de-sired format from the list with a mouse click.
Text styles Text styles are formatting options including the following:
Italic: A slanted variant of the typeface.
Bold: A heavier (“thicker”) variant of the typeface.
SMALL CAPS: Lowercase letters are replaced with small uppercase letters.
ALL CAPS: All letters are rendered in UPPERCASE.
Strike out: The text is struck through.
Underline: You can give text a single or double underline. The underline can be continuous or by word only (spaces not underlined).
SShhaaddooww: The text appears with a shadow behind it.
EEEmmmbbbooosssssseeeddd: The text appears as if it were embossed.
Text styles can be combined as desired.
Applying text styles
To apply text styles, invoke the command Format > Character and switch to the dialog’s Font property sheet.

Manual SoftMaker Presentations 2008 Working with text • 179
Character property dialog
The Styles box contains the font styling options. To use them, click on the check-box to the left of the style you want to apply, and then click OK. You are not limited to just one style; rather, you can apply combinations of the styles to text (although not all combinations are possible).
Using the Formatting toolbar
The most commonly used text styles can also be applied using the formatting toolbar.
Text styles icons in the formatting toolbar
Click on the icon for the text style you want to apply or remove. Icons available (from left to right):
Boldface
Italic
Underline

180 • Working with text Manual SoftMaker Presentations 2008
Shadow
Emboss
Tip: There are also keyboard shortcuts for the application of some of these text styles: (Ctrl)(B) for bold, (Ctrl)(I) for italic, and (Ctrl)(U) for single underline.
Text color You can specify the color for both the text itself and for its background.
To do this:
1. Select the desired text.
2. Invoke the command Format > Character.
3. Switch to the Font property sheet.
You can now select the desired color for the text from the Text color list box.
Tip: The text color can also be changed using the color list in the For-matting toolbar. Click on this list, which is situated to the right of the size list, and select the desired color.
You can also specify the background color of text using the Background color list box. By default, text has a transparent background. If you select a color for the background, the text will appear against this color similar to being marked with a highlighter.
If none of the existing colors suits you, you can always compose your own colors. To do so, click on “Define color...”, which is the last item in the color list (see the section “Document properties, Colors property sheet” beginning on page 259).
Superscripts and subscripts You can position text above or below the character baseline to create a superscript (e.g. r2 ) or subscript (e.g. H2O).
Simply select the text, invoke the command Format > Character, switch to the Spacing property sheet, and check the Superscript or Subscript check box.

Manual SoftMaker Presentations 2008 Working with text • 181
If you wish, you can specify the amount of offset above or below the baseline by entering a percentage in the Position edit box. In addition, you can specify the size reduction to be applied to the superscripted or subscripted text by entering a percentage in the Size edit box. For example, if you want a subscript to be the same size as adjoining normal text, you can specify 100 percent.
Tip: Keyboard shortcuts are available for super- and subscripts as follows: (Ctrl)(Shiftª)(Num+) (use the plus key located on the numeric pad) for superscript, (Ctrl)(Shiftª)(Num-) for subscript and (Ctrl)(Shiftª)(Num*) to remove a super- or sub-script.
Letter spacing and character pitch Presentations also allows you to change the spacing and pitch of text.
To change these settings, invoke Format > Character, switch to the Spacing property sheet, and enter the desired value at Spacing between characters or Character pitch.
Spacing is the horizontal distance between characters. If you make the value smaller than 100%, the characters appear closer together than normal, and if you make the value larger than 100%, the characters appear farther apart.

182 • Working with text Manual SoftMaker Presentations 2008
If you change the character pitch, the width of the characters themselves, rather than the spacing between them, is affected.
Note: For some printers, changing the pitch of characters belonging to the prin-ter’s internal fonts has no effect on the printout.
Hyperlinks The Character dialog’s third tab allows you to add hyperlinks to your slides. A hyperlink lets a user click on a link to jump either to another location within the presentation, a Web site, an e-mail address, or another file.
Note: Hyperlinks become active only in shows. Clicking on them in Presenta-tions’ main window has no effect.
Creating a hyperlink
To add a hyperlink, select the text that will serve as the link and invoke Format > Link, or choose the Format > Character command, and then click on the Hyper-link tab.

Manual SoftMaker Presentations 2008 Working with text • 183
The Type pane allows you to set the action that happens when the hyperlink is clicked, as follows:
The None option means that nothing occurs (although the Effects pane at the bottom of the dialog can still be used).
The Slide navigation option allows you to make the presentation jump to another slide in the current presentation. When you select the Slide navigation option, a list of all the slides in the presentation appears to the right of the op-tion.
The Custom show option provides the ability to start a custom show. When you select this option, the list of available custom shows is displayed. See the “Custom shows” section (beginning on page 216) to learn how to set up a cus-tom show.
The URL option allows you to set a URL to load (if referencing a Web site, the default Web browser is launched outside Presentations). If you want to jump to a specific bookmark on that page, enter its name in the Bookmark box below.
The File option allows you to open another SoftMaker Presentations file or to launch another application. You can also enter the path and name of a docu-ment; in that case, the application associated with it will start and open the spe-cified document.
The E-mail option allows you to send an e-mail using your default mail client outside of Presentations.
The Object action option is not available for text.
The Effects pane can be used to play a sound effect when the link is clicked, as follows:
The default setting is No effect, which means that there will not be any sound effect when you click the hyperlink during the presentation.
The Play new sound option allows you to invoke a sound file to play whenever you click the hyperlink during the presentation. If this option is selected, the File button will bring up a window so you can browse to locate the sound file you want to use.
If the Stop previous sound option is checked, whenever the link is clicked, any audio file currently playing will be stopped.

184 • Working with text Manual SoftMaker Presentations 2008
Editing or removing a link
To edit an existing hyperlink, first select the link text. Then invoke the command Format > Link. A dialog box like the one described above then appears. Here you can edit the target of the link.
To remove a link, proceed as follows:
Removing a link by deleting the link text
When you delete text that has been formatted as a link, the link is removed with the text.
Removing only the link
If you want to remove only the link and leave the text in place, select the text and invoke Format > Remove Link.
Removing character formatting In case you need to remove character formatting, SoftMaker Presentations lets you do this easily.
To do so, proceed as follows:
1. Select the text segment of interest.
2. Invoke Format > Standard or press the corresponding shortcut keys: (Ctrl)(Space).
Presentations now removes any character formatting that you have applied using Format > Character or the Formatting toolbar.
Replacing a font You can globally replace one font in a presentation with another font. The reasons for doing this might be for design purposes (because one font will look better than another) or due to a font being unavailable on your system.
To replace a font in an entire presentation, use the Format > Replace Font menu command. This will display the following dialog:

Manual SoftMaker Presentations 2008 Working with text • 185
There are two dropdown lists in the dialog. In the top list you select the font name you want to replace, and in the bottom list you specify the replacement font. Upon clicking on the Replace button, every instance in the Presentation will be changed, using the specified font for replacing.
Paragraph formatting To specify the formats for text paragraphs, use the Format > Paragraph com-mand.
Paragraph formats include:
Indents Line spacing Spacing above/below the paragraph Paragraph alignment (left, right, centered, or flush) Hyphenation (performed automatically) Tabs
Paragraph formats always apply to complete paragraphs. Changes to paragraph formatting affect the entire paragraph in which the text cursor is positioned. If you select several paragraphs, all the selected paragraphs are affected.
Changing the paragraph formatting
You can modify the paragraph formatting in either of the following ways:
To change the formatting of paragraphs after they have been typed, select the paragraphs of interest, invoke Format > Paragraph, and make the desired changes.
To change the paragraph formatting while typing new text, set the desired formatting with Format > Paragraph without anything selected. The current paragraph is re-formatted according to your settings. Moreover, from this point

186 • Working with text Manual SoftMaker Presentations 2008
on, every new paragraph that you begin by pressing the Enter key (¢) takes on the same new format – until you change the paragraph formatting again.
Units of measure: You can enter values in Presentations’ dialog boxes not only in inches*, but also in other units of measure. To enter a value in specific units, simply add one of the following units of measure after the number:
Unit Explanation
cm centimeter
in inch – 1 in equals 2.54 cm.
pt point – 72 pt equal 1 in.
pi pica (character) – 1 pi equals 12 pt.
* The default unit of measure depends on your computer’s region settings.
For example, if you type 7.62 cm as the position for a tab stop, Presentations puts it at 3 in (= 7.62 cm).
Indents With the help of indents, you can change the left and right margins of paragraphs to inset or widen text. The indent for the first line of a paragraph can be specified separately.
To use indents, place the text cursor in the desired paragraph or select multiple paragraphs to be modified, then invoke Format > Paragraph.
You can set the Left indent, the Right indent, and the First line indent in the Indents group box. Enter the desired values in the respective edit boxes.

Manual SoftMaker Presentations 2008 Working with text • 187
Using the Horizontal ruler
When the horizontal ruler is enabled (View > Options > Ruler checked), it pro-vides a convenient alternative for changing indents.
Indents are shown in the ruler as follows:
To change the indents, first select the paragraph(s) you want to modify; then click with the mouse on one of the triangles in the ruler (see illustration above), hold the mouse button down and drag it to the desired position.
When changing the Left indent, be careful to catch hold of the correct triangle: the lower triangle is the one that will affect this indent. Likewise, the upper triangle is only for the First line indent. The rectangular slider under both triangles changes both the Left and First indents together.
Line spacing Line spacing is the distance between the lines of a paragraph.
To change the line spacing, do the following:
1. If multiple paragraphs are to be modified, select them.
2. Invoke the Format > Paragraph command.
3. You will find the options for line spacing in the Line spacing group box:
First, select the method you want to use to specify the line spacing (see below) from the dropdown list box.
Then enter the spacing in the edit box to its right.
When you confirm with OK the line spacing will be changed according to your settings.
Methods of specifying the line spacing
You can specify the line spacing in three different ways. The dropdown list in the Line spacing group box allows you to choose from the following methods:

188 • Working with text Manual SoftMaker Presentations 2008
Auto (automatic line spacing)
With automatic line spacing, Presentations determines the optimum line spac-ing automatically. If you increase the font size in the paragraph, it increases the line spacing accordingly. If you decrease the font size, it reduces the line spac-ing accordingly.
To the right of the list box you can enter a percentage. The default value of 100 percent corresponds to normal automatic line spacing. As a reference point, if you enter “150”, the automatically determined spacing is multiplied by 1.5.
Exactly (fixed line spacing)
Here, you can enter the exact line spacing manually in points.
At least (automatic line spacing with a given minimum)
The At least setting provides an automatic line spacing of 100%, but prevents any reduction below the specified minimum value. So, if you enter 12 points as a minimum value, Presentations uses normal automatic line spacing as long as you use font sizes of 10 points or more – but it keeps the line spacing at 12 points when you use smaller font sizes.
Spacing above/below paragraphs Besides the line spacing, you can specify the amount of empty space to be added above the first line and below the last line of a paragraph. You do this in the Para-graph Spacing group box in the dialog box of the Format > Paragraph com-mand.
The following options are available:
Option Function
Before Here you can set the amount of spacing to be added between the endof the previous paragraph and the beginning of the current para-graph.
After Here you can set the amount of spacing that Presentations shouldreserve between the end of the current paragraph and the beginning of the next paragraph.

Manual SoftMaker Presentations 2008 Working with text • 189
Paragraph alignment The way SoftMaker Presentations arranges text paragraphs is called paragraph alignment. In Presentations, there are four types of paragraph alignment, listed as follows, with their corresponding keyboard shortcuts:
Flush left (Ctrl)(L) Flush right (Ctrl)(R) Centered (Ctrl)(E) Justified (Ctrl)(J)
To modify the paragraph alignment, select the paragraph(s) you want to change and press one of the keyboard shortcuts listed above.
Alternatively, you can invoke the command Format > Paragraph and select the desired paragraph alignment from the Alignment dropdown list.
Using the Formatting toolbar
You can also use the Formatting toolbar to change the alignment. With the new paragraph selected, on the Formatting toolbar use one of the following alignment buttons:
Paragraph alignment buttons
In the image above, the left alignment button is currently toggled, indicating that the paragraph is left aligned. Continuing from left to right, the next buttons are right alignment, center alignment button, and flush alignment.
Hyphenation The purpose of hyphenation is to regularize the right margin of the text by breaking up long words that occur at the ends of lines.
In SoftMaker Presentations, hyphenation is completely automatic and takes effect as you type (unless you have turned it off with the Format > Paragraph com-mand). So, ordinarily you do not need to concern yourself with it at all.
However, you do need to make sure that you have set the language correctly. Naturally, the hyphenator will not produce correct results if you let it separate, for example, Spanish words according to English hyphenation rules.

190 • Working with text Manual SoftMaker Presentations 2008
Choosing a Language
Important: For the spell checker, hyphenator, and thesaurus to function correctly, you must set the language to your language of choice (typically, this will be your native language, unless you have any reason to use a different language).
To set the language, complete the following steps:
1. Invoke the command Tools > Options.
2. Switch to the Language property sheet.
3. Select the desired language from the list.
4. Confirm with OK.
Once you have let Presentations know which language you use to write your documents, you can safely “forget” hyphenation. It will work automatically in the background.
Setting the hyphenation frequency
If desired, you can specify how often the hyphenator should break words, or you can turn the hyphenator off. You can do this separately for each paragraph as follows:
First select the paragraphs of interest, then invoke Format > Paragraph and select the desired setting in the Hyphenation dropdown list.
The following options are available:
Setting Effect
None No hyphenation is performed.
Always Hyphenation is attempted in successive lines without limit. This is the default setting.
Every 2 Lines Hyphenation is attempted only in every second line.
Every 3 Lines Hyphenation is attempted only in every third line.
Thus, with None you turn hyphenation off completely for the selected paragraph. With Always, on the other hand, you allow hyphenation to be performed whenever possible on any line of the paragraph.

Manual SoftMaker Presentations 2008 Working with text • 191
In some cases, it is not always a good idea to hyphenate at every point possible, and this is where the other two options come in handy. For example, text that is in narrow columns could lead to a broken word at the end of almost every line and, consequently, to a reduction of the document’s legibility. Therefore, instead, you may want to use the Every 2 Lines or Every 3 Lines option to direct Presentations to attempt hyphenation only in every second or third line.
Manual modifications to hyphenation
The hyphen that Presentations inserts when performing hyphenation is not a normal dash. Rather, it is known as a soft hyphen. If you change the text in such a way that the hyphenation becomes superfluous, the soft hyphen separating the word disappears automatically.
Should Presentations insert a hyphen in the wrong place or fail to hyphenate when a hyphen is needed, you can insert soft hyphens in the text manually. To do this, use the keyboard shortcut (Ctrl)(-).
Tip: Soft hyphens that you insert manually always have priority over hyphens that Presentations sets automatically. This priority allows you complete control over the automatic hyphenation.
Non-breaking spaces In certain cases, it is necessary to keep two words that are separated by a white space character on the same line. Presentations knows nothing about this, and possibly puts the words on separate lines when it automatically inserts line breaks.
An example: You want all the parts of the expression “USD 29.80” to remain together and unbroken whenever it is printed. You can ensure this by inserting a so-called non-breaking or protected space between “USD” and “29.80”. To insert such a space, press the key combination (Ctrl)(Shiftª)(Space) instead of the space bar alone.
When printed, the non-breaking space looks exactly like a normal space. It differs only in directing Presentations to ensure that the designated words are not sepa-rated on two lines.

192 • Working with text Manual SoftMaker Presentations 2008
Character format for entire paragraphs The dialog box for the Format > Paragraph command has a button called Char-acter. With the help of this button, you can modify the character formatting (font, text style, etc,) for entire paragraphs.
To change the character formatting of complete paragraphs, select the paragraphs you want to change, invoke Format > Paragraph and click on the Character button. A dialog box like the one for Format > Character will appear (for a description, see the section “Character formatting”, beginning on page 175.
Tabs A tab stop is a kind of “jump target” that you can use to position the text cursor at a specific point within a line by inserting a tab.
Tabs help you to compose, for example, tabular reports.
To work with tabs, the following two steps are required:
1. Define the tab stops with the Format > Tabs command. This command is used to specify the positions for which tabs will move the cursor.
2. Now you can use the (Tab) key to make the text cursor jump from one tab stop to the next – this is called inserting tabs.
For more information, see the next sections.
Note: Although the tab key on most PC keyboards is marked with (_ÿ_), the legend (Tab) is used for representing tabs in this manual to distinguish tabs from the direction keys.
Using tabs
By default, tab stops are preset at 0.5 in intervals. However, these preset tab stops are merely relics from the era of the typewriter, and you are by no means limited to them.
You can define different tab stops for every paragraph of the document.
To set tab stops, proceed as follows:
1. Select the paragraphs of interest.

Manual SoftMaker Presentations 2008 Working with text • 193
2. Invoke the command Format > Tabs.
3. In the Tabs edit box, enter the desired position.
4. If desired, select another Alignment and another Tab leader for the tab stop (see the next pages).
5. Don’t forget: Click on the Set button.
6. Set up any additional tab stops you need in the same way before you exit the dialog box with OK.
Once tab stops have been set, you can use the (Tab) key to insert tabs in the text to move from one tab stop to the next.
Note: You can also use this dialog to enter the Default width for the predefined tab stops mentioned earlier (normally 0.5 in). However, once you have defined your own tab stops for a given paragraph, the predefined tab stops are ignored.
Tab alignment
Using Format > Tabs, you can specify not only the position for a new tab stop, but also its alignment:
Alignment Function
Left A normal tab stop similar to one on a typewriter. The tab stop determines where the following text begins.
Right Here the text following the tab is aligned flush right. Thus, thetab stop determines where the text ends.
Center The text after the tab is centered on the tab position. Thus, thetab stop determines where the middle of the text falls.

194 • Working with text Manual SoftMaker Presentations 2008
Decimal For formatting columns of numbers. The numbers are positioned in such a way that their decimal separators are vertically aligned.
To change the alignment of an existing tab stop, invoke Format > Tabs. Select one of the tab stops that have been set, change its alignment by selecting a new align-ment from the Alignment list, and click on Set.
Tab leaders
The space that a tab skips over can be filled with a leader character, if desired, as follows:
None A tab without a leader
Solid _______________A tab with underscores as leaders
Dashed -------------------A tab with dashes as leaders
Dots...............................A tab with dots as leaders (used frequently in tables of contents and indices)
To provide an existing tab stop with a leader, invoke Format > Tabs. Select one of the tab stops that have been set, choose the desired leader from the Tab leader list, and click on Set.
Deleting and moving tab stops
Tab stops can be modified at any time after they have been defined. For this pur-pose, select the paragraphs whose tab stops are to be edited, and invoke Format > Tabs.
To remove one of the tab stops, select it from the Tabs list and click the Clear button. To remove all tab stops, use the Clear all button.
It is not possible to move a tab stop to a new position with the Format > Tabs command. You can only clear the tab stop and then set a new one at the desired position. However, moving tabs is easier with the horizontal ruler, as described below.

Manual SoftMaker Presentations 2008 Working with text • 195
Using the horizontal ruler
All tab stops set for the current paragraph are shown in the horizontal ruler as in the following example:
The horizontal ruler with some flush left tabs set at various positions
With the ruler, tab stops can be set, moved, and deleted.
To set tab stops, first select the paragraphs of interest. Then, to choose the desired tab type, click on the icon to the left of the ruler. Each mouse click rotates through the tab types, which are designated by the following icons:
Flush left tab
Flush right tab (the text ends at the tab position)
Centered tab (the text is centered on the tab position)
Decimal tab (numbers are aligned on the decimal separator)
Finally, simply click on the ruler on the desired positions to set the tab stops.
If the position of a tab stop does not suit you, you can move it very easily by clicking on it with the mouse and, while holding the mouse button down, dragging it to another position.
To clear a tab stop, drag it downward outside the ruler.
Bulleted and numbered lists Whenever you need to list multiple items on a slide, you may find that creating the list with comma separators is too difficult for your audience to read. To make your list more visually appealing, you may wish to demarcate each item into a separate paragraph with a bullet, instead. Bullets are markers that precede an individual paragraph and typically appear as little boxes, circles, or some other symbol.
Working with bulleted lists is an easy task for SoftMaker Presentations users. The placeholders in the content area of most slide layouts are already pre-formatted to include bulleted formatting. This is particularly useful since the only task that you have to do is type in the text for each bulleted paragraph.

196 • Working with text Manual SoftMaker Presentations 2008
You can also create lists whose elements are numbered rather than bulleted, in which case the paragraphs are automatically numbered with 1., 2., 3., and so on.
Bullets can be created as you type each paragraph, and they can be applied to existing lists as well. The bullet format can be changed anytime by invoking the Format > Bullets and Numbering command and changing the settings in the dialog. This command can also be used to remove bullets and to change a bulleted list to a numbered list.
The next sections provide detailed information on how to work with bulleted and numbered lists.
Bulleted lists As mentioned above, most slide layouts provide bulleted paragraph formatting by default. You simply type your text next to the initial bullet, and then as you hit the Enter key (¢) at the end of each paragraph, a new bullet is automatically generated.
If you want to add or remove bullets or format existing bullets, select the para-graphs of interest, and invoke the Format > Bullets and Numbering command. The following dialog displays:
Next, choose the desired list type under Type:
None (no bullets or numbers)

Manual SoftMaker Presentations 2008 Working with text • 197
Numbering (use sequential numbers)
Bullet (use bullets)
Picture Bullet (use picture bullets).
Each of these options is described in detail below.
Options
The Format > Bullets and Numbering dialog box allows you to make the follow-ing settings for bullets:
Type
Here you can specify either a Bullet, a Picture Bullet, or a Numbering for the paragraph. (For more information about numberings, see the section “Numbered Lists” that follows.)
If you set the Type to None, any existing bulleting or numbering is removed.
You can transform a bulleted list into a numbered list any time you like simply by changing the Type to Numbering. Naturally, you can also do the opposite.
Default and Custom
Here you can select the bullet to be used. Predefined bullets are presented in the Default row. The bullets presented in the Custom row can be edited to create user-defined bullets (see below).
Color (default bullets only)
You can select a different color for the bullet from the Color dropdown list. The default colors presented in this list can always be supplemented with colors you compose yourself (see the section “Document properties, Colors property sheet” beginning on page 259).
Tip: If you set the color to “Auto”, SoftMaker Presentations will automati-cally set the color of the bullet to the color assigned to the paragraph at its right.
Size (default bullets only)
Here you can change the size (in points) of the bullet as required.

198 • Working with text Manual SoftMaker Presentations 2008
Tip: If you select the option “Auto”, SoftMaker Presentations will automati-cally set the size of the bullet to the font size specified for the paragraph at its right.
Character button (custom bullets only)
If you have selected a bullet from the Custom row, the two options mentioned above are replaced by a Character button. Click on this button if you want to change the character formatting (size, color, emphasis, etc.) of the bullet.
Tip: If you do not make any changes to the character format, the bullet will automatically use the character format of the paragraph at its right (except for the font face).
Vertical position
Specifies the vertical position of the bullet on the line. A negative value moves the bullet lower; a positive value moves it higher.
User-defined bullets
If the bullets presented in the dialog described above are not sufficient, you can select from many custom symbols to choose a bullet.
Recall that the dialog box for this command presents two rows of bullet icons: The bullets in the Default row cannot be modified. The bullets in the Custom row, on the contrary, can be swapped at will.
Proceed as follows:
1. In the Custom row, click on the icon that you want to change.
2. Click on the Change button to the right of the row.
3. A character table appears. First, set the Font that you want to use.
Tip for Windows users: The Symbol and Wingdings fonts contain numerous characters that are suitable for bullets.
4. Double-click on the character you want to select.
5. The selected character now appears in the row of available Custom bullets. Click on OK to apply it.

Manual SoftMaker Presentations 2008 Working with text • 199
Note: Although only six user-defined bullets are shown in the dialog box, you are not limited to using only these bullets. The custom bullets can be redefined as often as you like – even within the same document.
Picture bullets
As an attractive alternative to regular bullets from characters, you can use picture bullets. Generally, you may use any picture as a bullet, but SoftMaker Presenta-tions already comes with a set of useful picture bullets in different shapes and colors.
To use picture bullets, select the option Picture bullet in the dialog. As shown below, the dialog will then display a preview of all picture bullets available. To select a bullet, click on it.
Additionally, you can load an image file from your hard disk to use as a bullet by clicking on the Load from file button.
Note: After the installation of Presentations, the default picture bullet folder is MY DOCUMENTS\SOFTMAKER\BULLETS. You can change the path to the picture bullets in the Files property sheet of the Tools > Options dialog, if desired.

200 • Working with text Manual SoftMaker Presentations 2008
Removing bullets
To end a list or remove existing bullets, proceed as follows:
1. At the end of the last bulleted paragraph, press the Enter key (¢) to start a new paragraph.
Alternatively: Select the bulleted paragraphs where you want the bullets to be removed.
2. Invoke the command Format > Bullets and Numbering.
3. Turn bulleting off by selecting the option None in the Type group box.
4. Confirm with OK.
Promoting and demoting bullets
You can promote and demote the levels of bulleted list items by using the format-ting toolbar’s buttons as follows:
The demote and promote buttons
The button on the right promotes the current paragraph to the next higher list level. The button on the left reduces the list level.
Numbered Lists Instead of using a bulleted list, you can create a numbered list just as easily. Soft-Maker Presentations will automatically number each paragraph in the list and indent it to create room for the numbers.
To add numbering to a group of paragraphs, proceed as follows:
1. Select the paragraphs of interest.
2. Choose the Format > Bullets and Numbering command.
3. In the Type group box, select Numbering.

Manual SoftMaker Presentations 2008 Working with text • 201
4. As required, set the desired options in the Numbering group box (see the “Options” section below).
5. Confirm with OK.
The selected paragraphs are now enumerated.
Skipping paragraphs in an enumeration
You can interrupt an enumeration in a paragraph and continue it in a following paragraph. To do this, position the text cursor in the numbered paragraph that you want to exclude from the enumeration, choose Format > Bullets and Numbering, and check the Skip numbering option.
The selected paragraph’s number is now removed, and only its indentation is retained. The enumeration is continued at the immediately following numbered paragraph.
Ending or removing an enumeration
To end an enumeration of paragraphs or to remove a previously applied enumera-tion, proceed as follows:

202 • Working with text Manual SoftMaker Presentations 2008
1. Position the text cursor at the end of the last numbered paragraph and press the Enter key (¢) to begin a new paragraph.
Or: If you want to remove all numbers from a given group of numbered para-graphs, select them.
2. Invoke the Format > Bullets and Numbering command.
3. Disable numbering by selecting None in the Type group box.
4. Confirm with OK.
Options
The dialog box for the Format > Bullets and Numbering command gives you access to the following options:
Type
Here you can specify either Numbering or a Bullet for the selected para-graph(s). Select the Numbering option for numbering.
When you set the Type to None, existing bullets or numbers are removed.
You can always transform a numbered list into a bulleted list simply by chang-ing the Type to Bullet. Naturally, you can proceed in the opposite direction as well.
Before and After
As required, you can specify text to be added before and/or after the number that Presentations will assign to the paragraph. For example, if you want the numbers surrounded by dashes (-1-, -2-, -3- etc.), you should select the Format 1, 2, 3 and enter “-“ in each of the Before and After fields.
Format
Here you specify the format for the numbering. Besides the usual “1., 2., 3., ...” you can select, for example, letters (A, B, C, ...) or Roman numerals (I, II, III, ...).
Numbering starts with ...
By default, Presentations starts every enumeration with “1”. If you want to use a different starting value, enter it here.

Manual SoftMaker Presentations 2008 Working with text • 203
Skip numbering
It is often the case that a numbered list includes an individual item that needs to span more than a single paragraph. In such a case, only the item’s first para-graph should be numbered; numbering should skip succeeding paragraphs that belong to that item and resume only with the paragraph that constitutes the fol-lowing item.
Presentations provides the Skip numbering option for such a situation. When numbered paragraphs that are to be grouped as one item with a preceding num-bered paragraph have been selected, you can check this option to cause Presen-tations to skip these paragraphs when assigning numbers.
Character button
You can click on this button to change the character formatting (font, size, emphasis, etc.) for the numbers.
Vertical position
Allows you to specify the vertical position of the numbers. Negative values cause the numbers to be lowered; positive values cause them to be raised.
Searching and replacing This section covers SoftMaker Presentations’ search functions as follows:
Searching
Replacing
Repeating a search or search and replace
You can search for terms in the text and, if required, replace them with other terms. For example, if there are several occurrences of the name “Smith”, misspelled “Smithe”, you could instruct Presentations to replace all occurrences of “Smithe” with “Smith”.
Searching You can search a document for a specific word or phrase using the Edit > Search command (keyboard shortcut (Ctrl)(F)). The Search and Replace dialog looks like this:

204 • Working with text Manual SoftMaker Presentations 2008
To perform a text search from this dialog, enter the text for which you want to search. When you click on the Search button, the first occurrence of that text (moving from the current location in a presentation to the end) will be displayed. Presentations scrolls to that position and selects the text for you. If you want to find the next occurrence, click the Search button again.
Additional options
If you want to have more control over the search, you can narrow the options down by clicking on the Enlarge button. This will display the following additional options:
Pocket PCs: The Enlarge button is not present on Pocket PCs; however, the expanded dialog is always displayed.
Any number of these options can be checked to restrict the number of matches the Search function provides, as follows:

Manual SoftMaker Presentations 2008 Working with text • 205
Case-sensitive
By default, the Search function will match your text, regardless of case. You can use the Case-sensitive option to limit the matches to the exact case you en-ter, so “Text” will not match with “text”, for example.
Whole words only
The Whole words only option will search only for the text you type as a complete and separate word, as opposed to the word being embedded in longer words. For example, if you enter “text” and this option is checked, “textual” and “context” will not result in matches.
Search in ...
The Search in option box can restrict the search to selected slides or to one or more selected objects. Otherwise, the search is conducted over the entire pres-entation (from the current slide to the end of the presentation).
You can close the above search options by clicking on the Reduce button. How-ever, any options that are checked will remain active even if you use Reduce to close the options panel.
Replacing In addition to searching for specific text, you may sometimes want an easy way to replace it with other text. The command Edit > Replace (keyboard shortcut (Ctrl)(H)) provides this capability. The dialog is the same as the Search and Replace dialog, but with the Replace tab active as follows:
To use the search and replace function, enter the text you want to locate in the Search for entry field, and the text you want to replace it with in the Replace with

206 • Working with text Manual SoftMaker Presentations 2008
entry field. When you click the Search button, the first occurrence of the Search for text is located and the text is highlighted. If you want to replace that text, click the Replace button. When you click Search again, the next occurrence of the Search for text is located, and you can replace it by clicking Replace. You can continue in this manner through the entire presentation.
Alternatively, you can automatically replace all the occurrences of the text by clicking the Replace All button. This will not prompt you for replacements, but instead, all occurrences will be automatically replaced.
Additional options
If you want to have more control over the search, you can narrow the options down by clicking on the Enlarge button. This will display additional options, as de-scribed in the previous section.
Repeating a search or search and replace To repeat a search or search-and-replace operation, or to continue a search or search-and-replace operation that was interrupted, you can use the command Edit > Search again or Edit > Replace again, or press the (F3) key.
Presentations continues the last search it was conducting. When it finds another occurrence of the search term, it displays that occurrence.
Inserting special characters Some characters, such as the copyright sign, the degree sign, and accented charac-ters used in some languages, cannot be entered into text directly with the keyboard. Instead, the built-in character table provides a convenient means for inserting these symbols and special characters.
You insert special characters as follows:
1. Invoke the command Insert > Symbol.

Manual SoftMaker Presentations 2008 Working with text • 207
2. The dialog box gives you access to every character that is available in the currently selected font. If you need a character from a different font, select it from the Font drop-down list at the top of the dialog.
3. A font’s characters and symbols are organized into sets. If the character you want to use is not in the set immediately in view then you can jump to the set in which it is likely to be found by selecting it from the Set list. For example, you can select Cyrillic to view the font’s Cyrillic characters (provided the font con-tains such characters).
Note: Many fonts contain only a few of the character sets that are available. However, the fonts that are supplied with your operating system usually consti-tute a huge reservoir of characters. These include, for example, the Arial, Ta-homa, and Times New Roman fonts supplied with Windows.
4. Select the desired character by clicking on it. Then press the Enter key (¢) or click on the Insert button to insert the character into the text. Alternatively, you can double-click on a character to select and immediately insert it.
5. You can repeat the above described procedure to insert additional characters, as required. When you are finished, exit the dialog with the Close button.

208 • Working with text Manual SoftMaker Presentations 2008
Tip for Windows users: Most Windows versions include two symbol fonts named Symbol and Wingdings. These fonts contain many symbols that could be useful (as bullets, for example).
Pasting with special formatting In addition to the usual clipboard operations such as Edit > Cut, Edit > Copy and Edit > Paste, Presentations offers the Edit > Paste Special command which gives you additional control over how text or objects are pasted into Presentations.
When you place information in the clipboard using Edit > Cut or Edit > Copy, this information is saved in several formats. If you cut or copy text, for example, the text is saved both in formatted form and in unformatted form.
Normally, you do not need to be concerned about this because Presentations automatically selects the most appropriate format when it inserts the content of the clipboard into your document, in response to an Edit > Paste command. However, if you need to, you can select the format in which the content is to be inserted yourself. The Edit > Paste Special command is what you use to accomplish this.
The dialog box, as shown below, presents you with a list of all the formats in which the information currently residing in the clipboard is saved. When you select a format and then confirm with OK, the content of the clipboard is inserted in the selected format.
The settings in this dialog include the following:

Manual SoftMaker Presentations 2008 Working with text • 209
Source: The application where you have cut or copied the content you like to paste.
Paste as: The list of the available formats in which the content can be pasted.
Retain design: Paste the slide(s) together with the associated master design(s) (only active when you have cut or copied one or more whole slides).
Paste notes: Paste the slide(s) together with the associated notes pages(s) (only active when you have cut or copied one or more whole slides).
Hint: Depending on the file type and the source where you have copied or cut the content, the list of the available formats in the Paste Special may dif-fer.


Manual SoftMaker Presentations 2008 Comments • 211
Comments SoftMaker Presentations allows you to add comments to a slide. A comment is like a sticky note that is attached to a particular location in a slide, and is used to add additional information. For example, if you review someone else’s presentation, you can add a comment to provide your views and suggestions. The person who created the presentation can read your comments and either act on them or delete them. Comments are a permanent part of a presentation until they are deleted.
To add a comment to a slide, use the Insert > Comment command. If you have not entered your name and initials yet, Presentations will prompt you to enter them.
After that, you will then be presented with a dialog where you can enter your comment as follows:
The author’s name appears at the top of the dialog, along with the date and time that the comment was made. Type your comment text into the box and click OK.
The comment will then appear as a yellow rectangle on the slide. If desired, you can move it to any position on the slide using your mouse.
Positioning the cursor over the comment rectangle will show the comment text:

212 • Comments Manual SoftMaker Presentations 2008
Comments do not print when the presentation is printed, and they do not show up when a presentation is running.
Editing comments
When the mouse cursor is over the comment rectangle, a right mouse click brings up the comment submenu as follows:
Clicking on the Edit Comment option lets you change the text in the comment body. The Delete Comment option removes the comment from the presentation. The Copy Comment Text lets you copy-and-paste the contents of the comment somewhere else. The Insert Comment lets you add another comment to your slide.

Manual SoftMaker Presentations 2008 Showing a presentation • 213
Showing a presentation SoftMaker Presentations provides various options for preparing and running a slide show. This chapter has all the details:
The “Starting a slide show” section describes the steps necessary to start a slide show.
The “Slide show setup” section provides a description for each of the slide show setup options.
You may have a need to use a single presentation as a basis for multiple presen-tations that serve different purposes, requiring skipping some slides or rearrang-ing slides. If so, the “Custom shows” section will help you establish various alterations to your shows without having to create different presentations.
The final section in the chapter, “Slide show interaction”, shows you how to use navigation techniques as well as any of several features to draw attention to particular points during your slide show. For example, you may wish to use the highlighter feature to highlight text as you are speaking to emphasize a point.
Starting a slide show To start a slide show from your computer, use the Show menu as follows:
If you simply want to run a show from the beginning, use the Show > Start Show command (or press the (F5) key).
If you want to start the slide show from the current slide, use the Show > Start Show from Current Slide command (or press (Shiftª)(F5)).
Creating presentations that start automatically
An alternative method for starting a show is to double-click on a SoftMaker Pres-entations Show file from within Windows Explorer. This will automatically start Presentations, open the file, display your slide show, and close the file again.
This capability is especially useful if you need to make it simple for a speaker to start his/her presentation. For example, from within Windows Explorer, you can drag and drop your SoftMaker Presentations Show file to the desktop to create a shortcut. Instead of having to start the Presentations application and navigate to

214 • Showing a presentation Manual SoftMaker Presentations 2008
locate the file, the speaker simply double-clicks on the shortcut to immediately start the slide show.
To create such a file, simply save any Presentations document in the SoftMaker Presentations Show file format. For this purpose, choose File > Save as and select SoftMaker Presentations Show in the Save as type dropdown list.
More information about the Presentations Show format can be found in the chapter “Working with other file formats” beginning on page 243.
Slide show setup If you want to change the presentation of the show, the Show > Set up Show command can be used to select several options to alter the way SoftMaker Presen-tations runs the slide show.
The dialog which presents the options appears as follows:

Manual SoftMaker Presentations 2008 Showing a presentation • 215
The following options are available:
Mode: For changing the way the presentation appears on your screen.
The Presented by speaker (full screen) option will show the presentation full-screen. This is the default setting.
The Browsed by an individual (window) is used to show the presentation in a window. This is useful for a test-run of your presentation where you may need access to other windows on your computer at the same time.
The Browsed at a kiosk (full screen) option can be used to show your presen-tation full-screen, looping over and over with no interruptions by the viewers. This option is ideal for stand-alone operation, which requires no accompani-ment by an operator.

216 • Showing a presentation Manual SoftMaker Presentations 2008
Note: In this mode, all keyboard and mouse buttons are disabled, with the exception of the Esc key. However, users can still click on objects that have object actions (like “Advance to the next slide”) assigned to them – see the section “Adding object actions” beginning on page 107.
Slides: For specifying whether to display the whole presentation, a specified range of slides or a custom show. (For information on the creation of custom shows, see the section “Custom shows” that follows.)
Options: For controlling the following options:
Loop until ‘Esc’ pressed, as the name implies, will continue looping the presentation until the (Esc) key is pressed. This is useful for stand-alone presen-tations.
The Suppress animations option suppresses any object animations and slide transitions in the presentation.
The Pen color option lets you choose the color of the pen used for drawing on a slide while the slide show is running. To use the drawing pen, press the right mouse key on a slide during the slide show and choose Pen (see also section “Slide show interaction” (beginning on page 219)).
Continue slide show: For either using timed slide transitions, if any exist (the first option), or ignoring them (the second option). If you choose the latter, you will need to press a key in order to advance to the next slide.
Custom shows In slide shows, SoftMaker Presentations will run slides from the start of the presen-tation to the end, by default. You can, however, develop custom shows that display slides in any order you want, or that skip specific slides. This can be useful when you have a presentation that will be delivered to several different audiences, some of whom should not see certain slides. A custom show allows you to create a show for each audience type without having to save a separate presentation for each.
To create or edit a custom show, use the Show > Custom shows command. This will display the following dialog:

Manual SoftMaker Presentations 2008 Showing a presentation • 217
The dialog displays all customs shows that have been created for the current presentation. If no custom show has been built yet, you can use the New button to create one.
The Edit, Delete, and Duplicate buttons work when you select an existing custom show. These buttons will allow you to change the contents of the custom show, delete it from the presentation, or make a copy (which you can then edit), respec-tively.
Creating custom shows
To create a new custom show, click the New button. This will display the following dialog:

218 • Showing a presentation Manual SoftMaker Presentations 2008
The Custom show name edit box lets you save the custom show with a descriptive name.
The All slides pane provides a list of all the slides in the current presentation. You can highlight one or more of these slides and click the right arrow button to move the slides to the Custom show slides area. This lists the slides (in order from top to bottom) as they will appear in the new custom show.
To remove a slide from the custom show, highlight it in the right pane and click the left arrow. The left and right arrows let you move slides between the two panes until you have the list you want completed for the custom show. The double arrow keys allow you to move all slides to the right pane or remove all slides from the right pane.
In the Custom show slides area, you can also change the order in which slides are shown by highlighting one or more slides and using the up and down arrows to move their locations in the presentation.
Hint: By default, Presentations names slides using their ordered numbers (Sli-de1, Slide2, Slide3, etc.). Creating custom shows is a lot easier if you give each slide a descriptive name. You can name slides using the Slide > Rename com-mand.
When you have finished selecting and ordering slides for your custom show to your satisfaction, click the OK button to create the new custom show.

Manual SoftMaker Presentations 2008 Showing a presentation • 219
Playing custom shows
To play a custom show, first use the Show > Set up Show command. Select Custom show in the Slides area of the dialog, and use the dropdown box to choose a custom show.
Then, choose the Show > Start Show command to run the show.
Slide show interaction When running a slide show, you have several options to interact during the show. To access these options, press the right mouse button anywhere on a slide while the slide show is running.
The slide show context menu will appear as follows:
Menu options available (the corresponding keyboard shortcut is given in parenthe-ses):
Arrow (A): The arrow can be used for pointing things out in the slides using the mouse cursor.

220 • Showing a presentation Manual SoftMaker Presentations 2008
Pen (R): With the pen, you can draw freehand lines in the slide displayed. Simply press and hold the left mouse button and move the mouse as if you would hold a pencil.
Highlighter (M): With the highlighter, you can highlight text passages. Press and hold the left mouse button to paint.
Eraser (E): The Eraser allows you to remove individual pen or highlight marks by clicking on them.
Erase all ink on slide: Removes all pen or highlight marks at once.
Ink color: Allows you to change the color of the currently active drawing tool (pen or highlighter). Select the desired drawing tool beforehand.
Hide cursor automatically: Hides the mouse cursor when the mouse is not moved for a few seconds (unless you have selected the pen or highlighter tool). It will reappear as soon as you move the mouse.
Pause (P): Pauses the show until you press a key or the left mouse button.
Black screen (B): Displays a black screen and pauses the show until you press a key or the left mouse button.
White screen (W): Displays a white screen and pauses the show until you press a key or the left mouse button.
The bottom part of the context menu contains commands for navigating during your slide show, as follows: Next Slide, Previous Slide, Last Viewed Slide, Go to slide…, and End Show.
In addition to the menu options, there are also key strokes available to allow you to quickly move to certain slides:
To advance to the next slide, use either the right arrow, down arrow, or PgDn keys or the Space bar.
To go back to the previous slide, use either the left arrow, up arrow, PgUp, or Backspace key (æ__).
To go to the first slide, press the Home key.
To go to the last slide, press the End key.
To end the slide show, press the Esc key.

Manual SoftMaker Presentations 2008 Showing a presentation • 221
Menu options for shows with the “Browsed by an individual (win-dow)” option set
If the Browsed by an individual option is set, the show will be displayed in a window where you have access to a simple Navigation menu located at the top left of the window as follows:
The menu lets you jump quickly between the different slides. Alternatively, the key strokes mentioned above can be used for navigating the slides. However, the right mouse button menu described above is not available in this mode.


Manual SoftMaker Presentations 2008 Language tools • 223
Language tools SoftMaker Presentations offers a spell check feature, a hyphenator, and a thesaurus. (Depending on your chosen language, you may have only the hyphenation feature, or the hyphenation and spell check features.)
This chapter provides information on working with these tools, as follows:
Setting the language
The language for spell checker, hyphenator and the thesaurus can be set with the command Tools > Options (Language property sheet).
Spell checking
The spell checker examines your text for spelling mistakes. When it finds mistakes, it suggests corrections. This section provides all the details. The fol-lowing topics are discussed:
Manual spell checking: Lets you to check and correct the spelling of the entire text in a presentation, word by word.
Background spell checking: Constantly checks the text for spelling errors. Incorrectly written words are underlined in red.
Additionally, you will learn how to remove words from your user dictionary that you have added by mistake in the section “Editing user dictionaries”.
Hyphenation
The hyphenator automatically regularizes the breaking of long words that occur at the ends of lines. For more information, see a detailed description in the “Hyphenation” section (beginning on page 189).
Thesaurus
The thesaurus is a tool that lets you quickly find terms in a synonym dictionary with equivalent or similar meanings of the word you are looking for. This fea-ture helps you express yourself precisely and avoid repetition.
SmartText
With Presentations’ SmartText feature, you can have your “favorite” typing errors corrected automatically and create short-cuts for frequently needed phra-ses, such as “lax” for “Los Angeles.”

224 • Language tools Manual SoftMaker Presentations 2008
Setting the language If you have installed several languages, you can change the language for the spell checker, hyphenator and thesaurus, as needed.
To do this, proceed as follows:
1. Invoke Tools > Options.
2. Switch to the Language property sheet.
3. Choose the desired language from the list and confirm with OK.
Spell checking The following sections describe the different tools available to check the spelling of text. You will find out how to check the spelling manually or automatically (as a background process).
Additionally, you will learn how to remove words from your user dictionary that you have added by mistake.
Manual spell checking You activate the manual spell checker with the Tools > Check Spelling command. This checks the text word for word for spelling errors and displays every unrecog-nized word in a dialog box. You can then choose to correct the word, add it to the dictionary, or simply ignore the supposed error.
If you are currently editing text inside an object frame, the following dialog will be displayed first:
The Check this frame option restricts the spell check to the current frame. The Check all frames option, on the other hand, will check the spelling of all frames containing text throughout the whole presentation.

Manual SoftMaker Presentations 2008 Language tools • 225
Presentations now goes through the text word for word. If an unrecognized word is found, the spell checker stops and displays the word in a dialog box.
In the list under Change to, Presentations presents suggestions for the correct spelling of the word (if any are found).
By means of the buttons, you can specify what is to be done with the unknown word:
Button Function
Change Lets you correct the word. Before you use this button, type thecorrect spelling in the Change to input field or select one of the suggested words from the list.
Change All Works like the Change button, but changes all further instances of the word (from here to the end of the document).
Ignore Ignores the supposed spelling error and continues with thespelling check.
Ignore All Ignores all further instances of this word.
Note: Use Ignore or Ignore All only for words that are correctly written but are not to be added to the dictionary. When you exitPresentations, it forgets the list of ignored words.
Add Advises Presentations to add the word to the user dictionary and in this way to enlarge its vocabulary.
Note: Use this option for correctly spelled words that Presenta-tions does not yet know. Presentations remembers these wordspermanently.

226 • Language tools Manual SoftMaker Presentations 2008
If you want to exit the spell checker before it reaches the end of the document, click on Close.
Background spell checking Background spell checking constantly checks the text in the entire document for spelling errors. Incorrectly spelled words are indicated with red underscores.
Activating background spell checking
To activate background spell checking, invoke Tools > Options, switch to the Language property sheet as shown below, and then activate Background spell checking. Make sure that the Underline typos in red option is turned on as well.
Presentations now examines the entire document for spelling errors on an ongoing basis. It not only recognizes existing spelling errors in the document, but also immediately examines changes and additions to the text for correct spelling.

Manual SoftMaker Presentations 2008 Language tools • 227
Correcting misspelled words
Misspelled words are highlighted on the screen with red underscores. This allows you to see, at a glance, all misspelled words so that you can either correct them immediately or at a later time.
To correct one of these underlined words, either simply change its spelling by hand or click with the right mouse button on the word to bring up the spelling correction context menu as follows:
The menu includes the following items:
Item Function
List of suggestions
When Presentations finds suggestions for the correct spellingof the word, it presents them in the upper part of the menu. Ifyou click on one of them, it will replace the word in the text.
If Presentations finds a large number of suggestions, anadditional menu item called Additional Suggestionsappears. If you click on it, a dialog with all the suggestions found will appear.
Ignore Word Ignores the spelling error (for all instances of this word) and removes the red marking.
Use this option for words that are, in fact, correctly spelledbut are not to be added to the dictionary. When you exitPresentations, it forgets the list of ignored words.
Add Word Advises Presentations to add the word to the user dictionary (see next section) which enlarges its vocabulary.
Use this option for correctly spelled words that Presentations does not yet know. Presentations remembers these wordspermanently.

228 • Language tools Manual SoftMaker Presentations 2008
Create SmartText Entry
Creates a SmartText entry from the word. You will learnmore about this feature in the section “SmartText” beginning on page 230.
As soon as you correct the spelling or allow Presentations to ignore or add the word, the red underscore disappears.
Words underlined in blue: If you have also activated the Underline old German spelling in blue option, you might also see words underlined in blue instead of red. This is for German words that are spelled according to the old German conventions and that should be spelled differently according to the German spelling reform. Note: This feature is active only in texts that are composed in German language.
Editing user dictionaries Occasionally, a mistake is made and the spell checker is taught a word that is not spelled correctly. The command Tools > Edit User Dictionaries was devised for such a situation. With it, you can remove from Presentations’ vocabulary words that you have previously taught it.
To do this, invoke Tools > Edit User Dictionaries, select the word to be deleted and click on Delete. The word is now removed from the user dictionary; thus, the spell checker will now view this word as incorrectly spelled, as it did before the word was added.
With this function you can delete only those words that you yourself have supplied to Presentations. Words in the dictionaries that come with the program cannot be removed.
Note: Every language has its own user dictionary. You can select the user dic-tionary to be edited from the Language dropdown list.
Thesaurus With the command Tools > Thesaurus, you can have SoftMaker Presentations search for a word's synonyms (terms with equivalent or similar meanings).
This function can help you express yourself precisely and avoid repetition. Even if you command a vocabulary that is larger than average, the thesaurus may still find alternative words. This function is especially useful with foreign languages.

Manual SoftMaker Presentations 2008 Language tools • 229
Using the thesaurus
To activate the thesaurus, type a word or move the text cursor to a word you have already typed. Then invoke the command Tools > Thesaurus as follows:
Presentations now searches for the word in the Thesaurus.
If the word is not found, words with similar spellings are presented for selection. Otherwise, synonyms for the word are shown in the Synonyms list.
Note: If a word has several meanings, several items are presented in the Mean-ing list. First choose the meaning of interest to you, and then view the corre-sponding synonyms in the Synonyms list.
Now, with a mouse click, you can select a word from the Synonyms list. Then you can choose one of the following functions by using the buttons:
Button Function
Look up Looks for alternatives to the selected synonym.
Replace Replaces the word in the text with the selected synonym.
Close Exits the thesaurus.

230 • Language tools Manual SoftMaker Presentations 2008
SmartText SoftMaker Presentations’ SmartText feature can save you a lot of work: you can define SmartText entries for frequently needed phrases and then call them out in your text quickly and easily.
For example, you can define a SmartText entry named “lax” containing “Los Angeles”. Now you can call out this SmartText entry at any time. Simply type “lax” and then press the space bar, the Enter key (¢), or a punctuation character key. Immediately, “lax” is replaced with “Los Angeles”.
In this way, you can use Presentations to put together a personal “computer short-hand” and save significant typing time.
In this section, you will learn details about Presentations’ SmartText feature, including the following:
Creating SmartText entries
SmartText entries can be created either with the Insert > SmartText command or the background spell checker. You give the SmartText entry a name (e.g., “lax”) and then enter the desired content (e.g., “Los Angeles”).
Inserting SmartText entries
To call up a SmartText, simply type its name and then press the space bar, the Enter key (¢), or a punctuation character. The name will be immediately re-placed by the content, as long as the Expand SmartText entries option has been activated in the preferences.
Alternatively, SmartText entries can be inserted manually using the command Insert > SmartText.
Editing SmartText entries
You can create new SmartText entries with the command Insert > SmartText, and you can also edit, rename, and delete existing entries.
Detailed information is provided on the following pages.
Creating SmartText entries To create SmartText entries, choose one of the following methods:

Manual SoftMaker Presentations 2008 Language tools • 231
A) Using the Insert > SmartText dialog
To create, for example, a SmartText entry with the name “lax” containing “Los Angeles”, proceed as follows:
1. Invoke the command Insert > SmartText.
2. Click on the New button to create a new SmartText entry.
3. Give the SmartText entry a name (“lax” in our example).
Later, the SmartText entry can be called up by using the specified name.
4. Confirm with OK, which takes you back to the main dialog.
5. Type the text of the SmartText entry in the large input field (“Los Angeles” in our example).
6. Exit the dialog by clicking on the Close button.
The SmartText entry has now been created. In the next section (“Inserting Smart-Text entries”), you will learn how to use your new SmartText entry.

232 • Language tools Manual SoftMaker Presentations 2008
B) Using the background spell checker
If you have activated the background spell checker, SmartText entries can alterna-tively be created as follows:
1. Make sure that the Background spell checking option on the Language property sheet in the Tools > Options dialog box is checked.
2. Type “lax” and press the space bar.
3. Presentations now underlines “lax” in red, since it is an unknown word. Click on this word with the right mouse button to open the context menu.
4. Select the Create SmartText Entry command from the context menu.
5. Type “Los Angeles”.
6. Confirm with OK.
The result is the same: the SmartText entry “lax” has now been created.
If you want to learn more about the background spell checker, see section “Background spell checking” beginning on page 226.
Inserting SmartText entries Once you define a SmartText entry, you can use it anytime as you build your presentation slides.
Type the name of the SmartText entry (e.g., “lax”) in the text, and then press either the space bar, the Enter key (¢), or a punctuation character. Presentations immedi-ately replaces “lax” with “Los Angeles”.
Note: If this does not work, the Expand SmartText entries option might be disabled. If so, invoke the command Tools > Options, switch to the Language property sheet, and turn on this option.
Alternatively, you can use a dialog to insert SmartText entries in the text by invok-ing the command Insert > SmartText, choosing the desired entry, and then click-ing the Insert button.

Manual SoftMaker Presentations 2008 Language tools • 233
Editing SmartText entries You can edit SmartText entries that you have previously defined with the command Insert > SmartText as follows:
Deleting a SmartText entry
To delete an entry, select it from the SmartText entries list and then click on the Delete button.
Renaming a SmartText entry
If you want to change the name of an entry, select it from the list and click on the Rename button. A dialog box appears, and you can enter the new name the-re.
Editing a SmartText entry
To edit an entry, select it from the list and then click in the large input field. Now you can modify the content of the SmartText entry.
When you have made the desired changes, click on the Save button.
Inserting a SmartText entry
To insert a SmartText entry into the text, select it from the list and click on the Insert button (see also the section “Inserting SmartText entries” beginning on page 232).
To exit the dialog, click the Close button. If the active SmartText entry has been changed and not yet saved, Presentations will ask automatically if it should save the changes.


Manual SoftMaker Presentations 2008 Document management • 235
Document management SoftMaker Presentations provides functions that simplify document management and speed up access to them in the following manner:
Quick paths
In Presentations, you can use Quick paths to change immediately to a folder that is frequently used to save or retrieve files.
Document summary
Every document can have a document summary that you can display and edit using the Summary property sheet in the File > Properties dialog. You can specify the document’s title, subject and author, enter keywords for the file ma-nager’s search function, and compose a brief description of the document’s con-tents.
The file manager
The integrated file manager provides a convenient way to access your docu-ments. It allows you to see at a glance the names and summaries of your docu-ments, and to examine, open, print, or delete them with the press of a key. With the search function, you can look for documents not only by filename, but also by subject, title, author, etc.
You will find detailed information for each of these functions on the following pages.
Quick paths SoftMaker Presentations gives you the capability to define up to twenty quick paths and use them to change to specific folders where you open or save files frequently. Once a quick path is established, rather than having to navigate to a folder every time you need to access it, you can use the quick path to gain direct access to the folder.
A quick path is a symbolic statement like “Documentation of the court building” that stands for a specific folder on the hard disk (for example, the folder C:\COURT\RENEW).

236 • Document management Manual SoftMaker Presentations 2008
When you want to open a file in this folder, all you need to do is click on the Quick path button in the File > Open dialog and select its quick path. The dialog changes immediately to the C:\COURT\RENEW folder.
Quick paths are available not only in the File > Open dialog, but also in all other dialog boxes that have to do with opening or saving files.
Defining quick paths
To define a new quick path, complete the following steps:
1. Invoke the command File > Open.
2. Click the Quick path button.
3. A menu opens below the button. Select the Create new quick path command from it.
4. At Name of quick path, enter a meaningful name for the quick path – for example, “Documentation of the court building”.
5. At Path, enter the desired folder – for example, “C:\COURT\RENEW”.
6. Confirm with OK.
Presentations will now change to the C:\COURT\RENEW folder when the quick path “Documentation of the court building” is invoked.
Quick paths with file filters: You can specify an unqualified path like “C:\COURT\RENEW”, or you can qualify it by appending a filter expression. For example, you can define a quick path as “C:\COURT\RENEW\07*.*”, which tells Presentations to change to the C:\COURT\RENEW folder and display only those files whose names begin with “07”.
Keyboard shortcut: The “&” sign can be used in a quick path name to give the name a shortcut. For example, if you enter “&Documentation” as the name, the quick path of this name can be invoked by pressing the (D) key whenever the list of quick paths is opened.
Using quick paths
Quick paths are available in all file dialogs – for example the dialogs for the File > Open and Object > New Picture commands.
To invoke a quick path, do the following:

Manual SoftMaker Presentations 2008 Document management • 237
1. Click on the Quick path button in a file dialog.
2. A menu of all the previously defined quick paths opens. Select the desired quick path.
Presentations now changes to the folder specified for the quick path.
Editing and deleting quick paths
To modify or delete an existing quick path, do the following:
1. Click on the Quick path button in a file dialog.
2. A menu opens. Select the Change quick path command from it.
3. A dialog box appears. Select the desired quick path from the Name of quick path list box.
4. Click on Change to edit the name or path, or on Delete to remove the quick path.
Document summary You can use the command File > Properties not only to make document specific settings, but also to enter summary information about the document.
The summary contains additional information (subject, author, keywords, etc.) about a document. To view or edit the information, invoke the command File > Properties and switch to the Summary property sheet as follows:

238 • Document management Manual SoftMaker Presentations 2008
Enter your modifications, and confirm with OK.
Tip: Using the file manager (see the next section), you can search for documents based on the contents of their summaries. For example, you can have the file manager find all documents from a specific author.
Automatic prompt for summary information when saving: At your option, you can have Presentations prompt you to fill in the document summary whenever you save a newly created document. To enable this function, invoke the command Tools > Options, switch to the Files property sheet, and enable the Ask for sum-mary information when saving option. Now, each time you save a new document for the first time, the dialog box for the entry of summary information will appear.
The file manager The file manager displays a list of documents from one or more folders and lets you open, print, delete, or view any document with a click of the mouse.
To start the file manager, use the command File > File Manager, or you can use the keyboard shortcut (F12).

Manual SoftMaker Presentations 2008 Document management • 239
Under Windows and Linux, the file manager window can be made as large or small as you like. The widths of the columns can be changed by dragging the lines that separate the column headers.
By clicking on one of the column headers, you can sort the files according to the contents of the column under that header.
You can select a file with the cursor keys or with a mouse click, and then invoke a function to be performed on the file by clicking on one of the buttons. The func-tions associated with these buttons are described below.
You can use the Search button to change to another folder. This button also pro-vides access to search functions that work with document summary information, so that you can search for specific titles, subjects, authors, keywords, etc.
The buttons in the file manager have the following functions:
“Open” button
When you click on this button, Presentations opens the selected file.
Tip: You can also open a file by double-clicking on its filename.
“Close” button
Use this button to exit the file manager.
“Search” button
You can click on this button to search for specific files or simply to select a new folder for display in the file manager. For more information on this topic, see the next section entitled “Searching with the file manager”.

240 • Document management Manual SoftMaker Presentations 2008
“Output” button
Use this button to print or e-mail the selected file. When you click on the button, a menu opens with the following functions (depending on the operating system):
E-mail: send the document by e-mail
Print: print the document
“Rename” button
Click on this button if you want to change the name of the selected file.
“Delete” button
If you click on this button, the selected file will be deleted (after confirmation).
“Preview” button
Click on this button to preview the selected file.
A preview window appears. To open the document displayed in the preview window, click Open. To close the preview window, click Cancel.
Searching with the file manager With the help of the file manager’s Search button, you can have Presentations look for specific files or simply choose the folder to be displayed in the file manager as follows:

Manual SoftMaker Presentations 2008 Document management • 241
You can search for files that meet criteria of the following types: filename, folder, file type, as well as the items in the document summary (title, subject, author, keywords, and description).
Moreover, you can combine several search criteria. For example, if you only specify a particular folder in the search dialog, Presentations will display all the documents in this folder. But, if you also enter a search term in the Title field, Presentations will find only those documents that are both in the selected folder and contain the given search term in the Title field of their summaries.
The search dialog has the following functions:
“New list” button
Starts a new search using the current settings.
“Add to list” button
Also starts a new search; however, any previous search results remain in the list rather than being cleared from the list.
File name
Allows you to specify a unique filename or a filename pattern as the search target. With the default setting *.PRD, the search function will find all Presenta-tions documents.
If you specify a unique filename like SALES OCTOBER.PRD, only files with exactly this name will be found.
If you specify a filename pattern like SALES*.PRD, all Presentations documents whose filenames begin with “Sales” will be found.
File type
From this list, you can choose the type of the files to be targeted in the search. For example, if you want to search for files in Rich Text Format, select this format from the File type list.
Folders
Here you can select the folder in which Presentations is to carry out the search.
Include subfolders
If this option is enabled, Presentations searches not only the selected folder, but also all folders below the selected folder.

242 • Document management Manual SoftMaker Presentations 2008
Title, Subject, Author, Keywords, Description
By making entries in these fields, you can target your search to the contents of the summaries (see the “Document summary” section) that are included in your documents.
If you fill in several fields, Presentations will search for documents that meet all of your specified conditions. For example, if you enter “court” in the Key-words field and “Smith” in the Author field, documents whose summaries contain corresponding entries for both fields will be found.
You will get different search results depending on the precision with which you specify the search terms. For example, if you typed “court” as the search term in the Keywords field, your search would also turn up documents whose key-words contain “municipal court” and “court renovation”, etc. – that is, all the documents in which “court” was contained anywhere in the keywords.
Case is of no significance in search terms. If the search term is entered as “court”, the search will also find documents whose keywords contain “Court”.

Manual SoftMaker Presentations 2008 Working with other file formats • 243
Working with other file formats Normally, SoftMaker Presentations saves a document in its native file format, namely, the “SoftMaker Presentations document” format. Presentations documents can be recognized easily by the filename extension .PRD (Presentations document). When you save a file, Presentations automatically appends .PRD to the filename.
You can save a file in various other file formats, which is useful, for example, when you want to do additional work on a Presentations document using another program. You can also open documents in Presentations that have been created with other applications.
Saving a document in a different file format
To save the active document in a different file format, invoke the command File > Save as and open the dropdown list Save as Type. Choose the desired format, enter a new filename if desired, and confirm by clicking on OK.
Opening a document stored in a different file format
To open a document stored in a different file format, invoke the command File > Open, open the Files of type list, and select the format of the file to be opened. Then select the file and confirm with OK.
Supported file formats
The list of available file types in the File > Open and File > Save as dialog offers the following file formats:
Format Use
Presentations Document The native format and default for SoftMakerPresentations documents. This is the format in which you will typically save your Presentations documents.

244 • Working with other file formats Manual SoftMaker Presentations 2008
Presentations Show Basically the same as a Presentations Document.However, when you double-click a Presentations Show file in Windows Explorer, Presentations will automatically start the presentation as ashow and close the document thereafter. See notes below.
Presentations Template A Presentations document template that can bereused, serving as a standardized format formultiple presentations.
PowerPoint Document The native format for Microsoft PowerPointpresentations.
PowerPoint Template A Microsoft PowerPoint template file which canbe reused, serving as a standardized format formultiple presentations.
PowerPoint Show Basically the same as a PowerPoint document.However, when you double-click a PowerPoint Show file in Windows Explorer, MS PowerPoint(or SoftMaker Presentations, if assigned) willautomatically start the presentation as a showand close the document thereafter.
Rich Text Format Outline of a presentation in Rich Text Format(RTF). This format can be used to export theoutline of a presentation to a document in RTFformat or to import the outline from such adocument. Documents in RTF format can be opened by many programs, including wordprocessors.
Various image file formats (BMP, PNG, JPG, etc.)
Supported graphic file formats. The current slideor all slides in a presentation can be saved asimage files using any of the supported formats listed.
Notes on the format “Presentations Show”
As mentioned above, the Presentations Show file format is identical to Presenta-tions’ standard file format, the Presentations Document format – except for the following difference:
When you open a Presentations Show file in Presentations using the File > Open command, it will behave just like a normal document.

Manual SoftMaker Presentations 2008 Working with other file formats • 245
However, when you open such a file by double-clicking it in Windows Ex-plorer, Presentations will open it, automatically start the presentation it con-tains, and close the document when the show has finished.
If Presentations is not running at that time, it will automatically start, display the show, and exit thereafter.
To create such a file, simply save any Presentations document in the SoftMaker Presentations Show file format. For this purpose, choose File > Save as and select SoftMaker Presentations Show in the Save as type dropdown list.


Manual SoftMaker Presentations 2008 Customizing Presentations • 247
Customizing Presentations SoftMaker Presentations gives you control over numerous program settings, allowing you to adapt the program to your personal working style.
This chapter covers all the details. It is divided into the following sections:
Preferences
To modify Presentations’ global preferences, use the Tools > Options com-mand. These settings apply to the program as a whole, and thus to all docu-ments.
Document properties
To modify the properties of a document, use the File > Properties command. These settings affect the current document only.
Customizing the document display
To adjust the way a document is presented on the screen and to set the zoom level, use the commands in the View menu.
Customizing toolbars
To customize the program’s toolbars (Standard toolbar, Formatting toolbar, etc.), use the View > Toolbars command.
Customizing keyboard shortcuts
To customize keyboard shortcuts for menu commands, use the Tools > Cus-tomize > Keyboard Mappings command.
Using the grid and Using guides
Guides and the grid are aids for positioning objects such as frames and draw-ings that you insert or move. They can be adjusted with the command Object > Guides & Grid.
These topics are treated in detail on the following pages in the order listed.

248 • Customizing Presentations Manual SoftMaker Presentations 2008
Preferences To modify Presentations’ global preferences, use the Tools > Options command. These settings apply to all documents.
The dialog box associated with this command contains several property sheets, each of which presents options relating to a different topic area. If you click on the Files property sheet, for example, you will be able to make settings that control the opening and saving of files.
Preferences, View property sheet The View property sheet in the Tools > Options dialog allows you to control how documents are displayed on the screen.
The settings on this property sheet include the following:
Editing mode settings:
Show formatted text in outline view: Displays the text with actual formatting (font face and size) in the outline view and the mini outliner.

Manual SoftMaker Presentations 2008 Customizing Presentations • 249
Show object boundaries: By default, Presentations shows the boundaries of any object placed on a slide, but you can deselect this option to hide the bound-ary lines.
Show rulers: By default, shows the vertical and horizontal rulers, but you can deselect this option to remove the rulers.
Show unprintable characters: If this option is checked, tabs and manual line breaks will be indicated as symbols on the screen. These symbols appear in the slides only; they will neither be printed nor displayed in slide shows.
Color mode: Lets you specify how colors in a presentation are displayed on the screen. With the default option, “Colors”, colors remain untouched. If you choose “Grayscale” or “Black and white”, colors are reduced to shades of gray or just black and white.
Full-screen show mode settings:
These settings allow you to specify on which display and in which resolution full-screen slide shows are displayed.
Display (Windows only): If you have two displays connected to your PC, you can choose from the list on which of these devices full-screen shows should be displayed.
This is useful if, for example, you have connected a video projector to the second port of your graphics card and want the slide show to be displayed there. Only available for graphics cards with dual-monitor support.
Screen resolution (Windows only): You can choose from the list either to display full-screen shows using the “current resolution” (this is the default set-ting) or you can change the display resolution to any of the options in the list.
Generally, you will want to keep the default setting. However, if you are pro-jecting your presentation with a device that only supports resolutions that are lower than that of your computer, you can alter this setting accordingly.
Preferences, General property sheet The General property sheet in the Tools > Options dialog contains common program settings.

250 • Customizing Presentations Manual SoftMaker Presentations 2008
The settings on this property sheet include the following:
Open documents in new windows: If this option is checked, whenever you open a document using File > Open or File > New, a new document window will be invoked. If it is unchecked, the current document will be closed and the new document will be opened in the same document window.
Note: This setting sets the default state of this option, which can be overrid-den when opening a document. Specifically, the File > New and File > Open dialogs have their own New Window checkboxes, which allow you to spec-ify on a document-by-document basis whether or not a new window should be opened.
Beep on errors: When this option is enabled, a sound plays when Presentations displays an error or warning message.
Show tooltips: Displays a short summary of the function of icons and other objects when the mouse cursor rests there.
Maximum number of undo steps: Lets you specify the number of actions that can be reversed with the Edit > Undo command. The default value of 99 al-lows 99 undo operations to be tracked.
Note: On Pocket PCs and Handheld PCs, it is not recommended to increase this value, since internal program memory is limited on such devices.

Manual SoftMaker Presentations 2008 Customizing Presentations • 251
Smart quotes: Presentations can automatically transform double quotes (") and single quotes (') as they are typed so that they are typographically correct, based on the selected language. You can specify the relevant language, or you can specify “None” if you want Presentations to leave your quote marks as you ty-ped them and make no changes.
For example, if you type "Text" or 'Text', the result will depend on the Smart quotes setting as follows:
Setting "Text" 'Text'
None "Text" 'Text' (no change)
German „Text“ ‘Text’
Swiss German »Text« ›Text‹
English “Text” ‘Text’
French «Text» ‹Text›
Auto (see below)
The Auto option presents a special case: If you select this option, Presentations detects the language automatically (using the language set in the preferences) and transforms the quote marks accordingly.
Memory consumption of pictures: Allows you to control how much internal memory is used for storing pictures embedded in a presentation. To decrease the required memory of the document, you can either compress the pictures or limit the internal picture cache of Presentations.
User info: Lets you enter your name and initials, which are assigned to every presentation and also appear in comments that you add.
Additional options in the Pocket PC and Handheld PC version
The following additional options are available in the Pocket PC and Handheld PC version of Presentations only:
Show warning when loading OLE objects: When this option is enabled, Presentations shows a warning that OLE objects cannot be displayed when you open a file containing such objects. (Only the Windows version of Presenta-tions is able to display OLE objects.)
Function of hardware cursor keys (Pocket PCs only): These options affect the behavior both of the navigation keys (the little cross-shaped rocker-control

252 • Customizing Presentations Manual SoftMaker Presentations 2008
under the display) with which most Pocket PCs are equipped, and also of the arrow keys on an external keyboard. With these options, you can specify how these keys will behave in documents and dialog boxes as follows:
Always scroll by page: The direction keys always scroll to the next page in the appropriate direction.
Move in list boxes, scroll elsewhere: For the most part, the direction keys behave as described above. However, if you tap on a list (in a dialog box, for example), the keys are enabled for use in navigating the list.
Move cursor: The direction keys move the text cursor instead of paging.
Below these options, there is an option to Use horizontal cursor keys to scroll. If you enable this option, the horizontal direction keys can also be used for paging. If you disable it, these keys move the cursor.
Close button behavior (Pocket PCs only): Here you can specify what Presen-tations should do when you tap on the close button in the top right corner of the program window. The choices are as follows:
Close Presentations: Closes the program window and exits the application. This is the default setting.
Close active document: Closes only the currently active document win-dow.
Minimize Presentations: Closes the program window, but keeps the program itself running.
Advantage: If you choose this option, starting Presentations again later will consume less time.
Disadvantage: While Presentations is minimized, it still uses a portion of your Pocket PC’s program memory.
Hint: To actually exit Presentations, use the File > Exit command instead of the close button.
Show/hide keyboard automatically (Pocket PCs only): If this option is enabled, the on-screen keyboard pops up automatically whenever you are given an opportunity to enter something in a dialog box (when you have tapped on an input field, for example).
Shorter tap and hold delay (Pocket PCs only): If this option is enabled, the delay before the appearance of a context menu is shortened when you press and hold the stylus (on an object, for example).

Manual SoftMaker Presentations 2008 Customizing Presentations • 253
Picture quality (Pocket PCs only): You can specify the quality with which pictures in the presentation are displayed on the screen as follows:
Low (no pictures): Pictures are not displayed at all.
Default: Pictures are displayed in standard quality.
High: Pictures are displayed in the best possible quality. However, choosing this setting has a noticeable effect on the system’s responsiveness.
Additional options in the Linux version
The following additional options are available in the Linux version of Presenta-tions only:
Show warning when loading OLE objects: When this option is enabled, Presentations shows a warning that OLE objects cannot be displayed when you open a file containing such objects. (Only the Windows version of Presenta-tions is able to display OLE objects.)
Use SHM extensions (Linux only): When this option is enabled, Presentations uses shared memory caching to speed up the responsiveness of the display. De-pending on the particular system, in certain cases, the amount of shared mem-ory available might not be sufficient for Presentations. In such cases, Presenta-tions automatically disables this option.
Mouse wheel (Linux only): If your mouse has a mouse wheel, you can set the scrolling increment for a turn of the wheel either by page (one complete page) or by a certain number of lines.
Preferences, Appearance property sheet The Appearance property sheet in the Tools > Options dialog allows you to customize the appearance of the program’s user interface.

254 • Customizing Presentations Manual SoftMaker Presentations 2008
The settings on this property sheet include the following:
Dialog style: Sets the general style of Presentations’ dialog boxes and toolbars. This does not change the way you use the software, only the way it appears.
Language: Lets you select the language to be used in the menus and dialog boxes. The selections available here depend on what alternative user interface languages were installed along with the program (if available).
Show fonts in font list: When this option is enabled, Presentations displays the names of fonts that appear in lists (such as the font list in the Formatting tool-bar) using their corresponding fonts. This lets you see at a glance what each font looks like.
Use system file dialogs (Windows only): This option controls the type of dialogs that appear when commands to open and save files are issued. The op-tions are:
Disabled: Presentations uses its own file dialogs (easier to use).
Enabled: Presentations uses the file dialogs provided by the operating system (usually provides more options).
Use large icons: When this option is enabled, larger icons are displayed in toolbars and menus. Changes to this setting become effective only after Presen-tations is restarted.

Manual SoftMaker Presentations 2008 Customizing Presentations • 255
Smooth edges of screen fonts: When this option is enabled, Presentations uses anti-aliasing to smooth the edges of fonts and improves their appearance on the screen. The options available vary according to the operating system.
Note: On slower Pocket PCs, activating ClearType has a noticeable effect on the system’s responsiveness.
Smooth edges of pictures: When this option is enabled, Presentations uses anti-aliasing to smooth the edges of pictures and improve their appearance on the screen.
Preferences, Language property sheet The Language property sheet in the Tools > Options dialog contains settings that are related to the program’s language tools.
Specifically, you can select the language to be used for spell checking, hyphenation and the thesaurus. To choose your setting, open the dropdown list and select the desired language from the available options.
Other options provided on this property sheet include:

256 • Customizing Presentations Manual SoftMaker Presentations 2008
Automatic spell checking
If you enable the option Background spell checking, Presentations will continu-ously scan the entire document for spelling errors in the background. Incorrectly spelled words are indicated with wavy red underlines and can be corrected at any time by right-clicking on them. (For more information, see the “Background spell checking” section (beginning on page 226).)
The following additional options are applicable when background spell checking is enabled:
Underline typos in red: Normally, any incorrectly written word is designated on the screen with a wavy red underline. When you disable this option, the wavy underlines are not displayed.
Note: When you disable this option, automatic spell checking is still in effect – the wavy underlines are simply no longer visible.
Underline old German spelling in blue (new German spelling only): When this option is enabled, the background spell checker additionally underlines in blue all German words that are correct according to the old German spellings but should be spelled differently to conform to the new, reformed spellings.
Note: This option works only with text in the language “German (Germany)” or “German (Switzerland)”.
Expand SmartText entries
As described in section “SmartText” beginning on page 230, you can create Smart-Text entries (e.g. “lax” for “Los Angeles”) with Presentations.
When this option is enabled, your SmartText entries can be expanded right in the text. All you have to do is type the abbreviation for the SmartText entry (e.g., “lax”) and then press the space bar, Enter key (¢) or a punctuation key in order to signal Presentations to replace the abbreviation with the content of the SmartText entry.
If this option is disabled, SmartText entries can be called out only with the Insert > SmartText command.

Manual SoftMaker Presentations 2008 Customizing Presentations • 257
Preferences, Files property sheet The Files property sheet in the Tools > Options dialog contains settings related to opening and saving files.
The settings on this property sheet include the following:
Template folder: Lets you specify the folder in which the templates for Presen-tations documents are stored. The dialog that appears when you invoke File > New presents templates for your selection that are found in this folder.
Bullets folder: Lets you specify the folder in which the bullets for Presenta-tions documents are stored.
Note: Normally, the template and bullet folder settings should not be chan-ged. Change these settings only in the event that you have actually moved the folders to another place.
Default file format: Lets you select the file format that Presentations will use by default to save newly created documents.
The available choices are “SoftMaker Presentations” and “Microsoft Power-Point” in several versions.
The following options in the Saving groupbox let you set the way documents are saved:

258 • Customizing Presentations Manual SoftMaker Presentations 2008
Create backup copies: If this option is enabled, whenever you save a document, Presentations will first create a backup copy of the last saved version in a file with the name extension .BAK. So, if you save the document PRACTICE.PRD, the existing PRACTICE.PRD file is first renamed PRAC-TICE.BAK, and then the edited document is saved under the name PRAC-TICE.PRD. If you do not want this behavior, however, disable the option.
Ask for summary information when saving: When you enable this option, a dialog box will appear automatically the first time you save a new document to enable you to enter some additional information about it (for more information, see the “Document summary” section beginning on page 237).
Autosave document every ... minutes: When you enable this option, Presentations automatically makes a backup copy of every open document in a temporary folder on a periodic basis. You can enter a period of 1 to 100 minutes.
When you exit Presentations in the normal manner, these copies are auto-matically deleted. However, if Presentations is abruptly shut down by a computer “crash” or a power failure, for example, while you are working on open documents, these copies become available when the program is re-started. Presentations recognizes that there has been a failure and offers to open the backup copies of all the documents that had been modified but not saved just prior to the failure.
You can then check each of the restored documents to determine if any of the most recently made changes have actually been lost, and then save them with File > Save.
Recently used files in file menu: Presentations displays a list of the files most recently opened, in the File menu (Pocket PCs: the Recent menu). If you select an item on the list, the corresponding file will be opened immediately. The Re-cently used files option lets you specify the number of files to be displayed in the list.
User-defined font paths (Linux only): Here you can specify paths to supple-mentary fonts for Presentations. To do so, enter the subdirectory in which the font files reside. If you want to enter multiple directories, separate them with colons. Presentations can then use these fonts in addition to the fonts available to it from the operating system.
Note: Changes to the font paths setting become effective only after Presenta-tions is restarted.

Manual SoftMaker Presentations 2008 Customizing Presentations • 259
Document properties With the File > Properties command you can make settings that apply only to the current document and are saved with it. These settings are called document proper-ties.
The settable document properties are grouped by topic, and each group is presented on one of several property sheets. For example, if you click on the Summary property sheet you can enter summary information about the document.
Document properties, Summary property sheet The Summary property sheet in the File > Properties dialog allows you to enter summary information about the current document.
The summary information can include descriptive entries about the document (subject, author, key words, etc.) that the file manager can use in searches.
You can find more information on this topic in section “Document summary” beginning on page 237.
Document properties, Colors property sheet The Colors property sheet in the File > Properties dialog allows you to add and edit custom colors for the current document.
When you open a color list – for example, the color list in the Formatting toolbar – you see only a small subset of the more than 16 million colors that are available. This subset is called the color palette of the document.
You can modify this color palette at any time. You can add new colors and modify colors you have added. However, the first 24 colors in the palette are default colors than cannot be changed.
Important: Changes in the color palette are saved in the document. Thus, you can compose a different color palette for every document.
Adding a color
To add a color to the palette of the current document, do the following:

260 • Customizing Presentations Manual SoftMaker Presentations 2008
1. Invoke the command File > Properties and switch to the Colors property sheet.
Tip: Alternatively, you can gain access to this dialog from any other dialog box that contains a color list. To do this, select the Define color... entry in the color list (the last entry).
2. Set the desired color (see the section “Using the controls for setting colors” below).
3. Click on the New button.
4. Give the new color whatever name you like and confirm with OK.
5. Exit the dialog with OK.
Presentations now adds the new color to the document’s color palette. From now on, it will be available in all dialog boxes that permit color selection.
Changing a color
Note: You can change only those colors that you have added. The first 24 colors in the palette are default colors that cannot be changed.
To change a color, do the following:
1. Invoke the command File > Properties and switch to the Colors property sheet.
Or: Select the Define color... entry in any color list.
2. Select the color to be changed from the Color palette list.
3. Make the desired changes (see the section “Using the controls for setting colors” below).
4. Click on Change.
The color is now changed for the current document.
Deleting or renaming a color
You can delete or rename user-defined colors at any time. To do this, invoke the color dialog, select a color from the Color palette list, and click the Delete or Rename button.

Manual SoftMaker Presentations 2008 Customizing Presentations • 261
Using the controls for setting colors
The controls in the dialog introduced above allow you to set colors in a number of different ways. All these ways lead to the same results – just choose the method that suits you the best:
Using the color field and luminance slider
Setting colors is easiest when you use the large color field and the luminance slider to its right. The color field presents all the available hues in all available saturations, while the luminance slider next to it provides a means of varying the luminance.
To set a color, first click on the desired color in the large color field. Then click on the desired luminance in the luminance slider.
Using the hue, saturation and luminance controls
Alternatively, you can set colors with the controls labeled Hue, Sat (saturation) and Lum (luminance). Values between 0 and 240 are allowed for each.
Using the Red, Green and Blue controls
Colors can also be specified by their red, green, and blue components. The controls labeled Red, Green, and Blue are provided for this purpose. Here, va-lues between 0 and 255 are allowed.
Using the “Standard” property sheet (accessible only from color lists)
When you access the color dialog by selecting Define color... from the color list in another dialog, rather than by invoking the File > Properties command, the color dialog will contain an additional property sheet labeled Standard. This property sheet will present a selection of common colors. To choose a co-lor, simply click on it.
Document properties, Statistics property sheet The Statistics property sheet in the File > Properties dialog displays statistical information about the current document (number of slides, word count, number of objects, etc.).

262 • Customizing Presentations Manual SoftMaker Presentations 2008
Customizing the document display You can adjust the way the document appears on the screen and either hide or bring into view various components of SoftMaker Presentations’ program window with the commands in the View menu. The commands and their associated functions are listed as follows:
Command Function
Slide Switches the display to show individual slides in the presen-tation (used to switch from Slide sorter, Outliner, or otherviews).
Slide sorter Switches to the Slide sorter view using the full size of thewindow. Thumbnail views of each slide in the presentation are displayed. See the section “Using the large slide sorter and outliner”, beginning on page 69.
Outliner Switches to the Outliner view, showing an outline of all theslides in the presentation. See the section “Using the large slide sorter and outliner”, beginning on page 69.
Notes Switches to the Notes component of slides in the presenta-tion. See the section “Adding notes”, beginning on page 90.
Master Lets you alter the Slide, Notes, and Handout masters for thepresentation. See the chapter “Working with masters”, beginning on page 93.
Actual Size etc. The commands Actual Size, Zoom to Slide, etc., let you set the zoom level. See the next section (“Changing the zoom level”).
Mini Sorter Displays the mini sorter panel showing thumbnails of theslides in the presentation. The mini sorter can be positionedat any edge of the Presentations window. See the section“Working with the mini sorter”, beginning on page 67.
Mini Outliner Displays the mini outliner panel showing an outline view ofthe presentations’ contents. The mini outliner can be posi-tioned at any edge of the Presentations window. See thesection “Working with the mini outliner”, beginning on page 68.
Options Allows you to alter various view settings, including showingobject boundaries, rulers, guides, and the grid, as well aschanging whether the presentation is displayed in color,shades of gray, or black and white.

Manual SoftMaker Presentations 2008 Customizing Presentations • 263
Toolbars Opens a dialog box where you can show or hide toolbars, reposition them, or edit them. See the section “Customizing toolbars”, beginning on page 263.
Additional settings for customizing the display of documents are available with the Tools > Options command (see the section “Preferences, View property sheet” section beginning on page 248).
Changing the zoom level SoftMaker Presentations offers you several different ways to specify the zoom level at which a document is displayed on the screen. You can set zoom levels anywhere between 25% and 400%.
Use the following View menu commands to do this:
Command Function
Actual Size Sets the zoom level to 100%.
Zoom to Slide Automatically selects the zoom level at which the size of a slide fits exactly in the window. This is the default setting.
Magnifying Glass Activates the magnifying glass with which you can draw aframe around whatever part of the slide you want to enlarge.
Zoom Level Allows you to select the zoom level from a list. You can alsoenter a value (between 25% and 400%) manually.
Customizing toolbars SoftMaker Presentations provides toolbars for quick access to the program’s functions. Each icon on a toolbar represents a particular command. When you click on an icon, the corresponding command is executed.
A toolbar

264 • Customizing Presentations Manual SoftMaker Presentations 2008
This section describes how you can adapt these useful aids to your personal work-ing style. Using the View > Toolbars command, you can take the following actions to configure the toolbars:
Displaying and hiding toolbars
Positioning toolbars on the screen
Managing toolbars (creating, deleting, or renaming your own toolbars)
Customizing toolbar icons (adding, removing, or repositioning icons)
Creating user-defined toolbar icons (to start other programs)
These topics are treated in detail on the following pages in the order listed.
The toolbar management dialog
Displaying and hiding toolbars You can enable or disable individual toolbars at any time. For example, you may want to gain more room on the screen for text editing.
To select the toolbars you would like to display, proceed as follows:
1. Invoke the View > Toolbars command.
2. Click on the check box in front of a toolbar’s name to enable or disable it. The toolbar is enabled when a small check is present in the check box.

Manual SoftMaker Presentations 2008 Customizing Presentations • 265
3. Exit the dialog box with Close.
The toolbars you have checked or unchecked are now enabled or disabled.
Tip: There is a faster way to do this: When you click with the right mouse button on any toolbar, you will get the toolbars context menu. Simply click in the menu on the name of the toolbar you want to enable or disable.
Visible in mode ...
Some toolbars are visible only in particular working modes of Presentations. The Picture toolbar, for example, appears only when you select a picture.
The Visible in mode option controls this behavior. With it, you can specify when a toolbar will be visible as follows:
Option Meaning
All modes The selected toolbar is always visible (provided that it is notdisabled).
Sorter The toolbar is visible only in the Slide Sorter.
Outline The toolbar is visible only in the Outliner.
Normal The toolbar is visible in all views modes except Outliner andSlide Sorter.
Normal + Outline The toolbar is visible in all view modes except the SlideSorter.
Picture The toolbar appears only when a picture is selected.
To change the setting for one of the toolbars, invoke View > Toolbars, select the toolbar, and then choose the desired option in Visible in mode.
Note: Normally, it does not make sense to change this setting for the default toolbars (Standard toolbar, Formatting toolbar, etc.). These options are primarily meant for user-defined toolbars.
Positioning toolbars on the screen You can position individual toolbars anywhere you like on the screen. To do this, you can either use the View > Toolbars command or simply drag a toolbar to the desired position with the mouse.

266 • Customizing Presentations Manual SoftMaker Presentations 2008
Changing the position with the View > Toolbars command
Proceed as follows:
1. Invoke the View > Toolbars command.
2. Select the toolbar you want to move by clicking on it.
3. Select the desired position for the toolbar in the Position group box.
Note: If you choose the Floating option, the toolbar icons are displayed in a window that can be moved or sized just like an application window.
Changing the position with the mouse
All enabled toolbars can also be repositioned with the mouse. Proceed as follows:
1. Position the mouse pointer over an empty area of the toolbar.
2. Press the left mouse button and hold it down.
3. While holding the mouse button down, drag the toolbar to the desired position.
4. Release the mouse button to place the toolbar at the new position.
A positioning aid is active while you are dragging, so that when you drag the toolbar near one of the edges of the program window, it jumps automatically to that edge. If you leave the toolbar at the top edge of the window, for example, the result is the same as if you selected the Top position in the View > Toolbars dialog box.
Locking a toolbar in position: When you want to avoid accidentally dragging a particular toolbar out of its position with the mouse, you can invoke View > Tool-bars, select that toolbar, and enable the Locked option.
Managing toolbars You can create new toolbars, delete, and rename existing toolbars, edit toolbar icons, etc. To perform these tasks, use the buttons in the dialog box for the View > Toolbars command.
Creating new toolbars
Presentations allows you to create your own toolbars whenever you wish.

Manual SoftMaker Presentations 2008 Customizing Presentations • 267
For example, if you frequently need to use commands in the Windows menu that are not present in the Standard toolbar, it might be worthwhile for you to set up your own toolbar for them.
You create a new toolbar as follows:
1. Click the New button (in the dialog box of the View > Toolbars command).
2. A dialog box appears and prompts you to enter a name for the new toolbar – “My toolbar” for example. Enter a name and confirm with OK.
3. The new toolbar is set up. Close the dialog box or click on the Customize button to add icons to the toolbar. You can read more about this in the section entitled “Customizing toolbar icons” beginning on page 268.
Deleting toolbars
You can remove user-defined toolbars with the Delete button as follows:
1. Select the toolbar to be deleted with a mouse click.
2. Click the Delete button.
Note: You can delete only toolbars that you have created yourself. The default toolbars (Standard toolbar, Formatting toolbar, etc.) cannot be removed.
However, you can disable the default toolbars whenever you are not going to use them (see the “Displaying and hiding toolbars” section beginning on page 264).
Renaming toolbars
You can rename toolbars that you have created yourself with the Rename button, as follows:
1. Select the toolbar you want to rename with a mouse click.
2. Click the Rename button.
3. Type the new name and confirm with OK.
Note: You can rename only toolbars that you have created yourself. The default toolbars (Standard toolbar, Formatting toolbar, etc.) cannot be renamed.

268 • Customizing Presentations Manual SoftMaker Presentations 2008
Resetting toolbars
You can undo any changes you have made to one of the default toolbars with the Reset button as follows:
1. Select the toolbar you want to reset with a mouse click.
2. Click the Reset button.
Now the toolbar contains the standard icons, as it did before you changed it. In addition, the default settings for Visible in mode and Position are restored.
Note: This command is applicable only to the default toolbars (Standard toolbar, Formatting toolbar, etc.), and not to user-created toolbars.
Customizing the icons in a toolbar
You can edit the icons on toolbars with the Customize button. Information about this is provided in the following section.
Customizing toolbar icons You can edit the icons on a toolbar as you wish. Specifically, you can add, remove, and reposition the icons, and you can also insert and remove separator lines.
This can be accomplished as follows:
1. Make sure that the toolbar to be edited is enabled. If it is not, invoke View > Toolbars and enable it.
2. Invoke the command Tools > Customize > Toolbars. Alternatively, you can invoke this command by clicking the Customize button in the View > Tool-bars dialog box.
3. Use one of the procedures described below to add, remove, or reposition an icon.
4. Exit the dialog with Close.
Tip: The Tools > Customize > Toolbars command can also be invoked from the context menu for toolbars or by double-clicking on an empty area in any of the toolbars.
When you invoke this command, a dialog box appears and presents a list of all the icons that are available for addition to a toolbar.

Manual SoftMaker Presentations 2008 Customizing Presentations • 269
The icons for the individual commands are organized under several categories to make them easier to find. If you select a category in the Group list, all the avail-able icons in that category will be displayed in the Command list.
Editing the icons in a toolbar can be accomplished as follows:
Adding an icon
Simply drag the icon with the mouse from the dialog box directly to the desired position on the toolbar.
Deleting an icon
Drag the icon off the toolbar (into the slide, for example) to delete it.
Repositioning an icon
Drag the icon to the desired position in the toolbar with your mouse. When you drag an icon to a position between two other icons, it is inserted there.
You can also drag an icon from one toolbar to another.
Inserting a separator line or space
If you drag an icon a small distance to the right, a separator line or space (depending on the operating system) will be inserted to the left of the icon.
Removing a separator line or space
If you drag the icon that is to the immediate right of the separator line or space a little to the left, the separator or space will be removed.

270 • Customizing Presentations Manual SoftMaker Presentations 2008
Resetting a toolbar: If you should happen to make a mistake while editing one of the default toolbars, you can always reset the toolbar. To do this, invoke the View > Toolbars command, select the toolbar to be reset with a mouse click and click the Reset button. All the changes you have made to the toolbar will be undone, and it will again contain the default icons.
Creating user-defined toolbar icons You can also create user-defined icons and add them to Presentations’ toolbars. Such icons can be used to start other programs of your choosing.
To set up a user-defined icon, for example, an icon for starting the Windows Notepad, proceed as follows:
1. Invoke the command Tools > Customize > Toolbars.
2. Select the User category from the Group list.
3. Select one of the icons from the Command list. The first three icons are al-ready assigned to the Windows Calculator, the Windows Character Map, and the Windows Control Panel to serve as examples. Select the fourth icon for this exercise.
4. Click the Edit button. A dialog box appears.
5. Enter a short description of the program to be started in the Description field. In this example, you could enter “Windows Notepad”.
6. Enter the complete path and filename for the program to be started in the Command line field, for example, C:\WINDOWS\NOTEPAD.EXE. If you are un-sure of the path and filename, you can click on the Browse button to search for the program file on your hard disk.
7. Optional: If the program’s own icon is not the one you want to use to represent the program in the toolbar, you can enter the path and name for an icon file that you want to use in the Icon file field.
Note, however, that the icons used in toolbars are somewhat smaller than the usual Windows icons.
8. Confirm with OK.
9. The user-defined icon is now set up. If you want to add it to one of the toolbars, drag it with the mouse into the desired toolbar.

Manual SoftMaker Presentations 2008 Customizing Presentations • 271
As soon as you exit the dialog box with Close, you can try your newly created icon. In the example above, clicking on the newly defined icon should start Win-dows Notepad.
If it does not work, this is because the program path or filename is incorrect. In that case, edit the icon as described above to correct the error.
Customizing keyboard shortcuts As you know, Presentations’ most frequently used commands can be invoked with “keyboard shortcuts”. For example, you can execute the File > Save command very quickly by pressing the key combination (Ctrl)(S).
With the Tools > Customize > Keyboard Mappings command, these keyboard shortcuts can be customized, as desired. You can assign new shortcuts to com-mands and change or delete existing shortcuts.
Moreover, you can work with complete keyboard mappings. The keyboard short-cuts for all the commands are stored in a keyboard mapping. When you switch between two keyboard mappings, all the shortcuts change accordingly.
To customize Presentations’ keyboard shortcuts, use the following buttons in the Tools > Customize > Keyboard mappings dialog box:
Apply button: Activate the selected keyboard mapping.
New button: Create a new keyboard mapping.

272 • Customizing Presentations Manual SoftMaker Presentations 2008
Note: When all you want to do is add or change a few of the standard key-board shortcuts, it is not necessary to set up your own keyboard mapping. Simply click on the Edit button and change the standard keyboard mapping.
Edit button: Edit the keyboard shortcuts in a keyboard mapping.
Delete button: Delete a keyboard mapping.
Rename button: Rename a keyboard mapping.
Reset button: Reset the shortcuts in a keyboard mapping to the default (possi-ble only for the predefined Standard and Classic mappings).
Detailed information is provided on the following pages.
Activating a keyboard mapping You can select which keyboard mapping to activate using the Tools > Customize > Keyboard mappings command.
To do this, proceed as follows:
1. Invoke the command Tools > Customize > Keyboard mappings.
2. Select the desired keyboard mapping.
3. Click on Apply to activate it.
Now the shortcuts defined in this keyboard mapping become available.
As stated in the introduction, all the shortcuts for all the commands are stored in a keyboard mapping. Accordingly, when you switch between two keyboard map-pings, all the shortcuts change.
By default, the following two keyboard mappings are pre-defined:
Standard The standard mapping contains all the keyboard shortcuts described in this manual (e.g. (Ctrl)(S) for the Save command).
Classic A largely WordStar-compatible keyboard mapping (for userswho have worked previously with WordStar or other pro-grams with a WordStar compatible keyboard mapping).
Tip: You will find a table for the Standard keyboard mapping in the chapter entitled “Keyboard shortcuts” beginning on page 281.

Manual SoftMaker Presentations 2008 Customizing Presentations • 273
If necessary, you can modify either of these two standard mappings and also create your own keyboard mappings, a topic which is covered in the following sections.
Creating a new keyboard mapping The Tools > Customize > Keyboard mappings command allows you to build complete keyboard mappings. Thus, you can set up different keyboard mappings to be used for different purposes, and switch between them as needed.
Note: If you simply want to add or change a few keyboard shortcuts, it is not necessary to set up your own keyboard mapping. Simply click on the Edit button and modify the standard keyboard mapping itself.
To create a new keyboard mapping, complete the following steps:
1. Invoke the command Tools > Customize > Keyboard mappings.
2. Choose the existing keyboard mapping that you want to use as a basis for the new one.
Note: The new keyboard mapping will automatically be assigned all the key-board shortcuts contained in the mapping you choose here.
3. Click the New button.
4. A dialog box appears and prompts you to enter a name for the new keyboard mapping. Enter, for example “My keyboard mapping” and then confirm with OK.
The new keyboard mapping is now set up. Next, a dialog appears to allow you to modify the shortcuts contained in it. You will find information about this in the section entitled “Editing the shortcuts in a keyboard mapping” beginning on page 274.
Renaming or deleting a keyboard mapping User-created keyboard mappings can be renamed or deleted at any time.
These tasks are carried out as follows:
1. Invoke the Tools > Customize > Keyboard mappings command.
2. Select the keyboard mapping you want to delete or rename with a mouse click.

274 • Customizing Presentations Manual SoftMaker Presentations 2008
3. Click on Rename to give it a new name.
Or: Click on Delete to delete it.
You can rename or delete only keyboard mappings that you have created yourself. The predefined Standard and Classic mappings cannot be renamed or removed.
Editing the shortcuts in a keyboard mapping The Tools > Customize > Keyboard mappings command is not only for manag-ing keyboard mappings. The most important function of this command is the modification of the shortcuts contained in a mapping. The Edit button handles this function.
Assigning a shortcut for a command
When you find that you are using one of the menu commands frequently, you can assign a shortcut for it, so that in the future you will be able to execute it quickly with a simple keystroke combination.
As an example, we will assign the shortcut (Ctrl)(F12) to the Format > Standard command as follows:
1. Invoke the Tools > Customize > Keyboard mappings command.
2. If necessary, select the desired keyboard mapping (if you want to modify a keyboard mapping other than the one that is currently activated).
3. Click on the Edit button.
4. Select a command category from the Group list. Then, from the Command list, select the command whose shortcut you want to modify.
In our example, you would select “Format” in the Group list and “Standard” from the Command list.
5. Click in the Please press accelerator field and then press the desired shortcut. In the example, you would press (Ctrl)(F12).
Hint: If you make a typing mistake, you can always press the Backspace key (æ__) to remove the keyboard shortcut you entered.
6. Don’t forget: Click on Add to assign this shortcut to the command.
7. Confirm with OK, and exit the main dialog box with Close.

Manual SoftMaker Presentations 2008 Customizing Presentations • 275
From now on, you can execute the Format > Standard command with the key combination (Ctrl)(F12).
Available keyboard shortcuts
Notice that some of the keystroke combinations that are possible on your keyboard are not allowed as shortcuts.
As a rule, you should use alphabetic keys, numeric keys or function keys for shortcuts. You can combine them with (Ctrl), (Alt) and/or the (Shiftª) key.
You can easily check to see if the key combination you want to use is allowed. Click in the Please press accelerator field, and then try to enter your key combi-nation. If it does not appear in the field, it is not allowed.
Some examples of valid keyboard shortcuts include:
(Ctrl)(A)
(Alt)(A) (However, key combinations including the (Alt) key are not recom-mended, since they are usually occupied by the main menu entries).
(Ctrl)(Alt)(A)
(Ctrl)(Shiftª)(A)
(Ctrl)(Alt)(Shiftª)(A)
(Ctrl)(F1)
Note: Alphabetic keys by themselves are not allowed. Thus, you cannot use (A) or (Shiftª)(A) as a shortcut.
Shortcut already assigned: If you press a shortcut that is already assigned, the current assignment will be shown just below the entry field. You should press the Backspace key (æ__) to delete your shortcut and try a different shortcut. Otherwise, you will overwrite the existing assignment for the shortcut.
Two part shortcuts: You can also use two part shortcuts (in accordance with the WordStar standard), for example, (Ctrl)(K)(X). However, in this case only shortcuts of the form “Ctrl + letter + letter” are allowed.
Removing a keyboard shortcut
Any time after assigning a shortcut to a command, you can undo your actions and remove the assignment.

276 • Customizing Presentations Manual SoftMaker Presentations 2008
To do this, proceed as follows:
1. Invoke, as described above, the Edit Keyboard Mapping dialog.
2. Select the command category from the Group list and then select the desired command from the Command list.
3. All the shortcuts currently assigned to this command appear in the Current shortcut keys field. Select the shortcut you want to remove and click on the Remove button.
4. Confirm with OK, and exit the main dialog box with Close.
The shortcut is now removed, and the command cannot be invoked with this shortcut anymore.
Resetting the shortcuts in a keyboard mapping If you click on the Reset button in the dialog box of the Tools > Customize > Keyboard mappings command, all the shortcuts of the selected keyboard map-ping will be reset to their default settings.
Note: During this process, all modifications that you have made to the shortcuts in this keyboard mapping are lost.
This function is applicable only to the pre-defined keyboard mappings, Standard and Classic.
Using the grid The grid is a positioning aid for object frames and drawings. When it is enabled, objects cannot be shifted to arbitrary positions; rather, they snap from one intersec-tion of a gridline to the next.
Activating the “Snap to grid” function
To enable or disable the grid, do the following:
1. Invoke Object > Guides & Grid.
2. Switch to the Grid property sheet.

Manual SoftMaker Presentations 2008 Customizing Presentations • 277
3. Enable (or disable) the Snap to grid option.
When the grid is enabled and you insert, for example, a new text frame or shift the position of an existing frame, the object cannot be positioned arbitrarily with the mouse. Instead, it jumps from one point on the grid to the next.
Changing the grid distance
You can set the distance between the grid points to any value you like. To do this, proceed as follows:
1. Invoke the command Object > Guides & Grid.
2. Switch to the Grid property sheet.
3. Enter the desired values in the Grid distance group box.
Showing the grid on the screen
By default, the gridlines are not shown on the screen. If you want them to be displayed, activate the Show grid option in the dialog box described above.
Alternatively, use the View > Options > Grid command in the main menu.
Note: The grid is displayed on the screen only. It does not appear on the printed page.
Using guides Besides the grid described in the previous section, Presentations gives you an additional aid for positioning frames and drawings called guides.
You can set up horizontal and vertical guides. As soon as a frame or drawing that you have inserted or moved comes near one of the guides, it automatically snaps to that guide as if the guide were a magnet.
This is useful, for example, when you want several objects to be precisely aligned alongside one another.

278 • Customizing Presentations Manual SoftMaker Presentations 2008
Enabling guides
Before attempting to use guides, you should check to see if the Snap to guides option is enabled.
To do this, proceed as follows:
1. Invoke the command Object > Guides & Grid.
2. On the Guides property sheet, make sure that the Snap to guides option is enabled.
Hint: You can also use the menu command View > Options > Guides to turn this option on or off.
Adding guides under menu control
To set up new guides, do the following:
1. Invoke Object > Guides & Grid.
2. Under Horizontal or Vertical, enter the position at which the guideline should be placed, and then click the Set button.
Adding guides with the mouse
Alternatively, you can set up new guides with the mouse. This is done by dragging vertical guides out of the vertical ruler and horizontal guides out of the horizontal ruler. To do this, click with the mouse on one of the rulers and drag the mouse pointer (left mouse button held down) into the slide area. Release the mouse button when you reach the position at which you would like the guide to be set.
Changing the tolerance for guides
By default, a frame or drawing snaps automatically to a guide when it is moved with the mouse to within 8 pixels of the guide. However, the tolerance level is customizable. If you raise the tolerance to 20, for example, the object will snap to the guide when it is at a distance of 20 or fewer pixels from the guide.
To change the tolerance, invoke Object > Guides & Grid, switch to the Guides property sheet, and enter the desired value in pixels in the Tolerance field.

Manual SoftMaker Presentations 2008 Customizing Presentations • 279
Moving and deleting guides
To delete or reposition a guide, proceed as follows:
Keyboard: Invoke Object > Guides & Grid. To remove a guide, select it from the list, and click the Delete button. To reposition a guide, delete it, and then set a new guide at the desired position.
Mouse: You can simply drag guides with the mouse to new positions. Also, if you move a guide into the horizontal or vertical ruler, the guide will be deleted.
Using the “Snap to page margins” option
When you enable the Snap to page margins option, the page boundary lines on a slide also function as guidelines. Accordingly, if you drag an object to a position near one of these lines, the object will snap to it.


Manual SoftMaker Presentations 2008 Keyboard shortcuts • 281
Keyboard shortcuts The following pages provide a list of the most frequently used keyboard shortcuts available in Presentations’ standard keyboard mapping.
Hint: If you want to customize Presentations’ keyboard shortcuts, use the Tools > Customize > Keyboard Mappings command (see the “Customizing keyboard shortcuts” section beginning on page 271).
Keyboard shortcuts for menu commands Command Keyboard shortcut
File > New (Ctrl)(N)
File > Open (Ctrl)(O)
File > Close (Ctrl)(F4) or (Ctrl)(W)
File > Save (Ctrl)(S)
File > File Manager (F12)
File > Print (Ctrl)(P)
File > Exit (Alt)(F4) or (Ctrl)(Q)
Edit > Undo (Ctrl)(Z)
Edit > Redo (Ctrl)(Y)
Edit > Cut (Ctrl)(X)
Edit > Copy (Ctrl)(C)
Edit > Paste (Ctrl)(V)
Edit > Select All (Ctrl)(A)
Edit > Search (Ctrl)(F)
Edit > Replace (Ctrl)(H)

282 • Keyboard shortcuts Manual SoftMaker Presentations 2008
Command Keyboard shortcut
Edit > Search Again (or Replace Again)
(F3)
Format > Standard (Ctrl)(Space)
Character formatting:
Select font (in the Formatting toolbar) (Ctrl)(D)
Boldface on/off (Ctrl)(B)
Italics on/off (Ctrl)(I)
Underlining on/off (Ctrl)(U)
Superscript (Ctrl)(Shiftª)(Num+) (Plus key on the numeric pad)
Subscript (Ctrl)(Shiftª)(Num-)
Remove super- or subscript (Ctrl)(Shiftª)(Num*)
Paragraph formatting:
Align paragraph left (Ctrl)(L)
Align paragraph right (Ctrl)(R)
Center paragraph (Ctrl)(E)
Justify paragraph left (Ctrl)(J)
Slide > Insert New Slide (Ctrl)(M)
Show > Start Show (F5)
Show > Start Show from Current Slide (Shiftª)(F5)

Manual SoftMaker Presentations 2008 Keyboard shortcuts • 283
Command Keyboard shortcut
Tools > Check Spelling (F7)
Tools > Thesaurus (Shiftª)(F7)
Keyboard shortcuts for editing text Command Keyboard shortcut
Move text cursor one character to the left (æ)
One character to the right (Æ)
One line up (½)
One line down (¼)
One word to the left (Ctrl)(æ)
One word to the right (Ctrl)(Æ)
One slide up (PgUp½)
One slide down (PgDn¼)
Delete the character left of the text cursor Backspace (æ__)
Delete the character right of the text cursor (Del)
Delete the word right of the text cursor (Ctrl)(Del)
Switch between Insert mode and Overwrite mode (Ins)
Keyboard shortcuts in slide shows Command Keyboard shortcut
Arrow tool (A)

284 • Keyboard shortcuts Manual SoftMaker Presentations 2008
Command Keyboard shortcut
Pen tool (R)
Highlighter tool (M)
Eraser tool (E)
Pause (P)
Black screen (B)
White screen (W)
Previous slide (PgUp½) or (Backspace)
Next slide (PgDn¼) or (Space)
End show (Esc)

Manual SoftMaker Presentations 2008 Index • 285
Index 3 3D effect (for objects) 118
A Acquire (File menu) 129 Actions (Object menu) 107 Actual Size (View menu) 263 Add Title Master To Design (Master menu)
96 Align or Distribute (Object menu) 105 Alignment
of objects 105 of paragraphs 189 of tabs 193 of text in AutoShapes 156 of text in table cells 145 of text in text frames 122
All caps 178 Animation Scheme (Slide menu) 172 Animations 161 Animations (Object menu) 161, 165 Anti-aliasing 255 Ask for summary information when saving
258 Autosave 258 AutoShapes
adding text 153 drawing 153 properties 154
B B/W 130 Background (Slide menu) 86 Background color
of pictures 130 of text 180
Background spell checking 256 Backup copy 258 Beep on errors 250 Bold 178 Borders 114 Bring Forward One Level 106 Bring to Front 106
Bulleted lists 196 Bullets and Numbering (Format menu) 196,
200 Bullets folder 257
C Centered (paragraph alignment) 189 Centimeter 186 Character (Format menu) 175, 177, 178,
180, 181 Character formatting 175 Character pitch 181 Check Spelling (Tools Menu) 224 Circles
drawing 152 properties 154
Classic (keyboard mapping) 273 Close button behavior 252 Color
of objects 112 of pictures 130 of text 180
Color mode 249 Color palette, modifying 259 Color Scheme (Slide menu) 83, 84, 85 Comment (Insert menu) 211 Comments 211 Connectors
drawing 152 properties 154
Copy (Edit menu) 72 Copy to document’s folder (pictures) 128 Copying slides 72 Create backup copies 258 Cropping (pictures) 130 Curves
drawing 152 properties 154
Custom Shows (Show menu) 216 Customize (Tools menu)
Keyboard Mappings 271 Toolbars 268
Cut (Edit menu) 72
D Dash, soft 191 Decimal tab 194

286 • Index Manual SoftMaker Presentations 2008
Default file format 257 Delete (Slide menu) 71 Delete Master (Master menu) 96 Design Science 137 Designs (slide designs) 74 Dialog style 254 Document management 235 Document properties 259
Colors property sheet 259 Statistics property sheet 261 Summary property sheet 259
Document summary 237 Document window 20 Drawings 150
inserting 151 properties 154
Duplicate (Edit menu) 106 Duplicate (Slide menu) 72
E Edit > Copy 72 Edit > Cut 72 Edit > Duplicate 106 Edit > Go to slide 66 Edit > Link 134 Edit > Paste 72 Edit > Paste Special 208 Edit > Redo 46 Edit > Replace 205 Edit > Replace again 206 Edit > Search 203 Edit > Search again 206 Edit > Undo 46 Edit User Dictionaries (Tools menu) 228 Ellipses
drawing 152 properties 154
E-mailing 43 Embossed 178 Equation Editor 136 Export as PDF (File menu) 41
F File > Acquire 129 File > Export as PDF 41 File > File Manager 238 File > New 34, 64 File > Open 35, 243 File > Page Setup 81 File > Print 39 File > Properties 259
Colors property sheet 259 Statistics property sheet 261 Summary property sheet 237, 259
File > Save 37 File > Save all 38 File > Save as 38, 243 File > Select Source 129 File > Send 43 File Manager (File menu) 238 File type 243 Filling (of objects) 112 First line indent 186 Flipping objects 105 Flush left (paragraph alignment) 189 Flush right (paragraph alignment) 189 Font
choosing 177 replacing 184
Font size 177 Footers 76 Foreground color (of pictures) 130 Format > Bullets and Numbering 196, 200 Format > Character 175, 177, 178, 180, 181 Format > Link 182 Format > Paragraph 185, 186, 187, 188,
189, 192 Format > Remove Link 184 Format > Replace Font 184 Format > Standard 177, 184 Format > Tabs 193, 194 Formatting toolbar 19, 177, 179 Function of hardware cursor keys 251

Manual SoftMaker Presentations 2008 Index • 287
G Generic placeholders 125 Go to slide (Edit menu) 66 Gradients (for objects) 113 Grayscale 130 Grid 277 Group (Object menu) 107 Guides 278 Guides & Grid (Object menu) 277, 278
H Handout master 99 Handouts 92 Header and Footer (Insert menu) 77 Headers 76 Hide Slide (Slide menu) 73 Hiding
objects 120 slides 73
Hyperlinks for objects 107 for text 182
Hyphen, soft 191 Hyphenation
language selection 224 soft hyphen 191 use 189
I Inch 186 Indents 186 Inner margins
of AutoShapes 156 of table cells 145 of text frames 122
Insert > Comment 211 Insert > Header and Footer 77 Insert > Slides from Outline 66 Insert > Slides from Presentation 66 Insert > SmartText 231, 232, 233 Insert > Summary Slide 82 Insert > Symbol 206 Insert New Slide (Slide menu) 65 Inserting
objects 101 slides 65, 66
Installation
Handheld PC 15 Linux 16 Pocket PCs 15 Windows 13
Italic 178
J Justified (paragraph alignment) 189
K Keep aspect ratio 111 Keyboard shortcuts
customizing 271 default keyboard shortcuts 281, 283
L LAN 14 Landscape orientation 80 Language
for spell checking and hyphenation 224 for the user interface 254
Language tools 223 Layout (slide layouts) 75 Left indent 186 Letter spacing 181 Line spacing 187 Lines
around objects 114 drawing 151 properties 154
Link (Edit menu) 134 Link (Format menu) 182 Lists 195
bulleted 196 numbered 200
Locked (object property) 121
M Magnifying Glass (View menu) 263 Manual 11 Margins
inner margins of AutoShapes 156 inner margins of table cells 145 inner margins of text frames 122
Master handout master 99 notes master 99 silde master 93

288 • Index Manual SoftMaker Presentations 2008
Master (View menu) 262 Handout Master 100 Notes Master 99 Slide Master 93
Master > Add Title Master To Design 96 Master > Delete Master 96 Master > New Design 96 Master > Preserve design 96 Master > Recreate Missing Placeholders 96 Master > Rename Master 96 MathType 137 Media objects
inserting 147 properties 148
Memory consumption 251 Menu bar 19 Microsoft PowerPoint file format 257 Mini outliner 68 Mini Outliner (View menu) 69, 262 Mini sorter 67 Mini Sorter (View menu) 68, 262 Mouse wheel 253
N Network 14 New (File menu) 34, 64 New Design (Master menu) 96 New Drawing (Object menu) 151 New Media Object (Object menu) 147 New OLE Object Frame (Object menu)
131, 132, 133 New Picture Frame (Object menu) 127 New Table Frame (Object menu) 138 New Text Frame (Object menu) 121 Non-breaking spaces 191 Notes (View menu) 91, 262 Notes master 99 Numbered lists 200
O Object > Actions 107 Object > Align or Distribute 105 Object > Animations 161, 165
Object > Group 107 Object > Guides & Grid 277, 278 Object > New Drawing 151 Object > New Media Object 147 Object > New OLE Object Frame 131, 132,
133 Object > New Picture Frame 127 Object > New Table Frame 138 Object > New Text Frame 121 Object > Order 106 Object > Placeholder 127 Object > Properties
for drawings 154 for media objects 148 for OLE object frames 135 for picture frames 129 for placeholders 126 for tables 142, 146 for text frames 121 general properties 109
Object > Rotate or Flip 105 Object > Table
Delete Columns 140 Delete Rows 140 Distribute Columns evenly 141 Distribute Rows evenly 141 Insert Columns to the left 140 Insert Columns to the right 140 Insert Rows above 140 Insert Rows below 140 Join Cells 141 Select Column 139 Select Row 139 Split Cells 141
Object > Ungroup 107 Object toolbar 20, 102 Objects 101
actions 107 aligning 105 animations 161 duplicating 106 grouping 107 inserting 101 order 106 position 103, 111 properties 109 rotating 105, 111 selecting 103

Manual SoftMaker Presentations 2008 Index • 289
size 103, 111 OLE objects 131
editing 134 equation editor 136 inserting 132, 133 properties 135
OLE Objects 131 Open (File menu) 35, 243 Open documents in new windows 250 Options (Tools menu) 248
Appearance property sheet 253 Files property sheet 257 General property sheet 249 Language property sheet 255 View property sheet 248
Options (View menu) 262 Grid 277 Guides 278
Order (Object menu) 106 Order (of objects) 106 Original colors 130 Outliner (View menu) 70, 262
P Page Setup (File menu) 81 Paper size 81 Paragraph
alignment 189 Paragraph (Format menu) 185, 186, 187,
188, 189, 192 Paragraph formatting 185 Paste (Edit menu) 72 Paste Special (Edit menu) 208 PDF file format 41 Pica 186 Picture bullets 199 Pictures 127
inserting 127 inserting from the clipboard 128 properties 129 scanning 129
Placeholder (Object menu) 127 Placeholders 123
editing 124 inserting 124 properties 126 resetting properties 127
Point 186 Portrait orientation 80
Position (of objects) 103, 111 PowerPoint file format 244, 257 Preferences 248 Preserve Design (Master menu) 96 Print (File menu) 39 Printable (object property) 120 Properties (File menu) 259
Colors property sheet 259 Statistics property sheet 261 Summary property sheet 237, 259
Properties (Object menu) for drawings 154 for media objects 148 for OLE object frames 135 for picture frames 129 for placeholders 126 for tables 142, 146 for text frames 121 general properties 109
Q Quick paths 235 Quotes, typographically correct 251
R Recent menu 258 Recreate Missing Placeholder (Master
menu) 96 Rectangles
drawing 152 properties 154
Redo (Edit menu) 46 Remove Link (Format menu) 184 Rename (Slide menu) 73 Rename Master (Master menu) 96 Replace (Edit menu) 205 Replace again (Edit menu) 206 Replace Font (Format menu) 184 Replacing
fonts 184 text 205
Rich Text file format 244 Right indent 186 Rotate or Flip (Object menu) 105 Rotating
objects 105, 111 text in AutoShapes 156 text in table cells 145

290 • Index Manual SoftMaker Presentations 2008
text in text frames 122 Ruler 104, 187, 195
S Save (File menu) 37 Save all (File menu) 38 Save as (File menu) 38, 243 Save within document (pictures) 128 Scanning pictures 129 Screen resolution 249 Scribbles
drawing 151 properties 154
Search (Edit menu) 203 Search again (Edit menu) 206 Searching 203 Select Source (File menu) 129 Selecting objects 103 Send (File menu) 43 Send Backward One Level 106 Send to Back 106 Set up Show (Show menu) 214 Settings 247 Shadow (for objects) 116 Shadow (for text) 178 SHM extensions 253 Shorter tap and hold delay 252 Show > Custom Shows 216 Show > Set up Show 214 Show > Start Show 213 Show > Start Show from Current Slide 213 Show fonts in font list 254 Show formatted text in outline view 248 Show object boundaries 249 Show rulers 249 Show unprintable characters 249 Show warning when loading OLE objects
251, 253 Show/hide keyboard automatically 252 Showing a presentation 213 Size (of objects) 103, 111 Slide
animation schemes 172
background 86 color scheme 84 copying 72 deleting 71 design 74 duplicating 72 handouts 92 headers and footers 76 hiding 73 inserting 65, 66 layout 75 order 71 orientation 80 renaming 72 slide master 93 transitions 88
Slide (View menu) 70, 262 Slide > Animation Scheme 172 Slide > Background 86 Slide > Color Scheme 83, 84, 85 Slide > Delete 71 Slide > Duplicate 72 Slide > Hide Slide 73 Slide > Insert New Slide 65 Slide > Rename 73 Slide > Slide Design 74 Slide > Slide Layout 75 Slide > Slide Transition 88 Slide Design (Slide menu) 74 Slide Layout (Slide menu) 75 Slide master 93 Slide show 213
custom shows 216 interaction 219 setup 214 starting 213
Slide Sorter (View menu) 70, 262 Slide Transition (Slide menu) 88 Slides from Outline (Insert menu) 66 Slides from Presentation (Insert menu) 66 Small caps 178 Smart quotes 251 SmartText
expand automatically 256 use 230
SmartText (Insert menu) 231, 232, 233

Manual SoftMaker Presentations 2008 Index • 291
Smooth edges of pictures 255 Smooth edges of screen fonts 255 Snap to page margins 279 Soft hyphen 191 SoftMaker 10 SoftMaker Equation Editor 136 Spaces, non-breaking 191 Special characters 206 Special placeholders 126 Spell checking
in the background 226, 256 language selection 224 manually 224 user dictionaries 228
Standard (Format menu) 177, 184 Standard toolbar 19 Start Show (Show menu) 213 Start Show from Current Slide (Show
menu) 213 Starting a presentation 213 Statistics 261 Status bar 21 Strike out 178 Subscript 180 Summary Slide (Insert menu) 82 Superscript 180 Support 10 Symbol (Insert menu) 206 Synonym dictionary (thesaurus) 228 System requirements 12
T Tab alignment 193 Tab leader 194 Tab stops 192 Table (Object menu)
Delete Columns 140 Delete Rows 140 Distribute Columns evenly 141 Distribute Rows evenly 141 Insert Columns to the left 140 Insert Columns to the right 140 Insert Rows above 140 Insert Rows below 140 Join Cells 141 Select Column 139 Select Row 139 Split Cells 141
Tables 138 deleting cells 140 deleting, copying, moving cell contents 139 editing 138 inserting cells 140 inserting tables 138 joining cells 141 properties 142 selecting cells and contents 139 splitting cells 141
Tabs 192 Tabs (Format menu) 193, 194 Technical support 10 Template folder 257 Text color 180 Text frames 121
inserting 121 properties 121
Text styles 178 TextArt objects
inserting 153 properties 154
Thesaurus language selection 224 use 228
Thesaurus (Tools menu) 228 Title bar 18 Title masters 95 Title placeholders 124 Toolbars
customizing 264 use 19
Toolbars (View menu) 264 Tools > Check Spelling 224 Tools > Customize
Keyboard Mappings 271 Toolbars 268
Tools > Edit User Dictionaries 228 Tools > Options 248
Appearance property sheet 253 Files property sheet 257 General property sheet 249 Language property sheet 255 View property sheet 248
Tools > Thesaurus 228 Tooltips 250 Transitions 88 Transparency (of pictures) 130 Typeface 177

292 • Index Manual SoftMaker Presentations 2008
U Underline 178 Underline old German spelling in blue 256 Underline typos in red 226, 256 Undo (Edit menu) 46 Ungroup (Object menu) 107 Units of measure 186 Use large icons 254 Use SHM extensions 253 Use system file dialogs 254 User info 251
V Vertical alignment
of text in AutoShapes 156 of text in table cells 145 of text in text frames 122
View > Actual Size 263 View > Magnifying Glass 263 View > Master 262
Handout Master 100 Notes Master 99 Slide Master 93
View > Mini Outliner 69, 262 View > Mini Sorter 68, 262 View > Notes 91, 262 View > Options 262
Grid 277 Guides 278
View > Outliner 70, 262 View > Slide 70, 262 View > Slide Sorter 70, 262 View > Toolbars 264 View > Zoom Level 263 View > Zoom to Slide 263 Visible (object property) 120
W Word count 261 WordStar (keyboard mapping) 273
Z Zoom level 263
Zoom Level (View menu) 263 Zoom to Slide (View menu) 263