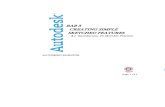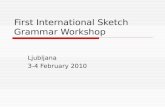Manual Sketch 3
-
Upload
robertoortega -
Category
Documents
-
view
2 -
download
1
description
Transcript of Manual Sketch 3

Sketch 3
Professional digital design for Mac
User Manual

Table of ContentsCanvasInspectorLayer ListToolbarLayer BasicsShapesTextImagesSymbolsStylingGroupingCanvasExportingImportingPreferencesPerformanceShortcuts

IntroductionSketch is a vector drawing app intended for designers of all sorts. Vector-based drawingis by far the the best way to design websites, icons or interfaces. On top of this vectorediting we have added support for basic bitmap styles, such as blur and colorcorrections.
We’ve made Sketch both powerful and easy to understand. Experienced designers caneasily transfer their existing skills in a matter of hours, and replace Adobe Photoshop,Illustrator or Fireworks for most digital design tasks.
Why use Sketch
Sketch has a great UI and was built for the kind of things you want to do when youdesign icons or interfaces. It’s a one-window app, and what you need is always in reach.We support Multiple Fills per layer and we have the best text rendering & text styles outthere. The canvas is infinite and we have some great asset exporting tools we’re sureyou will love.
You can view the canvas both in a resolution-independent view where you have infiniteprecision, or you can turn on Pixel Preview and you will know exactly how every pixel willlook on export - if you care about such a thing.
What Sketch is not
Sketch is not a bitmap editor. This means that if you want to do photo correction or drawwith brushes, this is not the app for you.

The InterfaceThe Sketch interface is minimal by design. The toolbar on the top contains the mostimportant actions. The inspector on the right lets you adjust the properties of theselected layer(s). The pane on your left lists all the layers in your document, and yourworking canvas is in the middle.
There are no floating panels. Instead, the inspector will adapt to show you the tools youneed at every moment, and hide everything else. That way you always have acompletely unobscured view of your canvas.
Canvas
Sketch’s canvas is infinite in size; you can scroll as far as you want in any direction, so youhave complete freedom on how you set up your drawing area.
If you’d like to define a fixed frame inside the infinite canvas, simply insert one or moreartboards. For example when designing mobile interfaces, many designers create anartboard for each screen in the app and lay them out in order of appearance.
You can view the canvas both in a resolution-independent view where you have infiniteprecision, or you can turn on pixel preview and you will know exactly how every pixelwill look when it’s being exported to a bitmap format (such as JPG or PNG). Notethough that some effects such as blur will force parts of the canvas to be displayed inpixel preview mode as a blur is inherently a pixel-based effect.
Inspector
The Inspector on the right lets you adjust the settings for the current layer, or theoptions for the current tool. When you have a layer selected you will see that theinspector is divided into sections.
General Attributes
General layer styles are in the top section; the position, size, opacity, blending and(depending on the layer type) a few special options, like corner radius for a rectangle orthe number of points for a polygon shape.

Style Attributes
Border and Fill attributes each have its own section.
To add a new Fill or Border, just click the + icon in the section title:
![][]({% static ‘images/documentation/the-interface/inspector-fill-add.png’ %})
When adding a new Fill or Border, you’ll get a popover where you can choose the color:
![][]({% static ‘images/documentation/the-interface/inspector-fill-color.png’ %})
You can turn each Fill or Border off by unchecking the checkbox on its left. When one ormore Fills / Borders are off, you can delete them by clicking on the Trash Can icon thatappears on the section title:
![][]({% static ‘images/documentation/the-interface/inspector-fill-remove.png’ %})
To change the options for a Fill or a Border, click the Gear icon:
![][]({% static ‘images/documentation/the-interface/inspector-fill-options.png’ %})
![][]({% static ‘images/documentation/the-interface/inspector-border-options.png’ %})
Layer List
The layer list contains a list of all layers (including slices) on the current page and showsa small preview for each. You can also see which one is locked, invisible, has a mask, oris marked for export. Here you can reorder layers and choose Boolean Operations forsubpaths of a shape. You can also group layers or rename them to keep your documentorganised.
Multiple Pages
Sketch does have support for multiple pages and you can add/remove or switch toother pages using the little popup above the layer list (you can also use the Page Up /Page Down keys on your keyboard). The layer list always shows the layers of the currentpage only.
Artboards

Artboards are displayed with a white background in the layer list. You can consider themthe top-level objects in your design and as such one artboard cannot be inserted intoanother artboard.
Masks
Layers that have a mask applied to them will show a little dot in the layer list before theirname and preview. The layer that is casting the mask is the first layer below it without adot. More about masks.
Boolean Operations
Shapes can contain multiple subpaths. If so, they’re displayed as a group in the layer list,with a disclosure arrow to show the sub-paths. Each sub-path can have a booleanoperation applied to it which dictates how it is combined with the path below it, which isthen fed to the path above it. The layer list is a convenient place to get an overview ofhow the subpaths work together to achieve the final result and they’re an easy place tochange the operations if you want to do so. More about Boolean Operations.
Symbols and Shared Styles
Symbols are a special kind of group, which can exist in your document in multipleplaces. They’re easily identifed by the purple folder icon the layer list uses to displaythem - as opposed to a blue one for normal folders. More about Symbols.
Shared Styles are used to keep styling consistent between multiple objects and they canbe applied to shapes and text layers. To indicate that a shape or text layer is using ashared style, their preview is displayed in a purple color instead of the standard darkshade of gray. More about shared styles.

Toolbar
The toolbar in Sketch contains all the tools you will need to make your drawings. Thefirst set of tools in the default toolbar are for adding new layers; shapes, images,symbols and more.
The group and ungroup are for keeping your document organised. The next fewsections are for editing layers; rotating, transforming, combining layers using BooleanOperations and moving layers backwards/forwards in the layer list.
The Export button (the last icon in the toolbar) is also the slice tool where can exportyour drawing to one or multiple bitmap- or vector-based files.
Unlike many other drawing apps Sketch does not have a toolbox with the common toolsin there, instead they are in the toolbar. Additional tools and shortcuts can be added tothe toolbar by right-clicking it and choosing “Customize toolbar…”.

LayersLayers are the basic building blocks of content Sketch. Unlike in other applicatonswhere the distinction between layers and objects is blurred; each object is always on itsown layer. We’ll be using the terms object and layer interchangeably throughout thismanual for that reason.
Groups and Artboards are used in Sketch keep your content organised and they arealso treated as layers in their own right. To start adding new layers to your document,click the Insert icon the toolbar or go to the Insert menu in the application’s globalmenu.
Adding Layers
The easiest way to add a layer is to pick one of the standard ones from the toolbar. Clickon the rectangle shape and you will see the cursor change to a cross-hair cursor with alittle square in the top-right.
Now click on the canvas and drag you insert your shape. When you let go of the mousethe shape will be inserted and you can start to manipulate it in other ways.
Advanced Options
As you can see, the process of inserting is easy, but there are a few hidden shortcuts thatgive you some additional control. For example, you can hold down the shift (⇧) key tomake your new shape square.
Similarly, you can hold the option ( ⌥ ) key to put the new shape’s center at the point ofyour mouse (instead of the top-left).
If you decide that you placed the origin of your new shape slightly wrong, you holddown the spacebar. While the spacebar is down you’ll be dragging the shape’s origininstead of changing its size.
Selecting Layers

Selecting layers in Sketch is easy; you just click on the layer. Once the layer is selected,you should see 8 little handles; one in each corner and one on each edge.
Note: If you don’t see these handles but are sure you selected the layer, you may haveaccidentally hidden the Selection Handles. To toggle them, go to View › Show Selectionin the menu.
Selecting Multiple layers
You can select multiple layers by holding down the shift (⇧) key on the keyboard. If youthen click another layer it will preserve your original selection as well. If you hold ⇧ andclick an already selected layer, it will be deselected.
Click+drag from an empty area of the canvas to select everything that fits in therectangle. Again, if you have ⇧ or ⌘ pressed, it will extend your selection or deselectany already selected objects.
If you hold down the alt-key (⌥) as well, it will only select layers that lie entirely withinthe bounds of the rectangle. Compare the images below. On the left: ⇧+drag. Right: ⇧+drag with ⌥.
![][]({% static ‘images/documentation/layer-basics/click-and-drag-to-select.png’ %})
Overlapping Layers
To make it easy to select a layer that is buried under another layer, you can right-clickand choose ‘Pick Layer’ from the menu. There you will a list of with every layer that isunder your mouse.
Note: In Sketch 2.x this was accomplished by pressing ⌥+⌘ and clicking. This haschanged in Sketch 3.0 to right-clicking instead.
A convenient shorthand for this is the ⌥-key. When it is hold down, Sketch will select thesecond layer under the mouse instead of the topmost one. If there are multiple layersoverlapping and you want the third one then you’ll have to go through the contextualmenu as described above, but in some cases this can be a very convenient trick.
Quickly Selecting Layers in Groups
Groups are a very convenient way to group content and sort-of prevent them fromaccidental edits; until you double-click the group is treated as one layer and its contentshidden away.
There are definitely situations where you do actually immediately want to select aparticular layer buried deep inside a hierarchy of groups. To save you lots of double-clicking while you go down deeper and deeper into the group hierarchy, you caninstead hold down the ⌘-key and select that deeply buried layer straight away.
If you hold down the shift key as well you’ll be extending your selection as described inthe section above.

Moving Layers
You can move a selected layer by grabbing and moving it around with the mouse. Torestrict movement to a particular axis, hold down ⇧ when you drag.
As you move (or resize) your layer, Sketch should automatically align your layers toadjacent layers. If this doesn’t happen, you might have accidentally switched off theLayer Guides. To turn them in, go to View › Show Layer Guides in the menu. Rulers,guides and grids are quite a big topic so they have a chapter of their own.
If you hold down the ⌥ key before you start dragging, you will instead drag a copy ofthe layer, leaving the original layer in its place. (If you then after that immediately presscmd+D (duplicate) again Sketch will insert another duplicated layer at exactly the sameoffset as your first duplicate.)
Moving an Obscured Layer
Another complication of overlapping layers is moving an obscured layer. Normallywhen you click+drag a shape it will immediately be selected - if it wasn’t selected yet -and moved to its new location.
Very often this is a convenience, but it can be hindrance as well if you’ve got a selectedthat is completely obscured by another layer. Clicking on the layer would instead selectthe layer on top and move that one.
To get around this, you can hold hold down the ⌥+⌘-key and then clicking anddragging will not change your selection. You can even click+drag somewherecompletely different on the canvas and Sketch will still preserve your selection.
Note: In Sketch 2.x this behaviour was using the ‘A’-key instead but in Sketch 3, the ‘A’-key has been remapped to insert artboards instead.
Resizing Layers
The 8 handles don’t just indicate selection; you can also use them to resize a layer. Grabany of the handles and drag them to resize layer. If you also hold down the shift key (⇧)it will resize the layer proportionally; keeping width and height in the same ratio.
To resize just the width or height of a layer grab the resize handles on the sides of thelayer, to resize in both dimensions, use the corners.
If you hold down alt (⌥) it will resize from the middle out instead of from the oppositecorner.
Keyboard
You can also resize layer via the keyboard. For very pixel-precise adjustments this isusually easier than using the mouse. To do so, hold down the ⌘-key and use the arrowkeys on the keyboard. ⌘→ will increase the width of the layer by 1px just as ⌘← willdecrease it by one. Similarly, ⌘↓ and ⌘↑ will increase and decrease the height by 1pxrespectively. Holding down the shift key changes the 1px increment to 10px instead.

Scaling
When you resize a layer, it’s stylistic elements will not scale up or down accordingly; a1px stroke on a 10x10 shape will stay a 1px stroke when the layer is resized to 50x50. Toresize a layer and its properties all in one go, use Edit › Scale instead from the menuinstead.
Editing Layers
To edit a layer, double-click it on the canvas or click the Edit button in the toolbar.Whatever happens next depends on the kind of layer you’re trying to edit, so pleaserefer to the appropriate section below.
Note that you can at all times exit layer editing by clicking outside the layer or bypressing Return or Escape.
Shapes
Images

ShapesThe most common type of layers in your document will be shapes. There is a largevariety of default shapes provided with Sketch such as circles, rectangles, stars andmore. Some of these shapes have extra options, such as (rounded) rectangles and thestar shape.
To add a new shape to your document, simply click Insert › Shape in the toolbar andchoose one of the available alternatives. Click and drag anywhere in the canvas to insertthe shape. While you’re dragging the mouse to insert the shape Sketch will indicate howlarge the inserted shape will become. Let go of the mouse and the final shape isinserted. You will see the inspector update and maybe display some extra options foryour shape.
Extra Options
Some of the default shapes in Sketch come with some interesting extra options. The starand rounded rectangle shapes being the most notable. For the star shape the radiusand the number of points and the radius can be adjusted and for the roundedrectangle, the corner radius.
Shape Terminology
The basic building block of a shape is a point. These are connected by straight orbended lines into a path. A shape can have one or multiple paths. If there is more thanone, they are combined together using Boolean Operations into one path. Think forexample of two circular paths; one big, and one small, where the small one is used to‘punch’ a hole in the bigger one. This concept of combining simple paths into complexshapes is discussed in detail in our section on Boolean Operations.
Editing Shapes
Whenever you draw a new shape or edit an existing one, you are essentially interactingwith the points directly, and the lines that Sketch draw between those points are whatyou see on screen. Sometimes the lines between the points are straight lines (a line) andat other times they are bent (a curve).
Insert a rectangle from the toolbar by going to Insert › Shape › Rectangle. Draw it on thecanvas and when done, double-click it to start editing.
You will see a round point in each of the corners. You can click on these points and dragthem around to change their position. You will see that the rest of the shape changesaccordingly. You can click anywhere on a line between two points to insert a point onthere which you can then move around independently as well. To delete a point, click onit and press backspace/return on your keyboard.
If you want curved lines instead of straight ones, you can double-click a point. You will

see two little handles appear on either side of the point. They control the curvature ofthe line on either side. Think of these little control points as if they are pulling the linetowards themselves.
Different Modes
There are different ways in which the points limit the movement of their little controlpoints and in turn, the kind of the lines that are produced between them.
While editing a shape you will see that the inspector shows you four different modes forthe point; straight, mirrored, disconnected and asymmetric.
Straight: If you apply the first mode on your shape you’ll get no little control pointsand basically a straight line.
Mirrored: Control points mirror each other; they are opposite each other and atthe same distance from the main - point. If a vector point is not straight, this is thedefault.
Asymmetric: Distance between the control points and the main point isindependent, but they do mirror each other.
Disconnected: Control points are completely independent of each other.
If a point is set to straight, you can use the slider under this section to turn the straightcorner into a rounded one. If you go to Insert › Shape › Rounded Rectangle you’ll get abasic rectangle with 4 points where the rounded-ness has already been set for you.
Being able to control is on a per-point basis allows you to have different radii percorner; you can just round the top two corners and keep the bottom two sharp forexample.

Drawing versus Editing
Instead of starting with a predefined shape, you can also draw a shape from scratch byusing the Vector Tool. Click Insert › Vector from the toolbar and click anywhere on thecanvas to add your first point. Click somewhere else to add the second.
You will see that a line now connects both. Now click somewhere but hold down themouse while you drag away to draw a curve. You can draw a few more lines like that andwhen you click again on the first line you’ll close shape and finish editing.
Selecting other points, inserting points on lines, and anything else is exactly the same,whether you’re editing an existing shape or drawing a new one.
Closed vs Open
A path can be either closed or open. When it is closed, the last line in the path connectsback to the first. When a path is open, it leaves a gap between the last point and thefirst. You can turn a closed path to an open one and vice versa by going to Layer › Paths ›Close Path in the menu.
Whenever you are in shape-editing mode you can add new points to a path as long asthe shape is open.
Note that whenever you’ve applied a fill-style to your shape, the fill will draw as if thepath was closed - even if the border is drawn with a gap.
Shortcuts
If you hold down ⇧ before inserting in a new point at the end of a vector it will insteadalign it at 45º angles to the previous point, ideal for drawing straight lines. If insteadyou’re about to insert a point between two existing points it will insert the point exactlybetween the existing points.
If you hold down the ⌘-key and click on a line between two points Sketch will insert thepoint exactly in the middle of the line for you.
Multiple Selection
Something that not be immediately obvious is that you can select multiple points andmove them all at once. To select multiple points, hold down ⇧ while you click on points.You’ll see that the selected point has a white centre while deselected ones are grey.
Another way to select multiple points is to hold down ⇧ and then click and drag froman empty area in the view to make a rectangular selection. If you are still holding down

⇧ when you let go it will extend the selection you had before dragging with the newlyselected points. If not, it will deselect the old points and just select the newly selectedpoints.
Boolean Operations
When a shape you need is not among the standard shapes you will have to create ityourself. The first impulse might be to to use vector tool and draw the shape fromscratch. However you will find that many times, acomplex shape is easy to break downinto the basic shapes. With boolean operation you can do exactly that; combine basicshapes to create more complex ones.
Subpaths
Sketch has dynamic boolean operations and before we can discuss those in more detailwe have quickly revisit vector shapes. Most vector shapes in Sketch will consist of onlyone series of points; one path so to speak. However a shape can have as many subpathsas you want and the how the resulting shape will look depends on how these arecombined.
When you do a boolean operation in Sketch it will add the topmost shape as a subpathof the second shape and use the particular boolean operation. Because booleanoperations in Sketch are dynamic you can always adjust the subpaths and if one of yourshapes is a rectangle, you can adjust the corner radius for this single subpath.
Operations
There are four different boolean operations and you will choose one depending on thesituaton.
Union The result of a union operation is a vector that is the sum of both vectors’areas.
Subtract The result of a subtract operation is a vector where the area of the topshape is removed from the one under it.
Intersect: The result of a intersect operation is a vector consisting of the partswhere the original shapes overlapped.
Difference The result of a difference operation is a vector that is exactly the partwhere they didn’t overlap. It’s the inverse of an intersect operation.
Layer List
When you have a shape with multiple subpaths in your canvas take a look at it in the

layer list. Just like with normal groups you will see a disclosure arrow on the left and ifyou expand that you will see a list of subpaths for your shape. On the right side you picka boolean operation for each subpath individually.
As the layer list is ordered from bottom to top; the order of the subpaths is the same.The boolean operation you pick will combine the layer with the layer below. The resultof that will be passed to the subpath above if there is any.
Flattening
When you flatten a shape in Sketch, it will try to represent the multiple paths inside theshape as one path; it will, so to speak, ‘flatten’ the hierarchy. However there are manypaths that can’t be flattened into one. A shape with a hole inside it will always have to berepresented as two paths; one for outer path, and one for the inner path.
When Sketch cannot flatten a path it will warn when you try to do so. If you persist inflattening all the same, the subpaths you had will be replaced by different subpaths,maybe fewer paths, maybe the same number of paths.
If you’re coming from other design apps you might be inclined to flatten a path afteryou have applied a boolean operation. In Sketch there’s no need for that; you can applyas many boolean operations on top of one-another without the need to flatten.
Transform
The transform tool can be used to distort an existing vector by skewing the points or bycreating a fake 3D effect. You can use the transform tool in Sketch to transform one ormultiple layers at the same time.
Select one or more layers and click the Transform button the toolbar. Grab one of thefour corners to freely transform the shape or grab a dot in the middle to move twocorners at the same time to skew the layer.

When you transform a shape from a corner you will notice that the opposite corneralways moves in the opposite direction as well. This makes it easy to apply perspectiveeffects for example. However if you do want to adjust in only one direction, hold downthe ⌘ key while dragging.
Masking
Masks in Sketch are used to selectively show parts of other layers. For example putting acircular mask on an image will only show the part in the circle.
Any shape can be turned into a mask. To do so, select the shape and go to Edit › Use asMask in the menu. Any layers above the mask are clipped to its contents.
Restricting Masks
If you don’t want all subsequent drawing to be clipped, the best way to restrict the‘influence’ of the mask is to put the mask and the layers you want clipped inside theirown group. Anything above the group will not be clipped if the mask is inside thegroup.
Sometimes grouping is not an option. Another way to stop a mask is to do thefollowing:
1. Select a shape that is currently masked but that you don’t want masked
2. In menu go to Edit › Ignore Underlying Mask
This layer and any layers above it won’t be masked anymore. Take care when youreorder layers as suddenly more or fewer layers can get masked.
Mask with Shape
If this all seems like a lot of work for masking an image, we have good news: Select ashape and an image on the canvas and go to Edit › Mask with Selected Shape to use the

shape as a mask on the image. Sketch will put both layers inside a new group and turnthe shape into a mask. Basically it automates the steps listed above.
Alpha Masks
By default a Mask works by taking its surface area and hiding the rest. Another way towork with a mask is to give it a gradient, and to use the opacity of that gradient todetermine what should be visible and what shouldn’t be.
This second mode is available for masks by selecting your mask and then going to Edit ›Mask Mode › Alpha Mask.
Scissors
The scissors tool can be used to cut away lines from an existing vector shape. Select anexisting shape and select the scissors icon in the toolbar or use Layer › Paths › Scissorsfor the menu bar.
You can then click on a line in your vector shape to cut it away. When you’re finished,click outside the shape or press enter/escape to exit the scissors tool. When there isonly a single line left, you’ll leave the scissors tool automatically.
Rotate Copies
This tool is a special one in Sketch. It’s not in the toolbar by default, but you can add itby right-clicking the toolbar and choosing Customize. It’s also available in the menuunder Layer › Paths › Rotate Copies.
This tool takes one layer and rotate copies of it around a certain point. Take the exampleof a flower; create just one leaf, then rotate a dozen copies around the center and you’llhave your flower
Select a layer, activate the Rotate Copies tool, enter the number of copies and close thedialog. Then position the center-dot where you want it and click outside or deactivatethe tool to exit it.

Splitting
All shapes will be added as subpaths to the original shape. If you’d rather have them ascompletely separate layers, go to Edit › Paths › Split in the menu to turn them intoseparate layers.
Pencil
The pencil tool allows you to draw freely. After you let go of the mouse Sketch will try tosmoothen the curves and simplify the path.
You can find the Pencil too in the Insert icon in the toolbar or in the menu bar underInsert as well. A quick shortcut for the Pencil tool is the ‘P’ key.
Stroke Width
The Stroke Width Tool allows you to set variable widths to your borders. Select a vectorand apply a border using the inspector. Then activate the stroke width tool using *Layer› Paths › Stroke Width in the menu bar. Now click on the border in the canvas to set awidth point. You can drag this point out from the border to make the width larger orsmaller.

Text LayersSketch uses the native font rendering of the operating system and because of that, textlooks excellent. The benefit of native font rendering is that when you’re doing a websitedesign you’re sure that text looks accurate. Sketch also supports text styles so you canhave multiple text layers share the same font, size, kerning etc.
Adding Text
You can add text by clicking the text icon in the toolbar. The cursor changes to a textcursor and then you can click anywhere in the canvas to insert your text layer at thatpoint. You will see text being added and selected so you can start typing immediately.
You can also click+drag to create a text box of a fixed size. When the text gets too big tofit inside the box, it will resize downwards, as opposed to a normal text box whichincreases its width to fit the content.
Resizing Text
When you resize a text box in the canvas its text size will not change, except when youresize auto-width text using the resizing handle at the bottom.
Text Inspector
When you have a text layer selected you will notice that the inspector has changed toshow you all the properties that apply to text.
Below the standard layer proprties there’s the area for Shared Text Styles.
Below that you can pick the font and weight. And you can use the little T-button toaccess lists and decorations such as underline and strikethrough. A little bit below therethere’s spacing; Character (kerning), Line (spaces between lines) and Paragraph (thespace between hard returns).

Text Color
When you’re editing text, you can apply specific colors to subrange of the the text. Youcan do so using the little Color box between the font size and the T-options.
You can also apply a general fill style to the text layer, such as a gradient. However, anyfill applied here will apply to the entire text layer and it will override anything you set inthe color box above it.
Note that to render gradients on text, we have to convert it to a vector shape under thehood and this will cause it to lose its subpixel-antialiasing.
Auto vs Fixed
The Width property (under the alignment) can be set to either auto or fixed. When it isset to auto, the text box’s width will expand as wide as possible to fit the text youentered. When it is set to fixed, it’ll wrap the text to its current width and instead expandbelow instead.
Rendering
Sketch uses the native font rendering of the operating system and because of that, textlooks excellent. The benefit of native font rendering is that when you’re doing a websitedesign you’re sure that text looks accurate.
The system uses a technique called subpixel-antialiasing to improve text rendering andSketch will render its text using this technique as well. However there are a few caveatsto this, and to understand why, we need to explain something about the underlyingtechnology first.
Subpixel-antialiasing
A computer screen is made up of a grid of pixels. The problem that text rendering facesis that on regular screens there are not enough pixels on the screen to accurate draw

the curves. So anti-aliasing has to be used; it slightly lights pixels that only are partiallycovered by the curves to give the appearance of smoothness.
Sub-pixel antialiasing goes one step further by taking into account that a pixel on ascreen actually consists of red, green and blue vertical strips. So instead of lighting upthe entire pixel, sub-pixel antialiasing lights up only the red or blue part.
That is why if you really zoom in on text in pixel mode you can see blue and brownishedges to your text. Viewing the text at actual size though produces a good result. Userscoming from Windows are not used to sub-pixel antialiasing and they often refer to theway the Mac renders fonts as ‘fat’.
When it Fails
For sub-pixel antialiasing to work, the text has to be drawn on an opaque (colored)background because the system needs to know what the final composited result willlook like. This conflicts with layer blending.
For layer-blending to work correctly, Sketch has to render all layers on a transparentbackground. That way the layers can blend together as expected and then the finalresult can be rendered back into Sketch’s white canvas.
So this presents us with a problem; we cannot render subpixel-antialiased fonts withoutan opaque background, and we cannot accurately render blending with one. Thismeans that as soon as you have one layer on your canvas with blending, Sketch has togo the transparent-background-route and your text might no longer render withtransparent:
You can work around this by putting your text on top of something that is opaque, like ashape with a fill or an image.
Exporting
Another problem with transparent happens on export. On the canvas, Sketch can renderthe text behind an opaque background, so everything works.
However when you export a text layer to a PNG file and keep the backgroundtransparent you will notice that the text looks different; because the background is

transparent we were unable to render it with subpixel-antialiasing.
Like with blending above, you can work around this by putting your text on top ofsomething that is opaque, like a shape with a fill or an image. However the area behindthe text has to be transparent, there is just no way around this unfortunately, so keep it inmind when you are exporting.
Designing for iOS
When Apple introduced the iPhone they decided to not render any text on the devicewith subpixel-antialiasing. The reason for this goes back to way red, green and bluelights make up one pixel.
As you know, the iPhone can be rotated and this means that the vertical red/green/bluepixels are suddenly stacked horizontally. And with that the entire subpixel-techniquefalls apart. Apple could still render it in portrait mode and disable it in landscape, butwisely decided to keep the experience consistent between portrait and landscape.
Whenever you are designing an interface for iPhone or iPad you have to take this intoaccount; on the canvas Sketch renders with subpixel-antialiasing, however on the deviceit will not be rendered that way. You need to tell Sketch to not render with subpixel-antialiasing, and you can do so in the Preferences. Go to Sketch › Preferences… in themenu, and in the General tab, disable the Sub-pixel Antialias Fonts option.
Text to Outlines
When you convert Text to Outlines you will notice that the text renders slightly differentas well. Once again, this is due to subpixel-antialiasing. The system only does thistechnique for Text, not for shapes. Read more about Text to Outlines here.
Shared Styles
You will often want to keep the style of multiple text layers the same. To do so, you candefine any number Text Styles in your document and layers that conform to this style arealways kept in sync.
Note that Text Styles exist on a per-document basis. You cannot share them betweendocuments but they are avaialble among all pages and artboards in your document.
Creating Style
To create a text style, select a text layer, and go to Layer › Create Shared Style in themenu. You will see that the inspector updates to show you the new text style applied tothe layer. Here you can also give it a proper name.

Any attribute you change on the text (except the raw text string itself) is automaticallysynced across to the other text layers with that style.
New Layers
You add a second text layer like you do usually and then go to the inspector and applythe previously created Style to that layer as well. A faster way to insert a text layer with acertain text style is to go to Insert › Styled Text and pick your style. You can then insertthis text layer the same way as usual.
Note: In Sketch 2.x we had a Text Styles as well, but they’ve been upgraded in version 3.The biggest change since version 2 is that gradient fills, shadows and inner shadows arenow also part of the style of the text.
Text on Path
Sketch supports can render text on path, such as the example below:
There are two things we need for this to work; a vector shape and a text layer. When yougo to the Edit menu and enable ‘Text on Path’, Sketch will put the text layer on the line ofthe vector shape underneath it. Note that it only works if the vector shape is below thetext layer; the order of the layers has to be such that the text layer sits on top of thevector shape.
Placing the text layer on the vector is as easy as dragging it horizontally across theshape. It may be hard to describe in writing, but you will see that it works very intuitively.

Convert To Outlines
Text can be converted to shapes using Type › Convert Text to Outlines from the menu.This will turn each character in your text into a shape. You can then edit the theindividual paths and points as you could any other shape.
Warning
However, do take care with this approach. Do not vectorize long strings of text as it willsignificantly slow down your document.
Converting a simple string of text into outlines results in many small subpaths andcalculating boolean operations on this is really, really expensive. If you have to, split thetext into as many text layers as possible, and convert those one by one.
And because you can apply gradients and everything else to text already, often there’sno need to convert them in the first place.

ImagesSketch has good support for handling image in your document. Sketch is however not abitmap editor and our image editing tools are limited for that reason. However, Sketch 3has improved in that area.
Note that you can turn any number of layers into a flattened bitmap by going to Layer ›Flatten Selection to Bitmap.
title; Color Adjust
Image editing has been improved in Sketch and now has a proper UI to show for.
To start editing an image, select it on the canvas and double-click. You will see theinspector update with a few special tools. First you have to select an area on the canvas,and then pick the tool you want:
Selection: Select a rectangular area on the image
Magic Wand: Click+drag anywhere on the image to select an area. The further youdrag away from the start the greater the tolerance will be.
Note that you can use shift to add to an already-existing selection, and use ⌥ to subtractfrom it. Once the selection is made you can either cut/copy the selection and us it for anew bitmap layer or select from the four available tools below it:
Invert: The area that was not selected will be selected now and vice versa
Crop: Crops the layer to only include the selected area.
Color: Fill the selected area with a chosen color. The standard color picker willappear to let you pick a color
Vectorize: Turn area you have selected into its own shape layer. Useful incombination with the magic-wand.

Once you are done editing, click anywhere outside the image, or press Return orEscape to exit.
title; Nine-slice
Normally when you resize bitmap layers they will resize proportionally in all directions.Sometimes though, this is not what you want. If you’re making a web design forexample, you may have a blank screenshot of Safari.app that you resize as your contentgrows.
To deal with this situation, we added Nine-slice scaling for images. Go to Layer › Convertto Nine-slice Image and you’ll you’ll your image divided up into 9 sections. You canclick+drag any of the four points in the middle to adjust these boxes.
Next time you resize a this bitmap it will move the areas in the corner, stretch the areason the side in only one direction, and only scale up the middle part proportionally.
title; Color Adjust
If you wish the tweak the colors of an existing image you can use the Color Adjust panelin the inspector to do so. You can change Saturation, Brightness, an Contrast in thispanel.

Note that this is a non-destructive effect so you can always change your values later.

SymbolsSymbols are a new feature in Sketch 3 and let you reuse groups of context easily acrosspages and artboards. They are local to your document though and cannot be sharedbetween documents.
A symbol is in fact nothing more than a special kind of group. It is also displayed as agroup the layer list, but with a purple instead of a blue icon.
Creating Symbols
To create your first symbol, select a group, or a number of layers and click the CreateSymbol icon in the toolbar, or go to Layer › Create Symbol in the menu.
If whatever you had selected wasn’t yet a group, Sketch will group them together first.You now have a purple icon in the layer list and you can give your Symbol a new namein the inspector.
Now you can go to Insert › Symbol, and insert a new instance of your Symbol into thecanvas. Likewise you can copy-paste or duplicate an existing instance of a symbol andSketch will link them together as well.
Any edits you make in one instance are immediately reflected in the others.
Exclude Text
A common example of a Symbol will be something like a website header, or footer orcommon interface elements such as buttons. In all these cases you may want to make anexception for some of text in the symbols; each button should look the same, but its textvalue should probably be different.
You can easily do this with symbols, by selecting a text layer inside a symbol andchecking the Exclude Text Value from Symbol checkbox. Any edits you make to the textare now local to only that instance.

Organising Symbols
If you create a lot of symbols in your document you may want to group them togethersomehow, because a long list of symbols isn’t that helpful.
If you go to Insert › Symbol › Manage Symbols, you will get a dropdown sheet with a listof all the symbols in your document. You can rename or delete them there. If youinclude a slash (/) in the name of the Symbol, Sketch will treat these as group separators.For example, two symbols named Button/Normal and Button/Pressed will be groupedtogether into a submenu called Button.
Note that they are always sorted alphabetically, not in their order of creation.
Duplicating Symbols
If you want to duplicate an existing symbol, select an instance of it in the canvas, and inthe inspector click on the symbol and choose ‘Duplicate Symbol’.
Swapping Symbols
In the same way you can apply another symbol to currently selected instance. In theexample of a pressed button and a normal button, you can swap between the two,leaving their text value the same if you’ve set up both symbols to work that way!

StylingThe inspector panel holds all styling options for the selected layers.
Starting with the shared styles, we move down to general opacity and general blending,followed by Fills, Borders, Shadows, Blur and Reflection. Each of these has been givenits own section in this manual, so click through to read more about each.
There are however a few generally applicable tips and tricks and we’ll discuss thosehere.
Text Fields
The text fields in the inspector aren’t ordinary text fields. If you hover your mouse overthem you will see little up and down arrows appear on the right-hand size of the textfield. You can click those tho quickly increment or decrement the value. If you pressShift, Sketch will instead increment or decrement the value by 10 times as much. And, ifapplicable, holding down ⌥ will increase/decrease it by a tent of that size.
Up and Down
Once you are editing the text fields directly, the up and down arrows will havedisappeared, but their functionality is still available. You can use the Up an Down arrowkeys in combination with shit or ⌥ to achieve the increment/decrement feature asabove
Math
Another great feature in our text fields is that you can perform math on them. This worksfor simple math as such as adding +5 or /2, but almost any expression is supported.
Scrubbing Values
For quickly adjusting text field values you can click and drag on the little label under anytext field to quickly increase or decrease its value. If you’re sure about the exact valueyou want but just want to see its effect on the canvas, this is great way for quickexpirimentation.
Back on Canvas
You will be going back an forth between the canvas and the inspector a lot. Select anobject on the canvas, change some text values and go back to the canvas. Howevernormally the applications’s focus would remain on the inspector, so if you’d press the ‘R’shortcut to insert a rectangle, you’d be typing that ‘R’ into the text field instead.

Most of the time that’s not exactly what you want. To confirm any edits you made in thetext fields, press Return. If you then press the Return key again, Sketch will move thefocus from the text field back on the canvas to allow you to use any shortcut and canvas-specific feature again.
Drag Drop
A border, fill, or shadow can be dragged around. To do so, grab it in an empty spacebetwen the buttons and text fields and start dragging.
You reorder fills this way and even drag them out of the inspector to remove themstraight away.
Cleaning up unused Styles
An effective way to try multiple variations of some style is to have a number of bordersor shadows, and selectively turn some on or off. Or whatever the reason may be, wenoticed that many designers had a lot of disabled styles in their inspector.
To make it easy to remove disabled styles, as soon as you have a disabled fill or border,the section will show a little trashcan icon. Click that, and all disabled styles will beremoved.
Copy Paste Styles
This is not necessarily inspector-related, but you can Copy-Paste styles between layersusing the Edit menu. If you don’t want layers to be permanently linked but do want toshare some style elements, this is a perfect solution.
Alignment
At the top of the inspector are a few alignment-related buttons. The 6 buttons on theright are for aligning layers among themselves, or, in the case of a single selection,aligning that layer to the parent artboard.
The alignment icons on the right are for distributing layers horizontally and vertically. Incase of distributing horizontally, the leftmost and rightmost layer will stay where they areand the layers in between will be spaced out evenly between them.
Layer-opacity Shortcut

Again not strictly inspector related, but whenever you have a layer selected you canpress the 1–9 keys on the keyboard to adjust the opacity of the layer quickly to 10%–90%. Pressing 0% brings it back to 100% Opacity.
Fills
Sketch can fill shapes with a solid color, gradient or (pattern) image or Noise. To changefrom a solid fill to gradient fill follow the steps from the border section above. Read thechapter on gradients if you want to know how to edit an existing gradient.
From left to right the fill options are:
Solid Fill
Linear Gradient
Radial Gradient
Circular Gradient
Pattern Fill
Noise Fill
Adding Fills
You can press the + button on the right of the first fill button to add a second fill. A layercan have any number of fills which will be stacked on top of each other from bottom totop. Each fill can have its own blending mode and you can vary opacity between themtoo.
Note that if the topmost fill is completely opaque you won’t be able to see the fillsunder it, but Sketch will still render them.
Pattern Fill
You can also pick a pattern fill and choose from one of the presets or drag an image inthe drop area yourself. You can set the pattern to either tile or fill.

Tile: An image gets repeated over and over until the entire area of the shape isfilled up
Fill: An image gets stretched up to fill the entire shape
Noise Fill
A noise fill lets you add varying levels of grain to your layer, making otherwise dull fillsand shapes slightly more realistic by adding some minor texture.
Sketch 3 comes with three more noise images, a white, black an a color one, and youcan now also apply custom blending to each Noise fill.
Borders
All layers except Text layers can have as many borders as you want. These can all havevarious thicknesses, colors and blending modes.
From left to right the border options are:
Solid Fill
Linear Gradient
Radial Gradient

Circular Gradient
Border Position
A border can be drawn on center, inside or outside of path. If you have a closed shape,an inside border will draw the border on the inside of the shape’s contour, and outsideborder on the outside.
A center border draws it straight on top of the outline, and it’s also the only option if theshape is not closed, such as in case of a line. After all, the concept of ‘inside’ or ‘outside’doesn’t exist on a line.
Color or Gradient
A border can be either a solid color or a gradient. You can switch between the two typesusing the color box on each fill, and switching from a flat color to one of the treeavailable gradient types.
Editing a border gradient works in exactly the same way as a fill gradient, so read thechapter on gradients if you want to know how to edit them.
Dashed Lines
Shapes have a few more advanced options for their borders; dashed lines and changingthe ends and joins of a path. Look in the Inspector’s Border section and click the smallgear icon. A popover will display with additional options, including four fields at thebottom for configuring dashed lines.
For example, a dash pattern of 4–2 will draw the stroke for four pixels, put a two pixelgap, draw four more pixels and then so on. A dashed pattern of 5–4–3–2 will draw astroke of 5 pixels, a gap of 4, then a stroke of 3 pixels, a gap of two, and then start allover again.

Shadows
Shadow and Inner shadow have the same settings and work in the same way except thatone is inside and the other is outside the shape.
Each Shadow can have its own blending as well, and this can be configured in the colorpopover.
Spread
Each shadow also has a spread value which can be used to to in-effect grow the objectthat is casting the shadow. The difference between blur and spread will clear with a littleillustration:
Note: an inner shadow on a text layer looks best if the blur radius is set to zero. Spreadis also unavailable for text layers.
Blur
There are four ways in which Sketch can blur your layers and you can pick betweenthese modes in the header of the blur section.
Gaussian Blur: This will blur the layer evenly across
Motion Blur: Blur only in one direction, giving the illusion of motion
Zoom Blur: Blur from one particular point out.
Background Blur: Blurring the content behind the layer
Background Blur
The other kinds of blur are kind of self-explanatory, but Background Blur might need alittle explanation
Background Blur was added after Apple introduced iOS7 so give designers an easy wayto reproduce this effect. To get the right effect, make sure you have a (semi-) transparentfill on the layer, otherwise the blur effect won’t be seen.
Performance
Note that blur is a very expensive effect to render - especially background blur - and thebigger the layer and the blur, the more memory & processing power it will take up.Disable blurs if you can, and if you have the choice between using background blur andregular blur, take the latter
Color
In Sketch we built the color picker directly into the inspector. To see it, select a shape,enable the fill or border and click on the color button in either of them.

A popover window will appear and attach itself to the color box you just clicked.Depending on the kind of color you’re adjusting (A shadow color, fill color or gradient),the inspector will show different options, but most of the time most of the space is takenup by the Color Picker.
The color picker is based on the HSB color model with the Saturation and Brightness onthe horizontal and vertical axis of the big square respectively, and then hue on the sliderunderneath it. Underneath there you can change the opacity of the color.
You can change your color using the text fields below the color picker or by draggingthe little indicators around in the color picker. When adjusting the saturation andbrightness, notice you can hold shift to restrict moving to one axis.
HSB colors
Below there you can see the HEX value of the color and the RGBA color values. Noteyou can switch to HSBA color values by clicking on the RGB labels.
Common Colors
Directly below the color picker and the text fields you will see one row with colorpresets. This row of presets is automatically populated by Sketch; it analyses yourdocument and picks the most often used colors and puts them there.
This makes it easy to reuse common colors without having to create presets from themmanually.
Gradients
To give a shape a gradient fill, select it, then click on the Fill button and the inspector willshow the color tool. To learn how to work with colors read that chapter first. At the top ofthe color panel you can choose between a color, various gradients, pattern or noise fill.
The available gradients are linear, radial or circular gradients but each works effectivelythe same in Sketch.
If you pick a linear gradient, you will see two or more dots connected by a lineoverlaying your layer. Each dot on the line represents a color stop of the gradient andthe space between the stops is drawn in a smooth transition of the colors.
To change the color of one of the stops, click on it in the canvas. You’ll see that the colorpicker in the inspector updates to the color of that stop. Pick a new value in this colorpicker and you’ll see the result update immediately.
To insert a stop between points, click halfway on a line and you’ll see another stop getsadded. You can move the stops between the starting and finishing point to determinethe smoothness of the gradient and you can move the first and last point to change thedirection of the gradient.
To delete a color stop, select it in the canvas and press the delete or backspace key onthe keyboard.

Radial Gradients
If you selected a radial gradient earlier the first point on the line will be the center of thegradient and the last one will determine the size of gradient.
You’ll notice there’s another dot on the wider circle which you can drag to change thecircular gradient into an oval one.
Circular Gradients
Circular Gradients go clockwise around the center point of a layer. You can add colorstops wherever you want by click on the line and removing/dragging points works asyou would the same as for linear gradients.
Gradient Bar
New in Sketch 3 is the addition of a more traditional gradient-editing bar in theinspector. You will see the gradient go from left to right, with any additional stops inbetween.
Shortcuts
Also new in Sketch 3 are various shortcuts for quickly positioning points. You can pressthe 1–9 keys on any stop except the first or last, to position it at 10%–90% of the line. Sopressing 5 will put the stop always exactly in the middle of the line.
If you want to position the stop in the middle exactly between the stop before and afterit, press the ‘=’-key on the keyboard.
You can also use the tab-key to quickly switch between color stops and you can use thearrow keys to move the stops around on the left. Use the shift key to amplify the effect.
Gradients on Borders
Sketch can also render a gradient on a border stroke and this works very similar to agradient fill. Instead click on the color button of the border and repeat the procedure.
Reflection
Reflection will give your layer the impression as if it was standing on a glass table. Youcan use the slider to change the intensity of the reflection. The second slider willdetermine the distance between the original object and the reflection. Note that if theslider doesn’t give you enough flexibility you can always enter a larger value in text boxbesides it.
Note that enabling reflection will cause the object to be drawn twice, so there areperformance implications to this.
Shared Styles

Shared Styles already existed in Sketch 2, but they have been given a significantoverhaul in version 3. Shared Styles are now located in the the white box between thegeneral layer options an the style options.
You can create a new style by selecting a shape and creating a new style from the drop-down menu there. You can create as many styles as you want and you can switchbetween existing styles using this panel as well.
A change you make to one Shared Style is immediately reflected on all the others.
Note that they work effectively the same now as Text Styles and Symbols. The samesorting and editing options apply as there.

Grouping ContentApart from basic layer such as shapes, images and text, Sketch has a few special kinds oflayers which are really useful in organising and presenting your export. Lastly, properorganisation of layers can aid Exporting as well.
Groups
Layers in your document can be grouped so that they appear as one layer. You canmove and resize them as one and yet you can still go into the group and change theindividual layers inside.
Groups in Sketch are a very powerful tool. Because are just layers themselves, groupscan be grouped, moved and resized as well. If the group contains a text layer it will scaleup the fonts too.
You create a group by selecting one or more layers. Then click the group icon in thetoolbar and Sketch will create a new group with those items. You can also drag objectsbetween groups in the layer list as you would expect.
Editing Groups
Once you have created a group, you can double-click on it to view and edit its contents.You can move the layers inside the group around and even add more layers. Wheneveryou click on an object outside the group, Sketch will take you ‘out of’ the group so thatyou can select other layers in your document again.
If you now click on a layer in the group it will select the entire group instead. In a waythis works exactly the same way as shapes with subpaths do.
Click-Through
By default a layer inside a group cannot be selected directly, without first double-clicking the group. If you hold down the ⌘-key however, Sketch will let you select layersnested deeply inside groups directly.
If you only use groups as an organisational component in the layer list and you don’twant to have to double-click all the time, you can also mark a group as being click-through enabled in the inspector And there’s even a setting in the global preferenceswhere you can define this behaviour for new groups.
Artboards
Artboards allow you to create fixed frames on Sketch’s infinite canvas, but they’recompletely optional. When you have artboards in your document, the area outside eachartboard will be dimmed so you an clearly see what falls inside and what does not.

If you’re doing a web design you may want to design for different screen sizes and youcould turn each screen size into an artboard. If you’re making icons you may want tolimit yourself to any of the default icon sizes; you can create an artboard for each.
Artboards are a bit like a special kind of group. They’re always ‘open’; you never have todouble-click to view their contents, and they don’t resize to fit the contents inside. If yougive an artboard a certain frame, it’ll keep that frame until you resize it again.
Adding Artboards
To create an artboard, select Insert › Artboard from toolbar or menu. The inspector willshow you some common artboard sizes such a iOS-sized screens, common web designwidths and icon sizes.
Click on a preset to insert it into the canvas, or click on the header of a group ofartboard presets to insert them all at once. You can also add your own presets at thebottom of the inspector.
If after you’ve inserted one artboard, you want to insert more artboards of that kind, youcan immediately press cmd+D (duplicate) until you have as many artboards as youneed.
Moving Artboards
Sketch will not let you select Artboards on canvas if they have content inside them. Thisbehaviour makes it easier to drag-select multiple layers in them for example, butsometimes moving them is desirable.
You can always select an artboard in the layer list and then you can drag it around onthe canvas, or change its position or size in the inspector.
You can also click and drag on the name of the artboard in the canvas and drag itaround like that.
Grids and Rulers
Since Artboards act as their own canvas with the infinite canvas, each artboard has itsown rulers and optional grids, which is especially useful if you’re combining multipesized artboards in one canvas; one for breakpoint in a responsive web design forexample.
Read more about rulers, guides and grids here.
Templates
A good example use of Artboards can be seen in the Templates we ship by default. Goto File › New From Template in the menu. If you pick the “Mac App Icon” template you’llsee we created an artboard for each of the common sizes.
Pages

A document in Sketch can have any number of pages. Instead of having each page in itsown document, putting them all together in one document has a number of benefits.
For example, Symbols and Shared Styles work across pages, but not cross-document.
Another reason for using multiple pages has to do with performance. Sketch can easilyhandle a dozen artboards on page, but depending on their content, size and thenumber of them, you may find it beneficial to split the work up into multiple pages.

CanvasSketch’s canvas is infinite in size. You can view the canvas both in a resolution-independent view where you have infinite precision, or you can turn on pixel previewand you will know exactly how every pixel will look on export.
If you’d like to define a fixed frame inside the infinite canvas, simply create an artboardusing the artboard tool.
Navigating
Navigating around the canvas is easy. You can use the scroll-wheel on your mouse orthe tracked on your laptop to scroll in either direction. You can also hold down thespacebar and click+drag to pan around as well.
Lastly, if no object is selected you can use the arrow keys to pan the canvas as well.
Note that Page Up/Page Down switches between Pages.
Zooming
Apart from that there are various shortcuts in the View menu for zooming in and out tospecific content. You can also hold down the ⌘-key an use the scroll wheel on yourmouse to zoom in and out as well.
Lastly, you can use the ‘Z’ key to quickly zoom into a particular area. Click+draganywhere on the canvas to zoom the viewport into that area..
Pixel Zoom
You can view your drawing in Sketch in two ways. Which way you prefer will depend onthe kind of work you do. These modes can be toggled in the View menu by clicking onShow/Hide Pixel Grid. Note that when you’re at 100% zoom (actual size) there’s nodifference between either mode, but you’ll see it when you zoom in.
If you care how every individual pixel in your document looks then this mode is for you.What you see is basically the equivalent of first exporting it to PNG and then zooming inPreview.app.
If you don’t care about this then the default view is best for you; when you zoom in you’llsee everything still with smooth curves.
Forced Pixel Preview
Sometimes though you’ll find that you cannot disable pixel preview even though youmay want to.

This is because the Blur effect has to work on raw pixel data. This means that the onlyway Sketch can display these effects is by rasterizing your vectors an then applyingthese filters. This does mean however that a vector-preview is no longer avaialble, sowe’re forced to show pixel preview.
When you try to disable pixel zoom and it can’t, it’ll offer to show you which layers arepreventing pixel zoom. On large documents this can be quite a timesaver.
Rulers, Guides, Grids
These features in Sketch will help position layers exactly how you want them; either on agrid, lines or between layers themselves.
Guides
By default, automatic guides are turned on in Sketch. Note that they can be toggled withthe control (⌃) +’L’ key. When you’re resizing or moving layers Sketch will try to help youalign them with others layers automatically. When Sketch snaps your layer to anotheryou’ll see a red line appear that shows what exactly it is snapping to.
Rulers
Sketch has Rulers, which are hidden by default. As we’ve said before, Sketch has aninfinite canvas and because of this the Rulers are not fixed; you can grab and drag theruler around to define your own zero origin.
You can double-click anywhere on the ruler to add manual guides, and they’ll stayvisible as long as the Ruler is visible. To move the Ruler, grab it inside the Ruler andmove it around. To move a guide, you have to grab it inside the ruler, and then you candrag it around. To remove the guide, drag it out of the view and you’ll see it’ll disappearwith a poof.
Regular Grid
You go to View › Grid to turn on the Grid, and Grid Settings can be found there too.Sketch supports two kinds of Grids; a normal/standard grid and a Layout-grid.Depending on the kind work you do in Sketch you may want to use one or the other.The difference is easy to see:
The basic grid has settings for the size of the squares and how often you want a thickerline to appear. The default grid size is 20px and thick lines every 10 squares.
Layout Grid
In the layout grid you can change the total width of your ‘page’ and the number ofcolumns. Also you can set the height of the ‘rows’ and the size of the columns. There areadditional settings for padding.
Sketch will do its best to place the Layout Grid in the middle of your artboard, but afterresizing the artboard, this may no longer hold true, so in that case you can press the

‘Center’ button to center the Grid in the Artboard easily.
Measuring
Sketch has excellent tools built-in for making sure your content is lined up correctly. Itcan also be a real blessing to a developer who has received a Sketch document from adesigner and needs to get exact pixel measurements done.
Distance
When you hold down the option/alt (⌥) key on the keyboard, Sketch will calculate thedistance between the layer you’ve selected and the layer you’re hovering. A simpleillustration will clarify this:
![][]({% static ‘images/documentation/canvas/measurements.png’ %})
Also, when moving an object Sketch will show you the distance to other objects whenit’s equal to other existing distances:
![][]({% static ‘images/documentation/canvas/distances.png’ %})
Size
In the same way, if you resize a layer, Sketch will help you by indicating other layers thathave the same width or height.
![][]({% static ‘images/documentation/canvas/resize.png’ %})

ExportingTo export your work, either choose File › Export… from the menu, or click the Exportbutton in the toolbar. Sketch’s canvas is infinite in size. This means that when you want toexport your drawing you have to tell Sketch which part(s) you’re interested in.
In Sketch 3 we’ve greatly improved the exporting workflow. Read more about this inExporting Layers.
When you click the Export button in the toolbar, Sketch will pop down a sheet listing allexportable layers in the canvas; artboards, slices and regular layers. You can exportsome or all of these from there. Note that if you have some exportable layers selectedbefore you go to Export, Sketch will by default only export those.
Exporting Layers
New in Sketch 3 is the ability to export layers directly without creating slices.
Layers or Slices
Exporting a layer by itself means that no other elements on the canvas will be exportedwith it. If there’s a layer on top or a background below it, none of those are included inthe export.
This method is very useful for exporting icons or similar objects out of a grand design,but less useful for exporting your entire artwork. For that, use normal Slices orArtboards.
Exporting Layers
If you have decided that you just need to export a single layer, you can do so in theinspector. Select the layer (or group) that you want to export and click ‘Make Exportable’in the bottom-left of the inspector.
You will see that the inspector has update to show you that you will be exporting oneimage, at original size, with no prefix, and by default in PNG format.
You can click the little + icon to add another export size. By default this will export atdouble-size with an @2x suffix, but you can change all of that to whatever you want. Ifyou are for example designing at @2x already, you can give your 1x export size a ‘@2x’prefix and create a second export size at 0.5x without a prefix.
Note that we now also support exporting to arbitrary sizes, so if you’re designing forandroid and you need 1.5x export, that is now possible too.
Layer List

You will also note that the icon for the layer in the list has been given a little knife-icon.This is to indicate that this layer is exportable. Next time you click Export from thetoolbar this new exportable layer will show up there as well, amongst your regular slicelayers.
Note that you can also directly export layers from the layer list, without having to makelayers exportable or define slices. If you drag any layer out of the list on to the Finder orany other app, Sketch will quickly export it for you in PNG format. If you hold down theoption key, it’ll write it to the pasteboard as PDF data instead.
Slices
Slices in Sketch allow you to export a defined area on the canvas to single file. A Sketchdocument can have as many slices as you want and each will exporting to a different file.
Slices as Layers
Slices in Sketch 3 are now treated as normal layers. The benefits of this new approachare plenty. You can now for example group a slice togehter with the content that itssupposed to export, and when you move the group around, the slice moves with it.
If you temporarily don’t want to be bothered by slices in your canvas, you can turn themoff at the bottom of the layer list using the little Knife-button.
Adding Slices
You can add a Slice by going to Insert › Slice in the toolbar and then click+draganywhere in the Canvas to define the area. When inside the slice tool, you can also justclick on a layer and Sketch will create a new slice exactly around that layer.
Naming
You can give each of your slices their own name, and this is the name that will be usedwhen you save your slice to disk.
A neat trick is that you if you include a slash (a ‘/’) it will create subfolders for your first.For example, if you named your slice foo/bar.png, it would first create a folder named‘foo’ and then create a image named ‘bar.png’ in there.
Multiple Sizes
New in Sketch 3 is that you can export multiple images out of a single slices. If you’redoing iOS designs for example you will often want to export a single and double-resolution for each icon. With Slices in Sketch, this is easy. Just click the + icon in theinspector to add a second size.
Each size can have its own custom scale, format and suffix. The suffix is requiredbecause normally the filename is derived from the name of the slice, but with twoexportable sizes, you need to suffix one of them. By default the second size you add bea 2x size with a @2x suffix according to iOS’s convention.

You are however not restrictued to just 2x export; you can export to any resolution orsize with any prefix you want. If you design at double resolution alreay for example, youcan give your 1x size a @2x prefix and have your second size be at 0.5x
Group Contents Only
Sketch 2 had a way to export only certain layers for each slice. And while this conceptwas easy to understand, it quickly turned into a messy process if you wanted to changethings or started replacing elements in your design.
Instead in Sketch 3, each slice now just has one checkbox; Export Group Contents Only.When this is checked instead of exporting everything on the canvas, the slice will nowonly export the layers inside its own group, discarding any overlapping layers outside it,or any background layer behind it.
Trim
The last option available on every slice is Trim. With this turned on every slice that will beexported will have transparent pixels trimmed away from its edges.
For example: You defined a slice somewhere in your document of 30 by 40 pixels, but itcontains a single oval which is just 15x15 pixels. Instead of resizing your slice to fitexactly around this oval you turn on Trim and Sketch will trim away the transparent pixelsin your 30x40 slice until a small 15x15 image is left.
File Formats
Supported file formats for exporting
JPG: A commonly used format for photos but it does not support transparency
PNG: If your drawing contains transparent pixels this will be the best choice
TIFF: Supports transparency but its file size is bigger.
PDF or EPS: Preserve vector objects. Note that transparent gradients are notsupported in the PDF standard.
SVG: SVG support is quite good on shapes and text support, however, shadowsare not supported.
Non-supported file formats for exporting:
PSD: Photoshop’s file format is closed and not supported for export. If you haveaccess to Adobe Creative Suite, you can export your work as .PDF and import toIllustrator. From there, export the project as a .PSD file.
AI: Illustrator files are not supported, but Illustrator can open .PDF or .SVG filesexported from Sketch.
Artboards

Artboards in Sketch 3 can also directly be exported, forgoing the need to add extra slicelayers to the document. Just add an export size to artboard and next time you clickExport, Sketch will include the artboards as well.
When you click on Export for the first time, and you have some artboards in your canvas,Sketch will assume you want to export those and will make them exportableautomatically.
CSS Attributes
Sketch has a nice little feature to help web designers in getting their designs from astatic mockup in Sketch to real HTML.
If you select any number of elements in the canvas, you can then go to Edit › Copy CSSAttributes in the menu. Sketch will then create CSS declarations for the borders, fills,gradients, shadows and text styles used in the selected objects.
Sketch transfers its gradients to CSS gradients too. As the syntax for gradients is kindahairy, this is a real time-saver. Transferring designs from Sketch to CSS is now very easyindeed.
Printing
Artboards and Slices in Sketch can be printed. Go to File › Print, and you’ll get a list ofyour artboards, or slices if you have no artboards. The standard printing dialog willappear and you will be able to print.
Note that we have default artboard sizes for A4 A5, and A6 paper formats.

ImportingSketch supports a several file formats for importing. You can simply drag and drop filesonto the Sketch icon in the dock, or directly into an open document.
Supported File Formats
JPG: A commonly used format for photos but it does not support transparency
PNG: If your drawing contains transparent pixels this will be the best choice
TIFF: Supports transparency but its file size is bigger.
SVG: Sketch supports importing SVG files, but note that the coverage may not be100%, as SVG has some concepts that Sketch does not support
PDF and EPS: Sketch supports importing PDF and EPS files, but as with SVG files, ithas some concepts that Sketch does not support and so they won’t be displayed.
If you have an EPS, PDF or SVG file that we Sketch does not import correctly, pleasecontact support and we will try to get it to work properly for the next update.
Non-supported Formats
The list below covers file formats commonly used for graphic design, but not currentlysupported in Sketch.
PSD: Sketch can only import .psd files as flattened bitmaps.
AI: Sketch can only import .ai files as flattened bitmaps.

PreferencesSketch’s preferences are divided up into General, Canvas and Layer-specific sections.Consult the relevant chapter to find out more about the settings in each tab.
General
Canvas
Layers
General
At Launch
When no document is open yet when Sketch launches, create a new document or not.
Undo
Sketch will attempt to group multiple similar actions within the span of a second into asingle undo step. One example is moving a layer around using the arrow keys.
Font Rendering
Enable or disable subpixel anti-aliasing. When designing for the Mac or the Web youwill want to leave this one, when designing for iOS you’ll want to turn this off.
Read more about subpixel anti-aliasing in here.
Vector Import
Should PDF and EPS files by imported as flat ‘images’, or should Sketch try to interpretthe path data inside them and make the shapes editable.
Sketch Mirror
Should Sketch Mirror always update to show whatever artboard you have selected onthe Mac or should it operate independently?
Canvas
Retina
Retina screens for Mac and iOS use four physical pixels to represent one ‘traditional’pixel. New Retina MacBook Pro’s have four times as many pixels as the older models but

display everything at the same size. They just use these extra pixels to provide moredetail to fonts, images etc.
By default Sketch does the same; the extra pixels are used to provide more detail, butthe physical size of the drawing stays the same. If you dont want this behaviour andreally want every physical pixel to be counted as one pixel in sketch, turn off the RetinaCanvas.
Zoom In on Selection
When you tell sketch to zoom in via the View › Zoom In / Zoom Out commands, Sketchwill by default zoom into the center of the canvas. By turning on this checkbox it willinstead focus in on the selected layers
Zoom back to Previous Canvas Position
Using this option, Sketch will zoom out to the position you had on the canvas before youstarted zooming in. By default when you zoom out, Sketch zooms back straight from thecenter point currently on canvas, but if you scroll around a lot while zoomed in and youexpect to return to the previous position on zoom out, use this checkbox.
Layout Grid
The Layout Grid’s columns can be either filled up with a color (Fill Grid), or Sketch candraw the edges of the columns (Stroke Outline). This setting controls that behavior.
Layers
Resize Proportionally
Should the proportions (width/height) of new groups be automatically locked or not? Iflocked, Sketch will keep the width and height proportionally the same. If not, you’re freeto resize your groups to any size.
Enable Click-through for New Groups
By default, click-through is off for new layers, but it can be turned on. From then on, anygroup you create has it enabled. Read more about Click-through here
Offset duplicated Objects
By default Sketch offset duplicated object by 10px from the original. If you turn this off itwill be pasted straight on top of the original.
Fit to Pixel Bounds
When turned on, Sketch will attempt to keep your layers and shape points as much onpixel edges as possible. As soon as you add decimal points to layer positioning yourself

though, Skech will let you and not put it back on pixel values again.
Also, pixel bounds are ignored when rotating layers as its often mathematically notpossible to accurately rotate and keep values on pixel bounds.
Strip Text Style
When turned on, Sketch removes all font, paragraph and color information from the textlayer you paste in. Often when copying text out of either a web browser or a text editor,a bit of style info comes attached as well. Turning on this setting will ignore that.

PerformanceSketch can easily deal with reasonably complex drawings, but if you end up with a bigdocument you may want to know a few things about what is impacting Sketch’sperformance.
Blurs
Blurring layers is expensive. Sketch has to render the layer first into an offscreen bitmap(which is expensive), and then applying a blur on that (which is really expensive). Thelarger the blur radius the more expensive it gets.
For a 1px blur radius, Sketch needs to examine each pixel around each pixel; that makesfor 9 pixels to be examined per pixel to calculate the new average value. Increase theblur radius to 2 pixels and so on and it increases expontentially
Note that Background blur is even more expensive than normal blurring is so keep thatinto account. If all you’re trying to do is blur an image, blur that, an don’t usebackground blur.
Shadows
The same goes for shadows. Rendering (big) shadows on (large) layers is expensive,and more shadows mean more more delays. Inner shadows with spread’s are especiallyexpensive.
Multiple Pages
Sketch can easily handle a dozen artboards on a page, but if that is combined with bigshadows and blurs or even more artboards, things will slow down. One easy fix is to putsome artboards on another page.
Text to Outlines
Boolean operations are incredibly complex mathematical calculations to perform if youwant to get it right. If you have a shadow with a few dozen subpaths, each with booleanoperations, you’ll run into trouble.
This is why you should take care with vectorizing text. You can apply gradients directlyon text without the need to vectorize them first, so keep that in mind. Other than that, ifyou can, put each character into its own text layer before vectorizing.

ShortcutsSketch has quite a few handy shortcuts available which will be good to know when youspend a lot of time in it.
General Shortcuts
⌃+H: Toggle selection handles
⌃+L: Toggle alignment guides
⌃+G: Toggle Grid
Space: Hand Tool
Enter: Edit currently selected layer
⌘+3: Scroll to selected layers
⌘+2: Zoom into the selected layers
Z: Zoom Tool. Hold down and click or drag an area with the mouse. Reverse zoomusing Z + alt + click.
Escape: Exit the current tool, deselect all layers or go back in the inspector
Tab/Shift-tab: Cycle through layers in the current group
Inserting Layers
R: Insert a rectangle
O: Insert an oval
L: Insert a line
U: Insert a Rounded Rectangle
T: Insert a Text Layer
V: Vector layer
P: Pencil tool
Moving and Resizing Layers
⌥+Drag: duplicate a layer
⌥+Hover: display distance between other layers

⌥+Resize: resize from both ends
Shift+Resize: preserve aspect ratio These are the somewhat hidden shortcuts, butmany more are listed in the menu of course. Mastering keyboard shortcuts willreally help you increase the speed at which you work.
If you find that a certain action could benefit from a better shortcut, please do let usknow.
Hidden Commands
Sketch has a few hidden preferences that will be useful for certain advanced usages. Touse these commands, go to Terminal.app and type the commands. A restart of Sketchwill be required for these to take effect. To disable any of these settings, change YES toNO and vice versa.
defaults write com.bohemiancoding.sketch3 svgExportSkipAssignIdToLayerName -bool YES
When this is set to YES, Sketch will not use the name of the layer for the id field of thelayer in SVG export.
For users who want Sketch to do something that is really only useful to a very smallsubset of users, we can build in special settings like these. If you have an idea for one,please contact us.