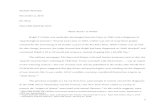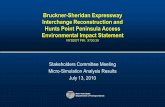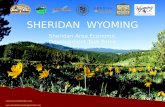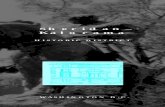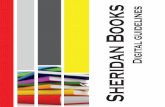Manual Sheridan DataWidgets
-
Upload
alessandro-reale-dos-reis -
Category
Documents
-
view
1.689 -
download
11
Transcript of Manual Sheridan DataWidgets

© 1999 – Sheridan Software Systems, Inc.

Data Widgets 3.12 User’s Manual Page 2
Copyright © 1993-1998 Sheridan Software Systems, Inc. All rights reserved.
Information in this document is subject to change without notice and does not represent a commitment on the partof Sheridan Software Systems. The software described in this document is furnished under a license agreement ornondisclosure agreement. The software may be used or copied only in accordance with the terms of theagreement. It is against the law to copy the software on any medium except as specifically allowed in the licenseor nondisclosure agreement. No part of the documentation for this product may be reproduced or transmitted inany form or by any means, electronic or mechanical, including photocopying and recording, for any purposewithout the express written permission of Sheridan Software Systems, Inc.
Data Widgets, DataGrid, shersoft and the Sheridan logo are trademarks of Sheridan Software Systems, Inc.
Microsoft, Visual Basic and Windows are registered trademarks of Microsoft Corporation.
All other trademarks and registered trademarks are the property of their respective owners.

Data Widgets 3.12 User’s Manual Page 3
Introducing Data Widgets ............................... 7Introduction to OCX controls...................................... 7What is Data Widgets? ................................................ 7What's New? ................................................................ 7
ADO and OLE DB Support ....................................... 8Printing ..................................................................... 9Exporting Data.......................................................... 9Save and Restore Grid Layouts & StyleSets........... 10Data Masking ......................................................... 10
Object Concepts ........................................................ 10Sub-objects and Collections ................................... 11
Data Grid Control....................................................... 12Data Grid Overview ................................................ 12Data Grid Features ................................................. 12Anatomy of a Data Grid .......................................... 13
Data Combo Control.................................................. 13Data Combo Overview............................................ 13Data Combo Features ............................................ 13Anatomy of a Data Combo...................................... 14
Data DropDown Control ............................................ 14Data DropDown Overview ...................................... 14Data DropDown Features ....................................... 15
Enhanced Data Control ............................................. 15Enhanced Data Control Overview........................... 15Enhanced Data Control Features............................ 16Anatomy of the Enhanced Data Control.................. 16
Data OptionSet Control ............................................. 17Data OptionSet Overview ....................................... 17DataOptionSet Features ......................................... 18
Data Command Button Control................................. 18Data Command Button Overview............................ 18Data Command Button Features ............................ 19
Learning About Data Widgets ...................... 20Data Grid Guided Tour .............................................. 20
DBGrid: Exercise 1 (Bound Mode).......................... 20DBGrid Ex. 1 - Part I: Adding the grid ..................... 20DBGrid Ex. 1 - Part II: Creating groupsand columns ........................................................... 21DBGrid Ex. 1 - Part III: Customizing the Data Grid.. 22
Customizing General tab options ............................... 22Customizing Group options ....................................... 23Customizing Column options..................................... 23
DBGrid Ex. 1 - Part IV: Running the application ...... 24DBGrid: Exercise 2 (Unbound Mode) - Part I .......... 24DBGrid: Ex. 2 (Unbound Mode) - Part II.................. 28DBGrid: Exercise 3 (Unbound Mode)...................... 30DBGrid: Exercise 4 (AddItem Mode) ....................... 35DBGrid: Exercise 5 (Bookmarks) ............................ 35DBGrid: Exercise 6 (StyleSets and theRowLoaded Event) ................................................. 39
Background................................................................ 39Exercise...................................................................... 40
DBGrid: Exercise 7, Part I - Exporting HTML .......... 44DBGrid: Ex. 7, Part II - Exporting HTML.................. 47DBGrid: Ex. 7, Part III - Exporting HTML................. 50DBGrid: Ex. 7, Part IV - Exporting HTML ................ 53
Data Combo Guided Tour ......................................... 59Data Combo: Exercise 1......................................... 59Data Combo: Exercise 2......................................... 61
Data DropDown Guided Tour.................................... 61Data DropDown: Exercise 1.................................... 61
Enhanced Data Control Guided Tour ....................... 62Enhanced Data Control: Exercise 1 ........................ 62Enhanced Data Control: Exercise 2 ........................ 64Enhanced Data Control: Exercise 3 ........................ 65
Data OptionSet Guided Tour..................................... 66DataOptionSet: Exercise 1...................................... 66
Data Command Button Guided Tour ........................ 67Data Command: Exercise 1 .................................... 67
Included Samples ...................................................... 69
Visual Basic ............................................................69How To Apply Pictures To Cells................................69Totalling Values in a Grid column..............................70Creating a Total Query ...............................................70Adding an unbound column to a grid through code ....71
Visual C++ ..............................................................72Important Note on Using VC++ Examples .................72VC++ ActiveCell Object example ..............................72VC++ Adding Columns at Run Time example...........72VC++ Create StyleSet example ..................................73VC++ Create StyleSet with Wrapper class example...74VC++ CreateStyleSets Method...................................75VC++ Get SelBookmarks with Wrapper example ......75VC++ GetActiveCell Method.....................................76VC++ GetColumn Method .........................................76VC++ GetGroup Method............................................76VC++ GetSelBookmarks Method...............................77VC++ ISSPrintInfo Example......................................77VC++ ISSRowBuffer Example ..................................77VC++ Optional Parameter Helper Class .....................77Inserting controls into your VC++ project ..................78
Using Data Widgets .......................................80Data Grid.....................................................................80
Adding a Bound Data Grid to your application .........80Adding an Unbound Data Grid to your application...80Adding an AddItem Grid to Your Application ...........80Adding a computed column to the DataGrid ............81Adding an unbound column using the Grid Editor....81Applying pictures based on cell contents.................82Applying pictures to all cells in a column .................82Attaching a DataGrid to a memory array .................82Clearing formatting and selection informationfrom a grid...............................................................83Displaying column totals from a DataGrid................83How the Data Grid Handles Data Validation and ErrorChecking.................................................................83How the DataGrid Handles Null Values...................84Transferring a Layout Between Grids withDifferent Data Sources............................................84Updating Rows from a Modal Form.........................84Using the Cell Button Feature of the Data Grid........85Using the Data Grid as a List Box............................85Export The Data From a Data Grid to HTML ...........85Setting Up A Print Job In The PrintInitialize Event ...86Using Stored Layouts To Print Pre-DesignedReports ...................................................................86Using The RowPrint Event To ExamineAnd Change Report Data ........................................87Using The PrintBegin Event To Examine UserSettings...................................................................87
Data Combo................................................................88Adding a Bound Data Combo..................................88Adding an Unbound Data Combo............................88Achieving a 3D Look with the Data Combo .............88Binding the Data Combo to a Data ControlAcross Forms..........................................................89Customizing the Bound Data Combo ......................89Displaying one value and storing another................89
Data DropDown ..........................................................90Adding a Bound Data DropDown.............................90Adding an Unbound Data DropDown.......................90Binding a Data DropDown to a Data ControlAcross Forms..........................................................90Customizing the Bound Data DropDown .................91Using a Data DropDown in a Data Grid Column......91
Enhanced Data Control..............................................91Adding the Enhanced Data Control .........................91Binding an EDC to a Data Control Across Forms ....92
Data OptionSet ...........................................................92Adding the DataOptionSet.......................................92

Data Widgets 3.12 User’s Manual Page 4
Binding a DataOptionSet to a Data ControlAcross Forms ......................................................... 92Creating Buttons at Runtime................................... 93
Data Command Button.............................................. 93Adding a Data Command Button ............................ 93Binding a Data Command to a Data ControlAcross Forms ......................................................... 93
Keyboard Interface .................................................... 94SSDBGrid............................................................... 94SSDBCombo .......................................................... 94SSDBDropDown..................................................... 95SSDBOptSet .......................................................... 96
The Grid Editor .......................................................... 96Grid Editor: Accessing ............................................ 96Grid Editor: General tab.......................................... 97Grid Editor: Columns tab ........................................ 98Grid Editor: Groups tab........................................... 99Grid Editor: StyleSets tab...................................... 100
Data Widgets Control Reference ............... 101Properties, Methods, Events, Objects & Collections.................................................................................. 101
(About) Property ................................................... 101(Custom) Property ................................................ 101ActiveCell Method................................................. 101ActiveCell Object .................................................. 102ActiveRowStyleSet Property ................................. 102Add Method .......................................................... 103AddItem Method ................................................... 105AddItem Method (Column Object)......................... 106AddItemBookmark Method ................................... 107AddItemRowIndex Method.................................... 107AfterClick Event .................................................... 108AfterColUpdate Event ........................................... 109AfterDelete Event ................................................. 110AfterInsert Event................................................... 111AfterPosChanged Event ....................................... 111AfterUpdate Event ................................................ 112Alignment Property ............................................... 113Alignment Property (Column Object)..................... 114AlignmentPicture Property .................................... 114AlignmentText Property ........................................ 115AllowAddNew Property ......................................... 116AllowColumnMoving Property............................... 116AllowColumnShrinking Property............................ 117AllowColumnSizing Property................................. 118AllowColumnSwapping Property........................... 118AllowDelete Property ............................................ 119AllowDragDrop Property ....................................... 120AllowGroupMoving Property ................................. 121AllowGroupShrinking Property.............................. 121AllowGroupSizing Property ................................... 122AllowGroupSwapping Property ............................. 123AllowInput Property .............................................. 124AllowNull Property ................................................ 125AllowRowSizing Property...................................... 125AllowSizing Property............................................. 126AllowUpdate Property ........................................... 127AutoRestore Property ........................................... 127AutoSize Property................................................. 128BackColor Property .............................................. 128BackColorEven Property ...................................... 129BackColorOdd Property........................................ 130BalloonHelp Property............................................ 130BatchUpdate Property .......................................... 131BeforeColUpdate Event ........................................ 131BeforeDelete Event .............................................. 132BeforeInsert Event................................................ 133BeforeRowColChange Event ................................ 134BeforeUpdate Event ............................................. 135BevelColorFace, BevelColorFrame,BevelColorHighlight,BevelColorShadow Properties .............................. 135
BevelColorScheme Property .................................136BevelInner Property ..............................................137BevelOuter Property..............................................138BevelType Property...............................................138BevelWidth Property .............................................139Bold Property ........................................................139Bookmark Object ..................................................140Bookmark Property ...............................................141Bookmark Property (ssRowBuffer only).................141BookmarkDisplay Property....................................142Bookmarks Collection ...........................................143BookmarksToKeep Property .................................143BorderStyle Property.............................................143BorderWidth Property............................................144BtnClick Event.......................................................145Button Object ........................................................145ButtonEnabled Property ........................................145ButtonFromCaption Method ..................................147ButtonFromPos Method ........................................147Buttons Collection .................................................148ButtonsAlways Property ........................................149ButtonSize Property ..............................................149ButtonVisible Property...........................................150Caption Property ...................................................151CaptionAlignment Property ...................................152Case Property .......................................................154CellNavigation Property.........................................154CellStyleSet Method..............................................155CellText Method....................................................155CellValue Method..................................................156Change Event .......................................................157CheckBox3D Property...........................................157Click Event............................................................158ClipMode Property ................................................159ClippingOverride Property .....................................159CloseBookmarkDropDown Event ..........................161CloseFindDialog Event..........................................161CloseUp Event ......................................................162Col Property..........................................................163ColChanged Property............................................164ColContaining Method...........................................164Collate Property ....................................................165ColMove Event......................................................166ColOffSet Property ................................................167ColorMask Property ..............................................167ColorMaskEnabled Property..................................168ColPosition Method...............................................169ColResize Event ...................................................169Cols Property ........................................................170ColSwap Event .....................................................170Column Object ......................................................171ColumnHeaders Property......................................172Columns Collection ...............................................172Columns Method...................................................173ColWidth Property .................................................173ComboCloseUp Event...........................................174ComboDropDown Event........................................174ComboDroppedDown Property .............................174Copies Property ....................................................175Count Property......................................................175DatabaseAction Property ......................................176DataField Property ................................................177DataFieldList Property...........................................177DataFieldToDisplay Property.................................178DataMember Property...........................................179DataMemberList Property .....................................180DataMode Property ...............................................181DataSource Property.............................................181DataSourceList Property .......................................182DataType Property ................................................183DefColWidth Property ...........................................184DelayInitial Property ..............................................184DelaySubsequent Property ...................................184

Data Widgets 3.12 User’s Manual Page 5
Delete Event......................................................... 185DeleteSelected Method ........................................ 185DividerStyle Property ............................................ 186DividerType Property ............................................ 187DoClick Method .................................................... 187DriverOverride Property ........................................ 188DropDown Event .................................................. 188DropDownHwnd Property ..................................... 189DroppedDown Property ........................................ 189Error Event ........................................................... 190Export Method ...................................................... 191FieldDelimiter Property ......................................... 194FieldLen Property ................................................. 194FieldSeparator Property........................................ 195FieldValue Property .............................................. 195Find Method ......................................................... 196FindBufferSize Property........................................ 197FindDialog Property.............................................. 197FindFieldExclude Property.................................... 198FindFieldInclude Property ..................................... 199FindResult Event .................................................. 200FirstRow Property................................................. 200Font Object........................................................... 201Font3D Property ................................................... 201ForeColorEven Property ....................................... 202ForeColorOdd Property ........................................ 203GetBookmark Method........................................... 203Group Object ........................................................ 204Group Property ..................................................... 205GroupHeaders Property........................................ 206GroupHeadLines Property .................................... 206Groups Collection ................................................. 207Groups Method..................................................... 208Grp Property......................................................... 208GrpContaining Method.......................................... 209GrpHeadClick Event ............................................. 209GrpMove Event..................................................... 210GrpPosition Method.............................................. 210GrpResize Event .................................................. 211GrpSwap Event .................................................... 211HasBackColor Property ........................................ 212HasForeColor Property......................................... 213HasHeadBackColor Property................................ 213HasHeadForeColor Property ................................ 214HeadBackColor Property ...................................... 215HeadClick Event ................................................... 215HeadFont Object .................................................. 216HeadFont3D Property........................................... 216HeadForeColor Property....................................... 217HeadLines Property.............................................. 217HeadStyleSet Property ......................................... 218HeightGap Property.............................................. 220hWndEdit Property ............................................... 220IndexSelected Property ........................................ 220InitColumnProps Event ......................................... 221IsAddRow Method ................................................ 222IsCellValid Method................................................ 222IsItemInList Method .............................................. 223IsTextValid Method............................................... 223Italic Property ....................................................... 224LeftCol Property.................................................... 225LeftGrp Property ................................................... 226LevelCount Property ............................................. 227Level Property ...................................................... 229List Property ......................................................... 229ListAutoPosition Property...................................... 230ListAutoValidate Property ..................................... 231ListWidth Property ................................................ 232ListWidthAutoSize Property .................................. 232LoadLayout Method.............................................. 233Locked Property ................................................... 234MaintainBtnHeight Property .................................. 235MarginBottom Property......................................... 235
MarginLeft Property...............................................236MarginRight Property ............................................238MarginTop Property ..............................................239Mask Property.......................................................240MaxDropDownItems Property ...............................242MaxLinesPerRow Property....................................243MaxSelectedRows Property ..................................244MinColWidth Property ...........................................244MinDropDownItems Property ................................245MinHeight Property ...............................................245MouseIcon Property ..............................................246MousePointer Property..........................................247MoveFirst Method .................................................248MoveLast Method..................................................248MoveNext Method .................................................248MovePrevious Method...........................................249MoveRecords Method ...........................................249MultiLine Property .................................................250Name Property......................................................251Nullable Property ..................................................251NumberFormat Property........................................252NumberOfButtons Property ...................................255OptionValue Property............................................256Orientation Property ..............................................256PageBreakOnGroups Property..............................257PageEnd Property.................................................258PageFooter Property.............................................259PageFooterFont Property......................................261PageHeader Property ...........................................262PageHeaderFont Property ....................................263PageStart Property................................................264PageValue Property ..............................................265Picture Property ....................................................266PictureAlignment Property.....................................267PictureButton Property ..........................................268PictureButtons Property ........................................269PictureCaption Property ........................................270PictureCaptionAlignment Property.........................270PictureCaptionMetaHeight Property ......................271PictureCaptionMetaWidth Property .......................272PictureComboButton Property...............................272PictureDropDown Property....................................273PictureMetaHeight Property ..................................273PictureMetaWidth Property ...................................273PictureRecordSelectors Property ..........................274Portrait Property....................................................275Position Property...................................................276PositionList Event .................................................276PrintBegin Event ...................................................277PrintColors Property..............................................279PrintColumnHeaders Property...............................280PrintData Method ..................................................281PrinterDeviceName Property.................................283PrinterDriverVer Property ......................................283PrintError Event ....................................................284PrintGridLines Property .........................................285PrintGroupHeaders Property .................................287PrintHeaders Property...........................................287PrintInitialize Event................................................289PromptChar Property ............................................290PromptInclude Property.........................................291ReadType Property ...............................................292ReBind Method .....................................................294RecordSelectors Property .....................................295Redraw Property ...................................................296Remove Method....................................................297RemoveAll Method (AddItem Mode)......................297RemoveAll Method (Collections) ...........................298RemoveAll Method (Column Object) .....................299RemoveItem Method (AddItem Mode)...................299RemoveItem Method (Column Object) ..................300Reset Method........................................................300ResizeHeight Property ..........................................301

Data Widgets 3.12 User’s Manual Page 6
ResizeWidth Property ........................................... 301RotateText Property.............................................. 302RoundedCorners Property .................................... 302Row Property........................................................ 303RowAutoSize Property.......................................... 304RowBookmark Method ......................................... 305RowChanged Property ......................................... 306RowColChange Event .......................................... 306RowContaining Method ........................................ 307RowCount Property .............................................. 308RowExport Event.................................................. 309RowHeight Property.............................................. 310RowLoaded Event ................................................ 310RowNavigation Property ....................................... 312RowOffset Property .............................................. 312RowPrint Event..................................................... 313RowResize Event ................................................. 314Rows Property ...................................................... 315RowSelectionStyle Property ................................. 316RowTop Method ................................................... 316SavedBookmark Property ..................................... 316SaveLayout Method.............................................. 317Scroll Event .......................................................... 320Scroll Method ....................................................... 320ScrollAfter Event................................................... 321Scrollbars Property ............................................... 321SelBookmarks Collection...................................... 322SelBookmarks Method.......................................... 323SelChange Event.................................................. 323SelectByCell Property........................................... 324Selected Property ................................................. 325SelectTypeCol Property........................................ 325SelectTypeRow Property ...................................... 326ShowAddButton Property...................................... 327ShowBookmarkButtons Property .......................... 327ShowBookmarkDropDown Event.......................... 328ShowCancelButton Property................................. 328ShowDeleteButton Property.................................. 329ShowFindButtons Property ................................... 330ShowFindDialog Event ......................................... 330ShowFirstLastButtons Property............................. 331ShowPageButtons Property.................................. 331ShowPrevNextButtons Property............................ 332ShowPrevNextButtons Property See Also............. 332ShowUpdateButton Property ................................ 333Size Property........................................................ 333Soundex Method .................................................. 334SplitterMove Event ............................................... 334SplitterPos Property.............................................. 335SplitterVisible Property ......................................... 335ssPrintInfo Object ................................................. 336ssRowBuffer Object .............................................. 337Strikethrough Property.......................................... 338String Property (Bookmark Object) ....................... 338Style Property....................................................... 339StyleSet Object..................................................... 341StyleSet Property.................................................. 342StyleSets Collection.............................................. 342StyleSets Method ................................................. 343TabNavigation Property ........................................ 343
TagVariant Property ..............................................344Text Property ........................................................345TextError Event.....................................................346TextFormat Property .............................................346UnboundAddData Event........................................347UnboundDeleteRow Event ....................................347UnboundPositionData Event .................................348UnboundReadData Event .....................................349UnboundWriteData Event......................................350Underline Property ................................................351Update Method .....................................................351UpdateError Event ................................................352UseDefaults Property ............................................352UseExactRowCount Property................................353ValidateList Event .................................................354ValidationError Event ............................................354Value Property (Bookmark Object) ........................355Value Property (Button Object)..............................356Value Property (SSDBGrid)...................................356VertScrollBar Property ..........................................357VisibleCols Property..............................................358VisibleGrps Property .............................................358VisibleRows Property ............................................358WhereIs Method....................................................359WidthGap Property................................................361WordWrap Property ..............................................362
Data Widgets Constants ..........................................363Error Messages ........................................................373HTML Template Codes.............................................381
Technical Reference ....................................386System Requirements..............................................386Included Files ...........................................................386Property Pages.........................................................388
The Property Pages Interface................................388Accessing Property Pages ....................................389
Technical Support....................................................389Optimizing Data Widgets .........................................389
Improving Load Time ............................................389Optimizing the Data Combo andData DropDown.....................................................390Auto List Validation ...............................................390Auto Positioning ....................................................390
Performance Tuning ................................................390Bound Mode Performance Tuning.........................390Unbound Mode Performance Tuning.....................390AddItem Mode Performance Tuning......................391Solving Printing Problems .....................................391
Upgrading to Data Widgets 3 ..................................392Converting DataWidgets 2 to 3..............................392Upgrading Data Widgets 3 projects to OLE DB .....392Automatic Upgrading of Data Widgets 2 to 3.X......393Manual Upgrading of Data Widgets 2 to 3.X..........393Converting DataWidgets 1 to 3..............................394
Distributing Your Application..................................394Non-Distributable Files ............................................395Support files needed for distribution - 16 Bit .........395Support files needed for distribution - 32 Bit .........396Appendix A: BIBLIO File Structure .........................398

Data Widgets 3.12 User’s Manual Page 7
Introducing Data Widgets
Introduction to OCX controls
What is an OCX control?
An OCX control is a specific type of program that makes use of Object Linking and Embedding (OLE) to providefunctions to other programs. Because it gives programs something they did not originally have, an OCX control isknown as an OLE server, and the program that uses its services is an OLE client. OCX controls can provide anearly unlimited range of functions to their clients.
How is an OCX control different from a VBX control?
The VBX control specification was designed exclusively for use with Visual Basic. Although some otherlanguages offer limited VBX support, the majority of VBX controls function only in Visual Basic. VBX controlsare also limited in other ways. Their 16-bit architecture restricts their ability to use memory and to function in a32-bit operating system, such as Windows 95 or Windows NT.
The difference between OCX and VBX controls may not even be apparent to you if you program exclusively inVisual Basic. You access the properties of an OCX control at design time and through code just as you do theproperties of a VBX. The process of including both types of controls in your project and distributing them is verysimilar. The similarities end when you move outside of the Visual Basic programming environment.
OCX controls are supported by a much wider range of platforms, including other languages, databasemanagement systems, and productivity applications. OCX controls can be used as the building blocks in amodular software environment, where a complete project might include your own code, custom controls andcommercial applications all working together. OCX controls also have the ability to make full use of the newest32-bit operating systems, taking advantage of improved memory access, better multi-tasking and increasedperformance.
When should I use OCX controls?
OCX controls come in two varieties: 16-bit and 32-bit. 16-bit controls offer compatibility with Windows andWindows for Workgroups 3.1 and 3.11. 32-bit controls work with systems running Windows NT and Windows95. In general, you should use the most advanced version of the control that is available and is supported by yourhost environment.
If you are using a 32-bit programming system to develop an application that will run exclusively on a 32-bitplatform, use the 32-bit OCX. If you are developing an application that must run on a mixed platform, you can usea 16-bit OCX, although you will obtain better performance if you develop separate 16-bit and 32-bit versions ofyour program, using the appropriate OCX controls. If you are developing exclusively for a 16-bit platform, usethe 16-bit OCX.
What is Data Widgets?Data Widgets is a set of custom controls that allow you to design front-ends for database applications with all thesimplicity and power you have come to expect from your host development application.
Designed with ease of use in mind, Data Widgets virtually eliminates the need for time-consuming coding whendeveloping applications involving database operations. What used to take hours of development can now takeminutes. All you need to do is drop a control on a form, set a few properties, and Data Widgets does the rest!
Data Widgets includes six bound custom controls, each for specific data-manipulation functions, provided in both16-bit and 32-bit OLE Custom Control (OCX) format.
What's New?Several important new features have been added to this version of Data Widgets. Data Widgets is now a morecomplete data management solution, providing a range of advanced features you can use to expand yourapplications. Most of the improvements are designed to make Data Widgets a more effective tool for presentingdata, whether in your application, on paper, or on the Internet or corporate intranet. With Data Widgets 3 you can

Data Widgets 3.12 User’s Manual Page 8
now put your data exactly where you want it.
The feature below has been added to Data Widgets 3.1:
ADO and OLE DB Support
The following features have been added to Data Widgets 3.0:
Printing
Exporting Data
Save & Restore Grid Layouts
Data Masking
For information on converting your existing projects to the new version of Data Widgets, see Upgrading to DataWidgets 3.
ADO and OLE DB SupportOLE DB is a specification which was designed to provide an open standard for accessing different types of data.Whereas the Data Access Objects (DAO) and Open Database Connectivity (ODBC) systems found in VisualBasic versions 3, 4 and 5 were created to access relational databases, OLE DB is designed for both relational andnonrelational information sources, such as text and graphical data for the World Wide Web, directory services,and IMS and VSAM data stored in a mainframe.
ADO (ActiveX Data Objects) wraps the complexity of OLE DB into an easy to use object model. You can useADO to write applications that access and manipulate data using the latest OLE DB providers. ADO's primarybenefits are high speed, ease of use, and low overhead.
Data Widgets provides the capability to directly bind to an OLE DB or ADO provider, while still maintaining theability to bind to a DAO/ODBC data source. You must determine in advanced which type of data binding yourapplication will use. You would then use the correct version(s) of the Data Widgets .OCX files that correspond toyour data binding method:
New Data Widgets Control File Names
To support DAO/ODBC databinding, use:
SSDW3A32.OCX
DataOptionSet, DataCommand,Enhanced Data Control
SSDW3B32.OCX
DataGrid, DataCombo,DataDropDown
To support ADO/OLE DB databinding, use:
SSDW3AO.OCX
DataOptionSet, DataCommand,Enhanced Data Control
SSDW3BO.OCX
DataGrid, DataCombo,DataDropDown
If you wish to bind to an DAO/ODBC data provider (or use any of the other data binding methods provided byVisual Basic version 5 or lower) simply add the standard versions of the Data Widgets 3.1 controls to yourproject, and continue using the DataSource, DataSourceList, DataField, and DataFieldList properties as youhave done previously--there is nothing new to learn. When binding to an OLE DB provider, you should add theOLE DB version of the DataWidgets 3.1 controls to your project. You will continue to use the standard databinding properties, but you will also have access to the new OLE DB properties: DataMember andDataMemberList.
When using an OLE DB data source with the appropriate Data Widgets 3.1 controls, the DataSource property isused to identify an available data environment which may contain one or more data members. A data member(which may also be referred to as a command) is similar to a recordset in DAO or ODBC - it represents a group ofavailable data records selected from a data source such as an SQL table or query. Using DAO/ODBC, onerecordset provides a single data source, so the DataSource property is sufficient to establish the connection. WithOLE DB, a data environment may provide multiple data sources, so the additional DataMember property isnecessary to specify the set of records you wish to use.
When using the DataCombo control, the list portion of the combo is populated from the data environmentspecified by the DataSourceList property, using data from the data member specified by the DataMemberListproperty.
Click a property listed below for specific information regarding how that property is used.

Data Widgets 3.12 User’s Manual Page 9
New OLEDB and ADO Related Features
Properties: DataSource DataMember
DataSourceList DataMemberList
PrintingData Widgets 3 provides built in report printing capabilities. Printed reports are based on the data displayed in thegrid, so all your existing data filtering and layout code can be applied to printed reports. Report layout is based onthe grid layout, making it easy for end users to quickly set up data reports via drag and drop. You can choosewhether to include grid elements such as column and group headers in the report, or simply print the data. Youalso have control over how data breaks across pages.
A new object, the ssPrintInfo object, gives you control over print-specific properties such as header and footertext, number of copies, page layout, margins and so on. You can specify print parameters through code or displaystandard Print and Print Setup dialogs to the user and let them configure the print job. You can examine or changethe print settings the user has specified before initiating the print job.
As the data is printed, you can monitor the print job on a row-by-row basis, and choose to modify any data beforeit is printed or even interrupt printing at any point in response to criteria you set.
New Print Related Features
Objects: ssPrintInfo
Properties: Collate PageHeader
Copies PageHeaderFont
ClippingOverride PageStart
DriverOverride Portrait
MarginBottom PrintColors
MarginLeft PrintColumnHeaders
MarginRight PrinterDeviceName
MarginTop PrinterDriverVer
MaxLinesPerRow PrintGridLines
PageBreakOnGroups PrintGroupHeaders
PageEnd PrintHeaders
PageFooter RowAutoSize
PageFooterFont
Methods: PrintData
Events: PrintBegin PrintInitialize
PrintError RowPrint
Exporting DataData Widgets 3 features new data exporting capabilities. You can choose to export the data in your grid to a plaintext file or to an Internet-ready HTML file. As with printing, data export is based upon grid contents - you use theSSDBGrid to set up the selection, layout and grouping of the data, then export it to an external file. You canchoose whether to include information such as field names, column headers and group headers in the output file.
You can use Data Widgets 3's data exporting abilities to share data from your program with other applications thatcan read a delimited text file. But the real power of this feature comes from the extensive HTML exportcapabilities available to you. You can export data into an HTML table that retains much of the formatting andappearance of your DataGrid, essentially creating a World-Wide Web front end for your data. In addition to ablock export, you can generate individual HTML files for each row in your grid. This makes it easy to set upmaster/detail breakdowns of your data.

Data Widgets 3.12 User’s Manual Page 10
But the most powerful feature of Data Widgets HTML exporting is the ability to use HTML templates. Byspecifying a template to use with the exported data, you can create any type of web page you want, and simplyinsert data from the data source or other grid information (such as column or group names) anywhere you want.Setting up HTML templates is simple, but it gives you unmatched power and flexibility in designing web-readyfront ends for your application.
See the HTML Template Codes section for more information on creating and using HTML export templates.
New Export Related Features
Method: Export
Event: RowExport
Save and Restore Grid Layouts & StyleSetsData Widgets 3 now includes the ability to save a customized grid layout in a file and restore it at a later time.You can also choose to save only the StyleSets that have been defined for a grid. You can use this feature to easilyprovide the user of your program with a way to save the custom grid layout they have created by sizing andmoving columns and groups.
You can also create a custom group of StyleSets and use them across multiple controls in one or more projects,providing a consistent look for your applications. You can create a gallery of layouts or views of your data andapply them with a single command. Another option is to create customized grid layouts that change depending onthe state of the application or the identity of the user.
Layouts can be saved and restored either at run-time through code or at design-time using the Grid Editor. Use the"Load..." and "Save..." buttons for this purpose.
Note Grid layout files are given a default extension of .GRD by the Grid Editor. At run time, you may use theLoadLayout and SaveLayout methods to work with files that have any extension, but to use your layout fileswith the Grid Editor at design-time, you should give them a .GRD extension. The Gride Editor will not recognizeas valid any layout files with extensions other than .GRD.
New Layout Save & Restore Features
Methods: LoadLayout SaveLayout
Data MaskingYou can now mask input of any column in the data grid or the data combo. By specifying a mask string for aDataGrid column or DataCombo, you can restrict the type of data the user can enter, and perform validationchecking on the type of data entered. The data masking features of Data Widgets 3 are comparable to the datamasking provided by the Microsoft Masked Edit Control, which is included with the Professional & Enterpriseeditions of Visual Basic.
New Data Masking Related Features
Properties: ClipMode PromptChar
Mask PromptInclude
Event: ValidationError
Object ConceptsThis section will be of special interest to programmers who have worked with earlier versions of our customcontrols. It highlights the major differences between the older controls you may be familiar with and the newercontrols you now have.
Object-oriented programming offers you greater power than before, with less work on your part. However,because this is a new technology, there are some new concepts with which you should be familiar. This sectionprovides a brief introduction to some of the new concepts you will encounter while using Sheridan custom

Data Widgets 3.12 User’s Manual Page 11
controls.
Sub-objects and CollectionsData Widgets provides an object-oriented approach to programming through the use of sub-objects andcollections. An object refers to a single unit or entity within your application which contains both code and data.Objects can contain other objects, which have properties and methods of their own that can be examined andchanged. Objects may also contain collection objects. A collection is a special type of object that contains sub-objects that are all of the same type, or class.
You are probably familiar with the concept of sub-objects if you have used the Visual Basic data control. TheRecordset object is a sub-object of the Visual Basic Data Control. The Recordset contains a collection sub-objectcalled the Fields object, which contains information that relates to all the fields in the Recordset collectively. TheFields collection also contains the Field objects themselves, which store data and also information pertaining tothat data.
Objects within collections often have this type of "paired" arrangement; a single collection object (Fields) whichdescribes and contains the collection as a whole, and multiple member objects (Field) which make up thecollection. In addition, there is usually a corresponding property of the same name as the object that returnsinformation about the object.
Collections have replaced property arrays as the preferred method for accessing sets of controls at runtime. Thismeans you no longer have to specify an array for each property you wish to access, and there are fewer specialproperty names. For example, previously to set the alignment of the fifth column in a DataGrid control, you wouldhave used the following code:
SSDBGrid1.ColAlignment(4) = 0 'Left aligned

Data Widgets 3.12 User’s Manual Page 12
Now, you would use the standard Alignment property, specifying instead the object in the collection to which itwill apply:
SSDBGrid1.Columns(4).Alignment = 0 'Left Aligned
This makes it especially easy to apply multiple properties to an object using With.. End With statements:
With SSDBGrid1.Columns(4).Alignment = 0.BackColor = vbRed.ForeColor = vbWhite.Caption = "Column 5"
EndWith
Data Grid Control
Data Grid OverviewThe Data Grid custom control is an editable grid that can be used to display and edit data. In just a few steps, youcan have a fully functional program that allows users to view, edit, add, and delete rows in a database without asingle line of code! The Data Grid can operate in bound, unbound, or AddItem mode. When working in boundmode, the Data Grid communicates with the host environment’s data control, which allows your grid to interactwith any database the data control is capable of using.
In AddItem mode, the Data Grid can be used as a multi-column list box, in which case, it is not linked to adatabase. Since the Data Grid uses virtual data management techniques, meaning it can handle any amount ofdata without using up all of Windows memory, you can use it to handle large lists of data. When being used inadd item mode, the Data Grid stores all data in memory, which is in contrast to bound and unbound modes whereonly the amount of data needed to display is kept in memory.
The Data Grid is fully-customizable and can contain multiple groups and columns with the ability to specifyattributes such as colors, fonts, and user permissions to individual columns and groups.
The SSDBGrid control is zero-based, which means that numbering for all rows, columns, levels, etc. start at 0.For example, the command ?SSDBGrid1.Columns(1).Caption returns the caption of the second columnin the grid.
When using the grid in bound mode, by default, each column represents a field in the database with each columnheader being named after the respective database field.
Data Grid FeaturesThe Data Grid is a fully editable bound grid that allows you to edit an entire record set, regardless of size, onscreen without writing any code.
The following is a list of the features found in the Data Grid control:
Functionally and visually consistent with data grids in Microsoft Access and Visual Basic 4.0
Support for movable groups and columns
Optional dropdowns in headings allow users to select from a list of available fields and/or groups at runtime
Additional cell types include checkbox, button, label, and combo box
Multiline row formats
Pictures and text in cells and headings
Use of fonts and colors by column, row, and cell
Drag and Drop of cells

Data Widgets 3.12 User’s Manual Page 13
Supports multiple data modes including bound, unbound, and AddItem.
AddItem at design time
Supports Sheridan Style Sets
Mask and validate any data input by the user
Save grid layout and StyleSets to a file
Load grid layout and StyleSets from a file
Print out reports of grid data
Export grid data to a text file
Export grid data to an HTML file or a series of HTML files
Anatomy of a Data Grid
Data Combo Control
Data Combo OverviewThe Data Combo custom control is a combo box that can be used to display/edit a field value from one record setwhile providing a dropdown list of field values from another set. The Data Combo functions in bound, unboundand AddItem modes.
For bound mode operation, you simply need to set four properties; two for the edit portion and two for the listportion. When you dropdown the list, it will automatically be filled with the rows and columns of the record setsyou chose.
Data Combo FeaturesThe Data Combo is a bound combo box you can include in your application.
The following is a list of the features found in this control:
Variable edit area height similar to that used in Microsoft Access
Grid CaptionArea
Group Header
ColumnHeader
RecordSelectors
Multi-LineRow (Odd)
Multi-LineRow (Even)
Check boxcolumn style
Combo boxcolumn style
Grid Selector
Current RecordIndicator

Data Widgets 3.12 User’s Manual Page 14
Multiline edit area
User is not limited to the width of the edit area for entering/displaying data
Same formatting capabilities as the SSDBGrid control
Full design time capabilities
Save grid layout and StyleSets to a file
Load grid layout and StyleSets from a file
Mask and validate any data input by the user
Anatomy of a Data ComboAlthough there are major fundamental differences, the Data Combo control looks and behaves much like astandard Windows combo box. The major difference is that the Data Combo can be bound to a data control.
The Data Combo is made up of two portions:
• The Edit portion of the Data Combo displays the selected field and allows entry.
• The List portion drops down when the user clicks the dropdown button.
Typically, a combo box is used to allow entry of a particular field while allowing the user to select a value for thatfield via the dropdown list. With the Data Combo, you can bind the edit portion to a field in one database whilethe list portion can dropdown a list of values from another.
A classic example is to link the edit portion of the Data Combo to a field in a record set of a data control such asStateCode. Then, link the list portion of the Data Combo to a data control that manages a table having all statecodes and translations. The results would look similar to this:
Data DropDown Control
Data DropDown OverviewThe Data DropDown custom control is a grid that can be linked to the cells in the Data Grid (SSDBGrid) for use

Data Widgets 3.12 User’s Manual Page 15
as a value selection list. The Data DropDown, which must be used in conjunction with a cell in a Data Grid,functions very similar to the Data Combo, with the exception that it does not contain an edit portion. The fieldthat would normally be in the edit portion of a Data Combo is in the cell of the Data Grid. You can display as fewor as many fields in the dropdown list as you want.
One of the advantages of the Data DropDown is that it allows you to cross-reference data to a value. Let’s sayyou have a field (EmployeeID) that stores the identification number of your employees. Instead of a personneeding to memorize each employee’s number, you can create a Data DropDown in the EmployeeID field thatlists the employee’s full name next to their identification number in a scrollable list for easy selection. You coulddo the same for customers, parts, or just about any other information that you want to access from a list.
Data DropDown FeaturesThe Data DropDown control is used for attaching a Data Grid column to a dropdown list of values from anothersource of data.
The following is a list of the features for this control:
Used in conjunction with the Data Grid
Supports multiple data modes including bound, unbound, and AddItem
User is not limited to the width of the edit area for entering/displaying data
Same formatting capabilities as the SSDBGrid control
Save grid layout and StyleSets to a file
Load grid layout and StyleSets from a file
Full design time capabilities
Enhanced Data Control
Enhanced Data Control OverviewThe Enhanced Data Control (EDC) is an enhanced version of the Data Control that ships with Visual Basic. TheEDC is used in conjunction with the data control rather than taking its place. The EDC can be oriented eitherhorizontally or vertically, and can be sized to your liking at design time.
Some of the enhancements that the EDC provides include bookmark storage allowing you to return to a particularrow at a later time, next page and previous page buttons, the ability to selectively enable/disable features of theEDC, and a speed button feature allowing the user to hold down a button to repeat its function.

Data Widgets 3.12 User’s Manual Page 16
Enhanced Data Control FeaturesThe Enhanced Data Control behaves as a front end to the Visual Basic data control adding new functionality suchas bookmark navigation and page movement.
The following is a list of the features for this control:
Re-position recordset by selecting from a dropdown list of up to 100 previously marked rows
Buttons that perform database actions such as add, delete, update, plus bi-directional nth record paging
Store and sort multiple bookmarks in the bookmark dropdown list
Conditional and Soundex searching
Optional user-defined pictures for each button
Auto-repeat movement keys (forward, backward) plus bidirectional nth record paging
3D Font capability
Caption text rotation
Display/Hide any button
Custom events give full programmatic control over button clicks and navigation.
Anatomy of the Enhanced Data Control
First Record
Jumps to the first record in the database. This button isdisplayed/hidden by the ShowFirstLastButtons property.
Previous Page
Jumps to the previous page in the database. A page is determinedby the setting of PageValue. This button is displayed/hidden bythe ShowPageButtons property.
Previous Record
Jumps to the previous record in the database. This button isdisplayed/hidden by the ShowPrevNextButtons property.
Add Record
Adds a new record to the end of the database. This button isdisplayed/hidden by the ShowAddButton property.
Cancel Add
Cancels the adding of a new record to the database. This button isdisplayed/hidden by the ShowCancelButton property.
Delete Record
Deletes a record from the database. This button isdisplayed/hidden by the ShowDeleteButton property.
Update Record
Updates the selected record in the database. This button isdisplayed/hidden by the ShowUpdateButton property.

Data Widgets 3.12 User’s Manual Page 17
Add Bookmark
Adds a bookmark for the current record. This button isdisplayed/hidden by the ShowBookmarksButton property.
Clear All Bookmarks
Clears all stored bookmarks. This button is displayed/hidden bythe ShowBookmarksButton property.
Current Record
When the DataField property is set, the active record is displayed.When DataField is left blank, the Caption is displayed.
Goto Bookmark
Presents a list of all stored bookmarks (up to a user-definable limitof 100). This button is displayed/hidden by theShowBookmarksButton property.
Find Record
Invokes the Find dialog, allowing the user to search the database.
Find Previous Record
Searches backwards in the database for the next occurrence of dataspecified in the Find dialog.
Find Next Record
Searches forwards in the database for the next occurrence of dataspecified in the Find dialog.
Next Record
Jumps to the next record in the database. This button isdisplayed/hidden by the ShowPrevNextButtons property.
Next Page
Jumps to the next page in the database. A page is determined bythe setting of PageValue. This button is displayed/hidden by theShowPageButtons property.
Last Record
Jumps to the last record in the database. This button isdisplayed/hidden by the ShowFirstLastButtons property.
Data OptionSet Control
Data OptionSet OverviewThe DataOptionSet custom control allows you to use 3D options buttons that can be bound to a database field.Using the DataOptionSet control, you can easily incorporate option buttons for use in your database application.Instead of entering data which can lead to typographical errors, users may simply click on an option button toselect a pre-defined value for a field. For example, using one DataOptionSet, you could have four option buttonsto represent various credit-card payment methods.
If the value of the active field equals the value set for the control, the option button will be automatically clicked.If another DataOptionSet button matches a value in the field or there is no match, the button will automatically beclicked off.
One control can contain multiple option buttons, which can be added (up to 100 total) or deleted, as specified byyou at either design or runtime. Appearance of the buttons are user-controllable through the use of layoutproperties. The DataOptionSet is zero based, meaning that numbering of buttons starts at zero.

Data Widgets 3.12 User’s Manual Page 18
The DataOptionSet makes use of objects and collections.
DataOptionSet FeaturesThe DataOptionSet control allows the binding of data fields to option buttons for representation of field values.For example, if you were writing a point-of-sale system, you could have four option buttons, each representingvarious credit cards ("Visa", "MasterCard", "American Express", and "Discover"). Clicking on the appropriateoption button automatically changes the value in the database and allows you to store the type of payment thatwas used.
The following is a list of the features for this control:
Multiline captions
One control creates unlimited option buttons that are bound to the same data field
Saves Windows resources
Automatic and manual row/column positioning
Each individual button can have a caption with optional picture
Custom color options
3D capability
Data Command Button Control
Data Command Button OverviewThe Data Command custom control is a 3D command button that can be bound to a data control. This button canbe configured to automatically perform database actions as designated by you when clicked. The control alsocontains a speed button feature, allowing the user to hold the button in the down state to repeat a function.
A full set of appearance properties, including the capability of placing pictures on the buttons, are available withthe Data Command control. The command button can be set to perform one of the following database actions:
Goto first record
Goto previous record
Goto next record
Goto last record
Goto previous page (pages are defined by you)
Goto next page (pages are defined by you)
Create bookmark
Goto bookmark
Refresh display

Data Widgets 3.12 User’s Manual Page 19
Data Command Button FeaturesThe Data Command Button allows you to create command buttons that perform database functions.
The following is a list of the features for this control:
Add, Delete, Refresh, Bookmark, and Auto-Positioning functions
Click and After Click events
Auto-Repeat functionality
3D font capability
Multiline captions
Custom color options
Auto-sizing capability

Data Widgets 3.12 User’s Manual Page 20
Learning About Data Widgets
Data Grid Guided Tour
DBGrid: Exercise 1 (Bound Mode)This section guides you through the creation of some sample programs using the Data Grid control. For acomplete description of this control, refer to the Data Grid Control.
For this exercise, it is assumed that you have already launched your development application (Visual Basic), andthat the control has been added to your toolbox. For more information on how to do this, refer to Using DataWidgets.
In this exercise, you will create an application that makes use of the Data Grid control. The database used will bethe BIBLIO.MDB that ships with Visual Basic and is located in the Visual Basic home directory. If you are usingan environment other than Visual Basic, and do not have the BIBLIO.MDB database, consult BIBLIO FileStructure for details on the file layout.
DBGrid Ex. 1 - Part I: Adding the grid1. Place a Visual Basic data control on the form.
2. Set the Visible property to False. This hides the data control when your program runs.
3. Set the DatabaseName property to BIBLIO.MDB. Be sure to qualify the filename with the path of where thefile is located, if needed.
4. Set the RecordSource property to ‘Publishers’
5. Place a SSDBGrid control directly on the form by double clicking on the tool in the Visual Basictoolbox. Resize the grid to a size that is suitable for your form.
6. Set the DataSource property to Data1. This points the Data Grid to the data control you created in Step 1.
7. Set the AllowAddNew and AllowDelete properties to True.
Believe it or not, you just created a fully functional database grid in seven steps! You can view and edit the entiretable, as well as add new rows and delete existing rows.
To see for yourself, try running the application at this point (select Start from the Run menu of Visual Basic).The results should look something like:

Data Widgets 3.12 User’s Manual Page 21
DBGrid Ex. 1 - Part II: Creating groups and columnsWhile the grid displays all your data, wouldn’t it be nice to spice it up a little? In this next part, we’re going tomake use of a powerful tool called the Grid Editor. With the Grid Editor, we’ll be able to create groups andcolumns, as well as easily specify a variety of display attributes.
With the application we created in Part I open, let’s do the following:
• In Design mode, select the grid and then select "(Custom)" from the Properties list. The Grid Editor appears.
The first thing we want to do is divide the various fields into organizational groups:
1. Select the "Groups" tab. The Groups tab allows us to create and delete group definitions.
2. Click the Add button and type "Company Information"
3. Click the Add button and type "Address Information"
4. Click the Add button and type "Other"
You have just created three groups. Now, it’s time to add some fields (herein referred to as "Columns") to thegroups.
1. Select the "Columns" tab. The Columns tab allows us to create and delete column definitions.
2. Click on the group header labeled "Company Information".
3. Click the Fields button. The Fields button allows us to automatically create columns from a bound database.
4. Select the fields "Name" and "Company Name" from the Fields Selection list.
5. Click the OK button. You have just added these two fields to the "Company Information" group.
6. Click on the group header labeled "Address Information".
7. Click the Fields button.
8. Select the fields "Address", "City", "State", and "Zip" from the Fields Selection list.
9. Click the OK button. You have just added these four fields to the "Address Information" group.
10. Click on the group header labeled "Other".
11. Select the fields "Telephone", "Fax", and "Comments" from the Fields Selection list.
12. Click the OK button. You have just added these three fields to the "Other" group.
You have just created a grid layout making use of groups and columns. Resize the groups to your liking byclicking on the right edge of the group headers and dragging them to either the left for smaller, or right for larger.You can do the same for the columns by clicking on the column headers and dragging. You’ll notice that we lefttwo fields out of our grid, "PubID" and "Comments". The Grid Editor allows you to selectively use fields in yourgrid.
Once you have specified your layout, it’s a good idea to actually Apply it to the grid by clicking the Apply button.This updates the SSDBGrid control with the layout you just designed. You’ll then want to close the Grid Editorfor now by clicking the OK button.
Note You can apply your changes and close the Grid Editor simply by clicking the OK button. If yourchanges have not yet been applied, you will be prompted to apply them prior to closing.
If you want, try running the application at this point (select Start from the Run menu of Visual Basic). Theresults should look something like:

Data Widgets 3.12 User’s Manual Page 22
DBGrid Ex. 1 - Part III: Customizing the Data GridThe Data Grid is quite versatile when it comes to customizing both look and functionality. The Grid Editorallows you to work with a number of properties at design time. In this next section, we’re going to customize ourgrid so that you can begin to see the wide-range of possibilities the grid offers.
At this point, we want to go back into the grid editor so that we can customize our grid. If you don’t remember,we can launch the grid editor by selecting the grid control then select "(Custom)" from the Properties list.
Changes made in the Grid Editor will not take affect in the real grid until we click the Apply button in the GridEditor.
Let’s begin to customize our grid:
Customizing General tab options
The General tab is a tree-structure representing the various properties that can be set for the Data Grid. TheGeneral tab is the first tab to appear when you launch the Grid Editor. When you select a property formodification, options for that property appear to the right. The two exceptions to this are the (Add Items...) andStyleSets options, which are both fully explained in the section covering the Data Grid control.
Set the following properties as shown:
Property Value What It Does
Caption "Publisher Database" Specifies the caption title forthe Data Grid
CaptionAlignment "0 - Left Justify" Left justifies the caption
AllowAddNew True Allows users to add newrecords to the Data Grid
AllowDelete True Allows users to delete recordsfrom the Data Grid
Font "Arial" for Name8 for Point Size
Specifies the font name andsize to be used for the grid text.
HeadFont3D "Inset w/light shading" Gives the text of your gridheaders a 3D appearance.
HeadFont "Arial" for Name12 for Point Size
Specifies the font name andsize to be used for the grid

Data Widgets 3.12 User’s Manual Page 23
headers, including caption.
AllowColumnMoving "2 - Anywhere" Allows users to move columnsanywhere on the grid
AllowColumnSwapping "2 - Anywhere" Allows users to swap columnsanywhere on the grid
DividerType "Horizontal" Determines what type of rowdivider is used.
SelectByCell True Allows the selection of anentire row if the user clicks on acell.
GroupHeadLines 2 Allows the Group Headers tooccupy two rows.
LevelCount 2 Allows each record to occupytwo rows. You will need todecide what columns you wanton each level.
Customizing Group options
1. Select the "Groups" tab.
2. Select the group "Other" from the Name list.
3. Set the AllowSizing property to False. This prevents users from changing the width of the "Other" group.
4. Select the group "Company Information" from the Name list.
5. Set the HeadBackColor property to the color that you want to use. The color you choose can either be fromthe palette shown, a custom color you define by clicking on the Custom Color list, or a pre-defined systemcolor from the System Color list that corresponds to your Windows color scheme.
6. Repeat Step 5 for as many groups as you want to define colors for.
7. Move the "Company Name", "City", "State", and "Zip" columns so that they appear on the second level.
To move a column from one level to another, select the column header and drag it to the appropriate level.The results will look something like:
Customizing Column options
1. Select the "Columns" tab.
2. Select the column "Name" from the Name list.
3. Set the Case property to ‘2 - UPPER’. This causes all fields in the "Name" column to appear in uppercase.
4. Select the column "State" from the Name list.
5. Set the Style property to ‘3 - Combo Box’. This causes the State field to appear as a combo box, allowing theuser to choose from a list of entries. When you select Combo Box, the Setup button appears, allowing you tomodify the contents of the combo box.
6. Click the Setup button. The Manage Combo Items dialog appears:

Data Widgets 3.12 User’s Manual Page 24
7. Add the names of states listed in the graphic above by clicking the Add button and then typing the name inthe Add List Item edit box.
8. Select Sorted by clicking in the check box. This will sort your entries in ascending or descending order basedon your preference. You can manually sort the list by selecting fields individually and clicking the Up orDown buttons.
9. Click the OK button.
You’ve just completed modifying the grid layout! Remember, in order for the changes we specify in the GridEditor to take affect on the actual grid, you must click the Apply button to activate the changes. We’re done withthe Grid Editor, so you can click the OK button to go back to the form.
DBGrid Ex. 1 - Part IV: Running the applicationYou can now run your application to see how the changes have affected your grid. Some items to note about thegrid are:
• Notice how the Company Name field displays all entries in uppercase.
• Try clicking on the State column. A combo box should appear listing the states you entered.
• Try resizing groups and columns by selecting the right side of the column or group header and dragging leftor right. Try doing this for the "Other" group. Remember that you disabled the resizing for this group.
The Grid Editor can be run again at anytime in the future, that is, you can make further changes to your gridwhenever you’re in design mode.
The exercise just completed is just a taste of what’s possible with the Data Grid. The best way to learn about thegrid is to experiment with different settings. The Grid Editor provides context-sensitive help throughout shouldyou have any questions about a specific property.
DBGrid: Exercise 2 (Unbound Mode) - Part IIn this exercise, you will create a fully functional unbound Data Grid control. The database used will be theBIBLIO.MDB that resides in the \SAMPLES\CHAP07 sub-directory of the Data Widgets installation directory.
This sample uses a Recordset object to handle the transfer of data between the Grid and the database. A Recordsetobject behaves much like the Visual Basic Data control, except that it is declared through code and does notrequire a control to be placed on your form.
Although this may seem similar to the way the Bound Grid operates, the Unbound Grid actually offers much moreflexibility. Once you learn how to manage Grid data in unbound mode, you can easily adapt the DataGrid (or

Data Widgets 3.12 User’s Manual Page 25
DataCombo or DataDropDown) to handle data from any object-based data source, such as Remote Data Objectsor any data provider that you or a third party created.
In Unbound mode, you communicate with the Grid by accessing an object called the Row Buffer (seessRowBuffer Object for more details). The Row Buffer is a temporary storage area that both contains data that isbeing manipulated and communicates with your program about how much and what kind of data is needed. Youexamine and set the properties of the ssRowBuffer object to control the flow of data into and out of the Grid.
In the following steps, you will see how to use the Row Buffer to populate the Grid and handle ordinary datachores, such as adding and deleting records or editing existing data.
Note This exercise makes use of the Microsoft DAO 2.5/3.0 Object Library by using commands such asOpenDatabase and OpenRecordset. If you do not have the correct reference to this library in your project, VisualBasic may generate a "User-defined type not defined" message when running this application. If you encounterthis situation, simply enable this library through the "References..." dialog under Visual Basic's Project menu.
1. Place an SSDBGrid control directly on the form by double clicking on the tool in the Visual Basictoolbox. Resize the Grid to a size that is suitable for your form. Leave some space between the bottom of theGrid and the bottom of the form.
2. Set the DataMode property of the DataGrid to '1 - Unbound'. This places the Grid in unbound mode. InUnbound mode, whenever the Grid needs to display, change, add or delete data, it will pass control to yourapplication.
When the Grid is in Unbound mode, it fires one or more of the Unbound events (UnboundAddData,UnboundDeleteRow, UnboundPositionData, UnboundReadData & UnboundWriteData) whenever itneeds to perform some data operation. These are the events you use to create your custom data handling code.You must write Visual Basic code in these events to handle the transport of data into and out of the Grid.
3. Set the AllowAddNew and AllowDelete properties of the DataGrid to 'True'. This will make sure that all ofthe Unbound events will be fired, including the ones that handle the addition and deletion of data. Thesesettings also allow the user of your application to add and delete records via the Grid.
4. Add the following code to the (General)(declarations) section of your form:Dim dbData As DatabaseDim rsRSet As RecordsetDim iFldCount As Integer
These statements set up the global variables that will be used throughout the program. dbData and rsRSetare object variables that will contain the Database and Recordset objects used to provide the data.iFldCount will be used as a field counter.
5. Add the following code to the Form_Load procedure:
Dim iFld As IntegerSet dbData = OpenDatabase("biblio.mdb")Set rsRSet = dbData.OpenRecordset("Titles")iFldCount = rsRSet.Fields.Count
This first block of code creates the data access objects and determines the number of fields in the recordset.The number of fields will determine the number of columns that will be added to the Grid. Because these areform-level variables, they will be accessible in any event procedure.
Note You may need to change the path in the OpenDatabase statement to point to the directory thatcontains your copy of BIBLIO.MDB. A copy of this file is included with Data Widgets and can be found inthe SAMPLES\CHAP07 subdirectory under the directory where Data Widgets is installed.
6. Add the following code to the same event, immediately following the code you just entered:
SSDBGrid1.Columns.RemoveAll
For iFld = 0 To (iFldCount - 1)SSDBGrid1.Columns.Add iFldSSDBGrid1.Columns(iFld).Caption = rsRSet.Fields(iFld).Name
Next iFld

Data Widgets 3.12 User’s Manual Page 26
This code removes any existing columns from the Grid. (There shouldn't be any at this point, but if columnshad been added to the Grid at design time, this step would be necessary. It is included here as a precaution.) Itthen adds one column to the Grid for every field in the recordset, as determined by the value of iFldCount.It also sets the caption of each new column to the name of the field the column will display.
7. Add the following code to the UnboundReadData event of the DataGrid:
Dim iRBRow As IntegerDim iGridRows As IntegerDim iFld As Integer
iGridRows = 0
This code initializes the procedure by declaring the variables that will be used to move data into the Grid.iRBRow will be used to count the number of rows of data requested by the ssRowBuffer object (RowBuf)that is passed to the event. iGridRows will count how many rows of data should be supplied to the Gridfrom the data source. iFld will be used as a generic counter when pulling data from the recordset. SettingiGridRows to 0 indicates that, at the start of the event, no rows have been read from the recordset.
Continue the code of this event by adding the following:
If IsNull(StartLocation) Then 'If the Grid is emptyIf ReadPriorRows Then 'If ReadPriorRows is True
rsRSet.MoveLast 'then the Grid is beingElse 'scrolled up towards the top
rsRSet.MoveFirstEnd If
Else 'If Grid contains datarsRSet.Bookmark = StartLocationIf ReadPriorRows Then
rsRSet.MovePreviousElse
rsRSet.MoveNextEnd If
End If
This code takes two different actions depending on whether the Grid is empty or already contains data. TheStartLocation parameter will only be Null when there is no data in the Grid. Otherwise, it will contain thebookmark of the row that immediately precedes the data that is about to be displayed. (If the Grid is beingscrolled upwards, it will be the bookmark of the row that immediately follows the data to be displayed.)
If StartLocation is null and the Grid is empty, the next step is to determine which direction the Grid is beingscrolled. Although the most likely scenario is that the user is starting at the top of the recordset and scrollingdown, it is also possible that the Grid could be populated from the end of the recordset, with the user scrollingup. This code accommodates both scenarios.
The ReadPriorRows parameter is the key to determining which direction the Grid is being scrolled. If theGrid is scrolling down, ReadPriorRows is set to False. For upwards scrolling, ReadPriorRows becomes True.Based on the value of ReadPriorRows, the recordset is moved to either the end or the beginning inpreparation for populating the empty Grid.
If the Grid is not empty, the recordset must be moved to the location where the data read will begin. SinceStartLocation is a bookmark value, you can simply assign the value of StartLocation to the Bookmarkproperty of the recordset and the repositioning of the recordset will take place automatically.
However, since StartLocation represents the bookmark of a record that is already displayed by the Grid, therecordset must be positioned to the following record before the data read can begin. (This is true only if theGrid is being scrolled down. As before, if the Grid is being scrolled up, the recordset must be positioned tothe preceding record.) The last block of code uses ReadPriorRows to determine the direction of the scrollingand then moves the recordset forward one record or back one record, whichever is appropriate. Once therecordset is properly positioned, you can begin transferring data into the Grid.
8. Add the following code to the event procedure:
For iRBRow = 0 To RowBuf.RowCount - 1

Data Widgets 3.12 User’s Manual Page 27
If rsRSet.BOF Or rsRSet.EOF Then Exit For
This code initiates the loop that will fill the ssRowBuffer object with data to display in the Grid. It thenimmediately tests the recordset to see if there is any data to be read. If there isn't (because the beginning orend of the recordset has been reached) it exits the loop.
The ssRowBuffer is used to shuttle data into and out of the Grid. It is also the mechanism you use to notifythe Grid that it has read all the available data. During an unbound data read, the Grid will continually fire theUnboundReadData event until one of two things happens:
The Grid is completely populated and no more data is required
You notify the Grid that there is no more data available
In the UnboundReadData event, the ssRowBuffer can contain a maximum of ten rows of data. (In otherUnbound events, the ssRowBuffer moves only one row of data at a time.) The ssRowBuffer may also containany number of rows up to ten. The number of rows in the ssRowBuffer (as determined by its RowCountproperty) is an indication of how much data is being requested for display. If you supply the number of rowsrequested, the data is used to populate the Grid and if more data is needed the UnboundReadData event isfired again to retrieve more data.
Each time the event is entered, the ssRowBuffer object is emptied, and its RowCount property is set to thenumber of rows of data needed by the Grid (up to the ten row maximum.) You signal the end of the data readby failing to provide the ssRowBuffer with the number of rows requested. If the UnboundReadData eventends, and you have added fewer than RowBuf.RowCount rows to the ssRowBuffer, the event will not befired again until the next time the Grid must be repopulated with data.
9. Add the following code to the event procedure, immediately following the previous code:
Select Case RowBuf.ReadType Case ssReadTypeAllData 'All data must be read RowBuf.Bookmark(iRBRow) = rsRSet.Bookmark For iFld = 0 To (iFldCount - 1) RowBuf.Value(iRBRow, iFld) = rsRSet(iFld) Next iFld Case ssReadTypeBookmarkOnly 'Only bookmarks must be read RowBuf.Bookmark(iRBRow) = rsRSet.Bookmark End Select 'Cases 2 and 3 are not used by DBGrid
This is the code that actually populates the ssRowBuffer with data from the recordset. Because it is inside theFor iRBRow... loop, it will be executed once for each row in the ssRowBuffer. It makes use of theReadType property of the ssRowBuffer object to optimize the data read and improve the efficiency andspeed of the Grid.
There are two situations which require that the Grid perform an unbound read. The first is that data must bedisplayed in response to the user scrolling up or down in the Grid, either via the keyboard (Page Up & Downor the Up & Down Arrow keys) or by clicking on the Grid's scrollbar. In this case, data must be supplied tothe Grid so that the display can be updated on an ongoing basis.
The second situation occurs when the user drags the scrollbar thumb up or down and releases it, or uses akeystroke such as CTRL-HOME or CTRL-END to move up or down an arbitrary number of records. In thiscase, a data read must occur so that the Grid can determine where in the recordset to begin requesting data.When the Grid performs this second type of read, it does not require any data from the record source, it isonly looking for position information in the form of bookmarks. Any other data you supply, such as fieldcontents, is discarded. Once the Grid has "oriented" itself with this positional data read, a "regular" data readcan be performed to actually display the data, the same as in the first situation.
The ReadType property is how the Grid tells you which type of read is being performed. By testing for thevalue of this property, you can avoid returning data during a positional data read when it is not needed. Thecode above checks the value of ReadType and decides what information to add to the ssRowBuffer. If this isa full data read, the Bookmark of the current RowBuffer row is set to the current Bookmark of the recordset,then the current RowBuffer row is filled with field data from the current row in the recordset. If this is aposition-only read, only the Bookmark of the current recordset row is assigned to the current RowBuffer row.
ReadType has other values that apply only to the DBCombo and DBDropDown controls. When using

Data Widgets 3.12 User’s Manual Page 28
ReadType with the DBGrid, you do not need to test for values greater than 1.
10. Add the following code to the end of the event procedure:
If ReadPriorRows Then rsRSet.MovePrevious Else rsRSet.MoveNext End If iGridRows = iGridRows + 1 Next iRBRow RowBuf.RowCount = iGridRows
This last block of code finishes up the UnboundReadData event. Now that one row of the row buffer hasbeen supplied with data (either a Bookmark and field data, or just a Bookmark) the recordset is moved on tothe next record (or previous record, depending on the direction the Grid is being scrolled.) The countertracking the number of rows retrieved is incremented by one, and the loop branches back to populate the nextrow in the ssRowBuffer.
At some point the loop ends, either because each row in the ssRowBuffer has been dealt with, or because therecordset has run out of data, triggering the Exit For statement you entered in step 9. If the loop has addeddata to each row in the ssRowBuffer, iGridRows will be equal to RowBuf.RowCount. When the laststatement is executed, the value of RowBuf.RowCount will not change, and the Grid will fire theUnboundReadData event again if it requires more data. If the Grid has already retrieved all the data it needs,it will not fire the event again.
If the loop ends as a result of reaching the beginning or end of the recordset, iGridRows will be less thanRowbuf.RowCount, and the number of rows in the ssRowBuffer will be changed to reflect this smallernumber. When the event ends, the Grid will determine that the ssRowBuffer contains fewer rows than itrequested, and the UnboundReadData event will not be fired again.
Note that the number of times the event is fired depends partly upon the number of visible rows the Grid mustdisplay. For example, if your Grid displays fifteen rows, the UnboundReadData event may fire as few astwo times. The first time, ten rows are requested by the ssRowBuffer, supplied and moved into the Grid. Thesecond time the event fires, only five rows remain to be populated and the ssRowBuffer will contain only fiverows when it is passed to the event. Note that issues other than the number of Grid rows may affect howmany rows are requested by the ssRowBuffer, so the number of times the event is called will not alwayscorrespond directly to the number of rows in the Grid. In general, your code should never assume either afixed number of rows in the ssRowBuffer or a fixed number of calls to the UnboundReadData event.
Now you have seen how the UnboundReadData event works with the ssRowBuffer object to populate the Gridwith data. Part two of this exercise covers how the UnboundPositionData event works when the user repositionsthe Grid. Part two also discuses the rest of the unbound events, which handle the addition, editing and deletion ofdata from the recordset in response to the user working with data in the Grid.
DBGrid: Ex. 2 (Unbound Mode) - Part IIIn the first part of this exercise, you saw how the ssRowBuffer is passed to the UnboundReadData event toretrieve up to ten rows of data for display in the Grid. You also saw how the ReadType property is used todetermine what type of data read is occurring. In some instances, the Grid performs a data read only to determineits position within the recordset. By returning just Bookmarks (instead of Bookmarks and field data) during these"positional" data reads, the event code is optimized and the Grid's performance is enhanced.
In this part of the exercise, you will see more of what happens when the unbound Grid is repositioned. You willsee how to use the UnboundPositionData event to align the Grid and the recordset to the same location usingBookmarks.
1. Double-click the Grid on your form to open the code window (if it is not already open.) Select theUnboundPositionData event from the dropdown.
2. Add the following code to the beginning of the event:

Data Widgets 3.12 User’s Manual Page 29
If IsNull(StartLocation) Then'Going up or down?If NumberOfRowsToMove = 0 Then
Exit SubElseIf NumberOfRowsToMove < 0 Then
rsRSet.MoveLastElse
rsRSet.MoveFirstEnd If
This code tests the StartLocation parameter that was passed to the event to see if it is Null. (StartLocation isthe location of the row directly before or after the row that must be retrieved next.) StartLocation may be Nullif the rows to be retrieved are near or at the beginning or the end of the data file.
If it is Null, the next block of code determines the direction of the position based on the value ofNumberOfRowsToMove. This is similar to the way ReadPriorRows was used in UnboundReadData. Thedifference is that ReadPriorRows is a Boolean value, whereas NumberOfRowsToMove is a numeric value thatis either positive, negative or zero. If the value of NumberOfRowsToMove is positive, the Grid is beingscrolled downward. If it is negative, the Grid is scrolling upward. Based on this value, the recordset is movedto either the beginning or the end so it is ready to begin populating the empty Grid..
3. Add the following code to the event, immediately following the previous code:
ElsersRSet.Bookmark = StartLocation
End If
'Note: Do not use StartLocation here - it could be nullrsRSet.Move NumberOfRowsToMove
NewLocation = rsRSet.Bookmark
The first part of this code completes the If loop that started the procedure, providing the code that will beexecuted when the Grid is not empty. The Bookmark property of the recordset is simply set to the value of theStartLocation parameter. Since Grid row bookmarks always correspond exactly to their counterparts in therecordset, this ensures the recordset is in the same place as the Grid before the reposition takes place.
The next line of code moves the current position of the recordset a number of records equal to the number ofGrid rows that have been scrolled during the reposition. Note that because NumberOfRowsToMove can bepositive or negative, this line will move the recordset either forwards or backwards. Note that some dataconnections (ADO, for example) will allow you to specify a starting point as well as the number of recordswhen calling the Move method of the recordset. This will produce an error if StartLocation is null, so it isimportant to separate the assignment of the starting point and the movement of the recordset.
The last line of code sets the value of the NewLocation parameter to the Bookmark of the newly-repositionedrecordset. This determines the value that will be passed as the StartLocation parameter of theUnboundReadData event. This event will be called immediately after the reposition takes place to fill theGrid with data from the new location.
4. Add the following code to the UnboundAddData event:
Dim iFld As Integer
rsRSet.AddNew
For iFld = 0 To (iFldCount - 1)If Not IsNull(RowBuf.Value(0, iFld)) Then
rsRSet(iFld) = RowBuf.Value(0, iFld)End If
Next iFld
rsRSet.UpdatersRSet.MoveLast

Data Widgets 3.12 User’s Manual Page 30
NewRowBookmark = rsRSet.Bookmark
When the UnboundAddData event occurs, the data that must be added is already in the ssRowBuffer. Allyou have to do is write code that adds a new record to the recordset and transfers the records from thessRowBuffer into the newly added record. That is what the first part of this code does. The loop includes acheck for Null values because empty fields in the Grrid will be passed to the ssRowBuffer as Null values.You can optimize your code and avoid problems with your data by screening out these values when sendingdata to the recordset.
The last three lines of code take care of cleaning up after the new record is added. The recordset is updated sothat the changes are committed to the database, then the recordset is moved to the new record, which has beenadded to the end of the recordset. Finally, the bookmark of the new record is assigned to theNewRowBookmark parameter of the event to signal that the addition was successfully completed.
5. Add the following code to the UnboundWriteData event:
Dim iFld As Integer
rsRSet.Bookmark = WriteLocationrsRSet.Edit
For iFld = 0 To (iFldCount - 1)If Not IsNull(RowBuf.Value(0, iFld)) Then
rsRSet(iFld) = RowBuf.Value(0, iFld)End If
Next iFld
rsRSet.Update
This code operates in a manner similar to the code for the UnboundAddData event. The Bookmark of thedata record to be written is passed to the event as a parameter and used to position the recordset. Therecordset is then placed in edit mode. The ssRowBuffer contains a single row of field data that will be used toreplace the existing data. The contents of the ssRowBuffer are transferred into the recordset one field at atime, and then the recordset is updated to commit the changes.
6. Add the following code to the UnboundDeleteRow event:
rsRSet.Bookmark = Bookmark rsRSet.Delete
This code simply points to the record in the recordset that is being deleted, using the Bookmark parameterpassed to the event. The delete is then performed.
This concludes the first Unbound Mode tutorial. You have seen in detail how each of the Unbound methods areused to move data into and out of the Grid using the ssRowBuffer object, and how the recordset is positionedaccording to the parameters passed to each event. By now you should have a good understanding of how theevents function together and how the Grid can communicate with external data sources through code.
In the next exercise, you will learn more about Unbound mode by seeing how the Grid can be bound to an array inmemory to create a completely virtual data environment.
DBGrid: Exercise 3 (Unbound Mode)In this exercise, you will continue to explore the use of the Unbound Mode of the DataGrid by connecting theGrid to a memory array. Although the DataGrid is generally used as the front end for data stored in a databasemanagement system, this is just one of its functions. The Unbound mode of the Grid is flexible enough to interactwith any method of data storage - even ones you may create yourself.
Memory arrays are often used to hold data in memory on a temporary basis, while a program is running. Datastored in the array can be manipulated quickly and easily, and then saved to permanent storage as the need arises.
To begin this exercise, you will need a Visual Basic project with a single form. The Data Widgets controls shouldbe included in the project. If they are not, add them using the Components option of the Project menu.

Data Widgets 3.12 User’s Manual Page 31
1. Place an SSDBGrid control directly on the form by double clicking on the tool in the Visual Basictoolbox. Resize the grid to a size that is suitable for your form.
2. Set the DataMode property of the DataGrid to '1 - Unbound'. This places the Grid in unbound mode.
4. Set the AllowAddNew and AllowDelete properties of the DataGrid to 'True'.
5. Add the following code to the (General) (Declarations) section of the form:
Dim UBArray() As StringDim vClone As VariantDim iNewSize As IntegerDim iCols as IntegerDim iPoint As IntegerDim iCount As Integer
This code declares the array, plus the form-level pointer and counter variables that will be used in theUnbound events.
6. Add the following code to the Load event of the form:
Dim iCol as IntegerDim iC as Integer
iCols = 5ReDim UBArray(0 To (iCols-1), 0 To 299) As StringiCount = -1
The ReDim statement can be used to re-dimension an existing array. If the Preserve keyword is used, theReDim will not destroy data that is stored in the array. When you re-dimension the array, you will change thesecond dimension of the array, which corresponds to the rows of the Grid. The first dimension willcorrespond to the columns of the grid, and will remain the same throughout the application. This array willhave five columns.
The iCount variable tracks which "rows" in the array contain data. (iCount is equal to the highest "rownumber" in the grid. Because array subscripts are zero-based, this number effectively equals the number ofrows in the array minus 1.) The array is currently empty, so iCount is set to -1.
Enter the following code next:
For iC = 0 To UBound(UBArray, 2)For iCol = 0 to (iCols - 1)
UBArray(iCol, iC) = "Row " & iC & " in Column " & iColNext iColiCount = iCount + 1
Next iC
This code fills the array with as many rows of sample data as it can hold. As each row is added, the rowcounter variable is increased. Now enter the following:
SSDBGrid1.Rows = iCount
For iCol = 0 To (iCols - 1)SSDBGrid1.Columns.Add iCol
Next iCol
This code sets the Rows property of the Grid so that the Grid's scrollbar can accurately reflect the position ofthe current row relative to the total number of rows. In some cases, the total number of rows in a data set isunknown, or finding out the total number of rows may adversely impact performance. If you were using arecordset, for example, you would probably have to perform a MoveLast on the recordset to accuratelyretrieve the number of rows. However, in this case your program has immediate access to the total number ofrows, so you can easily take advantage of this feature.
The second block of code simply adds enough columns to the Grid to match the number of "columns" (first-dimension elements) in the array.

Data Widgets 3.12 User’s Manual Page 32
7. Select the UnboundReadData event of the Grid and enter the following code for the event procedure:
Dim iRBRow As IntegerDim iCol As IntegerDim iRow As Integer
iRow = 0
If IsNull(StartLocation) ThenIf ReadPriorRows Then
iPoint = iCountElse
iPoint = 0End If
ElseiPoint = StartLocationIf ReadPriorRows Then
iPoint = iPoint - 1Else
iPoint = iPoint + 1End If
End If
This code may look familiar - it is similar to the code used in step 7 of Exercise Two, Part 1. The onlydifference is that instead of using commands to move the location within the recordset, this code uses avariable (iPoint) as a pointer to a row of data within the array. Overall, the effect is the same. SinceiCount is equal to the total number of data rows in the array, setting iPoint equal to iCount is theequivalent to invoking the MoveLast method of a recordset. Similarly, setting iPoint equal to zero is theequivalent of performing a MoveFirst. The use of the StartLocation and ReadPriorRows parameters isunchanged.
The second block of code simply increments or decrements the pointer value by one if the StartLocation isnot Null. This is the equivalent action to performing a MoveNext or a MovePrevious on a recordset.
Next, add the following code to the event procedure:
For iRBRow = 0 To RowBuf.RowCount - 1If iPoint < 0 Or iPoint > iCount Then Exit For
For iCol = 0 To (iCols - 1)RowBuf.Value(iRBRow, iCol) = UBArray(iCol, iPoint)
Next iColRowBuf.Bookmark(iRBRow) = iPointIf ReadPriorRows Then
iPoint = iPoint - 1Else
iPoint = iPoint + 1End IfiRow = iRow + 1
Next iRBRow
RowBuf.RowCount = iRow
This code loads the ssRowBuffer with data from the array. As in the recordset example, the outer For loopiterates through each row in the ssRowBuffer, and ends if it runs out of array data to load. For eachssRowBuffer row, the inner For loop reads a column of data from the array. The important thing to noticeabout this loop is the way the indexes differ between the ssRowBuffer and the array. When assigning data tothe RowBuf.Value property, the row index is followed by the column index (iRBRow, iCol). However,when addressing the array, the column index comes first, followed by the row index as indicated by thepointer variable (iCol, iPoint).

Data Widgets 3.12 User’s Manual Page 33
Once the ssRowBuffer row is loaded, the ssRowBuffer's Bookmark is set to the value of the pointer variable.Because you are dealing with an array, the Bookmark represents an absolute row number rather than areference to a database record. Once the data and the Bookmark have been assigned, the pointer variable isupdated to point to the next array element to be read, depending on the direction the Grid is being scrolled.The value of iRow is incremented to track the actual number of array rows that have been read. Finally,iRow is assigned to the RowCount property of the ssRowBuffer to either complete or continue the data read.
You may notice that the optimization code used in the recordset example is not used here. Because all data isstored in memory, the benefits from optimizing the data read are not as significant. However, if you wanted toyou could include the optimization code here as well.
8. Select the UnboundPositionData event of the DataGrid and enter the following code:
If IsNull(StartLocation) ThenStartLocation = 0
End If
NewLocation = CLng(StartLocation) + NumberOfRowsToMove
This code simply adjusts the values of the StartLocation and NewLocation parameters so that they will be setto the appropriate values when the event ends.
9. Enter the following code in the UnboundAddData event:
Dim iSize As IntegerDim iCol As Integer
iCount = iCount + 1
iSize = UBound(UBArray, 2)ReDim Preserve UBArray(0 To (iCols - 1), 0 To iSize + 1)
For iCol = 0 To (iCols - 1)If Not IsNull(RowBuf.Value(0, iCol)) Then
UBArray(iCol, iSize + 1) = CStr(RowBuf.Value(0, iCol))End If
Next iCol
When a row is added to the Grid, the array must be re-dimensioned so that it has room to hold the extra data.The first part of this code stores the size of the array's second subscript (the number of "rows") and uses it tore-dimension the array to hold one more data record. Using the ReDim Preserve statement ensures that thedata will be retained when the array is re-dimensioned.
Once the extra space has been added to the array, the data is transferred from the ssRowBuffer into the newrow. Note the use of the CStr function to retrieve the data. Because the array is a String variable, you mustbe sure to pass it a String value.
10. The next step is to implement deletion of data from the array. There are three events that are used whendeleting data; BeforeDelete, UnboundDeleteRow and AfterDelete. You must enter code in all three of theseevents to completely implement data deletion. The three events are necessary because the main Unboundevent - UnboundDeleteRow - fires multiple times if multiple rows are deleted from the Grid. If you were todelete data from the array in this event, the indexes of the array would change and the bookmarks passed tothe event would be inaccurate after the first deletion.
To avoid this problem, you can take the following approach. When the delete begins, you first calculate thesize the array will be when the delete has finished. You then create a clone of the array. As each row isdeleted, you flag the corresponding record in the clone array. Finally, after all the rows marked for deletionhave been flagged in the clone array, you re-dimension the main array to its new size and copy the data fromthe clone array into the main array. As you copy the data, you skip any records in the clone array that havebeen flagged for deletion. Finally, you destroy the clone array.
Enter the following code in the BeforeDelete event:
iNewSize = UBound(UBArray, 2) - SSDBGrid1.SelBookmarks.CountvClone = UBArray()

Data Widgets 3.12 User’s Manual Page 34
This code uses the two form-level variables that have been unused until now. vClone is a Variant typevariable that holds the cloned array, and iNewSize represents the size the array will be when the data has beendeleted. This code calculates the new size of the array by subtracting the number of selected rows from thecurrent array size. Then it creates the clone array.
Add the following code to the UnboundDeleteRow event:
vClone(0, Bookmark) = "*SS.DELETED*"
This code tags each row in the cloned array with a text string that marks the row as one to be deleted.
Finally, add the following code to AfterDelete event procedure:
Dim iUBRow As IntegerDim iCol As IntegerDim iC As Integer
ReDim UBArray(0 To (iCols - 1), 0 To iNewSize)iUBRow = 0
'Copy data from the clone array into the'main array, skipping the deleted recordsFor iC = 0 To UBound(vClone, 2)
If vClone(0, iC) <> "*SS.DELETED*" ThenFor iCol = 0 To (iCols - 1)
UBArray(iCol, iUBRow) = vClone(iCol, iC)Next iColiUBRow = iUBRow + 1
End IfNext iC
vClone = ""iCount = UBound(UBArray, 2)SSDBGrid1.Rows = iCountSSDBGrid1.Refresh
This code completes the deletion of the data. First, the main array is re-dimensioned to its new size (asestablished in the BeforeDelete event.) Then each row in the clone array is checked for the presence of thedeleted flag. If the flag is not present, the data is copied into the main array. This is done until all the data inthe clone array has been either copied or skipped. Finally, the clone array is destroyed, the global countervariable is updated to reflect the number of elements in the new array, and the Grid is updated with theinformation about the new number of rows and told to repopulate itself.
11. Finally, you must add code to handle the editing of the Grid data and the updating of the corresponding arrayelements. Add the following code to the UnboundWriteData event:
Dim iCol as Integer
For iCol = 0 To (iCols - 1) If Not IsNull(RowBuf.Value(0, iCol)) Then UBArray(iCol, CInt(WriteLocation)) = _
CStr(RowBuf.Value(0, iCol)) End If Next iCol
This code iterates through each column in the array and replaces it with the value from the Grid from thecurrent row. The current row is passed to the event as the WriteLocation parameter. When this event occurs,the ssRowBuffer contains only one row - the one with the updated data from the Grid.
You have now completed the second Unbound tutorial. You have expanded on the techniques you used in the firsttutorial to link the DataGrid to a completely different kind of record source. You should now have a betterunderstanding of how the Unbound events work and a more generalized sense of how to link the Grid to disparatedata sources.

Data Widgets 3.12 User’s Manual Page 35
In the next exercise, you will see how to use the Grid in AddItem mode. In this mode, the Grid functions muchlike an extended List Box control. All data is stored internally in memory as soon as it is added to the AddItemGrid.
DBGrid: Exercise 4 (AddItem Mode)In this exercise, you will create a fully functional AddItem Data Grid control.
1. Place a SSDBGrid control directly on the form by double clicking on the tool in the Visual Basictoolbox. Resize the grid to a size that is suitable for your form.
2. Set the DataMode property to ‘2 - AddItem’.
3. Set the Cols property to 3. This tells the grid that we will use three columns.
4. Set the FieldDelimiter property to ! (exclamation mark). This property determines the character thatrepresents the start and end of a field.
5. Set the FieldSeparator property to , (comma). This property determines the character that represents aseparation between fields.
6. Add the following code to the SSDBGrid1_InitColumnProps event:
Dim I As IntegerFor I = 0 to 20
SSDBGrid1.AddItem "!Hello!,!There!,!World!"Next I
Run your program. You’ll see that it functions just like an Unbound or Bound grid.
DBGrid: Exercise 5 (Bookmarks)This exercise explores the concept of bookmarks as they are used in the DataGrid, DataCombo and DataDropdown controls. It will describe what bookmarks are, how to use them, how not to use them, and willhopefully give you some insight into how bookmarks can be made to work for you.
Please note that bookmarks are not specific to Data Widgets. The concept of bookmarks comes from the design ofMicrosoft's data access architecture. Recordsets and resultsets of DAO, RDO, and ADO all use bookmarks. Whilea complete and detailed discussion of bookmarks is beyond the scope of this topic, you will see how bookmarksare used with the Data Widgets controls. Most of this topic refers to the DataGrid control, but the same conceptsusually apply to the DataCombo or DataDropDown as well.
Unlike the other tutorials, this one uses a question and answer format to cover as much material as quickly aspossible. Code samples are included where appropriate.
What is a Bookmark?
1. What a bookmark is:
The exact structure of a bookmark is unimportant and often confusing. What you must know aboutbookmarks is that a bookmark is a unique identifier for a row in a DataGrid, recordset, or resultset. Think ofthe bookmark as the address of a row or record. The actual value of the bookmark is not important.
2. What a bookmark is not:
A bookmark is not a row number. Bookmarks are not displayable characters. They are not numbers or lettersthat you can show on the screen. If you try to display a bookmark, you will occasionally see numbers andletters, but these are not an accurate indication of the bookmark's contents nor are they reliable. It is nevernecessary to know what the value of a bookmark is or to display it.
3. What data type is a bookmark?
In Visual Basic, if you wish to store a bookmark, you must store it in a variable that is a Variant Data Type.In Visual C++, you can use a COleVariant. On a web page, all variables are Variants, so any variable canhold a bookmark.

Data Widgets 3.12 User’s Manual Page 36
Why do I need bookmarks?
1. Can't I just use row numbers?
For the most part, Data Widgets does not make use of absolute row numbers. In some circumstances, rownumbers are available when referencing data, but in many cases they are not. It is almost always easier andmore efficient to use bookmarks.
2. What can I do with bookmarks?
Bookmarks can be used to do all the things that you would expect to do with row numbers. At first the use ofbookmarks may not seem intuitive, but once you understand how they work, you will find they are morepowerful and more flexible than row numbers.
Here is a short list of some of the things you can do using bookmarks:
Move to a row in a DataGrid or a record in a recordset or resultset, or position to an item on the list ofa DataCombo or DataDropDown.
Store the position of a particular record, so you can come back to it later.
Read values in a row of the DataGrid that is not the current row.
Read data from the selected rows in a DataGrid.
Determine if the user has changed rows or columns in the RowColChange event of the DataGrid.
Ensure that a particular row of the DataGrid is visible in the DataGrid.
Position a row in the DataGrid to the corresponding record in a recordset, or vice versa.
How do I use bookmarks?
1. How do I get the bookmark of a row?
Knowing how to retrieve a bookmark is the most basic and important step in learning how to use them. Abookmark can be stored in a variable that is of type Variant, but how do you actually retrieve a bookmark?There are a number of ways.
The Bookmark Property. The simplest and most basic way to get a bookmark is by using theBookmark property of the DataGrid. This line of code takes the bookmark of the current row of theDataGrid and stores it in a variable called vBkMark, which is a Variant.vBkMark = SSDBDataGrid1.Bookmark
The GetBookmark Method. The Bookmark property is fine if you want the bookmark of the currentrow, but what about bookmarks of the other rows in the DataGrid? Another way to get the bookmarkof a row is to use the GetBookmark method. GetBookmark returns a bookmark when you call it withan integer value. The value you pass to GetBookmark is a relative offset from the current row of theDataGrid. For example, if you want the bookmark of the row immediately above the current row, youcould use the following:vBkMark = SSDBDataGrid1.GetBookmark(-1)
If you want to get the bookmark of the row immediately below the current row, you could use:
vBkMark = SSDBDataGrid1.GetBookmark(1)
If you want to get the Bookmark of the row 25 rows below the current row, you could use:
vBkMark = SSDBDataGrid1.GetBookmark(25)
Using this method, it is easy to get the bookmark of a row using an absolute row number by firstmoving to the first row in the DataGrid:
SSDBDataGrid1.MoveFirst
The DataGrid will now be on the very first row. Since GetBookmark gives you the bookmark of arow relative to the current row, any number you supply will be equivalent to the absolute row number.

Data Widgets 3.12 User’s Manual Page 37
So if you do this:
vBkMark = SSDBDataGrid1.GetBookmark(0)
You will now get the bookmark of the first row in the DataGrid (which would be row 0 if the DataGridused absolute row numbers.) Calling GetBookmark with the number 20 would give you the bookmarkof the twentieth row.
The disadvantage of this approach is that you must move the DataGrid to a new position. If the grid iscurrently in Edit Mode, this will cause the grid to attempt to commit the changes in the current rowbefore moving to the first row.
The RowBookmark Method. You can also use the RowBookmark method to retrieve the bookmarkof a row. RowBookmark accepts a visible row number as a parameter, and it returns the bookmark ofthat row. Note that this is not an absolute row number, it is only the number indicating where the rowis currently displayed in the grid. This means that calling RowBookmark with the number 2 willalways return the bookmark of the row second from the top of the grid, whether that row is the secondrecord in the recordset, the fiftieth or the two-hundred and fiftieth. Every time you scroll the grid, thebookmark returned by RowBookmark for a given value will change.To retrieve the bookmark of the first visible row in a Grid, you would use the following code:
vBkMark = SSDBDataGrid1.RowBookmark 1
The FirstRow Property. Another property of the DataGrid that returns a bookmark is the FirstRowproperty. FirstRow returns or sets the bookmark of the first visible row. So this code will returnexactly the same bookmark as the code in the example above.vBkMark = SSDBDataGrid1.FirstRow
The SelBookmarks Collection. The DataGrid also uses bookmarks to keep track of which rows in theDataGrid are selected. Note that a selected row is not necessarily the same thing as the current row.The DataGrid may have many selected rows, but only one row can be the current row.When you select a row with the mouse (using the RecordSelectors, for example) or keyboard, theDataGrid adds the bookmark of that row to the SelBookmarks collection. There is probably no reasonto do so since it is already stored for you, but as an example, suppose you wanted to store thebookmark of the first selected row. You could use this code to do it:
vBkMark = SSDBDataGrid1.SelBookmarks(0)
The LastRow Parameter. The RowColChange event of the DataGrid provides a LastRow parameter,which returns the bookmark of the previous row. A common use for this parameter is to determine ifthe event fired because the user changed rows or changed columns. You can determine this bycomparing the current bookmark of the DataGrid with the LastRow parameter. If they are the same, theuser has only changed columns and is still on the same row. If they are different, the user has changedrows.Because bookmarks are variants and cannot be compared directly, you must make allowances whendealing with this situation. Take the following code for example:
'The following line generates an errorIf SSDBDataGrid1.Bookmark = LastRow Then
Debug.Print "Same Row"Else
Debug.Print "Different Row"End If
The code above will generate an error on the first line because comparing two bookmarks in this wayis not possible. To get this to work correctly, both bookmarks must be converted to strings. Like so:
If CStr(SSDBDataGrid1.Bookmark) = CStr(LastRow) thenDebug.Print "Same Row"
ElseDebug.Print "Different Row"

Data Widgets 3.12 User’s Manual Page 38
End If
I've got my bookmark, now what do I do with it?
1. Use the Bookmark Property. Once you have a bookmark, you have the address of a particular row, so you canalways access that row. You can use the bookmark to move the DataGrid to that row, like so:
SSDBDataGrid1.Bookmark = vBkMark
This line of code does not change the bookmark of the current row. It moves the DataGrid to the row whosebookmark is vBkMark.
2. Use the FirstRow Property. Normally, making a row the current row will scroll the DataGrid automatically tobring it into view. But suppose you want to bring the row into view without making it the current row. Youcould do this:
SSDBDataGrid1.FirstRow = vBkMark
It is not uncommon to store both the Bookmark and the FirstRow properties of the DataGrid, so that theDataGrid can later be restored to the same current row and same position as it was when you saved theinformation.
3. Use the CellText Method. It is easy enough to read values from the current row of the DataGrid, using theText or Value property of the Column object. But what if you want to read values from a row other than thecurrent one, without moving off the current row? You could do this using the CellText or CellValue methodsof a Column object. These methods require you to pass them the bookmark of the row you want to read thedata from. For example:
Debug.Print SSDBDataGrid1.Columns(0).CellText(vBkMark)
Or
Debug.Print SSDBDataGrid1.Columns(0).CellValue(vBkMark)
These two lines of code display the contents of the first field (Column 0) in the row whose Bookmark iscontained in vBkMark.
4. Use the SelBookmarks Collection. Now that we know how to read data from a row by using its bookmark, itbecomes easy to read data from all the selected rows in the DataGrid, using the SelBookmarks collection. Thefollowing code illustrates how to do this:
Dim iC as IntegerDim vBkMark as Variant
For iC = 0 to (SSDBDataGrid1.SelBookmarks.Count - 1)vBkMark = SSDBDataGrid1.SelBookmarks(iC)Debug.Print SSDBDataGrid1.Columns(0).CellValue(vBkMark)
Next iC
Conversely, you can use a bookmark to select a row. Simply add the bookmark of the row to theSelBookmarks collection like so:
SSDBDataGrid1.SelBookmarks.Add vBkMark
5. Use the Bookmark Property. Bookmarks can be used to synchronize a Data Widgets control with a recordsetor resultset object. For example, if you want to position a recordset to the same row as the DataGrid, you canuse:
Data1.Recordset.Bookmark = SSDBDataGrid1.Bookmark
This assumes that the recordset bookmarks match up with the DataGrid's bookmarks. This will always be thecase if the DataGrid is bound or unbound, but will not work in AddItem mode.
You can do the reverse operation to position the DataGrid to the same row as the recordset.
SSDBDataGrid1.Bookmark = Data1.Recordset.Bookmark

Data Widgets 3.12 User’s Manual Page 39
If the DataGrid is bound, this is unnecessary since moving the recordset will automatically position theDataGrid, but it is very useful for the DataCombo or DataDropDown control or for a DataGrid in unboundmode.
A Special Case - AddItem data mode
1. The AddItemRowIndex Method. There is a special case that involves using the DataGrid in AddItem mode.The AddItem data mode provides two additional methods to help you work with bookmarks. The first one isAddItemRowIndex. This method takes the bookmark of a row and returns the absolute row number:
Dim vBkMark as VariantDim lRowNum as Long
vBkMark = SSDBDataGrid1.BookmarklRowNum = SSDBDataGrid1.AddItemRowIndex(vBkMark)
2. The AddItemBookmark Method. The other method performs the opposite function and is calledAddItemBookmark. You pass it an absolute row number and it returns the bookmark of the row.
vBkMark = SSDBDataGrid1.AddItemBookmark(50)
You should now have a basic understanding of bookmarks and how they work. Of course, most real applicationswill require more complex code than is provided here, but the samples above should give you a goodunderstanding of what methods and properties you can use to accomplish various bookmark-related tasks.
DBGrid: Exercise 6 (StyleSets and the RowLoaded Event)Although the Data Widgets controls offer many formatting options for controlling the appearance of yourapplication, one of the most powerful formatting mechanisms is the use of StyleSets. StyleSets give you a way todefine a consistent set of formatting options and apply them to different parts of the control at different times, ascircumstances merit.
StyleSets are available in the DataGrid, DataCombo and Data Dropdown controls. They can be used to format theparts of the control which label data, such as column and group headers. They can also be used to format datawithin the control in the form of columns, rows and cells. The method you use to apply StyleSets variesdepending on which part of the control you are applying them to. Applying a StyleSet to a static part of thecontrol such as a column or group header is as simple as setting a property value. Applying StyleSets to the moredynamic parts of the control, such as rows and cells, is a bit more involved and requires utilizing the RowLoadedevent of the control.
This tutorial covers two basic concepts. One is the use of StyleSets to apply formatting to the various parts of theDataGrid. (The techniques covered are also applicable to the DataCombo and DataDropdown.) The other is theuse of the RowLoaded event to apply formatting to rows and columns, as well as extending the flexibility of theGrid in general.
Background
A StyleSet is an object in a Data Widgets control (DataGrid, DataCombo or DataDropdown) that stores a set offormatting attributes. You can create a StyleSet at design time using the Grid Editor or at run time by simplygiving it a name and assigning values to its properties. To use a StyleSet, you assign it to an object in the grid - acolumn, column header, group, group header, row, cell or other visible part of the control.
Each StyleSet object is a member of the StyleSets collection. When you add a StyleSet object to the collection,you give it a descriptive name, such as "HighContrast" or "FallColors." Whenever you need to use the StyleSet,you refer to it by it's descriptive name. (Although StyleSet objects in the collection do have numeric indexes, useof them to refer to individual objects is not recommended.)
StyleSets are applied to an object by setting a property of the object to the descriptive name of an existingStyleSet. Some objects have more than one property that can be set to a StyleSet. The property you use determineswhich part of the object the StyleSet's formatting will be applied to. For example, a Column object has a StyleSetproperty and a HeadStyleSet property. Setting the first one applies formatting to the column's data; the secondformats the column's heading.
The StyleSet object has properties that mirror those of the other objects in the control that can be formatted. For

Data Widgets 3.12 User’s Manual Page 40
example, a StyleSet object has a BackColor property, a ForeColor property, a Font property, a Picture property,and so on. Because a StyleSet object does not correspond to a visible part of the control by itself, setting theseproperties may not have any immediate effect on the way the control looks. However, if the StyleSet has alreadybeen applied to a visible object or objects, changing these values will change the appearance of one or morevisible parts of the control.
Once you have created a StyleSet object and assigned values to its properties, you can then assign those propertyvalues to different parts of the control by applying the StyleSet to the appropriate object. If you later change aproperty in the StyleSet, any part of the grid that uses that StyleSet will reflect the change. For example, if youassign vbYellow to the BackColor property of a StyleSet, then apply the StyleSet to a column header, thebackground of the column header will become yellow. If you then change the property of the StyleSet tovbGreen, the background of the column header will change to green the next time the column header isrepainted.
Changes to StyleSets are not applied until a repaint occurs in the part of the Grid affected by the change. You maywant to refresh the Grid display whenever you change a StyleSet setting to make sure your changes are displayedimmediately.
Exercise
1. Place an SSDBGrid control directly on the form by double clicking on the tool in the Visual Basictoolbox. Resize the Grid so that it occupies the top half of the form..
2. Set the DataMode property of the Grid to ‘2 - AddItem’.
3. In order to observe the effects of StyleSets, you must have objects such as columns, groups, rows and cells toapply them to. This first section of code simply sets up the Grid with columns and groups, then fills it withdummy data. Enter the following code in the InitColumnProps event of the Grid:
Dim iC As IntegerDim iCol As IntegerDim iCols As IntegerDim sRowString As String
iCols = 4sRowString = ""
'Add columns to the gridFor iCol = 0 To (iCols - 1)
SSDBGrid1.Columns.Add iColNext iCol
SSDBGrid1.FieldDelimiter = "!"SSDBGrid1.FieldSeparator = ";"
'Fill the grid with dummy dataFor iC = 0 To 29
For iCol = 0 To (iCols - 1)sRowString = sRowString & "!" & "Column " & iCol _& ", Row " & iC & "!;"
Next iColSSDBGrid1.AddItem sRowStringsRowString = ""
Next iC
For iC = 0 To 1'Add groups to GridSSDBGrid1.Groups.Add iCSSDBGrid1.Groups(iC).Caption = "Group " & iCSSDBGrid1.Groups(iC).Width = Int(SSDBGrid1.Width / 2)
'Put columns in groups

Data Widgets 3.12 User’s Manual Page 41
Select Case iCCase 0
SSDBGrid1.Columns("Column 1").Group = iCSSDBGrid1.Columns("Column 1").Width = _Int(SSDBGrid1.Groups(iC).Width / 2)
SSDBGrid1.Columns("Column 0").Group = iCSSDBGrid1.Columns("Column 0").Width = _Int(SSDBGrid1.Groups(iC).Width / 2)
Case 1SSDBGrid1.Columns("Column 3").Group = iCSSDBGrid1.Columns("Column 3").Width = _Int(SSDBGrid1.Groups(iC).Width / 2)
SSDBGrid1.Columns("Column 2").Group = iCSSDBGrid1.Columns("Column 2").Width = _Int(SSDBGrid1.Groups(iC).Width / 2)
End SelectNext iC
The InitColumnProps event should always be used for any code that creates or changes the layout in thegrid before it is displayed. While you could put this code in the Load event of the form, it is safer and moreefficient to use the InitColumnProps event. This code sets up the Grid with 30 rows and four columns ofdummy data and creates a simple layout consisting two groups with two columns in each one.
4. Add a ListBox and a command button to the form in the area below the Grid. Label the command button"Create StyleSets" and add the following code to its Click event:
SSDBGrid1.StyleSets.RemoveAllList1.Clear
SSDBGrid1.StyleSets.Add "Blues"SSDBGrid1.StyleSets.Add "Inverse"SSDBGrid1.StyleSets.Add "Warning"SSDBGrid1.StyleSets.Add "XRay"
With SSDBGrid1.StyleSets("Blues").Font.Name = "Arial".Font.Bold = True.Font.Size = 10.BackColor = vbBlue.ForeColor = vbCyan.Picture = LoadPicture("blues.bmp")
End WithList1.AddItem "Blues"
With SSDBGrid1.StyleSets("Inverse").Font.Name = "MS Sans Serif".Font.Bold = False.Font.Italic = False.Font.Size = 8.AlignmentText = ssCaptionAlignmentRight.BackColor = vbBlack.ForeColor = vbWhite
End WithList1.AddItem "Inverse"
With SSDBGrid1.StyleSets("Warning").Font.Name = "Arial".Font.Bold = True

Data Widgets 3.12 User’s Manual Page 42
.Font.Italic = True
.Font.Size = 12
.BackColor = vbRed
.ForeColor = vbYellow
.Picture = LoadPicture("warning.bmp")End WithList1.AddItem "Warning"
With SSDBGrid1.StyleSets("XRay").Font.Name = "Times New Roman".Font.Italic = True.Font.Size = 8.AlignmentText = ssCaptionAlignmentRight.AlignmentPicture = ssPicAlignRightofText.BackColor = vbBlack.ForeColor = vbGreen.Picture = LoadPicture("xray.bmp")
End WithList1.AddItem "XRay"
List1.ListIndex = 0Command1.Enabled = False
This code first clears the StyleSets collection, removing any StyleSet objects that were previously defined inthe Grid. It then creates four new StyleSets - Blues, Inverse, Warning and XRay - by simply adding theirnames to the collection. Once the StyleSets have been created, each one is assigned a set of attributes and itsname is added to the list box.
Some of the StyleSets contain only a few formatting options, such as text size and color. Others contain moreadvanced settings, such as pictures and alignment information. As you can see, StyleSets are always referredto by their name rather than their index value.
You may need to change the LoadPicture statements to point to the actual location of the sample picturefiles. The pictures are included with the sample project for this exercise and can be found in theSAMPLES/CHAP05/ROWLOADED subdirectory of the directory where Data Widgets is installed.
At the end of the code, the command button is disabled. Although it might seem that this button could be usedmultiple times (since the beginning of the Click event removes all StyleSets and clears the list) clicking thebutton will produce an error if StyleSets have been assigned to any part of the Grid. Once a StyleSet is in use,you cannot remove it from the collection.
5. Once the StyleSets are created, you can apply them to different parts of the grid and observe their effects.Create a second Command button on the form and label it "Apply StyleSets". Add the following code to theClick event of the new command button:
If List1.ListCount = 0 Then Exit Sub
If SSDBGrid1.HeadStyleSet <> "" ThenSSDBGrid1.HeadStyleSet = ""SSDBGrid1.Groups(1).HeadStyleSet = ""SSDBGrid1.Groups(1).StyleSet = ""SSDBGrid1.Columns(0).HeadStyleSet = ""SSDBGrid1.Columns(0).StyleSet = ""
End IfIf SSDBGrid1.Groups(1).HeadStyleSet <> "" Then
SSDBGrid1.HeadStyleSet = "Warning"End IfIf SSDBGrid1.Groups(1).StyleSet <> "" Then
SSDBGrid1.Groups(1).HeadStyleSet = "Blues"End IfIf SSDBGrid1.Columns(0).HeadStyleSet <> "" Then
SSDBGrid1.Groups(1).StyleSet = "XRay"

Data Widgets 3.12 User’s Manual Page 43
End IfIf SSDBGrid1.Columns(0).StyleSet <> "" Then
SSDBGrid1.Columns(0).HeadStyleSet = "XRay"End IfSSDBGrid1.Columns(0).StyleSet = "Inverse"
Run the project, click the first button to create they StyleSets, then click the second button a number of times.You will see StyleSets applied in succession to different parts of the Grid each.
This code applies different StyleSets to different parts of the Grid depending on how many times the buttonhas been clicked. First, a test is performed to see if the StyleSets have been created, and if they haven't noaction is taken.
The first time through the procedure, no StyleSets have been assigned yet, so all the If tests fail and the"Inverse" StyleSet is applied only to the first column in the Grid. This is done by assigning the StyleSet'sname to the column's StyleSet property. Assigning a StyleSet to a column formats the data in that column.Notice that the StyleSet overrides the odd and even row colors specified by the Grid.
The second time through the code, the final If statement is True, and the 'XRay" StyleSet is assigned to theHeadStyleSet property of the same column. This property controls the appearance of the column header.Notice that the picture appears in the header to the right of the text, and that the text is not aligned to the left.
The third time through the code, the second-to-last If statement is also true, and the "XRay" StyleSet isassigned to the StyleSet property of the second group. This affects the formatting of all the column data inthat group.
Notice that, while the colors and fonts have been applied from the StyleSet, the alignment and picture settingshave not. You cannot put pictures in cells using a column StyleSet, however you will see later how you canassign pictures to cells using the RowLoaded event.
The fourth time through the code, the "Blues" StyleSet is assigned to the HeadStyleSet property of the samegroup. Note that the setting for the group also affects the headings of the columns in that group, which do nothave their own StyleSet settings. In this case, the picture from the StyleSet is applied to both the group andcolumn headings. This is because columns inherit the properties of the group that contains them.
The fifth click of the button assigns the "Warning" StyleSet to the HeadStyleSet property of the Grid itself.Notice that this affects not only the Grid heading, but the record selectors and any group or column headingsthat do not have a StyleSet assigned to them. Groups and columns that already have their own StyleSet arenot affected by the change. Notice also that the picture from the StyleSet is applied only to the Grid heading;group and column headings do not display the picture.
Clicking the button a sixth times removes all the StyleSet by assigning a null string to the relevant properties.Once the StyleSets have all been cleared, the "Inverse" StyleSet will again be assigned to the first column'sdata.
6. You can also use StyleSets to apply formatting to rows or even individual cells. Through code, you can evenapply formatting based on the contents of a particular cell. You use StyleSets to apply this formatting, usuallyin conjunction with the RowLoaded event of the grid.
However, the RowLoaded event is not always necessary if you want to format Grid data. You have seen thata StyleSet applied to the Column or Group object will format the data in that column or group using theStyleSet's attributes. There are two other means by which you can format the appearance of cells withoutusing RowLoaded. One is to set the ActiveRowStyleSet property of the grid, and the other is to set theStyleSet property of the ActiveCell object
Add the following code to the Click event of the first command button (the one that creates the StyleSets):
SSDBGrid1.ActiveRowStyleSet = "Blues"SSDBGrid1.ActiveCell.StyleSet = "XRay"
Run the Project and click the "Create StyleSets" button. Use your mouse to click on different cells in theGrid. You will see that the current row is always formatted with the attributes of the "Blues" StyleSet, whilethe active cell uses the font, color, alignment and picture information of the "XRay" StyleSet.
7. The RowLoaded event fires whenever a row of the grid must be displayed. You can take advantage of this toassign formatting to each row "on the fly" when the Grid calls the event. Add the following code to theRowLoaded event of the Grid:

Data Widgets 3.12 User’s Manual Page 44
Dim sCellText As String
If List1.ListCount = 0 Then Exit Sub
sCellText = SSDBGrid1.Columns(1).TextIf Right(sCellText, 1) = "0" Or _Right(sCellText, 1) = "5" Then
SSDBGrid1.Columns(1).CellStyleSet ("Inverse")End If
Run the project, click the "Create StyleSets" button, then scroll down through the Grid to see the effect of thecode in this event. This code applies the Inverse StyleSet to any cell in the second column that ends in a zeroor a five. In this code, the Text property of the Column object returns the text of the row being currentlyloaded. (This only occurs in the RowLoaded event.) This text is examined to see if it meets the criteria, and ifit does, the CellStyleSet method of the column is used to assign a StyleSet to the cell.
Certain properties, such as Text and Value, function slightly differently in this event. The CellStyleSetmethod also functions differently here than it does outside of this event. For example, the CellStyleSetmethod usually requires you to pass it a visible row number to identify the row containing the cell. Here, noneis required. Also, the Text property usually returns information about cells in the current row. Here, it appliesto the cell in the row being loaded, regardless of whether or not it is the current one.
This concludes the StyleSet and RowLoaded tutorial. You have seen how powerful and convenient StyleSets canbe, and you have learned how to apply them to different parts of the Grid. You have also seen how theRowLoaded event can be used to format rows and cells "on the fly" as they appear in the Grid.
In the next exercise, you will learn all about the DataGrid's ability to export data into HTML for use on theInternet or a corporate intranet.
DBGrid: Exercise 7, Part I - Exporting HTMLIn this exercise, you will see how to export data from the Data Grid control into an HTML file that can be placeddirectly on a corporate intranet or the World Wide Web and viewed with any web browser. You will start with thesimplest forms of exporting and move on to advanced multi-file exports used to create master/detail relationships.Along the way, you will also see how to use the layout saving feature of the grid.
There are four parts to this tutorial:
Basic HTML Exporting
Exporting Grid Formatting
Exporting Row Data
Creating a Master/Detail Export
Note To complete this exercise, you will need a number of files that are located in theSAMPLES/CHAP05/HTML directory, located under the directory where you installed Data Widgets. The projectfiles created in this tutorial are also located in this directory in individual folders, according to which part of theexercise they are used with.
1. Create a new Visual Basic project, and add the Data Grid control to the project.
2. On a new form, add a Data Grid, a Visual Basic data control, and a command button.
3. Set the DatabaseName property of the data control to SMALL.MDB, which is located in theSAMPLES/CHAP05/HTML subdirectory of the directory where you installed Data Widgets. Set theRecordSource property of the control to "Stock."
4. Set the DataSource property of the grid to Data1. This will bind the grid to the database, which contains afew records that represent the inventory of a very small computer store.
5. In the past, the next step would be to set up the grid columns using the Grid Editor. But because Data Widgets3.1 includes the ability to save and restore layouts, you can simply load a file that was created for you withthe formatting already done.
Right-click on the grid to bring up the context menu, then select Properties. The property pages for the gridwill appear. Click the "Load..." button, and when the file name dialog appears, click the "..." button to invokea File Open common dialog. Locate the file STOCK.GRD (located in the same directory as SMALL.MDB) and

Data Widgets 3.12 User’s Manual Page 45
open it. Then press "OK" in the Restore File Name dialog to complete your selection. Finally, click "OK" toaccept your changes and close the property pages. Your form should look something like this:
The grid is now completely laid out and formatted, and you are ready to proceed to the next step.
6. You are going to add some code to detect when an item is out of stock and change its appearance in response.Add the following code to the RowLoaded event of the Grid:
Dim iC as Integer
If SSDBGrid1.Columns(1).CellValue(Bookmark) = 0 ThenFor iC = 0 To (SSDBGrid1.Columns.Count - 1)
SSDBGrid1.Columns(iC).CellStyleSet "Reorder"Next iC
End If
This code checks the value in the Quantity column and, if it is zero, applies the "Reorder" StyleSet to everycell in the row. The "Reorder" StyleSet was stored in the STOCK.GRD layout file, and was added to the gridwhen you loaded that file. It makes text appear in red, bold italics.
7. Change the Caption of the command button to "Export" and specify the following code for its Click event:
SSDBGrid1.Export ssExportTypeHTMLTable, ssExportAllRows _OR ssExportOverwriteExisting, "INSTOCK.HTM", "STOCKTPL.HTM"
This line of code performs the actual export to HTML. The constants specified for the Export methodindicate that you want to export data as a full HTML table (ssExportTypeHTMLTable) as opposed to a textfile or individual rows of HTML data. You will be exporting all the rows in the grid (ssExportAllRows) andyou want to overwrite any existing file with the name you've specified (ssExportOverwriteExisting). Thecontrol will generate an HTML file called INSTOCK.HTM and will use the file STOCKTPL.HTM as atemplate to create that file.
It is the HTML templates that provide the flexibility behind the HTML export capabilities of Data Widgets.By formatting the HTML template using a variety of options, you gain fine control over the appearance of thegenerated output.
Note You may need to specify the full path to the HTML files. If you receive a run-time error whenattempting to invoke the Export method, specify fully qualified path names for the export and template fileparameters and try again.
8. Next, you must create the STOCKTPL.HTM template file, which Data Widgets will use when generating thetarget HTML file (INSTOCK.HTM). Even if you have no experience with HTML you should not have any

Data Widgets 3.12 User’s Manual Page 46
problems following along, as the HTML used in this tutorial is quite simple.
Note If you wish to do advanced formatting using templates, a working knowledge of HTML is essential.If you want to learn more about creating HTML, many resources are available. Most bookstores have avariety of references on creating HTML, and there are free interactive guides on the World Wide Web thatprovide useful information. A good reference for beginners is the NSCA Beginners Guide to HTML athttp://www.ncsa.uiuc.edu/general/internet/www/htmlprimer.html. A more comprehensivereference is Yale University's C/AIM Web Style Guide at http://info.med.yale.edu/caim/manual.
HTML files are simply text files that contain HTML formatting tags. For the purposes of this tutorial, you canuse Notepad or any pure text editor to create the HTML templates. You may also use an HTML editor of yourchoice, provided it is not a WYSIWYG editor that hides the formatting tags from you or does not allow youto manually edit formatting information. If your HTML editor does not give you direct access to the HTMLtags, use Notepad instead for this tutorial.
Open a new text file and enter the following lines of HTML:
<HTML><BODY><CENTER>{SSREPLACE TABLE DATA}</CENTER></BODY></HTML>
This is one of the simplest template files you can create. The real work is done by the {SSREPLACE} token.When Data Widgets creates the output file, the {SSREPLACE...} section of the template file will be replacedwith data from the Data Grid control. In this example, you have indicated that the control should create atable structure based on the grid (TABLE) and fill it with the actual grid data (DATA). The generated HTMLwill be inserted between the <CENTER> tags, so the final result will be a web page with a centered tablecontaining the grid data.
9. Save the text file as STOCKTPL.HTM. The file should reside in the location specified in your code for theExport method. Return to your Visual Basic project and run it. You should see the grid populated with datafrom the database.
10. Click the "Export" button on your form to generate a web page based on the data displayed. A file calledINSTOCK.HTM will appear in the location you have specified. Open this file in your web browser. Theoutput should look something like the following:
Data Widgets replaced the {SSREPLACE} token with grid data and created a very simple table. Nothing butthe data is included. No formatting information from the grid is applied - only formatting applied within theHTML template (such as centering) is evident. If you are familiar with HTML, you may want to open theINSTOCK.HTM file in Notepad and look at the code that was generated. You will see something like thefollowing:
<HTML>

Data Widgets 3.12 User’s Manual Page 47
<BODY><CENTER><TABLE BORDER=3 CELLPADDING=3 CELSPACING=0><TR><TD>1</TD><TD>5</TD><TD>Computer</TD><TD>$ 1,500.00</TD><TD>8%</TD></TR><TR><TD>2</TD><TD>7</TD><TD>Monitor</TD><TD>$ 550.00</TD><TD>5%</TD></TR>...</TABLE></CENTER></BODY></HTML>
(Some line breaks may show as black boxes in Notepad)
The {SSREPLACE} token has been replaced with a complete <TABLE></TABLE> structure. Each row inthe grid has been delimited as a table row using <TR></TR> tags, and individual cells have been placed intorows as table data <TD></TD>.
DBGrid: Ex. 7, Part II - Exporting HTMLNow you know how to export basic grid data into HTML format. This is a useful capability if you simply need araw dump of grid data, or want a simple HTML file that you can tweak by hand. But in most cases, you will wantyour HTML documents to be formatted in some way. You may have grids that you have set up with elaborateformatting - groups, column headers, custom colors and pictures, etc. You can easily generate HTML code thatmakes use of all these features; all you have to do is modify the template.
You have already seen how to use the TABLE and DATA attributes of the {SSREPLACE} token. In this part ofthe exercise, you will learn how to use many more attributes to customize the template. If you want to see acomplete listing of the attributes you can use with the {SSREPLACE} token, consult the section on HTMLTemplate Codes.
1. Open the STOCKTPL.HTM file in Notepad and add the following information to the {SSREPLACE} token:
{SSREPLACE TABLE DATA B I COLOR}
2. Save the file and click on the "Export" button in your program. Open the resulting INSTOCK.HTM file inyour web browser. The results should look something like this:

Data Widgets 3.12 User’s Manual Page 48
By adding the "B", "I" and "COLOR" attributes to the {SSREPLACE} token, you have instructed DataWidgets to include boldface (B), italic (I) and color (COLOR) information from the grid in the generatedHTML. The {SSREPLACE} token supports dozens of attribute codes that you can use to control what will beincluded from the grid in the final printout.
3. Open the STOCKTPL.HTM file and append the following attributes to the {SSREPLACE} token:
{SSREPLACE... CAPTION COLHEAD ALIGN BGCOLOR}
The added attributes tell Data Widgets to include more data in the generated HTML table: the grid caption(CAPTION), the text of the column headers (COLHEAD), the alignment of the data in cells (ALIGN), andthe background color of the cells (BGCOLOR). Note that some of these attributes are only applicable becauseyou have instructed Data Widgets to generate a table (TABLE) for you, and might not be used if you wereonly pulling data from the grid and embedding it in your own formatted HTML. (You will see how to do thislater in the exercise.)
4. Save the template file, then click the "Export" button in your application. Open the INSTOCK.HTM file inyour web browser. You should see something like this:

Data Widgets 3.12 User’s Manual Page 49
You can see that most of the attributes of the original grid have been exported to the HTML page. Some ofthe formatting is not quite right, due to the fact that the grid caption is confined to a single column, and someof the cells take up two lines. You can easily remedy these problems using another {SSREPLACE} attribute..
5. You can specify additional attributes that control the wrapping of text and the spanning of multiple columnsin the table. For example, you probably want the grid caption to span all the columns of the table, as it does inthe Data Grid. Modify the STOCKTPL.HTM file to append the following attribute to the {SSREPLACE}token:
{SSREPLACE... WIDTH COLSPAN}
The WIDTH attribute will base the width of the table cells on the width of the corresponding grid columns.The COLSPAN attribute enables a single table cell (such as the cell containing the grid caption) to spanmultiple columns. The COLSPAN attribute can only be used if Data Widgets is generating the entire table(i.e. the TABLE attribute has been specified).
Save the HTML template file and click the "Export" button in your application. Then open theINSTOCK.HTM file in your web browser. The results should look something like this:

Data Widgets 3.12 User’s Manual Page 50
Now you have seen how to export various types of grid formatting into HTML format using the variousattributes of the {SSREPLACE} token. Along the way, you have seen how to construct a single{SSREPLACE} token that exports the entire grid into HTML, with formatting information intact.
DBGrid: Ex. 7, Part III - Exporting HTMLAt this point, you can easily export the contents of a Data Gird into HTML, with or without formatting. However,there may be situations where you do not want to export an entire grid's worth of data. Sometimes exporting onlya single row or several rows may be sufficient.
In this part of the exercise, you will see how to export individual rows of data from the grid as distinct HTMLfiles. This technique will become especially useful in the final section, when you will use it to create amaster/detail series of web pages.
Note As with the previous exercises, in your code you may need to specify fully qualified path names in placeof the "simple" file names shown here.
1. If your Visual Basic project is still running, stop it. Add the following line of code to the Click event of the"Export" button in your application, following the existing line of code:
SSDBGrid1.Export ssExportTypeHTMLRowFiles, ssExportCurrentRow _OR ssexportoverwriteexisting, "ITEM.HTM", "1-ROWTPL.HTM", "ItemID"
(There should be two lines of code in the Click event when you are done. The first line, which you entered inPart I, will still generate the completely formatted table when the button is clicked.)
This new line of code will generate an HTML file based on one row - the row containing the currently activecell (ssExportCurrentRow). It will use the file 1-ROWTPL.HTM as the template to generate the HTML. Thename of the HTML file that is generated will be based on two pieces of information. The first is the file namespecified for the ExportToFile parameter (ITEM.HTM in this case.) The control will take the first four lettersof this filename as the beginning of the generated file's name. It will then concatenate the value of the fieldyou specified in the OutputFileField parameter to complete the filename (in this case, the value of the"ItemID" field in the database.) Any existing file with the same name will be overwritten(ssExportOverwriteExisting).
2. Now you must create the 1-ROWTPL.HTM template file. Open your HTML editor and specify the following:
<HTML><BODY>{SSREPLACE TABLE DATA}</BODY>

Data Widgets 3.12 User’s Manual Page 51
</HTML>
3. Save this file as 1-ROWTPL.HTM, then run your application and click the "Export" button. Depending onwhich cell was currently selected when you clicked "Export", a new file will be created with a name likeITEM1.HTM. The file should look something like this:
4. Stop your Visual Basic project and change the line you added to read:
SSDBGrid1.Export ssExportTypeHTMLRowFiles, ssExportSelectedRows _OR ssExportOverwriteExisting, "ITEM.HTM", "1-ROWTPL.HTM", "ItemID"
Then run the project again. Select the first three rows in the grid, then click the "Export" button. Because youspecified that the Export method should export selected rows, and you have selected three rows in the grid,you will see three files created: ITEM1.HTM, ITEM2.HTM and ITEM3.HTM. Each file will contain a tablesimilar to the one above, but with the data for an individual row.
5. Although it is easy to generate simple tables based on row data, there is much more you can do using the rowexport feature. Open the 1-ROWTPL.HTM file in your HTML editor. Delete the existing HTML code andinsert the following:
<HTML><BODY><B>ITEM NUMBER {SSREPLACE DATA FIELD="ItemID"}<BR>{SSREPLACE DATA FIELD="Description"}</B><BR><HR>Price: {SSREPLACE DATA FIELD="Price"}<BR>Quantity in Stock: {SSREPLACE DATA FIELD="StockQty"}<BR><BR><I>Preferred Customer Discount: {SSREPLACE DATAFIELD="Discount"}</I><BR><HR>To order call: 1-800-555-SMALL</BODY></HTML>
This HTML presents the information from the grid in a more textual manner. It pulls data from the grid andmixes it with text and formatting tags to generate a custom HTML page describing the item. By usingmultiple {SSREPLACE} tokens with the FIELD attribute, you can place data from the grid anywhere on thepage.
Save 1-ROWTPL.HTM, select the first three rows in the grid and click the "Export" button. Three new fileswill be created. Open the ITEM1.HTM file in your web browser. It will look something like this:

Data Widgets 3.12 User’s Manual Page 52
When you are ready, stop your Visual Basic project and close your web browser.
6. Now that you know how to export rows one at a time, you may find that you need to examine the data beingexported and take some action based on its value. Earlier, you used the RowLoaded event to examine thevalue of a column and format the grid data based on the results. You can do the same thing to exported griddata using the RowExport event. This event gives you the chance to examine grid output and make changeswhile the data is being exported. It also gives you the opportunity to cancel the export once it is in progress.(Note that RowLoaded is also fired as each row is exported, so any formatting you do in that event isincluded in the export.)
First, modify the second line of the "Export" button's Click event so that it contains the following code:
SSDBGrid1.Export ssExportTypeHTMLRowFiles, ssExportAllRows _OR ssExportOverwriteExisting, "ITEM.HTM", "1-ROWTPL.HTM", "ItemID"
7. Open 1-ROWTPL.HTM in your HTML editor and make the following change. Add an extra {SSREPLACE}tag as shown. Replace the following:
Quantity in Stock: {SSREPLACE DATA FIELD="StockQty"}<BR><BR><I>Preferred Customer Discount: {SSREPLACE DATAFIELD="Discount"}</I><BR>
With the following:
Quantity in Stock: {SSREPLACE DATA FIELD="StockQty"}<BR>{SSREPLACE TAGVAR}<BR><I>Preferred Customer Discount: {SSREPLACE DATAFIELD="Discount"}</I><BR>
The TAGVAR attribute causes the token to be replaced with the TagVariant property of the Grid control inthe generated file. In the next step, you will take advantage of this feature to expand your customization of thegenerated HTML.
8. Select the RowExport event of the Data Grid and enter the following code. (Because the following HTMLrequires embedded quotation marks, the ASCII value of the quotation mark character - Chr$(34) - is used toconstruct the string.)
If SSDBGrid1.Columns(1).CellValue(Bookmark) = 0 Then

Data Widgets 3.12 User’s Manual Page 53
SSDBGrid1.TagVariant = "<FONT COLOR=" & Chr$(34) & _"#FF0000" & Chr$(34) & ">This item is out of stock. " & _"Please try again tomorrow.</FONT><BR>"
ElseSSDBGrid1.TagVariant = ""
End If
This code is similar to what you entered in the RowLoaded event. Depending on the quantity of an item, itassigns a value to the TagVariant property of the grid. Since the Data Grid will replace the {SSREPLACETAGVAR} token with the value of the TagVariant property, this provides a handy way to insert a customHTML snippet into the generated file "on the fly. "
9. Save the HTML file, run your project and click the "Export" button. This time, because you have specifiedthe ssExportAllRows value for the Flags parameter, a new HTML file will be generated for each row in thegrid, regardless of whether or not it is selected. If you open the ITEM4.HTM file in your web browser, youwill see the following:
The control has replaced the {SSREPLACE TAGVAR} token with the contents of the TagVariant property,which inserts the relevant HTML into the generated file. If you open any of the other files, they will notcontain the text in red, because they were generated from data that did not meet the condition specified inRowExport.
You have now seen how the row export feature can be used to generate individual HTML files for rows in thegrid. You have also seen the further use of {SSREPLACE} tokens to "fill in the blanks" with grid data withoutusing a generated table. In the next exercise, you will combine these techniques to create a master/detail form .
DBGrid: Ex. 7, Part IV - Exporting HTMLYou have now seen how to use the Export method, RowExport event and HTML templates to create severaltypes of customized HTML pages using the data and formatting from your Data Grid control. In this finalexercise, you will see an additional feature of Data Widgets 3.1's exporting capabilities - the ability to create andembed hyperlinks in an exported document.
This exercise will build on the previous ones. The main table will be enhanced to provide hyperlinks to the detailpage for each product. In addition, each product page will have a table detailing the items that are in stock. Theinformation for this table will be drawn from the second grid and appended to the existing item pages.
1. If you do not have your project from the previous exercises available, open it now. Add a new form("Form2") and add a Data Grid and a data control to the second form. Name the grid "SSDBGrid2" and thedata control "Data2.

Data Widgets 3.12 User’s Manual Page 54
2. Specify the SMALL.MDB file as the DatabaseName property of the data control. Set the RecordSourceproperty to "Items." Set the DataSource property of the data grid to "Data2."
3. Right-click on the grid and choose "Properties..." from the context menu. The property pages for the grid willappear. Click the "Load..." button and enter the location of the file ITEMS.GRD. (You may want to click the"..." button and browse for the file. It is located in the SAMPLES/CHAP05/HTML subdirectory of thedirectory where you installed Data Widgets.) This is a saved layout file for the fields in the Items database.
4. Add the following code to the Load event of Form1:
Form2.Show
Then add the following code to the Reposition event of Data1:
If SSDBGrid1.Columns(0).Text <> "" ThenForm2.Data2.RecordSource = "SELECT * FROM Items WHERE [ItemID]=" & _SSDBGrid1.Columns(0).Text
Form2.Data2.RefreshForm2.SSDBGrid2.Refresh
End If
This code changes the record source of the second grid to consist of only the items that have an ItemID valuethat matches the row selected in the first grid.
5. Run your project and click on the rows in the first grid (SSDBGrid1) one at a time. As you select an item, youshould see the contents of the second grid change to reflect the detail information for that item. For instance,if you choose an item that has three units in stock, three rows will appear in the second grid with moreinformation about those units.
6. Now that you have set up your data sources, it is time to modify the HTML templates to include the newfeatures. Begin by opening the STOCKTPL.HTM template file in Notepad or your pure HTML editor. Savethe file with a new name - MAINTPL.HTM. The existing code (from STOCKTPL.HTM) should look like this:
<HTML><BODY><CENTER>{SSREPLACE TABLE DATA B I COLOR CAPTION COLHEADALIGN BGCOLOR WIDTH COLSPAN}</CENTER></BODY></HTML>
Replace the existing code with the following, then save the file using the new name:
<HTML><BODY LINK="#00FFFF" ALINK="#00FF00" VLINK="#FFFF00"><CENTER>{SSREPLACE DATA TABLE B I COLOR CAPTION COLHEADALIGN BGCOLOR WIDTH COLSPAN LINKANCHOR="Description"LINKMASK="ITEM.HTM" LINKFIELD="ItemID"}</CENTER></BODY></HTML>
The new code is just like the code you replaced, except for a few additions. Some attributes have been addedto the <BODY> tag to ensure that the color of the link text is visible against the background colors of thegrid. But more importantly, three new attributes have been added to the {SSREPLACE} token. TheLINKANCHOR attribute determines which field in the table will be made into a hyperlink. When the HTMLis generated, the "Description" field will be enclosed by <A HREF=> tags that point to another HTML file.The file pointed to is determined by the values of LINKMASK and LINKFIELD. These attributes are similarto the ExportToFile and OutputFileField parameters of the Export method. The value of the field specified

Data Widgets 3.12 User’s Manual Page 55
by LINKFIELD is appended to the filename specified by LINKMASK to create the full name of the file thatis the target of the link.
7. To create the detail pages, you will need a template for the data from the first grid and a different template forthe data from the second grid. Items from SSDBGrid1 will be exported as individual row files, just as they arenow. Detail information for each item (from SSDBGrid2) will be exported as an HTML table. During theexport, the detail tables will be appended to the row file pages, creating a single HTML page for each row inSSDBGrid1.
You will actually create two templates that will be used to generate the second half of the HTML page; onethat will display information from the second grid (inventory for items that are in stock) and one that willdisplay a message if there is no information (for items that are out of stock.)
Open the 1-ROWTPL.HTM file in your editor and save it with the name PART1TPL.HTM. Replace thecontents of the file with the HTML code below. (This code is based on the code in 1-ROWTPL.HTM.)
<HTML><BODY><B>ITEM NUMBER {SSREPLACE DATA FIELD="ItemID"}</B><BR><FONT SIZE=5 COLOR="#0000FF"><B>{SSREPLACE DATA FIELD="Description"}</B></FONT><HR>Price: {SSREPLACE DATA FIELD="Price"}<BR>Quantity in Stock: {SSREPLACE DATA FIELD="StockQty"}<BR><BR><I>Preferred Customer Discount: {SSREPLACE DATA FIELD="Discount"}</I><P>
Because this is only the template for the first half of the page, it is an incomplete HTML file. It will becomplete when the second part is appended. <FONT> tags have been added to the name of the item to makeit stand out more, now that the page contains more information. Note that the {SSREPLACE TAGVAR}token has been removed from the code.
8. Create a new HTML file called PART2TPL.HTM and enter the following code in it:
{SSREPLACE DATA TABLE B I COLHEAD ALIGN BGCOLOR WIDTH COLSPAN}<P>To order call: 1-800-555-SMALL<P><P><A HREF="INSTOCK.HTM">Back to product list</A></BODY></HTML>
This code adds the detail table and completes the HTML page. It also includes a link back to the main tablepage, to make navigation easier.
9. Save the PART2TPL.HTM file with a new name, calling it PARTXTPL.HTM. This is the template file thatwill be used in the event an item is out of stock. The only difference between PART2TPL.HTM andPARTXTPL.HTM is that the {SSREPLACE} token has been replaced by a fixed line of HTML. Enter thefollowing code in the new file, then save it.
<FONT SIZE=4 COLOR="#FF0000">This item is out of stock.Please try again tomorrow.</FONT><BR><P>To order call: 1-800-555-SMALL<P><P><A HREF="INSTOCK.HTM">Back to product list</A></BODY></HTML>
10. Finally, the code used to export the grid data will have to be rewritten. The following code is based on the

Data Widgets 3.12 User’s Manual Page 56
existing code, but interacts more closely with the two Data Grids to produce the correct HTML.
First, delete all the code from the RowExport event of SSDBGrid1. Since the program now uses a separatetemplate for items that are out of stock, the "out of stock" message no longer needs to be inserted duringgeneration.
Then add the following code to the RowExport event of SSDBGrid2:
'Replace true and false values with textIf SSDBGrid2.Columns(5).Text = "0" Then
SSDBGrid2.Columns(5).Text = "No"Else
SSDBGrid2.Columns(5).Text = "Yes"End If
This code examines the contents of the Boolean column in the second Data Grid, and replaces the raw valueswith their English equivalents.
Delete all the code in the Click event of the "Export" button and replace it with the following code. Codecomments are optional:
Dim sTemplateName As String
'Export master fileSSDBGrid1.Export ssExportTypeHTMLTable, ssExportAllRows, _Or ssExportOverwriteExisting, "INSTOCK.HTM", "MAINTPL.HTM"
'Export first part of item filesSSDBGrid1.Export ssExportTypeHTMLRowFiles, ssExportAllRows _Or ssExportOverwriteExisting, "ITEM.HTM", "PART1TPL.HTM", _"ItemId"
Data1.Recordset.MoveFirstSSDBGrid1.Refresh
Do While Not Data1.Recordset.EOFForm2.Data2.RefreshForm2.SSDBGrid2.Refresh
'Determine whether there are any rows in the item table'and use the appropriate templateIf SSDBGrid1.Columns(1).Text = "0" Then
sTemplateName = "\PARTXTPL.HTM"Else
sTemplateName = "\PART2TPL.HTM"End If
'Export second part of item filesForm2.SSDBGrid2.Export ssExportTypeHTMLTable, _ssExportAllRows Or ssExportAppendToExisting, "ITEM" & _SSDBGrid1.Columns(0).Text & ".HTM", sTemplateName
Data1.Recordset.MoveNextSSDBGrid1.Refresh
Loop
The first part of the code is similar to the original code of the Click event. The Export method is used tocreate a table containing all the rows from SSDBGrid1, but this time using the new MAINTPL.HTM template.Then the row files are created through a second call to the export method. This is the same as in Part III of theexercise, except that the PART1TPL.HTM file is being used to create the files. The result is a file for eachrow in the grid that is the first half of a completed web page.

Data Widgets 3.12 User’s Manual Page 57
The new functionality begins when SSDBGrid1 is reset so that the record pointer is on the first record in thedatabase. The Do... Loop structure that follows steps through each record in SSDBGrid1. SSDBGrid2 ispopulated based on the record selected in SSDBGrid1. As each record in SSDBGrid1 is selected, it isexamined to see whether the Quantity field is equal to zero. This determines which template will be used toexport the data from SSDBGrid2.
Then the Export method of SSDBGrid2 is invoked. The filename for the output file is created based on theItemID value from SSDBGrid1, which ensures that the filename will correspond to one of the files that wasalready generated. The name of the template file has already been determined. However, instead ofoverwriting the existing files, this Export method appends its output to them (ssExportAppendToExisting).The result is that each incomplete row file has either a detail table or an "out of stock" message appended toit, at the same time becoming a complete HTML file.
11. Run the project and click on the "Export" button. As before, an INSTOCK.HTM file will be generated, alongwith a number of ITEM?.HTM files. Open the INSTOCK.HTM file in your web browser, and you will seethat the item descriptions are now hyperlinks:
Click on the item description for the first item (Computer). You will jump to the detail page that lists the priceof the item and the details for each item of that type that is in stock:

Data Widgets 3.12 User’s Manual Page 58
Click the link at the bottom of the detail page to return to the master page, then click on the description forItem #4 (Mouse). This time you will see a different detail page that was generated for the out-of-stock item:

Data Widgets 3.12 User’s Manual Page 59
This concludes the Data Widgets 3.1 HTML export tutorial. You have seen how to export grid data into HTMLformat in a variety of ways; with and without formatting, including or excluding various grid attributes, bygenerating table and row files or even by combining the two. To find out more, consult the sample projects in theWEBNAV subdirectory of your SAMPLES directory.
Data Combo Guided Tour
Data Combo: Exercise 1This section guides you through the creation of a sample program using the Data Combo control. For a completedescription of this control, refer to the Data Combo Control
For the exercises in this section, it is assumed that you have already launched your development application(Visual Basic), and that the control has been added to your toolbox. For more information on how to do this, referto Using Data Widgets.
In this exercise, you will create a data entry program that makes use of the Data Combo control.
1. Place a Visual Basic data control on the form.
2. Set the DatabaseName property to BIBLIO.MDB. Be sure to qualify the filename with the path of where thefile is located, if needed.
3. Set the RecordSource property to ‘Titles’.
4. Place four text boxes on the form. Your form should look like this:
5. Create five text labels on the form. Your form should look like:

Data Widgets 3.12 User’s Manual Page 60
6. For each text box, set the DataSource field to Data1 and the DataField as follows:
Text1.DataField = ‘Title’
Text2.DataField = ‘Year Published’
Text3.DataField = ‘ISBN’
Text4.DataField = ‘Description’
7. Add a SSDBCombo control to the form. Your form should now look like this:
8. Place a second Visual Basic data control on the form.
9. Set the data control’s DatabaseName property to BIBLIO.MDB.
10. Set the data control’s RecordSource property to ‘Publishers’.
11. Set the data control’s Visible property to ‘False’.
12. Set the data combo’s DataSource property to ‘Data1’. This binds the edit portion of the data combo to the‘Titles’ table.
13. Set the data combo’s DataField property to ‘PubID’. This determines the field used in the edit portion of thedata combo.
14. Set the data combo’s DataSourceList property to ‘Data2’. This binds the list portion of the data combo to the

Data Widgets 3.12 User’s Manual Page 61
‘Publishers’ table.
15. Set the data combo’s DataFieldList property to ‘PubID’. This determines the field used in the list portion ofthe data combo.
Try running your application at this point, using the data control to navigate through the records. Click on theData DropDown and you’ll see how the record in the edit field is automatically selected in the list portion. Trychanging the field value by selecting another record from the list.
This is a quick example of how the Data Combo can be used in your applications. Save this project, as we’ll beusing it in the next exercise.
Data Combo: Exercise 2This exercise demonstrates how you can customize the Data Combo to suit your specific needs. This exercisemakes use of objects and collections. If you are not familiar with object and collections, you should refer to theIntroduction to OCX Controls section before proceeding. The project used in the last exercise should be runningat this point.
As you saw in the last exercise, when you click on the data combo, the entire table in the list portion displays.Sometimes this is fine, but there are times when you want to limit what is displayed and how it is displayed. TheData Combo allows you to make use of the objects that the Data Grid uses.
Let’s make it so that the Data Combo only displays the fields "PubID", "Name", and "Company Name". Inthe SSDBCombo1_DropDown event, add the following code:SSDBCombo1.Columns(3).Visible = FalseSSDBCombo1.Columns(4).Visible = FalseSSDBCombo1.Columns(5).Visible = FalseSSDBCombo1.Columns(6).Visible = FalseSSDBCombo1.Columns(7).Visible = FalseSSDBCombo1.Columns(8).Visible = FalseSSDBCombo1.Columns(9).Visible = False
Run your application, and drop down the Data Combo. You will now see that only the PubID, Name, andCompany Name fields appear.
Altering properties is a simple task when dealing with objects. If we wanted to make the first column adifferent color, all we need to add in the SSDBCombo1_DropDown event is the following:SSDBCombo1.Columns(0).Backcolor=RGB(200,200,200)
Try experimenting with setting different properties on the control, as well as on the columns themselves.Remember that you can also use the Grid Editor to customize the Data DropDown properties.
Data DropDown Guided Tour
Data DropDown: Exercise 1This section guides you through the creation of a sample program using the Data DropDown control. For acomplete description of this control, refer to the Data DropDown control.’
For the exercises in this section, it is assumed that you have already launched your development application(Visual Basic), and that the control has been added to your toolbox. For more information on how to do this, referto Using Data Widgets.
In this exercise, you will create a simple program that makes use of the Data DropDown control.
1. Place a Visual Basic data control on the form.
2. Set the Visible property to False. This hides the data control when your program runs.
3. Set the DatabaseName property to BIBLIO.MDB. Be sure to qualify the filename with the path of where the

Data Widgets 3.12 User’s Manual Page 62
file is located, if needed.
4. Set the RecordSource property to ‘Titles’
5. Place a SSDBGrid control directly on the form by double clicking on the tool in the Visual Basictoolbox. Resize the grid to a size that is suitable for your form.
6. For the SSDBGrid control, set the DataSource property to Data1. This points the Data Grid to the datacontrol you created in Step 1.
7. For the SSDBGrid control, set the AllowAddNew and AllowDelete properties to True.
8. Place a second Visual Basic data control on the form.
9. For the data control, set the Visible property to False.
10. For the data control, set the DatabaseName property to BIBLIO.MDB. Be sure to qualify the filename withthe path of where the file is located, if needed.
11. For the data control, set the RecordSource property to ‘Publishers’
12. Place a Data DropDown control on the form. The location of the Data DropDown is unimportant since it isinvisible at runtime.
13. For the SSDBDropDown control, set the DataSource property of the Data DropDown to the second datacontrol.
14. For the SSDBDropDown control, set the DataFieldList property of the Data DropDown to ‘PubID’.
15. Link the Data DropDown to the Data Grid by adding the following code in the InitColumnProps procedureof the Data Grid:SSDBGrid1.Columns(3).DropDownhWnd = SSDBDropDown1.hWnd
Try running your application at this point. Click on the PubID column, and it will drop down the ‘Publisher’stable. Try changing the field value by selecting another record from the list.
By default, all fields in the table display. You can selectively hide fields by adding code in the DropDown eventof the Data DropDown.
Enhanced Data Control Guided Tour
Enhanced Data Control: Exercise 1This section guides you through the creation of a sample program using the Enhanced Data control. For acomplete description of this control, refer to the Enhanced Data Control section.
For these exercises, it is assumed that you have already launched your development application (Visual Basic),and that the control has been added to your toolbox. For more information on how to do this, refer to Using DataWidgets.
You will create an application that makes use of the Enhanced Data control. The database used will be theBIBLIO.MDB that ships with Visual Basic and is located in the Visual Basic home directory. If you are using anenvironment other than Visual Basic, and do not have the BIBLIO.MDB database, consult BIBLIO File Structurefor details on the file layout.
1. Place a standard data control on the form.
2. Set the DatabaseName property to ‘BIBLIO.MDB’ and set the RecordSource property to ‘All Titles’. Setthe Visible property to ‘False’.This example will demonstrate how the Enhanced Data control supplements the standard data control byadding new navigational features. The standard Data Control is required for access to the database, but is notrequired for navigation.
3. Place a SSDBGrid control directly on the form by double clicking on the tool in the Visual Basictoolbox.
Resize the grid to a size that is suitable for your form.

Data Widgets 3.12 User’s Manual Page 63
4. Set the grid’s DataSource property to ‘Data1’
5. Place an Enhanced Data Control (EDC) directly on the form by double clicking on the tool in the VisualBasic toolbox. Resize the EDC so that it fits the width of the form.
6. Set the EDC’s DataSource property to ‘Data1’ and the DataField property to ‘Author’. This binds the EDCto the database. Remember that the EDC relies on the standard data control for access to the database.However, you can make the standard data control invisible so that your users do not see it at runtime.
7. Set the grid’s AllowAddNew and AllowDelete properties to True. This allows you to add and delete recordswithin the database by clicking the corresponding buttons on the EDC.
8. Run the application.
Try scrolling through the application. Use the following navigational buttons to help you:

Data Widgets 3.12 User’s Manual Page 64
First RecordJumps to the first record in the database.
Previous PageJumps to the previous page in the database. A page is determined bythe setting of PageValue.
Previous RecordJumps to the previous record in the database.
Next RecordJumps to the next record in the database.
Next PageJumps to the next page in the database. A page is determined by thesetting of PageValue.
Last RecordJumps to the last record in the database.
Try adding and deleting records (you might want to make a backup copy of the database before you do this).
Use the following buttons to help you:
Add RecordAdds a new record to the end of the database.
Delete RecordDeletes the selected record from the database.
Update RecordUpdates the selected record in the database.
Don’t delete this project, we’ll need it in the next exercise.
Enhanced Data Control: Exercise 2One of the many useful features of the Enhanced Data Control is its searching capabilities. This exercisedemonstrates some of the capabilities of the EDC’s search routine. The project used in the last exercise should berunning at this point.
1. To activate the Find dialog, click the button. The Find dialog appears:

Data Widgets 3.12 User’s Manual Page 65
2. In the Find box, type ‘John Wiley & Sons Inc.’.
3. Select ‘Equal (=)’ for the type of match.
4. Select ‘Company Name’ for the search column.
5. Click Find Next. The first occurrence of this text will be found.
6. To find the next occurrence of this text, click the Find Next button.
7. To find the last occurrence of this text, click the Find Previous button.
The Find dialog can be a very powerful tool for locating information in large databases. It also has advancedsearching capabilities that include Soundex searching and Partial String searching. To try Soundex searching,replace the text in Step 2 with "Jon". To try Partial String searching, replace the text in Step 2 with "John"
Note The user can press the ESC key during an extensive search to exit.
Enhanced Data Control: Exercise 3Bookmarks are a powerful tool that allow you to "flag" a record in a database and later go back to it at the click ofthe mouse. This exercise demonstrates how you can use bookmarks to better manage your database. The projectused in the last exercise should be running at this point.
Before we start, it is important to understand that using bookmarks is a two-step process. The first step is to Addthe bookmark, the second step is to Goto the bookmark. You can only go to a bookmark that you have added.
1. Scroll though the database and select the first record you want to add a bookmark for.
2. Click the Add Bookmark button. You will notice that two buttons (the Delete Bookmark and GotoBookmark buttons) just became un-grayed and available for selection.
3. Scroll though the database and select another record you want to add a bookmark for.
4. Click the Add Bookmark button.
5. Scroll through the database some more, and click the Goto Bookmark button.
6. Select the bookmark you want to go to from the dropdown. Notice how the bookmark is represented by thefield you are bound to. This is because bookmarks are binary and can not be displayed, so a text string mustbe associated with it. If you use the Add method to add bookmarks in code, you need to include the second

Data Widgets 3.12 User’s Manual Page 66
parameter which is the display string.
7. Click the Clear All Bookmarks button. All bookmarks that you created have just been deleted.
Now you can begin to see the power of the Enhanced Data Control. The three exercises we performed are asampling of what you can do. The EDC also allows you to customize its button interface including the bitmapitself as well as selectively toggle buttons on or off.
Data OptionSet Guided Tour
DataOptionSet: Exercise 1This section guides you through the creation of a sample program using the DataOptionSet control. For acomplete description of this control, refer to the DataOptionSet.
For this exercise, it is assumed that you have already launched your development application (Visual Basic), andthat the control has been added to your toolbox. For more information on how to do this, refer to Using DataWidgets.
In this exercise, you will create an application that makes use of the DataOptionSet control. The database usedwill be the BIBLIO.MDB that ships with Visual Basic and is located in the Visual Basic home directory. If youare using an environment other than Visual Basic, and do not have the BIBLIO.MDB database, consult BIBLIOFile Structure for details on the file layout.
1. Place a standard data control on the form.
2. Set the DatabaseName property to BIBLIO.MDB and set the RecordSource property to ‘Titles’.
3. Add three standard labels, three standard text boxes and a standard frame as shown below. Set theDataSource property to ‘Data1’ for all three text boxes. Set the DataField for the first text box to ‘Title’, setthe second one to ‘Subject’, and the third to ‘ISBN’.
4. Add a DataOptionSet control to the form, within the frame captioned ‘Year Published’.
5. For the SSDBOptSet control, set the DataSource property to Data1 and the DataField property to ‘YearPublished’. This binds the control to the ‘Year Published’ field of the database specified in Data1.
6. Also for the SSDBOptSet control, set the NumberOfButtons property to 10 and the Cols property to 2. Thiscreates ten option set buttons on the form, divided into two columns.
7. Set the Caption property to "1986". This changes the caption for the first button to 1986.
8. Set the IndexSelected property to 1. This changes the selected button from the first (0) to the second (1). TheDataOptionSet is zero-based. When you first create a DataOptionSet, the first button is automaticallyselected.

Data Widgets 3.12 User’s Manual Page 67
9. Repeat Steps 7 and 8 until you have renamed all 10 buttons to look like:
10. For each button, set the OptionValue property to match its caption. Remember, you must first set theIndexSelected property to specify the button you want to work with.The OptionValue property compares against the value in the database.
11. Run your application.
Try moving through some of the records using the data control. Notice how the option buttons change as youmove. You’ll notice that some records cause the DataOptionSet to not select any button, this is because the datedoes not match any of the option values specified. Remember, you didn’t need to write a single line of code!However, it is possible to accomplish what we just did through code. The following procedure can be used inplace of Steps 6 through 10:
Private Sub Form_Load()
Dim iC as IntegerDim iYear as Integer
SSDBOptSet1.NumberOfButtons = 10SSDBOptSet1.Cols = 2
For iC = 0 to 9
iYear = 1986 + iCSSDBOptSet1.Buttons(iC).Caption = Str(iYear)SSDBOptSet1.Buttons(iC).OptionValue = iYear
Next iC
End Sub
You can begin to see how easy it is to work with DataOptionSet buttons through code.
Data Command Button Guided Tour
Data Command: Exercise 1This guides you through the creation of a sample program using the Data Command control. For a completedescription of this control, refer to the Data Command section.
For this exercise, it is assumed that you have already launched your development application (Visual Basic), andthat the control has been added to your toolbox. For more information on how to do this, refer to Using DataWidgets.
You will create an application that makes use of the Data Command control. The database used will be theBIBLIO.MDB that ships with Visual Basic and is located in the Visual Basic home directory. If you are using an

Data Widgets 3.12 User’s Manual Page 68
environment other than Visual Basic, and do not have the BIBLIO.MDB database, consult BIBLIO File Structurefor details on the file layout.
1. Place a standard data control on the form.
2. Set the DatabaseName property to BIBLIO.MDB and set the RecordSource property to ‘Publishers’. Setthe Visible property to ‘False’.This example will demonstrate how the Data Command buttons can replace navigation functions of the datacontrol. We can set the data control to invisible since we will use the buttons for navigation.
3. Add four standard labels and four standard text boxes as shown below. Set the DataSource property to‘Data1’ for all text boxes.
4. Set the DataField for the first text box to ‘Name’, set the second one to ‘Company Name’, the third to‘Telephone’, and the fourth to ‘Fax’.
5. Add six Data Command buttons to the form setting the DataSource property for each one to ‘Data1’ andchanging the Caption property for each one so that they look like this:
6. For each button, set the DatabaseAction property so it corresponds to the caption.
7. The Save Bookmark button requires one line of code to make it functional. To add it, double click on theSave Bookmark button and add the following:
Private Sub SSDBCommand3_AfterClick()SSDBCommand6.SavedBookmark = SSDBCommand3.SavedBookmark

Data Widgets 3.12 User’s Manual Page 69
End Sub
8. Run the application.
And there you have it! This is just a sampling of what the Data Command buttons are capable of. Try using thisapplication to get a feel for how the buttons work. To see how the bookmarks work, click the Save Bookmarkbutton, and then move to another record. Clicking on the Goto Bookmark button will take you back to the recordyou saved.
Included Samples
Visual Basic
How To Apply Pictures To Cells
This procedure demonstrates how to apply pictures to all the cells in a column, based on a user or programinitiated event. You could also apply the pictures by defualt by using only the code in theForm_Load and theRowLoaded events, and using only the True condition from the IF statement in RowLoaded.
1. First, you must create a flag that will be used to determine whether to apply the picture to the cells:
(General)(declarations)Dim bFlag As Boolean
2. Then create a StyleSet that includes the picture you wish to apply. You should also set the flag to its intialstate:
Private Sub Form_Load()SSDBGrid1.StyleSets.Add "Picture"SSDBGrid1.StyleSets("Picture").Picture = LoadPicture("ARROW.BMP")bFlag = False
End Sub

Data Widgets 3.12 User’s Manual Page 70
3. In the RowLoaded event, apply the StyleSet to the individual cell, or clear the cell's StyleSet, based on thevalue of the flag:
Private Sub SSDBGrid1_RowLoaded(ByVal Bookmark As Variant)If bFlag = True Then
SSDBGrid1.Columns(1).CellStyleSet "Picture"Else
SSDBGrid1.Columns(1).CellStyleSet ""End If
End Sub
4. Finally, set the flag to the desired state, then perform a Refresh on the grid to initiate the change.
Private Sub Command1_Click()bFlag = Not bFlagSSDBGrid1.Refresh
End Sub
Totalling Values in a Grid column
This example uses a DataGrid that is bound to a recordsource. The value to be totalled is in the first column of thegrid (Columns(0).) Totalling the values in the column is accomplished by clicking a command button.
The value of the cell in the column is examined for each row in the grid, and added to a temporary variable. Whenall rows have been added, the value of the variable is assigned to the control displaying the total (a text box.) Thefollowing code is used:
(General)(declarations)Dim iTotal as Global Integer
Private Sub Command1_Click()
Dim iC as IntegerDim vBM as Variant
SSDBGrid1.MoveFirstFor iC = 0 To SSDBGrid1.Rows - 1
vBM = SSDBGrid1.GetBookmark(iC)iTotal = iTotal + SSDBGrid1.Columns(0).CellValue(vBM)
Next iC
Text1.Text = iTotal
End Sub
This code uses the Bookmark value of each row in combination with the CellValue property of the Column objectto examine the value of the cell.
Creating a Total Query
This example makes use of the Count and Sum statements of SQL. This example can be used with any datasource that accepts SQL query statements as a valid recordsource.
This example uses a database that contains information about products and orders. The totals provided by thequery include the total quantity of orders placed and the total dollar amount of all orders. The query also returnsthe total number of records.
To set up the application, you need two data sources (such as the Visual Basic Data Control.) The first data sourceshould should connect directly to the Order Details table in the database. Order Details contains data aboutindividual orders, including the unique ID that identifies the order (Order ID), the ID code of the product ordered(Product ID), the quantity of products ordered (Quantity), and the unit price of the product (Unit Price).

Data Widgets 3.12 User’s Manual Page 71
In Visual Basic, you can simply choose the table name from the list of available RecordSources in the database.Or you could specify an SQL statement for the recordsource (The query must appear as one line of text; linecontinuation [underscore] characters are used here for readablity but should be omitted from the actual querystatement.):
SELECT [Order ID], [Product ID], [Quantity],_[Unit Price] FROM [Order Details];
This is the recordsource that will be used to populate the DataGrid.
The Total Query
To create the second recordsource, specify the following SQL query (Again, underscore characters should beomitted from the actual query statement.):
SELECT Count([Order ID]) as [Total Orders],_Sum([Unit Price]) As [Total Price],_Sum([Quantity]) as [Total Quantity] FROM [Order Details];
The controls displaying the totals would then be bound to the fields in the second recordsource that are created bythe total query. The control diplaying the total number of records will be bound to the "Total Orders" field. Thecontrol displaying the total price will be bound to the "Total Price" field, and the control displaying the totalquantity will be bound to the "Total Quantity" field.
A separate control can be used to display the product of the "Total Quantity" and the "Total Price" field to displaythe total dollar amount of all orders.
Adding an unbound column to a grid through code
Adding unbound columns to a grid control is accomplished using the Add method of the Columns collection. Youmust specify the index of the new column when invoking the method. Once you have added the new column, youcan immediately begin setting properties, such as Caption and DataType.
If you want the unbound column to be part of the grid as soon as it appears, add the code to the InitColumnPropsevent. Alternatively, you could add the column in response to some other event, such as the user clicking acommand button.
The following code adds a new column to the right side or a DataGrid, based on the number of columns already inthe grid.
(General)(declarations)Dim iNewCol As Integer
Private Sub SSDBGrid1_InitColumnProps()iNewCol = SSDBGrid1.Columns.CountSSDBGrid1.Columns.Add iNewColSSDBGrid1.Columns(iNewCol).Caption = "Total Price"SSDBGrid1.Columns(iNewCol).DataType = 4
End Sub
Often, you want to add an unbound column to display some value computed from other columns in the grid. Thefollowing code shows an example of how to perform such a calculation. For the purposes of this example,Columns(2) contains a Unit Price, and Columns(3) contains a Quantity. The code multiplies the two values toproduce a total price, whcih is then displayed in the unbound column:
Private Sub SSDBGrid1_RowLoaded(ByVal Bookmark As Variant)Dim nTotal As Single

Data Widgets 3.12 User’s Manual Page 72
nTotal = (SSDBGrid1.Columns(2).CellValue(Bookmark) *SSDBGrid1.Columns(3).CellValue(Bookmark))
SSDBGrid1.Columns(iNewCol).DataType = 3SSDBGrid1.Columns(iNewCol).Value = Format(nTotal, "Currency")
End Sub
Visual C++
Important Note on Using VC++ Examples
If you are using Data Widgets 3.1 or have Internet Explorer 4.0, there are some changes that need to be made toyour existing Visual C++ code. The method names in the wrapper classes now have an _ (underscore) characterinserted at the beginning. You will need to change the uses of the method accordingly. One approach is to simplyremove the underscore from the beginning of the method name in the wrapper class automatically generated foryou, and then refer to the method by the original name.
Also, MFC puts up an unnecessary assertion in it’s COleControl::InitiazlizeIID’s function if theoriginal classid is not found in the typelib. The problem does not affect release versions and you can ignore theassertion in debug builds. You can get rid of the assertion by editing the .mak and .rc files changing the oldGUID entries to the new ones.
VC++ ActiveCell Object example
Here is an example of how to get the active cell object from the SSDBGrid. You can use the wrapper class toautomatically return the ActiveCell Object. This is a very common exchange using OLE controls in Visual C++;you use an empty variant to get the dispatch pointer to the collection, and then use that pointer to create the object.
// Uses the active cell object to display the text from the active// cell in the Edit control on the dialog//The ActiveCell method of the grid returns//a dispatch pointerLPDISPATCH pdispActiveCell = m_grid.ActiveCell();ASSERT(pdispActiveCell);//Use the dipatch pointer that was returned//to create an instance of the ISSActiveCell ClassISSActiveCell pobjCell(pdispActiveCell);ASSERT(pobjCell);//You can now use any of the ISSActiveCell methodsCString csText = pobjCell.GetText();
VC++ Adding Columns at Run Time example
Note Assume that m_grid is an object of CSSDBGrid. The code snippet below shows how to reference thecolumns collection, add two columns, reference a particular column object in the collection and change theCaption of each column.
// create the columnsCSSColumns cols = m_grid.GetColumns();cols.RemoveAll();CSSColumn col;
// add Author ID columncols.Add(0);col = cols.GetItem(COleVariant(short(0), VT_I2));col.SetCaption(_T("Author ID"));
// add the Author field column

Data Widgets 3.12 User’s Manual Page 73
cols.Add(1);col = cols.GetItem(COleVariant(short(1), VT_I2));col.SetCaption(_T("Author"));
You can access the Groups collection and Group objects in a similar manner to the Columns and Column objects.
VC++ Create StyleSet example
Here is an example of how to create a StyleSet. You can use the wrapper class to create the StyleSet for you.
void CDataView::OnBtnStyleSets(){
CSSDBGrid* pGrid = (CSSDBGrid*) GetDlgItem(IDC_SSDBGRIDCTRL1);ASSERT(pGrid);
LPDISPATCH lpDispStyles = NULL;LPDISPATCH lpDispStyle = NULL;ISSStyleSets* pStyles = NULL;ISSStyleSet* pStyle=NULL;CString StyleName;
//use empty variant for collectionVARIANT va;VariantInit(&va);//get the dispatch pointer to StyleSets CollectionlpDispStyles = pGrid->StyleSets(va);if(lpDispStyles){
pStyles = new ISSStyleSets(lpDispStyles);
if (pStyles){
COleVariant vaColor1((long)RGB(255,100,100), VT_I4);
try{pStyles->Add("Color");}catch( CException* e){
AfxMessageBox("You can only create the StyleSet coloronce!");
e->Delete();}
COleVariant va2((long)(pStyles->GetCount() -1), VT_I4);lpDispStyle = pStyles->GetItem(va2);
if(lpDispStyle){pStyle = new ISSStyleSet(lpDispStyle);pStyle->SetBackColor(vaColor1);
CSSDBGrid* pGrid = (CSSDBGrid*) GetDlgItem(IDC_SSDBGRIDCTRL1);
VARIANT vaCol;VariantInit(&vaCol);vaCol.vt=VT_I2;

Data Widgets 3.12 User’s Manual Page 74
vaCol.iVal = 0;
COleVariant var; //need an empty variant to initialize thecollection
LPDISPATCH pDispCols=NULL;pDispCols = pGrid->Columns(var);ASSERT(pDispCols);//Get the columns collection by passing the LPDISPATCH to the
constructorISSColumns Cols(pDispCols);ASSERT(Cols);LPDISPATCH pDispCol=Cols.Item(vaCol);ASSERT(pDispCol);//create the column object in the same wayISSColumn Col(pDispCol);ASSERT(Col);
VARIANT row;VariantInit(&row);row.vt=VT_I2;row.iVal = 2;Col.CellStyleSet("Color",row );if(pStyles){
delete pStyles;}
if(pStyle){
delete pStyle;}
}}
}
}
VC++ Create StyleSet with Wrapper class example
Here is an example that shows you how to use the wrapper class to create the styleset for you.
//Create the color and the name of the style set//you would like to createCOleVariant color((long)RGB(0,200,0), VT_I4);CString name = "Green";//Use the CGridHelper Class to create the styleset//object for you, pass it the name of the StylesetISSStyleSet* mystyle = mygrid.CreateStyleSets(name);
//Use the newly create stylesetAfxMessageBox(mystyle->GetName());//Set the BackColor of the stylesetmystyle->SetBackColor(color);COleVariant row((short)1, VT_I2);//Use the CGridHelper Class to get columnISSColumn* Col =mygrid.GetColumn(0);ASSERT(Col);//Use the CellStyleSet method to apply a

Data Widgets 3.12 User’s Manual Page 75
//styleset to a certain column, and rowCol->CellStyleSet(name, row);
Once you have created the styleset you can then use it again referencing it by name.
CSSDBGrid* pGrid = (CSSDBGrid*)GetDlgItem(IDC_SSDBGRIDCTRL1);mygrid.Create(pGrid);
COleVariant row(((short) pGrid->GetRow()), VT_I2);ISSColumn* pCol = mygrid.GetColumn(2);ASSERT(pCol);if(pCol != 0){
pCol->CellStyleSet("Green", row);}
VC++ CreateStyleSets Method
// #N CreateStyleSets//// #D Description:// Returns a styleset pointer//// #A Arguments:// #1 CString name - The name of the styleset you want to create////// #R Return:// If successful returns a styleset pointer// If unsuccessful returns 0////#C Comments://
VC++ Get SelBookmarks with Wrapper example
This example shows you how to use the wrapper class to get the SelBookmarks Collection.
// Use the CGridHelper Class to get the SelBookmarks CollectionCSSDBGrid* pGrid = (CSSDBGrid*)GetDlgItem(IDC_SSDBGRIDCTRL1);mygrid.Create(pGrid);
ISSSelBookmarks* pSelBooks = mygrid.GetSelBookmarks();ASSERT(pSelBooks);if(pSelBooks == NULL){
TRACE("Failed to get SelBookmarks pointer");return;
}long num = pSelBooks->GetCount();TRACE("The number of Selected Rows is %d", num);
You use the CellText method to get the text of a column that you are not currently on. You can not set the text thisway, you need to be on the current row to actually change the text, but using CellText, or CellValue you canretrieve it.

Data Widgets 3.12 User’s Manual Page 76
COleVariant bookmark; //The CellText() method needs a bookmarkbookmark = pGrid->RowBookmark(5);//use the CellText method of the Column objectAfxMessageBox( Col.CellText(bookmark) );
VC++ GetActiveCell Method
// #N GetActiveCell//// #D Description:// Returns an activecell pointer//// #A Arguments:////// #R Return:// If successful returns the activecell pointer// If unsuccessful returns 0////#C Comments://
VC++ GetColumn Method
// #N GetColumn//// #D Description:// Returns a column pointer from an index number//// #A Arguments:// #1 short Colindex - The zero based index of the column you want////// #R Return:// If successful returns a column pointer// If unsuccessful returns 0////#C Comments:// Will Validate if column is valid to the grid you are using//
VC++ GetGroup Method
// #N GetGroup//// #D Description:// Returns a group pointer from an index number//// #A Arguments:// #1 short GroupIndex - The zero based index of the group you want////// #R Return:// If successful returns a group pointer// If unsuccessful returns 0////#C Comments:// Will Validate if Group is valid to the grid you are using

Data Widgets 3.12 User’s Manual Page 77
//
VC++ GetSelBookmarks Method
// #N GetSelBookmarks//// #D Description:// Returns a SelBookmarks pointer//// #A Arguments:////// #R Return:// If successful returns a styleset pointer// If unsuccessful returns 0////#C Comments://
VC++ ISSPrintInfo Example
Note This example assumes that CTestDlg is a Class Wizard generated file and OnPrintBeginSsdbgrid1 is thename of the PrintBegin event handler.
void CTestDlg::OnPrintBeginSsdbgrid1(LPDISPATCH ssPrintInfo){
// TODO: Add your control notification handler code hereISSPrintInfo printInfo(ssPrintInfo);
// print 3 copies and colorsprintInfo.SetCopies(3);printInfo.SetPrintColors(TRUE);
}
VC++ ISSRowBuffer Example
Note This example assumes that CTestDlg is a Class Wizard generated file based andOnUnboundReadDataSsdbgrid1 is the name of the UnboundReadData event handler.
void CTestDlg::OnUnboundReadDataSsdbgrid1(LPDISPATCH RowBuf, VARIANTFAR* StartLocation, BOOL ReadPriorRows){
// TODO: Add your control notification handler code hereISSRowBuffer rBuf(RowBuf);CString s;s.Format("Number of rows to read = %ld", rBuf.GetRowCount());AfxMessageBox(s);
// Add code here to read the data from an array or recordset// object into the RowBuffer object using the SetValue() method// e.g.// CString sMyText = _T("This is my text");// rBuf.SetValue(0, 0, COleVariant(sMyText));}
VC++ Optional Parameter Helper Class
// EmptyOleVar.h - use this class for passing optional parameters

Data Widgets 3.12 User’s Manual Page 78
// in VC++ (this emulates VB’s optional parameters functionality)
class CEmptyOleVar : public COleVariant{public:
CEmptyOleVar() {this->vt = VT_ERROR;this->scode = DISP_E_PARAMNOTFOUND;
};};
Inserting controls into your VC++ project
The method you use to insert the Data Widgets controls into your Visual C++ project will depend on whichversion of Visual C++ you are using. Also, there are special concerns you should be aware of relating to the use ofvariant values with the Data Widgets controls. Refer to the following sections for more information:
Visual C++ 5.0
Visual C++ 4.2
Generated Files
Working With Variants
Visual C++ 5.0
To use Data Widgets controls in a VC++ 5.0 project, you must generate a corresponding set of wrapper classesand include them in your project. You only have to generate the classes once for a given project. Wrapper classesare reusable, so once you have created them you can use them in other projects that make use of the Data Widgetscontrols.
Take the following steps to create the wrapper classes for a Data Widgets control in your Visual C++ 5.0 project:
1. Use the Resource Editor to insert tht Data Widgets control you want to use into a dialog box template.
2. From the Resource Editor, invoke the Class Wizard (Ctrl-W).
3. Click on the "Add Class..." drop-down button and select "From a Type Library..."
4. From the dialog box which comes up, choose the ISSPrintInfo and ISSRowBuffer classes and click on theOK button. This will generate the ssdw3b32.h and ssdw3b32.cpp source files and include them in yourproject.
5. If necessary, use Class Wizard to create a class for your dialog resource and then add a variable pertaining tothe appropriate Data Widgets control under the Member Variables tab in Class Wizard.
6. A dialog box should present you with the names of the wrapper classes which will be generated. Each ofthese classes contain Get and Set methods for accessing the control’s properties and object collections.Youcan then use these classes in the same manner that you would use any other C++ classes. Be sure to includethe appropriate header files as necessary.
Visual C++ 4.2
To insert the control into your project initially use the Component Gallery. Click on the OLE Control tab, and youwill see a list of the OLE controls available on your system. Select the icon for the control you want to include. Adialog should appear offering to add the necessary wrapper classes. Click OK to generate these classes.
Depending on the version of VC++ you are using, the Generate Wrapper Classes dialog may not appear. You thenneed to generate the additional wrapper classes manually. To do this, open Class Wizard and go to the Class Infotab. Click the Add Class button and select "From An OLE TypeLib". Change the filter in the Open File dialog toAll files (*.*)then locate the OCX control that you are using,select it, and click OK. For example, to use theSSDBGrid, you would choose SSDW3B32.OCX. When you select this file, ClassWizard will retrieve thenecessary wrapper classes for use in your project.

Data Widgets 3.12 User’s Manual Page 79
Generated Files
ssactivecell.h and ssactivecell.cpp - contains wrapper class for ActiveCell object
sscolumn.h and sscolumn.cpp - contains wrapper class for Column object
sscolumns.h and sscolumns.cpp - contains wrapper class for the Columns collection object
ssdbgrid.g and ssdbgrid.cpp - contains wrapper class for SSDBGrid Object
ssdw3b32.h and ssdw3b32.cpp - contains wrapper class for PrintInfo and RowBuffer interfaces
ssgroup.h and ssgroup.cpp - contains wrapper class for Group object
ssgroups.h and ssgroups.cpp - contains wrapper class for Groups collection object
ssselbookmarks.h and ssselbookmarks.cpp - contains wrapper class for the SelBookmarks collection
ssstyleset.h and ssstyleset.cpp - contains wrapper class for the StyleSet object
ssstylesets.h and ssstylesets.cpp - contains wrapper class for the StyleSets collection object
Working With Variants
In working with OLE controls you need to work extensively with Variants. Microsoft has a class calledCOleVariant, which makes working with variants easier. You can either use a COleVariant or work with theVARIANT structure.
//If you are not going to use COleVariant you need to initialize//the variant type to VT_EMPTY//VARIANT va;//va.vt = VT_EMPTY;
COleVariant va;LPDISPATCH lpdisp;
//Use empty variant to get dispatch to Columns Collectionlpdisp = m_grid.Columns(va);
//Use ISSColumns constructor, pass it the dispatch pointerISSColumns cols(lpdisp);
//Initialize a Variant using m_grid.GetCol() to return//the current column. VARIANT vacol;vacol.vt = VT_I2;vacol.iVal = m_grid.GetCol();//Use the columns collection you created to get a dispatch//pointer to a single columnlpdisp = cols.Item(vacol);//use that dispatch pointer to create the single columnISSColumn col(lpdisp);//now you can access the member functions of ISSColumnAfxMessageBox(col.GetText());

Data Widgets 3.12 User’s Manual Page 80
Using Data Widgets
Data Grid
Adding a Bound Data Grid to your applicationThe Data Grid makes use of the host environment’s standard data control.
To create a functional grid for your application in Visual Basic:
1. Add a Visual Basic Data Control to your form.
2. Set the DatabaseName and RecordSource properties in the data control.
3. Add a SSDBGrid Control to your form.
4. Set the DataSource property in the SSDBGrid control to the data control (i.e., Data1).
Your grid is now aware of the database associated with the data control. At this point, you can use the Grid Editorto design a grid format.
Adding an Unbound Data Grid to your applicationThe primary use of the Data Grid is to manage the display and entry of data into a record set of the bound datacontrol. Because a database may contain an unlimited amount of data, the Data Grid has to manage the data in avirtual fashion, meaning that it only reads in as much data as it needs to display information on the screen.
Another important feature of the Data Grid is its ability to perform as an unbound control. Unbound mode is mostuseful when you need to handle data that the host environment’s standard data control cannot. The onlydifference between bound and unbound mode is how the data is handled coming into the grid and going out of thegrid.
The unbound grid sends cues in the form of events notifying you when it needs a response. When it needs moredata, it fires the UnboundReadData event, likewise, when it needs to save data, it fires the UnboundWriteDataevent. Your primary responsibility in unbound mode is to supply the grid with data when it requests it, and tostore data when it sends it.
To create an unbound grid for your application in Visual Basic:
1. Add a SSDBGrid Control to your form.
2. Set the DataMode to ‘1 - Unbound’.
3. Place code in the UnboundReadData event of the Data Grid that extracts data from your data source.
4. Place code in the UnboundWriteData event of the Data Grid that writes modified data back to your datasource.
5. Place code in the UnboundAddData event of the Data Grid that appends a new row to your data source.
6. Place code in the UnboundDeleteRow event of the Data Grid that deletes a row from your data source.
Your unbound data grid is now ready for use.
Adding an AddItem Grid to Your ApplicationIn AddItem mode, you can add as many rows of data as you want, at any time during operation. This data isaccessible as if the grid was bound (i.e., when you scroll, the next row of data is displayed automatically). Insteadof a data control managing the flow of data, the grid does.
This mode operates similarly to the Visual Basic list box, but has all the features and power of the SSDBGrid.You can use the Grid Editor to help create the AddItem grid, or you can manually specify the properties.
Wherever possible, the grid in AddItem mode has the same functionality as a grid in bound mode, and mostprogrammatic statements are the same.

Data Widgets 3.12 User’s Manual Page 81
The uses of this mode are virtually endless. One of its most useful features is being able to fill the grid withinformation without the need for a database. The AddItem mode is much better on system resources because itdoes not require the overhead of a Data Control. AddItem mode is best used for small lists that are easilymaintained.
To create a an AddItem grid for your application:
1. Add a SSDBGrid control to your form.
2. Set the DataMode property to 2 (AddItem mode).
3. Specify the number of columns to use by setting the Cols property.
4. If you want to change the FieldDelimiter or FieldSeperator properties from their defaults, specify themnow.
5. Specify code in the InitColumnProps event of the grid so that items are added when the grid first appears.
The following example demonstrates how InitColumnProps can be used to fill an AddItem grid:
Sub SSDBGrid1_InitColumnPropsDim I As Integer
For I = 0 to 32SSDBGrid1.AddItem "Hello" + CHR$(9) + "World"
Next IEnd Sub
Adding a computed column to the DataGridThere may be cases in which you have a series of values in a record and you want to display a computed value inan unbound column. An example of this would be an Orders database where you have Quantity and Unit Pricecolumns, and you wish to display a Total Price that is the product of Quantity and Unit Price. Such a value doesnot need to be stored in the database; it can be computed and displayed "on the fly."
Take the following steps to display computed values in an unbound column:
1. Add an unbound column to the grid.
2. In the RowLoaded event, perform the desired calculation and assign it to the curent cell in the unboundcolumn.
Adding an unbound column using the Grid EditorTake the following steps to use the Grid Editor at design time to set up a Data Grid, Data Combo or DataDropDown with one or more unbound columns.
1. Place the control on the form and specify a valid data source for it.
2. Right-click on the control to bring up the context menu. Select "Properties..." from the menu. The propertypages will appear.
3. Click on the Columns tab of the property pages. This displays the Grid Editor.
4. Click on the "Fields..." button. A dialog will appear with the available fields from the data source youspecified. Select the fields you want to appear in the crid, using the CTRL key and the mouse to select /deselect individual fields. Click OK when finished selecting fields.
5. The Grid Editor will now display a preview of the grid with the fields you have selected. So far all thecolumns are bound columns.
6. Click the "Add Column" button. A dialog will appear for you to specify the name of the new column. Enterthe name you wish to use for your unbound column and click OK.
7. The new, unbound column will appear with the name you specified in the caption. New columns appear to theright of the existing columns in the grid. You can then change any of the column's attributes using the GridEditor controls, or move it to a different position within the grid by dragging it with the mouse.

Data Widgets 3.12 User’s Manual Page 82
Applying pictures based on cell contentsTo apply pictures to individual cells, you must first create a StyleSet that contains the picture. The StyleSet canalso contain other related attributes (such as font and color) that you wish to apply.
Then you use the RowLoaded event to apply the StyleSet to an individual cell based on its contents.
1. Create a StyleSet object in code. This code creates a new StyleSet named CellStyle:
SSDBGrid1.StyleSets.Add "CellStyle"
2. Assign the picture you wish to use to the StyleSet. This code uses a picture called TEST.BMP
SSDBGrid1.StyleSets("CellStyle").Picture = "TEST.BMP"
3. In the RowLoaded event, check the value of individual cells baesd on the column that corresponds to the cell.RowLoaded occurs once for each row. To apply the picture to a cell in the first column that contains thestring "Test Value" you would use the following code:
SSDBGrid1_RowLoaded(ByVal Bookmark As Variant)If SSDBGrid1.Columns(0).CellText(Bookmark) = "Test Value" Then
SSDBGrid1.Columns(0).CellStyleSet "CellStyle"End IfEnd Sub
Applying pictures to all cells in a columnTo apply pictures to individual cells, you must use the RowLoaded event. In this event, apply a StyleSet to eachcell that conatins the picture you wish to display. The procedure is similar to the one covered in Applyingpictures based on cell contents but does not require you to check the contents of the cell for a value.
If you want to apply the pictures in response to an event, such as the user clicking on a command button, you mustcreate a flag that determines whether or not the StyleSet will be applied, then check the state of that flag in theRowLoaded event. The trigger event (i.e. clicking the button) will set the state of the flag, then perform aRefresh on the grid.
Attaching a DataGrid to a memory arrayA DataGrid can retrieve data from and store data to a memory array. You must create an array to hold the data, setup and unbound DataGrid to present the data, then add code to the DataGrid's events to store and retrieve data toand from the array.
Note There is now a Guided Tour that covers this subject in depth, with complete explanations of how thecode works. Click here to jump directly to that tutorial.
1. In code, declare a memory array to hold the data you want to manage.You can create the array globally or inthe Form_Load event of the form that will contain the DataGrid.
You can optionally include code to populate the array with data.
2. Create a DataGrid that corresponds to the dimensions of the array. The DataGrid is best suited to handlingdata in a two-dimensional array since this corresponds to the rows and columns of the grid. For example, ifyou have decalred an 10 X 50 array, you should create a grid with ten columns. The grid would then havefifty rows.
3. Set the DataMode property of the grid to unbound.
4. Add code to the UnboundAddData event of the grid to store new data in the array.
You may want to include code to re-dimension the array "on the fly" as the user adds new data. The examplecode uses this technique.
5. Add code to the UnboundReadData event of the grid to retrieve data from the array as it is needed.
6. Add code to the UnboundDeleteRow event of the grid to remove data from the array as rows in the grid aredeleted You may also want to add code to the AfterDelete event to synchronize the scrollbars with the sizeof the record set.

Data Widgets 3.12 User’s Manual Page 83
7. Add code to the UnboundPositionData event of the grid to position the grid correctly. This will ensure thatdata is correctly accessed from the array when the user scrolls through the grid.
8. Add code to the UnboundWriteData event of the grid to store information modified by the user back intothe array.
Clearing formatting and selection information from a gridThere are two methods you can use to reset the attributes of a DataGrid, DataCombo, or DataDropDown.
The Refresh method will retrieve a fresh copy of the data underlying the control, effectively removing any dataselection attributes, such as selected rows or bookmarks.
The Reset method will completely clear any layout or formatting information from the grid. This includesremoving any columns that have been created. Any application of StyleSets to grid objects is also destroyed,although the StyleSets themselves remain and can be re-applied.
To completely return a grid to its intial state, use these two methods in conjunction:
SSDBGrid1.RefreshSSDBGrid1.Reset
After executing this code, you would need to recreate the grid layout by adding columns through code.
Displaying column totals from a DataGridThere are two approaches to obtaining totals from data in a DataGrid. The simpler method is to step through eachrow in the grid and add the value of the cells in the column to be totaled. While easy to implement, this approachmay run into serious performance problems on large data sets.
The second approach is to construct a total query that pulls the totals directly from the recordsource. The DataGridis not involved in this procedure. This approach uses the underlying data engine, and may produce betterperformance. However, if the values in the data grid are changed, both the recordsource for the data and therecordsource for the totals must both be refreshed, and the controls updated, for the new data to be reflected in thetotals.
How the Data Grid Handles Data Validation and Error CheckingWhenever data has been modified in a row of the data grid and the user takes an action to update the row, errorchecking is performed. This error checking validates the data to ensure it is valid for insertion into the databasebased on database rules and field type. You can also take advantage of this feature to implement your own datavalidation and error handling code. If a data error occurs and you do not provide code to handle it, the errormessage will be passed to the end user, which may not be desirable.
When a record of grid data is updated, the grid first checks each column one at a time to see if the data is validaccording to the rules and field types of the underlying database. If data for any field is invalid, the UpdateErrorevent will be fired. You can use this event to try and correct the data entry problem, based on the error valuereturned.
How you manage an error that occurs in UpdateError determines the sequence of events that will follow. If youmodify the value of the column that caused the error, no error condition will exist and the control will continue tocheck the remaining columns. If you do not modify the value of the offending column, an error condition will becreated, and the control will not verify any remaining columns.
Note If you cancel the UpdateError event, no further processing will take place. None of the eventsdescribed beyond this point will occur.
Note that at this point, the data is still held in the control's buffer; nothing has been written to the database. Whathappens next depends on whether an error condition exists. If there is no error condition, the control will attemptto update the database. If there has been a column-level error that was not corrected, the control will not attemptto update the database.
Next the control will fire the AfterUpdate event. AfterUpdate will be fired if:
• The database was successfully updated

Data Widgets 3.12 User’s Manual Page 84
• The database update failed
• The UpdateError event completed with errors and no update was attempted.
AfterUpdate receives a True or False parameter (RtnDispErrorMsg ) to indicate whether the update of thedatabase succeeded. A value of True indicates the update failed.
This is the first place you may implement specific error-handling code to prevent the end user from seeing anerror message. (While the UpdateError event returns error codes for the programmer, it will not display an end-user error message or halt processing without programmer intervention.) Any database-specific errors, such astrying to update a locked record, can be trapped in the AfterUpdate event. In general, you should implement codeto handle column-level errors in the UpdateError event, and deal with database-level errors in the AfterUpdateevent.
If any kind of an error occurs while updating the database, the Error event is also fired. The Error event issimilar to the one found in the grid control that ships with Visual Basic 4, and returns the same type of error code.The Error event is the final place for you to trap any update errors and prevent the error message from beingpassed to the end user. Note that the Error event is general and is also fired by other controls under differentcircumstances.
If the error is not trapped in either the AfterUpdate or Error events, an error message is displayed to the enduser.
How the DataGrid Handles Null ValuesIf you delete all the text from a cell, the cell contains no value. Different database systems handle this situation indifferent ways. Some databases allow null values (nulls) to be stored in the database. Other DBMSes cannotaccept null values and will return an error or refuse to update the record if a null value is attempted for a field.
To deal with these situations, the DataGrid takes special action when you update a row that contains an emptycell. The grid will first query the back-end database to see if it can accept a null value. If it can, the null will bestored in the database. If the back-end database cannot accept null values, the DataGrid will store an empty sting("") in the database.
Note that this applies only to String type fields.
Transferring a Layout Between Grids with Different Data SourcesThere are two ways to save a grid layout in Data Widgets 3.1 - one saves only the StyleSets defined in the currentgrid, while the other saves a full layout that includes a wide array of configuration information. (For a completelist of the attributes saved in a grid layout file, click here.) The StyleSets Only option makes it easy to transferStyleSets among any grid-like controls, regardless of their underlying data source.
The Full Layout method can be used to transfer advanced layout options between controls with different datasources. However, the process is not completely automatic, as it is with StyleSets. Because data bindinginformation is saved as part of a layout file, there are some concerns you must address to use this approach.
When you apply a stored layout to a control from a layout file, the existing layout of the grid is destroyed. Thenthe stored columns are added to the grid with formatting and data binding information intact. If there are any fieldnames in the stored layout that match the field names in the current data source, those columns will be connectedto the appropriate fields. Columns bound to a data field that does not match one of the fields from the current datasource will become unbound columns.
Once the columns from the layout have been restored, you can manually step through the Columns collection andbind any unbound column to a field in the data source. You can also change the text of the column header or anyother formatting, as necessary.
Updating Rows from a Modal FormThere is a caveat when using a bound control to update a row or rows in a record set of a data control on a modalform. If a row is updated with an invalid field, such as a null key field, Visual Basic does not display an erroruntil the modal form is hidden or unloaded. To overcome this Visual Basic limitation, include the following codein response to the Error event of the Visual Basic data control:
Sub Data1_Error (DataErr As Integer, Response As Integer)

Data Widgets 3.12 User’s Manual Page 85
On Error Resume NextIf DataErr Then
BeepMsgBox Error (DataErr)DataErr = 0Response = 0
End IfEnd Sub
Note This is applicable to any bound control including the standard Visual Basic controls.
Using the Cell Button Feature of the Data GridEach column in the Data Grid allows you to include on the right of each cell a button for you to performadditional processing when pressed. To activate the cell button feature, set the property Style to Edit Button forthe corresponding column. Whenever the button is clicked, the BtnClick event will be triggered, allowing you toperform any function you wish, such as displaying a dialog with a larger text box for memo-type fields.
Using the Data Grid as a List BoxBy default, the Data Grid does not look nor act much like a standard Windows list box. However, by setting just afew properties, the Data Grid can look and behave just like one. It can be used as a bound list box or an unboundvirtual list.
To make the Data Grid work like a listbox, set the AllowAddNew, AllowDelete, AllowDragDrop,AllowUpdate, and RecordSelectors properties all to False. Set SelectByCell to True, SelectTypeRow to eitherSingle or MultiSelect, and set SelectTypeCol to None. The Data Grid can now be used as a multi-column listbox with optional headings. You can modify other properties as needed to customize the grid to your liking.
Export The Data From a Data Grid to HTMLThere are two basic steps to exporting HTML. First, you must create a template file that will be used to format theexported data. A template file is simply an HTML file that contains one or more replacement tokens. When thecontrol exports an HTML file, it uses the structure of the template but replaces the replacement tokens with datafrom the grid. The second step is to invoke the Export method with the proper parameters to generate the file.
1. Using a plain text or pure HTML editor, create the following HTML file. All line breaks are optional.
<HTML><BODY>{SSREPLACE TABLE DATA CAPTION COLHEAD GRPHEADFACE B U EM STRIKE SIZE COLOR BGCOLOR ALIGNWIDTH LEVELS}</BODY></HTML>
2. Save the HTML file with a name of your choice. Remember the name and location of the file, as you willneed it soon. For this example, assume the name of the file is C:\SHERIDAN\TEMPLATE.HTM.
3. Add a button or menu option to your application to initiate the export. You may also initiate the export inresponse to some other program event.
4. Add the following code to the event that initiates the export. This code assumes you used the example namespecified in step 2. If you used another file name, substitute it in place of C:\SHERIDAN\TEMPLATE.HTM.Also assumed is the name of your grid control; substitute the actual name of your control for SSDBGRID1.
SSDBGrid1.Export ssExportTypeHTMLTable, _ssExportAllRows OR ssExportOverwriteExisting, _"C:\SHERIDAN\EXPORTED.HTM", _"C:\SHERIDAN\TEMPLATE.HTM"

Data Widgets 3.12 User’s Manual Page 86
Using this template and this code will create an HTML page called C:\SHERIDAN\EXPORTED.HTM that willcontain all the data from the Data Grid and any grid formatting that can be translated into HTML (colors, fontsize, attributes such as boldface & italics, alignment, etc.). If a file with the same name already exists, that file willbe overwritten by the new file. If you wish to give the generated file a different name, substitute that name forC:\SHERIDAN\EXPORTED.HTM in the Export method.
You can export data to HTML in many different ways. This procedure offers you the simplest and moststraightforward method of exporting data. Data export is controlled by both the parameters passed to the Exportmethod and the attributes specified for the replacement tokens in the HTML template file. To learn more aboutexporting grid data to HTML, review the HTML Export Tutorial.
Setting Up A Print Job In The PrintInitialize EventWhen you invoke the PrintData method, the DataGrid generates an ssPrintInfo object and immediately passes itto the PrintInitialize event. This object contains default formatting information about the pending print job. Youthen change the values of the ssPrintInfo object's properties to control the formatting of the print job.
For example, suppose you wanted three collated copies of a report, in landscape mode, with half-inch margins oneach side. You would add the following code to the PrintInitialize event:
With ssPrintInfo.Collate = True.Copies = 3.Portrait = False.MarginLeft = 0.5.MarginRight = 0.5.MarginTop = 0.5.MarginBottom = 0.5
End With
When invoking the PrintData method, you can specify whether or not to display Print Setup and Print dialogs tothe user. If you choose to do so, the values you assign to the ssPrintInfo object in the PrintInitialize event will beused to fill in the values that will be displayed to the user in the dialog boxes. The user can then change any of thevalues you have specified.
To find out the values the user specified in the dialogs, you would use the PrintBegin event.
Using Stored Layouts To Print Pre-Designed ReportsBy taking advantage of Data Widgets 3.1's capability to save and restore grid layouts, you can provide the user ofyour program with pre-defined report layouts. Any gird attribute that can be stored in a layout can be applied to aprinted report, including column and group arrangements, fonts, colors and StyleSets (including pictures.)
To create a prepared report.
1. Create a Data Grid that contains the data that will be printed in the report.
2. Set up the grid layout the way you want it to appear in the report. You can do this at design time by using theGrid Editor on the Data Widgets property pages, or through code.
3. Save the layout you have created in a layout file. Depending on how you created the custom layout in step 2,take one of the following actions:
• If you created the layout at design time using the Grid Editor, click the "Save..." button at the bottom ofthe dialog and specify a file name for the layout file.
• If you created the layout through code, invoke the SaveLayout method (using the ssSaveLayoutAll flag)with a filename for the report layout.
4. Create the code that will enable the user to print using a custom report format. This might entail adding amenu option that lists the available reports, or displaying a File Open dialog to let them choose a grid layout(.GRD) file. You can also hard-code which template will be used. Whichever way you choose, your programshould know which report file will be used before you invoke the PrintData method.

Data Widgets 3.12 User’s Manual Page 87
5. In the event triggered by the user to print the report, take the following steps in the order shown:
a.) Set the Redraw property of the grid to False.
b.) Use the SaveLayout method of the grid to save the existing grid layout to a temporary file.
c.) Use the LoadLayout method of the grid to load the selected layout (.GRD) file. This will apply thereport formatting to the current grid.
d.) Optional: If you want to specify font formatting for the report headers or footers, set the appropriatevalues for the PageHeaderFont and PageFooterFont properties of the grid.
e.) Invoke the PrintData method to initiate the printing of the report using the new layout.
f.) Use the LoadLayout method to restore the original grid layout from the temporary file you created instep 5b.
h.) Set the Redraw property of the grid to True.
6. In the PrintBegin event of the grid, do the following:
Optional: Specify any special header or footer text, using the PageHeader and PageFooter propertiesof the ssPrintInfo object which is passed to the event.
Note The layout (.GRD) files you create must be distributed along with your application.
Using The RowPrint Event To Examine And Change Report DataWhile a report is being created, the RowPrint event will occur once for each row of data that is included in thereport. Because the bookmark of the row data is available in the event, it is possible to examine the contents ofany cell and take action based on what you find. You can also change or reformat row contents "on the fly" -changes will be reflected in the printed report, but not in the displayed grid.
To see how this works, suppose you have a Data Grid that stores some confidential information in column 8. Thelevel of security is stored in column 3, and determines whether the sensitive information in that row may appear ina printed report. You would add the following code to the RowPrint event:
iAccessLevel = SSDBGrid1.Columns(3).CellValue(Bookmark)'Data may only appear in report if'access level is greater than five.If iAccessLevel <= 5 Then
'Block out sensitive data in column 8SSDBGrid1.Columns(8).CellText(Bookmark) = _"XXX Confidential XXX"
End If
Using The PrintBegin Event To Examine User SettingsWhen you invoke the PrintData method to create a report of the data in the grid, you must specify whether or notto display Print Setup and Print dialogs to the user. The default values displayed by these dialogs are the onesassigned to the ssPrintInfo object in the PrintInitialize event.
If the user makes any changes to the values in either of the two dialogs, those changes will be reflected in thessPrintInfo object when it is passed to the PrintBegin event. In this event, you can examine the changes the userhas made and take appropriate action. You may want to change the choices the user has made, or store theirpreferences for use in subsequent print jobs.
For example, suppose you want to save the margins the user has selected to a variable called udtUserMargins,which is a user-defined type variable you have created to store printer information. Also, to avoid excessiveprinter traffic, you want to make sure that the user prints no more than ten copies of the report at one time. Youwould use the PrintBegin event to implement both of these features by adding the following code:

Data Widgets 3.12 User’s Manual Page 88
udtUserMargins.Left = ssPrintInfo.MarginLeftudtUserMargins.Right = ssPrintInfo.MarginRightudtUserMargins.Top = ssPrintInfo.MarginTopudtUserMargins.Bottom = ssPrintInfo.MarginBottom
If ssPrintInfo.Copies > 10 ThenssPrintInfo.Copies = 10MsgBox "Only 10 copies may be printed at once."
End If
Data Combo
Adding a Bound Data ComboThe Data Combo relies on the host environment’s standard data control to access database information.
To use the Data Control with your application in Visual Basic:
1. Place two standard data controls on your form. One is used for the edit portion, the other is used for the listportion.
2. For both data controls, set the DatabaseName and RecordSource properties to point to a database and thetable within the database.
3. Place a Data Combo control on your form.
4. Set the DataSource property of the Data Combo to point to the data control used for the edit portion. Setthe DataField property to point to the field used.
5. Set the DataSourceList property of the Data Combo to point to the data control used for the list portion.Set the DataFieldList property to point to the field used.
Adding an Unbound Data ComboThe Data Combo has two portions that it retrieves data for, with the ability to bind each part to different datasources. You can also configure the Data Combo to have either or both portions unbound, in which case, you willneed to supply the data yourself.
When the edit portion of the Data Combo is unbound, you need to initially supply the field value yourself via theText property which contains the value of the data in the edit portion of the Data Combo. When the user clicks onthe dropdown button, the list portion will automatically update the Text property and the contents of the editportion if the user selects a value, much like a standard combo box. The functionality of the Data Combo inunbound mode is identical to the Data Grid in unbound mode.
You can also set the Data Combo to AddItem mode, following the same guidelines used for the Data Grid inAddItem mode.
Achieving a 3D Look with the Data ComboBy setting just a few properties, you can quickly make your Data Combo have a 3D look to it. The followingsettings allow for a 3D look:
SSDBCombo1.BackColorEven = &H00C0C0C0&‘ GraySSDBCombo1.BackColorOdd = &H00C0C0C0&‘ GraySSDBCombo1.ForeColorEven = &H00000000& ‘ BlackSSDBCombo1.ForeColorOdd = &H00000000& ‘ BlackSSDBCombo1.DividerStyle = 3 ‘ InsetSSDBCombo1.DividerType = 3 ‘ Both

Data Widgets 3.12 User’s Manual Page 89
Binding the Data Combo to a Data Control Across FormsStarting with Visual Basic 4.0, binding to a data control across forms is a relatively easy task. In the past, the onlyway to accomplish this task was to set a DataSourceHwnd property to point to the hWnd of a data control. Youare now able to set the data controls to look at one another. This functionality is useful for the edit portion of theData Combo.
To bind to a data control across forms:
1. On Form1, create a standard Data Control (Data1), setting the Database and RecordSource properties to pointto the database table you want to use.
2. On Form2, create a standard Data Control (Data1), setting the Database and RecordSource properties to pointto the same database table as Step 1.
3. In the Form_Load() section of Form2, add the code Set Data1.Recordset = Form1!Data1.Recordset.
4. On Form 2, create a Data Combo, setting the DataSource property to Data1.
The data controls are now bound across forms, that is, actions to the data control on either form are automaticallyreflected by one another.
Customizing the Bound Data ComboWhen you select a data combo, all fields in the associated database are displayed by default. Sometimes, this isnot a convenient way of displaying your data. Using the Visible property on individual columns allows you todisplay only the field you want listed.
For example, the following code displays only the first and third columns of a database with four fields:
Sub SSDBCombo1_InitColumnProps()SSDBCombo1.Columns(1).Visible = FalseSSDBCombo1.Columns(3).Visible = False
End Sub
For simplicity, you could use the Grid Editor to make the changes.
Displaying one value and storing anotherYou can use a DataDropDown or a DataCombo to display the value of one field to the user, while storing thevalue from a different field "behind the scenes." The most common use of this technique is to present the userwith a list of descriptive names to choose from, while storing only coded values for the list items in the database.
The following example uses the DBCombo to illustrate this process, but will work equally well with theDBDropDown
1. Place two Data controls on a form. Set the RecordSource of the first (Data1) to the table that contains the listof codes and their descriptions. Set the RecordSource of the second (Data2) to the table that will store thecodes.

Data Widgets 3.12 User’s Manual Page 90
2. Place an SSDBCombo on the form. Change the DataSource property to 'Data2." This will link the editportion of the control to the table that will store the coded values.
3. Set the DataSourceList property of the control to "Data1." This will link the list portion of the control to thetable that supplies the codes and their descriptions.
4. Set the DataField property of the combo to the field in Data2 that will store the code.
5. Set the DataFieldList property of the combo to the field in Data1 that contains the coded values.
6. Set the DataFieldToDisplay property of the combo to the field in Data1 that contains the descriptions of thecodes.
• You may also want to format the drop-down portion of the combo using the Grid Editor.
When you drop down the combo and select a value from the displayed grid, the edit portion of the combo willdisplay the value stored in the field indicated by DataFieldToDisplay. However, the value actually stored in thedatabase will be the value taken from the field indicated by DataFieldList.
Data DropDown
Adding a Bound Data DropDownMuch like a Data Combo, the field in the cell is related to the list in the Data DropDown.
To use the Data DropDown in a Data Grid:
1. Place two standard data controls on your form. One is used for the data grid, the other is used for the datacombo.
2. For both data controls, set the DatabaseName and RecordSource properties to point to a database and thetable within the database.
3. Place a Data Grid control on the form and bind it to the first data control.
4. Place a Data DropDown control on the form. The location of the Data DropDown is unimportant since it isinvisible at runtime.
5. Set the DataSource property of the Data DropDown to the second data control.
6. Set the DataFieldList property of the Data DropDown to the field you want used for the list.
7. Link the Data DropDown to the Data Grid by adding the following code in the InitColumnPropsprocedure of the Data Grid:SSDBGrid1.Columns(n).DropDownhWnd = SSDBDropDown1.hWnd
Note The instructions above assume that the Data Grid is also bound to a data control. It is possible to have abound Data DropDown work in conjunction with an unbound Data Grid. If the Data Grid is unbound, you willonly need one data control, the one used for the Data DropDown.
Adding an Unbound Data DropDownThe functionality of the Data DropDown in unbound mode is identical to the Data Grid in unbound mode.
You can also set the Data DropDown to AddItem mode, following the same guidelines used for the Data Gridwhen in this mode.
Binding a Data DropDown to a Data Control Across FormsStarting with Visual Basic 4.0, binding to a data control across forms is a relatively easy task. In the past, the onlyway to accomplish this task was to set a DataSourceHwnd property to point to the hWnd of a data control. Youare now able to set the data controls to look at one another.
To bind to a data control across forms:

Data Widgets 3.12 User’s Manual Page 91
1. On Form1, create a standard Data Control (Data1), setting the Database and RecordSource properties to pointto the database table you want to use.
2. On Form2, create a standard Data Control (Data1), setting the Database and RecordSource properties to pointto the same database table as Step 1.
3. In the Form_Load() section of Form2, add the code Set Data1.Recordset = Form1!Data1.Recordset.
4. On Form 2, create a Data DropDown, setting the DataSource property to Data1.
The data controls are now bound across forms, that is, actions to the data control on either form are automaticallyreflected by one another.
Customizing the Bound Data DropDownWhen you select a Data DropDown, all fields in the associated database are displayed by default. Sometimes, thisis not a convenient way of displaying your data. Using the Visible property on individual columns allows you todisplay only the field you want listed. Refer to the Properties listing for a complete listing of properties used withthe Data DropDown control.
For example, the following code displays only the first and third columns of a database with four fields:
Sub SSDBDropDown1_InitColumnProps() SSDBDropDown1.Columns(1).Visible = False SSDBDropDown1.Columns(3).Visible = FalseEnd Sub
For simplicity, you could use the Grid Editor to make the changes.
Using a Data DropDown in a Data Grid ColumnAnother powerful feature of the Data Grid is the ability to link a Data DropDown control to a column in the DataGrid. Similar to the cell button feature, this feature allows the user to click a button in the cell to drop down a listof choices.
The Data DropDown control can be bound to another record set in another data control. For instance, if one of thecolumns in the Data Grid contains a State Code, you can link in a Data DropDown and bind it to a data controlwith a list of State Codes and descriptions. When a button is clicked, a list of states would drop down for the userto choose from.
This is done by setting the DropDownHwnd property to the window handle of a Data DropDown control that ison your form. For more information on how to do this, refer to the Data DropDown.
Enhanced Data Control
Adding the Enhanced Data ControlAdding the Enhanced Data Control to your form is quite simple. Remember that the EDC works in conjunctionwith the standard data control, not without it.
To use the Enhanced Data Control with your application:
1. Place a standard data control on your form.
2. Set the DatabaseName and RecordSource properties to point to a database and the table within thedatabase.
3. Place the Enhanced Data Control on your form.
4. Set the DataSource property of the EDC to point to the data control you created in Step 1.
5. Set the DataField property of the EDC to point to the database field you want the EDC bound to.

Data Widgets 3.12 User’s Manual Page 92
Binding an EDC to a Data Control Across FormsStarting with Visual Basic 4.0, binding to a data control across forms is a relatively easy task. In the past, the onlyway to accomplish this task was to set a DataSourceHwnd property to point to the hWnd of a data control. Youare now able to set the data controls to look at one another.
To bind to a data control across forms:
1. On Form1, create a standard Data Control (Data1), setting the Database and RecordSource properties to pointto the database table you want to use.
2. On Form2, create a standard Data Control (Data1), setting the Database and RecordSource properties to pointto the same database table as Step 1.
3. In the Form_Load() section of Form2, add the code Set Data1.Recordset = Form1!Data1.Recordset.
4. On Form 2, create an Enhanced Data Control, setting the DataSource property to Data1.
The data controls are now bound across forms, that is, actions to the data control on either form are automaticallyreflected by one another.
Data OptionSet
Adding the DataOptionSetOption buttons for the DataOptionSet can be created at either design or runtime. Once you have placed thecontrol on the form, all you need to do is set properties that define the values for your DataOptionSet.
To use the DataOptionSet with your application in Visual Basic:
1. Place a standard data control on your form.
2. Set the DatabaseName and RecordSource properties to point to a database and the table within thedatabase.
3. Place the DataOptionSet on your form.
4. Set the DataSource property of the DataOptionSet to point to the data control you created in Step 1.
5. Set the DataField property of the DataOptionSet so that it points to the field to work with.
The DataOptionSet has been added to your form, but you must create buttons at run time in order for the controlto be useful.
Binding a DataOptionSet to a Data Control Across FormsStarting with Visual Basic 4.0, binding to a data control across forms is a relatively easy task. In the past, the onlyway to accomplish this task was to set a DataSourceHwnd property to point to the hWnd of a data control. Youare now able to set the data controls to look at one another.
To bind to a data control across forms:
1. On Form1, create a standard Data Control (Data1), setting the Database and RecordSource properties to pointto the database table you want to use.
2. On Form2, create a standard Data Control (Data1), setting the Database and RecordSource properties to pointto the same database table as Step 1.
3. In the Form_Load() section of Form2, add the code Set Data1.Recordset = Form1!Data1.Recordset.
4. On Form 2, create an Enhanced Data Control, setting the DataSource property to Data1.
The data controls are now bound across forms, that is, actions to the data control on either form are automaticallyreflected by one another.

Data Widgets 3.12 User’s Manual Page 93
Creating Buttons at RuntimeCreating buttons at runtime is a much simpler task thanks to the Button Object and its related Buttons Collection.The Button Object makes it possible to directly access a button without the need for selecting the IndexSelectedproperty first. Additionally, you do not need to set the NumberOfButtons property since adding or deleting abutton object within the collection automatically updates this value.
For example, to modify the fifth button’s caption, you only need to write the code:SSDBOptSet1.Buttons(4).Caption = "Fifth Button".
To create DataOptionSet buttons at runtime:
1. Select the total number of buttons by setting the NumberOfButtons property.The control will immediately redraw to reflect the new setting.
2. Set the IndexSelected property to the button number you want to modify.All changes made to button-specific properties will affect the button selected with this property.
3. Set the OptionValue property for this button.This is the value that will be compared against the database value.
4. Set any additional properties you wish to alter.
5. Repeat Steps 2-4 as needed.
Data Command Button
Adding a Data Command ButtonThe Data Command button only performs database actions when bound to a data control.
To use the Data Command button with your application in Visual Basic:
1. Place a standard data control on your form.
2. Set the DatabaseName and RecordSource properties to point to a database and the table within thedatabase.
3. Place the Data Command button on your form.
4. Set the DataSource property of the Data Command button to point to the data control you created in Step1.
5. Set the DatabaseAction property of the Data Command button to perform the action you want.
Binding a Data Command to a Data Control Across FormsStarting with Visual Basic 4.0, binding to a data control across forms is a relatively easy task. In the past, the onlyway to accomplish this task was to set a DataSourceHwnd property to point to the hWnd of a data control. Youare now able to set the data controls to look at one another.
To bind to a data control across forms:
1. On Form1, create a standard Data Control (Data1), setting the Database and RecordSource properties to pointto the database table you want to use.
2. On Form2, create a standard Data Control (Data1), setting the Database and RecordSource properties to pointto the same database table as Step 1.
3. In the Form_Load() section of Form2, add the code Set Data1.Recordset = Form1!Data1.Recordset.
4. On Form 2, create a Data Command button, setting the DataSource property to Data1.
The data controls are now bound across forms, that is, actions to the data control on either form are automaticallyreflected by one another.

Data Widgets 3.12 User’s Manual Page 94
Keyboard Interface
The following describes the keyboard interface for each of the Data Widgets controls that support keyboard use.
SSDBGridKeystroke Action Comments
F4 Toggles dropdown Only works in cells with adropdown.
ALT + UP ARROW Toggles dropdown Only works in cells with adropdown.
ALT + DOWN ARROW Toggles dropdown Only works in cells with adropdown.
UP ARROW Moves up a row in the grid
DOWN ARROW Moves down a row in thegrid
PAGE UP Moves up a page in the grid
PAGE DOWN Moves down a page in thegrid
LEFT ARROW Moves one cell to the left.
When in edit mode, movesone character to the left.
RIGHT ARROW Moves one cell to the right
When in edit mode, movesone character to the right.
HOME When in edit mode, movesto the beginning of the cell
END When in edit mode, movesto the end of the cell
ESC Restores the cell value towhat it was prior to enteringthe cell.
SPACE BAR Selects the entire grid row Only works when grid does notallow updates
TAB Moves one cell forward
SHIFT + TAB Moves one cell backward
CTRL + X Deletes the selected row In the case of multiple rowsbeing selected, they will all bedeleted.
AllowDelete must be set toTrue.
DEL Deletes the selected row In the case of multiple rowsbeing selected, they will all bedeleted.
AllowDelete must be set toTrue.
SSDBComboKeystroke Action Comments

Data Widgets 3.12 User’s Manual Page 95
F4 Toggles the Data Combo’sdropdown.
If the dropdown is open, it willbe closed. If it is closed, it willbe opened.
ALT + UP ARROW Toggles the Data Combo’sdropdown.
If the dropdown is open, it willbe closed. If it is closed, it willbe opened.
ALT + DOWN ARROW Toggles the Data Combo’sdropdown.
If the dropdown is open, it willbe closed. If it is closed, it willbe opened.
UP ARROW Moves up a row Only works in the dropdownportion.
DOWN ARROW Moves down a row Only works in the dropdownportion.
PAGE UP Moves up a page Only works in the dropdownportion.
PAGE DOWN Moves down a page Only works in the dropdownportion.
LEFT ARROW Moves one character to theleft
Works in the edit portion only.
RIGHT ARROW Moves one character to theright
Works in the edit portion only.
HOME Moves to the beginning ofthe cell
Works in the edit portion only.
END Moves to the end of the cell Works in the edit portion only.
ESC When dropped down, closesthe dropdown and restoresthe value to what it wasbefore dropping down.
When not dropped down,restores the text to theprevious database value.
ENTER When dropped down, selectsthe current row and closesthe dropdown.
Works only on the dropdownportion.
SSDBDropDownKeystroke Action Comments
F4 Toggles the dropdown. Causes the dropdown to closeup.
ALT + UP ARROW Toggles the dropdown. Causes the dropdown to closeup.
ALT + DOWN ARROW Toggles the dropdown. Causes the dropdown to closeup.
UP ARROW Moves up a row
DOWN ARROW Moves down a row
PAGE UP Moves up a page
PAGE DOWN Moves down a page
ESC Closes the dropdown andrestores the value to what itwas before dropping down.
ENTER Selects the current row andcloses up the dropdown.

Data Widgets 3.12 User’s Manual Page 96
SSDBOptSetKeystroke Action Comments
UP ARROW Moves up a button
DOWN ARROW Moves down a button
LEFT ARROW Moves up a button
RIGHT ARROW Moves down a button
HOME Moves to the first button inthe set
END Moves to the last button inthe set
The Grid EditorThe grid editor is used to easily customize the appearance of the Data Grid, Data Combo, and Data DropDowncontrols. Through a tabbed dialog, you can define the number of columns and groups as well as their appearanceand associated properties.
The Grid Editor uses a work area called the Design Grid that simulates how your Data Grid will appear. TheDesign Grid works in much the same way as the Data Grid with the ability to move, resize, and swap columns andgroups.
You can also use the Grid Editor to load and save grid layout files that contain sets of formatting attributes and/orStyleSets. For more information on using this feature, see What's New / Save and Restore Grid Layouts &StyleSets
Grid Editor: AccessingThe Grid Editor is activated by selecting the (Custom) property from the properties list, or by selecting"Properties" from the right-click menu of Visual Basic. You can use the Grid Editor at any time in design time tomake changes to your grid. The Grid Editor simulates layout by displaying a grid known as the Design Grid.

Data Widgets 3.12 User’s Manual Page 97
As a demonstration, the Grid Editor (GRIDEDIT.EXE) can be executed as a standalone program. In this case,you will be able to select Open from the File menu and select a database to use. All functions of the grid can beexplored.
Clicking the OK button applies the changes you have made and exits the Grid Editor.
Clicking the Apply button applies the changes you have made and remains in the Grid Editor.
Clicking Cancel aborts the changes you have made and exits the Grid Editor.
Grid Editor: General tabThe General tab has the appearance of a standard Sheridan Property Page. Through a tree structure, you are ableto select and modify properties that apply to the grid as a whole. To modify a property, simply select it from thetree and make the desired changes from the options presented on the right.
There are two items on the General Tab that need special explanation; (Add Items...) and StyleSets.
Adding items to an AddItem grid
If DataMode is set to AddItem, the (Add Items...) option appears on the top of the tree. Selecting this optionallows you to manually fill an AddItem grid with data.
Click the Add Items button to add data. The "Add Items To List" dialog appears:
Fill in the data as needed, clicking the OK button when you are finished. Clicking the Cancel button allows youto exit without saving your changes.
Working with StyleSets
The Grid Editor allows you to easily maintain and apply StyleSets. If you are not familiar with StyleSets, youshould first read about StyleSets. Before you can apply a StyleSet, you must first define it. You can have anunlimited amount of StyleSets for any given grid, however, StyleSets are not interchangable between grids.
When you first access the Grid Editor’s General Tab, the StyleSets Collection will be collapsed by default. Toexpand the collection, double-click it. This will display any StyleSets that have already been created:

Data Widgets 3.12 User’s Manual Page 98
To see the individual properties applicable to the StyleSet, double-click that StyleSet:
To modify a property within a StyleSet, simply select it from the tree and make the desired changes from theoptions presented on the right.
Adding StyleSets
1. Select StyleSets from the tree structure.
2. Click the Add button that appears to the right.
3. Specify a name in the "Add StyleSet" dialog.
4. The StyleSet now appears in the tree:
Removing (Deleting) StyleSets
1. Select the StyleSet to remove from the tree structure.
2. Click the Remove button that appears to the right. The selected StyleSet is deleted.
Applying StyleSets takes place in the StyleSets tab.
Grid Editor: Columns tabThe Columns Tab allows you to define the columns that apepar in your grid. Columns appear in the Design Grid,allowing you to visualize how your grid will look at runtime.
Resizing
The width of the grid or the selected column can be changed by entering a value (in twips) in the text boxeslabeled "Grid Width" and "Column Width".
Alternatively, you can resize the width of the grid by dragging the splitter, and you can resize the width of acolumn by clicking on the right-edge of its header and dragging the column to the desired size.
Adding a column to the Design Grid
1. Click the Add button.
2. Specify the name for the column in the Add Column dialog. The column will be added to the grid.
Removing a column from the Design Grid
1. In the Design Grid, click the header of the column to remove.
2. Click the Remove button.

Data Widgets 3.12 User’s Manual Page 99
Note It is possible to remove multiple columns at once. Simply click on each header corresponding to thecolumn you want removed.
Adding columns to the Design Grid from a bound datasource
It is possible to automatically create columns based on the field structure of a database that the grid is bound to.Itis possible to automatically create columns based on the field structure of a database that the grid is bound to. Toadd columns from a bound datasource:
1. Click the Fields button. The Field Selection dialog appears listing all fields in the database.
2. Select the fields you want to appear as columns. To select all fields in the database, click the Select Allbutton.
3. Click the OK button. The selected fields appear as columns in the Design Grid.
Grid Editor: Groups tabThe Groups Tab allows you to define the groups that appear in your grid. Groups allow you to logically arrangefields that are associated with one another. For example, you could have a group called "Address Information"that contains the Address, City, State, and Zip Code fields from a database. Groups appear in the Design Grid,allowing you to visualize how your grid will look at runtime.
Resizing
The width of the grid or the selected group can be changed by entering a value (in twips) in the text boxes labeled"Grid Width" and "Group Width".
Alternatively, you can resize the width of the grid by dragging the splitter, and you can resize the width of a groupby clicking on the right-edge of its header and dragging the group to the desired size.
Adding a group to the Design Grid
1. Click the Add button.
2. Specify the name for the group in the Add Group dialog. The group will be added to the grid.
Removing a group from the Design Grid
1. Select the group from the Name drop-down list.

Data Widgets 3.12 User’s Manual Page 100
2. Click the Remove button.
Working with group properties
There are certain properties that are group-specific. These properties can be easily changed through the GridEditor.
To set group specific properties:
1. Select the group from the Name drop-down list.
2. Select the property to modify from the tree and make the desired changes from the options presented on theright.
Grid Editor: StyleSets tabWith the StyleSets Tab, you are able to apply the StyleSets you have created. Select the StyleSet you want to usefrom the list, and drag it to the part of the Design Grid you want it applied to. For more information on StyleSets,refer to the StyleSet Property.
When you select a StyleSet, a sample of the attributes it has will appear to the right. Similarly, when you apply aStyleSet, you will see it in the Design Grid.

Data Widgets 3.12 User’s Manual Page 101
Data Widgets Control Reference
Properties, Methods, Events, Objects & Collections
(About) Property
Applies To
SSDBCombo, SSDBCommand, SSDBDropDown, SSDBData, SSDBGrid, SSDBOptSet
Description
Displays version information about the control.
Usage
Click on the ellipses ('...') button next to the property text to activate the about dialog box.
Remarks
This property is available only at design time. At runtime it is available as a method called AboutBox.
(Custom) Property Applies To
Applies To
SSDBCombo, SSDBCommand, SSDBDropDown, SSDBData, SSDBGrid, SSDBOptSet
Description
Displays the property pages for the control.
Usage
Right-click on the object and choose ‘Properties...’ from the pop-up menu, or click on the ellipses ('...') buttonnext to the property text to activate the property pages.
Remarks
This property is available only at design time.
ActiveCell Method
Applies To
SSDBGrid
Description
Returns the active cell object.
Syntax
object . ActiveCell

Data Widgets 3.12 User’s Manual Page 102
Part Description
object An object expression that evaluates to an object or a control in the Applies To list.
Remarks
The ActiveCell object is singular and not a member of a collection.
See Also
ActiveCell Object
ActiveCell Object
Description
An ActiveCell object represents the active cell in the grid.
Properties
Height SelText Value
Left StyleSet Width
SelLength Text
SelStart Top
Remarks
The ActiveCell is not a member of any collection, and is a singular object. The Left, Top, Width, and Heightproperties are read-only for this object. The numbers exposed on this object are in screen coordinates.
See Also
ActiveCell Method
ActiveRowStyleSet Property
Applies To
SSDBGrid
Description
Returns or sets the name of the ActiveRowStyleSet. The ActiveRowStyleSet determines the style of the activerow.
Syntax
object . ActiveRowStyleSet[= text ]
Part Description
object An object expression that evaluates to an object or a control in the Applies To list.
text A string expression that evaluates to the name of a StyleSet in the StyleSets collection, or anempty string ("").
Remarks
Specifying an emptry string removes the StyleSet applied to the currently active row.

Data Widgets 3.12 User’s Manual Page 103
This property determines the StyleSet to be used for the active row of the control. Note that the StyleSet specifiedmust be in the StyleSets collection. StyleSets will override each other based on the following hierarchy:
Data Area:
ActiveCell.StyleSet (overrides all below)
Control.ActiveRowStyleSet (overrides all below)
Column.CellStyleSet (overrides all below)
Column.StyleSet (overrides all below)
Group.StyleSet (overrides all below)
Control.StyleSet
The RowSelectionStyle property determines how selected rows appear. The style specified byRowSelectionStyle always overrides a StyleSet style for selected rows.
See Also
HeadStyleSet property, StyleSet property, StyleSet object , StyleSets collection
Add Method
Applies To
Bookmarks collection, Buttons collection, Columns collection, Groups collection, SelBookmarks collection,StyleSets collection
Description
Adds an object to a collection.
Syntax (SSDBData: Bookmarks)
Adds a bookmark to the Bookmarks collection of the SSDBData control.
object . Add(bookmark As Variant, bookstring As String)
Part Description
object An object expression that evaluates to an object or a control in the Applies To list.
bookmark A variant specifying the bookmark number to add.
bookstring A string specifying the text displayed when the bookmark is referenced.
Syntax (SSDBCombo, SSDBDropDown, SSDBGrid: Columns/Groups)
Adds a Column or Group object to the Columns or Groups collection, respectively, of the indicated control.
object . Add(Index As Integer)
Part Description
object An object expression that evaluates to an object or a control in the Applies To list.
index An integer specifying where the column or group is inserted in a collection.
Remarks
For the Columns and Groups collections, which are 0-based, index cannot exceed the number of columns orgroups, respectively, that currently exist in object. Additionally, you can insert object between two existingobjects. For example, if you have three columns and you want to add a column between the second and third

Data Widgets 3.12 User’s Manual Page 104
(Columns(1) and Columns(2)), your code would look like:
SSDBGrid1.Columns.Add 2Referencing a Column or Group object that does not exist will add the object to the appropriate collection.
Syntax (SSDBCombo, SSDBDropDown, SSDBGrid: SelBookmarks)
Adds a bookmark to the SelBookmarks collection of the indicated control.
object . Add(bookmark As Variant)
Part Description
object An object expression that evaluates to an object or a control in the Applies To list.
bookmark A variant specifying the bookmark to add.
Remarks
The row specified by bookmark becomes visually highlighted when it is added to the collection. Depending on thevalue of object's SelectTypeRow property, other rows may be removed from the collection when adding a row.
Syntax (SSDBOptSet:Buttons)
Adds a Button object to the Buttons collection of the indicated SSDBOptSet control.
object . Add([ButtonsToAdd As Variant])
Part Description
object An object expression that evaluates to an object or a control in the Applies To list.
ButtonsToAdd Total number of objects to add.
Remarks
If a value for ButtonsToAdd is not specified, a single button will be added.
Syntax (StyleSets)
Adds a StyleSet object to the StyleSets collection of the indicated control.
object . Add(name As String)
Part Description
object An object expression that evaluates to an object or a control in the Applies To list.
name A string expression specifying the name of the StyleSet to add.
Remarks
Referencing a StyleSet object that does not exist will add the referenced StyleSet object to the StyleSetscollection.
See Also
Bookmarks collection, Buttons collection, Columns collection, Groups collection, StyleSets collection, Countproperty, Remove method, RemoveAll method
Example (SSDBData Bookmarks Collection)
The following code adds the bookmark of the current row in the recordset to the Bookmarks Collection.

Data Widgets 3.12 User’s Manual Page 105
SSDBData1.Bookmarks.Add Data1.Recordset.Bookmark, "The Row"
Example (Columns)
The following code adds 3 Columns to a DataGrid.
Dim i As Integer
For i = 0 To 2 SSDBGrid1.Columns.Add iNext i
Example (SelBookmarks)
The following code selects every row in the grid by adding their bookmarks to the SelBookmarks Collection.
Dim i As Integer
SSDBGrid1.MoveFirstFor i = 0 To SSDBGrid1.Rows - 1 SSDBGrid1.SelBookmarks.Add SSDBGrid1.GetBookmark(i)Next i
Example (SSDBOptSet)
This example adds five buttons to the buttons collection of an SSDBOptSet control:
SSDBOptSet1.Buttons.Add 5
Example (StyleSets)
The following code creates a new styleset called “Red” and sets it ForeColor property.
SSDBGrid1.StyleSets.Add "Red"SSDBGrid1.StyleSets("Red").ForeColor = vbRed
AddItem Method
Applies To
SSDBCombo, SSDBDropDown, SSDBGrid
Description
Adds a row of data to an AddItem grid.
Syntax
object . AddItem(Item As String, [index As Integer])
Part Description
object An object expression that evaluates to an object or a control in the Applies To list.
item A string expression containing delimited text specifying the data to add. The text contained inthe string is used to populate the row.
index An integer expression specifying the number of the absolute row to which the string of datashould be added. index cannot exceed the value of the Rows property.

Data Widgets 3.12 User’s Manual Page 106
Remarks
The FieldSeparator and FieldDelimiter properties are used to parse the text and add the data to the appropriatecolumns in the new row.
When no index is specified, a row containing the data is added to the end of the grid.
See Also
DataMode , FieldDelimiter , FieldSeparator , RemoveItem method
Example
In the following code, rs is a recordset containing an indefinite number of records. The recordset has three fields:LastName, FirstName, and Salary. The code populates the grid with these three fields, in order.
Dim AddItemString As String
SSDBGrid1.FieldSeparator = vbTab rs.MoveFirst
Do Until rs.EOFAddItemString = rs!LastNameAddItemString = AddItemString & vbTabAddItemString = AddItemString & rs!FirstNameAddItemString = AddItemString & vbTabAddItemString = AddItemString & rs!SalarySSDBGrid1.AddItem AddItemStringrs.MoveNext
Loop
AddItem Method (Column Object)
Applies To
Column Object
Description
Adds a string to the column’s combo box.
Syntax
object . AddItem(Item As String, [index As Integer])
Part Description
object An object expression that evaluates to an object or a control in the Applies To list.
item A string expression specifying the data to add.
index An integer expression specifying the position in the combo box to add the data.
Remarks
This method is only valid for columns with the style set to combo box. If you do not specify an index, the stringis appended to the list.
See Also
Style, Columns collection

Data Widgets 3.12 User’s Manual Page 107
Example (Column Object)
The following example adds the state abbreviation NY to a combo box:
SSDBGrid1.Columns(3).AddItem "NY"
AddItemBookmark Method
Applies To
SSDBCombo, SSDBDropDown, SSDBGrid
Description
Returns a bookmark for a given absolute row number.
Syntax
object . AddItemBookmark(RowIndex As Long)
Part Description
object An object expression that evaluates to an object or a control in the Applies To list.
RowIndex A numeric expression specifying the absolute row number. Valid range is from 0 to one lessthe value of object's Rows property.
Remarks
This method essentially converts an absolute row number to a bookmark, which is generally more flexible.
The AddItemBookMark method only applies to AddItem mode.
RowIndex expects an absolute row number, not relative or visible row number, therefore the Row property cannotbe used here.
The AddItemRowIndex method complements this method by providing the opposite functionality; it converts abookmark into a row number.
See Also
AddItemRowIndex
Example
The following code shows how to move to a specific row of an additem grid.
Dim bm As Variant
bm = SSDBGrid1.AddItemBookmark(20)SSDBGrid1.Bookmark = bm
AddItemRowIndex Method
Applies To
SSDBCombo, SSDBDropDown, SSDBGrid

Data Widgets 3.12 User’s Manual Page 108
Description
Returns the absolute row number for a given bookmark.
Syntax
object . AddItemRowIndex(Bookmark As Variant)
Part Description
object An object expression that evaluates to an object or a control in the Applies To list.
Bookmark A variant expression specifying the bookmark.
Remarks
This method essentially converts bookmarks in AddItem mode to absolute row numbers, which range from 0 toone less the value of object's Rows property.
The AddItemRowIndex method only applies to AddItem mode.
The AddItemBookMark method complements this method by providing the opposite functionality; it converts anabsolute row number into a bookmark.
See Also
AddItemBookmark
Example
The following code reads out the current absolute row number of an additem grid and stores it in a variable.
Dim RowNumber As Long
RowNumber = SSDBGrid1.AddItemRowIndex(SSDBGrid1.Bookmark)
AfterClick Event
Applies To
SSDBCommand, SSDBData
Description
Occurs immediately after the user has clicked the button and the database action has been performed.
Syntax
SSDBCommand:
Sub control_AfterClick ()
SSDBData:
Sub control_AfterClick (ByVal nPosition As Integer)
The event parameters are:
Parameter Description
nPosition Integer indicating the area of the control being pointed to.

Data Widgets 3.12 User’s Manual Page 109
Remarks
AfterClick gives the user an opportunity to perform an action after a database action has been performed.
The following values for nPosition apply to the Enhanced Data Control
Integer Area being pointed to
1 Caption Area
2 Bevel Area
3 "First" Button
4 "Last" Button
5 "Previous Page" Button
6 "Next Page" Button
7 "Previous Record" Button
8 "Next Record" Button
9 "Add" Button
10 "Cancel" Button
11 "Update" Button
12 "Delete" Button
13 "Find Next" Button
14 "Find Previous" Button
15 "Find" Button
16 "Add Bookmark" Button
17 "Clear Bookmark" Button
18 "Goto Bookmark" Button
There are constants available for the settings of this parameter.
Example
The following code displays a dialog box after the user has performed a database function:
Private Sub SSDBCommand1_AfterClick()MsgBox ("Database Action Performed!")
End Sub
AfterColUpdate Event
Applies To
SSDBGrid
Description
Occurs after data is moved from a cell in the grid to the control’s copy buffer.
Syntax
Sub control_AfterColUpdate (ColIndex As Integer)

Data Widgets 3.12 User’s Manual Page 110
The event parameters are:
Parameter Description
ColIndex An integer expression that specifies the index of the column in which the data is moved from.
Remarks The AfterColUpdate event occurs only if the Cancel argument in the BeforeColUpdateevent is not set to True.
Remarks
Because this event is generated after the record has been updated, you should use the BeforeColUpdate event tovalidate or modify any data before it is written to the database.
See Also
AfterInsert event, AfterUpdate event, BeforeColUpdate event, BeforeDelete event, BeforeInsert event,BeforeUpdate event
AfterDelete Event
Applies To
SSDBGrid
Description
Occurs after the user deletes a row.
Syntax
Sub control_AfterDelete (RtnDispErrMsg As Integer)
The event parameters are:
Parameter Description
RtnDispErrMsg An integer expression that indicates if an error message box should be displayed.
Remarks
By default, if an error occurs while attempting to delete the current record, a message box will be displayed to theuser. Set RtnDisperrMsg to False (or 0) to prevent this dialog from being shown.
See Also
AfterColUpdate event, AfterInsert event, AfterUpdate event, BeforeColUpdate event, BeforeDelete event,BeforeInsert event, BeforeUpdate event
Example
This example shows how to use the AfterDelete event to execute custom code:
Private Sub SSDBGrid1_AfterDelete(RtnDispErrMsg As Integer)
If RtnDispErrMsg = False ThenMsgBox "Record deleted!"
ElseMsgBox "WARNING! Record could not be deleted!"
End If

Data Widgets 3.12 User’s Manual Page 111
End Sub
AfterInsert Event
Applies To
SSDBGrid
Description
Occurs after the user inserts a new row.
Syntax
Sub control_AfterInsert (RtnDispErrMsg As Integer)
The event parameters are:
Parameter Description
RtnDispErrMsg An integer expression that indicates if an error message box should be displayed.
See Also
AfterColUpdate event, AfterDelete event, AfterUpdate event, BeforeColUpdate event, BeforeDelete event,BeforeInsert event, BeforeUpdate event
Example
This example shows how to use the AfterInsert event to execute custom code:
Private Sub SSDBCommand1_AfterInsert() MsgBox ("New Record Inserted!")End Sub
AfterPosChanged Event
Applies To
SSDBGrid
Description
Occurs just after a grid column changes position due to movement or swapping.
Syntax
Sub control_AfterPosChanged (ByValWhatChanged As Integer, ByVal NewIndex As Integer )
The event parameters are:
Parameter Description
WhatChanged An integer value that specifies the action that was taken to trigger the event.
NewIndex The index of the current column after the change has occurred.

Data Widgets 3.12 User’s Manual Page 112
Settings
The settings for WhatChanged are:
Setting Description
0 Column was moved individually.
1 Column was moved as part of a group movement.
2 Column was moved as a result of being individually swapped.
3 Column was moved as a result of its group being swapped.
There are constants available for the settings of this parameter.
Remarks
Other events triggered by column movement are triggered before the move occurs.
The value of the column index returned by NewIndex will usually be the same as it was before the eventoccurred. It will only change when moving or swapping columns between groups.
See Also
ColMove event, ColSwap event, GrpMove event, GrpSwap event
AfterUpdate Event
Applies To
SSDBGrid
Description
Occurs after the user updates the current row.
Syntax
Sub control_AfterUpdate (RtnDispErrMsg As Integer)
The event parameters are:
Parameter Description
RtnDispErrMsg An integer expression that indicates if an error message box should be displayed.
Remarks
By default, if an error occurs while attempting to update the current record, a message box will be displayed to theuser. Set RtnDisperrMsg to False (or 0) to prevent this dialog from being shown.
For more information on how to handle data-related errors, see "How the Data Grid handles data validation anderror checking."
See Also
AfterColUpdate event, AfterDelete event, AfterInsert event, BeforeColUpdate event, BeforeDelete event,BeforeInsert event, BeforeUpdate event

Data Widgets 3.12 User’s Manual Page 113
Example
The following code checks to see if Column 0 in the updated row of the grid is higher than 50. If it is, a commandbutton is enabled. If not, the command button is disabled.
Private Sub SSDBGrid1_AfterUpdate(RtnDispErrMsg As Integer) If SSDBGrid1.Columns(0).Value > 50 Then Command1.Enabled = True Else Command1.Enabled = False End IfEnd Sub
Alignment Property
Applies To
SSDBData, SSDBOptSet
Description
For SSDBData, Determines how the text will be aligned within the caption area.
For SSDBOptSet, Determines how the button will be displayed with respect to the text.
Syntax
object . Alignment[= number]
Part Description
object An object expression that evaluates to an object or a control in the Applies To list.
number An integer expression specifying the alignment position to take as described in Settings.
Settings (SSDBData)
Setting Description
0 Left Justify - Top
1 Left Justify - Middle
2 Left Justify - Bottom
3 Right Justify - Top
4 Right Justify - Middle
5 Right Justify - Bottom
6 Center - Top
7 (Default) Center - Middle
8 Center - Bottom
There are constants available for the settings of this property.
Settings (SSDBOptSet)
Setting Description
0 (Default) Left Justify

Data Widgets 3.12 User’s Manual Page 114
1 Right Justify
There are constants available for the settings of this property.
See Also
CaptionAlignment property
Alignment Property (Column Object)
Applies To
Column Object
Description
Determines how the text will be aligned within the column.
Syntax
object . Alignment[= number ]
Part Description
object An object expression that evaluates to an object or a control in the Applies To list.
number An integer expression specifying the alignment position to take as described in Settings.
Settings
Setting Description
0 Left Justify
1 Right Justify
2 Center Justify
There are constants available for the settings of this property.
Remarks
The default setting is determined by the control based on the data type.
AlignmentPicture Property
Applies To
StyleSet Object
Description
Determines the alignment of the graphic specified in the Picture property.

Data Widgets 3.12 User’s Manual Page 115
Syntax
object . AlignmentPicture[= number]
Part Description
object An object expression that evaluates to an object or a control in the Applies To list.
number An integer expression specifying the alignment of the picture as described in Settings.
Settings
Setting Description
0 (Default) Left
1 Right
2 Left Of Text
3 Right Of Text
4 Fit To Caption
5 Tile
There are constants available for the settings of this property.
See Also
AlignmentText
AlignmentText Property
Applies To
StyleSet Object
Description
Determines how the text will be aligned.
Syntax
object . AlignmentText[= number]
Part Description
object An object expression that evaluates to an object or a control in the Applies To list.
number An integer expression specifying the alignment position to take as described in Settings.
Settings
Setting Description
0 Left Justify
1 Right Justify
2 Center Justify

Data Widgets 3.12 User’s Manual Page 116
There are constants available for the settings of this property.
See Also
AlignmentPicture
AllowAddNew Property
Applies To
SSDBGrid
Description
Determines if new records are allowed to be added to the data grid by the user.
Syntax
object . AllowAddNew[= boolean ]
Part Description
object An object expression that evaluates to an object or a control in the Applies To list.
boolean A Boolean expression specifying whether new records can be added to the grid, as describedin Settings.
Settings
Setting Description
True The user can add new records to the grid.
False (Default) The user can not add new records to the grid.
Remarks
When enabled, new records can be appended at the bottom of the grid in the row denoted by an asterisk (*).
See Also
AllowDelete, AllowUpdate
AllowColumnMoving Property
Applies To
SSDBGrid
Description
Determines if columns can be moved by the user, and if so, the scope of the move.
Syntax
object . AllowColumnMoving[= number]

Data Widgets 3.12 User’s Manual Page 117
Part Description
object An object expression that evaluates to an object or a control in the Applies To list.
number An integer expression specifying the position to take as described in Settings.
Settings
Setting Description
0 Column moving is not allowed.
1 (Default) Columns can be moved only within a group.
2 Columns can be moved anywhere including between groups.
There are constants available for the settings of this property.
Remarks
Columns can be moved by clicking on the header of the column to move, and dragging it to the new location.
When columns are moved from one group to another, the column is removed from the source group and insertedin the destination group.
Swapping or moving columns does not change the name or number of the column, that is column number 2 is stillcolumn number 2 despite being moved.
See Also
AllowColumnSizing , AllowColumnSwapping
AllowColumnShrinking Property
Applies To
SSDBGrid
Description
Determines if columns can be shrunk to their minimum width by the user clicking the right mouse button on theheader.
Syntax
object . AllowColumnShrinking[= boolean ]
Part Description
object An object expression that evaluates to an object or a control in the Applies To list.
boolean A Boolean expression specifying whether the column can be shrunk to its minimum size, asdescribed in Settings.
Settings
Setting Description
True (Default) The user can shrink the group.
False The user can not shrink the group.

Data Widgets 3.12 User’s Manual Page 118
Remarks
Shrinking columns is useful to bring scrolled columns into view quickly.
See Also
AllowGroupShrinking
AllowColumnSizing Property
Applies To
SSDBGrid
Description
Determines if columns in the grid can be resized by the user or are fixed in width.
Syntax
object . AllowColumnSizing[= boolean ]
Part Description
object An object expression that evaluates to an object or a control in the Applies To list.
boolean A Boolean expression specifying whether columns can be resized, as described in Settings.
Settings
Setting Description
True (Default) Columns can be resized by the user.
False Columns can not be resized by the user.
Remarks
Columns can be resized by dragging the right edge of the column left for smaller or right for larger.
See Also
AllowColumnMoving , AllowColumnSwapping
AllowColumnSwapping Property
Applies To
SSDBGrid
Description
Determines if the position of two columns can be swapped by the user, and if so, the scope of the swap.
Syntax
object . AllowColumnSwapping[= number]

Data Widgets 3.12 User’s Manual Page 119
Part Description
object An object expression that evaluates to an object or a control in the Applies To list.
number An integer expression specifying the alignment position as described in Settings.
Settings
Setting Description
0 Column swapping is not allowed.
1 (Default) Columns can be swapped only within a group.
2 Columns can be swapped anywhere.
There are constants available for the settings of this property.
Remarks
Swapping columns is accomplished by first clicking the header of one of the columns you wish to swap, thenclicking on the dropdown list that appears, and finally selecting the name of the column you wish to swap with.
When columns are moved from one group to another, the column is removed from the source group and insertedin the destination group.
Swapping or moving columns does not change the name or number of the column, that is column number 2 is stillcolumn number 2 despite being moved.
The following example screens show how the fields "Company Name" and "Address" are swapped:
Before Swap After Swap
See Also
AllowColumnMoving , AllowColumnSizing
AllowDelete Property
Applies To
SSDBGrid
Description
Determines if rows in the grid can be deleted by the user.

Data Widgets 3.12 User’s Manual Page 120
Syntax
object . AllowDelete[= boolean ]
Part Description
object An object expression that evaluates to an object or a control in the Applies To list.
boolean A Boolean expression specifying whether rows can be deleted, as described in Settings.
Settings
Setting Description
True Rows can be deleted by the user.
False (Default) Rows can not be deleted by the user.
Remarks
Rows can be deleted by selecting the row and then pressing the "Delete" key. Multiple rows can be deleted byselecting them using either the Ctrl or Shift key and then pressing the Delete key (provided MultiSelect orMultiSelectRange is specified for the SelectTypeRow property.
See Also
AllowAddNew, AllowUpdate
AllowDragDrop Property
Applies To
SSDBGrid
Description
Determines if drag and drop of cell data can be used.
Syntax
object . AllowDragDrop[= boolean ]
Part Description
object An object expression that evaluates to an object or a control in the Applies To list.
boolean A Boolean expression specifying whether drag and drop of cell data is available, as describedin Settings.
Settings
Setting Description
True (Default) Cell data can be moved by drag and drop.
False Cell data can not be moved by drag and drop.
Remarks
Drag and drop of cell data allows you to drag data from a cell to another cell or another application that supports

Data Widgets 3.12 User’s Manual Page 121
OLE drag and drop.
To copy data without moving it from the source, hold down the Ctrl key when selecting.
AllowGroupMoving Property
Applies To
SSDBGrid
Description
Determines if groups can be moved by the user.
Syntax
object . AllowGroupMoving[= boolean ]
Part Description
object An object expression that evaluates to an object or a control in the Applies To list.
boolean A Boolean expression specifying whether groups can be moved, as described in Settings.
Settings
Setting Description
True (Default) Groups can be moved by the user.
False Groups can not be moved by the user.
Remarks
Groups can be moved by clicking on the header of the group to move, and dropping it on the new location.
Swapping or moving groups does not change the name or number of the group, that is group number 2 is stillgroup number 2 despite being moved.
See Also
AllowGroupSizing, AllowGroupSwapping
AllowGroupShrinking Property
Applies To
SSDBGrid
Description
Determines if groups can be shrunk to their minimum width by the user clicking the right mouse button on theheader.
Syntax
object . AllowGroupShrinking[= boolean ]

Data Widgets 3.12 User’s Manual Page 122
Part Description
object An object expression that evaluates to an object or a control in the Applies To list.
boolean A Boolean expression specifying whether the group can be shrunk, as described in Settings.
Settings
Setting Description
True (Default) The user can shrink the group.
False The user can not shrink the group.
Remarks
Shrinking groups is useful to bring scrolled groups into view quickly.
See Also
AllowColumnShrinking
AllowGroupSizing Property
Applies To
SSDBGrid
Description
Determines if groups in the grid can be resized by the user or are fixed-in width.
Syntax
object . AllowGroupSizing[= boolean ]
Part Description
object An object expression that evaluates to an object or a control in the Applies To list.
boolean A Boolean expression specifying whether groups can be resized, as described in Settings.
Settings
Setting Description
True (Default) Groups can be resized by the user.
False Groups can not be resized by the user.
Remarks
Groups can be resized by dragging the right edge of the group in the direction to resize, either left for smaller orright for larger.
See Also
AllowGroupMoving, AllowGroupSwapping

Data Widgets 3.12 User’s Manual Page 123
AllowGroupSwapping Property
Applies To
SSDBGrid
Description
Determines if the position of two groups can be swapped by the user.
Syntax
object . AllowGroupSwapping[= boolean ]
Part Description
object An object expression that evaluates to an object or a control in the Applies To list.
boolean A Boolean expression specifying whether groups can be swapped, as described in Settings.
Settings
Setting Description
True (Default) Groups can be swapped by the user.
False Groups can not be swapped by the user.
Remarks
Swapping groups is accomplished by first clicking the header of one of the groups you wish to swap, then clickingon the dropdown list that appears, and finally selecting the name of the group you wish to swap with.
Swapping or moving groups does not change the name or number of the group, that is group number 2 is stillgroup number 2 despite being moved.
The following example screens show how the groups "Company Info" and "Address Info" are swapped:
Before Swap

Data Widgets 3.12 User’s Manual Page 124
After Swap
See Also
AllowGroupMoving, AllowGroupSizing
AllowInput Property
Applies To
SSDBCombo
Description
Determines if the user can make changes to data in the control.
Syntax
object . AllowInput[= boolean ]
Part Description
object An object expression that evaluates to an object or a control in the Applies To list.
boolean A Boolean expression specifying whether the user can make changes to data in the control, asdescribed in Settings.
Settings
Setting Description
True (Default) The user can make changes to the data.
False The user can not make changes to the data.
Remarks
Text can be changed by typing in the edit portion of the control.
See Also
AllowNull

Data Widgets 3.12 User’s Manual Page 125
AllowNull Property
Applies To
SSDBCombo
Description
Determines if the edit portion of the SSDBCombo control permits the entry of a null value.
Syntax
object . AllowNull[= boolean ]
Part Description
object An object expression that evaluates to an object or a control in the Applies To list.
boolean A Boolean expression specifying whether the entry of a null value is permitted, as describedin Settings.
Settings
Setting Description
True (Default) SSDBCombo will allow a null value to be entered into the edit portion.
False SSDBCombo will not allow a null value to be entered into the edit portion.
Remarks
If AllowNull is set to True and no text is entered in the control, an empty string ("") will be saved to the database.
AllowRowSizing Property
Applies To
SSDBGrid
Description
Determines if row heights in the grid can be resized by the user.
Syntax
object . AllowRowSizing[= boolean ]
Part Description
object An object expression that evaluates to an object or a control in the Applies To list.
boolean A Boolean expression specifying whether rows can be resized, as described in Settings.
Settings
Setting Description
True (Default) Row height can be resized by the user.
False Row height can not be resized by the user.

Data Widgets 3.12 User’s Manual Page 126
Remarks
Changes to row height apply to all rows in the grid.
If RowHeight = 0, the grid defaults to a sizing based on the font metrics of the grid text. The RowHeight settingcan not be smaller than the size of the grid text.
Rows can be resized by dragging the bottom edge of the row’s selection column in the direction to resize, eitherup for smaller or down for larger.
AllowSizing Property
Applies To
Column object, Group object
Description
Determines if the specified object can be resized by the user.
Syntax
object . AllowSizing[= boolean ]
Part Description
object An object expression that evaluates to an object or a control in the Applies To list.
boolean A Boolean expression specifying whether the specified object can be resized by the user, asdescribed in Settings.
Settings
Setting Description
True (Default) The object can be resized by the user.
False The object can not be resized by the user.
Remarks
Objects can be resized by dragging the right edge of the column in the direction to resize, either left for smaller orright for larger.
This property differs from AllowColumnSizing in that AllowSizing only affects an individual object, whereas

Data Widgets 3.12 User’s Manual Page 127
AllowColumnSizing is a control-level property.
Individual column settings with AllowSizing overrides global settings made with AllowColumnSizing.
Groups can be resized by dragging the right edge of the group in the direction to resize, either left for smaller orright for larger.
See Also
AllowColumnSizing
AllowUpdate Property
Applies To
SSDBGrid
Description
Determines if grid data can be modified by the user.
Syntax
object . AllowUpdate[= boolean ]
Part Description
object An object expression that evaluates to an object or a control in the Applies To list.
boolean A Boolean expression specifying whether data can be modified in the grid, as described inSettings.
Settings
Setting Description
True (Default) Data can be modified by the user.
False Data is read-only and can not be modified by the user.
Remarks
To edit a cell, click on it with the mouse and enter a new value for the cell. Changes will be acceptedautomatically when you leave the row. To cancel changes while in the cell, press the ESC key.
See Also
AllowAddNew, AllowDelete
AutoRestore Property
Applies To
SSDBCombo
Description
Determines whether text should be restored to previous database value when the ESC key is pressed.

Data Widgets 3.12 User’s Manual Page 128
Syntax
object . AutoRestore[= boolean ]
Part Description
object An object expression that evaluates to an object or a control in the Applies To list.
boolean A Boolean expression specifying whether text should automatically be restored to its savedvalue, as described in Settings.
Settings
Setting Description
True (Default) Text will be restored.
False Text will not be restored.
Remarks
This property also determines if invalid text will be automatically restored to the last valid text.
In the TextError event, the default value of RtnRestore is based on this property.
AutoSize Property
Applies To
SSDBCommand
Description
Determines whether the control should automatically be sized to fit the picture specified in the Picture property.
Syntax
object . AutoSize[= boolean ]
Part Description
object An object expression that evaluates to an object or a control in the Applies To list.
boolean A Boolean expression specifying whether the control should be automatically sized, asdescribed in Settings.
Settings
Setting Description
True Control is sized to the size of the picture assigned in the Picture property.
False (Default) The control will not automatically resize to a picture.
BackColor Property
Applies To
Column object, SSDBCombo, SSDBDropDown, SSDBData, SSDBGrid, SSDBOptSet

Data Widgets 3.12 User’s Manual Page 129
Description
For SSDBOptSet, determines the background color for all buttons within the control.
Syntax
object . BackColor[= color]
Part Description
object An object expression that evaluates to an object or a control in the Applies To list.
color A long integer value or constant that determines the background color.
Example
The following is an example of how the BackColor property affects the SSDBOptSet control:
SSDBOptSet1.Buttons(1).BackColor = &H00808080&‘ Set to dark gray
BackColorEven Property
Applies To
SSDBCombo, SSDBDropDown, SSDBGrid
Description
Determines the row’s background color for even-numbered rows.
Syntax
object . BackColorEven[= color]
Part Description
object An object expression that evaluates to an object or a control in the Applies To list.
color A long integer value or constant that determines the color.
See Also
BackColor, BackColorOdd

Data Widgets 3.12 User’s Manual Page 130
BackColorOdd Property
Applies To
SSDBCombo, SSDBDropDown, SSDBGrid
Description
Determines the row’s background color for odd-numbered rows.
Syntax
object . BackColorOdd[= color]
Part Description
object An object expression that evaluates to an object or a control in the Applies To list.
color A long integer value or constant that determines the color.
See Also
BackColor, BackColorEven
BalloonHelp Property
Applies To
SSDBData, SSDBGrid
Description
Determines whether balloon help will be displayed.
Syntax
object . BalloonHelp[= boolean ]
Part Description
object An object expression that evaluates to an object or a control in the Applies To list.
boolean A Boolean expression specifying whether balloon help will be displayed, as described inSettings.
Settings
Setting Description
True (Default) Balloon Help will be displayed.
False Balloon Help will not be displayed
Remarks
In the Enhanced Data Control, Balloon Help is displayed when the mouse is held over a button. Balloon help willdisplay, identifying the button’s function.
In the Data Grid, Balloon Help is displayed when the mouse is held over a cell. If the text scrolls past the width,the balloon help will display the entire contents of the cell.

Data Widgets 3.12 User’s Manual Page 131
BatchUpdate Property
Applies To
SSDBGrid
Description
Indicates to the OLE DB control whether Batch Optimistic record locking is being used by the data provider.
Syntax
object . BatchUpdate[= boolean ]
Part Description
object An object expression that evaluates to an object or a control in the Applies To list.
boolean A Boolean expression specifying whether Batch Optimistic record locking is being used bythe data provider, as described in Settings.
Settings
Setting Description
True The provider is using Batch Optimistic record locking (4 - adLockBatchOptimistic).
False (Default) The provider is not using Batch Optimistic record locking..
Remarks
Because the control cannot determine what type of record locking the provider is utilizing, it is necessary to setthis property to True when the provider is using Batch Optimistic record locking.
This property only applies to the OLE DB version of the control.
BeforeColUpdate Event
Applies To
SSDBGrid
Description
Occurs when a cell that has had its contents edited loses focus.
Syntax
Sub control_BeforeColUpdate ([ColIndex As Integer] [OldValue As Variant] [Cancel As Integer])
The event parameters are:
Parameter Description
ColIndex An integer expression that specifies the column to be updated.
OldValue A variant that contains the value of the cell prior to any changes made by the user.
Cancel An integer expression that specifies whether the operation occurs.

Data Widgets 3.12 User’s Manual Page 132
Remarks
This event is normally used to validate data entered in a cell. For row-level validation, use the BeforeUpdateevent.
This event is generated when the user completes editing a row and before the update is written to the control’scopy buffer.
Note that the value returned by the OldValue parameter is always the value of the column when the row wasentered. Even if the user makes multiple changes to the value of a column (with BeforeColUpdate being firedmultiple times) the value returned by OldValue will remain the same until the row is exited.
By setting Cancel to True, focus from the control cannot be moved until the application determines that data canbe moved back to the copy buffer.
You cannot programmatically move to another row in this event procedure (e.g., invoking the MoveFirst methodwill not position the grid at the first row).
See Also
AfterColUpdate, AfterDelete, AfterInsert, AfterUpdate, BeforeDelete, BeforeInsert, BeforeUpdate
Example (Cancel)
The following code will prevent the user from leaving a cell in the grid if the value in Column 0 is greater than 50.
If ColIndex = 0 Then If SSDBGrid1.Columns(0).Value > 50 Then Cancel = True End IfEnd If
Example (Calculation)
In the following code, Column 2 of the grid is updated with the total of Column 0 and 1.
If ColIndex = 0 Or ColIndex = 1 Then SSDBGrid1.Columns(2).Value = SSDBGrid1.Columns(0).Value _ + SSDBGrid1.Columns(1).ValueEnd If
BeforeDelete Event
Applies To
SSDBGrid
Description
Occurs after a user attempts to delete a row, but just prior to the row actually being deleted by the control.
Syntax
Sub control_BeforeDelete (Cancel As Integer, DispPromptMsg As Integer)
The event parameters are:
Parameter Description
Cancel An integer expression that specifies whether the operation occurs.
DispPromptMsg An integer expression specifying whether a dialog is displayed asking the user to confirm thedeletion.

Data Widgets 3.12 User’s Manual Page 133
Remarks
This event is triggered when the user attempts to delete a row, prior to the actual deletion taking place. Oncedeleted, the AfterDelete event is triggered. The selected row is available in the collection provided by theSelBookmarks property.
Setting Cancel to True (or -1) prevents the record from being removed.
See Also
AfterColUpdate, AfterDelete, AfterInsert, AfterUpdate, BeforeColUpdate, BeforeInsert, BeforeUpdate
Example
The following code replaces the default confirmation dialog with a custom dialog of the programmer's design.
Private Sub SSDBGrid1_BeforeDelete(Cancel As Integer, DispPromptMsg AsInteger) Dim Result As Long Dim PromptString As String
'Cancel the default prompt DispPromptMsg = False
'Display a confirmation msgbox PromptString = "You are about to delete " PromptString = PromptString & SSDBGrid1.SelBookmarks.Count PromptString = PromptString & _ " rows. Are you sure you want to do this?" Result = MsgBox(PromptString, vbYesNo, "Delete?") Select Case Result Case vbYes 'User chose to delete. Do nothing Case vbNo 'User chose to Cancel Cancel = True End SelectEnd Sub
BeforeInsert Event
Applies To
SSDBGrid
Description
Occurs when the user makes a change to the Add Row, indicating that a new row of data is being created.
Syntax
Sub control_BeforeInsert ([Cancel As Integer])
The event parameters are:
Parameter Description
Cancel An integer expression that specifies whether the operation occurs.

Data Widgets 3.12 User’s Manual Page 134
Remarks
This event only applies when AllowAddNew is set to True.
The event is generated when the user makes a change to the Add Row, indicating that a new row of data is beingcreated. You can use this event to prevent the addition of new rows to the database on an ad hoc basis, asdetermined by the state of the program at the time the user attempts to add the row.
Setting Cancel to True causes the insertion to not take place and clears any data the user entered.
The BeforeUpdate event is generated after the user exits the new row, but before the data is committed to thedatabase. Only when the AfterInsert event takes place is the data moved from the buffer to the database.
Note Do not set the text of a cell in the event procedure for the BeforeInsert event. Doing so may cause acascading event.
See Also
AfterColUpdate, AfterDelete, AfterInsert, AfterUpdate, BeforeColUpdate, BeforeDelete, BeforeUpdate
Example
The following code prevents the user from entering new rows in the grid, if the grid has 100 rows or more.
Private Sub SSDBGrid1_BeforeInsert(Cancel As Integer) Dim MsgString As String
If SSDBGrid1.Rows > 99 Then Cancel = True MsgString = "You may not have more than 100 rows in this grid." MsgBox MsgString End IfEnd Sub
BeforeRowColChange Event
Applies To
SSDBGrid
Description
Occurs before the user moves to a different row or column.
Syntax
Sub control_BeforeRowColChange (Cancel As Integer])
The event parameters are:
Parameter Description
Cancel An integer expression specifying whether the row and/or column change will occur.
Remarks
This event is generated when the user attempts to leave the current cell, regardless of whether the cell was edited.Unless canceled, the RowColChange event is generated once the focus has moved to the new cell.
Setting Cancel to True, or -1, prevents the focus from changing, and halts execution of the RowColChangeevent.

Data Widgets 3.12 User’s Manual Page 135
See Also
BeforeColUpdate, RowColChange, RowLoaded
Example
The following code checks to see if the current cell in the grid is blank before the user leaves that cell. If it isblank, the user is prevented from moving off the cell.
Private Sub SSDBGrid1_BeforeRowColChange(Cancel As Integer) If SSDBGrid1.Columns(SSDBGrid1.Col).Text = "" Then Cancel = True End IfEnd Sub
BeforeUpdate Event
Applies To
SSDBGrid
Description
Occurs before changes a user has made are committed to the database.
Syntax
Sub control_BeforeUpdate ([Cancel As Integer])
The event parameters are:
Parameter Description
Cancel An integer expression that specifies whether the operation occurs.
Remarks
When the user moves to another row, data is moved from the control’s copy buffer to the database. Prior tomoving the data from the copy buffer to the database, this event is triggered. Unless canceled, the AfterUpdateevent is triggered once the data has been written to the database.
You can use this event to validate the data the user has entered into the Add row before they leave the row andcommit the data.
Setting Cancel to True causes the update to not be written to the database, and prevents execution of theAfterUpdate event and the AfterInsert event.
This event will fire whenever the user moves off of a row that has been modified, even if the control is not boundto a database.
See Also
AfterColUpdate, AfterDelete, AfterInsert, AfterUpdate, BeforeColUpdate, BeforeDelete, BeforeInsert
BevelColorFace, BevelColorFrame, BevelColorHighlight, BevelColorShadowProperties
Applies To
SSDBCombo, SSDBCommand, SSDBData, SSDBDropDown, SSDBGrid, SSDBOptSet

Data Widgets 3.12 User’s Manual Page 136
Description
Determines the colors used to draw respective parts of the control.
Syntax
object . BevelColorFace[= color]
object . BevelColorFrame[= color]
object . BevelColorHighlight[= color]
object . BevelColorShadow[= color]
Part Description
object An object expression that evaluates to an object or a control in the Applies To list.
color A long integer value or constant that determines the 3D effect color.
Remarks
When the control needs to draw a bevel, it uses the colors specified in these properties. These properties refer tothe different parts of the bevels as shown in the diagram.
BevelColorScheme Property
Applies To
SSDBCombo, SSDBCommand, SSDBData, SSDBDropDown, SSDBGrid, SSDBOptSet
Description
Determines the color scheme for the parts of the control.
Syntax
object . BevelColorScheme[= number]
Part Description
object An object expression that evaluates to an object or a control in the Applies To list.
number An integer expression specifying the color scheme for the 3D bevels, as described in Settings.
Settings
Setting Description
0 Gray Colors - uses white, black, light gray and dark gray from the standard Windows VGApalette.

Data Widgets 3.12 User’s Manual Page 137
1 System Colors - uses the system color values specified in the Windows Control Panel.
2 (Default) Custom Colors - uses the color values specified in the BevelColorFace,BevelColorHighlight, BevelColorFrame and BevelColorShadow properties.
There are constants available for the settings of this property.
Remarks
This is how the preset color schemes are applied:
Gray Colors:
Frame = BlackFace = Light GrayShadow = Dark GrayHighlight = White
System Colors:
Frame = Window FrameFace = Button FaceShadow = Button ShadowHighlight = Button Highlight
Custom Colors:
Uses the colors set in the BevelColor properties.
See Also
BevelColorFace, BevelColorFrame, BevelColorHighlight, BevelColorShadow
BevelInner Property
Applies To
SSDBData
Description
Determines the type of inside beveling for the control.
Syntax
object . BevelInner[= number]
Part Description
object An object expression that evaluates to an object or a control in the Applies To list.
number An integer expression specifying the type of inner bevel to use as described in Settings.
Settings
Setting Description
0 (Default) None. No inner bevel is drawn.

Data Widgets 3.12 User’s Manual Page 138
1 Inset. The inner bevel appears as if it is inset into the screen.
2 Raised. The inner bevel appears as if it is raised from the screen.
There are constants available for the settings of this property.
Remarks
This property is Windows 95-sensitive.
See Also
BevelColorFace, BevelColorFrame, BevelColorHighlight, BevelColorScheme, BevelColorShadow
BevelOuter Property
Applies To
SSDBData
Description
Determines the type of outside beveling for the control.
Syntax
object . BevelOuter[= number]
Part Description
object An object expression that evaluates to an object or a control in the Applies To list.
number An integer expression specifying the type of inner bevel to use as described in Settings.
Settings
Setting Description
0 None. No outer bevel is drawn.
1 Inset. The outer bevel appears as if it is inset into the screen.
2 (Default) Raised. The outer bevel appears as if it is raised from the screen.
There are constants available for the settings of this property.
See Also
BevelInner, BevelColorHighlight, BevelColorScheme, BevelColorShadow
BevelType Property
Applies To
SSDBCombo, SSDBDropDown
Description
Sets the type of bevel to be used around the control.

Data Widgets 3.12 User’s Manual Page 139
Syntax
object . BevelType[= number]
Part Description
object An object expression that evaluates to an object or a control in the Applies To list.
number An integer expression specifying the type of bevel to use, as described in Settings.
Settings
Setting Description
0 None
1 (Default) Inset
2 Raised
There are constants available for the settings of this property.
BevelWidth Property
Applies To
SSDBCombo, SSDBCommand, SSDBData
Description
Determines the width of bevels which determines the amount of the 3D shadow effect.
Syntax
object . BevelWidth[= number]
Part Description
object An object expression that evaluates to an object or a control in the Applies To list.
number An integer expression specifying the width of the bevel, which determines the amount of the3D shadow effect.
Remarks
Valid range is 0 to 10. The default value is 1.
See Also
BevelInner, BevelOuter
Bold Property
Applies To
Font object, Headfont object
Description
Returns or sets the font style of the specified Font or Headfont object to either bold or non-bold.

Data Widgets 3.12 User’s Manual Page 140
Syntax
object . Bold[= boolean ]
Part Description
object An object expression that evaluates to an object or a control in the Applies To list.
boolean A Boolean expression specifying the font style, as described in Settings.
Settings
Setting Description
True Turns on bold formatting.
False (Default) Turns off bold formatting.
Remarks
The Font and Headfont objects are not directly available at design time. At design time, you set the Boldproperty through the control’s Font or Headfont property. At runtime, you can set Bold directly by specifying itssettings for the appropriate Font/Headfont object.
Example
This sample code sets the caption text for the control to bold:
SSDBOptSet1.Caption = "DataOptionSet Example!"SSDBOptSet1.Font.Bold = TrueSSDBGrid.Headfont.Bold = True
Bookmark Object
Applies To
Bookmarks collection
Description
A bookmark object contains information that uniquely specifies a record in the database. It is used to rememberpositions of individual records and to return the recordset to those positions.
Properties
String Value
Remarks
Bookmark objects are used to populate the dropdown list of marked records in the Enhanced Data Control.
The Bookmark object provides a way for the programmer to easily examine and act on the database bookmarksstored in the Enhanced Data Control's dropdown list.
Each bookmark contains a value and a string. Also see the note on the Bookmark property.

Data Widgets 3.12 User’s Manual Page 141
Bookmark Property
Applies To
SSDBCombo, SSDBDropDown, SSDBGrid
Description
Sets or returns a bookmark that uniquely identifies the current record.
Syntax
object . Bookmark [= variant ]
Part Description
object An object expression that evaluates to an object or a control in the Applies To list.
variant A variant expression specifying the bookmark value.
Remarks
Use the Bookmark property to save a reference to the current row. The reference remains valid even after anotherrow becomes current. This is very useful when attempting to return to a row that was once selected.
See Also
AddItemBookmark method, RowBookmark method
Example
The following example uses the bookmark property of the grid in order to store a row and come back to it later.
'Store the current bookmark of the gridbm = SSDBGrid1.Bookmark'Move to the First Row in the GridSSDBGrid1.MoveFirst'Make changes to the current (first) rowSSDBGrid1.Columns(0).Text = "Hello"SSDBGrid1.Columns(1).Text = "World!"'Commmit the changesSSDBGrid1.Update'Go back to the original rowSSDBGrid1.Bookmark = bm
Bookmark Property (ssRowBuffer only)
Applies To
ssRowBuffer object
Description
Sets or returns the bookmark value of the ssRowBuffer object.
Syntax
object . Bookmark(index )[= variant ]

Data Widgets 3.12 User’s Manual Page 142
Part Description
object An object expression that evaluates to an object or a control in the Applies To list.
index The row in the ssRowBuffer object to which the bookmark refers.
variant A variant expression specifying the bookmark value.
Remarks
The Bookmark property of the ssRowBuffer object is similar in function to the standard Bookmark property,although its implementation is slightly different. Because you supply the bookmark to the row buffer throughcode, it can be any type of value. You are responsible for ensuring the uniqueness and consistency of yourbookmarks.
The Bookmark property of the ssRowBuffer is a property array. The row in the row buffer to which thebookmark corresponds is determined by index, which is always a value from 0 to 9.
See Also
ReadType property, ssRowBuffer object, UnboundReadData event
BookmarkDisplay Property
Applies To
SSDBData
Description
Determines the method in which bookmarks are displayed in the dropdown bookmark list.
Syntax
object . BookmarkDisplay[= number]
Part Description
object An object expression that evaluates to an object or a control in the Applies To list.
number An integer expression specifying the bookmark display method as described in Settings.
Settings
Setting Description
0 (Default) Displays bookmarks in historical order.
1 Displays bookmarks in most recently added order.
2 Displays bookmarks in sorted order, sorted by string property.
There are constants available for the settings of this property.
See Also
BookmarksToKeep

Data Widgets 3.12 User’s Manual Page 143
Bookmarks Collection
Applies To
SSDBData
Description
The bookmark collection represents a group of bookmark objects.
Properties
Count Item
Methods
Add Remove RemoveAll
Remarks
There can be from 0 to 99 Bookmark objects in this collection. There is only one Bookmarks collection perEnhanced Data Control.
See Also
Bookmark Object
BookmarksToKeep Property
Applies To
SSDBData
Description
Sets or returns the maximum number of bookmarks to keep.
Syntax
object . BookmarksToKeep[= number]
Part Description
object An object expression that evaluates to an object or a control in the Applies To list.
number An integer expression specifying the maximum number of bookmarks to keep.
Remarks
The valid range for this property is 1-100 with a default value of 10.
See Also
BookmarkDisplay
BorderStyle Property
Applies To
SSDBCombo, SSDBDropDown, SSDBGrid

Data Widgets 3.12 User’s Manual Page 144
Description
Sets or returns the border style of the control.
Syntax
object . BorderStyle[= number]
Part Description
object An object expression that evaluates to an object or a control in the Applies To list.
number An integer expression specifying the border style as described in Settings.
Settings
Setting Description
0 No border will be displayed.
1 (Default) A fixed single border will be displayed.
There are constants available for the settings of this property.
Remarks
For SSDBCombo and SSDBDropDown, this property affects the dropdown portion only.
BorderWidth Property
Applies To
SSDBData
Description
Sets or returns the width of the space between the outer and inner bevels.
Syntax
object . BorderWidth[= number]
Part Description
object An object expression that evaluates to an object or a control in the Applies To list.
number An integer expression specifying the width of the control’s border.
Remarks
The valid range for this property is 0 to 10 with a default value of 3.
See Also
BevelInner, BevelOuter, BevelColorFace

Data Widgets 3.12 User’s Manual Page 145
BtnClick Event
Applies To
SSDBGrid
Description
Fired when a user clicks on a button within a cell.
Syntax
Sub control_BtnClick ()
Remarks
This event will only fire when the column’s Style property is set to 1 (Edit Button) or 4 (Button) and the button isclicked.
Button Object
Applies To
Buttons collection
Description
The button object represents a button in the DataOptionSet.
Properties
Caption Picture Value
ColOffSet PictureMetaHeight Visible
Enabled PictureMetaWidth
OptionValue RowOffSet
Remarks
Within each button collection, there can be 1 to 100 buttons.
An example of a DataOptionSet with four buttons:
ButtonEnabled Property
Applies To
SSDBOptSet

Data Widgets 3.12 User’s Manual Page 146
Description
Determines if an option button can respond to user-generated events.
Syntax
object . ButtonEnabled[= boolean ]
Part Description
object An object expression that evaluates to an object or a control in the Applies To list.
boolean A Boolean expression specifying whether the option button can respond to user-generatedevents, as described in Settings.
Settings
Setting Description
True (Default) The option button will be enabled.
False The option button will not be enabled
Remarks
This property allows the option buttons to be enabled or disabled at runtime. For example, you can disable optionbuttons that don’t apply to the current state of the application.
At runtime, you can use a shorthand form to refer to a button, such as:
SSDBOptSet1.Buttons(0).Enabled = True
Example
The following example demonstrates how the ButtonEnabled property can be used. In our Payment Methodexample below, the four credit card options are set with an initial property of ButtonEnabled=False. Only whenthe user clicks on the "Credit Card" button do we want the various credit card types enabled for selection.
Place the following code in the Load event of the form:
SSDBOptSet1.ButtonEnabled = False
The following code is placed in the Click event of the "Credit Card" button:
SSDBOptSet1.Buttons(0).Enabled = TrueSSDBOptSet1.Buttons(1).Enabled = TrueSSDBOptSet1.Buttons(2).Enabled = TrueSSDBOptSet1.Buttons(3).Enabled = True

Data Widgets 3.12 User’s Manual Page 147
ButtonFromCaption Method
Applies To
SSDBOptSet
Description
Returns a button with the specified caption.
Syntax
object . ButtonFromCaption(Caption As String)
Part Description
object An object expression that evaluates to an object or a control in the Applies To list.
Caption The string expression specifying the button caption to search for.
See Also
ButtonFromPos
Example
The following example looks for a button with the caption of "Visa" and hides it:
SSDBOptSet1.ButtonFromCaption ("Visa").Visible = False
ButtonFromPos Method
Applies To
SSDBOptSet
Description
Returns the button which resides at a particular location.
Syntax
object . ButtonFromPos(X As Single, Y As Single, [Scale As Variant])
Part Description
object An object expression that evaluates to an object or a control in the Applies To list.
X Determines the X coordinate.
Y Determines the Y coordinate.
scale (Optional) Determines the scale that will be used, as described in Settings.
Settings
The settings for scale are:
Setting Description
0 Twips (Default)
1 Pixels

Data Widgets 3.12 User’s Manual Page 148
2 Container Coordinates
3 HiMetric
There are constants available for the settings of this parameter.
See Also
ButtonFromCaption method, WhereIs method
Example
This sample looks for a button that resides at (100,100) and changes its position:
Sub SSDBOptSet1_MouseMove (Button As Integer, Shift As Integer, X AsSingle, Y As Single)
SSDBOptSet1.ButtonFromPos (100,100).ColOffSet = 10SSDBOptSet1.ButtonFromPos (100,100).RowOffSet = -15
End Sub
Buttons Collection
Applies To
SSDBOptSet
Description
The button collection represents a group of button objects that you can place on your form.
Properties
Count Item
Methods
Add Remove RemoveAll
See Also
Button Object
Example
To refer to a button within a collection, use the following syntax:
Control.Buttons(Button Number).Property = Value
The following example demonstrates various properties that can be set:
SSDBOptSet1.Buttons(0).Caption = "This is button #1 of the collection"SSDBOptSet1.Buttons(1).Caption = "This is button #2 of the collection"SSDBOptSet1.Buttons(2).RowOffSet = 5
The following example demonstrates adding four buttons to a SSDBOptSet control:

Data Widgets 3.12 User’s Manual Page 149
SSDBOptSet1.Buttons.Add(4)
ButtonsAlways Property
Applies To
Column object
Description
Determines whether cells with a button style should be shown at all times, or only when selected.
Syntax
object . ButtonsAlways[= boolean ]
Part Description
object An object expression that evaluates to an object or a control in the Applies To list.
boolean A Boolean expression specifying the display status of buttons, as described in Settings.
Settings
Setting Description
True Buttons will be shown at all times for cells that have a button style property.
False (Default) Buttons will only be displayed when the cell is selected.
Remarks
This property only applies to columns with a Style property of 1 or 4.
See Also
Style
ButtonSize Property
Applies To
SSDBData
Description
Sets or returns the size of each button.
Syntax
object . ButtonSize[= number]
Part Description
object An object expression that evaluates to an object or a control in the Applies To list.
number An integer expression specifying the size of each button.

Data Widgets 3.12 User’s Manual Page 150
Remarks
If the control is displayed horizontally, this property determines the button width. If the control is displayedvertically, this property determines the button height.
The valid range for this property is 5-100 with a default value of 19.
ButtonVisible Property
Applies To
SSDBOptSet
Description
Determines whether the selected option button is visible or hidden.
Syntax
object . ButtonVisible[= boolean ]
Part Description
object An object expression that evaluates to an object or a control in the Applies To list.
boolean A Boolean expression specifying whether the object is visible or hidden, as described inSettings.
Settings
Setting Description
True (Default) Object is visible.
False Object is hidden.
Remarks
This is a button-specific property. The button affected by this property is the currently selected button, asdetermined by the IndexSelected property.
See Also
IndexSelected, Visible
Example
This example demonstrates the use of the ButtonVisible property. In this example, the first button in a group isselected using the IndexSelected property, then the visibility of the button is set using the ButtonVisibleproperty:
SSDBOptSet1.IndexSelected = 0SSDBOptSet1.ButtonVisible = False
Similarly, you can use the Visible property of the Button Object to display or hide individual buttons. Here thesecond Button object in the Buttons Collection is made invisible:

Data Widgets 3.12 User’s Manual Page 151
Caption Property
Applies To
Button object, Column object, Group object, SSDBCommand, SSDBData, SSDBOptSet
Description
Determines the caption for the selected object/control.
Syntax
object . Caption[= text]
Part Description
object An object expression that evaluates to an object or a control in the Applies To list.
text A string expression that evaluates to the text displayed as the caption.
Remarks
The appearance of the caption is based on the Font and Font3D properties. In the case of the Column andGroup objects, the HeadFont property determines font settings.
See Also
CaptionAlignment, Picture, PictureAlignment
Example
This sample code sets the caption text of a SSDBCommand button:
SSDBCommand1.Caption = "Next Student"
This sample code sets the caption text for a Column object and a Group object header:
SSDBGrid1.Columns(1).Caption = "Active"SSDBGrid1.Groups(0).Caption = "Company Info"

Data Widgets 3.12 User’s Manual Page 152
This sample code sets the caption text of a group of DataOptionSet buttons. When using the caption propertywith the DataOptionSet, only the selected button is affected.
SSDBOptSet1.Buttons(0).Caption = "Visa"SSDBOptSet1.Buttons(1).Caption = "Mastercard"SSDBOptSet1.Buttons(2).Caption = "AMEX"
CaptionAlignment Property
Applies To
Column object, Group object, SSDBData, SSDBGrid, SSDBOptSet
Description
For the SSDBData and SSDBOptSet controls, determines how the caption will be aligned on each button.
For all others, determines how the caption will be aligned on the object/control.
Syntax
object . CaptionAlignment[= number]
Part Description
object An object expression that evaluates to an object or a control in the Applies To list.
number An integer expression specifying which display state to use, as described in Settings.
Settings (SSDBData, SSDBGrid, SSDBDropDown, Group Object)
Setting Description
0 Left Justify

Data Widgets 3.12 User’s Manual Page 153
1 Right Justify
2 (Default) Center
There are constants available for the settings of this property.
Settings (Column Object)
Setting Description
0 (Default) Left Justify
1 Right Justify
2 Center
3 Follow the alignment specified for the cells.
There are constants available for the settings of this property.
Settings (SSDBOptSet)
Setting Description
0 Right justify
1 (Default) Left justify
There are constants available for the settings of this property.
Settings (SSDBCommand)
Setting Description
0 Left Justify - Top
1 Left Justify - Middle
2 Left Justify - Bottom
3 Right Justify - Top
4 Right Justify - Middle
5 Right Justify - Bottom
6 Center - Top
7 Center - Middle
8 (Default) Center - Bottom
There are constants available for the settings of this property.
See Also
PictureAlignment

Data Widgets 3.12 User’s Manual Page 154
Case Property
Applies To
Column object
Description
Sets or returns the case to use for column text.
Syntax
object . Case[= number]
Part Description
object An object expression that evaluates to an object or a control in the Applies To list.
number An integer expression specifying which case to use, as described in Settings.
Settings
Setting Description
0 (Default) Unchanged
1 lowercase
2 UPPERCASE
There are constants available for the settings of this property.
CellNavigation Property
Applies To
SSDBGrid
Description
Determines how the grid responds to the arrow keys being used when first entering the cell.
Syntax
object . CellNavigation[= number]
Part Description
object An object expression that evaluates to an object or a control in the Applies To list.
number An integer expression specifying how arrow keys work when first entering a cell, as describedin Settings.
Settings
Setting Description
0 (Default) Arrow keys change cells on entry.
1 Arrow keys move within cell on entry.

Data Widgets 3.12 User’s Manual Page 155
There are constants available for the settings of this property.
Remarks
This property only affects the usage of the arrow keys prior to entering edit mode. Once you begin to edit thevalue of a cell, the arrow keys automatically operate only within the cell.
See Also
RowNavigation
CellStyleSet Method
Applies To
Column Object
Description
Sets the StyleSet for the specified cell.
Syntax
object . CellStyleSet(StyleSet As String, [RowNum As Variant])
Part Description
object An object expression that evaluates to an object or a control in the Applies To list.
StyleSet A string expression specifying the name of the StyleSet to use.
RowNum A variant expression specifying the number of a visible row (e.g., the first visble row is row0) to which the StyleSet should be applied. Not specified when this method is invoked fromwithin the RowLoaded event procedure.
Remarks
As scrolling occurs, the StyleSet will scroll with the cell until the cell moves out of the display area.
The CellStyleSet method behaves differently when utilized in the event procedure for the RowLoaded event. Inthe RowLoaded event procedure, RowNum is ignored (and should not be specified), since the StyleSet can onlybe set for the row that is currently being loaded.
Note that the value passed to RowNum must be the number of a visible row in the grid (integer or long), not abookmark.
Also note that the CellStyleSet method sets, but does not return the StyleSet for a particular cell, meaning that itcannot be used to determine which StyleSet is currently applied to a cell. This is because the grid does not actuallystore cell StyleSet information, since StyleSets are "virtually" applied to cells.
See Also
StyleSet, StyleSets collection
CellText Method
Applies To
Column Object

Data Widgets 3.12 User’s Manual Page 156
Description
Returns the underlying text for the specified cell.
Syntax
object . CellText(Bookmark As Variant)
Part Description
object An object expression that evaluates to an object or a control in the Applies To list.
Bookmark A variant expression evaluating to a valid bookmark for a row in the control.
Remarks
This method returns the value of the cell specified at the row represented by the bookmark as a string.
The data comes directly from the underlying recordset in bound or unbound modes, and from the underlyingmemory buffer in AddItem mode. Therefore, cells that have had their value changed but have not been updatedreturn their previous value instead.
The CellValue method returns the data in a format specified by the underlying data type. CellText always returnsthe data as a string.
In order to change the value of the underlying data, use the Value property.
See Also
CellValue method, Value property
Example
The following example takes the text from a cell and displays it in a message box:
DispText = SSDBGrid1.Columns(2).CellText(SSDBGrid1.Bookmark)MsgBox "The value of Column 2 for the current row is :" + DispText)
CellValue Method
Applies To
Column object
Description
Returns the underlying data for the specified cell.
Syntax
object . CellValue(Bookmark As Variant)
Part Description
object An object expression that evaluates to an object or a control in the Applies To list.
Bookmark A variant expression evaluating to a bookmark for a row in the control.
Remarks
This method returns the value of the cell specified at the row represented by the bookmark in the format specifedby the underlying data.

Data Widgets 3.12 User’s Manual Page 157
The data comes directly from the underlying recordset in bound or unbound modes, and from the underlyingmemory buffer in AddItem mode. Therefore, cells that have had their value changed but have not been updatedreturn their previous value instead.
The CellText method always returns the data as a string.
In order to change the value of the underlying data, use the Value property.
See Also
CellText method, Value property
Example
The following example uses the value of a cell to perform a calculation:
SalesTax = SSDBGrid1.Columns(5).CellValue(SSDBGrid1.Bookmark)Total = (SubTotal * SalesTax)
Change Event
Applies To
SSDBCombo, SSDBGrid
Description
Occurs when any data within the control is changed by the user.
Syntax
Sub control_Change ()
Remarks
In the case of SSDBGrid, this refers to cell data. In the case of SSDBCombo, it refers to the edit portion.
See Also
AfterUpdate, BeforeColUpdate, BeforeUpdate, BtnClick
CheckBox3D Property
Applies To
SSDBCombo, SSDBDropDown, SSDBGrid
Description
Determines whether check boxes on the grid should be displayed with 3D appearance.
Syntax
object . CheckBox3D[= boolean ]
Part Description
object An object expression that evaluates to an object or a control in the Applies To list.
boolean A Boolean expression specifying whether checkboxes should be displayed with 3Dappearance, as described in Settings.

Data Widgets 3.12 User’s Manual Page 158
Settings
Setting Description
True (Default) Checkboxes are displayed with 3D appearance.
False Checkboxes are displayed with 2D appearance.
Click Event
Applies To
SSDBData
Description
Occurs when the user clicks the left mouse button over any part of the control.
Syntax
Sub control_Click (nPosition As Integer)
The event parameters are:
Parameter Description
nPosition Integer indicating the area of the control being pointed to.
Remarks
The following values for nPosition apply to the Enhanced Data Control
Integer Area being pointed to
1 Caption Area
2 Bevel Area
3 "First" Button
4 "Last" Button
5 "Previous Page" Button
6 "Next Page" Button
7 "Previous Record" Button
8 "Next Record" Button
9 "Add" Button
10 "Cancel" Button
11 "Update" Button
12 "Delete" Button
13 "Find Next" Button
14 "Find Previous" Button
15 "Find" Button
16 "Add Bookmark" Button
17 "Clear Bookmark" Button
18 "Goto Bookmark" Button

Data Widgets 3.12 User’s Manual Page 159
There are constants available for the settings of this parameter.
ClipMode Property
Applies To
Column object, SSDBCombo
Description
Determines how mask characters will be copied to the clipboard.
Syntax
object.ClipMode[= number]
Part Description
object An object expression that evaluates to an object or a control in the Applies To list.
number An integer expression specifying whether to include mask literals in the data copiedto the clipboard, as described in Settings.
Settings
Setting Description
0 (Default) ssIncludeMaskLiterals. Literal characters will be copied to the clipboard.Clipboard text will match that displayed by the control.
1 ssExcludeMaskLiterals. Literal characters from the input mask will not be copied tothe clipboard. Only the data will be copied.
There are constants available for the settings of this property.
Remarks
The ClipMode property controls how the data in a masked edit control is copied to the clipboard. Ifliterals are included, the text will be copied to the clipboard just as it appears, for example "$20,000.00".If literals are excluded, only the data is copied, for example "20000"
This property has no effect if the Mask property is set to the empty string (""). This property has noeffect on how the the Text property of the control, or whether literal characters are written to thedatabase when the control is bound.
See Also
Mask, PromptChar, PromptInclude, ValidationError
ClippingOverride Property
Applies To
ssPrintInfo Object

Data Widgets 3.12 User’s Manual Page 160
Description
Sets or returns a value that determines whether to use extended clipping.
Syntax
object.ClippingOverride[= number]
Part Description
object An object expression that evaluates to an object or a control in the Applies To list.
number An integer expression specifying how to clip text, as described in Settings.
Settings Description
0 (Default) ssClippingOverrideAuto. Automatic. The Data Widgets control willdetermine whether or not to use extended clipping.
1 ssClippingOverrideYes. Yes. The control will always use extended clipping.
2 ssClippingOverrideNo. No. The control will not use extended clipping.
There are constants available for the settings of this property.
Remarks
Sheridan Software has tested Data Widgets 3.1's printing capabilities with an array of hardware devicesand device drivers. We have found inconsistencies in the way certain printer drivers implement theprinting APIs that Data Widgets uses to create its reports. Data Widgets 3.1 can detect the presence ofthese drivers and compensate automatically.
Some printer drivers handle the clipping of text regions inconsistently. Without compensation, reportsprinted using these drivers may have text that overlaps multiple cells, or letters may extend below thegrid lines dividing headers from rows, or rows from rows. Text wrapping may also be affected.
Note that, while rows can automatically resize themselves vertically to accommodate larger font sizes,column and group headers cannot. If the text in a column or group header is being clipped, you maysimply need to resize the header so that all the text is showing. However, under normal circumstancesthe header text should never extend past the borders of the header, either vertically or horizontally.
The ClippingOverride property gives you the ability to determine how Data Widgets will handle thedetection and correction of printer driver clipping inconsistencies. The default setting,ssClippingOverrideAuto, causes Data Widgets to automatically detect whether the current driverrequires compensation, and apply it if it does. This setting should work in most cases, and should notbe changed unless you absolutely have to.
The other settings of ClippingOverride give you manual control over whether clipping compensation isapplied. Setting the property to ssClippingOverrideYes will apply text clipping compensation even ifData Widgets determines the driver does not require it. A setting of ssClippingOverrideNo will turn offcompensation, even if Data Widgets determines that it is necessary.
Note An incorrect setting for the ClippingOverride property may produce unpredictable results whenprinting reports. You may see text overlapping the lines in the grid, text extending outside the cell thatcontains it, or you may see a gap between the edge of the printed text and the edge of the cell. If youexperience problems such as these, first try setting ClippingOverride to its default setting. If you findthese types of problems occurring when using the default value, try setting the property to one of theother values.
You should also note that problems of this nature may stem from problems completely external to DataWidgets and your application, such as insufficient printer memory. When attempting to troubleshootprinting problems, make sure your printer settings are correct and try using different driver settings(such as printing TrueType fonts as graphics or printing at a lower resolution) before changing thevalue of this property.

Data Widgets 3.12 User’s Manual Page 161
See Also
DriverOverride, PrinterDeviceName, PrinterDriverVer
CloseBookmarkDropDown Event
Applies To
SSDBData
Description
Occurs immediately before the dropdown bookmark list is closed.
Syntax
Sub control_CloseBookmarkDropDown(vBookmark As Variant)
Part Description
vBookmarks A variant containing the value of the selected bookmark. If none were selected, it will beempty.
See Also
ShowBookmarkDropDown event
CloseFindDialog Event
Applies To
SSDBData
Description
Occurs when the Find dialog is told to close, immediately prior to closing.
Syntax
Sub control_CloseFindDialog(FindString as Variant, Criteria As Variant, Direction As Variant,ColToSearch As Variant, Cancel As Integer)
The event parameters are:
Parameter Description
FindString A Variant expression specifying the string to find.
Criteria A Variant expression specifying the criteria to search for.
ColToSearch A Variant expression specifying which column in the database to search.
Cancel An integer expression that specifies whether the operation occurs.
Settings
The settings for Criteria are:
Setting Description
1 Less Than

Data Widgets 3.12 User’s Manual Page 162
2 Less Than or Equal To
3 Equal To
4 Greater Than
5 Greater Than or Equal To
6 Partial Match
There are constants available for the settings of this parameter.
The settings for Direction are:
Setting Description
1 Down (Next)
2 Up (Previous)
There are constants available for the settings of this parameter.
Remarks
This event is provided so that you may implement your own lookup routines if necessary. By setting Cancel toTrue, you can interrupt the default search action and implement your own algorithm.
The parameters passed to the CloseFindDialog event are equivalent to those used with the Find method.
Example
It is possible to use the CloseFindDialog event in combination with the Find method to implement custom codethat is invoked when the user performs a search, and yet still uses the built-in search features of the control.
For example, suppose you wish to log each search performed by the user. You might write a subroutine calledLogQuery to write the criteria of each query to a log file. Your subroutine would be placed in theCloseFindDialog event. After calling your subroutine to log the query, you would use the Find method toactually perform the query:
Sub SSDBData1_CloseFindDialog(FindString as Variant, Criteria AsVariant, Direction As Variant, ColToSearch As Variant, Cancel AsInteger)
Cancel = TrueLogQuery FindString, Criteria, Direction, ColToSearchFind FindString, Criteria, Direction, ColToSearch
End Sub
Note that it is important to set the value of Cancel to True. Otherwise, the query will be performed a second timeafter exiting the event.
CloseUp Event
Applies To
SSDBCombo, SSDBDropDown
Description
Occurs when the dropdown portion of an SSDBCombo or SSDBDropDown control closes.

Data Widgets 3.12 User’s Manual Page 163
Syntax
Sub control_CloseUp ()
Remarks
This event is not generated for Style 3 (Combo Box) of a Column object, but for the SSDBCombo andSSDBDropDown controls. For the combo box style, the ComboCloseUp event is generated instead.
See Also
ComboDropDown event, ComboCloseUp event, DropDown event
Example
In the following example code, a DataGrid called SSDBGrid1 has two columns. Column 0 has a DataDropDownattached to it, called SSDBDropDown1. In the CloseUp event of the Dropdown, the code checks to see if the userselected "Locked" or "Unlocked" from the DropDown list and sets the Locked property of Column 1 of the gridaccordingly.
Private Sub SSDBDropDown1_CloseUp() Select Case SSDBGrid1.Columns(0).Text Case "Locked" SSDBGrid1.Columns(1).Locked = True Case "UnLocked" SSDBGrid1.Columns(1).Locked = False End SelectEnd Sub
Col Property
Applies To
SSDBGrid
Description
Sets or returns the current column.
Syntax
object . Col[= number]
Part Description
object An object expression that evaluates to an object or a control in the Applies To list.
number An integer expression specifying the current column.
Remarks
Valid range is from 0 to the maximum number of columns created.
See Also
Grp, Row

Data Widgets 3.12 User’s Manual Page 164
ColChanged Property
Applies To
Column object
Description
Returns whether the field in that column for the current row has been modified.
Syntax
object . ColChanged[= boolean ]
Part Description
object An object expression that evaluates to an object or a control in the Applies To list.
boolean A Boolean expression specifying whether the field has been modified, as described inSettings.
Settings
Setting Description
True (Default) The field has been modified.
False The field has not been modified.
Remarks
This property is read-only.
Example
The following example demonstrates use of the ColChanged property
If SSDBGrid1.Columns(0).ColChanged ThenMsgBox ("The name has changed!")
EndIf
ColContaining Method
Applies To
SSDBCombo, SSDBDropDown, SSDBGrid
Description
Returns the index of the column under an x-coordinate.
Syntax
object . ColContaining(X As Single, [Y As Variant])
Part Description
object An object expression that evaluates to an object or a control in the Applies To list.
X Numeric expression specifying a horizontal coordinate.
Y Optional. Numeric expression specifying a vertical coordinate for grids with groups.

Data Widgets 3.12 User’s Manual Page 165
Remarks
If the specified coordinate is out of range, an error occurs.
Collate Property
Applies To
ssPrintInfo Object
Description
Determines the order in which multiple copies of pages will be printed.
Syntax
object.Collate[= boolean ]
Part Description
object An object expression that evaluates to an object or a control in the Applies To list.
boolean A Boolean expression specifying whether copies will be collated, as described inSettings.
Settings
Setting Description
True Multiple copies will be collated when printed
False (Default) Multiple copies will be printed in page order.
Remarks
Collating ensures that multiple copies of a printout emerge from the printer as complete individualdocuments. When collated, the first copy of a document will be printed in its entirety before the secondcopy of the document is begun. If you do not use collating, all the required copies of one page will beprinted before the next page in the document is begun.
For example, if you print two copies of a three-page document, the collated document would beproduced in this order: Page 1, Page 2, Page 3, Page 1, Page 2, Page 3. If you did not collate thedocument, the pages would be produced in this order: Page 1, Page 1, Page 2, Page 2, Page 3, Page3.
This setting has no effect when printing a single copy of a document.
Example
The PrintBegin event fires just before the beginning of a print operation. You can use it to set various printoptions. Note that if a Print or Print Setup dialog was presented to the user, they have already had the opportunityto set these options, in which case the following code is not necessary unless you want to override one or more ofthe settings.
In this example, you explicitly set all of the print options.
If the printout is too wide to fit on one page, PageBreakOnGroups controls how to split the grid over multiplepages. Here you specify that the split should occur on group boundaries and that pages should be left-aligned.(Other options are to break on columns or to break on groups but center the data on the page).

Data Widgets 3.12 User’s Manual Page 166
Private Sub SSDBGrid1_PrintBegin(ByVal ssPrintInfo As ssPrintInfo)
ssPrintInfo.Copies = 5 'Print 5 copies.ssPrintInfo.Collate = True 'The copies should be collated.ssPrintInfo.PageStart = 2 'Just print pages 2 through 5ssPrintInfo.PageEnd = 5ssPrintInfo.Portrait = True 'Print portrait style
'(set to false for landscape)
ssPrintInfo.PageBreakOnGroups = ssPrintLeftAlignGroups
'Set margins.'If the U.S. (English) system is being used,'the setting will be in inches.'If the Metric system is being used,'the setting will be in millimeters.ssPrintInfo.MarginBottom = 1 'Set bottom margin to 1ssPrintInfo.MarginTop = 1 'Set top margin to 1ssPrintInfo.MarginLeft = 0.5 'Set left margin to 1/2ssPrintInfo.MarginRight = 0.5 'Set right margin to 1/2
End Sub
ColMove Event
Applies To
SSDBGrid
Description
Occurs before a column is moved.
Syntax
Sub control_ColMove (ColIndex As Integer, NewPos As Integer, Cancel As Integer)
The event parameters are:
Parameter Description
ColIndex The column number being moved.
NewPos An integer expression that specifies the visual position the column is being moved to.
Cancel An integer expression that specifies whether the operation occurs.
Remarks
The ColMove event is fired after a user moves a column, but before the move is redrawn. You can cancel thisevent from occurring by setting Cancel to true.
Swapping or moving columns does not change the name or number of the column, that is column number 2 is stillcolumn number 2 despite being moved.
See Also
AfterPosChanged event, ColSwap event, GrpMove event, GrpSwap event

Data Widgets 3.12 User’s Manual Page 167
ColOffSet Property
Applies To
Button object, SSDBOptSet
Description
Determines the horizontal offset used to draw the button.
Syntax
object . ColOffSet[= number]
Part Description
object An object expression that evaluates to an object or a control in the Applies To list.
number An integer expression specifying the column offset.
Remarks
The value range for this property is -32767 to 32767 with a default value of 0.
See Also
RowOffSet
Example
The following example demonstrates the effect of the ColOffset property. The last button has a ColOffset valueof 20:
The code for this example would be:
SSDBOptSet1.Buttons(3).ColOffSet = 20
ColorMask Property
Applies To
SSDBData
Description
Sets or returns the color of the PictureButtons bitmap, which will be interpreted as the background color.
Syntax
object . ColorMask[= color]

Data Widgets 3.12 User’s Manual Page 168
Part Description
object An object expression that evaluates to an object or a control in the Applies To list.
color A long integer value or constant that determines the color of the PictureButtons bitmap.
Remarks
The ColorMask property represents the color of the segmented button bitmap which will be interpreted as thebackground color. Each pixel of this color will be converted to the BevelColorFace color.
This property has no effect on the standard bitmap supplied with the control (when PictureButtons = None).
ColorMaskEnabled must be activated for this property to affect the control.
See Also
ColorMaskEnabled
ColorMaskEnabled Property
Applies To
SSDBData
Description
Determines whether the ColorMask property will affect the active control.
Syntax
object . ColorMaskEnabled[= boolean ]
Part Description
object An object expression that evaluates to an object or a control in the Applies To list.
boolean A Boolean expression specifying whether the ColorMask property is enabled, as described inSettings.
Settings
Setting Description
True The ColorMask property will affect the control.
False (Default) The ColorMask property will have no effect on the control.
Remarks
This property has no effect on the standard bitmap supplied with the control (when PictureButtons = None).
See Also
ColorMask

Data Widgets 3.12 User’s Manual Page 169
ColPosition Method
Applies To
Group object, SSDBGrid
Description
Returns the index of the column relative to the collection.
Syntax
object . ColPosition(ColPos As Integer)
Part Description
object An object expression that evaluates to an object or a control in the Applies To list.
ColPos An integer expression specifying the column as it appears visually.
Remarks
Remember that columns can be moved, swapped, or made invisible, so the order they appear in is not always theirorder in the collection.
See Also
Position, GrpPosition method
Example
The following code returns the index for the column that appears fifth on the grid:
X=SSDBGrid1.ColPosition (4)
The following code returns the index for the column that appears second in the group:
X=SSDBGrid1.Groups(3).ColPosition (1)
ColResize Event
Applies To
SSDBGrid
Description
Occurs before a column is resized.
Syntax
Sub control_ColResize ([ColIndex As Integer] [Cancel As Integer])
The event parameters are:
Parameter Description
ColIndex An integer expression specifying the column being resized.
Cancel An integer expression that specifies whether the operation occurs.

Data Widgets 3.12 User’s Manual Page 170
Remarks
When the user resizes a column, this event is triggered prior to the column being redrawn.
By setting Cancel = 1, the original column width is restored and the redraw does not occur.
See Also
GrpResize, RowResize, SplitterMove
Cols Property
Applies To
SSDBCombo, SSDBDropDown, SSDBGrid, SSDBOptSet
Description
Sets or returns the number of columns in the control.
Syntax
object . Cols[= number]
Part Description
object An object expression that evaluates to an object or a control in the Applies To list.
number An integer expression specifying the number of columns in the control.
Remarks (SSDBCombo/SSDBDropDown/SSDBGrid)
At runtime, Cols is read-only.
At design time, this property determines the amount of columns to display in Unbound or AddItem modes. Whenworking in bound mode, this property is automatically set, deriving the information from the database.
Remember that columns begin numbering at 0 (i.e., Columns(0) would actually be the first column).
Remarks (SSDBOptSet)
For the SSDBOptSet control, the valid range is 1 to 10 with a default value of 1.
See Also
Col, Row, Rows
ColSwap Event
Applies To
SSDBGrid
Description
Occurs before a column is swapped.
Syntax
Sub control_ColSwap (ColIndex As Integer, NewPos As Integer, Cancel As Integer)
The event parameters are:

Data Widgets 3.12 User’s Manual Page 171
Parameter Description
ColIndex The group number being moved.
NewPos An integer expression that specifies the visual position the column is being swapped to.
Cancel An integer expression that specifies whether the operation occurs.
Remarks
The ColSwap event is fired after a user swaps a column, but before the swap is redrawn. You can cancel thisevent from occurring by setting Cancel to true.
Swapping or moving columns does not change the name or number of the column, that is column number 2 is stillcolumn number 2 despite being moved.
See Also
AfterPosChanged event, ColMove event, GrpMove event, GrpSwap event
Column Object
Applies To
Columns collection
Description
The column object represents a column that is in a grid.
Properties
Alignment HasForeColor NumberFormat
AllowSizing HasHeadBackColor Position
BackColor HasHeadForeColor PromptChar
ButtonsAlways HeadBackColor PromptInclude
Caption HeadForeColor Selected
CaptionAlignment HeadStyleSet Style
Case ItemData * StyleSet
ClipMode Left TagVariant
ColChanged Level Text
DataField List Top
DataType ListCount Value
DropDownhWnd ListIndex VertScrollBar
FieldLen Locked Visible
ForeColor Mask Width
Group Name
HasBackColor Nullable
* The ItemData property applies only to column objects that have their Style property set to '3 - Combo Box.'
Methods
AddItem CellValue RemoveItem

Data Widgets 3.12 User’s Manual Page 172
CellStyleSet IsCellValid
CellText RemoveAll
See Also
Columns collection
ColumnHeaders Property
Applies To
SSDBCombo, SSDBDropDown, SSDBGrid
Description
Determines whether column headers will be displayed.
Syntax
object . ColumnHeaders[= boolean ]
Part Description
object An object expression that evaluates to an object or a control in the Applies To list.
boolean A Boolean expression specifying whether column headers will be displayed, as described inSettings.
Settings
Setting Description
True (Default) Column headers will be displayed.
False Column headers will not be displayed.
See Also
GroupHeaders
Columns Collection
Applies To
SSDBCombo, SSDBDropDown, SSDBGrid
Description
The columns collection represents a group of column objects that comprise a grid.
Properties
Count Item
Methods
Add Remove RemoveAll

Data Widgets 3.12 User’s Manual Page 173
See Also
Column object
Example
To refer to a column within a collection, use the following syntax:
Control.Columns(Column Number).Property = Value
The following example demonstrates setting a property:
SSDBGrid1.Columns(0).Caption = "This is Column #1 of the collection"
Columns Method
Applies To
SSDBCombo, SSDBDropDown, SSDBGrid
Description
Returns column object at specified index.
Syntax
object . Columns( [Index As Variant])
Part Description
object An object expression that evaluates to an object or a control in the Applies To list.
Index A variant expression that can be either the column index number or string specifying thecolumn name (i.e., "Employee Name").
Remarks
When no index is specified the column object is returned.
ColWidth Property
Applies To
DataOptSet
Description
Sets or returns the width of the column containing the currently selected button.
Syntax
object . ColWidth[= number]
Part Description
object An object expression that evaluates to an object or a control in the Applies To list.
number A real number specifying the column width.

Data Widgets 3.12 User’s Manual Page 174
Remarks
Valid range is 0 to 32767 with a default value of 0. Setting the value to 0 causes automatic computation based onthe minimum column width.
This property affects all buttons in the column.
The unit of measurement is dictated by the form's ScaleMode property.
ComboCloseUp Event
Applies To
SSDBGrid
Description
Occurs when a combo box is closed up.
Syntax
Sub control_ComboCloseUp ()
See Also
ComboDropDown event
ComboDropDown Event
Applies To
SSDBGrid
Description
Occurs when a combo box is dropped down.
Syntax
Sub control_ComboDropDown ()
See Also
ComboCloseUp event
ComboDroppedDown Property
Applies To
SSDBGrid
Description
Sets or returns the combo box’s dropdown state.
Syntax
object . ComboDroppedDown[= boolean ]
Part Description
object An object expression that evaluates to an object or a control in the Applies To list.

Data Widgets 3.12 User’s Manual Page 175
boolean A Boolean expression specifying whether the combo box is dropped down, as described inSettings.
Settings
Setting Description
True Combo box is dropped down.
False (Default) Combo box is not dropped down.
Remarks
Setting this property to False in an event will cause the combo box not to drop down.
Copies Property
Applies To
ssPrintInfo Object
Description
Determines how many copies of the document will be printed.
Syntax
object.Copies[= number]
Part Description
object An object expression that evaluates to an object or a control in the Applies To list.
number An integer expression specifying the number of copies to print.
Remarks
The Copies property determines how many copies of a data report will be printed. The default value ofCopies is 1.
Count Property
Applies To
Bookmarks collection, Buttons collection, Columns collection, Groups collection, SelBookmarks collection,StyleSets collection
Description
Returns the total number of objects in the specified collection.
Syntax
object . Count
Part Description
object An object expression that evaluates to an object or a control in the Applies To list.

Data Widgets 3.12 User’s Manual Page 176
Remarks
The Count property is used only to return the number of objects in a collection. To set the number of objects, usethe Add and Remove methods.
See Also
Bookmarks collection, Buttons collection, Columns collection, Groups collection, StyleSets collection, Addmethod, Remove method, RemoveAll method
Example
The following code takes the number of buttons and displays it in a message box:
Dim NumButtons as IntegerNumButtons = SSDBOptSet1.Buttons.CountMsg = "Total Number of Buttons: " + Str(NumButtons)Response = MsgBox(Msg, 0)
DatabaseAction Property
Applies To
SSDBCommand
Description
Determines the action taken when the Data Command button is pressed.
Syntax
object . DatabaseAction[= number]
Part Description
object An object expression that evaluates to an object or a control in the Applies To list.
number An integer expression specifying the action taken when the Data Command control isactivated, as described in Settings.
Settings
Setting Description
0 Go to the first record in the table.
1 Go to the previous page of the table. The number of rows in a page is determined by thePageValue property.
2 Go to the previous record in the table.
3 Go to the next record in the table.
4 Go to the next page of the table. The number of rows in a page is determined by thePageValue property.
5 Go to the last record in the table.
6 Save a bookmark. Once saved, it is stored in the SavedBookmark property.
7 Goto a saved bookmark.
8 Refresh the record set.

Data Widgets 3.12 User’s Manual Page 177
There are constants available for the settings of this property.
Remarks
In order for the GotoBookmark action to work, the bookmark must be set in the SavedBookmark property.
Create two SSDBCommand buttons; one captioned "Save Bookmark" with DatabaseAction = 6, and the othercaptioned "Goto Bookmark" with DatabaseAction = 7. In the AfterClick event for the Save Bookmark button,add the following code:
SSDBCommand2.SavedBookmark = SSDBCommand1.SavedBookmark
Note This code asumes that the Save Bookmark button is SSDBCommand1 and the Goto Bookmark button isSSDBCommand2.
After scrolling through the database, you can click the "Goto Bookmark" button to return to the record whosebookmark you saved.
DataField Property
Applies To
Column object, SSDBCombo, SSDBCommand, SSDBData, SSDBOptSet
Description
Determines a field to bind to in the current database.
Syntax
object . DataField[= value]
Part Description
object An object expression that evaluates to an object or a control in the Applies To list.
value A string expression that evaluates to the name of the field in the object specified in theDataSource property.
Remarks
You must first specify a source in the DataSource property.
See Also
DataSource
DataFieldList Property
Applies To
SSDBCombo, SSDBDropDown
Description
Returns or sets a value that determines which field will be used to return the data to the edit portion of the controlwhen an item is selected from the list.

Data Widgets 3.12 User’s Manual Page 178
Syntax
object . DataFieldList[= string]
Part Description
object An object expression that evaluates to an object or a control in the Applies To list.
string A string expression that evaluates to the name of one of the fields available in the data sourcebound to the control.
Remarks
When working in AddItem or unbound modes, columns are automatically assigned names, such as "Column 0"(for the first column) and "Column 1" (for the second). In these modes, it is the assigned names that should beused as the value of the DataFieldList property. Therefore, in order to assign the third column as the field used toreturn data, use "Column 2" (note the space).
The field specified by the DataFieldList property is used to determine the value of the SSDBCombo andSSDBDropDown's Value property. If the DataFieldToDisplay property is not set, the field is also used for thevalue of the control's Text property.
The DataFieldToDisplay property is used when you wish to display one value to the user while storing adifferent value in the database field attached to the control.
The DataSourceList property of the SSDBCombo control specifies the name of a valid data source, and theDataFieldList property specifies a valid field name in the data source.
Note The value specified for the DataFieldList property should be a unique (key) value. If you specify a datafield for DataFieldList that contains duplicate entries, the incorrect entry may be stored in the database when theuser selects a value from the dropdown.
Important! The DataFieldList property must be set in order for the combo to drop down. This is true inany mode of the control (bound, unbound or AddItem.) If this property is not set, the combo will not dropdown.
See Also
DataFieldToDisplay, DataMode, DataSource, DataSourceList, Text, Value
DataFieldToDisplay Property
Applies To
SSDBCombo, SSDBDropDown
Description
Determines the field to display in the edit portion of the control.
Syntax
object . DataFieldToDisplay[= value]
Part Description
object An object expression that evaluates to an object or a control in the Applies To list.
value A string expression that evaluates to the name of the field (in the object specified in theDataSourceList property) that will be displayed in the edit portion of the control.

Data Widgets 3.12 User’s Manual Page 179
Remarks
DataFieldToDisplay is used when you wish to display one value to the user while storing a different value in thedatabase field attached to the control. The classic example is a State field, where you want to display the name ofthe state, such as "Pennsylvania," but store only a code, such as "PA" in the database. DataFieldToDisplaydetermines the field that will be displayed, the DataFieldList property will determine the field that is stored in thedatabase.
If DataFieldToDisplay is left blank, then the field displayed in the edit portion of the control is the same fieldstored in the database, as determined byDataFieldList and DataField. Otherwise, the field specified by theDataFieldToDisplay property is used, changing the value of the control's Text property.
Note The value specified for the DataFieldToDisplay property should be a unique (key) value. If you specifya data field for DataFieldToDisplay that contains duplicate entries, the incorrect entry may be stored in thedatabase when the user selects a value from the dropdown.
When working in AddItem or unbound modes, columns are automatically assigned names, such as "Column 0"(for the first column) and "Column 1" (for the second). In these modes, it is the assigned names that should beused as the value of the DataFieldList property. Therefore, in order to assign the third column as the field used toreturn data, use "Column 2" (note the space).
For best performance in bound mode, the DataFieldList column (which determines the value to be stored) shouldbe included in the dropdown. If you do not want the values of this column displayed to the user, you can hide it bysetting its Visible property to False. If the DataFieldList column is not included in the grid's layout, references tothe field will have to be resolved at run time, adversely affecting performance.
If the control is not in bound mode, the field specified by DataFieldList must be included as a column in thedisplayed grid.
To support DataFieldToDisplay in unbound mode, there is a corresponding setting for the ReadType property ofthe ssRowBuffer object, 3, which can be used to optimize the retrieval of data from an unbound source.
Note A DataDropDown with a value specified for DataFieldToDisplay can only service a single column inthe DataGrid to which it is attached. If you have a DataDropDown that services multiple columns in a DataGrid,you will not be able to use DataFieldToDisplay. To use DataFieldToDisplay, you must have only oneDataDropDown per column.
See Also
DataField property, DataFieldList property, ReadType property, Text property
DataMember Property
Applies To
SSDBCombo, SSDBCommand, SSDBData, SSDBDropDown, SSDBGrid, SSDBOptSet
Description
Sets or returns a value that describes the data member for an OLE DB database connection.
Syntax
object . DataMember[= value]
Part Description
object An object expression that evaluates to an object or a control in the Applies To list.
value A string expression that evaluates to the name of a member of the data environment specifiedby the DataSource property.

Data Widgets 3.12 User’s Manual Page 180
Remarks
This property is only available when using the OLE DB versions of the Data Widgets 3.1 controls!
This property determines the member of the data environment that will be bound to the control. The dataenvironment to use is specified by the DataSource property. This property is not used when the value of theDataSource property refers to an ADO data control.
This property may be set at run time.
Once the DataSource and DataMember properties of the control have been properly set, the control is bound to adatabase through OLE DB.
For more information regarding ADO and OLE DB data providers, click here.
Note When binding the control to a database through OLE DB, you must distribute the SSR2C.DLL supportfile with your application.
See Also
DataMemberList, DataSource, DataSourceList
DataMemberList Property
Applies To
SSDBCombo
Description
Sets or returns a value that describes the data member for an OLE DB database connection through which the listportion of the current control is bound to a database.
Syntax
object . DataMemberList[= value]
Part Description
object An object expression that evaluates to an object or a control in the Applies To list.
value A string expression that evaluates to the name of a member of the data environment specifiedby the DataSourceList property.
Remarks
This property is only available when using the OLE DB versions of the Data Widgets 3.1 controls!
This property determines the member of the data environment that will be used to populate the list portion of thecontrol. The data environment to use is specified by the DataSourceList property. This property is not used whenthe value of the DataSourceList property refers to an ADO data control.
The DataField (edit portion), DataFieldList (list portion), and DataSource (edit portion) properties are utilizedwhen connecting to a database via OLE DB as well as DAO/ODBC.
For more information regarding ADO and OLE DB data providers, click here.
Note When binding the control to a database through OLE DB, you must distribute the SSR2C.DLL supportfile with your application.
See Also
DataField, DataFieldList, DataMember, DataSource, DataSourceList

Data Widgets 3.12 User’s Manual Page 181
DataMode Property
Applies To
SSDBCombo, SSDBDropDown, SSDBGrid
Description
Sets/returns the mode used by the control for data access.
Syntax
object . DataMode[= number]
Part Description
object An object expression that evaluates to an object or a control in the Applies To list.
number An integer expression specifying the data access mode used, as described in Settings.
Settings
Setting Description
0 (Default) Bound mode
1 Unbound mode
2 AddItem mode
There are constants available for the settings of this property.
Remarks
Each data mode offers its own benefits. You should select the data mode that best fits your needs.
In bound mode, the control retrieves information from a database. Bound controls can be set up and maintainedquickly and easily, but often are not as efficient as unbound controls. In this mode, properties, such asDataSource, DataSourceList, DataMember, and DataMemberList, are set to indicate the source of the data.
In unbound mode, the control receives data from another source, such as an array or unstructured source, whichshould be provided in the UnboundReadData event procedure. Unbound mode offers greater control over thedata (such as virtual loading) and is more flexible and often more efficient. Generally, unbound mode provides afaster start time, but slower running speeds.
In AddItem mode, the control mimics an intrinsic control, and as such, is populated by invoking the AddItemmethod. In this mode, the entire set of data is provided to the control as the application starts, so generallyAddItem mode is slower to start, but performs at better speeds while running.
It is possible, and often desired, to mix data modes, such as having a bound grid with an unbound column.
DataSource Property
Applies To
SSDBCombo, SSDBCommand, SSDBData, SSDBOptSet, SSDBDropDown, SSDBGrid

Data Widgets 3.12 User’s Manual Page 182
Description
Sets or returns a value that specifies the Data control (DAO data source), Data Environment connection or ADOData control through which the current control is bound to a database.
Remarks
The purpose of this property varies depending on whether you are using the standard (DAO/ODBC) data bindingversion of the control or the OLE DB/ADO version of the control.
When using the DAO / ODBC version of the control:
This property funcitons identically to the standard DataSource property supplied by the developmentenvironment. It is used to bind the control to an available recordset.
When using the OLE DB / ADO version of the control:
This property specifies the OLE DB data environment to use with the control. Once the data environment hasbeen established, you must specify which member of the data environment will be bound to the control by usingthe DataMember property. Once the DataSource and DataMember properties of the control have been properlyset, the control will be bound to a database through OLE DB.
The DataSource property may be set at run time when using OLE DB binding, but not when using DAO binding.
For more information regarding ADO and OLE DB data providers, click here.
Note When binding the control to a database through OLE DB, you must distribute the SSR2C.DLL supportfile with your application.
See Also
DataMember, DataSourceList
DataSourceList Property
Applies To
SSDBCombo
Description
Sets a value that specifies the Data control (DAO data source), Data Environment connection or ADO Datacontrol through which the list portion of the SSDBCombo control is bound to a database.
Remarks
The purpose of this property varies depending on whether you are using the standard (DAO/ODBC) data bindingversion of the control or the OLE DB/ADO version of the control.
When using the DAO / ODBC version of the control:
Use this property to bind the list portion of an SSDBCombo control to a field in a database at run time. You mustspecify the name of a Data control in the DataSourceList property at design time using the Properties window.This property is not available at run time.
The DataSourceList property of the SSDBCombo control specifies a valid Data control name, and theDataFieldList property specifies a valid field name in the Recordset object created by the Data control.
To complete the connection with a field in the Recordset managed by the Data control, you must also provide thename of a Field object in the DataFieldList property. Unlike the DataFieldList property, the DataSourceListproperty setting isn't available at run time.
When using the OLE DB / ADO version of the control:
This property specifies the OLE DB data environment to use with the list portion of an SSDBCombo control.Once a data environment has been established, you must specify which member of the data environment will bebound to the list portion of the control by using the DataMemberList property. Once the DataSourceList andDataMemberList properties of the control have been properly set, the list portion of the control will be bound to

Data Widgets 3.12 User’s Manual Page 183
a database through OLE DB.
The DataField (edit portion), DataFieldList (list portion), and DataSource (edit portion) properties are utilizedwhen connecting to a database via OLE DB as well as DAO/ODBC.
This property may be set at run time when using OLE DB binding, but not when using DAO binding.
For more information regarding ADO and OLE DB data providers, click here.
Note When binding the control to a database through OLE DB, you must distribute the SSR2C.DLL supportfile with your application.
See Also
DataField, DataFieldList, DataMemberList, DataMode, DataSource
DataType Property
Applies To
Column object
Description
Returns the column's underlying data type.
Syntax
object . DataType[= number]
Part Description
object An object expression that evaluates to an object or a control in the Applies To list.
number An integer expression specifying the underlying data type, as described in Settings.
Settings
Value Description
2 Integer
3 Long
4 Single
5 Double
6 Currency
7 Date
8 (Default) Text
11 Boolean
17 Byte
There are constants available for the settings of this property.
Remarks
This property can be set only if working in unbound mode.
The values for this property correspond to the the standard Visual Basic data type constants (vbInteger, vbLong,vbSingle, vbDouble, vbCurrency, vbDate, vbString, vbBoolean and vbByte)

Data Widgets 3.12 User’s Manual Page 184
DefColWidth Property
Applies To
SSDBCombo, SSDBDropDown, SSDBGrid
Description
Sets or returns the default width used to initially display the column.
Syntax
object . DefColWidth[= number]
Part Description
object An object expression that evaluates to an object or a control in the Applies To list.
number An integer expression specifying the width used to initially display the column.
DelayInitial Property
Applies To
SSDBCommand, SSDBData
Description
Determines the amount of time (in milliseconds) before a repeatable button repeats the second click when themouse button is held down.
Syntax
object . DelayInitial[= number]
Part Description
object An object expression that evaluates to an object or a control in the Applies To list.
number An integer expression specifying the amount of time (in milliseconds) to wait.
Remarks
This is the amount of time between the mouse click and the moment repeating begins.
Valid range for this property is 1 - 5000 with a default value of 500.
See Also
DelaySubsequent
DelaySubsequent Property
Applies To
SSDBCommand, SSDBData

Data Widgets 3.12 User’s Manual Page 185
Description
Determines the amount of time (in milliseconds) to wait until the third and subsequent clicks are repeated whenthe mouse button is held down on a repeatable button.
Syntax
object . DelaySubsequent[= number]
Part Description
object An object expression that evaluates to an object or a control in the Applies To list.
number An integer expression specifying the amount of time (in milliseconds) to wait.
Remarks
Valid range for this property is 1 - 5000 with a default value of 100.
See Also
DelayInitial
Delete Event
Applies To
SSDBData
Description
Occurs when the user clicks the Delete button of the Enhanced Data Control.
Syntax
Sub control_Delete (Cancel As Integer, DispPromptMsg As Integer)
The event parameters are:
Parameter Description
Cancel An integer expression that specifes whether the operation occurs.
DispPromptMsg An integer expression that indicates if a confirmation message box should be displayed to theuser.
Remarks
Setting Cancel to True (or -1) cancels the deletion of the record.
Setting DispPromptMsg to False (or 0) prevents the confirmation message box from being displayed.
This event is not generated when a delete on the recordset is performed, only when the Delete button is clicked bythe user.
DeleteSelected Method
Applies To
SSDBGrid

Data Widgets 3.12 User’s Manual Page 186
Description
Deletes all selected rows.
Syntax
object . DeleteSelected
Part Description
object An object expression that evaluates to an object or a control in the Applies To list.
Remarks
This method will turn off the draw functions, delete the rows, and then turn the draw back on so that there is noflicker.
Invoking this method generates the BeforeDelete event.
See Also
BeforeDelete, SelBookmarks
DividerStyle Property
Applies To
SSDBCombo, SSDBDropDown, SSDBGrid
Description
Sets or returns the style of row divider used.
Syntax
object . DividerStyle[= number]
Part Description
object An object expression that evaluates to an object or a control in the Applies To list.
number An integer expression specifying the divider style, as described in Settings.
Settings Setting Description
0 Black line
1 (Default) Dark gray line
2 Raised
3 Inset
4 ForeColor
There are constants available for the settings of this property.
See Also
DividerType

Data Widgets 3.12 User’s Manual Page 187
DividerType Property
Applies To
SSDBCombo, SSDBDropDown, SSDBGrid
Description
Sets or returns the type of row divider used.
Syntax
object . DividerType[= number]
Part Description
object An object expression that evaluates to an object or a control in the Applies To list.
number An integer expression specifying the divider type, as described in Settings.
Settings Description
0 None
1 Vertical
2 Horizontal
3 (Default) Both
There are constants available for the settings of this property.
See Also
DividerStyle
DoClick Method
Applies To
SSDBCombo, SSDBCommand, SSDBDropDown, SSDBGrid
Description
Fires the Click event.
Syntax
object . DoClick
Part Description
object An object expression that evaluates to an object or a control in the Applies To list.
Remarks
The DoClick method simulates the user clicking the mouse.

Data Widgets 3.12 User’s Manual Page 188
DriverOverride Property
Applies To
ssPrintInfo Object
Description
Sets or returns a value that determines whether to override printer driver settings.
Syntax
object.DriverOverride[= number]
Part Description
object An object expression that evaluates to an object or a control in the Applies To list.
number An integer expression specifying how to override the printer driver, as described in Settings.
Settings Description
0 (Default) ssDriverOverrideAuto. Automatic. The Data Widgets control will determinewhether or not to override the print driver.
1 ssDriverOverrideYes. Yes. The control will always override the printer driver.
2 ssDriverOverrideNo. No. The control will not override the printer driver.
There are constants available for the settings of this property.
Remarks
Sheridan Software has tested Data Widgets 3.1's printing capabilities with an array of hardware devices anddevice drivers. We have found inconsistencies in the way certain printer drivers implement the printing APIs thatData Widgets uses to create its reports. Data Widgets 3.1 can detect the presence of these drivers and compensateautomatically.
The DriverOverride property gives you the ability to determine how Data Widgets will handle the detection andcorrection of printer driver inconsistencies. The default setting, ssDriverOverrideAuto, causes Data Widgets toautomatically detect whether the current driver requires compensation, and apply it if it does. This setting shouldwork in most cases, and should not be changed unless you absolutely have to.
The other settings of DriverOverride give you manual control over whether compensation is applied. Setting theproperty to ssDriverOverrideYes will cause Data Widgets to always perform detection and apply correction ifnecessary. A setting of ssDriverOverrideNo will turn off compensation, even if Data Widgets determines that it isrequired.
Note An incorrect setting for the DriverOverride property may produce unpredictable results when printingreports. You may get multiple blank pages, pages containing garbage data, or find that multi-page reports containprogressively smaller printed areas on each consecutive page. If you experience problems such as these, first trysetting DriverOverride to its default setting. If you find these types of problems occurring when using the defaultvalue, try setting the property to one of the other values.
See Also
ClippingOverride, PrinterDeviceName, PrinterDriverVer
DropDown Event
Applies To
SSDBCombo, SSDBDropDown

Data Widgets 3.12 User’s Manual Page 189
Description
Occurs when a dropdown drops down.
Syntax
Sub control_DropDown ()
See Also
CloseUp event
DropDownHwnd Property
Applies To
Column object
Description
Specifies the handle of the Data DropDown (Hwnd property) to be linked with the Data Grid.
Syntax
object . DropDownHwnd[= hwnd]
Part Description
object An object expression that evaluates to an object or a control in the Applies To list.
hwnd A variant expression specifying the handle of the DataDropDown to be linked.
Remarks
Set this property to the Hwnd property of a Data DropDown to enable a link between the grid and DataDropDown. The Data Grid will automatically display the dropdown button in a cell when it is active.
This property is only available at runtime.
The DropDownHwnd property can only be used with the Data DropDown control. It will not work with othercontrols.
Example
The following code ties the second column of a Data Grid to a Data DropDown:
SSDBGrid1.Columns(1).DropDownHwnd = SSDBDropDown1.Hwnd
DroppedDown Property
Applies To
SSDBCombo, SSDBData, SSDBDropDown, SSDBGrid
Description
For SSDBData, Determines whether the ShowBookmarkDropdown event will be fired.
For SSDBCombo and SSDBDropDown, used in the DropDown event to cancel a dropdown from occurring.
For SSDBCombo and SSDBGrid, causes the combo box to drop or close.

Data Widgets 3.12 User’s Manual Page 190
Syntax
object . DroppedDown[= boolean ]
Part Description
object An object expression that evaluates to an object or a control in the Applies To list.
boolean A Boolean expression specifying the dropdown state, as described in Settings.
Settings (SSDBData)
Setting Description
True ShowBookmarkDropdown event is fired.
False CloseBookmarkDropdown event is fired.
Settings (SSDBCombo/SSDBDropDown)
Setting Description
True When used in the DropDown event, cancels the dropdown.
False No effect.
Settings (SSDBCombo/SSDBGrid)
Setting Description
True Causes the combo box to drop.
False Causes the combo box to close.
Remarks
If you want to process the bookmark dropdown, set this value to False when you receive theShowBookmarkDropdown event, otherwise, the control will display a bookmark dropdown list.
See Also
CloseBookmarkDropdown event, ShowBookmarkDropdown event
Error Event
Applies To
SSDBGrid
Description
Occurs when there is an error updating the database with data from the control.
Syntax
Sub control_Error (ByVal DataError As Integer, Response As Integer)
The event parameters are:

Data Widgets 3.12 User’s Manual Page 191
Parameter Description
DataError The error number.
Response A number corresponding to the response you want to take, as described in Settings.
The settings for Response are:
Value Description
0 Continue.
1 (Default) Display the error message.
Remarks
This method is generated in bound mode only.
The Error event is fired whenever an error occurs while updating the database with data from the control.
You usually provide error-handling functionality for run-time errors in your code. However, run-time errors canoccur when none of your code is running, as when:
• The Data control automatically opens a database and loads a Recordset object after the Form_Load event.
• A control performs an operation such as the MoveNext method, the AddNew method, or the Deletemethod.
For more information on how to handle data-related errors, see "How the Data Grid handles data validation anderror checking."
See Also
AfterUpdate event, PrintError event, UpdateError event, How the Data Grid handles data validation and errorchecking
Export Method
Applies To
SSDBGrid
Description
Exports the contents of the grid to a file.
Syntax
object . Export(Type As Integer, Flags As Integer, ExportToFile As String, [HTMLTemplate As Variant],[OutputFileField As Variant])
Part Description
object An object expression that evaluates to an object or a control in the Applies To list.
Type An enumerated integer indicating the type of file to export, as described in Settings.
Flags An integer expression specifying the options used for export, as described in Settings. Optionsare specified as a series of bit flags that may be combined using the OR operator. SeeRemarks for further details.
ExportToFile A string expression specifying the filename of the export file.
HTMLTemplate Optional. A variant expression specifying the filename of a template file that will be used toformat the exported HTML file or files.
OutputFileField Optional. A variant expression that specifies the name (or ordinal number) of the grid column

Data Widgets 3.12 User’s Manual Page 192
that contains a unique key that will be used to construct the output file name for each row file.Used only when Type is set to export row files.
Settings
The settings for Type are:
Setting Description
0 ssExportTypeText. The data will be exported to an ASCII text file.
1 ssExportTypeHTMLTable. Data will be exported in table format to a single HTML file.
2 ssExportTypeHTMLRowFiles. Data will be exported as a series of HTML files, each with atable that contains a single row of data.
There are constants available for the settings of this parameter.
The settings for Flags are:
Setting Description
1 ssExportCurrentRow. The row containing the active cell will be exported.
2 ssExportSelectedRows. All selected rows will be exported.
4 ssExportNonSelectedRows. All non-selected rows will be exported.
7 ssExportAllRows. (Combines bits 1, 2 and 4) - supplied as a convenience
16 (&H10) ssExportFieldNames. Include the field names as a line in the output file.Used only when Typeis set to '0 - ssExportTypeText.' Has no effect on HTML exports.
32 (&H20) ssExportColumnHeaders. Include the column headers as a line in the output file.Used onlywhen Type is set to '0 - ssExportTypeText.' Has no effect on HTML exports.
64 (&H40) ssExportInLayoutOrder. Fields will be exported in the order that they are displayed by thegrid. If this flag is not supplied, fields will be exported based on their ordinal positions in theColumns collection.
128 (&H80) ssExportHiddenColumns. If specified, hidden columns will be exported. Otherwise, data fromhidden columns will not appear in the output file.
256 (&H100) ssExportOverwriteExisting. Replaces any existing output file with the same name as specifiedin ExportToFile.
512 (&H200) ssExportAppendToExisting. If a file is found with the same name as specified inExportToFile, exported data will be appended to the existing file. This option is primarilyused when exporting text files.
Note If neither ssExportOverwriteExisting or ssExportAppendToExisting are specified, anerror will be generated if a file is found to exist with the same name as was specified inExportToFile. If both are specified, any existing file will be overwritten.
There are constants available for the settings of this parameter.
Remarks
The Export method gives you the ability to take the data displayed in the grid and move it into an external file forfurther processing or display. Data can be exported to a plain ASCII text file, or it can be exported to an HTMLfile for use with a web browser. You specify the name of the file that will be created by passing it as theExportToFile parameter of the method.
The export method can create three types of export files. For each type of file, you can determine whether toinclude some or all of the grid data in the output, and whether the generated file should replace an existing file ofthe same name, or be appended to it. You can also specify how field order will be determined during export. Youspecify these settings using the Flags parameter of the method. For any type of file, you can choose whether to

Data Widgets 3.12 User’s Manual Page 193
export all rows, selected rows, non-selected rows or the current row.
The values specified for the Flags parameter are a series of bit flags that selectively enable or disablecombinations of options. You can specify multiple settings by combining the parameter values using logical OR.For example, specifying "ssExportFieldNames OR ssExportColumnHeaders" for the Flags parameter will includeboth field names and column headers in the exported text file.
The first type of file you can generate is a simple ASCII text file. Set the Type parameter of the method tossExportTypeText (0) to generate a plain text file. You can specify export flags for the Flags parameter thatspecify whether to include group headers and/or field names as part of the output. The plain text export feature isuseful for moving data into a third-party application, such as a spreadsheet. The FieldDelimiter andFieldSeparator properties are used when specifying this type of export.
The second type of export file is an HTML table file. When you specify ssExportTypeHTMLTable (1) for theType parameter, the Data Grid will generate a complete HTML page based on the specified contents of the grid.Although you specify which rows will be exported using the Flags parameter, the remainder of the grid'sformatting is determined by an HTML template file. You supply the filename of the template file as theHTMLTemplate parameter. The control reads the template file, extracts the HTML export codes embedded withinthe HTML and uses them to determine the formatting of the generated HTML.
You must specify a template file when you are exporting HTML. If you fail to specify a template file, no outputwill be generated. If you specify a template file when exporting plain text, the template will be ignored.
You must create HTML templates using an HTML or text editor. An extensive knowledge of HTML is notrequired, as the template format is fairly straightforward. Data Widgets includes several sample templates to getyou started, and there is a tutorial that covers the creation and use of export templates in detail. For moreinformation on creating HTML export templates, see HTML Template Codes.
The third type of export file is an HTML row file, created by specifying ssExportTypeHTMLRowFiles (2) for theType parameter. This is similar to the HTML table file export, except that it generates multiple HTML files - onefor each exported row of grid data. This is primarily useful in creating a master/detail web site, where clicking ona cell in the main table brings up a secondary page with related information about the data in that cell.
The names of the generated files are based on field in the data source; for example, if the records in the grid havean "ID" field with values of 12, 13, 14, etc., the Export method can automatically generate multiple files withnames such as ID_012.HTM, ID_013.HTM, ID_014.HTM, etc. You implement this feature by specifying thefield that will supply the numbers in the OuptputFileField parameter.
Note The method used to construct the output filenames varies depending on whether you are operating on a16-bit or 32-bit platform. In a 16-bit environment, the name of the output file is taken from the first 4 letters of thefile name specified as the ExportToFile parameter. This allows for up to 4 digits to be appended to the name ofthe generated file while still observing the 16-bit (8.3) filename length limit. In a 32-bit environment, support forlong filenames eliminates the need to truncate the supplied output filename; the digits from the field specified byOutputFileField are simply appended to the filename specified in ExportToFile.
Once you invoke the Export method, the export begins. You can further monitor and control the export processusing the RowExport event, which is fired once for each row of grid data exported into a file.
See Also
FieldDelimiter, FieldSeparator, HTML Template Codes, RowExport
Example
The following are two common uses of the Export method. The first exports grid data to a formatted HTML file,the second to a plain text file with column headers.
Private Sub cmdExport_Click()
'Export all rows of the grid (exactly as it appears on screen)'to HTML using template.htm as the template file.SSDBGrid1.Export ssExportTypeHTMLTable, ssExportAllRows, _App.Path & "\Generated File.htm", App.Path & "\template.htm"
'Export selected rows of the grid to a text file,

Data Widgets 3.12 User’s Manual Page 194
'with the first line containing the field names.SSDBGrid1.Export ssExportTypeText, ssExportFieldNames & _ssExportSelectedRows, App.Path + "\Generated File.txt"
End Sub
FieldDelimiter Property
Applies To
SSDBCombo, SSDBDropDown, SSDBGrid
Description
Sets or returns the field delimiter used for an AddItem grid or exporting to a text file.
Syntax
object . FieldDelimiter[=string]
Part Description
object An object expression that evaluates to an object or a control in the Applies To list.
String A string expression that evaluates to the field delimiter used in an AddItem grid.
Remarks
The field delimiter is used to notify SSDBGrid of the start and end of a field. It is needed if your field containsthe FieldSeparator character. At design time, a list of pre-defined delimiters is supplied, but you can enter yourown. The default field delimiter is "none".
The character specified by this property will be used as a field delimiter when the Export method is invoked toexport the contents of a Data Grid to a text file.
See Also
FieldSeparator
Example
In the following example, the FieldSeparator is set to ",":
SSDBGrid1.FieldDelimiter = "!"SSDBGrid1.AddItem ("!Hello, world!,!How Are You?!")
This example adds two columns to the grid. If FieldDelimiter was set to "None", it would have added threebecause it would have interpreted the comma in "Hello, World" as a separator.
FieldLen Property
Applies To
Column object
Description
Sets or returns the maximum column field length for editing.

Data Widgets 3.12 User’s Manual Page 195
Syntax
object . FieldLen[= number]
Part Description
object An object expression that evaluates to an object or a control in the Applies To list.
number An integer expression specifying the maximum column field length.
Remarks
This property will determine the maximum amount of characters the user can type when editing a cell.
FieldSeparator Property
Applies To
SSDBCombo, SSDBDropDown, SSDBGrid
Description
Sets or returns the field separator used for an AddItem grid or exporting to a text file.
Syntax
object . FieldSeparator[= text]
Part Description
object An object expression that evaluates to an object or a control in the Applies To list.
text A string expression that evaluates to the field separator used in an AddItem grid.
Remarks
The field separator is used to notify SSDBGrid of the separation of two fields. At design time, a list of pre-defined separators is supplied, but you can enter your own. The default field separator is "tab".
The character specified by this property will be used as a field delimiter when the Export method is invoked toexport the contents of a Data Grid to a text file.
See Also
FieldDelimiter
FieldValue Property
Applies To
SSDBData, SSDBOptSet
Description
Returns the field value for the active record.
Syntax
object . FieldValue[= number]

Data Widgets 3.12 User’s Manual Page 196
Part Description
object An object expression that evaluates to an object or a control in the Applies To list.
number An integer expression specifying the field value.
Remarks
FieldValue contains the value of the field specified in DataField for the active record.
Example
The following example displays a message box containing the employee name corresponding to the currentrecord, assuming that DataField is set to the field "EmployeeName":
MsgBox ("Current Employee: "+SSDBData1.FieldValue)
Find Method
Applies To
SSDBData
Description
Finds a specified string in the database.
Syntax
object . Find(FindString as Variant, Criteria As Variant, Direction As Variant, ColToSearch As Variant)
Part Description
object An object expression that evaluates to an object or a control in the Applies To list.
FindString Specifies the string to search for..
Criteria Determines the criteria to use for the search, as described in Settings.
Direction Determines the direction to search the database, as described in Settings.
ColToSearch The index of the database column to search.
Settings
The settings for Criteria are:
Setting Description
1 Less Than
2 Less Than or Equal To
3 Equal To
4 Greater Than
5 Greater Than or Equal To
6 Partial Match
There are constants available for the settings of this parameter.

Data Widgets 3.12 User’s Manual Page 197
The settings for Direction are:
Setting Description
1 Down (Next)
2 Up (Previous)
There are constants available for the settings of this parameter.
See Also
CloseFindDialog event
FindBufferSize Property
Applies To
SSDBData
Description
Sets or returns the number of records read into the buffer for find operations.
Syntax
object . FindBufferSize[= number]
Part Description
object An object expression that evaluates to an object or a control in the Applies To list.
number An integer expression specifying the number of records to be read into the buffer for findoperations.
Remarks
When you initiate a search for information, the Enhanced Data Control reads number records into memory, andsearches for the information. If it does not find the information, it reads in another number records, repeating thisprocess until it either finds the data or reaches the end.
Generally speaking, when searching a large database, it is best to keep number set to a number that decreases theamount of disk accesses, such as 1000.
See Also
FindDialog, ShowFindButtons
FindDialog Property
Applies To
SSDBData
Description
Determines whether the Find dialog is displayed.

Data Widgets 3.12 User’s Manual Page 198
Syntax
object . FindDialog[= boolean ]
Part Description
object An object expression that evaluates to an object or a control in the Applies To list.
boolean A Boolean expression specifying whether the Find dialog is displayed, as described inSettings.
Settings Setting Description
True The Find dialog is displayed.
False Has no effect.
Remarks
Provides the ability to fire the ShowFindDialog and CloseFindDialog events. By setting this property to True,you will, in effect, activate ShowFindDialog. When processing is complete, you should set this to False toactivate CloseFindDialog. This is only available at runtime.
See Also
FindBufferSize, ShowFindButtons
FindFieldExclude Property
Applies To
SSDBData
Description
Determines which fields will not be displayed in the Find dialog box.
Syntax
object . FindFieldExclude = fieldname [;fieldname ][;fieldname ][...]
Part Description
object An object expression that evaluates to an object or a control in the Applies To list.
fieldname A string expression that evaluates to the name of a field in the recordset that is bound to thecontrol.
Remarks
This property gives you the ability to specify which fields will not be available for the user to select in the Finddialog box. By default, all searchable fields are available. By specifying the name of one or more fields for thisproperty, you can prevent interactive searches from using those fields.
This property will accept the name of a single field or a list of field names delimited by semicolons or commas.Field names will be parsed by the control, and any field that is unavailable or spelled incorrectly will generate anerror. If the property is passed multiple field names and only some of them are incorrect, the correct ones will stillbe unavailable in the Find dialog.
This property works in conjunction with the FindFieldInclude property to determine which fields will beavailable for searching. The control will take the following steps to determine which fields to include in the

Data Widgets 3.12 User’s Manual Page 199
dialog:
1. If the FindFieldInclude property is blank, then all fields are included in the list of possible search fields. IfFindFieldInclude is not blank, then only those fields in the FindFieldInclude list are included in the list ofpossible search fields.
2. If the FindFieldExclude property is blank, then no further field processing occurs. If FindFieldExclude isnot blank, then all the fields in the string are excluded from the list of possible search fields. Therefore,fields passed to the FindFieldExclude property will be unavailable for searching, even if they are specifiedin the FindFieldInclude property.
See Also
FindFieldInclude
FindFieldInclude Property
Applies To
SSDBData
Description
Determines which fields will be displayed in the Find dialog box.
Syntax
object . FindFieldInclude = fieldname [;fieldname ][;fieldname ][...]
Part Description
object An object expression that evaluates to an object or a control in the Applies To list.
fieldname A string expression that evaluates to the name of a field in the recordset that is bound to thecontrol.
Remarks
This property gives you the ability to specify which fields will be available for the user to select in the Find dialogbox. By default, all searchable fields are available. By specifying the name of one or more fields for this property,you can restrict interactive searches to just those fields.
This property will accept the name of a single field or a list of field names delimited by semicolons or commas.Field names will be parsed by the control, and any field that is unavailable or spelled incorrectly will generate anerror. If the property is passed multiple field names and only some of them are incorrect, the correct ones will stillappear in the dialog.
This property works in conjunction with the FindFieldExclude property to determine which fields will beavailable for searching. The control will take the following steps to determine which fields to include in thedialog:
1. If the FindFieldInclude property is blank, then all fields are included in the list of possible search fields. IfFindFieldInclude is not blank, then only those fields in the FindFieldInclude list are included in the list ofpossible search fields.
2. If the FindFieldExclude property is blank, then no further field processing occurs. If FindFieldExclude isnot blank, then all the fields in the string are excluded from the list of possible search fields. Therefore,fields passed to the FindFieldExclude property will be unavailable for searching, even if they are specifiedin the FindFieldInclude property.
See Also
FindFieldExclude

Data Widgets 3.12 User’s Manual Page 200
FindResult Event
Applies To
SSDBData
Description
Occurs after a search has been completed.
Syntax
Sub control_FindResult(vBookmark As Variant, RtnDispErrMsg As Integer)
The event parameters are:
Parameter Description
vBookmark A variant expression containing the bookmark associated with the row which contains the textfound.
RtnDispErrMsg An integer expression that indicates if an error message box should be displayed.
Remarks
If there was no match, vBookmark will be empty. The EDC will then display a message box indicating that nomatch was found, unless it is overriden by setting RtnDispErrMsg to False.
FirstRow Property
Applies To
SSDBCombo, SSDBDropDown, SSDBGrid
Description
Sets or returns the bookmark for the first visible row.
Syntax
object . FirstRow[= variant]
Part Description
object An object expression that evaluates to an object or a control in the Applies To list.
variant A variant expression containing the bookmark of the first visible row. Note that this must be abookmark, not a row number.
Remarks
This property is not available at design time. Setting this property makes the row referred to by the specifiedbookmark the first visible row in the grid.
Note that only bookmarks may be used in conjunction with this property; row numbers are not permitted.

Data Widgets 3.12 User’s Manual Page 201
Font Object
Applies To
SSDBCombo, SSDBCommand, SSDBData, SSDBDropDown, SSDBGrid, SSDBOptSet
Description
The Font object contains information needed to format text on the control.
Properties
Bold Size
Italic Strikethrough
Name (Default) Underline
Remarks
You frequently identify a Font object using the Font property of an object that displays text.
See Also
Bold, Font3D, Italic, Name, Size, Strikethrough, Underline
Example
The following code changes the Bold property setting of a Font object identified by the Font property of a DataWidgets control:
SSDBOptSet.Font.Bold = True ‘ Sets caption text to bold
The following code changes the Size property setting of a Font object identified by the Font property of a DataWidgets control:
SSDBData.Font.Size = 10 ‘ Set the font size to 10 points
The following code changes the Name property setting of a Font object identified by the Font property of a DataWidgets control:
SSDBCommand.Font.Name = "Arial" ‘ Sets the font to Arial
Font3D Property
Applies To
SSDBCombo, SSDBCommand, SSDBData, SSDBDropDown, SSDBGrid, SSDBOptSet
Description
Determines the 3D style of the caption text for the control.
Syntax
object . Font3D[= number]

Data Widgets 3.12 User’s Manual Page 202
Part Description
object An object expression that evaluates to an object or a control in the Applies To list.
number An integer expression specifying the 3D font style, as described in Settings.
Settings Description
0 (Default) None. Caption is displayed flat (not three-dimensional). This is the default setting.
1 Raised with light shading. Caption appears as if it is raised slightly off the screen.
2 Raised with heavy shading. Caption appears even more raised.
3 Inset with light shading. Caption appears as if it is inset slightly into the screen.
4 Inset with heavy shading. Caption appears even more inset.
There are constants available for the settings of this property.
Remarks
The Font3D works in conjunction with the Font property. Settings 2 and 4 (heavy shading) look best with larger,bolder fonts. Dramatic effects can be created by combining the different Font3D settings with other Fontproperties.
See Also
Caption
Example
This sample code sets the caption text to 3D with heavy shading if the font is greater than 18 points.
If (SSDBCommand1.Font.Size > 18) ThenSSDBCommand1.Font3D = 2 ' Raised w/heavy shading
ElseSSDBCommand1.Font3D = 1 ' Raised w/light shading
End If
ForeColorEven Property
Applies To
SSDBCombo, SSDBDropDown, SSDBGrid
Description
Determines the row’s foreground (text) color for even-numbered rows.
Syntax
object . ForeColorEven[= color]
Part Description
object An object expression that evaluates to an object or a control in the Applies To list.
color A long integer value or constant that determines the color.
See Also
ForeColor, ForeColorOdd

Data Widgets 3.12 User’s Manual Page 203
ForeColorOdd Property
Applies To
SSDBCombo, SSDBDropDown, SSDBGrid
Description
Determines the row’s foreground (text) color for odd-numbered rows.
Syntax
object . ForeColorOdd[= color]
Part Description
object An object expression that evaluates to an object or a control in the Applies To list.
color A long integer value or constant that determines the color.
See Also
ForeColor, ForeColorEven
GetBookmark Method
Applies To
SSDBCombo, SSDBDropDown, SSDBGrid
Description
Returns a bookmark of a row relative to the current row.
Syntax
object . GetBookmark( [Row As Long])
Part Description
object An object expression that evaluates to an object or a control in the Applies To list.
Row A long value specifying the row offset of the bookmark to retrieve.
Remarks
This method is invoked to return a bookmark that refers to a row that is relatively positioned to the current row.
Positive values for Row refer to rows below the current row and negative values refer to rows above the currentrow.
If you are unfamiliar with the concepts used when working with bookmarks, you might want to peruse theBookmarks Tutorial.
Examples
GetBookmark Method, GetBookmark Method (Bookmarks Tutorial)

Data Widgets 3.12 User’s Manual Page 204
Example
The following code displays the contents of the first column in the grid (column 0) to the immediate window.
Dim i As IntegerDim bm As Variant
'Since GetBookmark requires a relative row number, a MoveFirst is'necessary before the loop.SSDBGrid1.MoveFirstFor i = 0 To SSDBGrid1.Rows - 1 bm = SSDBGrid1.GetBookmark(i) Debug.Print SSDBGrid1.Columns(0).CellText(bm)Next I
Group Object
Applies To
Groups collection
Description
The group object represents a group within a grid.
Properties
AllowSizing HeadForeColor Top
Caption HeadStyleSet Visible
CaptionAlignment Left Width
ColPosition Position
HasHeadBackColor Selected
HasHeadForeColor StyleSet
HeadBackColor TagVariant
Objects
Column
Remarks
The Column object is available via the Group object as well as directly. The value of the index changes whenaccessing Groups through the Column object.

Data Widgets 3.12 User’s Manual Page 205
In the example grid above, the following is true when accessing the Column object directly:
? SSDBGrid1.Columns(5).Caption
Zip
Accessing the Column object through the Group object yields:
? SSDBGrid1.Groups(1).Columns(3).Caption
Zip
In the top example, the sixth column is requested whereas in the bottom example, the third column in the secondgroup is requested.
In the top example, you are requesting the sixth item of the entire grid. In the bottom example, you are requestingthe fourth item from the second group.
Group Property
Applies To
SSDBGrid
Description
Returns the current group.
Syntax
object . Group[= number]
Part Description
object An object expression that evaluates to an object or a control in the Applies To list.
number An integer expression specifying the current group.
See Also
Col, Grp, Row

Data Widgets 3.12 User’s Manual Page 206
GroupHeaders Property
Applies To
SSDBCombo, SSDBDropDown, SSDBGrid
Description
Determines whether group headers will be displayed.
Syntax
object . GroupHeaders[= boolean ]
Part Description
object An object expression that evaluates to an object or a control in the Applies To list.
boolean A Boolean expression specifying whether group headers will be displayed, as described inSettings.
Settings
Setting Description
True (Default) Group headers will be displayed.
False Group headers will not be displayed
See Also
ColumnHeaders
GroupHeadLines Property
Applies To
SSDBCombo, SSDBDropDown, SSDBGrid
Description
Sets or returns the number of lines to display for group headers.
Syntax
object . GroupHeadLines[= number]
Part Description
object An object expression that evaluates to an object or a control in the Applies To list.
number An integer expression specifying the number of lines to display for group headers.
Remarks
The following examples demonstrate the use of the GroupHeadLines property:

Data Widgets 3.12 User’s Manual Page 207
This is an example of GroupHeadLines = 1. The group header "Company Info" is displayed in 1 row.
This is an example of GroupHeadLines = 2. The group header "Company Info" is displayed in 2 rows.
See Also
HeadLines
Groups Collection
Applies To
SSDBCombo, SSDBDropDown, SSDBGrid
Description
The groups collection represents a set of data grid group objects.
Properties
Count Item
Methods
Add Remove RemoveAll
See Also
Group object

Data Widgets 3.12 User’s Manual Page 208
Example
To refer to a column within a groups collection, use the following syntax:
Control.Groups(Group Number).Property = Value
The following example demonstrates various properties that can be set:
SSDBGrid1.Groups(0).Caption = "This is Group #1 of the collection"SSDBGrid1.Groups(1).Caption = "This is Group #2 of the collection"
Groups Method
Applies To
SSDBCombo, SSDBDropDown, SSDBGrid
Description
Returns group object at specified index.
Syntax
object . Groups( [Index As Variant])
Part Description
object An object expression that evaluates to an object or a control in the Applies To list.
Index A variant specifying the group number.
Remarks
When no index is specified the group object is returned.
Grp Property
Applies To
Column object
Description
Sets or returns the current group.
Syntax
object . Grp[= number]
Part Description
object An object expression that evaluates to an object or a control in the Applies To list.
number An integer expression specifying the group that the column belongs to.
Remarks
The Grp property is useful for returning the group number that the column is a member of. It can also be used to

Data Widgets 3.12 User’s Manual Page 209
set the group number that the column belongs to.
See Also
Col, Group, Row
GrpContaining Method
Applies To
SSDBCombo, SSDBDropDown, SSDBGrid
Description
Returns the group number located at the specified x-coordinate.
Syntax
object . GrpContaining( X As Single)
Part Description
object An object expression that evaluates to an object or a control in the Applies To list.
X A floating point value specifying the X-coordinate
GrpHeadClick Event
Applies To
SSDBGrid
Description
Occurs when a group heading is clicked on.
Syntax
Sub control_GrpHeadClick ([GrpIndex As Integer])
The event parameters are:
Parameter Description
GrpIndex The group number being clicked on.
See Also
GrpResize event, HeadClick event
Example
The following example displays a message box when a group header is clicked, indicating the group number:
Sub SSDBGrid1_GrpHeadClick (ByVal GrpIndex As Integer) MsgBox "Grp" + Str$(GrpIndex)End Sub

Data Widgets 3.12 User’s Manual Page 210
GrpMove Event
Applies To
SSDBGrid
Description
Occurs before a group is moved.
Syntax
Sub control_GrpMove (GrpIndex As Integer, NewPos As Integer, Cancel As Integer)
The event parameters are:
Parameter Description
GrpIndex The group number being moved.
NewPos An integer expression that specifies the visual position the group is being moved to.
Cancel An integer expression that specifies whether the operation occurs.
Remarks
The GrpMove event is fired after a user moves a group, but before the move is redrawn. You can cancel thisevent from occurring by setting Cancel to true.
Swapping or moving groups does not change the name or number of the group, that is group number 2 is stillgroup number 2 despite being moved.
See Also
AfterPosChanged event, ColMove event, ColSwap event, GrpSwap event
GrpPosition Method
Applies To
SSDBGrid
Description
Returns the index of the group relative to the collection.
Syntax
object . GrpPosition(grppos As Integer)
Part Description
object An object expression that evaluates to an object or a control in the Applies To list.
grppos An integer expression specifying the position of the group as it appears visually.
Remarks
Remember that groups can be moved, swapped, or made invisible, so the order they appear in is not always theirorder in the collection.

Data Widgets 3.12 User’s Manual Page 211
See Also
ColPosition method, Position property
Example
The following code returns the index for the group that appears third on the grid:
X=SSDBGrid1.GrpPosition (2)
GrpResize Event
Applies To
SSDBGrid
Description
Occurs before a group is resized.
Syntax
Sub control_GrpResize (GrpIndex As Integer, Cancel As Integer)
The event parameters are:
Parameter Description
GrpIndex The group number being resized.
Cancel An integer expression that specifies whether the operation occurs.
Remarks
The GrpResize event is fired after a user resizes a group, but before the resize is redrawn.
See Also
GrpHeadClick, HeadClick, ResizeWidth
GrpSwap Event
Applies To
SSDBGrid
Description
Occurs before a group is swapped.
Syntax
Sub control_GrpSwap (GrpIndex As Integer, NewPos As Integer, Cancel As Integer)
The event parameters are:
Parameter Description
GrpIndex The group number being moved.
NewPos An integer expression that specifies the visual position the group is being swapped to.

Data Widgets 3.12 User’s Manual Page 212
Cancel An integer expression that specifies whether the operation occurs.
Remarks
The GrpSwap event is fired after a user swaps a group, but before the swap is redrawn. You can cancel thisevent from occurring by setting Cancel to true.
Swapping or moving groups does not change the name or number of the group, that is group number 2 is stillgroup number 2 despite being moved.
See Also
AfterPosChanged event, ColMove event, ColSwap event, GrpMove event
HasBackColor Property
Applies To
Column object
Description
Returns or sets whether the column has a background color.
Syntax
object . HasBackColor[= boolean ]
Part Description
object An object expression that evaluates to an object or a control in the Applies To list.
boolean A Boolean expression specifying whether the column has its own background color, asdescribed in Settings.
Settings
Setting Description
True Column has its own background color.
False Column does not have its own background color.
Remarks
The background color can be set on a control level (control.BackColor = color) that applies to all columns in thegrid or on an object level (control.object(number).BackColor = color) that affects only the specified column.When the column object has its own, HasBackColor will be set to true.
Setting HasBackColor to false causes the column’s backcolor to revert back to that defined for the control.
The HasBackColor property is needed because setting BackColor to 0 will cause the color to be black, and notdisabled as is the case with most other properties.
See Also
HasForeColor

Data Widgets 3.12 User’s Manual Page 213
HasForeColor Property
Applies To
Column object
Description
Returns or sets whether the column has its own foreground color.
Syntax
object . HasForeColor[= boolean ]
Part Description
object An object expression that evaluates to an object or a control in the Applies To list.
boolean A Boolean expression specifying whether the column has its own foreground color, asdescribed in Settings.
Settings
Setting Description
True Column has its own foreground color
False Column does not have its own foreground color.
Remarks
The foreground color can be set on a control level (control.ForeColor = color) that applies to all columns in thegrid or on an object level (control.object(number).ForeColor = color) that affects only the specified column.When the colulmn object has its own, HasForeColor will be set to true.
Setting HasForeColor to false causes the column’s forecolor to revert back to that defined for the control.
The HasForeColor property is needed because setting ForeColor to 0 will cause the color to be black, and notdisabled as is the case with most other properties.
See Also
HasBackColor
HasHeadBackColor Property
Applies To
Column object, Group object
Description
Returns or sets whether the header has a background color specified.
Syntax
object . HasHeadBackColor[= boolean ]
Part Description
object An object expression that evaluates to an object or a control in the Applies To list.
boolean A Boolean expression specifying whether the header has its own background color, as

Data Widgets 3.12 User’s Manual Page 214
described in Settings.
Settings
Setting Description
True Header has a background color specified.
False Header does not have a background color specified.
Remarks
Setting HasHeadBackColor to false causes the object’s HeadBackColor to revert back to the default setting.
See Also
HasHeadForeColor, HeadBackColor, HeadForeColor
HasHeadForeColor Property
Applies To
Column object, Group object
Description
Returns or sets whether the header has a foreground color specified.
Syntax
object . HasHeadForeColor[= boolean ]
Part Description
object An object expression that evaluates to an object or a control in the Applies To list.
boolean A Boolean expression specifying whether the header has a foreground color specified, asdescribed in Settings.
Settings
Setting Description
True Header has a foreground color specified.
False Header does not have a foreground color specified.
Remarks
Setting HasHeadForeColor to false causes the object’s HeadForeColor to revert back to the default setting.
See Also
HasHeadForeColor, HeadBackColor

Data Widgets 3.12 User’s Manual Page 215
HeadBackColor Property
Applies To
Column object, Group object
Description
Determines the header’s background color.
Syntax
object . HeadBackColor[= color ]
Part Description
object An object expression that evaluates to an object or a control in the Applies To list.
color A long integer value or constant that determines the background color of the header.
See Also
HasHeadBackColor, HasHeadForeColor, HeadForeColor
HeadClick Event
Applies To
SSDBGrid
Description
Occurs when a column heading is clicked on.
Syntax
Sub control_HeadClick ([ColIndex As Integer])
The event parameters are:
Parameter Description
ColIndex The column number being clicked on.
See Also
GrpResize event, HeadClick event
Example
The following example displays a message box when a column header is clicked, indicating the column number:
Sub SSDBGrid1_HeadClick (ByVal ColIndex As Integer) MsgBox "Column :" + Str$(ColIndex)End Sub

Data Widgets 3.12 User’s Manual Page 216
HeadFont Object
Applies To
SSDBCombo, SSDBDropDown, SSDBGrid
Description
The HeadFont object contains information needed to format header and caption text on a grid.
Properties
Bold Size
Italic Strikethrough
Name (Default) Underline
Remarks
You frequently identify a HeadFont object using the HeadFont property of an object that displays text. Atdesign time, HeadFont is shown in the properties list and acts as a property, allowing you to select the font nameto be used.
See Also
Bold, Font3D, Italic, Name, Size, Strikethrough, Underline
Example
The following code changes the Bold property setting of a HeadFont object:
SSDBGrid.HeadFont.Bold = True ‘ Sets caption/header text to bold
HeadFont3D Property
Applies To
SSDBCombo, SSDBDropDown, SSDBGrid
Description
Determines the 3D style of the caption and header text for the control.
Syntax
object . HeadFont3D[= number]
Part Description
object An object expression that evaluates to an object or a control in the Applies To list.
number An integer expression specifying the 3D font style, as described in Settings.
Settings
Setting Description
0 (Default) None. Text is displayed flat (not three-dimensional).
1 Raised with light shading. Caption appears as if it is raised slightly off the screen.

Data Widgets 3.12 User’s Manual Page 217
2 Raised with heavy shading. Caption appears even more raised.
3 Inset with light shading. Caption appears as if it is inset slightly into the screen.
4 Inset with heavy shading. Caption appears even more inset.
There are constants available for the settings of this property.
Remarks
The HeadFont3D property works in conjunction with the HeadFont property. Settings 2 and 4 (heavy shading)look best with larger, bolder fonts. Dramatic effects can be created by combining the different HeadFont3Dsettings with other HeadFont properties.
HeadForeColor Property
Applies To
Column object, Group object
Description
Determines the column header foreground (text) color.
Syntax
object . HeadForeColor[= color]
Part Description
object An object expression that evaluates to an object or a control in the Applies To list.
color A long integer value or constant that determines the foreground color of the column header.
See Also
HasHeadBackColor, HasHeadForeColor, HeadBackColor
HeadLines Property
Applies To
SSDBCombo, SSDBDropDown, SSDBGrid
Description
Sets or returns the number of lines to display for column headers.
Syntax
object . HeadLines[= number]
Part Description
object An object expression that evaluates to an object or a control in the Applies To list.
number An integer expression specifying the number of lines to display for column headers.

Data Widgets 3.12 User’s Manual Page 218
Remarks
This example demonstrates the use of the HeadLines property:
This is an example of HeadLines = 1. The column headers (Name, Company Name, Address, City) each span onerow.
This is an example of HeadLines = 2. The column headers (Name, Company Name, Address, City) each span tworows.
See Also
GroupHeadLines
HeadStyleSet Property
Applies To
Column object, Group object, SSDBCombo, SSDBDropDown, SSDBGrid
Description
Returns or sets the name of a HeadStyleSet in the StyleSets collection.
Syntax
object . HeadStyleSet[= text]
Part Description
object An object expression that evaluates to an object or a control in the Applies To list.
text A string expression that evaluates to the name of a HeadStyleSet.

Data Widgets 3.12 User’s Manual Page 219
Remarks
This property determines the HeadStyleSet to be used for the controls and objects listed in the Applies To list.Note that the HeadStyleSet specified must be in the StyleSets collection and its properties must be set before itcan be used. If a change is made to a HeadStyleSet, the control must be refreshed.
HeadStyleSets will override each other based on the following hierarchy:
Group Area:
Group.HeadStyleSet (overrides all below)
Control.HeadStyleSet
Column Area:
Column.HeadStyleSet (overrides all below)
Group.HeadStyleSet (overrides all below)
Control.HeadStyleSet
The following is a list of properties used in the various HeadStyleSets.
Properties Used by SSDBCombo, SSDBDropDown, SSDBGrid
For Group Heading Area, Record Selectors, Column Heading Area, and Caption Area:
BackColor Font ForeColor
For Caption Area:
Picture PictureMetaHeight PictureMetaWidth
Properties Used by the Group Object:
For Group Heading Area and Column Heading Area:
BackColor Font ForeColor
For Group Heading Area:
Picture PictureMetaHeight PictureMetaWidth
Properties Used by the Column Object:
For Column Heading Area:
ForeColor Font PictureMetaHeight
BackColor Picture PictureMetaWidth
See Also
HeadStyleSet, StyleSet object, StyleSets collection

Data Widgets 3.12 User’s Manual Page 220
HeightGap Property
Applies To
SSDBOptSet
Description
Determines the amount of vertical distance between option buttons.
Syntax
object . HeightGap[= number]
Part Description
object An object expression that evaluates to an object or a control in the Applies To list.
number An integer expression specifying the amount of vertical distance between option buttons.
Remarks
Valid range is 0 to 32767 with a default value of 2. Setting the value to 0 causes the option buttons to have novertical gap between each other.
hWndEdit Property
Applies To
SSDBCombo, SSDBGrid
Description
Returns a handle to the edit portion of the grid.
Syntax
object . HwndEdit
Part Description
object An object expression that evaluates to an object or a control in the Applies To list.
Remarks
This handle is null until the first time the edit is actually used for in-place editing.
IndexSelected Property
Applies To
SSDBOptSet
Description
Sets or returns the selected option button. Valid range is 0 to n where n is the index of the last button. Once abutton is selected, button-specific property settings will affect only that button.

Data Widgets 3.12 User’s Manual Page 221
Syntax
object . IndexSelected[= number]
Part Description
object An object expression that evaluates to an object or a control in the Applies To list.
number An integer expression specifying the button number in a SSDBOptSet control.
Remarks
This property can be used at Design time to set properties for any of the buttons in a DataOptionSet.
Index numbering of option buttons begins at 0. If there is no button selected, or if no buttons exist, the value willbe -1.
IndexSelected allows you to easily determine the selected button.
InitColumnProps Event
Applies To
SSDBCombo, SSDBDropDown, SSDBGrid
Description
Occurs when the grid is initially loaded, allowing the setting of group and column properties.
Syntax
Sub control_InitColumnProps ()
Remarks
This event is provided so that you may initialize the control. It is recommended that you initialize the control (e.g.,adding columns, groups, setting their properties, etc.) in this event procedure.
In bound mode, this event is generated when the control's DataControl is refreshed.
With the OLEDB version of the controls, this event is also generated when setting a datasource.
When adding unbound columns in this event procedure, the UnboundReadData event is not generated.
Example
The following example shows some common code that you might use in the InitColumnProps event of aDataGrid. The code adds three columns to the grid, makes the first column a CheckBox and attaches aDataDropDown to the second column.
Dim i As Integer
'Add three columns to the gridFor i = 0 To 2
SSDBGrid1.Columns.Add iNext i
'Make Column 0 a CheckBox ColumnSSDBGrid1.Columns(0).Style = ssStyleCheckBox
'Attached a DataDropDown to Column 1 of the gridSSDBGrid1.Columns(1).DropDownHwnd = SSDBDropDown1.hWnd

Data Widgets 3.12 User’s Manual Page 222
IsAddRow Method
Applies To
SSDBGrid
Description
Returns whether the current row is the add row.
Syntax
object . IsAddRow
Part Description
object An object expression that evaluates to an object or a control in the Applies To list.
boolean A Boolean expression specifying whether the current row is the add row.
Remarks
This method returns a Boolean value specifying whether the current row is the add row. This method is useful fordetermining if the current record is actually a new record being added.
Example
The following code uses the IsAddRow method to determine if a row is being added or edited when theBeforeUpdate event fires. It then adds a new row to the grid or updates an existing row in the grid accordingly.
Private Sub SSDBGrid1_BeforeUpdate(Cancel As Integer) Dim i As Integer
If SSDBGrid1.IsAddRow Then rs.AddNew Else rs.FindFirst "PrimaryKey = " & SSDBGrid1.Columns(1).Value rs.Edit End If
For i = 0 To 3 rs.Fields(i).Value = SSDBGrid1.Columns(i).Value Next i rs.Update
End Sub
IsCellValid Method
Applies To
Column object
Description
Returns whether or not the text satisfies data type validation checking.
Syntax
object . IsCellValid

Data Widgets 3.12 User’s Manual Page 223
Part Description
object An object expression that evaluates to an object or a control in the Applies To list.
Remarks
This method returns a boolean value specifying whether or not the cell could be validated. This method can beused in the BeforeColUpdate event to make sure that the text/value entered can be coerced to the DataType of thecolumn. It can also be used anywhere to validate an entire row prior to an application's call to Update. Thiswould be particularly helpful in the LostFocus event.
See Also
IsTextValid method
IsItemInList Method
Applies To
SSDBCombo, SSDBGrid
Description
Returns whether the current text in the edit portion of the combo or cell of the grid is in the dropdown list.
Syntax
object . IsItemInList
Part Description
object An object expression that evaluates to an object or a control in the Applies To list.
Remarks
This method returns a boolean value that specifies whether the text in the edit portion exists in the dropdown list.IsItemInList causes validation of whether the text in the edit portion of the combo exists in the dropdown list.
If ListAutoValidate = False, the ValidateList event is fired and you can determine the validity.
See Also
IsTextValid method, ListAutoValidate property, ValidateList event
Example
The following example displays an error if the text in the edit portion is not in the dropdown list:
Sub SSDBCombo1_LostFocus()If Not SSDBCombo1.IsItemInList Then
MsgBox "Text Is Not In List!""End If
End Sub
IsTextValid Method
Applies To
SSDBCombo

Data Widgets 3.12 User’s Manual Page 224
Description
Returns whether or not the text satisfies validation checking.
Syntax
object . IsTextValid(ErrCode As Variant)
Part Description
object An object expression that evaluates to an object or a control in the Applies To list.
ErrCode An optional parameter that will return an error code describing the error if text is invalid.
Remarks
This method returns a Boolen value specifying whether or not the text could be validated.
Example
An example of when text would be invalid is if the text is null and AllowNull is false. You could then display anerror message such as:
Sub SSDBCombo1_LostFocus()If not SSDBCombo1.IsTextValid then
MsgBox "Text Is Not Valid!"EndIf
End Sub
See Also
IsCellValid, IsItemInList
Italic Property
Description
Returns or sets the font style of the specified Font or Headfont object to either italic or non-italic.
Syntax
object . Italic[= boolean ]
Part Description
object An object expression that evaluates to an object or a control in the Applies To list.
boolean A Boolean expression specifying the font style, as described in Settings.
Settings
Setting Description
True Turns on italic formatting.
False (Default) Turns off italic formatting.
Remarks
The Font and Headfont objects are not directly available at design time. At design time, you set the Italic

Data Widgets 3.12 User’s Manual Page 225
property through the control’s Font or Headfont property. At runtime, you can set Italic directly by specifyingits settings for the appropriate Font/Headfont object.
Example
This sample code sets the caption text for the control to italic:
SSDBOptSet1.Caption = "DataOptionSet Example!"SSDBOptSet1.Font.Italic = True
SSDBGrid.Headfont.Italic = True
LeftCol Property
Applies To
SSDBCombo, SSDBDropDown, SSDBGrid
Description
Sets or returns the left-most column in the display area of the grid.
Syntax
object . LeftCol[= number]
Part Description
object An object expression that evaluates to an object or a control in the Applies To list.
number An integer expression specifying the left-most column.
Note To ensure that your data displays accurately, LeftCol should only be used when you do not have groupsdefined in your grid. When you do have groups, use the LeftGrp property. This is due to the fact that the controlbases its calculation on the column for this property; if you have groups, the resulting number will be invalid.
Remarks
The following example demonstrates LeftCol with different settings:
This is LeftCol set to 0

Data Widgets 3.12 User’s Manual Page 226
This is LeftCol set to 2
See Also
LeftGrp
LeftGrp Property
Applies To
SSDBCombo, SSDBDropDown, SSDBGrid
Description
Sets or returns the left-most group in the display area of the grid.
Syntax
object . LeftGrp[= number]
Part Description
object An object expression that evaluates to an object or a control in the Applies To list.
number An integer expression specifying the left-most group.
Remarks
To ensure that your data displays accurately, LeftGrp should only be used when you have groups defined in yourgrid. When you do not have groups, use the LeftCol property. This is due to the fact that the control bases itscalculation on the group for this property; if you do not have groups, the resulting number will be invalid.
The following example demonstrates LeftGrp with different settings:

Data Widgets 3.12 User’s Manual Page 227
This is LeftGrp set to 0
This is LeftGrp set to 1
See Also
LeftCol
LevelCount Property
Applies To
SSDBCombo, SSDBDropDown, SSDBGrid

Data Widgets 3.12 User’s Manual Page 228
Description
Sets or returns the number of levels in a multi-level grid.
Syntax
object . LevelCount[= number]
Part Description
object An object expression that evaluates to an object or a control in the Applies To list.
number An integer expression specifying the number of levels in a multi-level grid.
Remarks
Groups must be defined before using this property.
The following example demonstrates LevelCount with various settings:
In this first example, LevelCount = 2. You will notice that each record is displaying on two rows, specifically theName and Company Name fields.

Data Widgets 3.12 User’s Manual Page 229
In this example, LevelCount = 1. You will notice that each record is displaying on one row.
Level Property
Applies To
Column object
Description
Sets or returns the column’s level within a multi-level grid.
Syntax
object . Level[= number]
Part Description
object An object expression that evaluates to an object or a control in the Applies To list.
number An integer expression specifying the column’s level in a multi-level grid.
List Property
Applies To
Column object
Description
Returns or sets the items contained in a combo box portion of a column with a combo box style.
Syntax
object . List (Index As Integer)

Data Widgets 3.12 User’s Manual Page 230
Part Description
object An object expression that evaluates to an object or a control in the Applies To list.
Index An integer expression that specifies the index number.
Remarks
You must first add an item using the AddItem method; this creates a position in the combo box. Once you haveadded an item, you can use the List property to either display or edit the value.
Example
The following example demonstrates the List property by adding two strings:
SSDBGrid1.Columns(2).List(3) = "Hello"SSDBGrid1.Columns(2).List(4) = "World"
ListAutoPosition Property
Applies To
SSDBCombo, SSDBDropDown
Description
Determines whether the dropdown portion of the control will automatically position itself to the row when it isdropped down to match the value in the edit portion.
Syntax
object . ListAutoPosition[= boolean ]
Part Description
object An object expression that evaluates to an object or a control in the Applies To list.
boolean A Boolean expression specifying whether the control should automatically position itself, asdescribed in Settings.
Settings
Setting Description
True (Default) Causes the control to automatically adjust the position of the selected row in thedropdown list when it is in its dropped state based on the current entry. The PositionListevent will not be generated.
False Disables this feature. The PositionList event will be generated so that positioning can beperformed by code placed into the event procedure.
Remarks
The row the control selects is based upon the field specified by the DataField property, or, if set, theDataFieldToDisplay property.
Because record positioning is related to typing, much of its functionality is dependent upon the AllowInputproperty, for the SSDBCombo, and the Locked property of the linked Column when using the SSDBDropDown.When AllowInput is set to True, or Locked is set to False, record positioning only occurs when the dropdownportion of the control is displayed; otherwise, positioning can occur even when the dropdown portion is notdisplayed.

Data Widgets 3.12 User’s Manual Page 231
Additionally, if AllowInput is True or Locked is False, each letter typed adds to the match string used whenpositioning. For example, if three records exist, ABC Corp., Banana T-Shirts, and Charlie's Angle Fishing Co.,typing the letters A, B, and C in succession would select the record for ABC Corp. However, when AllowInput isFalse or Locked is True, the matching is reset as each character is typed. Therefore, typing the same three lettersas in the previous example would result in the record for Charlie's Angle Fishing Co. being selected because thelast letter typed was C.
In cases where there is a large amount of rows in the list, or when using Unbound mode, you may want toconsider setting this property to False for effeciency. You can then manually position the row in the list withinthe PositionList event procedure.
See Also
Performance Tuning
ListAutoValidate Property
Applies To
SSDBCombo, SSDBDropDown
Description
Determines whether the control will automatically check if the text entered in the edit portion is in the list.
Syntax
object . ListAutoValidate[= boolean ]
Part Description
object An object expression that evaluates to an object or a control in the Applies To list.
boolean A Boolean expression specifying whether the text will automatically be validated, asdescribed in Settings.
Settings
Setting Description
True (Default) Causes the control to automatically search the list of values in the dropdown afterthe user has entered a value in the edit portion.
False Disables internal validation. The ValidateList event will be generated so that validation canbe performed by code placed into the event procedure.
Remarks
In cases where there is a large amount of rows in the list, you may want to consider setting this property to False.You can manually validate the row in the list during the ValidateList event.
The ValidateList event is only generated if this property is set to False.
For the SSDBCombo, the validation occurs (internally, if this property is set to True, in the ValidateList event,otherwise) if the position of the current record in a bound recordset changes or if the IsItemInList method isinvoked.
For the SSDBDropDown, the validation occurs (internally, if this property is set to True, in the ValidateListevent, otherwise) if the cell of the linked column in the SSDBGrid loses focus or either the Update orIsItemInList method is invoked.
If the entered value does not pass internal validation, the previous value is restored.

Data Widgets 3.12 User’s Manual Page 232
ListWidth Property
Applies To
SSDBCombo, SSDBDropDown
Description
Specifies the width of the control’s entire list portion.
Syntax
object . ListWidth[= single]
Part Description
object An object expression that evaluates to an object or a control in the Applies To list.
single A number evaluating to the width of the control’s list portion.
Remarks
This width can be overridden by the ListWidthAutoSize property being set to True.
See Also
ListWidthAutoSize
ListWidthAutoSize Property
Applies To
SSDBCombo
Description
Determines whether the control should automatically size the dropdown based on the number of columns in thelist.
Syntax
object . ListWidthAutoSize[= boolean ]
Part Description
object An object expression that evaluates to an object or a control in the Applies To list.
boolean A Boolean expression specifying whether the control should automatically size itself, asdescribed in Settings.
Settings
Setting Description
True (Default) Causes the control to automatically size the dropdown based on the number ofcolumns in the list.
False Disables this feature.

Data Widgets 3.12 User’s Manual Page 233
Remarks
The width calculated will not exceed the total width of the screen.
LoadLayout Method
Applies To
SSDBCombo, SSDBDropDown, SSDBGrid
Description
Loads a previously saved layout, adding to or replacing the current grid layout.
Syntax
object . LoadLayout(Filename As String)
Part Description
object An object expression that evaluates to an object or a control in the Applies To list.
Filename A string expression specifying the path to the layout file to be loaded.
Remarks
The LoadLayout method loads a saved layout file into the current grid. Saved layouts may include completelayout information or only StyleSet information. Loading a completely saved layout will replace the grid's currentlayout, including column and group arrangement, captions, data binding, colors, fonts, etc. (To find out whichattributes of the control are overwritten when a new layout is loaded, see the SaveLayout method.)
The StyleSets in the saved layout will be added to the grid, and any existing StyleSets that have the same name asa saved StyleSet will be overwritten. Loading a layout which consists solely of saved StyleSets will add theStyleSets to the existing grid, overwriting any existing StyleSets that have the same name as those that weresaved.
Grid layout files can have any name; the default extension for a grid layout file is .GRD. There is no differencebetween a layout file created at run-time and one created at design time using the Grid Editor. You may want todevelop a naming convention for your layout files so you can differentiate between the ones that contain completelayout information and the ones that contain StyleSets only.
LoadLayout is primarily used to offer the user a way to save custom layouts they have created by sizing andmoving groups and columns at run time. You can also use it to implement layout templates that give the user avariety of pre-formatted views for looking at their data. A third use is to store groups of StyleSets you havecreated and apply them across multiple controls and multiple projects.
Invoking LoadLayout through code is similar to clicking the "Load..." button in the Grid Editor and selecting asaved layout file. Saved layouts can be used at either design-time or run-time.
Note Fonts and pictures saved in a layout file by a 32-bit program cannot be read by a 16-bit program. If youcreate a .GRD file using the 32-bit version of DataWidgets, then load the file using the 16-bit version, font andpicture information will not be applied.
It is possible to load a layout that was saved by a grid bound to a different data source. In this case, the columnssaved from the original data source will be added to the current grid as unbound columns. You may then writecode to rename the new columns or assign them to new data fields as needed.
Tip You may want to consider always saving the current layout using the SaveLayout method before invokingLoadLayout. This gives you the ability to offer the user an undo feature if the new layout does not meet theirexpectations.
See Also
SaveLayout

Data Widgets 3.12 User’s Manual Page 234
Example
This routine saves the current layout, loads a layout used for printing,then restores the original layout again. Youmay want to do this to use a different color scheme for printing than the one shown on the screen.
Private Sub PrintGridUsingPrintLayout()
On Error GoTo layout_err_1
'Save current grid layout.SSDBGrid1.SaveLayout App.Path + "\User Layout.grd", ssSaveLayoutAll'Load the print layout.SSDBGrid1.LoadLayout App.Path + "\Print Layout.grd"'Print the grid.SSDBGrid1.PrintData ssPrintAllRows, False, True'Restore the user's layoutSSDBGrid1.LoadLayout App.Path + "\User Layout.grd"
Exit Sub
layout_err_1:MsgBox Err.Description
End Sub
Locked Property
Applies To
Column object
Description
Determines whether the column is locked from user-input.
Syntax
object . Locked[= boolean ]
Part Description
object An object expression that evaluates to an object or a control in the Applies To list.
boolean A Boolean expression specifying the status of user-input in the column, as described inSettings.
Settings
Setting Description
True User input into the column is not allowed.
False (Default) User input into the column is allowed.
Remarks
When tabbing between columns, columns that are locked will be skipped.
When this property is set to True for a column linked to an SSDBDropDown control (or the column's Style is setto ComboBox), the SSDBDropDown (or ComboBox) will allow selection only, and will not accept input. This is

Data Widgets 3.12 User’s Manual Page 235
similar to the behavior exhibited by the intrinsic ComboBox control when its Style property set to Dropdown List.Additionally, in terms of the list positioning that occurs when the dropdown portion is displayed, the match stringis reset as each new character is typed. So, for example, if three records exist, ABC Corp., Banana T-Shirts, andCharlie's Angle Fishing Co., typing the letters A, B, and C in succession would select the record for Charlie'sAngle Fishing Co. because the last letter typed was C.
Example
The following code demonstrates the Locked property by generating an error when a user attempts to click on alocked column.
Private Sub SSDBGrid1_Click()If SSDBGrid1.Columns(SSDBGrid1.Col).Locked = True Then
MsgBox ("This field can not be edited!") End IfEnd Sub
MaintainBtnHeight Property
Applies To
SSDBOptSet
Description
Determines whether to keep all option buttons the same height by synchronizing the height of all buttons to thetallest one.
Syntax
object . MaintainBtnHeight[= boolean ]
Part Description
object An object expression that evaluates to an object or a control in the Applies To list.
boolean A Boolean expression specifying whether button height should be kept the same, as describedin Settings.
Settings
Setting Description
True (Default) Buttons will automatically have the same height.
False Buttons will not automatically have the same height.
MarginBottom Property
Applies To
ssPrintInfo Object
Description
Determines the bottom margin of a printed page of data.
Syntax
object.MarginBottom[= number]

Data Widgets 3.12 User’s Manual Page 236
Part Description
object An object expression that evaluates to an object or a control in the Applies To list.
number A single precision expression specifying the bottom margin of the printout.
Remarks
The MarginBottom property specifies the distance between the bottom of the printed text and the bottom of thepage on a printout. This includes any text specified for the page footer.
The system of measurement used by the operating system (as specified by Regional Settings Properties in theControl Panel) will determine the units used by the MarginBottom property. If the U.S. (English) system is beingused, the setting will be in inches. If the Metric system is being used, the setting will be in millimeters.
See Also
MarginLeft, MarginRight, MarginTop
Example
The PrintBegin event fires just before the beginning of a print operation. You can use it to set various printoptions. Note that if a Print or Print Setup dialog was presented to the user, they have already had the opportunityto set these options, in which case the following code is not necessary unless you want to override one or more ofthe settings.
In this example, you explicitly set all of the print options.
If the printout is too wide to fit on one page, PageBreakOnGroups controls how to split the grid over multiplepages. Here you specify that the split should occur on group boundaries and that pages should be left-aligned.(Other options are to break on columns or to break on groups but center the data on the page).
Private Sub SSDBGrid1_PrintBegin(ByVal ssPrintInfo As ssPrintInfo)
ssPrintInfo.Copies = 5 'Print 5 copies.ssPrintInfo.Collate = True 'The copies should be collated.ssPrintInfo.PageStart = 2 'Just print pages 2 through 5ssPrintInfo.PageEnd = 5ssPrintInfo.Portrait = True 'Print portrait style
' (set to false for landscape)
ssPrintInfo.PageBreakOnGroups = ssPrintLeftAlignGroups
'Set margins.'If the U.S. (English) system is being used,'the setting will be in inches.'If the Metric system is being used,'the setting will be in millimeters.ssPrintInfo.MarginBottom = 1 'Set bottom margin to 1ssPrintInfo.MarginTop = 1 'Set top margin to 1ssPrintInfo.MarginLeft = 0.5 'Set left margin to 1/2ssPrintInfo.MarginRight = 0.5 'Set right margin to 1/2
End Sub
MarginLeft Property
Applies To
ssPrintInfo Object

Data Widgets 3.12 User’s Manual Page 237
Description
Determines the left margin of a printed page of data.
Syntax
object.MarginLeft[= number]
Part Description
object An object expression that evaluates to an object or a control in the Applies To list.
number A single precision expression specifying the left margin of the printout.
Remarks
The MarginLeft property specifies the distance between the left side of the printed text and the left edge of thepage on a printout.
The system of measurement used by the operating system (as specified by Regional Settings Properties in theControl Panel) will determine the units used by the MarginLeft property. If the U.S. (English) system is beingused, the setting will be in inches. If the Metric system is being used, the setting will be in millimeters.
See Also
MarginBottom, MarginRight, MarginTop
Example
The PrintBegin event fires just before the beginning of a print operation. You can use it to set various printoptions. Note that if a Print or Print Setup dialog was presented to the user, they have already had the opportunityto set these options, in which case the following code is not necessary unless you want to override one or more ofthe settings.
In this example, you explicitly set all of the print options.
If the printout is too wide to fit on one page, PageBreakOnGroups controls how to split the grid over multiplepages. Here you specify that the split should occur on group boundaries and that pages should be left-aligned.(Other options are to break on columns or to break on groups but center the data on the page).
Private Sub SSDBGrid1_PrintBegin(ByVal ssPrintInfo As ssPrintInfo)
ssPrintInfo.Copies = 5 'Print 5 copies.ssPrintInfo.Collate = True 'The copies should be collated.ssPrintInfo.PageStart = 2 'Just print pages 2 through 5ssPrintInfo.PageEnd = 5ssPrintInfo.Portrait = True 'Print portrait style
'(set to false for landscape)
ssPrintInfo.PageBreakOnGroups = ssPrintLeftAlignGroups
'Set margins.'If the U.S. (English) system is being used,'the setting will be in inches.'If the Metric system is being used,'the setting will be in millimeters.ssPrintInfo.MarginBottom = 1 'Set bottom margin to 1ssPrintInfo.MarginTop = 1 'Set top margin to 1ssPrintInfo.MarginLeft = 0.5 'Set left margin to 1/2ssPrintInfo.MarginRight = 0.5 'Set right margin to 1/2
End Sub

Data Widgets 3.12 User’s Manual Page 238
MarginRight Property
Applies To
ssPrintInfo Object
Description
Determines the right margin of a printed page of data.
Syntax
object.MarginRight[= number]
Part Description
object An object expression that evaluates to an object or a control in the Applies To list.
number A single precision expression specifying the right margin of the printout.
Remarks
The MarginRight property specifies the distance between the right edge of the printed text and the right edge ofthe page on a printout.
The system of measurement used by the operating system (as specified by Regional Settings Properties in theControl Panel) will determine the units used by the MarginRight property. If the U.S. (English) system is beingused, the setting will be in inches. If the Metric system is being used, the setting will be in millimeters.
See Also
MarginBottom, MarginLeft, MarginTop
Example
The PrintBegin event fires just before the beginning of a print operation. You can use it to set various printoptions. Note that if a Print or Print Setup dialog was presented to the user, they have already had the opportunityto set these options, in which case the following code is not necessary unless you want to override one or more ofthe settings.
In this example, you explicitly set all of the print options.
If the printout is too wide to fit on one page, PageBreakOnGroups controls how to split the grid over multiplepages. Here you specify that the split should occur on group boundaries and that pages should be left-aligned.(Other options are to break on columns or to break on groups but center the data on the page).
Private Sub SSDBGrid1_PrintBegin(ByVal ssPrintInfo As ssPrintInfo)
ssPrintInfo.Copies = 5 'Print 5 copies.ssPrintInfo.Collate = True 'The copies should be collated.ssPrintInfo.PageStart = 2 'Just print pages 2 through 5ssPrintInfo.PageEnd = 5ssPrintInfo.Portrait = True 'Print portrait style
'(set to false for landscape)
ssPrintInfo.PageBreakOnGroups = ssPrintLeftAlignGroups
'Set margins.'If the U.S. (English) system is being used,'the setting will be in inches.'If the Metric system is being used,

Data Widgets 3.12 User’s Manual Page 239
'the setting will be in millimeters.ssPrintInfo.MarginBottom = 1 'Set bottom margin to 1ssPrintInfo.MarginTop = 1 'Set top margin to 1ssPrintInfo.MarginLeft = 0.5 'Set left margin to 1/2ssPrintInfo.MarginRight = 0.5 'Set right margin to 1/2
End Sub
MarginTop Property
Applies To
ssPrintInfo Object
Description
Determines the top margin of a printed page of data.
Syntax
object.MarginTop[= number]
Part Description
object An object expression that evaluates to an object or a control in the Applies To list.
number A single precision expression specifying the top margin of the printout.
Remarks
The MarginTop property specifies the distance between the top of the printed text and the top of the page on aprintout. This includes any text specified for the page header.
The system of measurement used by the operating system (as specified by Regional Settings Properties in theControl Panel) will determine the units used by the MarginTop property. If the U.S. (English) system is beingused, the setting will be in inches. If the Metric system is being used, the setting will be in millimeters.
See Also
MarginBottom, MarginLeft, MarginRight
Example
The PrintBegin event fires just before the beginning of a print operation. You can use it to set various printoptions. Note that if a Print or Print Setup dialog was presented to the user, they have already had the opportunityto set these options, in which case the following code is not necessary unless you want to override one or more ofthe settings.
In this example, you explicitly set all of the print options.
If the printout is too wide to fit on one page, PageBreakOnGroups controls how to split the grid over multiplepages. Here you specify that the split should occur on group boundaries and that pages should be left-aligned.(Other options are to break on columns or to break on groups but center the data on the page).
Private Sub SSDBGrid1_PrintBegin(ByVal ssPrintInfo As ssPrintInfo)
ssPrintInfo.Copies = 5 'Print 5 copies.ssPrintInfo.Collate = True 'The copies should be collated.ssPrintInfo.PageStart = 2 'Just print pages 2 through 5ssPrintInfo.PageEnd = 5ssPrintInfo.Portrait = True 'Print portrait style
'(set to false for landscape)

Data Widgets 3.12 User’s Manual Page 240
ssPrintInfo.PageBreakOnGroups = ssPrintLeftAlignGroups
'Set margins.'If the U.S. (English) system is being used,'the setting will be in inches.'If the Metric system is being used,'the setting will be in millimeters.ssPrintInfo.MarginBottom = 1 'Set bottom margin to 1ssPrintInfo.MarginTop = 1 'Set top margin to 1ssPrintInfo.MarginLeft = 0.5 'Set left margin to 1/2ssPrintInfo.MarginRight = 0.5 'Set right margin to 1/2
End Sub
Mask Property
Applies To
Column object, SSDBCombo
Description
Returns or sets a value that determines the input mask for the object.
Syntax
object.Mask[= string]
Part Description
object An object expression that evaluates to an object or a control in the Applies To list.
string A string expression that will be used to mask data. If data entered does not match the mask, aValidationError event occurs.
Remarks
The Mask property provides data input masking features for any column in the SSDBGrid or the SSDBCombo. Ifdata that is entered does not fit the specified mask, a ValidationError event occurs.
When the value of the Mask property is an empty string (""), the column or control will not mask entered orretrieved data. When an input mask is defined, underscores appear beneath every placeholder in the mask. Youcan only replace a placeholder with a character that is of the same type as the one specified in the input mask. Ifyou enter an invalid character, the control rejects the character and generates a ValidationError event. Maskingis provided primarily to data input, although in some cases the mask will be used to format text in a bound controlthat is read in from the database.
Multiline editing is not supported when using a mask. If you set the Mask property of an object to somethingother than an empty string, multiline editing will be disabled for that object.
For example, if the data mask of an object such as a Data Grid column is set up for Social Security number entry(###-##-####) and a purely numeric value is read into the column from the database (111223333) the maskwill format the value and the number will be displayed as 111-22-3333. However if you are using the samemask and an invalid value is read in from the database (1A4ZX23Q8) the ValidationError event will not fire.Deleting part of the string will not cause the prompt characters to appear, although if you attempt to enter moreinvalid data, it will be masked and the ValidationEvent will fire. If you delete the contents of the cell, the maskwill be refreshed and the prompt characters will reappear. Any further data entry you do will be subject to datamasking and may fire the ValidationError event.
When the object loses focus, its contents may be modified depending on other parameters of the object. Forexample, if the object has a value specified for its NumberFormat property, and the data can be expressed in thespecified format, the object’s text will be replaced with the newly formatted data.

Data Widgets 3.12 User’s Manual Page 241
Data entry will always overwrite the current prompt character (usually the underscore _ ). Data entry generallytakes place in overstrike (as opposed to insert) mode. If the cursor is between two valid input characters, anycharacters to the right of the inserted entry will be pushed further to the right, unless the new string created wouldnot pass a validation check. In that case a ValidationError event occurs, and the new character is not inserted.
Note that although you can mask input data, the control will not perform any additional data parsing. Data iscompared to the mask exactly as input, and any data that does not match the mask generates the ValidationErrorevent. For example, suppose you have defined a mask of "99.99" and the user inputs the following data:
3_.55
In this case, the user entered 3, pressed the right arrow, then entered .55. The control will not interpret this entryas "3.55". It will instead generate a ValidationError event, because the space (underscore) character does notmatch the mask.
Note If you are using a date-entry mask (such as ##/##/####) for an object bound to a date field in thedatabase, you must be sure to include the prompt characters as part of the data by setting the PromptIncludeproperty to True. Otherwise, the data will be entered in the database in purely numeric format, generating a dataconversion error.
You can define input masks at both design time and run time. However, the following are examples of standardinput masks that you may want to use at design time. The control can distinguish between numeric and alphabeticcharacters for validation, but cannot check for valid content, such as the correct month or time of day.
Mask Description
Null String (Default) No mask. Acts like a standard text box.
##-???-## Medium date (US). Example: 17-Feb-96
##-##-## Short date (US). Example: 05-10-94
##:## ?? Medium time. Example: 06:48 AM
##:## Short time. Example: 18:48
The input mask can consist of the following characters.
Mask character Description
# Digit placeholder.
. Decimal placeholder. The actual character used is the one specified as the decimalplaceholder in your international settings. This character is treated as a literal for maskingpurposes.
, Thousands separator. The actual character used is the one specified as the thousands separatorin your international settings. This character is treated as a literal for masking purposes.
: Time separator. The actual character used is the one specified as the time separator in yourinternational settings. This character is treated as a literal for masking purposes.
/ Date separator. The actual character used is the one specified as the date separator in yourinternational settings. This character is treated as a literal for masking purposes.
\ Treat the next character in the mask string as a literal. This allows you to include the '#', '&','A', and '?' characters in the mask. This character is treated as a literal for masking purposes.
& Character placeholder. Valid values for this placeholder are ANSI characters in the followingranges: 32-126 and 128-255.
> Convert all the characters that follow to uppercase.
< Convert all the characters that follow to lowercase.
A Alphanumeric character placeholder (entry required). For example: a - z, A - Z, or 0 - 9.
a Alphanumeric character placeholder (entry optional).
9 Digit placeholder (entry optional). For example: 0 - 9.

Data Widgets 3.12 User’s Manual Page 242
C Character or space placeholder (entry optional). This operates exactly like the & placeholder,and ensures compatibility with Microsoft Access.
? Letter placeholder. For example: a - z or A - Z.
Literal All other symbols are displayed as literals; that is, as themselves.
Note When you define an input mask for a grid column, the ValidationError event is generated if there areany invalid characters in the active cell when it loses focus.
See Also
ClipMode, PromptChar, NumberFormat, PromptInclude, ValidationError
Example
This routine intializes a masked edit field in the first column of the Data Grid.
Sub InitializeMaskEdit
'Set the mask in the first columnSSDBGrid1.Columns(0).Mask = "######.##"
'Use question mark as the prompt characterSSDBGrid1.Columns(0).PromptChar = "?"
'Specify that the prompt character not be included'in the returned stringSSDBGrid1.Columns(0).PromptInclude = False
End Sub
MaxDropDownItems Property
Applies To
SSDBCombo, SSDBDropDown
Description
Sets or returns the maximum number of items visible in a dropdown at once.
Syntax
object . MaxDropDownItems[= number]
Part Description
object An object expression that evaluates to an object or a control in the Applies To list.
number An integer expression specifying the maximum number of items visible in a dropdown atonce.
See Also
MinDropDownItems

Data Widgets 3.12 User’s Manual Page 243
MaxLinesPerRow Property
Applies To
ssPrintInfo Object
Description
Determines the maximum number of lines in an auto-sized row.
Syntax
object.MaxLinesPerRow[= number]
Part Description
object An object expression that evaluates to an object or a control in the Applies To list.
number An integer expression specifying the maximum number of lines of text that can appear in arow when RowAutoSize is set to True.
Remarks
The MaxLinesPerRow property works in conjunction with the RowAutoSize property. If RowAutoSize is set toFalse, this property has no effect.
If RowAutoSize is set to True, this property indicates the maximum number of lines a row will extend toaccomodate a long text field. Normally, an autosized row will extend its height to accomodate all the text in along text field, until it reaches the bottom of the page. By setting MaxLinesPerRow to a non-zero value, you canlimit the number of lines of text that will be printed in any given row of the report. (Text is always wrapped withinthe width of the column containing the text field, as determined by the grid layout.) Text that does not fit withinthe specified number of lines will be cropped.
Setting MaxLinesPerRow to zero (the default value) disables the maximum setting. The row will be sized aslarge as necessary. You may also want to note that setting MaxLinesPerRow to one is effectively the same assetting RowAutoSize to False, except that it causes extra code to be executed.
See Also
RowAutoSize
Example
The PrintInitialize event fires before the beginning of a print job to give you a way to set up the values that willbe be displayed to the user in the Print and Print Setup dialog boxes. The PrintBegin event fires just beforeprinting actually begins (after any print dialogs have been displayed).
Private Sub SSDBGrid1_PrintInitialize(ByVal ssPrintInfo As ssPrintInfo)
'Define a page header that includes a page numberssPrintInfo.PageHeader = "Print Sample: Page <page number>"'Define a page footer that specifies when the grid was printed.ssPrintInfo.PageFooter = "Printed <date> <time>"
'Specify that we want each row's height to expand'so that all data is displayed,'but up to a maximum of 10 lines.ssPrintInfo.RowAutoSize = True 'So rows are expanded in height
'as necessaryssPrintInfo.MaxLinesPerRow = 10 'but up to a maximum of 10
'lines.

Data Widgets 3.12 User’s Manual Page 244
'Indicate that we do not want to print colors.' (Use True to print colors or shades'of gray on a non-color printer).ssPrintInfo.PrintColors = False
'Print the column headers.ssPrintInfo.PrintColumnHeaders = ssUseCaption
'The only grid lines we want to print are to separate groups.'(There are other options to print various types of grid lines.)ssPrintInfo.PrintGridLines = ssPrintGridLinesColGrpHeadsOnly
'Print column and group headers at the top of each page.'(Use ssTopOfReport if you want the headers to appear on the'first page.)ssPrintInfo.PrintHeaders = ssTopOfPage
End Sub
MaxSelectedRows Property
Applies To
SSDBGrid
Description
Sets or returns the maximum number of rows that can be selected at any one time.
Syntax
object . MaxSelectedRows[= number]
Part Description
object An object expression that evaluates to an object or a control in the Applies To list.
number A long integer expression specifying the maximum number of rows that can be selected at anyone time.
Remarks
If set to 0, then there is no maximum number of rows that can be selected. The default value for this property is100.
This property only applies when the SelectTypeRow property is set to "2 - Multiselect Individual" or "3 -Multiselect Range"
If the maximum number is exceeded, an error is fired in the SelChange event if the selection is not cancelled bythe programmer.
See Also
SelChange event, SelectTypeRow property
MinColWidth Property
Applies To
SSDBOptSet

Data Widgets 3.12 User’s Manual Page 245
Description
Sets or returns the minimum column width for the column containing the selected button.
Syntax
object . MinColWidth[= number]
Part Description
object An object expression that evaluates to an object or a control in the Applies To list.
number A real number specifying the minimum column width.
Remarks
The default and minimum value is 0. The maximum value is 32767.
The unit of measurement is dictated by the form's ScaleMode property.
Example
The following example sets the minimum column width for the fourth button to 50:
SSDBOptSet1.Buttons(3).MinColWidth = 50
MinDropDownItems Property
Applies To
SSDBCombo, SSDBDropDown
Description
Sets or returns the minimum number of items visible in a dropdown at once.
Syntax
object . MinDropDownItems[= number]
Part Description
object An object expression that evaluates to an object or a control in the Applies To list.
number An integer expression specifying the minimum number of items visible in a dropdown atonce.
See Also
MaxDropDownItems
MinHeight Property
Applies To
SSDBOptSet

Data Widgets 3.12 User’s Manual Page 246
Description
Sets or returns the minimum height of the control.
Syntax
object . MinHeight[= number]
Part Description
object An object expression that evaluates to an object or a control in the Applies To list.
number A real number specifying the minimum height.
Remarks
The default and minimum value is 15. The maximum value is 32767.
The unit of measurement is dictated by the form's ScaleMode property.
Example
The following example sets the minimum height of the control to 250:
SSDBOptSet1.MinHeight = 250
MouseIcon Property
Applies To
SSDBCombo, SSDBCommand, SSDBData, SSDBOptSet
Description
Sets the custom icon to be used when the mouse passes over the control.
Syntax
object . MouseIcon[= picture]
Part Description
object An object expression that evaluates to an object or a control in the Applies To list.
picture A string expression specifying the name of a file containing a graphic, as described inSettings.
Settings
Setting Description
(None) (Default) No Picture.
(Icon) Determines a graphic to be used.
Remarks
The MousePointer property must be set to ’99’ (Custom) in order to have the MouseIcon image display.

Data Widgets 3.12 User’s Manual Page 247
See Also
MousePointer
MousePointer Property
Applies To
SSDBCombo, SSDBCommand, SSDBData, SSDBOptSet
Description
Determines the icon displayed when the mouse passes over the control.
Syntax
object . MousePointer[= number]
Part Description
object An object expression that evaluates to an object or a control in the Applies To list.
number An integer expression specifying what image to use, as described in Settings.
Settings
Setting Description
0 (Default) Default value
1 Arrow
2 Cross
3 I-Beam
4 Icon
5 Size
6 Size NE SW
7 Size N S
8 Size NW SE
9 Size W E
10 Up Arrow
11 Hourglass
12 NoDrop
13 Arrow and Hourglass
14 Arrow and Question
15 Size All
99 Custom
There are constants available for the settings of this property.
See Also
MouseIcon

Data Widgets 3.12 User’s Manual Page 248
Example
The following sample code sets the mouse icon to the custom type using the icon "DISK.ICO":
SSDBOptSet1.MousePointer = 99SSDBOptSet1.MouseIcon = DISK.ICO
MoveFirst Method
Applies To
SSDBCombo, SSDBDropDown, SSDBGrid
Description
Moves to the first record in the grid.
Syntax
object . MoveFirst
Part Description
object An object expression that evaluates to an object or a control in the Applies To list.
See Also
MoveLast, MoveNext, MovePrevious, MoveRecords
MoveLast Method
Applies To
SSDBCombo, SSDBDropDown, SSDBGrid
Description
Moves to the last record in the grid.
Syntax
object . MoveLast
Part Description
object An object expression that evaluates to an object or a control in the Applies To list.
See Also
MoveFirst, MoveNext, MovePrevious, MoveRecords
MoveNext Method
Applies To
SSDBCombo, SSDBDropDown, SSDBGrid

Data Widgets 3.12 User’s Manual Page 249
Description
Moves to the next record in the grid.
Syntax
object . MoveNext
Part Description
object An object expression that evaluates to an object or a control in the Applies To list.
See Also
MoveFirst, MoveNext, MovePrevious, MoveRecords
MovePrevious Method
Applies To
SSDBCombo, SSDBDropDown, SSDBGrid
Description
Moves to the previous record in the grid.
Syntax
object . MovePrevious
Part Description
object An object expression that evaluates to an object or a control in the Applies To list.
See Also
MoveFirst, MoveLast, MoveNext, MoveRecords
MoveRecords Method
Applies To
SSDBCombo, SSDBDropDown, SSDBGrid
Description
Moves a specified number of records in the grid.
Syntax
object . MoveRecords( Records As Long)
Part Description
object An object expression that evaluates to an object or a control in the Applies To list.
Records A long integer specifying the number of records in the grid to move.

Data Widgets 3.12 User’s Manual Page 250
Remarks
To move forward in the grid, specify a positive number of records. If the number of records to move exceeds theactual length of the grid, the last record will be selected.
To move backwards in the grid, specify a negative number of records. If the number of records to move exceedsthe actual length of the grid, the first record will be selected.
See Also
MoveFirst, MoveLast, MoveNext, MovePrevious
Example
The following code moves forward 10 records in a grid:
SSDBGrid1.MoveRecords (10)
The following code moves backward 5 records in a grid:
SSDBGrid1.MoveRecords (-5)
MultiLine Property
Applies To
SSDBCombo, SSDBGrid
Description
Determines whether the contol will display multiple lines of text.
Syntax
object . MultiLine[= boolean ]
Part Description
object An object expression that evaluates to an object or a control in the Applies To list.
boolean A Boolean expression how text will be displayed, as described in Settings.
Settings
Setting Description
True (Default) The object will display multiple lines of text.
False Text for the object will be displayed on a single line.
Remarks
When applied to the DataGrid, the MultiLine property determines whether multiple lines of text will be displayedin the cells of the grid.
When Applied to the DataCombo, MultiLine determines whether multiple lines will be displayed in the editportion of the combo.
This property also determines if a carriage return will be added to the text of a cell when the ENTER key is pressed.If set to False, a beep is sounded when the ENTER key is pressed.
Note Typing multiple lines does not increase the size of the cell or SSDBCombo.

Data Widgets 3.12 User’s Manual Page 251
See Also
VertScrollBar, WordWrap
Name Property
Applies To
Font object, Headfont object, StyleSet object
Description
For the Font and HeadFont objects, returns or sets the font name.
For the StyleSet object, returns or sets the name of the StyleSet.
For the Column object, returns or sets the column name.
Syntax
object . Name[= font ]
object . Name[= styleset ]
object .Name[= string ]
Part Description
object An object expression that evaluates to an object or a control in the Applies To list.
font A string expression specifying the name of the font to use.
styleset A string expression specifying the name of the styleset to use.
string A string expression specifying the name of the column.
Remarks
The Font and Headfont objects are not directly available at design time. At design time, set the Name propertythrough the control’s Font or Headfont property. At runtime, you can set Name directly by specifying its settingfor the appropriate Font/Headfont object.
The Column object uses the name property as a unique identifier. The DataGrid control will prevent the creationof duplicate names for column objects. The Name property is independent of the Caption property for the object,but when referencing an object using a string value, the control will first search through the column captions for amatching string before searching the column names.
The Name property of the Column object primarily provides you with a way to create columns with duplicatecaptions in a DataGrid that is in Unbound or AddItem mode.
Nullable Property
Applies To
Column object
Description
Determines how the control stores null or empty data in the database (for the Text data type only)
Syntax
object . Nullable[= number ]

Data Widgets 3.12 User’s Manual Page 252
Part Description
object An object expression that evaluates to an object or a control in the Applies To list.
number An integer expression that specifies how null values will be stored, as described in Settings.
Settings
Setting Description
0 Automatic. If a field contains a null value or an empty string, the control will first check thedata source to see if null values are allowed. If nulls are allowed, a null value will be stored inthe database. Otherwise an empty string will be stored.
1 (Default) Null. The data will be stored as a null value.
2 Empty String. The data will be stored as an empty string value ("").
3 Empty Variant. The data will be stored as an empty variant. Used because SQL serverrecognizes empty strings as a null values.
Remarks
Different databases deal with null values in different ways. Since the Data Widgets controls are designed to workwith a variety of data sources, the controls have the ability to query the back end and find out which way to storenull values. Depending on the type of connection to the database, this can have a significant impact onperformance.
Note If the database does not support null values, and you attempt to store nulls by setting Nullable to 1, anerror will result.
If you know how the database handles the storage of null values, you can improve performance by setting theNullable property to either 1 or 2. Setting this value to 0 will provide a greater range of compatibility, butperformance will suffer.
If you encounter problems when you attempt to save a record that contains a null value, you can change thesetting of Nullable, which should fix the problem. In any case, you should implement error-checking code toinsure that the storage operation succeeded.
Note The setting of this property controls how the Data Widgets control will attempt to store the null value. Insome cases, the data control or the database back end may change the null value before actually committing it tothe database.
There are constants available for the settings of this property.
NumberFormat Property
Applies To
Column object, SSMaskedEdit control
Description
Sets or returns the display format for the object.
Syntax
object . NumberFormat[= format]
Part Description
object An object expression that evaluates to an object or a control in the Applies To list.
format A string expression that evaluates to the format string for the object.

Data Widgets 3.12 User’s Manual Page 253
Remarks
The NumberFormat property makes use of the same formatting strings as Visual Basic’s Format function.These may be named format strings or user-defined format strings.
NumberFormat is only applied when a cell does not have focus. When a cell has focus, it is displayed as it isstored in the underlying data.
Changing the format of a cell has no affect on its actual data, only the way that data appears when the cell doesnot have focus.
Note This property only functions in Visual Basic, and is not supported in other environments, such as VisualC++ and Internet Explorer.
The following is a list of the named format strings that can be used with NumberFormat:
Format name Description
General Number Display number as is, with no thousand separators.
Currency Display number with thousand separator, if appropriate; display two digits to the right ofthe decimal separator. Note that output is based on system locale settings.
Fixed Display at least one digit to the left and two digits to the right of the decimal separator.
Standard Display number with thousands separator, at least one digit to the left and two digits tothe right of the decimal separator.
Percent Display number multiplied by 100 with a percent sign (%) appended to the right; alwaysdisplay two digits to the right of the decimal separator.
Scientific Use standard scientific notation.
Yes/No Display No if number is 0; otherwise, display Yes.
True/False Display False if number is 0; otherwise, display True.
On/Off Display Off if number is 0; otherwise, display On.
Use the following as a guide to creating user-defined format strings for use with the NumberFormat property:
Character Description
None No formatting. Display the number with no formatting.
0 Digit placeholder. Display a digit or a zero. If the expression has a digit in the positionwhere the 0 appears in the format string, display it; otherwise, display a zero in thatposition.
If the number has fewer digits than there are zeros (on either side of the decimal) in theformat expression, display leading or trailing zeros. If the number has more digits to theright of the decimal separator than there are zeros to the right of the decimal separator inthe format expression, round the number to as many decimal places as there are zeros. Ifthe number has more digits to the left of the decimal separator than there are zeros to theleft of the decimal separator in the format expression, display the extra digits withoutmodification.
# Digit placeholder. Display a digit or nothing. If the expression has a digit in the positionwhere the # appears in the format string, display it; otherwise, display nothing in thatposition.
This symbol works like the 0 digit placeholder, except that leading and trailing zerosaren't displayed if the number has the same or fewer digits than there are # characters oneither side of the decimal separator in the format expression.
. Decimal placeholder. In some locales, a comma is used as the decimal separator. The

Data Widgets 3.12 User’s Manual Page 254
decimal placeholder determines how many digits are displayed to the left and right of thedecimal separator. If the format expression contains only number signs to the left of thissymbol, numbers smaller than 1 begin with a decimal separator. If you always want aleading zero displayed with fractional numbers, use 0 as the first digit placeholder to theleft of the decimal separator instead. The actual character used as a decimal placeholderin the formatted output depends on the Number Format recognized by your system.
% Percentage placeholder. The expression is multiplied by 100. The percent character (%)is inserted in the position where it appears in the format string.
, Thousand separator. In some locales, a period is used as a thousand separator. Thethousand separator separates thousands from hundreds within a number that has four ormore places to the left of the decimal separator. Standard use of the thousand separator isspecified if the format contains a thousand separator surrounded by digit placeholders (0or #). Two adjacent thousand separators or a thousand separator immediately to the leftof the decimal separator (whether or not a decimal is specified) means "scale the numberby dividing it by 1000, rounding as needed."
You can scale large numbers using this technique. For example, you can use the formatstring "##0,," to represent 100 million as 100. Numbers smaller than 1 million aredisplayed as 0. Two adjacent thousand separators in any position other than immediatelyto the left of the decimal separator are treated simply as specifying the use of a thousandseparator. The actual character used as the thousand separator in the formatted outputdepends on the Number Format recognized by your system.
: Time separator. In some locales, other characters may be used to represent the timeseparator. The time separator separates hours, minutes, and seconds when time valuesare formatted. The actual character used as the time separator in formatted output isdetermined by your system settings.
/ Date separator. In some locales, other characters may be used to represent the dateseparator. The date separator separates the day, month, and year when date values areformatted. The actual character used as the date separator in formatted output isdetermined by your system settings.
E- E+ e- e+ Scientific format. If the format expression contains at least one digit placeholder (0 or #)to the right of E-, E+, e-, or e+, the number is displayed in scientific format and E or e isinserted between the number and its exponent. The number of digit placeholders to theright determines the number of digits in the exponent. Use E- or e- to place a minus signnext to negative exponents. Use E+ or e+ to place a minus sign next to negativeexponents and a plus sign next to positive exponents.
- + $ ( ) space Literal character. Displays the character specified. To display a character other than oneof those listed, precede it with a backslash (\) or enclose it in double quotation marks ("").
\ Display the next character in the format string as a literal character.
Many characters in the format expression have a special meaning and can't be displayedas literal characters unless they are preceded by a backslash. The backslash itself isn'tdisplayed. Using a backslash is the same as enclosing the next character in doublequotation marks. To display a backslash, use two backslashes (\\).
Examples of characters that can't be displayed as literal characters are the date- and time-formatting characters (a, c, d, h, m, n, p, q, s, t, w, y, and /:), the numeric-formatting

Data Widgets 3.12 User’s Manual Page 255
characters (#, 0, %, E, e, comma, and period), and the string-formatting characters (@, &,<, >, and !).
"ABC" Display the string inside the double quotation marks. To include a string in format fromwithin code, you must use Chr(34) to enclose the text (34 is the character code for adouble quotation mark).
See Also
Visual Basic’s Format Function, Mask property
Example
The following examples demonstrate the effects NumberFormat has on data:
Data NumberFormat String Displayed Result
5459.4 $ ##,##0.00 $ 5,459.40
334.9 ###0.000 334.900
100 Currency $100.00
NumberOfButtons Property
Applies To
SSDBOptSet
Description
Sets or returns the number of option buttons in the DataOptionSet.
Syntax
object . NumberOfButtons[= number]
Part Description
object An object expression that evaluates to an object or a control in the Applies To list.
number An integer expression specifying the number of buttons in the DataOptionSet.
Remarks
Valid range is 1 to 100 with 1 as the default at design time and 0 at runtime.
Example
This example creates five buttons in the DataOptionSet and creates captions for them:
SSDBOptSet1.NumberOfButtons = 10For X = 0 To (SSDBOptSet1.NumberOfButtons - 1)
SSDBOptSet1.Buttons(x).Caption = "Button #"+STR$(X)Next X
See Also
IndexSelected

Data Widgets 3.12 User’s Manual Page 256
OptionValue Property
Applies To
Button object, SSDBOptSet
Description
The value that is compared against or given to the bound field. When reading from a database, if the two valuesare equal, then the button is selected. When writing to the database, the field will receive the value indicated inthe OptionValue property.
Syntax
object . OptionValue[= text]
Part Description
object An object expression that evaluates to an object or a control in the Applies To list.
Text A string expression that evaluates to the value of a field.
Remarks
Each button must have unique option values.
See Also
DataField, DataSource
Example
The following example shows three buttons which are bound to a database with the field "City". When thecurrent field in the database matches one of the option values, the button becomes selected. If the user selectsanother option button, the field of the current database’s record will be set to the button’s option value.
SSDBOptSet1.Buttons(0).OptionValue = "NY"SSDBOptSet1.Buttons(1).OptionValue = "NJ"SSDBOptSet1.Buttons(2).OptionValue = "CT"
Orientation Property
Applies To
SSDBData
Description
Sets or returns the control’s display orientation, either horizontal or vertical.
Syntax
object . Orientation[= number]
Part Description
object An object expression that evaluates to an object or a control in the Applies To list.
number An integer expression specifying the display orientation of the control, as described inSettings.

Data Widgets 3.12 User’s Manual Page 257
Settings
Setting Description
0 (Default) The control will be displayed horizontally.
1 The control will be displayed vertically.
There are constants available for the settings of this property.
Remarks
The Align property will automatically change the state of the Orientation property as needed if these propertiesdo not coincide.
PageBreakOnGroups Property
Applies To
ssPrintInfo Object
Description
Determines how reports that are too wide to fit on one page will span multiple pages.
Syntax
object.PageBreakOnGroups[= number ]
Part Description
object An object expression that evaluates to an object or a control in the Applies To list.
number An integer expression specifying how groups will break across pages, as described inSettings.
Settings
Setting Description
0 (Default) ssPrintPageBreakOnColumns. Pages will be broken based on columns. Groups willbe split if necessary.
1 ssPrintLeftAlignGroups. Pages will be broken based on group boundaries. Groups printed onthe page will be left aligned.
2 ssPrintCenterGroups. Pages will be broken based on group boundaries. Groups printed on thepage will be centered horizontally.
There are constants available for the settings of this property.
Remarks
The PageBreakOnGroups property determines how reports that are too wide to fit on a single page will bebroken. The default behavior is to break on a column. If a column cannot fit on a page given the current marginsettings, it will be printed on the next page. If the column is a member of a group, that group will be broken,printing on two or more pages until all the columns it contains are printed.
You may want to keep groups together on a single page. You can do this by changing the setting ofPageBreakOnGroups. When set to ssPrintLeftAlignGroups (1) or ssPrintCenterGroups (2) the control will breakpages on group boundaries only. If a group is too large to fit on a page, it will be moved to the next page. This

Data Widgets 3.12 User’s Manual Page 258
may leave a large amount of blank space on any given page, so you can select whether the groups that do fit willbe centered or left aligned.
If you have a group that is too wide to fit on a single page and you have specified that pages should break ongroup boundaries, that group will be scaled horizontally in order to fit on a single page. The columns contained bythe group will be made proportionally narrower so that the entire group fits.
Example
The PrintBegin event fires just before the beginning of a print operation. You can use it to set various printoptions. Note that if a Print or Print Setup dialog was presented to the user, they have already had the opportunityto set these options, in which case the following code is not necessary unless you want to override one or more ofthe settings.
In this example, you explicitly set all of the print options.
If the printout is too wide to fit on one page, PageBreakOnGroups controls how to split the grid over multiplepages. Here you specify that the split should occur on group boundaries and that pages should be left-aligned.(Other options are to break on columns or to break on groups but center the data on the page).
Private Sub SSDBGrid1_PrintBegin(ByVal ssPrintInfo As ssPrintInfo)
ssPrintInfo.Copies = 5 'Print 5 copies.ssPrintInfo.Collate = True 'The copies should be collated.ssPrintInfo.PageStart = 2 'Just print pages 2 through 5ssPrintInfo.PageEnd = 5ssPrintInfo.Portrait = True 'Print portrait style
'(set to false for landscape)
ssPrintInfo.PageBreakOnGroups = ssPrintLeftAlignGroups
'Set margins.'If the U.S. (English) system is being used,'the setting will be in inches.'If the Metric system is being used,'the setting will be in millimeters.ssPrintInfo.MarginBottom = 1 'Set bottom margin to 1ssPrintInfo.MarginTop = 1 'Set top margin to 1ssPrintInfo.MarginLeft = 0.5 'Set left margin to 1/2ssPrintInfo.MarginRight = 0.5 'Set right margin to 1/2
End Sub
PageEnd Property
Applies To
ssPrintInfo Object
Description
Determines the last page that will be printed.
Syntax
object.PageEnd[= number]
Part Description
object An object expression that evaluates to an object or a control in the Applies To list.

Data Widgets 3.12 User’s Manual Page 259
number An integer expression specifying the final page to be printed.
Remarks
This property, along with PageStart, gives you the ability to specify a range of pages to be printed. Printing willbegin with the page specified by PageStart and finish with the page specified by PageEnd. For example, if youhave a ten page report, but you only wish to print the first five pages, you would specify a value of 1 forPageStart and a value of 5 for PageEnd.
Valid values for PageEnd are from 1 to 65535. Setting the value of this property to zero produces an error.
If you specify a value for PageEnd but not for PageStart, PageStart will be set to the same value you specifiedfor PageEnd.
See Also
PageStart
Example
The PrintBegin event fires just before the beginning of a print operation. You can use it to set various printoptions. Note that if a Print or Print Setup dialog was presented to the user, they have already had the opportunityto set these options, in which case the following code is not necessary unless you want to override one or more ofthe settings.
In this example, you explicitly set all of the print options.
If the printout is too wide to fit on one page, PageBreakOnGroups controls how to split the grid over multiplepages. Here you specify that the split should occur on group boundaries and that pages should be left-aligned.(Other options are to break on columns or to break on groups but center the data on the page).
Private Sub SSDBGrid1_PrintBegin(ByVal ssPrintInfo As ssPrintInfo)
ssPrintInfo.Copies = 5 'Print 5 copies.ssPrintInfo.Collate = True 'The copies should be collated.ssPrintInfo.PageStart = 2 'Just print pages 2 through 5ssPrintInfo.PageEnd = 5ssPrintInfo.Portrait = True 'Print portrait style
'(set to false for landscape)
ssPrintInfo.PageBreakOnGroups = ssPrintLeftAlignGroups
'Set margins.'If the U.S. (English) system is being used,'the setting will be in inches.'If the Metric system is being used,'the setting will be in millimeters.ssPrintInfo.MarginBottom = 1 'Set bottom margin to 1ssPrintInfo.MarginTop = 1 'Set top margin to 1ssPrintInfo.MarginLeft = 0.5 'Set left margin to 1/2ssPrintInfo.MarginRight = 0.5 'Set right margin to 1/2
End Sub
PageFooter Property
Applies To
ssPrintInfo Object

Data Widgets 3.12 User’s Manual Page 260
Description
Specifies the text that will be printed at the bottom of each page.
Syntax
object.PageFooter[= text]
Part Description
object An object expression that evaluates to an object or a control in the Applies To list.
text A string expression that evaluates to the text of the page footer
Remarks
You can justify individual sections of the page footer by specifying a tab-delimited string for the PageFooterproperty. Text specified will be left-aligned until a tab character is encountered. Text following the first tabcharacter that comes before the second tab character will be centered. Text following the second tab character willbe right-aligned. For example, you could right align the entire page footer by beginning the text string with twotab characters.
The PageFooter property also recognizes field codes for the page number, date and time. If these are inserted intothe text of the property, they will be replaced with the correct values when the report is printed. The date and timeinformation used is always the current date and time when the print job begins.
The PageFooter property makes use of the following fields. Enter the field as shown with angle brackets ( < > )in the text string you specify for the property:
Data Field Value
<page number> Replaced with the number of the current page
<date> Replaced with the date the print job was started
<time> Replaced with the time the print job was started
See Also
PageFooterFont, PageHeader
Example
The PrintInitialize event fires before the beginning of a print job to give you a way to set up the values that willbe be displayed to the user in the Print and Print Setup dialog boxes. The PrintBegin event fires just beforeprinting actually begins (after any print dialogs have been displayed).
Private Sub SSDBGrid1_PrintInitialize(ByVal ssPrintInfo As ssPrintInfo)
'Define a page header that includes a page numberssPrintInfo.PageHeader = "Print Sample: Page <page number>"'Define a page footer that specifies when the grid was printed.ssPrintInfo.PageFooter = "Printed <date> <time>"
'Specify that we want each row's height'to expand so that all data is displayed,'but up to a maximum of 10 lines.ssPrintInfo.RowAutoSize = True 'So rows are expanded in height
'as necessaryssPrintInfo.MaxLinesPerRow = 10 'but up to a maximum of 10
'lines.

Data Widgets 3.12 User’s Manual Page 261
'Indicate that we do not want to print colors.'(Use True to print colors or shades'of gray on a non-color printer).ssPrintInfo.PrintColors = False
'Print the column headers.ssPrintInfo.PrintColumnHeaders = ssUseCaption
'The only grid lines we want to print are to separate groups.'(There are other options to print various types of grid lines.)ssPrintInfo.PrintGridLines = ssPrintGridLinesColGrpHeadsOnly
'Print column and group headers at the top of each page.'(Use ssTopOfReport if you want the headers'to appear on the first page.)ssPrintInfo.PrintHeaders = ssTopOfPage
End Sub
PageFooterFont Property
Applies To
SSDBGrid
Description
Determines which font will be used for the page footer of a printout.
Syntax
object.PageFooterFont[= font]
Part Description
object An object expression that evaluates to an object or a control in the Applies To list.
font A string expression that evaluates to the Font object that will be used to print the footer text.
Remarks
You can use the PageFooterFont property to specify the attributes of the page footer text. Because this propertyreturns a reference to a Font object, you can use it to specify any property of that object. For example, to make thefooter font bold, you would use the following code:
SSDBGrid1.PageFooterFont.Bold = True
See Also
PageFooter, PageHeaderFont
Example
This code is called when the form's "Print" button is clicked. It sets footer and header fonts then prints print thegrid twice - once to print just selected rows (also specifying that the Print Setup dialog not be displayed but thePrint dialog should be displayed) then again to print the entire grid with no print dialogs.
Note that other parameters can be set in the PrintInitialize event

Data Widgets 3.12 User’s Manual Page 262
Private Sub cmdPrint_Click()
SSDBGrid1.PageFooterFont = "Times New Roman" 'Set page footer font.SSDBGrid1.PageHeaderFont = "Arial" 'Set page header font.'Print selected rows of the gridSSDBGrid1.PrintData ssPrintSelectedRows, False, True'Print all rows (no print dialogs)SSDBGrid1.PrintData ssPrintAllRows, False, False
End Sub
PageHeader Property
Applies To
ssPrintInfo Object
Description
Specifies the text that will be printed at the top of each page.
Syntax
object.PageHeader[= text]
Part Description
object An object expression that evaluates to an object or a control in the Applies To list.
text A string expression that evaluates to the text of the page header.
Remarks
You can justify individual sections of the page header by specifying a tab-delimited string for the PageHeaderproperty. Text specified will be left-aligned until a tab character is encountered. Text following the first tabcharacter that comes before the second tab character will be centered. Text following the second tab character willbe right-aligned. For example, you could right align the entire page header by beginning the text string with twotab characters.
The PageHeader property also recognizes field codes for the page number, date and time. If these are insertedinto the text of the property, they will be replaced with the correct values when the report is printed. The date andtime information used is always the current date and time when the print job begins.
The PageHeader property makes use of the following fields. Enter the field as shown with angle brackets ( < > )in the text string you specify for the property:
Data Field Value
<page number> Replaced with the number of the current page.
<date> Replaced with the date the print job was started.
<time> Replaced with the time the print job was started.
See Also
PageFooter, PageHeaderFont
Example
The PrintInitialize event fires before the beginning of a print job to give you a way to set up the values that will

Data Widgets 3.12 User’s Manual Page 263
be be displayed to the user in the Print and Print Setup dialog boxes. The PrintBegin event fires just beforeprinting actually begins (after any print dialogs have been displayed).
Private Sub SSDBGrid1_PrintInitialize(ByVal ssPrintInfo As ssPrintInfo)
'Define a page header that includes a page numberssPrintInfo.PageHeader = "Print Sample: Page <page number>"'Define a page footer that specifies when the grid was printed.ssPrintInfo.PageFooter = "Printed <date> <time>"
'Specify that we want each row's height'to expand so that all data is displayed,'but up to a maximum of 10 lines.ssPrintInfo.RowAutoSize = True 'So rows are expanded in height
'as necessaryssPrintInfo.MaxLinesPerRow = 10 'but up to a maximum of 10
'lines.
'Indicate that we do not want to print colors.'(Use True to print colors or shades'of gray on a non-color printer).ssPrintInfo.PrintColors = False
'Print the column headers.ssPrintInfo.PrintColumnHeaders = ssUseCaption
'The only grid lines we want to print are to separate groups.'(There are other options to print various types of grid lines.)ssPrintInfo.PrintGridLines = ssPrintGridLinesColGrpHeadsOnly
'Print column and group headers at the top of each page.'(Use ssTopOfReport if you want the headers'to appear on the first page.)ssPrintInfo.PrintHeaders = ssTopOfPage
End Sub
PageHeaderFont Property
Applies To
SSDBGrid
Description
Determines which font will be used for the page header of a printout.
Syntax
object.PageHeaderFont[= font]
Part Description
object An object expression that evaluates to an object or a control in the Applies To list.
font A string expression that evaluates to the Font object that will be used to print the header text.

Data Widgets 3.12 User’s Manual Page 264
Remarks
You can use the PageHeaderFont property to specify the attributes of the page header text. Because this propertyreturns a reference to a Font object, you can use it to specify any property of that object. For example, to make theheader font bold, you would use the following code:
SSDBGrid1.PageFooterFont.Bold = True
See Also
PageFooterFont, PageHeader
Example
This code is called when the form's "Print" button is clicked. It sets footer and header fonts then prints print thegrid twice - once to print just selected rows (also specifying that the Print Setup dialog not be displayed but thePrint dialog should be displayed) then again to print the entire grid with no print dialogs.
Note that other parameters can be set in the PrintInitialize event
Private Sub cmdPrint_Click()
SSDBGrid1.PageFooterFont = "Times New Roman" 'Set page footer font.SSDBGrid1.PageHeaderFont = "Arial" 'Set page header font.'Print selected rows of the gridSSDBGrid1.PrintData ssPrintSelectedRows, False, True'Print all rows (no print dialogs)SSDBGrid1.PrintData ssPrintAllRows, False, False
End Sub
PageStart Property
Applies To
ssPrintInfo Object
Description
Determines the first page that will be printed.
Syntax
object.PageStart[= number]
Part Description
object An object expression that evaluates to an object or a control in the Applies To list.
number An integer expression specifying the first page to be printed.
Remarks
This property, along with PageEnd, gives you the ability to specify a range of pages to be printed. Printing willbegin with the page specified by PageStart and finish with the page specified by PageEnd. For example, if youhave a ten page report, but you only wish to print the last five pages, you would specify a value of 6 for PageStartand a value of 10 for PageEnd.
Valid values for PageStart are from 1 to 65535. Setting the value of this property to zero produces an error.
If you specify a value for PageStart but not for PageEnd, PageEnd will be set to the same value you specifiedfor PageStart.

Data Widgets 3.12 User’s Manual Page 265
See Also
PageEnd
Example
The PrintBegin event fires just before the beginning of a print operation. You can use it to set various printoptions. Note that if a Print or Print Setup dialog was presented to the user, they have already had the opportunityto set these options, in which case the following code is not necessary unless you want to override one or more ofthe settings.
In this example, you explicitly set all of the print options.
If the printout is too wide to fit on one page, PageBreakOnGroups controls how to split the grid over multiplepages. Here you specify that the split should occur on group boundaries and that pages should be left-aligned.(Other options are to break on columns or to break on groups but center the data on the page).
Private Sub SSDBGrid1_PrintBegin(ByVal ssPrintInfo As ssPrintInfo)
ssPrintInfo.Copies = 5 'Print 5 copies.ssPrintInfo.Collate = True 'The copies should be collated.ssPrintInfo.PageStart = 2 'Just print pages 2 through 5ssPrintInfo.PageEnd = 5ssPrintInfo.Portrait = True 'Print portrait style
'(set to false for landscape)
ssPrintInfo.PageBreakOnGroups = ssPrintLeftAlignGroups
'Set margins.'If the U.S. (English) system is being used,'the setting will be in inches.'If the Metric system is being used,'the setting will be in millimeters.ssPrintInfo.MarginBottom = 1 'Set bottom margin to 1ssPrintInfo.MarginTop = 1 'Set top margin to 1ssPrintInfo.MarginLeft = 0.5 'Set left margin to 1/2ssPrintInfo.MarginRight = 0.5 'Set right margin to 1/2
End Sub
PageValue Property
Applies To
SSDBCommand, SSDBData
Description
Determines the number of rows the control will move forward or backward in the record set when the user movesto the next or previous page.
Syntax
object . PageValue[= number]
Part Description
object An object expression that evaluates to an object or a control in the Applies To list.
number An integer expression specifying the number of rows.

Data Widgets 3.12 User’s Manual Page 266
Remarks
The valid range for this property is 2-1000. The default value is 20.
Example
This sample code sets the PageValue so that the control will move forward 40 records when they click the "NextPage" button.
SSDBData1.PageValue = 40SSDBCommand1.PageValue = 40
Picture Property
Applies To
Button object, SSDBCommand, SSDBOptSet
Description
Determines a picture object for display.
Syntax
object . Picture[= picture]
Part Description
object An object expression that evaluates to an object or a control in the Applies To list.
picture A string expression specifying the name of a file containing a graphic, as described inSettings.
Settings
Setting Description
(None) (Default) No Picture.
(Bitmap, Icon, Metafile) Determines a graphic. You can load the graphic from the properties window at designtime. At runtime, you can set this property using the LoadPicture function on abitmap, icon, or metafile.
Remarks
This property will set the picture for the specified object. If the picture is a Windows metafile, you must also setthe height and width used to display the picture via the appropriate PictureMetaHeight and PictureMetaWidthproperties for this object.
See Also
AutoSize, PictureMetaHeight, PictureMetaWidth, PictureAlignment
Example
To load the picture at runtime you need to use the LoadPicture statement as shown here:
SSDBCommand1.Picture = LoadPicture("icons\writing\erase02.ico")

Data Widgets 3.12 User’s Manual Page 267
PictureAlignment Property
Applies To
SSDBCommand, SSDBOptSet
Description
Determines the alignment of the graphic specified in the Picture property.
Syntax
object . PictureAlignment[= number]
Part Description
object An object expression that evaluates to an object or a control in the Applies To list.
number An integer expression specifying the alignment of the picture as described in Settings.
Settings (SSDBCommand)
Setting Description
0 (Default) Left justify - Top
1 Left justify - Middle
2 Left justify - Bottom
3 Right justify - Top
4 Right justify - Middle
5 Right justify - Bottom
6 Centered - Top
7 Centered - Middle
8 Centered - Bottom
9 Left of caption
10 Right of caption
11 Above caption
12 Below caption
13 Stretch
14 Tile
There are constants available for the settings of this property.
Settings (SSDBOptSet)
Setting Description
0 Left of text
1 (Default) Right of text
2 Fit to caption
3 Tile

Data Widgets 3.12 User’s Manual Page 268
There are constants available for the settings of this property.
Remarks
For the SSDBOptSet control, this property determines placement of the picture relative to the option button. Thisproperty is control-specific, and affects all buttons within the SSDBOptSet control.
The following examples demonstrate the various alignment positions as it applies to the SSDBOptSet control:
This is left of text This is right of text
This is fit to caption This is tiled
See Also
CaptionAlignment
PictureButton Property
Applies To
SSDBGrid
Description
Determines the picture to be used for the default button.
Syntax
object . PictureButton[= picture]
Part Description
object An object expression that evaluates to an object or a control in the Applies To list.
picture A string expression specifying the name of a file containing a graphic, as described inSettings.
Settings
Setting Description
(None) (Default) No Picture.

Data Widgets 3.12 User’s Manual Page 269
(Bitmap) Determines a graphic. You can load the graphic from the properties window at design time.At runtime, you can set this property using the LoadPicture function on a bitmap.
Remarks
This property will set the picture for the button (an ellipsis by default).
See Also
PictureComboButton, PictureRecordSelectors
PictureButtons Property
Applies To
SSDBData
Description
Determines the file containing the pictures to be used for each button in the control.
Syntax
object . PictureButtons[= picture]
Part Description
object An object expression that evaluates to an object or a control in the Applies To list.
Picture A string expression specifying the name of a file containing a graphic, as described inSettings.
Settings
Setting Description
(None) (Default) No Picture.
(Bitmap) Determines a graphic containing the pictures to be used for each button in the control.
Remarks
The default bitmaps used for the picture buttons are built into the control. A bitmap file is supplied to use as aguide when creating custom bitmaps.
Bitmaps for all buttons must be included in the file even if the button will be turned off. Buttons can be any size,divided into equal parts.
SSDBData requires a bitmap be used. When this property is set to "None", the default bitmap built into thecontrol will be used. If you have selected an external bitmap, "Bitmap" will appear in the properties list.
See Also
PictureCaption, PictureCaptionAlignment
Example
This sample code loads a custom PictureButton bitmap:
SSDBData.PictureButtons = LoadPicture ("c:\bitmaps\mybutns.bmp")

Data Widgets 3.12 User’s Manual Page 270
PictureCaption Property
Applies To
SSDBData
Description
Determines the picture to be drawn in the caption section of the control.
Syntax
object . PictureCaption[= picture]
Part Description
object An object expression that evaluates to an object or a control in the Applies To list.
picture A string expression specifying the name of a file containing a graphic, as described inSettings.
Settings
Setting Description
(None) (Default) No Picture.
(Bitmap, Icon, Metafile) Determines a graphic for the caption area of the control.
Remarks
If you wish to set this property at runtime, you must use the syntax:
PictureCaption = LoadPicture("filename")
See Also
PictureButtons, PictureCaptionAlignment
PictureCaptionAlignment Property
Applies To
SSDBData
Description
Determines how the caption picture will be aligned within the caption section of the control relative to the captiontext.
Syntax
object . PictureCaptionAlignment[= number]
Part Description
object An object expression that evaluates to an object or a control in the Applies To list.
number An integer expression specifying which display state to use, as described in Settings.

Data Widgets 3.12 User’s Manual Page 271
Settings
Setting Description
0 Left - Top
1 Left - Middle
2 Left - Bottom
3 Right - Top
4 (Default ) Right - Middle
5 Right - Bottom
6 Center - Top
7 Center - Middle
8 Center - Bottom
9 Left of Caption
10 Right of Caption
11 Above Caption
12 Below Caption
13 Fit to Caption
14 Tile
There are constants available for the settings of this property.
See Also
PictureButtons, PictureCaption
PictureCaptionMetaHeight Property
Applies To
SSDBData
Description
Sets or returns the height of a picture if it is a metafile.
Syntax
object . PictureCaptionMetaHeight[= number]
Part Description
object An object expression that evaluates to an object or a control in the Applies To list.
number An integer expression that evaluates to the height of a metafile selected as a picture.
Remarks
This property affects the PictureCaption of the Enhanced Data Control.

Data Widgets 3.12 User’s Manual Page 272
PictureCaptionMetaWidth Property
Applies To
SSDBData
Description
Sets or returns the width of a picture if it is a metafile.
Syntax
object . PictureCaptionMetaWidth[= number]
Part Description
object An object expression that evaluates to an object or a control in the Applies To list.
number An integer expression that evaluates to the width of a metafile selected as a picture.
Remarks
This property affects the PictureCaption of the Enhanced Data Control.
PictureComboButton Property
Applies To
SSDBGrid
Description
Determines the picture to be used for the dropdown button.
Syntax
object . PictureComboButton[= picture]
Part Description
object An object expression that evaluates to an object or a control in the Applies To list.
picture A string expression specifying the name of a file containing a graphic, as described inSettings.
Settings
Setting Description
(None) (Default) No Picture.
(Bitmap) Determines a graphic. You can load the graphic from the properties window at design time.At runtime, you can set this property using the LoadPicture function on a bitmap.
See Also
PictureButton, PictureRecordSelectors

Data Widgets 3.12 User’s Manual Page 273
PictureDropDown Property
Applies To
SSDBCombo
Description
Returns or sets a Picture object for the picture that will appear on the dropdown button in place of the downarrow.
Syntax
object . PictureDropDown[= picture]
Part Description
object An object expression that evaluates to an object or a control in the Applies To list.
picture An expression specifying a graphic, as described in Settings.
Settings
Setting Description
(None) (Default) No Picture.
(Bitmap) Determines a graphic. You can load the graphic from the properties window at design time.At runtime, you can set this property using the LoadPicture function.
PictureMetaHeight Property
Applies To
Button object, SSDBCommand, SSDBOptSet
Description
Sets or returns the height of a picture if it is a metafile.
Syntax
object . PictureMetaHeight[= number]
Part Description
object An object expression that evaluates to an object or a control in the Applies To list.
number An integer expression that evaluates to the height of a metafile selected as a picture.
See Also
Picture, PictureMetaWidth
PictureMetaWidth Property
Applies To
Button object, SSDBCommand, SSDBOptSet

Data Widgets 3.12 User’s Manual Page 274
Description
Sets or returns the width of a picture if it is a metafile.
Syntax
object . PictureMetaWidth[= number]
Part Description
object An object expression that evaluates to an object or a control in the Applies To list.
number An integer expression that evaluates to the width of a metafile selected as a picture.
See Also
Picture, PictureMetaHeight
PictureRecordSelectors Property
Applies To
SSDBGrid
Description
Determines the segmented bitmap for the record selectors graphic.
Syntax
object . PictureRecordSelectors[= picture]
Part Description
object An object expression that evaluates to an object or a control in the Applies To list.
picture A string expression specifying the name of a file containing a graphic, as described inSettings.
Settings
Setting Description
(None) (Default) No Picture.
(Bitmap) Determines a graphic. You can load the graphic from the properties window at design time.At runtime, you can set this property using the LoadPicture function on a bitmap.
Remarks
By default, the record selectors are shown as an arrow, pencil, or an asterisk. This property allows you to specifyyour own segmented bitmap showing all three states (active record, dirty record, new record).
The control will automaticallly split the graphic in thirds, therefore all three images must be equal in size, and inthe order of the state you wish to use (active, dirty, and new).
See Also
PictureButton, PictureComboButton

Data Widgets 3.12 User’s Manual Page 275
Portrait Property
Applies To
ssPrintInfo Object
Description
Determines the orientation of the printed page.
Syntax
object.Portrait[= boolean ]
Part Description
object An object expression that evaluates to an object or a control in the Applies To list.
boolean A Boolean expression specifying page orientation, as described in Settings.
Settings
Setting Description
True (Default) The report will be printed on the page in portrait mode.
False The report will be printed on the page in landscape mode.
Remarks
This setting determines the orientation of the printed page. You can choose to print in portrait (tall) or landscape(wide) mode. The capabilities of your print device may determine whether this setting has any effect.
Example
The PrintBegin event fires just before the beginning of a print operation. You can use it to set various printoptions. Note that if a Print or Print Setup dialog was presented to the user, they have already had the opportunityto set these options, in which case the following code is not necessary unless you want to override one or more ofthe settings.
In this example, you explicitly set all of the print options.
If the printout is too wide to fit on one page, PageBreakOnGroups controls how to split the grid over multiplepages. Here you specify that the split should occur on group boundaries and that pages should be left-aligned.(Other options are to break on columns or to break on groups but center the data on the page).
Private Sub SSDBGrid1_PrintBegin(ByVal ssPrintInfo As ssPrintInfo)
ssPrintInfo.Copies = 5 'Print 5 copies.ssPrintInfo.Collate = True 'The copies should be collated.ssPrintInfo.PageStart = 2 'Just print pages 2 through 5ssPrintInfo.PageEnd = 5ssPrintInfo.Portrait = True 'Print portrait style
'(set to false for landscape)
ssPrintInfo.PageBreakOnGroups = ssPrintLeftAlignGroups
'Set margins.'If the U.S. (English) system is being used,'the setting will be in inches.'If the Metric system is being used,'the setting will be in millimeters.

Data Widgets 3.12 User’s Manual Page 276
ssPrintInfo.MarginBottom = 1 'Set bottom margin to 1ssPrintInfo.MarginTop = 1 'Set top margin to 1ssPrintInfo.MarginLeft = 0.5 'Set left margin to 1/2ssPrintInfo.MarginRight = 0.5 'Set right margin to 1/2
End Sub
Position Property
Applies To
Column object, Group object
Description
Sets or returns the position of the column or group within the grid.
Syntax
object . Position[= number]
Part Description
object An object expression that evaluates to an object or a control in the Applies To list.
number An integer expression specifying the position of the object.
Remarks
The position number is relative to the entire grid. The Position of a given column or group does not reflect groupassignments.
Position is a 0-based property indicating the ordinal number of the column or group in the control's current layout.For example, in a grid with 8 columns, the leftmost column's Position is zero, and the last column's Position is 7,whether or not that column is visible.
If a column is re-arranged within the control, either through code or via user interaction, its Position changesaccordingly.
See Also
ColPosition method, GrpPosition method
PositionList Event
Applies To
SSDBCombo, SSDBDropDown
Description
Occurs when the control needs to position the dropdown list to match the contents of the edit portion or forSSDBDropDown, the cell value in the Data Grid.
Syntax
Sub control_PositionList (Text As String)
Part Description
Text The text to match in the list of values

Data Widgets 3.12 User’s Manual Page 277
Remarks
If the control has the ListAutoPosition property set to False, the control will generate this event when it needs toposition the list, such as when the control is dropped down or when the user types while the dropdown portion isopen. In this manner, the current edit text appears in the visible portion of the list.
When this event occurs, the Text parameter will contain the value to search for in the list.
You should set the ListAutoPosition property to False and process this event to optimize list positioning in largesets. Since the control cannot position a data control using index fields due to a Visual Basic limitation, using thedata control ‘Find’ methods in this event can significantly improve positioning time.
See Also
ListAutoPosition
(DataCombo) Example
The following code shows one way you might position a bound DataCombo control in code, whenListAutoPosition is set to False.
In the SSDBCombo1_PositionList event:
Data1.Recordset.FindFirst "Author = '" & Text & "'"If Data1.Recordset.NoMatch = False Then SSDBCombo1.Bookmark = Data1.Recordset.BookmarkElse SSDBCombo1.MoveFirstEnd If
The code above can be easily modified for use with an Unbound DataCombo, by performing the FindFirst on therecordset object, instead of the Data Control.
(DataDropDown) Example
The following code shows one way you might position a bound DataDropDown control in code, whenListAutoPosition is set to False.
In the SSDBDropDown1_PositionList event:
Data1.Recordset.FindFirst "Author = '" & Text & "'"If Data1.Recordset.NoMatch = False Then SSDBDropDown1.Bookmark = Data1.Recordset.BookmarkElse SSDBDropDown1.MoveFirstEnd If
The code above can be easily modified for use with an Unbound DataDropDown, by performing the FindFirst onthe recordset object, instead of the Data Control.
PrintBegin Event
Applies To
SSDBGrid
Description
Occurs at the beginning of a print job, when the job is about to be sent to the printer.
Syntax
Sub control_PrintBegin (ssPrintInfo As ssPrintInfo)

Data Widgets 3.12 User’s Manual Page 278
The event parameters are:
Parameter Description
ssPrintInfo An ssPrintInfo object that specifies the settings of the report about to be printed.
Remarks
The PrintBegin event occurs before the report is sent to the printer, but after the user has had the opportunity toconfigure the print job using the Print and Print Setup dialogs. The Print and Print Setup dialogs can be madeavailable to the user when invoking the PrintData method, and will contain any default settings you havespecified for the print job in the PrintInitialize event. The PrintBegin event is the last opportunity you have tochange the parameters of a print job before it is committed to the print queue.
You can use the PrintBegin event to programmatically examine any changes to the ssPrintInfo object resultingfrom the user's actions. You can then choose to modify the user's settings where appropriate, or store them forlater use.
The ssPrintInfo object is only accessible during this event and the PrintInitialize event.
See Also
PrintData, PrintError, PrintInitialize, RowPrint, ssPrintInfo
Example
The PrintBegin event fires just before the beginning of a print operation. You can use it to set various printoptions. Note that if a Print or Print Setup dialog was presented to the user, they have already had the opportunityto set these options, in which case the following code is not necessary unless you want to override one or more ofthe settings.
In this example, you explicitly set all of the print options.
If the printout is too wide to fit on one page, PageBreakOnGroups controls how to split the grid over multiplepages. Here you specify that the split should occur on group boundaries and that pages should be left-aligned.(Other options are to break on columns or to break on groups but center the data on the page).
Private Sub SSDBGrid1_PrintBegin(ByVal ssPrintInfo As ssPrintInfo)
ssPrintInfo.Copies = 5 'Print 5 copies.ssPrintInfo.Collate = True 'The copies should be collated.ssPrintInfo.PageStart = 2 'Just print pages 2 through 5ssPrintInfo.PageEnd = 5ssPrintInfo.Portrait = True 'Print portrait style
'(set to false for landscape)
ssPrintInfo.PageBreakOnGroups = ssPrintLeftAlignGroups
'Set margins.'If the U.S. (English) system is being used,'the setting will be in inches.'If the Metric system is being used,'the setting will be in millimeters.ssPrintInfo.MarginBottom = 1 'Set bottom margin to 1ssPrintInfo.MarginTop = 1 'Set top margin to 1ssPrintInfo.MarginLeft = 0.5 'Set left margin to 1/2ssPrintInfo.MarginRight = 0.5 'Set right margin to 1/2
End Sub

Data Widgets 3.12 User’s Manual Page 279
PrintColors Property
Applies To
ssPrintInfo Object
Description
Determines whether colors and shading will be printed.
Syntax
object.PrintColors[= boolean ]
Part Description
object An object expression that evaluates to an object or a control in the Applies To list.
boolean A Boolean expression specifying whether colors and shading will be printed, as described inSettings.
Settings
Setting Description
True (Default) Colors specified in the grid layout will appear in the printed report, either as thespecified color (color printers) or as a shade of gray (black and white printers).
False Colors/shading will not be printed. Only data will appear in the printout.
Remarks
You can use the PrintColors property to determine whether a report will include the colors or shading in gridrows. Colors used will be those specified by the grid properties affecting color (i.e. BackColorEven,BackColorOdd) or by the stylesets applied to grid objects. Grid data will be printed in the colors specified on acolor printer, or in a corresponding shade of gray on a monochrome printer. PrintColors also determines whethertext will print in color.
If PrintColors is set to False, all output will be in black and white, with text appearing on a blank background.
See Also
PrintColumnHeaders, PrintGridLines, PrintGroupHeaders
Example
The PrintInitialize event fires before the beginning of a print job to give you a way to set up the values that willbe be displayed to the user in the Print and Print Setup dialog boxes. The PrintBegin event fires just beforeprinting actually begins (after any print dialogs have been displayed).
Private Sub SSDBGrid1_PrintInitialize(ByVal ssPrintInfo As ssPrintInfo)
'Define a page header that includes a page numberssPrintInfo.PageHeader = "Print Sample: Page <page number>"'Define a page footer that specifies when the grid was printed.ssPrintInfo.PageFooter = "Printed <date> <time>"
'Specify that we want each row's height'to expand so that all data is displayed,'but up to a maximum of 10 lines.ssPrintInfo.RowAutoSize = True 'So rows are expanded in height
'as necessary

Data Widgets 3.12 User’s Manual Page 280
ssPrintInfo.MaxLinesPerRow = 10 'but up to a maximum of 10'lines.
'Indicate that we do not want to print colors.'(Use True to print colors or shades'of gray on a non-color printer).ssPrintInfo.PrintColors = False
'Print the column headers.ssPrintInfo.PrintColumnHeaders = ssUseCaption
'The only grid lines we want to print are to separate groups.'(There are other options to print various types of grid lines.)ssPrintInfo.PrintGridLines = ssPrintGridLinesColGrpHeadsOnly
'Print column and group headers at the top of each page.'(Use ssTopOfReport if you want the headers'to appear on the first page.)ssPrintInfo.PrintHeaders = ssTopOfPage
End Sub
PrintColumnHeaders Property
Applies To
ssPrintInfo Object
Description
Determines whether columns will be printed with headers.
Syntax
object.PrintColumnHeaders[= number]
Part Description
object An object expression that evaluates to an object or a control in the Applies To list.
number An enumerated integer expression specifying how column headers will appear in the printout,as described in Settings.
Settings
Setting Description
0 ssNoColumnHeaders. Columns will be printed without headers.
1 (Default) ssUseCaption. The caption of the column will be used as the column header.
2 ssUseFieldName. The name of the column's data field will be used as the column header.
There are constants available for the settings of this property.
Remarks
The PrintColumnHeaders property determines how column headers will appear in the printout. Column headersappear at the top of each page, and serve to identify the contents of the columns of a report. You can choose to usethe column captions from the grid layout as headers, use the name of the data fields to which the columns arebound, or forego column headers altogether.

Data Widgets 3.12 User’s Manual Page 281
You can determine whether column headers appear at the top of each page in the report or just once at the top ofthe report. The setting of the PrintHeaders property controls group and column header positioning. You can alsotoggle the display of group headers using the PrintGroupHeaders property.
See Also
PrintColors, PrintGridLines, PrintGroupHeaders, PrintHeaders
Example
The PrintInitialize event fires before the beginning of a print job to give you a way to set up the values that willbe be displayed to the user in the Print and Print Setup dialog boxes. The PrintBegin event fires just beforeprinting actually begins (after any print dialogs have been displayed).
Private Sub SSDBGrid1_PrintInitialize(ByVal ssPrintInfo As ssPrintInfo)
'Define a page header that includes a page numberssPrintInfo.PageHeader = "Print Sample: Page <page number>"'Define a page footer that specifies when the grid was printed.ssPrintInfo.PageFooter = "Printed <date> <time>"
'Specify that we want each row's height'to expand so that all data is displayed,'but up to a maximum of 10 lines.ssPrintInfo.RowAutoSize = True 'So rows are expanded in height
'as necessaryssPrintInfo.MaxLinesPerRow = 10 'but up to a maximum of 10
'lines.
'Indicate that we do not want to print colors.'(Use True to print colors or shades'of gray on a non-color printer).ssPrintInfo.PrintColors = False
'Print the column headers.ssPrintInfo.PrintColumnHeaders = ssUseCaption
'The only grid lines we want to print are to separate groups.'(There are other options to print various types of grid lines.)ssPrintInfo.PrintGridLines = ssPrintGridLinesColGrpHeadsOnly
'Print column and group headers at the top of each page.'(Use ssTopOfReport if you want the headers'to appear on the first page.)ssPrintInfo.PrintHeaders = ssTopOfPage
End Sub
PrintData Method
Applies To
SSDBGrid
Description
Prints the data from the grid using the current property settings of the ssPrintInfo object.

Data Widgets 3.12 User’s Manual Page 282
Syntax
object.PrintData(PrintDataFlags As Integer, ShowSetupDialog As Boolean, ShowPrintDialog As Boolean,Reserved As Variant)
Part Description
object An object expression that evaluates to an object or a control in the Applies To list.
PrintDataFlags An enumerated integer expression specifying the data to print, as described in Settings.
ShowSetupDialog A Boolean expression that determines whether to display the Print Setup dialog beforeprinting. Has no effect on 16-bit platforms.
ShowPrintDialog A Boolean expression that determines whether to display the Print dialog before printing. Hasno effect on 16-bit platforms.
Reserved A variant expression. Unused in this version of Data Widgets.
Settings
Settings Description
1 ssPrintCurrentRow. Prints only the row that is currently active (contains the active cell.)
2 ssPrintSelectedRows. Prints all selected rows.
4 ssPrintNonSelectedRows. Prints all rows that are not selected.
7 ssPrintAllRows. Prints all rows (Combines 1, 2 & 4)
16 ssPrintFieldOrder. Prints fields in straight field order, ignoring the grid layout. This flag mustbe combined with one or more of the other flags - it will not produce any output by itself.
There are constants available for the settings of this property.
Remarks
The PrintData method initiates a print job. It creates an ssPrintInfo object that contains information about theprint job, such as how many copies will be printed, what the margins and layout of the page will be, the text ofheaders and footers, et cetera. When you invoke the PrintData method, you specify the data you want to beprinted, and a number of other print options using the print data flags. You can also choose to display a standardwindows Print Setup and/or and Print dialog to the user, allowing them to configure their own print settings.
Once you invoke the PrintData method, a PrintInitialize event occurs. the newly created ssPrintInfo object ispassed to the PrintInitialize event, where you can set any of its properties to the default attributes of the print job.After the Print Setup and Print dialogs have been displayed, a PrintBegin event occurs, during which you canexamine the properties of the ssPrintInfo object to see what changes the user has made to the print job.
The PrintDataFlags parameter represents a series of bit flags that specify what will be included in the print joband how the data should be arranged. Flags can be combined using the Or operator to specify multiple settings.Note that one of the first four flags is required to produce output; specifying ssPrintFieldOrder by itself willproduce a blank page.
Note The DataGrid will not print graphics that are included as part of a styleset. Pictures in grid cells orcaptions will not appear when the data is printed.
See Also
PrintBegin, PrintError, PrintInitialize, RowPrint, ssPrintInfo
Example
This code is called when the form's "Print" button is clicked. It sets footer and header fonts then prints print thegrid twice - once to print just selected rows (also specifying that the Print Setup dialog not be displayed but thePrint dialog should be displayed) then again to print the entire grid with no print dialogs.
Note that other parameters can be set in the PrintInitialize event

Data Widgets 3.12 User’s Manual Page 283
Private Sub cmdPrint_Click()
SSDBGrid1.PageFooterFont = "Times New Roman" 'Set page footer font.SSDBGrid1.PageHeaderFont = "Arial" 'Set page header font.'Print selected rows of the gridSSDBGrid1.PrintData ssPrintSelectedRows, False, True'Print all rows (no print dialogs)SSDBGrid1.PrintData ssPrintAllRows, False, False
End Sub
PrinterDeviceName Property
Applies To
ssPrintInfo Object
Description
Returns the name of the printer being used from the device driver.
Syntax
object . PrinterDeviceName = name
Part Description
object An object expression that evaluates to an object or a control in the Applies To list.
name A string expression that evaluates to the name of the printer being used.
Remarks
Sheridan Software has tested Data Widgets 3.1's printing capabilities with an array of hardware devices anddevice drivers. We have found inconsistencies in the way certain printer drivers implement the printing APIs thatData Widgets uses to create its reports. Data Widgets 3.1 can detect the presence of these drivers and compensateautomatically.
The PrinterDeviceName property is provided so that you can determine the name of the printing device beingused, and take action based on the information. The name returned is the permanent device name specified by theprinter driver, not the Windows printer name, which is user-configurable.
Note The PrinterDeviceName property is not available in the PrintInitialize event. If you check it's value inthat event, it will be empty. Device information does not become available until the PrintBegin event. Any codethat uses the PrinterDeviceName property should be placed in that event.
Depending on the printer being used, you may want to change or limit print settings. You can also perform printtroubleshooting if needed. This property is useful when trying to determine whether to use the ClippingOverrideproperty to deal with printing problems.
See Also
ClippingOverride, DriverOverride, PrinterDriverVer
PrinterDriverVer Property
Applies To
ssPrintInfo Object

Data Widgets 3.12 User’s Manual Page 284
Description
Returns the version number of the printer driver being used.
Syntax
object.PrinterDriverVer[= number]
Part Description
object An object expression that evaluates to an object or a control in the Applies To list.
number An integer expression specifying the version of the printer driver.
Remarks
Sheridan Software has tested Data Widgets 3.1's printing capabilities with an array of hardware devices anddevice drivers. We have found inconsistencies in the way certain printer drivers implement the printing APIs thatData Widgets uses to create its reports. Data Widgets 3.1 can detect the presence of these drivers and compensateautomatically.
Note The PrinterDriverVer property is not available in the PrintInitialize event. If you check its value inthat event, it will be nothing. Device information does not become available until the PrintBegin event. Any codethat uses the PrinterDriverVer property should be placed in that event.
The PrinterDriverVer property is provided so that you can determine the version of the printer driver being usedto print the pending print job, and take action based on the information. This property is useful when trying todetermine whether to use the ClippingOverride property to deal with printing problems.
See Also
ClippingOverride, DriverOverride, PrinterDeviceName
PrintError Event
Applies To
SSDBGrid
Description
Occurs in response to an error in the printing process.
Syntax
Sub control_PrintError(PrintError As Integer, Response As Integer)
The event parameters are:
Parameter Description
PrintError An integer expression that specifies the error code identifying the error that occurred.
Response An integer expression that specifies whether the error dialog will be shown, as specified inSettings.
Settings
The settings for Response are:

Data Widgets 3.12 User’s Manual Page 285
Value Description
0 Continue.
1 (Default) Display the error message.
Remarks
The PrintError event gives you a way to respond to problems that may occur during the printing process.ThePrintError parameter returns an error code (PrintError) you can examine to determine the cause of the error.You can also elect to allow the control to display an error dialog to the user, or you can suppress the error dialogdisplay, optionally substituting your own. Setting the Response parameter to zero in the event code will suppressthe display of the error dialog.
The following is a list of printing error codes and their meanings:
ErrorCode Description
30454 "An internal printing error has occurred." Printing could not continue due to a problem withthe program or the control, such as a data source failure.
30456 "Printing support file ssprn32.dll (or ssprn16.dll) missing or not registered." An essential 32-bit (or 16-bit) system file was not properly installed on the user's system.
30457 "Print job cancelled by user." The user manually stopped the print job before it was complete.
30458 "Printer was not available." Communication with the printer could not be established. Checkthat the printer is properly installed in Windows, has power, and is connected to the computer.
See Also
PrintBegin, PrintData, PrintInitialize, RowPrint, ssPrintInfo
Example
This event is fired when an error occurs during printing. In this example, you display your own error message andsuppress the display of the default message. Nothing is displayed for error 30457, which just means that the usercancelled the print operation.
Private Sub SSDBGrid1_PrintError(ByVal PrintError As Long, Response AsInteger)
If PrintError <> 30457 Then 'Ignore "cancelled by user" errorMsgBox "A printing error occurred. " & _"Please see the network administrator. Error number = " _& Str$(PrintError), vbOKOnly, "Error!"
End If
'Set to 0 to prevent a default error message from being displayedResponse = 0
End Sub
PrintGridLines Property
Applies To
ssPrintInfo Object
Description
Determines how grid lines will be printed.

Data Widgets 3.12 User’s Manual Page 286
Syntax
object.PrintGridLines[= number]
Part Description
object An object expression that evaluates to an object or a control in the Applies To list.
number An integer expression specifying where grid lines will be printed, as described in Settings.
Settings
Setting Description
0 ssPrintGridLinesNone. Grid lines will not be printed. Only data will appear in the printout.
1 ssPrintGridLinesColGrpHeadsOnly. Only the grid lines that create borders around columnand group headers will be printed
2 ssPrintGridLinesRowsOnly. Only the grid lines that create borders around data cells will beprinted.
3 (Default) ssPrintGridLinesAll. All grid lines will be printed.
There are constants available for the settings of this property.
Remarks
You can use the PrintGridLines property to determine how grid lines will be printed in the report. Lines will beprinted whether or not they are visible in the grid layout.
See Also
PrintColors, PrintColumnHeaders, PrintGroupHeaders
Example
The PrintInitialize event fires before the beginning of a print job to give you a way to set up the values that willbe be displayed to the user in the Print and Print Setup dialog boxes. The PrintBegin event fires just beforeprinting actually begins (after any print dialogs have been displayed).
Private Sub SSDBGrid1_PrintInitialize(ByVal ssPrintInfo As ssPrintInfo)
'Define a page header that includes a page numberssPrintInfo.PageHeader = "Print Sample: Page <page number>"'Define a page footer that specifies when the grid was printed.ssPrintInfo.PageFooter = "Printed <date> <time>"
'Specify that we want each row's height'to expand so that all data is displayed,'but up to a maximum of 10 lines.ssPrintInfo.RowAutoSize = True 'So rows are expanded in height
'as necessaryssPrintInfo.MaxLinesPerRow = 10 'but up to a maximum of 10
'lines.
'Indicate that we do not want to print colors.'(Use True to print colors or shades'of gray on a non-color printer).ssPrintInfo.PrintColors = False
'Print the column headers.

Data Widgets 3.12 User’s Manual Page 287
ssPrintInfo.PrintColumnHeaders = ssUseCaption
'The only grid lines we want to print are to separate groups.'(There are other options to print various types of grid lines.)ssPrintInfo.PrintGridLines = ssPrintGridLinesColGrpHeadsOnly
'Print column and group headers at the top of each page.'(Use ssTopOfReport if you want the headers'to appear on the first page.)ssPrintInfo.PrintHeaders = ssTopOfPage
End Sub
PrintGroupHeaders Property
Applies To
ssPrintInfo Object
Description
Determines whether group headers will be printed.
Syntax
object.PrintGroupHeaders[= boolean]
Part Description
object An object expression that evaluates to an object or a control in the Applies To list.
boolean A Boolean expression specifying whether to print group headers, as described in Settings.
Settings
Setting Description
True (Default) Group headers will be included in the printout.
False Group headers will not be printed.
Remarks
The PrintGroupHeaders property determines whether group headers will appear in the printout. Group headersappear above the column headers and serve to identify the column groupings in a report.
You can determine whether group headers appear at the top of each page in the report or just once at the top of thereport. The setting of the PrintHeaders property controls group and column header positioning. You can alsochange the display of column headers using the PrintColumnHeaders property.
See Also
PrintColors, PrintColumnHeaders, PrintGridLines, PrintHeaders
PrintHeaders Property
Applies To
ssPrintInfo Object

Data Widgets 3.12 User’s Manual Page 288
Description
Determines where column and group headers will be printed.
Syntax
object.PrintHeaders[= number]
Part Description
object An object expression that evaluates to an object or a control in the Applies To list.
number An integer expression specifying where to print column and group headers, as described inSettings.
Settings
Setting Description
0 ssTopOfPage. Column and group headers will appear at the top of every page.
1 (Default) ssTopOfReport. Column and group headers will appear only at the top of the firstpage.
There are constants available for the settings of this property.
Remarks
The PrintHeaders property controls the positioning of group and column headers in the report. Headers canappear once at the top of the report, or at the top of each page in the report.
You can also specify whether or not to display group and column headers, and what types of values columnheaders should display. Use the PrintColumnHeaders and PrintGroupHeaders properties to control theseaspects of the printout.
See Also
PrintColumnHeaders, PrintGroupHeaders
Example
The PrintInitialize event fires before the beginning of a print job to give you a way to set up the values that willbe be displayed to the user in the Print and Print Setup dialog boxes. The PrintBegin event fires just beforeprinting actually begins (after any print dialogs have been displayed).
Private Sub SSDBGrid1_PrintInitialize(ByVal ssPrintInfo As ssPrintInfo)
'Define a page header that includes a page numberssPrintInfo.PageHeader = "Print Sample: Page <page number>"'Define a page footer that specifies when the grid was printed.ssPrintInfo.PageFooter = "Printed <date> <time>"
'Specify that we want each row's height'to expand so that all data is displayed,'but up to a maximum of 10 lines.ssPrintInfo.RowAutoSize = True 'So rows are expanded in height
'as necessaryssPrintInfo.MaxLinesPerRow = 10 'but up to a maximum of 10
'lines.
'Indicate that we do not want to print colors.'(Use True to print colors or shades

Data Widgets 3.12 User’s Manual Page 289
'of gray on a non-color printer).ssPrintInfo.PrintColors = False
'Print the column headers.ssPrintInfo.PrintColumnHeaders = ssUseCaption
'The only grid lines we want to print are to separate groups.'(There are other options to print various types of grid lines.)ssPrintInfo.PrintGridLines = ssPrintGridLinesColGrpHeadsOnly
'Print column and group headers at the top of each page.'(Use ssTopOfReport if you want the headers'to appear on the first page.)ssPrintInfo.PrintHeaders = ssTopOfPage
End Sub
PrintInitialize Event
Applies To
SSDBGrid
Description
Occurs just before the beginning of a print job, when the job is first initiated.
Syntax
Sub control_PrintInitialize (ssPrintInfo As ssPrintInfo)
The event parameters are:
Parameter Description
ssPrintInfo An ssPrintInfo object that specifies the settings of the report about to be printed.
Remarks
The PrintInitialize event occurs when the print job is first initiated via the PrintData method. It gives you theopportunity to set the default parameters for the print job (number of copies, page orientation, header & footertext, etc.) After you have set up the default print settings in the PrintInitialize event, the Print Setup and Printdialogs may be displayed to the user, depending on the parameters passed to the PrintData method. The user canuse these dialogs to change the defaults you have specified. Once the user has completed their changes, thePrintBegin event occurs, giving you the chance to examine their settings, change them if necessary or store themfor future use.
The ssPrintInfo object is only accessible during this event and the PrintBegin event.
See Also
PrintBegin, PrintData, PrintError, RowPrint, ssPrintInfo
Example
The PrintInitialize event fires before the beginning of a print job to give you a way to set up the values that willbe be displayed to the user in the Print and Print Setup dialog boxes. The PrintBegin event fires just beforeprinting actually begins (after any print dialogs have been displayed).
Private Sub SSDBGrid1_PrintInitialize(ByVal ssPrintInfo As ssPrintInfo)

Data Widgets 3.12 User’s Manual Page 290
'Define a page header that includes a page numberssPrintInfo.PageHeader = "Print Sample: Page <page number>"'Define a page footer that specifies when the grid was printed.ssPrintInfo.PageFooter = "Printed <date> <time>"
'Specify that we want each row's height'to expand so that all data is displayed,'but up to a maximum of 10 lines.ssPrintInfo.RowAutoSize = True 'So rows are expanded in height
'as necessaryssPrintInfo.MaxLinesPerRow = 10 'but up to a maximum of 10
'lines.
'Indicate that we do not want to print colors.'(Use True to print colors or shades'of gray on a non-color printer).ssPrintInfo.PrintColors = False
'Print the column headers.ssPrintInfo.PrintColumnHeaders = ssUseCaption
'The only grid lines we want to print are to separate groups.'(There are other options to print various types of grid lines.)ssPrintInfo.PrintGridLines = ssPrintGridLinesColGrpHeadsOnly
'Print column and group headers at the top of each page.'(Use ssTopOfReport if you want the headers'to appear on the first page.)ssPrintInfo.PrintHeaders = ssTopOfPage
End Sub
PromptChar Property
Applies To
Column object, SSDBCombo
Description
Returns or sets a value that determines the prompt character used during masked input.
Syntax
object.PromptChar[= string]
Part Description
object An object expression that evaluates to an object or a control in the Applies To list.
string A string expression that evaluates to the single character used to prompt the user for data. Ifmore than one character is specified, only the first will be used.
Remarks
The default character for masked input is the underscore ( _ ) character. You can use the PromptChar property tospecify a different character if you want. Only a single character may be used as the prompt character.
See Also
ClipMode, Mask, PromptInclude, ValidationError

Data Widgets 3.12 User’s Manual Page 291
Example
This routine intializes a masked edit field in the first column of the Data Grid.
Sub InitializeMaskEdit
'Set date mask in the first columnSSDBGrid1.Columns(0).Mask = "######.##"
'Use question mark as the prompt characterSSDBGrid1.Columns(0).PromptChar = "?"
'Specify that the prompt character not be included'in the returned stringSSDBGrid1.Columns(0).PromptInclude = False
End Sub
PromptInclude Property
Applies To
SSDBCombo
Description
Determines whether literal characters are included in the object's Text property.
Syntax
object.PromptInclude[= boolean]
Part Description
object An object expression that evaluates to an object or a control in the Applies To list.
boolean A Boolean expression specifying whether to include mask prompt characters in the Textproperty of the object, as described in Settings.
Settings
Setting Description
True Literal characters will be included in the Text property of the object.
False (Default) Prompt characters will not be included in the Text property of the object.
Remarks
The PromptInclude property only applies to objects that have data masking enabled (the Mask property is set tosomething other than an empty string.) The function of this property in Data Widgets varies slightly from itsfunction in the Microsoft Masked Edit control.
If PromptInclude is set to True for an object that is bound to a text field in a database (as determined by theobject's DataField property) then any prompt characters (as determined by the value of the PromptCharproperty) that appear in the text of the object will be written to the database as spaces. If PromptInclude is set toFalse, prompt characters will be removed altogether, and the data preceding and following the prompt characterwill be concatenated.
If the PromptInclude property is set to True, the literal characters displayed by the control (such as the "/"characters in a date field or the "$" character in a currency field) are considered part of the object's text and will be

Data Widgets 3.12 User’s Manual Page 292
returned as part of the Text property. Also, literal characters will be written to the database as part of the datawhen the control is bound to a data source.
When PromptInclude is set to False, literal characters are ignored. The object's Text property returns only theuser's data, and no mask characters will be written to the database.
PromptInclude also affects to the CellText property, the CellValue property, and the Value property of theColumn object, but only if the column's DataType property is set to 8 (Text). If the column is not a text column,the setting of PromptInclude has no effect.
Note If you are using a date-entry mask (such as ##/##/####) for an object bound to a date field in thedatabase, you must be sure to include the prompt characters as part of the data by setting the PromptIncludeproperty to True. Otherwise, the data will be entered in the database in purely numeric format, generating a dataconversion error.
See Also
ClipMode, Mask, PromptChar, ValidationError
Example
This routine initializes a masked edit field in the first column of the Data Grid.
Sub InitializeMaskEdit
'Set date mask in the first columnSSDBGrid1.Columns(0).Mask = "######.##"
'Use question mark as the prompt characterSSDBGrid1.Columns(0).PromptChar = "?"
'Specify that the prompt character not be included'in the returned stringSSDBGrid1.Columns(0).PromptInclude = False
End Sub
ReadType Property
Applies To
ssRowBuffer
Description
Determines what data is needed by the RowBuffer object in the UnboundReadData event. The controlautomatically sets this property to indicate what type of data must be provided.
Syntax
object . ReadType[= number ]
Part Description
object An object expression that evaluates to an object or a control in the Applies To list.
number An integer expression specifying which type of unbound read to perform, as described inSettings.

Data Widgets 3.12 User’s Manual Page 293
Settings
Setting Description
0 Read all (data and bookmarks)
1 Read bookmarks only
2 Read all bookmarks and data for bound column only, specified by the control's DataFieldListproperty. This setting does not apply to the SSDBGrid control.
3 Read all bookmarks and data for displayed column only, specified by the control'sDataFieldToDisplay property. This setting does not apply to the SSDBGrid control.
There are constants available for the settings of this property.
Remarks
This property can be used to optimize performance when using the controls in unbound mode.
This property is used during the UnboundReadData event to determine how the control will retrieve the unbounddata. When set to 0, the control is requesting all unbound data, including bookmarks and field values. A setting of1 means the control needs only bookmarks, such as when searching for a bookmark. A setting of 2 means thecontrol must retrieve all bookmarks but only the data for bound column. This occurs when the control is searchingfor a bookmark using data from the bound column, and is limited to the DataDropDown and DataCombocontrols.The last setting is for use with a DataCombo or DataDropDown that has a value set for theDataFieldToDisplay property. This setting will return bookmarks and the data from the field being displayed bythe control.
This property is unavailable at design time and is read-only at run time.
See Also
DataFieldToDisplay property, UnboundReadData event, Performance Tuning
Example
Unless you use the ReadType property in your code for the UnboundReadData event, your program may readdata unnecessarily and performance may be adversely affected. This is particularly true in the DataDropDown andDataCombo controls, where the user is frequently searching for information in a specific field.
The following is based on the example code for the UnboundReadData event. For the full listing of the examplecode, see the UnboundReadData example.
'For each row in the row bufferFor i = 0 To RowBuf.RowCount - 1
'If the pointer is outside the grid then stop thisIf p < 0 Or p > counter Then Exit For
'Optimize the data read based on the ReadTypeSelect Case RowBuf.ReadTypeCase 0 'Read all data
'For each column in the gridFor j = 0 To SSDBGrid1.Cols - 1
'Set the value of each column in the row buffer'to the corresponding value in the arrrayRowBuf.Value(i, j) = myarray(p, j)
Next'set the value of the bookmark for'the current row in the rowbufferRowBuf.Bookmark(i) = p
Case 1 'Read bookmarks only'set the value of the bookmark for

Data Widgets 3.12 User’s Manual Page 294
'the current row in the rowbufferRowBuf.Bookmark(i) = p
Case 2 'Read bookmarks and bound column'this just assumes the first column is the bound columnRowBuf.Value(i, 0) = myarray(p, 0)'set the value of the bookmark for'the current row in the rowbufferRowBuf.Bookmark(i) = p
Case 3 'Read bookmarks and data for displayed column onlyEnd Select
'move the pointer forward or backward, depending'on which way it's supposed to moveIf ReadPriorRows Then
p = p - 1Else
p = p + 1End If
'increment the number of rows readr = r + 1
Next i
ReBind Method
Applies To
SSDBCombo, SSDBDropDown, SSDBGrid
Description
In bound mode, re-requests the data from the data source.
In unbound mode, refreshes the unbound control by rereading data from the top of the underlying data.
Syntax
object . ReBind
Part Description
object An object expression that evaluates to an object or a control in the Applies To list.
Remarks
In bound mode, invoking this method destroys column and group layout information before reconnecting to thedata source.
In unbound mode, this method preserves column and group layout information, and simply reloads data bygenerating the UnboundReadData event.
This method does not apply to AddItem mode.
The InitColumnProps event is not generated when this method is invoked.
Example
The following code shows how to change the recordset an Unbound grid is displaying and then uses the RebindMethod to tell the grid to re-populate with the new data. Originally, the grid below is displaying the Titles table ofthe BIBLIO.MDB Database.

Data Widgets 3.12 User’s Manual Page 295
Dim i As Integer
'Change the recordsetSet db = OpenDatabase("e:\samples\biblio.mdb")Set rs = db.OpenRecordset("Authors")
'ct is a count of the number of fields in the recordset. It is'used in the UnboundReadData event to determine how many columns'to populate in the grid. By setting it to 0, we prevent the grid fromloading data.ct = 0
'Remove all the existing columns from the grid and add in the new'columns to reflect the new data.SSDBGrid1.Columns.RemoveAll
For i = 0 To (rs.Fields.Count - 1)SSDBGrid1.Columns.Add iSSDBGrid1.Columns(i).Caption = rs.Fields(i).Name
Next i
'Once the grid has all the columns necessary to display the new'data, we must set ct to the number of fields in the recordset.ct = rs.Fields.Count
'Rebind the grid. This causes the UnboundReadData to fire and re-'populate the grid with data from the new recordset.SSDBGrid1.ReBind
RecordSelectors Property
Applies To
SSDBGrid
Description
Determines whether record selectors will be displayed.
Syntax
object . RecordSelectors[= boolean ]
Part Description
object An object expression that evaluates to an object or a control in the Applies To list.
boolean A Boolean expression specifying whether record selectors are displayed, as described inSettings.
Settings
Setting Description
True (Default) Record selectors will be displayed.
False Record selectors will not be displayed.

Data Widgets 3.12 User’s Manual Page 296
Remarks
If RecordSelectors is set to False, the only way the user can select an entire row is if AllowUpdates is set toFalse and SelectByCell is set to True.
Redraw Property
Applies To
SSDBCombo, SSDBDropDown, SSDBGrid
Description
Returns or sets a value that determines when the control should repaint itself.
Syntax
object . Redraw[= boolean ]
Part Description
object An object expression that evaluates to an object or a control in the Applies To list.
boolean A Boolean expression specifying whether the control should be redrawn, as described inSettings.
Settings
Setting Description
True (Default) The control repaints itself whenever necessary.
False Repainting of the control is suspended until Redraw is set to True.
Remarks
When Redraw is set to false, the contents of the control will not be updated after each change and will not berepainted until the Redraw property is set true. This is especially useful for situations where you want to performa number of changes to the control (such as adding items to an AddItem grid) and then repainting it once to reflectthese changes.
Note When the control is operating in AddItem mode, rows added while Redraw is set to False are notavailable until Redraw is reset to True, even if accessed through code. This is a function of the way the Redrawproperty affects data caching to improve performance during block additions. When Redraw is set to True, anycached data becomes available in the grid.

Data Widgets 3.12 User’s Manual Page 297
Example
The following code demonstrates the Redraw property:
SSDBGrid1.Redraw = FalseFor X = 1 To 5000 SSDBGrid1.AddItem "This is Row " + STR$(X) Next XSSDBGrid1.Redraw = True
Remove Method
Applies To
Bookmarks collection, Buttons collection, Columns collection, Groups collection, SelBookmarks collection,StyleSets collection
Description
Used to remove a specified object from a collection.
Syntax
object . Remove(Index As Variant)
Part Description
object An object expression that evaluates to an object or a control in the Applies To list.
Index Required. An expression that evaluates to a valid item to be removed from its collection.
Remarks
The Remove method is used to remove individual objects. To delete all objects in a collection, use theRemoveAll method.
When the Remove method is used, the indices of all objects that come after the deleted object will be shifted up.
See Also
Add method, Count property, RemoveAll method
Example
The following example illustrates the use of the remove method by deleting the fourth button in a collection of tenbuttons:
SSDBOptSet1.Buttons(4).Caption = "Fifth"'Fourth button is removedSSDBOptSet1.Buttons.Remove 3'X contains "Fifth" since all buttons shiftedX = SSDBOptSet1.Buttons(3).Caption
RemoveAll Method (AddItem Mode)
Applies To
SSDBCombo, SSDBDropDown, SSDBGrid

Data Widgets 3.12 User’s Manual Page 298
Description
Removes all rows from an AddItem grid.
Syntax
object . RemoveAll
Part Description
object An object expression that evaluates to an object or a control in the Applies To list.
Remarks
If a row is currently being edited, it will not be removed. To resolve this issue, invoke the CancelUpdate methodbefore this method.
Example
The following code removes all rows from an AddItem grid:
SSDBGrid1.RemoveAll
RemoveAll Method (Collections)
Applies To
Bookmarks collection, Buttons collection, Columns collection, Groups collection, SelBookmarks collection,StyleSets collection
Description
Removes all objects from a collection.
Syntax
object . RemoveAll
Part Description
object An object expression that evaluates to an object or a control in the Applies To list.
Remarks
For Bookmarks, the RemoveAll method removes all bookmarks from a collection, setting the Count property to0.
For Buttons, the RemoveAll method removes all buttons from a collection, setting the IndexSelected value to -1.
For Columns and Groups, the RemoveAll method removes all columns from a collection, setting the Countproperty to 0.
See Also
Add method, Remove method
Example
The following example illustrates use of the RemoveAll method:

Data Widgets 3.12 User’s Manual Page 299
SSDBData1.Bookmarks.RemoveAll 'All bookmarks deletedSSDBOptSet1.Buttons.RemoveAll 'All buttons deletedSSDBGrid1.Columns.RemoveAll 'All columns deleted
RemoveAll Method (Column Object)
Applies To
Column object
Description
Removes all items from a column’s combo box.
Syntax
object . RemoveAll
Part Description
object An object expression that evaluates to an object or a control in the Applies To list.
Example
The following code example removes all items from a combo box in the third column:
SSDBGrid.Columns(2).RemoveAll
RemoveItem Method (AddItem Mode)
Applies To
SSDBCombo, SSDBDropDown, SSDBGrid
Description
Removes the row at a specified absolute number from an AddItem grid.
Syntax
object . RemoveItem( [row As Variant])
Part Description
object An object expression that evaluates to an object or a control in the Applies To list.
row An integer specifying the absolute number of the row to remove.
Remarks
This method is useful for removing rows one at a time. Use the RemoveAll method to erase an AddItem grid.
Do not attempt to use row in conjunction with the Row property, which refers to visible rows, and not absoluterows.
To delete rows that are selected, use the DeleteSelected method.

Data Widgets 3.12 User’s Manual Page 300
See Also
AddItemRowIndex method, DeleteSelected method
Example
The following code removes the current row of the grid.
SSDBGrid1.RemoveItem _ SSDBGrid1.AddItemRowIndex(SSDBGrid1.Bookmark)
Note that the Row property of the grid is not used. This is because the RemoveItem method accepts an absoluterow number, and the Row property provides only a visible row number.
RemoveItem Method (Column Object)
Applies To
Column object
Description
Removes an item from a combo box.
Syntax
object . RemoveItem(Index As Integer)
Part Description
object An object expression that evaluates to an object or a control in the Applies To list.
index An integer specifying the index number of the item to remove.
Example
The following code example removes the fourth item of a combo box in the first column:
SSDBGrid1.Columns(0).RemoveItem(3)
Reset Method
Applies To
SSDBCombo, SSDBDropDown, SSDBGrid
Description
Destroys the associated layout for a control.
Syntax
object . Reset
Part Description
object An object expression that evaluates to an object or a control in the Applies To list.

Data Widgets 3.12 User’s Manual Page 301
Remarks
The reset method is useful for when the programmer changes the DataSource and needs to create a new layout.
Example
The following example resets the layout, changes the data mode, and creates a new layout:
SSDBGrid1.ResetSSDBGrid1.DataMode = 2SSDBGrid1.Columns.Add 0SSDBGrid1.Columns.Add 1SSDBGrid1.Columns(0).Caption = "Name"SSDBGrid1.Columns(1).Caption = "Social Security Number"
ResizeHeight Property
Applies To
SSDBGrid
Description
Sets or returns the height of rows after the user resizes a row.
Syntax
object . ResizeHeight[= number]
Part Description
object An object expression that evaluates to an object or a control in the Applies To list.
number An integer expression that evaluates to the new height.
Remarks
This property is only valid when used in the RowResize event procedure. This property allows you to respond toor limit the sizing of rows.
See Also
RowResize, ResizeWidth
ResizeWidth Property
Applies To
SSDBGrid
Description
Sets or returns the width of a group or column after the user resizes it.
Syntax
object . ResizeWidth[= number]

Data Widgets 3.12 User’s Manual Page 302
Part Description
object An object expression that evaluates to an object or a control in the Applies To list.
number An integer expression that evaluates to the new width of the column or group.
Remarks
This property is only valid when used in the ColResize or GrpResize event procedures. This property allows youto respond to or limit the sizing of columns or groups.
See Also
ColResize, GrpResize, ResizeHeight
RotateText Property
Applies To
SSDBData
Description
Determines whether caption text should be rotated.
Syntax
object . RotateText[= boolean ]
Part Description
object An object expression that evaluates to an object or a control in the Applies To list.
boolean A Boolean expression specifying whether caption area text should be rotated, as described inSettings.
Settings
Setting Description
True Caption area text will be rotated.
False (Default) Caption area text will not be rotated.
Remarks
This property is most useful if the Orientation property is set so that the control displays vertically. If the captionis rotated and the font selected is a TrueType font, each letter of the caption is rotated 90 degrees.
RotateText Property See Also
Caption, Orientation
RoundedCorners Property
Applies To
SSDBCommand, SSDBData

Data Widgets 3.12 User’s Manual Page 303
Description
Determines whether the control should be displayed with rounded corners or square corners.
Syntax
object . RoundedCorners[= boolean]
Part Description
object An object expression that evaluates to an object or a control in the Applies To list.
boolean A Boolean expression specifying whether to display rounded corners, as described in Settings.
Settings
Setting Description
False Control will be displayed with square corners.
True Control will be displayed with rounded corners.
Remarks
The following is an example of a Data Command button without rounded corners:
The following is an example of a Data Command button with rounded corners:
Row Property
Applies To
SSDBCombo, SSDBDropDown, SSDBGrid
Description
Sets or returns the current visible row (not the absolute row number).
Syntax
object . Row[= rownumber]
Part Description
object An object expression that evaluates to an object or a control in the Applies To list.
rownumber An integer expression specifying the current row (e.g., the first visble row is row 0).
Remarks
This property is only available at runtime.
The Row property reflects the value of the visible row, not the absolute row. See Upgrading to Data Widgets 3.1for more information on the difference between visible and absolute row numbers.

Data Widgets 3.12 User’s Manual Page 304
To bring record into view, you have to set the current bookmark. The Row property will only affect a rowcurrently being displayed.
This value is zero based.
See Also
Col, Grp, VisibleRows
RowAutoSize Property
Applies To
ssPrintInfo Object
Description
Determines whether the rows in a printed report will be resized automatically.
Syntax
object.RowAutoSize[= boolean]
Part Description
object An object expression that evaluates to an object or a control in the Applies To list.
boolean A Boolean expression specifying how row size will be adjusted, as described inSettings.
Settings
Setting Description
True Each row in the report will be sized to accomodate the data in that row. Long textfields will expand the height of the row so that all text appears.
False (Default) All rows in the report will be the same size, as determined by the grid layout.Long text fields will be clipped.
Remarks
When RowAutoSize is set to False (the default) and you print a report, the size of the row isautomatically determined by your grid layout and the size of the font used. If you have a long text field(such as a memo field) the report will print only the amount of text that can fit within the column on asingle line. The rest of the text of that field will be cropped.
With RowAutoSize to True, the control will automatically adjust the height of each row to accomodateall the text in a long text field. The text field will be wrapped within the width of its column, and the rowheight of the record will be increased until all the text in the field is printed. Row height can only beextended to the bottom of the current page; after that, the text will be cropped.
You can control the maximum height of any given row using the MaxLinesPerRow property. Thisproperty gives you a way to limit the number of lines of text that will appear in any row.
See Also
MaxLinesPerRow
Example
The PrintInitialize event fires before the beginning of a print job to give you a way to set up the values that willbe be displayed to the user in the Print and Print Setup dialog boxes. The PrintBegin event fires just before

Data Widgets 3.12 User’s Manual Page 305
printing actually begins (after any print dialogs have been displayed).
Private Sub SSDBGrid1_PrintInitialize(ByVal ssPrintInfo As ssPrintInfo)
'Define a page header that includes a page numberssPrintInfo.PageHeader = "Print Sample: Page <page number>"'Define a page footer that specifies when the grid was printed.ssPrintInfo.PageFooter = "Printed <date> <time>"
'Specify that we want each row's height'to expand so that all data is displayed,'but up to a maximum of 10 lines.ssPrintInfo.RowAutoSize = True 'So rows are expanded in height
'as necessaryssPrintInfo.MaxLinesPerRow = 10 'but up to a maximum of 10
'lines.
'Indicate that we do not want to print colors.'(Use True to print colors or shades'of gray on a non-color printer).ssPrintInfo.PrintColors = False
'Print the column headers.ssPrintInfo.PrintColumnHeaders = ssUseCaption
'The only grid lines we want to print are to separate groups.'(There are other options to print various types of grid lines.)ssPrintInfo.PrintGridLines = ssPrintGridLinesColGrpHeadsOnly
'Print column and group headers at the top of each page.'(Use ssTopOfReport if you want the headers'to appear on the first page.)ssPrintInfo.PrintHeaders = ssTopOfPage
End Sub
RowBookmark Method
Applies To
SSDBCombo, SSDBDropDown, SSDBGrid
Description
Returns a bookmark of a row in the grid's display area.
Syntax
object . RowBookmark(RowNumb As Long)
Part Description
object An object expression that evaluates to an object or a control in the Applies To list.
RowNumb A long integer specifying the number of a visible row (e.g., the first visble row is row 0) ofthe bookmark to retrieve.

Data Widgets 3.12 User’s Manual Page 306
Remarks
Use this method to retrieve a bookmark to a row that is currently visible.
If you are unfamiliar with the concepts used when working with bookmarks, you might want to peruse theBookmarks Tutorial.
See Also
RowContaining
Example
This example selects the last five visible rows in the grid:
VIS = (SSDBGrid1.VisibleRows - 6)For X = VIS to SSDBGrid1.VisibleRows - 1 SSDBGrid1.SelBookmarks.Add SSDBGrid1.RowBookmark(X)Next X
RowChanged Property
Applies To
SSDBGrid
Description
Determines if any data in row has been changed. Setting to False performs an undo of any changes and takes thecell out of edit mode.
Syntax
object . RowChanged[= boolean ]
Part Description
object An object expression that evaluates to an object or a control in the Applies To list.
boolean A Boolean expression specifying whether data in the row has changed, as described inSettings.
Settings
Setting Description
True Data in row has changed.
False Data in row has not changed.
Remarks
When a new row is read into the grid, this property is automatically set to false.
RowColChange Event
Applies To
SSDBGrid

Data Widgets 3.12 User’s Manual Page 307
Description
Occurs just after the user changes the current row or column.
Syntax
Sub control_RowColChange ([LastRow ] As Variant] [LastCol ] As Integer])
The event parameters are:
Parameter Description
LastRow A variant identifying the previous row before the change. If the row has not changed, thiswill equal the current row.
LastCol An integer identifying the previous column before the change. If the column has not changed,this will equal the current column.
Remarks
This event is triggered just after the current column or row changes. If both the column and row change, the eventwill only be fired once. This event will only occur if the change was not cancelled by the BeforeRowColChangeevent
You can use this event to set up the newly entered cell. For example, if the cell is a drop-down type, you could setthe DroppedDown property to True to automatically drop down the list when the cell is entered.
See Also
BeforeRowColChange, RowLoaded
RowContaining Method
Applies To
SSDBCombo, SSDBDropDown, SSDBGrid
Description
Returns the index of the visible row located at a specified y-coordinate.
Syntax
object . RowContaining(Y As Single)
Part Description
object An object expression that evaluates to an object or a control in the Applies To list.
Y A floating point variable specifying the index of the row.
Remarks
The value range is from 0 to one less the value of VisibleRows.
If the specified coordinate is out of range, an error occurs. To ensure that the mouse pointer is over a row, use theWhereIs method.
See Also
ColContaining, Row, RowBookmark, WhereIs

Data Widgets 3.12 User’s Manual Page 308
Example
The following code changes the ToolTipText of the grid depending on which row the mouse pointer is over.
Private Sub SSDBGrid1_MouseMove(Button As Integer, Shift As Integer, xAs Single, y As Single) Dim VisibleRow As Integer Dim BookMark As Variant Dim ToolTip As String
If SSDBGrid1.WhereIs(x, y) = ssWhereIsData Then 'Get the Visible Row Number VisibleRow = SSDBGrid1.RowContaining(y) 'Get the bookmark of the row BookMark = SSDBGrid1.RowBookmark(VisibleRow) 'Set the tooltip of the Grid to the 'first column of the row the 'mouse is currently over. ToolTip = SSDBGrid1.Columns(0).CellText(Bookmark) End If SSDBGrid1.ToolTipText = ToolTipEnd Sub
RowCount Property
Applies To
ssRowBuffer object
Description
Returns the total number of rows requested by the ssRowBuffer object.
Syntax
object . RowCount [= integer ]
Part Description
object An object expression that evaluates to an object or a control in the Applies To list.
integer An integer expression specifying the number of rows the Row Buffer will contain. Must be avalue from 0 to 10.
Remarks
The RowBuffer object is used to transfer data to a control when it is operating in unbound mode. The size of theRowBuffer in the UnboundReadData event is fixed at a maximum of ten rows - setting the RowCount propertyto a higher value will not increase the number of rows in the RowBuffer; it will cause an error.
The main purpose of the RowCount property is to signal the control that all the available unbound data has beenread. Generally, you will set the value of RowCount to zero in the UnboundReadData event when you beginreading data into the buffer, incrementing it with each row that is read. If there are more than ten rows of dataavailable, the buffer will fill up, the value of RowCount will be set to 10 and the control will request another tenrows via the UnboundReadData event. Your code would reset the count of rows read to zero, and beginincrementing it again. This will continue until you reach the end of the data set.
When the last rows of data are reached, at some point the RowCount of the RowBuffer object is set to less thanits previous value. This signals the control that all of the data has been read, and it will not fire anotherUnboundReadData event.

Data Widgets 3.12 User’s Manual Page 309
See Also
UnboundReadData event
RowExport Event
Applies To
SSDBGrid
Description
Occurs just before a grid row is exported.
Syntax
Sub control_RowExport(Bookmark As Variant, Cancel As Integer)
The event parameters are:
Parameter Description
Bookmark A variant expression that evaluates to the bookmark of the row that is about to be printed.
Cancel A Boolean expression that determines whether the export will continue, as described inSettings.
Settings
Setting Description
True The export is stopped. The current row will not be exported, nor will any rows that follow.
False (Default) The row will be included in the output file and the export of data will continue.
Remarks
A single- or multiple-row export is initiated by invoking the Export method. The RowExport event occursmultiple times during a multiple row export - once for each row included in the output file - or once for a singlerow export. It is similar to the RowLoaded event, which also occurs multiple times during export, just before theRowExport event.
RowExport gives you the ability to examine the data that is about to be exported and to change it if necessary. Italso gives you the ability to stop the export by setting the value of the Cancel parameter to True. You can use thisto examine exported data a row at a time and stop the export when certain criteria are met, such as the occurrenceof a certain record. Any rows exported prior to the cancelled RowExport event are successfully written to theoutput file.
Note Changes made to data during the RowExport event, such as SSDBGrid1.Columns(1).Text ="New Text", appear only in the exported data. They are not reflected in the displayed grid.
See Also
Export
Example
This example shows how you can examine the contents of a row that is about to be exported and optionally haltthe export based on the information:

Data Widgets 3.12 User’s Manual Page 310
Private Sub SSDBGrid1_RowExport(ByVal Bookmark As Variant, Cancel AsInteger)
'This example stops exporting rows if a cell'in column 1 is less than 0.If Val(SSDBGrid1.Columns(1).Text) < 0 Then
Cancel = TrueMsgBox "An invalid value is in the grid!", vbOKOnly, "Alert!"
End If
End Sub
RowHeight Property
Applies To
SSDBCombo, SSDBDropDown, SSDBGrid
Description
Sets or returns the height of the rows.
Syntax
object . RowHeight[= number]
Part Description
object An object expression that evaluates to an object or a control in the Applies To list.
number An integer expression specifying the height of every row.
Remarks
All rows are the same height.
See Also
DefColWidth
RowLoaded Event
Applies To
SSDBCombo, SSDBDropDown, SSDBGrid
Description
Occurs when the control is about to display a row of data in the visible area.
Syntax
Sub control_RowLoaded (ByValBookmark As Variant)
The event parameters are:
Parameter Description
Bookmark A variant specifying the bookmark of the row that has been loaded.

Data Widgets 3.12 User’s Manual Page 311
Remarks
Most commonly, this event is used to populate an unbound column in a bound control, retrieve the total value of acolumn's contents in AddItem mode, and apply StyleSets based on a particular condition.
This event is also generated when a row is updated.
Certain properties operate differently inside the RowLoaded event than outside of it. In general, properties thataffect the current row under normal circumstances will operate on the row being loaded when used within theRowLoaded event procedure.Such is the case with the Text and Value properties, as well as the CellStyleSetmethod Properties or methods that behave differently within the RowLoaded event procedure have theirdistinguished use noted in the Remarks section of their description.
The row being loaded (and the one on which properties will operate) is indicated by the Bookmark parameterpassed to the event.
See Also
CellStyleSet, RowColChange, Text, Value
Example
In the following code demonstrates populating an Unbound column in a bound DataGrid. The column ispopulated with the sum of two other columns in the same row. In this code, Column 2 is the Unbound column.Columns 0 and 1 are bound and get their data from a recordset.
In the SSDBgrid1_RowLoaded event:
SSDBGrid1.Columns(2).Value = SSDBGrid1.Columns(0).Value_+ SSDBGrid1.Columns(1).Value
Example (StyleSets)
In the following code, different stylesets are applied to a row in the grid, depending on the value in Column 0. Ifthe Value is negative, a Styleset named “Red” is applied to the row. If the value is positive a Styleset called“Black” is applied.
In the SSDBgrid1_InitColumnProps event:
SSDBGrid1.StyleSets.Add "Red"SSDBGrid1.StyleSet("Red").ForeColor = vbRedSSDBGrid1.StyleSets.Add "Black"SSDBGrid1.StyleSet("Black").ForeColor = vbBlack
In the SSDBgrid1_RowLoaded event:
Dim i As IntegerDim StyleSetName As String
Select Case SSDBGrid1.Columns(0).ValueCase Is < 0
StyleSetName = "Red"Case Else
StyleSetName = "Black"End Select
For i = 0 To SSDBGrid1.Cols - 1SSDBGrid1.Columns(i).CellStyleSet StyleSetName
Next i

Data Widgets 3.12 User’s Manual Page 312
RowNavigation Property
Applies To
SSDBGrid
Description
Determines how the arrow keys respond when navigating rows in the grid.
Syntax
object . RowNavigation[= number]
Part Description
object An object expression that evaluates to an object or a control in the Applies To list.
number An integer expression specifying how arrow keys work when navigation rows, as described inSettings.
Settings
Setting Description
0 (Default) Full navigation allowed.
1 Left and right arrow keys locked by row.
2 Up and down arrow keys locked by row.
3 All arrow keys locked by row.
There are constants available for the settings of this property.
Remarks
Pressing the Left arrow key when in the first cell of a row moves you to the last cell of the previous row.Likewise, pressing the right arrow key when in the last cell of a row moves you to the first cell of the next row.
Pressing the Up arrow key moves you to the same cell of the previous row, pressing the Down arrow key movesyou to the same cell of the next row.
See Also
CellNavigation
RowOffset Property
Applies To
Button object, SSDBOptSet
Description
Determines the vertical offset used to draw the button.
Syntax
object . RowOffset[= number]

Data Widgets 3.12 User’s Manual Page 313
Part Description
object An object expression that evaluates to an object or a control in the Applies To list.
number An integer expression specifying the horizontal offset used to draw a button.
Remarks
Offset is determined from the button’s original position. The value range for this property is -32767 to 32767with a default value of 0.
The following example demonstrates the effect of the RowOffset property. The last button has a RowOffset valueof 5:
See Also
ColOffSet
RowPrint Event
Applies To
SSDBGrid
Description
Occurs just before a grid row is printed.
Syntax
Sub control_RowPrint(Bookmark As Variant, PageNumber As Long, Cancel As Integer)
The event parameters are:
Parameter Description
Bookmark A variant expression that evaluates to the bookmark of the row that is about to be printed.
PageNumber A long integer expression that evaluates to the number of the page containing the row about tobe printed.
Cancel A Boolean expression that determines whether printing will continue, as described in Settings.
Settings
Setting Description
True Printing will be stopped. The current row will not be printed, nor will any rows that follow it.
False (Default) The row will be printed and printing will continue.

Data Widgets 3.12 User’s Manual Page 314
Remarks
Printing is initiated by invoking the PrintData method. The RowPrint event occurs multiple times during theprinting of a report - once for each row included in the report. It is similar to the RowLoaded event, which alsooccurs multiple times during printing, just before the RowPrint event.
RowPrint gives you the ability to examine the data that is about to be printed and to change it if necessary. It alsogives you information about which page a row will be printed on via the PageNumber parameter, and allows youto cancel the printing of the report by setting the value of the Cancel parameter to True. You can use this toexamine exported data a row at a time and stop the report when certain criteria are met, such as the occurrence ofa certain record. Any rows printed prior to the cancelled RowPrint event are included in the report.
Note Changes made to data during the RowPrint event, such as SSDBGrid1.Columns(1).Text ="New Text", appear only in the printed report. They are not reflected in the displayed grid.
See Also
PrintBegin, PrintData, PrintError, PrintInitialize, ssPrintInfo
Example
This code uses the RowPrint event to test for the presence of a value, and modifies the printed data based on thatvalue.
Private Sub SSDBGrid1_RowPrint(ByVal Bookmark As Variant, ByVal PageNumberAs Long, Cancel As Integer)
'This example checks for "Secret" in the first column'and replaces any data in that row with asterisks in the'printed report. It does not affect the visible grid.
If SSDBGrid1.Columns(0).Text = "Secret" ThenFor iC = 0 to (SSDBGrid1.Columns.Count - 1)
iCellLen = Len(SSDBGrid1.Columns(iC).Text)SSDBGrid1.Columns(iC).Text = String(iCellLen, "*")
Next iCEnd If
End Sub
RowResize Event
Applies To
SSDBGrid
Description
Occurs when the user has resized the rows.
Syntax
Sub control_RowResize (Cancel As Integer)
The event parameters are:
Parameter Description
Cancel An integer expression that specifies whether the operation occurs.

Data Widgets 3.12 User’s Manual Page 315
Remarks
Setting Cancel = True cancels the resizing process and stops the screen from being redrawn so that it appears thatthe resize never occurs.
Rows Property
Applies To
SSDBCombo, SSDBDropDown, SSDBGrid
Description
Sets or returns the number of rows in the grid.
Syntax
object . Rows[= number]
Part Description
object An object expression that evaluates to an object or a control in the Applies To list.
number An integer expression specifying the number of rows.
Remarks
At runtime, Rows is read-only in Bound and AddItem modes. In Unbound mode, at runtime, however, the controluses the value of this property to automatically adjust its vertical scrollbar.
At design time, this property determines the amount of rows to display in Unbound or AddItem modes. Whenworking in bound mode, this property is automatically set, deriving the information from the database.
See Also
Col, Cols, UseExactRowCounnt, Row, UnboundReadData
Example
In the following code, the Rows property of an Unbound grid is set in order to adjust the grid’s scrollbars.
In the Form_Load event:
Dim i As Integer
Set db = OpenDatabase(App.Path & "\unbound.mdb")Set rs = db.OpenRecordset("titles")ct = rs.Fields.Count
SSDBGrid1.Columns.RemoveAll
For i = 0 To (ct - 1) SSDBGrid1.Columns.Add i SSDBGrid1.Columns(i).Visible = True SSDBGrid1.Columns(i).Caption = rs.Fields(i).NameNext i
SSDBGrid1.Rows = rs.RecordCount

Data Widgets 3.12 User’s Manual Page 316
RowSelectionStyle Property
Applies To
SSDBCombo, SSDBDropDown, SSDBGrid
Description
Determines how a row will appear when selected.
Syntax
object . RowSelectionStyle[= number]
Part Description
object An object expression that evaluates to an object or a control in the Applies To list.
number An integer expression specifying how a row appears when selected, as described in Settings.
Settings
Setting Description
0 ListBox style (using System colors for highlight).
1 (Default) Invert colors.
2 3D appearance.
There are constants available for the settings of this property.
See Also
ActiveRowStyleSet
RowTop Method
Applies To
SSDBCombo, SSDBDropDown, SSDBGrid
Description
Returns the y-coordinate of the top of a row.
Syntax
object . RowTop(RowNum As Integer)
Part Description
object An object expression that evaluates to an object or a control in the Applies To list.
rownum An integer specifying the row number.
SavedBookmark Property
Applies To
SSDBCommand

Data Widgets 3.12 User’s Manual Page 317
Description
Sets or returns the currently saved bookmark.
Syntax
object . SavedBookmark[= value]
Part Description
object An object expression that evaluates to an object or a control in the Applies To list.
Value A variant specifying the bookmark value.
Example
Create two SSDBCommand buttons; one captioned "Save Bookmark" with DatabaseAction = 6, and the othercaptioned "Goto Bookmark" with DatabaseAction = 7.
In the AfterClick event for the Save Bookmark button, add the following code:
SSDBCommand2.SavedBookmark = SSDBCommand1.SavedBookmark
After scrolling through the database, you can click the "Goto Bookmark" button to return to the record whosebookmark you saved.
SaveLayout Method
Applies To
SSDBCombo, SSDBDropDown, SSDBGrid
Description
Saves the indicated portion of the control's layout to the specified file.
Syntax
object.SaveLayout(FileName As String, Flags As Integer)
Part Description
object An object expression that evaluates to an object or a control in the Applies To list.
FileName A string expression that evaluates to the file name of the layout file to create. Layout files endwith the extension ".GRD".
Flags An enumerated integer expression specifying what part of the layout to save, as described inSettings.
Settings
Setting Description
1 ssSaveLayoutStylesetsOnly. Only the StyleSets from the control will be saved in the layoutfile.
2 ssSaveLayoutAll. All formatting attributes from the control will be saved.

Data Widgets 3.12 User’s Manual Page 318
Remarks
The SaveLayout method saves the current grid layout to the file specified by the FileName argument. Dependingon the setting of Flags, either the entire layout or only the StyleSets will be saved.
Grid layouts of either type can be saved from the Grid Editor by clicking the "Save..." button, specifying whichtype of file to create and supplying a file name.
Grid layouts are saved as files. Layout files can have any name; the default extension for a grid layout file is.GRD.
Note Fonts and pictures saved in a layout file by a 32-bit program cannot be read by a 16-bit program. If youcreate a .GRD file using the 32-bit version of DataWidgets, then load the file using the 16-bit version, font andpicture information will not be applied.
The following is a summary of which attributes are saved when using the SaveLayout method. Any attributessaved will be overwritten in the grid when the LoadLayout method is invoked with the filename of a valid gridlayout file.
StyleSets (saved when flags = ssSaveLayoutStylesetsOnly or ssSaveLayoutAll)
AlignmentPicture Font Picture
AlignmentText ForeColor PictureMetaHeight
BackColor Name PictureMetaWidth
Shared Control Level Properties (saved when flags = ssSaveLayoutAll)
BackColor DividerStyle HeadFont
BackColorEven DividerType HeadFont3D
BackColorOdd Enabled HeadLines
BevelColorFace FieldDelimiter LevelCount
BevelColorFrame FieldSeparator RowHeight
BevelColorHighlight Font RowSelectionStyle
BevelColorScheme Font3D ScrollBars
BevelColorShadow ForeColor SplitterPos
BorderStyle ForeColorEven StyleSet
CheckBox3D ForeColorOdd UseExactRowCount
ColumnHeaders GroupHeaders Visible
DefColWidth GroupHeadLines
Grid Control Level Properties (saved when flags = ssSaveLayoutAll)
AllowAddNew AllowRowSizing PictureComboButton
AllowColumnMoving AllowUpdate PictureRecordSelectors
AllowColumnShrinking BalloonHelp RecordSelectors
AllowColumnSizing Caption RowNavigation
AllowColumnSwapping CaptionAlignment SelectByCell
AllowDelete CellNavigation SelectTypeCol
AllowDragDrop MaxSelectedRows SelectTypeRow
AllowGroupMoving MultiLine SplitterVisible
AllowGroupShrinking PageFooterFont TabNavigation
AllowGroupSizing PageHeaderFont UseDefaults
AllowGroupSwapping PictureButton

Data Widgets 3.12 User’s Manual Page 319
Combo Control Level Properties (saved when flags = ssSaveLayoutAll)
BevelType GetListWidthAutoSize PromptChar
BevelWidth GetMultiLine PromptInclude
ClipMode ListWidth Text
GetAllowInput Mask TextFormat
GetAllowNull MaxDropDownItems
GetAutoRestore MinDropDownItems
GetListAutoPosition MultiLine
GetListAutoValidate PictureDropDown
DropDown Control Level Properties (saved when flags = ssSaveLayoutAll)
DataFieldList ListWidth MinDropDownItems
DataFieldToDisplay MaxDropDownItems
Groups (saved when flags = ssSaveLayoutAll)
AllowSizing HasHeadForeColor StyleSet
Caption HeadBackColor Visible
CaptionAlignment HeadForeColor Width
HasHeadBackColor HeadStyleSet
Columns (saved when flags = ssSaveLayoutAll)
Alignment HasBackColor Locked
AllowSizing HasForeColor Name
BackColor HasHeadBackColor NumberFormat
ButtonsAlways HasHeadForeColor Position
Caption HeadBackColor Style
CaptionAlignment HeadForeColor StyleSet
Case HeadStyleSet VertScrollBar
FieldLen Level Visible
ForeColor List Width
Group ListCount
List Items (saved when flags = ssSaveLayoutAll only for columns with Style property set to ssStyleComboBox)
Item ItemData
See Also
LoadLayout
Example
This routine saves the current layout, loads a layout used for printing,then restores the original layout again. Youmay want to do this to use a different color scheme for printing than the one shown on the screen.
Private Sub PrintGridUsingPrintLayout()
On Error GoTo layout_err_1

Data Widgets 3.12 User’s Manual Page 320
'Save current grid layout.SSDBGrid1.SaveLayout App.Path + "\User Layout.grd", ssSaveLayoutAll'Load the print layout.SSDBGrid1.LoadLayout App.Path + "\Print Layout.grd"'Print the grid.SSDBGrid1.PrintData ssPrintAllRows, False, True'Restore the user's layoutSSDBGrid1.LoadLayout App.Path + "\User Layout.grd"
Exit Sub
layout_err_1:MsgBox Err.Description
End Sub
Scroll Event
Applies To
SSDBCombo, SSDBDropDown, SSDBGrid
Description
Occurs just before a scroll takes place.
Syntax
Sub control_Scroll (Cancel As Integer)
The event parameters are:
Parameter Description
Cancel An integer expression that specifies whether the operation occurs.
Remarks
A Scroll event can occur either by the user scrolling through the grid or through use of the Scroll method by theprogrammer.
You can prevent the scroll from occuring by setting the Cancel parameter to True. If this event is not cancelled,the scroll occurs and the ScrollAfter event is fired.
See Also
Scrollbars, Scroll method, ScrollAfter event
Scroll Method
Applies To
SSDBCombo, SSDBDropDown, SSDBGrid
Description
Causes the grid to be scrolled.

Data Widgets 3.12 User’s Manual Page 321
Syntax
object . Scroll Cols As Integer, Rows As Long
Part Description
object An object expression that evaluates to an object or a control in the Applies To list.
Cols An integer expression specifying how many columns to scroll.
Rows A long integer expression specifying how many rows to scroll.
See Also
Scrollbars, Scroll event
ScrollAfter Event
Applies To
SSDBCombo, SSDBDropDown, SSDBGrid
Description
Occurs after a scroll takes place.
Syntax
Sub control_ScrollAfter ()
Remarks
You can use this event to synchronize grid scrolling with another grid or with other controls.
This event is triggered upon the successful completion of the Scroll event. You can prevent this event fromoccuring by setting the Cancel parameter of the Scroll event to True.
See Also
Scrollbars, Scroll method, ScrollAfter event
Scrollbars Property
Applies To
SSDBCombo, SSDBDropDown, SSDBGrid
Description
Determines the type of scrollbars to use.
Syntax
object . Scrollbars[= number]
Part Description
object An object expression that evaluates to an object or a control in the Applies To list.
number An integer expression specifying the type of scrollbars to use, as described in Settings.

Data Widgets 3.12 User’s Manual Page 322
Settings
Setting Description
0 None
1 Horizontal only
2 Vertical only
3 Both
4 (Default) Automatically determined by SSDBGrid
There are constants available for the settings of this property.
See Also
Scroll event, Scroll method
SelBookmarks Collection
Applies To
SSDBCombo, SSDBDropDown, SSDBGrid
Description
The SelBookmarks collection represents a set of selected bookmark objects.
Properties
Count Item
Methods
Add Remove RemoveAll
Remarks
Bookmarks are added to this collection whenever a user selects a row in the grid, highlighting that row.Depending on the value of the control's SelectTypeRow property, other rows may be removed from the collectionwhen adding a row to the collection.
If the value of the SelectTypeRow property permits the selction of multiple rows, each row selected will be addedto the collection in the order in which the selection occurred; order is not based on the displayed order. When arow is deselected, that row is removed from the SelBookmarks collection.
You can add bookmarks to, and remove them from the SelBookmarks collection programmatically. Rows mayalso be easily accessed in the SelBookmarks collection without moving the current row position.
See Also
MaxSelectedRows property, RowSelectionStyle property
Example
The following example will add the first five rows to the collection:
Dim i as IntegerSSDBGrid1.MoveFirst ' Position at the first rowfor i = 0 to 4

Data Widgets 3.12 User’s Manual Page 323
SSDBGrid1.SelBookmarks.Add SSDBGrid1.BookmarkSSDBGrid1.MoveNext
next i
It is also easy to access the rows in the SelBookmarks collection without moving the current row position. Forexample, if there was a column in the grid called Amount and you wanted to add up all the rows that wereselected to get a total, you could use the following code:
Dim nTotal as LongDim nTotalSelRows as IntegerDim i as IntegerDim bkmrk as Variant ' Bookmarks are always defined as variants
nTotalSelRows = SSDBGrid1.SelBookmarks.Count - 1
' In the following, get the bookmark of the selected rowsFor i = 0 to nTotalSelRows
bkmrk = SSDBGrid1.SelBookmarks(i)nTotal = nTotal + SSDBGrid1.Columns("Amount").CellValue(bkmrk)
Next i
Debug.Print "The total amount = " & Format( nTotal, "Currency")
SelBookmarks Method
Applies To
SSDBCombo, SSDBDropDown, SSDBGrid
Description
Returns a Bookmark object at the specified index.
Syntax
object . SelBookmarks( [Index As Variant])
Part Description
object An object expression that evaluates to an object or a control in the Applies To list.
Index A variant specifying the bookmark number.
Remarks
When no index is specified the SelBookmarks collection object is returned.
See Also
DeleteSelected
SelChange Event
Applies To
SSDBGrid

Data Widgets 3.12 User’s Manual Page 324
Description
Occurs when the current selection changes to a different cell or range of cells.
Syntax
Sub control_SelChange (SelType As Long, cancel As Integer, DispSelRowOverflow As Integer)
The event parameters are:
Part Description
object An object expression that evaluates to an object in the Applies To list.
seltype Indicates the type of selection (0=Group, 1=Column, 2=Row).
cancel Determines whether the selection reverts to its position before the event occurred.
DispSelRowOverflow Defaults to True. If set to True, an error message is displayed if the maximum numberof selected rows exceeds the MaxSelectedRows value. If set to False, no errormessage is displayed, giving the opportunity to display your own error message.
Remarks
Occurs whenever the selection of a range of cells changes, for example is a row is selected and the user clicks onanother row, or if a column is selected and the user clicks on a cell in another column. If there is no selection, theevent will not be fired.
The firing of this event will be affected by the types of selection allowed in the control, according to the settingsof SelectByCell, SelectTypeCol and SelectTypeRow.
Setting cancel to True causes the selection to revert to the cell or range active before the event occurred.
See Also
SelectByCell property, SelectTypeCol property, SelectTypeRow property
SelectByCell Property
Applies To
SSDBGrid
Description
Determines if selection of the row will occur if the user clicks on a cell.
Syntax
object . SelectByCell[= boolean ]
Part Description
object An object expression that evaluates to an object or a control in the Applies To list.
boolean A Boolean expression specifying if the entire row should be selected when a user clicks on acell, as described in Settings.
Settings
Setting Description
True The row will be selected when a user clicks on a cell in the row.

Data Widgets 3.12 User’s Manual Page 325
False (Default) The row will receive focus, but will not be selected (highlighted) when the userclicks on a cell.
Remarks
This property only works when AllowUpdate = False. The behavior of this property is different from its behaviorin Data Widgets 1.0.
See Also
SelectTypeCol, SelectTypeRow
Selected Property
Applies To
Column object, Group object
Description
Sets or returns whether an object is selected.
Syntax
object . Selected[= boolean ]
Part Description
object An object expression that evaluates to an object or a control in the Applies To list.
boolean A Boolean expression specifying whether the object is selected, as described in Settings.
Settings
Setting Description
True Object is currently selected.
False Object is not currently selected.
SelectTypeCol Property
Applies To
SSDBGrid
Description
Determines the column selection type.
Syntax
object . SelectTypeCol[= number ]
Part Description
object An object expression that evaluates to an object or a control in the Applies To list.
number An integer expression specifying the column selection type, as described in Settings.

Data Widgets 3.12 User’s Manual Page 326
Settings
Setting Description
0 None
1 (Default) Single Select
2 Multi Select, Individual selection only
3 Multi-Select, Range selection allowed
There are constants available for the settings of this property.
Remarks
Single select means that only one column can be selected at a time. Multi select means that multiple columns canbe selected at once. None means that no columns can be selected.
Multiple selections may be contiguous by holding down the Shift key, or may be selective by holding down theCtrl key when selecting. For contiguous selection, SelectTypeCol must be set to 3. For selective,SelectTypeCol must be set to either 2 or 3.
If Range Selection is allowed, code should be placed in the SelChange event to prevent extremely largeselections.
See Also
SelectTypeRow
SelectTypeRow Property
Applies To
SSDBGrid
Description
Determines the row selection type.
Syntax
object . SelectTypeRow[= number ]
Part Description
object An object expression that evaluates to an object or a control in the Applies To list.
number An integer expression specifying the row selection type, as described in Settings.
Settings Setting Description
0 None
1 Single Select
2 (Default) Multi Select, Individual selection only
3 Multi-Select, Range selection allowed
There are constants available for the settings of this property.
Remarks
For SelectTypeRow 0 (None), no rows can be selected. Single select means that only one row can be selectedat a time. Multi select means that multiple row can be selected as once. The number of rows that may be selected

Data Widgets 3.12 User’s Manual Page 327
is determined by the MaxSelectedRows property.
For SelectTypeRow 3 (Multi-Select), multiple selections can be made using the SHIFT and CTRL keys. SHIFT isused for selection of contiguous rows while CTRL is used for selection (and de-selection) of individual non-adjacent rows.
See Also
SelBookmarks collection, SelChange event, SelectTypeCol propery, MaxSelectedRows property
ShowAddButton Property
Applies To
SSDBData
Description
Determines whether the Add Record button is displayed on the control.
Syntax
object . ShowAddButton[= boolean ]
Part Description
object An object expression that evaluates to an object or a control in the Applies To list.
boolean A Boolean expression specifying the display state of the Add Record button on the control, asdescribed in Settings.
Settings
Setting Description
True (Default) The Add Record button will be displayed.
False The Add Record button will not be displayed.
See Also
ShowBookmarkButtons, ShowCancelButton, ShowDeleteButton, ShowFindButtons, ShowFirstLastButtons,ShowPageButtons, ShowPrevNextButtons, ShowUpdateButton
ShowBookmarkButtons Property
Applies To
SSDBData
Description
Determines which of the bookmark buttons are to be displayed on the control.
Syntax
object . ShowBookmarkButtons[= number]

Data Widgets 3.12 User’s Manual Page 328
Part Description
object An object expression that evaluates to an object or a control in the Applies To list.
number An integer expression specifying which of the bookmark buttons are to be displayed, asdescribed in Settings.
Settings
Setting Description
0 Show none of the bookmark buttons
1 Show Add bookmark button only
2 Show Goto bookmark button only
3 Show Add and Goto bookmark buttons only
4 Show Clear All Bookmarks button only
5 Show Add and Clear All Bookmarks buttons only
6 Show Clear All and Goto Bookmark buttons only
7 (Default) Show all bookmark buttons
There are constants available for the settings of this property.
See Also
ShowAddButton, ShowCancelButton, ShowDeleteButton, ShowFindButtons, ShowFirstLastButtons,ShowPageButtons, ShowPrevNextButtons, ShowUpdateButton
ShowBookmarkDropDown Event
Applies To
SSDBData
Description
Occurs immediately before the dropdown bookmark list is displayed.
Syntax
Sub control_ShowBookmarkDropDown()
Remarks
If the property DroppedDown is set to TRUE, the SSDBData control will drop down the list. If DroppedDownis set to FALSE, the dropdown will not be displayed.
See Also
DroppedDown, CloseBookmarkDropDown Method
ShowCancelButton Property
Applies To
SSDBData

Data Widgets 3.12 User’s Manual Page 329
Description
Determines whether the Cancel button is displayed on the control.
Syntax
object . ShowCancelButton[= boolean ]
Part Description
object An object expression that evaluates to an object or a control in the Applies To list.
boolean A Boolean expression specifying the display state of the Cancel button on the control.
Settings
Setting Description
True (Default) The Cancel button will be displayed.
False The Cancel button will not be displayed.
Remarks
The Cancel (Cancel Add) button cancels the adding of a new record to the database.
See Also
ShowAddButton, ShowBookmarkButtons, ShowDeleteButton, ShowFindButtons, ShowFirstLastButtons,ShowPageButtons, ShowPrevNextButtons, ShowUpdateButton
ShowDeleteButton Property
Applies To
SSDBData
Description
Determines whether the Delete Record button is displayed on the control.
Syntax
object . ShowDeleteButton[= boolean ]
Part Description
object An object expression that evaluates to an object or a control in the Applies To list.
boolean A Boolean expression specifying the display state of the Delete Record button on the control,as described in Settings.
Settings
Setting Description
True (Default) The Delete Record button will be displayed.
False The Delete Record button will not be displayed.

Data Widgets 3.12 User’s Manual Page 330
See Also
ShowAddButton, ShowBookmarkButtons, ShowCancelButton, ShowFindButtons, ShowFirstLastButtons,ShowPageButtons, ShowPrevNextButtons, ShowUpdateButton
ShowFindButtons Property
Applies To
SSDBData
Description
Determines which of the find buttons are to be displayed on the control.
Syntax
object . ShowFindButtons[= number]
Part Description
object An object expression that evaluates to an object or a control in the Applies To list.
number An integer expression specifying which of the find buttons are to be displayed, as described inSettings.
Settings
Setting Description
0 Show none of the find buttons
1 Show Find button only
2 Show Find and Find Next buttons only
3 Show Find, Previous, and Next buttons
There are constants available for the settings of this property.
See Also
ShowAddButton, ShowBookmarkButtons, ShowCancelButton, ShowDeleteButton, ShowFirstLastButtons,ShowPageButtons, ShowPrevNextButtons, ShowUpdateButton
ShowFindDialog Event
Applies To
SSDBData
Description
Occurs when the Find dialog is called, immediately prior to displaying the dialog.
Syntax
Sub control_ShowFindDialog()

Data Widgets 3.12 User’s Manual Page 331
See Also
FindDialog, CloseFindDialog event
ShowFirstLastButtons Property
Applies To
SSDBData
Description
Determines whether the first and last record button is displayed on the control.
Syntax
object . ShowFirstLastButtons[= boolean ]
Part Description
object An object expression that evaluates to an object or a control in the Applies To list.
boolean A Boolean expression specifying the display state of the First Record and Last Record buttonson the control, as described in Settings.
Settings
Setting Description
True (Default) The First Record and Last Record buttons will be displayed.
False The First Record and Last Record buttons will not be displayed.
Remarks
Clicking the First Record button will take the user to the first record in the database, while clicking the LastRecord button will take the user to the last record in the database.
See Also
ShowAddButton, ShowBookmarkButtons, ShowCancelButton, ShowDeleteButton, ShowFindButtons,ShowPageButtons, ShowPrevNextButtons, ShowUpdateButton
ShowPageButtons Property
Applies To
SSDBData
Description
Determines whether the page forward and page backward buttons are displayed on the control.
Syntax
object . ShowPageButtons[= boolean ]
Part Description
object An object expression that evaluates to an object or a control in the Applies To list.

Data Widgets 3.12 User’s Manual Page 332
boolean A Boolean expression specifying the display state of the Page forward and Page backwardbuttons on the control, as described in Settings.
Settings
Setting Description
True (Default) The Page forward and Page backward buttons will be displayed.
False The Page forward and Page backward buttons will not be displayed.
Remarks
Clicking the Page Forward button will move n records forward through the data. Clicking the Page Backwardbutton will move n records backward through the data. The value for n is determined by the PageValue property.
See Also
ShowAddButton, ShowBookmarkButtons, ShowCancelButton, ShowDeleteButton, ShowFindButtons,ShowFirstLastButtons, ShowPrevNextButtons, ShowUpdateButton
ShowPrevNextButtons Property
Applies To
SSDBData
Description
Determines whether the previous record and next record buttons are displayed on the control.
Syntax
object . ShowPrevNextButtons[= boolean ]
Part Description
object An object expression that evaluates to an object or a control in the Applies To list.
boolean A Boolean expression specifying the display state of the Previous Record and Next Recordbuttons on the control, as described in Settings.
Settings
Setting Description
True (Default) The Previous Record and Next Record buttons will be displayed.
False The Previous Record and Next Record buttons will not be displayed.
ShowPrevNextButtons Property See AlsoShowAddButton, ShowBookmarkButtons, ShowCancelButton, ShowDeleteButton, ShowFindButtons,ShowFirstLastButtons, ShowPageButtons, ShowUpdateButton

Data Widgets 3.12 User’s Manual Page 333
ShowUpdateButton Property
Applies To
SSDBData
Description
Determines whether the Update Record button is displayed on the control.
Syntax
object . ShowUpdateButton[= boolean ]
Part Description
object An object expression that evaluates to an object or a control in the Applies To list.
boolean A Boolean expression specifying the display state of the Update Record button on the control,as described in Settings.
Settings
Setting Description
True (Default) The Update Record will be displayed.
False The Update Record will not be displayed.
Remarks
The Update Record button will write any changes made to the most recently modified record.
See Also
ShowAddButton, ShowBookmarkButtons, ShowCancelButton, ShowDeleteButton, ShowFindButtons,ShowFirstLastButtons, ShowPageButtons, ShowPrevNextButtons
Size Property
Applies To
Font object, HeadFont object
Description
Returns or sets the font size used in the specified Font or Headfont object.
Syntax
object . Size[= number]
Part Description
object An object expression that evaluates to an object or a control in the Applies To list.
Font An integer expression specifying the size of the font in points.
Remarks
Use this property to format text in the font size you want. The default font size is determined by the operating

Data Widgets 3.12 User’s Manual Page 334
system. To change the size, specify the size of the font in points. The maximum value for the Size property is2048 points.
The Font and Headfont objects are not directly available at design time. At design time, set the Size propertythrough the control’s Font or Headfont property. At runtime, you can set Size directly by specifying its settingfor the appropriate Font/Headfont object.
Example
The following sample code sets the font size to 18 points:
SSDBOptSet.Font.Size = 18SSDBGrid.Headfont.Size = 18
Soundex Method
Applies To
SSDBData
Description
Returns the soundex string for a supplied string.
Syntax
object . Soundex(String As String)
Part Description
object An object expression that evaluates to an object or a control in the Applies To list.
String A string expression for which you wish to find the Soundex string.
Remarks
A Soundex string is a 4-character code that represents the supplied string. This code can be used to search forwords that are phonetically similiar.
Soundex codes are based on an algorithm that analyzes the letters in a string and returns a value. Words withsimilar values will have similar sounds. Even though it considers phonetics, the Soundex algorithm is ultimatelybased on spelling, so words with the same pronunciation may return different Soundex codes. For example, theword "THROUGH" returns a Soundex code of T620. The word "THREW" returns a Soundex code of T600.
Through code, you can compare Soundex values to see if they are within a certain range, and take action to eitherexclude or include particular strings. Soundex is particularly useful when searching for names. For example,"Smith", "Smyth" and "Smythe" all return Soundex codes of S530. "Cook" and "Koch" both return identicalSoundex values, even though they are spelled quite differently.
SplitterMove Event
Applies To
SSDBGrid
Description
Occurs when the splitter is relocated by the user.

Data Widgets 3.12 User’s Manual Page 335
Syntax
Sub control_SplitterMove (Cancel As Integer)
The event parameters are:
Parameter Description
Cancel An integer expression that specifies whether the operation occurs.
Remarks
Setting Cancel = 1 causes the splitter to return to its previous position and the screen is not redrawn so that itappears that the process never happened.
See Also
SplitterPos, SplitterVisible
SplitterPos Property
Applies To
SSDBCombo, SSDBDropDown, SSDBGrid
Description
Sets or returns the column in which to place the splitter.
Syntax
object . SplitterPos[= number]
Part Description
object An object expression that evaluates to an object or a control in the Applies To list.
number An integer expression specifying the position of the splitter.
Remarks
Valid range is from 0 to the maximum number of columns created. Note that the position of the splitter is relativeto the number of visible columns. Hidden columns have no effect on the value of SplitterPos.
See Also
SplitterVisible, SplitterMove Event
SplitterVisible Property
Applies To
SSDBGrid
Description
Determines whether the splitter is visible.

Data Widgets 3.12 User’s Manual Page 336
Syntax
object . SplitterVisible[= boolean ]
Part Description
object An object expression that evaluates to an object or a control in the Applies To list.
boolean A Boolean expression specifying the display state of the splitter, as described in Settings.
Settings
Setting Description
True The splitter will be displayed.
False (Default) The splitter will not be displayed.
Remarks
The splitter is used to fix the position of groups and columns. When the splitter is visible, the user can relocate itby using the mouse.
See Also
SplitterPos, SplitterMove Event
ssPrintInfo Object
Description
The ssPrintInfo object contains information about a pending print job.
Properties
ClippingOverride MaxLinesPerRow PrintColumnHeaders
Collate PageBreakOnGroups PrinterDeviceName
Copies PageEnd PrinterDriverVer
DriverOverride PageFooter PrintGridLines
MarginBottom PageHeader PrintGroupHeaders
MarginLeft PageStart PrintHeaders
MarginRight Portrait RowAutoSize
MarginTop PrintColors
Remarks
The ssPrintInfo object contains information about a pending print job. The properties of the object may be setthrough code, or by the end user via the Print and Print Setup dialog boxes.
The ssPrintIno object is created by invoking the PrintData method. It is available only within the scope of twoevents: PrintInitialize and PrintBegin. The ssPrintInfo object is passed as a parameter to both of these events.
In the PrintInitialize event, you can set the properties of the ssPrintInfo object to determine the default settingsfor the print job. If you have specified in the PrintData method that the Print Setup or Print dialog should bedisplayed to the user, the settings applied during this event will determine the default values in the dialogs.
In the PrintBegin event, you can examine the properties of the ssPrintInfo object to see what changes the user hasmade via the Print Setup and Print dialogs, optionally storing the values for later use. You can also change the

Data Widgets 3.12 User’s Manual Page 337
properties of ssPrintInfo object if the user's selections are somehow unsuitable.
Note The DataGrid will not print graphics that are included as part of a styleset. Pictures in grid cells orcaptions will not appear when the data is printed.
See Also
PrintBegin event, PrintData method, PrintError event, PrintInitialize event, RowPrint event
ssRowBuffer Object
Applies To
SSDBCombo, SSDBDropDown, SSDBGrid
Description
Used to transfer data to and from the control in unbound mode.
Properties
Bookmark ColumnName RowCount
ColumnCount ReadType Value
Remarks
The ssRowBuffer object is used as a transport mechanism for the unbound grid to send and receive data to/fromdata storage. The logic for storing and retrieving the data is provided by the programmer as Visual Basic code.
The ColumnCount property returns the number of columns of data required by the object. When ReadTypeequals either 2 or 3, ColumnCount will equal 1, since the only column required is the one specified by eitherDataFieldList or DataFieldToDisplay.
The ColumnName property returns the caption of the specified column in the object.
The RowCount property returns or sets the number of rows contained in the ssRowBuffer object.
When passed to the UnboundReadData event, the ssRowBuffer object is used to fill the cache with the rowscontained in the object. There may be one or more rows of data in this case.
When passed to the UnboundWriteData event, the ssRowBuffer object is used to pass the data to the datastorage medium. The UnboundWriteData event only updates one row at a time, so the ssRowBuffer object willonly contain one row.
When passed to the UnboundAddData event, the data being added is placed in the ssRowBuffer object. TheUnboundAddData event only adds one row at a time, so the ssRowBuffer object will only contain one row.
In addition to the values for each column, each row in the row buffer contains a bookmark value. This bookmarkvalue can be set or retrieved to implement indexing of data and perform searches. Bookmark values should beunique.
Note If the ssRowBuffer is passed in an invalid parameter, it will return an error. See Error Messages for alist of the codes for these errors and what they mean.
See Also
ReadType property, UnboundAddData event, UnboundDeleteRow event, UnboundReadData Event
UnboundWriteData event, Performance Tuning

Data Widgets 3.12 User’s Manual Page 338
Strikethrough Property
Applies To
Font object, HeadFont Object
Description
Returns or sets the font style of the specified Font or Headfont object to either strikethrough or non-strikethrough.
Syntax
object . Strikethrough[= boolean ]
Part Description
object An object expression that evaluates to an object or a control in the Applies To list.
Font A Boolean expression specifying the font style as described in Settings.
Settings
Setting Description
True Turns on strikethrough formatting
False (Default) Turns off strikethrough formatting
Remarks
The Font and Headfont objects are not directly available at design time. At design time, set the Strikethroughproperty through the control’s Font or Headfont property. At runtime, you can set Strikethrough directly byspecifying its setting for the appropriate Font/Headfont object.
Example
The following sample code causes the text to appear with strikethrough formatting:
SSDBOptSet1.Font.Strikethrough = TrueSSDBGrid.Headfont.Strikethrough = True
String Property (Bookmark Object)
Applies To
Bookmark object (SSDBData only)
Description
Returns the string stored in a bookmark object.
Syntax
object . String[= string]
Part Description
object An object expression that evaluates to an object or a control in the Applies To list.
text A string expression that evaluates to the string stored in a bookmark.

Data Widgets 3.12 User’s Manual Page 339
See Also
Value
Example
This sample stores a value to a bookmark and identifies it with the String property:
Dim vbookmark as variant vbookmark = SSDBCommand1.SavedBookmark SSDBData1.Bookmarks(0).Value = vbookmark SSDBData1.Bookmarks(0).String = "The first bookmark"
Style Property
Applies To
Column object
Description
Sets or returns the column’s control style.
Syntax
object . Style[= number]
Part Description
object An object expression that evaluates to an object or a control in the Applies To list.
number An integer expression specifying the control style as described in Settings.
Settings
Setting Description
0 (Default) Edit Mode
1 Edit Button
2 Check Box
3 Combo Box
4 Button
There are constants available for the settings of this property.
Remarks
When Style is 1 (Edit Button) or 4 (Button), the BtnClick event is generated (provided the AllowUpdate propertyis True).
If Style is 2 (Check Box) and AllowUpdate is True, the Change event is generated when the box is checked (avalue of True or -1) or unchecked (False or 0).
When Style is 3 (Combo Box), the cells behave similarly to the intinsic ComboBox controls, and provideadditional properties, methods, and events that can be accessed via the Column object. These include the List,ListIndex, and ItemData properties, the AddItem and RemoveItem methods, and the ComboDropDown andComboCloseUp events.
The following are examples of the various modes that Style can be set to:

Data Widgets 3.12 User’s Manual Page 340
Edit (Address field)
CheckBox (Paid field)
Combo Box (City field)

Data Widgets 3.12 User’s Manual Page 341
Button (Name field)
Example
The following code makes Column 0 of a grid a ComboBox and then populates the ComboBox with 10 items.
Dim i As Integer
SSDBGrid1.Columns(0).Style = ssStyleComboBoxFor i = 1 To 10
SSDBGrid1.Columns(0).AddItem "Item #" & iNext i
StyleSet Object
Applies To
StyleSets collection
Description
The StyleSet object contains properties pertaining to the appearance of the ActiveCell, Column, and Groupobjects as well as the SSDBCombo, SSDBDropDown, and SSDBGrid controls.
Properties
AlignmentPicture ForeColor PictureMetaHeight
AlignmentText Name PictureMetaWidth
BackColor Picture
Font
Remarks
You identify a StyleSet by using the StyleSet or HeadStyleSet properties.
Note that referencing a non-existent StyleSet or its properties will automatically create it.
See Also
ActiveRowStyleSet, CellStyleSet, HeadStyleSet, StyleSet, StyleSets collection.

Data Widgets 3.12 User’s Manual Page 342
StyleSet Property
Applies To
ActiveCell object, Column object, Group object, SSDBCombo, SSDBDropDown, SSDBGrid
Description
Returns or sets the name of a StyleSet in the StyleSets collection.
Syntax
object . StyleSet[= text]
Part Description
object An object expression that evaluates to an object or a control in the Applies To list.
text A string expression that evaluates to the name of a StyleSet.
Remarks
This property determines the StyleSet to be used for the controls and objects listed in the Applies To list. Notethat the StyleSet specified must be in the StyleSets collection. If a change is made to a StyleSet, the control mustbe refreshed by invoking the control's Refresh method. StyleSets will override each other based on the followinghierarchy:
Data Area:
ActiveCell.StyleSet (overrides all below)
Control.ActiveRowStyleSet (overrides all below)
Column.StyleSet (overrides all below)
Group.StyleSet (overrides all below)
Control.StyleSet
The following is a list of properties used in the various StyleSets.
Properties Used by SSDBCombo, SSDBDropDown, SSDBGrid
BackColor Font ForeColor
Properties Used by the Column, Group, and ActiveCell objects
BackColor Font ForeColor
See Also
ActiveRowStyleSet, CellStyleSet, HeadStyleSet, StyleSet object, StyleSets collection
StyleSets Collection
Applies To
Column object, Group object, SSDBCombo, SSDBDropDown, SSDBGrid

Data Widgets 3.12 User’s Manual Page 343
Description
Contains a collection of StyleSet objects
Properties
Count Item
Methods
Add Remove RemoveAll
Syntax
object . StyleSets
Remarks
The StyleSet properties can be set to distinguish one StyleSet from another. A StyleSet called "Loss" may have aBackColor of ‘Red’, while a StyleSet called "Profit" may have a BackColor of ‘Green’.
Note that not all properties of a StyleSet are used in every case.
See Also
HeadStyleSet, StyleSet, StyleSet object
StyleSets Method
Applies To
SSDBCombo, SSDBDropDown, SSDBGrid
Description
Returns a StyleSet object at the specified index.
Syntax
object . StyleSets( [Index As Variant])
Part Description
object An object expression that evaluates to an object or a control in the Applies To list.
Index A variant specifying the StyleSet number.
Remarks
When no index is specified the StyleSets collection object is returned.
TabNavigation Property
Applies To
SSDBGrid

Data Widgets 3.12 User’s Manual Page 344
Description
Determines how the grid will process the Tab key.
Syntax
object . TabNavigation[= number ]
Part Description
object An object expression that evaluates to an object or a control in the Applies To list.
number An integer expression that specifies how the control will handle Tab key usage, as describedin Settings.
Settings
Setting Description
0 (Default) Move to Next Cell. The Tab key will cause the cursor to move to the next cell in thegrid, or to the next line in the grid if the focus is on the last cell in a row.
1 Move to Next Control. The Tab key will move the focus to the next control on the form, asdetermined by the tab order.
Remarks
This property gives you the ability to change the way the SSDBGrid control responds to the Tab key. Thisproperty is particularly useful if you are using the Grid as a multi-column list box.
There are constants available for the settings of this property.
TagVariant Property
Applies To
Column object, Group object, SSDBCombo, SSDBCommand, SSDBDropDown, SSDBGrid, SSDBOptSet
Description
Stores any extra data needed for your program. You can use this property to attach data of any type, except user-defined types, to an object or control.
Syntax
object . TagVariant[= expression]
Part Description
object An object expression that evaluates to an object or a control in the Applies To list.
text A Variant expression.
Remarks
The TagVariant property is similar to the Visual Basic Tag property. However, in addition to string expressions,the TagVariant property can store any data type including other objects, with the exception of user-defined types.
This property is only available at runtime.

Data Widgets 3.12 User’s Manual Page 345
Example
The following code illustrates how the TagVariant property can be set to a double-precision floating pointnumber:
Dim TaxRate As DoubleTaxRate = 0.825SSDBCommand1.TagVariant = TaxRate
Text Property
Applies To
ActiveCell object, Column object, SSDBCombo
Description
Sets or returns the text string associated with the specified column, or in the case of the SSDBCombo, textcurrently in the edit portion.
Syntax
object . Text[= text]
Part Description
object An object expression that evaluates to an object or a control in the Applies To list.
text A string expression that evaluates to the string stored in the column.
Remarks
As opposed to the CellText method, this property returns the value currently in place, and not the value from theunderlying data.
Text returns the value as a string, while Value returns the value in its native data format.
The DataFieldList and DataFieldToDisplay property settings of the SSDBCombo affect the value returned bythe Text property.
Based on the above graphic, the following is true:
SSDBGrid.Columns(0).Text = "Microsoft Press"SSDBGrid.Columns(3).Text = "Redmond"
See Also
CellText method, CellValue method, Value property

Data Widgets 3.12 User’s Manual Page 346
Example
The following code shows how to programmatically “choose” the first item from a DataCombo.
SSDBCombo1.MoveFirstSSDBCombo1.Text = SSDBCombo1.Columns(1).Text
TextError Event
Applies To
SSDBCombo, SSDBDropDown
Description
Occurs when text fails validation.
Syntax
Sub control_TextError (ErrCode As Long, ErrString As String, RestoreString As String, Text As String,RtnDispErrMsg As Integer, RtnRestore As Integer)
The event parameters are:
Parameter Description
ErrCode A long integer specifying the error code resulting from the validation failure.
ErrString A string that evaluates to the error message that SSDBCombo generates.
RestoreString A string that evaluates to the restore string if RtnRestore is true.
Text A string that evaluates to the text that failed validation.
RtnDispErrMsg An integer expression that indicates if an error message box should be displayed.
RtnRestore An integer expression that determines if text should be restored to its original state.
See Also
ListAutoValidate
TextFormat Property
Applies To
SSDBCombo
Description
Used to set the format mask of the edit portion of the control.
Syntax
object . TextFormat[= string]
Settings
Part Description
object An object expression that evaluates to an object or a control in the Applies To list.
string A string expression that determines the format mask to use.

Data Widgets 3.12 User’s Manual Page 347
Remarks
This property complies with standard text formatting properties.
Example
In this example, data displayed in the edit portion of the SSDBCombo will be displayed as currency:
SSDBCombo1.TextFormat = "Currency"
UnboundAddData Event
Applies To
SSDBGrid
Description
Occurs when an unbound grid has a new row added to it.
Syntax
Sub control_UnboundAddData (RowBuf As ssRowBuffer, NewRowBookmark As Variant)
The event parameters are:
Parameter Description
RowBuf The ssRowBuffer object that will be used to transfer the data. The number of rows to beretrieved is determined by RowCount.
NewRowBookmark A bookmark that acts as a unique identifier for each row of data.
Remarks
This event notifies you when a new row of data must be added. The RowBuf argument represents anssRowBuffer object that contains the new row's data to be transferred between the control and the data source.Before returning from this event, NewRowBookmark must be set to the bookmark of the newly added row.
The UboundReadData event will generated immediately following this event in order to update the grid'sdisplay. Therefore, ensure that the underlying data used within the UnboundReadData event procedure isupdated.
See Also
AllowAddNew property, UnboundPositionData event, UnboundReadData event, UnboundWriteData event,ssRowBuffer Object
Example
Exercise 2 and Exercise 3 of the Data Grid Guided Tours contain complete code examples of how to use thisevent. Examples include using Unbound mode to connect the Grid to a Recordset object and using Unbound modeto connect the Grid to a memory array.
UnboundDeleteRow Event
Applies To
SSDBGrid

Data Widgets 3.12 User’s Manual Page 348
Description
Occurs when a row is deleted from an unbound grid.
Syntax
Sub control_UnboundDeleteRow (Bookmark As Variant)
The event parameters are:
Parameter Description
Bookmark A bookmark of the row to be deleted.
Remarks
This event notifies you that a row must be deleted from the database. The Bookmark argument is automaticallyset to the bookmark value provided when the row was retrieved with the UnboundReadData event or added byUnboundAddData event.
See Also
AllowDelete property, UnboundAddData event, UnboundPositionData event, UnboundReadData event,UnboundWriteData event, ssRowBuffer Object
Example
Exercise 2 and Exercise 3 of the Data Grid Guided Tours contain complete code examples of how to use thisevent. Examples include using Unbound mode to connect the Grid to a Recordset object and using Unbound modeto connect the Grid to a memory array.
UnboundPositionData Event
Applies To
SSDBCombo, SSDBDropDown, SSDBGrid
Description
Occurs when a user repositions an unbound control.
Syntax
Sub control_UnboundPositionData (StartLocation As Variant, NumberOfRowsToMove As Long,NewLocation As Variant)
The event parameters are:
Parameter Description
StartLocation A bookmark specifying the row that was current before the repositioning took place.
NumberofRowsToMove A long integer specifying the number of rows to move. A positive number indicates amove forward while a negative number indicates a move backwards.
NewLocation A bookmark specifying the new location to be repositioned to.
Remarks
UnboundPositionData is used to optimize data display. Under normal circumstances, the grid is read sequentiallywhen a user scrolls the grid, but with UnboundPositionData, records that will not be displayed can be bypassedfor quicker data access (such as when using the scroll bar's thumb to scroll). StartLocation and

Data Widgets 3.12 User’s Manual Page 349
NumberOfRowsToMove are provided by the control so that NewLocation can be specified.
The Rows property should be set to the total number of records in the underlying data.
See Also
UnboundAddData event, UnboundDeleteRow event, UnboundReadData event, UnboundWriteData event,ssRowBuffer Object
Example
Exercise 2 and Exercise 3 of the Data Grid Guided Tours contain complete code examples of how to use thisevent. Examples include using Unbound mode to connect the Grid to a Recordset object and using Unbound modeto connect the Grid to a memory array.
UnboundReadData Event
Applies To
SSDBCombo, SSDBDropDown, SSDBGrid
Description
Occurs when an unbound grid requests data for display.
Syntax
Sub control_UnboundReadData (RowBuf As ssRowBuffer, StartLocation As Variant, ReadPriorRows AsBoolean)
The event parameters are:
Parameter Description
RowBuf The ssRowBuffer object that will contain the retrieved data. The number of rows to beretrieved is determined by RowCount.
StartLocation A bookmark specifying the row before (for forward) or after (for reverse) the rows to beretrieved. If null, forward fetching occurs from the beginning of the data set while reversebegins at the end of the data set.
ReadPriorRows If set to False, data is retrieved in a forward direction, if True, data is retrieved in a reversedirection.
Remarks
This event notifies you that the control must retrieve data. Once retrieved, data is temporarily stored in thecontrol's buffer.
In unbound mode, the control uses the ssRowBuffer object to populate the grid. You use the UnboundReadDataevent procedure to fill the RowBuffer with data. As long as the RowBuffer is filled with the number of rows ofdata specified by the RowCount property, the control will continue to generate the UnboundReadData event.However, the RowBuffer will not request more than a maximum of ten rows of data at a time.
When all of the data has been read into the control, you signal to the control that it should stop reading data bysetting the RowCount property of the RowBuffer object to a value less than the value of the RowCount property.The control will then stop generating the UnboundReadData event.
While the unbound read is occurring, the control uses the Rows property to determine the size of the grid andposition the scroll bar. Before the unbound read begins, the control estimates the size of the data set to be 100rows. During the unbound read, the control will adjust the scrollbar according to its estimate. The estimatechanges when:
• The control reads more than 100 rows of data. The estimate is then enlarged to 200 rows. After 200 rowshave been read, it changes to 300 rows, and so on.

Data Widgets 3.12 User’s Manual Page 350
• The RowCount of the RowBuffer object is set to less than the prior RowCount value. At this point thecontrol has read all the data and knows exactly how many rows there are, and will adjust itself accordingly.
See Also
UnboundAddData event, UnboundDeleteRow event, UnboundPositionData event, UnboundWriteData event,ssRowBuffer Object, Performance Tuning
Example
Exercise 2 and Exercise 3 of the Data Grid Guided Tours contain complete code examples of how to use thisevent. Examples include using Unbound mode to connect the Grid to a Recordset object and using Unbound modeto connect the Grid to a memory array.
UnboundWriteData Event
Applies To
SSDBGrid
Description
Occurs when an unbound grid has a row of modified data to write to the database.
Syntax
Sub control_UnboundWriteData (RowBuf As ssRowBuffer, WriteLocation As Variant)
The event parameters are:
Parameter Description
RowBuf The ssRowBuffer object that contains the modified data.
WriteLocation A value identifying the unique bookmark of the row as specified in the UnboundReadDataand UnboundWriteData events.
Remarks
During this event, the value of the RowCount property of the ssRowBuffer object will always be 1 since you canupdate only one row of a data at a time.
In the ssRowBuffer, fields that have not had their value changed are Null.
To cancel the UnboundWriteData event, set the RowCount property of the ssRowBuffer object to 0.
This event is not generated if the update is canceled in the BeforeUpdate event procedure.
See Also
UnboundAddData event, UnboundDeleteRow event, UnboundPositionData event, UnboundReadData event,UnboundWriteData event, ssRowBuffer Object
Example
Exercise 2 and Exercise 3 of the Data Grid Guided Tours contain complete code examples of how to use thisevent. Examples include using Unbound mode to connect the Grid to a Recordset object and using Unbound modeto connect the Grid to a memory array.

Data Widgets 3.12 User’s Manual Page 351
Underline Property
Applies To
Font object, Headfont object
Description
Returns or sets the font style of the specified Font or HeadFont object to either underlined or non-underlined.
Syntax
object . Underline[= boolean ]
Part Description
object An object expression that evaluates to an object or a control in the Applies To list.
boolean A Boolean expression specifying the font style as described in Settings.
Settings
Setting Description
True Turns on underline formatting.
False (Default) Turns off underline formatting.
Remarks
The Font and Headfont objects are not directly available at design time. At design time, set the Underlineproperty through the control’s Font or HeadFont property. At runtime, you can set Underline directly byspecifying its setting for the appropriate Font/Headfont object.
See Also
Font object, Headfont object
Example
The following sample code displays the caption text with underline:
SSDBOptSet1.Font.Underline = TrueSSDBOptSet1.Caption = "Caption"
SSDBGrid.HeadFont.Underline = True
Update Method
Applies To
SSDBGrid
Description
Updates any modified information in the grid. This method is applicable to all data modes.
Syntax
object . Update

Data Widgets 3.12 User’s Manual Page 352
Part Description
object An object expression that evaluates to an object or a control in the Applies To list.
Remarks
This method causes the control to update the database with any data that has been modified but not yet written tothe database.
UpdateError Event
Applies To
SSDBGrid
Description
Occurs when an unexpected error occurs in a field when the control is updating the row.
Syntax
Sub control_UpdateError (ColIndex As Integer, Text As String, ErrCode As Integer, ErrString As String,Cancel As Integer)
The event parameters are:
Parameter Description
ColIndex The column of the current row that contains the error.
Text The erroneous text.
ErrCode The error code. The code represents a standard host environment error number.
ErrString The error string. The string represents the actual error message.
Cancel Set this to True to cancel any further updating of the row.
Remarks
This event will be fired when moving off of the current row for each cell that does not pass validation whether inBound, Unbound, or AddItem mode.
For more information on how to handle data-related errors, see "How the Data Grid handles data validation anderror checking."
See Also
IsCellValid
How the Data Grid handles data validation and error checking
UseDefaults Property
Applies To
SSDBGrid
Description
Determines whether the grid will use default values to populate new records.

Data Widgets 3.12 User’s Manual Page 353
Syntax
object . UseDefaults[= boolean ]
Part Description
object An object expression that evaluates to an object or a control in the Applies To list.
boolean A Boolean expression specifying whether new records will be populated with default values,as described in Settings.
Settings
Setting Description
True (Default) The control will retrieve default values from the data source and use them topopulate new records.
False The control will not retrieve or use default values.
Remarks
Retrieving default values from the data source affects the overall performance of the grid, and may causeproblems with some systems, particularly ODBC.
If you are using the control with an ODBC data source, or you do not wish to populate new records with defaultvalues, you can set UseDefaults to False. Setting this property to False should also improve the performance ofthe control when adding records.
If you experience problems when using an ODBC data source, set this property to False.
UseExactRowCount Property
Applies To
SSDBCombo, SSDBDropDown, SSDBGrid
Description
Determines whether the grid portion scans for the exact row count.
Syntax
object . UseExactRowCount[= boolean ]
Part Description
object An object expression that evaluates to an object or a control in the Applies To list.
boolean A Boolean expression specifying whether the exact row count is scanned, as described inSettings.
Settings
Setting Description
True (Default) Exact row count will be used.
False Estimated row count will be used.

Data Widgets 3.12 User’s Manual Page 354
Remarks
When set to True, the control gets the last row in the record set when it initially binds to a data control. This maycause some performance penalties when accessing large databases.
ValidateList Event
Applies To
SSDBCombo, SSDBDropDown
Description
Occurs when the control needs to validate the data entered by the user against the list of values in the dropdown.
Syntax
Sub control_ValidateList (Text As String, RtnPassed As Integer)
Part Description
Text The text to validate
RtnPassed Set this to notify the control whether the data is valid or not. This parameter defaults toTrue, which indicates that the entered data is valid.
Remarks
If the control has the ListAutoValidate property set to False, the control will trigger this event when it needs tovalidate the data entered by the user.
When this event occurs, the Text parameter will contain the value to validate. If the value in Text is not valid, setRtnPassed to False.
You should set the ListAutoValidate property to False and process this event to optimize list validation in largesets. Since the control cannot search a data control using index fields due to a Visual Basic limitation, using thedata control ‘Find’ methods in this event can significantly improve validation time.
This event is generated when the IsItemInList method is invoked or when the ListAutoValidate property is setto False and one of the following occurs:
• For the SSDBCombo, the position of the current record in a bound recordset changes or if theIsItemInList method is invoked.
• For the SSDBDropDown, if the cell of the linked column in the SSDBGrid loses focus or either theUpdate or IsItemInList method is invoked.
ValidationError Event
Applies To
SSDBCombo, SSDBGrid
Description
Occurs when a masked edit field receives invalid input, as determined by the input mask.
Syntax
Sub control_ValidationError(InvalidText As String, StartPosition As Integer)
The event parameters are:

Data Widgets 3.12 User’s Manual Page 355
Parameter Description
InvalidText A string value that evaluates to the text that caused the validation error.
StartPosition An integer value that indicates the starting position of the offending string within the inputstring.
Remarks
InvalidText is the full text of the input string that caused the event, including the invalid character. This means thatany placeholders and literal characters used in the input mask are included in InvalidText.
StartPosition is the position in InvalidText where the error occurred (the first invalid character). This is a zero-based value rather than a one-based value. For example, if the error occurs due to the first character entered,StartPosition will equal 0. StartPosition reflects the position that caused the event to fire, not necessarily the firstcharacter in the string that does not match the mask. For example, suppose the Data Grid reads a value from thedatabase into a masked cell, and the first character of the data does not match the mask. If you place your cursorafter the third character in the string and try to type an invalid character, the value returned by StartPosition willbe 3 for the character you typed and not 0 for the existing invalid character.
In the Data Grid, the ValidationError event fires in response to a masking error in a particular Column object. Tofind out which column caused the error, use the Col property to return the current column. For example, if youwanted to clear the offending text, you could use the following code:
SSDBGrid1.Columns(SSDBGrid1.Col).Text = ""
See Also
ClipMode, Col, Mask, PromptChar, PromptInclude
Example
This event is called when invalid data is detected in a cell for which a mask has been set.
Private Sub SSDBGrid1_ValidationError(InvalidText As String, ByValStartPosition As Integer)
MsgBox "The following data is incorrect: " & InvalidText & _vbCrLf & "The invalid data starts at character position " & _Str$(StartPosition + 1) & ".", vbOKOnly, "Formatting Error"
End Sub
Value Property (Bookmark Object)
Applies To
Bookmark object (SSDBData only)
Description
Sets or returns the value stored in a bookmark object.
Syntax
object . Value[= value]
Part Description
object An object expression that evaluates to an object or a control in the Applies To list.

Data Widgets 3.12 User’s Manual Page 356
value A variant expression specifying the value stored in a bookmark.
See Also
String
Example
This sample stores a value to a bookmark:
Dim vbookmark as variantvBookmark = SSDBCommand1.SavedBookmarkSSDBData1.Bookmarks(0).Value = vBookmark
Value Property (Button Object)
Applies To
Button object
Description
Sets or returns the current state (checked / not checked) of the button object.
Syntax
object . Value[= boolean ]
Part Description
object An object expression that evaluates to an object or a control in the Applies To list.
value A Boolean expression specifying whether the button is selected or not.
Settings
Setting Description
True (Default) Button object is selected.
False Button object is not selected.
Value Property (SSDBGrid)
Applies To
ActiveCell Object, Column Object, SSDBCombo Control, ssRowBuffer Object
Description
Returns the value stored in a column for the current row.
Syntax
object . Value[= value]

Data Widgets 3.12 User’s Manual Page 357
Part Description
object An object expression that evaluates to an object or a control in the Applies To list.
Value A variant expression specifying the value stored in a column.
Remarks
Value returns the value in its native data format while Text returns the value as a string.
As opposed to the CellValue method, this property returns the value currently in place, and not the value from theunderlying data.
The DataFieldList and DataFieldToDisplay property settings of the SSDBCombo affect the value returned bythe Text property.
See Also
CellText method, CellValue method, Text property
Example
The following code sets the value of column 0 in the current row of the grid to 5.
SSDBGrid1.Columns(0).Value = 5
VertScrollBar Property
Applies To
Column object
Description
Determines whether a vertical scrollbar is displayed in a column.
Syntax
object . VertScrollBar[= boolean ]
Part Description
object An object expression that evaluates to an object or a control in the Applies To list.
boolean A Boolean expression specifying whether a vertical scrollbar is displayed, as described inSettings.
Settings
Setting Description
True Vertical scrollbar is displayed.
False (Default) Vertical scrollbar is not displayed.
Remarks
The vertical scrollbar is useful when there is data that extends past the width of the column. The scrollbar allowsthe user to scroll through the entire contents of the cell.

Data Widgets 3.12 User’s Manual Page 358
VisibleCols Property
Applies To
SSDBCombo, SSDBDropDown, SSDBGrid
Description
Returns the number of visible columns in the grid.
Syntax
object . VisibleCols
Part Description
object An object expression that evaluates to an object or a control in the Applies To list.
Remarks
VisibleCols is only available at runtime and is read-only. VisibleCols returns an integer expression specifyingthe number of visible columns in the grid.
See Also
Col, Cols
VisibleGrps Property
Applies To
SSDBCombo, SSDBDropDown, SSDBGrid
Description
Returns the number of visible groups in the grid.
Syntax
object . VisibleGrps
Part Description
object An object expression that evaluates to an object or a control in the Applies To list.
Remarks
VisibleGrps is only available at runtime and is read-only. VisibleGrps returns an integer expression specifyingthe number of visible groups in the grid.
VisibleRows Property
Applies To
SSDBCombo, SSDBDropDown, SSDBGrid

Data Widgets 3.12 User’s Manual Page 359
Description
Returns the number of visible rows that could appear in the control's display area.
Syntax
object . VisibleRows[= number]
Part Description
object An object expression that evaluates to an object or a control in the Applies To list.
number An integer expression specifying the number of visible rows that could appear in the control'sdisplay area.
Remarks
VisibleRows is only available at runtime and is read-only.
The value returned by the VisibleRows property indicates how many visible rows could be displayed in thecontrol's display area, and not how many actually do. For example, if eight rows could fit into the display area ofthe control but the control has only three rows of data, VisibleRows would return 8.
WhereIs Method
Applies To
SSDBData, SSDBOptSet, SSDBGrid
Description
Returns the current area of the control to which the cursor is pointing. Returns values for nothing, button areas,and caption area.
Syntax
object . WhereIs(X As Single, Y As Single, [scale As Variant])
Part Description
object An object expression that evaluates to an object or a control in the Applies To list.
X Determines the X coordinate.
Y Determines the Y coordinate.
scale (Optional) Determines the scale to use as described in Settings.
Settings
The settings for scale are:
Setting Description
0 Twips
1 Pixels
2 Container Coordinates
3 HiMetric
There are constants for the settings of this parameter.

Data Widgets 3.12 User’s Manual Page 360
Remarks
For SSDBData, WhereIs returns the following values:
Value Description
0 Pointing at nothing
1 Pointing at caption
2 Pointing at bevel
3 Pointing at button "First"
4 Pointing at button "Last"
5 Pointing at button "Previous Page"
6 Pointing at button "Next Page"
7 Pointing at button "Previous Record"
8 Pointing at button "Next Record"
9 Pointing at button "Add Record"
10 Pointing at button "Cancel Add Record"
11 Pointing at button "Update Record"
12 Pointing at button "Delete Record"
13 Pointing at button "Find Next"
14 Pointing at button "Find Previous"
15 Pointing at button "Find"
16 Pointing at button "Add Bookmark"
17 Pointing at button "Clear Bookmarks"
18 Pointing at button "Goto Bookmark"
There are constants for the settings of this parameter.
For SSDBGrid, WhereIs returns the following values:
Value Description
0 Pointing at nothing
1 Pointing at Grid Heading
2 Pointing at Group Header
3 Pointing at Column Header
4 Pointing at Grid Selector
5 Pointing at Record Selector
6 Pointing at Background
7 Pointing at Data
There are constants for the settings of this parameter.
For SSDBOptSet, WhereIs returns the following values:

Data Widgets 3.12 User’s Manual Page 361
Value Description
0 Pointing at nothing
1 Pointing at button
2 Pointing at caption
There are constants for the settings of this parameter.
See Also
ButtonFromCaption, ButtonFromPos
Example
The following example demonstrates the use of WhereIs. This code would be placed in the MouseDown eventsub-routine:
Dim nPos As IntegernPos = SSDBOptSet1.WhereIs(X, Y, Z)Select Case nPos Case 0 Debug.Print "Pointing at nothing" Case 1 Debug.Print "Pointing at button" Case 2 Debug.Print "Pointing at caption"EndSelect
WidthGap Property
Applies To
SSDBOptSet
Description
Returns or sets the minimum horizontal distance between columns.
Syntax
object . WidthGap[= number]
Part Description
object An object expression that evaluates to an object or a control in the Applies To list.
number An integer expression specifying the minimum amount of horizontal distance betweencolumns.
Remarks
The following example shows a DataOptionSet with a small WidthGap setting:

Data Widgets 3.12 User’s Manual Page 362
The following example shows a DataOptionSet with a large WidthGap:
See Also
ColOffSet, RowOffSet
WordWrap Property
Applies To
SSDBCommand, SSDBOptSet, SSDBData
Description
Determines if the text specified in the Caption property will be wrapped.
Syntax
object . WordWrap[= boolean]
Part Description
object An object expression that evaluates to an object or a control in the Applies To list.
boolean A Boolean expression specifying whether to wrap the caption text, as described in Settings.
Settings Description
True (Default) Caption text will wrap to multiple lines as needed.
False Caption text will remain on a single line.
Remarks
Word wrapping causes text to be split into multiple lines if the caption width exceeds the width of the control, orin the case of SSDBOptSet, the width of the column.
The following is an example of an Enhanced Data Control without wordwrap:

Data Widgets 3.12 User’s Manual Page 363
The following is an example of an Enhanced Data Control with wordwrap:
See Also
MultiLine
Data Widgets Constants
Alignment Constants
Constant Value Description
ssAlignToRight 0 Right justify
ssAlignToLeft 1 Left justify
AlignmentButtonPicture Constants
Constant Value Description
ssPic AlignLeft 0 Left
ssPicAlignRight 1 Right
ssPicAlignLeftOfText 2 Left of text
ssPicAlignRightOfText 3 Right of text
ssPicAlignFitToCaption 4 Fit to caption
ssPicAlignTile 5 Tile
AlignmentCaption Constants
Constant Value Description
ssAlignmentCaptionLeftTop 0 Left justify - Top
ssAlignmentCaptionLeftMiddle 1 Left justify - Middle
ssAlignmentCaptionLeftBottom 2 Left justify - Bottom
ssAlignmentCaptionRightTop 3 Right justify - Top
ssAlignmentCaptionRightMiddle 4 Right justify - Middle
ssAlignmentCaptionRightBottom 5 Right justify - Bottom
ssAlignmentCaptionCenterTop 6 Centered - Top
ssAlignmentCaptionCenterMiddle 7 Centered - Middle
ssAlignmentCaptionCenterBottom 8 Centered - Bottom
AlignmentPictureCommand Constants
Constant Value Description
ssAlignmentPictureLeftTop 0 Left justify - Top
ssAlignmentPictureLeftMiddle 1 Left justify - Middle

Data Widgets 3.12 User’s Manual Page 364
ssAlignmentPictureLeftBottom 2 Left justify - Bottom
ssAlignmentPictureRightTop 3 Right justify - Top
ssAlignmentPictureRightMiddle 4 Right justify - Middle
ssAlignmentPictureRightBottom 5 Right justify - Bottom
ssAlignmentPictureCenterTop 6 Centered - Top
ssAlignmentPictureCenterMiddle 7 Centered - Middle
ssAlignmentPictureCenterBottom 8 Centered - Bottom
ssAlignmentPictureLeftOfText 9 Left of caption text
ssAlignmentPictureRightOfText 10 Right of caption text
ssAlignmentPictureAboveText 11 Above caption text
ssAlignmentPictureBelowText 12 Below caption text
ssAlignmentPictureStretch 13 Stretch to fill
ssAlignmentPictureTile 14 Tile to fill
BevelColorScheme Constants
Constant Value Description
ssBevelColorSchemeGray 0 Uses shades of gray color scheme
ssBevelColorSchemeSystem 1 Uses system colors
ssBevelColorSchemeCustom 2 Uses custom color scheme
BevelType Constants
Constant Value Description
ssBevelTypeNone 0 No beveling
ssBevelTypeInset 1 Bevel appears inset
ssBevelTypeRaised 2 Bevel appears raised
BookmarkDisplayStyle Constants
Constant Value Description
ssBookmarkDisplayLRA 0 Least Recently Added
ssBookmarkDisplayMRA 1 Most recently added
ssBookmarkDisplaySorted 2 Sorted
BookmarkShowStyle Constants
Constant Value Description
ssBookmarkShowNone 0 No bookmark buttons shown
ssBookmarkShowAdd 1 Show Add button only
ssBookmarkShowClear 2 Show ClearAll button only
ssBookmarkShowGoto 3 Show Goto button only
ssBookmarkShowAddClear 4 Show Add and ClearAll buttons
ssBookmarkShowAddGoto 5 Show Add and Goto buttons
ssBookmarkShowClearGoto 6 Show ClearAll and Goto buttons

Data Widgets 3.12 User’s Manual Page 365
ssBookmarkShowAll 7 Show all bookmark buttons
BorderStyle Constants
Constant Value Description
ssBorderStyleNone 0 No border
ssBorderStyleFixedSingle 1 Fixed single-pixel border
CaptionAlignment Constants
Constant Value Description
ssCaptionAlignmentLeft 0 Left justify
ssCaptionAlignmentRight 1 Right justify
ssCaptionAlignmentCenter 2 Center
CaptionAlignmentEx Constants
Constant Value Description
ssCapAlignLeftTop 0 Left justify - Top
ssCapAlignLeftMiddle 1 Left justify - Middle
ssCapAlignLeftBottom 2 Left justify - Bottom
ssCapAlignRightTop 3 Right justify - Top
ssCapAlignRightMiddle 4 Right justify - Middle
ssCapAlignRightBottom 5 Right justify - Bottom
ssCapAlignCenterTop 6 Centered - Top
ssCapAlignCenterMiddle 7 Centered - Middle
ssCapAlignCenterBottom 8 Centered - Bottom
CaptionAlignmentPicture Constants
Constant Value Description
ssCaptionAlignmentPictureLeftTop 0 Left justify - Top
ssCaptionAlignmentPictureLeftMiddle 1 Left justify - Middle
ssCaptionAlignmentPictureLeftBottom 2 Left justify - Bottom
ssCaptionAlignmentPictureRightTop 3 Right justify - Top
ssCaptionAlignmentPictureRightMiddle 4 Right justify - Middle
ssCaptionAlignmentPictureRightBottom 5 Right justify - Bottom
ssCaptionAlignmentPictureCenterTop 6 Centered - Top
ssCaptionAlignmentPictureCenterMiddle 7 Centered - Middle
ssCaptionAlignmentPictureCenterBottom 8 Centered - Bottom
ssCaptionAlignmentPictureLeftOfCaption 9 Left of caption text
ssCaptionAlignmentPictureRightOfCaption 10 Right of caption text
ssCaptionAlignmentPictureAboveCaption 11 Above caption text
ssCaptionAlignmentPictureBelowCaption 12 Below caption text

Data Widgets 3.12 User’s Manual Page 366
ssCaptionAlignmentPictureFitToCaption 13 Stretch to fill
ssCaptionAlignmentPictureTile 14 Tile to fill
Case Constants
Constant Value Description
ssCaseUnchanged 0 Text case will not change
ssCaseLower 1 Text will be in lowercase
ssCaseUpper 2 Text will be in UPPERCASE
CellNavigation Constants
Constant Value Description
ssCellNavigationCell 0 Arrow keys used to change cells
ssCellNavigationEdit 1 Arrow keys used to edit current cell
ColumnCaptionAlignment Constants
Constant Value Description
ssColCapAlignLeftJustify 0 Left justify
ssColCapAlignRightJustify 1 Right justify
ssColCapAlignCenter 2 Center
ssColCapAlignUseColumnAlignment 3 Use alignment specified for Column cells
ClipMode Constants
Constant Value Description
ssIncludeMaskLiterals 0 Mask literals will be copied to the clipboard
ssExcludeMaskLiterals 1 Mask literals will not be copied to the clipboard
ClippingOverride Constants
Constant Value Description
ssClippingOverrideAuto 0 Automatic clipping based on printer driver
ssClippingOverrideYes 1 Manual clipping
ssClippingOverrideNo 2 No clipping
Criteria Constants
Constant Value Description
ssCriteriaSoundex -1 Soundex
ssCriteriaLT 1 Less Than
ssCriteriaLE 2 Less than or equal
ssCriteriaEQ 3 Equal
ssCriteriaGE 4 Greater than or equal

Data Widgets 3.12 User’s Manual Page 367
ssCriteriaGT 5 Greater than
ssCriteriaPartial 6 Partial
Database Action Constants
Constant Value Description
ssFirst 0 Go to first record
ssPreviousPage 1 Goto record <page> records before
ssPrevious 2 Goto previous record
ssNext 3 Goto next record
ssNextPage 4 Goto record <page> records after
ssLast 5 Goto last record
ssSaveBookmark 6 Save current bookmark
ssGotoBookmark 7 Goto specified bookmark
ssRefresh 8 Refresh datasource
DataMode Constants
Constant Value Description
ssDataModeBound 0 Control is in data bound mode
ssDataModeUnbound 1 Control is in unbound mode
ssDataModeAddItem 2 Control is in AddItem mode
Direction Constants
Constant Value Description
ssDirectionUp 1 Search towards the first record
ssDirectionDown 2 Search towards the last record
DividerStyle Constants
Constant Value Description
ssDividerStyleBlackline 0 Black line
ssDividerStyleDarkGrayline 1 Dark gray line
ssDividerStyleRaised 2 Raised
ssDividerStyleInset 3 Inset
ssDividerStyleForeColor 4 Use control's ForeColor
DividerType Constants
Constant Value Description
ssDividerTypeNone 0 No divider
ssDividerTypeVertical 1 Vertical dividers
ssDividerTypeHorizontal 2 Horizontal dividers
ssDividerTypeBoth 3 Horizontal and vertical dividers

Data Widgets 3.12 User’s Manual Page 368
DriverOverride Constants
Constant Value Description
ssDriverOverrideAuto 0 Automatic driver detection & override
ssDriverOverrideYes 1 Manual override of printer driver
ssDriverOverrideNo 2 No override of printer driver
ExportFlags Constants
Constant Value Description
ssExportCurrentRow 1 Export current row
ssExportSelectedRows 2 Export all selected rows
ssExportNonSelectedRows 4 Export all non-selected rows
ssExportAllRows 7 Export all rows (Combines 1, 2 & 4)
ssExportFieldNames 16 Include field names
ssExportColumnHeaders 32 Include column headers
ssExportInLayoutOrder 64 Export in order specified by grid layout
ssExportHiddenColumns 128 Include hidden columns
ssExportOverwriteExisting 256 Overwrite existing output file
ssExportAppendToExisting 512 Append to existing output file
ExportType Constants
Constant Value Description
ssExportTypeText 0 Text file
ssExportTypeHTMLTable 1 All rows in single HTML file
ssExportTypeHTMLRowFiles 2 Single rows in multiple HTML files
FindShowStyle Constants
Constant Value Description
ssFindShowNone 0 No search buttons shown
ssFindShowFind 1 Show Find button
ssFindShowFindNext 2 Show Find and Find Next button.
ssFindShowAll 3 Show Find, Find Next and Find Previous buttons.
Font3D Constants
Constant Value Description
ssFont3DNone 0 No 3-D font effect
ssFont3DRaisedLight 1 Raised letters w/light shading
ssFont3DRaisedHeavy 2 Raised letters w/heavy shading
ssFont3DInsetLight 3 Inset letters w/light shading

Data Widgets 3.12 User’s Manual Page 369
ssFont3DInsetHeavy 4 Inset letters w/heavy shading
MousePointer Constants
Constant Value Description
ssMousePointerDefault 0 Default cursor
ssMousePointerArrow 1 Arrow cursor
ssMousePointerCross 2 Cross cursor
ssMousePointerIBeam 3 I-Beam cursor
ssMousePointerIcon 4 Icon cursor
ssMousePointerSize 5 Size cursor
ssMousePointerSizeNESW 6 Size NE-SW cursor
ssMousePointerSizeNS 7 Size N-S cursor
ssMousePointerSizeNWSE 8 Size NW-SE cursor
ssMousePointerSizeWE 9 Size W-E cursor
ssMousePointerUpArrow 10 Up Arrow (Alternate Select)
ssMousePointerHourglass 11 Hourglass
ssMousePointerNoDrop 12 No drop
ssMousePointerArrowAndHourGlass 13 Arrow & Hourglass
ssMousePointerArrowAndQuestion 14 Arrow & Question
ssMousePointerSizeAll 15 Size All
ssMousePointerCustom 99 Custom
Nullable Constants
Constant Value Description
ssColumnNullableAutomatic 0 Control will determine how to store null values
ssColumnNullableNull 1 Null values will be stored as nulls
ssColumnNullableEmptyString 2 Null values will be stored as empty strings.
OrientationStyle Constants
Constant Value Description
ssOrientationHorizontal 0 Control will be horizontal
ssOrientationVertical 1 Control will be vertical
PrintColHeaders Constants
Constant Value Description
ssNoColumnHeaders 0 No column headers
ssUseCaption 1 Use caption
ssUseFieldName 2 Use field name

Data Widgets 3.12 User’s Manual Page 370
PrintFlags Constants
Constant Value Description
ssPrintCurrentRow 1 Print current row
ssPrintSelectedRows 2 Print selected rows
ssPrintNonSelectedRows 4 Print non-selected rows
ssPrintAllRows 7 Print all rows (combines 1, 2 & 4)
ssPrintFieldOrder 16 Print in field order (must use with another flag or flags)
PrintGridLines Constants
Constant Value Description
ssPrintGridLinesNone 0 Do not print grid lines
ssPrintGridLinesColGrpHeadsOnly 1 Print grid lines around headers
ssPrintGridLinesRowsOnly 2 Print grid lines around rows
PrintGridLinesAll 3 Print all grid lines
PrintHeaders Constants
Constant Value Description
ssTopOfPage 0 Top of page
ssTopOfReport 1 Top of report
PrintPageBreakGroups Constants
Constant Value Description
ssPrintPageBreakOnColumns 0 Break page on columns. Split groups as needed.
ssPrintLeftAlignGroups 1 Break page on groups. Left align groups on page.
ssPrintCenterGroups 2 Break page on groups. Center groups on page.
ReadType Constants
Constant Value Description
ssReadTypeAllData 0 Read all data from record source
ssReadTypeBookmarkOnly 1 Read bookmarks only from recordsource
ssReadTypeBookmarkAndBoundColumn 2 Read bookmarks and contents of bound column fromrecordsource
ssReadTypeBookmarkAndDisplayColumn 3 Read bookmarks and contents of displayed columnfrom recordsource
Relocate Constants
Constant Value Description
ssRelocateNotAllowed 0 Columns cannot be moved
ssRelocateWithinGroup 1 Columns may be re-arranged within a group
ssRelocateAnywhere 2 Columns may be moved anywhere in the control

Data Widgets 3.12 User’s Manual Page 371
RowNavigation Constants
Constant Value Description
ssRowNavigationFull 0 Full movment using arrow keys
ssRowNavigationLRLock 1 Left/Right movement only within row
ssRowNavigationUDLock 2 Up/Down movement only within row
ssRowNavigationAllLock 3 All movment locked by row
RowSelectionStyle Constants
Constant Value Description
ssRowSelectionStyleListBox 0 Listbox style
ssRowSelectionStyleInvert 1 Invert colors
ssRowSelectionStyle3D 2 3-D effect
Scale Constants
Constant Value Description
ssScaleTwips 0 Twips
ssScalePixels 1 Pixels
ssScaleHiMetric 2 HiMetric
ssScaleContainer 3 Container
ScrollBarsStyle Constants
Constant Value Description
ssScrollBarsNone 0 No scroll bars
ssScrollBarsHorizontal 1 Horizontal scroll bar only
ssScrollBarsVertical 2 Vertical scroll bar only
ssScrollBarsBoth 3 Horizontal and vertical scroll bars
ssScrollBarsAutomatic 4 Scroll bars appear as needed
SelectionType Constants
Constant Value Description
ssSelectionTypeNone 0 No selection allowed
ssSelectionTypeSingleSelect 1 Select single item only
ssSelectionTypeMultiSelect 2 Select multiple items individually
ssSelectionTypeMultiSelectRange 3 Select multiple items in a range
SelType Constants
Constant Value Description
ssSelTypeGroup 0 Select by group

Data Widgets 3.12 User’s Manual Page 372
ssSelTypeColumn 1 Select by column
ssSelTypeRow 2 Select by row
Style Constants
Constant Value Description
ssStyleEdit 0 Edit type cell
ssStyleEditButton 1 Edit type cell with button (ellipsis)
ssStyleCheckBox 2 Check box type cell
ssStyleComboBox 3 Combo box type cell
ssStyleButton 4 Button type cell
TabNavigation Constants
Constant Value Description
ssMoveToNextCell 0 Tab key moves focus to next cell
ssMoveToNextControl 1 Tab key moves focus to next control
WhatChanged Constants
Constant Value Description
ssWhatChangedColMoved 0 Column was moved
ssWhatChangedGrpMoved 1 Group was moved
ssWhatChangedColSwapped 2 Column was swapped
ssWhatChangedGrpSwapped 3 Group was swapped
WhereIs Constants
ssWhereIsNothing 0 Cursor points at nothing
ssWhereIsGridHeading 1 Cursor points at grid heading
ssWhereIsGroupHeading 2 Cursor points at group header
ssWhereIsColumnHeading 3 Cursor points at column header
ssWhereIsGridSelector 4 Cursor points at grid selector(left of group & column headers)
ssWhereIsRecordSelectors 5 Cursor points at a record selector
ssWhereIsBackground 6 Cursor points at background area
ssWhereIsData 7 Cursor points at grid cells
WhereIsDataOptSet Constants
Constant Value Description
ssWhereIsNothing 0 Cursor points at nothing
ssWhereIsButton 1 Cursor points at a button
ssWhereIsCaption 2 Cursor points at a caption

Data Widgets 3.12 User’s Manual Page 373
WhereIsEnhancedDataControl Constants
ssWhereIsNothing 0 Cursor points at nothing
ssWhereIsCaption 1 Cursor points at caption
ssWhereIsBevel 2 Cursor points at bevel
ssWhereIsButtonFirst 3 Cursor points at First Record button
ssWhereIsButtonLast 4 Cursor points at Last Record button
ssWhereIsButtonPrevPage 5 Cursor points at Previous Page button
ssWhereIsButtonNextPage 6 Cursor points at Next Page button
ssWhereIsButtonPrev 7 Cursor points at Previous Record button
ssWhereIsButtonNext 8 Cursor points at Next Record button
ssWhereIsButtonAdd 9 Cursor points at Add Record button
ssWhereIsButtonCancel 10 Cursor points at Cancel Edits button
ssWhereIsButtonUpdate 11 Cursor points at Update Edits button
ssWhereIsButtonDelete 12 Cursor points at Delete Record button
ssWhereIsButtonFindNext 13 Cursor points at Find Next button
ssWhereIsButtonFindPrev 14 Cursor points at Find Previous button
ssWhereIsButtonFind 15 Cursor points at Find button
ssWhereIsButtonBookmarkAdd 16 Cursor points at Add Bookmark button
ssWhereIsButtonBookmarkClear 17 Cursor points at Clear All Bookmarks button
ssWhereIsButtonBookmarkGoto 18 Cursor points at Goto Bookmark button
Error MessagesThe following is a list of trappable errors that could occur at runtime when using the Data Widgets customcontrols.
Error Number Constant / Error Text / Description30402 ssItemNotInList
"Item is not in list"
Validation determined that the current edit text is not in theassociated dropdown list.
30403 ssItemNotInList
"Item is not in list"
Validation determined that the current edit text is not in theassociated dropdown list.
30422 ssItemNotInList
"Item is not in list"
Validation determined that the current edit text is not in theassociated dropdown list.
30423 ssNullEdit
"A null value is not allowed for this field"
Validation determined that the current edit text is null, but nullsare not allowed.

Data Widgets 3.12 User’s Manual Page 374
30424 ssBadTypeEdit
"The value is not of the correct type for this field"
Validation determined that the data type of the value currently inedit text does not match the data type of the associated list.
30425 ssBitMap
"PictureDropDown must be a bitmap"
You tried setting the PictureDropDown property to somethingother than a bitmap
30426 ssDropItemsRange
"Value must be from 1 to 100"
You tried setting the MaxDropDownItems orMinDropDownItems outside the allowed range.
30427 ssMaxLessMinDropItem
"MaxDropDownItems cannot be less thanMinDropDownItems"
You tried setting MaxDropDownItems to a number smaller thanthe MinDropDownItems value.
30428 ssdatbMinMoreMaxDropItem
"MinDropDownItems cannot be greater thanMaxDropDownItems"
You tried setting the MinDropDownItems to a value greater thanthe MaxDropDownItems.
30430 ssdatbValue0to10
"Value must be from 0 to 10"
You tried setting a property outside the allowed range.
30433 ssdatbBadHost
"Host environment does not support formatting"
You tried setting the BevelWidth property outside the allowedrange.
30434 ssdatbBadParam
"Invalid parameter"
You tried passing an invalid parameter to a method.
30435 ssdatbLevelCount
"LevelCount must be from 1 to 10"
You tried setting a property outside the allowed range.
30436 ssdatbFieldDelim
"FieldDelimiter can be any one character or the word'None'"
You tried setting FieldDelimeter to something other than thatallowed.
30437 ssdatbFieldSep
"FieldSeparator can be any one character, the word 'Tab',or 'Space'"
You tried setting FieldSeperator to something other than thatallowed.
30438 ssdatbLevelnoGroup
"The level count cannot be greater than zero if there are no

Data Widgets 3.12 User’s Manual Page 375
groups"
You tried setting the property to something other than thatallowed.
30439 ssdatbReadOnlyRuntime
"Property is read-only at runtime"
Property is read-only at run time. Its value cannot be set.
30440 ssdatbInvalidWindowHandle
"Invalid window handle"
You tried to set the DropDownhWnd property of a column inthe DataGrid to something other than the window handle of aData DropDown..
30441 ssdatbWrongComboStyle
"The combo style is of the wrong type (ie: simple, dropdown,droplist)"
You attempted to perform a combo box operation (add item,delete item, etc.) on a DataGrid column that was not set to acombo style.
30443 ssdatbDataConversion
"Data type conversion error"
A field type was specified for a Grid column in Unbound orAddItem mode, and data of an incorrect type was entered in thatcolumn.
30447 ssdatbNameMustBeUnique
"Column name must be unique"
The Name property of each column in a grid must be a uniquevalue.
30448 ssdatbCannotSetColsWithLay
"Cannot set Cols property when a layout is defined"
Once you have used the Grid Editor to design a layout for thecolumns in a DataGrid, you cannot change the number ofcolumns. Remove any layouts before attempting to change thenumber of columns in the grid.
30454 ssPrintErrorInternal
"An internal printing error has occurred."
Printing could not continue due to a problem with the programor the control, such as a data source failure.
30456 ssPrintErrorDLLMissing
"Printing support file ssprn32.dll missing or not registered."
"Printing support file ssprn16.dll missing or not registered."
An essential 32-bit (or 16-bit) system file was not properlyinstalled on the user's system.
30457 ssPrintErrorUserCancelled
"Print job cancelled by user."
The user manually stopped the print job before it was complete.
30467 ssBindingErrorMultipleSources
"The control can only be bound to one type of data source ata time."

Data Widgets 3.12 User’s Manual Page 376
You tried to set the control's data source to an ODBC provider,then to an OLE DB provider, or vice versa.
30468 ssBindingErrorDllMissing
"OLE DB Support file ssr2c.dll missing or not registered."
The required OLE DB support file, SSR2C.DLL, was either notinstalled or not registered on the distribution system.
32033 ssEDCBevelInner
"BevelInner must be from 0 to 2"
You tried setting the property to something outside the allowedrange.
32034 ssEDCBevelOuter
"BevelOuter must be from 0 to 2"
You tried setting the property to something outside the allowedrange.
32035 ssEDCBevelWidth
"BevelWidth must be from 0 to 10"
You tried setting the property to something outside the allowedrange.
32036 ssEDCBorderStyle
"BorderStyle must be either 0 or 1"
You tried setting the property to something outside the allowedrange.
32037 ssEDCBorderWidth
"BorderWidth must be from 0 to 10"
You tried setting the property to something outside the allowedrange.
32038 ssEDCRoundedCorners
"RoundedCorners must be either 0 or 1"
You tried setting the property to something outside the allowedrange.
32039 ssEDCBevelColorScheme
"BevelColorScheme must be from 0 to 2"
You tried setting the property to something outside the allowedrange.
32040 ssButtonSize
"ButtonSize must be from 5 to 100"
You tried setting the property to something outside the allowedrange.
32041 ssPictureButtons
"PictureButtons must be of type Bitmap"
You tried specifying a type other than Bitmap forPictureButtons.
32042 ssShowBookmarkButtons
"ShowBookmarkButtons must be from 0 to 7"
You tried setting the property to something outside the allowedrange.

Data Widgets 3.12 User’s Manual Page 377
32043 ssShowFirstLastButtons
"ShowFirstLastButtons must be either 0 or 1"
You tried setting the property to something outside the allowedrange.
32044 ssShowPageButtons
"ShowPageButtons must be either 0 or 1"
You tried setting the property to something outside the allowedrange.
32045 ssShowPrevNextButtons
"ShowPrevNextButtons must be either 0 or 1"
You tried setting the property to something outside the allowedrange.
32046 ssShowAddButton
"ShowAddButton must be either 0 or 1"
You tried setting the property to something outside the allowedrange.
32047 ssShowCancelButton
"ShowCancelButton must be either 0 or 1"
You tried setting the property to something outside the allowedrange.
32048 ssShowDeleteButton
"ShowDeleteButton must be either 0 or 1"
You tried setting the property to something outside the allowedrange.
32049 ssShowUpdateButton
"ShowUpdateButton must be either 0 or 1"
You tried setting the property to something outside the allowedrange.
32050 ssShowFindButtons
"ShowFindButtons must be from 0 to 3"
You tried setting the property to something outside the allowedrange.
32051 ssEDCAlignment
"Alignment must be from 0 to 8"
You tried setting the property to something outside the allowedrange.
32052 ssBookmarkDisplay
"BookmarkDisplay must be from 0 to 2"
You tried setting the property to something outside the allowedrange.
32053 ssBookmarksToKeep
"BookmarksToKeep must be from 1 to 100"
You tried setting the property to something outside the allowedrange.
32054 ssEDCCaptionAlignment
"CaptionAlignment must be from 0 to 2"

Data Widgets 3.12 User’s Manual Page 378
You tried setting the property to something outside the allowedrange.
32055 ssColorMaskEnabled
"ColorMastEnabled must be either 0 or 1"
You tried setting the property to something outside the allowedrange.
32056 ssPageValue
"PageValue must be from 2 to 1000"
You tried setting the property to something outside the allowedrange.
32057 ssPictureCaptionAlignment
"PictureCaptionAlignment must be from 0 to 14"
You tried setting the property to something outside the allowedrange.
32058 ssPictureCaptionMetaHeight
"PictureCaptionMetaHeight must be a positive integer"
You tried setting the property to something outside the allowedrange.
32059 ssPictureCaptionMetaWidth
"PictureCaptionMetaWidth must be a positive integer"
You tried setting the property to something outside the allowedrange.
32060 ssFindBufferSize
"FindBufferSize must be from 1 to 1000"
You tried setting the property to something outside the allowedrange.
32061 ssOrientation
"Orientation must be either 0 or 1"
You tried setting the property to something outside the allowedrange.
32062 ssEDCBalloonHelp
"BalloonHelp must be either 0 or 1"
You tried setting the property to something outside the allowedrange.
32065 ssNoBookmarksLeft
"There are no more bookmarks to remove"
You tried removing a bookmark when there are none.
32066 ssCantMove
"Illegal Move"
You tried moving to a location where there is no record.
32067 ssNoCurrentRecord
"No Current Record"
There is no current record in the database to which the control isbound. This may be caused by the database being at thebeginning of the file before the first record, at the end of the fileafter the last record, or on a deleted record.

Data Widgets 3.12 User’s Manual Page 379
32068 ssNoFindFieldsLeft
"No fields remaining for find"
Your FindFieldExclude/FindFieldInclude properties havereduced the field count to zero. No fields are left to search.
32072 ssDataChanged
"Delete failed. Data in the underlying row has changed sincethe current row was fetched"
You attempted to delete a record using the Enhanced DataControl, but the record you are attempting to delete has changedin the underlying recordset.
32073 ssUpdateInProgress
"Delete failed. Update in progress"
You attempted to delete a record using the Enhanced DataControl while the record was being updated.
32074 ssDeleteFailed
"Delete failed with error code <error code >"
You attempted to delete a record using the Enhanced DataControl, and a non-specific data error occurred.
32080 ssRemoveLastButton
"Cannot remove last button"
You’ve attempted to remove the last button.
32081 ssOptionNotUnique
"Option value must be unique"
You’ve tried setting the option value to something that isalready an option value for another button.
32082 ssAlignment
"Alignment must be either 0 or 1"
You tried setting the property to something outside the allowedrange.
32083 ssPictureAlignment
"PictureAlignment must be from 0 to 3"
You tried setting the property to something outside the allowedrange.
32084 ssBevelColorScheme
"BevelColorScheme must be from 0 to 2"
You tried setting the property to something outside the allowedrange.
32085 ssCols
"Cols must be from 1 to 10, but not greater than the totalnumber of buttons."
You tried setting the property to something outside the allowedrange.
32086 ssColWidth
"ColWidth must be a positive integer"
You tried setting the property to something outside the allowedrange.
32087 ssFont3D

Data Widgets 3.12 User’s Manual Page 380
"Font3D must be from 0 to 4"
You tried setting the property to something outside the allowedrange.
32088 ssHeightGap
"HeightGap must be from 1 to 1000"
You tried setting the property to something outside the allowedrange.
32089 ssIndexSelected
"IndexSelected must be from 0 to the total number ofbuttons - 1"
You tried setting the property to something outside the allowedrange.
32090 ssMinColWidth
"MinColWidth must be a positive integer equal to or greaterthan 30"
You tried setting the property to something outside the allowedrange.
32091 ssMinheight
"MinHeight must be a positive integer equal to or greaterthan 15"
You tried setting the property to something outside the allowedrange.
32092 ssNumberOfButtons
"NumberOfButtons must be from 0 to 99"
You tried setting the property to something outside the allowedrange.
32093 ssPictureMetaHeight
"PictureMetaHeight must be a positive integer"
You tried setting the property to something outside the allowedrange.
32094 ssPictureMetaWidth
"PictureMetaWidth must be a positive integer"
You tried setting the property to something outside the allowedrange.
32095 ssWidthGap
"WidthGap must be a positive integer"
You tried setting the property to something outside the allowedrange.
32096 ssDCBBevelWidth
"BevelWidth must be from 0 to 10"
You tried setting the property to something outside the allowedrange.
32097 ssDCBDelayValue
"Delay Value must be from 1 to 5000"
You tried setting the property to something outside the allowedrange.
32098 ssDCBPageValue

Data Widgets 3.12 User’s Manual Page 381
"PageValue must be from 2 to 1000"
You tried setting the property to something outside the allowedrange.
32099 ssDCBBorderStyle
"BorderStyle must be either 0 or 1"
You tried setting the property to something outside the allowedrange.
32100 ssDCBCaptionAlignment
"CaptionAlignment must be from 0 to 8"
You tried setting the property to something outside the allowedrange.
32101 ssDCBPictureAlignment
"PictureAlignment must be from 0 to 14"
You tried setting the property to something outside the allowedrange.
32102 ssDCBDatabaseAction
"DatabaseAction must be from 0 to 8"
You tried setting the property to something outside the allowedrange.
32104 ssDCBCantMove
"Illegal Move"
You tried moving to a location where there is no record.
HTML Template CodesBelow is a list of the valid attributes of the {SSREPLACE} token, with descriptions of how each attributeoperates. Attributes fall into the following general categories:
Data AttributesFormatting AttributesTable Formatting AttributesHyperlink AttributesTemplate Samples
Introduction
When exporting HTML, the Export method can take an HTMLTemplate parameter which must be the filename ofan existing HTML template file. This file can contain any valid HTML tags and must have one or more{SSREPLACE} tokens.
When Data Widgets uses a template file to generate HTML, it simply scans the template looking for{SSREPLACE} tokens. If it encounters a token, it will replace it with the grid data specified by the token'satributes. Any other text is simply passed through to the generated file.
The attributes of the token determine what will be inserted into the generated file in place of the token.The most important attributes are the DATA attribute, the TABLE attribute and the FIELD attribute. CombiningDATA and TABLE causes Data Widgets to replace the token with the entire structure of the Data Gridand to fill it with the data from the grid. Combining the DATA and FIELD attributes causes Data Widgetsto replace the token with the data from the specified field in the grid. The TABLE and FIELD attributesare mutually exclusive within a single {SSREPLACE} token.

Data Widgets 3.12 User’s Manual Page 382
By specifying other attributes, you can replace the token with other information from the grid, such as the grid'scaption or the value of its TagVariant property. The CAPTION and TAGVAR attributes will accomplish this.Because they cause the token to be replaced with something other than grid data, the CAPTION, TAGVAR andFIELD attributes are mutually exclusive within the same {SSREPLACE} token.
When generating a complete table using the TABLE attribute, some attributes work differently than they would ifthey were used alone or with the FIELD attribute. For example, {SSREPLACE CAPTION TAGVAR} is aninvalid token, becuase the token can only be replaced with either the grid's caption or its TagVariant, not both.However, {SSREPLACE DATA TABLE CAPTION TAGVAR} is a legitimate token. It tells Data Widgets toreplace the token with a table containing the grid data, and to include an extra row for the grid caption and anotherextra row for the TagVariant. See the TABLE data attribute for a complete list of the attributes that workdifferently when paired with TABLE.
Data Attributes
The replacement token must begin with "{SSREPLACE" and end with "}". Between these two can be any of thefollowing attributes.
CAPTION Replaced with the grid's Caption property.
Note CAPTION, TAGVAR and FIELD are mutually exclusive within a singleSSREPLACE token that does not contain the TABLE attribute. CAPTION may be combinedwith other attributes in a table-generating token.
COLHEAD Replaced with this field's Column.Caption property (or all column Captions if FIELD=*).Requires the FIELD attribute or the TABLE attribute.
COLTAGVAR Replaced with this field's Column.TagVariant property (or all column TagVariants ifFIELD=*). Requires the FIELD attribute or the TABLE attribute.
DATA Replaced with this field's data value for a single row (or all field's data if FIELD=*). Requiresthe FIELD attribute or the TABLE attribute.
Note If this is an ssExportTypeHTMLTable export and the token appears inside one ormore <TD> or <TH> tags inside an HTML table (or is included with the TABLE attribute),all the table row(s) from <TR> through </TR> will be repeated for each row in the export.
FIELD Identifies the field in the grid by name (e.g. FIELD=Au_ID) or by ordinal position within theColumns collection (e.g. FIELD=0) or * for all fields. All fields has meaning only inside the<TD> or <TH> tags inside an HTML table. If the field name contains embedded spaces,enclose it in brackets [ ], for example FIELD=[year born].
Note TABLE and FIELD are mutually exclusive within a single SSREPLACE token.CAPTION, FIELD and TAGVAR are mutually exclusive within a single SSREPLACE token.
FLDNAME Replaced with this field's Column.DataField property (or all field names if FIELD=*).Requires the FIELD attribute or the TABLE attribute.
GRPHEAD Replaced with this field's Group.Caption property (or all group captions if FIELD=*).Requires the FIELD attribute or the TABLE attribute.
GRPTAGVAR Replaced with this field's Group.TagVariant property (or all group TagVariants if FIELD=*).Requires the FIELD attribute or the TABLE attribute.
LEVELS This only has meaning if FIELD=* or TABLE is specified. It means that if the grid’sLevelCount property is greater than 1 then the column headings and data will conform to thegrid’s layout and span multiple rows in the table for each logical row in the grid. TheCOLSPAN attribute (described under Table Formatting Attributes) is automatically impliedwith LEVELS.
TABLE Replaced with the entire grid as an HTML table. If the SSREPLACE token is not containedwithin a <TABLE></TABLE> pair then one will be generated by default.
Note If TABLE is specified, one or more of GRPHEAD, COLHEAD, FLDNAME and/orDATA must be specified. TABLE and FIELD are mutually exclusive within a singleSSREPLACE token.

Data Widgets 3.12 User’s Manual Page 383
CAPTION, TAGVAR, GRPTAGVAR and COLTAGVAR are optional attributes that may bespecified with the TABLE attribute. Including one or more of these in the same token as theTABLE attribute will cause the specified information to be included in the generated table.
If multiple attributes are specified, the rows will appear in the HTML table in the followingorder:
1 - CAPTION 1 row (containing a single cell)2 - GRPHEAD 1 row3 - COLHEAD 1 row (or 1 row for each level if LEVELS is specified)4 - FLDNAME 1 row (or 1 row for each level if LEVELS is specified)5 - DATA 1 row (or 1 row for each level if LEVELS is specified) for each
selected output row6 - COLTAGVAR 1 row (or 1 row for each level if LEVELS is specified)7 - GRPTAGVAR 1 row8 - TAGVAR 1 row (containing a single cell)
TAGVAR Replaced with the grid's TagVariant property.
Note CAPTION, TAGVAR and FIELD are mutually exclusive within a singleSSREPLACE token that does not contain the TABLE attribute. TAGVAR may be combinedwith other attributes in a table-generating token.
Note CAPTION, COLHEAD, COLTAGVAR, DATA, FLDNAME, GRPHEAD, GRPTAGVAR, andTAGVAR are mutually exclusive within a single SSREPLACE token except when included with the TABLEattribute.
Formatting Attributes
The following attributes generate formatting information for the replaced text. Note that these attributes simplyenable the formatting of the original grid to be reflected in the HTML - they do not actually format the output. Forexample, including the "B" token will cause data to be displayed in boldface only if it is boldfaced in the DataGrid. Otherwise, data will use whatever HTML formatting is specified for the {SSREPLACE} token.
Unfortunately, there is no way of optimizing these settings in an HTML table, so they will be generated for eachcell in the table.
B Places <B></B> around the replaced text if that text (in the grid) was bold.
COLOR Places <FONT COLOR=...></FONT> around the replaced text with the forecolor used forthat text in the grid.
EM Places <EM></EM> around the replaced text if that text (in the grid) was italic.
FACE Places <FONT FACE=...></FONT> around the replaced text with the face name of the fontused for that text in the grid.
I Places <I></I> around the replaced text if that text (in the grid) was italic.
Note If both the EM and I attributes are specified only the <I></I> tags will be generated.
SIZE Places <FONT SIZE=...></FONT> around the replaced text with a number between 1 and 7depending on the point size of the font used for that text in the grid based on the following:
Point sizes greater than 24 are exported as Size="7"
Point sizes greater than 18 and less than or equal to 24 are exported as Size="6"
Point sizes greater than 14 and less than or equal to 18 are exported as Size="5"
Point sizes greater than 12 and less than or equal to 14 are exported as Size="4"
Point sizes greater than 10 and less than or equal to 12 are exported as Size="3"
Point sizes greater than 8.5 and less than or equal to 10 are exported as Size="2"
Point sizes less than or equal to 8.5 are exported as Size="1"
STRIKE Places <STRIKE></STRIKE> around the replaced text if that text (in the grid) was strikethru.

Data Widgets 3.12 User’s Manual Page 384
STRONG Places <STRONG></STRONG> around the replaced text if that text (in the grid) was bold.
Note If both the STRONG and B attributes are specified only the <B></B> tags will begenerated
U Places <U></U> around the replaced text if that text (in the grid) was underlined.
Note If FACE, SIZE and COLOR are all specified, only one <FONT ..></FONT> wrapper is generated.
Table Formatting Attributes
The following attributes generate formatting information which is exported as HTML attributes that go with the<TABLE>, <CAPTION>,<TR>,<TH>, <TD> or <P> tags that enclose the {SSREPLACE} token. These settingsare optimized for HTML table cells and rows. For example if the BGCOLOR of most cells in a row is the samecolor, then that BGCOLOR attribute is added to the row’s <TR> tag and the cells which are exceptions will havea different BGCOLOR attribute added to their <TH> or <TD> tags.
ALIGN Adds a align=left, right or center attribute to the tag depending on the alignment of that text inthe grid. Only applies to <TH> and <TD> tags.
BGCOLOR Adds a bgcolor=#.... to the tag containing the backcolor of that text in the grid. Only appliesto <TABLE>, <CAPTION>,<TR>,<TH> and <TD> tags.
COLSPAN Adds a colspan=.. to the tag containing the number of columns to span. Only applies to <TH>and <TD> tags and is ignored if the GRPHEAD, CAPTION or LEVELS attributes are notspecified. The value of colspan is affected by whether or not LEVELS was specified (seeabove).
WIDTH Adds a width=... to the tag containing the width (in pixels) of that column or group in the grid.Only applies to <TH> and <TD> tags.
If FIELD=* or TABLE was specified (see above) the width attributes are not added to eachcell. Instead, an extra row is appended to the table with multiple <TD WIDTH="..."></TD>pairs. This extra row is invisible in Microsoft Internet Explorer but shows up as a minimumheight (approximately 8 pixels) blank row in Netscape Navigator.
Note WIDTH is normally only useful when you have a complicated grid layout withmultiple levels (LevelCount > 1).
Hyperlink Attributes
The following attributes are used to automatically generate hyperlink anchor tags and have meaning only forssExportTypeHTMLTable type exports and if the DATA attribute is also specified.
LINKANCHOR Required (and only has meaning) if FIELD=* or TABLE is also specified. This identifies thefield in the exported table by name (e.g. LINKANCHOR =Author) or by ordinal positionwithin the Columns collection (e.g. LINKANCHOR =1) whose value will be wrapped by theanchor tag.
LINKFIELD Required for generating an anchor tag. Identifies the field in the grid by name (e.g.LINKFIELD=Au_ID) or by ordinal position within the Columns collection (e.g.LINKFIELD=0) whose value will be used for constructing the HREF= attribute value foreach exported row.
LINKMASK Optional. If specified will be used along with the value of the LINKFIELD to generate theHREF attribute. For example if LINKMASK=id.htm and the value of the LINKFIELDcolumn is 1001 for an exported row the anchor tag would be <A HREF="id1001.htm"></A>.If LINKMASK isn’t specified an extension of ".htm" is generated by default..
LINKTARGET Optional. This specifies the value of the TARGET attribute of the anchor tag so that thehyperlink can load the .htm file into a named frame.

Data Widgets 3.12 User’s Manual Page 385
Template Samples
1. The following will replace the value of Au_ID (including its formatting information) inside the <P></P> tagsfor the single row being exported in this file. This would only make sense for an export type ofssExportTypeHTMLRowFiles.
<HTML><P>{SSREPLACE FIELD=[au_id] DATA FACE B U EM STRIKESIZE COLOR BGCOLOR ALIGN}</P></HTML>
2. The following will export all of the grid’s column headings in the first row of the HTML table (each columnheading will be wrapped inside a <TD></TD> pair. Then the same thing would be done for the data on thenext and subsequent rows. Each row of data selected for export would be wrapped inside a <TR></TR> pair.This would only make sense for an export type of ssExportTypeHTMLTable.
<HTML><TABLE><TR><TD>{SSREPLACE FIELD=* COLHEAD FACE B U EM STRIKESIZE COLOR BGCOLOR ALIGN}</TD></TR><TR><TD>{SSREPLACE FIELD=* DATA FACE B U EM STRIKESIZE COLOR BGCOLOR ALIGN}</TD></TR></TABLE></HTML>
3. The following will replace the entire table (as it appears in the grid) including the grid’s caption, groupheadings, column headings and data. In addition, the ‘Author’ column would display a hyperlink. It would bewrapped in an anchor tag which would look like ‘<A HREF="idxxxx.htm" TARGET="DetailFrame"></A>’.Where xxxx would be contain the Au_ID value for that row. This would only make sense for an export typeof ssExportTypeHTMLTable.
<HTML>{SSREPLACE TABLE CAPTION GRPHEAD COLHEAD DATA FACE B U EMSTRIKE SIZE COLOR BGCOLOR ALIGN WIDTH LEVELS LINKANCHOR=AuthorLINKFIELD=Au_ID LINKMASK=id.htm LINKTARGET=DetailFrame}</HTML>
Note Although you can specify multiple {SSREPLACE} tokens in an HTML template, you will not getmultiple copies of the same data. For example, if your HTML template contains the following two lines:
{SSREPLACE TABLE DATA CAPTION GRPHEAD COLHEAD}{SSREPLACE TABLE DATA CAPTION GRPHEAD COLHEAD}
you will not see two identical tables in the generated HTML file. This is as you would expect; after exporting allthe grid data using the first {SSREPLACE} token, there is no data left to export by the second token. Instead, youwill see a second grid with only group and column headers.
If you want to include the same data twice in the same HTML file, you must invoke the Export method twice,specifying that the second export should be appended to the file created by the first export.

Data Widgets 3.12 User’s Manual Page 386
Technical Reference
System RequirementsYou must have the following to utilize Data Widgets:
Microsoft Visual Basic version 4 or higher, or another development tool that supports ActiveX controls(.OCX files).
A hard disk with at least 5 megabytes of available space for a full installation.
For the 32-bit version of Data Widgets, you must have Windows 95, Windows 98, or Windows NT 4.0 orlater.
For the 16-bit version of Data Widgets, you must have Windows version 3.1 or later, running in enhancedmode.
Included FilesThe Setup program will place OCX files in the directories you have specified. Sample applications are located inthe \SAMPLES subdirectory of the Data Widgets home directory.
The following table gives a brief description of the files that may have been installed on your hard disk during theSetup process. Data Widgets selectively installs support files based on the version numbers of files alreadyinstalled on your system.
Filename(s) Description
ASYCFILT.DLL Support DLL
CTL3DV2.DLL 16-bit support DLL
COMCAT.DLL Support DLL
COMDLG16.OCX 16-bit Common Dialog OCX (used for demo programs)
COMDLG32.OCX 32-bit Common Dialog OCX (used for demo programs)
COMPOBJ.DLL Support DLL
DAO2516.DLL Support DLL
DATW1TO3.HLP Version 1 to 2 Conversion help file.
DATW3FAQ.HLP Frequently Asked Questions help file.
DW2TO316.EXE 16-bit version conversion utility.
DW2TO332.EXE 32-bit version conversion utility.
MFC40.DLL Support DLL (Microsoft Foundation Class DLL)
MFC42.DLL Support DLL (Microsoft Foundation Class DLL)
MFCO40.DLL Support DLL (Microsoft Foundation Class DLL)
MFCOLEUI.DLL Support DLL (16-bit Microsoft Foundation Class DLL)
MSAJT200.DLL Support DLL (compatibility layer DLL)
MSJETERR.DLL Support DLL (compatibility layer DLL)
MSJETINT.DLL Support DLL (compatibility layer DLL)
MSOUTL16.OCX 16-bit Outline Control OCX (used for demo programs)
MSOUTL32.OCX 32-bit Outline Control OCX (used for demo programs)
MSVBVM50.DLL Visual Basic 5 Runtime DLL
MSVCRT.DLL Support DLL (Microsoft VC DLL)

Data Widgets 3.12 User’s Manual Page 387
MSVCRT20.DLL Support DLL (Microsoft VC DLL)
MSVCRT40.DLL Support DLL (Microsoft VC DLL)
OC25.DLL Support DLL (16-bit data binding DLL)
OLE2.DLL Support DLL (OLE DLL)
OLE2DISP.DLL Support DLL (OLE DLL)
OLE2NLS.DLL Support DLL (OLE DLL)
OLEAUT32.DLL Support DLL (OLE DLL)
OLEPRO32.DLL Support DLL (OLE DLL)
OLE2PROX.DLL Support DLL (OLE DLL)
OLE2CONV.DLL Support DLL (OLE DLL)
OLE2.REG Support file (OLE registration file)
README.HTM Data Widgets late-breaking information
SCP.DLL Support DLL
SELECT.BMP SSDBGrid row selector bitmap
SSCMDP16.EXE 16-bit SSDBCommand custom property pages
SSCMDP32.EXE 32-bit SSDBCommand custom property pages
SSCMDPO.EXE OLE DB SSDBCommand custom property pages
SSDW3A32.CAB CAB file
SSDW3B32.CAB CAB file
SSDW3A32.DEP Dependency file
SSDW3A32.DEP Dependency file
SSDW3A16.OCX 16-bit OCX containing SSDBData, SSDBOptSet,SSDBCommand
SSDW3A32.OCX 32-bit OCX containing SSDBData, SSDBOptSet,SSDBCommand
SSDW3AO.CAB CAB File
SSDW3AO.DEP Dependency file
SSDW3AO.OCX 32-bit OCX with OLE DB support containing SSDBData,SSDBOptSet, SSDBCommand
SSDW3B16.OCX 16-bit OCX containing SSDBGrid, SSDBDropDown,SSDBCombo
SSDW3B32.OCX 32-bit OCX containing SSDBGrid, SSDBDropDown,SSDBCombo
SSDW3BO.CAB CAB File
SSDW3BO.DEP Dependency file
SSDW3BO.OCX 32-bit OCX with OLE DB support containing SSDBGrid,SSDBDropDown, SSDBCombo
SSDATWD3.CNT Data Widgets Online Help Contents File
SSDATWD3.HLP Data Widgets Online Help
SSDBHPIC.BMP SSDBData button bitmap
SSDBHPC2.BMP SSDBData button bitmap
SSDODEMO.EXE DataOptionSet demo
SSDOSP16.EXE 16-bit SSDBOptSet custom property pages
SSDOSP32.EXE 32-bit SSDBOptSet custom property pages
SSDOSPO.EXE OLE DB SSDBOptSet custom property pages

Data Widgets 3.12 User’s Manual Page 388
SSEDCP16.EXE 16-bit SSDBData custom property pages
SSEDCP32.EXE 32-bit SSDBData custom property pages
SSEDCPO.EXE OLE DB SSDBData custom property pages
SSGRID16.EXE 16-bit SSDBGrid Layout Editor
SSGRID32.EXE 32-bit SSDBGrid Layout Editor
SSMEDT16.DLL 16-bit masked edit DLL
SSMEDT32.DLL 32-bit masked edit DLL
SSPP16.DLL 16-bit Property Pages DLL
SSPP32.DLL 32-bit Property Pages DLL
SSPRN16.DLL 16-bit printer DLL
SSPRN32.DLL 32-bit printer DLL
SSR2C.DLL 32-bit OLE DB DLL
STDOLE.TLB Support File
STDOLE2.TLB Support File
STORAGE.DLL Support DLL (System DLL)
TABCTL16.OCX 16-bit Tab Control OCX (used for demo programs)
TABCTL32.OCX 32-bit Tab Control OCX (used for demo programs)
THREED16.OCX 16-bit 3D Control OCX (used for demo programs)
THREED32.OCX 32-bit 3D Control OCX (used for demo programs)
TYPELIB.DLL Support DLL (type library DLL)
VAEN2.DLL Support DLL
VBAJET.DLL Support DLL (compatibility layer DLL)
VB4EN16.DLL Support DLL
VB40016.DLL 16-bit Visual Basic Runtime DLL
VB40032.DLL 32-bit Visual Basic Runtime DLL
VBDB16.DLL Support DLL (Visual Basic database DLL)
\SAMPLES Directory containing projects demonstrated in the tutorials.
Property PagesSheridan Software custom controls support a feature known as property pages. Property pages provide aninterface through which you can view and modify the properties of your custom control objects. The purpose ofproperty pages is twofold. First, property pages allow you to set properties at design time that would not otherwisebe available - the so-called "runtime" properties. Second, property pages allow you to modify your control in ahost environment that does not provide a property sheet.
The Property Pages InterfaceThe property pages provide access to a different aspect of a control’s behavior. What appears in a given dialogwill depend on the features that the control supports. There will always be at least one tab called "Properties"which lists all the properties of the control. Other tabs may support added functions or utilities.
Properties are listed in a hierarchical menu structure similar to the tree view of the Windows File Manager. Thisstructure makes it easy for you to access the properties of sub-objects and collections. As you choose a propertyname from the tree on the left, the valid settings for that property appear on the right, enabling you to examine ormodify them.

Data Widgets 3.12 User’s Manual Page 389
Accessing Property PagesThe method you use to access the property pages of your control depends on two things; the version of the controlyou are using, and the host environment in which you are using the control.
Many host environments support the use of the right mouse button to pop up a context-specific menu. In theseenvironments, you simply click on your control with the right mouse button, and choose ‘Property Pages’ or‘Properties’ from the pop-up menu.
If this behavior is not supported, use the property sheet of your design environment. You will see a propertylabeled ‘(Custom)’ in the property sheet. By double-clicking this property or choosing the ellipsis (...) button, youcan invoke the property pages for the selected control.
If neither of these methods are supported, you will need to consult the documentation of your host environmentfor information on how to change the properties of objects. You may need to choose a special menu option, orperform a shifted mouse-click or double-click on the control. Try searching your environment’s online help filefor references to objects, embedded objects, object properties, object settings, OLE linking, OLE servers, orproperties.
Note For the SSDBCombo, SSDBDropDown, and SSDBGrid controls, property pages are replaced by theGrid Editor which performs all functions of a property page.
Technical SupportWorld Wide Web
The Sheridan Software World Wide Web site (www.shersoft™.com) provides the latest patches andproduct information, as well as information for the Visual Basic developer.
http://www.shersoft.com
Internet Email
Submit your questions to our technical support staff via electronic mail. Be sure to include detailedinformation on your problem, the Sheridan product and product version you are using, as well asinformation on your host environment such as the machine type, RAM, video card, and operatingsystem.
Fax
To fax questions or comments regarding any Sheridan product, dial (516) 753-3661.
Telephone Support
For technical support for this or any other Sheridan product, contact Sheridan Software systems at(516) 753-0985. You can either speak to a technical support representative or get answers using theAutomated Fax Service.
Optimizing Data WidgetsThe following tips give you some ideas for optimizing individual Data Widgets 3.1 controls. For more generalinformation on improving application and control performance, see the section on Performance Tuning.
Improving Load TimeBy default, the Data Grid, Data Combo, and Data DropDown custom controls each go to the last record in arecord set to determine the exact number of rows. The controls do this to give an accurate number of rows in theRows property. However, with large databases, this could cause a decrease in performance.

Data Widgets 3.12 User’s Manual Page 390
To turn this option off, set the UseExactRowCount property to False. This will cause the control to estimate thenumber of rows in the record set. If this property is set to False, do not rely on the Rows property for an accuratenumber of rows. If you do a MoveLast on the data control’s record set, the Rows property will be accurate.
Optimizing the Data Combo and Data DropDownThe Data Combo and Data DropDown can be optimized when performing certain functions. There are twofunctions that the controls perform automatically which can be overridden.
Auto List ValidationThe Data Combo and Data DropDown automatically perform validation of the value in the edit portion of theData Combo or the cell of a Data Grid against the values in the list portion to find a match. in somecircumstances, this validation can be very slow, since the control must sequentially search the entire database.With large databases, this operation can be quite slow. To turn this feature off and perform you own validation ofthe field, set the ListAutoValidate property to False. This will cause the control to skip the validation processand trigger the ValidateList event.
Auto PositioningAnother specific way of optimizing the performance of the Data Combo or Data DropDown controls is to set theListAutoPosition property to False. This turns off the automatic positioning of the list based on the contents ofthe edit portion of the Data Combo or cell of the Data Grid. Instead, the PositionList event will be triggered.
Similar to the validation of data against the list, the positioning requires the control to search the list sequentiallywhich can cause a performance penalty with large databases.
For more information on optimizing the performance of the Data Widgets controls, see Performance Tuning.
Performance TuningThe following are some helpful suggestions on how to improve the performance of your applications that use DataWidgets 3.1. The following information should help you solve some of the most common performance problems.
In addition to the following suggestions, you may also be able to increase the performance of controls operating inBound mode by changing the settings of your database engine. Consult the documentation for your developmentenvironment for information on how to do this.
Bound Mode Performance TuningWhen using the Data Combo, Data DropDown or Data Grid in Bound mode, you can set the UseExactRowCountproperty to False to increase performance. However, doing so will reduce the accuracy of the control in estimatingthe true size of the record set. This primarily effects the scroll bar; the size and placement of the "thumb" will beless accurate when UseExactRowCount is set to False.
When using the Data Combo or Data DropDown, setting ListAutoPosition to False will further speed up theoperation of the control, as it will not have to perform a search until the full text string is entered. WhenListAutoPosition is True, the control will perform a search as each keystroke is entered. See below for moreinformation on using ListAutoPosition in Unbound mode.
Some data sources, particularly remote data sources, may respond slowly when queried for information. The DataWidgets controls sometimes request information from the data source "behind the scenes" in order to performroutine functions. Disabling requests for default information can further improve performance. You may want totry different settings for the Nullable and UseDefaults properties to see if you can gain an improvement whenusing remote data sources.
Unbound Mode Performance TuningPerformance can be enhanced in Unbound mode through use of the ReadType property of the ssRowBufferobject. You can check the value of this property during an UnboundReadData event and use it to optimize thecode you are using to perform the read. Refer to the example code for the ReadType property for a completeillustration of this concept.

Data Widgets 3.12 User’s Manual Page 391
Often, a control in Unbound mode does not require all the information from your data source. For example, whenyou are repositioning the data in a Data Grid by dragging the thumb on the scroll bar, the control does not need toread each column of data for the records you are passing through. A bookmark alone is sufficient to tell thecontrol whether it has reached the correct position in the data set. If your code is returning the information fromeach field during this operation, that information is read and discarded, seriously degrading performance. Bychecking the value of ReadType, you can determine what type of operation the control is performing, and returnonly the data required, in this case the bookmark for each row.
Another situation in which correct use of the ReadType property can really speed up your application is whenusing the Data Combo or the Data Dropdown in Unbound mode with the ListAutoPosition property set to True.In this mode, the control will attempt to position itself according to what the user types in the edit portion of thecontrol, effectively executing a new search with each keystroke. Again, if your code returns the values for everycolumn in the control's data source, your application will spend extra time retrieving unneeded data. The only datarequired in this case is the bookmark of each row and the value of the single column to which the control isbound. This is the only field used in the search, so other data would be superfluous. By examining the setting ofReadType before performing the read, your UnboundReadData code will spend its time retrieving only therequired data.
To optimize scrolling performance of controls in Unbound mode, use the UnboundPositionData event. Thisevent allows you to specify a particular location in the data set to begin the display of records. This eliminates theneed to read through all the rows between the current row and the new position. For example, if the grid iscurrently at row 5, and the user scrolls to row 7000, you can use the UnboundPositionData event to bypassreading rows 6 to 6999, thus eliminating approximately 700 calls to the UnboundReadData event.
If you know the size of the record set you are using in Unbound mode, you can set the Rows property of thecontrol to the number of records. This allows the control to optimize the number of rows that must be read at onetime.
AddItem Mode Performance TuningTo improve the performance of a control functioning in AddItem mode, be sure to set the Redraw property toFalse before adding a block of items. You must then set Redraw to True once you have finished adding the data.This provides two performance benefits. First, it disables repainting of the control while new items are beingadded, eliminating the graphics overhead of drawing each entry (and display flicker which might distract theuser.) Second, setting the Redraw property sets a flag inside the control which determines how data caching ishandled. With Redraw set to False, data caching is optimized for block additions, further enhancing controlperformance.
Solving Printing ProblemsYou may occasionally encounter unexpected results when using Data Widgets 3.1 to print information,particularly if your application is distributed across multiple Windows platforms using different types ofhardware. If you encounter any printing problems, your first step should always be to check all the settings of theprinter you are attempting to print to. Ensure that there is enough memory to handle the print job. Data Widgetsreports can be printer memory-intensive, especially if you print using multiple fonts, with grid lines and shading.Try setting your printer driver to print TrueType fonts as graphics, or lowering the resolution of the printer to halfits normal value (for example, from 600dpi to 300dpi.) You might also try simplifying the report so that it uses asingle font and no graphics. Upgrading existing printer memory may be another option.
If you have eliminated printer memory considerations, there may be other causes for printing problems. SheridanSoftware has tested Data Widgets 3.1's printing capabilities with an array of hardware devices and device drivers.We have found inconsistencies in the way certain printer drivers implement the printing APIs that Data Widgetsuses to create its reports. Data Widgets 3.1 can detect the presence of these drivers and compensate automatically.
If you are having problems with fonts extending outside their containers and overwriting grid lines, with textwrapping, or with blank borders around text, click here for more information on compensating by using theClippingOverride property.
Note When printing reports, the height of a row is automatically adjusted to at least the height of the largestfont used in the row. (It may also be greater, depending on the setting of the RowAutoSize property.) However,column and group headers do not automatically resize to accommodate larger fonts. You must manually adjust theheight of the column and/or group headers in your grid so that the full caption can be seen, both on the screen andin the printout.

Data Widgets 3.12 User’s Manual Page 392
For other tips on optimizing the performance of the Data Widgets controls, see Optimizing Data Widgets.
Upgrading to Data Widgets 3
Converting DataWidgets 2 to 3The new versions of the Data Widgets OCX controls have different Globally Unique Identifier (GUID) valuesthan the 2 versions. To update your existing Visual Basic project files to version 3 of Data Widgets, you mustchange the project file to use the new identifier.
Note Make sure that Data Widgets 3 is properly installed on your system before upgrading any projects. To besafe, make backup copies of your Data Widgets 2 projects before making any changes.
It is also possible to upgrade existing Data Widgets 3.0 or 3.01 projects to use the OLE DB data binding featuresof version 3.1. This is a manual process, which is detailed below and also in the README.WRI file.
Upgrading Data Widgets 3 projects to OLE DBIf you want to convert a project using Data Widgets 2.0 bound to the DAO/ODBC Data Control or the ODBCRemote Data Control, follow the steps outlined below for upgrading a project from Data Widgets 2 to DataWidgets 3.1. Once your project is using Data Widgets 3.1 (ODBC-bound) you can change it to use the OLE DB-bound controls by following the procedure outline below.
1. Open up your VBP file using Windows Notepad or another text editor and add the following lines:
Object={B1C46850-3E6A-11d2-8FEB-00104B9E07A7}#3.0#0; ssdw3ao.ocxObject={4A4AA691-3E6F-11D2-822F-00104B9E07A1}#3.0#0; ssdw3bo.ocx
This line loads the Data Widgets OLE DB controls into your toolbox.
2. To remove the DAO/ODBC version of the controls from your toolbox, remove the following lines:
Object={8D650146-6025-11d1-BC40-0000C042AEC0}#3.0#0; ssdw3a32.ocxObject={8D650141-6025-11D1-BC40-0000C042AEC0}#3.0#0; ssdw3b32.ocx
(This step is optional. You are not required to remove the DAO/ODBC versions of the controls.)
3. Save the changes to your VBP file.
4. Again using your text editor, open each Visual Basic form (.FRM file) that uses one of the DAO/ODBCcontrols and do the following:
Change the following lines:
Object = "{8D650146-6025-11d1-BC40-0000C042AEC0}#3.0#0"; "ssdw3a32.ocx"Object = "{8D650141-6025-11D1-BC40-0000C042AEC0}#3.0#0"; "ssdw3b32.ocx"
to
Object = "{B1C46850-3E6A-11d2-8FEB-00104B9E07A7}#3.0#0"; "ssdw3ao.ocx"Object = "{4A4AA691-3E6F-11D2-822F-00104B9E07A1}#3.0#0"; "ssdw3bo.ocx"
Then change any lines further down in the FRM file that refer to the DataWidgets DAO/ODBC controls.For example, if your form contained an Enhanced Data Control, you would change the following line:
Begin SSDataWidgets_A.SSDBData SSDBData1

Data Widgets 3.12 User’s Manual Page 393
to
Begin SSDataWidgets_A_OLEDB.SSOleDBData SSDBData1
If your form contained a DataGrid control, you would change the following line:
Begin SSDataWidgets_B.SSDBGrid SSDBGrid1
to
Begin SSDataWidgets_B_OLEDB.SSOleDBGrid SSDBGrid1
4. Save the changes to the .FRM file.
Once you have saved the changes to the FRM file, you can load your project into Visual Basic 6 and bind theGrid/Combo/Dropdown to either a DataEnvironment or an ADO Data Control as per the Visual Studiodocumentation.
Note that you may receive an error when you first load forms converted in this way. If you check the log file, itwill state:
"Property Bindings in SSDBGrid1 could not be set. "
All this means is that the OLE DB controls could not be bound to the ODBC DataSource defined in the FRM file.Simply change the DataSource property of the offending controls to their OLE DB equivalents.
Automatic Upgrading of Data Widgets 2 to 3.XSheridan Software realizes that you may want to continue using versions 2 and 3 of Data Widgets simultaneously.For example, you might have multiple applications in a production environment that use version 2. You may wantto make changes to the code of these applications without upgrading them to the new versions of the DataWidgets controls. For this reason, Data Widgets 3 has been constructed so that Visual Basic does notautomatically upgrade your Data Widgets 2 applications when you open them in the development environment.
Because Visual Basic's automatic upgrading capability is not implemented, Version 3 includes a stand-aloneupgrade utility that gives you the ability to selectively upgrade Visual Basic project files on your hard disk fromversion 2 to 3. The utility comes in both 16-bit and 32-bit versions, and allows you to search for project filesacross multiple drives and directories. You can also add projects to the utility manually via a standard File Opendialog.
The files that have been located or added appear in a list box with check marks next to them. You can thenmanually select or de-select any of the files on the list. Once you have completed your file selection, you click the"Convert" button and all the specified files will be searched for references to Data Widgets 2. If any are found,they will be upgraded to refer to version 3. If a project file does not contain a reference to Data Widgets 2, noaction is taken on that file.
The names of the upgrade utility executables are DW2TO316.EXE (16-bit version) and DW2TO332.EXE (32-bitversion.) They are located in the main Data Widgets installation subdirectory, which you specified duringinstallation.
Note You must have the Data Widgets 3 controls installed on your machine in order to use the upgrade utility.
Manual Upgrading of Data Widgets 2 to 3.XUse the following manual procedure to upgrade your 2 projects to 3:
1. Use a text file editor such as Notepad to open up the project (VBP) file you wish to upgrade.
2. Locate the line or lines that refers to the Data Widgets 2 GUID values. They should look something like this:
Object={D981334D-B212-11CE-AE8C-0000C0B99395}#2.0#0; ssdata32.ocxObject={BC496AED-9B4E-11CE-A6D5-0000C0BE9395}#2.0#0; ssdatb32.ocx

Data Widgets 3.12 User’s Manual Page 394
Depending on which controls your project uses, either or both lines may appear.
3. Replace the existing reference(s) to the 2 GUID value(s) with the following:
Object={8D650146-6025-11D1-BC40-0000C042AEC0}#3.0#0; ssdw3a32.ocxObject={8D650141-6025-11D1-BC40-0000C042AEC0}#3.0#0; ssdw3b32.ocx
4. Save the project file. When you open the project in Visual Basic, the 3 versions of the controls should be inplace.
No code changes are required to convert version 2 to version 3. These versions of the control use the samearchitecture and are 100% code-compatible. Of course, you must change your existing programs to take advantageof the newly added features, such as printing and data exporting.
If you need to update Visual C++ projects that contain Data Widgets 2, see the section on Upgrading Visual C++Projects to Data Widgets 3.
Converting DataWidgets 1 to 3Perhaps the most significant change from Data Widgets 1 is the transition from VBX to OCX format for customcontrols. The OCX format utilizes Microsoft’s OLE automation specifications. Controls such as Data Widgetscan now be used on a range of development environments, whereas in the past, Data Widgets was limited toenvironments that supported the VBX format. For a discussion of OCX related issues, refer to the sectionIntroduction to OCX Controls.
Version 2 of Data Widgets introduced the use of objects and collections. Objects allow you to manipulate thecustom controls much more easily and with more power than in the past. For example, you can easily set aproperty specific to an object (such as an individual column) by accessing the object directly. This means thatyou can customize Data Widgets to suit your individual needs. Collections are simply organized groupings ofobjects. For more information on objects and collections, see the section entitled Object Concepts.
With this release of Data Widgets also comes the transition from accessing and manipulating grid rows by rownumber to using bookmarks. Row numbers are still used in Data Widgets, but their meaning has been redefined.
There are now two types of row numbers, Display row numbers which indicate the row number as it appears inthe current view, and Absolute row numbers which indicate the row number relative to the entire grid. Absoluterow numbers are only used in AddItem mode, while display row numbers are used in bound, unbound, andAddItem modes of the grid.
Because of the many changes, code that worked in Version 1 will need to be modified to take advantage of thenew structure. Additionally, many of the properties that existed in 1 have either been altered to conform with thisnew structure, or eliminated completely. To help ease the transition of users from 1 to 3, refer to the Online Helpfile ‘DATW1TO3.HLP’.
Distributing Your ApplicationOnce you have created a program using Data Widgets controls, you must distribute the following files with yourapplication. There are no separate design time and runtime versions of the controls, therefore, the same OCX filesyou develop with can be shipped with your application.
Filename Description
SSDW3A16.OCX 16-bit OCX containing SSDBData, SSDBOptSet, SSDBCommand
SSDW3A32.OCX 32-bit OCX containing SSDBData, SSDBOptSet, SSDBCommand
SSDW3AO.OCX 32-bit OCX with OLE DB support containing SSDBData, SSDBOptSet,SSDBCommand.(Distribute only if your application uses OLE DB or ADO.)
SSDW3B16.OCX 16-bit OCX containing SSDBGrid, SSDBDropDown, SSDBCombo
SSDW3B32.OCX 32-bit OCX containing SSDBGrid, SSDBDropDown, SSDBCombo
SSDW3BO.OCX 32-bit OCX with OLE DB support containing SSDBGrid, SSDBDropDown,SSDBCombo.

Data Widgets 3.12 User’s Manual Page 395
(Distribute only if your application uses OLE DB or ADO.)
SSMEDT16.DLL 16-bit DLL used for masked editing features
SSMEDT32.DLL 32-bit DLL used for masked editing features
SSPRN16.DLL 16-bit DLL used for printing features
SSPRN32.DLL 32-bit DLL used for printing features
SSR2C.DLL 32-bit DLL used for OLE DB and ADO database connectivity.(Distribute only if your application uses OLE DB or ADO.)
You may not need to distribute all of the preceding files. The files that are required will depend on the targetplatform (16-bit or 32-bit) and the functionality you use in your application. If your application uses the printingor data masking functions of Data Widgets 3.1, you must distribute the appropriate DLLs from the list above inaddition to the OCX files. Similarly, if your application employs OLE DB or ADO database access, you mustadditionally distribute SSR2C.DLL.
Any system that runs your application must also have certain OLE-enabling support files installed. These areusually included with the operating system, but you may need to verify that the version numbers do not conflict.Also, there are some files included with Data Widgets that you may not re-distribute under the terms of yourlicense agreement.
Non-Distributable FilesNon-distributable files are required to support the product in a development environment. Under the terms of yourlicense agreement, you cannot distribute these files with your application. These include the executable andsupport files for the design-time environment and the design-time support files for product components.
The following files may NOT be distributed:
File Description
SSCMDP16.EXESSCMDP32.EXESSDOSP16.EXESSDOSP32.EXESSEDCP16.EXESSEDCP32.EXESSGRID16.EXESSGRID32.EXESSPP16.DLLSSPP32.DLL
Property pages support files needed for developmentenvironment.
*.HLP*.CNT*.WRI
Any documentation files included with Data Widgets3.1
This control is located in:
SSDW3A16.OCX, SSDW3A32.OCX, SSDW3AO.OCX
This control is located in:
SSDW3B16.OCX, SSDW3B32.OCX, SSDW3BO.OCX
Support files needed for distribution - 16 BitDue to the nature of the OLE architecture, Data Widgets 3.1 controls require that the following supporting files beshipped with your application.
These files must be installed on any machine that uses Data Widgets.

Data Widgets 3.12 User’s Manual Page 396
OC25.DLLTYPELIB.DLL
In addition to being installed, the following file(s) must be registered, either by a setup program or by using the16-bit Registration Server Utility (REGSVR.EXE) available from Microsoft.
OC25.DLL
When you install the Data Widgets package, the correct files are automatically installed and registered on yourmachine, provided you do not have later versions installed.
A note about OLE file distribution
The introduction of OCX controls and the availablility of 32-bit Windows platforms has introduced new concernsregarding the five files used for OLE (COMPOBJ.DLL, OLE2.DLL, OLE2DISP.DLL, OLE2NLS.DLL,STORAGE.DLL). These files are only needed to support 16-bit applications created with Data Widgets.
Windows 95 and Windows NT
If your application is running under Windows 95 or Windows NT, then the OLE DLLs are part of the OS and youdo not need to install or update these files, provided the version numbers match or exceed those below:
Windows 95
COMPOBJ.DLL Version 2.2
OLE2.DLL Version 2.2
OLE2DISP.DLL Version 2.1
OLE2NLS.DLL Version 2.1
STORAGE.DLL Version 2.2
Windows NT
COMPOBJ.DLL Version 2.1
OLE2.DLL Version 2.1
OLE2DISP.DLL Version 2.1
OLE2NLS.DLL Version 2.1
STORAGE.DLL Version 2.1
Windows 3.x and Windows for Workgroups 3.x
If your application is running under Windows 3.x or Windows For Workgroups 3.x, you must make sure thatthese DLLs are installed and registered for any applications created with the 2 version of Data Widgets. TheseDLLs are included with the Data Widgets installation disks and are copied to your machine when you install DataWidgets under either of these environments.
Windows 3.x and Windows for Workgroups 3.x
COMPOBJ.DLL Version 2.03
OLE2.DLL Version 2.03
OLE2DISP.DLL Version 2.03
OLE2NLS.DLL Version 2.03
STORAGE.DLL Version 2.03
Support files needed for distribution - 32 BitDue to the nature of the OLE architecture, Data Widgets 3.1 controls require that a number of supporting files beshipped with your application. These files must be installed on any machine that runs a Data Widgets application.

Data Widgets 3.12 User’s Manual Page 397
File Version
MFC42.DLL 6.00.8267.0
MSVCRT.DLL 6.00.8267.0
OLEAUT32.DLL 2.30.4261
OLEPRO32.DLL 5.0.4261
The above files are automatically installed and registered on your machine by the Data Widgets package, providedyou do not have later versions installed.
Additionally, the following files must be registered, either via a setup program or via the 32-bit RegistrationServer Utility (REGSVR32.EXE) available from Microsoft:
MFC42.DLLOLEAUT32.DLLOLEPRO32.DLL

Data Widgets 3.12 User’s Manual Page 398
Appendix A: BIBLIO File StructureVisual Basic ships with a sample database file called BIBLIO.MDB, which is in Access 2.0 format. Due to theimplementation of OCX compatibility by many development tools, it is very possible that users of Data Widgetsmay not be using Visual Basic as their host development environment.
In light of this fact, the following table describes the structure of the BIBLIO database so that those users cancreate a database for use with the examples given in this help file.
The BIBLIO database is made up of the following tables:
• Authors
• Publishers
• Title Author
• Titles
Authors
Au_ID Unique key identifier Counter (long integer)
Author Author’s name Text
Year born Author’s birthdate Integer
Publishers
PubID Unique key identifier Counter (long integer)
Name Short name Text
Company Name Full business name Text
Address Publisher’s address Text
City Publisher’s city Text
State Publisher’s state Text
Zip Publisher’s zip code Text
Telephone Publisher’s phone number Text
Fax Publisher’s fax number Text
Comments General comments Memo
Title Author
ISBN Foreign key into Titles table Text
Au_ID Foreign key into Authors table Long Integer
Titles
Title Book title Text
Year Publisher Publication date Integer
ISBN Unique key Text
PubID Foreign key into publishers table Long Integer
Description Reference info Text
Notes General notes Text
Subject Keywords Text
Comments Description of book contents Memo

Data Widgets 3.12 User’s Manual Page 399

Data Widgets 3.12 User’s Manual Page 400
Index
(About), 101(Custom), 101.GRD files, 233, 317
• A •ActiveCell, 101, 102ActiveRowStyleSet, 102Add, 103AddItem, 105, 106AddItem Grid, 80AddItemBookmark, 107AddItemRowIndex, 108ADO, 7, 179, 180, 182AfterClick, 108AfterColUpdate, 110AfterDelete, 110AfterInsert, 111AfterPosChanged, 111AfterUpdate, 83, 112Alignment, 113, 114AlignmentPicture, 115AlignmentText, 115AllowAddNew, 116AllowColumnMoving, 116AllowColumnShrinking, 117AllowColumnSizing, 118AllowColumnSwapping, 119AllowDelete, 120AllowDragDrop, 120AllowGroupMoving, 121AllowGroupShrinking, 121AllowGroupSizing, 122AllowGroupSwapping, 123AllowInput, 124AllowNull, 125AllowRowSizing, 125AllowSizing, 126AllowUpdate, 127attributes, 381AutoRestore, 127AutoSize, 128
• B •BackColor, 129BackColorEven, 129BackColorOdd, 130BalloonHelp, 130BatchUpdate Property, 131BeforeColUpdate, 131BeforeDelete, 132BeforeInsert, 133BeforeRowColChange, 134, 307BeforeUpdate, 135BevelColorFace, 136BevelColorFrame, 136BevelColorHighlight, 136BevelColorScheme, 136BevelColorShadow, 136BevelInner, 137BevelOuter, 138
BevelShadow, 136BevelType, 138BevelWidth, 139BIBLIO.MDB, 398Binding Across Forms, 89, 90, 92,
93Bold, 139Bookmark, 140Bookmark Property, 141Bookmark Property (ssRowBuffer
only), 141BookmarkDisplay, 142Bookmarks, 143BookmarksToKeep, 143BorderStyle, 144BorderWidth, 144Bound, 80, 88, 90, 91, 92BtnClick, 145Button, 145, 148ButtonEnabled, 146ButtonFromCaption, 147ButtonFromPos, 147ButtonsAlways, 149ButtonSize, 149ButtonVisible, 150
• C •Caption, 151CaptionAlignment, 152Case, 154Cell Button, 85CellNavigation, 154CellStyleSet, 155CellText, 156CellValue, 156Change, 157CheckBox3D, 157Click, 158ClipMode, 159ClippingOverride Property, 160CloseBookmarkDropDown, 161CloseFindDialog, 161CloseUp, 162Col, 163ColChanged, 164ColContaining, 164Collate, 165collections, 10, 143, 148, 172, 207,
322, 343ColMove, 166ColOffSet, 167ColorMask, 167ColorMaskEnabled, 168ColPosition, 169ColResize, 169Cols, 170ColSwap, 170Column, 171ColumnCount, 337ColumnHeaders, 172ColumnName, 337
Columns, 172, 173ColWidth, 173ComboCloseUp, 174ComboDropDown, 174ComboDroppedDown, 174Constants, 363Copies, 175Count, 175, 308
• D •Data Combo, 14, 59, 61, 88, 89, 389Data Command Button, 18, 67,
93data conversion error, 240, 291Data DropDown, 61, 90, 91, 389Data Grid, 20, 21, 22, 24, 35, 80,
84, 85, 91, 96, 389Data Grid Features, 12data masking, 159, 240, 290, 291DatabaseAction, 176, 288DataField, 177, 178DataFieldList, 177DataFieldToDisplay, 178DataMember, 179DataMemberList, 180DataMode, 181DataOptionSet, 66, 92, 93DataSource, 182DataSourceHwnd, 89, 90, 92, 93DataSourceList, 182DataType, 183DefColWidth, 184DelayInitial, 184DelaySubsequent, 185Delete Event, 185DeleteSelected, 186delimiter, 194Design, 96Distributing Your Application, 394,
395, 396Distribution Notes, 394DividerStyle, 186DividerType, 187DLLs, 394DoClick, 187DriverOverride, 188DropDown, 189DropDownHwnd, 189DroppedDown, 189
• E •empty strings, 84Enhanced Data Control, 15, 16,
62, 64, 65, 91Error, 83, 190Error Messages, 83, 373

Data Widgets 3.12 User’s Manual Page 401
events, 108, 110, 111, 112, 131,132, 133, 134, 135, 145, 157,158, 161, 162, 166, 169, 170,174, 185, 189, 190, 209, 210,211, 215, 221, 276, 277, 284,289, 307, 309, 310, 313, 314,320, 321, 324, 328, 330, 334,346, 347, 348, 349, 350, 352,354
Export, 191
• F •FieldDelimiter, 194FieldLen, 194FieldSeparator, 195FieldValue, 195Files, 386, 394Find Method, 196FindBufferSize, 197FindDialog, 197FindFieldExclude, 198, 199FindFieldInclude, 198, 199FindResult, 200FirstRow, 200Font, 201Font3D, 201ForeColorEven, 202ForeColorOdd, 203
• G •GetBookmark, 203Grid Editor, 96, 97, 98, 99, 100grid layouts, 317Group, 204, 205GroupHeaders, 206GroupHeadLines, 206Groups, 207, 208Grp, 208GrpContaining, 209GrpHeadClick, 209GrpMove, 210GrpPosition, 210GrpResize, 211GrpSwap, 211
• H •HasBackColor, 212HasForeColor, 213HasHeadBackColor, 213HasHeadForeColor, 214HeadBackColor, 215HeadClick, 215HeadFont, 216HeadFont3D, 216HeadForeColor, 217HeadLines, 217HeadStyleSet, 218HeightGap, 220Help, 389HTML Template Codes, 381hWndEdit, 220
• I •Included Files, 386
IndexSelected, 220InitColumnProps, 221Introduction to OCX controls, 7IsAddRow, 222IsCellValid, 222IsItemInList, 223IsTextValid, 224Italic, 224
• K •Keyboard Interface, 94
• L •layout files, 233, 317LeftCol, 225LeftGrp, 226Level, 229LevelCount, 228List, 229List Box, 85ListAutoPosition, 230ListAutoValidate, 231ListWidth, 232ListWidthAutoSize, 232LoadLayout, 233, 317Locked, 234
• M •MaintainBtnHeight, 235MarginBottom, 235MarginLeft, 237MarginRight, 238MarginTop, 239Mask, 240mask characters, 240, 290, 291MaxDropDownItems, 242MaxLinesPerRow, 243MaxSelectedRows, 244methods, 101, 103, 105, 106, 107,
108, 147, 155, 156, 164, 169,173, 186, 187, 191, 196, 203,208, 209, 210, 222, 223, 224,229, 233, 248, 249, 281, 294,297, 298, 299, 300, 305, 307,316, 317, 320, 334, 351, 359
MinColWidth, 245MinDropDownItems, 245MinHeight, 246MouseIcon, 246MousePointer, 247, 250MoveFirst, 248MoveLast, 248MoveNext, 249MovePrevious, 249MoveRecords, 249Multiline, 250
• N •Name, 251Non-Distributable Files, 395null, 84, 125null values, 84Nullable, 251, 344NumberFormat, 252
NumberOfButtons, 255
• O •Object Concepts, 10objects, 102, 140, 145, 171, 201,
204, 216, 336, 337, 341OCX Controls, 7OLE DB, 7, 179, 180, 182OLE Files, 394Optimizing Data Widgets, 389OptionValue, 256Orientation, 256
• P •PageBreakOnGroups, 257PageEnd, 258, 264PageFooter, 260, 261PageFooterFont, 260, 261, 262PageHeader, 262, 263PageHeaderFont, 263PageStart, 258, 264PageValue, 265Performance Tuning, 390Picture, 266PictureAlignment, 267PictureButton, 268PictureButtons, 269PictureCaption, 270PictureCaptionAlignment, 270PictureCaptionMetaHeight, 271PictureCaptionMetaWidth, 272PictureComboButton, 272PictureDropDown, 273PictureMetaHeight, 273PictureMetaWidth, 274PictureRecordSelectors, 274Portrait, 275Position, 276PositionList, 276PrintBegin, 277, 289PrintColors, 279PrintColumnHeaders, 280, 288PrintData, 281PrinterDeviceName, 283PrinterDriverVer, 284PrintError, 284PrintGridLines, 285PrintGroupHeaders, 287PrintHeaders, 288PrintInitialize, 277, 289PromptChar, 290PromptInclude, 291

Data Widgets 3.12 User’s Manual Page 402
properties, 101, 102, 113, 114, 115,116, 117, 118, 119, 120, 121,122, 123, 124, 125, 126, 127,128, 129, 130, 131, 136, 137,138, 139, 141, 142, 143, 144,146, 149, 150, 151, 152, 154,157, 159, 160, 163, 164, 165,167, 168, 170, 172, 173, 174,175, 176, 177, 178, 179, 180,181, 182, 183, 184, 185, 186,187, 188, 189, 194, 195, 197,198, 199, 200, 201, 202, 203,206, 212, 213, 214, 215, 216,217, 218, 220, 224, 225, 226,228, 229, 230, 231, 232, 234,235, 237, 238, 239, 240, 242,243, 244, 245, 246, 247, 250,251, 252, 255, 256, 257, 258,260, 261, 262, 263, 264, 265,266, 267, 268, 269, 270, 271,272, 273, 274, 275, 276, 279,280, 283, 284, 285, 287, 288,290, 291, 295, 296, 301, 302,303, 304, 306, 308, 310, 312,315, 316, 317, 321, 324, 325,326, 327, 329, 330, 331, 332,333, 335, 338, 339, 342, 344,345, 346, 351, 352, 353, 355,356, 357, 358, 359, 361, 362
Property Pages, 388
• R •ReadType, 292Rebind, 294RecordSelectors, 295Redraw, 296remove, 297RemoveAll, 298, 299RemoveItem, 299, 300Reset, 300ResizeHeight, 301ResizeWidth, 301RotateText, 302RoundedCorners, 303Row, 303RowAutoSize, 304RowBookmark, 305RowChanged, 306RowColChange, 134, 307
RowContaining, 307RowCount, 308, 337RowExport, 309RowHeight, 310RowLoaded, 310RowNavigation, 312RowOffset, 312RowPrint, 313RowResize, 314Rows, 315RowSelectionStyle, 316RowTop, 316
• S •SavedBookmark, 317SaveLayout, 233, 317saving grid attributes, 233, 317Scroll, 320, 321, 334ScrollAfter, 320, 321Scrollbars, 321SelBookmarks, 322, 323SelChange, 324SelectByCell, 324Selected, 325SelectTypeCol, 325SelectTypeRow, 326separator, 195ShowAddButton, 327ShowBookmarkButtons, 327ShowBookmarkDropDown, 328ShowCancelButton, 329ShowDeleteButton, 329ShowFindButtons, 330ShowFindDialog, 330ShowFirstLastButtons, 331ShowPageButtons, 331ShowPrevNextButtons, 332ShowUpdateButton, 333Size, 333Soundex, 334SplitterMove, 334SplitterPos, 335SplitterVisible, 335SSDBCommand, 18SSDBData, 15SSPrintInfo Object, 336SSREPLACE, 381ssRowBuffer, 337Strikethrough, 338
String, 338Style, 339StyleSet, 341, 342StyleSets, 343System Requirements, 386
• T •TabNavigation, 344TagVariant, 344Technical Support, 389Text, 345TextError, 346TextFormat, 346tokens, 381
• U •Unbound, 80, 88, 90UnboundAddData, 347UnboundDeleteRow, 348UnboundPositionData, 348UnboundReadData, 349UnboundWriteData, 350Underline, 351Update, 351UpdateError, 83, 352updating rows, 84upgrading Data Widgets, 392UseDefaults, 352UseExactRowCount, 353
• V •ValidateList, 354validation, 83, 112, 190, 352, 354ValidationError, 354Value, 355, 356VertScrollBar, 357VisibleCols, 358VisibleGrps, 358VisibleRows, 359
• W •What is Data Widgets?, 7What's New?, 7WhereIs, 359WidthGap, 361WordWrap, 362