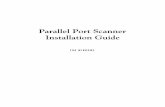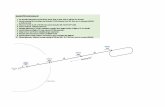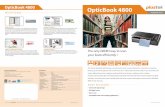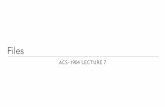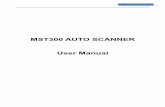Manual Scanner Coolscan 4000 ED
Transcript of Manual Scanner Coolscan 4000 ED
○ ○ ○ ○
User’s Manual
Device Registration(Windows Only)
Setup
Scanning 35 mmSlidesScanning 35 mmFilm
Nikon Scan
Reference
En
○ ○ ○ ○ ○ ○ ○ ○ ○ ○ ○ ○ ○ ○ ○ ○ ○ ○ ○ ○ ○ ○Scanning Guide
Install Nikon Scan scanner driver software
Set up the scanner and connect it to your computer
Insert a film adapter and insert film into the scanner
The adapter used depends on the media scanned.
Slides
Film that cannot bescanned in the SA-21
Film strips of two tosix frames
Use the MA-20 (S)
Use the FH-3 film holderwith the MA-20 (S)
Use the SA-21
See 83
See 102
See 111
Scan the film using Nikon Scan
Basic scanning
The scan window
See 86
See 120
○
○
○
○
○
○
○
○
○
○
○
○
○
○
○
○
○
○
○
○
○
○
○
○
○
○
○
○
○
○
○
○
○
○
○
○
○
○
Windows
Macintosh
See 16
See 21
The procedure for installing the softwarediffers depending on whether you are us-ing a Windows or Macintosh computer.
Windows users will need to register the scanner with Windows when con-necting the scanner for the first time.
Connect the scanner
Register the scanner
See 25
See 29
Connect the scanner to the computer.Registration of the scanner as a new de-vice is necessary only under Windows.
i
Product DocumentationThe documentation for this product includes the manuals listed below. Please be sure to readall instructions thoroughly.
User’s Manual (this manual)This User’s Manual is intended for use with both Nikon SUPER COOLSCAN 4000 ED (referred tobelow as the 4000 ED) and Nikon COOLSCAN IV ED film scanners, and is divided into thefollowing chapters:
OverviewRead this chapter for information on the symbols and conventions used in this manual.
SetupThis chapter contains all you need to know when setting up your scanner for the first time,including how to install Nikon Scan and how to connect your scanner. It also describes how tocare for your scanner when it is not in use and how to treat film to ensure the best results whenyou make a scan.
Device RegistrationBefore you will be able to use your scanner with a Windows computer, you will need to “reg-ister” the scanner with the Windows Device Manager. Read this chapter for information onregistering the scanner with different versions of Windows.
Scanning 35-mm SlidesThis chapter describes how to scan 35-mm slides.
Scanning 35-mm FilmRead this chapter for information on scanning strips of 35-mm film.
Nikon ScanThis chapter provides a quick overview of Nikon Scan, the scanner driver software that controlsyour scanner. For more information on Nikon Scan, see the Nikon Scan Software Manual (on CD).
ReferenceThis chapter contains product specifications and troubleshooting information, including filmthat cannot be scanned and scanner storage and maintenance.
Nikon Scan Reference Manual (on CD)The Nikon Scan Reference Manual describes how to use Nikon Scan 3, the software that drivesyour scanner. This manual may be found on the software manual CD, which also contains thesoftware needed to view the manual, Adobe Acrobat Reader 4.0. Instructions for installingAdobe Acrobat Reader 4.0 are given in Step 6 of “Setup” in the User’s Manual.
ii
For Your SafetyTo prevent damage to your scanner or injury to yourself or to others, read the following safetyprecautions in their entirety before using this equipment. Keep these safety instructions whereall those who use the product will read them.
The consequences that could result from failure to observe the precautions listed in this sectionare indicated by the following symbols:
Do not disassemble or modify• The interior of the scanner contains areas of high voltage. Removing the scanner’s cover could result in fire or
electric shock. Contact your dealer or Nikon service office for inspection or repair.• Do not modify. Modification could result in fire or electric shock.
Do not touch exposed partsShould the product break open as the result of a fall or other accident, do not touch the exposed parts. Failure toobserve this precaution could result in injury or electric shock. Unplug the power cable and take the product to aNikon-authorized service center for inspection.
Unplug the equipment immediately should you notice anything out of the ordinary• Should you notice an unusual noise, smell, or smoke coming from the equipment, turn the scanner off at once
and unplug the power cable. Continued use could cause fire or electric shock. After ensuring that the equip-ment is no longer smoking, contact your dealer or Nikon service representative for information on replacementor repair. DO NOT attempt repairs yourself, as this would be extremely dangerous.
• In the event of damage to the equipment, turn the scanner off at once and unplug the power cable, then contact your dealeror Nikon service representative for information on replacement or repair. Continued use could result in fire or electric shock.
Do not allow foreign objects to enter the scanner• Do not place vases, flowerpots, cups, cosmetics, vessels containing chemicals or water, or small metal articles on
top of the equipment. Should such articles or their contents fall into the equipment, fire, electric shock ormalfunction could result.
• In the event that foreign substances or water should find their way into the equipment, turn the scanner offimmediately, unplug the power cord and contact your dealer or nearest Nikon service representative. Continueduse could result in fire, electric shock or malfunction. Particular care is advised in households with small children.
Do not use in the presence of flammable gas or dustFailure to observe this precaution could result in explosion or fire.
Keep small objects out of reach of childrenParticular care should be taken to prevent infants from putting small parts of the equipment into their mouths. Inthe event that a child should swallow part of the equipment, contact a physician immediately.
Do not handle the power cable during thunderstormsOperating the equipment during thunderstorms could result in electric shock. Do not go near the equipment orhandle the power cable until after the thunderstorm has passed.
Do not play CD-ROM disks on audio CD playersThe CDs provided with this product should not be played back on audio CD equipment. Playing CD-ROMs on anaudio CD player could cause hearing loss or damage the equipment.
This icon marks warnings, information that should be read before using the scanner toprevent possible serious injury or death.
This icon marks cautions, information that you should read before using the scanner toprevent damage to the equipment or injury to yourself or to others.
WARNINGS
iii
Use an appropriate power supplyUse an AC power supply of 50/60Hz and a voltage of from 100V–240V. Use a power cord rated for the appropriate voltage.
At voltages of over AC 125V:Use a power cord that complies with the safety standards of the country in which it is used, that has a plug rated forAC 250V, 15A (NEMA 6P-15) and insulation of SVT type or better, and that is more than AWG18 in thickness.
At voltages of AC 125V or less:Use a power cord that complies with the safety standards of the country in which it is used, that has a plug rated forAC 125V, 10A and insulation of SVT type or better, and that is more than AWG18 in thickness.
Observe appropriate precautions when handling the power cable• Do not damage or modify the power cable. Fire or electric shock could result if the cable is placed under heavy
objects, exposed to heat or flame, or forcibly tugged or bent.• In the event that the insulation is damaged and the wires become exposed, contact your retailer or Nikon service
office for information on repair or replacement. Continued use could result in fire or electric shock.• Do not handle the plug when your hands are wet. Doing so could cause electric shock.• Should you notice dust on or near the metal parts of the plug, remove it with a dry cloth. Continued use could
result in fire or electric shock.
CAUTIONS
Do not place heavy objects on the equipmentDo not place heavy objects on the equipment, as either the objects or the equipment could overbalance or fall, causing injury.
Place on a stable surface• Do not use the equipment on an unstable surface or on a surface that is not level. The equipment could fall,
resulting in injury or in damage to the scanner.• The scanner contains glass parts. Caution is advised in the event of breakage to prevent injury from broken glass.
Do not handle the equipment when your hands are wetFailure to observe this precaution could result in electric shock.
Keep equipment out of reach of childrenFailure to observe this precaution could result in injury.
Install the scanner only as directed in this manualFailure to observe this precaution could block the scanner’s vents and cause the power source to overheat, possibly resulting in fire.
Save where indicated otherwise, do not put your fingers into the equipmentFailure to observe this precaution could result in injury.
Unplug the equipment when not in useFor your safety, turn off and unplug the scanner when you do not intend to use it for an extended period. Failure toobserve this precaution could result in fire.
Unplug the equipment before cleaningFor your safety, turn off and unplug the scanner when cleaning the equipment.
Observe appropriate precautions when handling the power cable• Do not place the power cable in the vicinity of a stove or heater, as this could melt the insulation, resulting in fire or electric shock.• Unplug the cable by the plug, never by pulling on the cord itself. Failure to observe this precaution could
damage the cord, resulting in fire or electric shock.• Do not plug the power cable into an extension cord or multi-outlet adapter, as this could cause fire or malfunction.
Ground the equipment• The outlet into which the power cable is plugged must be grounded. Failure to ground the power supply could result in electric shock.• Do not ground the outlet to a gas or water pipe or a dedicated telephone system earth connector. Failure to
observe this precaution could result in fire or electric shock.
iv
Notices• No part of the manuals included with this product may be reproduced, transmitted, tran-
scribed, stored in a retrieval system, or translated into any language in any form, by anymeans, without Nikon’s prior written permission.
• Nikon reserves the right to change the specifications of the hardware and software de-scribed in these manuals at any time and without prior notice.
• Nikon will not be held liable for any damages to film, film rolls, or APS film cartridges result-ing from the use of this product.
• While every effort has been made to ensure that the information in these manuals is accu-rate and complete, we would appreciate it were you to bring any errors or omissions to theattention of the Nikon representative in your area (address provided separately).
Notice for customers in the U.S.A.Federal Communications Commission (FCC) Radio Frequency Interference StatementThis equipment has been tested and found to comply with the limits for a Class B digital device,pursuant to Part 15 of the FCC rules. These limits are designed to provide reasonable protec-tion against harmful interference in a residential installation.This equipment generates, uses, and can radiate radio fre-quency energy and, if not installed and used in accordancewith the instructions, may cause harmful interference to ra-dio communications. However, there is no guarantee thatinterference will not occur in a particular installation. If thisequipment does cause harmful interference to radio or tele-vision reception, which can be determined by turning theequipment off and on, the user is encouraged to try to cor-rect the interference by one or more of the following mea-sures:• Reorient or relocate the receiving antenna.• Increase the separation between the equipment and receiver.• Connect the equipment into an outlet on a circuit different from that to which the receiver
is connected.• Consult the dealer or an experienced radio/television technician for help.
CAUTIONS
ModificationsThe FCC requires the user to be notified that any changes or modifications made to this devicethat are not expressly approved by Nikon Corporation may void the user's authority to operatethe equipment.
Interface CablesUse the interface cables sold or provided by Nikon for your equipment. Using other interfacecables may exceed the limits of Class B Part 15 of the FCC rules.
Nikon Inc.,1300 Walt Whitman Road, Melville, New York11747-3064, U.S.A.Tel.: 631-547-4200
4000 ED
FOR HOME OR OFFICE USE
Tested To ComplyWith FCC Standards
COOLSCAN IV ED
FOR HOME OR OFFICE USE
Tested To ComplyWith FCC Standards
v
Notice for customers in Canada
CAUTIONThis class B digital apparatus meets all requirements of the Canadian Interference CausingEquipment Regulations.
ATTENTIONCet appareil numérique de la classe B respecte toutes les exigences du Règlement sur le matérielbrouilleur du Canada.
Notice Concerning Prohibition of Copying or ReproductionNote that simply being in possession of material that has been digitally copied or reproducedby means of a scanner, digital camera or other device is punishable by law.
• Items prohibited by law from being copied or reproducedDo not copy or reproduce paper money, coins, securities, government bonds, or local gov-ernment bonds, even if such copies or reproductions are stamped “Sample.”
The copying or reproduction of paper money, coins, or securities which are circulated in aforeign country is prohibited.
Unless the prior permission of the government has been obtained, the copying or reproduc-tion of unused postage stamps or post cards issued by the government is prohibited.
The copying or reproduction of stamps issued by the government and of certified docu-ments stipulated by law is prohibited.
• Cautions on certain copies and reproductionsThe government has issued cautions on copies or reproductions of securities issued by pri-vate companies (shares, bills, checks, gift certificates, etc.), commuter passes, or coupontickets, except when a minimum of necessary copies are to be provided for business use bya company. Also, do not copy or reproduce passports issued by the government, licensesissued by public agencies and private groups, ID cards, and tickets, such as passes and mealcoupons.
• Comply with copyright noticesThe copying or reproduction of copyrighted creative works such as books, music, paintings,woodcut prints, maps, drawings, movies, and photographs is prohibited except when it isdone for personal use at home or for similar restricted and non-commercial use.
Trademark InformationApple, the Apple logo, Macintosh, Mac OS, Power Macintosh, and PowerBook are registered trademarks of AppleComputer, Inc. Finder and Power Mac are trademarks of Apple Computer, Inc. IBM and IBM PC/AT are registeredtrademarks of International Business Machines Corporation. PowerPC is a trademark of International Business Ma-chines Corporation, used under license. Microsoft is a registered trademark, and Windows, MS-Windows and Win-dows NT trademarks, of Microsoft Corporation. Internet Explorer is a product of Microsoft Corporation. Pentium is atrademark of Intel Corporation. Internet is a trademark of Digital Equipment Corporation. Netscape and NetscapeNavigator are registered trademarks of Netscape Communications Corporation. Adobe and Acrobat are registeredtrademarks, and Photoshop a trademark, of Adobe Systems Inc. Applied Science Fiction, Digital ICE cubed (DigitalICE3), Digital ICE, Digital ROC, and Digital GEM are trademarks of Applied Science Fiction, Inc. “Digital ICE cubed” and“Digital ICE3” are used throughout the documentation provided with this product as generic terms to describe DigitalICE, Digital ROC, and Digital GEM, which are technologies of Applied Science Fiction, Inc. Radius, ColorMatch, andPressView are registered trademarks of miro displays, inc. All other trade names mentioned in this manual or the otherdocumentation provided with your Nikon product are trademarks or registered trademarks of their respective holders.
vi
Table of ContentsProduct Documentation .................................................................................................. iFor Your Safety .............................................................................................................. iiIntroduction ................................................................................................................. viii
Setup .................................................................................................................1Before Using Your Scanner ........................................................................................... 2
Connecting the Scanner ................................................................................................. 2Using the Scanner with a Windows Computer ............................................................... 2
Get to Know Your Scanner ............................................................................................ 3Your Scanner ................................................................................................................. 3Accessories .................................................................................................................... 4Keep the Adapter Slot Closed ........................................................................................ 6Choose a Location ......................................................................................................... 6Protect Your Film ............................................................................................................ 7Using the 4000 ED with Other Devices ........................................................................... 8Using the COOLSCAN IV ED with Other Devices ............................................................. 8Installing the IEEE 1394/Firewire Interface Board (4000 ED Only) ..................................... 9Installing the Interface Board (4000 ED Only) ................................................................ 10Installing the Device Drivers (Windows Only) ................................................................ 11
Installing Nikon Scan ................................................................................................... 16Installing Nikon Scan under Windows .......................................................................... 16Installing Nikon Scan on a Macintosh ........................................................................... 21
Connecting the Scanner .............................................................................................. 25Connecting the Power Cable........................................................................................ 25Connecting the Interface Cable (4000 ED) .................................................................... 26Connecting the Interface Cable (COOLSCAN IV ED) ..................................................... 27
Turn the Scanner On .................................................................................................... 28
Device Registration (Windows Only) ............................................................ 29Registering the 4000 ED with Windows ..................................................................... 30
Windows XP Home Edition/Windows XP Professional ................................................... 30Windows 2000 Professional ......................................................................................... 36Windows Millennium Edition (Me) ............................................................................... 44Windows 98Second Edition (SE) ................................................................................... 50
Registering the COOLSCAN IV ED with Windows ..................................................... 57Windows XP Home Edition/Windows XP Professional ................................................... 57Windows 2000 Professional ......................................................................................... 63Windows Millennium Edition (Me) ............................................................................... 70Windows 98 Second Edition (SE) .................................................................................. 76
vii
Scanning 35-mm Slides .................................................................................. 83Step 1—Ready the Slide .............................................................................................. 84Step 2—Insert the Adapter ......................................................................................... 84Step 3—Insert the Slide ............................................................................................... 85Step 4—Scan the Slide ................................................................................................. 86
Making a Scan ............................................................................................................. 86
Scanning 35-mm Film .....................................................................................101Film That Can Not Be Scanned in the SA-21 ............................................................. 102
Film That Can Not Be Used.......................................................................................... 102Film That Must Be Repaired Before Use ....................................................................... 103
Using the FH-3 ............................................................................................................ 105Using the SA-21 .......................................................................................................... 111
Nikon Scan ......................................................................................................117Viewing the Nikon Scan 3 Software Manual ............................................................ 118The Scan Window ....................................................................................................... 120
The Parts of the Scan Window .................................................................................... 120The Control Area ........................................................................................................ 122The Information Panel ................................................................................................. 124The Preview Button ..................................................................................................... 125The Scan Button.......................................................................................................... 125The Thumbnail Drawer Tab.......................................................................................... 125The Processed/Natural Tabs ......................................................................................... 125The Tool Chest ............................................................................................................ 126The Scan Progress Window ......................................................................................... 128
Reference ........................................................................................................129Troubleshooting ......................................................................................................... 130When Film Jams in the SA-21 ..................................................................................... 133
If the Film Jams During Loading................................................................................... 133If the Film Jams Inside the Adapter .............................................................................. 134
Maintenance ............................................................................................................... 137Caring for Your Scanner .............................................................................................. 137Caring for Adapters .................................................................................................... 139
Optional Accessories ................................................................................................... 143Options Available for the 4000 ED and COOLSCAN IV ED ........................................... 143
Specifications .............................................................................................................. 144Scanner Specifications ................................................................................................. 144Adapter Specifications ................................................................................................. 148Specifications for Optional Adapters ............................................................................ 149
Index ............................................................................................................................ 150
viii
IntroductionThank you for your purchase of a Nikon SUPER COOLSCAN 4000 ED (4000 ED) or COOLSCANIV ED film scanner. This manual describes how to care for, install, and use your scanner. Be surethat you have read and understood its contents before using your scanner, and leave it wherethose who use the scanner will read it.
To make it easier to find the information you need, the following symbols and conventions areused:
Illustrations
The majority of illustrations in this manual are taken from Windows XP Home Edition or Windows XPProfessional (hereafter, “Windows XP”). Illustrations from Mac OS are used together with Windows illus-trations where operations in the two operating systems differ.
Life-Long Learning
As part of Nikon’s “Life-Long Learning” commitment to ongoing product support and education, continu-ally-updated information is available on-line at www.nikon-euro.com. Visit this site to keep up-to-datewith the latest product information, tips, answers to frequently-asked questions (FAQs), and general adviceon digital imaging and photography.
This symbol indicates that the cross-reference marked with the icon is to the 4000ED/COOLSCAN IV ED User’s Manual (this manual).
This icon marks cautions, information that you should read before using your Nikonscanner to prevent damage to the device.
This icon marks notes, information that you should read before using your Nikonscanner.
This icon marks tips, additional information you may find helpful when using yourNikon scanner.
This icon indicates that more information is available elsewhere in this manual or inother documentation.
This symbol indicates that the cross-reference marked with the icon is to the NikonScan 3 Software manual (on CD).
1
○ ○ ○ ○
Setup
This chapter describes how to set up the scanner, how to installNikon Scan, and how to connect the scanner. It also describeshow to care for your scanner when it is not in use and how totreat film to ensure the best results when you make a scan.
Before Using Your Scanner ............................. 2
Get to Know Your Scanner ............................ 3
Installing Nikon Scan .................................... 16
Connecting the Scanner ............................... 25
Turn the Scanner On .................................... 28
En
2
Before Using Your Scanner
Connecting the Scanner
• Connect the scanner directly to the computer as described in “Connecting the Scan-ner” ( 25). The scanner may not function as expected when connected to an IEEE1394 hub.
• The scanner may not function as expected used with other IEEE 1394 devices. Shouldyou notice a problem with the scanner when used with other IEEE 1394 devices,disconnect the other devices and use the scanner alone.
• Only one scanner can be connected to the computer at a time.
Using the Scanner with a Windows ComputerBefore you will be able to use your scanner with a Windows computer, you must register thescanner with the system.
Before registering the scanner, disconnect all other peripherals from the computer and connectonly the scanner.
En
3
Get to Know Your Scanner
Your Scanner
�
�
� Status LEDThis LED blinks slowly (roughly twice everythree seconds) when the scanner is in op-eration. Do not turn the scanner off, removeor insert adapters, or eject or insert film untilthe LED has stopped blinking and is glowingsteadily. If the LED flashes rapidly (about fivetimes a second), a communications error hasoccurred or there is a problem with the scan-ner. Turn the scanner off, wait for at leastfive seconds, and then turn it back on.
� USB interface connector (COOLSCAN IV ED)Connect the USB interface cable here.
� FeetAlways place the scanner on one of its twosets of feet.
� IEEE 1394/Firewire interface connector(4000 ED)Connect the IEEE 1394/Firewire interfacecable here.
� AC connectorConnect the female end of the powercable here.
� Film gate for optional SA-30 roll-filmadapter (4000 ED)Open this gate only when you are using theSA-30 roll-film adapter (available separately).
� Power switchPress this switch to turn the scanner onand off.
� Sliding coverSlide the cover down before inserting a filmadapter. To protect your scanner from dustand other foreign objects, be sure ALWAYS toclose the cover when no adapter is in place.
Adapter slotThis is where you put adapters for differenttypes of film. Don’t put anything in this slotexcept an approved Nikon film adapter.
COOLSCAN IV ED4000 ED
FrontView
RearView
4000 ED/COOLSCAN IV ED
�
�
�
� �
�
En
4
AccessoriesAfter unpacking the scanner, check that the package contains all the items listed below. Con-tact your retailer immediately should you find that anything is missing or damaged.
IEEE 1394/Firewire interface board (1)(includes user’s manual)
(4000 ED only)If you are using a Windows or old-model (beige)Macintosh G3 desktop computer, you may needto install this PCI board before you will be ableto connect your scanner to your computer. Thisboard can not be used with laptop computersor computers not equipped with a PCI slot, andis not required in the case of Macintosh com-puters with built-in Firewire ports.
IEEE 1394/Firewire interface cable (1)(4000 ED only)
Use this cable to connect the 4000 ED to yourcomputer.
USB interface cable (1)(COOLSCAN IV ED only)
Use this cable to connect the COOLSCAN IV EDto your computer.
Power cable (1)(shape of cable depends on country of sale)
MA-20 (S) slide-mount adapter (1)Use this adapter to scan mounted slides, or withthe FH-3 to scan strip film too short or too badlydamaged to be used in the SA-21.
FH-3 strip-film holder for MA-20 (S) (1)Place strip film to be scanned in this holderbefore scanning it with the MA-20 (S).
SA-21 strip-film adapter (1)This adapter can be used to scan single or mul-tiple selected frames in film strips two to sixframes in length. The frames to be scannedcan be previewed and selected using NikonScan.
En
5
CD-ROM CD-RO
MC
D-ROMCD-ROMC
D-R
OM
Nikon Scan 3 CD-ROM (1)This CD contains driver software for your Nikonscanner. Depending on the country of sale, itmay also include a variety of sample software.
User's Manual
SUPER COOLSCAN 4000EDCOOLSCAN IV ED
“Open me first” envelope (1)This envelope contains user registration cards,and other important documents.
CD-ROM CD-RO
MC
D-ROMCD-ROMC
D-R
OM
Reference CD (1)This CD contains a reference manual for theNikon Scan driver software, together with in-stallers for Adobe Acrobat Reader, the softwareused to view the manual.
CD-ROM CD-RO
MC
D-ROMCD-ROMC
D-R
OM
Image Editing Software CD-ROM (1)(COOLSCAN IV ED only)
With this application installed on your com-puter, you can scan images directly from NikonScan into this software, where they can be ed-ited and saved to disk.
User’s Manual (this manual)(1)
Quick Start Guide (1)This guide provides you with the infor-mation you need to get started with yourNikon scanner.
En
6
Keep the Adapter Slot ClosedIn order to ensure that your scanner always produces the best possible results, remove theadapter and close the sliding cover when the scanner is not in use.
Never remove an adapter from the scanner without first ejecting the film and check-ing that the status LED on the front of the scanner is glowing steadily. Do not insertor remove adapters, insert or eject film, or turn the scanner off while the LED isblinking.
After using the scanner, eject the film from the adapter and turn the scanner off,then remove the adapter and close the sliding cover.
Choose a LocationBefore connecting the power and interface cables, choose a flat, stable location for your scan-ner close to the computer and to a suitable power outlet. Do not install your scanner where:
it would be exposed to direct or reflected sunlight
it would be subject to condensation or to drastic changes in temperature
it would be exposed to dust or smoke
it would be exposed to water vapor from a humidifier
it would be exposed to radio interference from other electronic devices
the temperature exceeds 35°C (95°F) or falls below 10°C (50°F)
other objects would block the scanner’s vents
The scanner has feet on two sides, allowing it to be installed in either of the orientations shownbelow. Leave enough space around the scanner to ensure ease of operation: at least 5 cm (2˝)above and on either side of the scanner, and 10 cm (4˝) behind it. When using the SA-21 strip-film adapter, the front of the scanner should be at least 15 cm (6˝) from the edge of the surfaceon which the scanner is placed to prevent film from falling to the floor when ejected from theadapter’s film slot. If you are using the FH-3 film holder, leave at least 25 cm (9.8˝) free in frontof the scanner.
En
7
Protect Your FilmThe Digital ICE photo retouch function built into your Nikon scanner can be used to eliminatethe effects of dust, scratches, and surface defects on your film. To ensure the best possibleresults and to prevent damage to slides or film, however, be sure to protect your film from dust,fingerprints, and condensation as described below.
Fingerprints can be removed with a soft, dry cloth. Be careful not to scratch thesurface of the film when removing fingerprints.
Remove dust from the film with a blower.
The film base and emulsion will deteriorate if exposed to high temperatures orhumidity. Use the scanner at the temperature and humidity given in the specifica-tions (see below).
Sudden changes in temperature and humidity, even when within the limits given inthe specifications, can cause condensation on the film. Before using film, check tobe sure that no condensation is present.
If condensation is present on the film, leave the film out until it dries. Condensationcan cause damage when film is inserted in the scanner.
Before inserting film in the scanner, remove dirt and dust with a blower to protectthe surface of the film from scratches. Dirt and dust can also interfere with theoperation of the scanner, causing scanning errors or malfunctions.
The operating temperature and humidity for your scanner are:
Temperature: +10 – +35°C (+50 – +95°F)
Humidity: 20 – 60%
En
8
Using the 4000 ED with Other DevicesWhen using the 4000 ED with other devices connected to the same IEEE 1394 (Firewire) bus:
Do not turn other devices on or off or disconnect interface cables while scanning isin progress (i.e., while the scanner status LED is blinking slowly).
Connect the scanner directly to the computer. The scanner may not function asexpected when connected to an IEEE 1394 hub.
The scanner may not function as expected when operated at the same time as otherIEEE 1394 devices. Should a problem occur when the scanner is used with other IEEE1394 devices, disconnect all IEEE 1394 devices, including the scanner, and then re-connect the scanner.
Only one scanner can be connected to the computer at a time.
Using the COOLSCAN IV ED with Other DevicesWhen using the COOLSCAN IV ED with other devices connected to the same USB port:
Do not turn other devices on or off or disconnect interface cables while scanning isin progress (i.e., while the scanner status LED is blinking slowly).
Connect the scanner directly to the computer. The scanner may not function asexpected when connected to a USB hub.
The scanner may not function as expected when operated at the same time as otherUSB devices. Should a problem occur when the scanner is used with other USBdevices, disconnect all USB devices, including the scanner, and then reconnect thescanner.
Only one scanner can be connected to the computer at a time.
Connecting the Scanner
Although this manual instructs the user to turn the scanner off before connecting the interface cable, IEEE1394 cables can be connected while the scanner and computer are on and the scanner used immediatelyfollowing connection. There is consequently no need to turn the scanner off every time the cable isconnected or disconnected. You should, however, leave a few seconds between disconnecting and recon-necting the cable.
En
9
Installing the IEEE 1394/Firewire Interface Board (4000 ED Only)If your computer is not already equipped with a built-in IEEE 1394 interface port or a suitableexpansion board or card, you can install the IEEE 1394/Firewire interface board provided withyour scanner. Detailed instructions may be found in the manual included with the interfaceboard.
Do I Need to Install the IEEE 1394/Firewire Interface Board?You will not need to install the IEEE 1394 (Firewire) interface board provided with your scanner if:
• Your computer is equipped with a built-in IEEE 1394 (Firewire) port. Macintoshusers should note that old-model (beige) G3 computers are not equipped with abuilt-in Firewire port.
• Your computer is equipped with an IEEE 1394 (Firewire) expansion board or cardapproved for use with the 4000 ED.
The IEEE 1394 (Firewire) interface board included with your scanner can not be used in laptopcomputers or in low-profile PCI slots. In these cases, you will need to install one of the interfaceboards or cards recommended by Nikon. For more information, see the following web site:
http://www.nikon-image.com/en/ei_cs/index.htm
Installing the Interface Board
There are two steps to installing the interface board:
1. Insert the interface board in one of your computer’s free PCI slots ( 10)
2. Install the drivers for the interface board (Windows only; 11–15)
In Windows XP, Windows 2000 Professional, and Windows Me, the necessary drivers will beinstalled automatically after you install the interface board.
If you are using a computer running Windows 98 SE, you must update the IEEE 1394driver as instructed on page 17 of this manual before installing the interface board.
En
10
If you will be using the interface boardwith devices that require power to be sup-plied by the computer, you will need toconnect the board to the computer’spower supply. You will not need to con-nect the power supply if you will only beusing the 4000 ED, which receives powerfrom an external source.
Installing the Interface Board (4000 ED Only)
Installing the IEEE 1394/Firewire Interface Board in a PCI SlotAfter turning the computer off and disconnecting all cables, insert the interface board in one ofthe computer’s PCI slots as shown below. For information on the location of the PCI slots andon installing PCI boards, see the documentation provided with your computer.
WARNING
Observe caution when installing the interface board. Use of excessive force could damage thecomputer or interface board.
En
11
Installing the Device Drivers (Windows Only)After installing the interface board, close the computer’s case and reconnect all cables.
Windows XP Home Edition/Windows XP ProfessionalThe first time the computer is powered on with the board in place, Windows will automaticallyinstall the necessary drivers. To confirm that the drivers have been installed and are functioningnormally:
1 Select Control Panel from the Startmenu and click the Performance andMaintenance icon. In the Performanceand Maintenance window, click theSystem icon.
2 The System dialog will be displayed.Select the Hardware tab and click DeviceManager….
3 Confirm that a listing for “NECFirewarden OHCI Compliant IEEE 1394Host Controller” appears in the DeviceManager.
En
12
1 Click on the My Computer icon withthe right mouse button and selectProperties from the menu that ap-pears.
2 In the System Properties window,open the Hardware tab and click theDevice Manager button.
3 Check that “NEC Firewarden OHCICompliant IEEE 1394 Host Controller”appears in the Device Manager under“IEEE 1394 Bus host controllers.”
Windows 2000 ProfessionalThe first time the computer is powered on with the board in place, Windows will automaticallyinstall the necessary drivers. To confirm that the drivers have been installed and are functioningnormally:
En
13
2 Click on the My Computer icon withthe right mouse button and selectProperties from the menu that ap-pears.
Windows Millennium Edition (Me)The first time the computer is powered on with the board in place, Windows Me will automati-cally install the board drivers. To confirm that the drivers are installed and functioning normally:
3 In the System Properties window, clickthe Device Manager tab. Check that“NEC Firewarden OHCI CompliantIEEE 1394 Host Controller” appears inthe Device Manager under “1394 BusController.”
1 The dialog shown at right will be dis-played. Click Yes to restart your com-puter.
En
14
1 The first time the computer is pow-ered on with the board in place, thedialog shown at right will be dis-played. Click Next.
3 The dialog shown at right will be dis-played. After making sure that noneof the options are selected, click Next.
2 Select Search for the best driver foryour device (Recommended) and clickNext.
Windows 98 Second Edition (SE)
En
15
5 The dialog shown at right will be dis-played. Click Next.
4 Select The updated driver (Recom-mended) NEC Firewarden OHCI Com-pliant IEEE 1394 Host Controller andclick Next.
6 If prompted to insert a disk, insert theWindows 98 Second Edition CD intothe CD-ROM drive and click OK. If amessage is displayed stating that thecomputer was unable to find a file onthe Windows 98 Second Edition CD,enter “g:\WIN98_se” (where “g” is thedriver letter of the CD-ROM drive) forCopy files from and click OK.
7 The dialog shown at right will be dis-played. Click Finish.
This completes installation of the de-vice drivers. You can now perform theWindows 98 SE update as describedon page 17.
En
16
Installing Nikon ScanBefore you can connect your scanner to your computer, you will need to install Nikon Scan 3driver software for your scanner. The procedure for installing Nikon Scan 3 on Windows com-puters differs from the install procedure for Macintosh computers.
The Nikon Scan 3 install CD includes two versions of Nikon Scan 3: version 3.1.2 (for Windowsand Mac OS 9 or earlier) and version 3.1.3 (for Mac OS X version 10.1.3 or later).
Nikon Scan 3 Version 3.1.2This version of Nikon Scan will be installed under Windows and Mac OS 9 or earlier.
Nikon Scan 3 Version 3.1.3This version of Nikon Scan 3 is supported only under Mac OS X (version 10.1.3 or later). It willbe installed on Macintosh computers running Mac OS X. The following limitations apply:
• The LS-2000 and COOLSCAN III are not supported.
• The menus and dialogs shown in the Nikon Scan 3 Help file are for version 3.1.2.
Installing Nikon Scan under WindowsBefore installing Nikon Scan, turn your computer on and wait for Windows to start up. Checkto make sure that:
• The scanner is not connected to your computer
• Your computer satisfies the Nikon Scan 3 system requirements (see page 5 of theNikon Scan Reference Manual for details)
• No other applications (including anti-virus software) are running
• You have completed the IEEE 1394 update (Windows 98 SE with SUPER COOLSCAN4000 ED only; see page 17 for details)
En
17
Updating the IEEE 1394 Drivers (Windows 98 SE Only)Before installing Nikon Scan 3 under Windows 98 SE, users of the SUPER COOLSCAN 4000 EDwill need to complete the IEEE 1394 driver update as described below.
1 Holding down the shift key to prevent the Nikon Scan 3 installer from starting automati-cally, insert the Nikon Scan 3 CD into the CD-ROM drive (if the installer starts, click Exit toclose the Welcome dialog).
2 Double-click the My Computer icon.
3 Click the Nikon Scan 3 CD icon with the right mouse button and select Explore from themenu that appears. Open the “Microsoft” folder and double-click 242975USA8(.exe).
4 Follow the on-screen instructions to complete the update.
5 The dialog shown at right will be displayedwhen installation is complete. Click Yesto restart your computer.
6 Once the computer has restarted, click theMy Computer icon with the right mousebutton and select Properties from themenu that appears.
7 Click the Device Manager tab in the Sys-tem Properties dialog and confirm that alisting appears for “NEC Firewarden OHCICompliant IEEE 1394 Host Controller,” in-dicating that the update was successful.
En
18
Installation
If the Welcome Dialog Is Not Displayed
If the Welcome dialog is not displayed when you insert the CD into the CD-ROM drive, double-click the MyComputer icon, click with the right mouse button on the icon corresponding to the drive containing theNikon Scan 3 CD, and select Autorun from the menu that appears.
Windows XP/Windows 2000 Professional
Installing Nikon Scan under these operating systems requires administrator privileges. Wheninstalling Nikon Scan under Windows XP, log in as the “Computer administrator.” Under Win-dows 2000 Professional, log in as the “Administrator.”
1 Insert the Nikon Scan 3 CD into the CD-ROM drive. When the Welcome dialog isdisplayed, click Nikon Scan 3.
2 The InstallShield Wizard will start. ClickNext. The license agreement will be dis-played; click Yes to accept the agreementand continue with installation.
Depending on where you purchased yourscanner, you may be prompted to selectthe language in which Nikon Scan’smenus and dialogs will be displayed.Choose a language from the list provided.
En
19
3 Click Next to install Nikon Scan 3 to thefolder for Nikon Scan 3 shown under “In-stall Location,” or click Browse… tochoose another location.
4 Once the Nikon Scan program files havebeen copied to disk, a color-space selec-tion wizard will be displayed. Click UseWizard to have the wizard assist you inchoosing a color-space profile (recom-mended) or Use name list to choose acustom profile (see the Nikon Scan Refer-ence Manual for details). The color-spaceprofile selected during installation can bechanged at any time as detailed in the“Preferences” section of the Nikon ScanReference Manual. Choosing the correctcolor-space profile is very important if thescanner is to be used in a professional set-ting, for example as part of a productionworkflow. More information about thecolor management system used in NikonScan 3 may be found in the Nikon ScanReference Manual.
5 Clicking Use Wizard in the Color SpaceWizard dialog displays the dialog shownat right. Click Windows.
En
20
6 Choose an RGB color-space profile fromthe list and click OK. More informationabout the different profiles is available inthe Nikon Scan Reference Manual.
7 The installation complete dialog will bedisplayed. Click Finish to exit theInstallShield wizard.
8 Once the computer has restarted, take a few moments to view the ReadMe file, which maycontain important information that could not be included in this manual. This completesinstallation of Nikon Scan 3.
En
21
Installing Nikon Scan on a MacintoshBefore installing Nikon Scan, turn your computer on and wait for it to start up. Check to makesure that:
• The scanner is not connected to your computer.
• Your computer satisfies the Nikon Scan 3 system requirements (see page 5 of theNikon Scan Reference Manual for details).
• No other applications (including anti-virus software) are running.
Memory Requirements under Mac OS X
Running Nikon Scan 3.1.3 under Mac OS X requires a minimum of 256 MB of memory, of which 128 MBare required by the operating system and the remainder by Nikon Scan 3.1.3.
Installation
1 Insert the Nikon Scan 3 CD into the CD-ROM drive. When the Nikon Scan 3.1.2window opens on the desktop, double-click the Nikon Scan Installer icon forthe language of your choice.
Mac OS XThe Nikon Scan 3.1.3 window will openon the desktop. Double-click the NikonScan Installer icon for the language ofyour choice.
En
22
2 When the installer starts, click Con-tinue… to display the license agreement.Clicking Accept displays the ReadMe file.Take a few moments to read this file,which may contain important informationthat could not be included in this manual.After reading the file, click Continue….
3 Choose a location for Nikon Scan fromthe Install Location menu and click In-stall.
Mac OS XNikon Scan will automatically be installedto the folder “Applications : Nikon Soft-ware” on the startup disk. You can notselect an alternate location.
En
23
4 Once the Nikon Scan program files havebeen copied to disk, a color-space selec-tion wizard will be displayed. Click UseWizard to have the wizard assist you inchoosing a color-space profile (recom-mended) or Use name list to choose acustom profile (see the Nikon Scan Refer-ence Manual for details). The color-space profile selected during installation can be changedat any time as detailed in the “Preferences” section of the Nikon Scan Software Manual.Choosing the correct color-space profile is very important if the scanner is to be used in aprofessional setting, for example as part of a production workflow. More informationabout the color management system used in Nikon Scan 3 may be found in the Nikon ScanSoftware Manual.
5 Clicking Use Wizard in the Color SpaceWizard dialog displays the dialog shownat right. Click Macintosh.
6 Choose Apple RGB (recommended) andclick OK. More information about thedifferent profiles is available in the NikonScan Reference Manual.
En
24
7 Nikon Scan 3 can be used to scan imagesdirectly into any application that supportsAdobe Photoshop 5.0 acquire plug-ins.The installer will display a list of plug-infolders for the applications currently in-stalled on your computer; choose the fold-ers containing Adobe Photoshop plug-insand click OK to copy the Nikon Scan 3.1plug-in to the selected folders. Click Can-cel to complete installation without creat-ing a copy of the Nikon Scan 3.1 plug-in.
8 A dialog will be displayed stating that in-stallation is complete. Click Restart to re-start your computer (Mac OS 9 or earlier)or Quit to exit the installer (Mac OS X).
9 This completes installation of Nikon Scan 3.
En
25
Power switch off Power switch on
Connecting the ScannerThe first time the scanner is connected to a Windows computer, the Device Manager will installthe device drivers needed to “register” the scanner with the system. For information on regis-tering the scanner, see “Registering the 4000 ED with Windows” ( 30-56) or “Registeringthe COOLSCAN IV ED with Windows ( 57-82).
Connecting the Power CableA power cable is provided with your scanner. Before connecting the cable, making sure thescanner is off. After connecting the cable to the AC connector on the rear of the scanner, plugit into a general-purpose household power outlet (AC 100–240 V, 50/60 Hz). If a separateground wire is provided, be sure to attach the ground wire to the earth connector.
Illustration shows 4000 ED.
En
26
○
○
○
○
○
○
○
○
○
○
○
○
○
○
○
○
○
○
○
○
○
○
○
○
○
○
○
○
○
○
○
○
○
○
○
Connecting the Interface Cable (4000 ED)After confirming that the scanner is off, connect one end of the supplied 6-pin–6-pin IEEE1394 cable to the scanner, the other to the computer.Connect the cable as shown. Attempting to insert the connector in another orientation could notonly damage the connector, but also damage the scanner or computer or interfere with theircorrect functioning.
4000 ED Computer
IEEE 1394 connector
Four-Pin Connectors
Some computers (for example, SONY VAIO laptop computers) and interface boards are equippedwith a 4-pin DV connector. You will need to purchase 6-pin–4-pin cable or adapter to connect thescanner.
Align the curved portion of the con-nector (circled) with the matchingportion of the connector on thescanner or computer.
En
27
Connector A(connect to computer)
Connector B (connect to scanner)
• Using the USB cable provided with your scanner, con-nect Connector B to the connector on the rear of thescanner, and Connector A to your computer.
Connecting the Interface Cable (COOLSCAN IV ED)After confirming that the scanner is off, connect the supplied USB cable to the scanner usingthe B connector, and insert the A connector to the computer’s USB port.Connect the cable as shown. Attempting to insert the connector in another orientation could notonly damage the connector, but also damage the scanner or computer or interfere with theircorrect functioning.
COOLSCAN IV ED
En
28
When turning the scanner on with the MA-20 (S) slide-mount adapter in place, be sure that the FH-3 filmholder is not inserted. Leaving the FH-3 in the scanner can prevent the scanner from initializing normally.The status LED should blink slowly (about twice every three seconds) while the scanner initializes. If theLED flashes rapidly (about five times a second), there may be a problem with the scanner or with theconnection to your computer. Try turning the scanner off, waiting for five seconds, and then turning thescanner on again.
Pg. For more information on:
29 Device registration (Windows only)130 Troubleshooting
Power switch off
Status LED
Blink Glow steadily
Power switch on
Turn the Scanner OnPress the power switch to turn the scanner on. The status LED will blink while the scannerinitializes. When initialization is complete, the status LED will glow steadily.
4000 ED
29
○ ○ ○ ○
Device Registration(Windows Only)
The first time you connect the scanner to a Windows computer,you will need to “register” the scanner with the system by in-stalling the hardware drivers.
Registering the 4000 ED with Windows
Windows XP Home Edition/Professional ... 30
Windows 2000 Professional ..................... 36
Windows Millennium Edition (Me) ............ 44
Windows 98Second Edition (SE) ............... 50
Registering the COOLSCAN IV ED with Windows
Windows XP Home Edition/Professional ... 57
Windows 2000 Professional ..................... 63
Windows Millennium Edition (Me) ............ 70
Windows 98Second Edition (SE) ............... 76○ ○ ○ ○
Device Registration(Windows Only)
The first time you connect the scanner to a Windows computer,you will need to “register” the scanner with the system by in-stalling the hardware drivers.
Registering the 4000 ED with WindowsWindows XP Home Edition/Windows XP Professional................................................................. 30
Windows 2000 Professional ..................... 36
Windows Millennium Edition (Me) ............ 44
Windows 98Second Edition (SE) ............... 50
Registering the COOLSCAN IV ED with WindowsWindows XP Home Edition/Windows XP Professional................................................................. 57
Windows 2000 Professional ..................... 63
Windows Millennium Edition (Me) ............ 70
Windows 98Second Edition (SE) ............... 76
4000
ED
30
Registering the 4000 ED with Windows
Windows XP Home Edition/Windows XP Professional
Registering the Scanner with Windows XP
1 Turn the scanner onThe first time the computer detects thescanner, Windows will display the dialogshown at right.
2 Insert the Nikon Scan 3 CDHolding down the shift key to prevent the Welcome program from starting automatically,insert the Nikon Scan 3 CD into the CD-ROM drive. The list of drivers shown in step 3 willbe displayed.
If the List of Drivers Is Not DisplayedIf the list of drivers shown in step 3 is not displayed automatically, select the automaticinstall option in the dialog shown above and click Next.
Logging On
Log on as the Computer Administrator when registering the scanner.
The Welcome Dialog
If the Welcome program starts automatically whenyou insert the Nikon Scan CD, click Exit to close theWelcome window.
4000 ED
31
3 Select ls4000xp.infSelect ls4000xp.inf in the list of driversand click Next.
“ls4000xp.inf”If ls4000xp.inf is not visible in the list, dragthe scroll bar at the right of the list until itis displayed. Be sure to choose the driverthat has “xp” in the file name.
4 Click Continue AnywayClick Continue Anyway to begin instal-lation of the files needed to register thescanner.
5 Click FinishClick Finish to complete installation.
6 Confirm device registrationConfirm that the scanner has been correctly registered with the system as described in“Confirming Device Registration (Windows XP)” ( 32).
4000
ED
32
Confirming Device Registration (Windows XP)After registering the scanner, confirm that the device is working normally as described below.
1 Turn the scanner onMake sure that the scanner is connected and turned on.
2 Open the System Properties dialogSelect Control Panel from the Start menu, open Performance and Maintenance, andclick System.
3 Display the Device ManagerThe System Properties dialog will be dis-played. Open the Hardware tab and clickDevice Manager….
4 Confirm that the scanner is listed un-der “Imaging devices”If “Imaging devices” appears in the De-vice Manager, click the “+” to its left toview the imaging devices currently regis-tered with Windows. Confirm that yourscanner is listed.
If the Scanner Is Not ListedIf your scanner is not listed under “Imag-ing devices,” proceed to “Updating theDevice Driver (Windows XP)” ( 34).
4000 ED
33
5 Confirm that the scanner is working properlyDouble-click the listing for your scanner thatappears under “Imaging devices.” Thescanner Properties dialog will be displayed.Click the General tab and confirm that“This device is working properly” appearsunder “Device Status.” If another messageis displayed, proceed to “Updating theDevice Driver (Windows XP)” ( 34).
4000
ED
34
Updating the Device Driver (Windows XP)If the scanner is not listed under “Imaging devices” in the Device Manager or the message“This device is working properly” does not appear in the Properties dialog, you will need toreinstall the device driver as detailed below.
1 Open the scanner Properties dialogDisplay the Device Manager as described in steps 1–3 of “Confirming Device Registration(Windows XP)” ( 32). If the scanner is listed under “Other devices” or appears next toa “!”, “?”, or “×”, double-click the entry for the scanner to display the scanner Propertiesdialog.
2 Click Reinstall Driver…Open the General tab and click ReinstallDriver….
3 Insert the Nikon Scan 3 CDThe dialog shown at right will be displayed.Holding down the shift key to prevent theWelcome program from starting automati-cally, insert the Nikon Scan 3 CD into theCD-ROM drive. Select the automatic in-stall option and click Next.
The Welcome WindowIf the Welcome program starts automati-cally when you insert the Nikon Scan CD,click Exit to close the Welcome window.
4000 ED
35
4 Select ls4000xp.infSelect ls4000xp.inf in the list of driversand click Next.
“ls4000xp.inf”If ls4000xp.inf is not visible in the list, dragthe scroll bar at the right of the list until itis displayed.
5 Click ContinueClick Continue Anyway to begin instal-lation of the files need to register the scan-ner.
6 Click FinishClick Finish to complete installation.
7 Confirm device registrationConfirm that the scanner has been correctly registered with the system as described in“Confirming Device Registration (Windows XP)” ( 32).
4000
ED
36
Windows 2000 Professional
Registering the Scanner with Windows 2000 Professional
1 Turn the scanner onThe first time the computer detects thescanner, Windows will display the dialogshown at right. Click Next.
2 Insert the Nikon Scan 3 CDHolding down the shift key to prevent theWelcome program from starting automati-cally, insert the Nikon Scan 3 CD into theCD-ROM drive. Select the search optionand click Next.
Logging On
Log on as the Administrator when registering the scanner.
The Welcome Window
If the Welcome program starts automatically whenyou insert the Nikon Scan CD, click Exit to close theWelcome window.
4000 ED
37
3 Select Specify a locationSelect Specify a location and click Next.
4 Click Browse…When the dialog shown at right is dis-played, click Browse….
5 Select the Win2000 folderThe Locate File dialog will be displayed.Select the “Nkscan” CD from the Lookin menu and open each of the “INF,”“LS4000,” and “Win2000” folders inturn. Select the file LS40002K.INF andclick Open.
4000
ED
38
6 Confirm the file pathThe dialog shown at right will be dis-p l a y e d . Con f i rm tha t the pa th“\INF\LS4000\Win2000” appears after thedrive letter of the CD-ROM drive and clickOK.
If the Correct Path Is Not DisplayedIf the correct path is not displayed, repeatsteps 4–6 to select the correct path.
7 Begin installation of the device driversClick Next.
8 Click YesThe dialog shown at right will be displayed.Click Yes.
4000 ED
39
The dialog shown at right will be displayedwhile Windows registers the scanner.
10Restart the computerClick Yes to restart the computer.
11Confirm device registrationConfirm that the scanner has been correctly registered with the system as described in“Confirming Device Registration (Windows 2000 Professional)” ( 40).
9 Click FinishClick Finish to complete installation.
4000
ED
40
Confirming Device Registration (Windows 2000 Professional)After registering the scanner, confirm that the device is working normally as described below.
1 Turn the scanner onMake sure that the scanner is connected and turned on.
2 Open the System Properties dialogFrom the Start menu, select Settings > Control Panel and double-click the Systemicon.
3 Display the Device ManagerThe System Properties dialog will be dis-played. Open the Hardware tab and clickDevice Manager….
4 Confirm that the scanner is listed under “Imaging devices”If “Imaging devices” appears in the De-vice Manager, click the “+” to its left toview the imaging devices currently regis-tered with Windows. Confirm that yourscanner is listed.
If the Scanner Is Not ListedIf your scanner is not listed under “Imag-ing devices,” proceed to “Updating theDevice Driver (Windows 2000 Profes-sional)” ( 42).
4000 ED
41
5 Confirm that the scanner is working properlyDouble-click the listing for your scannerthat appears under “Imaging devices.”The scanner Properties dialog will be dis-played. Click the General tab and con-firm that “This device is working properly”appears under “Device Status.” If anothermessage is displayed, proceed to “Updat-ing the Device Driver (Windows 2000 Pro-fessional)” ( 42).
4000
ED
42
Updating the Device Driver (Windows 2000 Professional)If the scanner is not listed under “Imaging devices” in the Device Manager or the message“This device is working properly” does not appear in the Properties dialog, you will need toreinstall the device driver as detailed below.
1 Open the scanner Properties dialogDisplay the Device Manager as described in steps 1–3 of “Confirming Device Registration(Windows 2000 Professional)” ( 40). If the scanner is listed under “Other devices” orappears next to a “!”, “?”, or “×”, double-click the entry for the scanner to display thescanner Properties dialog.
2 Click Update Driver…Open the Driver tab and click UpdateDriver….
3 Click NextWhen the Upgrade Device Driver Wizardis displayed, click Next.
4000 ED
43
4 Select the search optionSelect the search option and click Next.
5 Insert the Nikon Scan 3 CDHolding down the shift key to prevent theWelcome program from starting automati-cally, insert the Nikon Scan 3 CD into theCD-ROM drive.
The Welcome WindowIf the Welcome program starts automati-cally when you insert the Nikon Scan CD,click Exit to close the Welcome window.
6 Reinstall the driversReinstall the drivers as described in steps 3–8 of “Registering the Scanner with Windows2000 Professional” ( 37–38).
7 Click FinishWhen the wizard displays a message stat-ing that it has found the drivers for yourscanner, click Finish to complete installa-tion. If prompted to restart the computer,click Yes.
8 Confirm device registrationConfirm that the scanner has been correctly registered with the system as described in“Confirming Device Registration (Windows 2000 Professional)” ( 40–41).
4000
ED
44
Windows Millennium Edition (Me)
Registering the Scanner with Windows Me
1 Turn the scanner onThe first time the computer detects thescanner, Windows will display the dialogshown at right. After confirming that theNikon Scan CD is inserted in the CD-ROMdrive, select the search option and clickNext.
Inserting the Nikon Scan CDIf the Nikon Scan CD is not in the CD-ROMdrive, insert the disk while holding downthe shift key to prevent the Welcome pro-gram from starting automatically.
2 Select LS4000ME.INFSelect LS4000ME.INF in the list of driversand click OK.
“LS4000ME.INF”Several drivers with similar names may bedisplayed. Be sure to select LS4000ME.INF.
The Welcome Window
If the Welcome program starts automatically whenyou insert the Nikon Scan CD, click Exit to close theWelcome window.
4000 ED
45
4 Restart the computerClick Yes to restart the computer.
5 Confirm device registrationConfirm that the scanner has been correctly registered with the system as described in“Confirming Device Registration (Windows Me)” ( 46).
3 Click FinishClick Finish to complete installation.
4000
ED
46
Confirming Device Registration (Windows Me)After registering the scanner, confirm that the device is working normally as described below.
1 Turn the scanner onMake sure that the scanner is connected and turned on.
2 Open the System Properties dialogFrom the Start menu, select Settings > Control Panel and double-click the Systemicon.
3 Display the Device ManagerThe System Properties dialog will be dis-played. Open the Device Manager tab.
4 Confirm that the scanner is listed under “Imaging Device”If “Imaging Device” appears in the DeviceManager, click the “+” to its left to viewthe imaging devices currently registeredwith Windows. Confirm that your scan-ner is listed.
If the Scanner Is Not ListedIf your scanner is not listed under “Imag-ing Device,” proceed to “Updating theDevice Driver (Windows Me)” ( 48).
4000 ED
47
5 Confirm that the scanner is working properlyDouble-click the listing for your scannerthat appears under “Imaging Device.” Thescanner Properties dialog will be displayed.Click the General tab and confirm that“This device is working properly” appearsunder “Device Status.” If another mes-sage is displayed, proceed to “Updatingthe Device Driver (Windows Me)” ( 48).
4000
ED
48
Updating the Device Driver (Windows Me)If the scanner is not listed under “Imaging Device” in the Device Manager or the message“This device is working properly” does not appear in the Properties dialog, you will need toreinstall the device driver as detailed below.
1 Open the scanner Properties dialogDisplay the Device Manager as described in steps 1–3 of “Confirming Device Registration(Windows Me)” ( 46). If the scanner is listed under “Other devices” or appears next toa “!”, “?”, or “×”, double-click the entry for the scanner to display the scanner Propertiesdialog.
2 Click Update Driver…Open the Driver tab and click UpdateDriver….
3 Insert the Nikon Scan 3 CDThe Upgrade Device Driver wizard will bedisplayed. Holding down the shift key toprevent the Welcome program from start-ing automatically, insert the Nikon Scan 3CD into the CD-ROM drive.
The Welcome WindowIf the Welcome program starts automati-cally when you insert the Nikon Scan CD,click Exit to close the Welcome window.
4000 ED
49
4 Select the search optionSelect the search option and click Next.
5 Select LS4000ME.INFSelect LS4000ME.INF in the list of driversand click OK.
“LS4000ME.INF”Several drivers with similar names may bedisplayed. Be sure to select LS4000ME.INF.
6 Click FinishClick Finish to complete installation. Ifprompted to restart the computer, click Yes.
7 Confirm device registrationConfirm that the scanner has been correctly registered with the system as described in“Confirming Device Registration (Windows Me)” ( 46–47).
4000
ED
50
Windows 98 Second Edition (SE)
Registering the Scanner with Windows 98 SEBefore beginning device registration, make sure that you have completed the IEEE 1394 up-date described in “Updating the IEEE 1394 Drivers (Windows 98 SE only)” ( 17).
1 Turn the computer onMake sure that the computer is on, and that the scanner is off and connected to thecomputer via the IEEE 1394 cable.
2 Turn the scanner onTurn the scanner on and wait for Windows to display a message.
If the Insert Disk Dialog is displayedIf a message appears prompting you toinsert the Windows 98 Second Edition CD,click OK and proceed to step 3a. Do NOT
insert the Windows 98 Second Edition CD.
If the Add New Hardware Wizard is displayedIf the dialog shown at right is displayed,click Next and proceed to step 3b.
If no message is displayedIf no message is displayed after 60 sec-onds, proceed to “Updating the DeviceDriver (Windows 98 SE) ( 55).”
3a Locate “ntmap.sys”The dialog shown at right will be displayed.Click Browse.
4000 ED
51
The Welcome Window
If the Welcome program starts automatically whenyou insert the Nikon Scan CD, click Exit to close theWelcome window.
Navigate to “C:\windows\system32\ driv-ers” by selecting “C:” from the list ofdrives and double-clicking in turn on eachof the following folders: “windows”, “sys-tem32”, and “drivers.” “ntmap.sys” willbe selected in the list of files. Click OKand confirm that the scanner has beencorrectly registered with the system asdescribed in “Confirming Device Registra-tion (Windows 98 SE)” ( 53). This com-pletes device registration.
3b Insert the Nikon Scan 3 CDThe dialog shown at right will be displayed.Holding down the shift key to prevent theWelcome program from starting automati-cally, insert the Nikon Scan 3 CD into theCD-ROM drive, then select the search op-tion and click Next.
The Welcome WindowIf the Welcome program starts automati-cally when you insert the Nikon Scan CD,click Exit to close the Welcome window.
4 Select Specify a locationSelect Specify a location and clickBrowse.
4000
ED
52
5 Select the Win98SE folderThe Browse for Folder dialog will be dis-played. Select the “Win98SE” folder un-der “Nkscan” > “INF” > “Ls4000” andclick OK.
6 Confirm the file pathThe dialog shown at right will be displayed.Confirm that the path “\INF\LS4000\Win98SE”appears after the drive letter of the CD-ROMdrive and click Next.
If the Correct Path Is Not DisplayedIf the correct path is not displayed, repeatsteps 4–6 to select the correct path.
9 Confirm device registrationConfirm that the scanner has been cor-rectly registered with the system as de-scribed in “Confirming Device Registration(Windows 98 SE)” ( 53).
7 Begin installation of the device driversClick Next.
8 Click FinishClick Finish to complete installation.
4000 ED
53
Confirming Device Registration (Windows 98 SE)After registering the scanner, confirm that the device is working normally as described below.
1 Turn the scanner onMake sure that the scanner is connected and turned on.
2 Open the System Properties dialogFrom the Start menu, select Settings > Control Panel and double-click the Systemicon.
3 Display the Device ManagerThe System Properties dialog will be dis-played. Open the Device Manager tab.
4 Confirm that the scanner is listed under “Imaging Device”If “Imaging Device” appears in the DeviceManager, click the “+” to its left to viewthe imaging devices currently registeredwith Windows. Confirm that your scan-ner is listed.
If the Scanner Is Not ListedIf your scanner is not listed under “Imag-ing Device,” proceed to “Updating theDevice Driver (Windows 98 SE)” ( 55).
4000
ED
54
5 Confirm that the scanner is working properlyDouble-click the listing for your scanner thatappears under “Imaging Device.” Thescanner Properties dialog will be displayed.Click the General tab and confirm that“This device is working properly” appearsunder “Device Status.” If another messageis displayed, proceed to “Updating theDevice Driver (Windows 98 SE)” ( 55).
4000 ED
55
Updating the Device Driver (Windows 98 SE)If the scanner is not listed under “Imaging Device” in the Device Manager or the message“This device is working properly” does not appear in the Properties dialog, you will need toreinstall the device driver as detailed below.
1 Open the scanner Properties dialogDisplay the Device Manager as described in steps 1–3 of “Confirming Device Registration(Windows 98 SE)” ( 53). If the scanner is listed under “Other devices” or appears nextto a “!”, “?”, or “×”, double-click the entry for the scanner to display the scanner Prop-erties dialog.
2 Click Reinstall Driver…Open the Driver tab and click ReinstallDriver….
3 Click NextWhen the Update Device Driver Wizard is displayed, click Next.
4 Select the search optionSelect the search option and click Next.
5 Insert the Nikon Scan 3 CDThe dialog shown at right will be displayed.Holding down the shift key to prevent theWelcome program from starting automati-cally, insert the Nikon Scan 3 CD into theCD-ROM drive, then select Specify a loca-tion and click Browse.
The Welcome WindowIf the Welcome program starts automaticallywhen you insert the Nikon Scan CD, clickExit to close the Welcome window.
4000
ED
56
7 Begin installation of the device driversA dialog will be displayed stating that Win-dows has found the drivers for the device.Click Next.
8 Click FinishClick Finish to complete installation.
9 Confirm device registrationConfirm that the scanner has been correctly registered with the system as described in“Confirming Device Registration (Windows 98 SE)” ( 53–54).
6 Select the Win98SE folderThe Browse for Folder dialog will be dis-played. Select the “Win98SE” folder un-der “Nkscan” > “INF” > “Ls4000” and clickOK to return to the dialog shown in step5. Conf i rm that the path “\ INF\LS4000\Win98SE” appears after the driveletter of the CD-ROM drive and click Next.
COO
LSCAN
IV ED
57
Registering the COOLSCAN IV ED with Windows
Windows XP Home Edition/Windows XP Professional
Registering the Scanner with Windows XP
1 Turn the scanner onThe first time the computer detects thescanner, Windows will display the dialogshown at right.
2 Insert the Nikon Scan 3 CDHolding down the shift key to prevent theWelcome program from starting auto-matically, insert the Nikon Scan 3 CD intothe CD-ROM drive. The dialog shown atright will be displayed; click ContinueAnyway.
If the Dialog Is Not DisplayedIf the dialog shown at right is not displayedautomatically, select the automatic installoption in the dialog shown in step 1 andclick Next.
Logging On
Log on as the Computer Administrator when registering the scanner.
The Welcome Window
If the Welcome program starts automatically whenyou insert the Nikon Scan CD, click Exit to close theWelcome window.
COO
LSCA
NIV
ED
58
3 Click FinishClick Finish to complete installation.
4 Confirm device registrationConfirm that the scanner has been correctly registered with the system as described in“Confirming Device Registration (Windows XP)” ( 59).
COO
LSCAN
IV ED
59
Confirming Device Registration (Windows XP)After registering the scanner, confirm that the device is working normally as described below.
1 Turn the scanner onMake sure that the scanner is connected and turned on.
2 Open the System Properties dialogSelect Control Panel from the Start menu, open Performance and Maintenance, andclick System.
3 Display the Device ManagerThe System Properties dialog will be dis-played. Open the Hardware tab and clickDevice Manager.
4 Confirm that the scanner is listed under “Imaging devices”If “Imaging devices” appears in the De-vice Manager, click the “+” to its left toview the imaging devices currently regis-tered with Windows. Confirm that yourscanner is listed.
If the Scanner Is Not ListedIf your scanner is not listed under “Imag-ing devices,” proceed to “Updating theDevice Driver (Windows XP)” ( 61).
COO
LSCA
NIV
ED
60
5 Confirm that the scanner is working properlyDouble-click the listing for your scannerthat appears under “Imaging devices.”The scanner Properties dialog will be dis-played. Click the General tab and con-firm that “This device is working properly”appears under “Device Status.” If anothermessage is displayed, proceed to “Updat-ing the Device Driver (Windows XP)” (61).
COO
LSCAN
IV ED
61
Updating the Device Driver (Windows XP)If the scanner is not listed under “Imaging devices” in the Device Manager or the message“This device is working properly” does not appear in the Properties dialog, you will need toreinstall the device driver as detailed below.
1 Open the scanner Properties dialogDisplay the Device Manager as described in steps 1–3 of “Confirming Device Registration(Windows XP)” ( 59). If the scanner is listed under “Other devices” or appears next toa “!”, “?”, or “×”, double-click the entry for the scanner to display the scanner Propertiesdialog.
2 Click Reinstall driver…Open the General tab and click Reinstalldriver….
3 Insert the Nikon Scan 3 CDThe dialog shown at right will be displayed.Holding down the shift key to prevent theWelcome program from starting automati-cally, insert the Nikon Scan 3 CD into theCD-ROM drive. Select the automatic in-stall option and click Next.
The Welcome WindowIf the Welcome program starts automati-cally when you insert the Nikon Scan CD,click Exit to close the Welcome window.
COO
LSCA
NIV
ED
62
4 Select ls40xp.infSelect ls40xp.inf in the list of drivers andclick Next.
“ls40xp.inf”If ls40xp.inf is not visible in the list, dragthe scroll bar at the right of the list until itis displayed.
5 Click Continue AnywayClick Continue Anyway to begin installa-tion of the files need to register the scanner.
6 Click FinishClick Finish to complete installation.
7 Confirm device registrationConfirm that the scanner has been correctly registered with the system as described in“Confirming Device Registration (Windows XP)” ( 59–60).
COO
LSCAN
IV ED
63
Windows 2000 Professional
Registering the Scanner with Windows 2000 Professional
1 Turn the scanner onThe first time the computer detects thescanner, Windows will display the dialogshown at right. Click Next.
2 Insert the Nikon Scan 3 CDHolding down the shift key to prevent theWelcome program from starting automati-cally, insert the Nikon Scan 3 CD into theCD-ROM drive. Select the search optionand click Next.
Logging On
Log on as the Administrator when registering the scanner.
The Welcome Window
If the Welcome program starts automatically whenyou insert the Nikon Scan CD, click Exit to close theWelcome window.
COO
LSCA
NIV
ED
64
3 Select CD-ROM drivesSelect CD-ROM drives and click Next.
4 Begin installation of the device driversClick Next.
5 Click YesThe dialog shown at right will be displayed.Click Yes.
COO
LSCAN
IV ED
65
7 Restart the computerClick Yes to restart the computer.
8 Confirm device registrationConfirm that the scanner has been correctly registered with the system as described in“Confirming Device Registration (Windows 2000 Professional)” ( 66).
6 Click FinishClick Finish to complete installation.
The dialog shown at right will be displayedwhile Windows registers the scanner.
COO
LSCA
NIV
ED
66
Confirming Device Registration (Windows 2000 Professional)After registering the scanner, confirm that the device is working normally as described below.
1 Turn the scanner onMake sure that the scanner is connected and turned on.
2 Open the System Properties dialogFrom the Start menu, select Settings > Control Panel and double-click the Systemicon.
3 Display the Device ManagerThe System Properties dialog will be dis-played. Open the Hardware tab and clickDevice Manager….
4 Confirm that the scanner is listed under “Imaging devices”If “Imaging devices” appears in the De-vice Manager, click the “+” to its left toview the imaging devices currently regis-tered with Windows. Confirm that yourscanner is listed.
If the Scanner Is Not ListedIf your scanner is not listed under “Imag-ing devices,” proceed to “Updating theDevice Driver (Windows 2000 Profes-sional)” ( 68).
COO
LSCAN
IV ED
67
5 Confirm that the scanner is working properlyDouble-click the listing for your scannerthat appears under “Imaging devices.”The scanner Properties dialog will be dis-played. Click the General tab and con-firm that “This device is working properly”appears under “Device Status.” If anothermessage is displayed, proceed to “Updat-ing the Device Driver (Windows 2000 Pro-fessional)” ( 68).
COO
LSCA
NIV
ED
68
Updating the Device Driver (Windows 2000 Professional)If the scanner is not listed under “Imaging devices” in the Device Manager or the message“This device is working properly” does not appear in the Properties dialog, you will need toreinstall the device driver as detailed below.
1 Open the scanner Properties dialogDisplay the Device Manager as described in steps 1–3 of “Confirming Device Registration(Windows 2000 Professional)” ( 66). If the scanner is listed under “Other devices” orappears next to a “!”, “?”, or “×”, double-click the entry for the scanner to display thescanner Properties dialog.
2 Click Update Driver…Open the Driver tab and click UpdateDriver….
3 Click NextWhen the Upgrade Device Driver Wizardis displayed, click Next.
COO
LSCAN
IV ED
69
4 Select the search optionSelect the search option and click Next.
5 Insert the Nikon Scan 3 CDHolding down the shift key to prevent theWelcome program from starting automati-cally, insert the Nikon Scan 3 CD into theCD-ROM drive. Select CD-ROM drivesand click Next.
The Welcome WindowIf the Welcome program starts automati-cally when you insert the Nikon Scan CD,click Exit to close the Welcome window.
7 Confirm device registrationConfirm that the scanner has been correctly registered with the system as described in“Confirming Device Registration (Windows 2000 Professional)” ( 66–67).
6 Click FinishWhen the wizard displays a message stat-ing that it has found the drivers for yourscanner, click Finish to complete installa-tion. If prompted to restart the computer,click Yes.
COO
LSCA
NIV
ED
70
Windows Millennium Edition (Me)
Registering the Scanner with Windows Me
1 Turn the scanner onThe first time the computer detects thescanner, Windows will display the dialogshown at right.
The Welcome Window
If the Welcome program starts automatically whenyou insert the Nikon Scan CD, click Exit to close theWelcome window.
2 Insert the Nikon Scan 3 CDHolding down the shift key to prevent the Welcome program from starting automatically,insert the Nikon Scan 3 CD into the CD-ROM drive.
3 Select the search optionSelect the search option and click Next.
COO
LSCAN
IV ED
71
5 Restart the computerClick Yes to restart the computer.
6 Confirm device registrationConfirm that the scanner has been correctly registered with the system as described in“Confirming Device Registration (Windows Me)” ( 72).
4 Click FinishClick Finish to complete installation.
COO
LSCA
NIV
ED
72
Confirming Device Registration (Windows Me)After registering the scanner, confirm that the device is working normally as described below.
1 Turn the scanner onMake sure that the scanner is connected and turned on.
2 Open the System Properties dialogFrom the Start menu, select Settings > Control Panel and double-click the Systemicon.
3 Display the Device ManagerThe System Properties dialog will be dis-played. Open the Device Manager tab.
4 Confirm that the scanner is listed under “Imaging Device”If “Imaging Device” appears in the DeviceManager, click the “+” to its left to viewthe imaging devices currently registeredwith Windows. Confirm that your scan-ner is listed.
If the Scanner Is Not ListedIf your scanner is not listed under “Imag-ing Device,” proceed to “Updating theDevice Driver (Windows Me)” ( 74).
COO
LSCAN
IV ED
73
5 Confirm that the scanner is working properlyDouble-click the listing for your scannerthat appears under “Imaging Device.” Thescanner Properties dialog will be displayed.Click the General tab and confirm that“This device is working properly” appearsunder “Device Status.” If another mes-sage is displayed, proceed to “Updatingthe Device Driver (Windows Me)” ( 74).
COO
LSCA
NIV
ED
74
Updating the Device Driver (Windows Me)If the scanner is not listed under “Imaging Device” in the Device Manager or the message“This device is working properly” does not appear in the Properties dialog, you will need toreinstall the device driver as detailed below.
1 Open the scanner Properties dialogDisplay the Device Manager as described in steps 1–3 of “Confirming Device Registration(Windows Me)” ( 72). If the scanner is listed under “Other devices” or appears next toa “!”, “?”, or “×”, double-click the entry for the scanner to display the scanner Propertiesdialog.
2 Click Update Driver…Open the Driver tab and click UpdateDriver….
3 Insert the Nikon Scan 3 CDThe Upgrade Device Driver Wizard will bedisplayed. Holding down the shift key toprevent the Welcome program from start-ing automatically, insert the Nikon Scan 3CD into the CD-ROM drive.
The Welcome WindowIf the Welcome program starts automati-cally when you insert the Nikon Scan CD,click Exit to close the Welcome window.
COO
LSCAN
IV ED
75
4 Select the search optionSelect the search option and click Next.
If a list of drivers is displayed, select the driverwith the path ending in LS40ME.INF andclick OK.
5 Click FinishClick Finish to complete installation. Ifprompted to restart the computer, clickYes.
6 Confirm device registrationConfirm that the scanner has been correctly registered with the system as described in“Confirming Device Registration (Windows Me)” ( 72–73).
COO
LSCA
NIV
ED
76
The Welcome Window
If the Welcome program starts automatically whenyou insert the Nikon Scan CD, click Exit to close theWelcome window.
Windows 98 Second Edition (SE)
Registering the Scanner with Windows 98 SE
1 Turn the scanner onThe first time the computer detects thescanner, Windows will display the dialogshown at right. Click Next.
2 Insert the Nikon Scan 3 CDHolding down the shift key to prevent theWelcome program from starting automati-cally, insert the Nikon Scan 3 CD into theCD-ROM drive. Select the search optionand click Next.
COO
LSCAN
IV ED
77
3 Select Specify a locationSelect Specify a location and clickBrowse.
4 Select the Ls40 folderThe Browse for Folder dialog will be dis-played. Click on the “+” next to the“Nkscan” and then “INF” folders to dis-play the “Ls40” folder. Select the “Ls40”folder and click OK.
5 Confirm the file pathThe dialog shown at right will be displayed.Confirm that the path “\INF\LS40” appearsafter the drive letter of the CD-ROM driveand click Next.
If the Correct Path Is Not DisplayedIf the correct path is not displayed, repeatsteps 3–5 to select the correct path.
COO
LSCA
NIV
ED
78
6 Begin installation of the device driversClick Next.
7 Click FinishClick Finish to complete installation.
8 Confirm device registrationConfirm that the scanner has been correctly registered with the system as described in“Confirming Device Registration (Windows 98 SE)” ( 79).
COO
LSCAN
IV ED
79
Confirming Device Registration (Windows 98 SE)After registering the scanner, confirm that the device is working normally as described below.
1 Turn the scanner onMake sure that the scanner is connected and turned on.
2 Open the System Properties dialogFrom the Start menu, select Settings > Control Panel and double-click the Systemicon.
3 Display the Device ManagerThe System Properties dialog will be dis-played. Open the Device Manager tab.
4 Confirm that the scanner is listed under “Imaging Device”If “Imaging Device” appears in the DeviceManager, click the “+” to its left to viewthe imaging devices currently registeredwith Windows. Confirm that your scan-ner is listed.
If the Scanner Is Not ListedIf your scanner is not listed under “Imag-ing Device,” proceed to “Updating theDevice Driver (Windows 98 SE)” ( 81).
COO
LSCA
NIV
ED
80
5 Confirm that the scanner is working properlyDouble-click the listing for your scanner thatappears under “Imaging Device.” Thescanner Properties dialog will be displayed.Click the General tab and confirm that“This device is working properly” appearsunder “Device Status.” If another messageis displayed, proceed to “Updating theDevice Driver (Windows 98 SE)” ( 81).
COO
LSCAN
IV ED
81
Updating the Device Driver (Windows 98 SE)If the scanner is not listed under “Imaging Device” in the Device Manager or the message“This device is working properly” does not appear in the Properties dialog, you will need toreinstall the device driver as detailed below.
1 Open the scanner Properties dialogDisplay the Device Manager as described in steps1–3 of “Confirming Device Registration (Windows98 SE)” ( 79). If the scanner is listed under “Otherdevices” or appears next to a “!”, “?”, or “×”,double-click the entry for the scanner to display thescanner Properties dialog.
2 Click Reinstall driverOpen the Driver tab and click Reinstall driver.
3 Click NextWhen the Update Device Driver Wizard is displayed,click Next.
4 Select the search optionSelect the search option and click Next.
COO
LSCA
NIV
ED
82
7 Begin installation of the device driversA dialog will be displayed stating that Windows hasfound the drivers for the device. Click Next.
5 Insert the Nikon Scan 3 CDThe dialog shown at right will be displayed. Hold-ing down the shift key to prevent the Welcome pro-gram from starting automatically, insert the NikonScan 3 CD into the CD-ROM drive, then selectSpecify a location and click Browse.
The Welcome WindowIf the Welcome program starts automatically whenyou insert the Nikon Scan CD, click Exit to close theWelcome window.
6 Select the Ls40 folderThe Browse for Folder dialog will be displayed. Se-lect the “Ls40” folder under “Nkscan” > “INF” andclick OK to return to the dialog shown in step 5.Confirm that the path “\INF\ Ls40” appears afterthe drive letter of the CD-ROM drive and click Next.
8 Click FinishClick Finish to complete installation.
9 Confirm device registrationConfirm that the scanner has been correctly registered with the system as described in“Confirming Device Registration (Windows 98 SE)” ( 79–80).
83
○ ○ ○ ○
Scanning 35-mm Slides
This chapter describes how to scan 35-mm slides using the MA-20 (S) slide-mount adapter provided with your scanner.
Step 1—Ready the Slide ............................ 84
Step 2—Insert the Adapter ....................... 84
Step 3—Insert the Slide ............................ 85
Step 4—Scan the Slide .............................. 86
○ ○ ○ ○
Scanning 35-mm Slides
This chapter describes how to scan 35-mm slides using the MA-20 (S) slide-mount adapter provided with your scanner.
Step 1—Ready the Slide ............................ 84
Step 2—Insert the Adapter ....................... 84
Step 3—Insert the Slide ............................ 85
Step 4—Scan the Slide .............................. 86
84
Step 1—Ready the SlideThe MA-20 (S) slide-mount adapter is used to scan 35-mm film mounted as slides.
Step 2—Insert the AdapterAfter confirming that the scanner is ready (the scanner is ready when the status LED is notblinking), insert the MA-20 (S) slide-mount adapter into the scanner.
Open the sliding cover on the front of the scanner and slide the MA-20 (S) smoothly into theadapter slot until it is fully inserted. The status LED will blink a few times and then glowsteadily.
35-mm slide
85
Step 3—Insert the SlideThe MA-20 (S) scans slides one at a time. Insert the slide smoothly with the emulsion surfacedown (shiny surface up) and the short side of the slide aperture toward the scanner. Stop whenthe slide contacts the rear of the film slot.
Compatible Slides
Slides scanned in the MA-20 (S) must have mounts between 1.0 and 3.2 mm thick and from 49 to 50.8mm in width.
86
Step 4—Scan the SlideThe actual scan is performed using Nikon Scan (for detailed information on using Nikon Scan,see the Nikon Scan 3 Software Manual).
Making a Scan
1 Start Nikon Scan
WindowsFrom the Start menu, select All Programs > Nikon Scan 3.1 > Nikon Scan 3.1 (WindowsXP) or Programs > Nikon Scan 3.1 > Nikon Scan 3.1 (other versions of Windows).
Scanning Images into Other Applications
Nikon Scan can be used as a “stand-alone” application for scanning images and saving them to disk asdescribed above. It can also be used to scan images directly into any application that supports TWAIN(Windows) or Adobe Photoshop 5.0 acquire plug-ins (Mac OS 9 or earlier). Nikon Scan can not be used toscan images into third-party applications in Mac OS X.
WindowsSelect Nikon Scan from the application’s list of “Acquire” or “Import” sources.
Mac OS 9 or EarlierBefore starting the application, make sure that the Nikon Scan 3 plug-in (Nikon Scan Plugin 3.1) has beencopied into the Import/Export folder in the application’s plug-in folder. You can then scan images into theapplication by selecting Nikon Scan from the application’s list of “Acquire” or “Import” sources.
For more information, see the documentation for the application in question.
Mac OS 9 or EarlierOpen the Nikon Software folder in the location towhich you installed Nikon Scan (the default locationis the root directory of the startup disk) and double-click the Nikon Scan 3.1 icon.
Mac OS XOpen the folder Applications : Nikon Software :Nikon Scan 3 on the startup disk and double-click the Nikon Scan 3 icon.
87
The Nikon Scan scan window will open on the desktop.
Scan window
2 Choose the film typeChoose the type of film to be scanned from the media-type menu.
3 Choose a color modelChoose a color model from the color-model menu. Themost common choice for images that will be edited on acomputer is Calibrated RGB. Choose Grayscale whenscanning black-and-white (monochrome) film. CMYK isintended for professionals who need to create a file readyfor printing on an industrial four-color printer.
88
4 Click the Preview buttonClick the Preview button to create a preview of the image to be scanned.
Preview button
The preview will be displayed in the preview area.
Preview area
89
5 Adjust scan settingsFor steps 6 through 10, you will use the tools in the “Tool Chest.” The Tool Chest is awindow of tool palettes, each containing controls for a specific task, such as selecting thearea to be scanned, adjusting contrast, color, and sharpness, setting the scan size andresolution, or compensating for defects in the original, such as grain or fading. If the ToolChest is not already open, you can display the Tool Chest by clicking the Tools button inthe scan window and selecting Tool Palette 1 from the menu that appears.
Pg. For more information on:
40 The Tool Chest
Tool Palette 1
Tools button
90
6 Rotate or flip the imageIf necessary, you can rotate or flip the preview image. Click the triangle at the top leftcorner of the Layout Tools palette in the Tool Chest to view the controls in the Layout Toolspalette.In this example, the button is used to rotate the image 90 ° to the right.
The image in the preview area can be rotated and flipped using the following four buttons:
Rotate the image ninety degrees to the right
Rotate the image ninety degrees to the left
Flip the image horizontally
Flip the image vertically
Any flips and rotations performed on the image are reflected in the orientation of theletter “R” in the Layout Tools palette.
Click
Pg. For more information on:
43 The Layout Tools palette
91
To remove dust and scratches from the image, check Enable Digital ICE and select Nor-mal or Fine from the Digital ICE menu. A setting of Fine can be used to remove very finescratches or barely visible dust, although this may sometimes result in reduced sharpness.To restore faded colors or reduce the effects of film grain, first check Enable Post Pro-cessing. Faded colors can be restored adjusting the Digital ROC (for Restoration of Color)slider, while the image can be processed to minimize grain using the Digital GEM (forGrain Equalization and Management) slider. Moving the sliders to the right increases theeffects of Digital ICE3. To view the effects of Digital ROC or Digital GEM in the previewimage, click the Redraw button.
7 Compensate for defectsClick the triangle at the top left corner of the Digital ICE cubed (Digital ICE3) palette in theTool Chest to view the controls in the Digital ICE cubed palette (for more information onDigital ICE3, see page 51 of the Nikon Scan 3 Software Manual).
Click
Because of the complexity of the processing involved, Digital ICE3 operations require additional time toperform. The time required is determined in part by the processing power of your computer and in part bythe size of the image.
Pg. For more information on:
51 Digital ICE3
92
The size of the crop can be changed by dragging its boundaries. To change the position ofthe crop, place the cursor inside the selected area and drag it to a new location.
Selectedarea
(“crop”)
8 Select a cropSelect a portion of the image for scanning. This selection is referred to as the “crop.”Click the Crop tool ( ) in the Layout Tools palette and drag the mouse to select a crop.The borders of the crop are indicated by a dotted line.
Selecting the Entire ImageDouble-click inside the current crop to select the entire image. When the entire image isselected, the borders of the crop are not indicated by a dotted line.
○○○○○○○○○○○○○○○○○○○○○○○○○○○
93
The Crop palette contains three options for determining output size: Keep this crop,Keep this output size, and Keep this file size.
Output resolutionmenu
Resolution text box
Output units menu
Output size text boxes
File size text box
Scale slider
9 Choose an output size and resolutionIf desired, you can specify the dimensions and resolution of the final image (“output sizeand resolution”). Click the triangle at the top left corner of the Crop palette to view thecontrols in the Crop palette.
Pg. For more information on:
46 The Crop palette
Click
94
• Keep this cropChoose Keep this crop when you want to select the precise area to be scanned using themouse, then adjust the output resolution and size according to how the image will be used.Enter a value for resolution suited to the device on which the image will be printed ordisplayed in the Resolution text box, or select a resolution that matches the device from theoptions listed in the output resolution menu. You can then choose the units for output sizefrom the output units menu and enter a value for either Width or Height in the output sizetext boxes. The other dimension will be adjusted automatically to maintain the crop se-lected in the preview area.
• Keep this output sizeChoose this option when you want to select the general area to be scanned using themouse, then specify the exact dimensions of the image to fit it into a pre-determined space,for example in a magazine or on a web page. Follow the directions above to select theoutput resolution and output units, then enter the desired values for Width and Height inthe output size text boxes. The crop selected in the preview area will automatically beadjusted to maintain the crop at these proportions.
• Keep this file sizeChoose this option when you want to select the general area to be scanned using themouse and then specify the exact file size of the final image, for example to keep file sizes toa minimum for storage or electronic transfer, or because you have been asked for a file of acertain size. Enter a value for file size in the file size text box and select the units for file sizefrom the menu to its right.
95
10 Adjust color, contrast, and sharpness
CurvesThe Curves palette makes it possible to adjust color balance and contrast in specific por-tions of the tone range. For example, you can selectively enhance detail in dark portions ofthe image (shadow), brighten mid-tones, or bring out details in highlights. Changes canbe made to all the component colors in the image or only to specific color components(channels).
Color BalanceThe Color Balance palette can be used to adjust brightness, contrast, and color balanceover the entire tone range.
LCH EditorThe LCH Editor is used to adjust brightness and contrast in specific portions of the tonerange, edit chroma to modify color saturation, or “vividness,” and change one set of hues(or colors) in the image to a different color.
Unsharp MaskThe tools in the Unsharp Mask palette sharpen outlines, either throughout the image oronly where specific colors predominate.
To open any of the above palettes, click the triangle at its top left corner.
Click
Pg. For more information on:
63 Curves76 Color Balance78 The LCH Editor85 Unsharp Mask
96
When using Nikon Scan as a stand-alone application, you can use the Ctrl-T (Windows) or -T (Macintosh)keyboard shortcut to switch between the Processed and Natural tabs.
To view the effects of any changes that have been made and compare them with theoriginal, use the Processed and Natural tabs in the preview area to switch back and forthbetween the processed and original image. The image produced when you click the Scanbutton to open the image in the host application will be the same as the image in theProcessed tab.
The Processed /Natural Tabs
97
11 Click the Scan buttonClick the Scan button to begin scanning.
When scanning is complete, the image will be displayed in an image window.
Once you have saved the scanned image, you can open it for editing in another applicationsuch as Photoshop.
Scan button
Macintosh
Image Windows
You can close the scan window if it blocks your view of the image in the image window.
Windows
98
12 Scan additional imagesTo scan additional images after closing the scan window, select the scanner from theNikon Scan > Tools menu. In Windows, you can also open the scan window by selectingOpen TWAIN Source from the File menu. If you are using Nikon Scan to scan imagesdirectly into another application, open the scan window by selecting Nikon Scan from theapplication’s list of “Acquire” or “Import” sources. You can then repeat steps 2 to 11 toscan additional images.
13 Exit Nikon Scan and turn the scanner off
13-1. Remove the slidePress the eject button on the front of the MA-20 (S) to partially eject the slide. You canthen remove the slide by hand.
99
13-2. Remove the film adapterSlide the film adapter from the adapter slot.
13-3. Close the sliding coverSlide the cover closed.
13-4. Exit Nikon ScanIf you are using Nikon Scan as a “stand-alone” application, choose Exit (Windows) orQuit (Macintosh) from the File menu to exit Nikon Scan. If you are using Nikon Scan toscan images directly into another application, simply close the scan window by clickingthe close box.
100
13-5. Turn the scanner off
COOLSCAN IV EDWait for the status LED to stop blinking, then press the power button to turn the scan-ner off.
4000 EDIf you are using a Macintosh or a computer running Windows XP or Windows 2000Professional, wait for the status LED to stop blinking and then turn the scanner off bypressing the power button. If you are using Windows Me or Windows 98 SE, you mustfirst remove the scanner from the system as described below.
Windows MeShut down the computer. Once the computer has turned off, press the power button toturn the scanner off.
Windows 98 SEClick the “Unplug or Eject Hardware” button inthe taskbar and select Stop Nikon SUPERCOOLSCAN 4000 ED from the menu that ap-pears. A message will be displayed stating that the scanner can be safely removed fromthe system; click OK and follow the on-screen instructions to terminate the transfer ofdata between the scanner and the computer. You can then turn the scanner off bypressing the power button.
If you fail to perform this step before dis-connecting the scanner or turning it off, thedialog shown at right will be displayed.