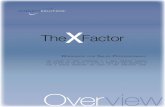Manual sales man_7.x
-
Upload
yoolla-llc -
Category
Documents
-
view
697 -
download
3
Transcript of Manual sales man_7.x

2012
7.0
Ан
др
ее
в В
ла
ди
сла
в
/ г
. П
ер
мь
РУКОВОДСТВО

| 2
ОГЛАВЛЕНИЕ
ОГЛАВЛЕНИЕ ...................................................................................................................................................................... 2
0. УСТАНОВКА И НАСТРОЙКА СЕРВЕРА ............................................................................................................................. 6
0.1. УСТАНОВКА ГОТОВОГО ПАКЕТА С ВЕБ-СЕРВЕРОМ. ..................................................................................................................... 6
0.2. УСТАНОВКА НА СУЩЕСТВУЮЩИЙ ВЕБ-СЕРВЕР .......................................................................................................................... 7
0.3. ОБНОВЛЕНИЕ ПРИЛОЖЕНИЯ.................................................................................................................................................. 7
0.4. ПРАВА НА ПАПКИ ................................................................................................................................................................. 8
0.5. МИНИМАЛЬНЫЕ ТРЕБОВАНИЯ С ВЕБ-СЕРВЕРУ .......................................................................................................................... 8
0.6. АЛЬТЕРНАТИВНЫЕ СБОРКИ ВЕБ-СЕРВЕРА ................................................................................................................................. 8
0.7. ПОДДЕРЖИВАЕМЫЕ БРАУЗЕРЫ .............................................................................................................................................. 8
0.8. SMTP-СЕРВЕР .................................................................................................................................................................. 8
1. ПЕРВЫЙ ЗАПУСК ............................................................................................................................................................ 9
2. НАСТРОЙКА СИСТЕМЫ ................................................................................................................................................ 10
2.1. НАСТРОЙКА РАБОЧИХ ПРОЦЕССОВ ....................................................................................................................................... 10
2.1.1. Общие настройки ............................................................................................................................................... 10
2.1.2. Настройка форм и полей ................................................................................................................................... 13
2.1.3. Шаблоны сообщений уведомлений ................................................................................................................... 14
2.1.4. Настройка категорий клиентов ...................................................................................................................... 14
2.1.5. Настройка статусов Активных сделок........................................................................................................... 15
2.1.6. Настройка статусов Закрытых сделок .......................................................................................................... 15
2.1.7. Настройка типов сделок ................................................................................................................................... 15
2.1.8. Настройка типов Лояльности .......................................................................................................................... 16
2.1.9. Настройка Территорий ...................................................................................................................................... 16
2.1.10. Настройка Отделов ......................................................................................................................................... 16
2.1.11. Настройка Офисов ............................................................................................................................................ 17
2.1.12. Настройка Папок файлов ................................................................................................................................. 17
2.1.13. Управление пользователями ........................................................................................................................... 17
2.1.14. Управление отчетами аналитики ................................................................................................................. 19
2.1.15. Настройка типов активностей ..................................................................................................................... 20
2.1.16. Настройка типов отношений ........................................................................................................................ 21
2.2. РЕЗЕРВНОЕ КОПИРОВАНИЕ БАЗЫ ДАННЫХ ............................................................................................................................. 21
2.3. ИНФОРМАЦИОННЫЙ БЛОК ................................................................................................................................................. 22
2.4. ОЧИСТКА СИСТЕМЫ ........................................................................................................................................................... 22
3. РАБОТА С ПРИЛОЖЕНИЕМ .......................................................................................................................................... 23
3.1. ТЕРМИНЫ И ОПРЕДЕЛЕНИЯ ................................................................................................................................................. 23

| 3
3.2. РАБОЧИЙ СТОЛ ................................................................................................................................................................. 24
3.3.1. Представление - Организации........................................................................................................................... 27
3.3.2. Представление - Персоны .................................................................................................................................. 28
3.3.3. Пользовательские поисковые запросы ............................................................................................................. 29
3.3.4. Представление - Сделки ..................................................................................................................................... 31
3.3.5. Представление - Договоры ................................................................................................................................ 32
3.3.6. Представление - Файлы ..................................................................................................................................... 32
3.3.7. Представление - Конкуренты ........................................................................................................................... 32
3.3.8. Представление - Контракторы ........................................................................................................................ 33
3.3.9. Представление - Партнеры............................................................................................................................... 33
3.3.10. Представление - Рассылки ............................................................................................................................... 34
3.3.10. Представление - Прайс-лист ........................................................................................................................... 34
3.4. ПРАВИЛА ЗАПОЛНЕНИЯ ПОЛЕЙ ............................................................................................................................................ 35
3.4.1. Правила заполнения названия Организации .................................................................................................... 35
3.4.2. Правила заполнения Адреса ............................................................................................................................... 35
3.4.3. Правила заполнения контактных телефонов ................................................................................................ 36
3.4.4. Правила заполнения остальных полей форм, выпадающих списков ............................................................ 36
3.5. ДОПУСТИМЫЕ СОКРАЩЕНИЯ ............................................................................................................................................... 37
3.5.1. Сокращение поля «Компания» ........................................................................................................................... 37
3.5.2. Сокращения поля «Компания» (пополняется) ................................................................................................. 38
3.5.3. Сокращения поля «Адрес» .................................................................................................................................. 39
3.6. УСТАНОВКА ПЛАНОВЫХ ПОКАЗАТЕЛЕЙ .................................................................................................................................. 41
3.7. РАБОТА С ИНФОРМАЦИЕЙ ОБ ОРГАНИЗАЦИЯХ ....................................................................................................................... 42
3.7.1. Добавление новой организации ......................................................................................................................... 42
3.7.2. Изменение информации Организации .............................................................................................................. 42
3.7.3. Добавление/изменение Персоны ....................................................................................................................... 43
3.7.4. Ведение истории Активностей ........................................................................................................................ 44
3.7.5. Поиск Клиента/Персоны .................................................................................................................................... 45
3.7.6. Удаление Организации ........................................................................................................................................ 46
3.7.7. Дополнительный доступ ................................................................................................................................... 46
3.7.8. Групповая передача ............................................................................................................................................. 47
3.7.9. Импорт клиентов в базу ................................................................................................................................... 47
3.7.10. Экспорт информации по клиентам ................................................................................................................ 50
3.8. РАБОТА СО СДЕЛКАМИ ....................................................................................................................................................... 51
3.8.1. Общая информация ............................................................................................................................................. 51
3.8.2. Поиск и отслеживание жизни сделки ............................................................................................................... 52
3.8.3. Добавление новой /Изменение сделки .............................................................................................................. 53
3.8.4. Статус Сделки .................................................................................................................................................... 55

| 4
3.8.5. График платежей ............................................................................................................................................... 55
3.8.6. Спецификации ...................................................................................................................................................... 57
3.8.7. Закрытие сделки ................................................................................................................................................. 59
3.8.8. Поиск сделки ......................................................................................................................................................... 61
3.8.9. Экспорт информации по сделкам ..................................................................................................................... 61
3.9. РАБОТА С ФАЙЛАМИ .......................................................................................................................................................... 64
3.9.1. Общая информация ............................................................................................................................................. 64
3.9.2. Загрузка файла .................................................................................................................................................... 64
3.9.3. Изменение информации о файле ....................................................................................................................... 65
3.9.4. Удаление файла ................................................................................................................................................... 66
3.9.5. Доступ к файлу.................................................................................................................................................... 66
3.10. РАБОТА С ДОГОВОРАМИ ................................................................................................................................................... 66
3.10.1. Общая информация ........................................................................................................................................... 66
3.10.2. Добавление/Изменение Договора ................................................................................................................... 67
3.10.3. Доступ к договору ............................................................................................................................................. 68
3.11. РАБОТА С КАРТОЧКОЙ КОНКУРЕНТА ................................................................................................................................... 69
3.11.1. Общая информация ........................................................................................................................................... 69
3.11.2. Добавление/Редактирование конкурента .................................................................................................... 70
3.11.3. Карточка Конкурента ...................................................................................................................................... 70
3.12. РАБОТА С РАССЫЛКАМИ ................................................................................................................................................... 72
3.12.1. Общая информация ........................................................................................................................................... 72
3.12.2. Добавление рассылки ........................................................................................................................................ 73
3.12.3. Редактирование рассылки ............................................................................................................................... 76
3.12.4. Шаблоны рассылок ............................................................................................................................................ 77
3.12.5. Текстовый редактор ........................................................................................................................................ 78
3.13. РАБОТА С ПРАЙСАМИ....................................................................................................................................................... 79
3.13.1. Общая информация ........................................................................................................................................... 79
3.13.2. Импорт csv-файла............................................................................................................................................. 79
3.13.3. Редактор категорий. ....................................................................................................................................... 81
3.13.4. Добавление/изменение позиций прайса. ........................................................................................................ 81
4. ПРИВИЛЕГИИ ПОЛЬЗОВАТЕЛЕЙ .................................................................................................................................. 83
4.1. Общая информация ................................................................................................................................................ 83
4.2. Права доступа в сервисы ...................................................................................................................................... 84
4.3. Персональные настройки...................................................................................................................................... 84
5. АНАЛИТИКА ................................................................................................................................................................. 86
5.1. Активность по клиентам .................................................................................................................................... 86
5.2. Активность по сделкам ........................................................................................................................................ 86
5.3. Действия по сделкам ............................................................................................................................................. 87

| 5
5.4. Воронка продаж...................................................................................................................................................... 87
5.5. Эффективность сотрудников ............................................................................................................................. 88
5.6. Анализ сделок ......................................................................................................................................................... 88
5.7. Анализ закрытых сделок ....................................................................................................................................... 89
5.8. Выполнение планов персональный ....................................................................................................................... 89
5.9. Выполнение планов консолидированный ............................................................................................................ 90
5.10. Топ Клиентов ........................................................................................................................................................ 90
5.11. Топ Менеджеров ................................................................................................................................................... 91
5.12. Эффективность отделов ................................................................................................................................... 91
5.13. Анализ конкурентов ............................................................................................................................................ 92
5.14. Анализ контракторов ......................................................................................................................................... 92
5.15. Анализ партнеров ................................................................................................................................................ 93
5.16. Расширенный анализ сделок ............................................................................................................................... 93
5.17. Статистика по активностям менеджеров .................................................................................................... 93
5.18. Анализ сделок в разрезе этапов ......................................................................................................................... 94
5.19. Анализ сделок в разрезе сотрудников ............................................................................................................... 94
5.20. Анализ прогнозного прихода денег по сотрудникам ....................................................................................... 95
6. ПЕРСОНАЛЬНЫЙ ОРГАНАЙЗЕР. ................................................................................................................................... 96
6.1. Использование напоминаний ................................................................................................................................ 96
6.2. Добавление напоминаний ..................................................................................................................................... 98
6.3. Напоминания другому сотруднику ...................................................................................................................... 98
7. МОДУЛЬ БСО ............................................................................................................................................................... 99
7.1. Основные характеристики бланка БСО .............................................................................................................. 99
7.2. Доступ к модулю БСО. ........................................................................................................................................... 99
7.3. Процесс движения (жизненный цикл БСО). ........................................................................................................ 100
8. ТЕХНИЧЕСКАЯ ПОДДЕРЖКА. ..................................................................................................................................... 103
9. ЛИЦЕНЗИРОВАНИЕ. ................................................................................................................................................... 104
9.1. Принципы лицензирования Продукта ............................................................................................................... 104
9.2. Лицензионный ключ ............................................................................................................................................. 104
9.2. Лицензионное соглашение .................................................................................................................................. 105
10. ИЗМЕНЕНИЯ ВЕРСИИ ............................................................................................................................................... 108

| 6
0. Установка и настройка сервера
ЧТО ЕСТЬ SALESMAN, КАК ПРИЛОЖЕНИЕ? SalesMan - приложение, написанное на скриптовом языке PHP с использованием БД MySQL с закрытым исходным кодом. Исходный код защищен кодировщиком Nu-Coder (http://www.nusphere.com/) и для его работы необходима библиотека NuSphere PhpExpress - Free PHP accelerator (http://www.nusphere.com/products/phpexpress.htm) и веб-сервер. В качестве веб-сервера могут выступать: Apache - для ОС Windows, Linux, Unix, MacOS - http://www.apache.org/ - распространяется бесплатно; IIS7 - для ОС Windows - http://www.iis.net/ - распространяется бесплатно; ВНИМАНИЕ: SalesMan, как и все её модификации распространяется на платной основе. Использование возможно только при принятии Лицензионного соглашения во время установки. Лицензионное соглашение можно будет прочитать и в дальнейшем из панели администратора. Также см. 9.2
0.1. Установка готового пакета с веб-сервером. Для полноценной работы SalesMan требуется Лицензионный ключ. Для тестирования мы предоставляем Вам бесплатный ключ на период 3 месяца.
1.1. Скачайте Полностью готовый веб-сервер на основе веб-сервера Denwer 3 (http://denwer.ru) с включенным в пакет дистрибутивом SalesMan из раздела "Скачать" нашего сайта;
1.2. Запустите самораспаковывающийся архив, следуйте инструкциям во время установки; 1.3. Запустите веб-сервер ярлыком с рабочего стола "Start Denwer"; 1.4. Запустите скрипт по адресу: "http://localhost/install.php"; 1.5. После установки SalesMan будет предложено отправить запрос на получение триального ключа с
переходом на оф.сайт приложения. Выбирайте "Отправить запрос":

| 7
1.6. Вам нужно будет заполнить контактные данные и отправить сообщение нам со скопированным HostID
1.7. Получив Лицензионный ключ в формате omada_license.txt поместите его в
"Путь_установки_веб_сервера/home/localhost/www". ВНИМАНИЕ: Пароль для Базы данных должен быть указан. Пароль для администратора должен быть указан. Пустые поля и отсутствие пароля к БД MySQL приведут к ошибке во время установки. Никаких ограничений на функциональность SalesMan с триальным Лицензионным ключем нет, по истечению срока действия ключа необходимо либо Купить приложение, либо Удалить его (приложение работать не сможет). При этом сам веб-сервер передается Вам безвозмездно, как и данные, хранящиеся в БД mySQL. Вы можете использовать их по собственному усмотрению.
0.2. Установка на существующий веб-сервер - рекомендуется для тех, кто понимает, что такое веб-сервер.
2.1. Распакуйте архив в папку назначения скрипта. 2.2. Подключите модуль phpexpress, предназначенный для вашей платформы из папки loaders в
php.ini (другого способа подключить модуль нет). Узнать подробнее о phpexpress, а так же загрузить библиотеки для других платформ, можно на сайте производителя - http://www.nusphere.com. Библиотеки бесплатные;
2.3. Перезапустите веб-сервер и php; 2.4. Запустите скрипт - "адрес виртуального хоста"/_info.php и узнайте HOST ID своего компьютера; 2.5. Пришлите нам необходимые для генерации триального (или постоянного в случае покупки)
ключа; 2.6. Если вы оплатили стоимость ключа, то пришлите "Название организации", свой e-mail, HOST ID; 2.7. После получения ключа переименуйте файл «_install.php» в «install.php» запустите установочный
скрипт "адрес виртуального хоста"/install.php и установите приложение. ВНИМАНИЕ: у вас должна быть существующая база данных и логин/пароль к ней;
2.8. Приложение доступно для использования по адресу - "адрес виртуального хоста" из браузера. ВНИМАНИЕ: Пароль для доступа к Базе данных должен быть указан. Пароль для администратора должен быть указан. Пустые поля и отсутствие пароля к БД MySQL приведут к ошибке во время установки.
0.3. Обновление приложения Для обновления приложения нужно произвести следующие действия:
1. Удалить все файлы кроме: a. config.php в папке inc; b. папки files; c. папки admin/backup; d. лицензионного ключа omada_license.txt;
2. Скопировать файлы из пакета обновления (дистрибутив без веб-сервера); 3. Запустить в браузере скрипт обновления: http://localhost/_update.php; 4. После обновления удалите файлы _update.php и install.php;
Внимание: Если у вас используется версия 6.5 и номер версии не отображается в верхнем правом углу, то перед обновлением запустите скрипт по адресу http://localhost/_verfix.php

| 8
0.4. Права на папки Для функции загрузки файлов на сервер и резервного копирования необходимо установить права «777» на папки:
1. files; 2. admin/backup; 3. images/logo; 4. vigets/cours;
0.5. Минимальные требования с веб-серверу - mySQL версии 5.0 и выше, кодировка utf8; - PHP не ниже версии 5.0, рекомендуется 5.2 и выше, кодировка utf8; - Операционная система: Windows (в т.ч. Server, Web Server), Linux, Unix, Mac и другие системы поддерживающие работу mySQL и PHP;
0.6. Альтернативные сборки веб-сервера XAMPP. Самый известный и популярный веб-сервер. Существует для платформ Windows, Linux, MacOS, Solaris (http://www.apachefriends.org/ru/xampp.html). Распространяется бесплатно; WAMP5 Server. Популярный веб-сервер для Windows (http://www.wampserver.com). Имеет продвинутую панель управления настройками сервера через веб-интерфейс. Распространяется бесплатно; Microsoft IIS7 (http://www.iis.net/). Продукт бесплатный, и с точки зрения безопасности более совершенный. Имеет удобный инсталлятор, но mySQL нужно будет устанавливать самостоятельно.
0.7. Поддерживаемые браузеры Microsoft Internet Explorer 8+, Mozilla Firefox 3+, Google Chrome 4+, Apple Safari 3+, Opera 10+ Работа приложения в этих браузерах протестирована и производится корректно.
0.8. SMTP-СЕРВЕР SalesMan имеет встроенные функции отправки сообщений и произведения рассылок. Работу этой функции осуществляет SMTP-сервер, который не входит в поставку. SMTP (англ. Simple Mail Transfer Protocol — простой протокол передачи почты) — это сетевой протокол, предназначенный для передачи электронной почты в сетях TCP/IP. Подробнее на Wiki: http://ru.wikipedia.org/wiki/SMTP Почтовый сервер (post server, mail server, почтовик) предназначен для работы и обслуживания почтовых баз и сервисов организации. Под понятием «почтовый сервер» понимают как аппаратный сервер, или так называемое "железо", так и почтовое серверное программное обеспечение или "софт". Ссылки:
Обзор бесплатных smtp-серверов под Windows - http://www.samag.ru/art/02.2009/02.2009_02.html
Что такое почтовый сервер, обзор решений для развертывания smtp-сервера;

| 9
1. Первый запуск
Внимание: если программой будут пользоваться несколько человек необходимо добавить каждого из них в базу данных программы.
Запустите «Браузер» и в адресной строке введите имя хоста, на котором установлена система (В нашем примере имя машины «localhost». В адресной строке браузера набираем http://localhost/).
Как расшарить CRM в локальную сеть? ## Файл /home/localhost/.htaccess ## Укажите здесь ваш внутренний либо внешний IP-адрес! # dnwr_ip 192.168.0.1 После перезапуска веб-сервера из сети приложение будет доступно по ip-адресу: http:// 192.168.0.1 Подробнее здесь: http://www.denwer.ru/faq/shared.html
Система снабжена функцией защиты от несанкционированного доступа. Введите логин и пароль администратора, которые были определены Вами во время установки и нажмите кнопку «Вход».
После авторизации вы попадаете в саму программу.

| 10
2. Настройка системы
В меню сверху выберите «Администрирование». Вы попадете в интерфейс администратора.
2.1. Настройка рабочих процессов SalesMan поставляется с предварительными настройками, которые подойдут большинству потенциальных Пользователей. Вы можете самостоятельно Добавлять/Редактировать/Удалять их, но с учетом приведенных в этой главе рекомендаций.
Внимание: производите настройки последовательно, согласно настоящего руководства.
2.1.1. Общие настройки

| 11
В этом разделе производится общая настройка работы приложения.
ОБЩИЕ НАСТРОЙКИ:
Данные своей организации, которые будут использоваться для рассылок и др. модулей;
Логотип компании: отображается в «шапке» системы. Рекомендуемый размер: 200х30 px с прозрачным фоном;
Получить и сохранить Google Key для использования карт Гугл. Ключ привязывается к домену;
Настроить правила ввода информации по телефонам и ввести код Погоды для Вашего города;
ПОЧТОВЫЕ НАСТРОЙКИ:
Включить уведомления внутри системы о таких событиях как:
Создание новой организации;
Создание новой персоны;
Создание/Изменение/Закрытие сделки; Сообщение отправляется непосредственному руководителю.
НАСТРОЙКИ ВЫВОДА И ВВОДА ИНФОРМАЦИИ:
Настроить количество отображаемых элементов в списках: Организаций, Персон, Сделок, Файлов;
Задать формат ввода данных в формы: номера телефона, факса, мобильного и т.д.;

| 12
НАСТРОЙКИ БЕЗОПАСНОСТИ:
Время жизни сессии – время, через которое пользователю вновь нужно будет пройти авторизацию;
Есть возможность дополнительно обеспечить безопасность работы приложения ограничив ip-адреса, с которых можно будет попасть в приложение. Если пользователь зайдет из чужой сети, то он не сможет дойти даже до авторизации (Приложение поддерживает как работу с диапазоном ip-адресов, так и с масками ввода);
Нагрузку на сервер можно ограничить также за счет ограничения максимального размера файла, который разрешено загружать в приложение (Раздел Файлы и Договоры);
Дополнительная мера безопасности – ограничение типов загружаемых файлов. Работает в случае наличия в компании хакера, который в случае отсутствия такого ограничения может загрузить в программу скрипт и запустить его потом. Внимание: в приложении файлы хранятся в папке «files» с измененными названиями.
НАСТРОЙКА ПОД БИЗНЕС:
Валюта учета;
Расчет показателей может производиться по факту внесения сделки в систему или же по факту закрытия сделки;
Предупредить о Платеже, Сделке: настройка периода для «Уведомлений» в нижней панели;
Остальные настройки позволяют вкл./откл. функциональность в модуле «Сделки», как-то добавление в сделку Конкурентов, Партнеров и пр. информации;

| 13
2.1.2. Настройка форм и полей
В этом разделе предоставлены следующие возможности:
1. Настройка отображения полей для Организации и Персон; 2. Вкл/Откл полей; 3. Изменение порядка отображения; 4. Изменения обязательности заполнения полей; 5. Изменение названия полей в соответствие с принятыми в Вашей организации; 6. Изменение типа поля;
ИЗМЕНЕНИЕ ПОРЯДКА ВЫВОДА ИНФОРМАЦИИ.
В представленной выше форме отсутствует изменение порядка вывода информации т.к. эта функция реализована методом Drag`n`Drop – при наведении мышки на определенную строку таблицы появляется возможность эту строку перетащить вверх или вниз, в зависимости от того, как вы хотите изменить порядок вывода. После того, как вы перетащили строку в нужное место – отпустите её. Информация будет сразу же обновлена.
ОСОБЫЕ ТИПЫ ПОЛЕЙ.
Имеется 3 типа поля: Обычное, Дата, Адрес. Обычное поле – простое поля для внесения информации; Дата – при заполнении будет предложено выбрать дату из календаря; Адрес – при просмотре информации автоматически будет предложена ссылка на данный адрес в Google Map;
ОТРАЖЕНИЕ ДАТЫ В ВИДЖЕТЕ – ДНИ РОЖДЕНИЯ.
Для того, чтобы дата отражалась в напоминаниях нужно заголовок обозначить как «День Рождения».

| 14
2.1.3. Шаблоны сообщений уведомлений
В этом разделе можно изменить шаблоны уведомлений.
2.1.4. Настройка категорий клиентов
Вы можете откорректировать их в соответствие с Вашими критериями.

| 15
2.1.5. Настройка статусов Активных сделок
Вы можете менять Расшифровку статуса в соответствие с принятыми в Вашей компании обозначениями этапов сделок.
2.1.6. Настройка статусов Закрытых сделок
В этом разделе Вы можете изменять статусы закрытых сделок, как названия, так и расшифровки. Просто приведите в соответствие принятым в Вашей Организации стандартам обозначения статусов Закрытых договоров.
2.1.7. Настройка типов сделок
В этом разделе Вы можете изменять Тип сделок, т.к. они не влияют на аналитическую часть программы. Просто приведите в соответствие принятым в Вашей Организации стандартам обозначения Типов сделок.

| 16
2.1.8. Настройка типов Лояльности
Вы можете присвоить разным типам лояльности разные цвета, для более легкого визуального восприятия информации.
2.1.9. Настройка Территорий
Если вы имеете распределенные офисы, то каждого сотрудника можно закрепить за определенной Территорией. К этой территории можно привязать также и Организации.
2.1.10. Настройка Отделов

| 17
2.1.11. Настройка Офисов
2.1.12. Настройка Папок файлов
В этом разделе можно управлять Папками для Файлов.
2.1.13. Управление пользователями
В этом разделе Вы можете управлять учетными записями пользователей. Здесь так же указывается непосредственный руководитель конкретного специалиста.

| 18
ДОБАВЛЕНИЕ НОВОГО ПОЛЬЗОВАТЕЛЯ Внимание: Данный пункт лучше пройти последним, после всех прочих настроек. В меню слева выберите «Добавить пользователя».
1.) Общие данные:
Введите имя для отображения (например Иванов И.И.);
Логин (например ivanov, обязательно латинскими буквами) и Пароль (цифры и латинские буквы);
Тип пользователя (руководитель или менеджер) и его руководителя.
Настройте офис, отдел, территорию сотрудника;
2.) Дополнительные данные:
Настройте данные для связи. Эти данные помогут коллегам связаться с сотрудником в любое
время;
День рождения: Автоматически сообщит коллегам о Дне рождения сотрудника в Виджете;
Google Calendar: Подключите календарь гугл, если есть;
Настройки доступа: 1. Доступ к аналитике: открывает доступ сотруднику к модулю аналитики; 2. Доступ к прайсам: доступ к редактору прайсов; 3. Доступ к рассылкам: возможность производить рассылки;

| 19
4. Может ставить оплаты: возможность ставить отметки об оплате по графикам оплаты; 5. Доступ к файлам: возможность загружать в систему файлы; 6. Просмотр чужих записей: может смотреть информацию других пользователей.
Руководитель всегда может смотреть информацию своих подчиненных и имеет полный доступ к ней;
7. Администратор: имеет администраторские права, т.е. доступ к панели администратора; 8. Расширенные права:
Удалять организацию из карточки Организации. Если прав нет, то такой возможности нет - удаление можно делать в Корзину;
Импортировать/экспортировать Организации/Персоны и Сделки. Пропадают ссылки, пункты в меню;
Производить групповое удаление Организаций (в т.ч. из корзины); Может видеть не только свои, но и чужие активности (при этом соблюдается
принцип подчиненности – т.е. руководитель видит данные своих подчиненных в любом случае)
9. Видит маржу: данная настройка позволяет текущему пользователю видеть маржу;
Нажмите кнопку «Сохранить». Вы добавили пользователя. Проделайте последние операции для всех пользователей (Руководителей и Менеджеров). Настройка пользователей завершена.
2.1.14. Управление отчетами аналитики
В этом разделе Вы можете управлять отчетами в разделе «Аналитика». SalesMan 7.0 уже содержит более 20 отчетов. Этого вполне достаточно, чтобы анализировать
деятельность компании и её сотрудников. Однако, если этого не достаточно, Вы можете добавлять свои отчеты, которые может создать любой
веб-программист, знакомый с языком PHP и БД MySQL. Все отчеты поставляются с исходными кодами. В систему можно подключить собственные отчеты.
ДОБАВЛЕНИЕ НОВОГО ОТЧЕТА. Для добавления нового отчета нажмите на кнопку «Добавить». Выйдет окно:

| 20
В этом окне нужно заполнить следующие поля:
1. Название отчета – будет отображаться в разделе «Аналитика»; 2. Файл отчета – отображаются файлы, находящиеся в папке «reports». Важно: название файла не
должно содержать “chart”; 3. Категория – все отчеты группируются по категориям; 4. Включить – отображает видимость отчета в списке всех отчетов. Если не включено – отчет не
отображается; Функция управления отчетами находится в интерфейсе администратора и может быть отредактировано только пользователем с логином “admin”.
2.1.15. Настройка типов активностей

| 21
Вы можете редактировать имеющиеся типы активностей. Цветовая схема используется для отчета по активностям.
2.1.16. Настройка типов отношений
Вы можете присвоить разным типам отношений разные цвета, для более легкого визуального восприятия информации, а также добавлять свои специфичные типы отношений.
2.2. Резервное копирование базы данных
Система SalesMan снабжена модулем для работы с базой данных в плане Резервного копирования и Восстановления. Рекомендуем делать резервные копии не реже 1 раза в месяц.

| 22
2.3. Информационный блок
2.4. Очистка системы Со временем актуальность данных теряется. Данный модуль позволяет очистить систему в один клик от ненужных уже данных:
Старые файлы;
История активностей;
Записи в Напоминаниях;
Система SalesMan снабжена модулем для работы с базой данных в плане Резервного копирования и Восстановления. Рекомендуем делать резервные копии не реже 1 раза в месяц.

| 23
3. Работа с приложением В этом разделе вы познакомитесь с тонкостями работы с CRM, которые помогут использовать систему наиболее эффективно.
3.1. Термины и определения SalesMan (CRM) CRM – корпоративная информационная система Компании, предназначенная для управления взаимоотношениями с потенциальными и текущими клиентами. CRM представляет собой единое хранилище контактной информации и истории взаимоотношений с клиентами. CRM включает в себя набор форм и инструментов, систематизирует бизнес-процессы и методы работы с информацией, предоставляет аналитические отчеты и другие возможности, повышающие эффективность работы с потенциальными и текущими клиентами. Организация Организация – юридическое лицо, ПБОЮЛ, ИП или физическое лицо. Организация является первой основной единицей в CRM, т.к. продажа совершается в отношении определенной организации или определенному физическому лицу, являющемуся как контрагентом и участником при продаже, так и Клиентом. Организация обладает юридическим и фактическим адресом, адресом веб-сайта, телефоном, факсом, адресом электронной почты и т.д.). К организации могут быть привязаны контакты, один из которых является основным. Персона Физическое лицо, обладающее персонифицируемой информацией (Фамилия, Имя, Отчество) и контактной информацией (Телефон, Электронный адрес, Факс, Почтовый адрес и т.п.), позволяющая совершить с ним коммуникацию для совершения продажи либо в Организацию, в которой числится Контакт, либо непосредственно Контакту. Персона является аффилированным лицом Клиента. Сделка Сделка – заведенная в CRM информация о проявленном интересе Организации и/или Контакта в отношении продуктов и услуг, которыми занимается Компания. Сделка может содержать описание интереса, оценку интереса в денежном выражении, ориентировочную дату реализации (месяц), указание конкурентов. Сделка может привязываться как к Организации, так и к Контактному лицу. При этом ведется общий учет. Конкурент Конкурент – юридическое лицо, ПБОЮЛ, ИП или физическое лицо. Конкурентом является организация работающая на том же рынке и/или оказывающая схожие услуги. К организации могут быть привязаны контакты, один из которых является основным. Партнер Партнер – юридическое лицо, ПБОЮЛ, ИП или физическое лицо. Партнер является каналом сбыта продукции/услуг компании. Контрактор Контрактор – юридическое лицо, ПБОЮЛ, ИП или физическое лицо. Контрактор является исполнителем части услуг компании, не специфичных для её рода деятельности. Клиент Клиент – Организация или Контакт, которым может произойти продажа продукции или услуг компании

| 24
3.2. Рабочий стол Рабочий стол – главная страница SalesMan, аккумулирующий наиболее свежую информацию:
Поле #1 – информер, выводящий календарь и активные напоминания на текущий месяц для текущего пользователя. Поле #2 – информер в виде закладок, отображающий Виджеты, последние добавленные Организации, Персоны, Сделки, Файлы. Информер выводит разную информацию для различных категорий пользователей в соответствии с привелегиями. Поле #3 – панель информации, которая состоит из следующих частей:
1. Ярлыки быстрого доступа: на Рабочий стол, мой профиль, мои настройки, файлы; 2. Поиск Организаций, Персон; 3. Уведомления: по сделкам, оплатам; 4. Информеры: курс валют, прогноз погоды;
ВИДЖЕТЫ Выполнение планов. Виджет выводит информацию по реализованным сделкам в сравнении с плановыми показателями.
Поле #2
Поле #1

| 25
Воронка продаж. Наглядное отображение текущей ситуации в процессе продаж, как личных (для менеджера), так и по отделу. Прогноз продаж. Виджет, отображающий прогноз продаж на основе расчета взвешенных (прогнозируемых) сумм с использованием стадий сделок. Сделки к исполнению/продлению. Выводит напоминания по сделкам которые необходимо реализовать или продлить.
Дни Рождения, События. Выводит напоминания о предстоящих Днях Рождениях Сотрудников, Персон, Организаций. Контроль платежей. Виджет выводит информацию по предстоящим или пропущенным оплатам исходя из графика платежей. Статистика. Виджет статистики, который выводит актуальную информацию из базы данных.

| 26
Поступившие оплаты. Виджет статистики, который выводит информацию по оплатам. Закрытые сделки. Виджет статистики, который выводит информацию по последним 10 закрытым сделкам История активностей. Виджет, который выводит список активностей за последние сутки Воронка продаж (классич.). Виджет, который выводит воронку продаж в классическом виде - вертикальном Порядок вывода виджеов, а так же вкл./откл. Производятся в персональных настройках Пользователя:

| 27
3.3. Общая информация
3.3.1. Представление - Организации
Список всех клиентов выводится из меню «Клиенты». Доступны следующие представления:
1. Мои клиенты – выводится список всех клиентов, закрепленных за пользователем программы, за исключением свободных организаций;
2. Ключевые клиенты – выводится список ключевых клиентов. При этом пользователю с правами «менеджер» выводятся только его ключевые клиенты, с правами «руководитель отдела» ключевые клиенты всего отдела, включая ключевых клиентов его подчиненных, с правами «руководитель организации» все ключевые клиенты;
3. Клиенты сотрудников – выводятся все клиенты отдела. Раздел доступен только пользователям с правами «руководитель отдела», «руководитель организации»
4. Все клиенты – выводится список всех клиентов организации. 5. Свободные организации – организации, не закрепленные ни за одним сотрудником отделов;
В этих разделах доступен поиск и фильтр вывода клиентов. Поиск осуществляется: По названию (Ф.И.О.), По адресам, По телефону, факсу;
Фильтрация вывода осуществляется по категории организаций к которой относится клиент (Например: Промышленность. Металлургия) Приложение позволяет осуществлять множественный фильтр. На изображении ниже представлен результат поиска по названию, содержащему «завод»:

| 28
Поддерживается функция групповой передачи, группового удаления в Корзину или «навсегда».
3.3.2. Представление - Персоны
Доступны следующие представления:
1. Мои Персоны – выводится список всех Персон, закрепленных за пользователем программы; 2. Персоны сотрудников – выводятся все Персоны отдела. 3. Все Персоны – выводится список всех Персон из базы данных.
Поддерживается функция групповой передачи Заказчика, группового удаления в Корзину или «навсегда». Поиск осуществляется: По названию (Ф.И.О.), По email, По телефону, факсу, По мобильному телефону; Также поддерживается множественный фильтр (Например по Ф.И.О и начальной букве)

| 29
Во всех списках доступен быстрый просмотр информации о Клиенте:
3.3.3. Пользовательские поисковые запросы
В представлениях Организации и Персоны существует возможность делать выборки по Организациям и Персонам. Система снабжена стандартными поисковыми запросами. Для Организаций:
Мои Организации – выводятся только организации текущего пользователя;
Избранные организации – выводятся Организации, помеченные в Избранное;
Организации подчиненных – выводятся организации текущего пользователя и всех его подчиненных;
Все организации – выводятся все Организации;
Свободные организации – Организации, помещенные в корзину. Для Персон:
Мои Персоны – выводятся только персоны текущего пользователя;
Персоны Отдела – выводятся организации текущего пользователя и всех его подчиненных;
Все Персоны – выводятся все Персоны; Кроме того имеется возможность создавать пользовательские поисковые запросы с помощью редактора:
Вызов редактора поисковых запросов

| 30
Начальное окно редактора запросов:
В этом окне можно:
1. Изменить порядок вывода запросов методом Drag`n`Drop; 2. Отредактировать, удалить или добавить новый поисковой запрос;
СОСТАВЛЕНИЕ НОВОГО ЗАПРОСА.
1. Нажмите «Добавить»; 2. В появившемся окне заполните «Название» запроса:
3. Далее нажмите «Добавить», чтобы добавить новый параметр; 4. Нажмите «Сохранить», чтобы сохранить поисковый запрос; 5. Запрос сохранен;

| 31
ИЗМЕНЕНИЕ ЗАПРОСА.
1. Нажмите « », чтобы отредактировать конкретный запрос; 2. В открывшемся окне вы можете изменить поисковый запрос; 3. Нажмите «Сохранить», чтобы сохранить поисковый запрос; 4. Запрос сохранен;
УДАЛЕНИЕ ЗАПРОСА.
1. Нажмите « », чтобы удалить запрос;
3.3.4. Представление - Сделки
Доступны следующие представления: 1. Мои сделки – выводится список всех Активных сделок, закрепленных за пользователем; 2. Сделки сотрудников – выводятся все Активные сделки отдела. 3. Все Сделки – выводится список всех Активных Сделок организации. 4. Закрытые сделки – список закрытых сделок;
По умолчанию сортировка осуществляется по дате добавления сделки. Также имеется визуальное оформление сделок:
1. Розовым цветом отмечаются Новые сделки, добавленные сегодня; 2. Желтым цветом отмечаются сделки, добавленные в течение последней недели;
Поиск осуществляется: По названию, По статусу, По типу. Также поддерживается множественный фильтр. Также можно составить пользовательские поисковые запросы по сделкам для быстрого и более детального поиска сделок. Процесс аналогичен составлению поисковых запросов по Организациям и Персонам.

| 32
3.3.5. Представление - Договоры
Понятие Договор введено с версии 5.5. Договор – юридически оформленный документ, отражающий договорные отношения между Вашей организацией и Заказчиком. Договор привязывается к Организации или Персоне. Подробнее см. в разделе Договоры.
3.3.6. Представление - Файлы
Понятие Файлы введено с версии 5.4. Данное представление обеспечивает систему хранения файлов, которые можно привязать как к Организации, Персоне, Сделке, Конкуренту, так и к определенной категории, играющей роль папки.
3.3.7. Представление - Конкуренты
Отображается список конкурентов.

| 33
3.3.8. Представление - Контракторы
Contractor – подрядчик, поставщик, контрагент, компания-подрядчик, подрядная организация, фирма-исполнитель, стягивающая мышца, сторона в договоре, участник договора. В приложении Контрактор введен для более универсального применения системы. Сделке можно присоединять различных контракторов – Исполнителей работ, Партнеров. Изначально понятие было введено в CRM Insurance – решение для страховых брокеров, в котором Контрактором выступала Страховая компания, которая фактически осуществляла исполнение предмета договора.
3.3.9. Представление - Партнеры
Партнер – организация или физ.лицо, являющееся источником получения заказов, контрактов за определенное вознаграждение.

| 34
3.3.10. Представление - Рассылки
Отображается список рассылки. Подробнее в п.3.11
3.3.10. Представление - Прайс-лист
Отображается прайс-лист с категориями. Подробнее в п.3.12

| 35
3.4. Правила заполнения полей
3.4.1. Правила заполнения названия Организации
Правила написания
― НЕ РАЗРЕШАЕТСЯ использование кавычек. ― Полное название организации необходимо заполнять в соответствие с официальным названием
организации. ― Стандартный вариант официального названия: <кавычки открываются>, Название организации на
русском языке (имя собственное), <кавычки закрываются>, <пробел> Аббревиатура формы собственности, <пробел>, <скобки открываются>Альтернативное название организации<скобки закрываются>
― Дополнительные комментарии (филиал, вид деятельности, название на английском языке и т.п.) не указываются
Пример:
― Рога и Копыта, ЗАО (Kopytoff). (ЗАО - форма собственности, Рога и Копыта - на русском языке имя собственное).
― «ВТБ 24», ООО; ― «Алексинские вести», ЗАО;
Требования к использованию заглавных и строчных букв
― первая буква в названии организации; ― все буквы в аббревиатурах; ― буквы, осознанно выделенные в источнике информации как заглавные; ― буквы в тех случаях, когда использование заглавной буквы – требование правил русского языка
(например, Управление делами Президента РФ). ― Остальные буквы в названии организации - строчные.
Требования к использованию аббревиатур Допускается использование аббревиатур (см. 3.5.1. Сокращение поля «Компания», 3.5.2. Сокращения поля «Компания» (пополняется)). Примеры: «Саратовский НИИ ортопедии и протезирования», ФГУП; «Рязанская сетевая компания», ЗАО; «Нижнекамская ГЭС», ОАО; МУП Самарский областной центр расчетов за электроэнергию; Силантьев Владимир Сергеевич, ИЧП.
3.4.2. Правила заполнения Адреса
Правила написания ― Должно содержать название улицы, номер здания и номер помещения в здании, название
района и примечание на русском языке. ― Допускается использование сокращений (см. 3.5.3. Сокращения поля «Адрес»). ― Может содержать наименование района, потому что название населенных пунктов пишется без
указания на их территориальную принадлежность.

| 36
Формат написания. <Почтовый индекс><запятая> <пробел><Страна><запятая> <пробел><Область><запятая> <пробел> <Город><запятая> <пробел><Тип улицы: «ул.», «ш.», «пр-кт», «б-р», «пл.» и т.п.)> <Название улицы> <запятая> <пробел>, <Тип здания: «д.», «стр.», «влад.» и т.п.> <пробел> <Номер здания: с буквой или с дробью> <запятая> <пробел> <Корпус: «корп.», «стр».> <пробел> <Номер корпуса> <запятая> <пробел> <скобка открывается> <Тип помещения: «оф.», «кв.», «комн.»> <пробел><Номер помещения> <запятая> <Комментарий, если необходимо: Этаж, Район, Микрорайон и т.п.><скобка закрывается>. Пример: 614000, Россия, Пермский край, г. Пермь, ул. 1-я Строителей, д. 21/2 (оф. 33, этаж 2).
3.4.3. Правила заполнения контактных телефонов
В SalesMan реализована функция форматирования ввода телефонов, факсов, мобильных телефонов.
Пользователь не сможет ввести данные с отличающимся форматом ввода.
3.4.4. Правила заполнения остальных полей форм, выпадающих списков
Все остальные поля Контактной информации не являются обязательными:
― Обязательность их заполнения может быть регламентирована внутренними документами Вашей компании.
― Полнота заполнения данных может показать степень проработанности Клиента Ответственным за него менеджером.

| 37
3.5. Допустимые сокращения
3.5.1. Сокращение поля «Компания» Форма (тип) организации Сокращение
Автоматизированные системы управления (производством) АСУ (АСУП)
Автономная некоммерческая организация АНО
Акционерное общество АО Атомная электростанция АЭС
База данных БД
Военная часть в/ч
Всероссийский научно-исследовательский институт ВНИИ
Всероссийский Центральный Исполнительный Комитет ВЦИК Вычислительный центр ВЦ
Гидроэлектростанция ГЭС
Горно-металлургическая компания ГМК
Государственная автомобильная инспекция ГАИ
Государственная инспекция по безопасности дорожного движения ГИБДД Государственное образовательное учреждение ГОУ
Государственное предприятие ГП
Государственное унитарное предприятие ГУП
Государственное учреждение ГУ
Государственный институт ГИ
Государственный научно-исследовательский центр ГНИЦ Государственный научный центр ГНЦ
Дорожно-постовая служба ДПС
Европейский союз ЕС
Железная дорога ЖД
Железнодорожный ж/д Закрытое акционерное общество ЗАО
Идентификационный номер налогоплательщика ИНН
Издательский дом ИД
Индивидуальный предприниматель ИП
Информационно-вычислительный центр ИВЦ (Акционерный) Коммерческий банк (АКБ) КБ
Клиническая больница КБ
Конструкторское бюро КБ
Лизинговая компания ЛК
Муниципальное предприятие МП Муниципальное унитарное предприятие МУП
Муниципальное учреждение МУ
Научно-исследовательский институт НИИ
Научно-производственная фирма НПФ
Научно-производственное объединение НПО Научно-производственное предприятие НПП
Негосударственное образовательное учреждение НОУ
Общественно-государственный экспериментальный комплекс ОГЭК
Общество с ограниченной ответственностью ООО
Открытое акционерное общество ОАО
Программное обеспечение ПО Производственно-коммерческое объединение ПКО
Рекламное агентство РА
Российская академия наук РАН
Российская торговая система РТС
Российское информационное агентство РИА

| 38
Сельскохозяйственный с/х
Совместное предприятие СП
Средняя образовательная школа СОШ Средства массовой информации СМИ
Страховая компания СК
Строительно-монтажное управление СМУ
Торгово-промышленная палата ТПП
Торговый дом ТД Унитарное предприятие УП
(Главное) Управление внутренних дел (ГУВД) УВД
Управляющая компания УК
Учебный центр УЦ
Федеральное государственное общеобразовательное учреждение высшего профессионального образования ФГОУ ВПО
Федеральное государственное унитарное предприятие ФГУП
Федеральное государственное учреждение ФГУ
Центр стратегических исследований ЦСИ
Центральный комитет ЦК (Центральный) научно-исследовательский институт (ЦНИИ) НИИ
Частное охранное предприятие ЧОП
Частный предприниматель ЧП
Юридическая компания ЮК
3.5.2. Сокращения поля «Компания» (пополняется)
Название Сокращение
Адвокатское бюро АБ
Акционерное общество АО
Акционерное общество закрытого типа ЗАО
Акционерное товарищество АТ
Благотворительная организация БО
Брокерская контора БК
Брокерская фирма БФ
Высшее профессиональное образование ВПО
Государственное дошкольное образовательное учреждение ГДОУ
Государственное малое производственно-коммерческое предприятие ГМПКП
Дирекция единого заказчика ДЕЗ
Дополнительное профессиональное образование ДПО
Дошкольное образовательное учреждение ДОУ
Жилищно-строительный кооператив ЖСК
Жилищно-эксплуатационное предприятие ЖЭП
Инвестиционная группа ИГ
Инвестиционно-трастовая компания ИТК
Индивидуальное предприятие ИП
Индивидуальное частное предприятие ИЧП
Малое государственное производственное предприятие МГПП
Малое многопрофильное предприятие ММП
Малое производственное предприятие МПП
Московского городского потребительского общества МГПО
Муниципальное управление МУ
Муниципальное ремонтно-эксплуатационное предприятие МУРЭП
Научно-исследовательский центр НИЦ
Научно-методический центр НМЦ
Научно-производственное объединение НПО
Научно-производственный центр НПЦ

| 39
Научно-технический центр НТЦ
Научный центр НЦ
Негосударственное образовательное учреждение НОУ
Некоммерческое образовательное учреждение НОУ
Некоммерческое партнерство НП
Общество с ограниченной ответственностью ООО
Общество с дополнительной ответственностью ОДО
Предприятие перспективных исследований ППИ
Производственное объединение ПО
Производственно-коммерческая фирма ПКФ
Производственно-коммерческое объединение ПКО
Производственно-коммерческое предприятие ПКП
Производственно-строительное предприятие ПСП
Региональное объединение РО
Рекламная фирма РФ
Ремонтно-эксплуатационное управление РЭУ
Российской академии наук РАН
Российской федерации РФ
Среднего профессионального образования СПО
Товарищество с ограниченной ответственностью ТОО
Торговое предприятие ТП
Торгово-производственное объединение ТПО
Торгово-промышленная компания ТПК
Учебно-методический центр УМЦ
Финансовая компания ФК
Финансово-инвестиционная компания ФИК
Центр дополнительного профессионального образования ЦДПО
Юридическая фирма ЮФ
3.5.3. Сокращения поля «Адрес» Название Сокращение
Абонентский ящик а/я
Автономный округ АО
Аллея ал. Аул аул
Бульвар б-р
Волость волость
Въезд въезд
Гаражно-строительный кооператив гск
Город г.
Дачный поселок дп
Деревня д.
Дом д. Дорога дор.
Железнодорожная платформа ж/д платф.
Железнодорожная станция ж/д ст.
жилой массив жм
Казарма казарма
Канал канал Квартал кв-л
Квартира кв.
Километр км
Колхоз клх
Кольцо кольцо
Комната ком.
Корпус корп.
Край край Курортный поселок кп
лесное хозяйство лесхоз
Леспромхоз лпх
Линия линия
Микрорайон мкр
Набережная наб. Населенный пункт нп
Область обл.
Общежитие общ.
Остров о.
Офис оф. Парк парк
Переезд переезд
Переулок пер.
Платформа платф.
Площадка пл-ка Площадь пл.
Полуостров п-ов
Полустанок п/станок
Поселок п.

| 40
Поселок городского типа пгт
Поселок и(при) станция(и) п/ст
Почтовое отделение п/о Проезд пр-д
Промышленная зона промзона
Просек просек
Проселок проселок
Проспект пр-кт Проулок проулок
Рабочий поселок рп
Разъезд рзд
Район р-н
Республика Респ. Сад сад
Садовое некоммерческое товарищество снт
Село с.
Сельская администрация с/а Сельский округ с/о
Сельское муниципальное образование с/мо Сельское поселение с/пос
Сельсовет с/с
Сквер сквер
Слобода сл.
Совхоз свх Станица ст-ца
Станция ст.
Строение стр.
Территория тер.
Тракт тракт
Тупик туп. Улица ул.
Участок уч-к
Хозяйство х-во
Хутор хут.
Шоссе ш.

| 41
3.6. Установка плановых показателей Начиная с версии 6.6 данный пункт вынесен из панели администратора в меню «Опции» и доступен любому сотруднику со статусом «Руководитель».
В этом разделе производится назначение помесячных планов для сотрудников организации. Учитываются индивидуальные планы, а также соблюдается принцип подчиненности – текущему руководителю видны только его подчиненные.

| 42
3.7. Работа с информацией об Организациях
3.7.1. Добавление новой организации
Добавить новую организацию можно из любой части SalesMan, кроме раздела Администрирование. Для
этого необходимо либо в верхнем меню, либо в меню слева (при наличии пункта) выбрать пункт «Добавить организацию».
! ВАЖНО: После добавления новой Организации произойдет переход непосредственно к Карточке Организации;
1. Перед добавлением новой организации убедитесь, что её нет в базе. Для этого достаточно набрать 1 ÷ 3 ключевых слова в названии заказчика;
2. Красным выделены обязательные поля;
3.7.2. Изменение информации Организации
Редактирование информации об Организации возможно только в «Карточке клиента». ! ВАЖНО: изменения, вносимые в карточку не обратимы.
Аффилированность: Вы можете связать 2-х и более клиентов аффилированных между собой. При этом в карточке головного клиента будут отображаться все аффилированные ему клиенты, а в самих карточках аффилированных клиентов будет отображаться головная Организация.

| 43
3.7.3. Добавление/изменение Персоны
Добавление контакта возможно либо из «Карточки организации», либо из меню, выбрав пункт «Добавить персону»: Дополнительные возможности: Вы можете привязать контакт к Организации, назначить тип персоны (например – «Принимает решение»). Изменение контакта возможно:
из карточки Организации, к которой привязан контакт
из карточки Персоны.

| 44
3.7.4. Ведение истории Активностей
Всегда Важно знать, какие Активности были с Заказчиком в прошлом. SalesMan позволяет это делать.
Просто выберите пункт меню « Добавить Активность».
Активности можно добавлять для Организаций, Персон, Сделок:
При этом все активности (по Организации, по Сделкам и по Персонам) аккумулируются и видны в карточке Организации. Одновременно с текущей активностью есть возможность создать напоминание на следующее действие. При этом Персоны, добавленные в Активность будут отражены также в Напоминании.

| 45
3.7.5. Поиск Клиента/Персоны
Быстрый поиск клиентов или персоны может быть осуществлен из информера, как на картинке:
Более подробный поиск Клиента может осуществляться в соответствующих разделах:
Мои клиенты – осуществляется поиск в соответствии с разделением прав пользователей;
Ключевые клиенты – осуществляется поиск в соответствии с разделением прав пользователей среди клиентов, помеченных как ключевые;
Клиенты сотрудников;
Все клиенты; Важно: поиск не затрагивает Клиентов, помеченных как Свободная организация, т.е. не закрепленных ни за одним сотрудником. Возможности поиска Клиента:
1. Поиск по алфавиту, по начальной букве Названия (Ф.И.О.)
2. По названию
3. По категории клиента
Возможности поиска Персоны:
1. Поиск по алфавиту, по начальной букве Ф.И.О.

| 46
2. По Ф.И.О., должности, телефону, факсу, мобильному
3.7.6. Удаление Организации
Клиента можно сделать «Свободной организацией», т.е. не закрепленной ни за кем – переместить в Корзину. В случае проявления интереса к услугам компании его можно вновь сделать «Активным» и назначить на себя, сохранив всю историю взаимоотношений с ним. В случае, если Вам действительно нужно удалить клиента, это можно сделать в разделе «Свободные организации» или из Карточки Организации. Примечание: Удаление Организации не возможно в случае, если к ней привязаны какие-либо сделки.
3.7.7. Дополнительный доступ
Пользователь может предоставить доступ к карточке организации другому пользователю.
Удаление Организации
Дополнительный Доступ

| 47
3.7.8. Групповая передача
Представление позволяет производить групповые операции с выбранными организациями –
переназначение на нового Ответственного и назначена на пиктограмму :
Данная операция поддерживает ограничения доступа. Если Текущий Ответственный за организацию не являетя текущим Пользователем и не подчиняется текущему пользователю – проведение операции не возможно. По результатам операции приложение выдаст предупреждение:
Также можно перенести группу Организаций в корзину - или удалить их совсем. ! ВАЖНО: доступ к функции групповой передачи, группового удаления или переноса в Свободные организации имеют сотрудники с Расширенными правами
3.7.9. Импорт клиентов в базу
Данная операция доступна из представления «Клиенты» «Организации».
CSV (от англ. Comma Separated Values — значения, разделённые запятыми) — это текстовый формат, предназначенный для представления табличных данных.
Каждая строка файла — это одна строка таблицы. Значения отдельных колонок разделяются разделительным символом (delimiter) — запятая (,) или точка с запятой (;). Используемый символ разделителя зависит от установленной в системе локали. В США это запятая, а в России — точка с запятой,

| 48
так как запятая используется для дробных чисел (в отличие от США, где это точка). Значения, содержащие зарезервированные символы, такие как: запятая, точка с запятой или новая строка обрамляются символом двойные кавычки ("); если в значении встречаются кавычки — они представляются в файле в виде двух кавычек подряд. Строки разделяются парой символов CR LF (0x0D 0x0A) (в DOS и Windows эта пара генерируется нажатием клавиши Enter).
Программы для работы с электронными таблицами, такие как Microsoft Excel, позволяют создавать и изменять CSV-файлы, но не все поддерживают кодировку UTF-8. Этап 1: Создание CSV-файла
Оформите таблицу с базой клиентов:
Сохраните файл Excel, содержащий базу контактов в формате csv.
! ВАЖНО: поля с датами д.б. отформатированы под определенный формат. Для этого в форме выбора форматов нужно выбрать «Другие числовые форматы..», затем «(все форматы)» и в поле «тип» подставить значение [$-419]ГГГГ-ММ-ДД;@

| 49
Этап 2: Импорт CSV-файла в базу данных SalesMan
Перейдите в раздел «Организации» «Импорт». Шаг 1: Выбор файла для импорта.
Шаг 2: Сопоставление полей
Выберите подготовленный файл и нажмите «Далее…». Процесс импорта закончен. ! ВАЖНО:
1. Импортированная информация привязывается к текущему Ответственному, т.е. Сотруднику, который импортирует данные;
2. Можно импортировать 1 организацию + 1 персону, с привязкой к организации; 3. Можно импортировать только Персоны; 4. Можно создавать привязку к отраслям из файла импорта; 5. Можно импортировать последнюю активность с указанием Типа активности, времени и описания;

| 50
3.7.10. Экспорт информации по клиентам
Данная операция доступна из меню «Организации». Сам принцип работы похож на экспорт информации по сделкам (п. 3.7.9). При этом экспортируются отдельно Организации, отдельно Персоны и система выдает ссылку для импорта в любое приложение, в т.ч. в Excel.
Доступ к этой функции регулируется в настройках пользователя – Расширенные права

| 51
3.8. Работа со Сделками
3.8.1. Общая информация
CRM-система позволяет управлять продажами Клиентам организации посредством добавления и контроля этапов Сделок.
Активные сделки – сделки, действующие в текущий момент.

| 52
Закрытые сделки – сделки, в отношении которых прекращены все возможные активности.
Логика ведения сделок: Когда сделка прошла все этапы своего жизненного цикла и достигла этапа, когда все работы сделаны, товары поставлены и получены закрывающие документы и оплата, то текущую Сделку нужно закрыть с определенным статусом (например: "Победа", значит клиент продлил договор, либо "Отмена" - клиент отказался от Сделки и т.п.).
3.8.2. Поиск и отслеживание жизни сделки
Программа SalesMan оснащена инструментами по визуальному контролю за Сделками и их реализацией как на Рабочем столе, так и в разделе «Актуальные сделки».
- сделки с просроченным сроком Закрытия;
- закрытие сделки д.б. сегодня;
- закрытие сделки менее чем через 15 дней;
По такому же принципу работает раздел «Активные сделки»

| 53
3.8.3. Добавление новой /Изменение сделки
Сделку можно добавить либо для Клиента из Карточки клиента, либо Персоне из Карточки персоны выбрав соответствующий пункт в меню справа « Добавить новую сделку»:
При этом «Дата добавления» устанавливается автоматически. Добавленная сделка автоматически показывается в Карточке клиента, либо в Карточке персоны в разделе «Активные сделки»:
Сделка может иметь Историю Активностей, которая доступна из карточки сделки. Пиктограммы:
- переход к карточке сделки;
- редактирование текущей сделки;
- Закрыть текущую сделку; Также к сделке можно присоединить любое количество конкурентов, занесенных в базу данных. Эти операции доступны также в Карточке сделки, в меню слева:
Переход к карточке сделки.

| 54
Сделку можно добавить также из представления «Сделки»:
При этом сначала Вам будет предложено выбрать, для какой организации или персоны будет заведена сделка:
Далее появится стандартная форма добавления сделки. По окончанию добавления Сделка появится в общем списке сделок.

| 55
3.8.4. Статус Сделки
На протяжении своей жизни до Закрытия каждая сделка проходит определенные стадии и получает определенный статус для облегчения отслеживания. Также на основе статуса сделки формируется воронка продаж, т.к. каждый статус, выраженный в %% несет в себе также информацию по вероятности успешного закрытия сделки.
3.8.5. График платежей
В случае, если сделка предполагает распределение платежей во времени, ей можно добавить график платежей:
Также при добавлении/изменении сделки система может автоматически сгенерировать платеж на основе плановой даты реализации сделки. Для этого необходимо поставить отметку на первой вкладке:
Отметка для автоматического
создания платежа в графике

| 56
Рассрочка платежа устанавливается при добавлении Сделки, её можно Добавить/Откорректировать при редактировании сделки во вкладке «График платежей»:
Сумма, оставшаяся к распределению указывается тутже. Можно добавить неограниченное количество этапов.
- пиктограмма, кликнув на неё можно быстро зафиксировать поступление оплаты по указанному этапу рассрочки. При этом указывается дата проставления отметки о поступлении платежа, а также дополнительная информация:
Примечание: У Вас должны быть права на внесение отметок об оплате
Счетчик оставшейся суммы

| 57
О том, что подходит очередной платеж вам подскажет информер на Рабочем столе и «Уведомлениях» на нижней панели:
3.8.6. Спецификации
При необходимости денежные данные в возможной сделке могут быть рассчитаны с помощью спецификации. Для этого необходимо поставить отметку – «Расчет по спецификации»:
! ВАЖНО: 1. Доступ к модификации спецификации отвечает
общим правилам в системе; 2. После закрытия сделки доступ к спецификации
только в режиме чтения; 3. В случае наличия отметки «Расчет по
спецификации» маржа и оборот рассчитываются автоматически при формировании спецификации;
4. В случае удаления/изменения позиции в прайсе в спецификации появляется уведомление о необходимости пересчета;
5. Спецификация доступна только в карточке сделки;
Поставьте отметку о необходимости расчета
параметров в спецификации
Добавление позиции в спецификацию

| 58
Составление спецификации
Для составления спецификации нужно перейти в карточку сделки, во вкладку «Спецификация»:
Последовательность действий:
1. Выбор необходимой позиции с использованием поиска по категории и/или слову из названия позиции;
2. Ввод необходимого количества; 3. Ввод/выбор цены из прайса; 4. Добавление позиции; 5. Вы можете добавить не прайсовую позицию. При этом необходимо указать себестоимость.
После добавления позиции в спецификацию система автоматически пересчитает оборот и маржу по сделке, а также выведет итоговые значения:

| 59
Изменение позиции в спецификации
В случае внесения изменений в спецификацию автоматически будет произведен пересчет параметров сделки. Уведомления в спецификации
В случае внесения изменений в прайс-лист, в спецификации появляются уведомления об этом и предложение актуализировать позиции в соответствие с изменениями в прайс-листе:
В случае нажатия на кнопку «Устранить ошибки» система произведет актуализацию спецификации в соответствие с прайсом:
1. Будет обновлена цена закупки там, где это необходимо; 2. Будут удалены отсутствующие в прайсе позиции; 3. Будет пересчитана маржинальность сделки, параметры – оборот и маржа
3.8.7. Закрытие сделки
Каждая сделка имеет свойство – Плановая дата – предполагаемая дата реализации сделки. Если сделка
реализована, или отменена, то её нужно Закрыть. SalesMan позволяет закрыть сделку с определенным статусом. Статусы закрытия сделок можно настроить в разделе Администрирование при настройке системы для работы (п.2.2.3). Закрыть сделку можно из следующих разделов:
1. Карточка Клиента во вкладке «Активные сделки» пиктограмму на соответствующей Сделке;
2. Карточка Персоны во вкладке «Активные сделки» пиктограмму на соответствующей Сделке;
3. Карточка сделки, выбрав в меню слева пункт « Закрыть сделку»;
Закупочная стоимость изменилась
Закупочная стоимость не изменилась
Позиция удалена из прайса
Устранение ошибок в спецификации

| 60
После закрытия сделки её дальнейшее редактирование не возможно. Возможен только просмотр из:
― Карточки сделки; ― Карточки Заказчика, в разделе «Закрытые сделки»; ― Представления «Закрытые сделки»;
! ВАЖНО: В случае, если сделка закрывается и имеется график платежей, а отметка о платеже не проставлена действуют следующие правила:
1. Если «Стоимость (факт.)» по сделке равна «0» -график платежей удаляется. Подразумевается отмена сделки, либо проигрыш по ней;

| 61
2. Если «Стоимость (факт.)» по сделке больше «0» - автоматически проставляется отметка о поступлении платежа. В данном случае нет возможности указать реквизиты оплаты – это нужно сделать до закрытия сделки.
3.8.8. Поиск сделки
Поиск необходимой сделки может осуществляться по названию, по статусу, по типу. Поиск доступен из представления «Сделки».
3.8.9. Экспорт информации по сделкам
Начиная с версии 6.1 появились инструменты для экспорта информации во внешние источники с помощью файлов данных в формате XML.
Данная функция доступна из всех представлений. ШАГ 1. Получение файла или ссылки.
1. Получить файл XML – в данном случае браузер предоставит Вам возможность сохранить файл с данными в формате XML;
2. Получить ссылку – в данном случае просто скопируйте ссылку и переходите к следующему пункту; ШАГ 2. Работа с данными в Microsoft Excel 2003-2010 (Обладатели OpenOffice нервно курят в сторонке читают здесь - http://myooo.ru/content/view/95/38/)
1. Открываем/запускаем Excel;
2. Идем на вкладку «Данные» «Из других источников»
3. Если вы скачали файл, то Из импорта данных XML Выбор файла Открыть.
4. Если скопировали ссылку, то Из интернета введите полученную ссылку в поле Адрес и нажмите Пуск. Должны отобразиться данные как на рисунке ниже:

| 62
Далее жмем «Импорт».
5. В обоих случаях результат д.б. примерно таким:
Резюме импорта: мы получили данные по сделкам, в виде таблицы. Замеченные траблы:
1. Я все-таки рекомендую использовать вариант со скачиванием файла, т.к. в данном случае вы гарантированно получите результат. В случае со ссылкой имеются некоторые глюки (по крайней мере, при тестировании функции вариант работал через 3-4 раза).
2. При импорте некоторые данные (числовые) приобретают неверный (нечисловой формат). В данном случае нужно их преобразовать в числовой формат.
3. Данные отображаются как строки (это отмечено ошибкой в ячейках таблицы в виде зеленого треугольника). Решение – выделить однотипные ячейки, появится значок с восклицательным знаком нажмите на значок и выберите пункт «Преобразовать в число». Это касается и ячеек с датой, только после преобразования в число нужно выбрать «формат данных» как «Дата». Это позволит Вам производить операции фильтрации по нужным периодам.
Нюансы: 1. Вы получаете все сделки, принадлежащие Вам и Вашим подчиненным; 2. Вы можете обновить данные, с помощью получения новой ссылки и изменения «Подключения»;

| 63
ШАГ 3: Обновление данных.
1. Чтобы обновить данные нужно на вкладке «Данные» «Подключения» «Свойства» изменить либо «файл подключения», либо «изменить запрос» на новые.
2. Некоторые данные (числовые) приобретают неверный (нечисловой формат). В данном случае
нужно их преобразовать в числовой формат; Возможности сводных таблиц Вы можете изучить например здесь: http://www.planetaexcel.ru/tip.php?aid=214

| 64
3.9. Работа с Файлами
3.9.1. Общая информация
CRM-система позволяет управлять файлами. Система управления файлами обладает следующими возможностями:
1. Централизованное хранение важных файлов; 2. Поддержка версионности файлов;
ВНИМАНИЕ: если веб-сервер развернут на *nix-подобных системах, то папке “files” необходимо присвоить права доступа на запись – 777.
3.9.2. Загрузка файла
Загрузка файла возможно двумя способами: СПОСОБ 1: Из карточки Организации, Персоны, Сделки. При этом файл привязывается к конкретной Организации, Персоне или Сделке и будет доступен из соответствующей карточки. Перейдите в соответствующую карточку.

| 65
СПОСОБ 2: Из представления «Файлы». При этом файл не привязывается к конкретной Организации, Персоне или Сделке и будет доступен только из представления «Файлы». В этом представлении отражаются файлы, относящиеся к текущему пользователю и его подчиненным.
Для загрузки файла необходимо выбрать в меню слева пункт « Добавить Файл». Появится окно выбора файла и опций загрузки:
Версия файла – поддержка версионности;
Тэги и описание – можно ввести ключевые слова или описание файла, по которым в последствии сам файл можно будет найти в представлении «Файлы»;
Папка – предназначена для категоризации хранения типов информации и более удобного поиска
Создать папку – для создания новой папки. Файл будет помещен в неё.
ОГРАНИЧЕНИЯ: На загрузку файлов могут быть наложены ограничения как настройками веб-сервера, так и настройками администратора. Настройки PHP могут ограничить размер посулаемого файла и максимальный размер загружаемого файла. По умолчанию максимальный размер отправляемого или загружаемого файла равен 20 Mb. Администратор системы также может ограничить типы передаваемых файлов и дополнительно ограничить их размер. Подробнее ограничения описаны в разделе 2.2.1.
3.9.3. Изменение информации о файле
Загрузка файла возможно двумя способами:

| 66
Изменение информации о файле, его опций возможно как из соответствующей карточки, так и из
представления «Файлы». Нужно выбрать пиктограмму « ». Изменение самого файла не возможно – необходимо сначала удалить существующий файл, а затем загрузить новый.
3.9.4. Удаление файла
Удаление файла возможно как из соответствующей карточки, так и из представления «Файлы» выбрав
пиктограмму « ». Восстановление удаленного файла не возможно.
3.9.5. Доступ к файлу
Права доступа к файлам подчиняются общим правилам доступа к информации в системе. Подробнее указано в разделе 4.
3.10. Работа с Договорами
3.10.1. Общая информация
CRM-система позволяет управлять Договорами с Заказчиками. Договор доступен из вкладки карточки Организации или Персоны, а так же в представлении «Договоры» в верхнем меню «Сделки».

| 67
3.10.2. Добавление/Изменение Договора
Для добавления нового Договора перейдите в карточку Организации и Персоны и выберите пункт в пеню слева « Добавить договор»:
Вы можете ввести номер договора, период его действия, описание условий договора и прикрепить файл договора. Допускается прикреплять только 1 файл.
В дальнейшем указанные договоры будут отображаться в формах добавления/редактирования сделок, т.е. Сделку можно привязывать к конкретному договору:
Только что добавленный договор
Меню добавления
Договора

| 68
Договор можно также изменить или удалить:
Внимание: Изменения в Договорах необратимы. Будте внимательны.
3.10.3. Доступ к договору
Права доступа к Договорам подчиняются общим правилам доступа к информации в системе. Подробнее указано в разделе 4.
Меню редактирования/удаления
Договора

| 69
3.11. Работа с карточкой Конкурента
3.11.1. Общая информация
Приложение позволяет отслеживать эффективность работы конкурентов. Для этого существуют следующие инструменты: 1. Во время добавления/изменения Сделки можно добавить участвующих Конкурентов;
В списке показываются все Конкуренты, занесенные в Базу данных; Добавить информацию о конкуренте может любой пользователь, имеющий доступ в систему;
В сделке отображаются участвующие конкуренты

| 70
2. Во время закрытия сделки:
Во время закрытия сделки можно указать цену, которую дал выигравший конкурент. Эта информация может пригодиться при дальнейшем ценообразовании.
3.11.2. Добавление/Редактирование конкурента
Эти операции производятся точно также как и операции с Организациями и Персонами.
3.11.3. Карточка Конкурента
Информация по Активным Сделкам, в которых участвует Конкурент аккумулируется во вкладке «Активные сделки». Посмотреть можно на рисунке ниже.

| 71
Сделки, в которых данный конкурент выиграл можно посмотреть во вкладке «Сделки с Победой»
См. также «Представление Конкуренты» п.3.3.6

| 72
3.12. Работа с Рассылками
3.12.1. Общая информация
Для Вашего бизнеса критично производить рассылки? Модуль «Рассылки» позволит это сделать просто и быстро. Модуль доступен в верхнем меню -> Сервисы -> Рассылки:
В представлении «Рассылки» сохраняется история всех рассылок произведенных когда-либо из системы. Операции над существующими рассылками доступны в колонке «Действия»:
- удаление рассылки; - изменение рассылки; - создание новой рассылки на основе данных существующей;
Здесь же можно посмотреть общую информацию о рассылке:
Была ли произведена рассылка;
Тип рассылки – именная или общая;
Использованный шаблон;
Количество Организаций и Персон, которые стоят в рассылке;
Прикрепленные файлы и их суммарный размер;
От чьего имени производится рассылка;

| 73
Также можно посмотреть использованный в рассылке шаблон:
В представлении работает сортировка и поиск:
По типу рассылки (именная или общая);
По названию или описанию;
3.12.2. Добавление рассылки
В меню «Инструменты» слева выберите пункт «Добавить рассылку»:
В представленной форме необходимо заполнить информацию о рассылке. 1. Вкладка - ОБЩАЯ ИНФОРМАЦИЯ:
1. Название рассылки; 2. Описание рассылки для возможности дальнейшего поиска; 3. Тема письма, которая будет отображаться получателям; 4. Тип рассылки:
Именная – рассылка будет производиться с подстановкой Имени Персоны или Названия Организации. При этом отправляется столько писем сколько персон и организаций выбрано;
Общая – рассылка будет произведена одним письмом с подстановкой адресатов в скрытую копию;
5. Отправитель – от имени выбранного пользователя системы или от имени компании; 6. Прикрепленные файлы:
Можно прикреплять неограниченное количество файлов;
Применяется правило «Разрешенные типы файлов». Если какой-то файл не будет соответствовать правилам на его размер или тип, то такой файл загружаться не будет;
7. Шаблон, на основании которого будет сформировано сообщение или … 8. … можно сразу создать новый шаблон;

| 74
2. Вкладка – НОВЫЙ ШАБЛОН: 3. Вкладка - ОРГАНИЗАЦИИ: На этой вкладке можно выбрать перечень организаций для рассылки. Имеются также средства для более точного выбора по заданным критериям:
По названию Организации (любое слово, присутствующее в названии. Например: «перм»);
По адресу нахождения (можно указать город, улицу или почтовый индекс);
По признаку – наличие сайта;
По территориальному признаку;

| 75
По телефону;
По Ответственному;
По типу отношений; В списке клиентов выводятся только те, у которых заполнено поле «E-mail» адрес.
4. Вкладка - ПЕРСОНЫ: На этой вкладке можно выбрать перечень организаций для рассылки. Имеются также средства для более точного выбора по заданным критериям:
По Ф.И.О. Персоны (любое слово, присутствующее в ФИО. Например: «Андрей»);
По адресу нахождения (можно указать город, улицу или почтовый индекс);
По признаку – наличие сайта;
По территориальному признаку;
По телефону;
По Ответственному;
По типу отношений; В списке клиентов выводятся только те, у которых заполнено поле «E-mail» адрес.

| 76
5. Сохранение и Запуск рассылки: На рисунке, представленном выше, есть поле, в котором нужно поставить отметку. Система рассылок поймет, что Вы готовы отправить сообщения. Если отметку не поставить рассылка просто сохранится. В дальнейшем её можно будет отредактировать и отправить. В случае отправки редактирование рассылки не возможно. Есть возможность скопировать данные рассылки и создать новую. ! ВАЖНО: если вы делаете именную рассылку, вы должны понимать, что в данном случае отправится столько писем, сколько адресатов выбрано в рассылке. Если вы отправляете почту не на прямую, а через SMTP-сервер провайдера, то возможны ограничения как по количеству отправляемых писем в час, так и по количеству адресатов-получателей письма. Обычно эта цифра составляет – 30 адресатов.
3.12.3. Редактирование рассылки
Рассылку, которая не была произведена, можно отредактировать: Внимание: из существующей рассылки можно удалить ненужные файлы. В случае, если вы удалили файл из текущей рассылки, но от сохранения отказались текущие изменения не будут применены, т.е. удаленные файлы останутся в рассылке. Также можно добавить неограниченное количество дополнительных файлов для отправки. По окончанию редактирования можно просто сохранить изменения или
Отметка о необходимости
произвести рассылку

| 77
сохранить изменения и произвести рассылку.
3.12.4. Шаблоны рассылок
Приложение позволяет сохранять шаблоны рассылок и использовать их в дальнейшем. Представление доступно из меню «Рассылки»: «Инструменты» -> «Список шаблонов». 1. ДОБАВЛЕНИЕ/ИЗМЕНЕНИЕ ШАБЛОНА. Добавить новый шаблон можно либо при создании рассылки, либо выбрав пункт в меню «Рассылки»: «Инструменты» -> «Добавить шаблон».

| 78
С помощью специальных кнопок в шаблон можно вставить слова автозамены:
Эти слова заключены в скобки {company} и во время рассылки будут заменены на данные из БД. Шаблон можно сохранить и в Дальнейшем отредактировать. Для того, чтобы отредактировать шаблон необходимо выбрать нужный Шаблон в списке и нажать на пиктограмму « »:
2. ПРОСМОТР ШАБЛОНА
3.12.5. Текстовый редактор
Приложение поддерживает интеграцию он-лайн редактора CkEditor, но по правовым соображениям он не включен в поставку. Для использования редактора скачайте последнюю версию с оф.сайта - http://ckeditor.com/. Затем распакуйте в папку «opensource/ckeditor». Внимание: сохраните имеющийся файл настроек «config.js». После этого редактор появится при формировании шаблонов рассылок.
Редактировать шаблон
Удалить шаблон

| 79
3.13. Работа с Прайсами
3.13.1. Общая информация
Начиная с версии 5.5 Beta 3 SalesMan поставляется с Модулем «Прайс-лист» и сопутствующим модулем «Спецификации», которые позволяют выполнять следующие задачи:
1. Простая работа с прайсами, в т.ч. импорт номенклатуры из 1С посредством файла в формате csv; 2. Составление спецификации непосредственно в системе, 3. Привязка спецификации к возможной сделке; 4. Учет доходности сделки и дальнейший анализ;
Модуль доступен в верхнем меню -> Сервисы -> Прайс-лист:
В представлении «Прайс-лист» имеются следующие возможности:
1. Импорт прайс-листа в систему из csv-файла; 2. Управление категориями прайса – добавление/изменение/удаление; 3. Добавление номенклатуры;
3.13.2. Импорт csv-файла.
Этап 1: Создание CSV-файла
CSV-файл должен иметь четкую структуру:
1. Заголовок – не обязательно – он не учитывается системой импорта; 2. Категория – название категории прайса. Обязательно находится во второй колонке прайса; 3. Позиция прайса – позиция, содержащая информацию в следующей последовательности:
A. Артикул – первая колонка; B. Название – вторая колонка;

| 80
C. Цена розничная; D. Цена мелкооптовая; E. Цена оптовая; F. Цена закупочная; G. Описание товара, позиции – не обязательное поле H. Размер НДС;
Этап 2: Импорт CSV-файла в базу данных SalesMan
Перейдите в раздел «Сервисы» «Прайс-лист» (Примечание: у Вас должны быть права доступа в этот раздел), в верхнем правом углу нажмите кнопку «Импорт (csv)». Появится окно:
Выберите подготовленный файл и нажмите «Сохранить». Процесс импорта закончен. Обновление прайса из CSV-файла
Во время импорта производится проверка БД на наличие категорий по имени и позиций прайса по артикулу для предотвращения дублей. Поэтому если возникнет необходимость обновления прайса – можно просто импортировать обновленный прайс в БД. Новые позиции будут добавлены, а существующие обновлены.
Категория
Позиция прайса

| 81
3.13.3. Редактор категорий.
Редактор категорий прайс-листа доступен из представления «Прайс-лист».
Редактор позволяет Добавить, Изменить или Удалить категории. При удалении категории всем позициям прайса будут удалены принадлежности категориям.
3.13.4. Добавление/изменение позиций прайса.
Каждая строка файла — это одна строка таблицы. Значения отдельных колонок разделяются
Добавление позиции
Изменение/удаление позиции

| 82
Добавление позиции
Система позволяет вручную добавлять позиции прайса. На рисунке выше показана кнопка добавления позиции.
Изменение позиции
Удаление позиции
ВНИМАНИЕ: Процедура удаления позиции из прайса влияет на имеющиеся в спецификациях позиции. Удаление позиций доступно только в представлении «Прайс-листы».

| 83
4. Привилегии пользователей
4.1. Общая информация
В SalesMan реализована система привилегий пользователей в соответствии со схемой:
Согласно привилегиям разные категории пользователей имеют разные возможности:
Менеджер – имеет доступ к информации только по клиентам и договорам Клиентов, закрепленных за ним. Так же он может редактировать только информацию, по которой он является Ответственным;
Руководитель отдела – имеет доступ к информации по клиентам и договорам Клиентов, закрепленных за ним и сотрудниками его отдела. Кроме того ему доступны напоминания подчиненных, а так же модуль Отчеты, в котором выводится сводная информация по его отделу;
Руководитель подразделения – имеет в подчинении руководителей отделов и их сотрудников. Соответственно имеет доступ к информации сотрудников его подразделения.
Руководитель организации (Топ-менеджер) – отображается информация со всех отделов компании. Кроме того ему доступны напоминания подчиненных, а так же модуль Отчеты, в котором выводится сводная информация по организации;
Администратор – имеет доступ в раздел настройки системы, имеет логин «admin».
Директор
(руководитель организации)
Руководитель подразделения
№1
Руководитель отдела
Менеджеры
Руководитель отдела
Менеджеры
Руководитель подразделения
№2
Руководитель отдела
Руководитель отдела
Руководитель подразделения
№3
Менеджер Менеджер

| 84
4.2. Права доступа в сервисы
Администратор может дать/заблокировать доступ к разделу «Сервисы» из настроек пользователя. При отсутствии доступа к разделу Пользователю будем показано уведомление об этом. При отсутствии доступа к файлам пользователь не сможет работать с файлами вообще, за исключением работы с разделом «Договоры».
4.3. Персональные настройки
Кроме того, каждый пользователь системы имеет доступ к собственным настройкам, через пункт «Опции Мои настройки» и через нижнюю панель:

| 85
ВОЗМОЖНОСТИ:
1. Смена логина; 2. Смена пароля – требуется подтверждение – введение старого пароля; 3. Смена часового пояса пользователя относительно времени сервера; 4. Настройка виджетов рабочего стола; 5. Персональный календарь Google Calendar.
При наличии Google Calendar будет доступен просмотр Персонального календаря пользователя (Внимание, пользователь должен быть авторизован на сайте Google);
Настройки берутся здесь:
Из ссылки скопируйте код, выделенный красным: <iframe src="http://www.google.com/calendar/embed?src=user%40gmail.com&ctz=Asia/Yekaterinburg" style="border: 0" width="800" height="600" frameborder="0" scrolling="no"></iframe> Остальную часть кода копировать не нужно.

| 86
5. Аналитика
5.1. Активность по клиентам
Данный отчет показывает, какие записи были добавлены сотрудниками за отчетный период в «Историю переговоров» по каждому клиенту. Вы можете выбрать любой период с помощью выпадающего календаря и получить сводную ведомость по активностям сотрудников за указанный период. Также можно отфильтровать отчет по определенному менеджеру/менеджерам.
5.2. Активность по сделкам
Данный отчет показывает, какие записи были добавлены сотрудниками за отчетный период в «Историю переговоров» по каждой сделке. Вы можете выбрать любой период с помощью выпадающего календаря и получить сводную ведомость по активностям сотрудников за указанный период.

| 87
5.3. Действия по сделкам
Данный отчет показывает, какие изменения произошли за отчетный период в Договорах: Вы можете выбрать любой период с помощью выпадающего календаря и получить сводную ведомость по активностям сотрудников за указанный период.
5.4. Воронка продаж
Как правило, на ранних стадиях количество возможных Сделок достаточно высоко. По мере продвижения вперед, часть отсеивается. По этой причине, если взять Сделки, находящихся в работе и сгруппировать их по стадиям движения сделки, то в количество Сделок в верхней части будет больше, а в нижней — меньше, напоминая по своей форме воронку. По этой причине представление Сделок, разбитых по количествам, либо суммам на стадии — называется «воронка продаж».

| 88
5.5. Эффективность сотрудников
Данный отчет является сводным по активностям Сотрудников. Он позволяет оценить эффективность их работы. В работе сотрудников Back-Office учитывается работа, проведенная как самим сотрудником, так и агентами, закрепленными за ним.
5.6. Анализ сделок
Данный отчет позволяет оценить качество работы по всем типам сделок, заключаемых компанией за установленный период, а так же проанализировать причины закрытия сделок.

| 89
5.7. Анализ закрытых сделок
Данный отчет позволяет оценить качество работы по всем типам сделок, заключаемых компанией за установленный период, а так же проанализировать причины закрытия сделок.
5.8. Выполнение планов персональный
Планирование – очень важная часть бизнеса. Данный отчет позволит Вам планировать прибыль компании и позволит оценить эффективность работы каждого сотрудника отдела продаж.

| 90
5.9. Выполнение планов консолидированный
Планирование – очень важная часть бизнеса. Данный отчет позволит Вам планировать прибыль компании и позволит оценить эффективность работы непосредственно менеджеров, руководителей отделов продаж, руководителей подразделений и директора компании.
5.10. Топ Клиентов
Кто из клиентов приносит компании наибольшую прибыль? Кого поздравлять на праздники? Данный отчет позволит Вам более быстро и качественно принимать решения.

| 91
В данный отчет попадают клиенты с оборотом большим «0». Есть возможность задать количество клиентов в Топе. Попадают как Организации, так и Персоны.
5.11. Топ Менеджеров
Кто из менеджеров приносит компании основной доход? Кого нужно дополнительно поощрить? Кому предложить новую должность?
В отчете показываются Сотрудники, сделавшие персональный оборот больше «0».
5.12. Эффективность отделов
Какой отдел приносит компании основной доход? Кого нужно дополнительно поощрить? Кому из руководителей отделов предложить новую должность? Где имеются узкие места? На эти вопросы Вам ответит данный отчет.

| 92
5.13. Анализ конкурентов
5.14. Анализ контракторов
Отчет актуален для различных брокеров (например: страховых).

| 93
5.15. Анализ партнеров
Аналогичен анализу контракторов.
5.16. Расширенный анализ сделок
Расширенный анализ сделок возможен с использованием экспорта в Excel и использования сводных таблиц. Подробнее в 3.7.9. Экспорт информации по сделкам
5.17. Статистика по активностям менеджеров
Подключите данный отчет в Управлении настройками – файл «pipeline_activities.php». позволяет оценить количество активностей каждого сотрудника за период, а также разложить Активности по типам.

| 94
5.18. Анализ сделок в разрезе этапов
Подключите данный отчет в Управлении настройками – файл «pipeline_dogs.php». Позволяет оценивать воронку продаж за период в плане этапов с оперативной оценкой ситуации и выделением сделок, на которых следует обратить внимание.
5.19. Анализ сделок в разрезе сотрудников
Подключите данный отчет в Управлении настройками – файл «pipeline_users.php». Позволяет оценивать наполнение воронки продаж по отдельному сотруднику за период.

| 95
5.20. Анализ прогнозного прихода денег по сотрудникам
Подключите данный отчет в Управлении настройками – файл «pipeline_prognoz.php». Позволяет оценить приход денег с указанием Клиента.

| 96
6. Персональный органайзер.
6.1. Использование напоминаний
Система напоминаний, реализованная в нашем приложении, призвана помочь вам спланировать активности в отношении клиентов, или свои личные активности.
Добавить напоминание можно:
1. Выбрав дату на календаре пиктограммой ; 2. Выбрав пиктограмму напротив Персоны или Организации; 3. Выбрав пиктограмму в карточке Персоны/Организации/Сделки;
Добавить напоминание для конкретной
Организации/Персоны Добавить/просмотреть напоминание

| 97
Внешний вид формы добавления:
Нюансы:
1. при выборе конкретной организации в списке Персон для выбора подгружаются персоны, закрепленные за этой организацией;
2. можно добавить не ограниченное количество персон; 3. можно добавить Тип напоминание – Звонок, событие, факт и т.д., настраивается в п.2.1.15;
Просмотр напоминания:
- наведением на событие в списке дел:
- выбором пиктограммы на календаре на определенную дату:
- выбором названия напоминания в списке дел:

| 98
6.2. Добавление напоминаний
Добавить напоминания можно практически из любой части приложения, щелкнув на надпись « » или щелкнув в календаре на дату, на которую вы хотите добавить напоминание.
Далее появится окно, в котором можно откорректировать данные, включая выбор времени. Все добавленные напоминания можно отметить выполненными ( ) или отредактировать их ( ) При этом напоминания, отмеченные как выполненные ( ) в окне напоминаний больше не показываются. Их можно увидеть в разделе «Мои Напоминания».
6.3. Напоминания другому сотруднику
Вы можете добавить напоминание своему сотруднику и в дальнейшем контролировать выполнение.
В Вашем списке напоминаний появится эта запись с пиктограммой:
Признак назначенного напоминания

| 99
7. Модуль БСО Данный раздел предназначен только для версии SalesMan для Страховых брокеров.
7.1. Основные характеристики бланка БСО
По типу: инфо берется из типов договоров + квитанция Квитанция; ОСАГО; КАСКО; ДОСАГО; и т.д.
По владельцу: инфо берется из списка страховых компаний
По статусу: Чистый; Зарезервирован; Заключенный; Испорченный;
По местоположению: На складе; В офисе; В точке продаж; В страховой;
По ответственному: сотрудник, которому выдавался бланк
По списанию: К списанию (готов к передаче в страховую) – только «заключенный»/«испорченный»; Списан (т.е. передан в страховую); Не списан;
7.2. Доступ к модулю БСО.
1. Доступ к модулю настраивается в привилегиях пользователя. 2. БСО первоначально принимаются на склад. 3. Д.б. выделен основной офис с названием «Главный офис». 4. Все бланки может видеть только сотрудник Главного офиса. 5. Сотрудник не в главном офисе может видеть только свои бланки (там где он является
ответственным) и бланки, закрепленные за данной Точкой продаж (офисом)

| 100
7.3. Процесс движения (жизненный цикл БСО).
7.3.1. Принятие БСО из страховой на склад
1. Бланки принимаются на склад: место = Склад; 2. Статус = Чистый; 3. Дата принятия = текущая дата;
7.3.2. Выдача БСО в Офис продаж или Точку продаж
1. Выдача в Офис/ТП происходит со склада; 2. Можно выбрать Офис/ТП или непосредственно Ответственного, т.е. назначить сотруднику
компании
3. Доступные бланки = чистые бланки на складе. Можно отфильтровать по Страховой/Типу
бланка/Серии 4. Все операции по передаче БСО в Офис/ТП фиксируются в разделе «Список актов»

| 101
7.3.3. Работа с БСО в договорах
Получить/привязать БСО к конкретному договору можно 1. Из Карточки Организации/Персоны на вкладке «Активные договоры» 2. Из Карточки «Договора»
1. При привязке БСО к договору ему присваивается статус «Зарезервирован»
2. Можно заменить бланк нажав на Пиктограмму . В данном случае у текущего бланка будет снят статус «Зарезервирован»;
3. Можно получить новый бланк, если текущий испорчен . В данном случае текущий бланк получит статус «Испорчен» и больше не будет доступен для выбора. Бланк будет доступен для Передачи на склад.
4. При закрытии Договора, бланк получает статус «Реализован». 5. Аналогично для квитанций
7.3.4. Передача БСО из Офиса/ТП на склад
1. К передаче на склад доступны бланки со статусом «Испорченный», «Реализован» 2. Бланку присваивается местоположение «Склад» 3. По результатам создается запись в Актах
7.3.5. Передача БСО со склада в Страховую компанию
1. К передаче в СК доступны бланки со статусом «Испорченный», «Реализован» 2. Бланку присваивается статус «Списан» 3. Бланку присваивается местоположение «Страховая» 4. По результатам создается запись в Актах 5. Историю перемещений можно посмотреть в информации о бланке БСО

| 102
7.3.6. Информация по бланкам БСО
Это информационный блок, показывающий количество бланков на разных стадиях в разных местах компании.

| 103
8. Техническая поддержка.
8.1. Базовая поддержка Базовая поддержка оказывается всем пользователям, кроме пользователей бесплатной версии.
1. СКОЛЬКО СТОИТ И ЧТО ВКЛЮЧАЕТ:
Бесплатно и навсегда;
Исправление найденных ошибок (bagfix) в следующем релизе;
Консультации по работе с программой;
Консультация по устранению проблем, возникших из-за неправильной эксплуатации по электронной почте;
2. КАК ПОЛУЧИТЬ:
по email: [email protected]
8.2. Расширенная поддержка:
1. Возможность получить исправления (bugfix) найденных ошибок до релиза очередной версии. Срок исправления зависит от варианта приобретения;
2. Возможность получить новый функционал (в рамках имеющегося) до выхода очередной версии (по ТЗ, за отдельную плату);
3. Возможность заказа индивидуальных модулей (вне рамок имеющихся) до выхода очередной версии;
4. Возможность получить удаленную помощь по установке и настройке - работаем до получения рабочего варианта;
5. Поддержка по телефону, e-mail, skype и др. средствам коммуникации; 6. * В стоимость расширенной поддержки не входит стоимость работ
8.3. Расширение функционала. При необходимости расширения функционала мы можем расширить его под Ваши нужды за отдельную плату. При этом Вы должны принять следующие условия:
1. Команда проекта оставляет за собой право применения полученного результата и тиражирования его на готовый продукт;
2. Вы предоставите Техническое задание на доработку функционала или его расширение;

| 104
9. Лицензирование.
9.1. Принципы лицензирования Продукта
1. Приобретается 1 лицензионный ключ, дающий право работы с 1 копией приложения; 2. Приобретаются неисключительные права на воспроизведение 1 копии приложения на 1
физическом или виртуальном веб-сервере; 3. Ограничений на количество пользователей приложения НЕ НАКЛАДЫВАЕТСЯ; 4. Приложение распространяется с закрытым исходным кодом; 5. Обновление приложения распространяется среди легальных пользователей в соответствии с
вариантом приобретения и в рамках Лицензионного соглашения;
9.2. Лицензионный ключ
ТРИАЛЬНЫЙ ЛИЦЕНЗИОННЫЙ КЛЮЧ.
Для полноценной работы SalesMan CRM требуется Лицензионный ключ. Для тестирования мы предоставляем Вам бесплатный ключ на период 1 месяц по запросу.
1. Скачайте Полностью готовый веб-сервер на основе веб-сервера Denwer 3 (http://denwer.ru) с включенным в пакет дистрибутивом SalesMan CRM 7.x из раздела "Скачать" нашего сайта;
2. Запустите самораспаковывающийся архив – после распаковки пойдет процесс установки; 3. Получив Лицензионный ключ в формате salesman.lic выполните действия по приложенной к
письму инструкции. SalesMan CRM будет доступна после запуска веб-сервера и установки приложения (http://localhost/install.php) по адресу http://localhost.
Никаких ограничений на функциональность SalesMan CRM с триальным Лицензионным ключем нет, по истечению срока действия ключа необходимо либо Купить приложение, либо Удалить его (приложение работать не сможет). Все остальные программы и компоненты веб-сервера передаются Вам безвозмездно в соответствие с лицензионной политикой правообладателей, как и данные, хранящиеся в БД mySQL. Вы можете использовать их по собственному усмотрению.
ПРИОБРЕТЕНИЕ ЛИЦЕНЗИОННОГО КЛЮЧА.
Приобрести можно через сайт приложения (www.isaler.ru) либо через партнеров.
Лицензионный ключ генерируется или на HostID, полученный в ходе установки или на публичный домен (без ограничения по субдоменам, за исключением локальных доменов типа http://localhost, т.е. домен должен быть зарегистрированным за Вами).

| 105
9.2. Лицензионное соглашение
Настоящее Лицензионное соглашение (далее Соглашение) заключается между Пользователем программного продукта «SalesMan CRM» (далее Приложение), являющегося юридическим или физическим лицом (далее Лицензиат) и Андреевым Владиславом Германовичем, обладателем Исключительного права на указанное Приложение (далее Лицензиар). Перед использованием Приложения внимательно ознакомьтесь с условиями данного Соглашения. Если вы не согласны с условиями данного Соглашения, вы не можете использовать данный продукт.
Установка и использование продукта означает Ваше полное согласие со всеми пунктами настоящего Соглашения. Соглашение вступает в силу с момента приобретения или установки Приложения и действует на протяжении
всего срока использования Приложения. 1. ПРЕДМЕТ ЛИЦЕНЗИОННОГО СОГЛАШЕНИЯ
1.1. Лицензиар предоставляет Лицензиату право использования Приложения в соответствие с условиями настоящего Соглашения. 1.2. Лицензиату известны важнейшие функциональные свойства Приложения, Лицензиат несёт риск соответствия программы своим пожеланиям и потребностям. Лицензиар не несёт ответственности за какие-либо убытки, возникшие вследствие ненадлежащего использования или невозможности использования программы, возникшие по вине Лицензиата. 1.3. Лицензиат вправе использовать Приложение исключительно для внутренних потребностей Лицензиата. 1.4. Лицензиат вправе использовать Приложение на 1 (одной) ЭВМ, исполняющей роль веб-сервера, принадлежащей Лицензиату, с неограниченным количеством доступов (подключений) к программе с персональных ЭВМ, принадлежащих Лицензиату или его сотрудникам. 1.5. Лицензиат вправе использовать Приложение в течение всего срока действия исключительного права Лицензиара на программу. 1.6. Лицензиат вправе использовать Приложение исключительно на территории всех стран мира. 1.7. Лицензиат не вправе передавать права использования Приложения третьим лицам. Лицензиат не вправе предоставлять Приложение в прокат, в аренду или во временное пользование. Любая передача (уступка) прав Лицензиатом другому лицу может быть осуществлена только с письменного согласия Лицензиара. 1.8. Лицензиат не вправе брать плату за использование программы третьими лицами или за подключение к программе. 1.9. Лицензиат не вправе декомпилировать, дизассемблировать, модифицировать программу каким-либо образом. Под модификацией (переработкой) программы понимается любое изменение, в том числе перевод такой программы с одного языка на другой язык, если такая возможность не предусмотрена Лицензиаром. 1.10. Лицензиат имеет право разрабатывать и подключать к Приложению собственный программный код (дополнения) посредством встроенных возможностей приложения.
ДОПОЛНЕНИЕ А к предмету Соглашения Использование различных версий Приложения
А.1. Лицензиат вправе использовать приобретенную версию Приложения, а также получать обновления в случае приобретения подписки на обновления.
2. АВТОРСКИЕ ПРАВА
2.1. Приложение «SalesMan CRM» является интеллектуальной собственностью Андреева Владислава Германовича. 2.2. Всеми правами собственности и авторскими правами на Приложение «SalesMan CRM», включая документацию и исходный текст, обладает Андреев Владислав Германович. 2.3. Продукт защищен Законом РФ «О правовой охране программ для электронных вычислительных машин и баз данных» от 23 сентября 1992 года, Законом РФ «Об авторском праве и смежных правах» от 9 июля 1993 года, а также международными договорами.

| 106
2.4. В случае нарушения авторских прав предусматривается ответственность в соответствии с действующим Законодательством РФ.
3. УСЛОВИЯ ИСПОЛЬЗОВАНИЯ ПРОДУКТА И ОГРАНИЧЕНИЯ
3.1. Лицензиар обязуется в течение пяти рабочих дней после предоставления Лицензиатом кода запроса (набор знаков, показываемый программой в процессе инсталляции) предоставить Лицензиату возможность использования программы, в том числе путём передачи ему необходимых электронных ключей доступа в соответствии с принятой у Лицензиара процедурой. 3.2. Приложение является результатом интеллектуальной деятельности, приравненным к литературным произведениям и предоставляется по принципу «как есть». В случае претензий Лицензиата к качеству работы Приложения Лицензиар не производит никаких компенсаций в сторону Лицензиата, а также не несёт ответственности за какие-либо убытки Лицензиата, возникшие вследствие использования или невозможности использования программы. Лицензиар оставляет за собой исключительное право квалифицировать особенность работы программы как недостаток (ошибку, дефект и т.п.) программы, а также произвести одно из следующих действий:
3.2.1. скорректировать особенность работы Приложения (update pack) в следующей версии Приложения (срок выпуска следующей версии программы устанавливает Лицензиар, возможность и условия получения Лицензиатом новых версий Приложения указан в «ДОПОЛНЕНИИ А.1. к предмету соглашения»); 3.2.2. скорректировать особенность работы программы (НоtFіх) в разумные сроки после ее обнаружения, не дожидаясь выпуска следующей версии программы. 3.2.3. признать особенность работы программы как не подлежащую изменениям.
4. ОТВЕТСТВЕННОСТЬ СТОРОН
4.1. При несоблюдении предусмотренных настоящим соглашением обязательств одной из Сторон Стороны несут ответственность в соответствии с законодательством Российской Федерации.
5. ОГРАНИЧЕННАЯ ГАРАНТИЯ
5.1. Все положения пунктов раздела 5 настоящего соглашения применяются только в течение срока действия гарантийного обслуживания. 5.2. Лицензиар предоставляет услуги гарантийного обслуживания программного продукта в течение одного года с момента приобретения. 5.3. Если при использовании Приложения будут обнаружены ошибки, Лицензиар обязуется исправить их в максимально короткие сроки. Стороны соглашаются, что точное определение срока устранения ошибки не может быть установлено, так как программный продукт тесно взаимодействует с другими программами сторонних разработчиков, операционной системой и аппаратными ресурсами компьютера пользователя, и работоспособность и время устранения проблем в полной мере не зависят только от Лицензиара. 5.4. В случае несоблюдения любого из пунктов раздела 3 настоящего Соглашения, пользователь автоматически теряет предоставляемую гарантию и право на техническую поддержку и обновления. 5.5. В случае, если пользователь меняет ядро продукта (файлы дистрибутива, за исключением файлов, изменение которых разрешено в документации) или структуру базы данных Приложения, Лицензиар не гарантирует бесперебойную работу программы и корректную установку обновлений, пользователь автоматически теряет право на техническое и гарантийное обслуживание.
6. УСЛОВИЯ ТЕХНИЧЕСКОЙ ПОДДЕРЖКИ
6.1. Все положения пунктов раздела 6 настоящего соглашения действуют только в течение одного года с момента приобретения продукта и в течение дополнительно оплаченного периода технической поддержки. 6.2. Приобретая Приложение «SalesMan CRM», Пользователь получает возможность пользоваться услугами технической поддержки Лицензиара. 6.3. Техническая поддержка предусматривает устранение ошибок в Приложении, выявленных в течение гарантийного периода, консультации по электронной почте в течение гарантийного срока по рабочим дням (за

| 107
исключением выходных и нерабочих праздничных дней Российской Федерации) с 10 до 18 часов Пермского времени. 6.4. Пользователь продукта может регистрироваться в специальном разделе сайта службы технической поддержки и участвовать в специальном форуме между другими Пользователями Приложения и Лицензиаром для корректировки приоритетов в разработке новых модулей для будущих версий продукта.
7. ИЗМЕНЕНИЕ И РАСТОРЖЕНИЕ СОГЛАШЕНИЯ
7.1. В случае невыполнения пользователем одного из вышеуказанных положений, Лицензиар имеет право в одностороннем порядке расторгнуть настоящее соглашение, уведомив об этом пользователя. 7.2. При расторжении соглашения Лицензиат обязан прекратить использование продукта и удалить экземпляр продукта полностью. 7.3. Лицензиат может расторгнуть данное соглашение в любое время, полностью удалив Приложение. 7.4. В случае если компетентный суд признает какие-либо положения настоящего соглашения недействительными, Соглашение продолжает действовать в остальной части.
8. ПОРЯДОК РАЗРЕШЕНИЯ СПОРОВ
8.1. В случае возникновения споров или разногласий между Сторонами при исполнении настоящего Соглашения или в связи с ним, Стороны обязуются решать их в претензионном порядке. Срок ответа на претензию — 10 (десять) рабочих дней с даты её получения Стороной. 8.2. В случае если Стороны не достигнут согласия пo изложенным вопросам, спор передаётся на рассмотрение в Арбитражный суд города Перми. Настоящее лицензионное соглашение также распространяется на все обновления, предоставляемые пользователю в рамках технической поддержки, если только при обновлении программного продукта пользователю не предлагается ознакомиться и принять новое лицензионное соглашение или дополнения к действующему соглашению.
9. КОНТАКТНАЯ ИНФОРМАЦИЯ ЛИЦЕНЗИАРА
Лицензиар: Андреев В.Г. Торговая марка: Omada Solution Адрес сайта: http://www.isaler.ru Электронная почта автора: [email protected] Служба технической поддержки: [email protected] Телефон: +7 (963) 020-32-23

| 108
10. Изменения версии
v.6.3 Андреев Владислав
Касательно модификаций Base, Insurance. Внесены исправления в экспорт сделок в xml-файл – в плане дат. Даты представляются в виде хранения даты в Excel.
v.6.4 Андреев Владислав
1. Добавлен виджет Воронка продаж Классик – представление воронки продаж в виде таблицы
2. Добавлен виджет История активностей, который показывает активности за последние сутки
3. Добавлена возможность предоставления прав администратора любому пользователю
4. Добавлена возможность группового перемещения Организаций в корзину. При этом отправляется уведомление текущему Ответственному (если он активен)
5. Добавлена возможность просмотра истории активностей по организации из Карточки сделки, а также просмотр активностей по сделкам из карточки Организации
6. Улучшено: Выполненные дела помечаются зачеркиванием 7. Улучшен модуль импорта: при импорте можно создавать Отрасли «на лету» из
файла импорта, а также импортировать последние активности по Организации 8. Исправлены небольшие ошибки 9. Добавлен экспорт Организаций и Персон в xml 10. Добавлен отчет по Активностям – статистика активностей 11. Добавлен редактор Активностей и Типов отношений 12. Добавлена возможность поиска Организаций и Персон с нижней панели по
клавише Enter 13. Добавлена возможность удалять головную организацию в карточке Организации
v.6.5 Андреев Владислав
1. Улучшена функция импорта клиентской базы в SalesMan - теперь можно сразу импортировать Отрасль клиента и Запись последней активности по нему
2. Улучшен поиск и фильтрация в представлениях Организации, Персоны - Поиск по телефону/факсу идет без учета тире, поиск из нижней панели по Enter
3. Улучшения в представлении Организации и Персоны - добавлена функция обновления вида, массовые операции по переназначению/удалению в корзину/удалению "навсегда"
4. Улучшения в карточках Организаций, Персон, Сделок 5. Улучшения в настройках безопасности: доступ к информации, операции с
редактированием/удалением Организаций, Персон, Истории активностей - вынесено в расширенные права пользователя в настройках пользователей
6. Улучшена работа с Активностями: Добавлен редактор активностей, Добавлена возможность назначать цветовые схемы для активностей, Добавление новых (своих) типов активностей
7. Отчеты: добавлено 4 отчета. Добавление новых отчетов происходит через админ-панель
8. Множество небольших улучшений и исправлений ошибок.
v.7.0 Андреев Владислав
1. Оптимизирован код для повышения скорости работы 2. Исправлена ошибка в импорте Организаций/Персон – сейчас можно
импортировать только Персоны; 3. В напоминаниях добавлена возможность делать напоминания для сотрудников и
отслеживать выполнение 4. Изменена форма добавления/изменения Организаций 5. Возможность экспорта Сделок внесена в расширенные права пользователей 6. Добавлена возможность скрытия маржи для отдельных пользователей 7. История активностей видна только текущему сотруднику (ответственному за
организацию) и его руководителям

| 109
8. В календаре напоминаний отражаются только невыполненные дела 9. Назначение планов вынесено в меню Опции и доступно только для руководителей 10. Доработана функция удаления Организации, Персоны – производится очистка
записей истории активности, напоминаний, файлов








![TECHNICAL SPECIFICATIONS - 2015 LANCER MODEL: X ] SALES ...](https://static.fdocuments.us/doc/165x107/6257732cd5db7949e605109c/technical-specifications-2015-lancer-model-x-sales-.jpg)